Page 1
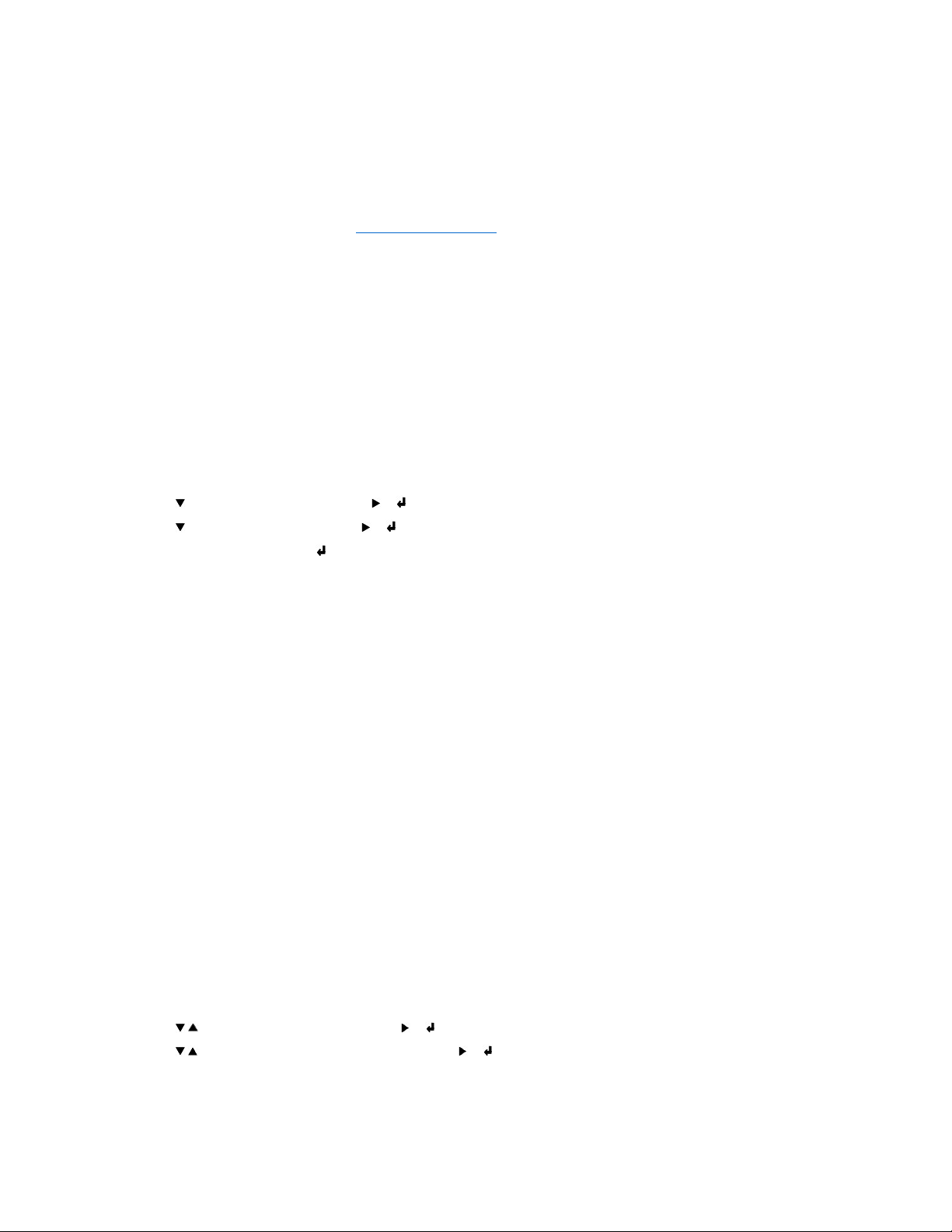
Printer Settings
You can change most printer settings from your software program or printer driver. If your printer is attached to the network, you can change settings from
the Dell Printer Configuration Web Tool. To launch the Dell Printer Configuration Web Tool
, type the printer IP address in your Web browser. Print a Printer
Settings page to find your printer's IP address (see "Printing a Printer Settings Page").
Settings you change from the software or printer driver apply only to the job you are preparing to send to the printer.
Changes made to printer settings from an software program override changes made from the printer operator panel.
If you cannot change a setting from your software program, use the printer operator panel or the Dell Printer Configuration Web Tool. Changing a printer
setting from the printer operator panel or from the Dell Printer Configuration Web Tool makes that setting the user default.
Printing a Printer Settings Page
The Printer Settings page lists all the options you purchased or installed. If a feature or an option is not listed, you need to check your installation.
1. Press Menu.
2. Press until Configure appears, and then press or .
3. Press until Reports appears, and then press or .
4. Printer Settings is displayed. Press .
The Printer Settings page is printed.
5. Verify that the options you installed are correctly listed under Printer Options.
6. If an option you installed is not listed, turn off the printer, unplug the power cord, and reinstall the option.
7. Verify the amount of memory installed is correctly listed under General.
Using the Operator Panel to Change Printer Settings
You can select menu items and corresponding values from the operator panel.
When you first enter the printer menus from the operator panel, you see an asterisk (*) next to a value in the menus.
This asterisk indicates the factory default menu setting. These settings are the original printer settings. (Factory defaults may vary for different countries.)
When you select a new setting from the operator panel, an asterisk appears next to the setting to identify it as the current user default menu setting.
These settings are active until new ones are selected or the factory defaults are restored.
To select a new value as a setting:
1. Press Menu.
2. Press until the required menu appears, and press or .
3. Press until the desired menu or menu item appears, and press or .
l If the selection is a menu, the menu is opened and the first printer setting in the menu appears.
l If the selection is a menu item, the default menu setting for the menu item appears.(The current user default menu setting has an asterisk (*)
beside it.)
Page 2
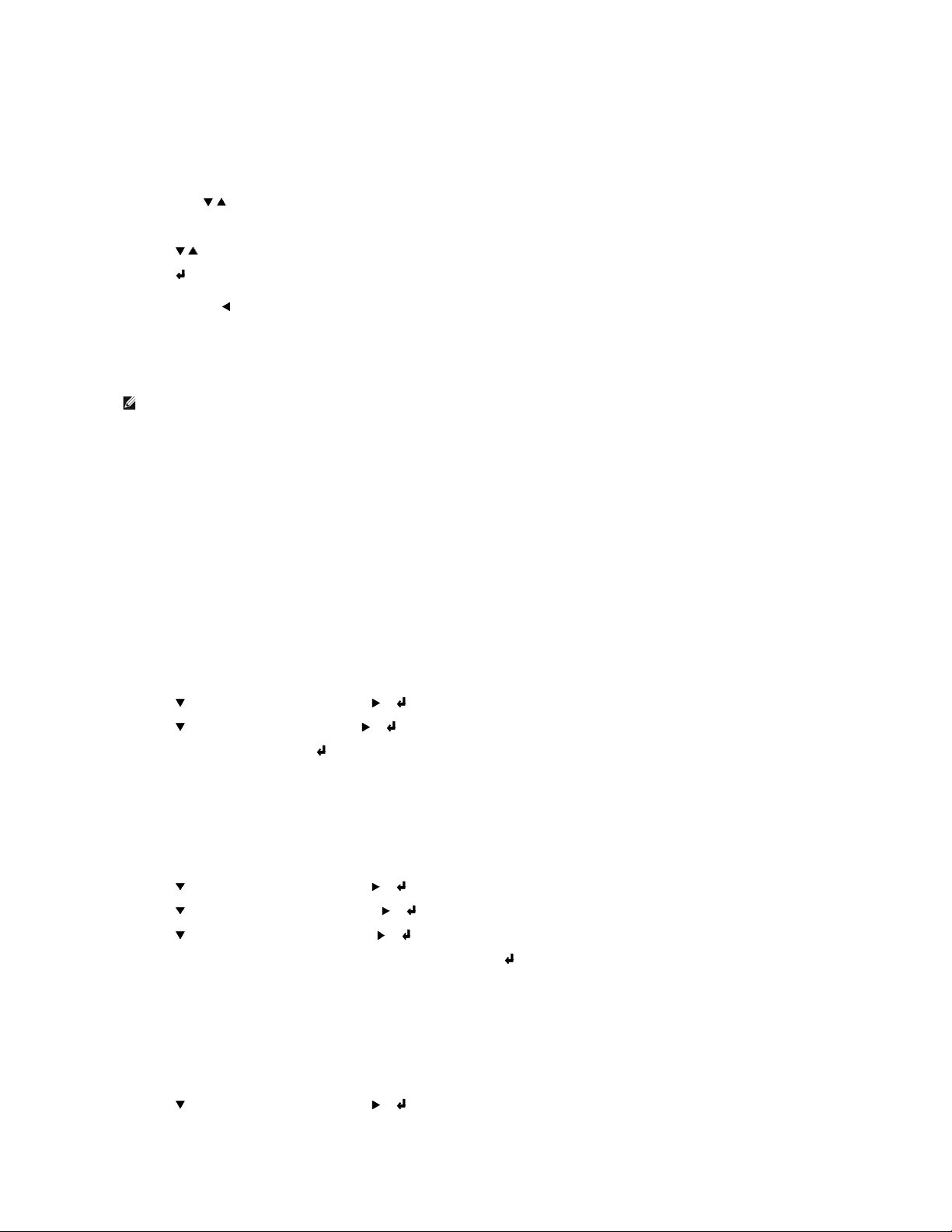
Each menu item has a list of values for the menu item. A value can be:
l A phrase or word to describe a setting
l A numerical value that can be changed
l An On or Off setting
l Press at the same time. This will recover the factory default menu settings.
4. Press to scroll until the desired value appears.
5. Press .
This enables the setting value, which is indicated by an asterisk (*) next to the setting value.
6. Press Cancel or to return to the previous menu.
To continue setting other items, select the desired menu. To quit setting new values, press Cancel.
User default menu settings remain in effect until you save new settings or restore the factory defaults. Settings you choose from your software program can
also change or override the user default menu settings you select from the operator panel.
Using the Dell Printer Configuration Web Tool to Change Printer Settings
If your printer is connected to the network, you can change the operator panel settings from your Web browser. If you are a network administrator, you can
clone the printer settings of one printer to one or all printers on the network.
Type your network printer IP address in your Web browser. Choose Printer Settings from the topics list, and then select the printer settings you want to
change.
To copy your printer settings to another printer on the network, choose Copy Printer Settings from the topics list, and then type the other printer's IP
address.
If you do not know your printer IP address, it is specified on the Printer Settings page. To print a Printer Settings page:
1. Press Menu.
2. Press until Configure appears, and then press or .
3. Press until Reports appears, and then press or .
4. Printer Settings is displayed. Press .
The Printer Settings page is printed.
Initializing NVRAM
You can restore the original factory default menu settings by initializing NVRAM.
1. Press Menu.
2. Press until Configure appears, and then press or .
3. Press until Maintenance appears, and then press or .
4. Press until Init NVRAM appears, and then press or .
5. The Init NVRAM Are you sure? message appears on the operator panel. Press .
6. Turn off the printer, and then on again.
Deleting NVRAM from Network settings
You can initialize IP Address by deleting NVRAM from Network settings.
1. Press Menu.
2. Press until Configure appears, and then press or .
NOTE: Settings you choose from your software program may override the settings you select from the operator panel.
Page 3
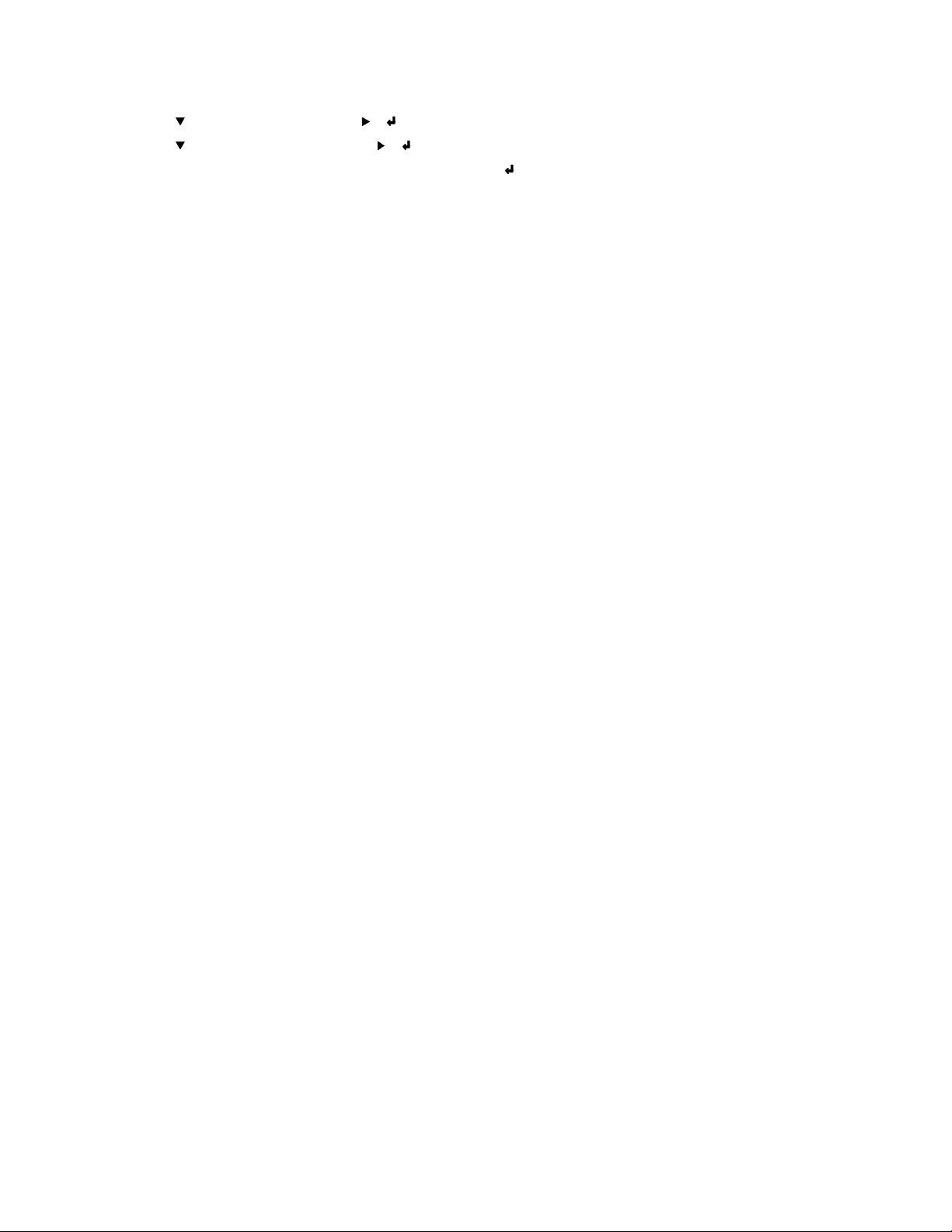
3. Press until Network appears, and then press or .
4. Press until Init NVRAM appears, and then press or .
5. The Init NVRAM Are you sure? message appears on the operator panel. Press .
6. Turn off the printer, and then on again.
Page 4
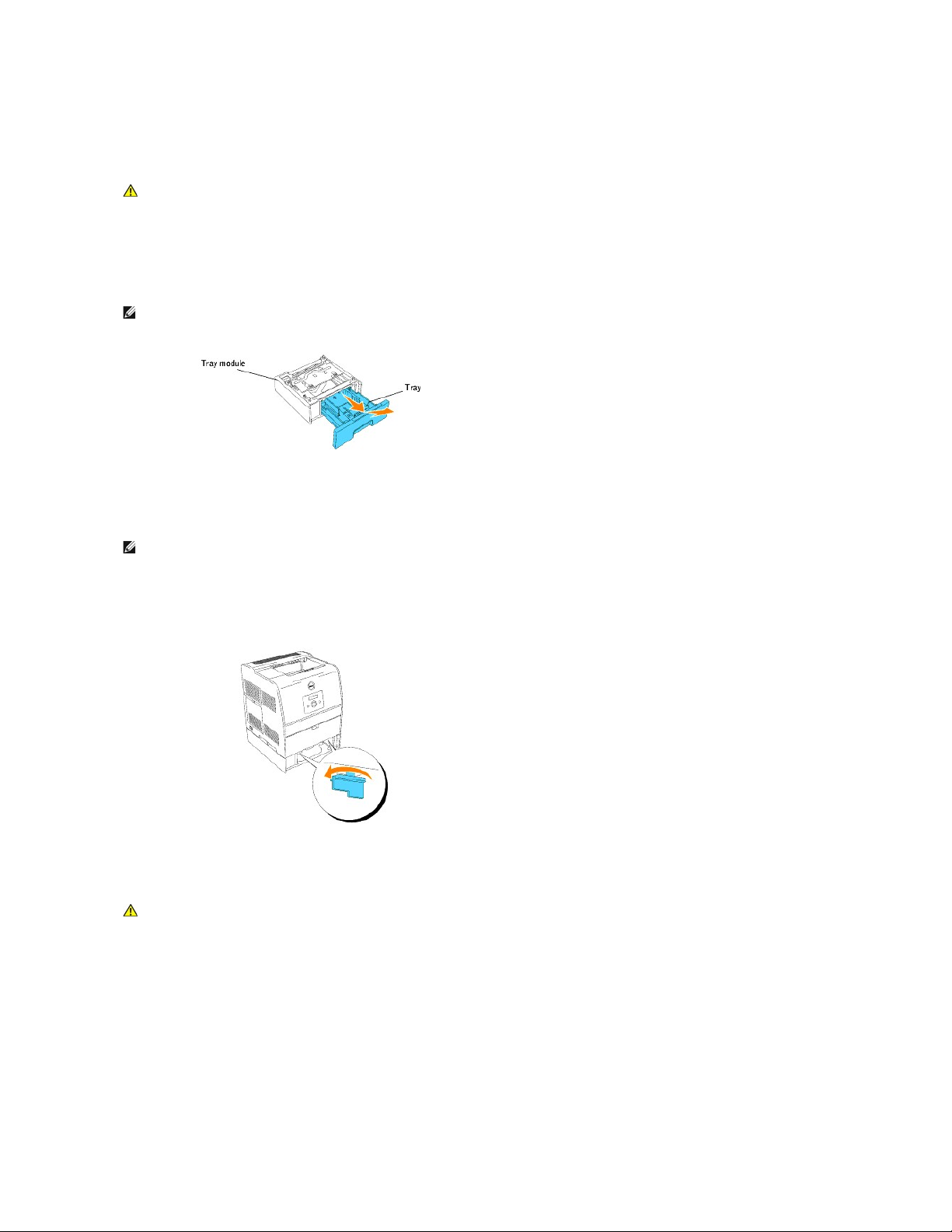
Installing the Optional Tray Module
l Optional tray modules attach under the standard 250-sheet tray module and only one additional tray can be added.
Some instructions may vary depending on the tray module configuration in your printer.
1. Unpack the tray and remove all packing material and tape.
2. Place the tray module in the location that you would like the printer to be located.
3. Turn off the printer.
4. If there are any trays already attached to the printer, unlock the tray from the printer by removing the tray from the tray module and turning the locking
mechanism, inside the printer, as shown in the graphic.
5. Remove the printer from the tray.
CAUTION: If you are adding an optional 250-sheet tray module or 500-sheet tray module after setting up the printer, be sure to turn off the
printer, unplug the power cable, and disconnect all cables from the back of the printer before completing these tasks.
NOTE: Some tray module configurations differ from those described in this manual.
NOTE: You will place the printer on the tray in a later step.
CAUTION: Lift the printer with two people, one facing the front of the printer (operator panel side) and the other facing the back. Never try to lift
the printer while facing its right and left side.
Page 5
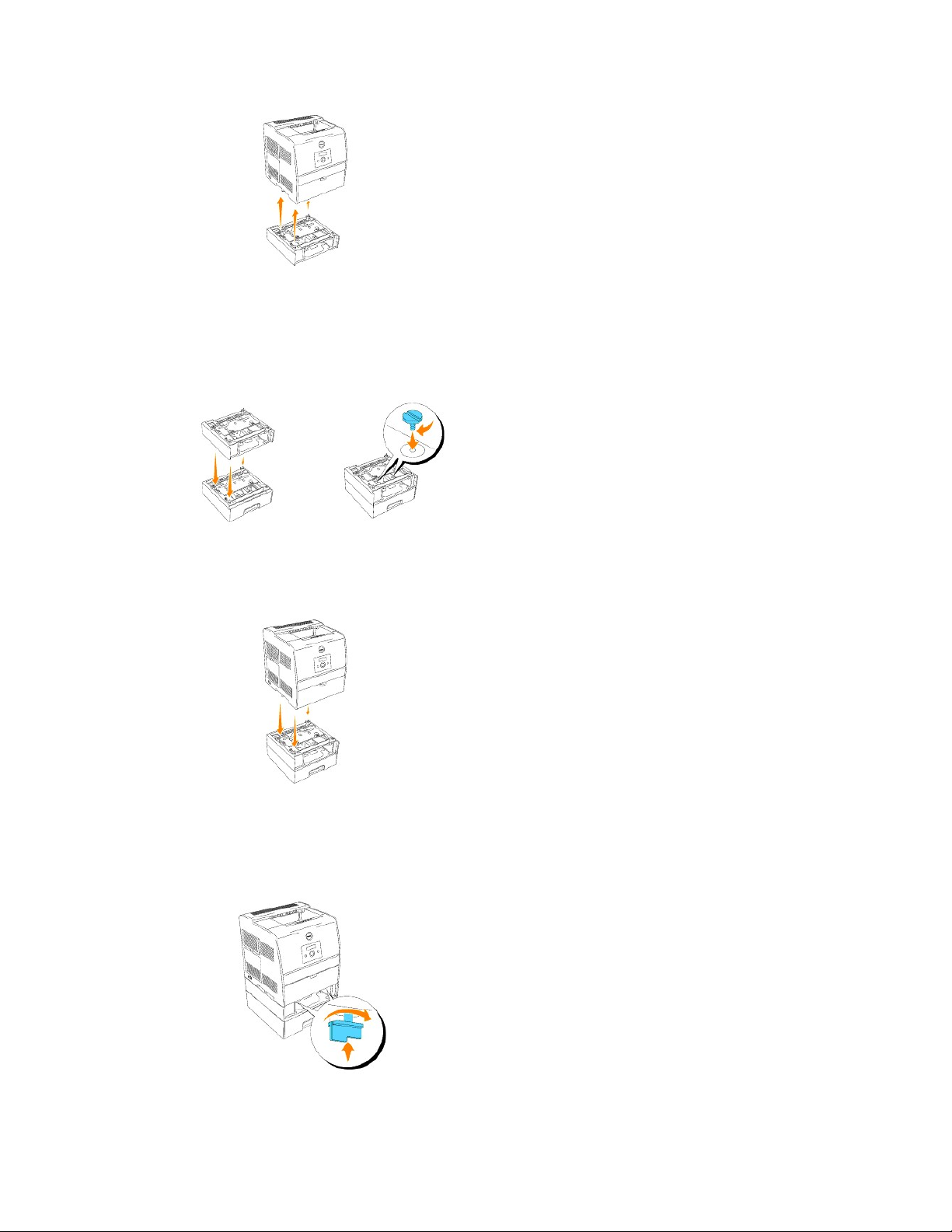
6. Attach the trays together by installing the standard tray you just removed on top and inserting the two screws provided. Tighten the screws with a coin
until they are secure.
7. Place the printer on top of the tray modules.
8. Lock the trays into place by removing the top tray from the tray module and rotating the locking mechanism as shown in the graphic.
Page 6
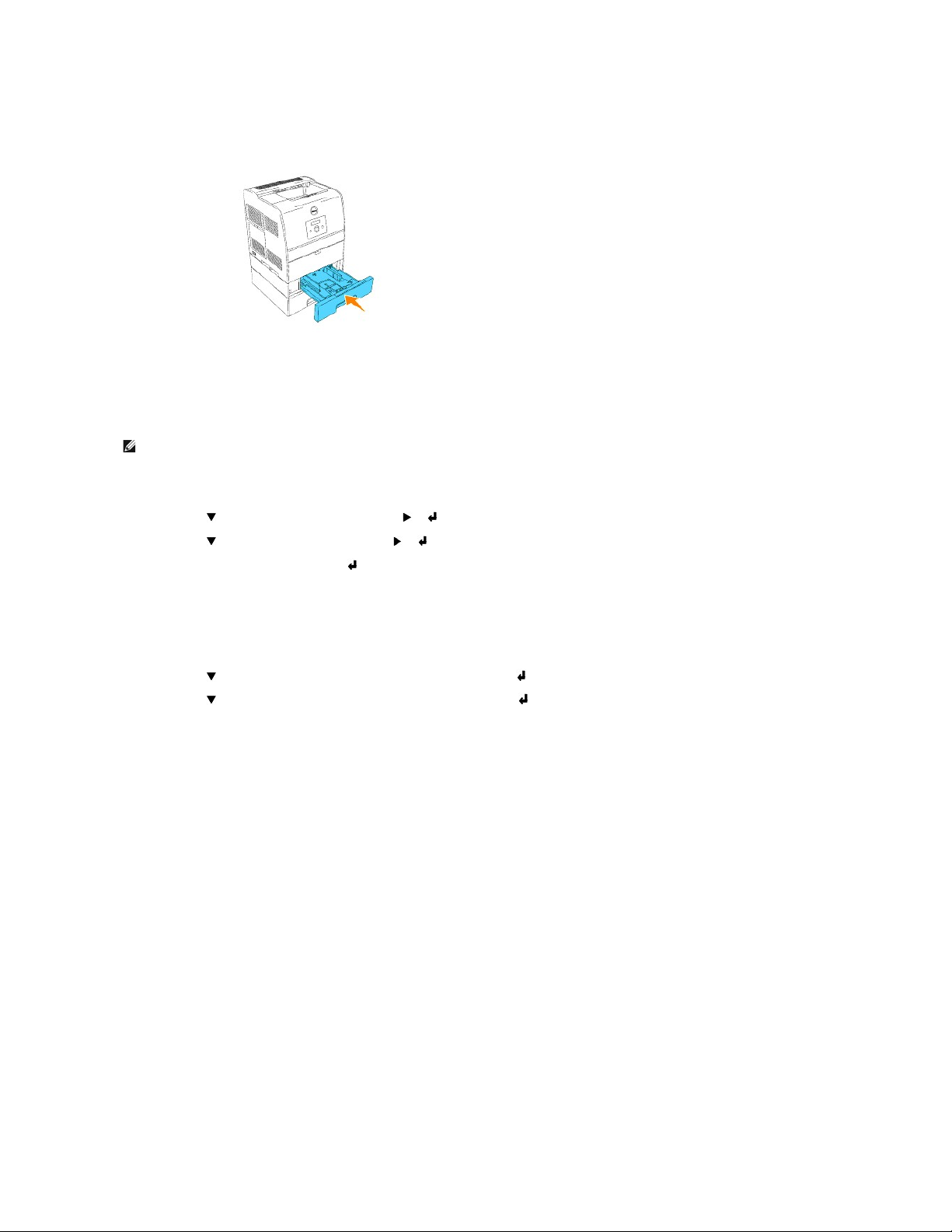
9. Replace all trays and load the paper.
10. Turn on the printer.
11. Print a Printer Settings page to verify the optional 250-sheet tray module or 500-sheet tray module is installed correctly.
a. Press Menu.
b. Press until Configure appears, and then press or .
c. Press until Reports appears, and then press or .
d. Printer Settings is displayed. Press .
The Printer Settings page is printed.
e. Verify that 250 Sheet Tray Module or 500 Sheet Tray Module is listed in the printer settings under Printer Options.
If the tray modules are not listed, turn off the printer, unplug the power cable, and reinstall the optional 250-sheet tray module or 500-sheet tray
module.
12. After loading paper in the optional tray, specify the paper type and size from the printer operator panel.
a. Press until the paper size for the installed tray appears, and then press .
b. Press until the paper type for the installed tray appears, and then press .
13. Update your driver by following the instructions for each operating system. If the printer is on a network, update the driver for each client.
When Using PCL Driver
Windows XP/Server 2003
1. Click Start ® Printers and Faxes.
2. Right-click this printer icon and select Properties.
3. Click the Options tab, and then select Get Information from Printer.
4. Click Apply, and then click OK.
5. Close the Printers and Faxes folder.
Windows 2000/NT4.0
1. Click Start ® Settings ® Printers.
2. Right-click this printer icon and select Properties.
3. Click the Options tab, and then select Get Information from Printer.
4. Click Apply, and then click OK.
5. Close the Printers folder.
Windows Me/95/98
1. Click Start ® Settings ® Printers.
2. Right-click this printer icon and select Properties.
3. Click the Options tab, and then select Get Information from Printer.
NOTE: The printer will automatically detect the attached trays but will not detect the paper type.
Page 7
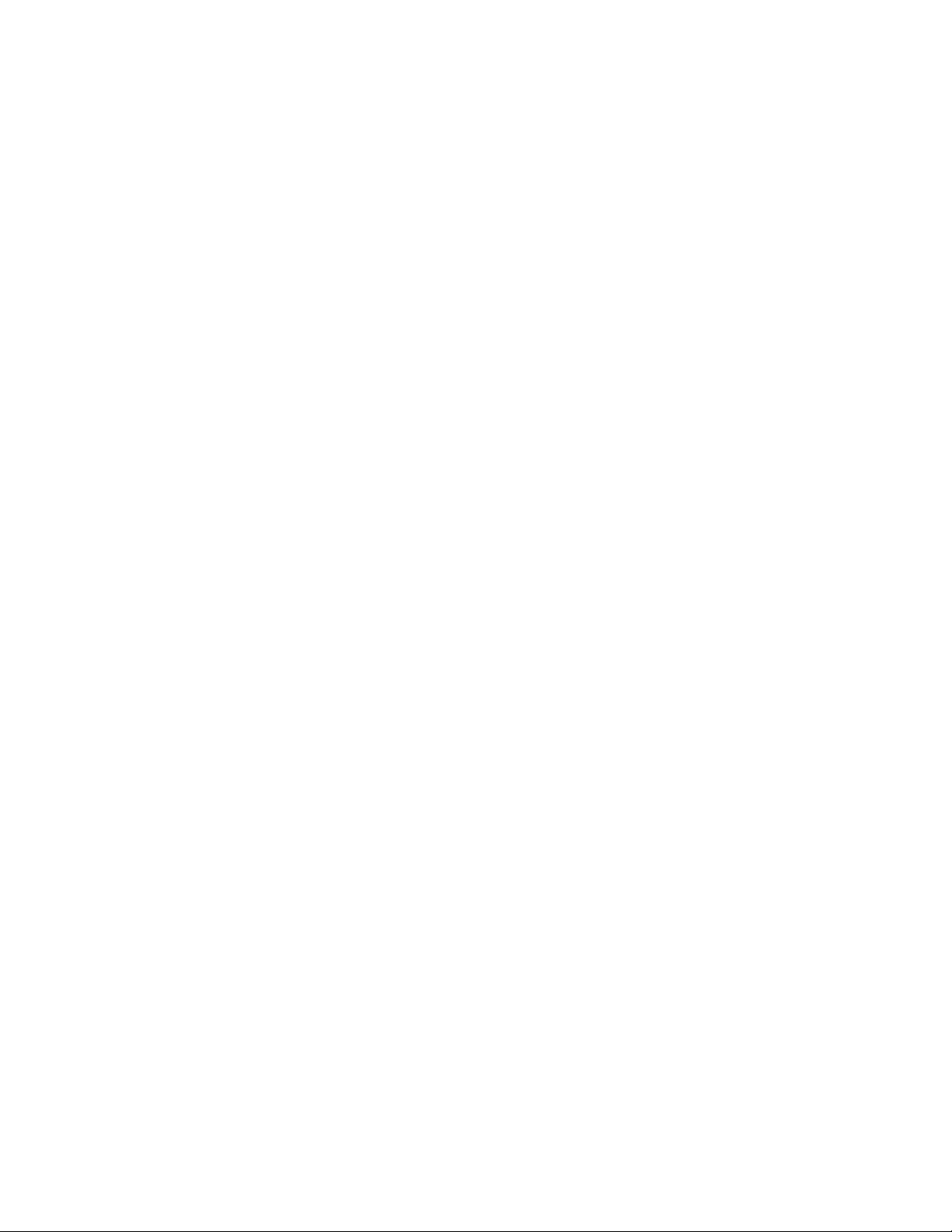
4. Click Apply, and then click OK.
5. Close the Printers folder.
If Get Information from Printer is unavailable, follow these steps:
1. In the Items list box of the Options tab, find Option Tray Module.
2. Change the setting from Not Available to 250 Sheet Tray Module (A4/Letter Cassette), 250 Sheet Tray Module (Legal Cassette) or 500 Sheet
Tray Module.
3. Click Apply, and then click OK.
4. Close the Printers and Faxes (or Printers) folder.
When Using PS Driver
Windows XP/Server 2003
1. Click Start ® Printers and Faxes.
2. Right-click this printer icon and select Properties.
3. Select the Device Settings tab, and then select the option manually.
4. Click Apply, and then click OK.
Windows 2000/NT4.0
1. Click Start ® Settings ® Printers.
2. Right-click this printer icon and select Properties.
3. Select the Device Settings tab, and then select the option manually.
4. Click Apply, and then click OK.
Windows Me/95/98
1. Click Start ® Settings ® Printers.
2. Right-click this printer icon and select Properties.
3. Select the Options tab, and then select the option manually.
4. Click Apply, and then click OK.
Mac OS 9.x
When using Chooser:
1. Select the printer using the Chooser and click Setup.
2. Click Configure.
3. Set the option menu item in Installable Options, and click OK.
When using a desktop printer:
1. Click the icon of the desktop printer you created.
2. Click Printing on the menu bar, and select Change Setup.
3. Set the option menu item in Installable Options, and then click OK.
Mac OS X
1. Select the printer from the Printer List screen in Print Center (or Printer Setup Utility).
2. Click Printers on the Print Center (or Printer Setup Utility) menu bar, and select Show Info.
3. Select Installable Options, and select the options that have been installed on the printer, and then click Apply Changes.
Page 8
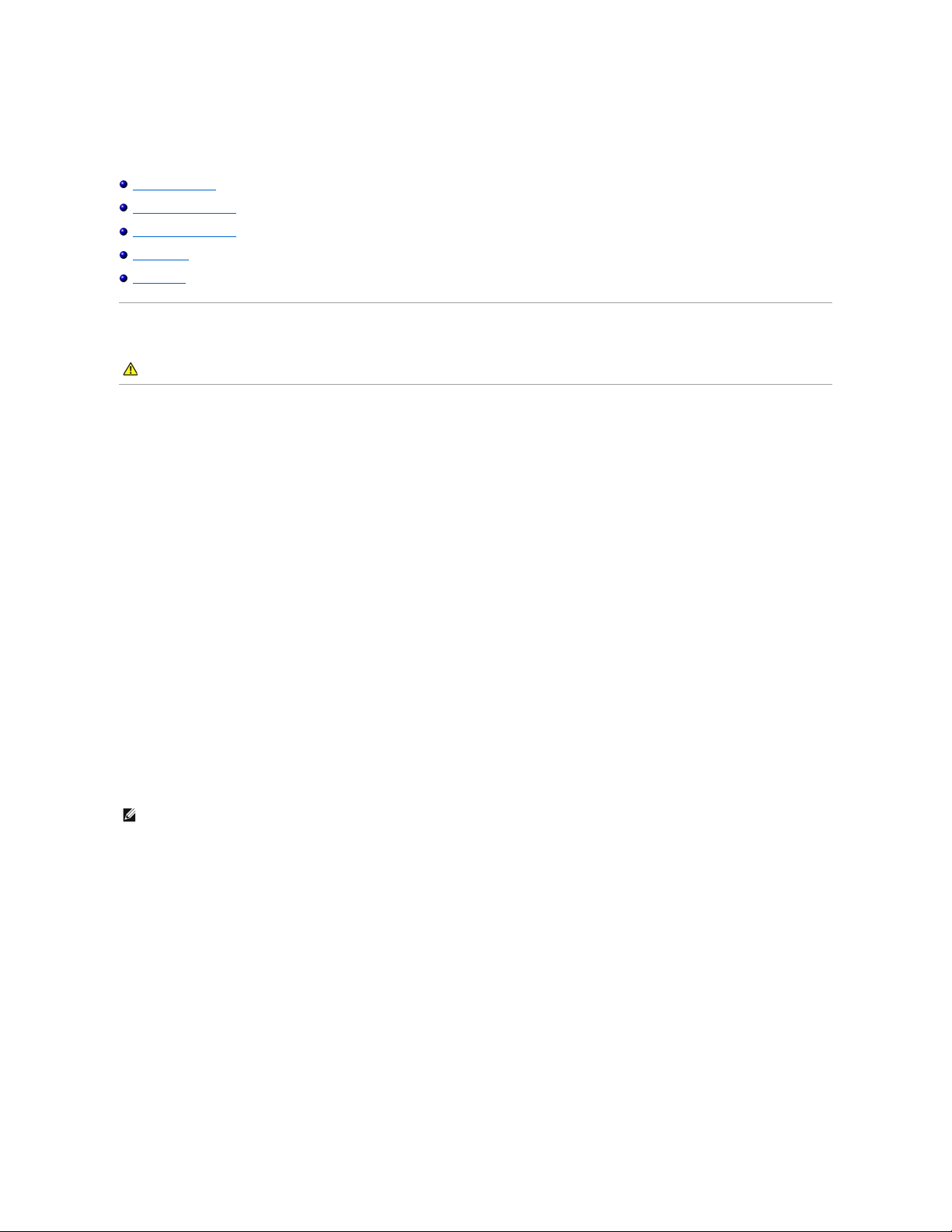
Safety and Regulatory Information
Safety Information
Regulatory Information
Noise Emissions Levels
Laser Notice
Energy Star
Safety Information
Regulatory Information
Federal Communications Commission (FCC) Compliance Information Statement (US Only)
The Dell Laser Printer 3100cn has been tested and found to comply with the limits for a Class B digital device, pursuant to Part 15 of the FCC Rules. Operation
is subject to the following two conditions: (1) this device may not cause harmful interference, and (2) this device must accept any interference received,
including interference that may cause undesired operation.
The FCC Class B limits are designed to provide reasonable protection against harmful interference in a residential installation. This equipment generates, uses
and can radiate radio frequency energy and, if not installed and used in accordance with the instructions, may cause harmful interference to radio
communications. However, there is no guarantee that interference will not occur in a particular installation. If this equipment does cause harmful interference
to radio or television reception, which can be determined by turning the equipment off and on, the user is encouraged to try to correct the interference by one
or more of the following measures:
l Reorient or relocate the receiving antenna.
l Increase the separation between the equipment and receiver.
l Connect the equipment into an outlet on a circuit different from that to which the receiver is connected.
l Consult your point of purchase or service representative for additional suggestions.
The manufacturer is not responsible for any radio or television interference caused by using other than recommended cables or by unauthorized changes or
modifications to this equipment. Unauthorized changes or modifications could void the user's authority to operate this equipment.
FCC Identification Information
The following information is provided on the device or devices covered in this document in compliance with FCC regulations:
l Model number: Dell Laser Printer 3100cn
l Company name:
Dell Inc.
One Dell Way
Round Rock, Texas 78682 USA
512-338-4400
Industry Canada Compliance Statement
CAUTION: Read and follow all safety instructions in your Owner's Manual prior to setting up and operating your printer.
NOTE: To assure compliance with FCC regulations on electromagnetic interference for a Class A computing device, use a properly shielded and grounded
cable. Use of a substitute cable not properly shielded and grounded may result in a violation of FCC regulations.
Page 9
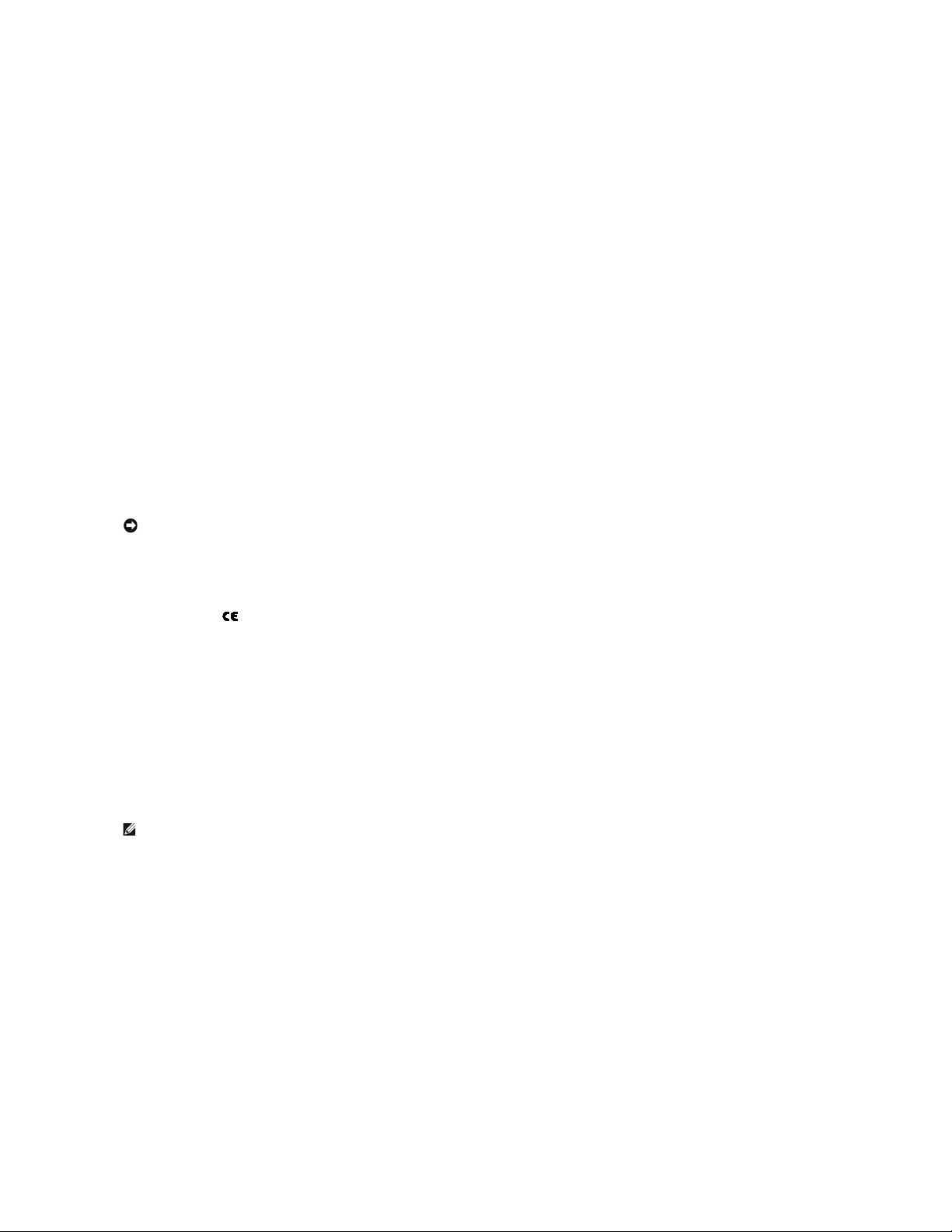
This Class B digital apparatus meets all requirements of the Canadian Interference-Causing Equipment Regulations.
AvisdeConformitéauxNormesdel'industrieduCanada
CetappareilnumériquedelaclasseBrespectetouteslesexigencesduRèglementsurlematérielbrouilleurduCanada.
European Community (EC) Directives Conformity
With a Network Cable Attached
This product is in conformity with the protection requirements of EC Council directives 89/336/EEC and 73/23/EEC on the approximation and harmonization of
the laws of the Member States relating to electromagnetic compatibility and safety of electrical equipment
This product satisfies the Class B limits of EN 55022 and safety requirements of EN 60950.
Without a Network Cable Attached
This product is in conformity with the protection requirements of EC Council directives 89/336/EEC and 73/23/EEC on the approximation and harmonization of
the laws of the Member States relating to electromagnetic compatibility and safety of electrical equipment designed for use within certain voltage limits.
This product satisfies the Class B limits of EN 55022 and safety requirements of EN 60950.
CE Notice (European Union)
Marking by the symbol indicates compliance of this Dell printer to the EMC Directive and the Low Voltage Directive of the European Union. Such marking is
indicative that this Dell system meets the following technical standards:
l EN 55022 — Information Technology Equipment — Radio Disturbance Characteristics — Limits and Methods of Measurement.
l EN 55024 — Information Technology Equipment - Immunity Characteristics - Limits and Methods of Measurement.
l EN 61000-3-2 — Electromagnetic Compatibility (EMC) - Part 3: Limits - Section2:LimitsforHarmonicCurrentEmissions(EquipmentInputCurrentUptoand
Including 16 A Per Phase).
l EN 61000-3-3 — Electromagnetic Compatibility (EMC) - Part3:Limits-Section3:LimitationofVoltageFluctuationsandFlickerinLow-Voltage Supply Systems
forEquipmentWithRatedCurrentUptoandIncluding16A.
l EN 60950 — Safety of Information Technology Equipment.
l Class B is for typical domestic areas.
This Dell device is classified for use in a typical Class B domestic environment.
A Declaration of Conformity in accordance with the preceding directives and standards has been made and is on file at Dell Inc. Products Europe BV, Limerick,
Ireland.
CE Mark Notice
This equipment complies with the essential requirements of the European Union Directive 1999/5/EC.
NOTICE: When a print server is installed, this is a Class A product. In a domestic environment, this product may cause radio interference, in which case,
the user may be required to take adequate measures.
NOTE: EN 55022 emissions requirements provide for two classifications:
Page 10
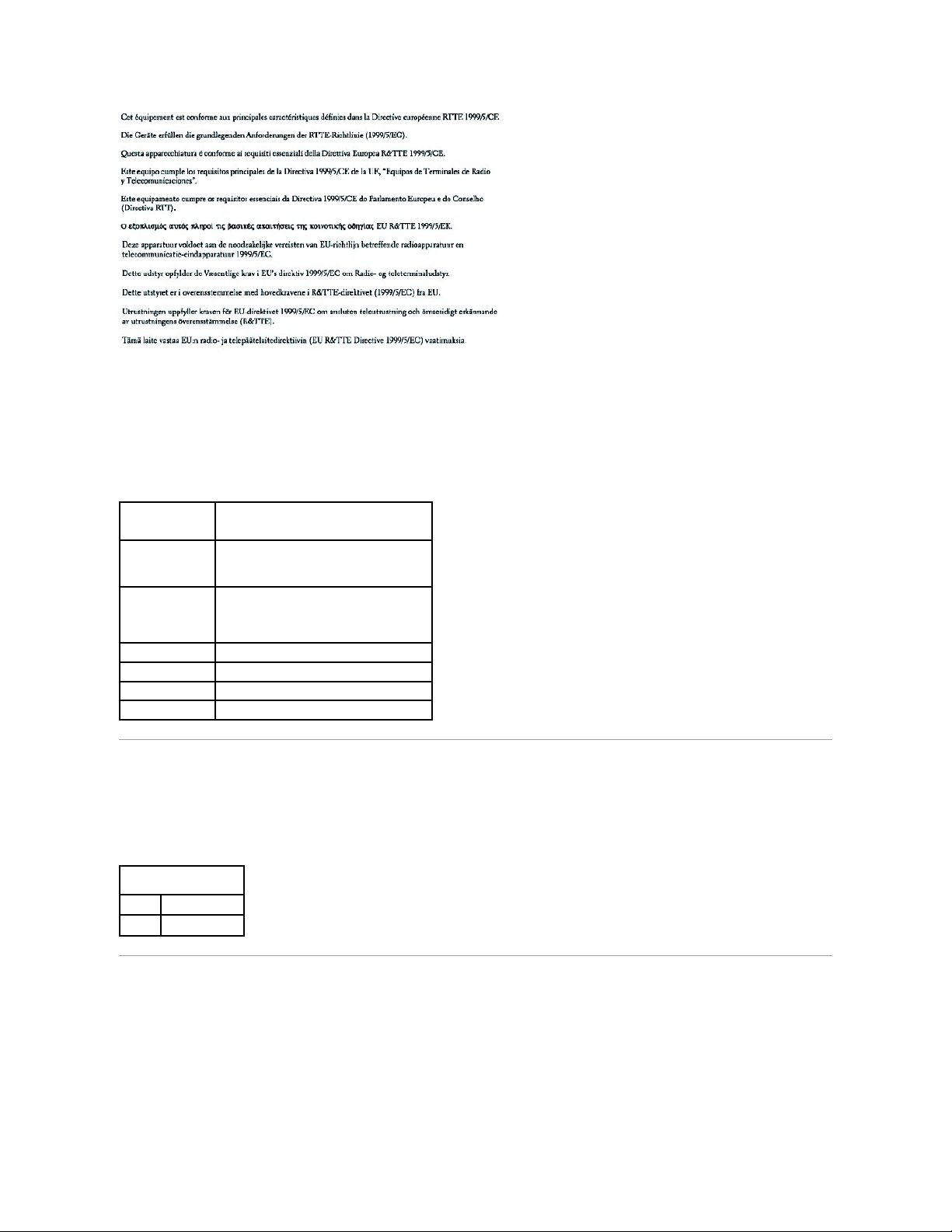
NOM Information (Mexico Only)
The following information is provided on the device(s) described in this document in compliance with the requirements of the official Mexican standards (NOM):
Noise Emissions Levels
The following measurements were made in accordance with ISO 7779 and reported in conformance with ISO 9296.
Laser Notice
The printer is certified in the U.S. to conform to the requirements of DHHS 21 CFR Subchapter J for Class I (1) laser products, and elsewhere is certified as a
Class I laser product conforming to the requirements of IEC 60825-1.
Class I laser products are not considered to be hazardous. The printer contains internally a Class IIIb (3b) laser that is nominally a 5 milliwatt gallium arsenide
laser operating in the wavelength region of 770-795 nanometers. The laser system and printer are designed so there is never any human access to laser
Exporter:
Dell Inc.
One Dell Way
Round Rock, TX 78682
Importer:
DellComputerdeMéxico,S.A.deC.V.
Paseo de la Reforma 2620 -11°Piso
Col. Lomas Altas
11950México,D.F.
Ship to:
DellComputerdeMéxico,S.A.deC.V.
alCuidadodeKuehne&NageldeMéxicoS.deR.L.
Avenida Soles No. 55
Col.PeñondelosBaños
15520México,D.F.
Model number:
Dell Laser Printer 3100cn
Supply voltage:
110-127 VAC
Frequency:
50/60 Hz
Current consumption:
7.0 A
Average sound power
Printing
6.5 B
Idling
Background level
Page 11
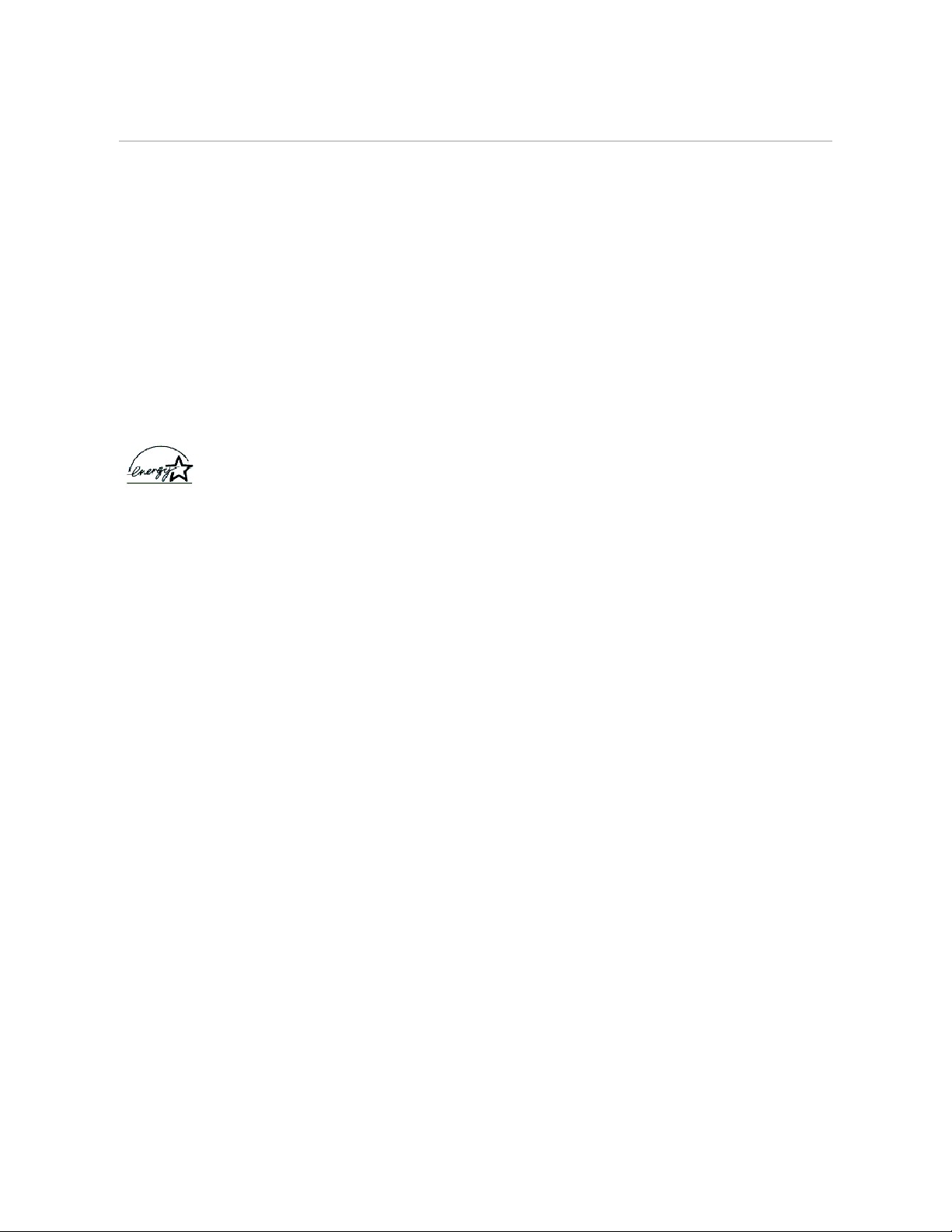
radiation above a Class I level during normal operation, user maintenance, or prescribed service condition.
Energy Star
ENERGY STAR®Compliance
Certain configurations of Dell printers comply with the requirements set forth by the Environmental Protection Agency (EPA) for energy-efficient printers. If the
front panel of your printer bears the ENERGY STAR® Emblem, your original configuration complies with these requirements and all ENERGY STAR® power
management features of the printer are enabled.
Any Dell printer bearing the ENERGY STAR® Emblem is certified to comply with EPA ENERGY STAR® requirements as configured when shipped by Dell. Any
changes you make to this configuration (such as installing additional expansion cards or drives) may increase the printer's power consumption beyond the
limits set by the EPA's ENERGY STAR® Computers program.
ENERGY STAR®Emblem
The EPA's ENERGY STAR® Office Equipment program is a joint effort between the EPA and computer manufacturers to reduce air pollution by promoting energyefficient computer products. The EPA estimates that use of ENERGY STAR® computer products can save computer users up to two billion dollars annually in
electricity costs. In turn, this reduction in electricity usage can reduce emissions of carbon dioxide, the gas primarily responsible for the greenhouse effect, and
sulfur dioxide and nitrogen oxides, the primary causes of acid rain.
You can also help reduce electricity usage and its side effects by turning off your computer when it is not in use for extended periods of time, particularly at
night and on weekends.
Page 12

Printing With CUPS (Linux)
This section provides information for printing or setting up the printer driver with CUPS (Common UNIX Printing System) on Red Hat 8/9 and SuSE 8.2/9.
Operation on Red Hat 8/9
Operation on SuSE 8.2/9
Operation on Red Hat 8/9
Setting Overview
If you use Red Hat 8, you need to first confirm that the printing system is set to CUPS on your workstation. But if you use Red Hat 9, you do not need to do
this because the CUPS is preinstalled as the default printing system.
Red Hat 8:
1. Confirm that the printing system is set to CUPS.
2. Install CUPS if necessary.
3. Install the printer driver.
4. Set up the print queue.
5. Specify the default queue.
6. Specify the printing options.
Red Hat 9:
1. Install the printer driver.
2. Set up the print queue.
3. Specify the default queue.
4. Specify the printing options.
Confirming the Printing System (For Red Hat 8)
Make sure that the default printing system is set to CUPS on your operating system.
1. Select GNOME Menu ® System Settings ®Printer System Switcher.
2. Type the administrator's password.
3. When CUPS is selected as Available Printing System, click OK. Go to "Installing the Printer Driver."
When LPRng is selected as Available Printing System, select CUPS and click OK. If CUPS is not displayed, CUPS is not installed on your workstation.
Go to "Installing CUPS (For Red Hat 8)."
4. If you change the printing system in step 3, select GNOME Menu ® System Tools ® Terminal to activate the terminal window. Type as follows.
Installing CUPS (For Red Hat 8)
1. Select GNOME Menu ® System Settings ® Packages.
2. Type the administrator's password.
3. Scroll down to the bottom of the Add or Remove Packages window.
4. Click Details in Printing Support.
NOTE: If you use Red Hat 9, skip this section and go to "Installing the Printer Driver."
su
(Type the administrator's password)
/etc/init.d/cups start
/etc/init.d/lpd stop
NOTE: If you use Red Hat 9, skip this section and go to "Installing the Printer Driver."
Page 13
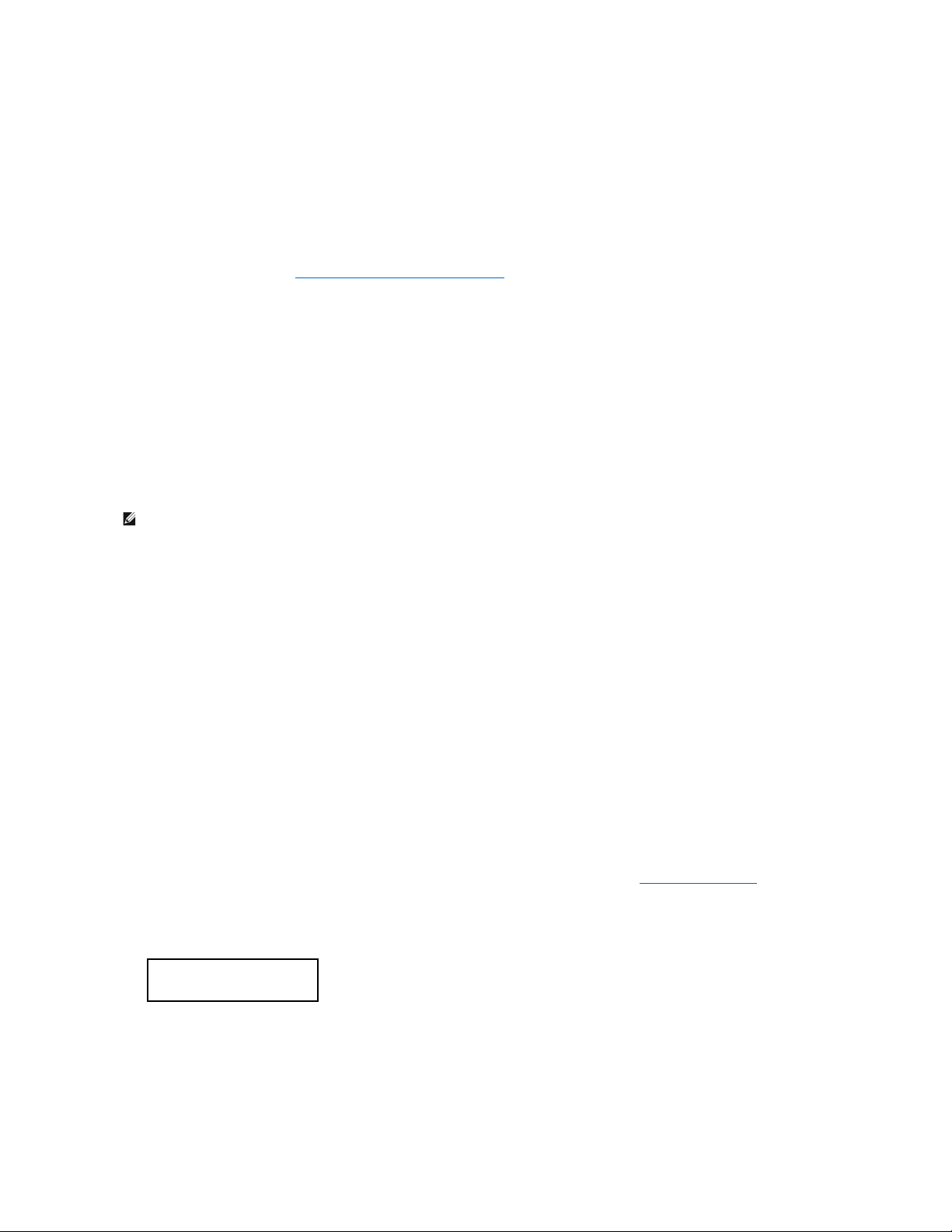
The Printing Support Package Details window appears.
5. Select the CUPS check box in Extra Packages, and then click Close.
6. Click Update in the Add or Remove Packages window.
7. Click Continue in the Completed System Preparation window.
Installation starts. When you are requested to insert the Red Hat 8 CD during installation, insert it into the CD-ROM disk drive.
8. The message Update Complete appears, and the installation is complete. Click OK.
9. Click Quit in the Add or Remove Packages window.
The installation is complete. Return to "Confirming the Printing System (For Red Hat 8)."
Installing the Printer Driver
1. Double-click Dell-Laser-Printer-3100cn-x.x.x.noarch.rpm in the Drivers and Utilities CD.
2. Type the administrator's password.
3. Click Continue in the Completed System Preparation window.
Installation starts. When the installation is complete, the window is automatically closed.
Setting Up the Queue
To execute printing, you must set up the print queue on your workstation.
1. Select Main Menu ® Run Program. Type cupsconfig and click Run in the Run Program window.
The browser is activated and the CUPS window appears.
2. Click Manage Printers.
3. Click Add Printer at the bottom of the window.
4. Type root as the user name, and type the administrator's password.
5. Type the printer's name in the Name box in the Add New Printer window, and then click Continue.
The Location and Description do not have to be specified.
6. Select LPD/LPR Host or Printer from Device menu, and then click Continue.
7. Type the printer's IP address in Device URI.
Format: lpd://xxx.xxx.xxx.xxx (printer's IP address)
8. Select Dell from the Make menu, and then click Continue.
9. Select Dell Laser Printer 3100cn... from the Model menu, and then click Continue.
The message Printer xxx has been added successfully. appears.
The set up is complete.
When you have finished setting up the queue you can print jobs from the software program. Start the print job from the software program, and then specify
the queue in the print dialog box.
However, sometimes you can only print from the default queue depending on the software program (for example Mozilla). In these cases, before you start
printing, set queue you want to print to as the default queue. For information on specifying the default queue, see "Setting the Default Queue."
Setting the Default Queue
1. Select Main Menu ® System Tools ® Terminal.
2. Type the following command in the terminal window.
Specifying the Printing Options
You can specify the printing options such as color mode or double-sided printing.
1. Select Main Menu ® Run Program. Type cupsconfig and click Run in the Run Program window.
NOTE: For Red Hat 8, select GNOME Menu ® System Tools ® CUPS Printer Configuration.
su
(Type the administrator's password)
lpadmin -d (The queue name)
Page 14
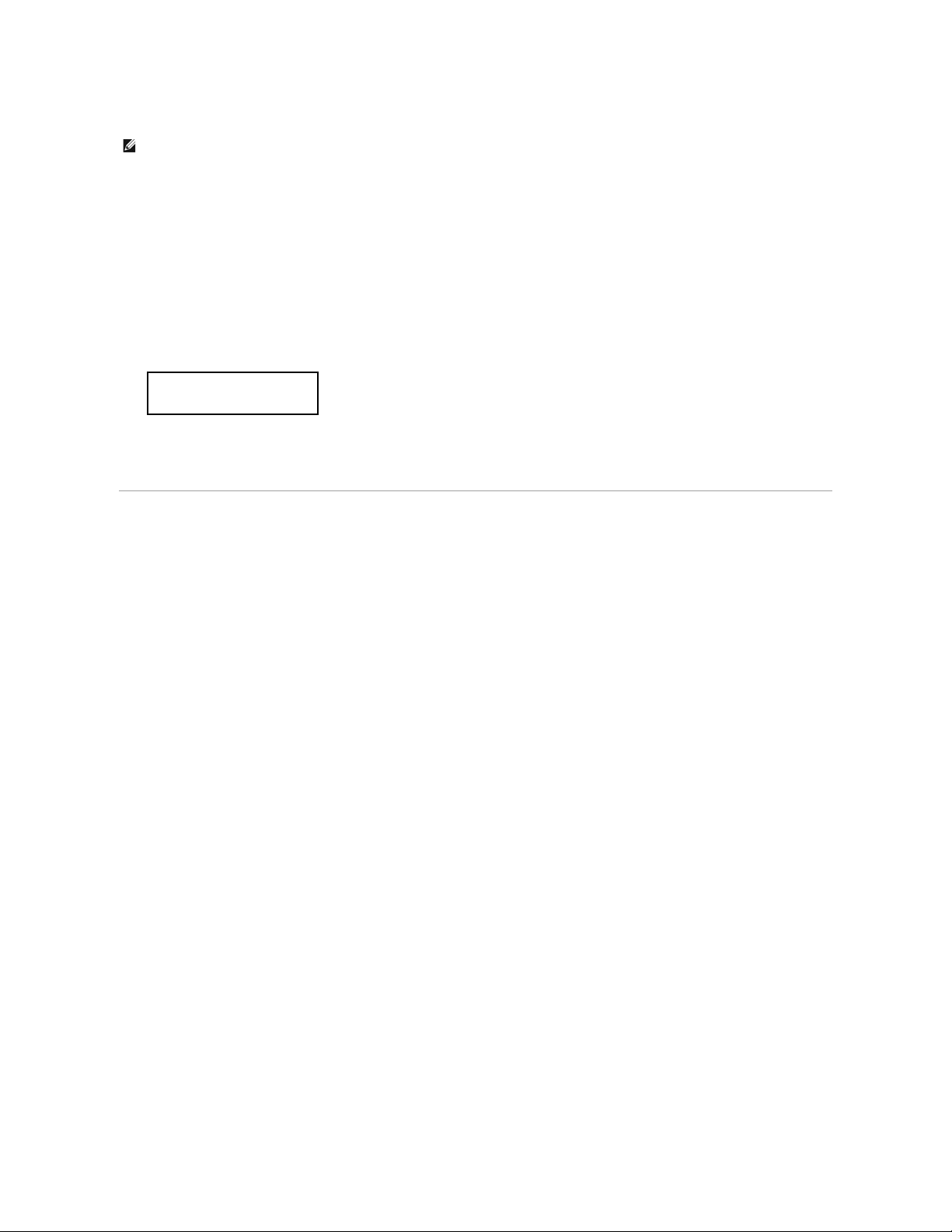
The browser is activated and the CUPS window appears.
2. Click Manage Printers.
3. Click Configure Printer of the queue for which you want to specify the printing options.
4. Type root as the user name, and type the administrator's password.
5. Specify the required settings, and then click Continue.
The message Printer xxx has been configured successfully. appears.
The setting is complete. Execute printing from the software program.
Uninstalling the Printer Driver
1. Select Main Menu ® System Tools ® Terminal.
2. Type the following command in the terminal window.
The printer driver is uninstalled.
Operation on SuSE 8.2/9
Installing the Printer Driver
1. Double-click Dell-Laser-Printer-3100cn-x.x-x.noarch.rpm in the Drivers and Utilities CD.
2. Click Install package with YaST.
3. Type the administrator's password.
Installation starts. When the installation is complete, the window is automatically closed.
Setting Up the Queue
To execute printing, you must set up the print queue on your workstation.
Setting Up the Queue on SuSE 8.2
1. Select SuSE work menu ® Administration ® YaST2 modules ® Hardware ® Printer.
or select SuSE work menu ® System ® YaST2 and then type the password, and select Hardware ® Printer.
2. Type the administrator's password.
3. Printer setup: Autodetected printers is activated.
For USB connections:
a. Select Dell Inc. Dell Laser Printer 3100cn on USB (//Dell/Laser%20Printer%203100cn?serial=xxxxxxxxxx) as Available are, and then
click Configure.
For parallel connections:
a. Select Other (not detected) as Available are in Printers to configure, and then click Configure.
b. Select Parallel printer as Connection for printer, and then click Next.
c. Click Next.
For network connections:
a. Select Other (not detected) as Available are in Printers to configure, and then click Configure.
b. Select Show more connection types as Connection for printer, and then click Next.
c. Select LPD filtering and forwarding queue, and then click Next.
d. Type the printer's IP address in Host name of the printer server, and type the name of the printer queue in Name of the remote queue (for
example, lp). Click Next.
4. Select DELL in Select manufacturer. Select Laser Printer 3100cn as Select Model, and then click Next.
NOTE: For Red Hat 8, select GNOME Menu ® System Tools ® CUPS Printer Configuration.
su
(Type the administrator's password)
rpm -e Dell-Laser-Printer-3100cn
Page 15
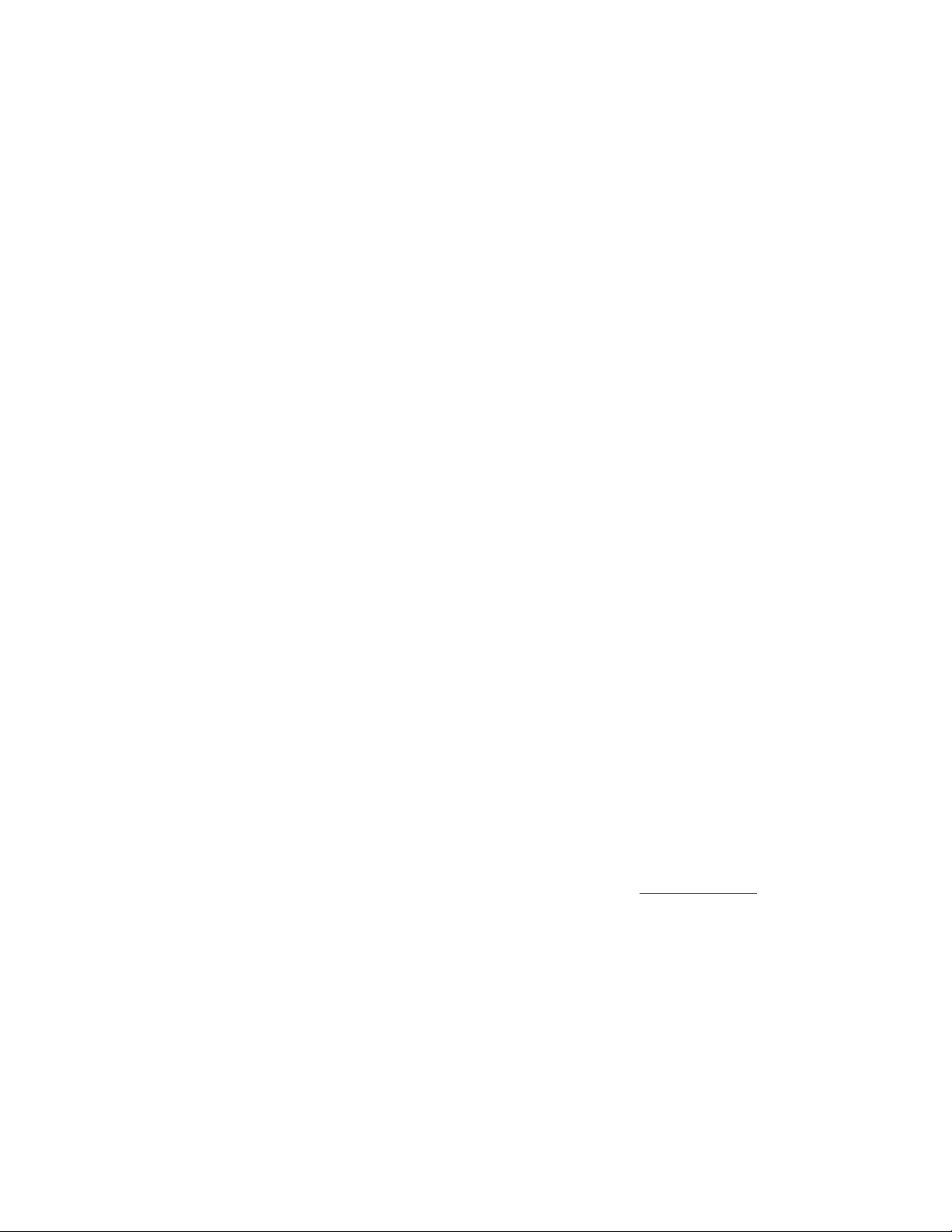
5. Confirm the settings in Printer overview, and then click OK.
6. Click Finish.
7. Click Continue.
Setting Up the Queue on SuSE 9
1. Select Start Applications ® System ® YaST.
2. Type the administrator's password.
YaST Control Center is activated.
3. Select Hardware from Printer.
4. Printer setup: Autodetected printers is activated.
For USB connections:
a. Select Dell Inc. Dell Laser Printer 3100cn on USB (//Dell/Laser%20Printer%203100cn?serial=xxxxxxxxxx) as Available are, and then
click Configure.
b. Confirm the settings in Edit configuration, and then click OK.
For parallel connections:
a. Select Other (not detected) as Available are in Printers to configure, and then click Configure.
b. Select Parallel printer as Printer Type, and then click Next.
c. Click Next.
d. Set the name of the printer queue in Queue name, and type the queue name for printing in Name for printing.
The Description of Printer and Location of Printer do not have to be specified.
e. Select the Do Local Filtering check box, and then click Next.
f. Select DELL in Select manufacturer. Select Laser Printer 3100cn in Select Model, and then click Next.
g. Confirm the settings in Edit configuration, and then click OK.
For network connections:
a. Select Other (not detected) as Available are in Printers to configure, and then click Configure.
b. Select the Print via LPD-Style Network Server as Printer Type, and then click Next.
c. Type the printer's IP address in Host name of the printer server. And type the name of the printer queue in Name of the remote queue, and
then click Next.
d. Set the name of the printer queue in Queue name, and type the queue name for printing in Name for printing.
The Description of Printer and Location of Printer do not have to be specified.
e. Select the Do Local Filtering check box, and then click Next.
f. Select DELL as Select manufacturer. Select Laser Printer 3100cn as Select Model, and then click Next.
g. Confirm the settings in Edit configuration, and then click OK.
5. Click Finish.
Printing From the Application Program
When you have finished setting up the queue you can print jobs from the application program. Start the print job from the application program, and then
specify the queue in the print dialog box.
However, sometimes you can only print from the default queue depending on the application program (for example Mozilla). In these cases, before you start
printing, set queue you want to print to as the default queue. For information on specifying the default queue, see "Setting the Default Queue."
Setting the Default Queue
1. To activate the Printer setup: Autodetected printers, do the following.
For SuSE 9:
a. Select Start Applications ® System ® YaST.
b. Type the administrator's password.
YaST Control Center is activated.
c. Select Hardware from Printer.
For SuSE 8.2:
a. Select SuSE work menu ® Administration ® YaST2 modules ® Hardware ® Printer.
b. Type the administrator's password.
Page 16
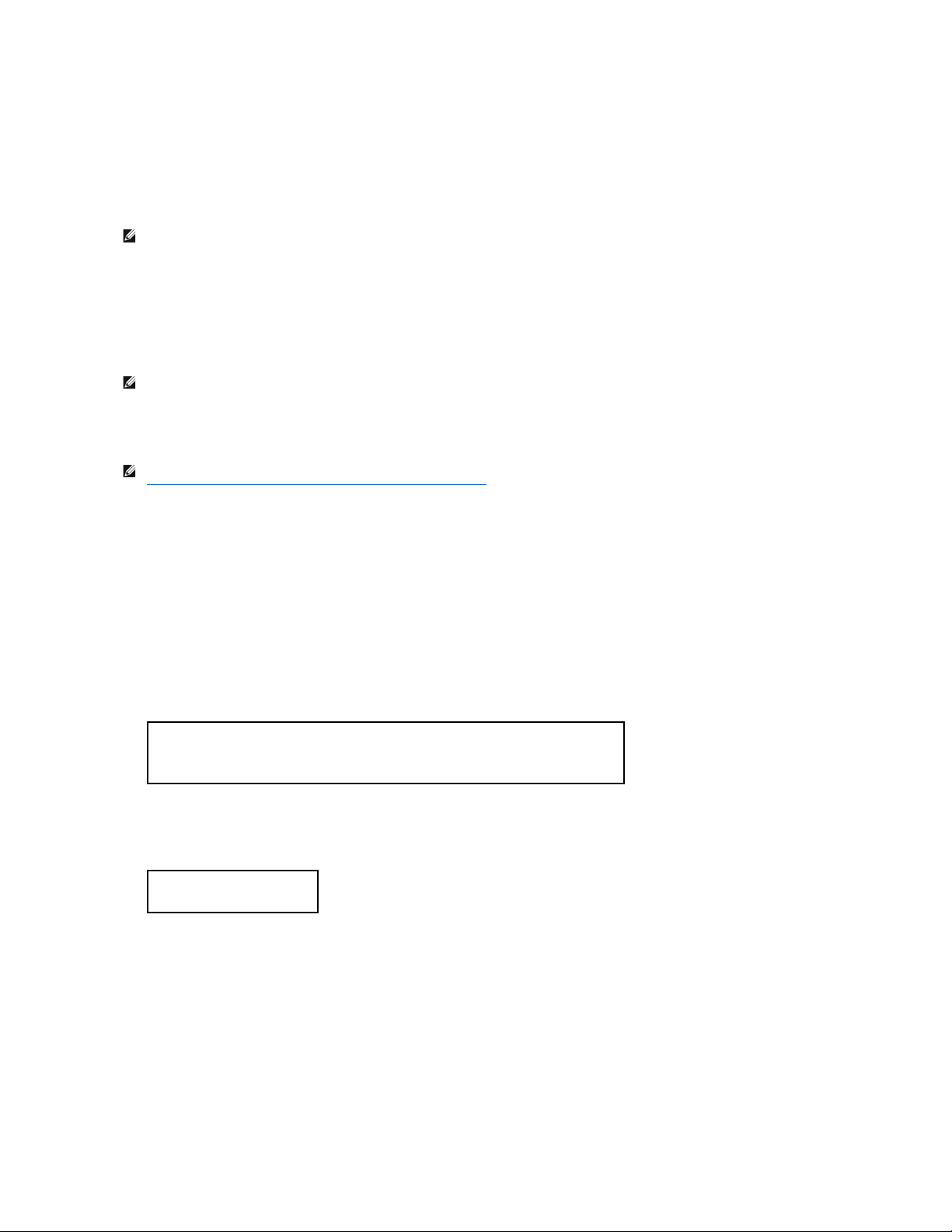
2. Printer setup: Autodetected printers is activated.
3. Click Change.
4. Select the printer you wan to set to default, and then click Set as default.
5. Click Finish.
Specifying the Printing Options
You can specify the printing options such as color mode or double-sided printing.
1. Select Start Applications ® Internet ® Web Browser.
The browser is activated.
2. Type http://localhost:631/admin in Location, and then press the <Enter> key.
3. Type root as the user name, and type the administrator's password.
The CUPS window appears.
4. Click Manage Printers.
5. Specify the required settings, and then click Continue.
The message Printer xxx has been configured successfully. appears.
The setting is complete. Execute printing from the application program.
Setting the Password for Authority as the Printer Administrator (For SuSE 9)
If you use SuSE 9, you must set the password for authority as the printer administrator to do operations as the printer administrator. If you use SuSE 8.2, you
do not need to do this.
1. Select Start Applications ® System ® Terminal ® Konsole.
2. Type the following command on the terminal window.
Uninstalling the Printer Driver
1. Select Start Applications ® System ® Terminal ® Konsole.
2. Type the following command on the terminal window.
The printer driver is uninstalled.
NOTE: For SuSE 8.2, also click Continue.
NOTE: For SuSE 8.2, select Start Applications ® Internet ® WWW ® Konqueror Web Browser.
NOTE: If you use SuSE 9, set the password for authority as the printer administrator before setting the printer queue. If you have not set it, go to
"Setting the Password for Authority as the Printer Administrator (For SuSE 9)."
su
(Type the administrator's password.)
lppasswd -g sys -a root
(Type the password for authority as the printer administrator after the Enter password prompt.)
(Retype the password for authority as the printer administrator after the Enter password again prompt.)
su
(Type the administrator's password)
rpm -e Dell-Laser-Printer-3100cn
Page 17
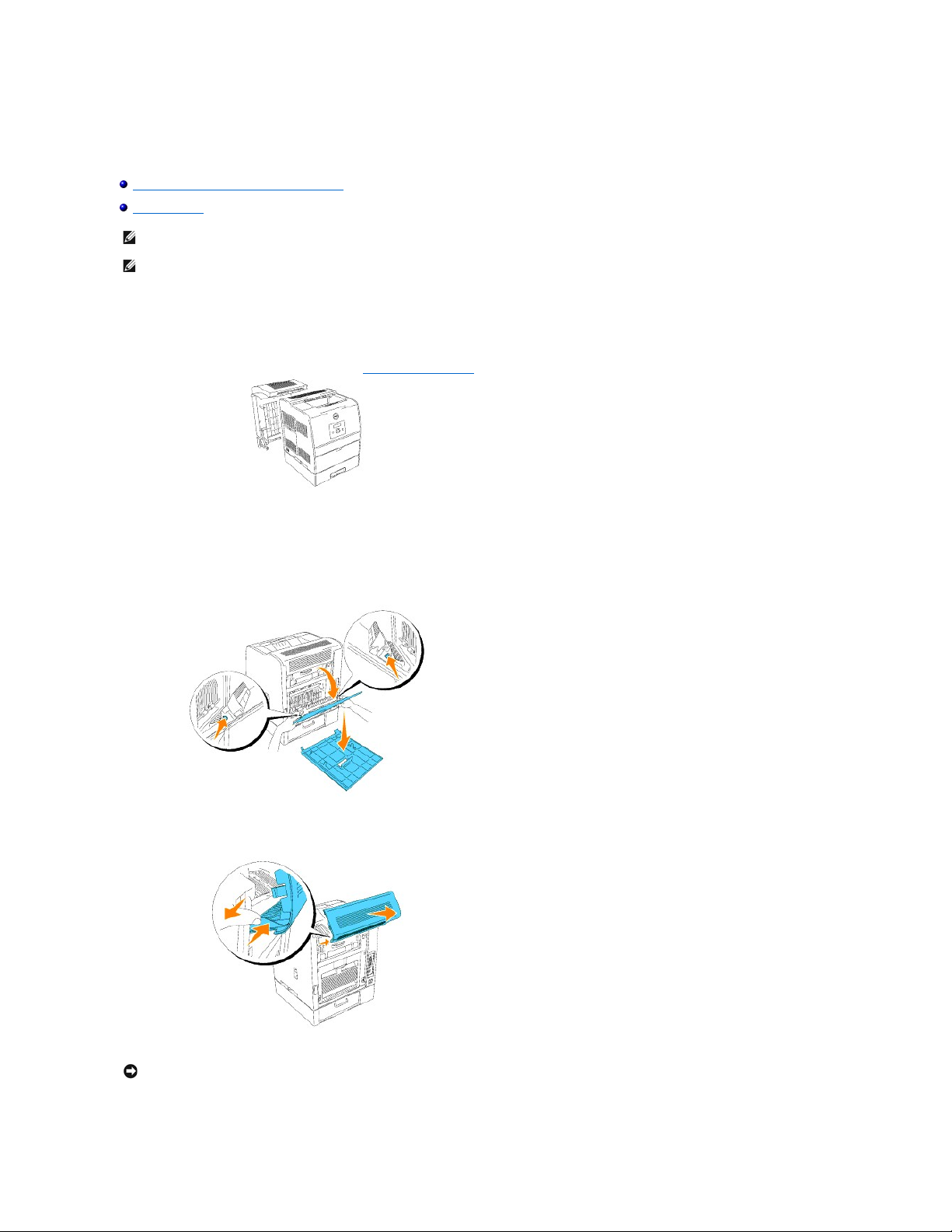
Installing the Optional Duplex Module
To Make Duplexing the Default for All Print Jobs
Installing Cards
The optional duplex module attaches to the back side of the printer.
When installing the supplied 64MB memory card, see "Installing a Memory Card".
1. Turn off the printer.
2. Open the rear cover, and then pull it downward while holding the release catches on both sides of the inner rear cover. Pull the rear cover out to
remove it from the printer, while pushing the round blue buttons at both sides of the rear cover. Close the inner rear cover.
3. To remove the paper cover, push in on the paper cover while pulling out on the right side of the printer cover.
4. Insert the hooks on the optional duplex module into the grooves on the back side of the printer.
NOTE: If you are adding an optional duplex module after setting up the printer, be sure to turn off the printer, unplug the power cable, and disconnect
all the cables from the back of the printer before completing these tasks.
NOTE: The 64 MB memory card comes with the optional duplex module. Before you use the optional duplex module, you need to install the 64 MB
memory card on the printer. If you already have an existing memory card installed on the printer, you do not have to use the 64 MB memory card
provided with your duplex module.
NOTICE: In steps 4 through 5, the duplex module must be supported until the support straps have been fastened.
Page 18
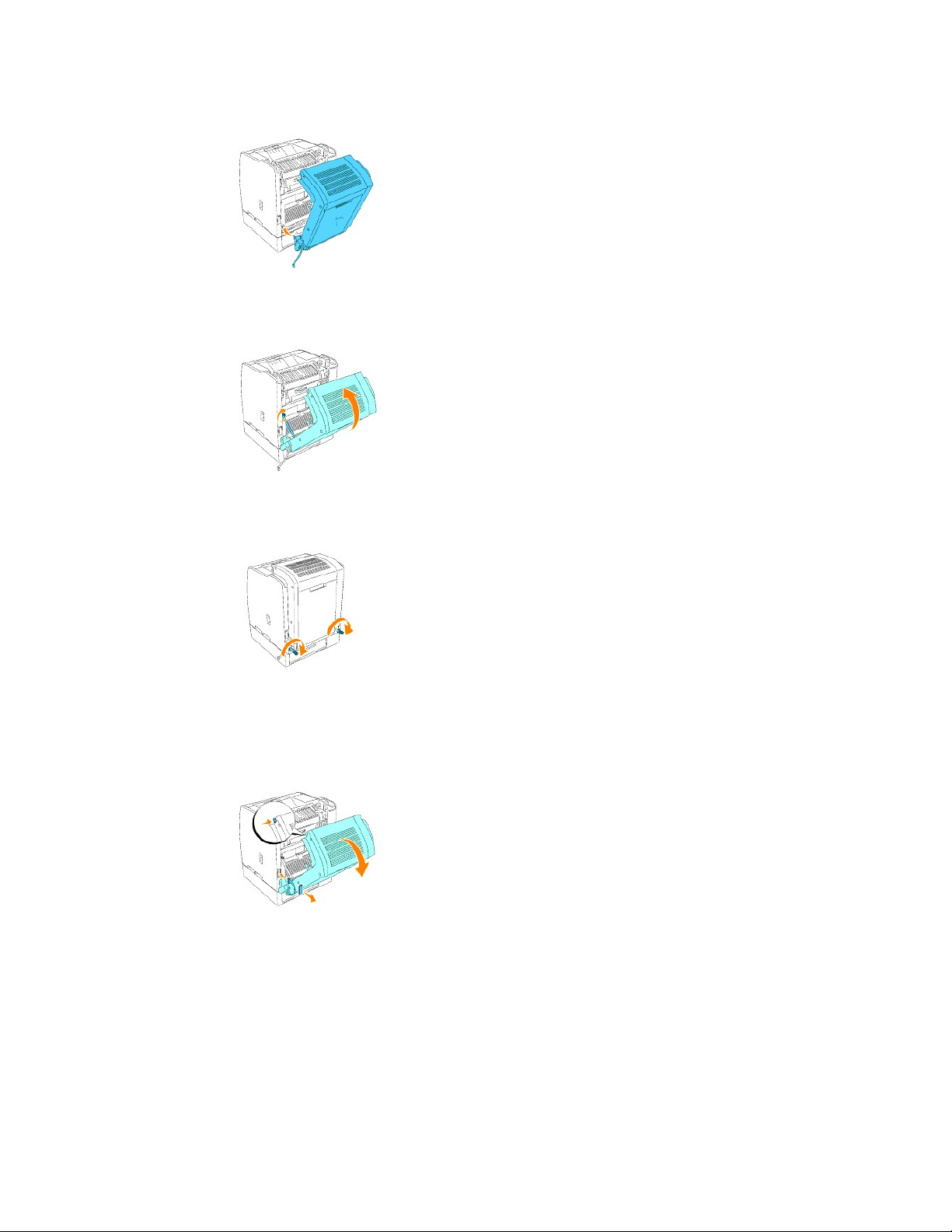
5. Attach the straps to the left and right side of the printer, and then close the optional duplex module.
6. Tighten the screws on the bottom left and right while firmly holding the optional duplex module in a closed position.
7. Open the optional duplex module. Remove the connector cover, and then attach the connector on the bottom left of the optional duplex module to the
printer. Keep the original cover somewhere safe.
8. Close the optional duplex module.
Page 19
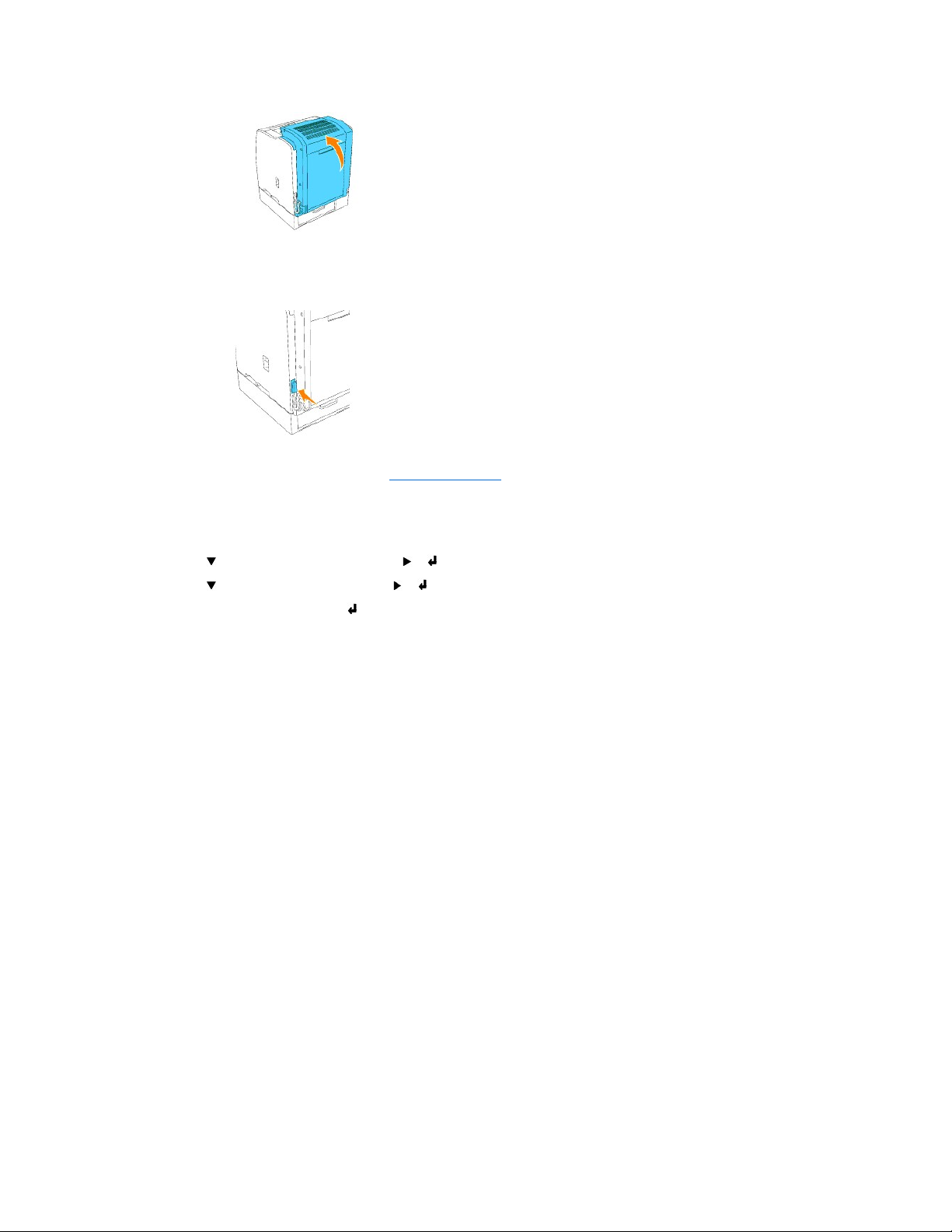
9. Attach the new connector cover supplied with the duplex module.
When installing the supplied 64MB memory card, see "Installing a Memory Card".
10. Turn on the printer.
11. Make sure the optional duplex module is properly installed.
a. Press Menu.
b. Press until Configure appears, and then press or .
c. Press until Reports appears, and then press or .
d. Printer Settings is displayed. Press .
The Printer Settings page is printed.
e. Verify that the optional duplex module is listed under Printer Options in the Printer Settings page.
If the optional duplex module is not listed, turn off the printer, unplug the power cable, and reinstall the optional duplex module.
f. Verify the Memory Capacity on the Options tab in the printer driver.
12. Update your driver by following the instructions. If the printer is on a network, update the driver for each client.
When Using PCL Driver
Windows XP/Server 2003
1. Click Start ® Printers and Faxes.
2. Right-click this printer icon and select Properties.
3. Click the Options tab, and then select Get Information from Printer.
4. Click Apply, and then click OK.
5. Close the Printers and Faxes folder.
Windows 2000/NT4.0
1. Click Start ® Settings ® Printers.
2. Right-click this printer icon and select Properties.
3. Click the Options tab, and then select Get Information from Printer.
4. Click Apply, and then click OK.
5. Close the Printers folder.
Windows Me/95/98
1. Click Start ® Settings ® Printers.
2. Right-click this printer icon and select Properties.
3. Click the Options tab, and then select Get Information from Printer.
4. Click Apply, and then click OK.
Page 20
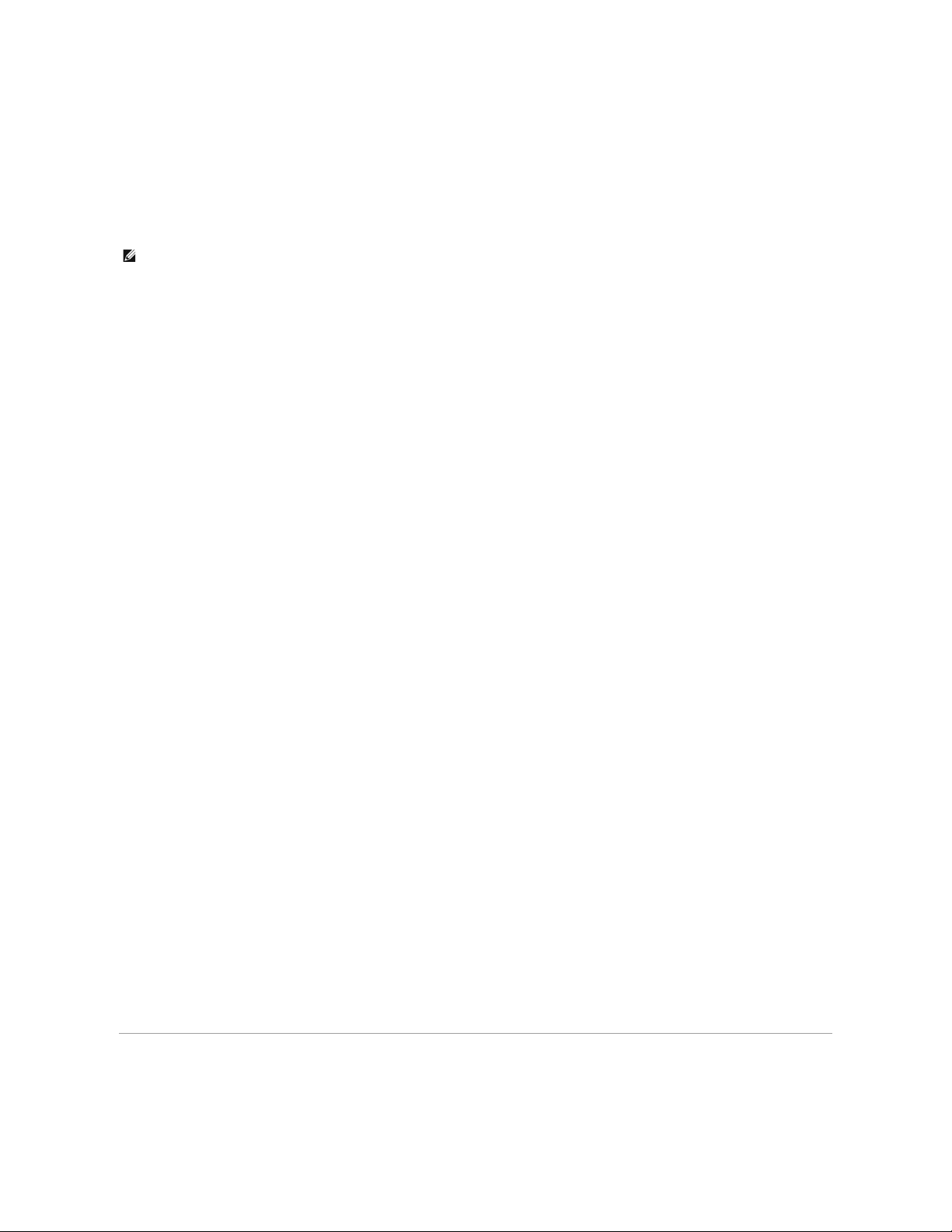
5. Close the Printers folder.
If Get Information from Printer is unavailable, follow these steps:
1. In the Items list box of the Options tab, find Duplex Module.
2. Change the setting from Not Available to Available.
3. Click Memory Capacity, and then select an appropriate numerical value.
4. Click Apply, and then click OK.
5. Close the Printers and Faxes (or Printers) folder.
When Using PS Driver
Windows XP/Server 2003
1. Click Start ® Printers and Faxes.
2. Right-click this printer icon and select Properties.
3. Select the Device Settings tab, and then select the option manually.
4. Click Apply, and then click OK.
Windows 2000/NT4.0
1. Click Start ® Settings ® Printers.
2. Right-click this printer icon and select Properties.
3. Select the Device Settings tab, and then select the option manually.
4. Click Apply, and then click OK.
Windows Me/95/98
1. Click Start ® Settings ® Printers.
2. Right-click this printer icon and select Properties.
3. Select the Options tab, and then select the option manually.
4. Click Apply, and then click OK.
Mac OS 9.x
When using Chooser:
1. Select the printer using the Chooser and click Setup.
2. Click Configure.
3. Set the option item in Installable Options, and click OK.
When using a desktop printer:
1. Click the icon of the desktop printer you created.
2. Click Printing on the menu bar, and select Change Setup.
3. Set the option menu item in Installable Options, and then click OK.
Mac OS X
1. Select the printer from the Printer List screen in Print Center (or Printer Setup Utility).
2. Click Printers on the Print Center (or Printer Setup Utility) menu bar, and select Show Info.
3. Select Installable Options, and select the options that have been installed on the printer, and then click Apply Changes.
To Make Duplexing the Default for All Print Jobs
NOTE: Select 128 MB if the 64 MB memory provided with this option has been added to the standard 64 MB memory.
Page 21
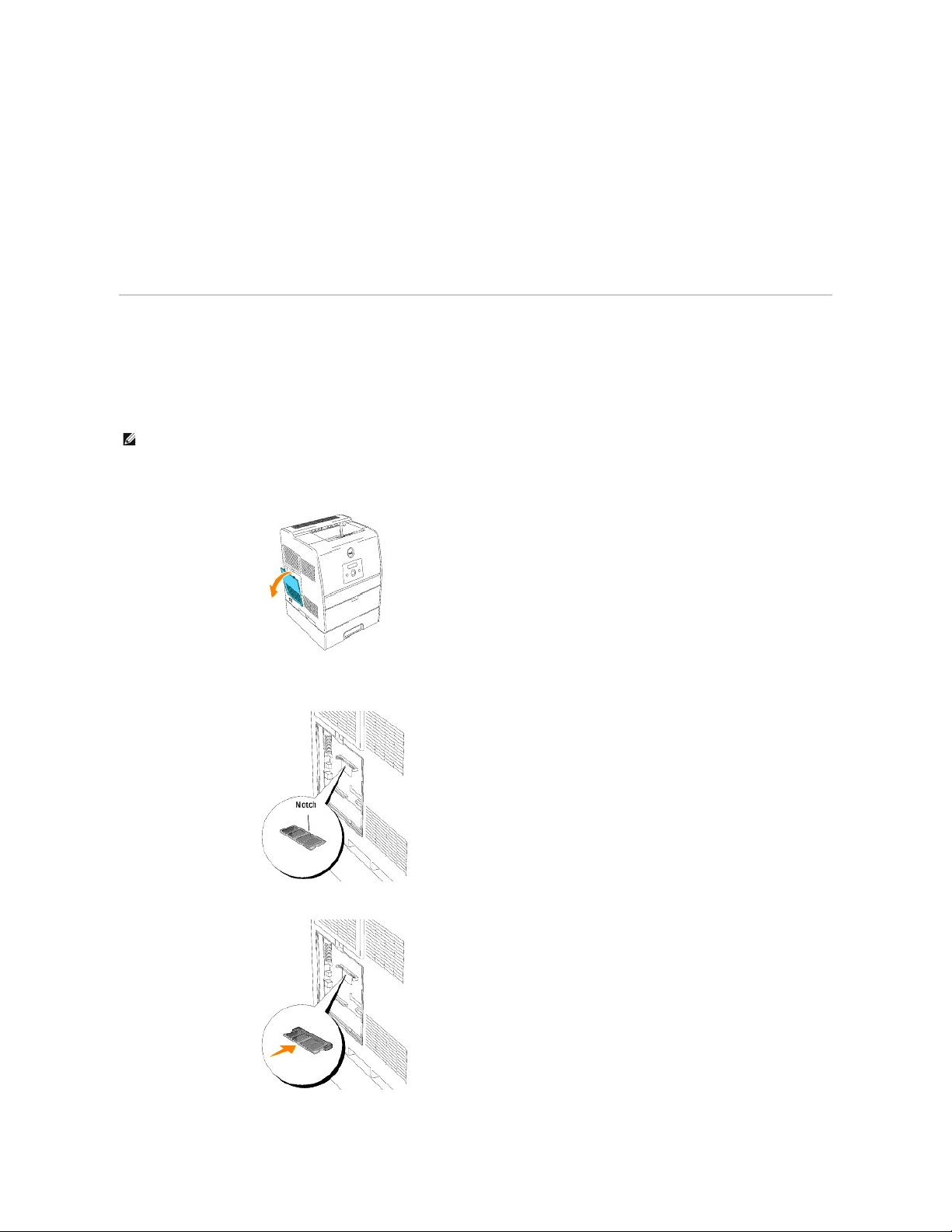
You can set up your driver to use duplexing on all print jobs. If you do not want duplexing for a specific print job, you can override this feature.
1. In Windows Server 2003 and Windows XP, click Start ® Printers and Faxes.
In all other operating systems, click Start ® Settings ® Printers.
2. Right-click this printer icon.
3. In Windows Server 2003, Windows XP and Windows 2000, click Printing Preferences.
In Windows NT 4.0, click Document Defaults.
In Windows Me and Windows 95/98, click Properties.
4. Click Paper (or Layout) tab.
5. In the Duplex combo box, select either Flip on Long Edge or Flip on Short Edge, and then click Apply.
6. Click OK, and then close the Printers and Faxes (or Printers) folder.
Installing Cards
Installing a Memory Card
Your printer supports 64, 128, 256, and 512 MB additional memory cards.
1. Make sure that the printer is turned off.
2. Remove the control board cover on the left side of the printer by pulling the notch.
3. Hold the memory card so the notch is aligned with the projection on the slot.
4. Push the memory card into the slot firmly.
NOTE: The 64 MB memory card comes with the optional duplex module. Before you use the optional duplex module, you need to install the 64 MB
memory card on the printer. If you already have an existing memory card installed on the printer, you do not have to use the 64 MB memory card
provided with your duplex module.
Page 22
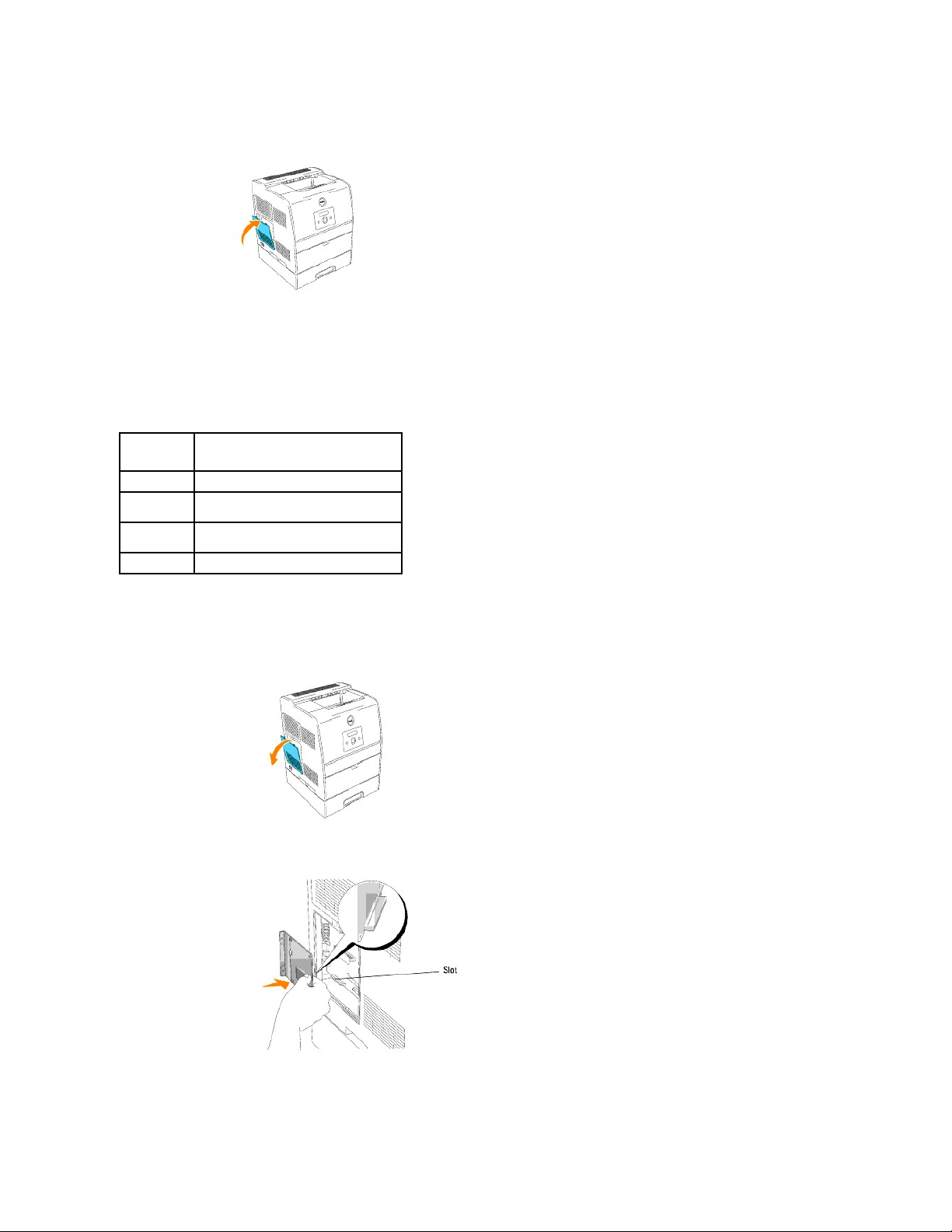
5. Reattach the control board cover to the printer.
Installing a Multi Protocol Card
A multi protocol card allows you to use the following network protocols.
* Supports only Support Pack 1.1 or later.
To Install the Multi Protocol Card
1. Make sure that the printer is turned off.
2. Remove the control board cover on the left side of the printer by pulling the notch.
3. Hold the multi protocol card so its connector is toward the printer, and push the connector into the slot on the control board.
4. Tighten the two screws supplied with the multi protocol card on the back side of the printer.
Network
protocol
Supported OSes
IPP
Windows Me/2000/XP/Server 2003
SMB
Windows 95/98/Me/NT 4.0/2000/XP/Server
2003
NetWare
(IPX/SPX)
NetWare3.12/3.2/4.1/4.11/4.2/5/6/6.5*
AppleTalk
Mac OS 9/Mac OS X
Page 23
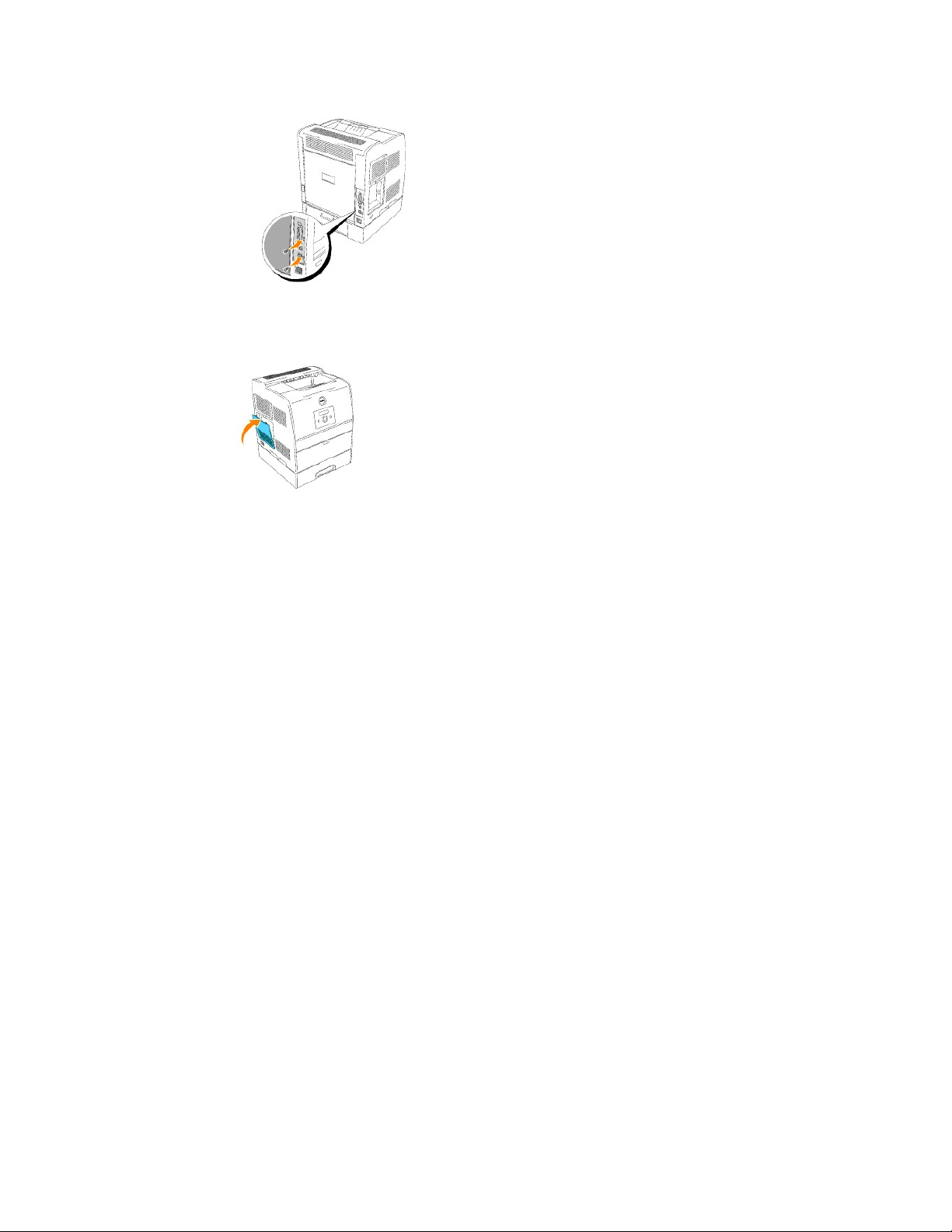
5. Reattach the control board cover to the printer.
Page 24
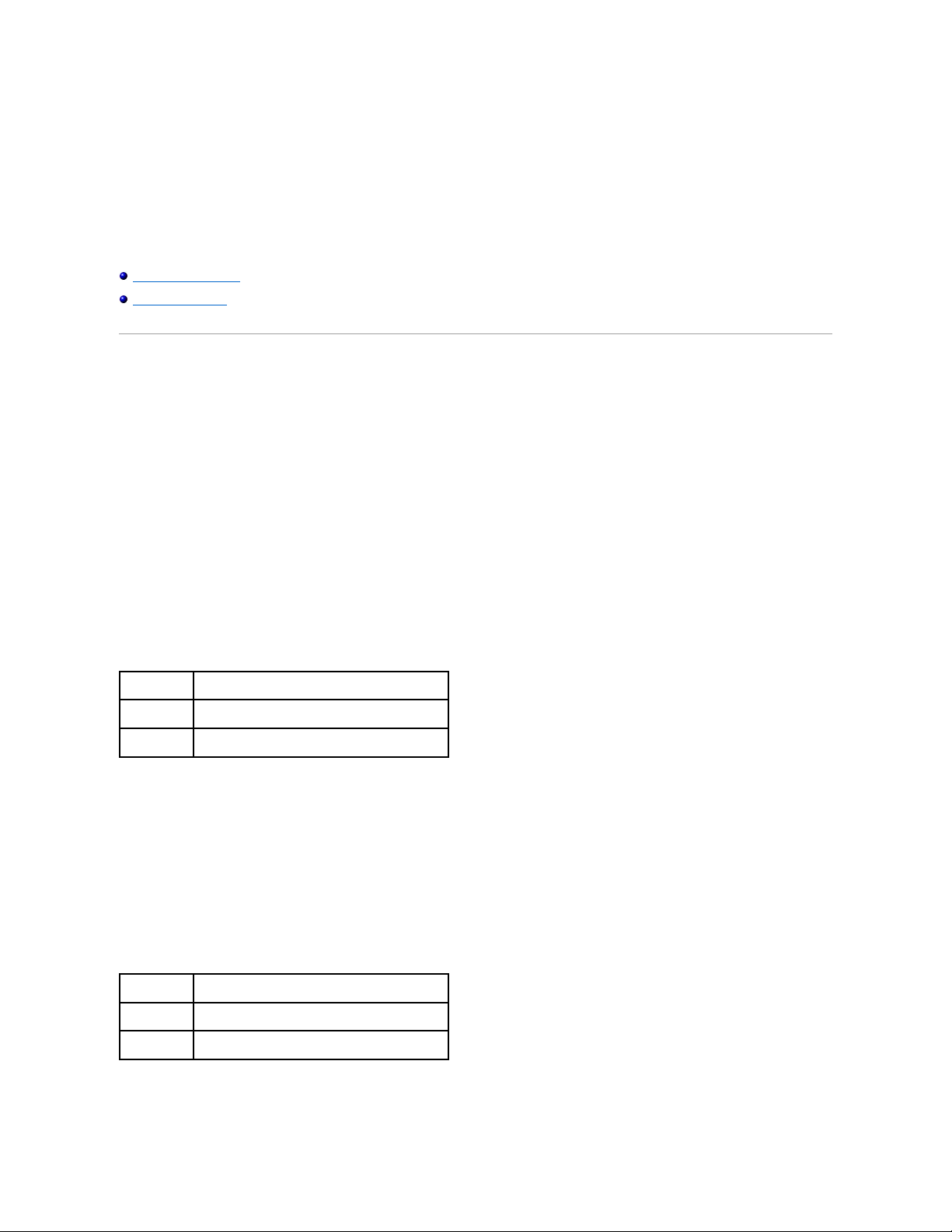
Understanding Printer Menus
When your printer is configured as a network printer available to a number of users, the access to the Configure menus can be limited. This prevents other
users from using the operator panel to inadvertently change a printer user default that has been set by the administrator. In this case, you can access the
Stored Print, Tray Settings, and Replace Toner menus only.
However, you can use your printer driver to override printer user defaults and select settings for individual print jobs.
Using the Printer Menus
Setting of Panel Lock
Using the Printer Menus
Stored Print
This menu provides applicable printing services such as Secure Print and Proof Print.
Secure Print
Purpose:
To print confidential jobs. The printer can hold the job in memory until you arrive at the printer and type the password on the operator panel. This requires 320
MB or more of RAM to be enabled. In addition, set the RAM Disk setting to On.
Values:
Proof Print
Purpose:
To print only one copy and check the print result before printing all of the copies. This prevents a large number of misprinted copies from being printed at one
time. This requires 320 MB or more of RAM to be enabled. In addition, set the RAM Disk setting to On.
Values:
Tray Settings
Del after Print
Prints the job, and then deletes it from printer memory.
Save afterPrint
Prints the job, and then saves it in printer memory.
Delete
Deletes the job from printer memory.
Del after Print
Prints the job, and then deletes it from printer memory.
Save afterPrint
Prints the job, and then saves it in printer memory.
Delete
Deletes the job from printer memory.
Page 25
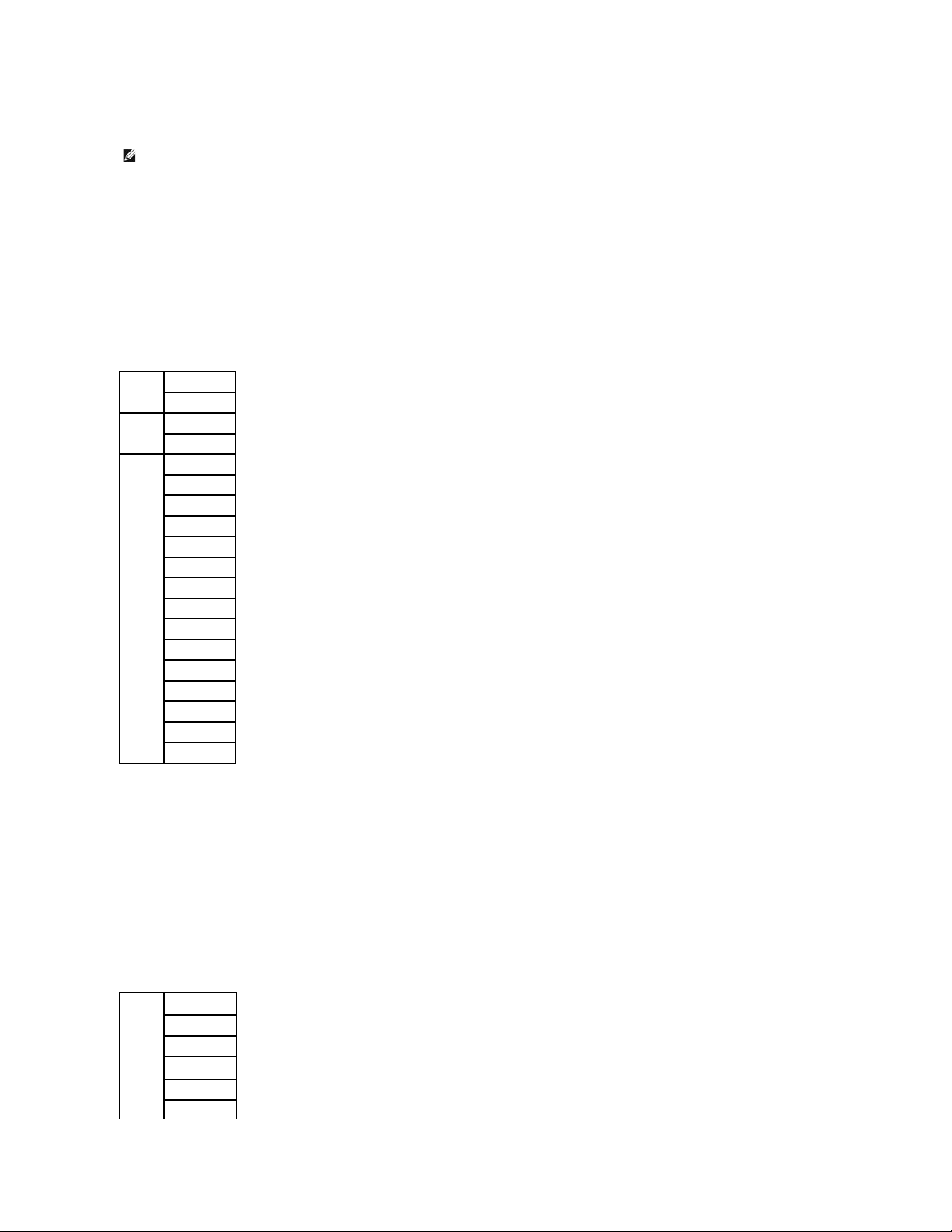
Use the Tray Settings menu to define the print media loaded in each tray.
Paper Type
Purpose:
To specify the type of paper loaded in each tray.
Values:
*1 Only displayed when an optional 250-sheet tray module or 500-sheet tray module is installed on the printer.
Paper Size
Purpose:
To specify the paper size for each tray.
Values:
NOTE: Values marked by an asterisk (*) are the factory default menu settings.
Tray 1
Plain 1
Plain 2
Tray 2
*1
Plain 1
Plain 2
MPF
Plain 1
Plain 2
Transparency
Covers 1
Covers 2
Label
Coated 1
Coated 2
Envelope
Plain 1 S2
Plain 2 S2
Covers 1 S2
Covers 2 S2
Coated 1 S2
Coated 2 S2
Tray 1
Letter
*1
B5
A5
A4
*1
Executive
Legal
*3
Page 26
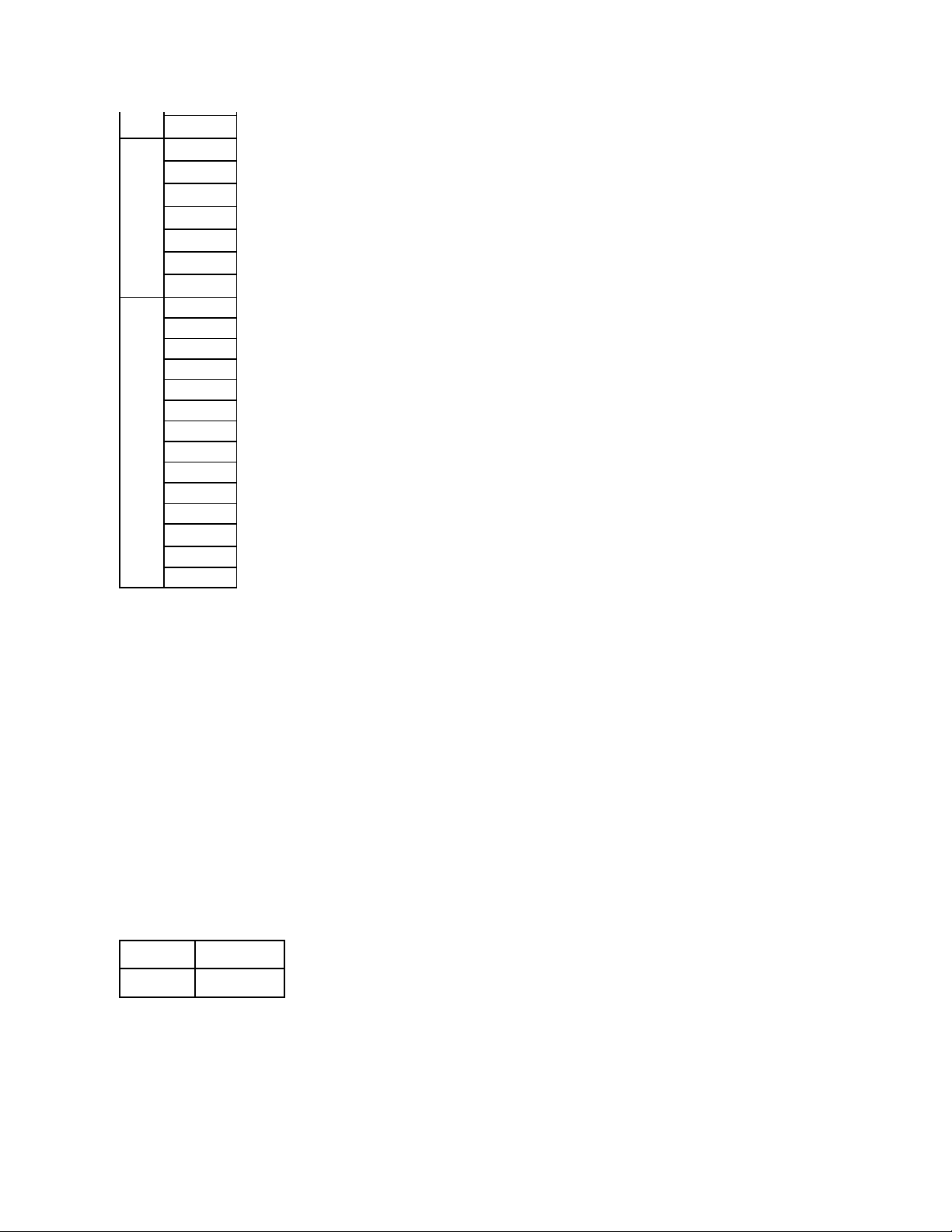
*1 Denotes country-specific factory default values.
*2 Available for the optional 250-sheet tray module only.
*3 Available for the optional 250-sheet tray module (Legal cassette) only.
*4 Only displayed when an optional 250-sheet tray module or 500-sheet tray module is installed on the printer.
Use this menu item to:
l Optimize print quality for the specified paper.
l Select paper source through your software program by selecting type and size.
l Automatically link trays. The printer automatically links any trays containing the same type and size of paper, if you have set the Paper Type and Paper
Size to the correct values.
Replace Toner
Use the Replace Toner menu to select the color of the toner cartridge that you need to replace.
Values:
Configure
Use the Configure menu to configure a variety of printer features.
Basic Settings
8.5 x 13"
*3
Tray 2
*4
Letter
*1
B5
*2
A5
*2
A4
*1
Executive
*2
Legal
*2, 3
8.5 x 13"
*2, 3
MPF
Letter
B5
A5
A4
Executive
Legal
8.5 x 13"
Envelope #10
Monarch
DL
C5
Free Size
*
Monarch LEF
DL LEF
Cyan Toner(C)
Magenta Toner(M)
Yellow Toner(Y)
Black Toner(K)
Page 27
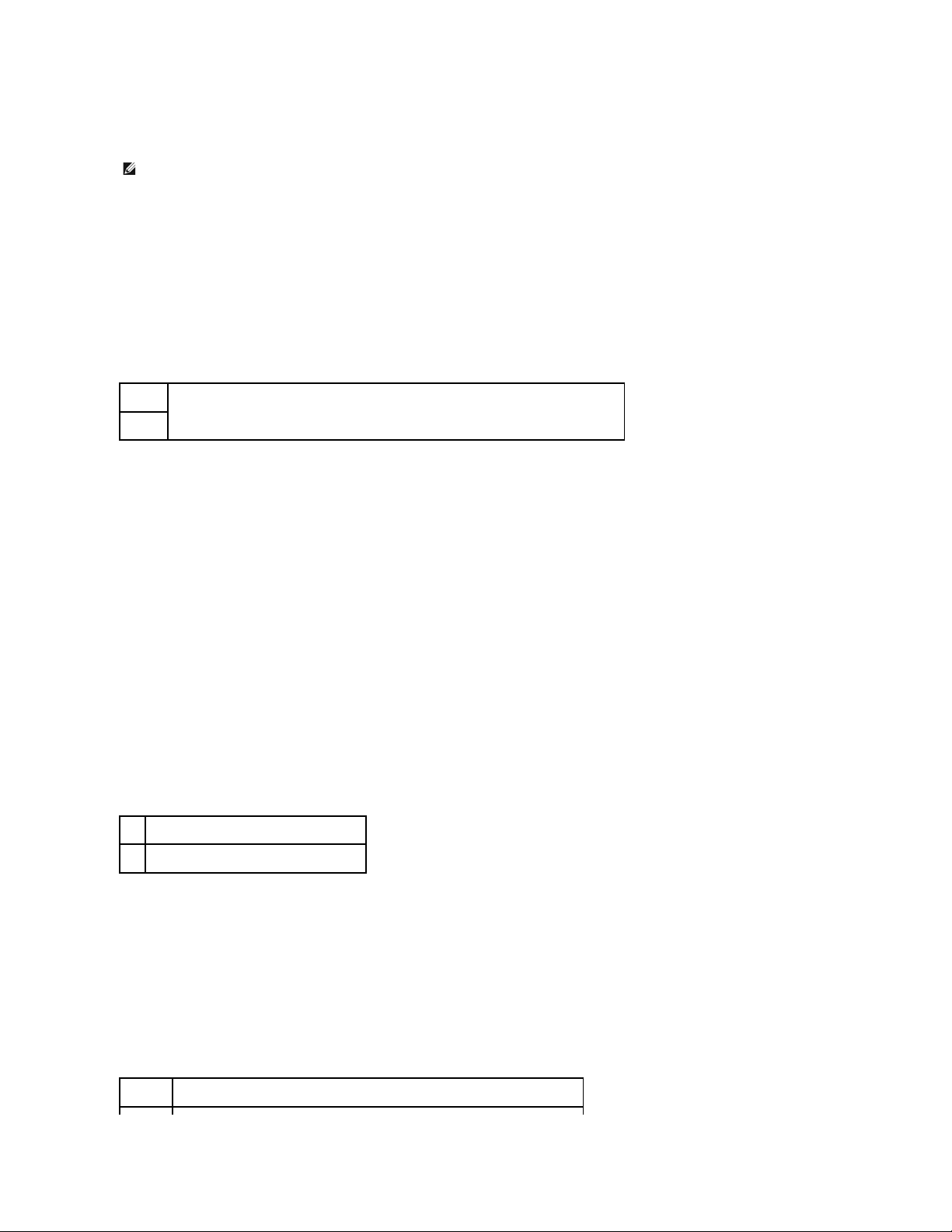
Use the Basic Settings menu to configure the basic printer settings.
Power Saver Time
Purpose:
To specify the amount of time the printer waits after a job is printed before it goes into the power saver mode.
Values:
Enter 1 to put the printer in power saver mode one minute after it finishes a print job. This uses much less energy, but requires more warm-up time for the
printer. Enter 1 if your printer shares an electrical circuit with room lighting and you notice lights flickering.
Select a high value if your printer is in constant use. Under most circumstances, this keeps the printer ready to print with minimum warm-up time. Select a
value between 1 and 60 minutes for power save mode if you want a balance between energy consumption and a shorter warm-up period.
The printer automatically returns to the print mode from the power saver mode when it receives data from the computer. You can also return the printer to the
print mode by pressing any button on the operator panel.
Error Alarm
Purpose:
To establish whether the printer sounds an alarm when an error occurs.
Values:
Job Timeout
Purpose:
To specify the amount of time the printer waits to receive additional bytes of data from the computer. When this timeout expires, the print job is canceled.
Values:
NOTE: Values marked by an asterisk (*) are the factory default menu settings.
1–60 min
Specifies the amount of time before the printer enters power saver mode after it finishes a print job.
15 min*
Off*
Does not sound an alarm when an error occurs.
On
Sounds an alarm when an error occurs.
Off
Disables the job timeout.
Page 28
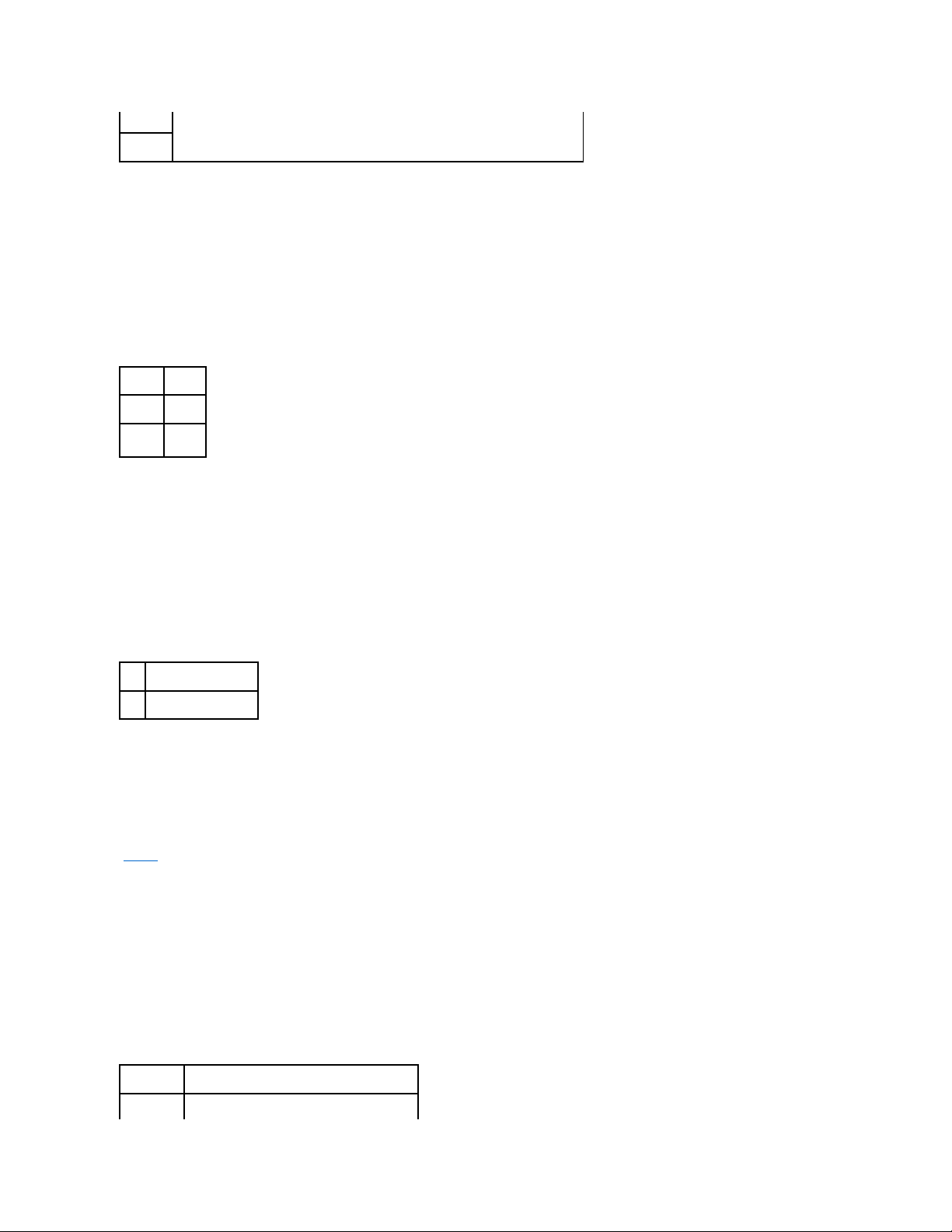
Panel Language
Purpose:
To determine the language of the text on the operator panel screen.
Values:
Auto Log Print
Purpose:
To specify whether the printer outputs logs automatically.
Values:
Print logs can also be printed using the Reports menu.
See also:
"Reports"
ID Print
Purpose:
To specify a location where the user ID is printed. This feature is available for the PCL driver and unavailable for the PS driver.
Values:
5–300 sec
Specifies the amount of time the printer waits for additional data before it cancels the job.
30 sec*
English*
French Italian
German
Spanish
Off*
Does not print the logs.
On
Prints the logs.
Off*
Does not print the user ID.
Top Left
Prints the user ID on the top left of the page.
Page 29
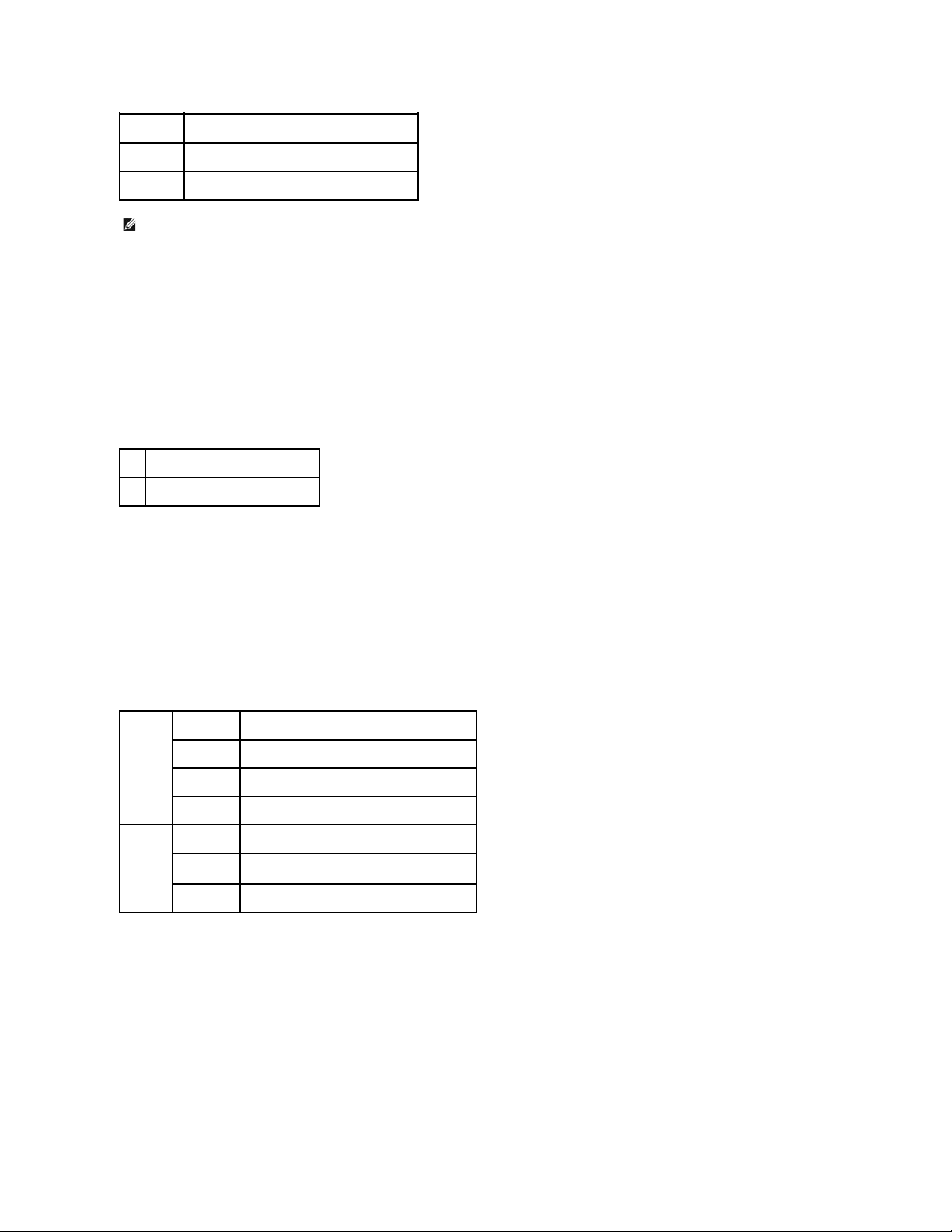
Text Print
Purpose:
To specify whether the printer outputs PDL data, which is not supported by the printer, as text when the printer receives it. Text data is printed on A4 or
Letter size paper.
Values:
Banner Sheet
Purpose:
To specify the position of banner sheet, and also specify the tray in which the banner sheet is loaded.
Values:
*1 Only displayed when an optional 250-sheet tray module or 500-sheet tray module is installed on the printer.
RAM Disk
Purpose:
To allocate memory to the RAM Disk file system for the Secure Print and Proof Print features.
The change becomes effective after the printer is turned off and then on again.
Top Right
Prints the user ID on the top right of the page.
Bottom Left
Prints the user ID on the bottom left of the page.
Bottom Right
Prints the user ID on the bottom right of the page.
NOTE: When printing on DL size paper, a part of the user ID may not be printed correctly.
Off
Does not print the received data.
On*
Prints the received data as text data.
Position
Off*
Does not print the banner sheet.
Top
Prints on the beginning of document.
Bottom
Prints on the end of document.
Top & Bottom
Prints on both beginning and end of document.
Input Tray
Tray 1*
The banner sheet is loaded in tray 1.
Tray 2*
1
The banner sheet is loaded in tray 2.
MPF
The banner sheet is loaded in multipurpose feeder.
Page 30
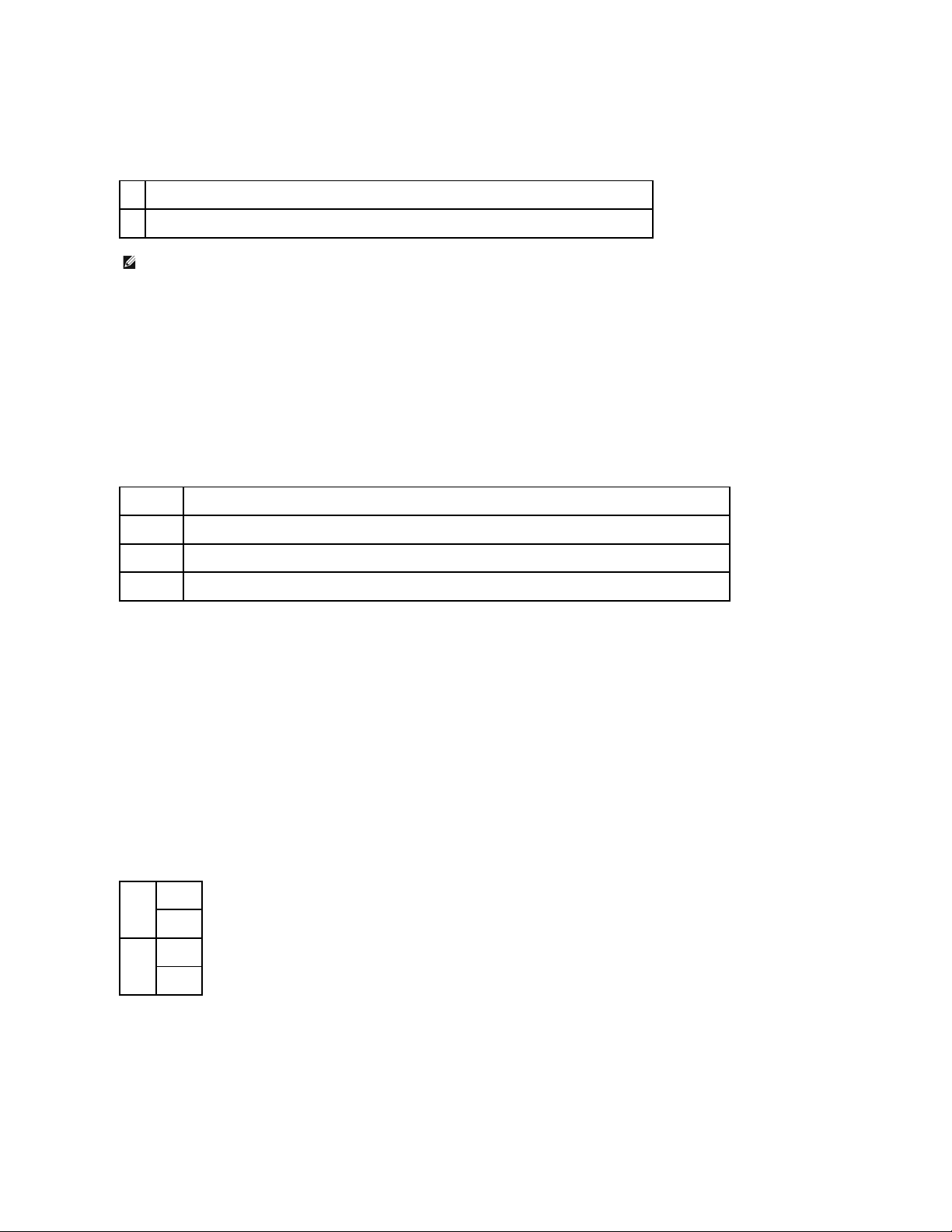
Values:
Substitute Tray
Purpose:
Specifies whether or not to use another size paper when the paper that is loaded in the specified tray does not match the paper size settings for the current
job.
Values:
Maintenance
Use the Maintenance menu to initialize the NV (non-
volatile) memory, configure the plain paper quality adjustment settings, and configure the security settings.
Paper Density
Purpose:
To specify the paper density.
Values:
BTR Adj
Purpose:
To specify the value of the reference voltage for the transfer roller.
Off*
Does not allocate memory to the RAM Disk file system. Proof Print jobs will abort and be recorded to the job log.
On
Allocates memory to the RAM Disk file system automatically.
NOTE: The RAM Disk menu is only displayed when 320 MB or more of additional RAM is installed on the printer.
Off*
No tray size substitute accepted.
Larger Size
Substitutes paper of next largest size. When there is no larger paper size, the printer substitutes paper of nearest size.
Nearest Size
Substitutes paper of nearest size.
MPF Feed
Substitutes paper from the multipurpose feeder.
Plain 1
Light
Normal*
Label
Label 1
Label 2*
Page 31

Values:
Init NVRAM
Purpose:
To initialize the NV (non-volatile) memory. After executing this function and rebooting the printer, all the menu parameters are reset to their default values.
Clear Storage
Purpose:
To clear all files that are stored as Secure and Proof Print in the RAM Disk.
Non-Dell Toner
Purpose:
To specify whether to use a refilled Toner Cartridge or not. When this setting is On, you can use Toner Cartridges provided by other companies.
Plain 1
0-15 5*
Plain 2
0-15 5*
Transparency
0-15 5*
Covers 1
0-15 5*
Covers 2
0-15 5*
Label
0-15 5*
Coated 1
0-15 5*
Coated 2
0-15 5*
Envelope
0-15 5*
NOTE: The Clear Storage menu is only displayed when the RAM Disk is set to Auto.
Page 32

Values:
Parallel
The Parallel menu can be adjusted to configure the parallel interface.
ECP
Purpose:
To specify the ECP communication mode of the parallel interface.
The change becomes effective after the printer is turned off and then on again.
Values:
Adobe Protocol
Purpose:
To specify PostScript communication protocol for the parallel interface.
The change becomes effective after the printer is turned off and then on again.
Values:
Reports
Off*
Disables the use of refilled toner cartridges.
On
Enables the use of refilled toner cartridges.
NOTE: Values marked by an asterisk (*) are the factory default menu settings.
On*
The ECP communication mode is enabled.
Off
The ECP communication mode is disabled.
Auto
Used when auto-detecting the PostScript communication protocol.
RAW
Used when no special processing is required for data.
Standard
Used when the communication protocol is in ASCII format.
BCP
Used when the communication protocol is in binary format.
TBCP*
Used when the communication protocol supports both ASCII and binary data to switch between them according to the specified control code.
Page 33

Use the Reports menu to print various types of reports and lists.
Printer Settings
Purpose:
To print a list of the current user default values, the installed options, the amount of installed printer memory, and the status of printer supplies.
Panel Settings
Purpose:
To print a detailed list of all the settings on the operator panel menus.
PCL Fonts List
Purpose:
To print a sample of the available PCL fonts.
See also:
"Understanding Fonts," "Printing a Font Sample List"
Job History
Purpose:
To print a detailed list of the processed print jobs. This list contains the latest 20 print jobs.
Error Log
Purpose:
To print an error history.
PS Fonts List
Purpose:
To print a sample of the available PostScript fonts.
See also:
"Understanding Fonts," "Printing a Font Sample List"
Stored Documents
Page 34

Purpose:
To print a list of all files that are stored as Secure and Proof Print in the RAM Disk.
Network
Use the Network menu to change printer settings affecting jobs sent to the printer through a network port.
Ethernet
Purpose:
To specify the communication speed and the duplex settings of Ethernet.
The change becomes effective after the printer is turned off and then on again.
Values:
TCP/IP
Purpose:
To specify the TCP/IP settings.
The change becomes effective after the printer is turned off and then on again.
Values:
Auto*
Detects the Ethernet settings automatically.
10Base Half
Uses 10base-T half-duplex.
10Base Full
Uses 10base-T full-duplex.
100Base Half
Uses 100base-TX half-duplex.
100Base Full
Uses 100base-TX full-duplex.
IP AddressSetup
AutoIP*
Automatically sets the IP address.
BOOTP
Uses BOOTP to set the IP address.
RARP
Uses RARP to set the IP address.
DHCP
Uses DHCP to set the IP address.
Panel
Enables the IP address entered on the operator panel.
IP Address
Displays the IP address allocated to the printer by using the keys on the operator panel.
Subnet Mask
Displays the subnet mask.
Gateway Address
Displays the gateway address.
Page 35

Protocol
Purpose:
To enable or disable each item.
The change becomes effective after the printer is turned off and then on again.
Values:
*1 Only displayed when an optional multiprotocol card is installed.
IPX/SPX
LPD
On*
Enables the LPD port.
Off
Disables the LPD port.
Port9100
On*
Enables the Port9100 port.
Off
Disables the Port9100 port.
IPP*
1
On*
Enables the IPP port.
Off
Disables the IPP port.
SMB TCP/IP
*1
On*
Uses TCP/IP for SMB.
Off
Does not use TCP/IP for SSB.
SMB NetBEUI
*1
On*
Uses NetBEUI for SMB.
Off
Does not use Net BEUI for SMB.
FTP
On*
Enables the FTP port.
Off
Disables the FTP port.
Netware
*1
On*
Enables the NetWare port.
Off
Disables the NetWare port.
SNMP
UDP
On*
Enables the UDP.
Off
Disables the UDP.
IPX*
1
On*
Enables the IPX.
Off
Disables the IPX.
E-Mail Alert
On*
Enables the E-Mail Alert feature.
Off
Disables the E-Mail Alert feature.
EWS
On*
Enables an access to Dell Printer Configuration Web Tool embedded in the printer.
Off
Disables an access to Dell Printer Configuration Web Tool embedded in the printer.
AppleTalk*
1
On*
Enables the AppleTalk port.
Off
Disables the AppleTalk port.
Page 36

Purpose:
To configure the IPX/SPX settings.
The change becomes effective after the printer is turned off and then on again.
Values:
IP Filter
Purpose:
To specify the reception of data from certain IP addresses for blocking. You can set up to five IP addresses.
The change becomes effective after the printer is turned off and then on again.
Values:
Init NVRAM
Purpose:
To initialize network data stored in NVRAM.
Adobe Protocol
Purpose:
Auto*
Automatically sets the frame type.
Ethernet II
Uses the Ethernet frame type.
Ethernet 802.3
Uses the IEEE802.3 frame type.
Ethernet 802.2
Uses the IEEE802.3/IEEE802.2 frame type.
Ethernet SNAP
Use the IEEE802.3/IEEE802.2/SNAP frame type.
NOTE: The IPX/SPX menu is only displayed when an optional multi protocol card is installed on the printer.
Filter n
(n is 1 to 5.)
Address
Sets the IP address for Filter n.
Mask
Sets the mask for Filter n.
Mode
Off*
Disable the IP Filter feature for Filter n.
Accept
Accepts an access from specified IP address.
Reject
Rejects an access from specified IP address.
Page 37

To specify PostScript communication protocol for each interface. You can configure Adobe Protocol settings for Network.
The change becomes effective after the printer is turned off and then on again.
Values:
USB
Use the USB menu to change printer settings affecting a USB port.
Adobe Protocol
Purpose:
To specify PostScript communication protocol for USB interface.
The change becomes effective after the printer is turned off and then on again.
Values:
PCL
Use the PCL to change printer settings that only affect jobs using the PCL emulation printer language.
Input Tray
Purpose:
To specify the input tray.
Auto*
Used when auto-detecting the PostScript communication protocol.
RAW
Used when no special processing is required for data.
Standard
Used when the communication protocol is in ASCII interface.
BCP
Used when the communication protocol is in binary format.
TBCP
Used when the communication protocol supports both ASCII and binary data to switch between them according to the specified control code.
Auto*
Used when auto-detecting the PostScript communication protocol.
RAW
Used when no special processing is required for data.
Standard
Used when the communication protocol is in ASCII interface.
BCP
Used when the communication protocol is in binary format.
TBCP
Used when the communication protocol supports both ASCII and binary data to switch between them according to the specified control code.
NOTE: Values marked by an asterisk (*) are the factory default menu settings.
Page 38

Values:
*1 Only displayed when an optional 250-sheet tray module or 500-sheet tray module installed on your printer.
Paper Size
Purpose:
To specify the default paper size.
Values:
*1 Denotes country-specific factory default values.
Orientation
Purpose:
To specify how text and graphics are oriented on the page.
Values:
Duplex
Purpose:
Auto*
Automatically selects a tray according to the paper size and type settings of the job being printed except for the multipurpose feeder.
Tray 1
The paper is fed from the standard 250-sheet tray module.
Tray 2*
1
The paper is fed from the optional 250-sheet tray module or 500-sheet tray module.
MPF
The paper is fed from the multipurpose feeder.
Letter
*1
B5
A5
A4
*1
Executive
8.5 x 13"
Legal
Envelope #10
Monarch
DL
C5
Portrait*
Prints text and graphics parallel to the short edge of the paper.
Landscape
Prints text and graphics parallel to the long edge of the paper.
Page 39

To set duplexing as the default for all print jobs. (Select Duplex from the printer driver to duplex only specific jobs.)
Values:
Font
Purpose:
To specify the default font from the registered fonts in the printer.
Values:
Duplex Print
Off*
Prints on one side of the paper.
On
Prints on both sides of the paper.
Binding
Long Edge*
Assumes binding along the long edge of the page. (Left edge for portrait orientation and top edge for landscape orientation)
Short Edge
Assumes binding along the short edge of the page. (Top edge for portrait orientation and left edge for landscape orientation)
NOTE: The Duplex menu is only available when an optional duplex module has been installed on the printer.
CG Times
CG Times It
CG Times Bd
CG Times BdIt
Univers Md
Univers MdIt
Univers Bd
Univers BdIt
Univers MdCd
Univers MdCdIt
Univers BdCd
Univers BdCdIt
AntiqueOlv
AntiqueOlv It
AntiqueOlv Bd
CG Omega
CG Omega It
CG Omega Bd
CG Omega BdIt
GaramondAntiqua
Garamond Krsv
Garamond Hlb
GaramondKrsvHlb
Courier*
Courier It
Courier Bd
Courier BdIt
LetterGothic
LetterGothic It
LetterGothic Bd
Albertus Md
Albertus XBd
Clarendon Cd
Coronet
Marigold
Arial
Arial It
Arial Bd
Arial BdIt
Times New
Times New It
Times New Bd
Times New BdIt
Symbol
Wingdings
Line Printer
Times Roman
Times It
Times Bd
Times BdIt
Helvetica
Helvetica Ob
Helvetica Bd
Helvetica BdOb
CourierPS
CourierPS Ob
CourierPS Bd
Page 40

Symbol Set
Purpose:
To specify a symbol set for a specified font.
Values:
Font Size
Purpose:
To specify the font size for scalable typographic fonts.
Values:
CourierPS BdOb
SymbolPS
Palatino Roman
Palatino It
Palatino Bd
Palatino BdIt
ITCBookman Lt
ITCBookman LtIt
ITCBookmanDm
ITCBookmanDm It
HelveticaNr
HelveticaNr Ob
HelveticaNr Bd
HelveticaNrBdOb
N C Schbk Roman
N C Schbk It
N C Schbk Bd
N C Schbk BdIt
ITC A G Go Bk
ITC A G Go BkOb
ITC A G Go Dm
ITC A G Go DmOb
ZapfC MdIt
ZapfDingbats
ROMAN-8*
ISO L1
ISO L2
ISO L5
ISO L6
PC-8
PC-8 DN
PC-775
PC-850
PC-852
PC-1004
PC-8 TK
WIN L1
WIN L2
WIN L5
DESKTOP
PS TEXT
MC TEXT
MS PUB
MATH-8
PS MATH
PI FONT
LEGAL
ISO-4
ISO-6
ISO-11
ISO-15
ISO-17
ISO-21
ISO-60
ISO-69
WIN 3.0
WINBALT
SYMBOL
WINGDINGS
DNGBTSMS
4.00 – 50.00
The values are in steps of 0.25.
Page 41

Font size refers to the height of the characters in the font. One point equals approximately 1/72 of an inch.
See also:
"Pitch and Point Size"
Font Pitch
Purpose:
To specify the font pitch for scalable monospaced fonts.
Values:
Font pitch refers to the number of fixed-space characters in a horizontal inch of type. For nonscalable monospaced fonts, the pitch is displayed, but cannot be
changed.
See also:
"Pitch and Point Size"
Form Line
Purpose:
To set the number of lines in a page.
Values:
The printer sets the amount of space between each line (vertical line spacing) based on the Form Line and Orientation menu items. Select the correct Form
Line and Orientation before changing Form Line.
See also:
12.00*
NOTE: The Font Size menu is only displayed for typographic fonts.
6.00 – 24.00
The values are in steps of 0.01.
10.00*
NOTE: The Font Pitch menu is only displayed for fixed, or monospaced, fonts.
5 – 128
The values are in steps of 1.
64*
Page 42

"Orientation," "Paper Size"
Quantity
Purpose:
To set the number of copies you want for the printer default value. (Set the number of copies required for a specific job from the printer driver. Values selected
from the printer driver always override values selected from the operator panel.)
Values:
Image Enhance
Purpose:
To specify whether to perform the image enhancement feature. Image enhancement is a feature that makes the boundary line between black and white
smoother to decrease jagged edges and enhance the visual appearance.
Values:
Hex Dump
Purpose:
To help isolate the source of a print job problem. With Hex Dump selected, all data sent to the printer is printed in hexadecimal and character representation.
Control codes are not executed.
Values:
Draft Mode
Purpose:
To save toner by printing in the draft mode. The print quality is reduced when printing in the draft mode.
1–999
The values are in steps of 1.
1*
On*
Enables to perform the image enhancement feature.
Off
Disables to perform the image enhancement feature.
Off*
Disables the Hex Dump feature.
On
Enables the Hex Dump feature.
Page 43

Values:
Line Termination
Purpose:
To add the line termination commands.
Values:
Color Mode
Purpose:
To specify the color mode to Color or Black. This setting is used when the color printing mode setting is not specified for the print job that is sent to the printer.
Value:
PostScript
Use the PostScript menu to change printer settings that only affect jobs using the PostScript emulation printer language.
PS Error Report
Purpose:
To specify whether the printer outputs error contents for a PostScript error.
Values:
Off*
Does not print in the draft mode.
On
Prints in the draft mode.
Off*
The line termination command is not added.
CR=CR, LF=LF, FF=FF
Add-LF
The LF command is added.
CR=CR-LF, LF=LF, FF=FF
Add-CR
The CR command is added.
CR=CR, LF=CR-LF, FF=CR-FF
CR - XX
The CR and LF commands are added.
CR=CR-LF, LF=CR-LF, FF=CR-FF
Black*
Prints in the black and white mode.
Color
Prints in the color mode.
NOTE: Values marked by an asterisk (*) are the factory default menu settings.
Page 44

PS Job Timeout
Purpose:
To specify the execution time for one PostScript job.
Values:
PaperSelectMode
Purpose:
To specify the way to select the tray for PostScript mode.
The change becomes effective after the printer is turned off and then on again.
Value:
Security
Use the Security menu to set a password to limit access to the menus. This prevents items from being change accidentally.
See also:
"Setting of Panel Lock"
Panel Lock
Purpose:
To limit access to the menus.
On*
Discards the print job without printing an error message.
Off
Prints an error message before it discards the job.
NOTE: This instructions from the PS driver override the settings specified on the operator panel.
Off*
Job timeout does not occur.
1–900min.
A PostScript error occurs if processing is not completed after the specified time.
Auto*
The tray is selected as the same setting as in the PCL mode.
Select fromTray
The tray is selected in a method compatible with regular Post Script printers.
NOTE: Values marked by an asterisk (*) are the factory default menu settings.
Page 45

Values:
Change Password
Purpose:
To set a password to limit access to the menus.
Values:
Setting of Panel Lock
This feature prevents unauthorized personnel from changing settings made by the printer administrator. For regular printing, items can be selected from the
menu and printer settings remain unchanged. For regular printing, items can be configured using the printer driver.
1. Press Menu.
2. Press until Configure appears, and then press or .
3. Press until Security appears, and then press or .
4. Panel Lock is displayed. Press or .
5. Press until On appears, and then press .
6. Press .
7. Press until Change Password appears, and then press or .
8. Enter the old password (when you enter it for the first time after doing the settings, enter 0000), and then press .
9. Enter the new password, and then press .
10. Reenter the password to confirm the password that you entered, and then press .
The password has been changed.
See also:
"Change Password"
Enabling Menus
1. Press Menu.
2. Press until Configure appears, and then press or .
Off*
Does not limit access to the menus.
On
Limits access to the menus.
0000–9999
0000*
NOTE: Disabling the operator panel menus does not prevent access to the Stored Print, Tray Settings, and Replace Toner menus.
NOTE: If you forget your password, turn off the printer. Then, while holding Menu, turn on the printer. Continue to hold Menu until the display indicates
Ready to Init. Release Menu and press . Press to select Yes, then press . The display will briefly indicate Password has been initialized. This
will recover the factory default panel password.
NOTE: If panel lock is On, the factory-default panel password is 0000.
Page 46

3. Press until Security appears, and then press or .
4. Panel Lock is displayed. Press or .
5. Press until Off appears, and then press .
Page 47

Printing
This chapter covers tips for printing, how to print certain lists of information from your printer, and how to cancel a job.
Tips for Successful Printing
Sending a Job to Print
Canceling a Print Job
Printing a Printer Settings Page
Printing a Font Sample List
Using the Print and Hold Function
Tips for Successful Printing
Tips on Storing Print Media
Store your print media properly. For more information, see "Storing Print Media."
Avoiding Jams
By selecting appropriate print media and loading it properly, you are able to avoid most jams. See the following for instructions on loading print media:
l "Loading Print Media in Standard and Optional Trays" (which includes the standard 250-sheet tray module, and the optional 250-sheet tray module and
500-sheet tray module)
l "Loading the Multipurpose Feeder"
l "Avoiding Jams"
If you experience a jam, see "Clearing Jams" for instructions.
Sending a Job to Print
To support all of the printer features, use the printer driver. When you choose Print
from a software program, a window representing the printer driver opens.
Select the appropriate settings for the specific job you are sending to print. Print settings selected from the driver override the default menu settings selected
from the printer operator panel.
You may need to click Properties or Setup from the initial Print box to see all of the available printer settings you can change. If you are not familiar with a
feature in the printer driver window, open the online Help for more information.
To print a job from a typical Windows application:
1. Open the file you want to print.
2. From the File menu, select Print.
3. Verify that the correct printer is selected in the dialog box. Modify the printer settings as appropriate (such as the pages you want to print or the
number of copies).
4. Click Properties or Setup to adjust printer settings not available from the first screen, and then click OK.
5. Click OK or Print to send the job to the selected printer.
NOTE: Dell recommends that you try a limited sample of any print media you are considering using with the printer before purchasing large quantities.
Page 48

Canceling a Print Job
There are several methods for canceling a print job.
Canceling From the Printer Operator Panel
To cancel a print job after it has started printing:
1. Press Cancel.
Printing is canceled.
Canceling a Job From the Computer Running Windows
Canceling a Job From the Taskbar
When you send a job to print, a small printer icon appears in the right corner of the taskbar.
1. Double-click the printer icon.
A list of print jobs appears in the printer window.
2. Select the job you want to cancel.
3. Press <Delete> on the keyboard.
Canceling a Job From the Desktop
1. Minimize all programs to reveal the desktop.
2. Click Start ® Printers and Faxes.
A list of available printers appears.
3. Double-click the printer you selected when you sent the job.
A list of print jobs appears in the printer window.
4. Select the job you want to cancel.
5. Press <Delete> on the keyboard.
Printing a Printer Settings Page
To verify detailed printer settings, print a Printer Settings page. A printed Printer Settings page also allows you to verify whether or not options have been
installed properly.
See "Understanding Printer Menus" to identify the display and operator panel buttons if you need help.
1. Press Menu.
2. Press until Configure appears, and then press or .
3. Press until Reports appears, and then press or .
4. Printer Settings is displayed, and then press .
The Printer Settings page is printed.
The message Printer Settings Printing appears while the page prints. The printer returns to the Ready to Print message after the Printer Settings page
prints.
If any other message appears when you print this page, see "Understanding Printer Messages" for more information.
Printing a Font Sample List
To print samples of all the fonts currently available for your printer:
Page 49

1. Press Menu.
2. Press until Configure appears, and then press or .
3. Press until Reports appears, and then press or .
4. Press until either PCL Fonts List or PS Fonts List appears.
l Select PCL Fonts List to print a listing of the fonts available to the PCL emulator.
l Select PS Fonts List to print a listing of the fonts available to the PostScript
® 3TM
.
5. Press .
The message PCL Fonts List Printing or PS Fonts List Printing appears and remains on the operator panel until the page prints. The printer returns to
the Ready to Print state after the font sample list prints.
Using the Print and Hold Function
When you send a job to the printer, you can specify in the driver that you want the printer to hold the job in memory. When you are ready to print the job, you
must go to the printer and use the operator panel menus to identify which job in the memory you want to print. You can use this function to print a confidential
job (Secure Print), or verify one copy before printing additional copies (Proof Print).
Printing and Deleting Held Jobs
Once held jobs are stored in printer memory, you can use the printer operator panel to specify what you want to do with one or more of the jobs. You can
select either Secure Print and Proof Print from the "Stored Print." Then, you select your user name from a list. If you select Secure Print, you must type the
password you specified in the driver when you sent the job. See "Secure Print" for more information.
From either the Secure Print and Proof Stored Print items, you have three choices:
l Del after Print
l Save after Print
l Delete
Accessing Held Jobs From the Operator Panel
1. Press Menu.
2. Stored Print is displayed. Press or .
3. Secure Print is displayed. Press or .
4. Press until your user name appears, and then press or .
5. If you print confidential jobs (Secure Print jobs), enter the password you have specified on the printer driver, and then press .
6. Press until the job you want to print appears, and then press or .
7. Press until the way you want to print appears, and then press .
8. Enter the print quantity, and then press .
When you select Select All in step 6 and the print quantity has been set on the computer, select Default in Doc, and then press
. When you select
a document in step 6, the number of copies that is specified in the printer driver appears.
Accessing the Proof Print Jobs
1. Press Menu.
2. Stored Print is displayed. Press or .
3. Press until Proof Print appears, and then press or .
NOTE: The printer holds the job until you delete it by using the operator panel or you turn off the printer.
NOTE: Print and Hold functions require a minimum of 320 MB available printer memory. Also, you need to configure the RAM disk settings on either the
operator panel or the printer driver.
NOTE: Depending on the documents, its job may be too big for the available memory. In this case, an error occurs.
Page 50

4. Press until your user name appears, and then press or .
5. Press until the job you want to print appears, and then press or .
6. Press until the way you want to print appears, and then press .
7. Enter the print quantity, and then press .
When you select Select All in step 5 and the print quantity has been set on the computer, select Default in Doc, and then press
. When you select
a document in step 5, the number of copies that is specified in the printer driver appears.
Proof Print
If you send a Proof Print job, the printer prints one copy and holds the remaining copies you requested from the driver in printer memory. Use Proof Print
function to examine the first copy to see if it is satisfactory before printing the remaining copies.
See "Printing and Deleting Held Jobs" if you need help printing the additional copies stored in memory.
Secure Print
When you send a job to the printer, you can specify a password from the driver. The password must be 0 to 12 digits using the numbers 0 to 9. If you do not
enter the password from the printer driver, it is not required at the operation panel. This function is called "Store Print". The job is then held in printer memory
until you enter the same 12-
digit password from the printer operator panel and choose to print or delete the job. This ensures that the job does not print until
you are there to retrieve it, and no one else using the printer can print the job.
When you select Secure Print from Stored Print after selecting your user name, the following prompt is displayed:
Enter Password
[xxxxxxxxxxxx]
Use the buttons on the operator panel to enter the 12-digit password associated with your confidential job. As you enter the password, the password you
entered is displayed to ensure confidentiality.
If you enter an invalid password, the message Incorrect Password appears. Wait three seconds, or Press or Cancel to return to the screen for user
selection.
When you enter a valid password, you have access to all print jobs matching the user name and password you entered. The print jobs matching the password
you entered appear on the screen. You can then choose to print or delete jobs matching the password you entered. (See "Printing and Deleting Held Jobs
" for
more information.)
NOTE: The printer holds the job until you delete it by using the operator panel or you turn off the printer.
NOTE: When you select Del after Print, the held job is automatically deleted after printing.
NOTE: If you use Windows 9x, make sure to disable Collate in your application when doing Proof Print with Post Script.
NOTE: The printer holds the job until you delete it by using the operator panel or you turn off the printer.
NOTE: When you select Del after Print, the held job is automatically deleted after printing.
Page 51

Print Media Guidelines
Print media is paper, transparencies, labels, envelopes, coated paper among others. Your printer provides high-quality printing on a variety of print media.
Selecting the appropriate print media for your printer helps avoid printing troubles. This section describes how to select print media, how to care for print
media, and how to load the print media in the standard and optional 250-sheet tray module or 500-sheet tray module.
Paper
Transparencies
Envelopes
Labels
Storing Print Media
Identifying Print Media Sources and Specifications
Paper
For the best print quality in color, use 75 g/m2 (20 lb) xerographic, grain long paper. For the best print quality in black and white, use 90 g/m2 (24 lb)
xerographic, grain long paper. Before buying large quantities of any print media, Dell recommends trying a sample first.
When loading paper, identify the recommended print side on the paper package, and load the paper accordingly. See "Loading Print Media in Standard and
Optional Trays" and "Loading the Multipurpose Feeder" for detailed loading instructions.
Paper Characteristics
The following paper characteristics affect print quality and reliability. Dell recommends that you follow these guidelines when evaluating new paper stock.
Weight
The tray automatically feeds paper weights from 60 to 105 g/m2 (16 to 28 lb bond) grain long. The multipurpose feeder automatically feeds paper weights
from 60 to 216 g/m2 (16 to 56 lb bond) grain long. Paper lighter than 60 g/m2 (16 lb) might not be stiff enough to feed properly, and could cause paper jams.
For best performance, use 75 g/m2 (20 lb bond) grain long paper.
Curl
Curl is the tendency of print media to curve at its edges. Excessive curl can cause paper feeding problems. Curl usually occurs after the paper passes through
the printer, where it is exposed to high temperatures. Storing paper unwrapped in humid conditions, even in the paper tray, can contribute to paper curling
prior to printing and cause feeding problems.
Smoothness
The degree of paper smoothness directly affects print quality. If the paper is too rough, the toner does not fuse to the paper properly, resulting in poor print
quality. If the paper is too smooth, it can cause paper feeding problems. Smoothness between 150 and 250 Sheffield points produces the best print quality.
Moisture Content
The amount of moisture in the paper affects both print quality and the ability of the printer to feed the paper properly. Leave the paper in its original
packaging until you are ready to use it. This limits the exposure of the paper to moisture changes that can degrade its performance.
Grain Direction
Grain refers to the alignment of the paper fibers in a sheet of paper. Grain is either grain long, running the length of the paper, or grain short, running the
width of the paper. For 60 to 135 g/m2 (16 to 36 lb bond) paper, grain long fibers are recommended. For papers heavier than 135 g/m2 (36 lb bond), grain
short is preferred.
Fiber Content
Page 52

Most high-
quality xerographic paper is made from 100% chemically pulped wood. Paper containing fibers such as cotton possess characteristics that can result
in degraded paper handling.
Recommended Paper
To ensure the best print quality and feed reliability, use 75 g/m2 (20 lb) xerographic paper. Business papers designed for general business use also provide
acceptable print quality.
Always print several samples before buying large quantities of any type of print media. When choosing any print media, you should consider the weight, fiber
content, and color.
Thelaserprintingprocessheatspapertohightemperaturesof225°C(437°F)forMagneticInkCharacterRecognition(MICR)applications,and205°C(401°F)
for non-MICR applications. Only use paper able to withstand these temperatures without discoloring, bleeding, or releasing hazardous emissions. Check with
the manufacturer or vendor to determine whether the paper you have chosen is acceptable for laser printers.
Unacceptable Paper
The following paper types are not recommended for use with the printer:
l Chemically treated papers used to make copies without carbon paper, also known as carbonless papers, carbonless copy paper (CCP), or no carbon
required (NCR) paper
l Preprinted papers with chemicals that may contaminate the printer
l Preprinted papers that can be affected by the temperature in the printer fuser
l Preprinted papers that require a registration (the precise print location on the page) greater than ±0.09 in., such as optical character recognition (OCR)
forms
In some cases, you can adjust registration with your software program to successfully print on these forms.
l Coated papers (erasable bond), synthetic papers, thermal papers
l Rough-edged, rough or heavily textured surface papers or curled papers
l Recycled papers containing more than 25% post-consumer waste that do not meet DIN 19 309
l Multiple-part forms or documents
l Label paper with Cut
Selecting Paper
Proper paper selection helps prevent jams and ensures trouble-free printing.
To help avoid jams or poor print quality:
l Always use new, undamaged paper.
l Before loading the paper, identify the recommended print side of the paper. This information is usually indicated on the paper package.
l Do not use paper that you have cut or trimmed yourself.
l Do not mix print media sizes, weights, or types in the same source. This may result in a paper jam.
l Do not remove trays while a job is printing or Printing is displayed on the operator panel.
l Make sure the Paper Type and Paper Size settings are correct. (See "Tray Settings" for detailed information about these settings.)
l Make sure the paper is properly loaded in the tray.
Page 53

l Flex paper back and forth, and then fan them. Straighten the edges of the stack on a level surface.
l When curl is excessive, with plain paper, turn it over and reset it.
Selecting Preprinted Forms and Letterhead
When selecting preprinted forms and letterhead paper for the printer:
l Use long grain paper for best results.
l Use only forms and letterhead printed using an offset lithographic or engraved printing process.
l Select papers that absorb ink, but do not bleed.
l Avoid papers with rough or heavily textured surfaces.
l Use papers printed with heat-resistantinksdesignedforuseinxerographiccopiers.Theinkmustwithstandtemperaturesof225°C(437°F)without
melting or releasing hazardous emissions.
l Use inks that are not affected by the resin in toner or the silicone in the fuser. Inks that are oxidation-set or oil-based should meet these requirements;
latex inks might not. If you are in doubt, contact your paper supplier.
Printing on Letterhead
Check with the manufacturer or vendor to determine whether the preprinted letterhead you have selected is acceptable for laser printers.
Page orientation is important when printing on letterhead. Use the following table for help when loading letterhead in the print media sources.
Selecting Pre-punched Paper
Pre-punched paper brands can differ in the number and placement of holes and in manufacturing techniques.
Print media source
Print side
Page orientation
Standard 250-sheet tray module
Optional 250-sheet tray module or 500-sheet tray module
Face up
Back of tray
Multipurpose feeder
Face up
Logo enters the printer first
Page 54

To select and use pre-punched paper:
l Test paper from several manufacturers before ordering and using large quantities of pre-punched paper.
l Paper should be punched at the paper manufacturer and not drilled into paper already packaged in a ream. Drilled paper can cause jams when multiple
sheets feed through the printer. This may result in a paper jam.
l Pre-
punched paper can include more paper dust than standard paper. Your printer may require more frequent cleaning and feed reliability may not be as
good as standard paper.
l Weight guidelines for pre-punched paper are the same as non-punched paper.
Transparencies
Before buying large quantities of any print media, Dell recommends trying a sample first.
When printing on transparencies:
l Set the Paper Type to Transparency from the printer driver to avoid damaging your printer.
l Use transparencies designed specifically for laser printers. Do not use regular transparencies. Transparencies must be able to withstand temperatures
of205°C(401°F)withoutmelting,discoloring,offsettingorreleasinghazardousemissions.
l Avoid getting fingerprints on the transparencies. This may result in poor print quality.
l Before loading transparencies, fan the stack to prevent sheets from sticking together.
Selecting Transparencies
The printer can print directly on transparencies designed for use in laser printers. Print quality and durability depend on the transparency used. Before buying
large quantities of any print media, Dell recommends trying a sample first.
The Paper Type setting should be set to Transparency to help prevent jams. (See "Paper Type" for detailed information about this setting.) Check with the
manufacturerorvendortodeterminewhetheryourtransparenciesarecompatiblewithlaserprintersthatreachtemperaturesashighas205°C(401°F).Only
use transparencies that are able to withstand these temperatures without melting, discoloring, offsetting, or releasing hazardous emissions.
Envelopes
You can load envelopes in the multipurpose feeder for a single print job. Before buying large quantities of any print media, Dell recommends trying a sample
first. See "Loading the Multipurpose Feeder" for instructions on loading an envelope.
When printing on envelopes:
l Use only high-quality envelopes that are designed for use in laser printers.
l Set the print media source to MPF. Set the Paper Type to Envelope, and select the correct size of envelope from the printer driver.
l For best performance, use envelopes made from 75 g/m
2
(20 lb bond) paper. You can use up to 105 g/m2 (28 lb bond) weight for the envelope feeder
as long as the cotton content is 25% or less. Envelopes with 100% cotton content must not exceed 90 g/m2 (24 lb bond) weight.
l Use only new, undamaged envelopes.
l For best performance, do not use envelopes that:
l Have excessive curl or twist
l Are stuck together or damaged in any way
Page 55

l Contain windows, holes, perforations, cutouts, embossing
l Use metal clasps, string ties, or metal folding bars
l Have an interlocking design
l Have postage stamps attached
l Have any exposed adhesive when the flap is in the sealed or closed position
l Have nicked edges or bent corners
l Have rough, cockle, or laid finishes
l
Useenvelopesthatcanwithstandtemperaturesof205°C(401°F)withoutsealing,excessivecurling,wrinkling,orreleasinghazardousemissions.Ifyou
have any doubts about the envelopes you are considering, check with the envelope supplier.
l Adjust the width guide to fit the width of the envelopes.
l To load envelopes in the multipurpose feeder, insert the envelopes either with the flaps open and toward the front of the printer, or with the flaps
closed and the short-edge of the envelopes facing into the printer.
l See "Loading the Multipurpose Feeder" for instructions on loading an envelope.
l Use one envelope size during a print job.
l Make sure the humidity is low because high humidity (more than 60%) and the high printing temperatures may seal the envelopes.
Labels
Your printer can print on many labels designed for use with laser printers. Label adhesives, face sheet (printable stock), and topcoats must be able to
withstandtemperaturesof205°C(401°F)andpressureof25poundspersquareinch(psi).
Before buying large quantities of any print media, Dell recommends trying a sample first.
When printing on labels:
l Do not load labels together with paper or transparencies at the same time. This may result in a jam.
l Do not use label sheets with a slick backing material.
l Do not print within 1 mm (0.04 in.) of the die cut.
l Use full label sheets. Partial sheets may cause labels to peel off during printing, resulting in a jam. Partial sheets also contaminate your printer and your
cartridge with adhesive, and could void your printer and cartridge warranties.
l Uselabelsthatcanwithstandtemperaturesof205°C(401°F)withoutsealing,excessivecurling,wrinkling,orreleasinghazardousemissions.
l Do not print within 1 mm (0.04 in.) of the edge of the label, of the perforations, or between die-cuts of the label.
l Do not use label sheets that have adhesive to the edge of the sheet. Dell recommends zone coating of the adhesive at least 1 mm (0.04 in.) away from
edges. Adhesive material contaminates your printer and could void your warranty.
l If zone coating of the adhesive is not possible, a 3 mm (0.125 in.) strip should be removed on the leading edge, and a non-oozing adhesive should be
used.
l Remove a 3 mm (0.125 in.) strip from the leading edge to prevent labels from peeling inside the printer.
l Portrait orientation is preferred, especially when printing bar codes.
l Do not use labels that have exposed adhesive.
Storing Print Media
Page 56

For proper print media storage, the following guidelines help avoid media feeding problems and uneven print quality.
l Forbestresults,storeprintmediainanenvironmentwherethetemperatureisapproximately21°C(70°F)andtherelativehumidityis40%.
l Store cartons of print media on a pallet or shelf, rather than directly on the floor.
l If you store individual packages of print media out of the original carton, make sure they rest on a flat surface so that the edges do not buckle or curl.
l Do not place anything on top of the print media packages.
Identifying Print Media Sources and Specifications
The following tables provide information on standard and optional print media sources.
Print Media Sizes and Support
Print Media Supported
Multipurpose feeder
Standard 250-sheet tray module
Optional 250-sheet tray module
Optional 500-sheet tray module
Optional duplex
module
A4/Letter cassette
Legal cassette
A4/Letter cassette
Legal cassette
A4
Y Y Y Y Y Y Y
A5 Y Y Y Y Y N
N
B5 Y Y Y Y Y N
Y
Letter Y Y Y Y Y Y
Y
Folio
(8.5 x 13 in.)
Y N Y N Y N Y
Legal
(8.5 x 14 in.)
Y N Y N Y N Y
Executive Y Y Y Y Y N
Y
COM-10 envelope
Y N N N N N N
Monarch Y N N N N N
N
C5 Y N N N N N
N
DL Y N N N N N
N
User-specified print media
Y N N N N N N
Multipurpose feeder
Standard 250-sheet tray module
Optional 250-sheet tray module
Optional 500-sheet tray module
Optional duplex
module
Plain Paper 1(60–80 gsm)
Y Y Y
Y
Y
Plain Paper 1-Side2 (60–80 gsm)
Y N N
N
N
Plain Paper 2 (81–105 gsm)
Y Y Y
Y
Y
Plain Paper 2-Side2 (81–105gsm)
Y N N
N
N
Covers 1 (106–163 gsm)
Y N N
N
N
Covers 1-Side2 (106–163 gsm)
Y N N
N
N
Covers 2 (164–216 gsm)
Y N N
N
N
Covers 2-Side2 (164–216 gsm)
Y N N
N
N
Transparency Y N N N
N
Labels
Y N N
N
N
Coated 1 (106–163 gsm)
Y N N
N
N
Coated 1-Side2 (106 –163 gsm)
Y N N
N
N
Coated 2 (164–216 gsm)
Y N N
N
N
Coated 2-Side2 (164 –216 gsm)
Y N N
N
N
Envelope Y N N N
N
Page 57

Setup Paper Type
Paper type
Weight (gsm) Remarks
Plain1
60-80 - Plain2
81-105
-
Covers1
106-163
-
Covers2
164-216
-
Coated1
106-163
BJP (Bubble Jet Printer) paper cannot be used.
Coated2
164-216
BJP (Bubble Jet Printer) paper cannot be used.
Transparency
- BJP (Bubble Jet Printer) paper cannot be used.
Label - BJP (Bubble Jet Printer) paper cannot be used.
Envelopes
-
-
Page 58

Setting Up for Shared Printing
Point and Print
Peer-to-Peer
You can share your new printer on the network using the Drivers and Utilities CD that shipped with your printer, or using Microsoft's point and print or peer-topeer method. However, if you use one of the Microsoft methods, you will not have all of the features, such as the status monitor and other printer utilities,
that are installed with the Drivers and Utilities CD.
To share a locally-attached printer on the network, you need to share the printer, and then install the shared printer on network clients:
1. Click Start ® Settings ® Printers.
2. Right-click this printer icon and select Properties.
3. From the Sharing tab, check the Shared check box, and then type a name in the Shared as text box.
4. Click Additional Drivers and select the operating systems of all network clients printing to this printer.
5. Click OK.
If you are missing files, you are prompted to insert the server operating system CD.
To check that the printer was successfully shared:
l Make sure the printer object in the Printers folder shows it is shared. For example, in Windows 2000, a hand is shown underneath the printer icon.
l Browse Network Neighborhood. Find the host name of the server and look for the shared name you assigned to the printer.
Now that the printer is shared, you can install the printer on network clients using the point and print method or the peer-to-peer method.
Point and Print
This method is usually the best use of system resources. The server handles driver modifications and print job processing. This lets network clients return to
their programs much faster.
If you use the point and print method, a subset of driver information is copied from the server to the client computer. This is just enough information to send a
print job to the printer.
1. On the Windows desktop of the client computer, double-click Network Neighborhood.
2. Locate the host name of the server computer, and then double-click the host name.
3. Right-click the shared printer name, and then click Install.
Wait for the driver information to copy from the server computer to the client computer, and for a new printer object to be added to the Printers folder.
The time this takes varies, based on network traffic and other factors.
Close Network Neighborhood.
4. Print a test page to verify print installation.
5. Click Start ® Settings ® Printers.
6. Select the printer you just created.
7. Click File ® Properties.
8. From the General tab, click Print a Test Page.
When a test page prints successfully, printer installation is complete.
Peer-to-Peer
If you use the peer-to-peer method, the printer driver is fully installed on each client computer. Network clients retain control of driver modifications. The client
computer handles the print job processing.
Page 59

1. Click Start ® Settings ® Printers.
2. Click Add Printer to launch the Add Printer wizard.
3. Click Network Print Server.
4. Select the network printer from the Shared printers list. If the printer is not listed, type in the path of the printer in the text box.
For example: \\<server host name>\<shared printer name>
The server host name is the name of the server computer that identifies it to the network. The shared printer name is the name assigned during the
server installation process.
5. Click OK.
If this is a new printer, you may be prompted to install a printer driver. If no system driver is available, then you will need to provide a path to available
drivers.
6. Select whether you want this printer to be the default printer for the client, and then click Finish.
7. Print a test page to verify printer installation:
a. Click Start ® Settings ® Printers.
b. Select the printer you just created.
c. Click File ® Properties.
d. From the General tab, click Print a Test Page.
When a test page prints successfully, printer installation is complete.
Page 60

Removing Options
If the printer location needs to change or the printer and print media handling options need to be shipped to a new location, all print media handling options
must be removed from the printer. For shipping, pack the printer and print media handling options securely to avoid damage.
Removing the Optional Duplex Module
Removing Optional Tray Modules
Removing the Optional Memory Card
Removing the Optional Multi Protocol Card
Removing the Optional Duplex Module
1. Remove the connector cover supplied with the duplex module.
2. Disconnect the connector at the bottom left of the module. Then, attach the original connector cover into the connector.
3. Turn off the printer and unplug the printer power cable.
4. Remove the screws on the left and right at the bottom of the duplex module while firmly holding the optional duplex module in a closed state.
5. Grab the optional duplex module and pull down.
Page 61

6. Remove the screws of the straps on the left and right of the module from the optional duplex module.
7. Remove the optional duplex module from the printer.
8. Gently push both sides of the bottom of the paper cover to install it.
9. Open the inner rear cover. Attach the cover, which you have kept since installing the duplex module, until it clicks, and then close the rear cover.
Page 62

Removing Optional Tray Modules
1. Turn off the printer and unplug the printer power cable.
2. Unlock the tray from the printer by removing the tray from the tray module and turning the locking mechanism, inside the printer, as shown in the
graphic.
3. Remove the printer from the tray.
4. To unlock the trays, loosen the screws with a coin and remove them from the inside of the tray.
CAUTION: To lift the printer safely and replace the optional 250-sheet tray module or 500-sheet tray module requires two people to stand in
front (operator panel side) and behind the printer and to lift at the same time. Do not try to lift the printer from the sides.
CAUTION: Make sure your fingers are not under the printer when you set it down.
NOTE: You can use a maximum of two trays with your printer (the standard 250-sheet tray module and one additional 250-sheet tray module or 500-
sheet tray module).
CAUTION: Lift the printer with two people, one facing the front of the printer (operator panel side) and the other facing the back. Never try to lift
the printer while facing its right and left sides.
Page 63

5. Remove the optional 250-sheet tray module or 500-sheet tray module.
6. Place the printer on top of the standard 250-sheet tray module.
7. Lock the standard 250-sheet tray module into place by removing the tray from the tray module and rotating the locking mechanism as shown in the
graphic.
8. Replace all trays.
Removing the Optional Memory Card
Page 64

1. Make sure that the printer is turned off.
2. Remove the control board cover on the left side of the printer by pulling the notch.
3. Push the knobs on both sides of the slot outward. Remove the memory card from the slot.
4. Reattach the control board cover to the printer.
For more information, see "Installing Cards".
Removing the Optional Multi Protocol Card
1. Make sure that the printer is turned off.
2. Remove the control board cover on the left side of the printer by pulling the notch.
Page 65

3. Loosen the two screws from the back side of the printer.
4. Hold the bottom of the multi protocol card and remove it from the control board.
5. Reattach the control board cover to the printer.
For more information, see "Installing Cards".
Page 66

Troubleshooting
Troubleshooting Guide
This section consists of the following instructions.
Configuration of your printer instructions
User Settings
l Menu Map
l Setup printing Letter Plain 1 from Multipurpose Feeder
l Setup printing Letter Plain 1 from Tray 1
l Setup printing Letter Plain 1 from Tray 2
l Setup printing Transparency from Multipurpose Feeder
l Setup printing Envelope from Multipurpose Feeder
l Setup Paper Size
l Setup Paper Type
Configuration
l Parallel Printing
l USB Printing
l Setup Network
l Setup Security
Trouble Shooting Instructions
l Diagnostic Menu Map (Customer Mode)
l Testing "Print Quality"
l Testing "Toner Pallets Check" or "Contamination Check"
l Clear NVRAM
Others
l How to replace the Drum Cartridge
l How to install the Toner Cartridge
l Basic toner cleaning instructions
The section will help you solve problems with the printer, options, or print quality.
Basic Printer Problems
Display Problems
Printing Problems
Print Quality Problems
Option Problems
Other Problems
Contacting Service
Page 67

Basic Printer Problems
Some printer problems can be easy to resolve. If a problem occurs with your printer, check each the following:
l If a message displays on the operator panel, see "Understanding Printer Messages."
l The printer power cable is plugged into the printer and a properly grounded electrical outlet.
l The printer power is on.
l The electrical outlet is not turned off at any switch or breaker.
l Other electrical equipment plugged into the outlet is working.
l All options are properly installed.
l If you have checked all of the above and still have a problem, turn off the printer, wait for 10 seconds, and then turn on the printer. This often fixes the
problem.
Display Problems
Printing Problems
NOTICE: If an error message appears, see "Understanding Printer Messages."
Problem
Action
Operator panel displays only diamonds or is
blank.
· Turn off the printer, wait for 10 seconds, and turn on the printer.
· Self Test Message appears on the operator panel. When the test is completed, Ready to Print is
displayed.
Menu settings changed from the operator panel
have no effect.
Settings in the software program, the printer driver, or the printer utilities are overriding the settings
made on the operator panel.
· Change the menu settings from the printer driver, the printer utilities, or the software program instead
of the operator panel.
· Disable the settings in the printer driver, the printer utilities, or the software program so you can
change settings on the operator panel.
Problem
Action
Job did not print correct or incorrect
characters printed.
Make sure Ready to Print appears on the operator panel before you send a job to print. Press Menu to return to
Ready to Print.
Make sure print media is loaded in the printer. Press Menu to return to Ready to Print.
Verify the printer is using the correct page-description language (PDL).
Verify that you are using the correct printer driver.
Make sure you are using the correct Ethernet, USB, or IEEE cable and it is securely connected at the back of the
printer.
Verify that the correct print media size is selected.
If using a print spooler, verify that the spooler has not stalled.
Check the printer interface from the Configure menu.
Determine the host interface you are using. Print a Panel Settings page to verify that the current interface settings are
correct.
Some high-resolution graphics will not print correctly using the PCL driver in its default mode. To correct this problem,
use the PostScript driver or you can increase your memory when using the PCL driver.
Secure print is not available or not
printing
Minimum 256 MB is required.
RAM Disk must be enabled using the operator panel.
The number of secure print jobs your printer can store is dependent on the job size including number of pages,
graphics, color attributes, and the amount of memory installed. To increase this number, add additional memory.
Page 68

Print Quality Problems
Print media misfeeds
or multiple feeds occur.
Make sure the print media you are using meets the specifications for your printer. See "Print Media Supported" for
more information.
Flex print media before loading it in any of the sources.
Make sure the print media is loaded correctly.
Make sure the width and length guides on the print media sources are adjusted correctly.
Do not overfill the print media sources.
Do not force print media into the multipurpose feeder when you load it; otherwise, it may skew or buckle.
Remove any curled print media from sources.
Load the recommended print side correctly for the type of print media you are using. See "Loading Print Media in
Standard and Optional Trays" for more information.
Turn the print media over or around and try printing again to see if feeding improves.
Do not mix print media types.
Do not mix reams of print media.
Remove the top and bottom sheets of a ream before loading the print media.
Load a print media source only when it is empty.
Envelope misfeeds or multiple feeds
occur.
Remove the stack of envelopes from the multipurpose feeder.
Page breaks in unexpected places.
Check the Job Timeout in the Basic Settings menu. Increase the setting.
Job prints from the wrong source or
on the wrong print media.
Check the Paper Size and Paper Type in the Tray Settings menu on the printer operator panel and in the printer
driver.
Print media does not stack neatly in
the output bin.
Turn the print media stack over in the tray or multipurpose feeder.
Printer does not duplex pages.
Make sure Duplex is selected in both the PCL (Printer Control Language) menu on the printer operator panel and in
the printer driver.
Make sure you have enough printer memory installed.
Problem
Action
Color is out of alignment.
· The inside of printer is dirty.
· If you install a new black cartridge and a ROS cleaning has not been done, this problem will happen. See
"Cleaning Inside the Printer".
Print is too light.
· The toner may be low. Confirm the amount of the toner and change the toner cartridges if necessary.
· Set the Draft Mode check box to off in the Advanced in the printer driver.
· If you are printing on an uneven print surface, change the Paper Type settings in the Tray Settings menu. See
"Paper Type."
· Verify that the correct print media is being used.
· The drum cartridge may need to be replaced. Change the drum cartridge.
Toner smears or print comes off page.
· If you are printing on an uneven print surface, change the Paper Type settings in the Tray Settings menu. See
Page 69

"Paper Type."
· Verify that the print media is within the printer specifications. See "Print Media Supported."
Toner spots appear on the page/printing
is blurred.
· Check the toner cartridge to make sure it is installed correctly.
· Change the toner cartridge. See "Replacing the Toner Cartridge."
Entire page is white.
· Make sure the packaging material is removed from the toner cartridge.
· Check the toner cartridge to make sure it is installed correctly.
· The toner may be low. Change the toner cartridge. See "Replacing the Toner Cartridge."
Streaks appear on the page.
· The toner may be low. Change the toner cartridge. See "Replacing the Toner Cartridge."
·Ifyouareusingpreprintedforms,makesurethetonercanwithstandtemperaturesof0°Cto35°C.
Characters have jagged or uneven edges.
· Change the Print Mode in the Graphics tab (or Advanced dialog box) to Standard in the printer driver.
· If you are using downloaded fonts, verify that the fonts are supported by the printer, the host computer, and
the software program.
Part or all of the page prints in black.
· Check the toner cartridge to make sure it is installed correctly.
Page 70

Option Problems
If an option does not operate correctly following installation or stops working:
l Turn off the printer, wait for 10 seconds, and then turn on the printer. If this does not fix the problem, unplug the printer, and check the connection
between the option and the printer.
l Print the Printer Settings page to see if the option is listed in the Installed Options list. If the option is not listed, reinstall it. See "Printing a Printer
Settings Page."
l Make sure the option is selected in the printer driver you are using.
The following table lists printer options and corrective actions for related problems. If the suggested corrective action does not correct the problem, call
customer service.
Other Problems
Condensation has occurred inside the printer.
l Using the operator panel, set the time the printer is in the power saver mode to 60 minutes, and then leave the printer turned on. The inside of the
printer warms up and the condensation evaporates. When the condensation has evaporated you can use the printer normally.
The job prints, but the top and side
margins are incorrect.
· Make sure the Paper Size setting in the Tray Settings is correct.
· Make sure the margins are set correctly in your software program.
Printing on both ends of the
transparencies is faded.
· This occurs when the printer is operating in a location where relative humidity reaches 85% or more. Adjust the
humidity or relocate the printer to an appropriate environment.
Problem
Action
Optional tray
· Make sure a secure connection exists between trays (250-sheet tray module or 500-sheet tray module).
· Make sure the print media is loaded correctly. See "Loading Print Media in Standard and Optional Trays" for more information.
Optional duplex
module
· If the duplex module is listed on the Printer Settings page, and the print media jams when it enters or exits the duplex module, the
printer and duplex module may not be properly aligned.
· If the duplex module is not available, verify the duplex module cable is connected to the printer and that your printer has the
minimum 128 MB memory required.
Printer memory
· Make sure the printer memory is securely connected to the printer system board.
Multiprotocol card
· Make sure the card is securely inserted to the correct slot.
· Make sure you are using the correct card.
Page 71

Contacting Service
When you call for printer service, be prepared to describe the problem you are experiencing or the error message on the display.
You need to know your printer model type and serial number. See the label on the back of the printer near the power cable for this information.
Troubleshooting Guide
Configuration of your printer instructions
User Settings
Menu Map
Setup printing Letter Plain 1 from Multipurpose Feeder
1. On the printer operator panel press MENU.
2. Press to get to Tray Settings.
3. Press to select Tray Settings.
4. Press to get to Paper Size. (ONLY ON 3x00cn)
5. Press to select Paper Size. (ONLY ON 3x00cn)
6. Press to get to MPF. (ONLY ON 3x00cn)
7. Press to select MPF. (ONLY ON 3x00cn)
8. Using and , select the appropriate paper size (Letter). (ONLY ON 3x00cn)
9. Press the middle button, SELECT, once Letter is displayed on the lower line, this puts a * by it. (ONLY ON 3x00cn)
10. Now we have the MPF Size set to Letter. (ONLY ON 3x00cn)
Page 72

11. Now press MENU to get back to Tray Settings/Paper Size.
12. Press to get to Paper Type.
13. Press to select Paper Type.
14. Press to get to MPF.
15. Press to select MPF.
16. Using and , select the appropriate paper type (Plain 1).
17. Press SELECT, once Plain 1 is displayed on the lower line.
18. Now we have the MPF Type set to Plain 1.
19. Now press MENU to get back to Ready to Print
20. Now insert the Letter-sized stack of paper into the MPF.
21. On the screen MPF/Letter will appear. (ONLY ON 3x00cn)
22. Press SELECT to confirm this. (ONLY ON 3x00cn)
23. Now on the screen MPF/Plain 1 will appear.
24. Press SELECT to confirm this.
25. We now have all the hardware settings on the printer correct
Now, all software settings screen shots are from WORD, this was done in Word. However if in any application, you go File ® Print and then click the
Properties button, you will get this same driver properties window.
26. Open up Word and create a new document.
27. Go to File ® Print.
28. Select the Dell Color Laser Printer from the printers list
29. Click the Properties button to the right.
30. This brings up Driver Properties.
31. Click on the Paper Tray Tab.
32. Change the Paper Source to MPF.
33. Click the Paper Tab.
34. Select in paper size, Letter.
35. Select for Output Size, Same as Paper Size.
36. Click OK.
37. Click Close.
38. Now the printer driver is setup correctly.
39. Now go to File ® Page Setup.
40. Click the Paper Tab.
41. Change Paper Size to Legal.
42. Change the Paper source settings BOTH to "DEFAULT TRAY AS PER PRINTER".
43. Click OK.
44. Type in some gibberish in the body of the document and click Print!
Setup printing Letter Plain 1 from Tray 1
1. On the printer operator panel press MENU.
2. Press to get to Tray Settings.
3. Press to select Tray Settings.
4. Press to get to Paper Size. (ONLY ON 3x00cn)
5. Press to select Paper Size. (ONLY ON 3x00cn)
6. Press to get to Tray 1. (ONLY ON 3x00cn)
7. Press to select Tray 1. (ONLY ON 3x00cn)
8. Using and , select the appropriate paper size (Letter). (ONLY ON 3x00cn)
9. Press the middle button, SELECT, once Letter is displayed on the lower line, this puts a * by it. (ONLY ON 3x00cn)
10. Now we have the Tray 1 Size set to Letter. (ONLY ON 3x00cn)
Page 73

11. Now press MENU to get back to Tray Settings/Paper Size.
12. Press to get to Paper Type.
13. Press to select Paper Type.
14. Press to get to Tray 1.
15. Press to select Tray 1.
16. Using and , select the appropriate paper type (Plain 1).
17. Press SELECT, once Plain 1 is displayed on the lower line.
18. Now we have the Tray 1 Type set to Plain 1.
19. Now press MENU to get back to Ready to Print.
20. Now insert the Letter-sized stack of paper into the Tray 1.
21. On the screen Tray 1/Letter will appear. (ONLY ON 3x00cn)
22. Press SELECT to confirm this. (ONLY ON 3x00cn)
23. Now on the screen Tray 1/Plain 1 will appear.
24. Press SELECT to confirm this.
25. We now have all the hardware settings on the printer correct.
Now, all software settings screen shots are from WORD, this was done in Word. However if in any application, you go File ® Print and then click the
Properties button, you will get this same driver properties window.
26. Open up Word and create a new document.
27. Go to File ® Print.
28. Select the Dell Color Laser Printer from the printers list.
29. Click the Properties button to the right.
30. This brings up Driver Properties.
31. Click on the Paper Tray Tab.
32. Change the Paper Source to Tray 1.
33. Click the Paper Tab.
34. Select in paper size, Letter.
35. Select for Output Size, Same as Paper Size.
36. Click OK.
37. Click Close.
38. Now the printer driver is setup correctly.
39. Now go to File ® Page Setup.
40. Click the Paper Tab.
41. Change Paper Size to Legal.
42. Change the Paper source settings BOTH to "DEFAULT TRAY AS PER PRINTER".
43. Click OK.
44. Type in some gibberish in the body of the document and click Print!
Setup printing Letter Plain 1 from Tray 2
1. On the printer operator panel press MENU.
2. Press to get to Tray Settings.
3. Press to select Tray Settings.
4. Press to get to Paper Size. (ONLY ON 3x00cn)
5. Press to select Paper Size. (ONLY ON 3x00cn)
6. Press to get to Tray 2. (ONLY ON 3x00cn)
7. Press to select Tray 2. (ONLY ON 3x00cn)
8. Using and , select the appropriate paper size (Letter). (ONLY ON 3x00cn)
9. Press the middle button, SELECT, once Letter is displayed on the lower line, this puts a * by it. (ONLY ON 3x00cn)
10. Now we have the Tray 2 Size set to Letter. (ONLY ON 3x00cn)
Page 74

11. Now press MENU to get back to Tray Settings/Paper Size.
12. Press to get to Paper Type.
13. Press to select Paper Type.
14. Press to get to Tray 2.
15. Press to select Tray 2.
16. Using and , select the appropriate paper type (Plain 1).
17. Press SELECT, once Plain 1 is displayed on the lower line.
18. Now we have the Tray 2 Type set to Plain 1.
19. Now press MENU to get back to Ready to Print
20. Now insert the Letter-sized stack of paper into the Tray 2.
21. On the screen Tray 2/Letter will appear. (ONLY ON 3x00cn)
22. Press SELECT to confirm this. (ONLY ON 3x00cn)
23. Now on the screen Tray 2/Plain 1 will appear.
24. Press SELECT to confirm this.
25. We now have all the hardware settings on the printer correct
Now, all software settings screen shots are from WORD, this was done in Word. However if in any application, you go File ® Print and then click the
Properties button, you will get this same driver properties window.
26. Open up Word and create a new document.
27. Go to File ® Print.
28. Select the Dell Color Laser Printer from the printers list
29. Click the Properties button to the right.
30. This brings up Driver Properties.
31. Click on the Paper Tray Tab.
32. Change the Paper Source to Tray 2.
33. Click the Paper Tab.
34. Select in paper size, Letter.
35. Select for Output Size, Same as Paper Size.
36. Click OK.
37. Click Close.
38. Now the printer driver is setup correctly.
39. Now go to File ® Page Setup.
40. Click the Paper Tab.
41. Change Paper Size to Legal.
42. Change the Paper source settings BOTH to "DEFAULT TRAY AS PER PRINTER".
43. Click OK.
44. Type in some gibberish in the body of the document and click Print!
Setup printing Transparency from Multipurpose Feeder
1. On the printer operator panel press MENU.
2. Press to get to Tray Settings.
3. Press to select Tray Settings.
4. Press to get to Paper Size. (ONLY ON 3x00cn)
5. Press to select Paper Size. (ONLY ON 3x00cn)
6. Press to get to MPF. (ONLY ON 3x00cn)
7. Press to select MPF. (ONLY ON 3x00cn)
8. Using and , select the appropriate paper size (Transparency). (ONLY ON 3x00cn)
9. Press the middle button, SELECT, once Transparency is displayed on the lower line, this puts a * by it. (ONLY ON 3x00cn)
10. Now we have the MPF Size set to Transparency. (ONLY ON 3x00cn)
Page 75

11. Now press MENU to get back to Tray Settings/Paper Size.
12. Press to get to Paper Type.
13. Press to select Paper Type.
14. Press to get to MPF.
15. Press to select MPF.
16. Using and , select the appropriate paper type (Plain 1).
17. Press SELECT, once Plain 1 is displayed on the lower line.
18. Now we have the MPF Type set to Plain 1.
19. Now press MENU to get back to Ready to Print
20. Now insert the Transparency-sized stack of paper into the MPF.
21. On the screen MPF/Transparency will appear. (ONLY ON 3x00cn)
22. Press SELECT to confirm this. (ONLY ON 3x00cn)
23. Now on the screen MPF/Plain 1 will appear.
24. Press SELECT to confirm this.
25. We now have all the hardware settings on the printer correct
Now, all software settings screen shots are from WORD, this was done in Word. However if in any application, you go File ® Print and then click the
Properties button, you will get this same driver properties window.
26. Open up Word and create a new document.
27. Go to File ® Print.
28. Select the Dell Color Laser Printer from the printers list
29. Click the Properties button to the right.
30. This brings up Driver Properties.
31. Click on the Paper Tray Tab.
32. Change the Paper Source to MPF.
33. Click the Paper Tab.
34. Select in paper size, Transparency.
35. Select for Output Size, Same as Paper Size.
36. Click OK.
37. Click Close.
38. Now the printer driver is setup correctly.
39. Now go to File ® Page Setup.
40. Click the Paper Tab.
41. Change Paper Size to Legal.
42. Change the Paper source settings BOTH to "DEFAULT TRAY AS PER PRINTER".
43. Click OK.
44. Type in some gibberish in the body of the document and click Print!
Setup printing Envelope from Multipurpose Feeder
1. On the printer operator panel press MENU.
2. Press to get to Tray Settings.
3. Press to select Tray Settings.
4. Press to get to Paper Size. (ONLY ON 3x00cn)
5. Press to select Paper Size. (ONLY ON 3x00cn)
6. Press to get to MPF. (ONLY ON 3x00cn)
7. Press to select MPF. (ONLY ON 3x00cn)
8. Using and , select the appropriate paper size (Envelope). (ONLY ON 3x00cn)
9. Press the middle button, SELECT, once Envelope is displayed on the lower line, this puts a * by it. (ONLY ON 3x00cn)
10. Now we have the MPF Size set to Envelope. (ONLY ON 3x00cn)
Page 76

11. Now press MENU to get back to Tray Settings/Paper Size.
12. Press to get to Paper Type.
13. Press to select Paper Type.
14. Press to get to MPF.
15. Press to select MPF.
16. Using and , select the appropriate paper type (Plain 1).
17. Press SELECT, once Plain 1 is displayed on the lower line.
18. Now we have the MPF Type set to Plain 1.
19. Now press MENU to get back to Ready to Print
20. Now insert the Envelope-sized stack of paper into the MPF.
21. On the screen MPF/Envelope will appear. (ONLY ON 3x00cn)
22. Press SELECT to confirm this. (ONLY ON 3x00cn)
23. Now on the screen MPF/Plain 1 will appear.
24. Press SELECT to confirm this.
25. We now have all the hardware settings on the printer correct
Now, all software settings screen shots are from WORD, this was done in Word. However if in any application, you go File ® Print and then click the
Properties button, you will get this same driver properties window.
26. Open up Word and create a new document.
27. Go to File ® Print.
28. Select the Dell Color Laser Printer from the printers list
29. Click the Properties button to the right.
30. This brings up Driver Properties.
31. Click on the Paper Tray Tab.
32. Change the Paper Source to MPF.
33. Click the Paper Tab.
34. Select in paper size, Transparency.
35. Select for Output Size, Same as Paper Size.
36. Click OK.
37. Click Close.
38. Now the printer driver is setup correctly.
39. Now go to File ® Page Setup.
40. Click the Paper Tab.
41. Change Paper Size to Legal.
42. Change the Paper source settings BOTH to "DEFAULT TRAY AS PER PRINTER".
43. Click OK.
44. Type in some gibberish in the body of the document and click Print!
Setup Paper Size
1. Start Here
2. On the printer press MENU.
3. Press to get to Tray Settings.
4. Press to select Tray Settings.
5. Press to get to Paper Size.
6. Press to select Paper Size.
7. Press to get to MPF.
8. Press to select MPF.
9. Using and , select the appropriate paper size (Letter).
10. Press the middle button, SELECT, once Letter is displayed on the lower line, this puts a * by it.
Page 77

11. Now we have the MPF Size set to Letter.
12. Now press MENU to get back to Tray Settings/Paper Size.
13. Press to get to Paper Type.
14. Press to select Paper Type.
15. Press to get to MPF.
16. Press to select MPF.
17. Using and , select the appropriate paper type (Plain 1).
18. Press SELECT, once Plain 1 is displayed on the lower line.
19. Now we have the MPF Type set to Plain 1.
20. Now press MENU to get back to Ready to Print
21. Now insert the Letter-sized stack of paper into the MPF.
22. On the screen MPF/Letter will appear.
23. Press SELECT to confirm this.
24. Now on the screen MPF/Plain 1 will appear.
25. Press SELECT to confirm this.
26. We now have all the hardware settings on the printer correct
Now, all software settings screen shots are from WORD, this was done in Word. However if in any application, you go File ® Print and then click the
Properties button, you will get this same driver properties window.
27. Open up Word and create a new document.
28. Go to File ® Print.
29. Select the Dell Color Laser Printer from the printers list
30. Click the Properties button to the right.
31. This brings up Driver Properties.
32. Click on the Paper Tray Tab.
33. Change the Paper Source to MPF.
34. Click the MPF Settings button.
35. Select Plain 1 from the list of paper types.
36. Click OK.
37. Now click the Paper Tab.
38. Select in paper size, Letter.
39. Select for Output Size, Same as Paper Size.
40. Click OK.
41. Click Close.
Setup Paper Type
Configuration
Parallel Printing
Paper type
Weight (gsm) Remarks
Plain1
60-80 - Plain2
81-105
-
Covers1
106-163
-
Covers2
164-216
-
Coated1
106-163
BJP (Bubble Jet Printer) paper cannot be used.
Coated2
164-216
BJP (Bubble Jet Printer) paper cannot be used.
Transparency
- BJP (Bubble Jet Printer) paper cannot be used.
Label - BJP (Bubble Jet Printer) paper cannot be used.
Envelopes
-
-
Page 78

A local printer is a printer attached to your computer or a print server using a USB or parallel cable.
Installing Printer Drivers
Connecting the Printer to the Computer Before Inserting the Drivers and Utilities CD
Windows 98, Me, 2000, XP, and Server 2003
1. Connect your printer to your computer.
2. When the Found New Hardware Wizard appears, click Cancel.
3. Insert the Drivers and Utilities CD into your computer.
4. Click Personal Installation.
5. Click Install. The Found New Hardware Wizard appears.
6. Click Next. The wizard automatically finds and installs the corresponding printer driver.
7. When the Complete the Found New Hardware Wizard screen appears, click Finish.
8. Select either the Typical Installation or Custom Installation checkbox, and then click Next. If you select Custom Installation, you can select the specific
software you want to install.
9. When using Windows 98 or Me, the Adobe License Agreement appears, click to accept the agreement and then click Install.
10. When the Congratulations! screen appears, in Windows 2000, Windows XP, and Server 2003, click Printer Test Page if necessary. Click Finish.
11. Click Cancel.
Windows 95 and NT 4.0
1. Connect your printer to your computer.
2. Insert the Drivers and Utilities CD into your computer.
3. Click Personal Installation.
4. On the Add Printer screen, select the port name from the Port Name combo box, and then set the printer's options under Printer Configuration. Click
Next.
5. Select either the Typical Installation or Custom Installation checkbox, and then click Next. If you select Custom Installation, you can select the specific
software you want to install.
6. The Adobe License Agreement appears, click to accept the agreement and then click Install.
7. When the Congratulations! screen appears, click Finish.
8. Click Cancel.
USB Printing
A local printer is a printer attached to your computer or a print server using a USB or parallel cable.
Installing Printer Drivers
Connecting the Printer to the Computer Before Inserting the Drivers and Utilities CD
Windows 98, Me, 2000, XP, and Server 2003
1. Connect your printer to your computer.
2. When the Found New Hardware Wizard appears, click Cancel.
3. Insert the Drivers and Utilities CD into your computer.
4. Click Personal Installation.
5. Click Install. The Found New Hardware Wizard appears.
6. Click Next. The wizard automatically finds and installs the corresponding printer driver.
7. When the Complete the Found New Hardware Wizard screen appears, click Finish.
Page 79

8. Select either the Typical Installation or Custom Installation checkbox, and then click Next. If you select Custom Installation, you can select the specific
software you want to install.
9. When using Windows 98 or Me, the Adobe License Agreement appears, click to accept the agreement and then click Install.
10. When the Congratulations! screen appears, in Windows 2000, Windows XP, and Server 2003, click Printer Test Page if necessary. Click Finish.
11. Click Cancel.
Windows 95 and NT 4.0
1. Connect your printer to your computer.
2. Insert the Drivers and Utilities CD into your computer.
3. Click Personal Installation.
4. On the Add Printer screen, select the port name from the Port Name combo box, and then set the printer's options under Printer Configuration. Click
Next.
5. Select either the Typical Installation or Custom Installation checkbox, and then click Next. If you select Custom Installation, you can select the specific
software you want to install.
6. The Adobe License Agreement appears, click to accept the agreement and then click Install.
7. When the Congratulations! screen appears, click Finish.
8. Click Cancel.
Setup Network
Print and Check the Printer Settings Page
1. Print the Printer Settings page.
a. When Ready to Print appears in the LCD, press Menu.
b. Press until Configure appears, and then press or .
c. Press until Reports appears, and then press or .
d. Printer Settings is displayed. Press .
The Printer Settings page is printed.
2. Under the TCP/IP heading, verify the IP address.
If the IP address is 0.0.0.0, wait for a few minutes to resolve the IP address automatically, and then print the Printer Settings page again.
Run the Installation Software
1. Insert the DriversandUtilitiesCD into your computer.
2. The DriversandUtilitiesCD should launch the installation software automatically.
If the CD does not automatically launch, click Start ® Run, type D:\CDFE.exe (where D is the drive letter of your CD), and then click OK.
3. When the DriversandUtilitiesCD screen appears, click Network Installation - Install the printer for use on a network. If using Windows XP, Windows
2000, Windows NT 4.0, or Windows 2003 Server, go to step 4. For all other operating systems, go to step 5.
4. For local installation, select Local Installation - Install printer on this computer, and then click Next.
For remote installation:
a. Select Remote Installation - Install printer on one or more remote computers, and then click Next.
b. Enter your Administrator user name, password, and clients or servers and then click Add.
c. Click Next.
5. Select the network printer you would like to install. If you do not see your printer listed, click Update to refresh the list or click Add Printer to add a
printer to the network. You may update the IP address and port name at this point. Click Next.
6. Select your printer from the list. If you would like to change the printer name listed, enter a new name in the Printer Name field.
7. If you want other users on the network to access this printer, select Share this printer with other computers on the network, and then enter a share
name that users will easily identify.
8. If you want to set a printer as the default, select the printer and then click the Set this printer as default check box.
NOTE: To use this printer in a UNIX or Linux environment, you need to install a UX Filter or Linux Driver. For more information on how to install and use
these, refer to your User's Guide.
NOTE: When using a CD drive in a Linux environment, you need to mount the CD according to your system environment. The command strings are
mount/media/cdrom.
Page 80

9. If you want to restrict color printing, select the appropriate Color Track option. Enter the password.
10. If the PostScript (PS) Driver is available and you want to install it, click on the check box.
11. Click Next.
12. Select the software and documentation you want to install. You can specify the destination folder to install the Dell software and documentation. To
change the destination folder, click Browse....
13. Click Next.
14. For PostScript Driver Installation Only- If the Adobe License Agreement appears, click to accept the agreement and then click Install.
15. When the Congratulations! screen appears, select whether or not to restart your computer, and then click Finish.
Use the Dell Printer Configuration Web Tool to monitor the status of your network printer without leaving your desk. You can view and/or change the printer
configuration settings, monitor toner level, and when it is time to order replacement toner cartridges, just click the Dell supplies link right from your Web
browser.
To launch the Dell Printer Configuration Web Tool, type the network printer IP address in your Web browser, and the printer configuration appears on the
screen. Refer to your User's Guide for more information.
You can set up the Dell Printer Configuration Web Tool to send you an email when the printer needs supplies or intervention.
To set up email alerts:
1. Launch the Dell Printer Configuration Web Tool.
2. Click E-Mail Alert link.
3. Under Setup E-Mail Lists and Alerts, enter the Primary SMTP Gateway, the Reply Address, and enter your email address or the key operator's email
address in the email list box.
4. Click Apply New Settings.
Setup Security
1. Press Menu.
2. Press until Printer Settings appears, and then press or .
3. Press until Printer Settings appears, and then press or .
4. Press until Security Settings appears, and then press or .
Security Settings is displayed.
Purpose:
To set or change the password to limit access to the menus from the operator panel.
Set the password of the Dell Printer Configuration Web Tool from Set Password in Print Server Settings.
Values:
Trouble Shooting Instructions
NOTE: The Dell Printer Configuration Web Tool is not available when the printer is locally attached to a computer or a print server.
Panel Lock
Specifies whether to limit access to the menus.
Change Password
Sets a password to limit access to the menus.
Re-enter Password
Type the new password again to confirm.
NOTE: This menu sets a password to lock the operator panel. When changing the password for the Dell Printer Configuration Web Tool, click Set
Password on the left frame and set the password.
Page 81

Use the Customer Mode to locate the unit in the printer that causes a problem.
Diagnostic Menu Map (Customer Mode)
1. Turn off the printer.
2. Turn on the printer while holding down and .
The Customer Mode menu appears.
Testing "Print Quality"
"Print Quality" is used to diagnose print quality defects.
1. On the Customer Mode menu, go down to Cyan20%, Magenta20%, Yellow20%, or Black20% and press .
After you output the test results, contact Dell.
Testing "Toner Pallets Check" or "Contamination Check"
"Toner Pallet Check" and "Contamination Chk" are used to diagnose machine problems.
1. On the Customer Mode menu, go down to TonerPalletCheck or ContaminationChk, and press .
Cyan20%
Outputs cyan toner at 20% density on the whole area of the paper.
Magenta20%
Outputs magenta toner at 20% density on the whole area of the paper.
Yellow20%
Outputs yellow toner at 20% density on the whole area of the paper.
Black20%
Outputs black toner at 20% density on the whole area of the paper.
Toner Pallet Check
Allows you to identify the problem with the toner when print quality problems occur while printing pictures or photos.
Contamination Check
Allows you to check for any regular lines or spots when printing if print quality problems are occurring.
Page 82

After you output the test results, contact Dell.
Clear NVRAM
You can restore the original factory default menu settings by initializing NVRAM.
1. Press Menu.
2. Press until Configure appears, and then press or .
3. Press until Maintenance appears, and then press or .
4. Press until Init NVRAM appears, and then press or .
5. The Init NVRAM Are you sure? message appears on the operator panel. Press .
6. Turn off the printer, and then on again.
Others
How to replace the Drum Cartridge
CAUTION: Before performing any of the following procedures, read and follow the safety instructions in your Owner's Manual.
Dell cartridges are available only through Dell. You can order more online at http://www.dell.com/supplies or by phone. To order by phone, see your
Owner's
Manual.
Dell recommends Dell drum cartridges for your printer. Dell does not provide warranty coverage for problems caused by using accessories, parts, or
components not supplied by Dell.
1. To open both covers on the printer, grab the notch in the front door and pull forward. Lift the top cover and push back.
2. To remove the used drum cartridge, push up the lever on the right side of the printer.
NOTE: Remove any print jobs from the center output tray and close the multipurpose feeder cover before opening the top cover or front door.
NOTE: First pull the optional duplex module back if it is installed.
Page 83

3. Grab the drum cartridge by the handle, and pull it up and out.
4. Remove the protective sheet from the drum cartridge.
5. To insert the drum cartridge, push up the lever on the right side of the printer. With the lever in the upright position, hold the drum cartridge by the
handle, align the arrows on the drum cartridge with the corresponding arrows on the printer and guide the cartridge in until it snaps into place.
6. Pull down the lever on the right to lock the drum cartridge in place.
CAUTION: Do not touch inside the printer with your hands. Some parts may be hot. Allow time for the printer to cool before attempting to remove
parts in this area.
CAUTION: Do not touch the drum at the bottom of the drum cartridge.
Page 84

7. Close the top cover.
How to install the Toner Cartridge
In addition to the toner level indicator that appears each time you send a job to print, a message appears on the operator panel to alert you when it's time to
order a new toner cartridge.
Dell toner cartridges are available only through Dell. You can order more toner online at http://www.dell.com/supplies or by phone. To order by phone, see
"Ordering Toner Cartridges" in your Owner's Manual.
Dell recommends Dell toner cartridges for your printer. Dell does not provide warranty coverage for problems caused by using accessories, parts, or
components not supplied by Dell.
Selecting a Replacement Toner Cartridge
1. Press Menu.
2. Press until Replace Toner appears, and then press or .
3. Press until the desired toner to replace appears, and press .
Replacing the Used Toner Cartridge
1. Grab the notch in the front door and pull forward.
The toner cartridge that must be replaced has moved to the front of the printer.
CAUTION: Before performing any of the following procedures, read and follow the safety instructions in your Owner's Manual.
NOTE: Each time you replace a black cartridge, you should use the cleaning rod. See "Cleaning Inside the Printer."
NOTE: Remove any print jobs from the center output tray and close the multipurpose feeder cover before opening the front door.
Page 85

2. Push up the handhold on the right to unlock the cartridge.
3. Hold the toner cartridge and pull out the cartridge.
4. Make sure the color of the toner cartridge matches the slot on the toner cartridge carrier. Gently shake the cartridge to distribute the toner evenly.
5. Lift the tab up 90 degrees and pull the toner seal straight off, keeping it parallel with the toner cartridge.
CAUTION: Do not touch inside the printer with your hands. Some parts may be hot.
Page 86

6. To insert the toner cartridge, align the arrows on the cartridge with the corresponding arrows on the printer. Guide the cartridge in until it snaps into
place, and then push down the handhold to lock the cartridge in place.
7. If replacing just one toner cartridge, close the front door and you are finished.
8. Repeat steps 4 through 7 when inserting the remaining cartridges.
Basic toner cleaning instructions
A cleaning rod for cleaning inside the printer is installed on your printer.
1. Open the front door.
NOTE: Make sure the toner cartridge is installed correctly. Otherwise, the front door cannot close firmly.
Page 87

2. Pull out the slide bar that is inside the printer on the right side until it stops.
The access window cover slides open.
3. Hold the cleaning rod and push the rod in and pull out once to clean inside the printer.
4. Push the slide bar back to its original position.
5. Close the front door.
Page 88

Enterprise Console Management Modules
The following enterprise console management modules and user's manuals are available on your Drivers and Utilities CD under \Utilities\SnapIns:
l IBM Tivoli
®
NetView
®
l CA Unicenter
®
l HP OpenView
®
To use the modules, go to the following directory on your CD and run each .exe file or .chm file.
IBM Tivoli: \Utilities\SnapIns\IBM Tivoli
CA Unicenter: \Utilities\SnapIns\CA Unicenter
HP OpenView: \Utilities\SnapIns\HP OpenView
Page 89

Printing With UX Filter (UNIX/Linux)
Overview
Installing the UX Filter
Uninstalling the UX Filter
Printing and Using the Utilities
Precautions and Limitations
Overview
The UX Filter
This section describes the features of the UX filter and its operating environment.
Features
The UX filter is a utility software which converts files created by the UNIX workstation into a format which conforms to the PostScript language loaded in the
printer. The utility provides software that converts text files, SunRaster image files (for Sun/Solaris only), TIFF image files and XWD image files into the
PostScript language program. Also, it makes use of the printer features to output in the following manner.
l Input paper selection
l Double-sided printing
l Output paper selection
Operating Environment
Text files, SunRaster image files (for Solaris only), TIFF image files and XWD image files received from a workstation connected to a printer by a USB cable or
parallel cable (hereinafter referred to as the local workstation), or from one located on the network (hereinafter referred to as the remote workstation), can be
converted into the PostScript language program and output to the printer.
In addition, it can also be used in an environment where a printer, installed with an interface board, is connected directly to the network.
NOTICE: Depending on the configurations of the printers, some may not be able to use the UX filter.
Page 90

Before Using UX Filter
Check the following items before using the UX filter.
Before setting up the workstation, set up the printer as follows.
1. Make sure the lpd port is working or not when using the network environment. If the lpd port is not working, set LPD to On on the operator panel.
(Mandatory) See "Protocol" for more information.
When a parallel or USB port is to be used, make sure these are working. (Mandatory)
2. Set up IP address and subnet mask when the printer is used in the network environment. (Mandatory)
3. Make TBCPFilter function available if TBCPFilter function is installed on the printer. See "Adobe Protocol" for more information.
Installing the UX Filter
Before Installation
The following are required for the installation.
l Supported operating system is described in "Page-description Language (PDL)/Emulation, Operating System, and Interface."
Disk capacity: 20 MB of free disk space required, including temporary working space for installation.
l Log on as a root account to perform the operation here. If you have no root privilege, contact your system administrator.
l Output printer must be registered in the workstation before using UX filter. (HP-UX)
Use sam command for registration of output printer.
For more information, see the HP-UX related manual.
Files Added by the Installation
The following files will be added when the UX filter is installed.
Solaris
Directory
File name
Contents
/usr/local/dellbin3100cn
txt2ps2
Text conversion utility
sunras2ps2
SunRaster conversion utility
tiff2ps2
TIFF conversion utility
xwd2ps2
XWD conversion utility
dellpsif
Input filter
/usr/lib/lp/postscript
dellposttxt
Symbolic link file to txt2ps2
dellpostps
Symbolic link file to dellpsif
dellbinpath3100cn
Directory description file for the UX filter print tool
/usr/lib/lp/model
Model interface program
Source file of the model interface program (stored as the printer name during registration)
/etc/lp/interfaces
Model interface program
Interface program for PRINTER (stored as the printer name during registration)
/etc/lp/fd
dellposttxt.fd
Filter description file for txt2ps2
Page 91

Linux
HP-UX
Installation Procedure Overview
This section provides information on the installation of the UX filter using the UNIX workstation.
Linux
1. Setup the printer and network.
2. Insert the Drivers and Utilities CD into the local workstation.
3. Run the installer and begin the installation.
4. Edit /etc/printcap and print for testing the printer.
dell3100cn.fd
dell3100cn filter description file for Dell Laser Printer 3100cn
dellpostio.fd
dellpostio Filter description file
delldownload.fd
delldownload Filter description file
/usr/share/man/man1
dellpsif.1
man file for dellpsif
sunras2ps2.1
man file for sunras2ps2
txt2ps2.1
man file for txt2ps2
tiff2ps2.1
man file for tiff2ps2
xwd2ps2.1
man file for xwd2ps2
NOTE: The directories listed are default directories.
Directory
File name
Contents
/usr/local/dellbin3100cn
txt2ps2
Text conversion utility
tiff2ps2
TIFF conversion utility
xwd2ps2
XWD conversion utility
printcap. sample
Printcap file sample
dellpsif
Input Filter
.dellpsdefault3100cn
Default command option file
/usr/share/man/man1
dellpsif.1
man file for dellpsif
txt2ps2.1
man file for txt2ps2
tiff2ps2.1
man file for tiff2ps2
xwd2ps2.1
man file for xwd2ps2
NOTE: The directories listed are default directories.
Directory
File name
Contents
/usr/local/dellbin3100cn
txt2ps2
Text conversion utility
xwd2ps2
XWD conversion utility
tiff2ps2
TIFF conversion utility
/usr/lib/lp/postscript
dellbinpath3100cn
Directory description file for the UX filter print tool
/usr/spool/lp/interface
Model interface program
Interface program for PRINTER (stored as the printer name during registration)
/usr/share/man/man1
txt2ps2.1
man file for txt2ps2
tiff2ps2.1
man file for tiff2ps2
xwd2ps2.1
man file for xwd2ps2
NOTE: The directories listed are default directories.
Page 92

Solaris
1. Setup the printer and network.
2. Insert the Drivers and Utilities CD into the local workstation.
3. Run the installer and begin the installation.
4. Print for testing the printer.
HP-UX
1. Setup the printer and network.
2. Insert the Drivers and Utilities CD into the local workstation.
3. Run the installer and begin the installation.
4. Print for testing the printer.
Operation on Linux
Installation of Software
1. Insert the Drivers and Utilities CD in the CD-ROM drive of the local workstation.
If CD-ROM drive is not mounted on your workstation, extract files by using another workstation that has a CD-ROM drive to transfer those files to your
workstation.
2. Log on as a root account and extract the installation script from the Drivers and Utilities CD.
3. Type ./install.sh and run the installer.
4. Select the printer model to install.
5. It asks whether you want to install the filter. Type <y>.
The disk status on the workstation appears. 20 MB of free disk space is required for the installation of the filter.
6. Specify the directory to install the filter. To install into /usr/local/dellbin3100cn, press the <Enter> key. To change the directory, specify one. Change
the directory to.
7. Confirm the directory to be installed.
The software installation is complete.
Setting the Printer
Write printer setting in /etc/printcap or /etc/printcap.local referencing /usr/local/dellbin3100cn/printcap.sample.
Linux (LPRng):
NOTICE: If you have no root privilege, contact your system administrator.
# mount /dev/cdrom /mnt/cdrom
# cd /tmp
# cp /mnt/cdrom/UNIXFilter/Linux/UXFILTER.tar /tmp
# tar xvf ./UXFILTER.tar
NOTE: CD-ROM is sometimes mounted automatically.
#./install.sh
Printer Model?
1. Dell Laser Printer 3100cn
2. Exit
Enter Process No(1/2)? : 1
Install Filter? (y/n) [y] : y
NOTE: If [ ] appears in a message, the default value will appear inside the [ ]. It will be selected when you press the <Enter> key.
Enter Library directory name [/usr/local/dellbin3100cn]
directory is '/usr/local/dellbin3100cn' (y/n)[n] : y
Page 93

/etc/printcap.local or /etc/printcap
Operation on Solaris
Installation/Printer Setting
1. Insert the Drivers and Utilities CD in the CD-ROM drive of the local workstation.
If CD-ROM drive is not mounted on your workstation, extract files by using another workstation that has a CD-ROM drive to transfer those files to your
workstation.
2. Log on as a root account and extract the installation script from the Drivers and Utilities CD.
3. Type ./install.sh and run the installer.
4. Select the printer model to install.
5. The following menu appears. Select <1> and set up the local printer.
6. Type the device name of the connection port.
7. When Set Remote Printer is selected, type the host name of the server or the host name of the printer.
8. When Set Remote Printer is selected, type the remote printer name.
lp:\
:bk:\
:bkf:\
:lpd_bounce=true:\
:sd=/var/spool/lpd/lp:\
:af=/var/spool/lpd/lp/lp.acct:\
:lf=/var/spool/lpd/lp/log:\
:rm=PrinterHostName:\
:rp=ps:\
:if=/usr/local/dellbin3100cn/dellpsif:
NOTICE: The directory to spool can be created in the partition with sufficient disk space. If there is no spooling directory, it is not possible to print large
files.
NOTICE: The account files or logging files can be created with the file name specified in the directory path specified.
NOTICE: If you have no root privilege, contact your system administrator.
# cd /tmp
# cp /cdrom/cdrom0/UNIXFilter/Solaris/UXFILTER.tar /tmp
# tar xvf ./UXFILTER.tar
# ./install.sh
Printer Model ?
1. Dell Laser Printer 3100cn
2. Exit
Enter Process No (1/2)? : 1
Solaris Installation for Dell Laser Printer 3100cn Type Printer
1. Set Local Printer
2. Set Remote Printer
Enter Process No (1/2)? : 1
Enter port-device-name? [/dev/ecpp0] : /dev/bpp0
NOTICE: Specify the device file in the communication port available.
Enter server-hostname? : server
server-hostname is 'server' (y/n)[y] : y
NOTICE: The host name of the server must be pre-registered with DNS, NIS, NIS+ or /etc/hosts.
Enter server-printer-name? : ps
server-printer-name is 'ps' (y/n)[y] : y
NOTICE: Type ps when the printer is a network connection printer.
Page 94

9. Type the printer name to be registered with the system.
10. Specify the directory to install the utility. To install into /usr/local/dellbin3100cn, press the <Enter> key. To change the directory, specify one.
11. If this utility has been installed earlier, the user will be prompted whether to overwrite the earlier version.
12. If the server input at step 5 the printer connected by the network, type <y>. If the server and the printer are connected locally, type <n>.
13. When the other filters have been registered in your workstation, the following message appears. Type <y>.
The software installation is complete.
Operation on HP-UX
Installation Procedure
1. Insert the Drivers and Utilities CD into the CD-ROM drive of the local workstation.
2. Log on as a root account and extract the installation script from the Drivers and Utilities CD.
3. Type ./install.sh and run the installer.
4. Select the printer model to install.
5. Specify the directory to install the utility.
6. Type the name of the output printer. Type delllp3100cn. Type the printer name to be registered with the system.
7. Type the logical printer name. Register dell3100cn. Type a printer name that has not already been registered with the system.
8. The utility will be installed in the directory specified at step 5. Registration will be executed here so that the logical printer registered at step 7 can
Enter printer-name? [dell3100cn] : dell3100cn
Printer-name is 'dell3100cn' (y/n)[y] : y
Enter Binary directory name? [/usr/local/dellbin3100cn] :
directory is '/usr/local/dellbin3100cn' (y/n)[n] : y
'dell3100cn'is network printer?:(y/n)[y] : y
Do you want remove 'XXXXXX' filter and re-
install (y/n) [y]
NOTICE: When the printing settings are modified or changed by the Administration Tool (admintool) after the installation, printing may not work.
NOTE: The host name of the output printer which you want to specify in step 6 must be pre-registered with a sam command.
NOTICE: If you have no root privilege, contact your system administrator.
# mount -F cdfs -o cdcase /dev/dsk/c1t2d0 /cdrom
# cd /tmp
# cp /cdrom/UNIXFilter/HP-UX/UXFILTER.tar /tmp
# tar xvf UXFILTER.tar
NOTE: /dev/ds/clt2d0 is an example. Specify the CD-ROM device file for all workstations.
# ./install.sh
Printer Model ?
1. Dell Laser Printer 3100cn
2. Exit
Enter Process No (1/2)? : 1
Enter install directory name /usr/local/dellbin3100cn] :
directory is '/usr/local/dellbin3100cn' (y/n)[n]: y
Enter output-printer-name? : delllp3100cn
output-printer-name is 'delllp3100cn' (y/n)[y]: y
NOTE: The registered printer name can be verified by executing lpstat -v.
Enter logical-printer-name? : dell3100cn
Printer-name is 'dell3100cn' (y/n)[y]: y
Page 95

access the utility. As this process is automatically executed, no input is required. With the above steps, the installation is complete.
Uninstalling the UX Filter
About Uninstalling
The UX filter does not come with an uninstaller. To uninstall the UX filter, follow the following procedure.
Linux
1. Delete the descriptions for each printer from /etc/printcap.
2. Delete the added spool directory.
3. Restart lpd.
4. Delete all the directories that contain the UX filters and the files in these directories created during the installation. The following directories must be
deleted.
The above directories are standard directories created during the installation. If you had specified other directories for the installation, delete those
directories.
Solaris
1. Delete the printer that was registered with the system. Use the printer name created during the installation and the lpadmin command.
2. Delete the filters registered with the system. Delete the filters registered during the installation using the lpfilter command.
3. Delete the symbolic files required to call up the filter.
Delete the following files from /usr/lib/lp/postscript.
4. Delete the interface program files of Selected printer type name from /usr/lib/lp/model.
Please also delete the interface program files of Selected printer name from /etc/lp/interfaces.
5. Delete all the directories that contain the UX filters and the files in these directories created during the installation. The following directories must be
deleted.
6. Delete the filter description files. Delete the following files from /etc/lp/fd.
Filter description files for various printers.
HP-UX
1. Delete the printer that was registered with the system. Use the sam command to delete the printer set up during the installation.
2. Delete all the directories that contain the UX filters and the files in these directories created during the installation. The following directories must be
deleted.
NOTICE: Log on as a root account to perform the operation here. If you have no root privilege, contact your system administrator.
/usr/local/dellbin3100cn
# lpadmin -x printername
# lpfilter -f dell3100cn -x (for Dell Laser Printer 3100cn)
# lpfilter -f delldownload -x
# lpfilter -f dellpostio -x
# lpfilter -f dellposttxt -x
dellposttxt
dellpostps
dellbinpath3100cn
/usr/local/dellbin3100cn
dell3100cn.fd (for Dell Laser Printer 3100cn)
delldownload.fd
dellpostio.fd
dellposttxt.fd
# sam /usr/local/dellbin3100cn (directory specified during the installation)
Page 96

Printing and Using the Utilities
Printing (Linux)
This section provides information on printing with the filter.
To print, specify the printer registered with /etc/printcap as the output destination.
Printing From Linux
To print to the default printer:
If the printer is registered as the default printer, the name of the printer can be shortened and specified as shown in the following example.
To print to other printers:
To print to a printer named dell3100cn, type as follows.
To select a paper tray for printing:
To select a paper tray, you need to define a printer which uses the desired tray by using a .dellpsdefault3100cn file in your home directory. After
setting the .dellpsdefault3100cn file, you can print using the command.
About /usr/local/dellbin3100cn/.dellpsdefault3100cn:
This is the file for system default settings when using various utilities via /etc/printcap. Hereinafter, it is referred to as the default command option
setting file.
Method:
To define a printer named a4d which prints on A4 with the long-edge binding feature turned on, follow the following steps.
Procedure:
1. Register the printer a4d with /etc/printcap.
Linux (LPRng):
/etc/printcap.local or /etc/printcap
2. Log on as the root account and create the symbolic links for dellpsif_a4d of IF Filter for printing on A4 with the long-edge binding feature turned on.
3. Add the following descriptions to the default command option setting file that specifies the user defined commands of the dellpsif_a4d of IF Filter.
/usr/local/dellbin3100cn/.dellpsdefault3100cn
4. When the printer name a4d is specified, printing can be done on A4 with the long-edge binding feature turned on.
% lpr filename
% lpr -Pdell3100cn filename
% lpr -Ptray2 filename
a4d:\
:bk:\
:bkf:\
:lpd_bounce=true:\
:sd=/var/spool/lpd/a4d:\
:af=/var/spool/lpd/a4d/a4d.acct:\
:lf=/var/spool/lpd/a4d/log:\
:rm=PrinterHostName:\
:rp=ps:\
:if=/usr/local/dellbin3100cn/dellpsif_a4d:
# ln -s /usr/local/dellbin3100cn/dellpsif /usr/local/dellbin3100cn/dellpsif_a4d
dellpsif_a4d -IA4 -D
Page 97

Printing (Solaris)
This section provides information on printing that makes use of the filter. To print from Solaris, specify the printer registered during the installation of filters as
the output destination.
Printing From Solaris
To print to the default printer:
If the printer is registered as the default printer, the name of the printer can be shortened and specified as shown in the following example.
To print to other printers:
To print to a printer named dell3100cn, type as follows.
To change the default printer temporarily for printing:
To change the default printer, set the printer name in the environment variable LPDEST.
To set a printer named dell3100cn as the default printer for printing, type as follows.
To select a paper tray for printing:
To select a paper tray for printing, specify the paper tray after the -y option of the lp command.
To select and print to a letter size paper of the printer named dell3100cn with landscape, specify as follows.
The following options can be specified by the lp command.
To print text files:
-y double
Sets printing to 2-column printing.
-y landscape
Rotates the image by 90o and uses the paper in the landscape orientation.
-y size=n
Sets the font size to n point.
-y outcolumn=n
% lpr -Pa4d filename
NOTICE: To use the lp command, make sure the operating environment of the spooler has been set up correctly (enabled, available) using the lpstat
command (lpstat-p all). For details on the options of the lp command and the lpstat command or how to make use of them, see the related manuals
of Solaris.
% lp filename
% lp -d dell3100cn filename
NOTE: The name of the printer can be confirmed by executing lpstat -v.
% setenv LPDEST dell3100cn
% lp filename
NOTE: Using this method, a default printer can be set up for each user.
NOTE: The above example describes the setup method executed when csh is used.
NOTE: Depending on installed options, the available paper trays are different.
% lp -d dell3100cn -y landscape -y letter filename
NOTE: It prints according to the length and width specified by the lpadmin command.
Page 98

This option converts text to single-byte text and sets printing to start from the nth column.
-y outline=n
Sets printing to start from the nth line.
-y font=font
Sets the font for printing single-byte alphanumeric characters. If the font specified is not available for the printer, the default fonts are used.
-y margin=u:b:r:l
Specifies the margin of a page in inches. The u (upper margin), b (bottom margin), r (right margin), and l
(left margin) are positive real numbers (up
to two decimal points). The default is 0.
To print text/PostScript files:
-y DuplexBook
Enables the long-edge binding feature. When it is specified, the printing direction or position will be adjusted and both sides of the paper printed
so that the longer edge of the pages can be bound.
-y DuplexList
Enables the short-edge binding feature. When it is specified, the printing direction or position will be adjusted and both sides of the paper printed
so that the shorter edge of the pages can be bound.
-y tray-input
The paper tray-related parameters that can be specified by the lp command are as follows.
tray1
Feed paper from tray 1 (standard 250-sheet tray module).
tray2
Feed paper from tray 2 (optional 250-sheet tray module or 500-sheet tray module).
a4
Feed paper from the tray loaded with A4 (210 x 297 mm).
a5
Feed paper from the tray loaded with A5 (148 x 210 mm).
b5
Feed paper from the tray loaded with B5 (182 x 257 mm).
letter
Feed paper from the tray loaded with Letter (8.5 x 11 inches).
folio
Feed paper from the tray loaded with Folio (8.5 x 13 inches).
legal
Feed paper from the tray loaded with Legal (8.5 x 14 inches).
executive
Feed paper from the tray loaded with Executive (7.25 x 10.5 inches).
monarch
Feed paper from the tray loaded with Monarch (3.875 x 7.5 inches).
com10
Feed paper from the tray loaded with Envelope #10 (4.125 x 9.5 inches).
dl
Feed paper from the tray loaded with DL (110 x 220 mm).
c5
Feed paper from the tray loaded with C5 (162 x 229 mm).
M
xNmm
Feed paper from the tray loaded with MxNmm defined by users.
Possible range specified:
Width: 90.0 to 215.9 mm
Length: 139.7 to 355.6 mm
M
xNin
NOTE: To specify a font, type the font name as-is after the -y font= option.
% lp -y font=Courier-Oblique filename
NOTE: For information on the available fonts, see the PS Fonts List.
NOTE: When you specify com 10, MxNmm or MxNin and so on, also specify the -y msi option.
Page 99

Feed paper from the tray loaded with MxNinches defined by users.
Possible range specified:
Width: 3.54 to 8.50 inches
Length: 5.50 to 14.0 inches
If this option is not specified or the tray specified tray is not available, feed paper from the default tray.
-y toner_save
Turns on the save toner mode for printing. The print result will be fainter than that of normal printing.
-y nc=n
Specifies the number of output copies (the value of copies must be a positive integer). If this option is not specified, 1 will be selected.
-y ps
The input file will be processed as the PostScript file. If the file does not begin with %!, %! will be output to the beginning line. If a file contains %!,
this option will be ignored.
-y msi
Specifies Multipurpose Feeder.
-y m=type
Specifies Multipurpose Feeder Paper Type.
Available Multipurpose Feeder Paper Types are as follows.
B
FinePaper/Bond/Plain Paper 2
BB
FinePaperBack/Bond/Plain Paper 2 - Side 2
P
Stationary/Plain/Plain Paper 1
PB
StationaryBack/Plain/Plain Paper 1 - Side 2
H1
ThickPaper/Heavyweight 1/Covers 1
H1B
ThickPaperBack/Heavyweight 1/Covers 1 - Side 2
H2
ThickPaper2/Heavyweight 2/Covers 2
H2B
ThickPaper2Back/Heavyweight 2/Covers 2 - Side 2
OHP
Transparency
L
LabelPaper/Labels
C1
CoatingPaper1/Coated 1/Coated Paper 1
C1B
CoatingPaper1Back/Coated 1/Coated Paper 1- Side 2
C2
CoatingPaper2/Coated 2/Coated Paper 2
C2B
CoatingPaper2Back/Coated 2/Coated Paper 2 - Side 2
E
Envelope
If this option is not specified, Multipurpose Feeder Paper Type for the printer can be used.
-y mfo=mode
Specifies orientation for Multipurpose Feeder.
Available orientations for Multipurpose Feeder are as follows.
le
Landscape
ler
Landscape (Rotated)
se
Portrait
ser
Page 100

Portrait (Rotated)
-y po=n
Specifies Alternate Tray.
Available Alternate Trays are as follows.
0
Use Printer Settings
1
Display Message
2
Feed from Multipurpose Feeder
3
Use Nearest Size (Adjust to Fit)
4
Use Larger Size (Adjust to Fit)
5
Use Nearest Size (No Zoom)
6
Use Larger Size (No Zoom)
-y st=mode
Specifies Feed Separators from.
Available Feed Separators from the following.
auto
AutoTray/Auto
1
1stTray/Tray 1 (standard 250-sheet tray module)
2
2ndTray/Tray 2 (optional 250-sheet tray module or 500-sheet tray module)
off
Off
-y sp
Specifies Printed Separators
-y sb
Specifies Skip Blank Pages.
-y cm=mode
Specifies Output Color.
Available Output Colors are as follows.
c
Color (CMYK)
k
Black
-y pr=mode
Specifies Print Mode.
Available Print Modes are as follows.
hs
High Speed
hq
High Quality
-y cc=mode
Specifies RGB Color Correction.
Available RGB Color Corrections are as follows.
0
 Loading...
Loading...