Page 1

Dell™ Laser Printer 3100cn
Benutzerreferenz
Inhalt:
• Einlegen von Papier
• Konfigurieren für den lokalen und Netzwerk-Druck
• Verwenden des Druckers
• Wartung
• Kontaktaufnahme mit Dell
www.dell.com/supplies | support.dell.com
Page 2
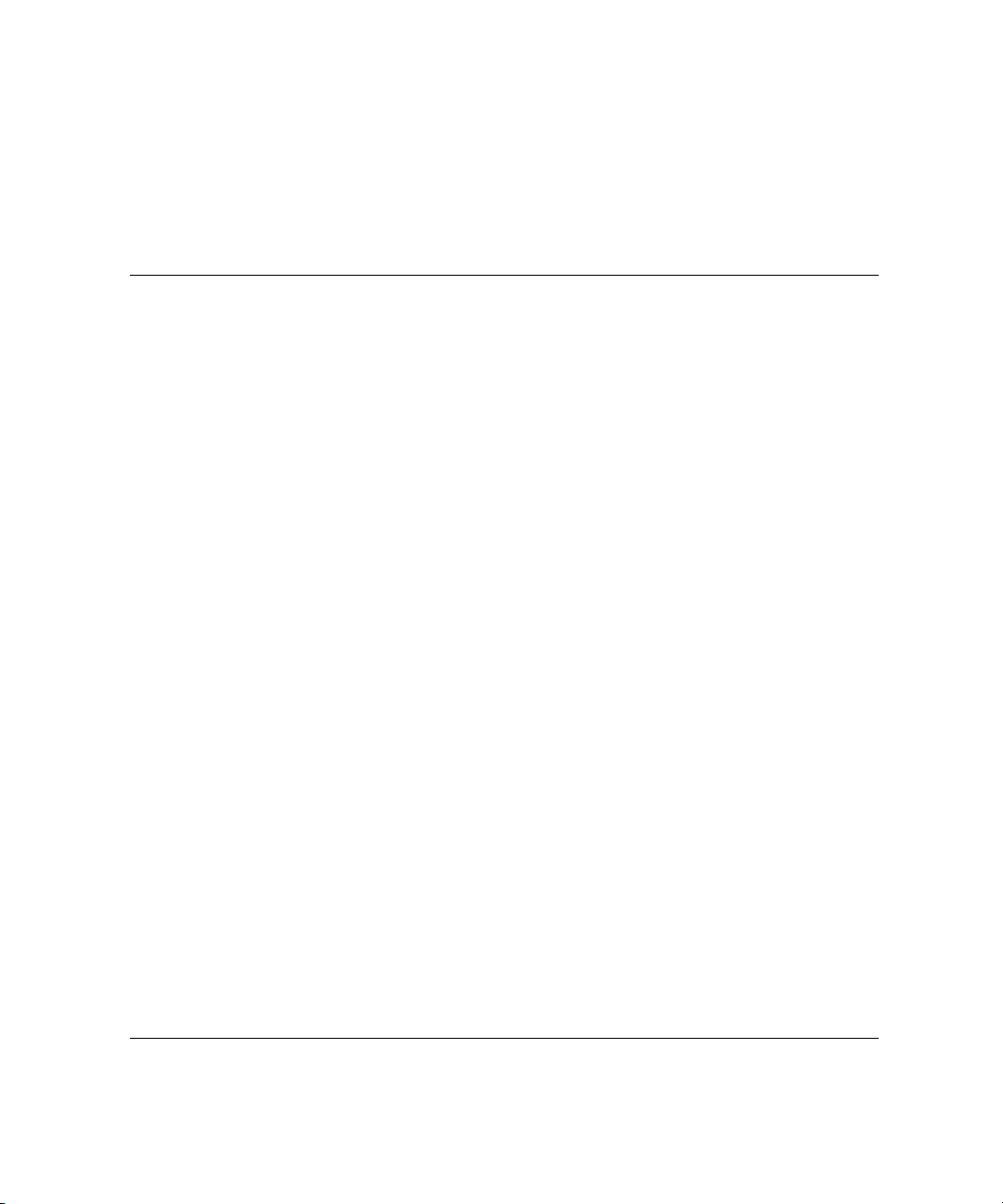
Bestellen von Tonerkassetten
Dell™ Tonerkassetten sind nur über Dell erhältlich. Sie können Tonerkassetten entweder online bestellen unter
www.dell.com/supplies oder telefonisch.
USA 877-INK-2-YOU Malaysien 1800 88 0301
Algerien
Argentinien
Australien 1300 030 290 Norwegen 231622 64
Österreich 08 20-24 05 30 35 Oman
Belgien 02.713 1590 Paraguay
Kanada 1-877-501-4803 Peru
Karibische Inseln
Chile 800-202874
Kolumbien 01800-9-155676 Katar
Tschechische Republik
Dänemark 3287 5215 Saudi-Arabien
Ägypten
Finnland 09 2533 1411 Südafrika 0860 102 591
Frankreich 825387247 Spanien 902 120 385
Deutschland 0800 2873355 Schweden 08 587 705 81
Irland 1850 707 407 Schweiz 0848 335 599
Israel
Italien 800602705 Türkei
Japan 044-556-3551 Vereinigte Arabische
Jordanien
Kuwait
Libanon
Luxemburg 02.713 1590 Jemen
Wenden Sie sich an Ihren Händler.
Wenden Sie sich an Ihren Händler.
Wenden Sie sich an Ihren Händler.
1230-020-3947
420 225 372 711 Russland
Wenden Sie sich an Ihren Händler.
Wenden Sie sich an Ihren Händler.
Wenden Sie sich an Ihren Händler.
Wenden Sie sich an Ihren Händler.
Wenden Sie sich an Ihren Händler.
Mexiko 866-851-1754
Niederlande 020-674-4881
Polen 022 579 59 65
Volksrepublik China 800-858-0888
Puerto Rico 866-851-1760
Singapur 1800 394 7486
Tunesien
Emirate
Großbritannien 0870 907 4574
Uruguay
Venezuela
Wenden Sie sich an Ihren Händler.
Wenden Sie sich an Ihren Händler.
Wenden Sie sich an Ihren Händler.
Wenden Sie sich an Ihren Händler.
Wenden Sie sich an Ihren Händler.
Wenden Sie sich an Ihren Händler.
Wenden Sie sich an Ihren Händler.
Wenden Sie sich an Ihren Händler.
Wenden Sie sich an Ihren Händler.
Wenden Sie sich an Ihren Händler.
Wenden Sie sich an Ihren Händler.
Wenden Sie sich an Ihren Händler.
Page 3
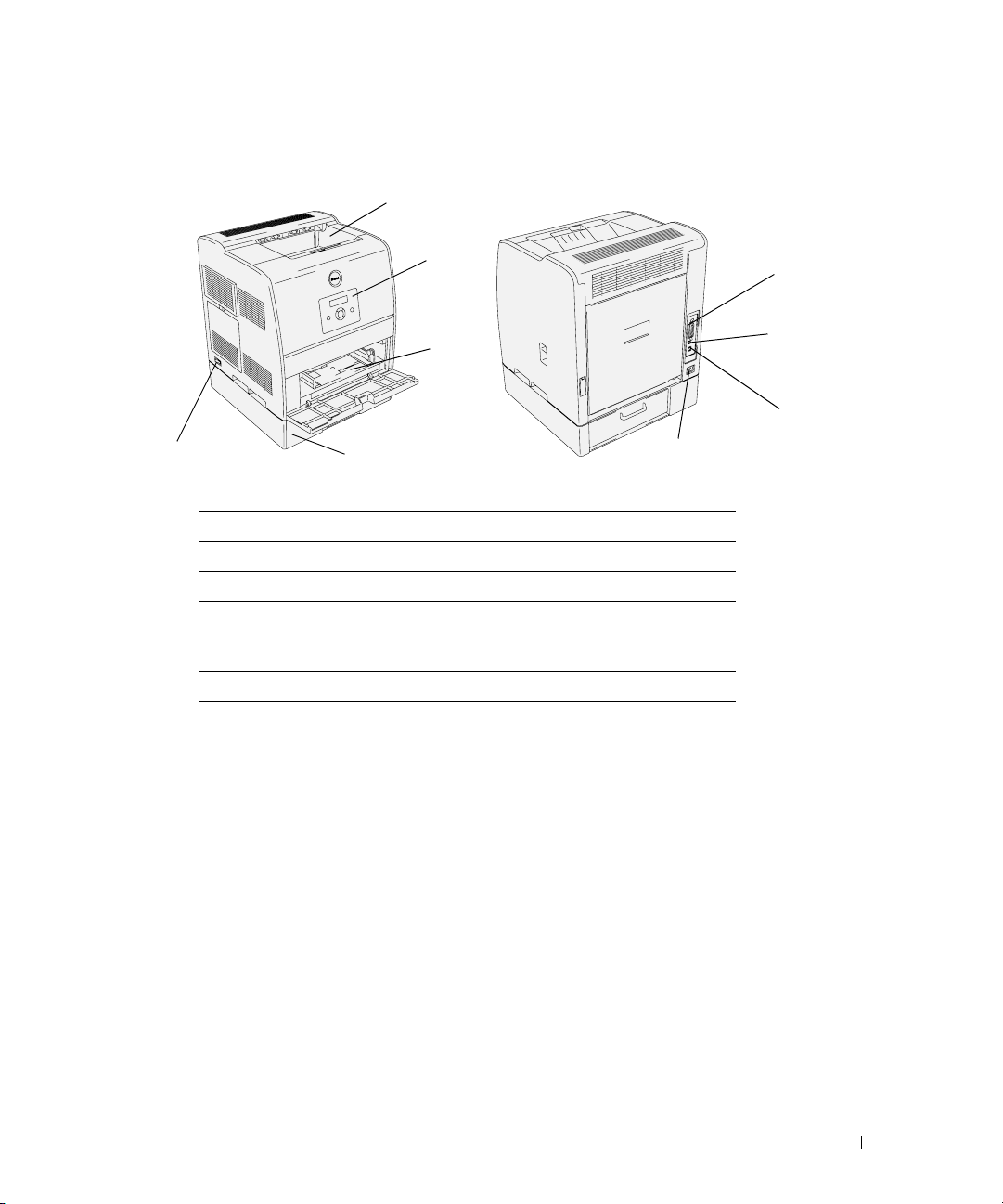
Dell™ Laser Printer 3100cn
1
5
1
Mittleres Ausgabefach
2
Bedienerkonsole
3
Universalzuführung
4
Standard-250-BlattPapierfacheinheit (A4/LetterKassette)
5
Netzschalter
2
3
4
6
Netzkabelbuchse
7
Ethernet-Anschluss
8
USB-Anschluss
9
Paralleler Anschluss
6
9
8
7
Ausführliche Informationen über die optionale Duplexeinheit, die 250-Blatt-Papierfacheinheit, die
500-Blatt-Papierfacheinheit und weitere Zubehöroptionen finden Sie im
Benutzerhandbuch
.
3
Page 4
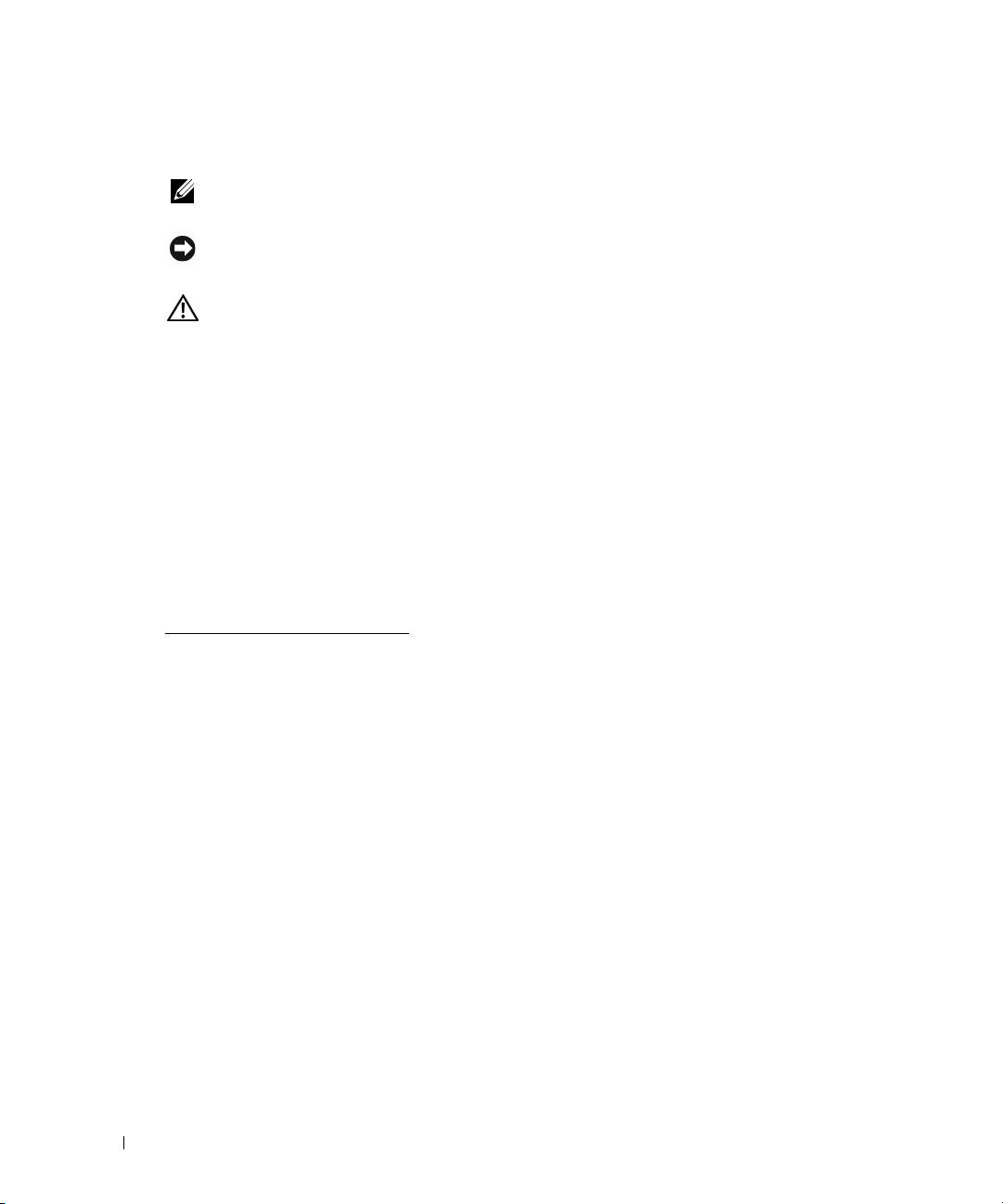
Hinweise, Warnungen und Achtung-Hinweise
HINWEIS: Ein HINWEIS verweist auf wichtige Informationen, die Sie bei der optimalen Verwendung
des Druckers unterstützen.
WARNUNG: Eine WARNUNG weist auf potenzielle Hardwarebeschädigung oder möglichen
Datenverlust hin und gibt an, wie das Problem vermieden werden kann.
ACHTUNG: ACHTUNG weist darauf hin, dass bestimmte Aktionen zu Sachbeschädigung,
körperverletzungen oder zum Tode führen können.
www.dell.com/supplies | support.dell.com
Die Informationen in diesem Dokument können ohne Vorankündigung geändert werden.
©
2004 Dell Inc. Alle Rechte vorbehalten.
Jegliche Reproduktion dieses Dokuments ist ohne vorherige schriftliche Erlaubnis der Dell Inc. ausdrücklich verboten.
Dell
und das
DELL
In diesem Text werden folgende Marken verwendet:
und
Windows
Novell, Inc.;
PCL
ist eine in den USA eingetragene Marke der Hewlett-Packard Company.
Andere möglicherweise in diesem Dokument verwendete Marken und Handelsnamen beziehen sich auf die Eigentümer
der Marken und auf deren Produktbezeichnungen. Dell Inc. erhebt keinerlei Ansprüche auf nicht in ihrem Eigentum
stehende Marken und Handelsnamen.
sind eingetragene Marken der Microsoft Corporation;
UNIX
ist eine eingetragene Marke von The Open Group in den Vereinigten Staaten und anderen Ländern;
-Logo sind Marken von Dell Inc.;
Novell
und
NetWare
sind eingetragene Marken von
Microsoft
EINGESCHRÄNKTE RECHTE DER VEREINIGTEN STAATEN VON AMERIKA
Diese Software und die Dokumentation unterliegen EINGESCHRÄNKTEN RECHTEN. Die Verwendung,
Vervielfältigung oder Offenlegung seitens der Regierung unterliegt den Einschränkungen, die in Absatz (c)(1)(ii) der
Klausel "Rights in Technical Data and Computer Software" unter DFARS 252.227-7013 und in anwendbaren FARBestimmungen festgelegt sind: Dell Inc., One Dell Way, Round Rock, Texas, 78682, USA.
Informationen zu Emissionen (FCC)
Dieses Gerät wurde gemäß Teil 15 der FCC-Bestimmungen getestet und entspricht den Grenzwerten für ein
Digitalgerät der Klasse B. Weitere Einzelheiten finden Sie auf der CD
Treiber und Dienstprogramme
.
4
Page 5
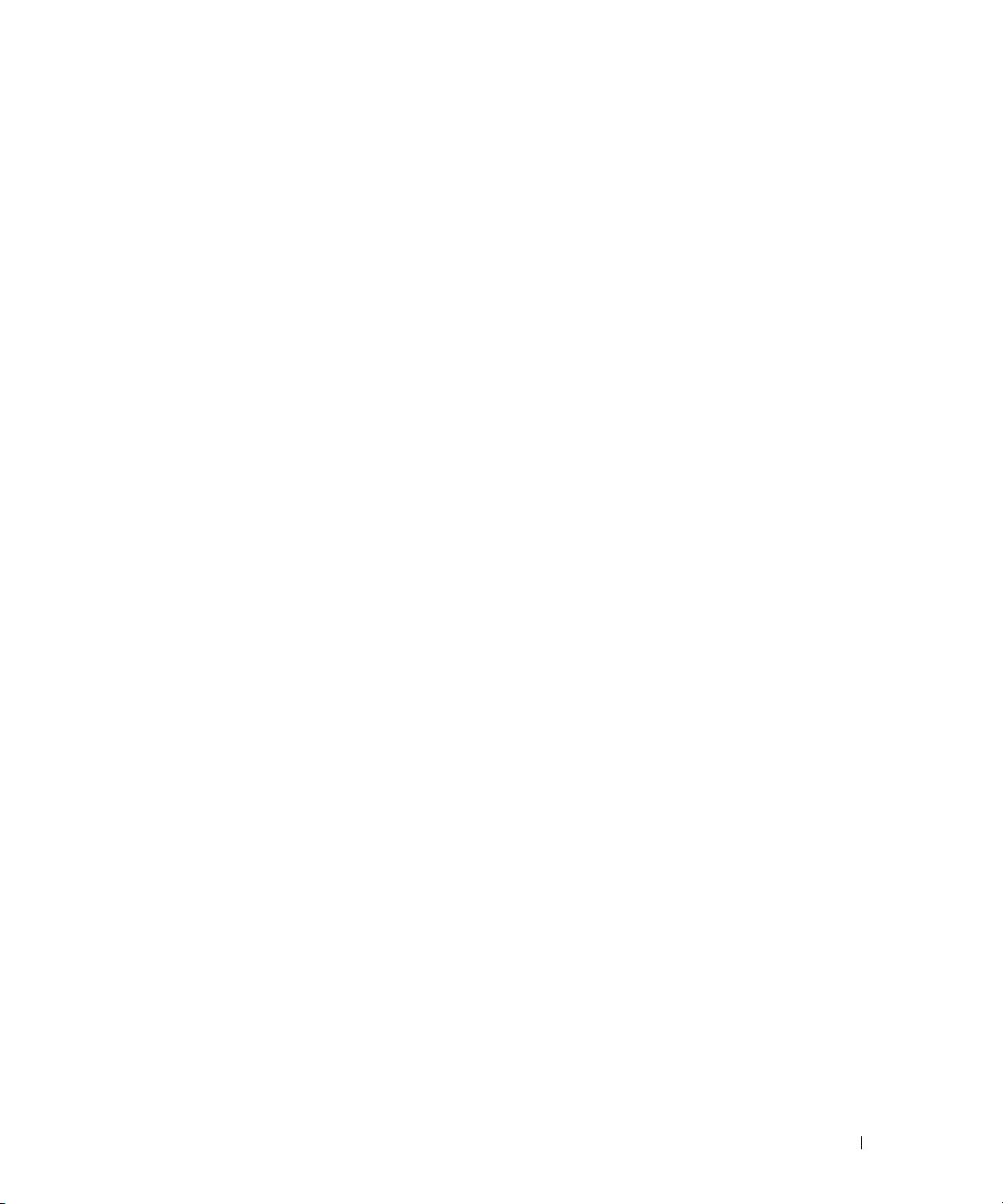
Inhalt
1 Einlegen von Papier ....................................................................11
2 Konfigurieren für den lokalen Druck .......................................19
3 Konfigurieren für Netzwerkdruck .............................................23
Dell™ Laser Printer 3100cn ...............................................................................................3
Einlegen von Druckmedien in das Standardfach ........................................................12
Füllen des Universaleinzugs ...........................................................................................15
Einlegen von Briefumschlägen .......................................................................................17
Installieren der Druckertreiber ......................................................................................20
Anschluss des Druckers an den Computer vor dem Einlegen der CD Treiber
und Dienstprogramme .............................................................................................20
Netzwerkeinrichtung ........................................................................................................24
Seite mit Druckereinstellungen drucken und prüfen ..........................................24
Führen Sie das Installationsprogramm aus ..........................................................24
4 Installieren des Druckertreibers oder der PPD-Datei auf
Macintosh-Computern .................................................................27
Installieren des AdobePS-Druckertreibers (Mac OS 9.x) .........................................28
Einrichten des Druckertreibers (für AppleTalk-Anschluss) ...............................28
Einrichten des Druckertreibers (für USB-Anschluss) ........................................29
Einrichten des Druckertreibers (für LPR-Anschluss) .........................................29
Konfigurieren der Einstellungen .............................................................................30
Installieren der PPD-Datei (Mac OS X) .........................................................................31
Hinzufügen eines Druckers .....................................................................................31
Konfigurieren der Einstellungen .............................................................................32
5
Page 6
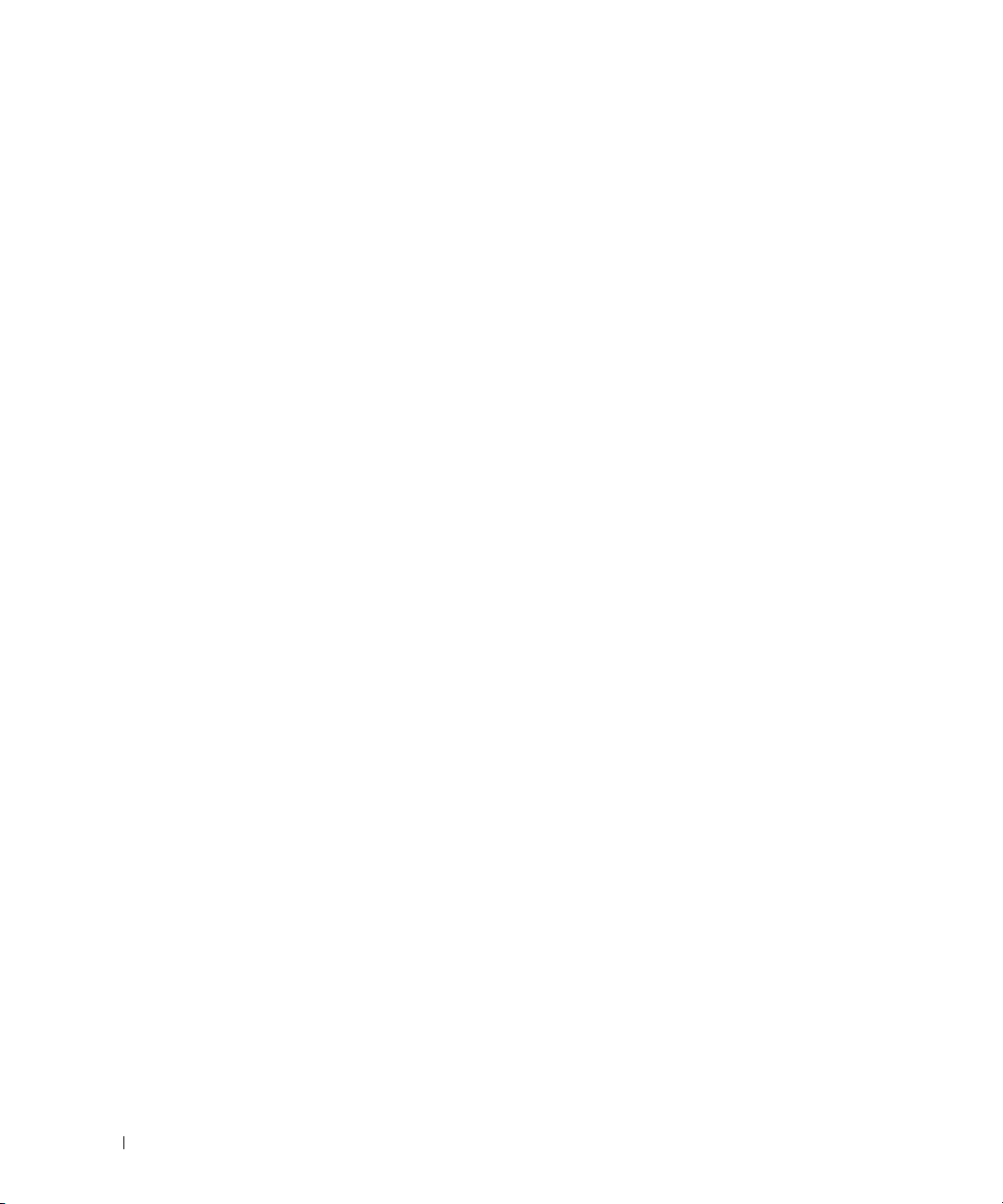
5 Verwenden des Druckers ........................................................... 33
Ändern der Druckereinstellungen .................................................................................34
Initialisieren des nicht-flüchtigen Speichers (NVRAM) .....................................35
Sperren der Bedienerkonsole ................................................................................35
Einstellen der Sprache .....................................................................................................36
Drucken eines Druckauftrags .........................................................................................36
Abbrechen eines Druckauftrags an der Bedienerkonsole ........................................36
Abbrechen des Druckauftrags von einem Computer aus ..........................................37
Abbrechen eines Auftrags über die Taskleiste ...................................................37
Abbrechen eines Auftrags über den Desktop .....................................................37
Übersicht über die Software ...........................................................................................37
www.dell.com/supplies | support.dell.com
Printing Status Window ...........................................................................................37
Status Window ..........................................................................................................37
Status Monitor Console ...........................................................................................37
Dell Supplies Management System .......................................................................38
User Setup Disk Creating Tool ................................................................................38
Firmware Update ......................................................................................................39
6 Wartung ......................................................................................... 41
Austauschen der Trommelkassette ...............................................................................42
Entfernen der gebrauchten Trommelkassette .....................................................42
Einsetzen der neuen Trommelkassette .................................................................44
Austauschen des Reinigungskissens ....................................................................46
Austauschen der Tonerkassetten ...................................................................................48
Auswählen einer Austausch-Tonerkassette ........................................................48
Entfernen der gebrauchten Tonerkassette ..........................................................48
Einsetzen der neuen Tonerkassette ......................................................................49
7 Anhang ........................................................................................... 53
Technische Unterstützung ...............................................................................................54
Automatischer Bestellstatus-Service ...........................................................................54
Kontaktaufnahme mit Dell ...............................................................................................55
6
Page 7
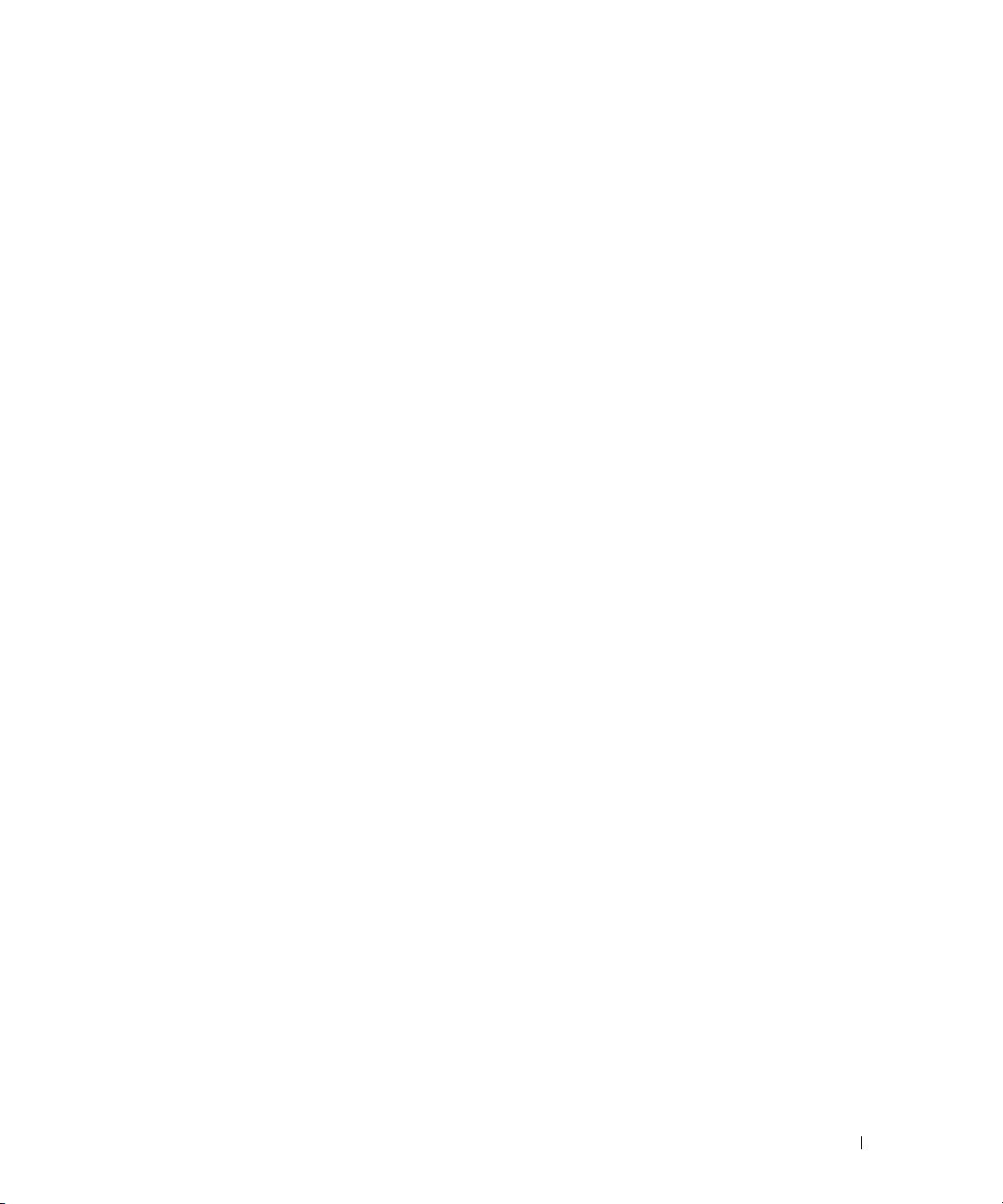
Geschäftsbedingungen für Lieferungen und Leistungen (für die USA) ...................74
Beschränkte Gewährleistung und Rückgabebestimmungen ...................................77
Beschränkte Gewährleistung für Hardware-Produkte der Marke Dell
(nur USA) ....................................................................................................................77
"Total Satisfaction"-Rückgabebestimmungen (nur USA) ...................................81
Beschränkte Gewährleistung für Hardware-Produkte der Marke Dell
(nur Kanada) ..............................................................................................................82
"Total Satisfaction"-Rückgabebestimmungen
(nur Kanada) ..............................................................................................................85
Dell Software and Peripherals (nur Kanada) .......................................................86
Einjährige Endbenutzer-Herstellergarantie
(nur Lateinamerika und Karibik) .............................................................................86
Dell Inc. – Beschränkte Gewährleistung für Tintenpatronen und Tonerkassetten 88
Beschränkte Gewährleistung für Tintenpatronen und Tonerkassetten
(nur USA und Kanada) .............................................................................................88
Beschränkte Gewährleistung für Tintenpatronen und Tonerkassetten
(nur Lateinamerika) ..................................................................................................89
Dell™ Software-Lizenzvertrag .......................................................................................90
Bestimmungen ...................................................................................................................90
Register........................................................................................... 93
7
Page 8
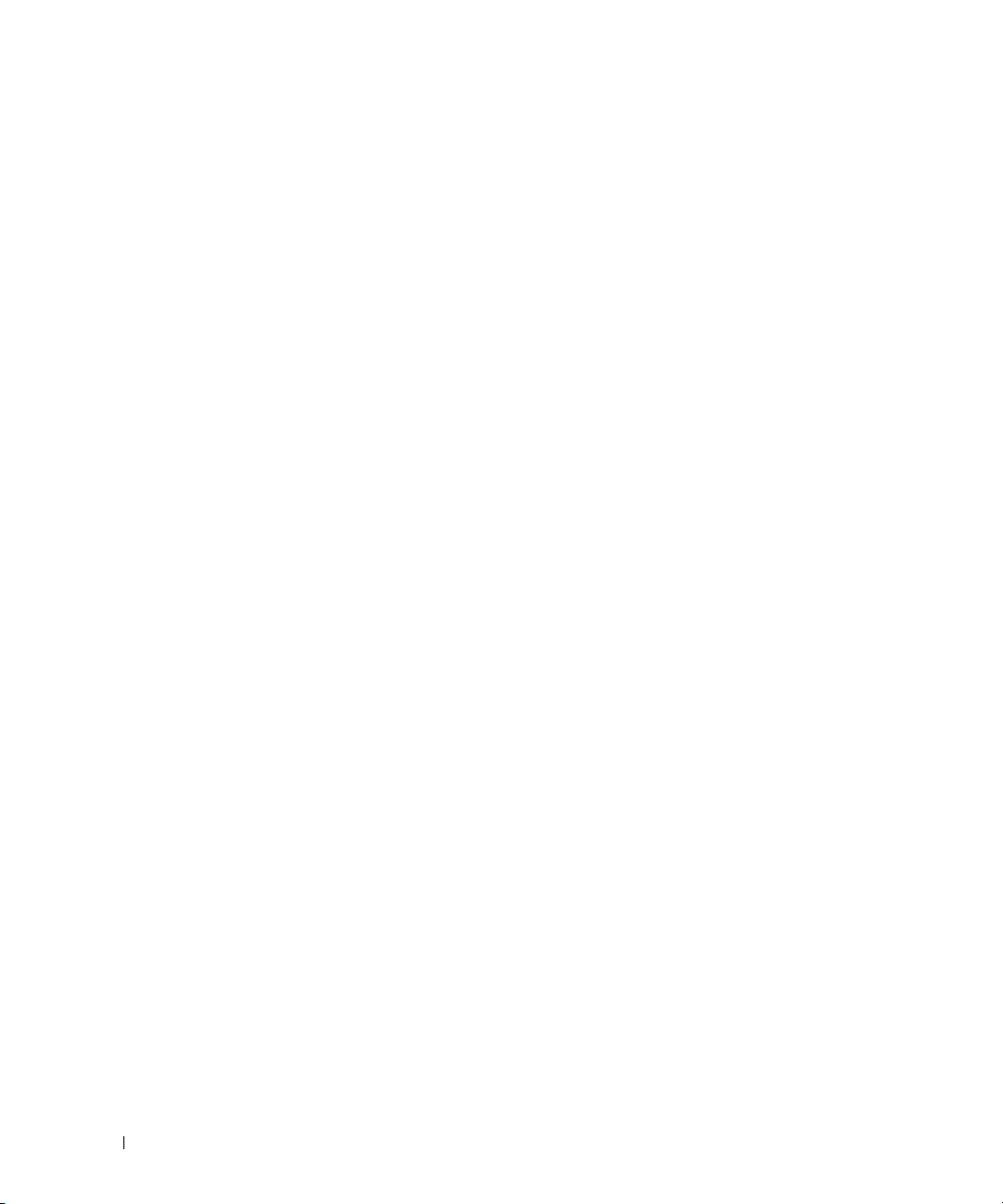
www.dell.com/supplies | support.dell.com
8
Page 9
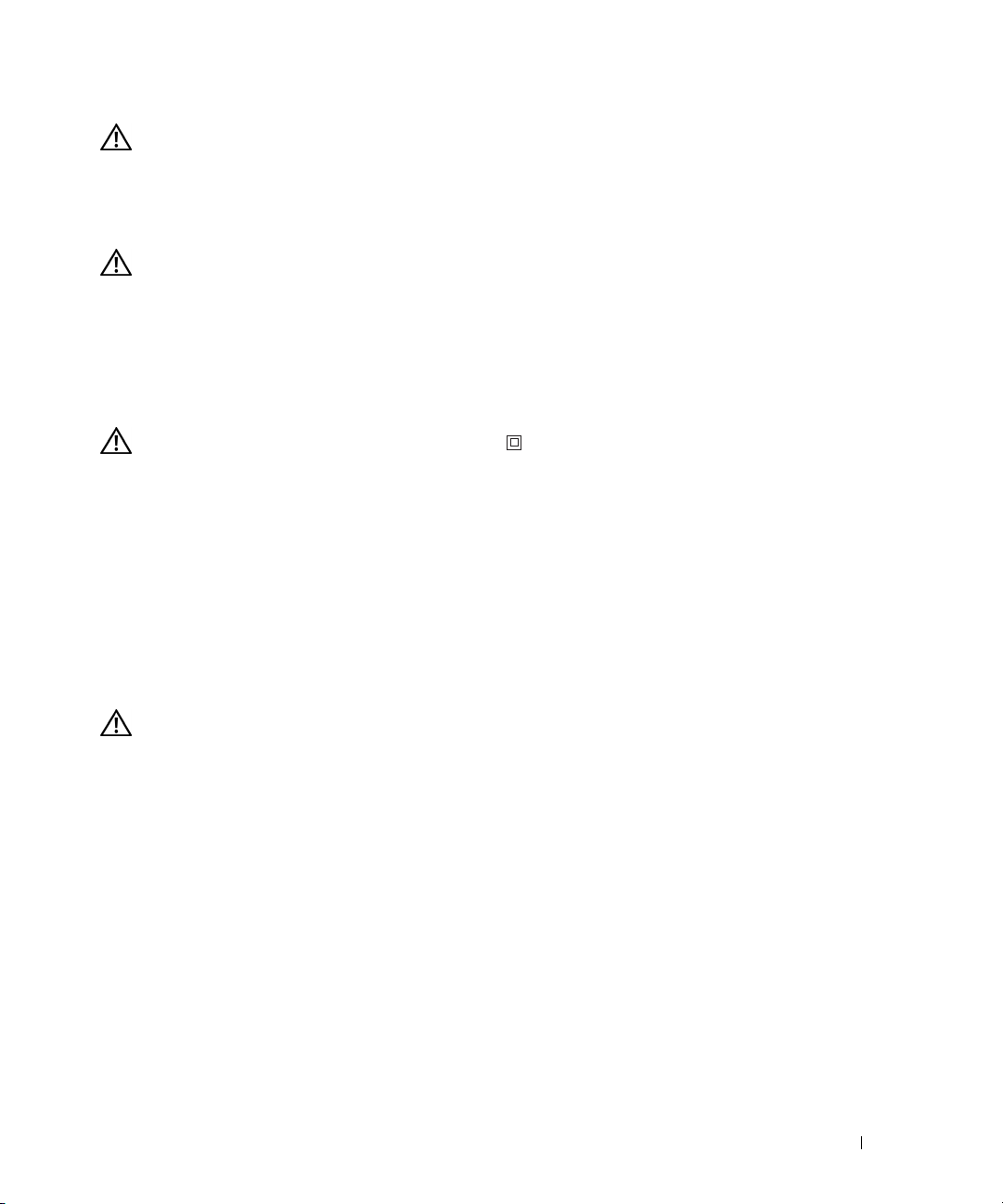
ACHTUNG: SICHERHEITSHINWEISE
Bitte beachten Sie die folgenden Sicherheitshinweise, um Ihre eigene Sicherheit zu gewährleisten
und Ihr System und Ihre Arbeitsumgebung vor möglichen Schäden zu schützen.
• In dem Produkt kommt eine Laserquelle zum Einsatz.
ACHTUNG: Wenn andere als die hier aufgeführten Bedienungselemente, Einstellungen oder
Vorgehensweisen angewandt werden, kann dies zur Einwirkung gefährlicher Strahlung führen.
• Bei dem in diesem Produkt eingesetzten Druckverfahren wird das Druckmedium erhitzt;
unter Wärmeeinwirkung können bestimmte Druckmedien Emissionen freisetzen. Um
der Freisetzung gefährlicher Emissionen vorzubeugen, müssen Sie sich daher genau mit
dem Abschnitt der Betriebsanleitung vertraut machen, der Hinweise zur Auswahl der
geeigneten Druckmedien enthält.
ACHTUNG: Wenn das Produkt nicht mit dem Symbol gekennzeichnet ist, muss es an eine
vorschriftsgemäß geerdete Netzsteckdose angeschlossen werden.
• Das Netzkabel muss an eine leicht zugängliche Steckdose in der Nähe des Produkts
angeschlossen werden.
• Wartungs- oder Reparaturmaßnahmen, die nicht in der Betriebsanleitung beschrieben
sind, dürfen ausschließlich von entsprechend geschulten Fachkräften ausgeführt werden.
• Dieses Produkt ist so konstruiert, dass die Sicherheitsnormen bei Verwendung der dafür
vorgesehenen, von Dell freigegebenen Komponenten erfüllt werden. Die
Sicherheitsmerkmale bestimmter Komponenten sind eventuell nicht immer ohne
weiteres zu erkennen. Dell übernimmt keine Haftung im Zusammenhang mit der
Verwendung von nicht durch Dell freigegebenen Komponenten.
ACHTUNG: Um den Drucker sicher zu transportieren, entfernen Sie vor dem Transport die zusätzliche
250- und 500-Blatt-Papierfacheinheit. Zum sicheren Anheben des Druckers entfernen Sie die
Trommelkassette, und heben Sie den Drucker mit zwei Personen an.
9
Page 10
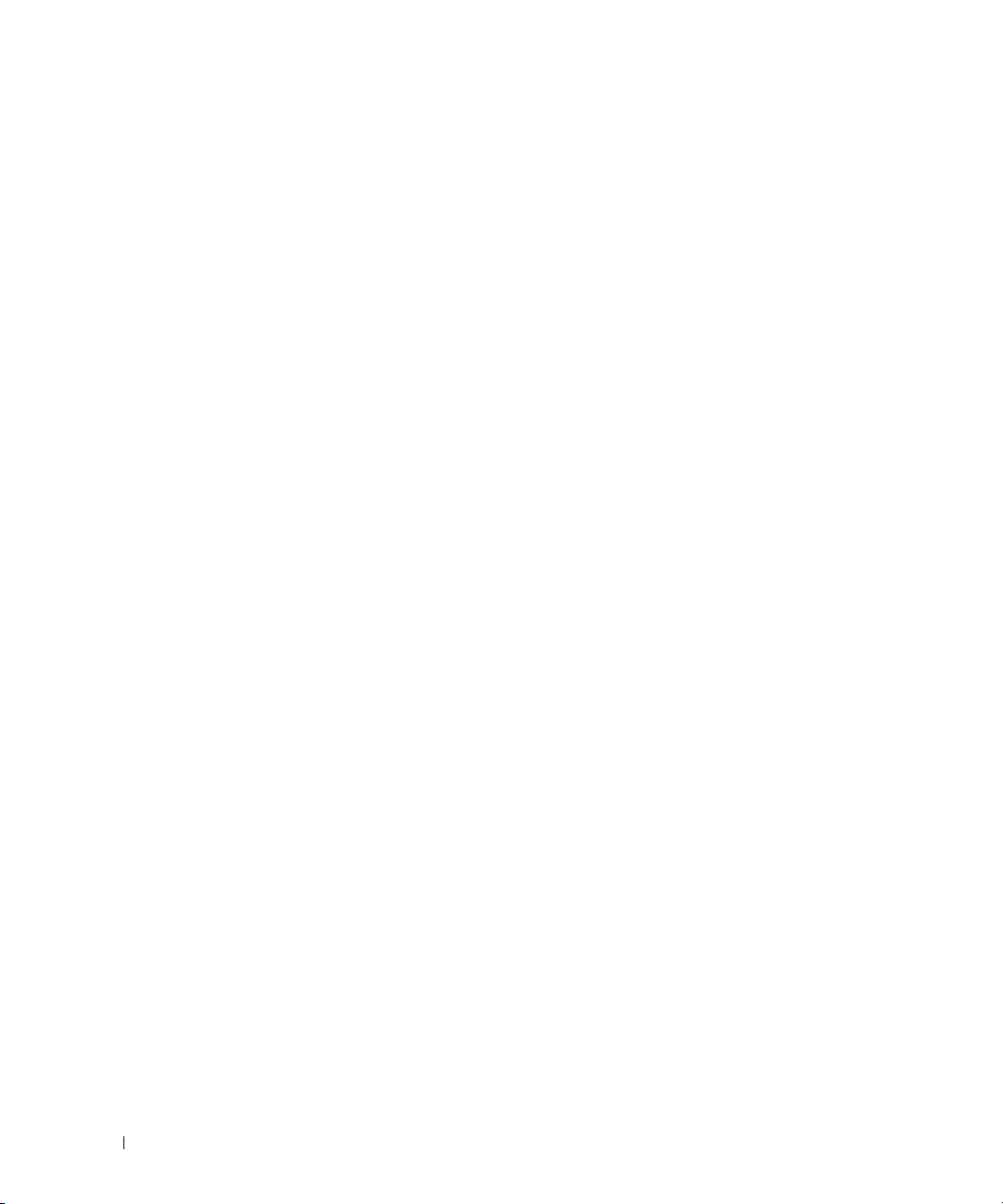
www.dell.com/supplies | support.dell.com
10
Page 11
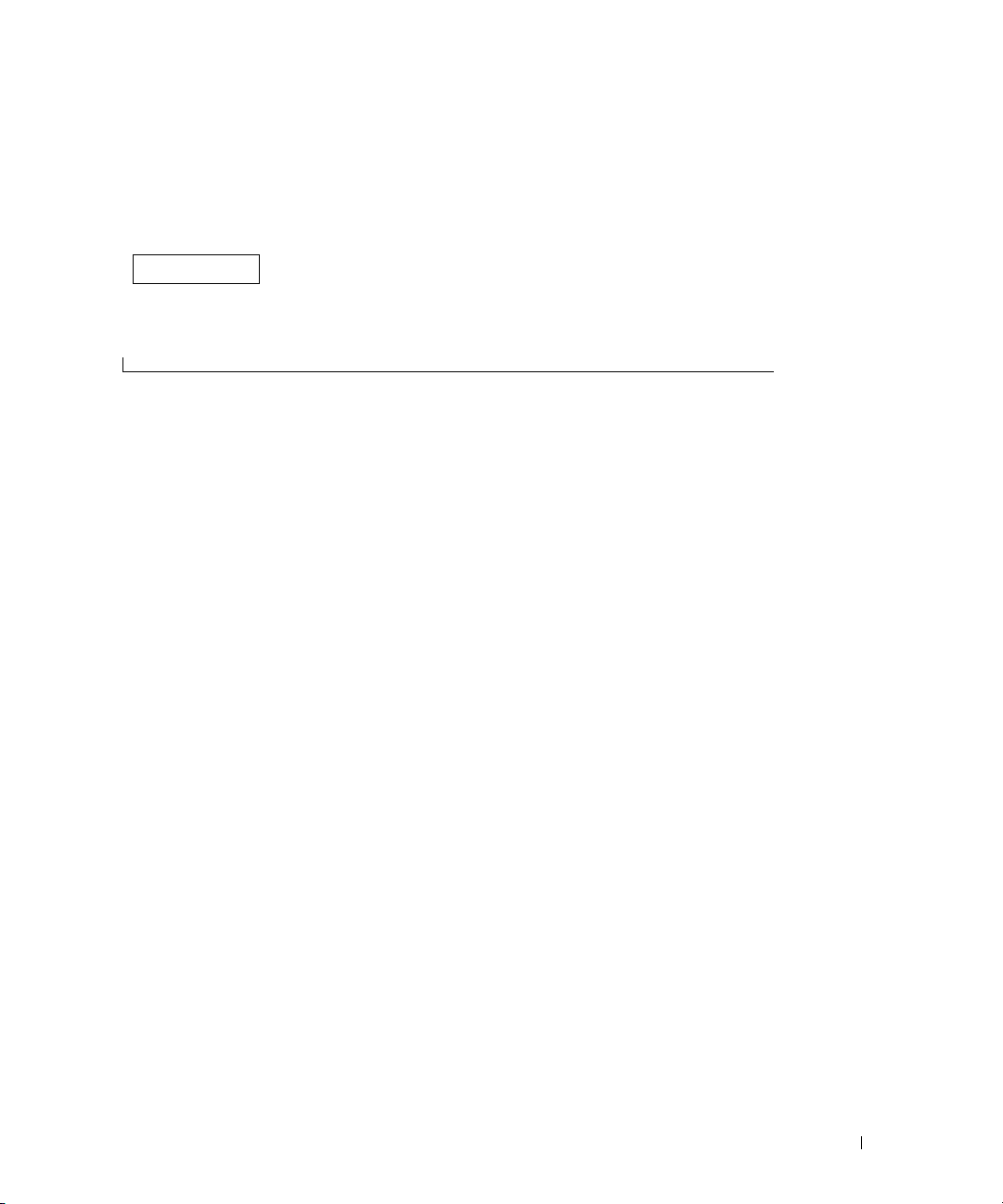
Abschnitt 1
Einlegen von Papier
Einlegen von Druckmedien in das Standardfach
Füllen des Universaleinzugs
Einlegen von Briefumschlägen
1
Einlegen von Papier
Page 12
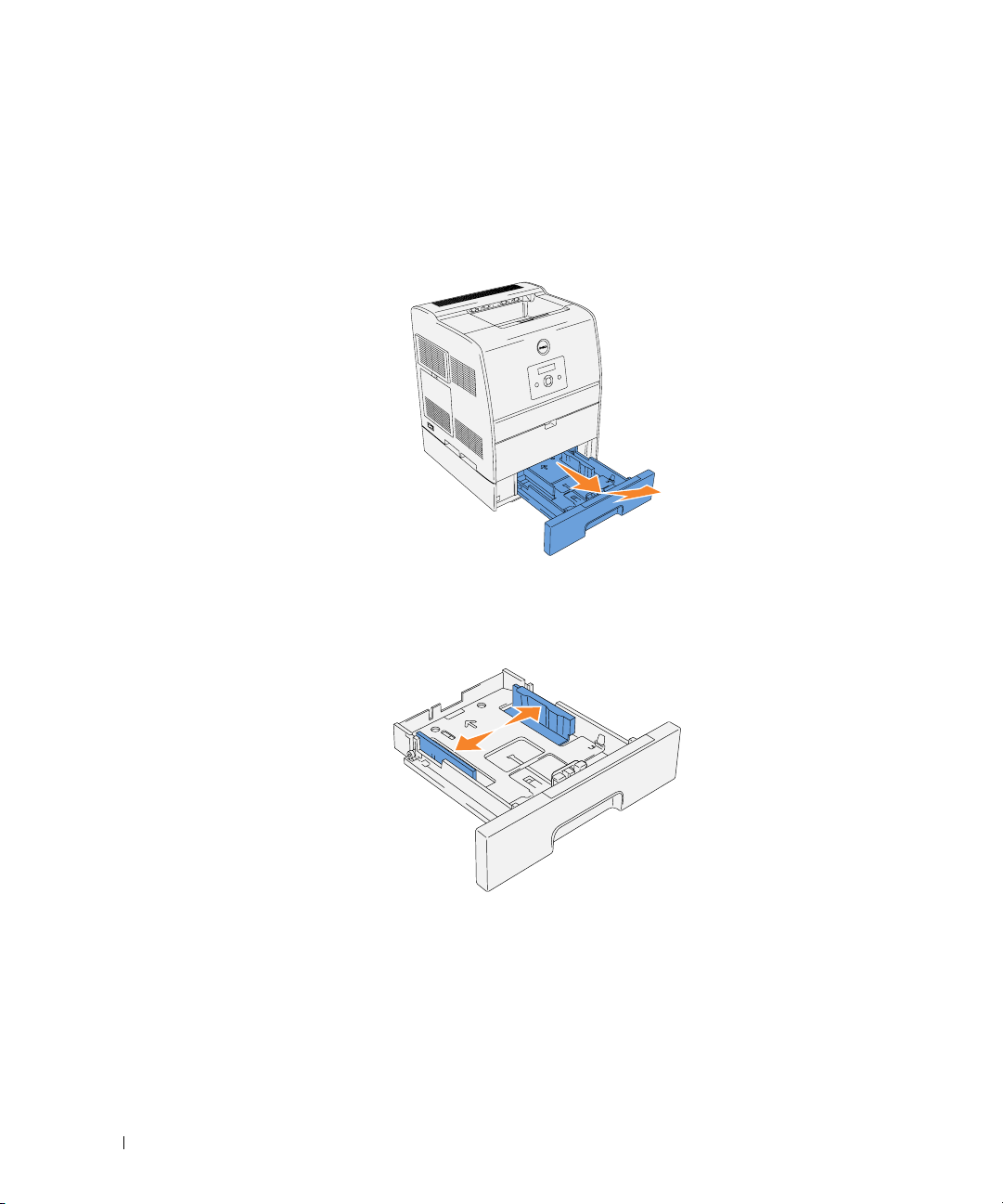
Einlegen von Druckmedien in das Standardfach
Legen Sie die am häufigsten benötigten Druckmedien in das Standard-250-Blatt-Fach ein.
1.
Ziehen Sie das Papierfach vollständig heraus.
www.dell.com/supplies | support.dell.com
2.
Schieben Sie die Seitenführungen an den Rand des Fachs. Die Seitenführungen müssen
vollständig auseinandergeschoben sein.
12 Einlegen von Papier
Page 13
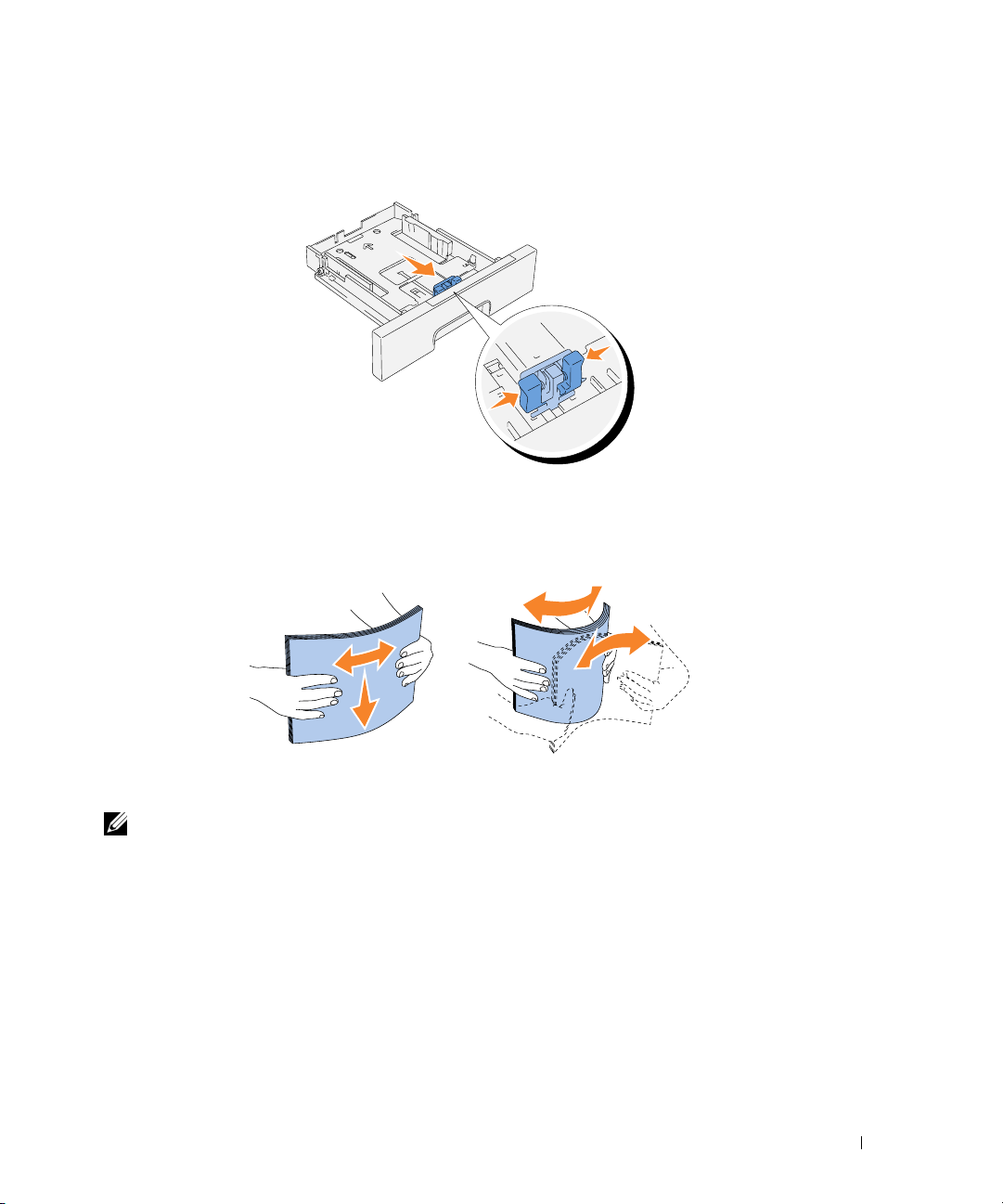
3.
Drücken Sie die Längenführung zusammen, und schieben Sie sie an den Rand des Fachs.
4.
Biegen Sie den Druckmedienstapel in beide Richtungen, und fächern Sie ihn auf, bevor Sie
die Druckmedien in das Fach einlegen. Gleichen Sie die Kanten des Stapels auf einer ebenen
Fläche an.
5.
Legen Sie die Druckmedien mit der empfohlenen Druckseite nach oben in das Fach ein.
HINWEIS: Der Druckmedienstapel darf dabei nicht über die Lademarkierung im Papierfach
hinausragen. Durch Überladen des Papierfachs können Papierstaus entstehen.
Einlegen von Papier 13
Page 14
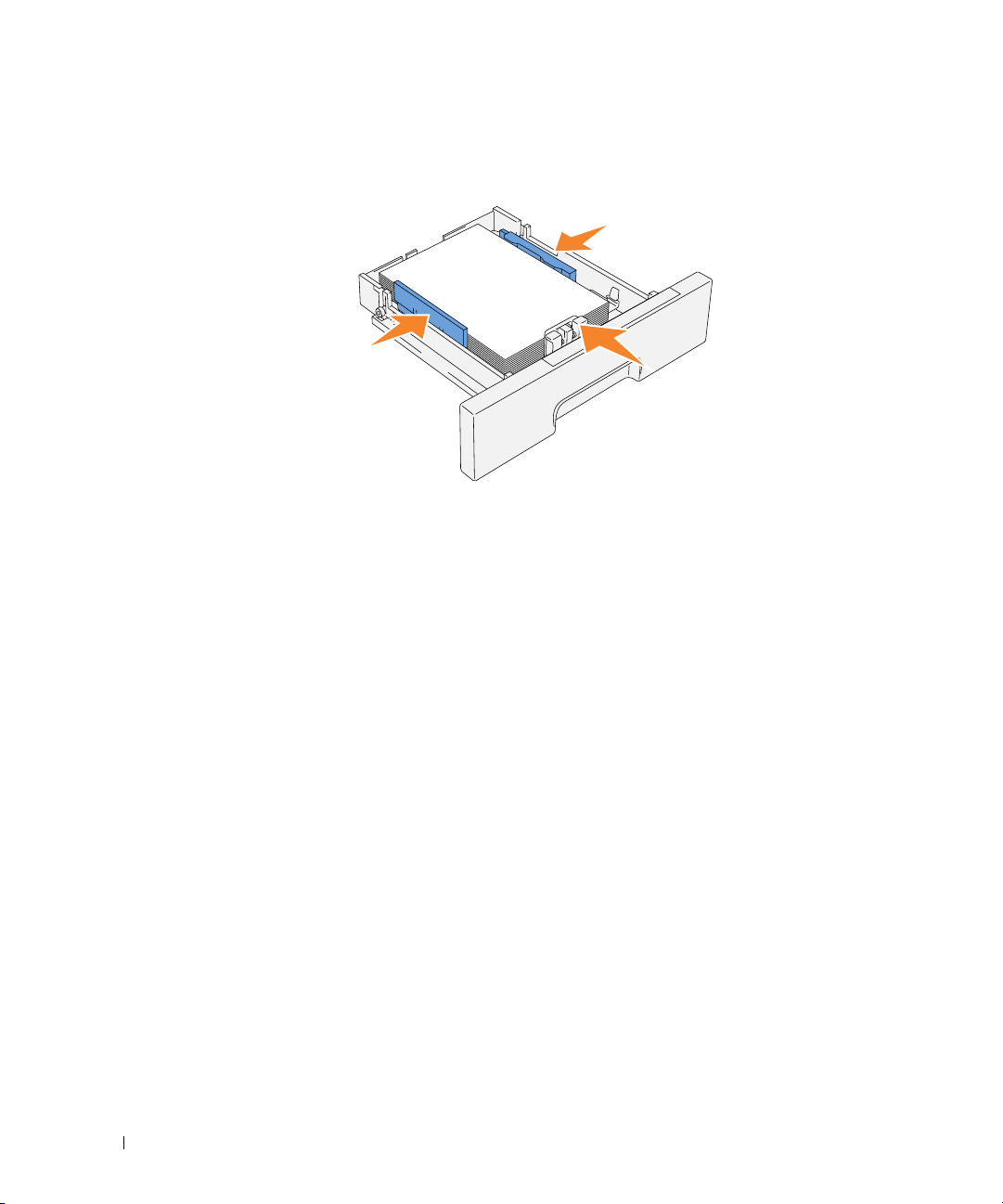
6.
Schieben Sie die Seiten- und Längenführungen so an den Druckmedienstapel, dass sie die
Seite des Stapels leicht berühren.
www.dell.com/supplies | support.dell.com
7.
Setzen Sie das Papierfach ein.
8.
Wenn Sie Druckmedien in das Papierfach einlegen, konfigurieren Sie die Einstellungen für
Papiersorte
und
Papierformat
.
14 Einlegen von Papier
Page 15
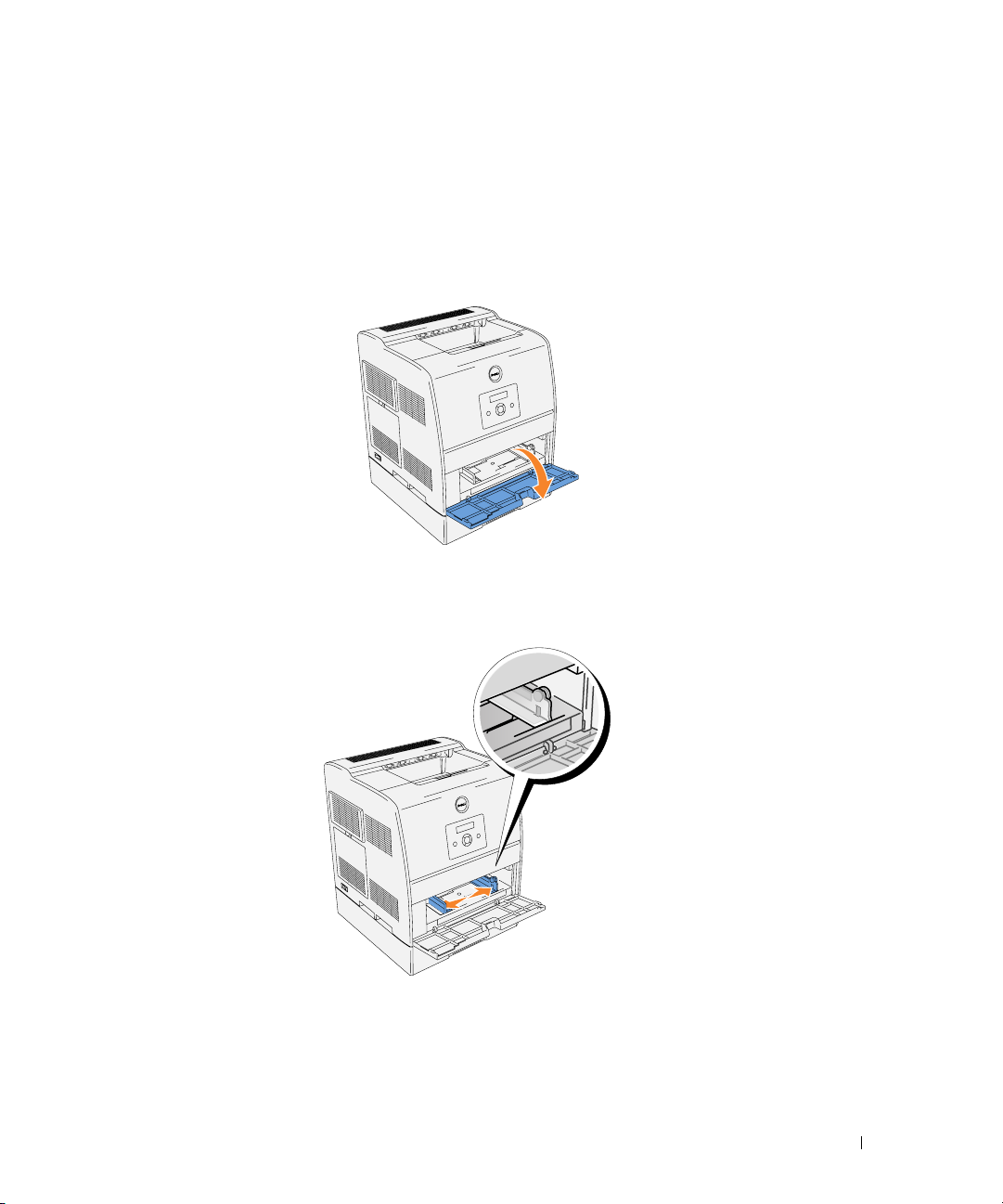
Füllen des Universaleinzugs
In die Universalzuführung können außer Normalpapier auch Druckmedien verschiedener Formate
und Sorten eingelegt werden, wie z. B. Briefumschläge und Folien.
1.
Öffnen Sie die Abdeckung der Universalzuführung vorsichtig auf.
2.
Schieben Sie die Seitenführungen an den Rand des Fachs. Die Seitenführungen müssen
vollständig auseinandergeschoben sein.
Einlegen von Papier 15
Page 16
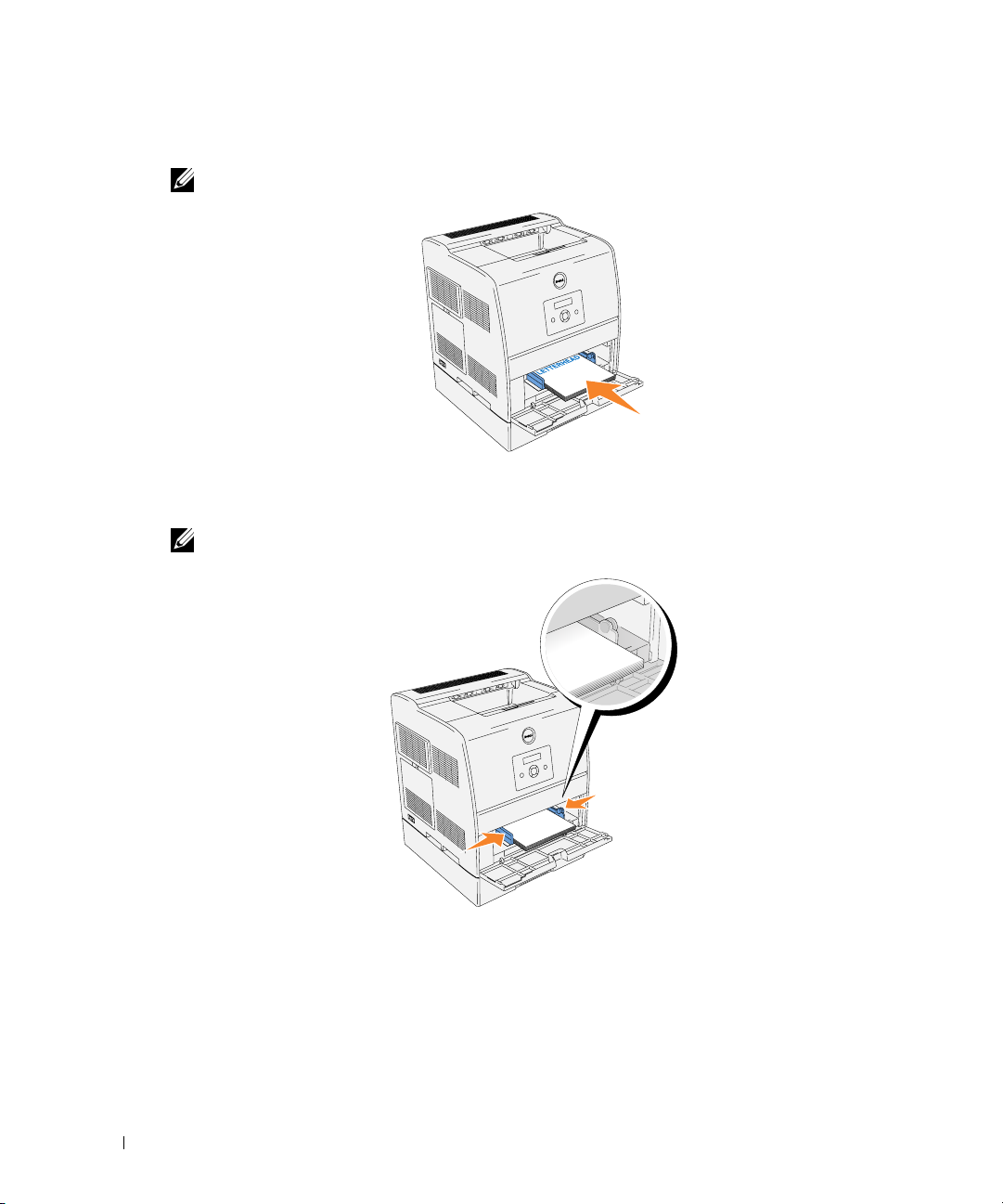
3.
Legen Sie die Druckmedien mit der empfohlenen Druckseite nach oben in das Fach ein.
HINWEIS: Üben Sie dabei nicht zu viel Druck auf die Druckmedien aus.
Schieben Sie die Seitenführungen so an den Druckmedienstapel, dass sie die Seite des
www.dell.com/supplies | support.dell.com
4.
Stapels leicht berühren.
HINWEIS: Achten Sie darauf, dass sich die Druckmedien nicht biegen.
Vergewissern Sie sich, dass Papierformat und Papiersorte für die Universalzuführung auf den
5.
korrekten Wert für das eingelegte Druckmedium eingestellt sind.
Wählen Sie die Zuführung, das Format und die Sorte in der Software-Anwendung aus, und
stellen Sie das Druckmedienformat und die Druckmediensorte an der
Druckerbedienerkonsole ein.
Hinweise zu den empfohlenen Druckmedien, zur Lösung von Druckproblemen und zur
Beseitigung von Papierstaus finden Sie im
16 Einlegen von Papier
Benutzerhandbuch
.
Page 17
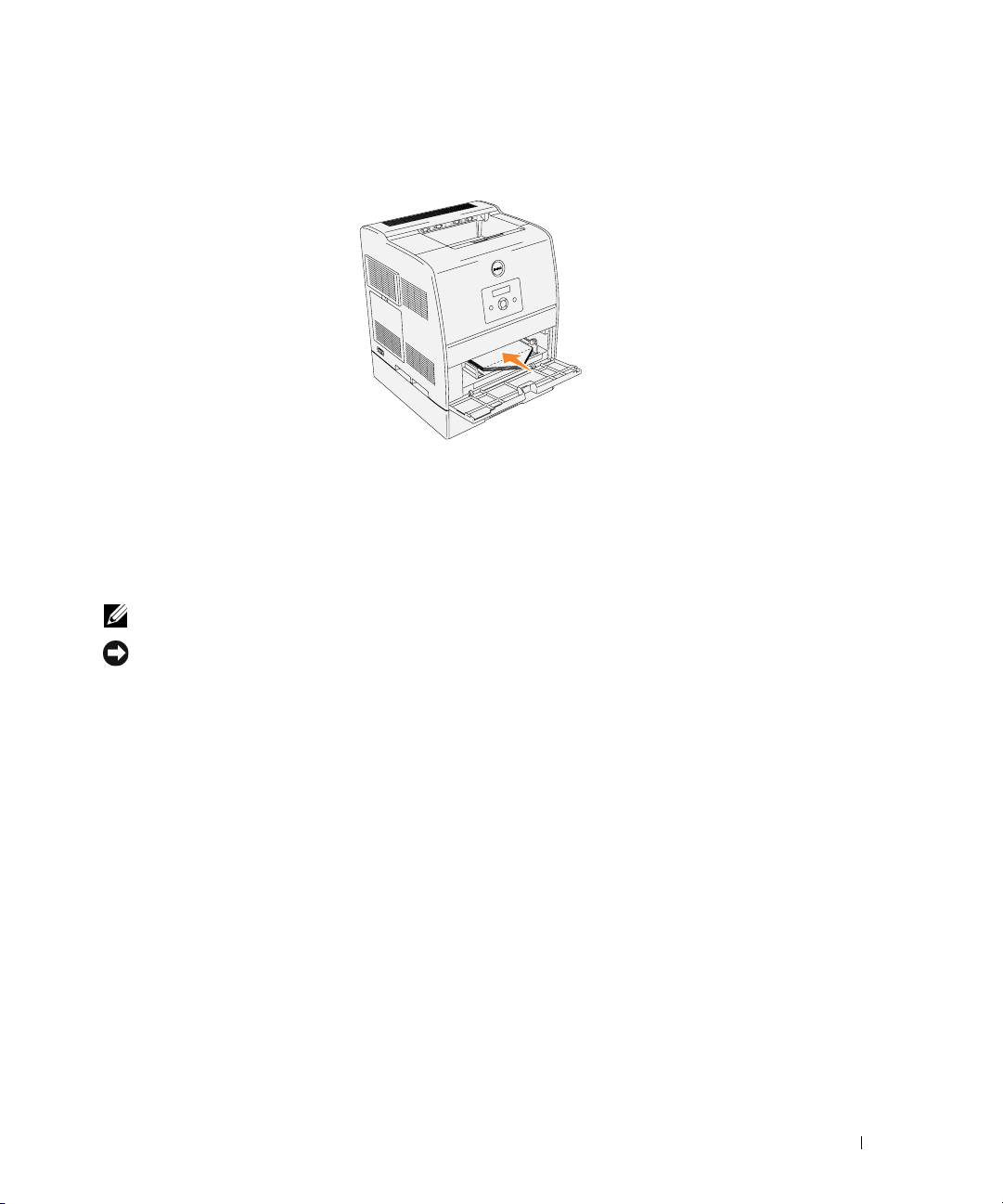
Einlegen von Briefumschlägen
Legen Sie Briefumschläge mit einer Breite unter 7,87 Zoll (220 mm) mit geöffneter
Umschlagklappe so in die Universalzuführung ein, dass die Kante mit der Umschlagklappe zur
Vorderseite des Druckers zeigt. Legen Sie Briefumschläge mit einer Breite von mehr als 7,87 Zoll
(220 mm) mit geschlossener Umschlagklappe so in die Universalzuführung ein, dass die kurze
Umschlagkante am Drucker nach innen zeigt. Sie können Umschläge bis zur Lademarkierung in
das Papierfach einlegen.
HINWEIS: Achten Sie darauf, dass die Umschlagklappen vollständig aufgeklappt sind.
WARNUNG: Es dürfen keine Umschläge mit Fenster, Fütterung oder selbstklebendem Verschluss
verwendet werden. Diese Medien verursachen Papierstaus und führen zur Beschädigung des Druckers.
Einlegen von Papier 17
Page 18
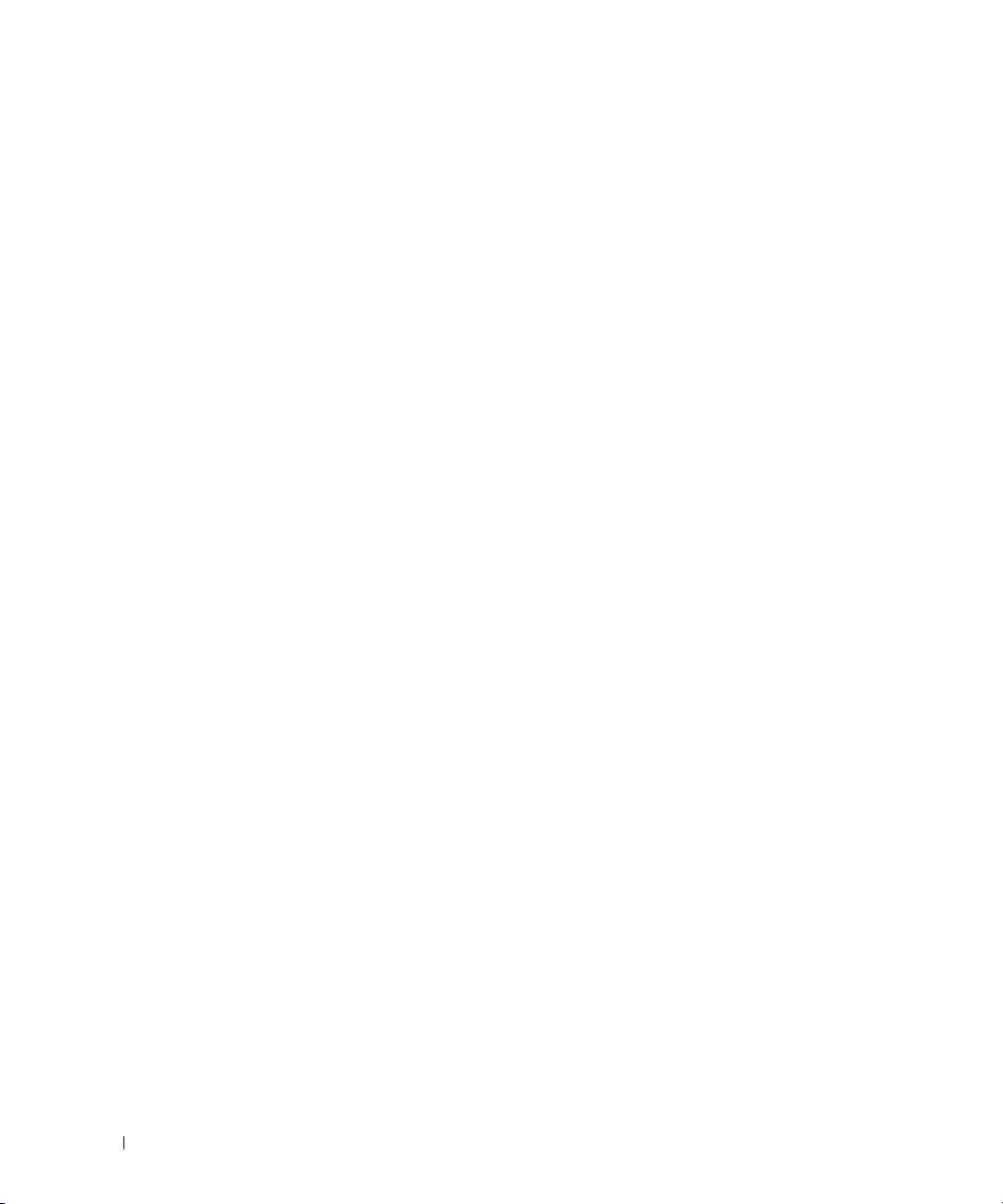
www.dell.com/supplies | support.dell.com
18 Einlegen von Papier
Page 19
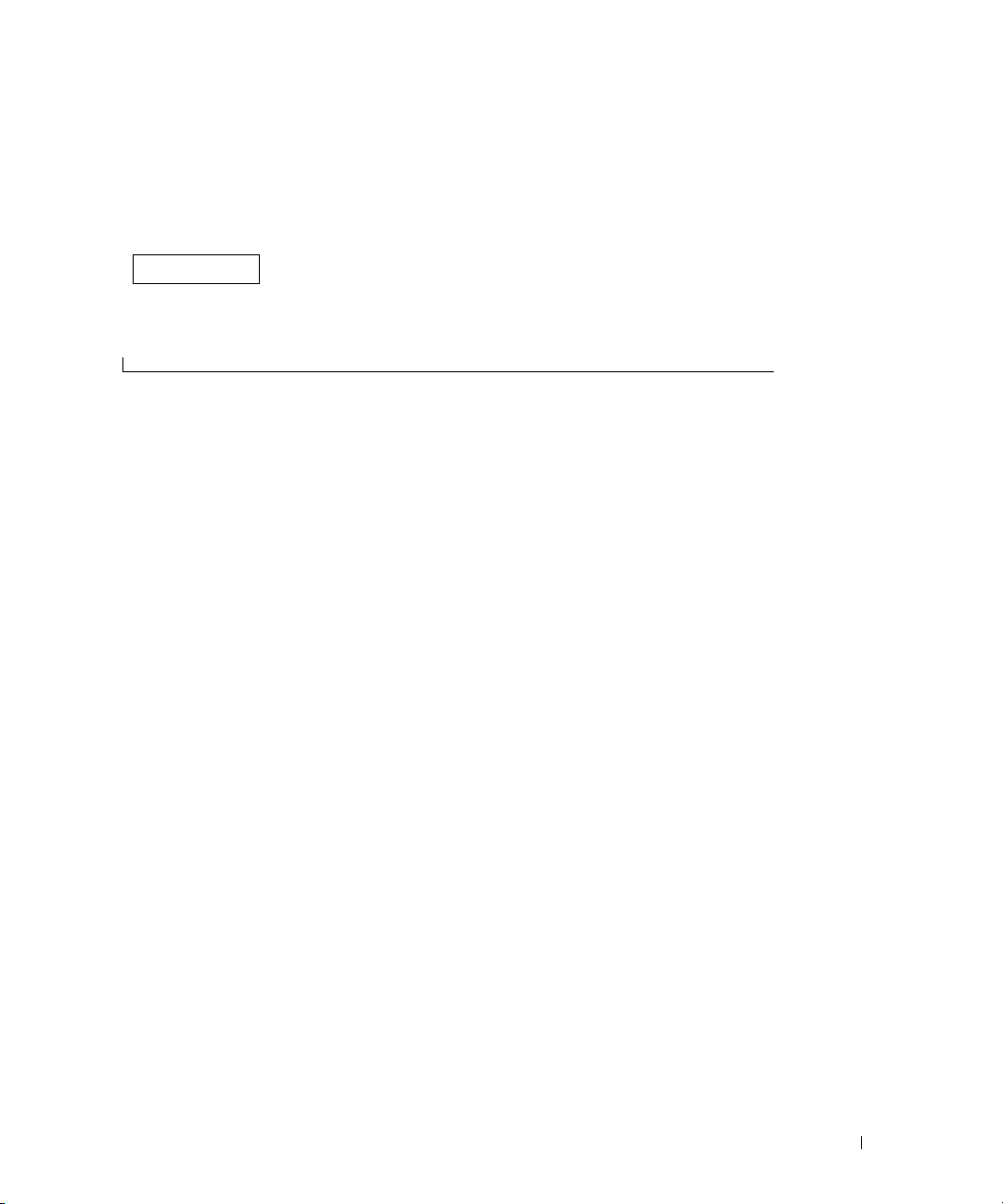
Abschnitt 2
Konfigurieren für den lokalen Druck
Installieren der Druckertreiber
2
Konfigurieren für den lokalen Druck
Page 20
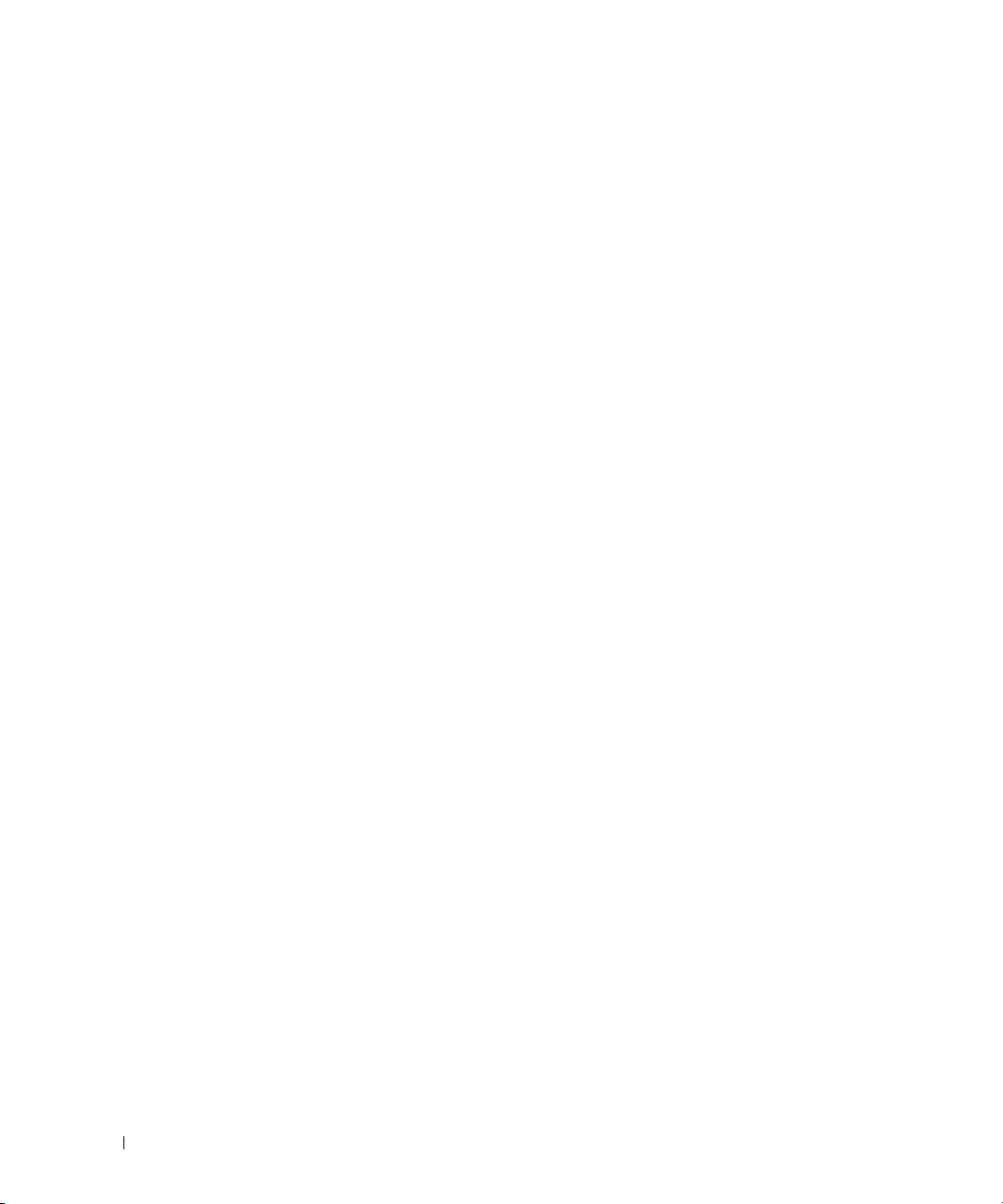
Ein lokaler Drucker ist ein Drucker, der über ein USB-Kabel oder ein paralleles Kabel an einen
Computer oder einen Druckserver angeschlossen ist. Wenn der Drucker nicht an Ihren Computer,
sondern an ein Netzwerk angeschlossen ist, lesen Sie "Konfigurieren für Netzwerkdruck" auf
Seite 23.
Installieren der Druckertreiber
Anschluss des Druckers an den Computer vor dem Einlegen der CD Treiber und Dienstprogramme
Windows 98, Me, 2000, XP und Server 2003
1.
Schließen Sie den Drucker an den Computer an.
2.
Wenn der Bildschirm
Abbrechen
www.dell.com/supplies | support.dell.com
auf
3.
Legen Sie die CD
4.
Klicken Sie auf
5.
Klicken Sie auf
6.
Klicken Sie auf
Druckertreiber.
Assistent für das Suchen neuer Hardware
angezeigt wird, klicken Sie
.
Treiber und Dienstprogramme
Persönliche Installation
Installation
Weit er
. Der
. Der Assistent sucht und installiert automatisch den entsprechenden
.
Assistent für das Suchen neuer Hardware
ein.
wird angezeigt.
7.
Wenn der Bildschirm
wird, klicken Sie auf
8.
Wählen Sie entweder das Kontrollkästchen
Installation
, und klicken Sie auf
Fertig stellen
haben, können Sie die Software auswählen, die installiert werden soll.
9.
Bei Verwendung von Windows 98 oder Me: Wenn der Adobe-Lizenzvertrag angezeigt wird,
klicken Sie auf die Option zum Akzeptieren des Vertrags, und klicken Sie dann auf
Installieren
10.
Wenn unter Windows 2000, Windows XP und Server 2003 der Bildschirm
Glückwunsch!
Sie auf
11.
Klicken Sie auf
Windows 95 und NT 4.0
1.
Schließen Sie den Drucker an den Computer an.
.
angezeigt wird, klicken Sie auf
Fertig stellen
.
Abbrechen
20 Konfigurieren für den lokalen Druck
Fertigstellen des Assistenten für das Suchen neuer Hardware
.
Weit er
Typische Installation
. Wenn Sie
Kundenspezifische Installation
oder
Kundenspezifische
Herzlichen
Testseite dru cke n
, soweit erforderlich. Klicken
.
angezeigt
gewählt
Page 21
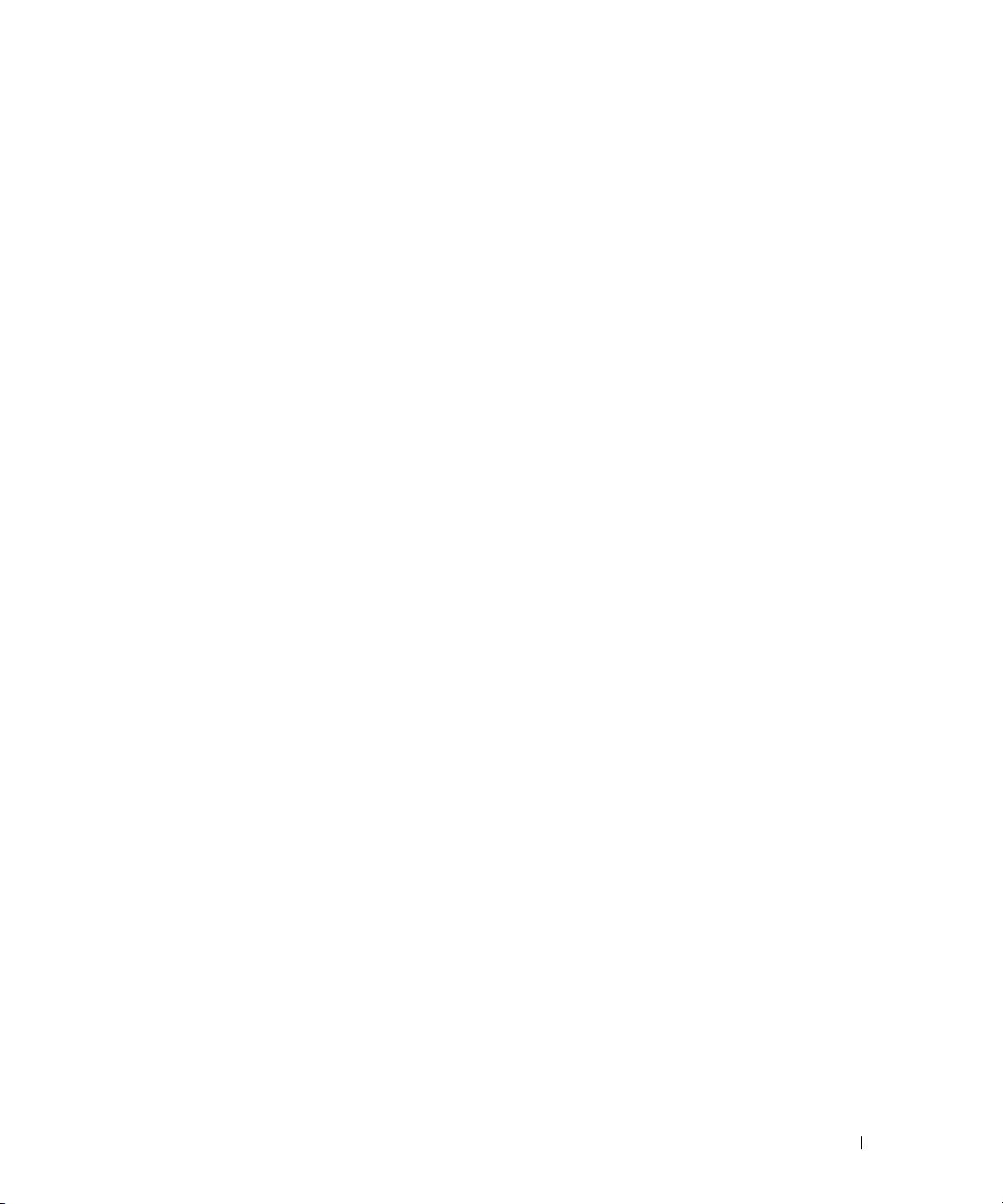
2.
Legen Sie die CD
3.
Klicken Sie auf
4.
Auf dem Bildschirm
Kombinationsfeld
Druckerkonfiguration
5.
Wählen Sie entweder das Kontrollkästchen
Installation
Treiber und Dienstprogramme
Persönliche Installation
Drucker hinzufügen
Port-Bezeichnung
ein. Klicken Sie auf
, und klicken Sie auf
Weit er
ein.
.
wählen Sie den Anschlussnamen im
aus, und stellen Sie dann die Druckeroptionen unter
Weit er
.
Typische Installation
. Wenn Sie
Kundenspezifische Installation
oder
Kundenspezifische
haben, können Sie die Software auswählen, die installiert werden soll.
6.
Wenn der Adobe-Lizenzvertrag angezeigt wird, klicken Sie auf die Option zum Akzeptieren
des Vertrags, und klicken Sie dann auf
7.
Wenn der Bildschirm
8.
Klicken Sie auf
Herzlichen Glückwunsch!
Abbrechen
.
Installieren
.
angezeigt wird, klicken Sie auf
Fertig stellen
gewählt
.
Konfigurieren für den lokalen Druck 21
Page 22
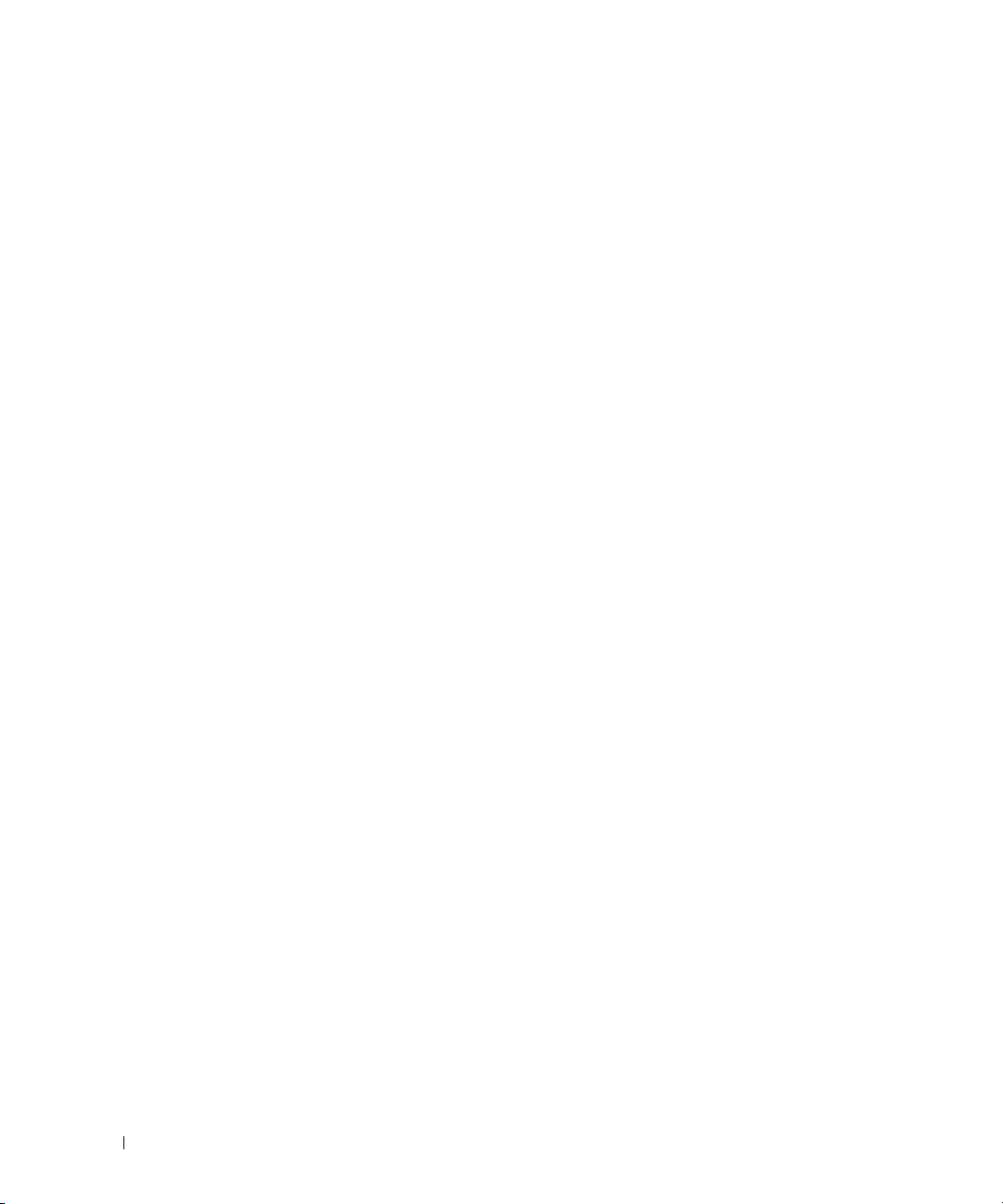
www.dell.com/supplies | support.dell.com
22 Konfigurieren für den lokalen Druck
Page 23
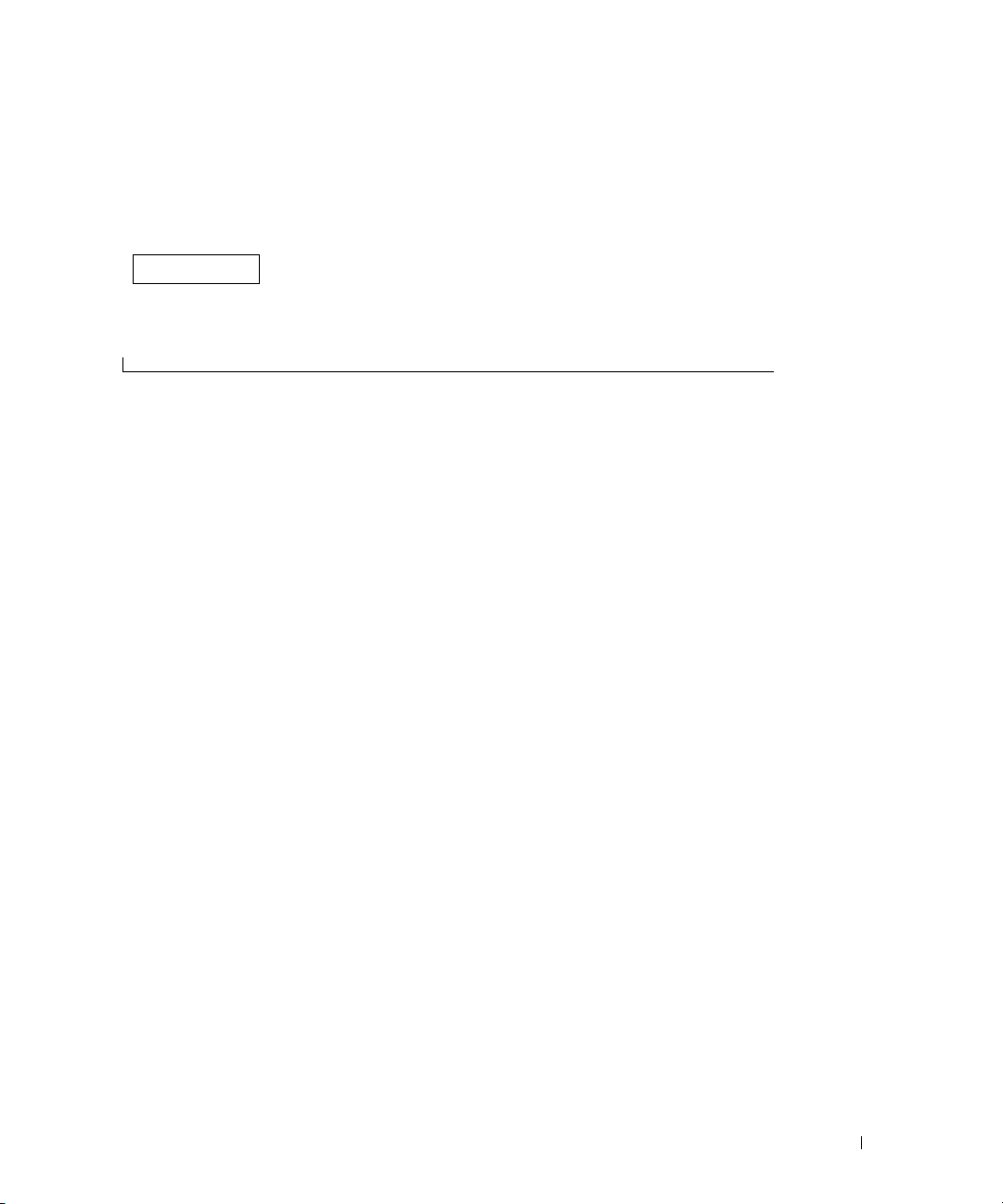
Abschnitt 3
Konfigurieren für Netzwerkdruck
Netzwerkeinrichtung
3
Konfigurieren für Netzwerkdruck
Page 24
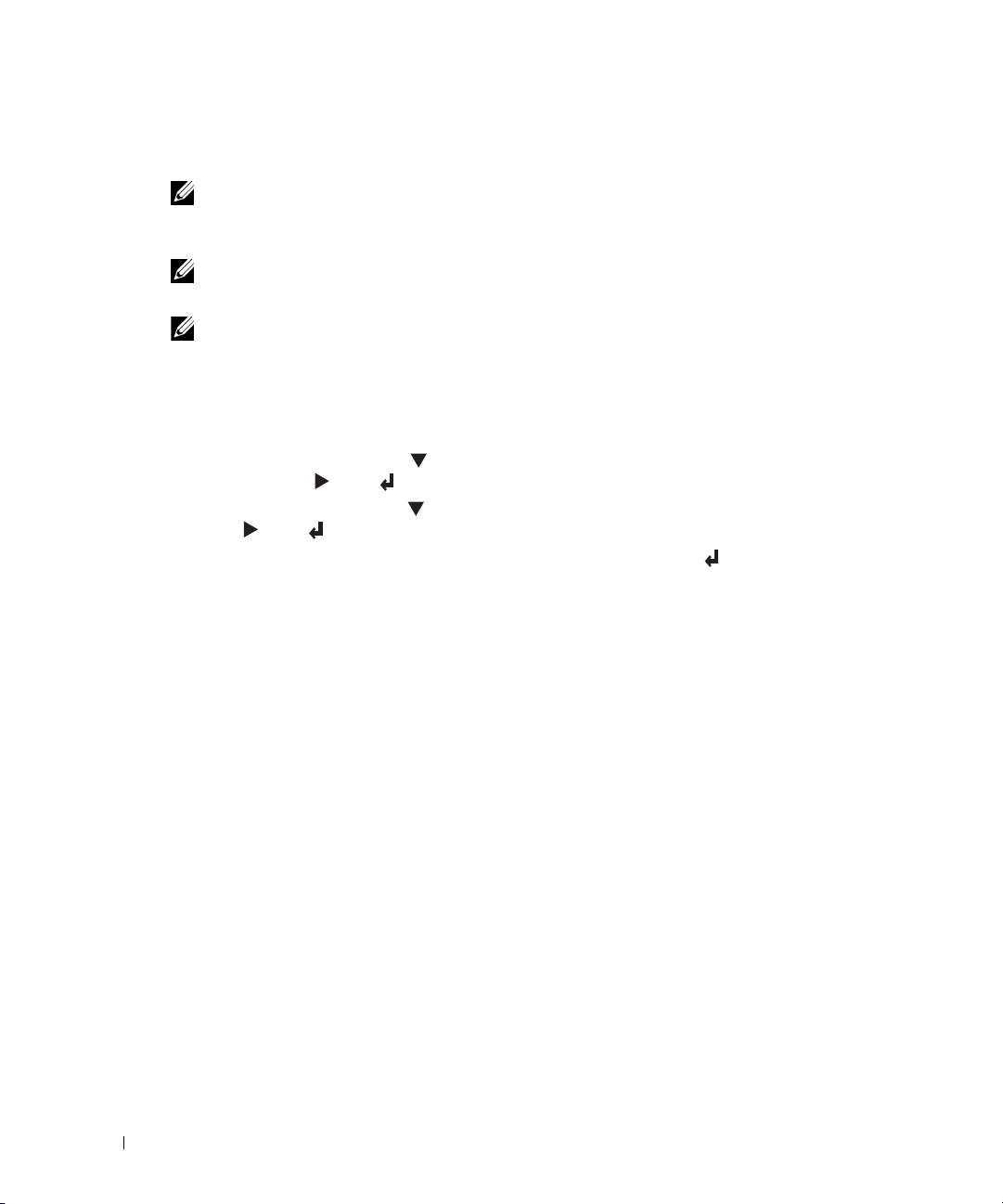
Netzwerkeinrichtung
HINWEIS: Zur Verwendung dieses Druckers in einer UNIX- oder Linux-Umgebung müssen Sie einen UX-
Filter oder Linux-Treiber installieren. Weitere Informationen zur Installation und Verwendung dieser
Software finden Sie in der Benutzerhandbuch.
HINWEIS: Zur Verwendung eines CD-Laufwerks in einer Linux-Umgebung müssen Sie das Laufwerk in
Ihrer Systemumgebung mounten. Der Befehl dafür lautet mount/media/cdrom.
HINWEIS: Weitere Informationen zu Netzwerkkonfigurationen finden Sie im Benutzerhandbuch.
Seite mit Druckereinstellungen drucken und prüfen
1.
Drucken Sie die Seite mit Druckereinstellungen.
a.
Wenn die Meldung
b.
Drücken Sie die Taste , bis
www.dell.com/supplies | support.dell.com
die Taste oder .
c.
Drücken Sie die Taste , bis
oder .
d.
Druckereinstell.
Die Seite mit Druckereinstellungen wird ausgedruckt.
2.
Überprüfen Sie unter der Überschrift TCP/IP die IP-Adresse.
Wenn die IP-Adresse
automatisch auflösen zu lassen, und drucken Sie dann erneut die Seite mit
Druckereinstellungen.
Druckbereit
angezeigt wird, drücken Sie die Taste
Konfigurieren
Berichte
angezeigt wird, und drücken Sie dann die Taste
angezeigt wird, und drücken Sie dann
wird angezeigt. Drücken Sie die Taste .
0.0.0.0
lautet, warten Sie einige Minuten ab, um die IP-Adresse
Menu
.
Führen Sie das Installationsprogramm aus
1.
Legen Sie die CD
2.
Die CD
Treiber und Dienstprogramme
Wenn das Installationsprogramm nach dem Einlegen der CD nicht automatisch gestartet
wird, klicken Sie auf
Laufwerksbuchstaben Ihres CD-ROM-Laufwerks steht), und klicken Sie dann auf
3.
Wenn der Bildschirm der CD
Netzinstallation - Installieren Sie den Drucker für den Gebrauch in einem Netzwerk
Verwendung von Windows XP, Windows 2000, Windows NT 4.0 oder Windows 2003 Server
fahren Sie mit Schritt 4 fort. Bei allen anderen Betriebssystemen, fahren Sie mit Schritt 5 fort.
4.
Für eine örtliche Installation wählen Sie
auf diesem Computer
Für Ferninstallation:
24 Konfigurieren für Netzwerkdruck
Treiber und Dienstprogramme
startet das Installationsprogramm automatisch.
Start → Ausführen
, geben Sie
Treiber und Dienstprogramme
Örtliche Installation - Installieren Sie den Drucker
, und klicken Sie dann auf
in Ihren Computer ein.
D:\CDFE.exe
ein (wobei D für den
angezeigt wird, klicken Sie auf
Weit er
.
OK
.
. Bei
Page 25
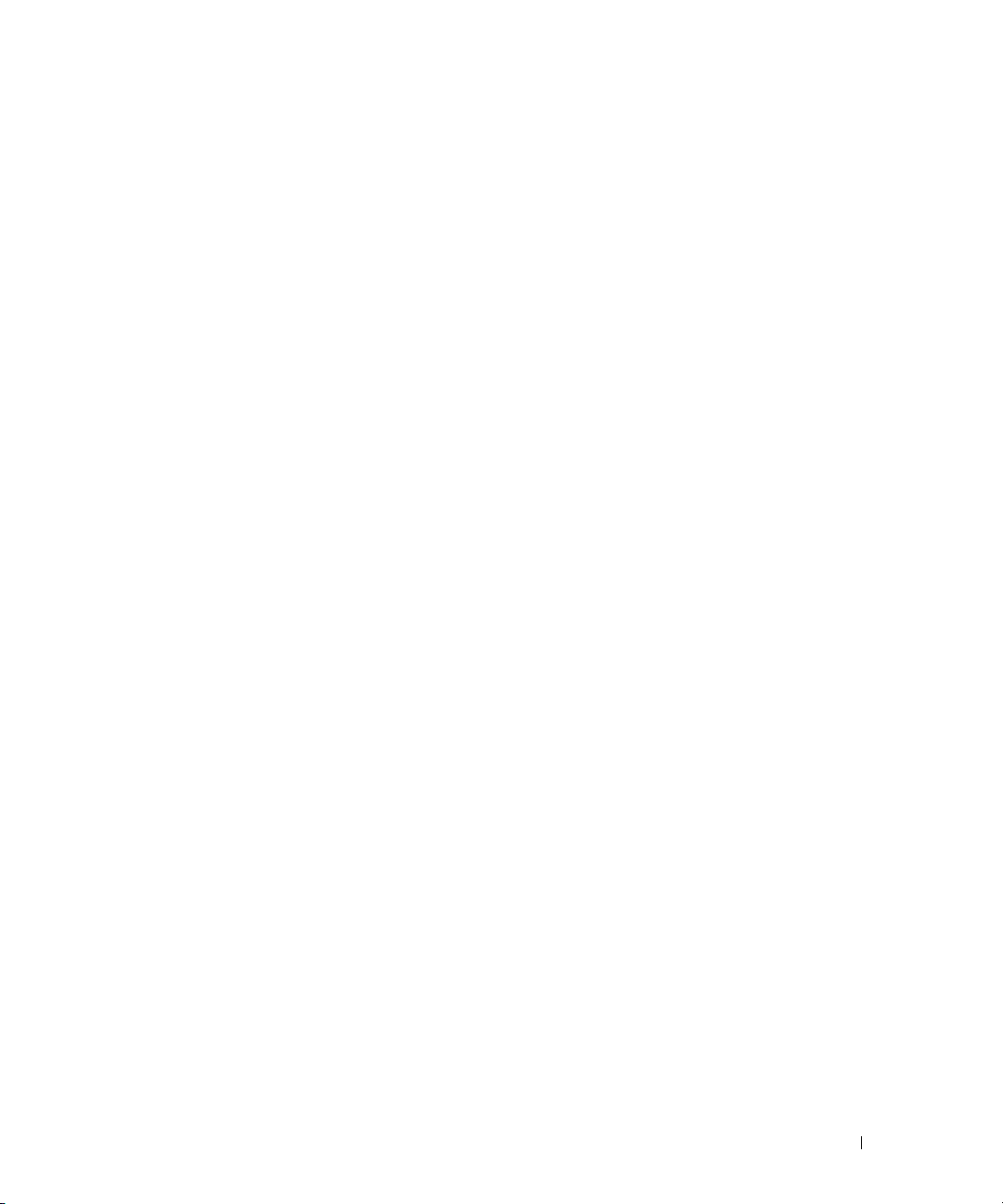
a.
Wählen Sie
Fer ncomputern
b.
Geben Sie Ihren Administrator-Benutzernamen und -Passwort sowie Clients oder Server
ein, und klicken Sie dann auf
c.
Klicken Sie auf
5.
Wählen Sie den Netzwerkdrucker aus, den Sie installieren möchten. Wenn Ihr Drucker nicht
aufgeführt ist, klicken Sie auf
oder klicken Sie auf
Ferninstallation - Installieren Sie den Drucker auf einem oder mehreren
, und klicken Sie dann auf
Hinzufügen
Weit er
.
Aktualisieren
Drucker hinzufügen
Weit er
.
.
, um die Liste auf den aktuellen Stand zu bringen,
, um den Drucker in das Netzwerk aufzunehmen. Sie
können an dieser Stelle die IP-Adresse und die Port-Bezeichnung aktualisieren. Klicken Sie
auf
Weit er
.
6.
Wählen Sie den Drucker in der Liste. Wenn Sie die Druckerbezeichnung in der Liste ändern
möchten, geben Sie im Feld
7.
Wenn auch andere Benutzer im Netzwerk Zugriff auf diesen Drucker haben sollen, wählen
Sie
Gemeinsame Verwendung dieses Druckers mit anderen Computern des Netzwerks
Port-Bezeichnung
einen neuen Namen ein.
geben Sie dann eine Anteil-Bezeichnung ein, die von den anderen Benutzern leicht
identifiziert werden kann.
8.
Wenn Sie einen Drucker als Standarddrucker festlegen möchten, wählen Sie den Drucker aus,
und aktivieren Sie dann das Kontrollkästchen
einstellen
9.
Wenn Sie den Farbdruck einschränken möchten, wählen Sie die entsprechende
.
Diesen Drucker als Standarddrucker
ColorTrack
Option. Geben Sie das Passwort ein.
, und
-
10.
Wenn der PostScript- (PS-)Treiber verfügbar ist und Sie ihn installieren möchten, aktivieren
Sie das Kontrollkästchen.
11.
Klicken Sie auf
12.
Wählen Sie die Software und Dokumentation aus, die Sie installieren möchten. Sie können
Weit er
.
den Zielordner angeben, in dem die Dell Software und Dokumentation installiert werden soll.
Zum Ändern des Zielordners klicken Sie auf
13.
Klicken Sie auf
14.
Nur für die Installation des PostScript-Treibers: Wenn der Adobe-Lizenzvertrag angezeigt
Weit er
.
Durchs...
.
wird, klicken Sie auf die Option zum Akzeptieren des Vertrags, und klicken Sie dann auf
Installieren
15.
Wenn der Bildschirm
Computer neu starten möchten oder nicht, und klicken Sie dann auf
.
Herzlichen Glückwunsch!
angezeigt wird, wählen Sie aus, ob Sie Ihren
Fertig stellen
Konfigurieren für Netzwerkdruck 25
.
Page 26
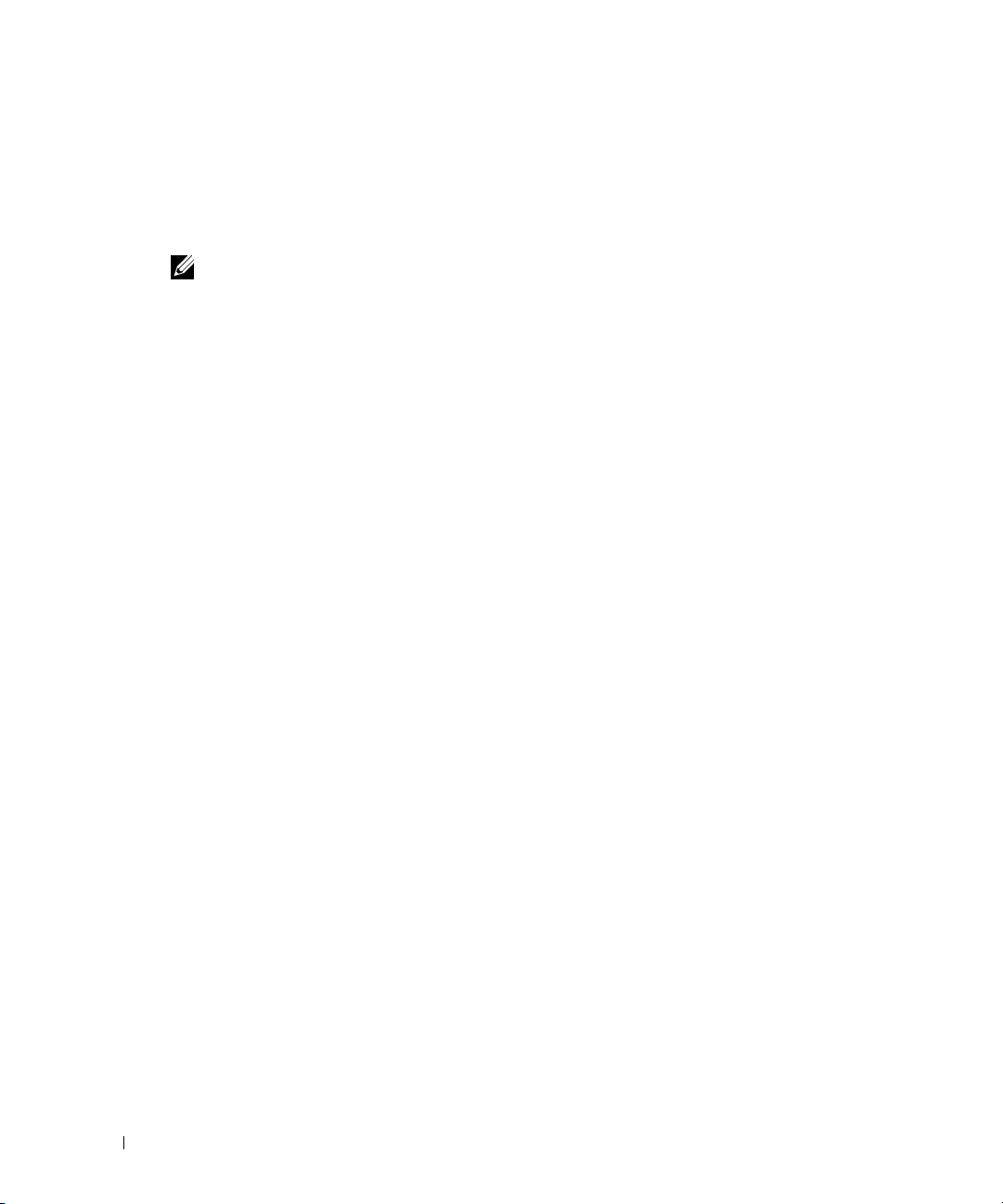
Mit dem
Dell Printer Configuration Web Tool
können Sie den Status des Netzwerkdruckers von
Ihrem Arbeitsplatz aus überwachen. Sie können die Einstellungen für die Druckerkonfiguration
ansehen und/oder ändern, den Tonerfüllstand überwachen, und wenn es nötig ist, neue
Tonerkassetten zu bestellen, klicken Sie einfach direkt in Ihrem Browser auf den Link für die
Bestellung von Dell Verbrauchsmaterialien.
HINWEIS: Das Dell Printer Configuration Web Tool ist nicht verfügbar, wenn der Drucker lokal an einen
Computer oder einen Druckserver angeschlossen ist.
Um das
Dell Printer Configuration Web Tool
zu starten, geben Sie die IP-Adresse des
Netzwerkdruckers in Ihren Web-Browser ein, und die Druckerkonfiguration wird auf dem
Bildschirm angezeigt. Weitere Informationen finden Sie im
Sie können das
Dell Printer Configuration Web Tool
so einrichten, dass Sie per E-Mail benachrigt
Benutzerhandbuch
.
werden, wenn die Verbrauchsmaterialien des Druckers zur Neige gehen oder wenn der Drucker
gewartet werden muss.
Zum Einstellen der E-Mail-Warnkonfiguration:
www.dell.com/supplies | support.dell.com
1.
Starten Sie das
2.
Klicken Sie auf den Link
3.
Geben Sie unter
Konzentrator
und die
Dell Printer Configuration Web Tool
E-Mail-Warnung
.
.
E-Mail-Listen und Warnmeldungen einrichte
Antwortadresse
ein, und geben Sie Ihre E-Mail-Adresse oder die
n den
Primärer SMTP-
Adresse des Verantwortlichen im E-Mail-Listenfeld ein.
4.
Klicken Sie auf
Neue Einstellungen anwenden
.
26 Konfigurieren für Netzwerkdruck
Page 27
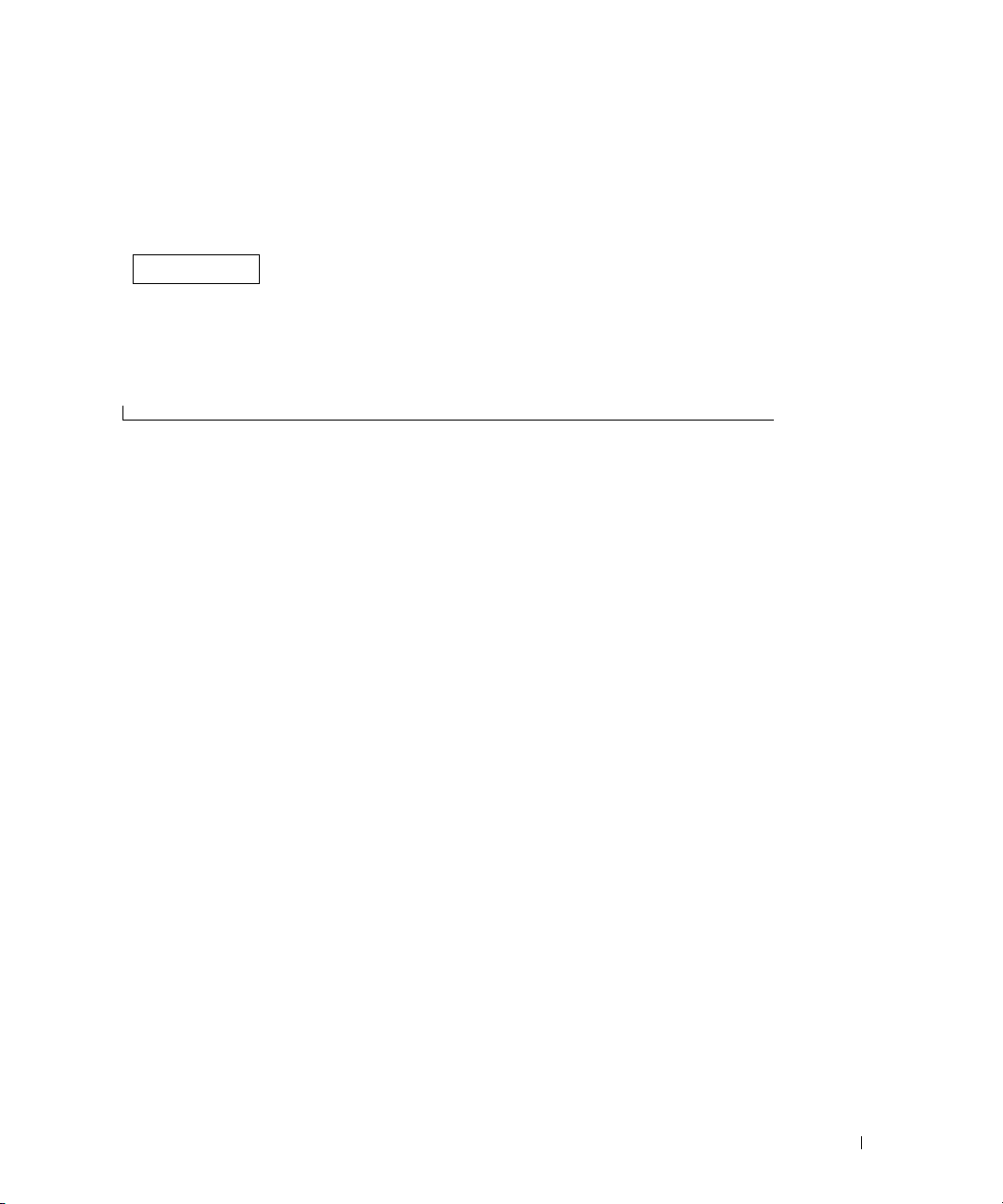
Abschnitt 4
Installieren des Druckertreibers oder der PPD-Datei auf Macintosh-Computern
Installieren des AdobePS-Druckertreibers (Mac OS 9.x)
Installieren der PPD-Datei (Mac OS X)
4
Installieren des Druckertreibers oder der PPD-Datei auf Macintosh-Computern
Page 28
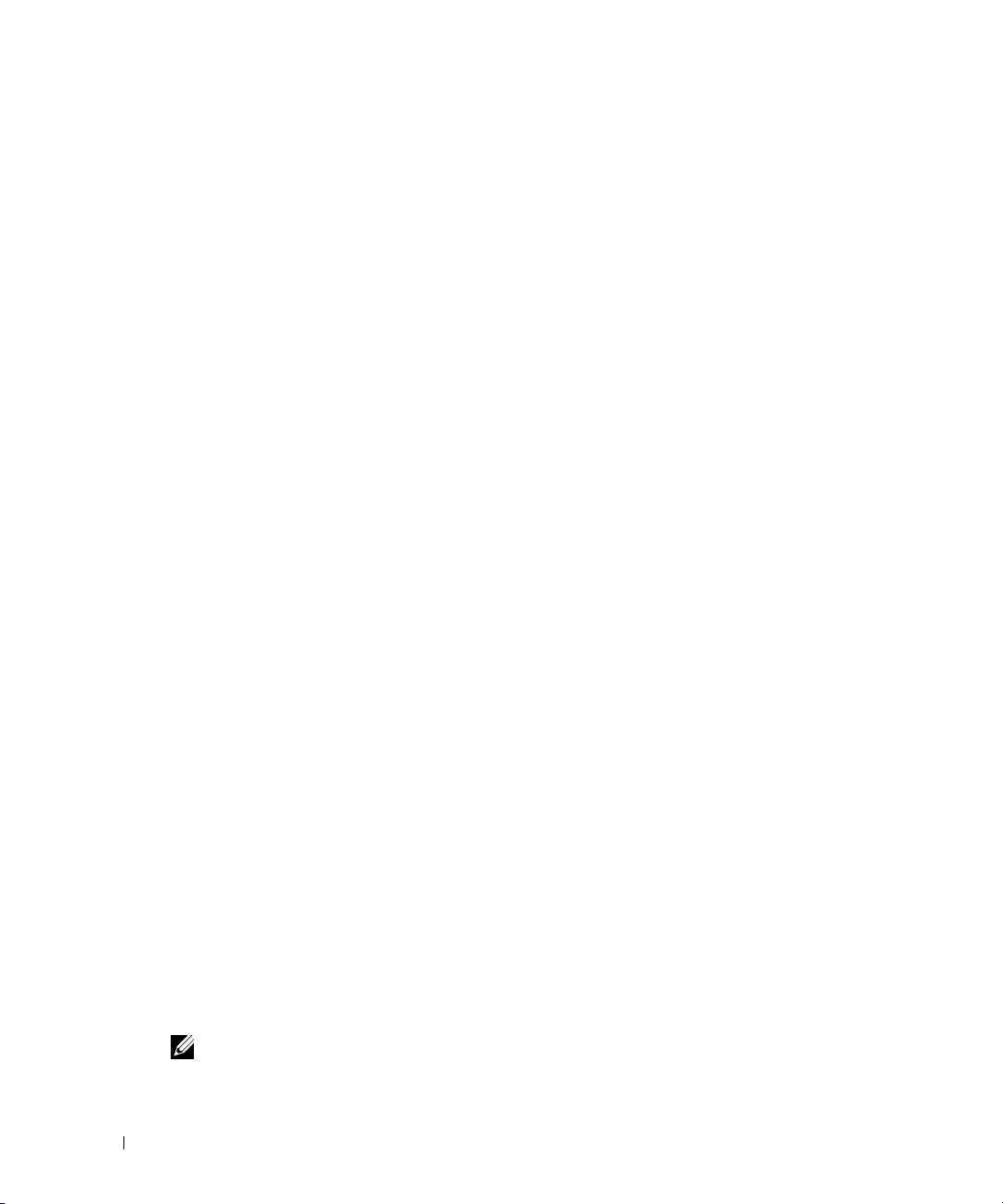
Installieren des AdobePS-Druckertreibers (Mac OS 9.x)
Die Installation des Druckertreibers erfolgt in zwei Schritten. Zunächst müssen Sie das
Installationsprogramm auf der CD
Druckertreiber auf dem Macintosh zu installieren. Anschließend konfigurieren Sie den
Druckertreiber für den Anschlusstyp.
1.
Legen Sie die CD
2.
Starten Sie die CD
3.
Öffnen Sie den Ordner
4.
Doppelklicken Sie auf den Ordner für die gewünschte Sprache (Beispiel:
Treiber und Dienstprogramme
Treiber und Dienstprogramme
die Installation durchführen möchten.
5.
Doppelklicken Sie auf das Symbol
6.
Wählen Sie die gewünschte Installationsart für das Programm aus.
www.dell.com/supplies | support.dell.com
•Wählen Sie
Volle Installation
installieren.
•Wählen Sie
7.
Klicken Sie auf
Kundenspezifische Installation
Installieren
haben, fahren Sie mit Schritt 11 fort.
8.
Das
AdobePS 8.8 Druckertreiber-Installationsprogram
9.
Lesen Sie die Lizenzvereinbarung gründlich durch, und wenn Sie keine Einwände dagegen
haben, klicken Sie auf
10.
Klicken Sie auf
11.
Wenn die Installation des Adobe PS-Druckertreibers abgeschlossen ist, klicken Sie auf
Beenden
12.
Klicken Sie auf dem Bildschirm mit der Benachrichtigung über die erfolgreiche Installation
nochmals auf
Installieren
.
Beenden
Treiber und Dienstprogramme
ein.
.
Mac OS 9
.
Dell 3100cn Installer
, um den AdobePS-Druckertreiber und die PPD-Datei zu
, um nur die PPD-Datei zu installieren.
. Wenn Sie in Schritt 5
Akzeptieren
.
Kundenspezifische Installation
.
. Die Installation ist abgeschlossen.
verwenden, um den
Deutsch
), für die Sie
.
gewählt
wird gestartet. Klicken Sie auf
Weit er
.
Einrichten des Druckertreibers (für AppleTalk-Anschluss)
Wenn die Installation des AdobePS-Druckertreibers abgeschlossen ist, stellen Sie die PostScriptDruckerbeschreibungsdatei (PPD) für diesen Drucker ein.
1.
Vergewissern Sie sich, dass der Drucker eingeschaltet ist.
2.
Wählen Sie den
3.
Wählen Sie Ihren Drucker in dem Listenfeld
neben dem
automatisch nach dem Drucker und wählt die PPD-Datei aus.
HINWEIS: Wenn das Programm nicht automatisch nach der PPD-Datei sucht, wählen Sie Ihr
Druckermodell in dem Dialogfeld mit den verfügbaren PPD-Dateien aus.
28 Installieren des Druckertreibers oder der PPD-Datei auf Macintosh-Computern
Chooser
Chooser
im
Apple
-Menü, und klicken Sie auf
PostScript-Drucker auswählen
angezeigt wird, und klicken Sie auf
Erstellen
AdobePS
.
, das rechts
. Das Programm sucht
Page 29
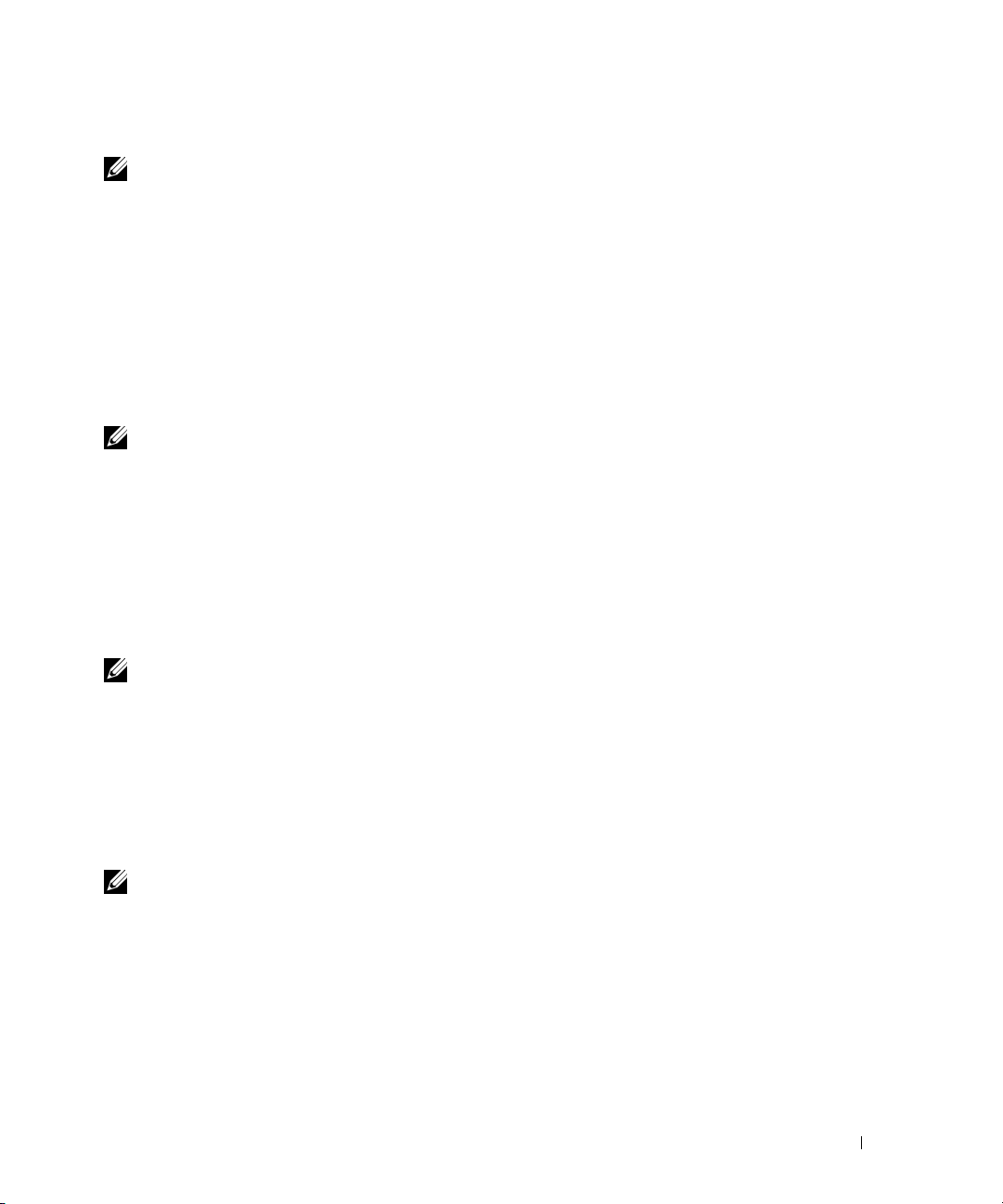
4.
Zur Verwendung der Zubehöroptionen siehe "Konfigurieren der Einstellungen" auf Seite 30.
HINWEIS: Wenn Sie AppleTalk verwenden, erfolgen die Einstellungen für Installierbare Optionen
automatisch. Sie müssen keine Änderung der Einstellungen vornehmen.
5.
Schließen Sie den
Chooser
.
Einrichten des Druckertreibers (für USB-Anschluss)
Wenn der Drucker über einen USB-Anschluss mit dem Computer verbunden ist, müssen Sie das
Dienstprogramm
registrieren.
1.
Schalten Sie den Drucker ein.
2.
Starten Sie das Dienstprogramm
Drucker
HINWEIS: Das Programm
AdobePS Components
Utility
ist, installieren Sie
3.
Wählen Sie
erstellen
4.
Klicken Sie im Dialogfeld unter
5.
Wählen Sie den Drucker in der Liste aus, und klicken Sie auf OK.
6.
Klicken Sie auf
Programm sucht automatisch die PPD-Datei und zeigt sie unterhalb des Druckersymbols an.
HINWEIS: Wenn es sich nicht um die richtige PPD-Datei handelt, klicken Sie auf Ändern, und wählen
Sie dann die richtige PPD-Datei aus.
7.
Klicken Sie unten im Dialogfeld auf
8.
Klicken Sie im Dialogfeld auf
gespeichert werden.
9.
Geben Sie den Namen des Desktop-Druckers und den Zielort an, und klicken Sie dann auf
Speichern
10.
Zur Verwendung der Zubehöroptionen siehe "Konfigurieren der Einstellungen" auf Seite 30.
HINWEIS: Wenn Sie ein USB-Kabel verwenden, erfolgen die Einstellungen für Installierbare Optionen
automatisch. Sie müssen keine Änderung der Einstellungen vornehmen. Setzen Sie an der
Bedienerkonsole des Druckers die Einstellung Adobe-Protokoll in Konfigurieren-USB auf den Wert RAW.
Desktop Printer Utility
starten und den Drucker als
Desktop Printer Utility
. Das Dialogfeld
Desktop-Drucker
Neuer Desktop-
wird angezeigt.
. Wenn im Ordner
AdobePS
Desktop Printer Utility
AdobePS Components
Adobe PS 8.8
mit Hilfe der Funktion
im Listenfeld
befindet sich auf der Macintosh-Festplatte im Ordner
kein Dienstprogramm
Mit
, wählen Sie
Volle Installation
Drucker (USB)
.
in der Liste
Desktop Printer
, und klicken Sie dann auf OK.
Auto-Setup
USB-Druckerauswahl
unter
PostScript™-Druckerbeschreibungsdatei (PPD)
Erstellen
Speichern
.
, um sicherzustellen, dass die Einstellungen
auf
Ändern
.
. Das Druckersymbol wird erstellt und an dem angegebenen Ort angezeigt.
Desktop
. Das
Einrichten des Druckertreibers (für LPR-Anschluss)
Für den LPR-Anschluss müssen Sie das Dienstprogramm
Drucker als
1.
2.
Desktop-Drucker
Schalten Sie den Drucker ein.
Starten Sie Ihren Macintosh-Computer, und starten Sie das Dienstprogramm
Printer Utility
. Das Dialogfeld
registrieren.
Neuer Desktop-Drucker
Installieren des Druckertreibers oder der PPD-Datei auf Macintosh-Computern 29
Desktop Printer Utility
wird angezeigt.
starten und den
Desktop
Page 30

HINWEIS: Das Programm
AdobePS Components
ist, installieren Sie
Utility
3.
Wählen Sie
erstellen
4.
Klicken Sie im Dialogfeld unter
5.
Geben Sie die IP-Adresse für den verwendeten Drucker bei
Sie dann auf
6.
Klicken Sie auf
AdobePS
, und klicken Sie dann auf OK.
OK
.
Ändern
Desktop Printer Utility
. Wenn im Ordner
Adobe PS 8.8
im Listenfeld
LPR-Druckerauswahl
unter
PostScript™-Druckerbeschreibungsdatei (PPD)
befindet sich auf der Macintosh-Festplatte im Ordner
AdobePS Components
mit Hilfe der Funktion
Mit
, wählen Sie
kein Dienstprogramm
Volle Installation
Drucker (LPR)
auf
Ändern
.
Druckeradresse
Desktop Printer
.
in der Liste
ein, und klicken
, und wählen
Desktop
Sie dann die richtige PPD-Datei aus.
7.
Klicken Sie unten im Dialogfeld auf
8.
Klicken Sie im Dialogfeld auf
Erstellen
Speichern
.
, um sicherzustellen, dass die Einstellungen
gespeichert werden.
9.
www.dell.com/supplies | support.dell.com
Geben Sie den Namen des Desktop-Druckers und den Zielort an, und klicken Sie dann auf
Speichern
10.
Zur Verwendung der Zubehöroptionen siehe "Konfigurieren der Einstellungen" auf Seite 30.
. Das Druckersymbol wird erstellt und an dem angegebenen Ort angezeigt.
Konfigurieren der Einstellungen
1.
Klicken Sie auf das Symbol des angelegten Desktopdruckers.
2.
Klicken Sie in der Menüleiste auf
3.
Stellen Sie den Optionsmenüpunkt in
Drucken
, und wählen Sie
Installierbare Optionen
Setup ändern.
ein, und klicken Sie auf OK.
30 Installieren des Druckertreibers oder der PPD-Datei auf Macintosh-Computern
Page 31

Installieren der PPD-Datei (Mac OS X)
HINWEIS: Mac OS X benötigt keine Installation des Druckertreibers, da ein im Betriebssystem
enthaltener generischer PostScript-Treiber verwendet wird.
1.
Legen Sie die CD
2.
Starten Sie die CD
3.
Doppelklicken Sie auf den Ordner
Dell 3100cn Installer
4.
Geben Sie den Benutzernamen und das Passwort des Administrators ein, und klicken Sie auf
OK
.
5.
Klicken Sie auf
6.
Klicken Sie auf
7.
Fahren Sie beim nächsten Abschnitt fort.
Hinzufügen eines Druckers
Mac OS X 10.2.8 oder 10.3.X
Nachdem die PPD-Datei installiert wurde, fügen Sie die Druckereinstellung in der PPD-Datei
hinzu.
Der Druckertreiber steuert die Druckerfunktionen anhand der Daten in der PPD-Datei.
1.
Schalten Sie den Drucker ein.
2.
Wenn Sie den USB-Anschluss verwenden, schließen Sie das USB-Kabel zwischen dem
Drucker und dem Macintosh-Computer an.
3.
Starten Sie das
Bildschirm
HINWEIS: Unter Mac OS X 10.2.8 finden Sie das Print Center im Ordner Dienstprogramme in
Anwendungen. Bei Verwendung von Mac OS X 10.2.8: Wenn Sie das USB-Kabel an den eingeschalteten
Drucker anschließen, wird die Druckerwarteschlange, die eine generische PPD-Datei verwendet,
automatisch erstellt. Achten Sie darauf, diese zu löschen.
HINWEIS: Unter Mac OS X 10.3.X finden Sie das Dienstprogramm Printer Setup Utility im
Dienstprogramme-Ordner in Anwendungen.
Klicken Sie auf
4.
Treiber und Dienstprogramme
Treiber und Dienstprogramme
.
Installieren
Beenden
Print Center
Druckerliste
Hinzufügen
.
. Die Installation ist abgeschlossen.
(oder das Dienstprogramm
wird angezeigt.
.
Mac OS X
ein.
.
, und doppelklicken Sie dann auf das Symbol
Printer Setup Utility
). Der
Bei Verwendung von USB
1.
Wählen Sie
2.
Unter Mac OS X 10.2.8 wählen Sie
USB
im Menü, und wählen Sie den Drucker in der Liste.
Ihr Druckermodell automatisch als
3.
Klicken Sie auf
Hinzufügen
Installieren des Druckertreibers oder der PPD-Datei auf Macintosh-Computern 31
Dell
in
Druckermodell
Druckermodell
. Unter Mac OS X 10.3.X wird
gewählt.
.
Page 32

Bei Verwendung von AppleTalk
1.
Wählen Sie
2.
Wählen Sie den Drucker in der Liste.
3.
Wählen Sie
4.
Klicken Sie auf
Bei Verwendung von IP-Druck
1.
Wählen Sie
Drucker in
2.
Wählen Sie
als
Modellname
Chooser
HINWEIS: Bei der Druckeinrichtung mit IPP wird ohne Eingabe eine Kurzbezeichnung erstellt
www.dell.com/supplies | support.dell.com
(Sie müssen sie nicht eintippen).
Klicken Sie auf
3.
AppleTalk
im Menü, und geben Sie die Zone für den betreffenden Drucker an.
Automatische Auswahl
Hinzufügen
IP-Druck
im Menü, und geben Sie die IP-Adresse für den verwendeten
Druckeradresse
Dell
in
Druckermodell
gewählt ist. Wenn dieses Modell noch nicht gewählt ist, nehmen Sie die
vor.
Hinzufügen
.
ein.
.
in der Liste
Druckermodell
, und bestätigen Sie, dass
.
Dell Laser Printer 3100cn
Konfigurieren der Einstellungen
Alle Zubehöroptionen werden als installiert angezeigt.
Mac OS 10.2.8
1.
Starten Sie das
2.
Wählen Sie den Drucker aus, der verwendet werden soll.
3.
Klicken Sie in der Menüleiste
anzeigen
4.
Wählen Sie
Optionen aus; klicken Sie dann auf
HINWEIS: Wenn Sie ein AppleTalk verwenden, erfolgen die Einstellungen für Installierbare Optionen
automatisch. Sie müssen keine Änderung der Einstellungen vornehmen.
Print Center
. Der Bildschirm
.
Installierbare Optionen
Print Center
Druckerliste
auf
Drucker
wird angezeigt.
, und wählen Sie
, und wählen Sie die auf dem Drucker installierten
Änderungen anwenden
.
Informationen
Mac OS 10.3.X
1.
Starten Sie das Dienstprogramm
Printer Setup Utility
. Der Bildschirm
angezeigt.
2.
Wählen Sie den Drucker aus, der verwendet werden soll.
3.
Klicken Sie in der Menüleiste
Informationen anzeigen
4.
Wählen Sie
Installierbare Optionen
Optionen aus; klicken Sie dann auf
HINWEIS: Wenn Sie ein USB-Kabel oder AppleTalk verwenden, erfolgen die Einstellungen für
Installierbare Optionen automatisch. Sie müssen keine Änderung der Einstellungen vornehmen.
Printer Setup Utility
.
, und wählen Sie die auf dem Drucker installierten
Änderungen anwenden
auf
Drucker
.
32 Installieren des Druckertreibers oder der PPD-Datei auf Macintosh-Computern
Druckerliste
, und wählen Sie
wird
Page 33

Abschnitt 5
Verwenden des Druckers
Ändern der Druckereinstellungen
Einstellen der Sprache
Drucken eines Druckauftrags
Abbrechen eines Druckauftrags an der Bedienerkonsole
Übersicht über die Software
5
Verwenden des Druckers
Page 34

Ändern der Druckereinstellungen
HINWEIS: Eine ausführlichere Erläuterung der Menüs finden Sie im Benutzerhandbuch.
Sie können an der Bedienerkonsole Menüoptionen und zugehörige Werte auswählen. Wenn Sie
die Druckermenüs zum ersten Mal an der Bedienerkonsole aufrufen, sehen Sie in den Menüs
neben einem Wert ein Sternchen (*). Dieses Sternchen zeigt die Werksvorgabeeinstellung an. Bei
diesen Einstellungen handelt es sich um die ursprünglichen Druckereinstellungen.
(Werksvorgaben können je nach Land unterschiedlich sein.) Wenn Sie eine neue Einstellung an
der Bedienerkonsole auswählen, wird ein Sternchen neben der Einstellung angezeigt, um sie als
aktuelle benutzerdefinierte Menü-Einstellung zu kennzeichnen. Diese Einstellungen bleiben so
lange aktiv, bis neue Einstellungen ausgewählt oder die Werksvorgaben wiederhergestellt werden.
So wählen Sie einen neuen Wert als Einstellung aus:
1.
Drücken Sie die Taste
2.
Drücken Sie die Tasten , bis das erforderliche Menü angezeigt wird, und drücken Sie
www.dell.com/supplies | support.dell.com
dann die Taste oder .
3.
Drücken Sie die Tasten , bis das gewünschte Menü bzw. die gewünschte Menüoption
angezeigt wird, und drücken Sie dann die Taste oder .
• Wenn es sich bei der Auswahl um ein Menü handelt, wird das Menü geöffnet und die
erste Druckereinstellung des Menüs angezeigt.
• Wenn es sich bei der Auswahl um eine Menüoption handelt, wird die
Standardeinstellung für diese Menüoption angezeigt. (Die aktuelle benutzerdefinierte
Menü-Einstellung ist mit einem Sternchen (*) gekennzeichnet.)
Jeder Menüoption ist eine Liste von Werten zugeordnet. Als Werte können folgende
Elemente dienen:
Menu
.
• Ein Ausdruck oder ein Wort zur Beschreibung der Einstellung
• Ein numerischer Wert, der geändert werden kann
• Eine Ein- oder Aus-Einstellung
• Drücken Sie gleichzeitig die Tasten . Dadurch werden die werksseitig
voreingestellten Menü-Einstellungen wiederhergestellt.
4.
Drücken Sie die Tasten , um zu blättern, bis der gewünschte Wert angezeigt wird.
5.
Drücken Sie die Taste .
Dadurch wird der Einstellungswert aktiviert; dies wird durch ein Sternchen (*) neben dem
Einstellungswert angezeigt.
6.
Drücken Sie die Taste
Wenn Sie weitere Menüoptionen einstellen möchten, wählen Sie das gewünschte Menü aus.
Wenn Sie keine weiteren Werte einstellen möchten, drücken Sie die Taste
34 Verwenden des Druckers
Cancel
, um zum vorherigen Menü zurückzukehren.
Cancel
.
Page 35

Benutzerdefinierte Menü-Einstellungen bleiben so lange in Kraft, bis Sie neue Einstellungen
speichern oder die Werksvorgaben wiederherstellen. Einstellungen, die Sie im Softwareprogramm
auswählen, können die an der Bedienerkonsole gewählten benutzerdefinierten MenüEinstellungen ebenfalls ändern oder außer Kraft setzen.
HINWEIS: Einstellungen, die Sie im Anwendungsprogramm auswählen, können die an der
Bedienerkonsole gewählten Einstellungen außer Kraft setzen.
Initialisieren des nicht-flüchtigen Speichers (NVRAM)
Sie können die ursprünglichen Werksvorgabeeinstellungen durch eine Initialisierung des nichtflüchtigen Speichers (NVRAM) wiederherstellen.
1.
Drücken Sie die Taste
2.
Drücken Sie die Taste , bis
Menu
.
Konfigurieren
angezeigt wird, und drücken Sie dann die
Taste oder .
3.
Drücken Sie die Taste , bis
Wartung
angezeigt wird, und drücken Sie dann die Taste
oder .
4.
Drücken Sie die Taste , bis
NVRAM init.
angezeigt wird, und drücken Sie dann die Taste
oder .
5.
Die Meldung
NVRAM init. Sind Sie sicher
wird an der Bedienerkonsole angezeigt.
Drücken Sie die Taste .
6.
Schalten Sie den Drucker aus und wieder ein.
Sperren der Bedienerkonsole
Mit dieser Funktion lässt sich verhindern, dass vom Druckeradministrator vorgenommene
Einstellungen durch Unbefugte geändert werden. Die Menüoptionen zum normalen Drucken
lassen sich im Menü wählen, ohne dass die Druckereinstellungen geändert werden. Für normales
Drucken können Optionen mit Hilfe des Druckertreibers konfiguriert werden.
1.
Drücken Sie die Taste
2.
Drücken Sie die Taste , bis
Taste oder .
3.
Drücken Sie die Taste , bis
oder .
4.
Die Option
5.
Drücken Sie die Taste , bis
6.
Drücken Sie die Taste
7.
Drücken Sie die Taste , bis
Tafelsperre
Taste oder .
8.
Geben Sie das alte Passwort ein (wenn Sie es zum ersten Mal nach Festlegen der
Einstellungen eingeben, geben Sie
9.
Geben Sie das neue Passwort ein, und drücken Sie dann die Taste .
Menu
.
Konfigurieren
Sicherheit
angezeigt wird, und drücken Sie dann die
angezeigt wird, und drücken Sie dann die Taste
ist bereits ausgewählt. Drücken Sie die Taste oder .
Ein
angezeigt wird, und drücken Sie dann die Taste .
.
Passwort ändern
0.0.0.0
angezeigt wird, und drücken Sie dann die
ein), und drücken Sie dann die Taste .
Verwenden des Druckers 35
Page 36

10.
Geben Sie das soeben eingegebene Passwort zur Bestätigung nochmals ein, und drücken Sie
dann die Taste . Das Passwort wurde geändert.
HINWEIS: Wenn Sie Ihr Passwort vergessen haben, schalten Sie den Drucker aus. Dann schalten Sie
den Drucker wieder ein und halten dabei die Taste Menu gedrückt. Dadurch werden die werksseitig
voreingestellten Menü-Einstellungen wiederhergestellt. Das werksseitig voreingestellte Passwort für die
Bedienerkonsole ist 0.0.0.0.
Einstellen der Sprache
So ändern Sie die Anzeigesprache der Bedienerkonsole:
1.
Drücken Sie die Taste
2.
Drücken Sie die Taste , bis
Taste oder .
3.
Allgem. Einst.
4.
www.dell.com/supplies | support.dell.com
Drücken Sie die Taste , bis
die Taste oder .
5.
Drücken Sie die Tasten , bis die gewünschte Sprache angezeigt wird, und drücken Sie
dann die Taste .
Menu
.
Konfigurieren
wird angezeigt. Drücken Sie die Taste oder .
Bedien.tafelspr.
angezeigt wird, und drücken Sie dann die
angezeigt wird, und drücken Sie dann
Drucken eines Druckauftrags
So drucken Sie einen Druckauftrag von einer Microsoft® Windows®-Anwendung aus:
1.
Öffnen Sie die zu druckende Datei.
2.
Wählen Sie im Menü
3.
Überprüfen Sie, ob im angezeigten Dialogfeld der richtige Drucker ausgewählt ist. Ändern Sie
die Einstellungen nach Bedarf (z. B. die zu druckenden Seiten oder die Anzahl der
Exemplare).
4.
Klicken Sie auf
Bildschirm nicht verfügbar sind, und klicken Sie dann auf
5.
Klicken Sie auf OK oder
senden.
Datei
Eigenschaften
Drucken
die Option
oder
Drucken
Setup
, um Druckereinstellungen zu ändern, die im ersten
, um den Druckauftrag an den ausgewählten Drucker zu
.
OK
.
Abbrechen eines Druckauftrags an der Bedienerkonsole
So brechen Sie einen Druckauftrag ab, der bereits gedruckt wird:
1.
Drücken Sie die Taste
Der Druck wird abgebrochen.
36 Verwenden des Druckers
Cancel
.
Page 37

Abbrechen des Druckauftrags von einem Computer aus
Abbrechen eines Auftrags über die Taskleiste
Wenn Sie einen Druckauftrag an den Drucker senden, wird ein kleines Druckersymbol in der
rechten Ecke der Taskleiste angezeigt.
1.
Doppelklicken Sie auf das Druckersymbol. Im Druckerfenster wird eine Liste der
Druckaufträge angezeigt.
2.
Wählen Sie den abzubrechenden Druckauftrag aus.
3.
Drücken Sie die Taste
<Löschen>
auf der Tastatur.
Abbrechen eines Auftrags über den Desktop
1.
Minimieren Sie alle Programme, um den Desktop anzuzeigen.
2.
Klicken Sie auf
angezeigt.
3.
Doppelklicken Sie auf den gewählten Drucker. Im Druckerfenster wird eine Liste der
Druckaufträge angezeigt.
4.
Wählen Sie den abzubrechenden Druckauftrag aus.
5.
Drücken Sie die Taste
Start
→
Drucker und Faxgeräte
<Löschen>
auf der Tastatur.
. Eine Liste der verfügbaren Drucker wird
Übersicht über die Software
Verwenden Sie die im Lieferumfang des Druckers enthaltene CD
um verschiedene Softwareprogramme Ihrem Betriebssystem entsprechend zu installieren.
Die folgenden Programme laufen nur unter Windows. Sie laufen nicht unter Macintosh, UNIX
oder Linux.
Treiber und Dienstprogramme
Printing Status Window
Das
Printing Status Window
Abdeckung geöffnet oder der Tonerstand niedrig ist.
Das
Printing Status Window
Printing Status Window
im
benachrichtigt Sie bei Fehlern und Warnungen, z. B. wenn die obere
wird bei jedem Druckauftrag geöffnet. Wenn ein Fehler auftritt, wird
eine Fehlermeldung angezeigt.
Status Window
Im
Status Window
für den lokalen Drucker überprüfen.
können Sie den Toner- und Papiervorrat sowie die Konfiguration der Optionen
Status Monitor Console
Verwenden Sie die
verwalten.
Status Monitor Console
, um mehrere Instanzen des
Status Window
Verwenden des Druckers 37
zu
,
Page 38

• Wählen Sie einen Drucker aus der Listenansicht (oder
den Druckernamen klicken und so ein
Web Tool
•Wählen Sie
•Die
für einen bestimmten Drucker öffnen.
Hilfe
, um die Online-Hilfe aufzurufen.
Status Monitor Console
Printer Configuration Web Tool
zeigt das
Status Window
Status Window
für Netzwerkverbindungen an.
Drucker-Auswahl
oder das
Dell Printer Configuration
) aus, indem Sie auf
für lokale Verbindungen oder das
Dell
• Um Statusinformationen für Netzwerkdrucker zu erhalten, klicken Sie auf den EWS-Link.
Dell Supplies Management System
Sie können das Dialogfeld
aus dem Menü
auch aus dem
Alle Programme
Status Window
Sie können Verbrauchsmaterial telefonisch oder über das Internet bestellen.
1.
Klicken Sie auf
www.dell.com/supplies | support.dell.com
Supplies Management System
Das Fenster
2.
Internetbestellung:
a.
Wenn Sie nicht automatisch über die bidirektionale Kommunikation Informationen vom
Dell Supplies Management System
Drucker erhalten können, wird ein Fenster angezeigt, in dem Sie aufgefordert werden, die
Service-Etikett-Nummer einzugeben. Geben Sie Ihre Dell Service-Etikett-Nummer in
das dafür vorgesehene Feld ein. Sie finden Ihre Service-Etikett-Nummer auf der
Innenseite der vorderen Klappe des Druckers.
b.
Klicken Sie auf
von Dell.
3.
Wenn Sie telefonisch bestellen möchten, rufen Sie die Nummer an, die unter
angezeigt wird.
Dell Supplies Management System
aus dem
Printing Status Window
oder über das zugehörige Desktop-Symbol öffnen. Sie können es
öffnen, wenn ein Toner-Fehler auftritt.
Start →
Alle Programme →
Dell Drucker → Dell Laser Printer 3100cn
.
wird angezeigt.
Besuchen Sie die Website zum Bestellen von Druckerverbrauchsmaterial
Te le fo n is ch
→
Dell
,
User Setup Disk Creating Tool
Das Programm
Ordners
User Setup Disk Creating Tool
Utilities
auf der
CD Treiber und Dienstprogramme
Treiberinstallationspakete mit benutzerdefinierten Treibereinstellungen erstellen. Ein
Treiberinstallationspaket kann eine Gruppe von gespeicherten Druckertreibereinstellungen und
andere Daten für Elemente wie die folgenden enthalten:
• Druckausrichtung und Mehrseitendruck (Dokumenteinstellungen)
• Wasserzeichen
• Schriftartreferenzen
38 Verwenden des Druckers
befindet sich im Unterordner
CD Treiber und Dienstprogramme
befindlichen Druckertreibern können Sie damit
MakeDisk
des
; zusammen mit den ebenfalls auf der
Page 39

Wenn Sie den Druckertreiber mit den gleichen Einstellungen auf mehreren Computern mit
demselben Betriebssystem installieren möchten, erstellen Sie eine Setup-Disk auf Diskette oder
hinterlegen Sie die Daten auf einem Server im Netzwerk. Durch die Verwendung der erstellten
Setup-Diskette wird die für die Installation des Druckertreibers erforderliche Zeit reduziert.
• Installieren Sie den Dell Laser Printer 3100cn-Druckertreiber zunächst auf dem Computer,
auf dem Sie die Setup-Diskette erstellen möchten.
• Die Setup-Diskette kann nur unter dem Betriebssystem bzw. auf Computern mit demselben
Betriebssystem verwendet werden, unter dem sie erstellt wurde. Für andere Betriebssysteme
müssen Sie jeweils eine gesonderte Setup-Disk erstellen.
Software Update
Die Firmware- und/oder Treiber-Updates können von der Adresse
heruntergeladen werden.
http://www.dell.com/printers/
Verwenden des Druckers 39
Page 40

www.dell.com/supplies | support.dell.com
40 Verwenden des Druckers
Page 41

Abschnitt 6
Wartung
Austauschen der Trommelkassette
Austauschen der Tonerkassetten
6
Wartung
Page 42

Austauschen der Trommelkassette
ACHTUNG: Vor der Durchführung der folgenden Maßnahmen müssen Sie die Hinweise unter
"ACHTUNG: SICHERHEITSHINWEISE" auf Seite 9 gelesen und befolgt haben.
Dell Kassetten sind nur über Dell erhältlich. Sie können entweder online unter
http://www.dell.com/supplies
siehe "Bestellen von Tonerkassetten" auf Seite 2.
Dell empfiehlt die Verwendung von Dell Kassetten für den Drucker. Dell bietet keine
Gewährleistung für Probleme aufgrund der Verwendung von Zubehörteilen, Ersatzteilen oder
Komponenten, die nicht von Dell geliefert wurden.
Entfernen der gebrauchten Trommelkassette
HINWEIS: Entfernen Sie sämtliche Ausdrucke aus der mittleren Papierablage, und schließen Sie die
Abdeckung der Universalzuführung, bevor Sie die obere Abdeckung oder die vordere Klappe öffnen.
HINWEIS: Ziehen Sie zunächst die optionale Duplexeinheit nach hinten, sofern sie installiert ist.
www.dell.com/supplies | support.dell.com
oder telefonisch nachbestellen. Zur Nachbestellung per Telefon
1.
42 Wartung
Zum Öffnen der beiden Abdeckungen am Drucker greifen Sie in die Aussparung der vorderen
Klappe, und ziehen Sie sie nach vorne. Klappen Sie die obere Abdeckung nach hinten auf.
Page 43

2.
Zum Entnehmen der verbrauchten Trommelkassette drücken Sie den Hebel auf der rechten
Seite nach oben.
3.
Fassen Sie die Trommelkassette am Griff an, und ziehen Sie sie nach oben heraus.
ACHTUNG: Fassen Sie nicht in den Drucker. Einige Komponenten können heiß werden. Lassen Sie den
Drucker abkühlen, bevor Sie versuchen, Teile aus diesem Bereich zu entfernen.
Wartung 43
Page 44

Einsetzen der neuen Trommelkassette
1.
Entfernen Sie den Transportschutz von der Trommelkassette.
ACHTUNG: Fassen Sie nicht auf die Trommel unten an der Trommelkassette.
Halten Sie die Trommelkassette am Griff, und richten Sie die Pfeile auf der Trommelkassette
2.
auf die entsprechenden Pfeile am Drucker aus. Schieben Sie die Kassette in den Drucker, bis
sie hörbar einrastet.
www.dell.com/supplies | support.dell.com
44 Wartung
Page 45

3.
Ziehen Sie den Hebel auf der rechten Seite nach unten, um die Trommelkassette zu
verriegeln.
4.
Schließen Sie die obere Abdeckung.
Wartung 45
Page 46

Austauschen des Reinigungskissens
1.
Ziehen Sie den Riegel, der sich im Drucker auf der rechten Seite befindet, bis zum Anschlag
heraus. Die Abdeckung des Zugangsfensters gleitet auf.
2.
Ziehen Sie den Reinigungsstab heraus, bis das Reinigungskissen aus dem Drucker freikommt.
www.dell.com/supplies | support.dell.com
3.
46 Wartung
Drücken Sie die beiden Zungen am Reinigungskissen nach innen, um das Kissen abnehmen
zu können.
Page 47

4.
Halten Sie das neue Reinigungskissen unter den Reinigungsstab und drücken Sie es ein, bis es
einrastet.
5.
Schieben Sie den Reinigungsstab wieder bis zum Anschlag in seine ursprüngliche Stellung
zurück.
6.
Schieben Sie den Riegel wieder in seine ursprüngliche Stellung zurück.
7.
Schließen Sie die vordere Klappe.
HINWEIS: Wenn die optionale Duplexeinheit geöffnet wurde, schließen Sie sie. Ziehen Sie die
Abdeckung der Universalzuführung vorsichtig auf, falls erforderlich.
Wartung 47
Page 48

Austauschen der Tonerkassetten
ACHTUNG: Vor der Durchführung der folgenden Maßnahmen müssen Sie die Hinweise unter
"ACHTUNG: SICHERHEITSHINWEISE" auf Seite 9 gelesen und befolgt haben.
Zusätzlich zu der Anzeige für den Tonerfüllstand, die bei jedem Absenden eines Druckauftrags
erscheint, werden Sie bei niedrigem Tonerstand durch eine Meldung an der Bedienerkonsole
erinnert, eine neue Tonerkassette zu bestellen.
Dell Tonerkassetten sind nur über Dell erhältlich. Sie können Tonerkassetten entweder online
bestellen unter
siehe "Bestellen von Tonerkassetten" auf Seite 2.
Dell empfiehlt die Verwendung von Dell Tonerkassetten für den Drucker. Dell bietet keine
Gewährleistung für Probleme aufgrund der Verwendung von Zubehörteilen, Ersatzteilen oder
Komponenten, die nicht von Dell geliefert wurden.
http://www.dell.com/supplies
oder telefonisch. Zur Nachbestellung per Telefon
www.dell.com/supplies | support.dell.com
Auswählen einer Austausch-Tonerkassette
1.
Drücken Sie die Taste
2.
Drücken Sie die Taste , bis
Menu
.
Toner ersetzen
angezeigt wird, und drücken Sie dann die
Taste oder .
3.
Drücken Sie die Tasten , bis der auszutauschende Toner angezeigt wird, und drücken
Sie dann die Taste .
HINWEIS: Bei jedem Wechsel der schwarzen Tonerkassette sollten Sie das Druckerinnere mit Hilfe des
Reinigungsstabs reinigen. Informationen dazu finden Sie im Abschnitt
Benutzerhandbuch.
"
Reinigen des Druckerinneren" im
Entfernen der gebrauchten Tonerkassette
HINWEIS: Entfernen Sie sämtliche Ausdrucke aus der mittleren Papierablage, und schließen Sie die
Abdeckung der Universalzuführung, bevor Sie die vordere Klappe öffnen.
1.
Greifen Sie in die Aussparung der vorderen Klappe, und ziehen Sie sie nach vorne. Die
auszutauschende Tonerkassette hat sich zur Vorderseite des Druckers bewegt.
48 Wartung
Page 49

2.
Drücken Sie den Handgriff auf der rechten Seite nach oben, um die Kassette zu entriegeln.
3.
Fassen Sie die Tonerkassette mit beiden Händen, und ziehen Sie sie heraus.
ACHTUNG: Fassen Sie nicht in den Drucker. Einige Komponenten können heiß werden.
Einsetzen der neuen Tonerkassette
1.
Vergewissern Sie sich, dass die Farbe der Tonerkassette mit der Tonerkassettenöffnung an der
Tonerkassettenhalterung übereinstimmt. Schütteln Sie die Kassette vorsichtig, um den Toner
gleichmäßig zu verteilen.
Wartung 49
Page 50

2.
Drücken Sie die Lasche um 90 Grad nach oben, und ziehen Sie das Tonersiegel gerade ab;
achten Sie dabei darauf, dass die Abziehrichtung parallel zur Tonerkassette ist.
www.dell.com/supplies | support.dell.com
3.
Zum Einsetzen der Tonerkassette halten Sie die Kassette so, dass der Aufkleber nach vorne
zeigt, und richten Sie sie auf die Pfeile am Drucker aus. Schieben Sie die Kassette in den
Drucker, bis sie einrastet, und drucken Sie dann den Handgriff nach unten, um die Kassette
zu arretieren.
50 Wartung
Page 51

4.
Wenn Sie nur eine Tonerkassette austauschen, schließen Sie die vordere Klappe; der Vorgang
ist beendet.
HINWEIS: Stellen Sie sicher, dass die Tonerkassette richtig eingesetzt ist. Andernfalls lässt sich die
vordere Klappe nicht fest schließen.
5.
Zum Einsetzen der restlichen Kassetten wiederholen Sie Schritt 1 bis 4.
Wartung 51
Page 52

www.dell.com/supplies | support.dell.com
52 Wartung
Page 53

Abschnitt 7
Anhang
Technische Unterstützung
Automatischer Bestellstatus-Service
Kontaktaufnahme mit Dell
Geschäftsbedingungen für Lieferungen und Leistungen (für die USA)
Dell Inc. – Beschränkte Gewährleistung für Tintenpatronen und Tonerkassetten
Dell™ Software-Lizenzvertrag
Bestimmungen
7
Anhang
Page 54

Technische Unterstützung
Wenn Sie bei einem technischen Problem Hilfe bnötigen, bietet Ihnen Dell gerne Unterstützung.
1.
Rufen Sie den Technischen Support von einem Telefon in der Nähe des Druckers aus an,
damit der Support-Mitarbeiter Sie bei den erforderlichen Schritten direkt unterstützen kann.
Wenn Sie Dell anrufen, nennen Sie Ihren Express Service Code, damit Ihr Anruf schnell zu
den zuständigen Support-Mitarbeitern durchgestellt werden kann.
Der Express Service Code ist auf dem Drucker an der unten gezeigten Stelle angegeben.
www.dell.com/supplies | support.dell.com
HINWEIS: Das Dell Express Service Code-System steht eventuell nicht in allen Ländern zur Verfügung.
2.
In den USA wählen Geschäftskunden 1-877-459-7298 und Privat-/Home Office-Kunden 1800-624-9896.
Wenn Sie aus einem anderen Land anrufen oder sich in einer anderen Kundendienstregion
befinden, finden Sie die jeweils gültige Telefonnummer in "Kontaktaufnahme mit Dell" auf
Seite 55.
3.
Automatischer Bestellstatus-Service
Wenn Sie den Bestellstatus für ein Dell™-Produkt in Erfahrung bringen möchten, das Sie bestellt
haben, können Sie entweder
Service anrufen. Ein aufgezeichneter Text fragt die Informationen ab, die benötigt werden, um
Ihren Auftrag zu suchen und Ihnen den Bestellstatus mitzuteilen. Die für Ihre Region gültige
Rufnummer finden Sie in "Kontaktaufnahme mit Dell" auf Seite 55.
54 Anhang
Folgen Sie der Menüführung des automatischen Anrufmanagement-Systems, um mit einem
Mitarbeiter der Technischen Unterstützung zu sprechen.
support.dell.com
aufsuchen oder den automatischen Bestellstatus-
Page 55

Kontaktaufnahme mit Dell
Wenn Sie mit Dell auf elektronischem Wege Kontakt aufnehmen möchten, kann dies über die
folgenden Websites erfolgen:
• www.dell.com
•
support.dell.com
•
premiersupport.dell.com
Behörden und Gesundheit sowie mittlere und große Geschäftskunden einschließlich Premier-,
Platinum- und Gold-Kunden)
Die genauen Web-Adressen für Ihr Land finden Sie in dem entsprechenden Landesabschnitt der
nachfolgenden Tabelle.
HINWEIS: Die gebührenfreien Rufnummern gelten jeweils in dem Land, für das sie angegeben sind.
Wenn Sie mit Dell Kontakt aufnehmen möchten, verwenden Sie bitte die in der folgenden Tabelle
angegebenen elektronischen Adressen und Telefon- und Vorwahlnummern. Wenn Sie nicht sicher
sind, welche Vorwahlnummern zu wählen sind, wenden Sie sich bitte an Ihre Inlands- bzw.
Auslands-Telefonauskunft.
(Technische Unterstützung)
(Technische Unterstützung für Kunden aus den Sektoren Bildung,
Land (Stadt)
Auslandsvorwahl Landesvorwahl
Ortsvorwahl
Anguilla Allgemeine Unterstützung
Antigua und Barbuda Allgemeine Unterstützung
Argentinien (Buenos Aires)
Auslandsvorwahl: 00
Landesvorwahl: 54
Ortsvorwahl: 11
Aruba Allgemeine Unterstützung
Abteilungsname oder Dienstbereich,
Website und E-Mail-Adresse
We bs it e : www.dell.com.ar
E-Mail: us_latin_services@dell.com
E-Mail für tragbare und Desktop-Computer:
la-techsupport@dell.com
E-Mail für Server und EMC:
la_enterprise@dell.com
Kundenbetreuung
Technische Unterstützung
Technische Unterstützungsdienstleistungen
Ve rt ri eb
Ortsvorwahlen,
Rufnummern und
gebührenfreie Rufnummern
gebührenfrei: 800-335-0031
1-800-805-5924
gebührenfrei: 0-800-444-0730
gebührenfrei: 0-800-444-0733
gebührenfrei: 0-800-444-0724
0-810-444-3355
gebührenfrei: 800-1578
Anhang 55
Page 56

Land (Stadt)
Auslandsvorwahl Landesvorwahl
Abteilungsname oder Dienstbereich,
Website und E-Mail-Adresse
Ortsvorwahl
Australien (Sydney)
Auslandsvorwahl: 0011
Landesvorwahl: 61
Ortsvorwahl: 2
E-Mail (Australien): au_tech_support@dell.com
E-Mail (Neuseeland): nz_tech_support@dell.com
Privatkunden und Kleinunternehmen
Behörden und Unternehmen
Vorzugskunden (PAD)
Für Server und Speicherprodukte
Für tragbare und Desktop-Computer
Kundenbetreuung
Vertrieb Firmen
Vertrieb Transaktionen
www.dell.com/supplies | support.dell.com
Österreich (Wien)
Auslandsvorwahl: 900
Landesvorwahl: 43
Ortsvorwahl: 1
Fax
We bs it e : support.euro.dell.com
E-Mail: tech_support_central_europe@dell.com
Vertrieb (Privatkunden/Kleinunternehmen)
Fax (Privatkunden/Kleinunternehmen)
Kundenbetreuung
(Privatkunden/Kleinunternehmen)
Kundenbetreuung (Vorzugskunden/Firmen)
Technische Unterstützung
(Privatkunden/Kleinunternehmen)
Technische Unterstützung
(Vorzugskunden/Firmen)
Vermittlung
Bahamas Allgemeine Unterstützung
Barbados Allgemeine Unterstützung
Ortsvorwahlen,
Rufnummern und
gebührenfreie Rufnummern
1-300-65-55-33
gebührenfrei: 1-800-633-559
gebührenfrei: 1-800-060-889
gebührenfrei: 1-800-505-095
gebührenfrei: 1-800-733-314
gebührenfrei: 1-800-819-339
gebührenfrei: 1-800-808-385
gebührenfrei: 1-800-808-312
gebührenfrei: 1-800-818-341
0820 240 530 00
0820 240 530 49
0820 240 530 14
0820 240 530 16
0820 240 530 14
0660 8779
0820 240 530 00
gebührenfrei: 1-866-278-6818
1-800-534-3066
56 Anhang
Page 57

Land (Stadt)
Auslandsvorwahl Landesvorwahl
Ortsvorwahl
Belgien (Brüssel)
Auslandsvorwahl: 00
Landesvorwahl: 32
Ortsvorwahl: 2
Bermuda Allgemeine Unterstützung
Bolivien Allgemeine Unterstützung
Brasilien
Auslandsvorwahl: 00
Landesvorwahl: 55
Ortsvorwahl: 51
Britische Jungferninseln Allgemeine Unterstützung
Brunei
Landesvorwahl: 673
Abteilungsname oder Dienstbereich,
Website und E-Mail-Adresse
We bs it e : support.euro.dell.com
E-Mail für französischsprachige Kunden:
support.euro.dell.com/be/fr/emaildell/
Technische Unterstützung
Fax Technischer Support
Kundenbetreuung
Vertrieb Firmen
Fax
Ve rm it tl u ng
We bs it e : www.dell.com/br
Kundenunterstützung, Technische Unterstützung
Fax Technischer Support
Fax Kundenbetreuung
Ve rt ri eb
Technische Kundenunterstützung (Penang,
Malaysien)
Kundendienst (Penang, Malaysien)
Vertrieb Transaktionen (Penang, Malaysien)
Ortsvorwahlen,
Rufnummern und
gebührenfreie Rufnummern
024819288
024819295
0271315.65
024819100
024819299
024819100
1-800-342-0671
gebührenfrei: 800-10-0238
0800 90 3355
51 481 5470
51 481 5480
0800 90 3390
gebührenfrei: 1-866-278-6820
604 633 4966
604 633 4949
604 633 4955
Anhang 57
Page 58

Land (Stadt)
Auslandsvorwahl Landesvorwahl
Abteilungsname oder Dienstbereich,
Website und E-Mail-Adresse
Ortsvorwahl
Kanada (North York, Ontario)
Auslandsvorwahl: 011
Online-Bestellstatus: www.dell.ca/ostatus
AutoTech (automatische technische
Unterstützung)
Kundenbetreuung
(Privatkunden/Kleinunternehmen)
Kundenbetreuung (mittlere/große Unternehmen,
Behörden)
Technische Unterstützung
(Privatkunden/Kleinunternehmen)
Technische Unterstützung (mittlere/große
Unternehmen, Behörden)
www.dell.com/supplies | support.dell.com
Vertrieb (Privatkunden/Kleinunternehmen)
Vertrieb (mittlere/große Unternehmen, Behörden)
Ersatzteileverkauf & Vertrieb Service-
Zusatzleistungen
Kaiman-Inseln Allgemeine Unterstützung
Chile (Santiago)
Landesvorwahl: 56
Vertrieb, Kundenunterstützung und Technische
Unterstützung
Ortsvorwahl: 2
Ortsvorwahlen,
Rufnummern und
gebührenfreie Rufnummern
gebührenfrei: 1-800-247-9362
gebührenfrei: 1-800-847-4096
gebührenfrei: 1-800-326-9463
gebührenfrei: 1-800-847-4096
gebührenfrei: 1-800-387-5757
gebührenfrei: 1-800-387-5752
gebührenfrei: 1-800-387-5755
18664403355
1-800-805-7541
gebührenfrei: 1230-020-4823
58 Anhang
Page 59

Land (Stadt)
Auslandsvorwahl Landesvorwahl
Ortsvorwahl
China (Xiamen)
Landesvorwahl: 86
Ortsvorwahl: 592
Abteilungsname oder Dienstbereich,
Website und E-Mail-Adresse
Website für Technische Unterstützung:
support.dell.com.cn
E-Mail für Technische Unterstützung:
cn_support@dell.com
Fax Technischer Support
Technische Unterstützung (Dimension™ und
Inspiron™)
Technische Unterstützung (OptiPlex™, Latitude™
und Dell Precision™)
Technische Unterstützung (Server und
Speicherprodukte)
Technische Unterstützung (Projektoren, PDAs,
Drucker, Switches, Router etc.)
Ortsvorwahlen,
Rufnummern und
gebührenfreie Rufnummern
818 1350
gebührenfrei: 800 858 2969
gebührenfrei: 800 858 0950
gebührenfrei: 800 858 0960
gebührenfrei: 800 858 2920
Kundenvertretung
Fax Kundenvertretung
Privatkunden und Kleinunternehmen
Vorzugskunden (PAD)
Großgeschäftskunden (GCP)
Großgeschäftskunden Hauptkunden
Großgeschäftskunden Nord
Großgeschäftskunden Nord Behörden und
Bildungseinrichtungen
Großgeschäftskunden Ost
Großgeschäftskunden Ost Behörden und
Bildungseinrichtungen
Call-Center Großgeschäftskunden
Großgeschäftskunden Süd
Großgeschäftskunden West
Großgeschäftskunden Ersatzteile
Kolumbien Allgemeine Unterstützung
Costa Rica Allgemeine Unterstützung
gebührenfrei: 800 858 2060
592 818 1308
gebührenfrei: 800 858 2222
gebührenfrei: 800 858 2557
gebührenfrei: 800 858 2055
gebührenfrei: 800 858 2628
gebührenfrei: 800 858 2999
gebührenfrei: 800 858 2955
gebührenfrei: 800 858 2020
gebührenfrei: 800 858 2669
gebührenfrei: 800 858 2572
gebührenfrei: 800 858 2355
gebührenfrei: 800 858 2811
gebührenfrei: 800 858 2621
980-9-15-3978
0800-012-0435
Anhang 59
Page 60

Land (Stadt)
Auslandsvorwahl Landesvorwahl
Abteilungsname oder Dienstbereich,
Website und E-Mail-Adresse
Ortsvorwahl
Tschechische Republik (Prag)
Auslandsvorwahl: 00
Landesvorwahl: 420
Ortsvorwahl: 2
We bs it e : support.euro.dell.com
E-Mail: czech_dell@dell.com
Technische Unterstützung
Fax Technischer Support
Kundenbetreuung
Fax Kundenbetreuung
Vermittlung
Dänemark (Kopenhagen)
Auslandsvorwahl: 00
Landesvorwahl: 45
www.dell.com/supplies | support.dell.com
We bs it e : support.euro.dell.com
E-Mail Support (tragbare Computer):
den_nbk_support@dell.com
E-Mail Support (Desktop-Computer):
den_support@dell.com
E-Mail Support (Server):
Nordic_server_support@dell.com
Technische Unterstützung
Kundenbetreuung (Kundenkontakt)
Kundenbetreuung
(Privatkunden/Kleinunternehmen)
Vermittlung (Kundenkontakt)
Fax Vermittlung (Kundenkontakt)
Vermittlung (Privatkunden/Kleinunternehmen)
Fax Vermittlung (Privatkunden/Kleinunternehmen)
Dominica Allgemeine Unterstützung
Dominikanische Republik Allgemeine Unterstützung
Ecuador Allgemeine Unterstützung
El Salvador Allgemeine Unterstützung
Ortsvorwahlen,
Rufnummern und
gebührenfreie Rufnummern
02 2186 27 27
02 2186 27 28
02 2186 27 11
02 2186 27 14
02 2186 27 11
7023 0182
7023 0184
3287 5505
3287 1200
3287 1201
3287 5000
3287 5001
gebührenfrei: 1-866-278-6821
1-800-148-0530
gebührenfrei: 999-119
01-899-753-0777
60 Anhang
Page 61

Land (Stadt)
Auslandsvorwahl Landesvorwahl
Ortsvorwahl
Finnland (Helsinki)
Auslandsvorwahl: 990
Landesvorwahl: 358
Ortsvorwahl: 9
Frankreich (Paris)
(Montpellier)
Auslandsvorwahl: 00
Landesvorwahl: 33
Ortsvorwahlen: (1) (4)
Abteilungsname oder Dienstbereich,
Website und E-Mail-Adresse
We bs it e : support.euro.dell.com
E-Mail: fin_support@dell.com
E-Mail Support (Server):
Nordic_support@dell.com
Technische Unterstützung
Fax Technischer Support
Kundenbetreuung (Kundenkontakt)
Kundenbetreuung
(Privatkunden/Kleinunternehmen)
Fax
Ve rm it tl u ng
We bs it e : support.euro.dell.com
E-Mail: support.euro.dell.com/fr/fr/emaildell/
Privatkunden und Kleinunternehmen
Technische Unterstützung
Kundenbetreuung
Ve rm it tl u ng
Vermittlung (Anrufe aus dem Ausland)
Ve rt ri eb
Fax
Fax (Anrufe aus dem Ausland)
Firmen
Technische Unterstützung
Kundenbetreuung
Ve rm it tl u ng
Ve rt ri eb
Fax
Ortsvorwahlen,
Rufnummern und
gebührenfreie Rufnummern
09 253 313 60
09 253 313 81
09 253 313 38
09 693 791 94
09 253 313 99
09 253 313 00
0825 387 270
0825 823 833
0825 004 700
04 99 75 40 00
0825 004 700
0825 004 701
04 99 75 40 01
0825 004 719
0825 338 339
01 55 94 71 00
01 55 94 71 00
01 55 94 71 01
Anhang 61
Page 62

Land (Stadt)
Auslandsvorwahl Landesvorwahl
Abteilungsname oder Dienstbereich,
Website und E-Mail-Adresse
Ortsvorwahl
Deutschland (Langen)
Auslandsvorwahl: 00
Landesvorwahl: 49
Ortsvorwahl: 6103
We bs it e : support.euro.dell.com
E-Mail: tech_support_central_europe@dell.com
Technische Unterstützung
Kundenbetreuung
(Privatkunden/Kleinunternehmen)
Kundenbetreuung (global)
Kundenbetreuung (Vorzugskunden)
Kundenbetreuung (Großkunden)
Kundenbetreuung (Behörden)
Vermittlung
www.dell.com/supplies | support.dell.com
Griechenland
Auslandsvorwahl: 00
Landesvorwahl: 30
We bs it e : support.euro.dell.com
E-Mail: support.euro.dell.com/gr/en/emaildell/
Technische Unterstützung
Technische Unterstützung Gold Service
Vermittlung
Vermittlung Gold Service
Vertrieb
Fax
Grenada Allgemeine Unterstützung
Guatemala Allgemeine Unterstützung
Guyana Allgemeine Unterstützung
Ortsvorwahlen,
Rufnummern und
gebührenfreie Rufnummern
06103 766-7200
0180-5-224400
06103 766-9570
06103 766-9420
06103 766-9560
06103 766-9555
06103 766-7000
00800-44 14 95 18
00800-44 14 00 83
2108129810
2108129811
2108129800
2108129812
gebührenfrei: 1-866-540-3355
1-800-999-0136
gebührenfrei: 1-877-270-4609
62 Anhang
Page 63

Land (Stadt)
Auslandsvorwahl Landesvorwahl
Ortsvorwahl
Hongkong
Auslandsvorwahl: 001
Landesvorwahl: 852
Indien Technische Unterstützung
Irland (Cherrywood)
Auslandsvorwahl: 16
Landesvorwahl: 353
Ortsvorwahl: 1
Abteilungsname oder Dienstbereich,
Website und E-Mail-Adresse
We bs it e : support.ap.dell.com
E-Mail: apsupport@dell.com
Technische Unterstützung (Dimension™ und
Inspiron™)
Technische Unterstützung (OptiPlex™, Latitude™
und Dell Precision™)
Technische Unterstützung (PowerApp™,
PowerEdge™, PowerConnect™ und PowerVault™)
Gold Queue EEC Hotline
Kundenvertretung
Großgeschäftskunden
Globale Kundenprogramme
Mittlere Geschäftskunden
Privatkunden und Kleinunternehmen
Ve rt ri eb
We bs it e : support.euro.dell.com
E-Mail: dell_direct_support@dell.com
Technische Unterstützung
Technische Unterstützung Großbritannien (nur
innerhalb GB wählen)
Kundenbetreuung Privatkunden
Kundenbetreuung Kleinunternehmen
Kundenbetreuung Großbritannien (nur innerhalb
GB wählen)
Kundenbetreuung Firmen
Kundenbetreuung Firmen (nur innerhalb GB
wählen)
Vertri eb I rl an d
Vertrieb Großbritannien (nur innerhalb GB wählen)
Fax / Fax Vertrieb
Ve rm it tl u ng
Ortsvorwahlen,
Rufnummern und
gebührenfreie Rufnummern
2969 3188
2969 3191
2969 3196
2969 3187
3416 0910
3416 0907
3416 0908
3416 0912
2969 3155
1600 33 8045
1600 33 8044
1850 543 543
0870 908 0800
01 204 4014
01 204 4014
0870 906 0010
1850 200 982
0870 907 4499
01 204 4444
0870 907 4000
01 204 0103
01 204 4444
Anhang 63
Page 64

Land (Stadt)
Auslandsvorwahl Landesvorwahl
Abteilungsname oder Dienstbereich,
Website und E-Mail-Adresse
Ortsvorwahl
Italien (Mailand)
Auslandsvorwahl: 00
Landesvorwahl: 39
Ortsvorwahl: 02
We bs it e : support.euro.dell.com
E-Mail: support.euro.dell.com/it/it/emaildell/
Privatkunden und Kleinunternehmen
Technische Unterstützung
Kundenbetreuung
Fax
Vermittlung
Firmen
Technische Unterstützung
Kundenbetreuung
www.dell.com/supplies | support.dell.com
Fax
Vermittlung
Jamaika Allgemeine Unterstützung (nur für Anrufe aus
Jamaika)
Ortsvorwahlen,
Rufnummern und
gebührenfreie Rufnummern
02 577 826 90
02 696 821 14
02 696 821 13
02 696 821 12
02 577 826 90
02 577 825 55
02 575 035 30
02 577 821
1-800-682-3639
64 Anhang
Page 65

Land (Stadt)
Auslandsvorwahl Landesvorwahl
Ortsvorwahl
Japan (Kawasaki)
Auslandsvorwahl: 001
Landesvorwahl: 81
Ortsvorwahl: 44
Korea (Seoul)
Auslandsvorwahl: 001
Landesvorwahl: 82
Ortsvorwahl: 2
Abteilungsname oder Dienstbereich,
Website und E-Mail-Adresse
We bs it e : support.jp.dell.com
Technische Unterstützung (Server)
Technische Unterstützung außerhalb Japans
(Server)
Technische Unterstützung (Dimension™ und
Inspiron™)
Technische Unterstützung außerhalb Japans
(Dimension und Inspiron)
Technische Unterstützung (Dell Precision™,
OptiPlex™ und Latitude™)
Technische Unterstützung außerhalb Japans (Dell
Precision, OptiPlex und Latitude)
Technische Unterstützung (PDAs, Projektoren,
Drucker, Router)
Technische Unterstützung außerhalb Japans (PDAs,
Projektoren, Drucker, Router)
Faxbox Kundendienst
Automatischer Bestellservice (24 Stunden)
Kundenbetreuung
Geschäftskunden (bis 400 Mitarbeiter)
Vertrieb Vorzugskunden (PAD) (über 400
Mitarbeiter)
Vertrieb Großgeschäftskunden (über 3500
Mitarbeiter)
Vertrieb Öffentlicher Sektor (Behörden, Bildung
und Gesundheit)
Japan (global)
Einzelne Benutzer
Ve rm it tl u ng
Technische Unterstützung
Ve rt ri eb
Kundendienst (Seoul, Korea)
Kundendienst (Penang, Malaysien)
Fax
Ve rm it tl u ng
Ortsvorwahlen,
Rufnummern und
gebührenfreie Rufnummern
gebührenfrei: 0120-198-498
81-44-556-4162
gebührenfrei: 0120-198-226
81-44-520-1435
gebührenfrei:0120-198-433
81-44-556-3894
gebührenfrei: 0120-981-690
81-44-556-3468
044-556-3490
044-556-3801
044-556-4240
044-556-1465
044-556-3433
044-556-3430
044-556-1469
044-556-3469
044-556-1760
044-556-4300
gebührenfrei: 080-200-3800
gebührenfrei: 080-200-3600
gebührenfrei: 080-200-3800
604 633 4949
2194-6202
2194-6000
Anhang 65
Page 66

Land (Stadt)
Auslandsvorwahl Landesvorwahl
Abteilungsname oder Dienstbereich,
Website und E-Mail-Adresse
Ortsvorwahl
Lateinamerika Technische Unterstützung (Austin, Texas, USA)
Kundendienst (Austin, Texas, USA)
Fax (Technische Unterstützung und Kundendienst)
(Austin, Texas, USA)
Vertrieb (Austin, Texas, USA)
Fax Vertrieb (Austin, Texas, USA)
Luxemburg
Auslandsvorwahl: 00
Landesvorwahl: 352
www.dell.com/supplies | support.dell.com
We bs it e : support.euro.dell.com
E-Mail: tech_be@dell.com
Technische Unterstützung (Brüssel, Belgien)
Vertrieb Privatkunden/Kleinunternehmen (Brüssel,
Belgien)
Vertrieb Firmen (Brüssel, Belgien)
Kundenbetreuung (Brüssel, Belgien)
Fax (Brüssel, Belgien)
Vermittlung (Brüssel, Belgien)
Macao
Landesvorwahl: 853
Technische Unterstützung
Kundendienst (Penang, Malaysien)
Vertrieb Transaktionen
Malaysien (Penang)
Auslandsvorwahl: 00
Landesvorwahl: 60
Ortsvorwahl: 4
Technische Unterstützung (Dell Precision, OptiPlex
und Latitude)
Technische Unterstützung (Dimension und
Inspiron)
Technische Unterstützung (PowerEdge und
PowerVaul t)
Kundendienst
Vertrieb Transaktionen
Vertrieb Firmen
Ortsvorwahlen,
Rufnummern und
gebührenfreie Rufnummern
512 728-4093
512 728-3619
512 728-3883
512 728-4397
512 728-4600
oder 512 728-3772
3420808075
gebührenfrei: 080016884
024819100
024819119
024819299
024819100
gebührenfrei: 0800 582
604 633 4949
gebührenfrei: 0800 581
gebührenfrei: 1 800 88 0193
gebührenfrei: 1 800 88 1306
gebührenfrei: 1800 88 1386
04 633 4949
gebührenfrei: 1 800 888 202
gebührenfrei: 1 800 888 213
66 Anhang
Page 67

Land (Stadt)
Auslandsvorwahl Landesvorwahl
Ortsvorwahl
Mexiko
Auslandsvorwahl: 00
Landesvorwahl: 52
Montserrat Allgemeine Unterstützung
Niederländische Antillen Allgemeine Unterstützung
Niederlande (Amsterdam)
Auslandsvorwahl: 00
Landesvorwahl: 31
Ortsvorwahl: 20
Neuseeland
Auslandsvorwahl: 00
Landesvorwahl: 64
Nicaragua Allgemeine Unterstützung
Abteilungsname oder Dienstbereich,
Website und E-Mail-Adresse
Technische Unterstützung
Ve rt ri eb
Kundendienst
Zentrale Rufannahme
We bs it e : support.euro.dell.com
Technische Unterstützung
Fax Technischer Support
Kundenbetreuung
(Privatkunden/Kleinunternehmen)
Kundenbetreuung (Kundenkontakt)
Vertrieb (Privatkunden/Kleinunternehmen)
Vertrieb (Kundenkontakt)
Fax Vertrieb (Privatkunden/Kleinunternehmen)
Fax Vertrieb (Kundenkontakt)
Ve rm it tl u ng
Fax Vermittlung
E-Mail (Neuseeland): nz_tech_support@dell.com
E-Mail (Australien): au_tech_support@dell.com
Technische Unterstützung (für tragbare und
Desktop-Computer)
Technische Unterstützung (für Server und
Speicherprodukte)
Privatkunden und Kleinunternehmen
Behörden und Unternehmen
Ve rt ri eb
Fax
Ortsvorwahlen,
Rufnummern und
gebührenfreie Rufnummern
001-877-384-8979
oder 001-877-269-3383
50-81-8800
oder 01-800-888-3355
001-877-384-8979
oder 001-877-269-3383
50-81-8800
oder 01-800-888-3355
gebührenfrei: 1-866-278-6822
001-800-882-1519
020 674 45 00
020 674 47 66
020 674 42 00
020 674 4325
020 674 55 00
020 674 50 00
020 674 47 75
020 674 47 50
020 674 50 00
020 674 47 50
0800 443 563
0800 505 098
0800 446 255
0800 444 617
0800 441 567
0800 441 566
001-800-220-1006
Anhang 67
Page 68

Land (Stadt)
Auslandsvorwahl Landesvorwahl
Abteilungsname oder Dienstbereich,
Website und E-Mail-Adresse
Ortsvorwahl
Norwegen (Lysaker)
Auslandsvorwahl: 00
Landesvorwahl: 47
We bs it e : support.euro.dell.com
E-Mail Support (tragbare Computer):
nor_nbk_support@dell.com
E-Mail Support (Desktop-Computer):
nor_support@dell.com
E-Mail Support (Server):
nordic_server_support@dell.com
Technische Unterstützung
Kundenbetreuung (Kundenkontakt)
Kundenbetreuung
www.dell.com/supplies | support.dell.com
(Privatkunden/Kleinunternehmen)
Vermittlung
Fax Vermittlung
Panama Allgemeine Unterstützung
Peru Allgemeine Unterstützung
Polen (Warschau)
Auslandsvorwahl: 011
Landesvorwahl: 48
Ortsvorwahl: 22
We bs it e : support.euro.dell.com
E-Mail: pl_support_tech@dell.com
Telefon Kundendienst
Kundenbetreuung
Vertrieb
Fax Kundendienst
Fax Empfang
Vermittlung
Portugal
Auslandsvorwahl: 00
Landesvorwahl: 351
We bs it e : support.euro.dell.com
E-Mail: support.euro.dell.com/pt/en/emaildell/
Technische Unterstützung
Kundenbetreuung
Vertrieb
Fax
Puerto Rico Allgemeine Unterstützung
St. Kitts und Nevis Allgemeine Unterstützung
Ortsvorwahlen,
Rufnummern und
gebührenfreie Rufnummern
671 16882
671 17514
23162298
671 16800
671 16865
001-800-507-0962
0800-50-669
57 95 700
57 95 999
57 95 999
57 95 806
57 95 998
57 95 999
707200149
800 300 413
800 300 410 oder 800 300 411
oder 800 300 412 oder
214220710
214240112
1-800-805-7545
gebührenfrei: 1-877-441-4731
68 Anhang
Page 69

Land (Stadt)
Auslandsvorwahl Landesvorwahl
Ortsvorwahl
St. Lucia Allgemeine Unterstützung
St. Vincent und die Grenadinen Allgemeine Unterstützung
Singapur (Singapur)
Auslandsvorwahl: 005
Landesvorwahl: 65
Südafrika (Johannesburg)
Auslandsvorwahl:
09/091
Landesvorwahl: 27
Ortsvorwahl: 11
Südostasien und pazifischer
Raum
Abteilungsname oder Dienstbereich,
Website und E-Mail-Adresse
Technische Unterstützung (Dimension und
Inspiron)
Technische Unterstützung (OptiPlex™, Latitude™
und Dell Precision™)
Technische Unterstützung (PowerEdge und
PowerVaul t)
Kundendienst (Penang, Malaysien)
Vertrieb Transaktionen
Vertrieb Firmen
We bs it e : support.euro.dell.com
E-Mail: dell_za_support@dell.com
Gold Queue
Technische Unterstützung
Kundenbetreuung
Ve rt ri eb
Fax
Ve rm it tl u ng
Technische Kundenunterstützung, Kundendienst
und Vertrieb (Penang, Malaysien)
Ortsvorwahlen,
Rufnummern und
gebührenfreie Rufnummern
1-800-882-1521
gebührenfrei: 1-877-270-4609
gebührenfrei: 1800 394 7430
gebührenfrei: 1800 394 7488
gebührenfrei: 1800 394 7478
604 633 4949
gebührenfrei: 800 6011 054
gebührenfrei: 800 6011 053
011 709 7713
011 709 7710
011 709 7707
011 709 7700
011 706 0495
011 709 7700
604 633 4810
Anhang 69
Page 70

Land (Stadt)
Auslandsvorwahl Landesvorwahl
Ortsvorwahl
Spanien (Madrid)
Auslandsvorwahl: 00
Landesvorwahl: 34
Ortsvorwahl: 91
www.dell.com/supplies | support.dell.com
Schweden (Upplands Vasby)
Auslandsvorwahl: 00
Landesvorwahl: 46
Ortsvorwahl: 8
Abteilungsname oder Dienstbereich,
Website und E-Mail-Adresse
We bs it e : support.euro.dell.com
E-Mail: support.euro.dell.com/es/es/emaildell/
Privatkunden und Kleinunternehmen
Technische Unterstützung
Kundenbetreuung
Vertrieb
Vermittlung
Fax
Firmen
Technische Unterstützung
Kundenbetreuung
Vermittlung
Fax
We bs it e : support.euro.dell.com
E-Mail: swe_support@dell.com
E-Mail Support für Latitude und Inspiron:
Swe-nbk_kats@dell.com
E-Mail Support für OptiPlex: Swe_kats@dell.com
E-Mail Support für Server:
Nordic_server_support@dell.com
Technische Unterstützung
Kundenbetreuung (Kundenkontakt)
Kundenbetreuung
(Privatkunden/Kleinunternehmen)
Support Mitarbeitereinkaufsprogramm (EPP)
Fax Technischer Support
Vertrieb
Ortsvorwahlen,
Rufnummern und
gebührenfreie Rufnummern
902 100 130
902 118 540
902 118 541
902 118 541
902 118 539
902 100 130
902 115 236
917229200
917229583
08 590 05 199
08 590 05 642
08 587 70 527
201401444
08 590 05 594
08 590 05 185
70 Anhang
Page 71

Land (Stadt)
Auslandsvorwahl Landesvorwahl
Ortsvorwahl
Schweiz (Genf)
Auslandsvorwahl: 00
Landesvorwahl: 41
Ortsvorwahl: 22
Ta i wa n
Auslandsvorwahl: 002
Landesvorwahl: 886
Thailand
Auslandsvorwahl: 001
Landesvorwahl: 66
Trinidad/Tobago Allgemeine Unterstützung
Turks- und Caicos-Inseln Allgemeine Unterstützung
Abteilungsname oder Dienstbereich,
Website und E-Mail-Adresse
We bs it e : support.euro.dell.com
E-Mail: Tech_support_central_Europe@dell.com
E-Mail für französischsprachige Kunden
(Privatkunden/Kleinunternehmen und
Firmenkunden)
support.euro.dell.com/ch/fr/emaildell/
Technische Unterstützung (Privatkunden und
Kleinunternehmen)
Technische Unterstützung (Firmen)
Kundenbetreuung (Privatkunden und
Kleinunternehmen)
Kundenbetreuung (Firmen)
Fax
Ve rm it tl u ng
Technische Unterstützung (tragbare und Desktop-
Computer)
Technische Unterstützung (Server und
Speicherprodukte)
Vertrieb Firmen
Technische Unterstützung (OptiPlex™, Latitude™
und Dell Precision™)
Technische Unterstützung (PowerEdge und
PowerVaul t)
Kundendienst (Penang, Malaysien)
Ve rt ri eb
Ortsvorwahlen,
Rufnummern und
gebührenfreie Rufnummern
0844 811 411
0844 822 844
0848 802 202
0848 821 721
022 799 01 90
022 799 01 01
gebührenfrei: 00801 86 1011
gebührenfrei: 00801 60 1256
gebührenfrei: 00801 651 227
gebührenfrei: 1800 0060 07
gebührenfrei: 1800 0600 09
604 633 4949
gebührenfrei: 0880 060 09
1-800-805-8035
gebührenfrei: 1-866-540-3355
Anhang 71
Page 72

Land (Stadt)
Auslandsvorwahl Landesvorwahl
Abteilungsname oder Dienstbereich,
Website und E-Mail-Adresse
Ortsvorwahl
Großbritannien (Bracknell)
Auslandsvorwahl: 00
We bs it e : support.euro.dell.com
Website Kundenbetreuung: support.euro.dell.com/uk/en/ECare/Form/Home.asp
Landesvorwahl: 44
Ortsvorwahl: 1344
E-Mail: dell_direct_support@dell.com
Technische Unterstützung
(Firmen/Vorzugskunden/PAD [über 1000
Mitarbeiter])
Technische Unterstützung (direkt/PAD und
allgemein)
Kundenbetreuung globale Kunden
www.dell.com/supplies | support.dell.com
Kundenbetreuung Privatkunden und
Kleinunternehmen
Kundenbetreuung Firmen
Kundenbetreuung Vorzugskunden (500–5000
Mitarbeiter)
Zentrale Kundenbetreuung Behörden
Lokale Kundenbetreuung Behörden &
Bildungseinrichtungen
Kundenbetreuung Gesundheitssektor
Vertrieb Privatkunden und Kleinunternehmen
Vertrieb Firmen / Öffentlicher Sektor
Fax Privatkunden und Kleinunternehmen
Uruguay Allgemeine Unterstützung
Ortsvorwahlen,
Rufnummern und
gebührenfreie Rufnummern
0870 908 0500
0870 908 0800
01344 373 186
0870 906 0010
01344 373 185
0870 906 0010
01344 373 193
01344 373 199
01344 373 194
0870 907 4000
01344 860 456
0870 907 4006
gebührenfrei: 000-413-598-2521
72 Anhang
Page 73

Land (Stadt)
Auslandsvorwahl Landesvorwahl
Ortsvorwahl
USA (Austin, Texas)
Auslandsvorwahl: 011
Landesvorwahl: 1
Amerikanische Jungferninseln Allgemeine Unterstützung
Ven ez ue la Allgemeine Unterstützung
Abteilungsname oder Dienstbereich,
Website und E-Mail-Adresse
Automatischer Auftragsstatus-Service
AutoTech (tragbare und Desktop-Computer)
Verbraucher (Privat und Home Office)
Technische Unterstützung
Kundendienst
DellNet™ Kundendienst und Unterstützung
Kunden Mitarbeitereinkaufsprogramm (EPP)
Website Finanzdienste: www.dellfinancialservices.com
Finanzdienste (Leasing/Kredite)
Finanzdienste (Dell Vorzugskunden [DPA])
Geschäft
Kundendienst und Technische Unterstützung
Kunden Mitarbeitereinkaufsprogramm (EPP)
Technische Unterstützung (Drucker und
Projektoren)
Öffentlicher Sektor (Behörden, Bildung, Gesundheit)
Kundendienst und Technische Unterstützung
Kunden Mitarbeitereinkaufsprogramm (EPP)
Dell Vertrieb
Dell Outlet Store (überholte Dell Computer)
Vertrieb Software und Peripherie
Vertrieb Ersatzteile
Vertrieb Kundendienst- und
Gewährleistungsverlängerung
Fax
Dell Dienste für Sprach- und Hörbehinderte
Ortsvorwahlen,
Rufnummern und
gebührenfreie Rufnummern
gebührenfrei: 1-800-433-9014
gebührenfrei: 1-800-247-9362
gebührenfrei: 1-800-624-9896
gebührenfrei: 1-800-624-9897
gebührenfrei: 1-877-Dellnet
(1-877-335-5638)
gebührenfrei: 1-800-695-8133
gebührenfrei: 1-877-577-3355
gebührenfrei: 1-800-283-2210
gebührenfrei: 1-800-822-8965
gebührenfrei: 1-800-695-8133
gebührenfrei: 1-877-459-7298
gebührenfrei: 1-800-456-3355
gebührenfrei: 1-800-234-1490
gebührenfrei: 1-800-289-3355
oder gebührenfrei: 1-800-879-
3355
gebührenfrei: 1-888-798-7561
gebührenfrei: 1-800-671-3355
gebührenfrei: 1-800-357-3355
gebührenfrei: 1-800-247-4618
gebührenfrei: 1-800-727-8320
gebührenfrei: 1-877-DELLTTY
(1-877-335-5889)
1-877-673-3355
8001-3605
Anhang 73
Page 74

Geschäftsbedingungen für Lieferungen und Leistungen (für die USA)
Diese Geschäftsbedingungen ("Vertrag") gelten für den Kauf von Computersystemen und/oder damit in
Zusammenhang stehenden Produkten und/oder Kundendienst und Unterstützung ("Produkt"), die in den USA von
dem in der Rechnung oder Quittung genannten Dell Unternehmen ("Dell") an Sie verkauft wurden. Durch die
Entgegennahme des Produkts akzeptieren Sie die in diesem Vertrag festgelegten Geschäftsbedingungen und erkennen
sie als bindend an. Wenn Sie diesen Vertrag nicht als bindend anerkennen, müssen Sie dies Dell unverzüglich mitteilen
und das Produkt im Rahmen der Dell "Total Satisfaction"-Rückgabebestimmungen zurückgeben.
(Siehe: http://support.dell.com/ContactUs/ByPhone.aspx?c=us&l=en&s=gen für unsere Kontaktinformationen.)
Wenn Sie ein oder mehrere Produkte zurückgeben, müssen diese in der Original-Versandverpackung bleiben. DIESER
VERTRAG IST GÜLTIG, ES SEI DENN, (I) SIE HABEN EINEN GESONDERTEN KAUFVERTRAG MIT DELL (IN
DEM FALL GILT DER GESONDERTE VERTRAG), ODER (II) ANDERE DELL GESCHÄFTSBEDINGUNGEN
GELTEN FÜR DIE TRANSAKTION.
1
Weitere Dokumente:
Dieser Vertrag kann NICHT durch ein oder mehrere weitere Dokumente modifiziert, ergänzt oder berichtigt werden,
www.dell.com/supplies | support.dell.com
es sei denn, dies wird in einem schriftlichen Vertrag vereinbart, der von Ihnen und einem Dell Vertreter
unterschrieben ist. Wenn Sie keine Rechnung oder Quittung per Post, per E-Mail oder zusammen mit dem Produkt
erhalten, können Sie unter
relevanten Kaufinformationen erhalten.
2
Zahlungsbedingungen, Bestellungen, Angebote, Zinsen
Die Zahlungsbedingungen unterliegen der ausschließlichen Entscheidung von Dell; wenn nicht anders mit Dell
vereinbart, wird die Zahlung zum Zeitpunkt des Kaufs fällig. Die Zahlung für das Produkt kann per Kreditkarte,
telegrafische Geldüberweisung oder eine andere vorher vereinbarte Zahlungsmethode vorgenommen werden. Dell
kann getrennte Rechnungen für verschiedene Teile einer Bestellung ausstellen. Dell kann, ausschließlich nach
eigener Entscheidung, die Bestellung streichen. Soweit nicht ein anderer Preisnachlass mit Dell vereinbart wurde,
wird gemäß der Dell Standard-Preispolitik bei Dell Systemen, bei denen ein Preisnachlass auf ein Paket aus Hardware
und Dienstleistungen gewährt wurde, der Preisnachlass für die Dienstleistung mit demselben Satz wie für das
gesamte System angesetzt. Dell übernimmt keine Verantwortung für Fehler bei der Preisnennung, Schreibfehler oder
andere Fehler in Dell Angeboten und behält sich das Recht vor, Bestellungen, die aufgrund solcher Fehler aufgegeben
werden, zu stornieren.
3
Versandkosten, Steuern, Rechtsanspruch, Verlustrisiko
Die Versandkosten werden zusätzlich berechnet, wenn beim Kaufabschluss nicht ausdrücklich anders vereinbart.
Verlust oder Beschädigung beim Transport durch ein von Dell bestimmtes Frachtunternehmen liegen in der
Verantwortlichkeit von Dell. Verlust oder Beschädigung beim Transport durch ein von Ihnen bestimmtes
Frachtunternehmen liegen in Ihrer Verantwortlichkeit. Wenn Sie glauben, dass irgendein Teil des Produkts fehlt,
falsch geliefert wurde oder beschädigt ist, müssen Sie dies Dell innerhalb von 30 Tagen ab Rechnungs- oder
Quittungsdatum mitteilen. Sie tragen die Umsatzsteuer sowie andere Steuern für die Bestellung, es sei denn, Sie
legen Dell ein gültiges und korrektes Steuerbefreiungszertifikat vor, das für den Produktkauf und den Versandort des
Produkts Gültigkeit hat. Die Versanddaten sind nur geschätzt. Der Rechtsanspruch für Software verbleibt bei
dem/den entsprechenden Lizenzgeber(n).
4
Gewährleistung
DIE BESCHRÄNKTE GEWÄHRLEISTUNG FÜR HARDWARE-PRODUKTE DER MARKE DELL KANN
UNTER
http://
PRODUKTDOKUMENTATION EINGESEHEN WERDEN. DELL ÜBERNIMMT KEINE GEWÄHRLEISTUNG
FÜR SERVICE, SOFTWARE ODER PRODUKTE ANDERER MARKEN ALS DELL. DIESE PRODUKTE
WERDEN VON DELL "
UND SERVICE (SOWEIT VORHANDEN) FÜR PRODUKTE ANDERER MARKEN ALS DELL WERDEN VOM
https://support.dell.com/dellcare/Invoice.aspx
www.dell.com/policy/legal/warranty.htm
OHNE MÄNGELGEWÄHR
oder von einem Vertriebsbeauftragten die
ODER IN DER VON DELL MITGELIEFERTEN
" ZUR VERFÜGUNG GESTELLT. GEWÄHRLEISTUNG
74 Anhang
Page 75

URSPRÜNGLICHEN HERSTELLER GELEISTET, NICHT VON DELL. DELL BIETET KEINE
AUSDRÜCKLICHE GEWÄHRLEISTUNG AUSSER DER IN DER ENTSPRECHENDEN
GEWÄHRLEISTUNGSERKLÄRUNG BESCHRIEBENEN, DIE AM DATUM DER RECHNUNG, DES
LIEFERSCHEINS ODER DER QUITTUNG GÜLTIGKEIT HAT. GEWÄHRLEISTUNG UND SERVICE GILT
NUR DANN UND DELL IST ZU IHRER ERBRINGUNG NUR VERPFLICHTET, WENN DELL DIE
VOLLSTÄNDIGE BEZAHLUNG DES BETREFFENDEN PRODUKTES ERHALTEN HAT, FÜR DAS
GEWÄHRLEISTUNG ODER SERVICE ZU ERBRINGEN SIND.
5
Software
Jegliche Software unterliegt beim Verkauf der Lizenzvereinbarung, die einen Bestandteil des Softwarepakets darstellt,
und Sie erkennen diese Lizenzvereinbarung als bindend an.
6
Rückgabebestimmungen, Produktumtausch
Sie können neue und überholte Produkte, die Sie direkt von Dell (und nicht von Dritten) erworben haben, nur
gemäß der Dell Rückgabebestimmungen zurückgeben oder umtauschen, die am Rechnungs- oder Quittungsdatum
Gültigkeit hatten. Jegliche Rückgabe oder jeglicher Umtausch erfolgt gemäß den Dell Rückgabebestimmungen, die
am Datum der Rückgabe oder des Umtauschs Gültigkeit haben. Sie müssen sich direkt mit uns in Verbindung
setzen, bevor Sie versuchen, ein Produkt zurückzusenden; Sie erhalten dann eine WarenrücksendungsAutorisierungsnummer (Return Material Authorization Number), die der Rücksendung beigelegt werden muss. Sie
müssen die Produkte in ihrer Originalverpackung oder einer gleichwertigen Verpackung zurücksenden. Beim
Rücksenden oder Umtausch von Produkten tragen Sie das Verlustrisiko und die Versandkosten. Darüber hinaus
können zusätzliche Gebühren anfallen. Die Dell Rückgabebestimmungen für Produkte der Marke Dell finden Sie
unter:
http://
Produkte anderer Marken als Dell finden Sie unter:
Die Rückgabebestimmungen für überholte Produkte finden Sie unter:
http://
Anweisungen und Bestimmungen für Produktrückgabe und Umtausch nicht beachten, trägt Dell keine
Verantwortung für verlorene, beschädigte, modifizierte oder anderweitig für Entsorgung oder Wiederverkauf
bearbeitete Produkte. Wenn Sie alle Komponenten einer Bestellung zurücksenden, wird Ihnen der gesamte
Zahlungsbetrag gutgeschrieben. Nach Entscheidung von Dell kann die Gutschrift für Teil-Rücksendungen aufgrund
von Paketpreisen oder Sonderaktionspreisen niedriger als der Rechnungsbetrag oder Einzelkomponentenpreis
ausfallen.
7
Veränderte oder ausgelaufene Modelle
Dell verfolgt eine Strategie fortlaufender Aktualisierung und Verbesserung. Dell kann Produkte jederzeit
überarbeiten oder aus dem Programm nehmen, ohne Sie zu informieren, und dies kann einen Einfluss auf die in
Ihrem Online-"Einkaufswagen" gespeicherten Informationen haben. Dell versendet ein Produkt, das die
Funktionalität und Leistung des bestellten Produkts erbringt, aber Unterschiede zwischen dem versendeten Produkt
und der Beschreibung in der Spezifikation oder dem Katalog sind möglich. Bei der Instandsetzung oder Wartung
eines Produktes verwendete Teile können neu, neuwertig oder überholt sein.
8
Kundendienst und Unterstützung
Das Kundendienstangebot kann sich je nach Produkt unterscheiden. Wenn Sie optionalen Kundendienst oder
Unterstützung von Dell erwerben, wird dieser Kundendienst und Unterstützung innerhalb der USA von Dell
und/oder einem Drittanbieter gemäß den Geschäftsbedingungen erbracht, die Sie unter
http://
wurden. Um weitere Informationen zu erhalten, können Sie sich mit Dell in Verbindung setzen;
Kontaktinformationen finden Sie unter
us&l=en&s=gen
Dienstleistungs- und Unterstützungsprogramme und die relevanten Geschäftsbedingungen ohne Vorankündigung
nach eigener Entscheidung verändern. Dell unterliegt keiner Verpflichtung, Dienstleistungen oder Unterstützung zu
erbringen, bis die vollständige Bezahlung für das erworbene Produkt oder für den Dienstleistungs-/Support-Vertrag
www.dell.com/policy/legal/warranty.htm
www.dell.com/us/en/dfh/topics/segtopic_nav_info_002_info.htm
www.dell.com/us/en/gen/services/service_service_contracts.htm
http://
. Dell und/oder Kundendienst-Drittanbieter können ihre allgemeinen und optionalen
. Die Rückgabebestimmungen für Software und Peripherie-
http://
rcommerce.us.dell.com/rcomm/include/dw_policies.htm
. Wenn Sie die von Dell bereitgestellten
einsehen können bzw. die Ihnen zugesendet
www1.us.dell.com/content/topics/segtopic.aspx/contact/contact?c=
.
Anhang 75
Page 76

bei Dell eingegangen ist. Dell ist nicht verpflichtet, eine Dienstleistung oder Unterstützung zu erbringen, die Sie von
Dritten und nicht von Dell erworben haben.
9
Beschränkung der Gewährleistung
DELL ÜBERNIMMT KEINE ÜBER DIE HIER AUFGEFÜHRTEN ENTSCHÄDIGUNGEN HINAUSGEHENDE
HAFTUNG, EINSCHLIESSLICH (ABER NICHT BESCHRÄNKT AUF) NICHTGEBRAUCHSFÄHIGKEIT VON
PRODUKTEN, ENTGANGENE GEWINNE, ENTGANGENE GESCHÄFTE, VERLUST ODER
BESCHÄDIGUNG VON DATEN ODER SOFTWARE ODER ERBRINGUNG VON DIENSTLEISTUNGEN UND
UNTERSTÜTZUNG. SOWEIT IN DIESEM VERTRAG NICHT AUSDRÜCKLICH FESTGELEGT, IST DELL
NICHT HAFTBAR FÜR FOLGESCHÄDEN, SPEZIELLE ODER INDIREKTE SCHÄDEN ODER
BUSSGELDER, SELBST WENN DIE MÖGLICHKEIT SOLCHER SCHÄDEN DELL MITGETEILT WURDE,
ODER FÜR JEGLICHE ANSPRÜCHE VON DRITTEN. SIE ERKENNEN AN, DASS DELL IM FALLE EINER
HAFTUNG IM ZUSAMMENHANG MIT DEM KAUF DIESES PRODUKTES FÜR KEINE SCHÄDEN
VERANTWORTLICH ODER HAFTBAR IST, DEREN HÖHE ÜBER DEN RECHNUNGSBETRAG FÜR DAS
BETREFFENDE PRODUKT HINAUSGEHT. UNGEACHTET ALLER GEGENTEILIGEN BESTIMMUNGEN IN
DIESEM VERTRAG GELTEN DIE IN DIESEM VERTRAG AUFGEFÜHRTEN RECHTSBEHELFE, SELBST
WENN DIESE RECHTSBEHELFE IHREN EIGENTLICHEN ZWECK NICHT ERFÜLLEN.
GEGENÜBER NICHT FÜR GEWÄHRLEISTUNGEN, UNTERSTÜTZUNG ODER DIENSTLEISTUNGEN
www.dell.com/supplies | support.dell.com
VERPFLICHTET, DIE SIE VON DRITTEN UND NICHT DIREKT VON DELL ERWORBEN HABEN.
DELL IST NICHT FÜR AUSSAGEN ODER AUSLASSUNGEN VON DRITTEN VERANTWORTLICH.
10
Anwendbares Recht, Wiederverkaufs- und Exportverbot
Sie erklären sich bereit, alle anwendbaren Gesetze und Bestimmungen der verschiedenen Bundesstaaten und der
Vereinigten Staaten zu befolgen. Sie verpflichten sich und erklären, dass Sie das Produkt nur für Ihre eigene interne
Verwendung und nicht für einen Wiederverkauf oder Export kaufen. Dell hat gesonderte Geschäftsbedingungen für
den Wiederverkauf von Produkten durch Dritte und Transaktionen außerhalb der Vereinigten Staaten. Die
Geschäftsbedingungen für den Wiederverkauf finden Sie unter:
11
Anwendbares Recht
DIESER VERTRAG UND IN DIESEM ZUSAMMENHANG ABGESCHLOSSENE
VERKAUFSTRANSAKTIONEN UNTERLIEGEN DEN GESETZEN DES BUNDESSTAATS TEXAS,
UNGEACHTET DER REGELN DES KOLLISIONSRECHTS.
12
Überschriften
Die Abschnittsüberschriften in diesem Vertrag dienen nur der Übersichtlichkeit und bilden keinen Teil der
Geschäftsbedingungen; sie dienen nicht zur Ableitung von Auslegungen oder Folgerungen.
13
Verbindliches Schiedsverfahren
ÜBER SÄMTLICHE ANSPRÜCHE, STREITFÄLLE ODER UNSTIMMIGKEITEN (GLEICHGÜLTIG, OB SIE
VERTRAGSFRAGEN, STRAFBARE HANDLUNGEN ODER ANDERES BETREFFEN, OB SIE SICH AUF
ZURÜCKLIEGENDE, GEGENWÄRTIGE ODER ZUKÜNFTIGE SACHVERHALTE BEZIEHEN UND OB ES
SICH UM ANSPRÜCHE IM ZUSAMMENHANG MIT GESETZESRECHT, COMMON LAW ODER
VORSÄTZLICHEN UNERLAUBTEN HANDLUNGEN ODER BILLIGKEITSRECHT HANDELT) ZWISCHEN
DEM KUNDEN UND DELL, seinen Vertretern, Mitarbeitern, Inhabern, Nachfolgern, Rechtsnachfolgern,
Zweigunternehmen (zusammen für diesen Absatz als "Dell" bezeichnet), die aufgrund dieses Vertrags, seiner
Auslegung oder Verstößen dagegen, seiner Beendigung oder seiner Gültigkeit, den aus diesem Vertrag entstehenden
Beziehungen (einschließlich – im vollen nach dem anwendbaren Recht zulässigen Umfang – Beziehungen zu
Dritten, die diesen Vertrag nicht unterzeichnet haben), den Werbemaßnahmen von Dell oder damit in
Zusammenhang stehenden Käufen entstehen oder sich darauf beziehen, WIRD AUSSCHLIESSLICH UND
ENDGÜLTIG DURCH DEN VERBINDLICHEN SCHLICHTUNGSSPRUCH ENTSCHIEDEN, DER VOM
NATIONAL ARBITRATION FORUM (NAF) gemäß seinem zu dem betreffenden Zeitpunkt geltenden
Verfahrenskodex (im Internet abrufbar unter
ausgesprochen wird. Das Schlichtungsverfahren bleibt ausschließlich auf die Auseinandersetzung oder
http://w
ww.arb-forum.com
http://
www.dell.com/policy/legal/termsofsale.htm.
oder telefonisch unter 1-800-474-2371)
DELL IST IHNEN
76 Anhang
Page 77

Meinungsverschiedenheit zwischen dem Kunden und Dell beschränkt. WEDER DER KUNDE NOCH DELL IST
BERECHTIGT, ANSPRÜCHE VON SEITEN ODER GEGENÜBER ANDEREN KUNDEN ZU VERBINDEN
ODER ZU KONSOLIDIEREN, ODER ÜBER IRGENDEINEN ANSPRUCH ALS MUSTER- ODER
SAMMELPROZESS ODER ALS ALLGEMEINER BEVOLLMÄCHTIGTER SCHIEDSRICHTERLICH ZU
ENTSCHEIDEN. Diese Transaktion beinhaltet zwischenstaatlichen Handel, und diese Bestimmung unterliegt dem
Federal Arbitration Act 9 U.S.C. Abschnitt 1-16 (FAA). Die Entscheidung des Schlichters / der Schlichter ist
endgültig und für jede der Parteien bindend und kann vor jedem zuständigen Gericht als Urteil eingebracht werden.
Dell ist für die Bezahlung möglicher Gebühren für die Anstrengung des Schiedsverfahrens und Gebühren für die
Erwirkung einer Anhörung verantwortlich, bis zu einer Höhe, in der diese Gebühren die Höhe der Gebühr einer
Anspruchsanmeldung bei einem zuständigen Gericht in dem Staat übersteigen, in dem Sie wohnhaft sind. Jede
Partei bezahlt ihre eigenen Kosten und ggf. Anwaltskosten. Wenn eine Partei allerdings einen gesetzlichen Anspruch
auf Bewilligung der Anwaltskosten der obsiegenden Partei erreicht oder wenn eine schriftliche Vereinbarung über die
Honorare vorliegt, kann der Schlichter der obsiegenden Partei gemäß den gesetzlich vorgegebenen Standards für
Kostenverlagerung einen angemessenen Honorarbetrag zuerkennen. Die Anforderung von Informationen und die
Einreichung von Ansprüchen erfolgt schriftlich beim NAF unter der Adresse P.O. Box 50191, Minneapolis, MN
55405, USA. (REV 4/04)
Beschränkte Gewährleistung und Rückgabebestimmungen
Für in den USA oder Kanada erworbene Hardware-Produkte der Marke Dell wird eine beschränkte Gewährleistung mit
einer Laufzeit von entweder 90 Tagen, einem Jahr, zwei Jahren, drei Jahren oder vier Jahren (je nach Produkt) gewährt.
Welche Gewährleistungsfrist für Ihre Hardware-Produkte gilt, entnehmen Sie bitte Ihrem Lieferschein oder Ihrer
Rechnung. In den folgenden Abschnitten wird die beschränkte Gewährleistung für die USA, die beschränkte
Gewährleistung für Kanada, die Herstellergarantie für Lateinamerika und die Karibik sowie die Intel
®
Celeron
-Gewährleistung für USA und Kanada beschrieben.
Beschränkte Gewährleistung für Hardware-Produkte der Marke Dell (nur USA)
®
Pentium® und
Was wird von dieser beschränkten Gewährleistung abgedeckt?
Diese beschränkte Gewährleistung gilt für Material- und Fertigungsfehler bei Hardware-Produkten der Marke Dell,
einschließlich Peripherie-Produkte der Marke Dell, die Sie – unsere Endkunden – erworben haben.
Was wird von dieser beschränkten Gewährleistung nicht abgedeckt?
Diese beschränkte Gewährleistung gilt nicht für:
• Software; hierzu gehört das Betriebssystem und die Software, mit der die Hardware-Produkte der Marke Dell
durch unser werksseitiges Integrationssystem versehen werden, sowie die Software von Drittanbietern oder das
erneute Laden von Software
• Produkte und Zubehörkomponenten anderer Marken (nicht Dell) sowie Solution Provider Direct-Produkte und Zuberhörkomponenten
• Probleme aufgrund von:
– externen Ursachen wie Unfälle, missbräuchliche Verwendung, unsachgemäße Verwendung oder Störungen
der Stromversorgung
– nicht durch Dell autorisierten Kundendienstmaßnahmen
– nicht der Betriebsanleitung entsprechender Verwendung
– Nichtbeachtung der Betriebsanleitung oder Nichtdurchführung der vorbeugenden Instandhaltung
– Probleme aufgrund der Verwendung von Zubehörteilen, Ersatzteilen oder Komponenten, die nicht von Dell
geliefert wurden
Anhang 77
Page 78

• Produkte mit fehlenden oder veränderten Service-Etiketten oder Seriennummern
• Produkte, für die Dell keine Bezahlung erhalten hat
DIESE GEWÄHRLEISTUNG VERLEIHT IHNEN BESTIMMTE RECHTE; DARÜBER HINAUS KÖNNEN
SIE WEITERE RECHTE BESITZEN, DIE SICH JE NACH STAAT (ODER GERICHTSBARKEIT)
UNTERSCHEIDEN. DIE VERANTWORTUNG VON DELL FÜR FUNKTIONSSTÖRUNGEN UND DEFEKTE
DER HARDWARE BESCHRÄNKT SICH AUF DIE INSTANDSETZUNG UND DEN AUSTAUSCH GEMÄSS
DEN BESTIMMUNGEN DIESER GEWÄHRLEISTUNGSERKLÄRUNG. ALLE AUSDRÜCKLICHEN UND
IMPLIZIERTEN GARANTIEN FÜR DAS PRODUKT, EINSCHLIESSLICH – ABER NICHT BESCHRÄNKT
AUF – IMPLIZIERTE GARANTIEN UND BEDINGUNGEN DER HANDELSFÄHIGKEIT UND DER
EIGNUNG FÜR EINEN BESTIMMTEN ZWECK, SIND ZEITLICH AUF DIE LAUFZEIT DER
BESCHRÄNKTEN GEWÄHRLEISTUNG BEGRENZT, DIE AUF IHREM LIEFERSCHEIN ODER IHRER
RECHNUNG ANGEGEBEN IST. NACH ABLAUF DER BESCHRÄNKTEN GEWÄHRLEISTUNG BESTEHT
KEIN – WEDER AUSDRÜCKLICHER NOCH IMPLIZIERTER – GEWÄHRLEISTUNGSANSPRUCH MEHR.
EINIGE STAATEN LASSEN KEINE BEGRENZUNG DER LAUFZEIT EINER IMPLIZIERTEN
GEWÄHRLEISTUNG ZU; DAHER BESITZT DIESE EINSCHRÄNKUNG FÜR SIE EVENTUELL KEINE
GÜLTIGKEIT.
WIR ÜBERNEHMEN KEINE ÜBER DIE IN DIESER BESCHRÄNKTEN GEWÄHRLEISTUNG
www.dell.com/supplies | support.dell.com
VORGESEHENEN ENTSCHÄDIGUNGEN HINAUSGEHENDE HAFTUNG ODER HAFTUNG FÜR
FOLGESCHÄDEN ODER BEILÄUFIGE SCHÄDEN, EINSCHLIESSLICH – OHNE EINSCHRÄNKUNG –
HAFTUNG FÜR DURCH SCHÄDEN VERURSACHTE ANSPRÜCHE DRITTER IHNEN GEGENÜBER, FÜR
DIE NICHTGEBRAUCHSFÄHIGKEIT VON PRODUKTEN ODER FÜR DEN VERLUST VON DATEN ODER
SOFTWARE. DER UMFANG UNSERER HAFTUNG IST AUF DEN BETRAG BEGRENZT, DEN SIE FÜR DAS
VON DEM ANSPRUCH BERÜHRTE PRODUKT ENTRICHTET HABEN. UNSERE
VERANTWORTLICHKEIT IST AUF DIESEN MAXIMALEN BETRAG BEGRENZT.
EINIGE STAATEN LASSEN EINEN AUSSCHLUSS ODER EINE BESCHRÄNKUNG FÜR BEILÄUFIGE
SCHÄDEN ODER FOLGESCHÄDEN NICHT ZU; DAHER BESITZT DIE OBIGE BESCHRÄNKUNGS- BZW.
AUSSCHLUSSBESTIMMUNG FÜR SIE EVENTUELL KEINE GÜLTIGKEIT.
Wie lange ist diese beschränkte Gewährleistung gültig?
Diese beschränkte Garantie gilt während des auf dem Lieferschein oder der Rechnung angegebenen Zeitraums, mit
Ausnahme der folgenden Hardware der Marke Dell:
• Bei Akkus für tragbare Computer beträgt die Laufzeit der beschränkten Gewährleistung 1 Jahr.
• Bei Projektorlampen beträgt die Laufzeit der beschränkten Gewährleistung 90 Tage.
• Bei Speicherbausteinen gilt die beschränkte Gewährleistung während der gesamten Lebensdauer.
• Bei Monitoren beträgt die Laufzeit der beschränkten Gewährleistung entweder 3 Jahre oder den Rest der
• Bei PDAs, MP3-Playern, Kopfhörern, Fernbedienungen und Wechselstromadaptern beträgt die Laufzeit der
• Für sonstige Zusatzhardware gilt entweder eine beschränkte Gewährleistung mit 1-jähriger Laufzeit bei
Bei allen Produkten der Marke Dell beginnt die beschränkte Gewährleistung mit dem Datum des Lieferscheins bzw. der
Rechnung. Der Gewährleistungszeitraum verlängert sich nicht, wenn wir ein von der Gewährleistung abgedecktes
Produkt oder Ersatzteile reparieren oder austauschen. Dell kann die Verfügbarkeit der beschränkten Gewährleistung
nach eigenem Ermessen ändern, Änderungen werden jedoch nicht rückwirkend gültig.
78 Anhang
Gewährleistungslaufzeit für den Dell Computer, an den der Monitor angeschlossen ist (es gilt die jeweils längere
Laufzeit).
beschränkten Gewährleistung 1 Jahr.
Neuteilen bzw. eine beschränkte Gewährleistung mit 90-tägiger Laufzeit bei aufgearbeiteten Teilen oder – sowohl
bei neuen als auch bei aufgearbeiteten Teilen – der Rest der Gewährleistung für den Dell Computer, in dem diese
Teile installiert sind (es gilt die jeweils längere Laufzeit).
Page 79

Wie gehe ich vor, wenn ich Kundendienst im Rahmen der Gewährleistung benötige?
Bitte setzen Sie sich vor dem Ende der Gewährleistungsfrist unter der in der folgenden Tabelle aufgeführten
Rufnummer mit uns in Verbindung. Halten Sie dabei bitte auch Ihr Dell Service-Etikett oder die Auftragsnummer
bereit.
Internet-Support
Privatkunden: Nur USA
Technische Unterstützung 1-800-624-9896
Kundendienst 1-800-624-9897
Privatkunden, die das Produkt im Rahmen eines MitarbeiterEinkaufsprogramms erworben haben:
Technische Unterstützung und Kundendienst 1-800-822-8965
Privatkunden und Kleinunternehmen:
Technische Unterstützung und Kundendienst 1-800-456-3355
Mittlere, große oder globale Unternehmen, Gesundheit, Value
Added Resellers (VARs):
Technische Unterstützung und Kundendienst 1-877-459-7298
Behörden und Bildungseinrichtungen:
Technische Unterstützung und Kundendienst 1-877-459-7298
Dell Markenspeicher
support.dell.com/ContactUs/ContactUsHome
.aspx?c=us&l=en&s=gen
1-888-363-5150
Welche Leistungen erbringt Dell?
Während der 90 Tage der beschränkten Gewährleistung mit 90-tägiger Laufzeit bzw. in allen anderen Fällen während
des ersten Jahres der Laufzeit der beschränkten Gewährleistung: Während der 90 Tage der beschränkten
Gewährleistung mit 90-tägiger Laufzeit bzw. in allen anderen Fällen während des ersten Jahres der Laufzeit der
beschränkten Gewährleistung reparieren wir alle an uns zurückgesandten Hardware-Produkte der Marke Dell, die
nachweislich Material- oder Fertigungsfehler aufweisen. Falls es uns nicht möglich ist, das Produkt zu reparieren,
ersetzen wir es durch ein vergleichbares neues oder überholtes Produkt.
Wenn Sie sich mit uns in Verbindung setzen, erhalten Sie eine Warenrücksendungs-Autorisierungsnummer (Return
Material Authorization Number), die der Rücksendung beigelegt werden muss. Sie müssen die Produkte in ihrer
Originalverpackung oder einer gleichwertigen Verpackung freigemacht an uns einsenden und die Sendung versichern
oder das Risiko von Verlust oder Beschädigung beim Versand selbst tragen. Die reparierten oder ausgetauschten
Produkte werden von uns an Sie zurückgesandt. Wir übernehmen die Kosten für den Versand der reparierten oder
ausgetauschten Produkte an Sie, wenn Sie eine Adresse in den Vereinigten Staaten angeben (ausschließlich Puerto Rico
und US-Besatzungszonen und -Gebiete). Andernfalls versenden wir das Produkt unfrei an Sie.
Falls wir feststellen, dass das Produkt von dieser Gewährleistung nicht erfasst wird, teilen wir Ihnen dies mit und
informieren Sie über kostenpflichtige Kundendienst-Alternativen.
HINWEIS: Bevor Sie Produkte an uns einsenden, denken Sie daran, die Daten auf den Festplatten und auf allen
anderen Massenspeichern in den Produkten zu sichern. Löschen Sie alle vertraulichen, firmeneigenen oder privaten
Informationen und entnehmen Sie Wechselmedien wie Disketten, CDs oder PC-Karten. Wir übernehmen keine
Verantwortung für Ihre vertraulichen, firmeneigenen oder privaten Informationen, für verlorene oder beschädigte Daten oder
für beschädigte oder verlorene Wechselmedien.
Anhang 79
Page 80

Während der restlichen Jahre der Laufzeit: Während der Restlaufzeit der beschränkten Gewährleistung ersetzen wir
alle fehlerhaften Teile durch neue oder überholte Teile, wenn wir ebenfalls der Meinung sind, dass ein Austausch
erforderlich ist. Wenn Sie sich mit uns in Verbindung setzen, benötigen wir eine gültige Kreditkartennummer, sobald
Sie ein Ersatzteil anfordern; wir stellen dieses Ersatzteil aber nicht in Rechnung, sofern Sie uns das Originalteil binnen
30 Tagen nach Versand des Ersatzteils zurücksenden. Wenn wir das Originalteil nicht binnen 30 Tagen zurückerhalten,
belasten wir Ihre Kreditkarte mit dem dann gültigen gewöhnlichen Preis für das betreffende Ersatzteil.
Wir übernehmen die Kosten für den Versand des Teils an Sie, wenn Sie eine Adresse in den Vereinigten Staaten angeben
(ausschließlich Puerto Rico und US-Besatzungszonen und -Gebiete). Andernfalls versenden wir das Teil unfrei.
Außerdem fügen wir jedem Ersatzteil einen freigemachten Versandbehälter bei, in dem Sie das ausgetauschte
Originalteil an uns zurücksenden können.
HINWEIS: Denken Sie vor dem Austausch von Teilen daran, die Daten auf der/den Festplatte(n) und auf allen
anderen Massenspeichern in den Produkten zu sichern. Wir übernehmen keine Verantwortung für den Verlust oder die
Beschädigung von Daten.
Wie gehe ich vor, wenn ich einen Wartungsvertrag abgeschlossen habe?
Wenn Sie den Wartungsvertrag mit Dell abgeschlossen haben, erhalten Sie Kundendienstleistungen gemäß den
www.dell.com/supplies | support.dell.com
Bedingungen dieses Wartungsvertrags. Wie Sie diesen Kundendienst im Einzelnen in Anspruch nehmen können,
entnehmen Sie bitte diesem Vertrag.
Wenn Sie über uns einen Wartungsvertrag mit einem unserer externen Kundendienstanbieter abgeschlossen haben,
entnehmen Sie die Einzelheiten zur Inanspruchnahme des Kundendienstes bitte diesem Vertrag.
Wie erfolgt die Reparatur meines Produkts?
Wir verwenden sowohl Neuteile als auch überholte Teile, die von verschiedenen Herstellern im Zuge von
Garantiereparaturen und der Herstellung von Ersatzteilen und -systemen gefertigt werden. Bei überholten Teilen und
Systemen handelt es sich um Teile und Systeme, die an Dell zurückgesandt wurden und zum Teil noch unbenutzt sind.
Sämtliche Teile und Systeme werden einer Inspektion und Qualitätsprüfung unterzogen. Für Ersatzteile und -systeme
gilt die Restlaufzeit der beschränkten Gewährleistung für das ursprünglich gekaufte Produkt. Alle Teile, die im Zuge der
Reparatur ausgebaut werden, gehen in das Eigentum von Dell über.
Kann ich die beschränkte Gewährleistung übertragen?
Die beschränkte Gewährleistung für Systeme kann übertragen werden, wenn der derzeitige Eigentümer das Eigentum
am System überträgt und diese Übertragung bei uns registrieren lässt. Die beschränkte Gewährleistung für Dell
Markenspeicher ist nicht übertragbar. Sie können die Übertragung auf der Dell Website registrieren lassen:
• Als Privatkunde gehen Sie zu www.dell.com/us/en/dhs/topics/sbtopic_015_ccare.htm
• Als Home-Office-Kunde oder kleines, mittleres, großes oder globales Unternehmen gehen Sie zu
• Als Kunde aus dem Sektor Behörden, Bildung oder Gesundheit oder als Privatkunde, der den Kauf im Rahmen
Falls Sie über keinen Internet-Zugang verfügen, setzen Sie sich bitte mit Ihrem Kundendienstbetreuer in Verbindung,
oder wählen Sie 1-800-624-9897.
Alle Anfragen zur Eigentumsübertragung unterliegen der ausschließlichen Entscheidung von Dell. All derartigen
Übertragungen unterliegen den Geschäftsbedingungen des ursprünglichen Wartungsvertrags oder Vertrags zur
beschränkten Gewährleistung sowie den Dell Geschäftsbedingungen für Lieferungen und Leistungen unter
www.dell.com. Dell kann keine Garantie für die Authentizität der Produkte, beschränkten Gewährleistung,
Kundendienst oder Unterstützung sowie die Produktlisten übernehmen, die Sie von Dritten erworben haben.
80 Anhang
www.dell.com/us/en/biz/topics/sbtopic_ccare_nav_015_ccare.htm
eines Mitarbeiter-Einkaufsprogramms getätigt hat, gehen Sie zu
www.dell.com/us/en/pub/topics/sbtopic_015_ccare.htm
Page 81

"Total Satisfaction"-Rückgabebestimmungen (nur USA)
Wir nehmen unsere Geschäftsbeziehung zu Ihnen sehr ernst, und wir möchten sicher gehen, dass Sie mit Ihren
gekauften Produkten zufrieden sind. Deshalb gewähren wir für die meisten Produkte, die Sie – die Endkunden – direkt
bei Dell erwerben, ein "Total Satisfaction"-Rückgaberecht. Im Rahmen dieses Programms können Sie Produkte, die Sie
direkt bei Dell erworben haben, gegen eine Gutschrift oder Erstattung des gezahlten Kaufpreises – abzüglich Versand-,
Bearbeitungs- und ggf. Rücksendekosten – an Dell zurückgeben wie folgt:
Neue Hardware- oder Zubehörprodukte — Wenn keine gesonderten Vereinbarungen mit Dell bestehen, können alle
Hardware- und Zubehörprodukte, Peripheriegeräte, Ersatzteile und ungeöffnete, noch originalverschweißte Software
(mit Ausnahme der weiter unten aufgeführten Produkte) binnen einundzwanzig (21) Tagen ab dem Datum auf dem
Lieferschein oder der Rechnung zurückgesandt werden. Neue Dell PowerEdge™-, PowerConnect™- und PowerVault™Produkte können binnen dreißig (30) Tagen ab dem Datum auf dem Lieferschein oder der Rechnung zurückgeschickt
werden; neue PowerEdge
Kleinunternehmen (Small and Medium Business Sales Division) erworben wurden, können nur binnen vierzehn (14)
Tagen ab dem Datum auf dem Lieferschein oder der Rechnung zurückgeschickt werden. Wenn Sie eine
Anwendungssoftware / ein Betriebssystem zurückgeben möchten, die/das von Dell bereits vorinstalliert wurde, müssen
Sie den kompletten Computer zurückgeben. Für nicht-defekte Produkte, die von Kunden unseres Geschäftsbereichs
Small and Medium Business über den Dell Geschäftsbereich Software and Peripherals bezogen wurden, gelten davon
abweichende Rückgabebestimmungen. Diese Produkte können binnen einundzwanzig (21) Tagen ab dem auf dem
Lieferschein oder auf der Rechnung angegebenen Datum zurückgesandt werden, von der Rückerstattung oder
Gutschrift wird aber eine Rücksendegebühr von 15 % (fünfzehn Prozent) abgezogen. Die "Total Satisfaction"Rückgabebestimmungen und die Rückgabebestimmungen für Produkte des Geschäftsbereichs Software and Peripherals
gelten nicht für die folgenden Produkte:
Dell | EMC-Speicherprodukte, Produkte der Marke EMC oder Unisys, PowerVault™ 160T-Magnetbandbibliotheken,
Firmensoftware, Firmenprodukte anderer Marken als Dell, Software und/oder Software-Lizenzen, die als Bestandteil
eines Mengenkaufvertrages erworben wurden oder jegliche Hardware- und/oder Software-Produkte, die von jemand
anders als Dell an Kundenbedürfnisse angepasst wurden.
Aufgearbeitete oder überholte Hardware-Produkte und Teile der Marke Dell — Alle aufgearbeiteten oder überholten
PowerEdge-, PowerConnect- und PowerVault-Produkte können binnen dreißig (30) Tagen ab dem auf dem Lieferschein
oder der Rechnung angegebenen Datum zurückgegeben werden. Alle anderen aufgearbeiteten oder überholten
Hardware-Produkte und Teile der Marke Dell können binnen vierzehn (14) Tagen ab dem auf dem Lieferschein oder der
Rechnung angegebenen Daum zurückgegeben werden.
Produktrückgabe — Wenn Sie Produkte zurücksenden möchten, setzen Sie sich innerhalb des entsprechenden
Rücksendezeitraums für das Produkt, das Sie zurücksenden möchten, per E-Mail oder Telefon mit dem Dell
Kundendienst in Verbindung, um eine Rücksendungsgutschrift-Autorisierungsnummer (Credit Return Authorization
Number) zu erhalten. Sie benötigen eine Rücksendungsgutschrift-Autorisierungsnummer (Credit Return Authorization
Number), um das Produkt zurücksenden zu können. Lesen Sie "Contacting Dell" oder "Getting Help" in Ihrer KundenDokumentation (oder gehen Sie zu www.dell.com/us/en/gen/contact.htm), um sich über die entsprechenden Kontakt-
Informationen zu informieren, unter denen Sie Kundendienst erhalten.
Sie müssen die Produkte binnen fünf (5) Tagen nach Ausgabe der Rücksendungsgutschrift-Autorisierungsnummer
(Credit Return Authorization Number) an Dell zurücksenden. Außerdem müssen Sie die Produkte in ihrer
Originalverpackung und ohne Gebrauchsspuren zusammen mit allen Datenträgern, mit der Dokumentation und mit
allen anderen in der Originallieferung enthaltenen Teilen zurücksenden, die Versandgebühren im Voraus entrichten und
entweder die Lieferung versichern oder das Risiko von Verlust oder Beschädigung auf dem Transportweg selbst tragen.
SC
Server und Produkte der n-Serie, die bei der Vertriebsabteilung für Privatkunden und
HINWEIS: Bevor Sie Produkte an uns einsenden, denken Sie daran, die Daten auf den Festplatten und auf allen
anderen Massenspeichern in den Produkten zu sichern. Löschen Sie alle vertraulichen, firmeneigenen oder privaten
Informationen und entnehmen Sie Wechselmedien wie Disketten, CDs oder PC-Karten. Wir übernehmen keine
Verantwortung für Ihre vertraulichen, firmeneigenen oder privaten Informationen, für verlorene oder beschädigte Daten oder
für beschädigte oder verlorene Wechselmedien.
Anhang 81
Page 82

Beschränkte Gewährleistung für Hardware-Produkte der Marke Dell (nur Kanada)
Was wird von dieser beschränkten Gewährleistung abgedeckt?
Diese beschränkte Gewährleistung gilt für Material- und Fertigungsfehler bei Hardware-Produkten der Marke Dell,
einschließlich Peripherie-Produkte der Marke Dell, die Sie – unsere Endkunden – erworben haben.
Was wird von dieser beschränkten Gewährleistung nicht abgedeckt?
Diese beschränkte Gewährleistung gilt nicht für:
• Software; hierzu gehört das Betriebssystem und die Software, mit der die Hardware-Produkte der Marke Dell
durch unser werksseitiges Integrationssystem versehen werden, sowie das erneute Laden von Software
• Produkte und Zubehörkomponenten anderer Marken (nicht Dell) sowie Solution Provider Direct-Produkte und Zuberhörkomponenten
• Probleme aufgrund von:
– externen Ursachen wie Unfälle, missbräuchliche Verwendung, unsachgemäße Verwendung oder Störungen
der Stromversorgung
www.dell.com/supplies | support.dell.com
– nicht durch Dell autorisierten Kundendienstmaßnahmen
– nicht der Betriebsanleitung entsprechender Verwendung
– Nichtbeachtung der Betriebsanleitung oder Nichtdurchführung der vorbeugenden Instandhaltung
– Probleme aufgrund der Verwendung von Zubehörteilen, Ersatzteilen oder Komponenten, die nicht von Dell
geliefert wurden
• Produkte mit fehlenden oder veränderten Service-Etiketten oder Seriennummern
• Produkte, für die Dell keine Bezahlung erhalten hat
DIESE GEWÄHRLEISTUNG VERLEIHT IHNEN BESTIMMTE RECHTE; DARÜBER HINAUS KÖNNEN SIE
WEITERE RECHTE BESITZEN, DIE SICH JE NACH PROVINZ UNTERSCHEIDEN. DIE VERANTWORTUNG
VON DELL FÜR FUNKTIONSSTÖRUNGEN UND DEFEKTE DES PRODUKTS BESCHRÄNKT SICH AUF DIE
REPARATUR UND DEN AUSTAUSCH GEMÄSS DEN BESTIMMUNGEN DIESER
GEWÄHRLEISTUNGSERKLÄRUNG WÄHREND DER AUF IHREM LIEFERSCHEIN ODER IHRER
RECHNUNG ANGEGEBENEN GEWÄHRLEISTUNGSZEITRAUM. MIT AUSNAHME DER IN DIESER
GEWÄHRLEISTUNGSERKLÄRUNG ENTHALTENEN AUSDRÜCKLICHEN GARANTIEN LEHNT DELL ALLE
AUSDRÜCKLICHEN UND IMPLIZIERTEN GARANTIEN UND BEDINGUNGEN AB, EINSCHLIESSLICH –
OHNE EINSCHRÄNKUNG – GESETZLICHEN ODER SONSTIGEN IMPLIZIERTEN GARANTIEN UND
BEDINGUNGEN DER HANDELSFÄHIGKEIT UND DER EIGNUNG FÜR EINEN BESTIMMTEN ZWECK.
EINIGE PROVINZEN LASSEN DEN AUSSCHLUSS BESTIMMTER IMPLIZIERTER GARANTIEN ODER
BEDINGUNGEN ODER BESCHRÄNKUNGEN DER GELTUNGSDAUER EINER IMPLIZIERTEN GARANTIE
ODER BEDINGUNG NICHT ZU. DAHER BESITZEN DIE OBIGEN AUSSCHLUSS- UND
BESCHRÄNKUNGSBESTIMMUNGEN FÜR SIE EVENTUELL KEINE GÜLTIGKEIT.
WIR ÜBERNEHMEN KEINE ÜBER DIE IN DIESER GEWÄHRLEISTUNGSERKLÄRUNG VORGESEHENEN
ENTSCHÄDIGUNGEN HINAUSGEHENDE HAFTUNG ODER HAFTUNG FÜR SPEZIELLE ODER INDIREKTE
SCHÄDEN, FOLGESCHÄDEN ODER BEILÄUFIGE SCHÄDEN, EINSCHLIESSLICH – OHNE
EINSCHRÄNKUNG – HAFTUNG FÜR DURCH SCHÄDEN VERURSACHTE ANSPRÜCHE DRITTER IHNEN
GEGENÜBER, FÜR DIE NICHTGEBRAUCHSFÄHIGKEIT VON PRODUKTEN ODER FÜR DEN VERLUST VON
DATEN ODER SOFTWARE. DER UMFANG UNSERER HAFTUNG IST AUF DEN BETRAG BEGRENZT, DEN
SIE FÜR DAS VON DEM ANSPRUCH BERÜHRTE PRODUKT ENTRICHTET HABEN. UNSERE
VERANTWORTLICHKEIT IST AUF DIESEN MAXIMALEN BETRAG BEGRENZT.
82 Anhang
Page 83

EINIGE PROVINZEN LASSEN EINEN AUSSCHLUSS ODER EINE BESCHRÄNKUNG FÜR SPEZIELLE,
INDIREKTE ODER BEILÄUFIGE SCHÄDEN ODER FOLGESCHÄDEN NICHT ZU; DAHER BESITZT DIE
OBIGE BESCHRÄNKUNGS- BZW. AUSSCHLUSSBESTIMMUNG FÜR SIE EVENTUELL KEINE GÜLTIGKEIT.
Wie lange ist diese beschränkte Gewährleistung gültig?
Diese beschränkte Gewährleistung gilt während des auf dem Lieferschein oder der Rechnung angegebenen Zeitraums;
ausgenommen ist die beschränkte Gewährleistung für Akkus der Marke Dell, die nur ein Jahr beträgt, und die
beschränkte Gewährleistung für die Lampen für Projektoren der Marke Dell, die nur 90 Tage beträgt. Die beschränkte
Gewährleistung beginnt mit dem Datum des Lieferscheins bzw. der Rechnung. Der Gewährleistungszeitraum verlängert
sich nicht, wenn wir ein von der Gewährleistung abgedecktes Produkt oder Ersatzteile reparieren oder austauschen. Dell
kann die Bedingungen und die Verfügbarkeit der beschränkten Gewährleistung nach eigenem Ermessen ändern,
Änderungen werden jedoch nicht rückwirkend gültig (das heißt, für das gekaufte Produkt gelten die zum Zeitpunkt des
Kaufs wirksamen Gewährleistungsbedingungen).
Wie gehe ich vor, wenn ich Kundendienst im Rahmen der Gewährleistung benötige?
Bitte setzen Sie sich vor dem Ende der Gewährleistungsfrist unter der in der folgenden Tabelle aufgeführten
Rufnummer mit uns in Verbindung. Halten Sie dabei bitte auch Ihr Dell Service-Etikett oder die Auftragsnummer
bereit.
Internet-Support
Privatkunden; Home-Office-Kunden und kleinere Firmenkunden: Nur Kanada
Technische Unterstützung und Kundendienst 1-800-847-4096
Mittlere, große oder globale Firmenkunden; Behörden, Bildung
und Gesundheit; Value Added Resellers (VARs):
Technische Unterstützung 1-800-387-5757
Kundendienst 1-800-326-9463
Behörden oder Bildungseinrichtungen oder Privatkunden, die
das Produkt im Rahmen eines Mitarbeiter-Einkaufsprogramms
erworben haben:
Technische Unterstützung 1-800-387-5757
Kundendienst 1-800-326-9463 (Durchwahl 8221 für
Dell Markenspeicher
support.dell.com/ContactUs/ContactUsHome
.aspx?c=us&l=en&s=gen
Privatkunden)
1-888-363-5150
Welche Leistungen erbringt Dell?
Während der 90 Tage der beschränkten Gewährleistung mit 90-tägiger Laufzeit bzw. in allen anderen Fällen während
des ersten Jahres der Laufzeit der beschränkten Gewährleistung: Während der 90 Tage der beschränkten
Gewährleistung mit 90-tägiger Laufzeit bzw. in allen anderen Fällen während des ersten Jahres der Laufzeit der
beschränkten Gewährleistung reparieren wir alle an uns zurückgesandten Hardware-Produkte der Marke Dell, die
nachweislich Material- oder Fertigungsfehler aufweisen. Falls es uns nicht möglich ist, das Produkt zu reparieren,
ersetzen wir es durch ein vergleichbares neues oder überholtes Produkt.
Wenn Sie sich mit uns in Verbindung setzen, erhalten Sie eine Warenrücksendungs-Autorisierungsnummer (Return
Material Authorization Number), die der Rücksendung beigelegt werden muss. Sie müssen die Produkte in ihrer
Originalverpackung oder einer gleichwertigen Verpackung freigemacht an uns einsenden und die Sendung versichern
Anhang 83
Page 84

oder das Risiko von Verlust oder Beschädigung beim Versand selbst tragen. Die reparierten oder ausgetauschten
Produkte werden von uns an Sie zurückgesandt. Wir übernehmen die Kosten für den Versand der reparierten oder
ausgetauschten Produkte an Sie, wenn Sie eine Adresse in Kanada angeben. Andernfalls versenden wir das Produkt
unfrei an Sie.
Falls wir feststellen, dass der Defekt von dieser Gewährleistung nicht erfasst wird, teilen wir Ihnen dies mit und
informieren Sie über kostenpflichtige Kundendienst-Alternativen.
HINWEIS: Bevor Sie Produkte an uns einsenden, denken Sie daran, die Daten auf den Festplatten und auf allen
anderen Massenspeichern in den Produkten zu sichern. Löschen Sie alle vertraulichen, firmeneigenen oder privaten
Informationen und entnehmen Sie Wechselmedien wie Disketten, CDs oder PC-Karten. Wir übernehmen keine
Verantwortung für Ihre vertraulichen, firmeneigenen oder privaten Informationen, für verlorene oder beschädigte Daten oder
für beschädigte oder verlorene Wechselmedien.
Bei allen Gewährleistungslaufzeiten gilt während der restlichen Jahre nach dem ersten Jahr der Laufzeit: Wir ersetzen
alle fehlerhaften Teile durch neue oder überholte Teile, wenn wir ebenfalls der Meinung sind, dass ein Austausch
erforderlich ist. Wenn Sie sich mit uns in Verbindung setzen, benötigen wir eine gültige Kreditkartennummer, sobald
Sie ein Ersatzteil anfordern; wir stellen dieses Ersatzteil aber nicht in Rechnung, sofern Sie uns das Originalteil binnen
30 Tagen nach Versand des Ersatzteils zurücksenden. Wenn wir das Originalteil nicht binnen 30 Tagen zurückerhalten,
www.dell.com/supplies | support.dell.com
belasten wir Ihre Kreditkarte mit dem dann gültigen gewöhnlichen Preis für das betreffende Ersatzteil.
Wir übernehmen die Kosten für den Versand des Teils an Sie, wenn Sie eine Adresse in Kanada angeben. Andernfalls
versenden wir das Teil unfrei. Außerdem fügen wir jedem Ersatzteil einen freigemachten Versandbehälter bei, in dem
Sie das ausgetauschte Originalteil an uns zurücksenden können.
HINWEIS: Denken Sie vor dem Austausch von Teilen daran, die Daten auf der/den Festplatte(n) und auf allen
anderen Massenspeichern in den Produkten zu sichern. Wir übernehmen keine Verantwortung für den Verlust oder die
Beschädigung von Daten.
Wie gehe ich vor, wenn ich einen Wartungsvertrag abgeschlossen habe?
Wenn Sie den Wartungsvertrag mit Dell abgeschlossen haben, erhalten Sie Kundendienstleistungen gemäß den
Bedingungen dieses Wartungsvertrags. Wie Sie diesen Kundendienst im Einzelnen in Anspruch nehmen können,
entnehmen Sie bitte diesem Vertrag. Informationen zu den Dell Wartungsverträgen erhalten Sie online unter
www.dell.ca oder telefonisch bei der Kundenbetreuung unter 1-800-847-4096. Wenn Sie über uns einen
Wartungsvertrag mit einem unserer externen Kundendienstanbieter abgeschlossen haben, entnehmen Sie die
Einzelheiten zur Inanspruchnahme des Kundendienstes bitte diesem Vertrag (der Ihnen mit dem Lieferschein oder der
Rechnung zugesandt wurde).
Wie erfolgt die Reparatur meines Produkts?
Wir verwenden sowohl Neuteile als auch überholte Teile, die von verschiedenen Herstellern im Zuge von
Garantiereparaturen und der Herstellung von Ersatzteilen und -systemen gefertigt werden. Bei überholten Teilen und
Systemen handelt es sich um Teile und Systeme, die an Dell zurückgesandt wurden und zum Teil noch unbenutzt sind.
Sämtliche Teile und Systeme werden einer Inspektion und Qualitätsprüfung unterzogen. Für Ersatzteile und -systeme
gilt die Restlaufzeit der beschränkten Gewährleistung für das ursprünglich gekaufte Produkt. Alle Teile, die im Zuge der
Reparatur ausgebaut werden, gehen in das Eigentum von Dell über.
Kann ich die beschränkte Gewährleistung übertragen?
Die beschränkte Gewährleistung für Systeme kann übertragen werden, wenn der derzeitige Eigentümer das Eigentum
am System überträgt und diese Übertragung bei uns registrieren lässt. Die beschränkte Gewährleistung für Dell
Markenspeicher ist nicht übertragbar. Sie können die Übertragung auf der Dell Website registrieren lassen.
84 Anhang
Page 85

• Zur Übertragung des Eigentums an in Kanada erworbenen Computern (inländische Übertragungen) von einem
Kunden auf einen anderen verwenden Sie bitte www.dell.ca/ca/en/gen/topics/segtopic_ccare_nav_013_ccare.htm
• Für ausländische Übertragungen (außerhalb des Lands des ursprünglichen Einkaufs) verwenden Sie bitte
www.dell.com/us/en/biz/topics/sbtopic_ccare_nav_016_ccare.htm.
Falls Sie über keinen Internet-Zugang verfügen, können Sie Dell unter 1-800-847-4096 (Privatkunden) bzw. 1-800-3269463 (Firmenkunden oder Behörden) erreichen.
Alle Anfragen zur Eigentumsübertragung unterliegen der ausschließlichen Entscheidung von Dell. All derartigen
Übertragungen unterliegen den Geschäftsbedingungen des ursprünglichen Wartungsvertrags oder Vertrags zur
beschränkten Gewährleistung sowie den Dell Geschäftsbedingungen für Lieferungen und Leistungen unter
www.dell.com. Dell kann keine Garantie für die Authentizität der Produkte, beschränkten Gewährleistung,
Kundendienst oder Unterstützung sowie die Produktlisten übernehmen, die Sie von Dritten erworben haben.
"Total Satisfaction"-Rückgabebestimmungen (nur Kanada)
Wenn Sie als Endkunde neue Produkte direkt bei Dell erworben haben, können Sie sie bis zu 30 Tage nach Erhalt gegen
eine Rückerstattung oder Gutschrift des Produkt-Kaufpreises an Dell zurückgeben. Wenn Sie als Endkunde
aufgearbeitete oder überholte Produkte direkt bei Dell erworben haben, können Sie sie binnen 14 Tagen nach dem auf
dem Lieferschein oder auf der Rechnung angegebenen Datum gegen eine Rückerstattung oder Gutschrift des ProduktKaufpreises an Dell zurückgeben. In beiden Fällen enthält der Erstattungs- oder Gutschriftbetrag nicht die auf dem
Lieferschein oder der Rechnung ausgewiesenen Versand- und Bearbeitungsgebühren und wird um eine
Lagerrücknahmegebühr von 15 % gekürzt, sofern dies nicht gesetzlich untersagt ist. Falls Sie die Produkte als
Organisation im Rahmen eines schriftlichen Vertrags mit Dell erworben haben, kann jener Vertrag von diesen
Bestimmungen abweichende Bedingungen für die Rückgabe von Produkten enthalten.
Zur Rücksendung von Produkten setzen Sie sich bitte mit dem Dell Kundendienst unter 1-800-847-4096 in Verbindung,
um eine Rücksendungsgutschrift-Autorisierungsnummer (Credit Return Authorization Number) zu erhalten. Zur
beschleunigten Abwicklung der Rückerstattung bzw. Gutschrift geht Dell davon aus, dass Sie die Produkte innerhalb
von fünf Tagen ab Zuteilung der Rücksendungsgutschrift-Autorisierungsnummer an Dell zurücksenden. Darüber
hinaus müssen Sie die Versandkosten im Voraus entrichten und die Sendung versichern oder das Risiko von Verlust oder
Beschädigung beim Versand selbst tragen. Sie können die Software nur dann gegen Rückerstattung oder Gutschrift des
Kaufpreises zurücksenden, wenn die versiegelte Verpackung mit den Disketten bzw. CDs ungeöffnet ist. Die
zurückgesandten Produkte dürfen keine Gebrauchsspuren aufweisen und müssen zusammen mit allen Handbüchern,
Disketten, CDs, Netzkabeln and allen anderen im Lieferumfang des Produkts enthaltenen Komponenten
zurückgesandt werden. Wenn der Kunde gegen Rückerstattung oder nur Gutschrift des Kaufpreises Anwendungs- oder
Betriebssystemsoftware zurückgeben möchte, die von Dell vorinstalliert wurde, so muss das komplette System
zusammen mit allen Datenträgern und der kompletten Dokumentation zurückgegeben werden, die in der
ursprünglichen Lieferung enthalten war.
Die "Total Satisfaction"-Rückgabebestimmungen gelten nicht für Dell | EMC-Speicherprodukte. Ebenso gelten diese
Bestimmungen nicht für Produkte, die über den Dell Geschäftsbereich Software and Peripherals bezogen wurden. Für
diese Produkte informieren Sie sich bitte stattdessen über die jeweils aktuellen Rückgabebestimmungen des Dell
Geschäftsbereichs Software and Peripherals (siehe den folgenden Abschnitt, "Dell Software and Peripherals [nur
Kanada]").
Anhang 85
Page 86

Dell Software and Peripherals (nur Kanada)
Software und Peripherieprodukte von Drittanbietern
Wie andere Wiederverkäufer von Software und Peripheriegeräten bietet auch Dell keine Gewährleistung für Produkte
von Drittanbietern. Für Software und Peripherieprodukte von Drittanbietern gilt ausschließlich die Gewährleistung
durch den ursprünglichen Hersteller bzw. Herausgeber. Die Gewährleistungsbedingungen der Drittanbieter sind je nach
Produkt unterschiedlich. Die spezifischen Gewährleistungsinformationen entnehmen Sie bitte der Dokumentation des
jeweiligen Produkts. Weitere Informationen sind eventuell beim Hersteller bzw. Herausgeber erhältlich.
Dell bietet eine umfangreiche Palette von Software- und Peripherieprodukten an, wir testen oder garantieren aber nicht
konkret, ob bzw. dass alle von uns angebotenen Produkte mit jedem einzelnen Dell Computermodell
zusammenarbeiten, und wir testen oder garantieren dies auch nicht bei allen von uns verkauften Produkten für die
Hunderte der heute erhältlichen Computermarken. Falls Sie Fragen zur Kompatibilität haben, empfehlen wir Ihnen,
sich direkt an den Hersteller bzw. Herausgeber der Drittanbieter-Software bzw. -Peripheriegeräte zu wenden.
Peripherieprodukte der Marke Dell
Dell bietet eine beschränkte Gewährleistung für neue Produkte der Marke Dell (d. h. Produkte, für die Dell als
www.dell.com/supplies | support.dell.com
Hersteller eingetragen ist) wie Monitore, Akkus, Speicherbausteine, Docking-Stationen und Projektoren. Welche
beschränkte Gewährleistung für das von Ihnen gekaufte Produkt gilt, finden Sie auf dem von Dell ausgestellten
Lieferschein oder der Rechnung und/oder in der mit dem Produkt gelieferten Dokumentation. Die Bestimmungen der
beschränkten Gewährleistung durch Dell sind in den vorausgegangenen Abschnitten beschrieben.
Einjährige Endbenutzer-Herstellergarantie (nur Lateinamerika und Karibik)
Garantie
Dell Inc. ("Dell") gewährleistet dem Endbenutzer gemäß den folgenden Bestimmungen, dass die Hardwareprodukte
ihrer Marke, die vom Endbenutzer bei einem Dell Unternehmen oder einem autorisierten Dell Distributor in
Lateinamerika oder der Karibik erworben wurden, während eines Zeitraums von einem Jahr ab dem ursprünglichen
Kaufdatum frei von Material-, Arbeits- und Konstruktionsfehlern sein werden, die den normalen Gebrauch
beeinträchtigen. Produkte, für die ordnungsgemäße Ansprüche eingereicht werden, werden auf Kosten von Dell nach
dem Ermessen von Dell entweder instand gesetzt oder ausgetauscht. Alle Teile, die im Zuge der Reparatur ausgebaut
werden, gehen in das Eigentum von Dell über. Dell verwendet sowohl Neuteile als auch aufgearbeitete Teile, die von
verschiedenen Herstellern im Zuge von Reparaturen und der Herstellung von Austauschprodukten gefertigt werden.
Ausschlüsse
Diese Garantie gilt nicht für Defekte aufgrund von: unsachgemäßer bzw. unzureichender Installation, Verwendung oder
Instandhaltung; Eingriffen oder Modifikationen durch nicht autorisierte Dritte oder den Endbenutzer; unbeabsichtigter
oder absichtlicher Beschädigung; oder normalem Verschleiß.
Einreichen von Ansprüchen
Um in Lateinamerika oder der Karibik Ansprüche geltend zu machen, müssen Sie sich innerhalb des Garantiezeitraums
an die betreffende Dell Verkaufsniederlassung wenden. Der Endbenutzer muss dabei stets den Kaufnachweis mit
Angabe von Namen und Anschrift des Verkäufers, Kaufdatum, Modell und Seriennummer, Name und Anschrift des
Kunden vorlegen sowie eine Beschreibung der Symptome und der Konfiguration zum Zeitpunkt der Störung,
einschließlich der verwendeten Peripherie und Software. Andernfalls kann Dell den Garantieanspruch zurückweisen.
Wenn ein durch die Gewährleistung abgedeckter Defekt diagnostiziert wird, sorgt Dell für den kostenlosen, versicherten
86 Anhang
Page 87

Versand zu und von der Dell Reparatur-/Austauschzentrale auf dem Landweg. Der Endbenutzer muss sicherstellen, dass
das defekte Produkt in der Originalverpackung oder einer gleichwertigen Schutzverpackung abholbereit ist und dass die
oben aufgeführten Angaben sowie die dem Endbenutzer von Dell zugeteilte Rücksendungsnummer beigefügt wird.
Einschränkungen und gesetzliche Rechte
Dell gibt keine über die obigen expliziten Bestimmungen hinausgehende Gewährleistungs-, Garantie- oder sonstige
Erklärung ab, und diese Garantie wird an Stelle sämtlicher sonstigen Garantien jeglicher Art gewährt, so weitgehend wie
dies gesetzlich zulässig ist. Soweit keine anwendbaren Gesetze vorhanden sind, bildet diese Garantie den einzigen und
ausschließlichen Rechtsbehelf des Endbenutzers gegenüber Dell oder ihren Zweigunternehmen, und weder Dell noch
ihre Zweigunternehmen sind für den Verlust von Gewinnen oder Verträgen oder andere indirekte oder Folgeverluste
haftbar, die durch Fahrlässigkeit, Vertragsverstöße oder sonstige Ursachen entstehen.
Diese Garantie beschränkt oder beeinträchtigt keine gesetzlich vorgeschriebenen Rechte des Endbenutzers gegenüber
Dell und/oder Rechte, die aus anderen Verträgen entstehen, die vom Endbenutzer mit Dell und/oder einem anderen
Verkäufer geschlossen wurden.
Dell World Trade LP
One Dell Way, Round Rock, TX 78682, USA
Dell Computadores do Brasil Ltda (CNPJ No. 72.381.189/0001-10)
Avenida Industrial Belgraf, 400
92990-000 - Eldorado do Sul – RS - Brasil
Dell Computer de Chile Ltda
Coyancura 2283, Piso 3- Of.302,
Providencia, Santiago - Chile
Dell Computer de Colombia Corporation
Carrera 7 #115-33 Oficina 603
Bogota, Colombia
Dell Computer de Mexico SA de CV
Paseo de la Reforma 2620 - 11° Piso
Col. Lomas Altas
11950 México, D.F.
Anhang 87
Page 88

Dell Inc. – Beschränkte Gewährleistung für Tintenpatronen
und Tonerkassetten
Die folgenden Abschnitte beschreiben die beschränkte Gewährleistung für Tinten- und Tonerkassetten für die USA,
Kanada und Lateinamerika. Bitte lesen Sie die jeweils zutreffenden Bedingungen der beschränkten Gewährleistung.
Beschränkte Gewährleistung für Tintenpatronen und Tonerkassetten (nur USA und Kanada)
Dell Inc. gewährleistet dem ursprünglichen Käufer von Original-Tonerkassetten der Marke Dell, dass diese während der
Lebensdauer der Kassette frei von Material- und Arbeitsfehlern sein werden, und bei Original-Tintenpatronen der
Marke Dell, dass diese während eines Zeitraums von zwei Jahren ab dem Rechnungsdatum frei von Material- und
Arbeitsfehlern sein werden. Wenn dieses Produkt Material- oder Arbeitsfehler aufweist, wird es während der Laufzeit
der beschränkten Gewährleistung bei Rückgabe an Dell kostenlos ausgetauscht. Dafür müssen Sie zunächst bei unserer
gebührenfreien Rufnummer eine Rückgabe-Autorisierungsnummer erfragen. In den USA wählen Sie 1-877-459-7298; in
Kanada wählen Sie 1-800-847-4096. Falls wir nicht in der Lage sind, das Produkt zu reparieren, weil seine Herstellung
eingestellt wurde oder es nicht lieferbar ist, ersetzen wir nach alleiniger Entscheidung von Dell das Produkt entweder
www.dell.com/supplies | support.dell.com
durch ein vergleichbares Produkt oder erstatten Ihnen den Kaufpreis der Kassette/Patrone. Diese beschränkte
Gewährleistung gilt nicht für Tintenpatronen oder Tonerkassetten, die nachgefüllt oder unsachgemäß aufbewahrt
wurden, oder für Probleme, die durch unsachgemäße oder missbräuchliche Verwendung, Unfälle, Fahrlässigkeit, falsche
Handhabung, ungeeignete Umgebungsbedingungen oder Abnutzung bei normalem Gebrauch entstanden sind.
DIESE GEWÄHRLEISTUNG VERLEIHT IHNEN BESTIMMTE RECHTE; DARÜBER HINAUS KÖNNEN SIE
WEITERE RECHTE BESITZEN, DIE SICH JE NACH STAAT (ODER GERICHTSBARKEIT) UNTERSCHEIDEN.
DIE VERANTWORTUNG VON DELL FÜR FUNKTIONSSTÖRUNGEN UND DEFEKTE DER HARDWARE
BESCHRÄNKT SICH AUF DEN AUSTAUSCH GEMÄSS DEN BESTIMMUNGEN DIESER
GEWÄHRLEISTUNGSERKLÄRUNG. FÜR KUNDEN IN KANADA: DELL LEHNT MIT AUSNAHME DER
AUSDRÜCKLICHEN GEWÄHRLEISTUNGEN IN DIESER GEWÄHRLEISTUNGSERKLÄRUNG ALLE
SONSTIGEN GEWÄHRLEISTUNGEN UND BEDINGUNGEN – AUSDRÜCKLICH ODER IMPLIZIERT,
GESETZLICH ODER ANDERWEITIG BEGRÜNDET – FÜR DAS PRODUKT AB. FÜR KUNDEN IN DEN USA:
ALLE AUSDRÜCKLICHEN UND IMPLIZIERTEN GARANTIEN FÜR DAS PRODUKT, EINSCHLIESSLICH –
ABER NICHT BESCHRÄNKT AUF – IMPLIZIERTE GARANTIEN UND BEDINGUNGEN DER
HANDELSFÄHIGKEIT UND DER EIGNUNG FÜR EINEN BESTIMMTEN ZWECK, SIND ZEITLICH AUF DIE
LAUFZEIT DIESER BESCHRÄNKTEN GEWÄHRLEISTUNG BEGRENZT. NACH ABLAUF DER
BESCHRÄNKTEN GEWÄHRLEISTUNG BESTEHT KEIN – WEDER AUSDRÜCKLICHER NOCH
IMPLIZIERTER – GEWÄHRLEISTUNGSANSPRUCH MEHR. EINIGE STAATEN ODER GERICHTSBARKEITEN
LASSEN DEN AUSSCHLUSS BESTIMMTER IMPLIZIERTER GARANTIEN ODER BEDINGUNGEN ODER
BESCHRÄNKUNGEN DER GELTUNGSDAUER EINER IMPLIZIERTEN GARANTIE ODER BEDINGUNG
NICHT ZU, DAHER BESITZT DIESE EINSCHRÄNKUNGSBESTIMMUNG FÜR SIE EVENTUELL KEINE
GÜLTIGKEIT. DIE GÜLTIGKEIT DIESER GEWÄHRLEISTUNG ENDET, WENN SIE DIESES PRODUKT
VERKAUF EN ODER AUF ANDERE WEISE AUF DRITTE ÜBERTRAGEN.
DELL ÜBERNIMMT KEINE ÜBER DIE IN DIESER BESCHRÄNKTEN GEWÄHRLEISTUNGSERKLÄRUNG
VORGESEHENEN ENTSCHÄDIGUNGEN HINAUSGEHENDE HAFTUNG ODER HAFTUNG FÜR SPEZIELLE
ODER INDIREKTE SCHÄDEN, FOLGESCHÄDEN ODER BEILÄUFIGE SCHÄDEN, EINSCHLIESSLICH –
OHNE EINSCHRÄNKUNG – HAFTUNG FÜR DURCH SCHÄDEN VERURSACHTE ANSPRÜCHE DRITTER
IHNEN GEGENÜBER, FÜR DIE NICHTGEBRAUCHSFÄHIGKEIT VON PRODUKTEN ODER FÜR DEN
VERLUST VON DATEN ODER SOFTWARE. DER UMFANG DER HAFTUNG VON DELL IST AUF DEN
BETRAG BEGRENZT, DEN SIE FÜR DAS VON DEM ANSPRUCH BERÜHRTE PRODUKT ENTRICHTET
HABEN. DIE VERANTWORTLICHKEIT VON DELL IST AUF DIESEN MAXIMALEN BETRAG BEGRENZT.
88 Anhang
Page 89

EINIGE STAATEN ODER GERICHTSBARKEITEN LASSEN EINEN AUSSCHLUSS ODER EINE
BESCHRÄNKUNG FÜR SPEZIELLE, INDIREKTE ODER BEILÄUFIGE SCHÄDEN ODER FOLGESCHÄDEN
NICHT ZU; DAHER BESITZT DIE OBIGE BESCHRÄNKUNGS- BZW. AUSSCHLUSSBESTIMMUNG FÜR SIE
EVENTUELL KEINE GÜLTIGKEIT.
Beschränkte Gewährleistung für Tintenpatronen und Tonerkassetten (nur Lateinamerika)
Dell Inc. gewährleistet dem ursprünglichen Käufer von Original-Tonerkassetten der Marke Dell, dass die Kassetten
während der Lebensdauer der Kassette frei von durch das Material oder den Herstellungsprozess bedingten Fehlern sein
werden. Dell gewährleistet dem ursprünglichen Käufer von Original-Tintenpatronen der Marke Dell, dass die Patronen
während eines Zeitraums von einem Jahr ab Lieferdatum frei von durch das Material oder den Herstellungsprozess
bedingten Fehlern sein werden.
Wenn dieses Produkt Fehler aufweist, die auf das Material oder den Herstellungsprozess zurückzuführen sind, wird es
während der Laufzeit der beschränkten Gewährleistung bei Rückgabe an Dell kostenlos ausgetauscht.
Die für den Austausch benötigten Informationen erhalten Sie unter der entsprechenden gebührenfreien Rufnummer. In
Mexiko wählen Sie 001-877-384-8979; in Puerto Rico wählen Sie 1-800-805-7545. Falls entweder die Herstellung der
Kassette eingestellt wurde oder die Kassette nicht lieferbar ist, behält sich Dell das Recht vor, ausschließlich nach
eigener Entscheidung das Produkt durch ein ähnliches Produkt zu ersetzen oder Ihnen den Kaufbetrag zu erstatten.
Diese beschränkte Gewährleistung gilt nicht für Tintenpatronen oder Tonerkassetten, die nachgefüllt wurden, oder für
Defekte aufgrund von unsachgemäßer oder missbräuchlicher Verwendung, Unfällen, Fahrlässigkeit, falscher
Handhabung, unsachgemäßer Aufbewahrung oder Einwirkung ungeeigneter Umgebungsbedingungen.
Die Haftung von Dell für Hardware-Funktionsstörungen oder -Defekte nach Ablauf der gesetzlichen
Gewährleistungsfrist (und insbesondere der in dem Verbraucherschutzbestimmungen festgelegten Laufzeit der
gesetzlichen Gewährleistung für defekte Produkte) beschränkt sich entweder auf den Austausch des Produkts oder die
Erstattung des Kaufpreises, wie oben angegeben. Die Gültigkeit dieser Gewährleistung endet, wenn Sie dieses Produkt
verkaufen oder auf andere Weise auf Dritte übertragen.
Dell übernimmt für materielle, immaterielle oder irgendwelche andere Schäden, die dem Verbraucher und/oder Dritten
entstehen, keine weitere Haftung, die über die Haftung hinausgeht, die entweder in dieser beschränkten
Gewährleistung oder in möglicherweise geltenden gesetzlichen Bestimmungen festgelegt ist.
Anhang 89
Page 90

Dell™ Software-Lizenzvertrag
Dieser Vertrag wird zwischen Ihnen, dem Benutzer, und Dell Products, L.P (“Dell”) geschlossen.
Dieser Vertrag betrifft die gesamte mit dem Dell Produkt gelieferte Software, für die kein
gesonderter Lizenzvertrag zwischen Ihnen und dem Hersteller oder Eigentümer der Software
besteht (kollektiv als "Software" bezeichnet). Dieser Vertrag betrifft nicht den Verkauf der Software
oder anderen geistigen Eigentums. Alle Rechtsansprüche und Rechte an geistigem Eigentum in
Bezug auf die Software liegen beim Hersteller oder Eigentümer der Software. Sämtliche von
diesem Vertrag nicht ausdrücklich gewährten Rechte bleiben dem Hersteller oder Eigentümer der
Software vorbehalten. Durch das Öffnen oder Zerstören der Versiegelung des/der
Softwarepakete(s), das Installieren oder Herunterladen der Software oder die Nutzung der in Ihrem
Produkt vorinstallierten oder integrierten Software erklären Sie die Bedingungen dieses Vertrages
als bindend an. Wenn Sie diesen Bedingungen nicht zustimmen, müssen Sie sämtliche
Bestandteile der Software (Datenträger, schriftliches Material und Verpackung) sofort
zurücksenden und etwaige vorinstallierte oder integrierte Software löschen.
www.dell.com/supplies | support.dell.com
The Software ist durch das Urheberrecht der Vereinigten Staaten sowie durch internationale
Verträge geschützt. Ausschließlich zu Sicherungs- oder Archivierungszwecken dürfen Sie eine
Kopie der Software herstellen oder sie auf eine einzelne Festplatte übertragen, sofern Sie das
Original ausschließlich zu Sicherungs- oder Archivierungszwecken aufbewahren. Sie dürfen die
Software weder verleihen noch verleasen oder die mit der Software gelieferten schriftlichen
Materialien kopieren, aber Sie dürfen die Software und sämtliche mitgelieferten Materialien im
Rahmen eines Verkaufs oder einer Übertragung des Dell Produkts auf permanenter Basis
übertragen, sofern Sie keine Kopien aufbewahren und der Empfänger den Bedingungen dieses
Vertrages zustimmt. Eine Übertragung muss stets die letzte Aktualisierung und sämtliche
Vorversionen beinhalten. Sie dürfen die Software nicht zurückentwickeln, dekompilieren oder
disassemblieren. Wenn das mit dem Computer gelieferte Paket Compact Discs, 3,5-Zoll- und/oder
5,25-Zoll-Disketten enthält, so dürfen Sie ausschließlich die für Ihren Computer geeigneten
Datenträger verwenden. Sie dürfen die Datenträger weder in einem anderen Computer oder
Netzwerk verwenden noch sie verleihen, vermieten, verleasen oder auf einen anderen Benutzer
übertragen, sofern dies nicht durch diesen Vertrag gestattet ist.
Bestimmungen
Elektromagnetische Störungen (EMI) sind Signale oder Emissionen jeder Art, die im Freifeld
abgestrahlt oder auf Stromversorgungs- oder Signalleitungen übertragen werden und die Funktion
eines Funknavigationssystems oder eines anderen Sicherheitssystems gefährden oder einen
lizenzierten Funkkommunikationsdienst ernsthaft beeinträchtigen, behindern oder wiederholt
unterbrechen. Funkkommunikationsdienste sind unter anderem kommerzieller MW/UKW-Radiound Fernsehfunk, Mobilfunkdienste, Radar, Flugverkehrsleitung, Funkrufempfänger und
Persönliche Kommunikationsdienste (PCS). Diese lizenzierten Dienste tragen zusammen mit
Systemen, von denen nur als Nebenwirkung Strahlung erzeugt wird, z. B. digitale Geräte –
einschließlich Computersysteme –, zum elektromagnetischen Umfeld bei.
90 Anhang
Page 91

Die Elektromagnetische Verträglichkeit (EMV bzw. engl. EMC) bezeichnet die Fähigkeit
elektronischer Komponenten, innerhalb dieses elektronischen Umfelds ordnungsgemäß
zusammenzuarbeiten. Dieses Computersystem wurde zwar in Übereinstimmung mit den EMIGrenzwerten der Regulierungsbehörde konstruiert und auf deren Einhaltung geprüft, es kann aber
nicht garantiert werden, dass in einer bestimmten Installation keine Störungen auftreten. Sollte
dieses Gerät Störungen von Funkkommunikationsdiensten verursachen (was durch Ein- und
Ausschalten des Geräts feststellbar ist), werden Sie aufgefordert, die Störungen durch eine oder
mehrere der folgenden Maßnahmen zu beheben:
• Richten Sie die Empfangsantenne neu aus.
• Ändern Sie den Standort des Computers relativ zum Empfänger.
• Stellen Sie den Computer in größerer Entfernung vom Empfänger auf.
• Schließen Sie den Computer an eine andere Netzsteckdose an, so dass Computer und
Empfänger von verschiedenen Stromkreisen versorgt werden.
Fragen Sie gegebenenfalls einen Mitarbeiter der Technischen Unterstützung von Dell oder einen
erfahrenen Radio- und Fernsehgerätetechniker nach weiteren Vorschlägen.
Weitere Informationen finden Sie im
Benutzerhandbuch
.
Anhang 91
Page 92

www.dell.com/supplies | support.dell.com
92 Anhang
Page 93

Register
A
Abbrechen eines Druckauftrags , 36
Ändern der Druckereinstellungen
an der Bedienerkonsole
Anschließen des Druckers
lokal
, 20
austauschen
Tonerkassette
Trommelkassette
, 48
, 34
, 42
B
Bedienerkonsole
Ändern der Druckereinstellun-
gen
, 34
Deaktivieren der Menüs
Initialisieren des nicht-flüchtigen
Speichers (NV-Speicher)
Bestellen von Verbrauchsmaterial , 2
, 35
, 35
Drucken
lokal
, 19
mit Macintosh
Netzwerk
Drucken eines Druckauftrags
, 27
, 23
, 36
E
Einlegen von Folien
Standardfach
Universalzuführung
Einlegen von Papier
Standardfach
Universalzuführung
, 12
, 15
, 12
, 15
F
Fenster zur Nachbestellung von
Dell Toner, verwenden
, 38
auf Macintosh
für lokalen Druck
einer Tonerkassette
einer Trommelkassette
PPD-Datei
, 31
, 27
L
lokaler Druck , 20
M
Menüs, deaktiviert , 35
N
Netzwerkdruck , 23
P
PPD-Datei , 31
, 20
, 49
, 44
D
Deaktivieren der Menüs an der
Bedienerkonsole
Dell
Kontaktaufnahme
Dell supplies management
system
, 38
, 35
, 55
G
Gewährleistung , 77
I
Installieren
Druckertreiber
S
Sicherheitshinweis , 9
Software update tool
Software-Anwendungspro-
gramme
Software update tool
, 39
, 39
93
Page 94

status monitor , 37
gabeeinstellungen , 35
Toner-Nachbestellung
status monitor
Support
Kontaktaufnahme mit Dell
, 37
T
Toner, bestellen , 2
Tonerkassette
austauschen
www.dell.com/supplies | support.dell.com
Installieren
Treiber, installieren
Trommelkassette
austauschen
Installieren
, 48
, 49
, 42
, 44
U
Universalzuführung
, 38
, 55
, 20
Einlegen von Folien
Einlegen von Papier
, 15
, 15
V
Verbrauchsmaterial, bestellen , 2
W
Werksvorgabeeinstellungen,
wiederherstellen
Wiederherstellen der Werksvor-
94
, 35
 Loading...
Loading...