Page 1
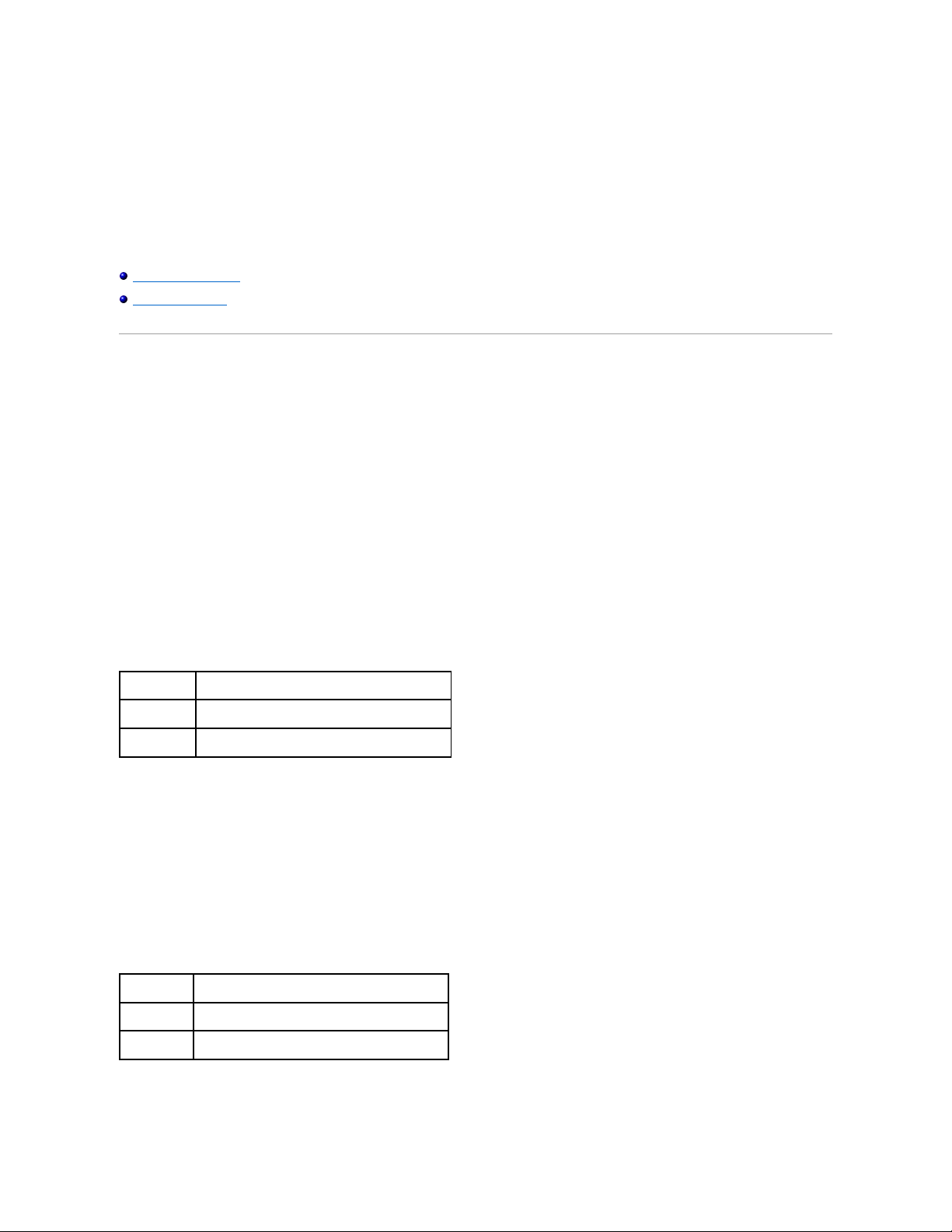
Understanding Printer Menus
When your printer is configured as a network printer available to a number of users, the access to the Configure menus can be limited. This prevents other
users from using the operator panel to inadvertently change a printer user default that has been set by the administrator. In this case, you can access the
Stored Print, Tray Settings, and Replace Toner menus only.
However, you can use your printer driver to override printer user defaults and select settings for individual print jobs.
Using the Printer Menus
Setting of Panel Lock
Using the Printer Menus
Stored Print
This menu provides applicable printing services such as Secure Print and Proof Print.
Secure Print
Purpose:
To print confidential jobs. The printer can hold the job in memory until you arrive at the printer and type the password on the operator panel. This requires 320
MB or more of RAM to be enabled. In addition, set the RAM Disk setting to On.
Values:
Proof Print
Purpose:
To print only one copy and check the print result before printing all of the copies. This prevents a large number of misprinted copies from being printed at one
time. This requires 320 MB or more of RAM to be enabled. In addition, set the RAM Disk setting to On.
Values:
Tray Settings
Del after Print
Prints the job, and then deletes it from printer memory.
Save after Print
Prints the job, and then saves it in printer memory.
Delete
Deletes the job from printer memory.
Del after Print
Prints the job, and then deletes it from printer memory.
Save afterPrint
Prints the job, and then saves it in printer memory.
Delete
Deletes the job from printer memory.
Page 2
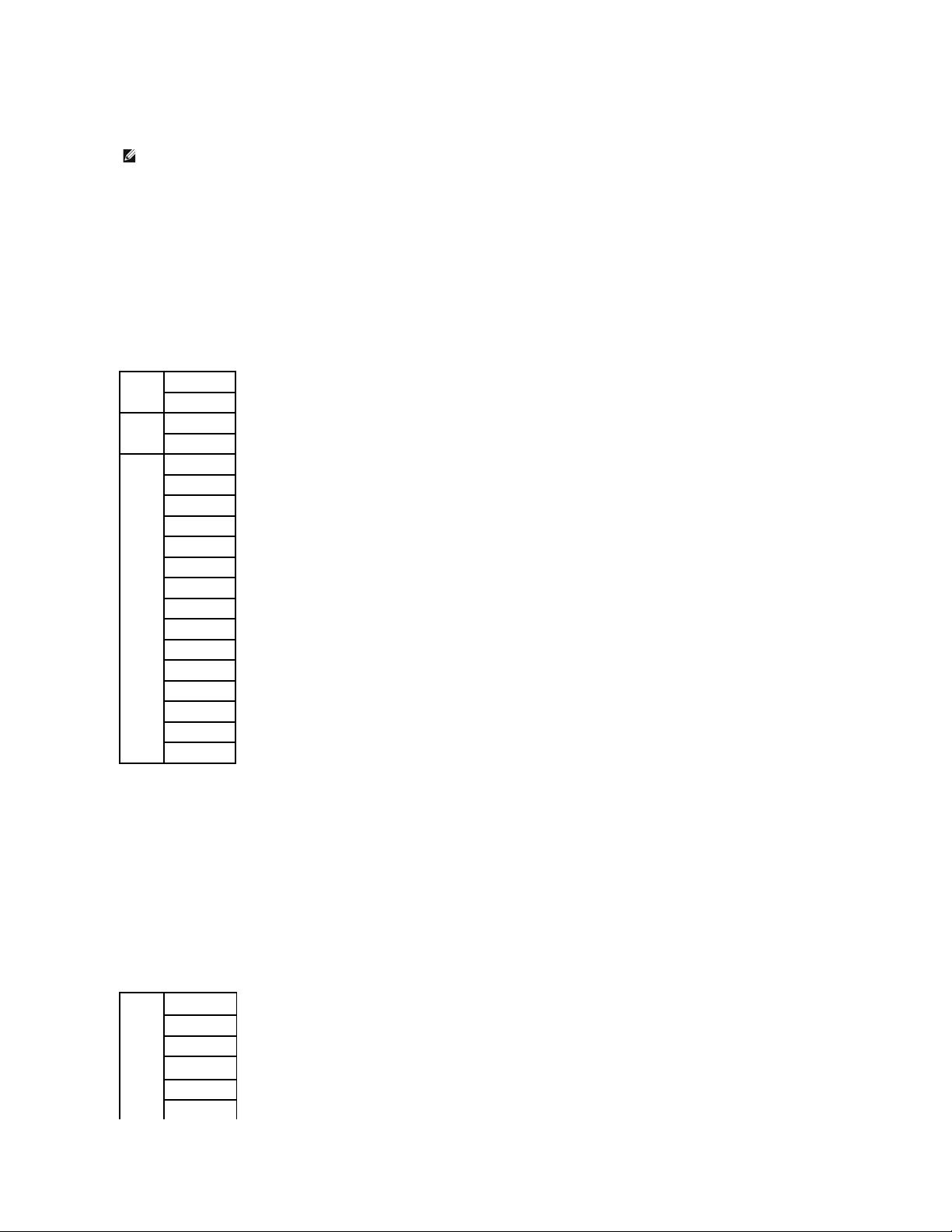
Use the Tray Settings menu to define the print media loaded in each tray.
Paper Type
Purpose:
To specify the type of paper loaded in each tray.
Values:
*1 Only displayed when an optional 250-sheet tray module or 500-sheet tray module is installed on the printer.
Paper Size
Purpose:
To specify the paper size for each tray.
Values:
NOTE: Values marked by an asterisk (*) are the factory default menu settings.
Tray 1
*1
Plain 1
Plain 2
Tray 2
*1
Plain 1
Plain 2
MPF
Plain 1
Plain 2
Transparency
Covers 1
Covers 2
Label
Coated 1
Coated 2
Envelope
Plain 1 S2
Plain 2 S2
Covers 1 S2
Covers 2 S2
Coated 1 S2
Coated 2 S2
Tray 1
*4
Letter
*1
B5
A5
A4
*1
Executive
Legal
*3
Page 3
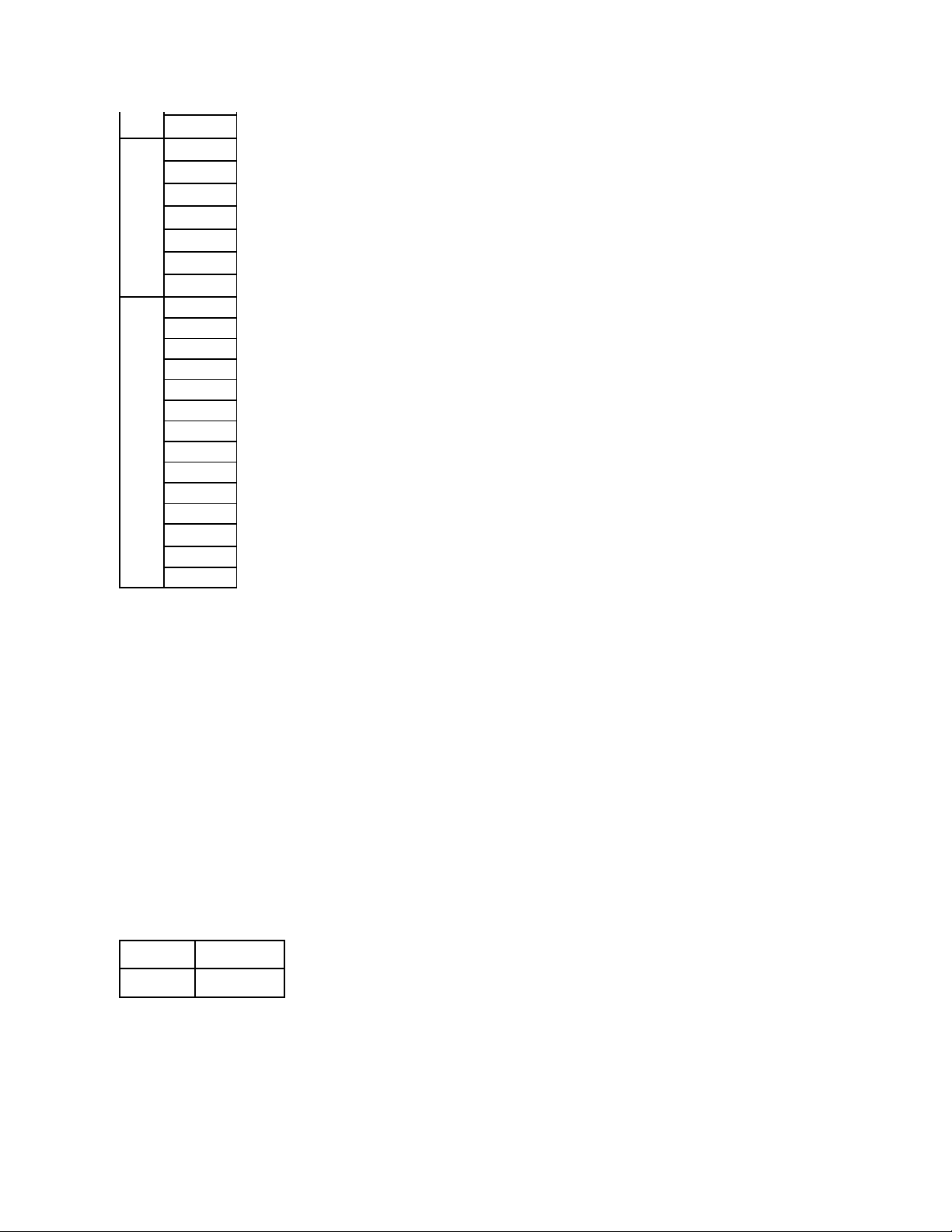
*1 Denotes country-specific factory default values.
*2 Available for the optional 250-sheet tray module only.
*3 Available for the optional 250-sheet tray module (Legal Cassette) only.
*4 Only displayed when an optional 250-sheet tray module or 500-sheet tray module is installed on the printer.
Use this menu item to:
l Optimize print quality for the specified paper.
l Select paper source through your software program by selecting type and size.
l Automatically link trays. The printer automatically links any trays containing the same type and size of paper, if you have set the Paper Type and Paper
Size to the correct values.
Replace Toner
Use the Replace Toner menu to select the color of the toner cartridge that you need to replace.
Values:
Configure
Use the Configure menu to configure a variety of printer features.
Basic Settings
8.5 x 13"
*3
Tray 2
*4
Letter
*1
B5
*2
A5
*2
A4
*1
Executive
*2
Legal
*2, 3
8.5 x 13"
*2, 3
MPF
Letter
B5
A5
A4
Executive
Legal
8.5 x 13"
Envelope #10
Monarch
DL
C5
Free Size
*
Monarch LEF
DL LEF
Cyan Toner(C)
Magenta Toner(M)
Yellow Toner(Y)
Black Toner(K)
Page 4
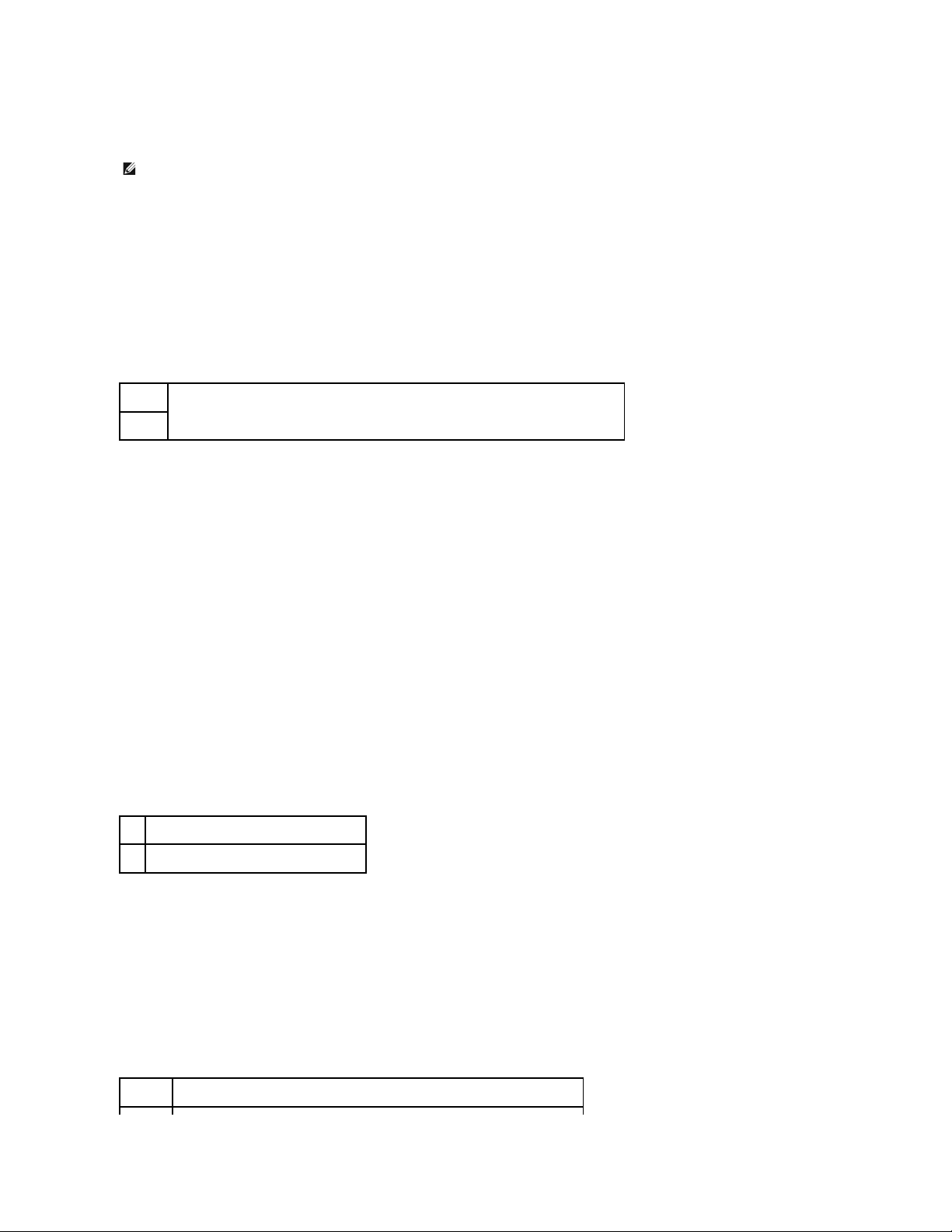
Use the Basic Settings menu to configure the basic printer settings.
Power Saver Time
Purpose:
To specify the amount of time the printer waits after a job is printed before it goes into the power saver mode.
Values:
Enter 1 to put the printer in power saver mode one minute after it finishes a print job. This uses much less energy, but requires more warm-up time for the
printer. Enter 1 if your printer shares an electrical circuit with room lighting and you notice lights flickering.
Select a high value if your printer is in constant use. Under most circumstances, this keeps the printer ready to print with minimum warm-up time. Select a
value between 1 and 60 minutes for power save mode if you want a balance between energy consumption and a shorter warm-up period.
The printer automatically returns to the print mode from the power saver mode when it receives data from the computer. You can also return the printer to the
print mode by pressing any button on the operator panel.
Error Alarm
Purpose:
To establish whether the printer sounds an alarm when an error occurs.
Values:
Job Timeout
Purpose:
To specify the amount of time the printer waits to receive additional bytes of data from the computer. When this timeout expires, the print job is canceled.
Values:
NOTE: Values marked by an asterisk (*) are the factory default menu settings.
1–60 min
Specifies the amount of time before the printer enters power saver mode after it finishes a print job.
15 min*
Off*
Does not sound an alarm when an error occurs.
On
Sounds an alarm when an error occurs.
Off
Disables the job timeout.
Page 5
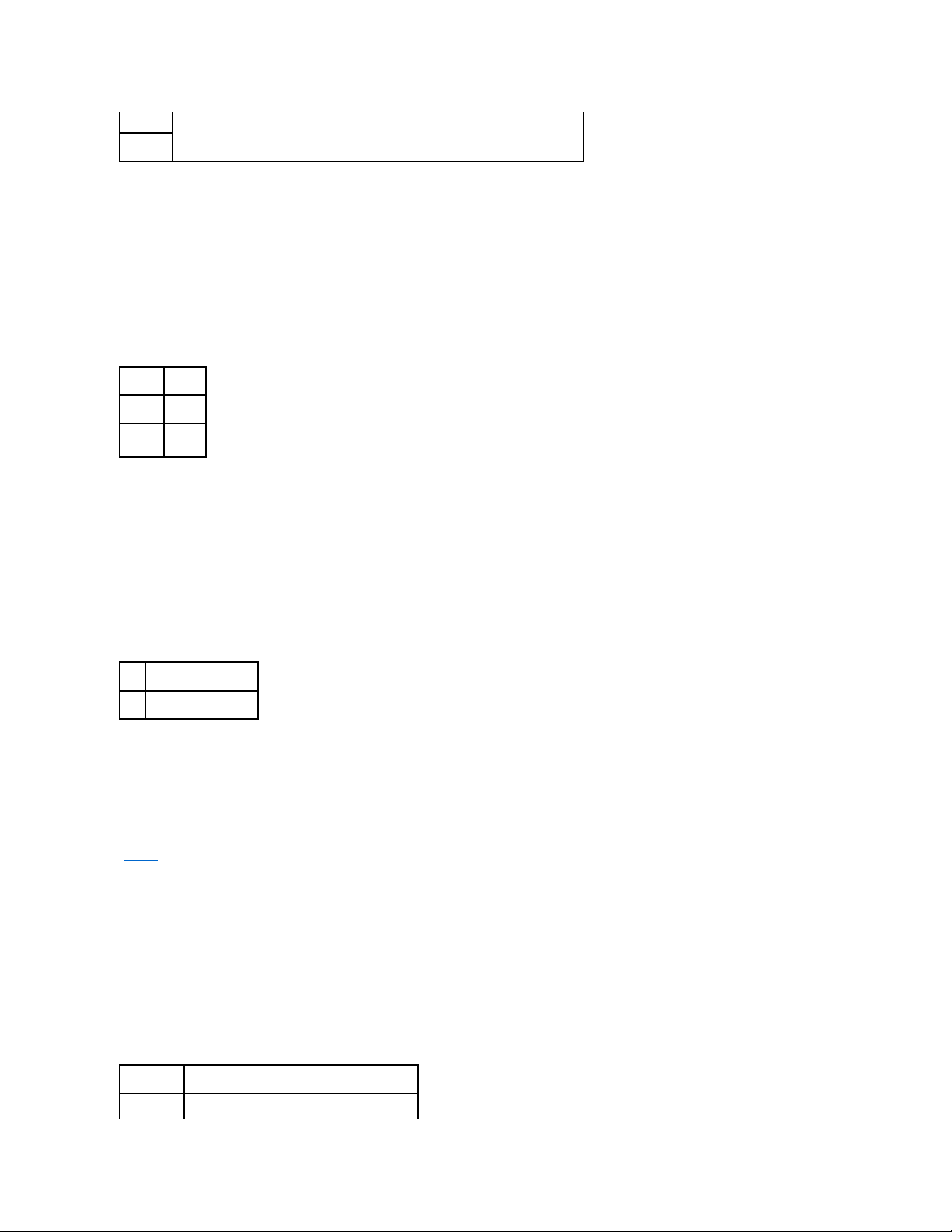
Panel Language
Purpose:
To determine the language of the text on the operator panel screen.
Values:
Auto Log Print
Purpose:
To specify whether the printer outputs logs automatically.
Values:
Print logs can also be printed using the Reports menu.
See also:
"Reports"
ID Print
Purpose:
To specify a location where the user ID is printed.
Values:
5–300 sec
Specifies the amount of time the printer waits for additional data before it cancels the job.
30 sec*
English*
French Italian
German
Spanish
Off*
Does not print the logs.
On
Prints the logs.
Off*
Does not print the user ID.
Top Left
Prints the user ID on the top left of the page.
Page 6
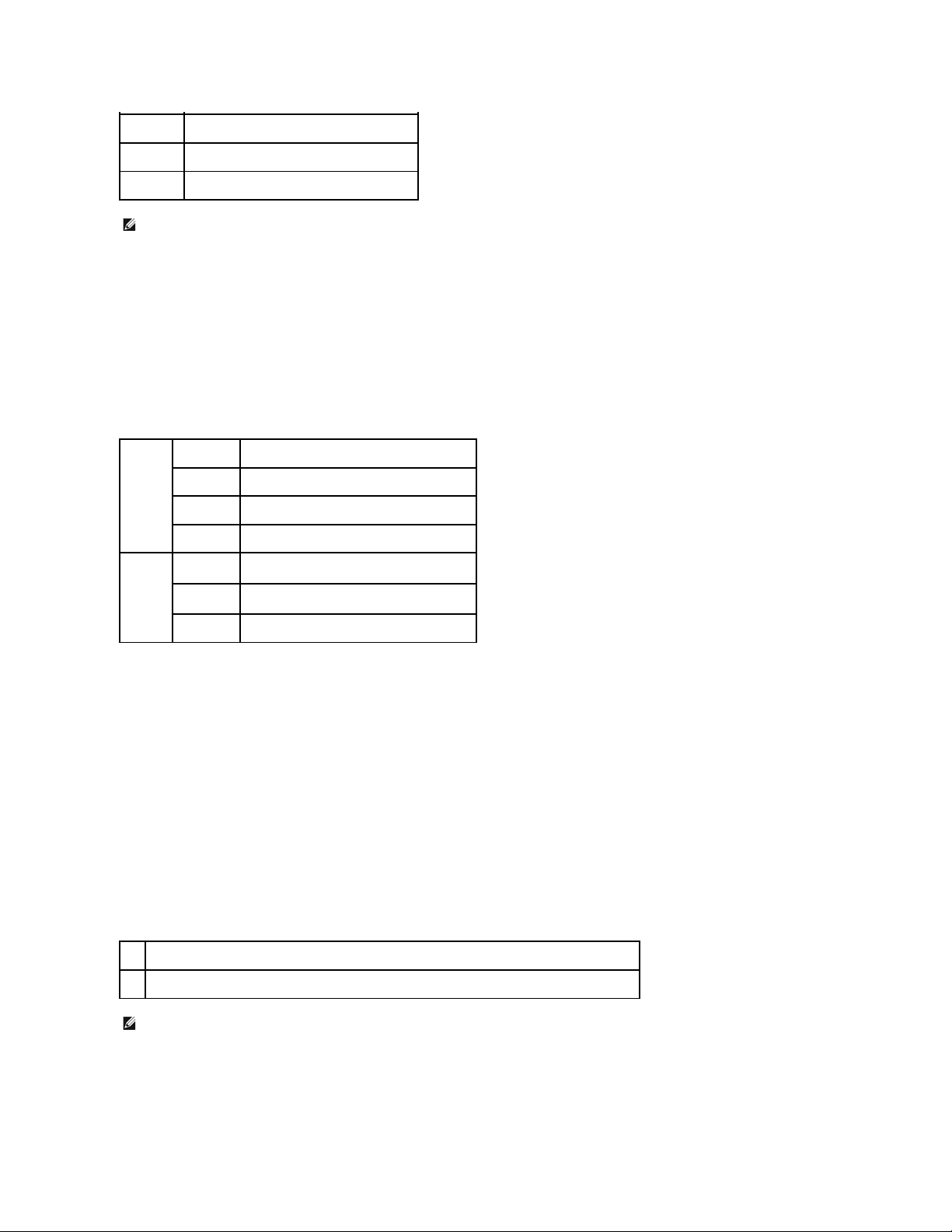
Banner Sheet
Purpose:
To specify the position of banner sheet, and also specify the tray in which the banner sheet is loaded.
Values:
*1 Only displayed when an optional 250-sheet tray module or 500-sheet tray module is installed on the printer.
*2 Only displayed when two optional tray modules are installed on the printer.
RAM Disk
Purpose:
To allocate memory to the RAM Disk file system for the Secure Print and Proof Print features.
The change becomes effective after the printer is turned off and then on again.
Values:
Substitute Tray
Purpose:
Top Right
Prints the user ID on the top right of the page.
Bottom Left
Prints the user ID on the bottom left of the page.
Bottom Right
Prints the user ID on the bottom right of the page.
NOTE: When printing on DL size paper, a part of the user ID may not be printed correctly.
Position
Off*
Does not print the banner sheet.
Top
Prints on the beginning of document.
Bottom
Prints on the end of document.
Top & Bottom
Prints on both beginning and end of document.
Input Tray
Tray 1*
*1
The banner sheet is loaded in tray 1.
Tray 2*
2
The banner sheet is loaded in tray 2.
MPF
The banner sheet is loaded in multipurpose feeder.
Off*
Does not allocate memory to the RAM Disk file system. Proof Print jobs abort and are recorded to the job log.
On
Allocates memory to the RAM Disk file system automatically.
NOTE: The RAM Disk menu is only displayed when 320 MB or more of additional RAM is installed on the printer.
Page 7
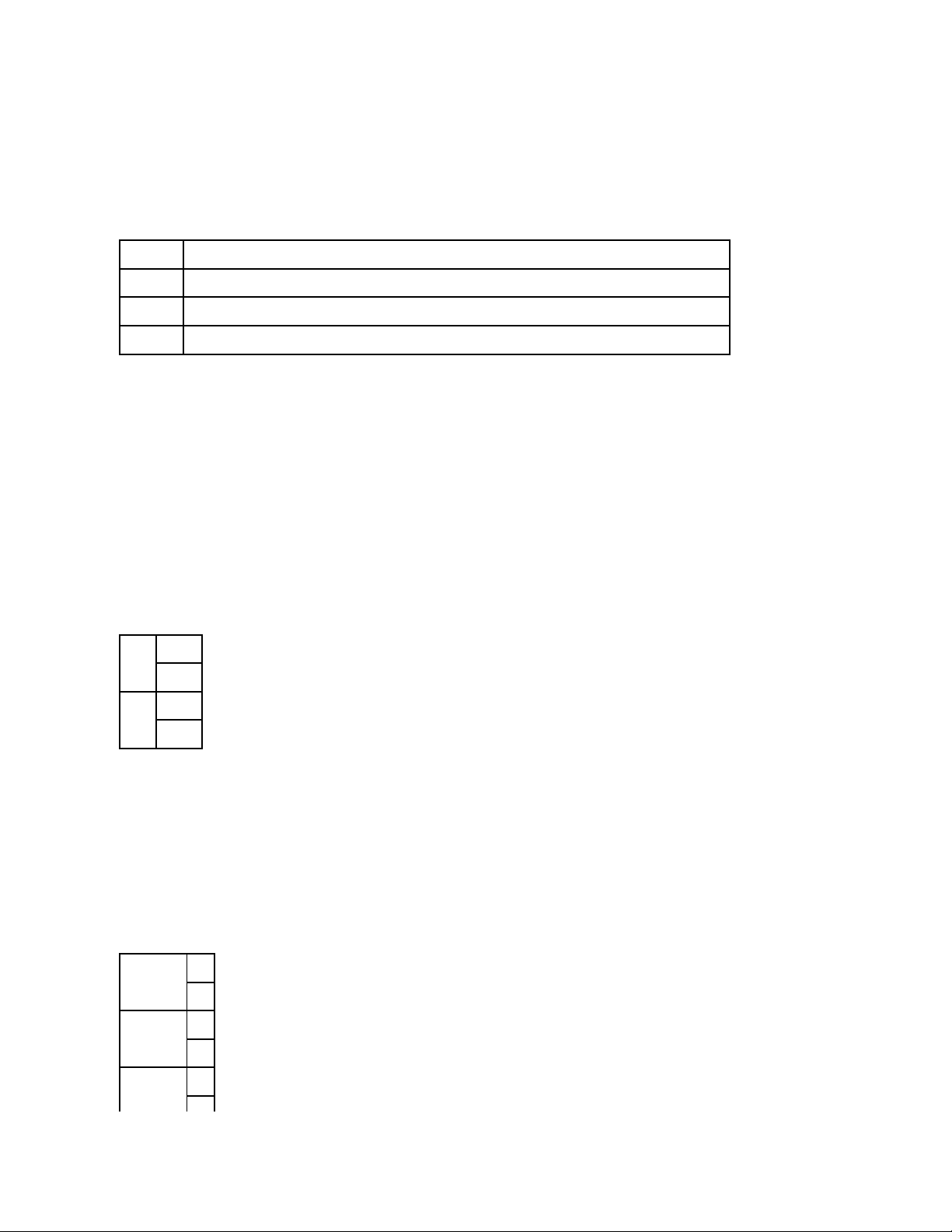
Specifies whether or not to use another size paper when the paper that is loaded in the specified tray does not match the paper size settings for the current
job.
Values:
Maintenance
Use the Maintenance menu to initialize the NV (non-volatile) memory, configure the plain paper quality adjustment settings, and configure the security settings.
Paper Density
Purpose:
To specify the paper density.
Values:
BTR Adj
Purpose:
To specify the value of the reference voltage for the transfer roller.
Values:
Off*
No tray size substitute accepted.
Larger Size
Substitutes paper of next largest size. When there is no larger paper size, the printer substitutes paper of nearest size.
Nearest Size
Substitutes paper of nearest size.
MPF Feed
Substitutes paper from the multipurpose feeder.
Plain 1
Light
Normal*
Label
Label 1
Label 2*
Plain 1
0-15 5*
Plain 2
0-15 5*
Transparency
0-15
Page 8
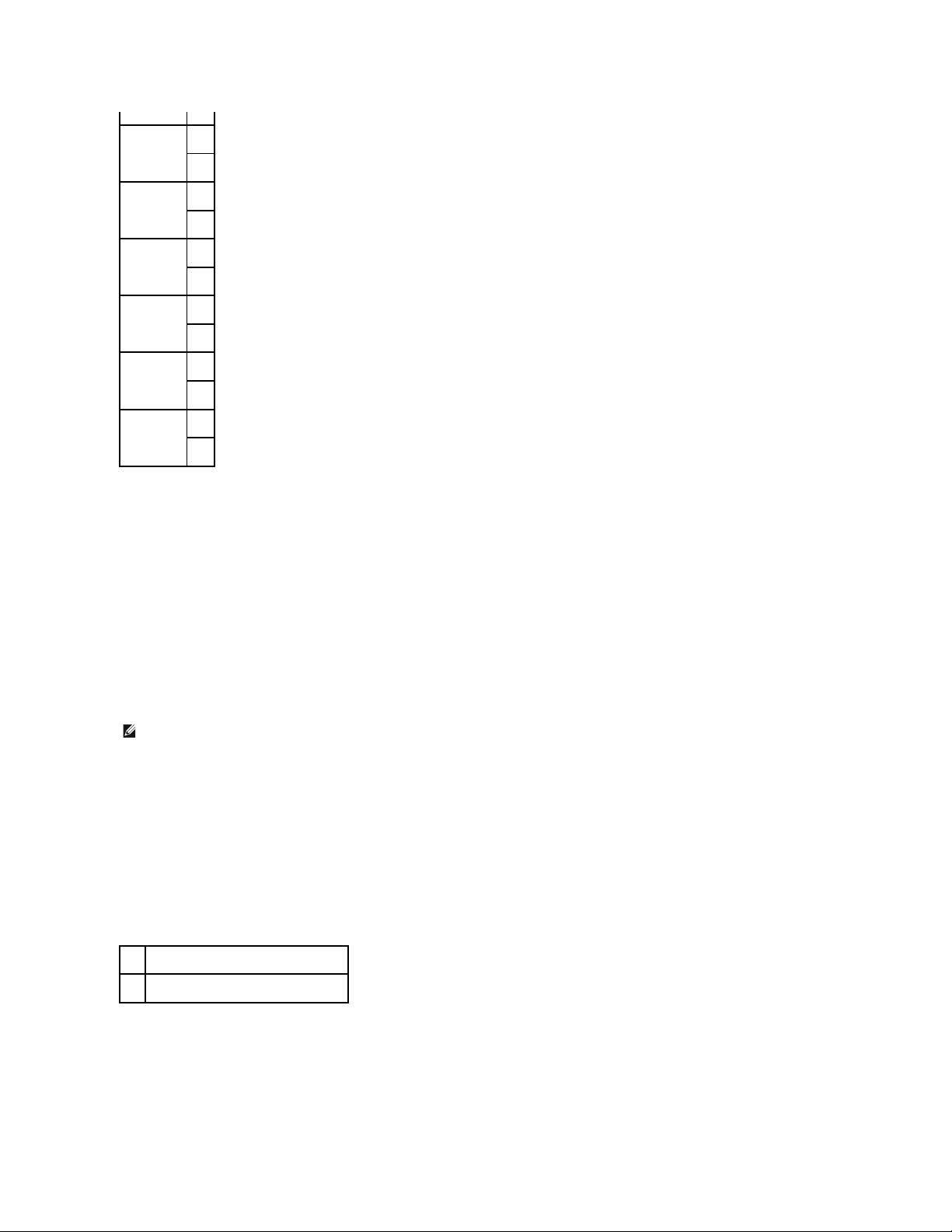
Init NVRAM
Purpose:
To initialize the NV (non-volatile) memory. After executing this function and rebooting the printer, all the menu parameters are reset to their default values.
Clear Storage
Purpose:
To clear all files that are stored as Secure and Proof Print in the RAM Disk.
Non-Dell Toner
Purpose:
To specify whether to use the refilled Toner Cartridge or not. When this setting is On, you can use Toner Cartridges provided by other companies.
Values:
Reports
Use the Reports menu to print various types of reports and lists.
Printer Settings
5*
Covers 1
0-15 5*
Covers 2
0-15 5*
Label
0-15 5*
Coated 1
0-15 5*
Coated 2
0-15 5*
Envelope
0-15 5*
NOTE: The Clear Storage menu is only displayed when the RAM Disk is set to Auto.
Off*
Disables the use of refilled toner cartridges.
On
Enables the use of refilled toner cartridges.
Page 9
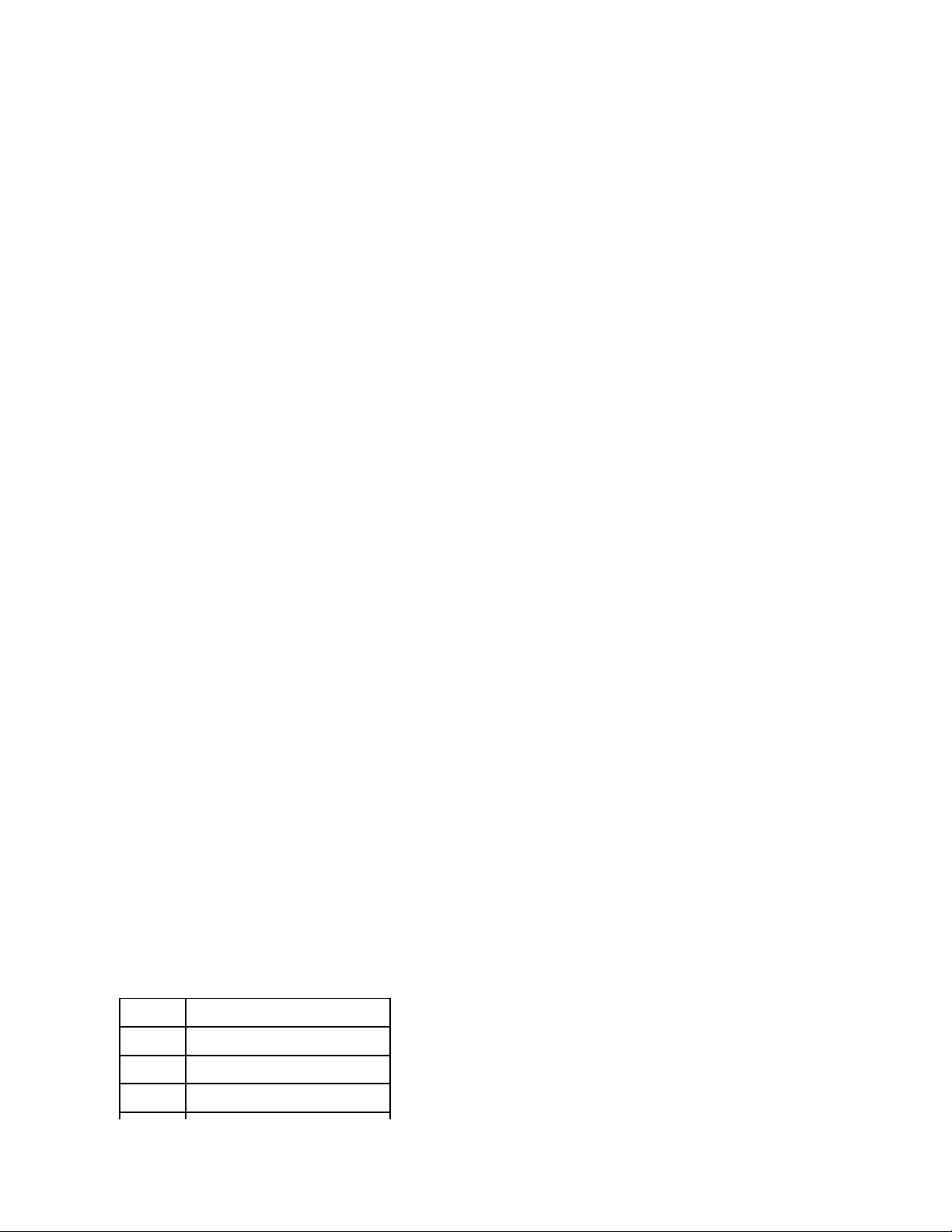
Purpose:
To print a list of the current user default values, the installed options, the amount of installed printer memory, and the status of printer supplies.
Panel Settings
Purpose:
To print a detailed list of all the settings on the operator panel menus.
Job History
Purpose:
To print a detailed list of the processed print jobs. This list contains the latest 20 print jobs.
Error Log
Purpose:
To print an error history.
Stored Documents
Purpose:
To print a list of all files that are stored as Secure and Proof Print in the RAM Disk.
Network
Use the Network menu to change printer settings affecting jobs sent to the printer through a network port.
Ethernet
Purpose:
To specify the communication speed and the duplex settings of Ethernet.
The change becomes effective after the printer is turned off and then on again.
Values:
Auto*
Detects the Ethernet settings automatically.
10Base Half
Uses 10base-T half-duplex.
10Base Full
Uses 10base-T full-duplex.
100Base Half
Uses 100base-TX half-duplex.
Page 10
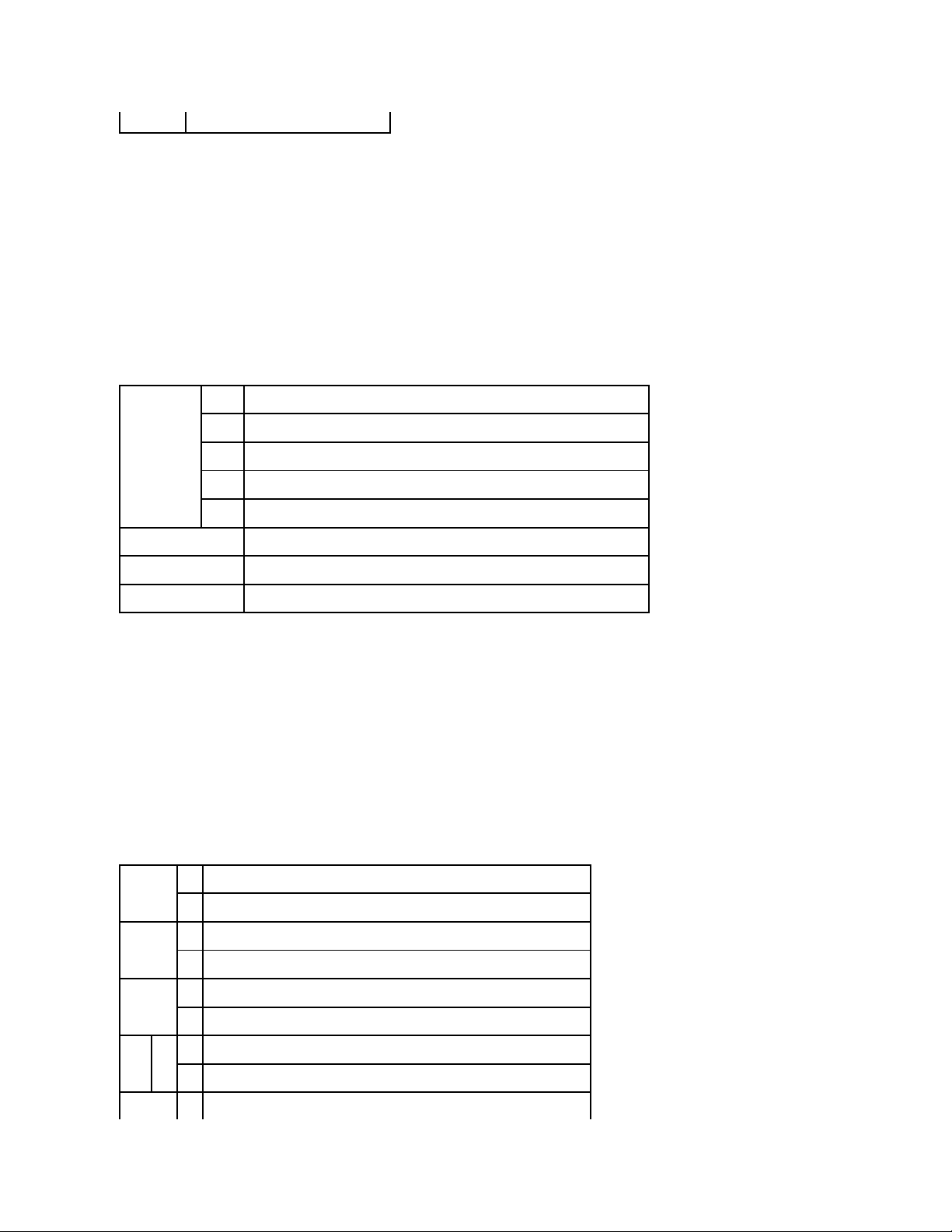
TCP/IP
Purpose:
To specify the TCP/IP settings.
The change becomes effective after the printer is turned off and then on again.
Values:
Protocol
Purpose:
To enable or disable each item.
The change becomes effective after the printer is turned off and then on again.
Values:
100Base Full
Uses 100base-TX full-duplex.
IP AddressSetup
AutoIP*
Automatically sets the IP address.
BOOTP
Uses BOOTP to set the IP address.
RARP
Uses RARP to set the IP address.
DHCP
Uses DHCP to set the IP address.
Panel
Enables the IP address entered on the operator panel.
IP Address
Displays the IP address allocated to the printer by using the keys on the operator panel.
Subnet Mask
Displays the subnet mask.
Gateway Address
Displays the gateway address.
LPD
On*
Enables the LPD port.
Off
Disables the LPD port.
Port9100
On*
Enables the Port9100 port.
Off
Disables the Port9100 port.
FTP
On*
Enables the FTP port.
Off
Disables the FTP port.
SNMP UDP
On*
Enables the UDP.
Off
Disables the UDP.
E-Mail Alert
On*
Enables the E-Mail Alert feature.
Page 11
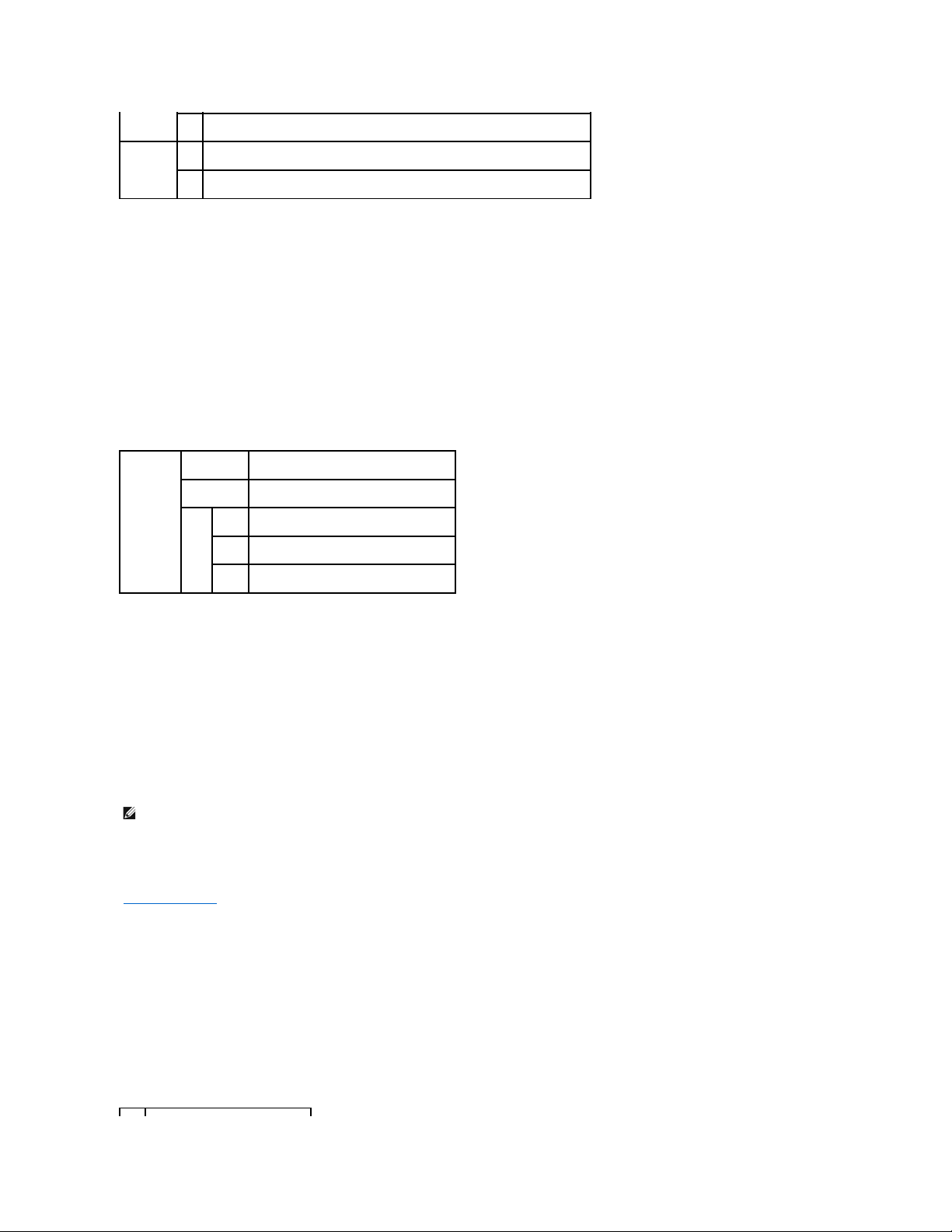
IP Filter
Purpose:
To specify the reception of data from certain IP addresses for blocking. You can set up to five IP addresses.
The change becomes effective after the printer is turned off and then on again.
Values:
Init NVRAM
Purpose:
To initialize network data stored in NVRAM.
Security
Use the Security menu to set a password to limit access to the menus. This prevents items from being change accidentally.
See also:
"Setting of Panel Lock"
Panel Lock
Purpose:
To limit access to the menus.
Values:
Off
Disables the E-Mail Alert feature.
EWS
On*
Enables an access to Dell Printer Configuration Web Tool embedded in the printer.
Off
Disables an access to Dell Printer Configuration Web Tool embedded in the printer.
Filter n
(n is 1 to 5.)
Address
Sets the IP address for Filter n.
Mask
Sets the mask for Filter n.
Mode
Off*
Disable the IP Filter feature for Filter n.
Accept
Accepts an access from specified IP address.
Reject
Rejects an access from specified IP address.
NOTE: Values marked by an asterisk (*) are the factory default menu settings.
Page 12
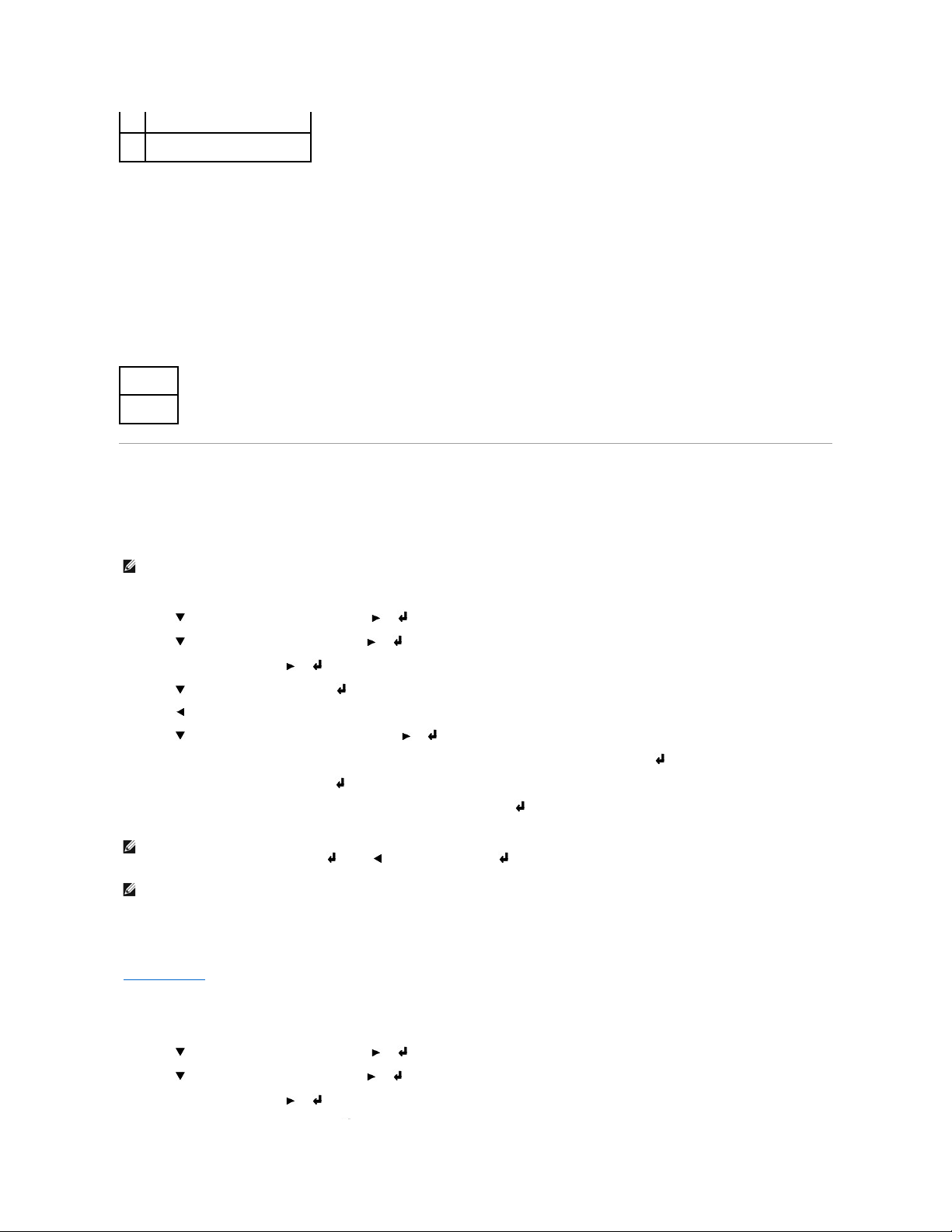
Change Password
Purpose:
To set a password to limit access to the menus.
Values:
Setting of Panel Lock
This feature prevents unauthorized personnel from changing settings made by the printer administrator. For regular printing, items can be selected from the
menu and printer settings remain unchanged. For regular printing, items can be configured using the printer driver.
1. Press Menu.
2. Press until Configure appears, and then press or .
3. Press until Security appears, and then press or .
4. Panel Lock is displayed. Press or .
5. Press until On appears, and then press .
6. Press .
7. Press until Change Password appears, and then press or .
8. Enter the old password (when you enter it for the first time after doing the settings, enter 0000), and then press .
9. Enter the new password, and then press .
10. Reenter the password to confirm the password that you entered, and then press .
The password has been changed.
See also:
"Change Password"
Enabling Menus
1. Press Menu.
2. Press until Configure appears, and then press or .
3. Press until Security appears, and then press or .
4. Panel Lock is displayed. Press or .
Off*
Does not limit access to the menus.
On
Limits access to the menus.
0000–9999
0000*
NOTE: Disabling the operator panel menus does not prevent access to the Stored Print, Tray Settings, and Replace Toner menus.
NOTE: If you forget your password, turn off the printer. Then, while holding Menu, turn on the printer. Continue to hold Menu until the display indicates
Ready to Init. Release Menu and press . Press to select Yes, then press . The display briefly indicates Password has been initialized. This
recovers the factory default panel password.
NOTE: If panel lock is On, the factory-default panel password is 0000.
Page 13
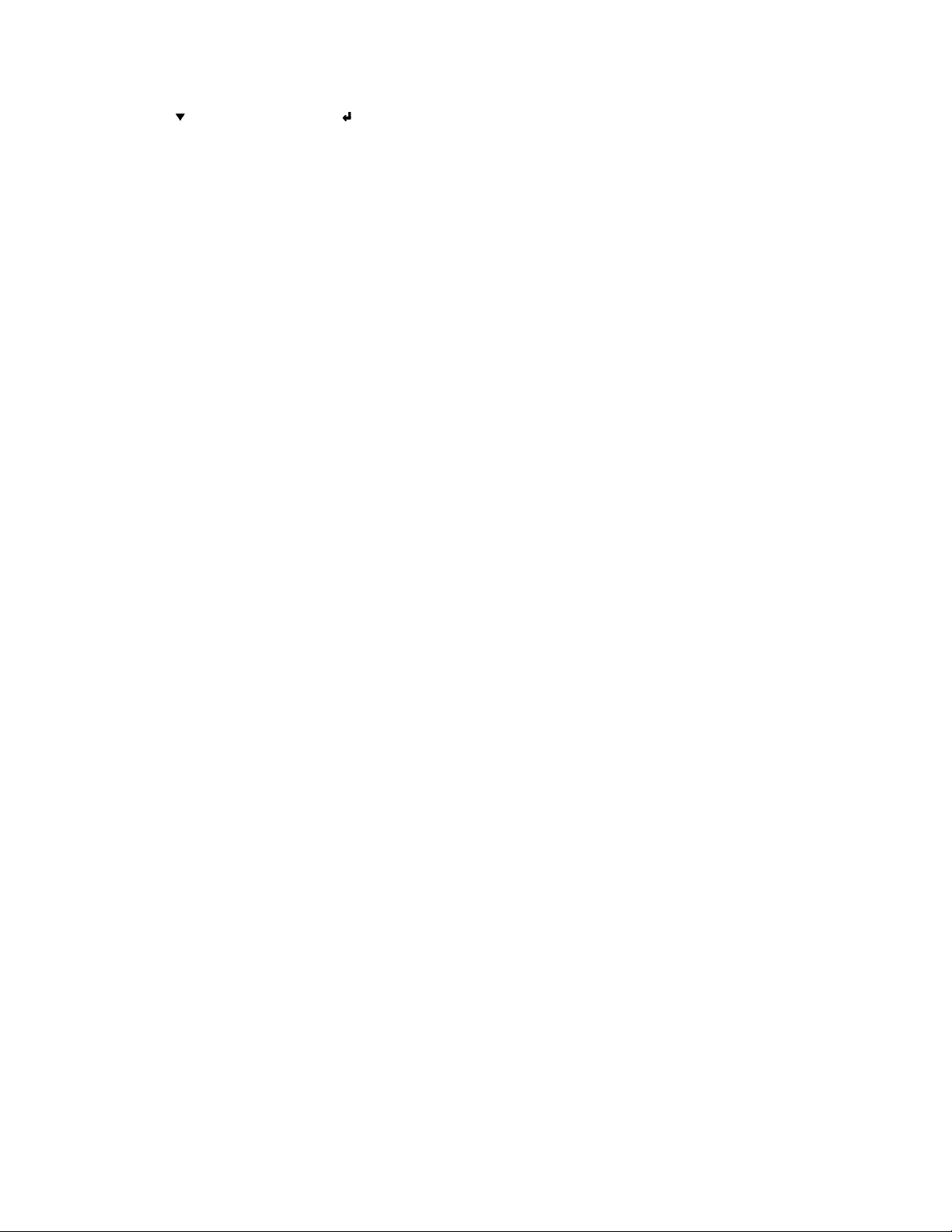
5. Press until Off appears, and then press .
Page 14
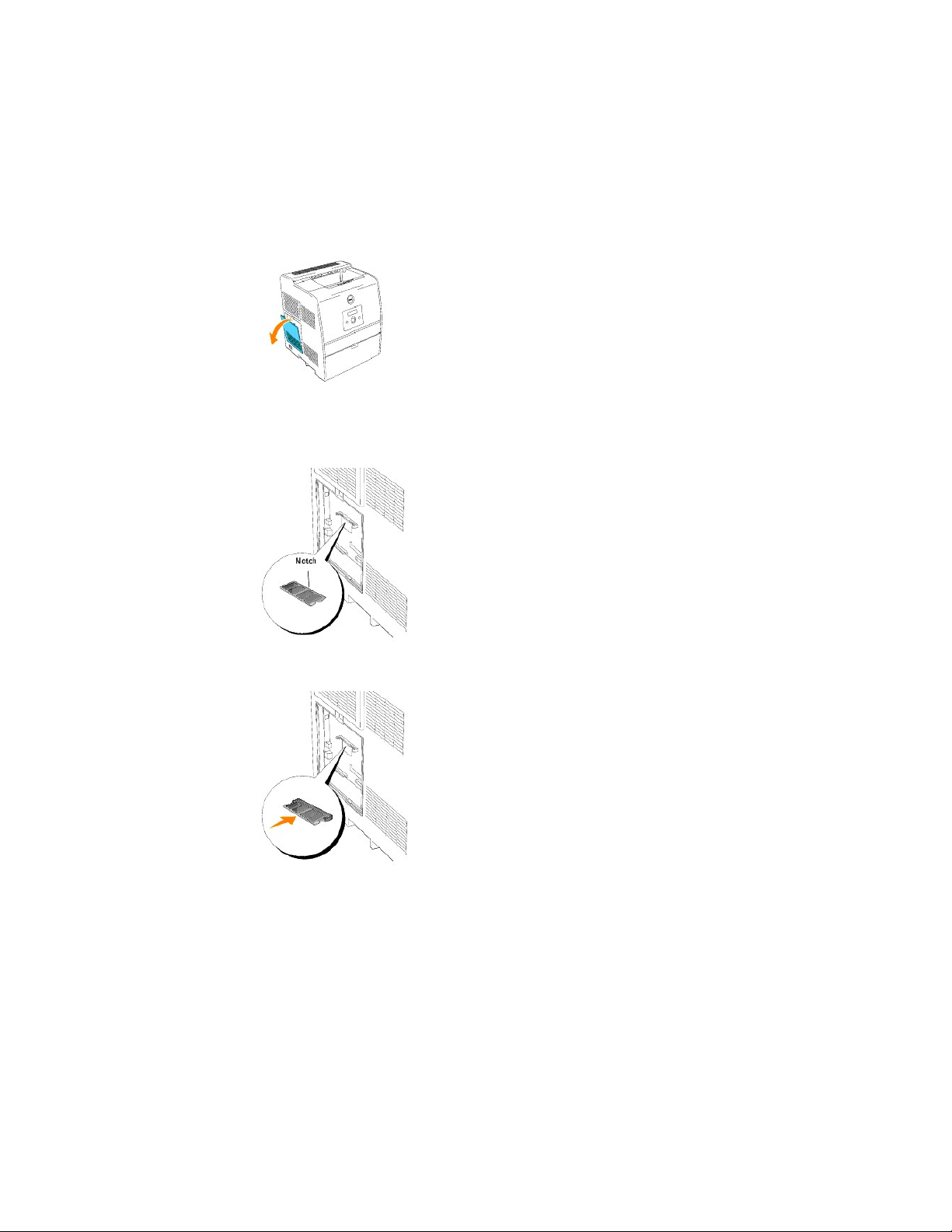
Installing a Memory Card
Your printer supports 128, 256, and 512 MB additional memory cards.
1. Make sure that the printer is turned off.
2. Remove the control board cover on the left side of the printer by pulling the notch.
3. Hold the memory card so the notch is aligned with the projection on the slot.
4. Push the memory card into the slot firmly.
5. Reattach the control board cover to the printer.
Page 15
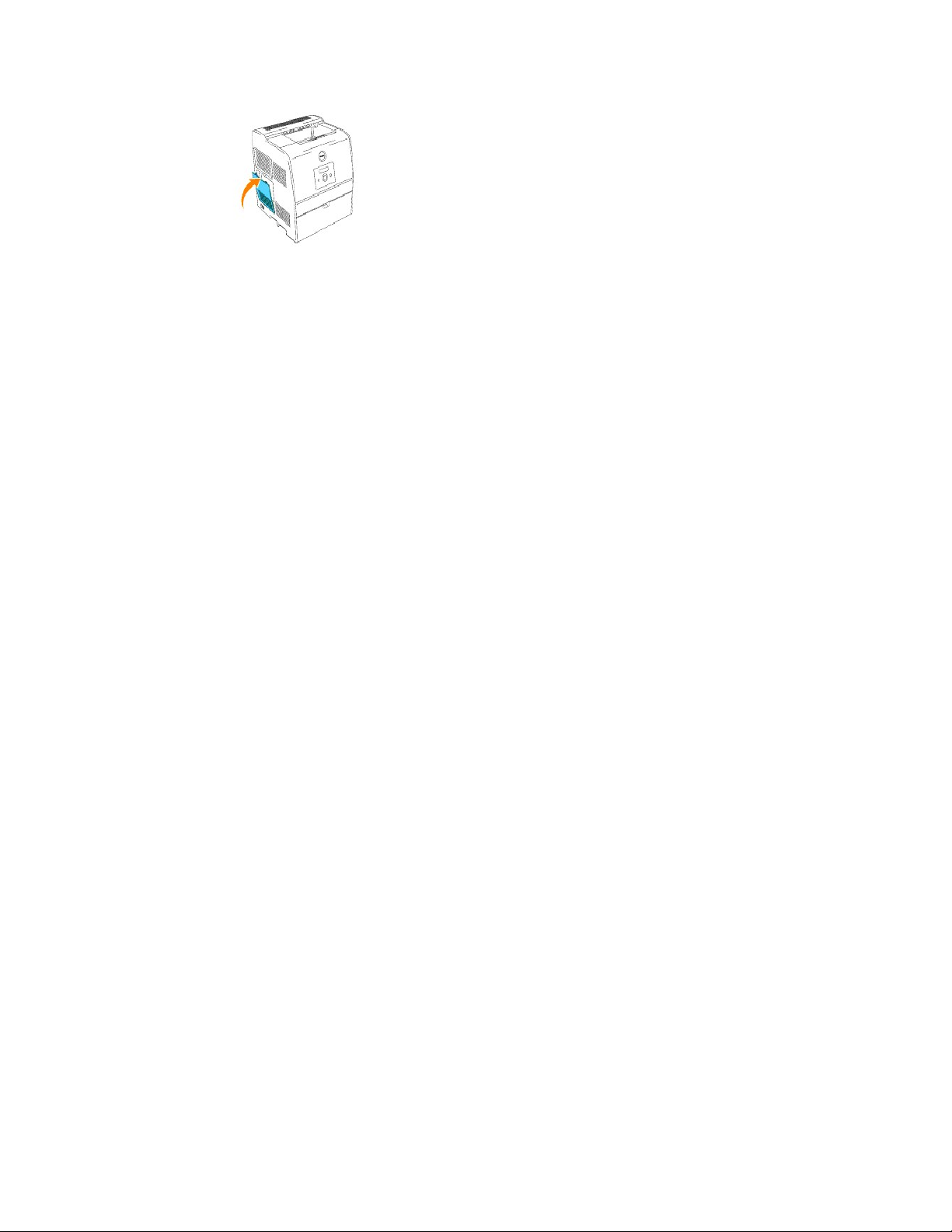
Page 16
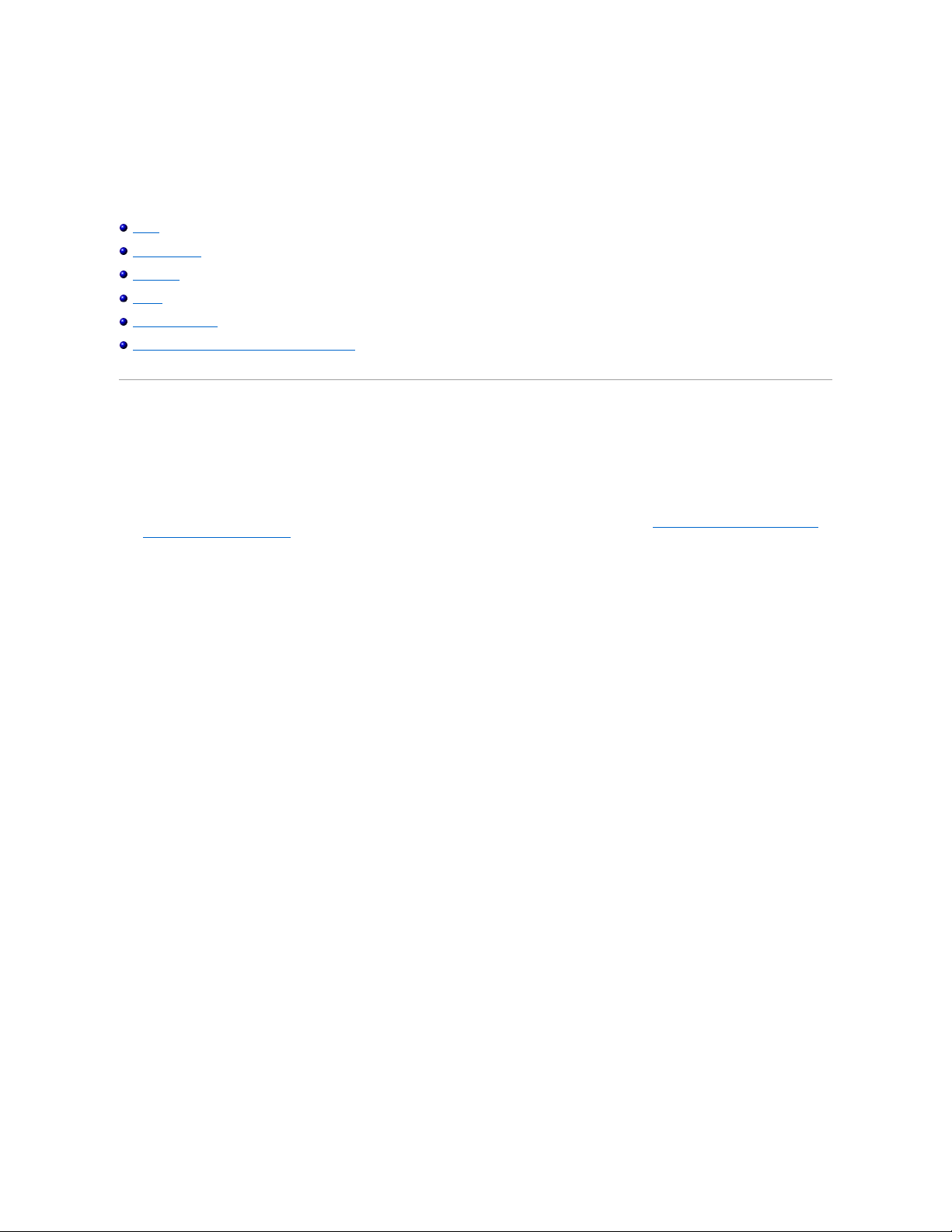
Print Media Guidelines
Print media is paper, transparencies, labels, envelopes, coated paper among others. Your printer provides high-quality printing on a variety of print media.
Selecting the appropriate print media for your printer helps avoid printing troubles. This section describes how to select print media, how to care for print
media, and how to load the print media in the optional 250-sheet tray module or 500-sheet tray module.
Paper
Transparencies
Envelopes
Labels
Storing Print Media
Identifying Print Media Sources and Specifications
Paper
For the best print quality in color, use 75 g/m2 (20 lb) xerographic, grain long paper. For the best print quality in black and white, use 90 g/m2 (24 lb)
xerographic, grain long paper. Before buying large quantities of any print media, Dell recommends trying a sample first.
When loading paper, identify the recommended print side on the paper package, and load the paper accordingly. See "Loading Print Media in Optional Trays"
and "Loading the Multipurpose Feeder" for detailed loading instructions.
Paper Characteristics
The following paper characteristics affect print quality and reliability. Dell recommends that you follow these guidelines when evaluating new paper stock.
Weight
The tray automatically feeds paper weights from 60 to 105 g/m2 (16 to 28 lb bond) grain long. The multipurpose feeder automatically feeds paper weights
from 60 to 216 g/m2 (16 to 56 lb bond) grain long. Paper lighter than 60 g/m2 (16 lb) might not be stiff enough to feed properly, and could cause paper jams.
For best performance, use 75 g/m2 (20 lb bond) grain long paper.
Curl
Curl is the tendency of print media to curve at its edges. Excessive curl can cause paper feeding problems. Curl usually occurs after the paper passes through
the printer, where it is exposed to high temperatures. Storing paper unwrapped in humid conditions, even in the paper tray, can contribute to paper curling
prior to printing and cause feeding problems.
Smoothness
The degree of paper smoothness directly affects print quality. If the paper is too rough, the toner does not fuse to the paper properly, resulting in poor print
quality. If the paper is too smooth, it can cause paper feeding problems. Smoothness between 150 and 250 Sheffield points produces the best print quality.
Moisture Content
The amount of moisture in the paper affects both print quality and the ability of the printer to feed the paper properly. Leave the paper in its original
packaging until you are ready to use it. This limits the exposure of the paper to moisture changes that can degrade its performance.
Grain Direction
Grain refers to the alignment of the paper fibers in a sheet of paper. Grain is either grain long, running the length of the paper, or grain short, running the
width of the paper. For 60 to 135 g/m2 (16 to 36 lb bond) paper, grain long fibers are recommended. For papers heavier than 135 g/m2 (36 lb bond), grain
short is preferred.
Fiber Content
Page 17
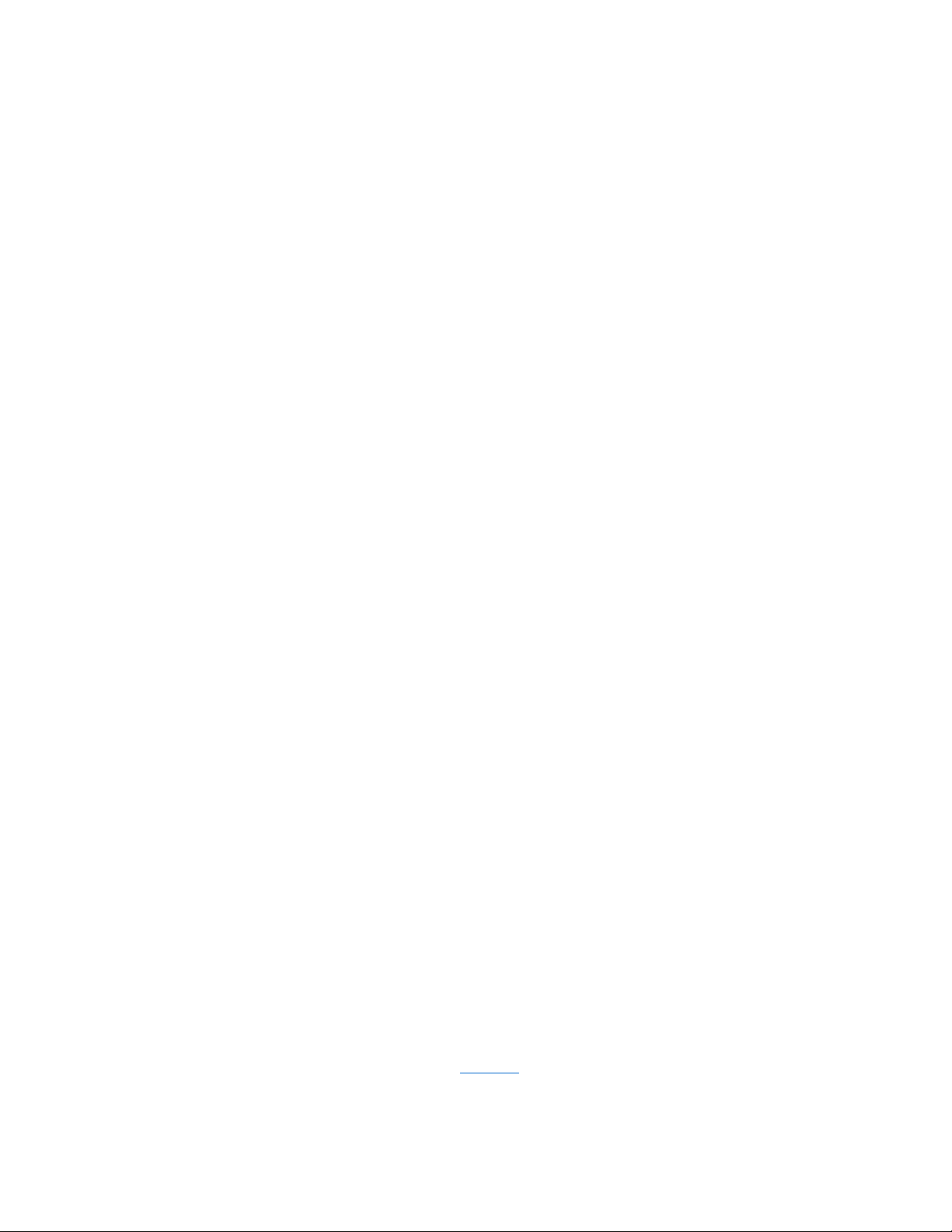
Most high-
quality xerographic paper is made from 100% chemically pulped wood. Paper containing fibers such as cotton possess characteristics that can result
in degraded paper handling.
Recommended Paper
To ensure the best print quality and feed reliability, use 75 g/m2 (20 lb) xerographic paper. Business papers designed for general business use also provide
acceptable print quality.
Always print several samples before buying large quantities of any type of print media. When choosing any print media, you should consider the weight, fiber
content, and color.
Thelaserprintingprocessheatspapertohightemperaturesof225°C(437°F)forMagneticInkCharacterRecognition(MICR)applications,and205°C(401°F)
for non-MICR applications. Only use paper able to withstand these temperatures without discoloring, bleeding, or releasing hazardous emissions. Check with
the manufacturer or vendor to determine whether the paper you have chosen is acceptable for laser printers.
Unacceptable Paper
The following paper types are not recommended for use with the printer:
l Chemically treated papers used to make copies without carbon paper, also known as carbonless papers, carbonless copy paper (CCP), or no carbon
required (NCR) paper
l Preprinted papers with chemicals that may contaminate the printer
l Preprinted papers that can be affected by the temperature in the printer fuser
l Preprinted papers that require a registration (the precise print location on the page) greater than ±0.09 in., such as optical character recognition (OCR)
forms
In some cases, you can adjust registration with your software program to successfully print on these forms.
l Coated papers (erasable bond), synthetic papers, thermal papers
l Rough-edged, rough or heavily textured surface papers or curled papers
l Recycled papers containing more than 25% post-consumer waste that do not meet DIN 19 309
l Multiple-part forms or documents
l Label paper with Cut
Selecting Paper
Proper paper selection helps prevent jams and ensures trouble-free printing.
To help avoid jams or poor print quality:
l Always use new, undamaged paper.
l Before loading the paper, identify the recommended print side of the paper. This information is usually indicated on the paper package.
l Do not use paper that you have cut or trimmed yourself.
l Do not mix print media sizes, weights, or types in the same source. This may result in a paper jam.
l Do not remove trays while a job is printing or Printing is displayed on the operator panel.
l Make sure the Paper Type and Paper Size settings are correct. (See "Tray Settings" for detailed information about these settings.)
l Make sure the paper is properly loaded in the tray.
Page 18
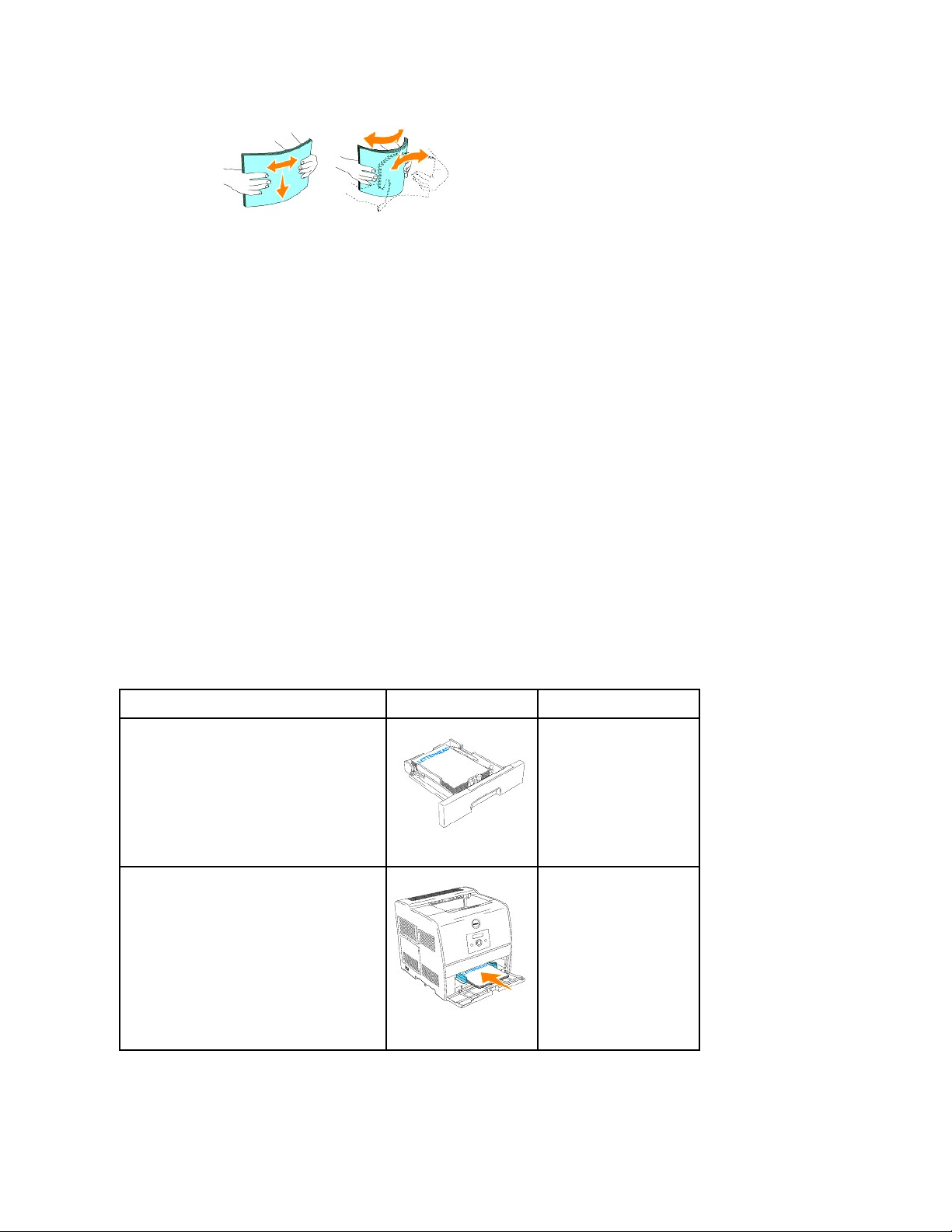
l Flex paper back and forth, and then fan them. Straighten the edges of the stack on a level surface.
l When curl is excessive, with plain paper, turn it over and reset it.
Selecting Preprinted Forms and Letterhead
When selecting preprinted forms and letterhead paper for the printer:
l Use long grain paper for best results.
l Use only forms and letterhead printed using an offset lithographic or engraved printing process.
l Select papers that absorb ink, but do not bleed.
l Avoid papers with rough or heavily textured surfaces.
l Use papers printed with heat-resistantinksdesignedforuseinxerographiccopiers.Theinkmustwithstandtemperaturesof225°C(437°F)without
melting or releasing hazardous emissions.
l Use inks that are not affected by the resin in toner or the silicone in the fuser. Inks that are oxidation-set or oil-based should meet these requirements;
latex inks might not. If you are in doubt, contact your paper supplier.
Printing on Letterhead
Check with the manufacturer or vendor to determine whether the preprinted letterhead you have selected is acceptable for laser printers.
Page orientation is important when printing on letterhead. Use the following table for help when loading letterhead in the print media sources.
Selecting Pre-punched Paper
Print media source
Print side
Page orientation
Optional 250-sheet tray module or 500-sheet tray module
Face up
Back of tray
Multipurpose feeder
Face up
Letterhead enters the printer first.
Page 19
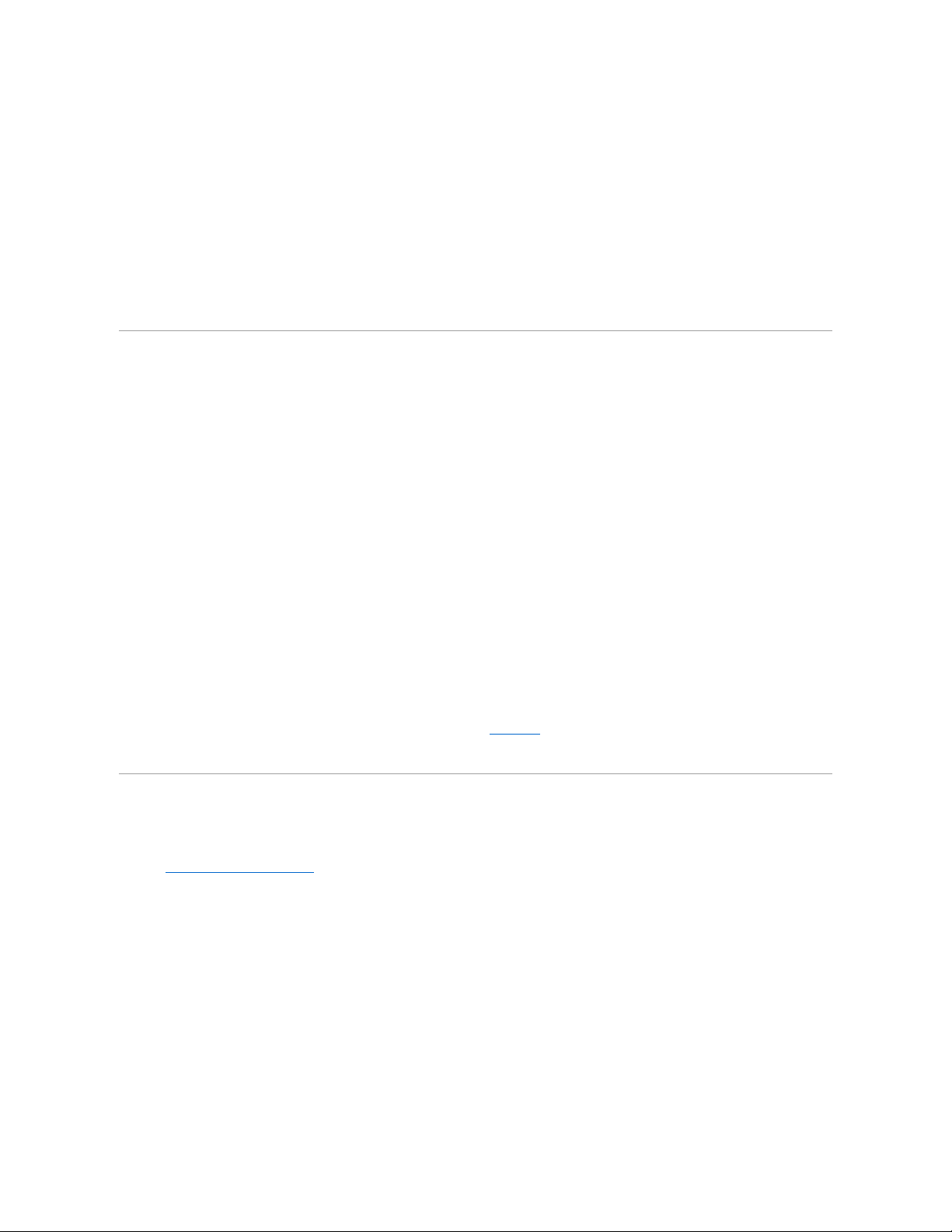
Pre-punched paper brands can differ in the number and placement of holes and in manufacturing techniques.
To select and use pre-punched paper:
l Test paper from several manufacturers before ordering and using large quantities of pre-punched paper.
l Paper should be punched at the paper manufacturer and not drilled into paper already packaged in a ream. Drilled paper can cause jams when multiple
sheets feed through the printer. This may result in a paper jam.
l Pre-
punched paper can include more paper dust than standard paper. Your printer may require more frequent cleaning and feed reliability may not be as
good as standard paper.
l Weight guidelines for pre-punched paper are the same as non-punched paper.
Transparencies
Before buying large quantities of any print media, Dell recommends trying a sample first.
When printing on transparencies:
l Set the Paper Type to Transparency from the printer driver to avoid damaging your printer.
l Use transparencies designed specifically for laser printers. Do not use regular transparencies. Transparencies must be able to withstand temperatures
of205°C(401°F)withoutmelting,discoloring,offsettingorreleasinghazardousemissions.
l Avoid getting fingerprints on the transparencies. This may result in poor print quality.
l Before loading transparencies, fan the stack to prevent sheets from sticking together.
Selecting Transparencies
The printer can print directly on transparencies designed for use in laser printers. Print quality and durability depend on the transparency used. Before buying
large quantities of any print media, Dell recommends trying a sample first.
The Paper Type setting should be set to Transparency to help prevent jams. (See "Paper Type" for detailed information about this setting.) Check with the
manufacturerorvendortodeterminewhetheryourtransparenciesarecompatiblewithlaserprintersthatreachtemperaturesashighas205°C(401°F).Only
use transparencies that are able to withstand these temperatures without melting, discoloring, offsetting, or releasing hazardous emissions.
Envelopes
You can load envelopes in the multipurpose feeder for a single print job. Before buying large quantities of any print media, Dell recommends trying a sample
first. See "Loading the Multipurpose Feeder" for instructions on loading an envelope.
When printing on envelopes:
l Use only high-quality envelopes that are designed for use in laser printers.
l Set the print media source to MPF. Set the Paper Type to Envelope, and select the correct size of envelope from the printer driver.
l For best performance, use envelopes made from 75 g/m
2
(20 lb bond) paper. You can use up to 105 g/m2 (28 lb bond) weight for the envelope feeder
as long as the cotton content is 25% or less. Envelopes with 100% cotton content must not exceed 90 g/m2 (24 lb bond) weight.
l Use only new, undamaged envelopes.
l For best performance, do not use envelopes that:
l Have excessive curl or twist
Page 20
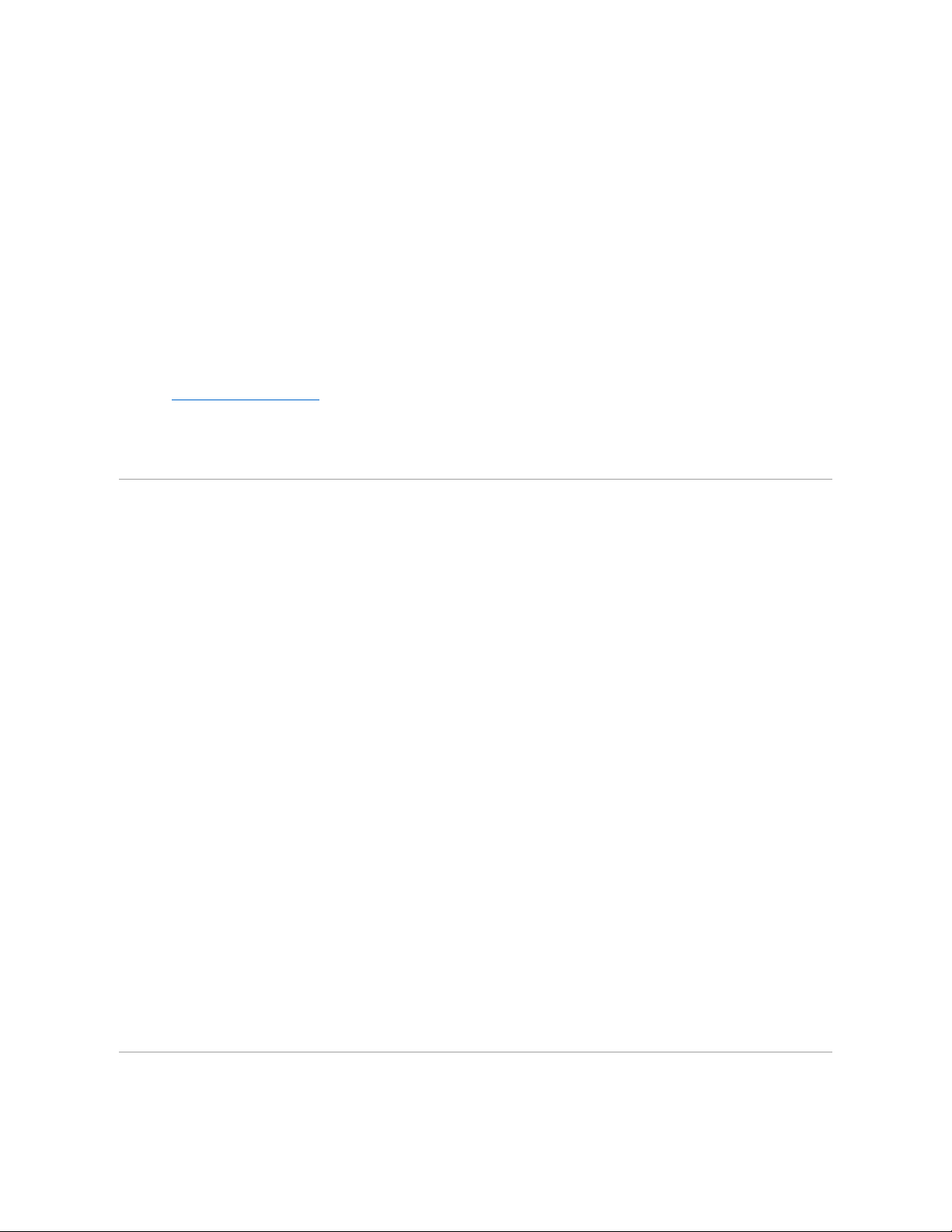
l Are stuck together or damaged in any way
l Contain windows, holes, perforations, cutouts, embossing
l Use metal clasps, string ties, or metal folding bars
l Have an interlocking design
l Have postage stamps attached
l Have any exposed adhesive when the flap is in the sealed or closed position
l Have nicked edges or bent corners
l Have rough, cockle, or laid finishes
l
Useenvelopesthatcanwithstandtemperaturesof205°C(401°F)withoutsealing,excessivecurling,wrinkling,orreleasinghazardousemissions.Ifyou
have any doubts about the envelopes you are considering, check with the envelope supplier.
l Adjust the width guide to fit the width of the envelopes.
l To load envelopes in the multipurpose feeder, insert the envelopes either with the flaps open and toward the front of the printer, or with the flaps
closed and the short-edge of the envelopes facing into the printer.
l See "Loading the Multipurpose Feeder" for instructions on loading an envelope.
l Use one envelope size during a print job.
l Make sure the humidity is low because high humidity (more than 60%) and the high printing temperatures may seal the envelopes.
Labels
Your printer can print on many labels designed for use with laser printers. Label adhesives, face sheet (printable stock), and topcoats must be able to
withstandtemperaturesof205°C(401°F)andpressureof25poundspersquareinch(psi).
Before buying large quantities of any print media, Dell recommends trying a sample first.
When printing on labels:
l Do not load labels together with paper or transparencies at the same time. This may result in a jam.
l Do not use label sheets with a slick backing material.
l Do not print within 1 mm (0.04 in.) of the die cut.
l Use full label sheets. Partial sheets may cause labels to peel off during printing, resulting in a jam. Partial sheets also contaminate your printer and your
cartridge with adhesive, and could void your printer and cartridge warranties.
l Uselabelsthatcanwithstandtemperaturesof205°C(401°F)withoutsealing,excessivecurling,wrinkling,orreleasinghazardousemissions.
l Do not print within 1 mm (0.04 in.) of the edge of the label, of the perforations, or between die-cuts of the label.
l Do not use label sheets that have adhesive to the edge of the sheet. Dell recommends zone coating of the adhesive at least 1 mm (0.04 in.) away from
edges. Adhesive material contaminates your printer and could void your warranty.
l If zone coating of the adhesive is not possible, a 3 mm (0.125 in.) strip should be removed on the leading edge, and a non-oozing adhesive should be
used.
l Remove a 3 mm (0.125 in.) strip from the leading edge to prevent labels from peeling inside the printer.
l Portrait orientation is preferred, especially when printing bar codes.
l Do not use labels that have exposed adhesive.
Storing Print Media
Page 21
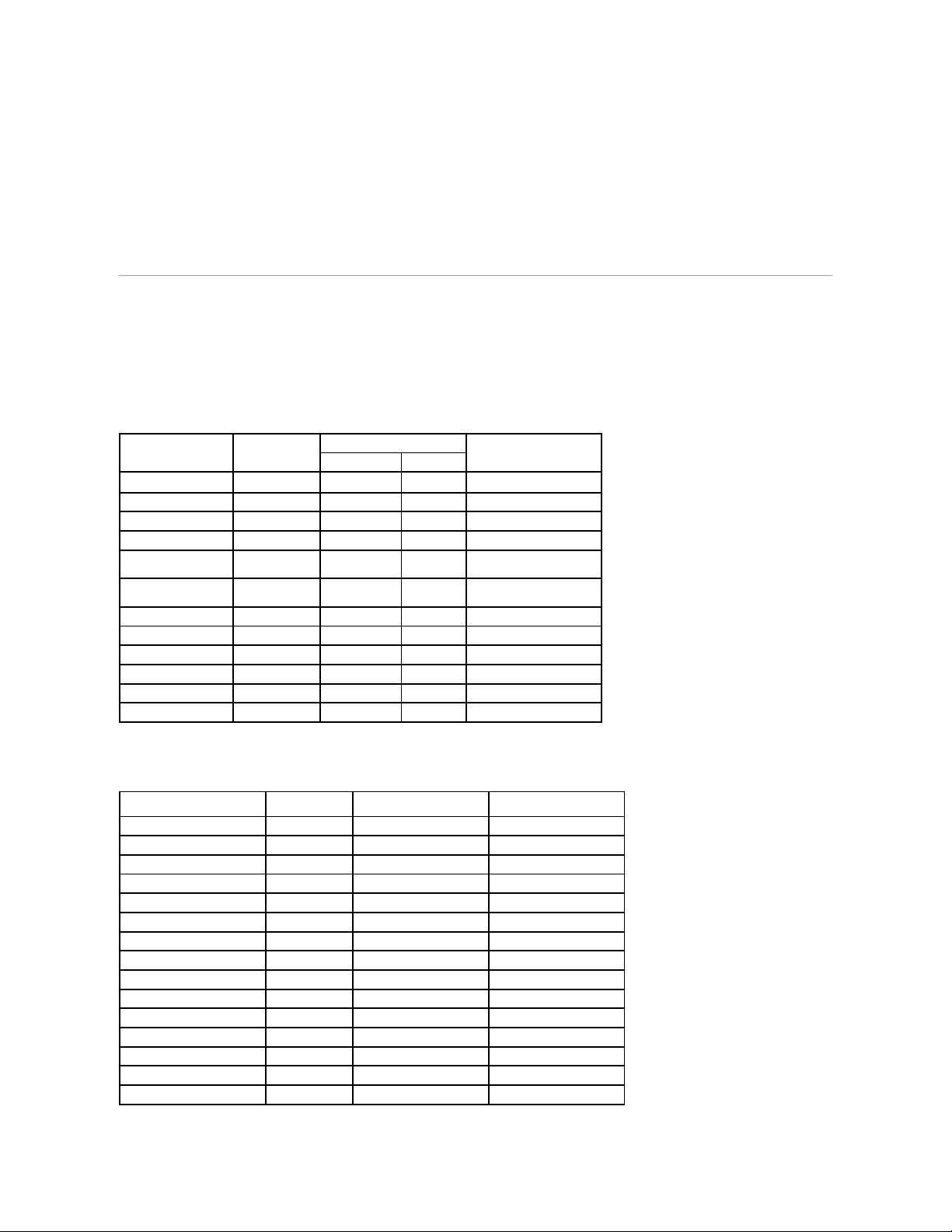
For proper print media storage, the following guidelines help avoid media feeding problems and uneven print quality.
l Forbestresults,storeprintmediainanenvironmentwherethetemperatureisapproximately21°C(70°F)andtherelativehumidityis40%.
l Store cartons of print media on a pallet or shelf, rather than directly on the floor.
l If you store individual packages of print media out of the original carton, make sure they rest on a flat surface so that the edges do not buckle or curl.
l Do not place anything on top of the print media packages.
Identifying Print Media Sources and Specifications
The following tables provide information on standard and optional print media sources.
Print Media Sizes and Support
Print Media Supported
Multipurpose feeder
Optional 250-sheet tray module
Optional 500-sheet tray module
A4/Letter cassette
Legal cassette
A4
Y Y Y
Y
A5 Y Y Y N
B5 Y Y Y N
Letter Y Y Y Y
Folio
(8.5 x 13 in.)
Y N Y
N
Legal
(8.5 x 14 in.)
Y N Y
N
Executive Y Y Y N
COM-10 envelope
Y N N
N
Monarch Y N N N
C5 Y N N N
DL Y N N N
User-specified print media
Y N N
N
Multipurpose feeder
Optional 250-sheet tray module
Optional 500-sheet tray module
Plain Paper 1(60–80 gsm)
Y Y Y
Plain Paper 1-Side2 (60–80 gsm)
Y N N
Plain Paper 2 (81–105 gsm)
Y Y Y
Plain Paper 2-Side2 (81–105 gsm)
Y N N
Covers 1 (106–163 gsm)
Y N N
Covers 1-Side2 (106–163 gsm)
Y N N
Covers 2 (164–216 gsm)
Y N N
Covers 2-Side2 (164–216 gsm)
Y N N
Transparency Y N
N
Labels Y N
N
Coated 1 (106–163 gsm)
Y N N
Coated 1-Side2 (106 –163 gsm)
Y N N
Coated 2 (164–216 gsm)
Y N N
Coated 2-Side2 (164 –216 gsm)
Y N N
Envelope Y N
N
Page 22
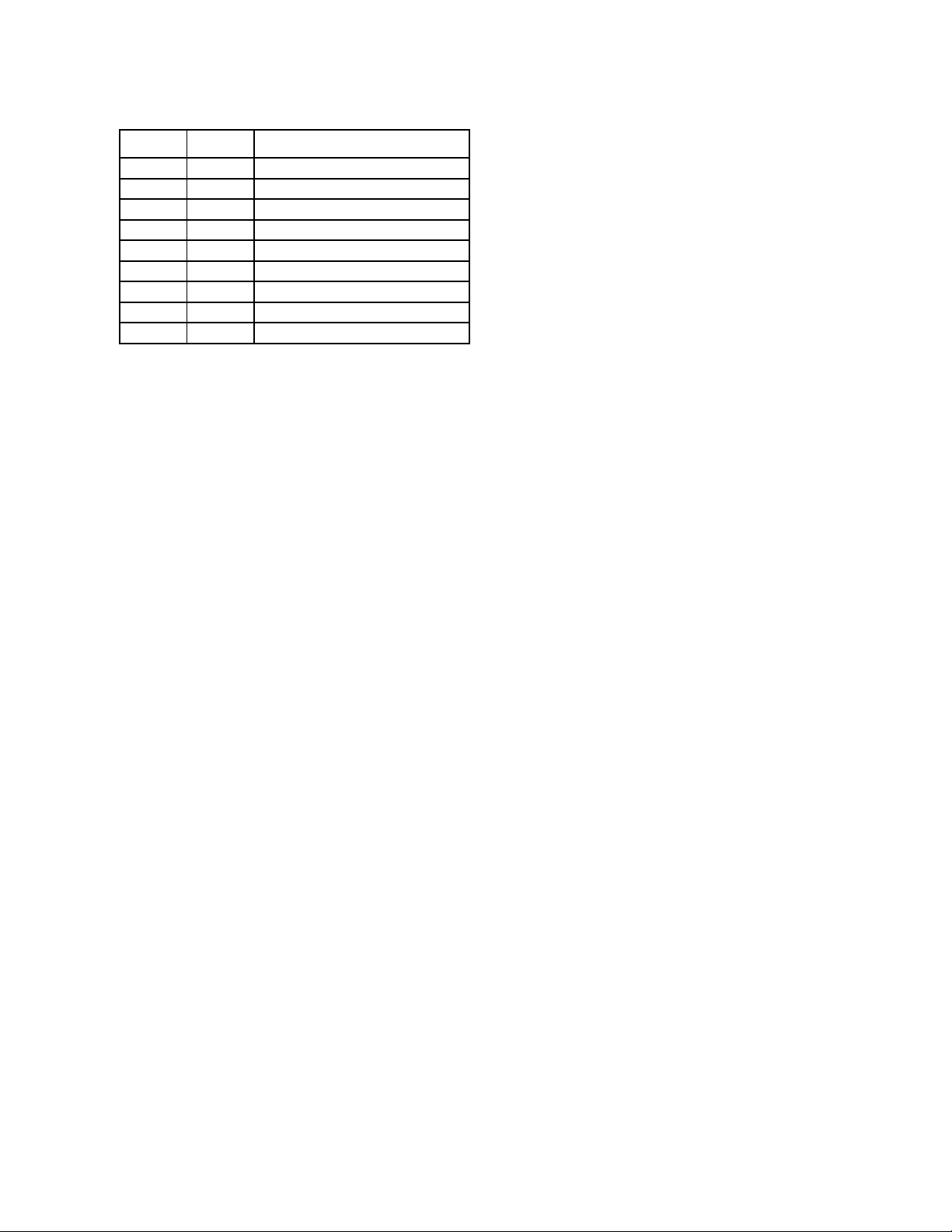
Setup Paper Type
Paper type
Weight (gsm) Remarks
Plain1
60-80 - Plain2
81-105
-
Covers1
106-163
-
Covers2
164-216
-
Coated1
106-163
BJP (Bubble Jet Printer) paper cannot be used.
Coated2
164-216
BJP (Bubble Jet Printer) paper cannot be used.
Transparency
- BJP (Bubble Jet Printer) paper cannot be used.
Label - BJP (Bubble Jet Printer) paper cannot be used.
Envelopes
-
-
Page 23
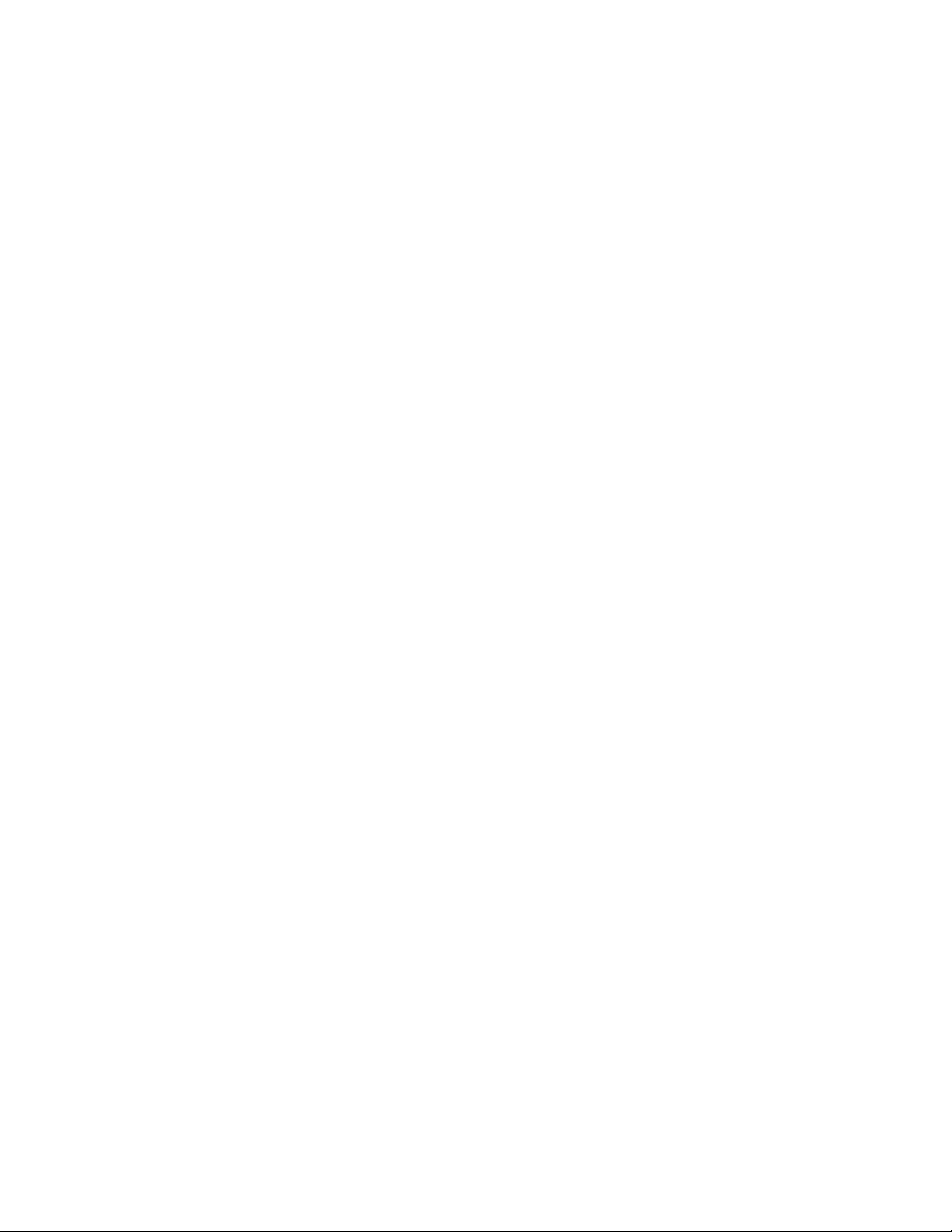
Understanding Your Printer Software
Use the Drivers and Utilities CD that came with your printer to install a combination of software programs, depending on your operating system.
Printing Status Window
The Printing Status Window alerts you when an error or warning occurs, for example, when the top cover is open or toner is running low.
The Printing Status Window always launches when printing. When an error occurs, the error message appears on the Printing Status Window.
Status Window
On the Status Window, you can check how much toner and paper are remaining or the configuration of options for the local printer.
Status Monitor Console
Use the Status Monitor Console to manage multiple Status Window.
l Select a printer from the list view (or Printer Selection) by clicking its name to open a Status Window or Dell Printer Configuration Web Tool for a
particular printer.
l Select Help to read the online help.
l The Status Monitor Console displays the Status Window for local connections, or the Dell Printer Configuration Web Tool for network connections.
Dell Supplies Management System
You can launch the Dell Supplies Management System dialog box from the Printing Status Window, the All Programs menu, or the desktop icon. You can
also launch it from the Status Window when a toner error occurs.
You can order consumables by phone or from the web.
1. Click Start ® All Programs ® Dell Printers ® Dell Color Laser Printer 3010cn ® Dell Supplies Management System.
The Dell Supplies Management System window appears.
2. If ordering from the Web:
a. When you cannot get information from the printer automatically by two-way communication, a window that prompts you to type the Service Tag
number appears. Type your Dell printer Service Tag number in the field provided.
Your Service Tag number is located inside the front door of your printer.
b. Click Visit Dell printer supplies ordering web site.
3. If ordering by phone, call the number that appears under the By Telephone heading.
User Setup Disk Creating Tool
The User Setup Disk Creating Tool program located in the MakeDisk folder of the Utilities folder on the Drivers and Utilities
CD and the printer drivers located
on the Drivers and Utilities CD are used to create driver installation packages that contain custom driver settings. A driver installation package can contain a
group of saved printer driver settings and other data for things such as:
l Print orientation and Multiple Up (document settings)
Page 24
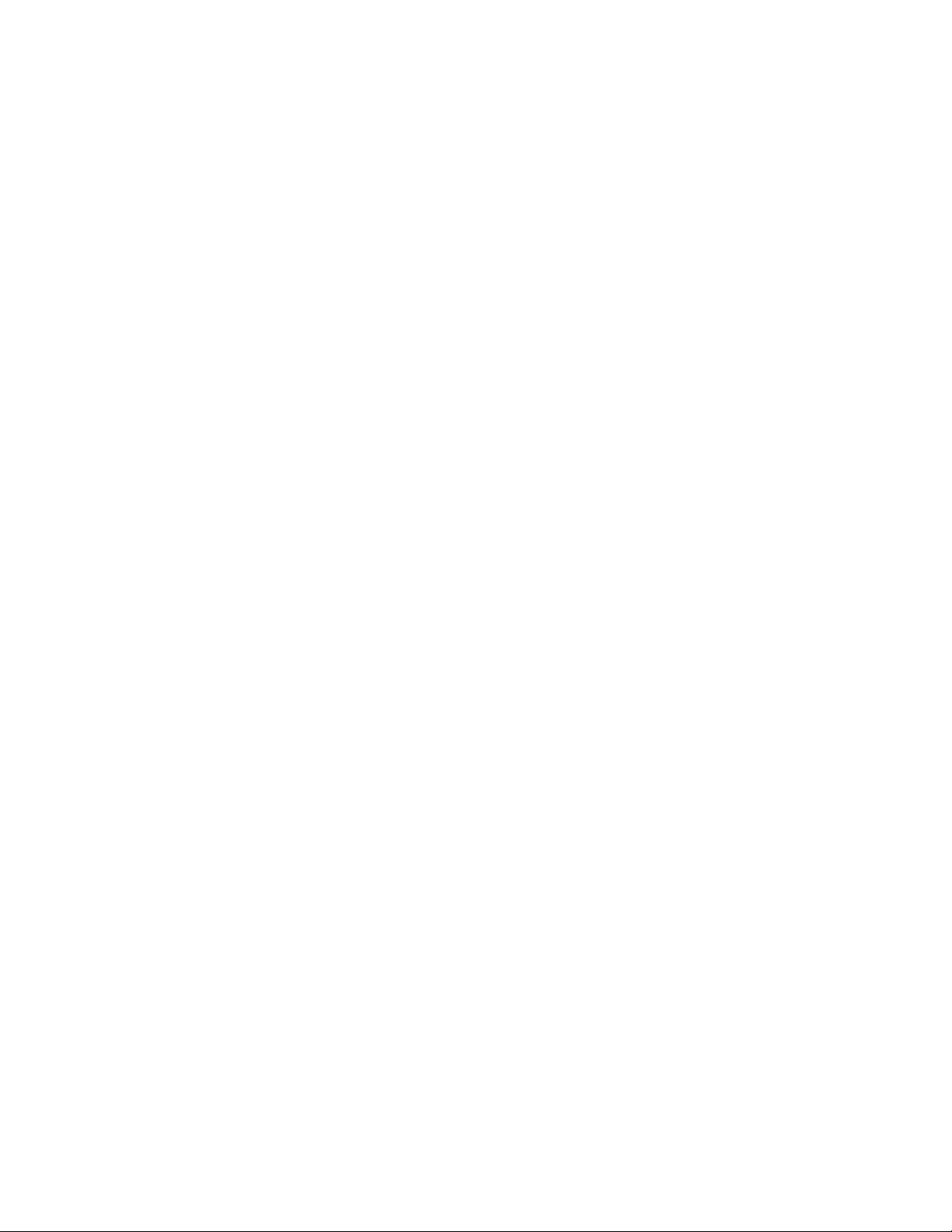
l Watermarks
If you want to install the printer driver with the same settings to multiple computers running the same operating system, create a setup disk in a floppy disk or
in a server on the network. Using the setup disk that you have created reduces the amount of work required when installing the printer driver.
l Install in advance the Dell Color Laser Printer 3010cn printer driver in the computer on which the setup disk is to be created.
l The setup disk can only be used on the operating system on which the disk was created or computers running the same operating system. Create a
separate setup disk for different types of operating systems.
Software Update
The firmware and/or driver updates can be downloaded from http://support.dell.com/.
Page 25
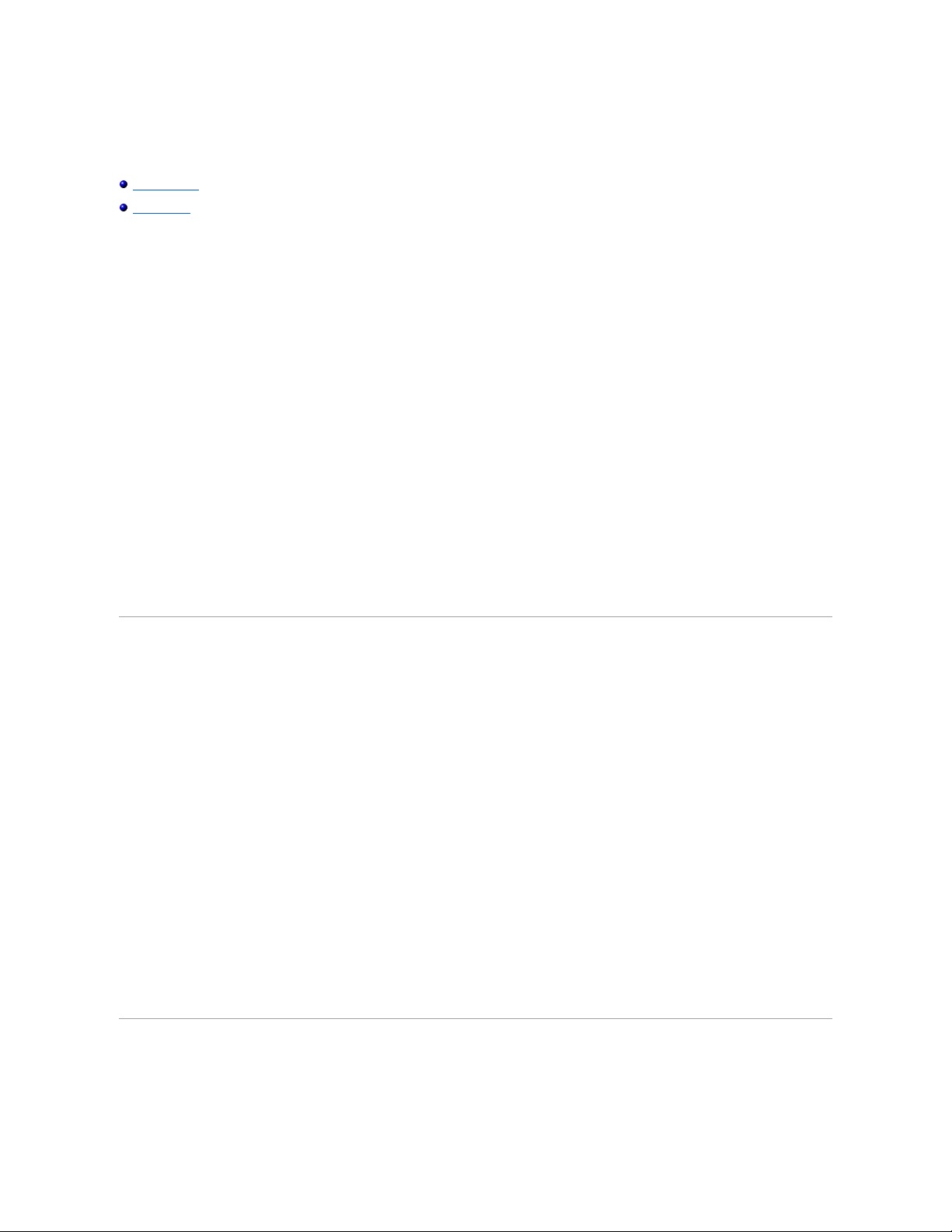
Setting Up Shared Printing
Point and Print
Peer-to-Peer
You can share your new printer on the network using the Drivers and Utilities CD that shipped with your printer, or using Microsoft's point and print or peer-to-
peer method. However, if you use one of the Microsoft methods, you do not have all of the features, such as the status monitor and other printer utilities, that
are installed with the Drivers and Utilities CD.
To share a locally-attached printer on the network, you need to share the printer, and then install the shared printer on network clients:
1. Click Start ® Settings ® Printers.
2. Right-click this printer icon and select Properties.
3. From the Sharing tab, check the Shared check box, and then type a name in the Shared as text box.
4. Click Additional Drivers and select the operating systems of all network clients printing to this printer.
5. Click OK.
If you are missing files, you are prompted to insert the server operating system CD.
To check that the printer was successfully shared:
l Make sure the printer object in the Printers folder shows it is shared. For example, in Windows 2000, a hand is shown underneath the printer icon.
l Browse Network Neighborhood. Find the host name of the server and look for the shared name you assigned to the printer.
Now that the printer is shared, you can install the printer on network clients using the point and print method or the peer-to-peer method.
Point and Print
This method is usually the best use of system resources. The server handles driver modifications and print job processing. This lets network clients return to
their programs much faster.
If you use the point and print method, a subset of driver information is copied from the server to the client computer. This is just enough information to send a
print job to the printer.
1. On the Windows desktop of the client computer, double-click Network Neighborhood.
2. Locate the host name of the server computer, and then double-click the host name.
3. Right-click the shared printer name, and then click Install.
Wait for the driver information to copy from the server computer to the client computer, and for a new printer object to be added to the Printers folder.
The time this takes varies, based on network traffic and other factors.
Close Network Neighborhood.
4. Print a test page to verify print installation.
5. Click Start ® Settings ® Printers.
6. Select the printer you just created.
7. Click File ® Properties.
8. From the General tab, click Print a Test Page.
When a test page prints successfully, printer installation is complete.
Peer-to-Peer
If you use the peer-to-peer method, the printer driver is fully installed on each client computer. Network clients retain control of driver modifications. The client
computer handles the print job processing.
Page 26
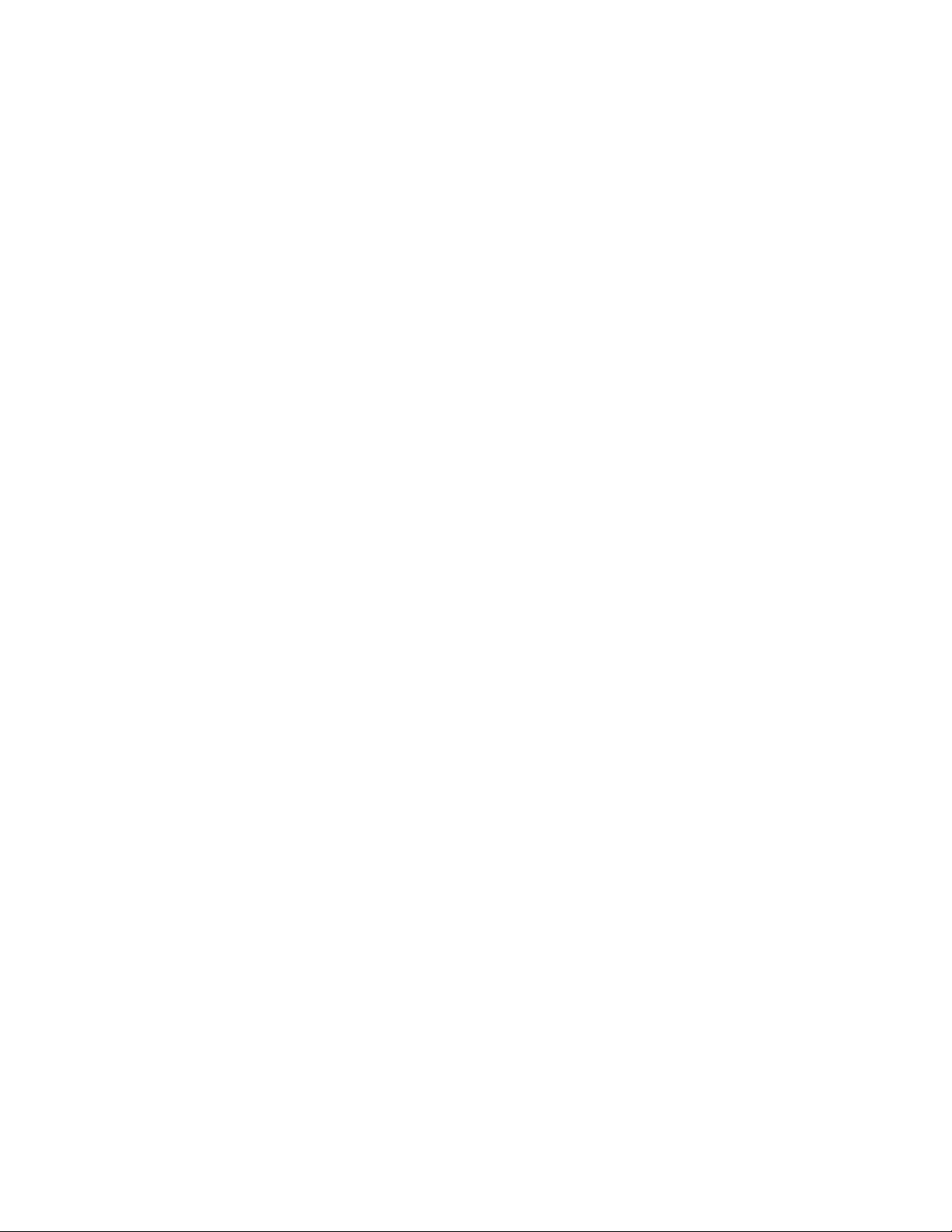
1. Click Start ® Settings ® Printers.
2. Click Add Printer to launch the Add Printer wizard.
3. Click Network Print Server.
4. Select the network printer from the Shared printers list. If the printer is not listed, type in the path of the printer in the text box.
For example: \\<server host name>\<shared printer name>
The server host name is the name of the server computer that identifies it to the network. The shared printer name is the name assigned during the
server installation process.
5. Click OK.
If this is a new printer, you may be prompted to install a printer driver. If no system driver is available, then you need to provide a path to available
drivers.
6. Select whether you want this printer to be the default printer for the client, and then click Finish.
7. Print a test page to verify printer installation:
a. Click Start ® Settings ® Printers.
b. Select the printer you just created.
c. Click File ® Properties.
d. From the General tab, click Print a Test Page.
When a test page prints successfully, printer installation is complete.
Page 27
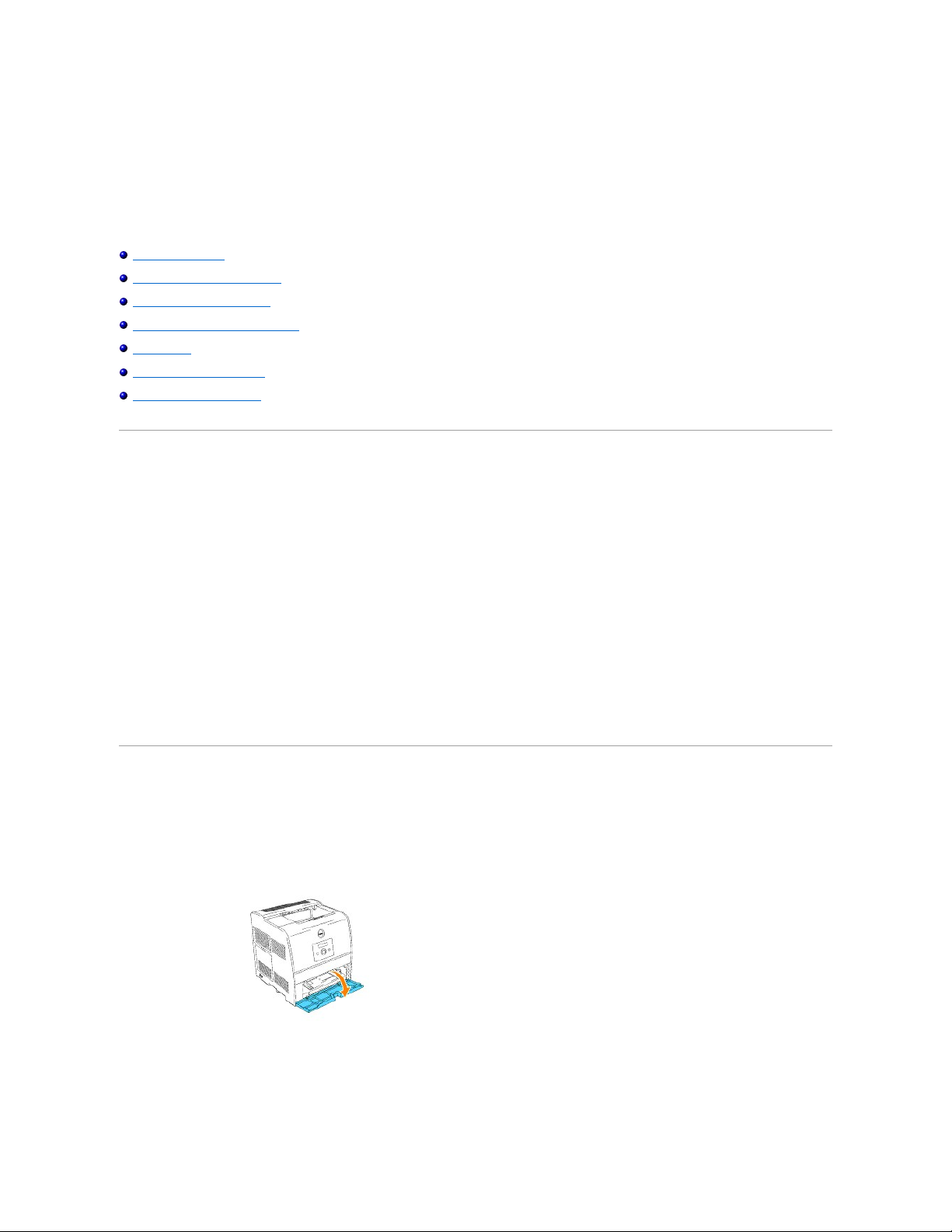
Loading Print Media
Proper print media loading helps prevent jams and ensures trouble-free printing.
Before loading print media, identify the recommended print side of the print media. This information is usually on the print media package.
Multipurpose Feeder
Loading the Multipurpose Feeder
Using the Multipurpose Feeder
Loading Print Media in Optional Trays
Linking Trays
Using the Center Output Tray
Using the Support Extension
Multipurpose Feeder
Capacity
The maximum stack height is 16 mm (0.6 in.). The multipurpose feeder can hold approximately:
l 150 sheets of 75 g/m
2
(20 lb) paper
Print Media Dimensions
The multipurpose feeder accepts print media within the following dimensions:
l Width -- 90 mm to 215.9 mm (3.5 in. to 8.5 in.)
l Length -- 139.7 mm to 355.6 mm (5.5 in. to 14 in.)
Loading the Multipurpose Feeder
In addition to plain paper, the multipurpose feeder can use various other sizes and types of print media such as envelopes, and transparencies.
1. Gently pull open the multipurpose feeder cover.
2. Slide the width guides to the edge of the tray. The width guides should be fully extended.
Page 28
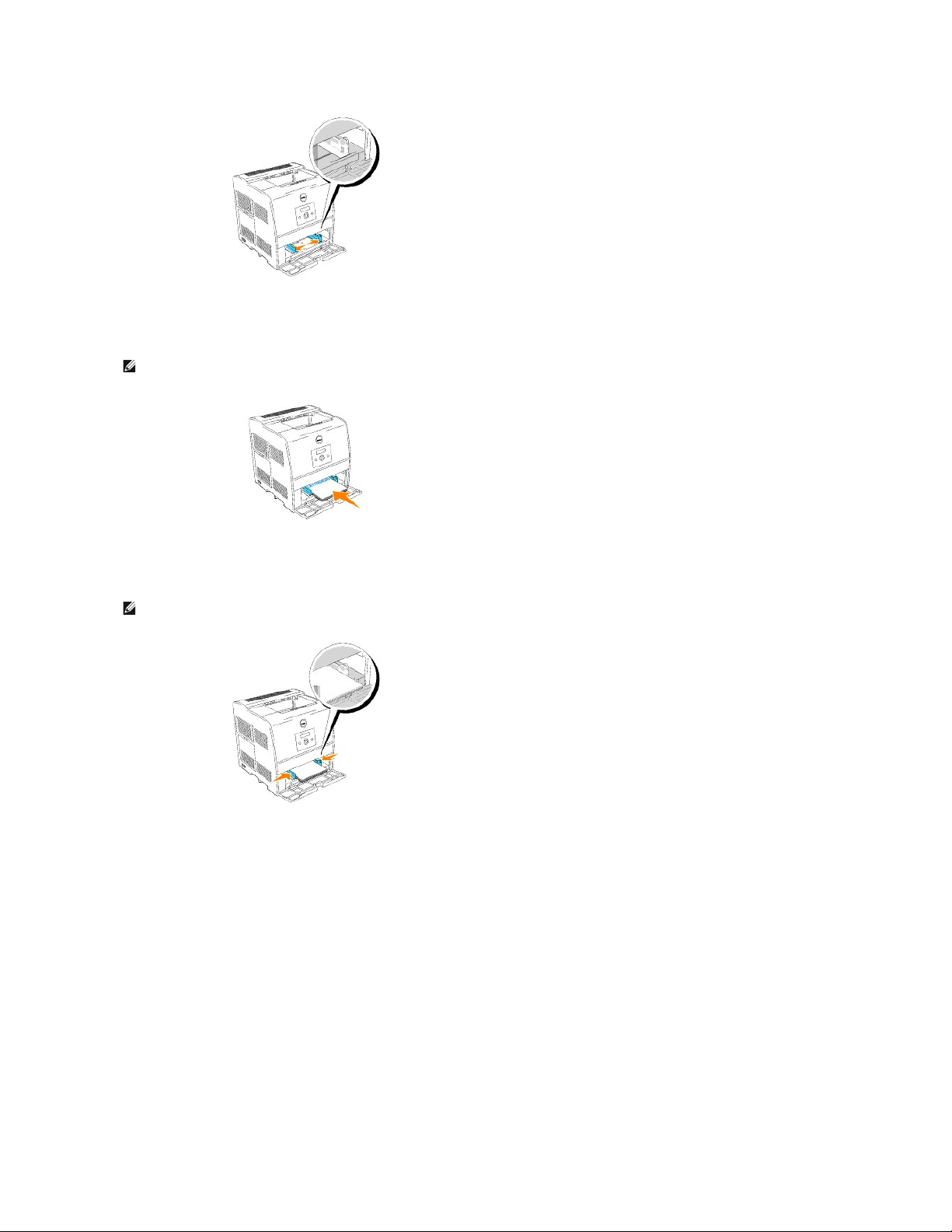
3. Insert the print media into the feeder with the recommended print side face up.
4. Slide the width guides until they rest lightly against the edge of the print media stack.
5. Make sure the size and type settings for the multipurpose feeder are set to the correct value for the print media you have loaded.
6. Select print media source, size, and type in your software program and select the print media size and type on the printer operator panel.
Loading Envelopes
NOTE: Do not force the print media.
NOTE: Be careful not to bend the print media.
Page 29
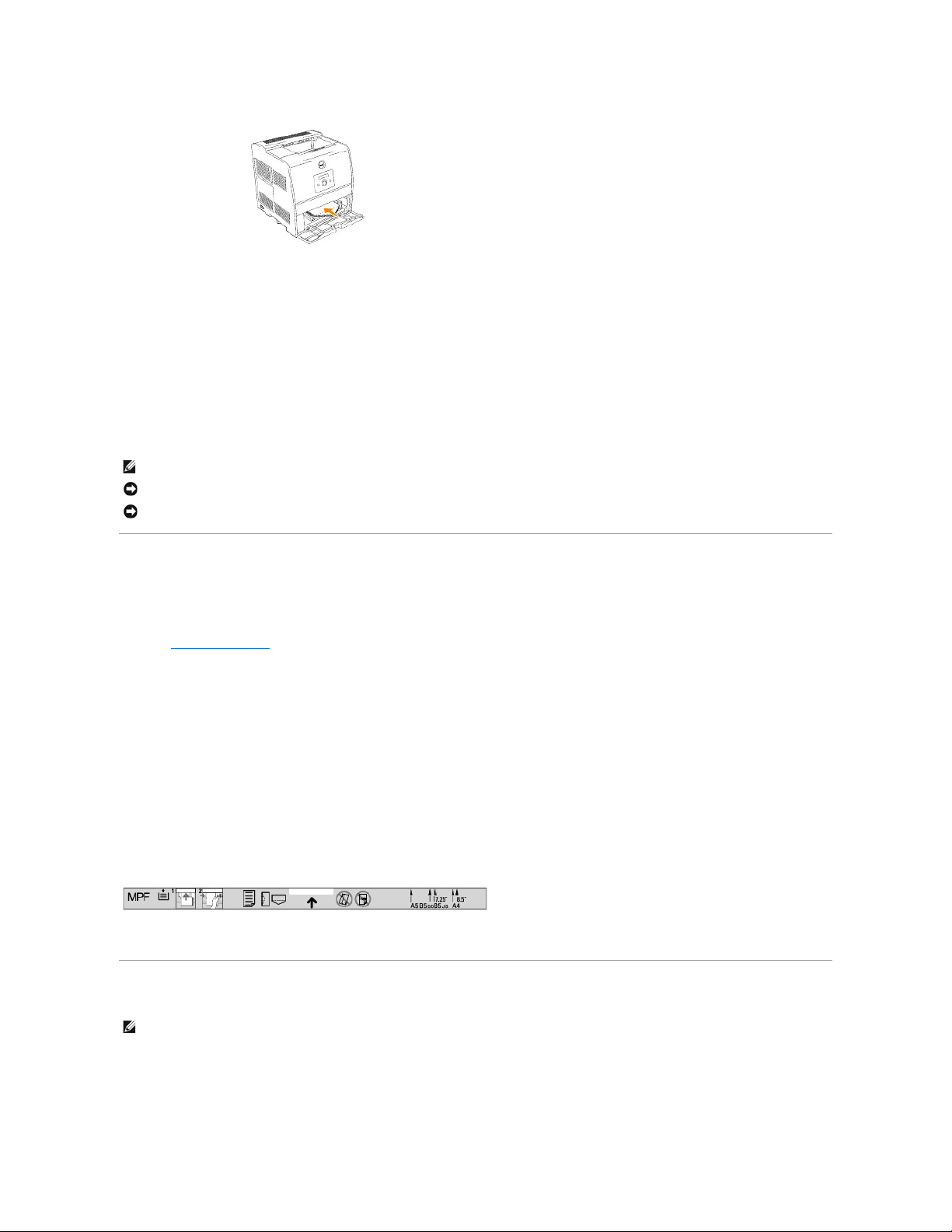
To load envelopes that are under 8.66 inches (220 mm) in width, insert the envelopes with the flaps open and toward the front of the printer, with the
recommended print side face up.
To load envelopes that are over 8.66 inches (220 mm) in width, insert the envelopes with the flaps closed and the short-edge of the envelopes facing into the
printer, with the recommended print side face up.
You can load envelopes up to the maximum fill line in the tray at one time.
Using the Multipurpose Feeder
l Load only one size and type of print media during a single print job.
l To achieve the best possible print quality, use only high-
quality print media that is designed for use in laser printers. For more guidelines on print media,
see "Print Media Guidelines."
l Do not add or remove print media when there is still print media in the multipurpose feeder or when the printer is printing from the multipurpose feeder.
This may result in a paper jam.
l Print media should be loaded with the recommended print side up and the top of the print media going into the multipurpose feeder first.
l Do not place objects on the multipurpose feeder. Also, avoid pressing down or applying excessive force on it.
l Do not remove any tray while a job is printing from the multipurpose feeder or Printing is displayed on the operator panel. This may result in a paper
jam.
The icons on the multipurpose feeder identify how to load the multipurpose feeder with paper, and how to turn an envelope for printing.
Loading Print Media in Optional Trays
All trays are loaded the same way.
1. Remove the tray.
NOTE: Make sure set the envelope flaps are completely unfolded.
NOTICE: Never use envelopes with windows, coated linings, or self-stick adhesives. These lead to paper jams and damage to the printer.
NOTICE: If you insert the long-edge of the envelopes facing into the printer (using DL or Monarch), specify Portrait & Landscape (For envelopes) in Turn
Image by 180deg in the Booklet/Poster/Mixed Document dialog box of your printer driver.
NOTE: To avoid paper jams, do not remove trays while a job prints.
Page 30
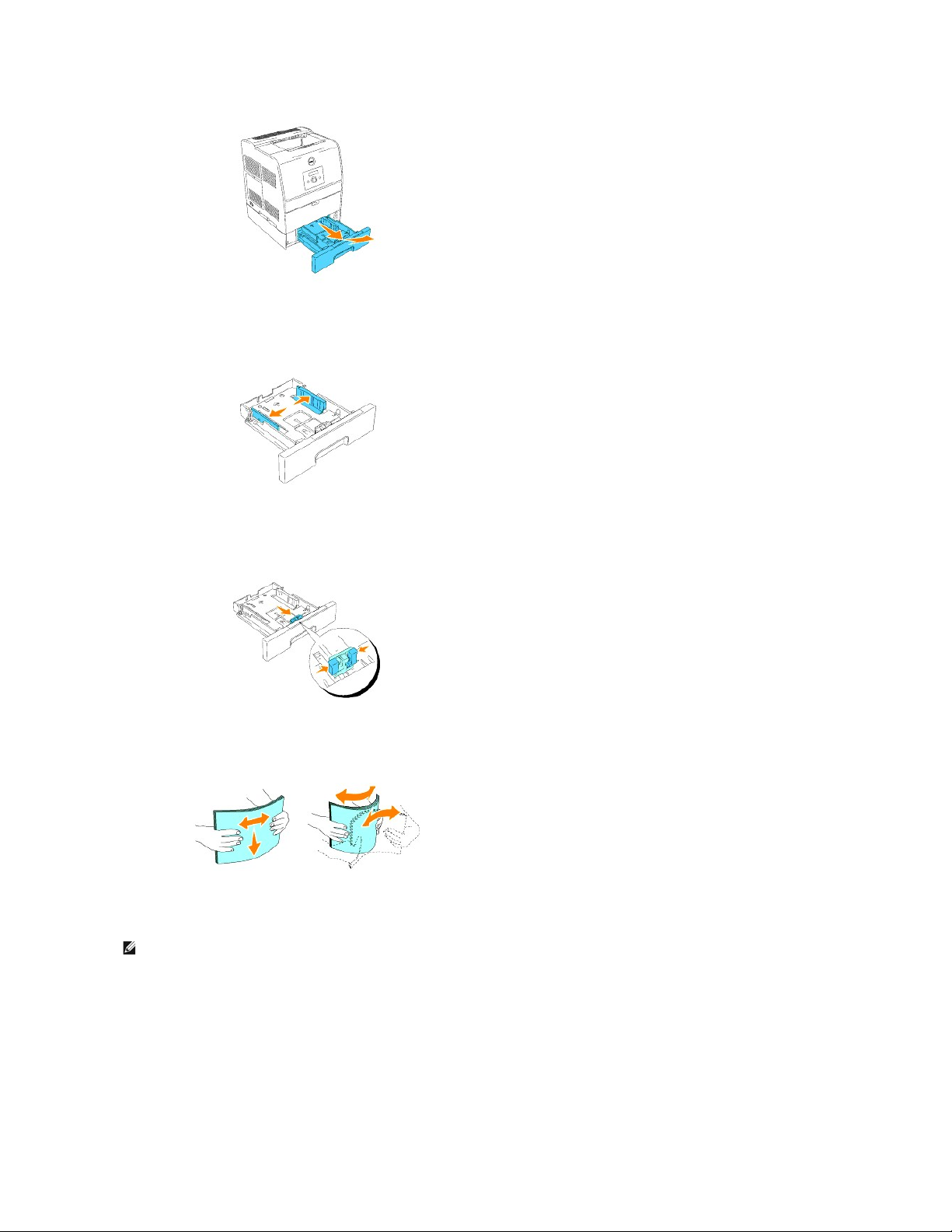
2. Slide the width guides to the edge of the tray. The width guides should be fully extended.
3. Squeeze the length guide and slide it to the front edge of the tray.
4. Before loading the print media, flex the sheets back and forth, and then fan them. Straighten the edges of the stack on a level surface.
5. Place the print media into the tray with the recommended print side face up.
6. Slide the width guides and length guide until they rest lightly against the edge of the print media stack.
NOTE: Do not exceed the maximum fill line in the tray. Overfilling the tray may cause paper jams.
Page 31

7. Insert the tray.
8. If you load any print media into the tray, configure the Paper Type and Paper Size settings for that tray according to the message.
Loading Letterhead
Place the printed side face up.
Linking Trays
Tray linking allows you to load the same size and type of print media in multiple sources. The printer automatically links the source/trays and uses the first tray
until it runs out, then switch to the linked tray.
If you load the same size print media in each tray, make sure the print media is the same type in order to link the trays.
When the selected trays are loaded with the same size and type of print media, select the Paper Size and Paper Type settings in the Tray Settings for each
source.
To disable tray linking, set the Paper Size and Paper Type to a unique value in each one of the trays. If all trays do not have the same type of print media
when linked, you could mistakenly print a job on the wrong paper type.
Using the Center Output Tray
Print media source
Print side
Page orientation
Optional 250-sheet tray module or 500-sheet tray module
Face up
Back of tray
Multipurpose feeder
Face up
Letterhead enters the printer first.
Page 32

The center output tray holds up to:
l 250 sheets (20 lb (75 g/m
2
)) of plain paper: or
l 20 sheets of transparency: or
l 20 sheets of label: or
l 10 sheets of envelope
Using the Support Extension
The support extension is designed to prevent print media from falling from the printer after the print job is complete.
Before printing a document, make sure the paper extender is fully extended.
Page 33

Printer Specifications
OS Compatibility
Dimensions
Memory
Page-description Language (PDL)/Emulation, Operating System, and Interface
Cartridge and Printer Life
Environmental
Cables
OS Compatibility
Compatible with Windows (XP, Server 2003, XP x64, Server 2003 x64, 2000, NT 4.0)
1 Dell networked Printers are compatible with Microsoft operating systems, but Dell telephone support only supports factory-installed operating systems
(Microsoft) for the first 30 days for free. See http://www1.us.dell.com/content/products/compare.aspx/laser?c=us&cs=555&l=en&s=biz for more
details. The customer has to purchase technical support from the manufacturer of the operating system in order to get technical assistance beyond 30 days.
2 If the customer has other operating systems and has purchased Gold Technical Support (for more information on Gold Technical Support, see
htpp://www.dell.com/us/en/gen/services/service_gts.htm
), the telephone support is a "best effort" attempt to resolve the operating system issue. If the
manufacturer needs to be contacted, the customer must pay an additional fee for that support. The only time that Dell pays for the third party support is when
Dell is responsible for the issue. In the case of getting the printers installed and working, this is configuration and the customer would be responsible for
paying.
Dimensions
Height: 432 mm (21 in.) Width: 420 mm (16.7 in.) Depth: 424 mm (16.5 in.)
Weight (not including cartridge):25 kg (68.4 lb)
Memory
Page-description Language (PDL)/Emulation, Operating System, and Interface
MIB Compatibility
Base memory
64 MB
Maximum memory
576 MB
Connector
144PIN SO-DIMM Non-ECC
DIMM Size
64 MB*, 128 MB, 256 MB, 512 MB
Speed
PC133, CL=2 or 3
PDL/Emulations
Windows only
OSes
Windows XP/XP x64/Server 2003/Server 2003 x64/2000/NT4.0
Interfaces
Standard local:
Standard network:
USB, IEEE 1284
10/100Base-Tx Ethernet
Page 34

A Management Information Base (MIB) is a database containing information about network devices (such as adapters, bridges, routers, or computers). This
information helps network administrators manage the network (analyze performance, traffic, errors, and so on). The 3010cn complies with standard industry
MIB specifications, allowing the printer to be recognized and managed by various printer and network management software systems, such as IBM Tivoli,
Hewlett-Packard OpenView, CA Unicenter, Hewlett-Packard Web JetAdmin, and so on.
Cartridge and Printer Life
Environmental
Operation
Storage
Altitude
Chemical Emission
Cables
Your interconnection cable must meet the following requirements:
Toner cartridge yield at approximately 5% coverage
1,000 pages, 2,000 pages
Drum cartridge
24,000 pages
Duty cycle (maximum)
45,000 pages/month (25% coverage color)
60,000 pages/month (black and white only) (Reference)
Printer life
100,000 pages or 5 years, whichever comes first
Temperature
5°Cto32°C
Relative humidity (non-condensing)
15% to 85%
Temperature range
0°Fto104°F(-20°Cto40°C)
Storage humidity range
5% RH to 95% RH (non-condensing)
Operating
Up to 3,100 m (10,000 feet)
Storage
70.9275 Kpa
Concentration of ozone
0.019 mg/m
3
Connection
Cable certification
1
USB
USB2.0
Page 35

2
10/100Base-Tx Ethernet
CAT-5E
Page 36

Maintaining Your Printer
Periodically your printer requires you to complete certain tasks to maintain optimum print quality. If several people are using the printer, you may want to
designate a key operator to maintain your printer. Refer printing problems and maintenance tasks to this key operator.
Determining the Status of Supplies
Conserving Supplies
Ordering Supplies
Storing Print Media
Storing the Drum and Toner Cartridges
Replacing the Drum Cartridges
Replacing the Toner Cartridge
Cleaning Inside the Printer
Determining the Status of Supplies
If your printer is connected to the network, the Dell Printer Configuration Web Tool can provide instant feedback on remaining toner levels. Type the printer
IP address in your Web browser to view this information. To use the E-Mail Alert Setup feature that notifies you when the printer requires new supplies, type
your name or the name of the key operator in the e-mail list box.
On the operator panel, you can also confirm the following:
l Any supply or maintenance items that require attention replacing (However, the printer can only display information about one item at a time.)
l Remains of each toner cartridges
Conserving Supplies
You can change several settings in your software program or on the operator panel to conserve toner and paper.
Ordering Supplies
You can order toner from Dell on the Internet when using a networked printer. Type the IP address of your printer in your Web browser, launch the Dell
Printer Configuration Web Tool, and click the Order Supplies at: to order toner for your printer.
You can also order toner by the following method.
1. Click Start ® Programs or All Programs ® Dell Printers ® Dell Color Laser Printer 3010cn ® Dell Supplies Management System.
The Dell Supplies Management System window appears.
2. If ordering from the Web:
a. When you cannot get information from the printer automatically by two-way communication, a window that prompts you to type the Service Tag
number appears. Type your Dell printer Service Tag number in the field provided.
Supply
Setting
Function
For more
information
Toner
Draft Mode in
the Advanced
This check box allows the users to select a print mode that uses less toner. When this feature is used, the
image quality is lower than when it is not used.
Print
media
Multiple Up
The printer prints two or more pages on one side of a sheet. Values for Multiple Up are 2 Up, 4 Up, 8 Up, 16 Up,
or 32 Up. Combined with the duplex setting, Multiple Up allows you to print up to 64 pages on one sheet of
paper. (32 images on the front and 32 on the back)
Page 37

Your Service Tag number is located inside the front door of your printer.
b. Click Visit Dell printer supplies ordering web site.
3. If ordering by phone, call the number that appears under the By Telephone heading.
Storing Print Media
To avoid potential paper feeding problems and uneven print quality, there are several things you can do.
l Toachievethebestpossibleprintquality,storeprintmediainanenvironmentwherethetemperatureisapproximately21°C(70°F)andtherelative
humidity is 40%.
l Store cartons of print media on a pallet or shelf, rather than directly on the floor.
l If you store individual packages of print media out of the original carton, make sure they rest on a flat surface so the edges do not buckle or curl.
l Do not place anything on top of the print media packages.
Storing the Drum and Toner Cartridges
Store the drum and toner cartridges in their original packaging until you need to use them. Do not store the cartridges in:
l Temperaturesgreaterthan40°C(104°F).
l An environment with extreme changes in humidity or temperature.
l Direct sunlight.
l Dusty places.
l A car for a long period of time.
l An environment where corrosive gases are present.
l An environment with salty air.
Replacing the Drum Cartridges
CAUTION: Before performing any of the following procedures, read and follow the safety instructions in your Owner's Manual.
Dell cartridges are available only through Dell. You can order more online at http://www.dell.com/supplies or by phone. To order by phone, see your
Owner's
Manual.
Dell recommends Dell drum cartridges for your printer. Dell does not provide warranty coverage for problems caused by using accessories, parts, or
components not supplied by Dell.
Removing the Used Drum Cartridge
1. To open both covers on the printer, grab the notch in the front door and pull forward. Lift the top cover and push back.
NOTE: Remove any print jobs from the center output tray and close the multipurpose feeder cover before opening the top cover or front door.
Page 38

2. To remove the used drum cartridge, push up the lever on the right side of the printer.
3. Grab the drum cartridge by the handle, and pull it up and out.
Installing the New Drum Cartridge
1. Remove the protective sheet from the drum cartridge.
2. To insert the drum cartridge, push up the lever on the right side of the printer. With the lever in the upright position, hold the drum cartridge by the
handle, align the arrows on the drum cartridge with the corresponding arrows on the printer and guide the cartridge in until it snaps into place.
CAUTION: Do not touch inside the printer with your hands. Some parts may be hot. Allow time for the printer to cool before attempting to remove
parts in this area.
CAUTION: Do not touch the drum at the bottom of the drum cartridge.
Page 39

3. Pull down the lever on the right to lock the drum cartridge in place.
4. Close the top cover.
Replacing the Cleaning Pad
1. Pull out the slide bar that is inside the printer on the right side until it stops.
The access window cover slides open.
Page 40

2. Pull the cleaning rod until the cleaning pad comes out of the printer.
3. Push the two tabs on the cleaning pad inward to remove the pad.
4. Hold the new cleaning pad under the cleaning rod and push it in until it clicks.
5. Push the cleaning rod back to its original position until it stops.
6. Push the slide bar back to its original position.
Page 41

7. Close the front door.
Replacing the Toner Cartridge
In addition to the toner level indicator that appears each time you send a job to print, a message appears on the operator panel to alert you when it's time to
order a new toner cartridge.
Dell toner cartridges are available only through Dell. You can order more toner online at http://www.dell.com/supplies or by phone. To order by phone, see
"Ordering Toner Cartridges" in your Owner's Manual.
Dell recommends Dell toner cartridges for your printer. Dell does not provide warranty coverage for problems caused by using accessories, parts, or
components not supplied by Dell.
Selecting a Replacement Toner Cartridge
1. Press Menu.
2. Press until Replace Toner appears, and then press or .
3. Press until the desired toner to replace appears, and press .
Removing the Used Toner Cartridge
1. Grab the notch in the front door and pull forward.
The toner cartridge that must be replaced has moved to the front of the printer.
2. Push up the handhold on the right to unlock the cartridge.
CAUTION: Before performing any of the following procedures, read and follow the safety instructions in your Owner's Manual.
NOTE: Each time you replace a black cartridge, you should use the cleaning rod. See "Cleaning Inside the Printer."
NOTE: Remove any print jobs from the center output tray and close the multipurpose feeder cover before opening the front door.
Page 42

3. Hold the toner cartridge and pull out the cartridge.
Installing the New Toner Cartridge
1. Make sure the color of the toner cartridge matches the slot on the toner cartridge carrier. Gently shake the cartridge to distribute the toner evenly.
2. Lift the tab up 90 degrees and pull the toner seal straight off, keeping it parallel with the toner cartridge.
3. To insert the toner cartridge, face the label on the cartridge to the front and align it with the arrows on the printer.
CAUTION: Do not touch inside the printer with your hands. Some parts may be hot.
NOTE: Make sure that the printer is turned on.
Page 43

Inserting the cartridge
a. Guide the cartridge until it snaps into place.
b. Push down the handhold to lock the cartridge in place.
4. If replacing just one toner cartridge, close the front door and you are finished.
5. Repeat steps 1 through 4 when inserting the remaining cartridges.
CAUTION: Do not do not force the cartridge.
CAUTION: If you find it difficult to push down the handhold, remove the cartridge and insert the cartridge again.
NOTE: Make sure the toner cartridge is installed correctly. Otherwise, the front door cannot close firmly.
Page 44

Cleaning Inside the Printer
A cleaning rod for cleaning inside the printer is installed on your printer.
1. Open the front door.
2. Pull out the slide bar that is inside the printer on the right side until it stops.
The access window cover slides open.
3. Hold the cleaning rod and push the rod in and pull out once to clean inside the printer.
4. Push the slide bar back to its original position.
5. Close the front door.
Page 45

Installing the Optional Tray Module
l Optional 250-sheet tray modules attach under the printer and up to two additional trays can be added.
l The optional 500-sheet tray module attaches under the optional 250-sheet tray module and only one additional tray can be added.
Some instructions may vary depending on the tray module configuration in your printer.
1. Unpack the tray and remove all packing material and tape.
2. Place the tray module in the location that you would like the printer to be located.
3. Turn off the printer.
4. If there are any trays already attached to the printer, unlock the tray from the printer by removing the tray from the tray module and turning the locking
mechanism, inside the printer, as shown in the graphic.
5. Remove the printer from the tray.
CAUTION: If you are adding an optional 250-sheet tray module or 500-sheet tray module after setting up the printer, be sure to turn off the
printer, unplug the power cable, and disconnect all cables from the back of the printer before completing these tasks.
NOTE: Some tray module configurations differ from those described in this manual.
NOTE: You place the printer on the tray in a later step.
CAUTION: Lift the printer with two people, one facing the front of the printer (operator panel side) and the other facing the back. Never try to lift
the printer while facing its right and left side.
Page 46

6. Attach the trays together by installing the optional tray you just removed on top and inserting the two screws provided. Tighten the screws until they
are secure.
7. Place the printer on top of the tray module(s).
8. Lock the tray(s) into place by removing the top tray from the tray module and rotating the locking mechanism as shown in the graphic.
Page 47

9. Replace all trays and load the paper.
10. Turn on the printer.
11. Print a Printer Settings page to verify the optional 250-sheet tray module or 500-sheet tray module is installed correctly.
a. Press Menu.
b. Press until Configure appears, and then press or .
c. Press until Reports appears, and then press or .
d. Printer Settings is displayed. Press .
The Printer Settings page is printed.
e. Verify 250-Sheet Tray Module or 500-Sheet Tray Module is listed in the printer settings under Printer Options.
If the tray modules are not listed, turn off the printer, unplug the power cable, and reinstall the optional 250-sheet tray module or 500-sheet tray
module.
12. After loading paper in the optional tray, specify the paper type and size from the printer operator panel.
a. Press until the paper size for the installed tray appears, and then press .
b. Press until the paper type for the installed tray appears, and then press .
13. Update your driver by following the instructions for each operating system. If the printer is on a network, update the driver for each client.
Windows XP/XP x64/Server 2003/Server 2003 x64
1. Click Start ® Printers and Faxes.
2. Right-click this printer icon and select Properties.
3. Click the Options tab, and then select Get Information from Printer.
4. Click Apply, and then click OK.
5. Close the Printers and Faxes folder.
Windows 2000/Windows NT 4.0
1. Click Start ® Settings ® Printers.
2. Right-click this printer icon and select Properties.
3. Click the Options tab, and then select Get Information from Printer.
4. Click Apply, and then click OK.
5. Close the Printers folder.
NOTE: The printer automatically detects the attached tray(s) but does not detect the paper type.
Page 48

Appendix
Dell Technical Support Policy
Contacting Dell
Warranty and Return Policy
Dell Technical Support Policy
Technician-
assisted technical support requires the cooperation and participation of the customer in the troubleshooting process and provides for restoration of
the operating system, software program and hardware drivers to the original default configuration as shipped from Dell, as well as the verification of
appropriate functionality of the printer and all Dell-installed hardware. In addition to this technician assisted technical support, online technical support is
available at Dell Support. Additional technical support options may be available for purchase.
Dell provides limited technical support for the printer and any Dell-installed software and peripherals. Support for third-party software and peripherals is
provided by the original manufacturer, including those purchased and/or installed through Software & Peripherals (DellWare), ReadyWare, and Custom Factory
Integration (CFI/DellPlus).
Contacting Dell
You can access Dell Support at support.dell.com. Select your region on the WELCOME TO DELL SUPPORT page, and fill in the requested details to access help
tools and information.
You can contact Dell electronically using the following addresses:
l World Wide Web
www.dell.com/
www.dell.com/ap/ (for Asian/Pacific countries only)
www.euro.dell.com (for Europe only)
www.dell.com/la/ (for Latin American countries)
l Anonymous file transfer protocol (FTP)
ftp.dell.com/
Log in as user: anonymous, and use your email address as your password.
l Electronic Support Service
mobile_support@us.dell.com
support@us.dell.com
apsupport@dell.com (for Asian/Pacific countries only)
support.euro.dell.com (for Europe only)
l Electronic Quote Service
apmarketing@dell.com (for Asian/Pacific countries only)
Warranty and Return Policy
Dell Computer Corporation ("Dell") manufactures its hardware products from parts and components that are new or equivalent to new in accordance with
industry-standard practices. For information about the Dell warranty for your printer, see the Owner's Manual.
Page 49

Printer Settings
You can change most printer settings from your software program or printer driver. If your printer is attached to the network, you can change settings from
the Dell Printer Configuration Web Tool. To launch the Dell Printer Configuration Web Tool
, type the printer IP address in your Web browser. Print a Printer
Settings page to find your printer's IP address (see "Printing a Printer Settings Page").
Settings you change from the software or printer driver apply only to the job you are preparing to send to the printer.
Changes made to printer settings from an software program override changes made from the printer operator panel.
If you cannot change a setting from your software program, use the printer operator panel or the Dell Printer Configuration Web Tool. Changing a printer
setting from the printer operator panel or from the Dell Printer Configuration Web Tool makes that setting the user default.
Printing a Printer Settings Page
The Printer Settings page lists all the options you purchased or installed. If a feature or an option is not listed, you need to check your installation.
1. Press Menu.
2. Press until Configure appears, and then press or .
3. Press until Reports appears, and then press or .
4. Printer Settings is displayed. Press .
The Printer Settings page is printed.
5. Verify that the options you installed are correctly listed under Printer Options.
6. If an option you installed is not listed, turn off the printer, unplug the power cord, and reinstall the option.
7. Verify the amount of memory installed is correctly listed under General.
Using the Operator Panel to Change Printer Settings
You can select menu items and corresponding values from the operator panel.
When you first enter the printer menus from the operator panel, you see an asterisk (*) next to a value in the menus.
This asterisk indicates the factory default menu setting. These settings are the original printer settings. (Factory defaults may vary for different countries.)
When you select a new setting from the operator panel, an asterisk appears next to the setting to identify it as the current user default menu setting.
These settings are active until new ones are selected or the factory defaults are restored.
To select a new value as a setting:
1. Press Menu.
2. Press until the required menu appears, and press or .
3. Press until the desired menu or menu item appears, and press or .
l If the selection is a menu, the menu is opened and the first printer setting in the menu appears.
l If the selection is a menu item, the default menu setting for the menu item appears.(The current user default menu setting has an asterisk (*)
beside it.)
Page 50

Each menu item has a list of values for the menu item. A value can be:
l A phrase or word to describe a setting
l A numerical value that can be changed
l An On or Off setting
l Press at the same time. This recovers the factory default menu settings.
4. Press to scroll until the desired value appears.
5. Press .
This enables the setting value, which is indicated by an asterisk (*) next to the setting value.
6. Press Cancel or to return to the previous menu.
To continue setting other items, select the desired menu. To quit setting new values, press Cancel.
User default menu settings remain in effect until you save new settings or restore the factory defaults. Settings you choose from your software program can
also change or override the user default menu settings you select from the operator panel.
Using the Dell Printer Configuration Web Tool to Change Printer Settings
If your printer is connected to the network, you can change the operator panel settings from your Web browser. If you are a network administrator, you can
clone the printer settings of one printer to one or all printers on the network.
Type your network printer IP address in your Web browser. Choose Printer Settings from the topics list, and then select the printer settings you want to
change.
To copy your printer settings to another printer on the network, choose Copy Printer Settings from the topics list, and then type the other printer's IP
address.
If you do not know your printer IP address, it is specified on the Printer Settings page. To print a Printer Settings page:
1. Press Menu.
2. Press until Configure appears, and then press or .
3. Press until Reports appears, and then press or .
4. Printer Settings is displayed. Press .
The Printer Settings page is printed.
Initializing NVRAM
You can restore the original factory default menu settings by initializing NVRAM.
1. Press Menu.
2. Press until Configure appears, and then press or .
3. Press until Maintenance appears, and then press or .
4. Press until Init NVRAM appears, and then press or .
5. The Init NVRAM Are you sure? message appears on the operator panel. Press .
6. Turn off the printer, and then on again.
Initializing NVRAM from Network settings
You can initialize IP Address by initializing NVRAM from Network settings.
1. Press Menu.
2. Press until Configure appears, and then press or .
NOTE: Settings you choose from your software program may override the settings you select from the operator panel.
Page 51

3. Press until Network appears, and then press or .
4. Press until Init NVRAM appears, and then press or .
5. The Init NVRAM Are you sure? message appears on the operator panel. Press .
6. Turn off the printer, and then on again.
Page 52

Clearing Jams
Careful selection of appropriate print media and proper loading allow you to avoid most jams. See "Print Media Guidelines" for more information.
Avoiding Jams
Identifying the Location of Paper Jams
Removing Print Jams Near the Fuser Unit
Removing Print Jams Near the Center Output Tray
Removing Print Jams From the Print Media Pickup Area
Removing Print Jams From the Print Media Source
Removing Print Jams From the Multipurpose Feeder
Avoiding Jams
l Use only recommended print media. See "Print Media Guidelines" for more information.
l See "Loading Print Media in Optional Trays" and "Loading the Multipurpose Feeder" to load printer media properly.
l Do not overload the print media sources. Make sure the stack print media height does not exceed the maximum height indicated by the load line labels
in the trays.
l Do not load wrinkled, creased, damp, or curled print media.
l Flex, fan, and straighten print media before you load it. If a jam occurs with print media, try feeding one sheet at a time through the multipurpose
feeder.
l Do not use print media that you have cut or trimmed yourself.
l Do not mix print media sizes, weights, or types in the same print media source.
l Make sure the recommended print side is face up.
l Keep print media stored in an acceptable environment. For more information, see "Storing Print Media" for more information.
l Do not remove the feeding tray during a print job.
l Push all trays in firmly after loading them.
l Make sure all cables that connect to the printer are correctly attached.
l Overtightening the guides may cause jams.
Identifying the Location of Paper Jams
The following illustration shows where paper jams may occur along the print media path.
NOTE: Before buying large quantities of any print media, Dell recommends trying a sample first.
Page 53

Removing Print Jams Near the Fuser Unit
1. Open the BTR cover.
2. Open the paper cover.
CAUTION: Do not attempt to clear any jams using tools or instruments. This may permanently damage the printer.
1
Paper cover
2
Feeder cover
3
Regi cover
4
Bias Transfer Roll (BTR) cover
5 Fuser cover
NOTE: To resolve the message displayed on the operator panel, you must clear all print media from the print media path.
CAUTION: The inside of the printer on the back side is hot.
Page 54

3. Press the levers on both sides and remove any jammed print media.
4. Return the levers to their original positions.
5. Close the paper cover.
6. Close the BTR cover.
7. Close the rear cover.
Removing Print Jams Near the Center Output Tray
1. Open the paper cover.
2. Lift up the levers on both sides.
3. Open the fuser cover and remove any jammed print media.
NOTE: Never touch the outer levers located on both sides of the fuser unit, which are used to remove or install the fuser unit.
NOTE: To resolve the message displayed on the operator panel, you must clear all print media from the print media path.
CAUTION: The inside of the printer is hot.
CAUTION: Never touch the outer levers located on both sides of the fuser unit, which are used to remove or install the fuser unit.
Page 55

4. Push down the levers on the both sides.
5. Close the paper cover.
Removing Print Jams From the Print Media Pickup Area
1. Remove the print media from the back of the printer. The accessible portion of the print media determines how it should be removed. If the print media
is not accessible, go to step 3.
2. Close the rear cover.
3. Grab the feeder cover on the back of the printer and pull down.
4. Remove any accessible print media.
NOTE: To resolve the message displayed on the operator panel, you must clear all print media from the print media path.
Page 56

5. Close the cover.
Removing Print Jams From the Print Media Source
1. Pull the tray halfway out.
2. Remove the print media depending on how it has jammed.
l If print media is located on a tilted surface or a wall at the front of the tray, pull the print media straight out.
l If the print media is in the pass-through area across two trays, pull the print media straight up and out.
3. Return the tray to its original position.
Removing Print Jams From the Multipurpose Feeder
Pull the jammed print media straight out of the multipurpose feeder as shown below.
NOTE: To resolve the message displayed on the operator panel, you must clear all print media from the print media path.
Page 57

NOTE: To resolve the message displayed on the operator panel, you must clear all print media from the print media path.
Page 58

Connecting Your Printer
Choosing the Right Cable
Connecting the Printer Locally
Connecting the Printer to the Network
Choosing the Right Cable
Your Dell Color Laser Printer 3010cn interconnection cable must meet the following requirements:
Connecting the Printer Locally
A local printer is a printer attached to your computer using a USB cable. If your printer is attached to a network instead of your computer, skip this step and go
on to "Connecting the Printer to the Network."
Microsoft® Windows® 98 SE, Windows Me, Windows 2000, Windows XP, and Windows Server 2003 operating systems support USB connections. See your
computer operating system documentation to see if your system supports USB.
To attach the printer to a computer:
Connection
Cable certification
USB
USB 2.0
10/100Base-TX Ethernet
CAT-5E
1
USB port
2
Ethernet port
Page 59

1. Make sure the printer, computer, and any other attached devices are turned off and unplugged.
2. Connect the printer to the computer using a USB cable.
A USB port requires a USB cable. Be sure to match the USB cable with the USB port on your printer.
Plug the other end of the cable into a USB on the back of the computer. For a USB cable, do not plug it into the USB keyboard.
Turn On the Printer
1. Plug one end of the printer power cable into the socket at the back of the printer and the other end into a properly grounded outlet.
2. Turn on the computer and the printer.
Connecting the Printer to the Network
To attach the printer to a network:
1. Make sure the printer, computer, and any other attached devices are turned off and unplugged.
2. Plug one end of a standard category 5 cable into a LAN drop or hub, and the other end into the Ethernet port on the back of the printer. The printer
automatically adjusts for the network speed.
1
USB port
Page 60

Turn On the Printer
1. Plug one end of the printer power cable into the socket at the back of the printer and the other end into a properly grounded outlet.
2. Turn on the computer and the printer.
Print and Check the Printer Settings Page
Print a Printer Settings page to verify the network connection. This page also provides important information that helps you configure for network printing.
1. Press Menu.
2. Press until Configure appears, and then press or .
3. Press until Reports appears, and then press or .
4. Printer Settings is displayed. Press .
The Printer Settings page is printed.
5. If the IP address shows anything other than 0.0.0.0 (the factory default) or 169.254.xx.xx, the printer has an IP address assigned and stored. Go to
"Verify the IP Settings."
Assign an IP Address
An IP address is a unique number that consists of four sections that are delimited by a period and can include up to three digits in each section, for example,
111.222.33.44.
Assigning an IP address already in use can cause network performance issues.
For more information on using your operator panel, see "Operator Panel."
1. Turn on the printer.
1
Ethernet port
NOTE: Assigning an IP address is considered as an advanced function and is normally done by a system administrator.
NOTE: Do not continue with this procedure until you have the following three addresses:
- IP Address
- Subnet Mask Address
- Gateway Address
Page 61

The Ready to Print appears.
2. Press Menu.
3. Press until Configure appears, and then press or .
4. Press until Network appears, and then press or .
5. Press until TCP/IP appears, and then press or .
6. Press until IP AddressSetup appears, and then press or .
7. Press until Panel appears, and then press .
8. Press .
9. Press until IP Address appears, and then press or .
10. The cursor is located at the first digit of the IP address. Press to enter the numbers for the IP address.
11. Press .
The cursor moves to the next digit.
12. Repeat steps 10 and 11 to enter all of the digits in the IP address, and then press .
13. Press .
14. Press until Subnet Mask appears, and then press or .
15. Repeat steps 10 to 11 to set Subnet Mask, and then press .
16. Press .
17. Press until Gateway Address appears, and then press or .
18. Repeat steps 10 to 11 to set Gateway Address, and then press .
19. Turn off the printer, and then turn it on again.
The IP address is assigned to your printer. You can verify the setting by opening the web browser on any computer on the network and enter the IP address
into the URL line. If the IP address is set up correctly, the Dell Printer Configuration Web Tool displays in your browser.
You can also assign the IP address to the printer when installing the printer drivers with installer. When you use the Network Installation feature, and the
IP
AddressSetup is set to AutoIP on the operator panel menu, you can set the IP address from 0.0.0.0 to the desired IP address on the printer selection window.
Verify the IP Settings
1. Print another Printer Settings page.
2. Look under the TCP/IP heading on the Printer Settings page to make sure the IP address, netmask, and gateway are what you expected.
or
Ping the printer and verify that it responds. For example, at a command prompt on a network computer, type ping followed by the new printer IP
address (for example, 192.168.0.11):
ping 192.168.0.11
If the printer is active on the network, you receive a reply.
Page 62

Removing Options
If the printer location needs to change or the printer and print media handling options need to be shipped to a new location, all print media handling options
must be removed from the printer. For shipping, pack the printer and print media handling options securely to avoid damage.
Removing Optional Tray Modules
Removing the Optional Memory Card
Removing Optional Tray Modules
1. Turn off the printer and unplug the printer power cable.
2. Unlock the tray from the printer by removing the tray from the tray module and turning the locking mechanism, inside the printer, as shown in the
graphic.
3. Remove the printer from the tray.
4. To unlock the trays, loosen the screws and remove them from the inside of the tray.
CAUTION: To lift the printer safely and replace the optional 250-sheet tray module or 500-sheet tray module requires two people to stand in
front (operator panel side) and behind the printer and to lift at the same time. Do not try to lift the printer from the sides.
CAUTION: Make sure your fingers are not under the printer when you set it down.
NOTE: You can use a maximum of two trays with your printer (the optional 250-sheet tray module and one additional 250-sheet tray module or 500-
sheet tray module).
CAUTION: Lift the printer with two people, one facing the front of the printer (operator panel side) and the other facing the back. Never try to lift
the printer while facing its right and left sides.
Page 63

5. Remove the optional 250-sheet tray module or 500-sheet tray module.
6. Replace the printer.
Removing the Optional Memory Card
1. Make sure that the printer is turned off.
2. Remove the control board cover on the left side of the printer by pulling the notch.
3. Push the knobs on both sides of the slot outward. Remove the memory card from the slot.
Page 64

4. Reattach the control board cover to the printer.
For more information, see "Installing a Memory Card".
Page 65

Dell™ColorLaserPrinter3010cnUser'sGuide
Notes, Notices, and Cautions
Click the links to the left for information on the features, options, and operation of your printer. For information on other documentation included with your
printer, see "Finding Information."
To order replacement toner cartridges or supplies from Dell:
1. Double-click the icon on your desktop.
2. Visit Dell's website, or order Dell printer supplies by phone.
www.dell.com/supplies
For best service, have your Dell printer Service Tag available.
For help locating your Service Tag number, see "Express Service Code and Service Tag number."
Notes, Notices, and Cautions
1
Optional 250-sheet tray module (A4/Letter cassette)
Optional 250-sheet tray module (Legal cassette)
Optional 500-sheet tray module
NOTE: Your printer can be equipped with a
maximum of two trays. You can install the optional
250-sheet tray module with the optional 250-sheet
tray module or the optional 250-sheet tray module
with the optional 500-sheet tray module.
2
Multipurpose feeder
3
Printer
NOTE: A NOTE indicates important information that helps you make better use of your printer.
Page 66

Information in this document is subject to change without notice.
©2006 Dell Inc. All rights reserved.
Reproduction in any manner whatsoever without the written permission of Dell Inc. is strictly forbidden.
Trademarks used in this text: Dell and the DELL logo are trademarks of Dell Inc.; Microsoft and Windows are registered trademarks of Microsoft Corporation;
ENERGY STAR is a registered trademark of the U.S. Environmental Protection Agency. As an ENERGY STAR Partner, Dell Inc. has determined that this product
meets the ENERGY STAR guidelines for energy efficiency.
Other trademarks and trade names may be used in this document to refer to either the entities claiming the marks and names or their products. Dell Inc.
disclaims any proprietary interest in trademarks and trade names other than its own.
UNITED STATES GOVERNMENT RESTRICTED RIGHTS
This software and documentation are provided with RESTRICTED RIGHTS. Use, duplication or disclosure by the Government is subject to restrictions as set
forth in subparagraph (c)(1)(ii) of the Rights in Technical Data and Computer Software clause at DFARS 252.227-7013 and in applicable FAR provisions: Dell
Inc., One Dell Way, Round Rock, Texas, 78682, USA.
This equipment has been tested and found to comply with the limits for a Class B digital device, pursuant to Part 15 of the FCC rules.
April 2006 Rev. A00 KH219
NOTICE: A NOTICE indicates either potential damage to hardware or loss of data and tells you how to avoid the problem.
CAUTION: A CAUTION indicates a potential for property damage, personal injury, or death.
Page 67

Finding Information
What are you looking for?
Find it here
· Drivers for my printer
· My User's Guide
Drivers and Utilities CD
The Drivers and Utilities CD contains documentation and drivers for your printer. You can use the CD to uninstall/reinstall
drivers or access your documentation.
Readme files may be included on your CD to provide last-minute updates about technical changes to your printer or
advanced technical reference material for experienced users or technicians.
· Safety information
· How to use my printer
· Warranty information
Owner's Manual
CAUTION: Read and follow all safety instructions in your Owner's Manual prior to setting up and operating
your printer.
Troubleshooting Guide
Troubleshooting Guide
· User Settings
· Configuration
· Troubleshooting Instructions
· Other Problems
How to set up my printer
Setup diagram
Express Service Code and Service
Tag number
Express Service Code and Service Tag number.
The Express Service Code and Service Tag numbers are located inside the front door of your printer.
· Latest drivers for my printer
· Answers to technical service and
support questions
· Documentation for my printer
Dell Support Website
The Dell Support Website provides several online tools, including:
· Solutions — Troubleshooting hints and tips, articles from technicians, and online courses
· Upgrades — Upgrade information for components, such as memory
· Customer Care — Contact information, order status, warranty, and repair information
· Downloads — Drivers
· Reference — Printer documentation and product specifications
You can access Dell Support at support.dell.com. Select your region on the WELCOME TO DELL SUPPORT page, and fill in
the requested details to access help tools and information.
Page 68

Dell Printer Configuration Web Tool
Using the Dell Printer Configuration Web Tool
One of the features of the Dell Printer Configuration Web Tool is the E-Mail Alert Setup, which sends you, or the key operator, an email when the printer
needs supplies or intervention.
If you fill out printer inventory reports requiring the asset tag number of all of the printers in your area, use the Printer Information feature in the Dell Printer
Configuration Web Tool. Just type the IP address of each printer on the network to display the asset tag number.
The Dell Printer Configuration Web Tool feature also lets you change printer settings and keep track of printing trends. If you are a network administrator,
you can easily copy the printer's settings to one or all printers on the network – right from your Web browser.
To launch the Dell Printer Configuration Web Tool, just type your network printer's IP address in your Web browser.
If you do not know what your printer's IP address is, print a Printer Settings page, which lists the IP address:
1. Press Menu.
Page 69

2. Press until Configure appears, and then press or .
3. Press until Reports appears, and then press or .
4. Printer Settings is displayed. Press .
The Printer Settings page is printed.
If the IP address shows 0.0.0.0 (the factory default), an IP address has not been assigned. To assign one for your printer, see "Assign an IP Address."
Use the Dell Printer Configuration Web Tool for:
Printer Status
Get immediate feedback on printer supply status. When toner is running low, click the Order Supplies at link in the lower left area of the first screen to order
additional toner cartridges.
Printer Jobs
The Printer Jobs menu contains information on Job List page and Completed Jobs page.
These pages show the details of the status regarding each protocol or the print jobs.
Printer Settings
Change printer settings, view the operator panel remotely.
Print Server Settings
Use the Print Server Settings menu to set the type of printer interface and necessary conditions for communications.
Copy Printer Settings
Quickly copy the printer's settings to another printer or printers on the network just by typing each printer's IP address.
Print Volume
Keep track of printing trends, such as paper usage and types of jobs being printed.
Printer Information
Get the information you need for service calls, inventory reports, or the status of current memory and engine code levels.
Tray Settings
Get the information about the paper type and size for each tray.
E-Mail Alert
Receive an email when the printer needs supplies or intervention. Type your name or the key operator's name in the email list box to be notified.
Set Password
NOTE: You must be a network administrator to use this feature.
Page 70

Lock the operator panel with a password so that other users don't inadvertently change the printer settings you selected.
Online Help
Click Help to visit the User's Guide on the Dell website to verify configured settings.
Order Supplies at:
www.dell.com/supplies
Contact Dell Support at:
support.dell.com
Using the Dell Printer Configuration Web Tool
Environment Settings for Web Browser
Dell recommends configuring the environment settings for your Web browser, before using the Dell Printer Configuration Web Tool, for the following
reasons.
For Netscape Communicator 7.1
Setting Up the Display Language
1. Select Preferences from Edit on the menu bar.
2. Select Languages under the Navigator group.
3. Specify the display language in order of preference in the Language in order of preference list.
For example:
English [en] or English/United States [en-us]
German [de]
French [fr]
Italian [it]
Spanish [es]
Setting the Printer's IP Address to Non-proxy
1. Select Preferences from Edit on the menu bar.
2. Select Proxies under Advanced of the Navigator group.
3. Select either Direct connection to the Internet or Manual proxy configuration.
When you select Manual proxy configuration, specify the printer's IP address in the No Proxy for: box.
When you have finished setting the language and proxy, type http://nnn.nnn.nnn.nnn/ (the printer's IP address) in the URL entry field of the browser to
activate the Dell Printer Configuration Web Tool.
For Internet Explorer 6.0
Setting Up the Display Language
1. Select Internet Options from Tools on the menu bar.
2. Select Languages in the General tab.
3. Specify the display language in order of preference in the Language in order of preference list.
For example:
Italian (Italy) [it]
Spanish (Traditional Sort) [es]
German (Germany) [de]
French (France) [fr]
English [en] or English (United States) [en-us]
Setting the Printer's IP Address to Non-proxy
NOTE: You must be a network administrator to use this feature.
Page 71

1. Select Internet Options from Tools on the menu bar.
2. Select Proxy server under LAN Settings in the Connections tab.
3. Do either of the following.
l Clear the Direct connection to the Internet check box.
l Click Advanced, and then specify the printer's IP address in the Do not use proxy server for addresses beginning with field under Exceptions.
When you have finished setting the language and proxy, type http://nnn.nnn.nnn.nnn/ (the printer's IP address) in the URL entry field of the browser to
activate the Dell Printer Configuration Web Tool. For information on the printer's IP address, see "Print and Check the Printer Settings Page."
Page Display Format
The layout of the page is divided into three sections.
Top Frame
Located at the top of all pages is the Top Frame. When Dell Printer Configuration Web Tool is activated, the current status and specifications of the printer
are displayed in the Top Frame on every page.
The following items are displayed in the Top Frame.
Left Frame
Located at the left side of all pages is the Left Frame. The titles of menus displayed in the Left Frame are linked to corresponding menus and pages. You can
go to the corresponding page by clicking their characters.
The following menus are displayed in the Left Frame.
Dell Color Laser
Printer 3010cn
Displays the printer product name.
IP Address:
Displays the printer's IP address.
Location:
Displays the printer's location. The location can be changed in Basic Information on the Print Server Settings page.
Contact Person:
Displays the printer's administrator's name. The name can be changed in the Basic Information on the Print Server Settings
page.
Printer Console
Displays the status of the printer operator panel display and indicators. This is automatically refreshed at the set interval. The
interval can be changed in the Basic Information on Print Server Settings page.
Help
Links to the User's Guide on the Dell web page.
Printer Bitmap
Shows the printer bitmap. The Printer Status menu appears in the Right Frame by clicking this image.
Printer Status
Links to the Printer Status menu.
Printer Jobs
Links to the Printer Jobs menu.
Printer Settings
Links to the Printer Settings Report menu.
Print Server Settings
Links to the Print Server Reports menu.
Copy Printer Settings
Links to the Copy Printer Settings page.
Print Volume
Links to the Print Volume page.
Printer Information
Links to the Printer Information page.
Tray Settings
Links to the Tray Settings page.
E-Mail Alert
Links to the E-Mail Alert page.
Set Password
Links to the Set Password page.
Online Help
Links to the User's Guide on the Dell web page.
Order Supplies at:
Links to the Dell web page.
Web address: www.dell.com/supplies
Page 72

Right Frame
Located at the right side of all pages is the Right Frame. The contents of the Right Frame correspond to the menu that you select in the Left Frame. For details
on the items displayed in the Right Frame, see "Details of Menu Items."
Buttons on the Right Frame
Refresh Button
Receives the current printer configuration and updates the latest information in the Right Frame.
Apply New Settings Button
Submits new settings made on the Dell Printer Configuration Web Tool to the printer. The old printer settings are replaced by the new settings.
Restart printer to apply new settings. Button
Submits new settings made on the Dell Printer Configuration Web Tool to the printer and reboots the printer. The old printer settings are replaced by the
new settings.
Restore Settings Button
Restores the old settings from before changes made. New settings are not submitted to the printer.
Changing the Settings of Menu Items
Some menus allow you to change the printer settings through the Dell Printer Configuration Web Tool. When you are accessing these menus, the
authentication dialog appears on the screen. Type a user name and password for the printer's administrator by following the prompts displayed in the dialog
box.
The default user name is admin, and the default password is password. You can change only the password in the Set Password page in the Print Server
Settings menu. The user name cannot be changed. See "Set Password" for more information.
Details of Menu Items
Contact Dell Support at:
Links to the Dell support page.
Web address: support.dell.com
"Printer Status"
"Printer Status"
"Printer Events"
"Print Volume"
"Printer Information"
"Printer Jobs"
"Job List"
"Completed Jobs"
"Printer Settings"
"Printer Settings Report"
"Menu Settings"
"Reports"
"Printer Settings"
"Basic Settings"
"Security Settings"
"Printer Maintenance"
"Paper Density Settings"
"BTR Adjustments"
Page 73

* This item is only available when the optional memory card is installed.
Printer Status
Use the Printer Status menu to check the status of consumables, hardware, and specifications of the printer.
The following pages are displayed in the Printer Status menu.
Printer Status
Purpose:
To check the status of remaining consumables and trays.
Values:
Printer Events
"Init NVRAM"
"Clear Storage"
*
"Non-Dell Toner"
"Print Server Settings"
"Print Server Reports"
"Print Server Setup Page"
"E-Mail Alert Setup Page"
"Print Server Settings"
"Basic Information"
"Port Settings"
"TCP/IP"
"E-Mail Alert"
"SNMP"
"Other Features"
"Set Password"
"Reset Print Server"
"Copy Printer Settings"
"Copy Printer Settings"
"Copy Printer Settings Report"
"Tray Settings"
Toner Level
Displays the percent of toner remaining.
When the printer runs out of toner, the message appears. The text Order Toner is linked to the Dell Printer Supplies
website.
Consumables
Status
OK
Indicates that consumables are available.
Empty
Indicates that consumables are used up.
Paper Trays
Status
OK
Indicates that there is some paper in the tray but the quantity is unknown.
Add
Paper
Indicates that there is no paper in the tray.
Capacity
Displays the maximum capacity status of the paper tray.
Size
Displays the size of paper in the tray.
Output Tray
Status
OK
Indicates that the tray is available.
Full
Indicates that the tray is not available.
Capacity
Displays the maximum capacity status of the paper tray.
Covers
Status
Closed
Indicates that the cover is closed.
Open
Indicates that the cover is open.
Printer Type
Displays the type of printing for your printer. Color Laser is displayed normally.
Printing Speed
Displays the printing speed for your printer.
Page 74

Purpose:
When printer faults occur such as running out of paper or running out of toner, the details of all alerts or indications of faults are displayed in the Printer Events
page.
Values:
Print Volume
Purpose:
To verify the number of printed pages. This page can also be displayed by clicking Print Volume in the Left Frame.
Values:
Printer Information
Purpose:
To verify the printer details such as hardware configuration and software version. This page can also be displayed by clicking Printer Information in the Left
Frame.
Values:
Printer Jobs
The Printer Jobs menu contains information on Job List page and Completed Jobs page. These pages show the details of the status regarding each protocol
or the print jobs.
Job List
Purpose:
Location
Displays the location where the printer fault occurred.
Details
Displays the details of the printer fault.
Printer Page Count
Displays the total number of pages printed since the printer was shipped from the factory.
Paper Used
Displays the number of pages for each paper size.
Dell Service Tag Number
Displays Dell's service tag number.
Asset Tag Number
Displays the printer's asset tag number.
Printer Serial Number
Displays the printer's serial number.
Memory Capacity
Displays the memory capacity.
Processor Speed
Displays the processing speed.
Printer Revision Levels
Firmware Version
Displays the revision date (revision level).
Network Firmware Version
Displays the revision date (revision level).
Page 75

To confirm the print jobs that are being processed.
To update the screen, click the Refresh button.
Values:
Completed Jobs
Purpose:
To check the completed print jobs.
To update the screen, click the Refresh button.
Values:
Printer Settings
Use the Printer Settings menu to display the printer settings report and to configure printer settings.
The following tabbed pages are displayed at the top of the Right Frame.
Printer Settings Report
The Printer Settings Report tab includes the Menu Settings page.
Menu Settings
ID
Displays the job id.
Job Name
Displays the file name of the job being printed.
Owner
Displays the job owner's name.
Host Name
Displays the name of the host computer.
Job Status
Displays the status of the job being printed.
Host I/F
Displays the status of the host interface.
Job Submitted Time
Displays the date the print job was submitted.
ID
Displays the job id.
Job Name
Displays the file name of the completed print job.
Owner
Displays the job owner's name.
Host Name
Displays the name of the host computer.
Output Result
Displays the status of completed print jobs.
Impression Number
Displays the impression number.
No. of Sheets
Displays the number of pages in the job.
Host I/F
Displays the status of the host interface.
Job Submitted Time
Displays the date the print job was submitted.
Page 76

Purpose:
To display the current settings of the operator panel menus.
Values:
Reports
Purpose:
To print various types of reports and lists.
Values:
Basic Settings
Power Saver Time
Displays the amount of time before the printer enters power saver mode after it finishes a print job.
Error Alarm
Displays whether the printer sounds an alarm when an error occurs.
Job Timeout
Displays specify the amount of time the printer waits to receive additional bytes of data from the computer.
Panel Language
Displays the language of the text on the operator panel screen.
Auto Log Print
Displays whether the printer outputs logs automatically.
ID Print
Displays a location where the user ID is printed.
Banner Sheet
Position
Displays the position of banner sheet.
Banner Sheet Input
Tray
Displays the tray in which the banner sheet is loaded.
RAM Disk
Displays whether to allocate memory to the RAM Disk file system for the Secure Print and Proof Print features.
This item is only available when the optional memory card is installed.
Substitute Tray
Displays whether or not to use another size paper when the paper that is loaded in the specified tray does not
match the paper size settings for the current job.
Security Settings
Displays whether the panel is locked by a password.
Paper Density
Settings
Plain 1
Displays the paper density for the plain paper.
Label
Displays the paper density for the label.
BTR Adjustments
Plain 1
Displays the voltage of the second Bias Transfer Roll (BTR) unit for plain paper 1.
Plain 2
Displays the voltage of the second BTR unit for plain paper 2.
Transparency
Displays the voltage of the second BTR unit for transparencies.
Covers 1
Displays the voltage of the second BTR unit for covers 1.
Covers 2
Displays the voltage of the second BTR unit for covers 2.
Label
Displays the voltage of the second BTR unit for labels.
Coated 1
Displays the voltage of the second BTR unit for coated paper 1.
Coated 2
Displays the voltage of the second BTR unit for coated paper 2.
Envelope
Displays the voltage of the second BTR unit for envelopes.
Non-Dell Toner
Non-Dell Toner
Displays whether to use a refilled toner cartridge.
Tray Settings
Tray 1 Paper Type
Displays the type of paper loaded in the optional 250-sheet tray module.
Tray 1 Paper Size
Displays the size of paper loaded in the optional 250-sheet tray module.
Tray 2 Paper Type
Displays the type of paper loaded in the optional 250-sheet tray or 500-sheet tray module.
Tray 2 Paper Size
Displays the size of paper loaded in the optional 250-sheet tray or 500-sheet tray module.
MPF Paper Type
Displays the type of paper loaded in the multipurpose feeder.
MPF Paper Size
Displays the size of paper loaded in the multipurpose feeder.
Page 77

Printer Settings
The Printer Settings tab includes Basic Settings, and Security Settings pages.
Basic Settings
Purpose:
To configure the basic printer settings.
Values:
Security Settings
Purpose:
To set or change the password to limit access to the menus from the operator panel.
Set the password of the Dell Printer Configuration Web Tool from Set Password in Print Server Settings.
Values:
Printer Settings
Click Start button to print the Printer Settings page.
Panel Settings
Click Start button to print the Panel Settings page.
Job History
Click Start button to print the Job History page.
Error Log
Click Start button to print the Error Log page.
Stored Documents
Click Start button to print the Documents page.
This item is only available when the optional memory card is installed. RAM Disk ON.
Power Saver Time
Sets the amount of time the printer waits after a job is printed before it goes into the power saver mode.
Error Alarm
Specifies whether the printer sounds an alarm when an error occurs.
Job Timeout
Specifies the amount of time the printer waits to receive additional bytes of data from the computer. When this timeout expires, the
print job is canceled.
Panel Language
Determine the language of the text on the operator panel screen.
Auto Log Print
Specifies whether the printer outputs logs automatically.
ID Print
Specifies a location where the user ID is printed.
Banner Sheet
Position
Specifies the position of banner sheet.
Banner Sheet Input
Tray
Specifies the tray in which the banner sheet is loaded.
RAM Disk
Specifies whether to allocate memory to the RAM Disk file system for the Secure Print and Store Print features.
This item is only available when the optional memory card is installed.
Substitute Tray
Specifies whether or not to use another size paper when the paper that is loaded in the specified tray does not match the paper
size settings for the current job.
Panel Lock
Specifies whether to limit access to the menus.
Change Password
Sets a password to limit access to the menus.
Re-enter Password
Type the new password again to confirm.
Page 78

Printer Maintenance
Printer Maintenance tab includes Paper Density Settings, BTR Adjustments, Registration Adjustments, Init NVRAM, Clear Storage, and Non-Dell Toner
pages.
Paper Density Settings
Purpose:
To specify the paper density.
Values:
BTR Adjustments
Purpose:
To specify the value of the reference voltage for the transfer roller.
Values:
Init NVRAM
Purpose:
To initialize the NV (non-volatile) memory. After executing this function and rebooting the printer, all the menu parameters are reset to their default values.
The NVRAM for the network feature cannot be initialized.
NOTE: This menu sets a password to lock the operator panel. When changing the password for the Dell Printer Configuration Web Tool, click Set
Password on the left frame and set the password.
Plain 1
Light
Normal
Label
Label 1
Label 2
Plain 1
Sets the value of the reference voltage to the transfer roller for Plain 1.
Plain 2
Sets the value of the reference voltage to the transfer roller for Plain 2.
Transparency
Sets the value of the reference voltage to the transfer roller for Transparency.
Covers 1
Sets the value of the reference voltage to the transfer roller for Covers 1.
Covers 2
Sets the value of the reference voltage to the transfer roller for Covers 2.
Label
Sets the value of the reference voltage to the transfer roller for Label.
Coated 1
Sets the value of the reference voltage to the transfer roller for Coated 1.
Coated 2
Sets the value of the reference voltage to the transfer roller for Coated 2.
Envelope
Sets the value of the reference voltage to the transfer roller for Envelopes.
Page 79

Values:
Clear Storage
Purpose:
To clear all files that are stored as Secure and Proof Print in the RAM Disk.
This item is only available when the optional memory card is installed. RAM Disk ON.
Values:
Non-Dell Toner
Purpose:
Specifies whether to use the refilled toner cartridge or not. When this setting is on, you can use toner cartridges provided by other companies.
Values:
Copy Printer Settings
The Copy Printer Settings menu includes the Copy Printer Settings and Copy Printer Settings Report pages.
Copy Printer Settings
Purpose:
To copy the printer settings to one or more of the same model of printer.
To copy the settings to another printer, specify the IP address and password of the printer to which the settings are copied in the IP Address text box and
Password text box. When you leave the Password text box blank, your own password is submitted. Then, click the Copy the settings to the Host in the
above list. button. Copying the settings is complete. The connection time-out period is 60 seconds. After that, you can check whether settings were copied or
not on this page. And you need to check the Copy the settings to the Host in the above list and reboot the machine. menu of the Dell Printer Configuration
Web Tool in the destination printer to verify if settings were actually copied or not.
If the settings can be copied but printer configuration is different, the settings of only the same items are copied. Printer settings are simultaneously copied to
printers of up to 10 IP addresses.
Copy Printer Settings Report
Initialize NVRAM and restart printer.
Click Start to initialize the NVRAM.
Clear Storage
Click Start to clear all files stored in the RAM Disk.
Non-Dell
Toner
Overrides factory toner cartridge setting.
Non-Dell-brand toner cartridges may disable some printer features, reduce print quality and reduce the reliability of your printer. Dell
recommends only new Dell-brand toner cartridges for your printer. Dell does not provide warranty coverage for problems caused by using
accessories, parts, or components not supplied by Dell.
Page 80

Purpose:
To verify the histories of copying after turning on the printer.
Print Server Settings
Use the Print Server Settings menu to set the type of printer interface and necessary conditions for communications.
The following tabbed pages are displayed in the top of the Right Frame.
Print Server Reports
The Print Server Reports tab includes Print Server Setup Page, and E-Mail Alert Setup Page.
Print Server Setup Page
Purpose:
To verify the current settings of TCP/IP protocol and printing ports. On this page, you can only verify the settings of items. If you want to change the settings,
go to the pages in the Print Server Settings tab.
Values:
Ethernet
Ethernet Settings
Displays the current settings of Ethernet transmission rate.
Current Ethernet Settings
Displays the current Ethernet settings.
MAC Address
Displays the printer's MAC address.
TCP/IP Settings
Host Name
Displays the host name.
IP Address Mode
Displays the settings for the IP address.
IP Address
Displays the printer's IP address.
Subnet Mask
Displays the subnet mask.
Gateway Address
Displays the gateway address.
DNS
Current DNS Server Address
Displays the DNS server address.
LPD
Port Status
Displays the port status.
Connection Time-Out
Displays the connection timeout period.
Port9100
Port Status
Displays the port status.
Port Number
Displays the port number.
Connection Time-Out
Displays the connection timeout period.
HTTP
Port Status
Displays the port status.
Port Number
Displays the port number.
Simultaneous Connections
Displays the number of connections received simultaneously by the client.
Connection Time-Out
Displays the connection timeout period.
FTP
Port Status
Displays the port status.
Connection Time-Out
Displays the connection timeout period.
SNMP Agent
Port Status
Displays the port status.
Trap Notification (IP)
Displays the status of the Trap Notification (IP) feature and IP address.
Authenticate Error Trap
Displays the status of the Authenticate Error Trap.
IP Filter
Access List
Displays the list of IP addresses that are permitted or denied access to the printer.
Page 81

E-Mail Alert Setup Page
Purpose:
To verify the current settings of SMTP/POP used for the e-mail feature and E-Mail Alerts feature. In this page, you can only verify the settings of items. If you
want to change the settings, go to the pages in the Print Server Settings tab.
Values:
Print Server Settings
The Print Server Settings tab includes Basic Information, Port Settings, TCP/IP, E-Mail Alert, and SNMP pages.
Basic Information
Purpose:
To configure the printer's basic information.
Values:
Port Status
Displays the port status.
Primary SMTP Gateway
Displays the primary SMTP gateway.
Reply Address
Displays the IP address of servers connected with SMTP protocol when data is incoming.
SMTP Server Connection
Displays the status of the SMTP server connection.
E-Mail List 1
Displays the acceptable e-mail addresses for the E-Mail Alert feature specified in E-mail List 1.
E-Mail List 2
Displays the acceptable e-mail addresses for the E-Mail Alert feature specified in E-mail List 2.
Select Alerts for List 1
Supplies Alerts
Displays the status, and whether to receive an E-Mail Alert for consumables.
Paper Handling Alerts
Displays the status, and whether to receive an E-Mail Alert for paper handling.
Service Call
Displays the status, and whether to receive an E-Mail Alert for Service Calls.
Select Alerts for List 2
Supplies Alerts
Displays the status, and whether to receive an E-Mail Alert for consumables.
Paper Handling Alerts
Displays the status, and whether to receive an E-Mail Alert for paper handling.
Service Call
Displays the status, and whether to receive an E-Mail Alert for Service Calls.
System
Settings
Printer Name
Specifies the name of the printer up to 31 alphanumeric characters.
Location
Specifies the location of the printer up to 63 alphanumeric characters.
Contact Person
Specifies the contact name, number, and other information of the printer administrator and service center up to
63 alphanumeric characters.
Administrator E-mail
Address
Specifies the contact address of the printer administrator and service center up to 63 alphanumeric characters.
Asset Tag Number
Specifies the asset tag number.
EWS Settings
Auto Refresh
On
Refreshes the contents of the status display pages automatically.
Off
Does not refresh the status display pages automatically.
Auto Refresh Interval
Sets the time interval for refreshing the contents of the status display pages automatically from 15 to 600
seconds.
Page 82

Port Settings
Purpose:
To specify whether to enable or disable printing ports and management protocol features.
Values:
TCP/IP
Purpose:
To configure the IP address, subnet mask, and gateway address of the printer.
Values:
NOTE: The auto refresh feature is effective for the contents of the Top Frame, Printer Status page, Job List page, and Completed Jobs page.
Ethernet
Ethernet
Settings
Auto
Detects Ethernet transmission rate and the duplex settings automatically.
10BASE-T Half-Duplex
Selects 10Base-T Half-Duplex as the default value.
10BASE-T Full-Duplex
Selects 10Base-T Full-Duplex as the default value.
100BASE-TX HalfDuplex
Selects 100Base-T Half-Duplex as the default value.
100BASE-TX FullDuplex
Selects 100Base-T Full-Duplex as the default value.
Current Ethernet Settings
Displays the current settings of Ethernet.
MAC Address
Displays the printer's MAC address.
Port
Settings
LPD
Select the check box to enable the LPD.
Port9100
Select the check box to enable the Port9100.
FTP
Select the check box to enable the FTP port.
E-Mail Alert
Select the check box to enable the E-Mail Alert feature.
SNMP Agent
Select the check box to enable the SNMP.
You can also configure the transport protocol to be used. UDP can be selected as the transport
protocol.
NOTE: The settings in the Port Settings item are valid only when the printer is rebooted. When you change or set this item, click the Restart printer to
apply new settings. button to apply new settings.
TCP/IP
Settings
Host Name
Specifies the host name up to 15 alphanumeric characters. The default name remains valid if no entry is made.
IP Address
Mode
AutoIP
Automatically sets the IP address.
DHCP
Uses DHCP to set the IP address.
BOOTP
Uses BOOTP to set the IP address.
RARP
Uses RARP to set the IP address.
Manually
Set
Enables the IP address set in IP Address.
IP Address
Sets the IP address allocated to the printer in the nnn.nnn.nnn.nnn format. Each section of nnn.nnn.nnn.nnn is a
value between 0 and 254. Note that values 127 and 224 to 254 are not valid for the first three-digits.
Subnet Mask
Sets the subnet mask in the nnn.nnn.nnn.nnn format. Each section of nnn.nnn.nnn.nnn is a value between 0 and
255. Note that 255.255.255.255 is invalid.
Gateway Address
Sets the gateway address in the nnn.nnn.nnn.nnn format. Each section of nnn.nnn.nnn.nnn is a value between 0
and 254. Note that values 127 and 224 to 254 are not valid for the first three-digits.
Page 83

E-Mail Alert
Purpose:
To configure detailed settings for E-Mail Alert. This page can also be displayed by clicking E-Mail Alert in the Left Frame.
Values:
SNMP
Purpose:
To configure the detailed settings of SNMP.
Values:
DNS
DNS Mode
Select the check box to get the DNS server address automatically from the DHCP server.
DNS Server ADDR
Sets the DNS server address.
LPD
Connection Time-Out
Sets the connection timeout period from 1 to 1000 seconds.
IP Filter
To set the IP Filter settings, click IP Filter. The "IP Filter" page is displayed.
Port9100
Port Number
Sets the port number from 9000 to 9999.
Connection Time-Out
Sets the connection timeout period between 1 and 1000 seconds.
IP Filter
To set the IP Filter settings, click IP Filter. The "IP Filter" page is displayed.
HTTP
Port Number
Sets the port number to 80 and 9000 to 9999.
Simultaneous
Connections
Displays the maximum number of connections received simultaneously by the client.
Connection Time-Out
Sets the connection timeout period from 1 to 255 seconds.
FTP
Password
Sets whether to enable or disable the password. And also specifies the password value up to seven characters.
Connection Time-Out
Sets the connection timeout period from 1 to 1000 seconds.
Primary SMTP Gateway
Sets the primary SMTP gateway.
Reply Address
Sets the IP address of the incoming server connected with SMTP protocol.
SMTP Server Connection
Displays the status of the SMTP server connection.
E-Mail List 1
Sets acceptable e-mail addresses for the E-Mail Alert feature up to 255 alphanumeric characters.
E-Mail List 2
Sets acceptable e-mail addresses for the E-Mail Alert feature up to 255 alphanumeric characters.
Select Alerts for List 1
Supplies Alerts
Select the check box to receive an E-Mail Alert for consumables.
Paper Handling Alerts
Select the check box to receive an E-Mail Alert for paper handling.
Service Call
Select the check box to receive an E-Mail AlertE-Mail Alert for Service Calls.
Select Alerts for List 2
Supplies Alerts
Select the check box to receive an E-Mail Alert for consumables.
Paper Handling Alerts
Select the check box to receive an E-Mail Alert for paper handling.
Service Call
Select the check box to receive an E-Mail Alert for Service Calls.
Community Name
(Read only)
*1
Specifies the community name to access (read only) the data up to 31 alphanumeric characters.
The original setting remains valid if no input is made. Characters entered for community Name in previous settings are not displayed
on the screen. The default Read Community is public.
Community Name
(Read/Write)
*1
Specifies the community name to access (read and write) the data up to 31 alphanumeric characters.
The original setting remains valid if no input is made. Characters entered for community Name in previous settings are not displayed
on the screen. The default Read/Write Community is private.
Page 84

*1 The default value of each items can be changed by using Dell Printer Configuration Web Tool.
IP Filter
Purpose:
To configure the detailed settings for the IP Filter used for LPD and Port9100. This page can be linked from LPD and Port9100 settings on the TCP/IP page.
Values:
When you make the settings for the filter, enter the IP address of the IP Filter in the Address field and the Subnet Mask in the Address Mask field. Enter a
numeric value between 0 and 255 in each field. "*" is appended to the current value.
Setup Procedure
You can set up to a maximum of five items and the first item takes priority. Enter the shortest address first before proceeding to the next longer address when
setting multiple filters.
The following section explains how the IP Filter operates.
IP Filter Procedure
l Enabling Printing From a Specified User
The following describes the procedure to enable printing only from the "192.168.100.10" IP address.
Procedures:
1. Click the first column of Access List row 1.
2. Enter "192.168.100.10" in the Address field and "255.255.255.255" in the Address Mask field.
3. Select Permit.
4. Click Apply New Settings.
l Disabling Printing From a Specified User
The following describes the procedure to disable printing only from the "192.168.100.10" IP address.
Community Name
(Trap)
*1
Specifies the community name used for trap up to 31 alphanumeric characters.
The original settings remain valid if no input is made. Characters entered for Community Name (Trap) in previous settings are not
displayed on the screen. The default Trap Community is " " (NULL).
Trap Notification
(IP)
Select the check box to notify trap occurrence. In this case, specify the IP address and IP socket in the nnn.nnn.nnn.nnn:mmmmm
format. Each section of nnn.nnn.nnn.nnn is a value between 0 and 255. Note that values 127 and 224 to 254 are not valid for the
first three-digits only. IP socket mmmmm is a value between 0 and 65535.
Authenticate Error
Trap
Select the check box to notify Authenticate Error Trap.
Address
Sets the address in the address field. Enter a numeric value between 0 and 255 in each field of "aaa.bbb.ccc.ddd." However, 127 and
224 to 254 cannot be used to "aaa."
Address Mask
Sets the Address Mask in the Mask field. Enter a numeric value between 0 and 255 in each field.
Active
Mode
Permit
Permits printing from specified network address.
Disabled
Disables the IP Filter feature for the specified IP address.
Reject
Rejects printing from specified network address.
Page 85

Procedures:
1. Click the first column of Access List row 1.
2. Enter "192.168.100.10" in the Address field and "255.255.255.255" in the Address Mask field.
3. Select Reject.
4. Click the first column of Access List row 2.
5. Enter "0.0.0.0" in the Address field and "0.0.0.0" in the Address Mask field.
6. Select Permit.
7. Click Apply New Settings.
l Enabling and Disabling Printing from Network Addresses
You can enable printing from the "192.168" network address and disable printing from the "192.168.200" network address. However, the example below
describes how to enable printing from the "192.168.200.10" IP address.
Procedures:
1. Click the first column of the Access List row 1.
2. Enter "192.168.200.10" in the Address field and "255.255.255.255" in the Address Mask field.
3. Select Permit.
4. Click the first column of the Access List row 2.
5. Enter "192.168.200.0" in the Address field and "255.255.255.0" in the Address Mask field.
6. Select Reject.
7. Click the first column of the Access List row 3.
8. Enter "192.168.0.0" in the Address field and "255.255.0.0" in the Address Mask field.
9. Select Permit.
10. Click Apply New Settings.
Other Features
The Other Features tab includes Set Password page and Reset Print Server page.
Set Password
Purpose:
To set or change the password that is required to access the printer setup parameters from the Dell Printer Configuration Web Tool.
Set the password of the operator panel from Security Settings in the Printer Settings.
This page can also be displayed by clicking Set Password in the Left Frame.
Values:
Reset Print Server
Administrator Password
Sets the password up to 8 alphanumeric characters. The password appears as asterisks (*) in the field when it is
entered.
Confirm Administrator
Password
Page 86

Purpose:
To initialize NVRAM for the network feature and reboot the printer.
Initialize the printer's NVRAM from the InitNVRAM in the Printer Settings.
Values:
Tray Settings
Use the Tray Settings menu to set the printer media types and sizes for trays respectively.
Values:
Initialize NIC NVRAM and restart
printer
Click the Start button to initialize NVRAM. Network settings revert to the factory default settings and reboot the
network capability.
Restart Printer
Click the Start button to reboot printer.
Tray 1 Paper Type
Sets the type of paper loaded in the optional 250-sheet tray module.
Tray 1 Paper Size
Sets the size of paper loaded in the optional 250-sheet tray module.
Tray 2 Paper Type
Sets the type of paper loaded in the optional 250-sheet tray or 500-sheet tray module.
Tray 2 Paper Size
Sets the size of paper loaded in the optional 250-sheet tray or 500-sheet tray module.
MPF Paper Type
Sets the type of paper loaded in the multipurpose feeder.
MPF Paper Size
Sets the size of paper loaded in the multipurpose feeder.
Page 87

About Your Printer
The following illustrations show the standard Dell Color Laser Printer 3010cn, and an optional 250-sheet tray module or 500-sheet tray module.
Standard printer
Printer with options
1
Center
output tray
4
Optional 250-sheet tray module
(A4/Letter cassette)
Optional 250-sheet tray module (Legal
cassette)
Optional 500-sheet tray module
NOTE: Your printer can be
equipped with a maximum of two
trays. You can install the optional
250-sheet tray module with the
optional 250-sheet tray module or
the optional 250-sheet tray
module with the optional 500sheet tray module.
2
Operator
panel
3
Multipurpose
feeder
NOTICE: When you use the printer with the multipurpose feeder opened, do not locate the printer in direct sunlight. Doing so may cause a malfunction
or unnatural screen image.
Page 88

Understanding Printer Messages
The printer operator panel displays messages describing the current state of the printer and indicates possible printer problems you must resolve. This topic
provides a list of all printer messages, explains what they mean, and tells you how to clear the messages.
1
LCD display
5
buttons
2 Ready indicator
6 Error indicator
3 buttons
7
Cancel button
4
Menu button
8
button
Message
(The first and second lines are displayed
together. The third and forth lines blink
every three second.)
What this message means
What you can do
NNN-NNN
Restart Printer
Contact Support
IfMessageReturns
Error NNN-NNN relates to printer problems.
Turn off the printer, and then on. If this does not solve the
problem, contact Dell. See "Contacting Dell" in the Owner's
Manual.
NNN-NNN
Restart Printer
Reseat Fuser
Contact Support
The outer levers on both sides of the fuser unit
are not securely locked.
Error NNN-NNN relates to printer problems.
Confirm that the outer levers on both sides of the fuser unit
are securely locked. If this does not solve the problem,
contact Dell. See "Contacting Dell" in the Owner's Manual.
016-316
Restart Printer
Reseat Memory
Contact Support
The printer detected an unsupported additional
memory module in the memory slot.
Remove the additional memory module. If this does not solve
the problem, contact Dell. See "Contacting Dell" in the
Owner's Manual.
016-318
Restart Printer
Reseat Memory
Contact Support
The additional memory module is not fully
inserted into the slot.
Remove the additional memory module from the slot, and
then reattach it firmly. If this does not solve the problem,
contact Dell. See "Contacting Dell" in the Owner's Manual.
NNN-NNN
Restart Printer
Reseat XXX
Contact Support
XXX is not fully inserted.
Error NNN-NNN relates to printer problems.
Confirm that the unit is securely inserted. If this does not
solve the problem, contact Dell.
See "Contacting Dell" in the Owner's Manual.
Paper Jam XXX
NNN-NNN
Open YYY
Remove Paper
The printer detects a paper jam in XXX.
XXX indicates a position in which a paper jam
occurs.
YYY indicates a position that you open.
Error NNN-NNN relates to printer problems.
Clear the paper path.
See "Clearing Jams"
Paper Jam XXX
NNN-NNN
Open YYY
and ZZZ
Paper Jam XXX
NNN-NNN
Open YYY
Open ZZZ
Paper Jam Tray 1
071-101
Open Feed1 Cover
Pull out Tray 1
The printer detects a paper jam in XXX.
XXX indicates a position in which a paper jam
occurs.
Pull out the specified tray and clear the paper path.
See "Clearing Jams"
Paper Jam Tray 2
072-101
Open Feed2 Cover
Pull out Tray 2
Page 89

004-312
TRAY1 must be
250 sheet tray
Contact Support
The printer detects an incorrect configuration of
the trays.
Turn off the printer. Set the trays in the proper configuration
again.
See "Installing the Optional Tray Module"
Transparency
077-131
Open Reg Cover
Remove Paper
The printer detects jammed transparencies.
Clear the paper path.
Then load the transparencies again.
See "Clearing Jams"
Remove Drum Cart
091-940
Install Toner
Cartridge First
The drum cartridge must be removed.
Remove the drum cartridge from the printer.
See "Replacing the Drum Cartridges"
Insert TonerCart
NNN-NNN
Insert
XXX
The specified toner cartridge is either missing or
not fully inserted into the printer.
XXX is one of the following:
· Yellow Toner
· Cyan Toner
· Magenta Toner
· Black Toner
Error NNN-NNN relates to printer problems.
Reinsert the specified toner cartridge.
See "Replacing the Toner Cartridge"
Insert Drum Cart
091-972
Drum Cartridge
Not Installed
The drum cartridge is either missing or not fully
inserted into the printer.
Reinsert the drum cartridge.
See "Replacing the Drum Cartridges"
Reinsert Drum
091-911
Printer Unable
to Detect Drum
Replace Toner
NNN-NNN
Replace
XXX
The toner cartridge is low on toner.
XXX is one of the following:
· Yellow Toner
· Cyan Toner
· Magenta Toner
· Black Toner
Error NNN-NNN relates to printer problems.
Remove the specified toner cartridge and install a new one.
See "Replacing the Toner Cartridge"
Replace DrumCart
091-935
Drum Full of
Waste Toner
The drum cartridge needs to be replaced.
Replace the drum cartridge.
See "Replacing the Drum Cartridges"
Toner Verify
NNN-NNN
Remove/Reinsert
XXX
An unsupported toner cartridge is installed.
XXX is one of the following:
· Yellow Toner
· Cyan Toner
· Magenta Toner
· Black Toner
Error NNN-NNN relates to printer problems.
Replace the specified toner cartridge.
See "Replacing the Toner Cartridge"
Drum Recognition
091-916
Remove and
Reinsert Drum
An unsupported drum cartridge is installed.
Replace the drum cartridge.
See "Replacing the Drum Cartridges"
TonerRecognition
NNN-NNN
Remove/Reinsert
XXX
An unsupported toner cartridge is installed.
XXX is one of the following:
· Yellow Toner
· Cyan Toner
· Magenta Toner
· Black Toner
· DrumCartridge
Error NNN-NNN relates to printer problems.
Replace the specified toner cartridge.
See "Replacing the Toner Cartridge"
Wrong Cartridge
NNN-NNN
XXX
Unsupported
A toner cartridge which has a volume that is not
supported has been installed.
XXX indicates one of the following:
· Yellow Toner
· Cyan Toner
· Magenta Toner
· Black Toner
Error NNN-NNN relates to printer problems.
Replace the specified toner cartridge.
See "Replacing the Toner Cartridge"
Close FrontCover
077-300
Front or Top
Cover Is Open
Printer cover is open.
XXX is one of the following:
· Reg Cover
· BTR Cover
· Paper Cover
· Feeder 1
· Feeder 2
YYY is one of the following:
· Reg Cover
Close the specified cover.
Close XXX
NNN-NNN
Page 90

· BTR Cover
· Paper Cover
· Feeder 1 Cover
· Feeder 2 Cover
Error NNN-NNN relates to printer problems.
YYY
Is Open
CarrierAlignment
093-310
Reinsert Toner
Cartridge
The toner cartridge does not rotate properly
during replacement.
· Open the front door.
· Confirm that toner cartridges are securely installed.
Load XXX
NNN-NNN
Load XXX
YYY
Load XXX
yyy
Incorrect paper size is loaded in the specified
tray.
XXX indicates the number of the tray or
multipurpose feeder.
YYY indicates a paper size.
yyy indicates paper quality.
Error NNN-NNN relates to printer problems.
Load the specified paper size in the specified trays.
See "Loading Print Media in Optional Trays"
Load Tray
024-964
Load XXX
YYY
Load XXX
yyy
Incorrect paper sizes are loaded in all trays.
YYY indicates a paper size.
yyy indicates paper quality.
Load the specified paper in all the trays.
See "Loading Print Media in Optional Trays"
Out of Memory
016-700
Job too Large
Press Set
The printer memory is full and cannot continue
processing the current print job.
Error NNN-NNN relates to printer problems.
· Press to clear the message, cancel the current print job,
and conduct the next print job, if any.
· Press Cancel to cancel the current print job.
· Press Menu to open the Stored Print and delete the
holding job.
· To avoid this error in the future, do the following:
· Delete unnecessary fonts, macros, and other data in
printer memory.
· Install additional printer memory.
See "Accessing Held Jobs From the Operator Panel"
Disk Full
016-980
Job too Large
Press Set
RAM disk memory is full and cannot continue
processing the current print job.
· Press to clear the message, cancel the current print job,
and conduct the next print job, if any.
· Press Cancel to cancel the current print job.
· Press Menu to open the Stored Print and delete the
current job.
· To avoid this error in the future, do the following:
· Reduce the number of print pages such as splitting the
print data.
· Increase free memory space by deleting unnecessary
data in the RAM disk.
See "Accessing Held Jobs From the Operator Panel"
PDL Request
016-720
Invalid PDL file
Press Set
Error relating to PDL emulation problems occurs.
· Press to clear the message, cancel the current print job,
and conduct the next print job, if any.
· Press Cancel to cancel the print job.
Invalid Job
016-799
Data Violation
Press Set
When the configuration of the printer on the
printer driver does not conform to the printer
you are using, this message appears.
· Press Cancel to cancel the print job.
· Press to clear the message, cancel the current print job,
and conduct the next print job, if any.
· Make sure that the configuration of the printer on the
printer driver conforms to the printer you are using.
Insert TonerCart
NNN-NNN
Insert
XXX
The specified toner cartridge is either missing or
not fully inserted into the printer.
XXX is one of the following:
· Yellow Toner
· Cyan Toner
· Magenta Toner
· Black Toner
Error NNN-NNN relates to printer problems.
Prepare the specified toner cartridge.
See "Replacing the Toner Cartridge"
Replace Toner
NNN-NNN
Replace
XXX
The specified toner cartridge needs to be
replaced.
XXX is one of the following:
· Yellow Toner
· Cyan Toner
· Magenta Toner
· Black Toner
Error NNN-NNN relates to printer problems.
Replace the specified toner cartridge.
See "Replacing the Toner Cartridge"
Ready to Print
NNN-NNN
XXX
Is Low
Toner cartridge is nearly empty.
The specified toner cartridge needs to be
replaced.
XXX is one of the following:
· Yellow Toner
· Cyan Toner
· Magenta Toner
· Black Toner
Error NNN-NNN relates to printer problems.
Replace the specified toner cartridge.
See "Replacing the Toner Cartridge"
Page 91

Ready to Print
091-402
Drum Cartridge
Replace Soon
Drum life warning.
The drum cartridge needs to be replaced.
Replace the drum cartridge.
See "Replacing the Drum Cartridges"
Ready to Print
193-700
non-DELL Toner
Installed
The printer is in the non-Doll toner mode.
When some of the toner cartridges reach the end of their
lives, you cannot continue printing if the non-Dell toner mode
is not selected.
Page 92

Printing
This chapter covers tips for printing, how to print certain lists of information from your printer, and how to cancel a job.
Tips for Successful Printing
Sending a Job to Print
Canceling a Print Job
Printing a Printer Settings Page
Using the Print and Hold Function
Tips for Successful Printing
Tips on Storing Print Media
Store your print media properly. For more information, see "Storing Print Media."
Avoiding Jams
By selecting appropriate print media and loading it properly, you are able to avoid most jams. See the following for instructions on loading print media:
l "Loading Print Media in Optional Trays" (which includes the optional 250-sheet tray module and 500-sheet tray module)
l "Loading the Multipurpose Feeder"
l "Avoiding Jams"
If you experience a jam, see "Clearing Jams" for instructions.
Sending a Job to Print
To support all of the printer features, use the printer driver. When you choose Print
from a software program, a window representing the printer driver opens.
Select the appropriate settings for the specific job you are sending to print. Print settings selected from the driver override the default menu settings selected
from the printer operator panel.
You may need to click Properties or Setup from the initial Print box to see all of the available printer settings you can change. If you are not familiar with a
feature in the printer driver window, open the online Help for more information.
To print a job from a typical Windows application:
1. Open the file you want to print.
2. From the File menu, select Print.
3. Verify that the correct printer is selected in the dialog box. Modify the printer settings as appropriate (such as the pages you want to print or the
number of copies).
4. Click Properties or Setup to adjust printer settings not available from the first screen, and then click OK.
5. Click OK or Print to send the job to the selected printer.
Canceling a Print Job
NOTE: Dell recommends that you try a limited sample of any print media you are considering using with the printer before purchasing large quantities.
Page 93

There are several methods for canceling a print job.
Canceling From the Printer Operator Panel
To cancel a print job after it has started printing:
1. Press Cancel.
Printing is canceled.
Canceling a Job From the Computer Running Windows
Canceling a Job From the Taskbar
When you send a job to print, a small printer icon appears in the right corner of the taskbar.
1. Double-click the printer icon.
A list of print jobs appears in the printer window.
2. Select the job you want to cancel.
3. Press <Delete> on the keyboard.
Canceling a Job From the Desktop
1. Minimize all programs to reveal the desktop.
2. Click Start ® Printers and Faxes.
A list of available printers appears.
3. Double-click the printer you selected when you sent the job.
A list of print jobs appears in the printer window.
4. Select the job you want to cancel.
5. Press <Delete> on the keyboard.
Printing a Printer Settings Page
To verify detailed printer settings, print a Printer Settings page. A printed Printer Settings page also allows you to verify whether or not options have been
installed properly.
See "Understanding Printer Menus" to identify the display and operator panel buttons if you need help.
1. Press Menu.
2. Press until Configure appears, and then press or .
3. Press until Reports appears, and then press or .
4. Printer Settings is displayed, and then press .
The Printer Settings page is printed.
The message Printer Settings Printing appears while the page prints. The printer returns to the Ready to Print message after the Printer Settings page
prints.
If any other message appears when you print this page, see "Understanding Printer Messages" for more information.
Using the Print and Hold Function
When you send a job to the printer, you can specify in the driver that you want the printer to hold the job in memory. When you are ready to print the job, you
must go to the printer and use the operator panel menus to identify which job in the memory you want to print. You can use this function to print a confidential
job (Secure Print), or verify one copy before printing additional copies (Proof Print).
NOTE: The printer holds the job until you delete it by using the operator panel or you turn off the printer.
Page 94

Printing and Deleting Held Jobs
Once held jobs are stored in printer memory, you can use the printer operator panel to specify what you want to do with one or more of the jobs. You can
select either Secure Print and Proof Print from the "Stored Print." Then, you select your user name from a list. If you select Secure Print, you must type the
password you specified in the driver when you sent the job. See "Secure Print" for more information.
From either the Secure Print and Proof Stored Print items, you have three choices:
l Del after Print
l Save after Print
l Delete
Accessing Held Jobs From the Operator Panel
1. Press Menu.
2. Stored Print is displayed. Press or .
3. Secure Print is displayed. Press or .
4. Press until your user name appears, and then press or .
5. If you print confidential jobs (Secure Print jobs), enter the password you have specified on the printer driver, and then press .
6. Press until the job you want to print appears, and then press or .
7. Press until the way you want to print appears, and then press .
8. Enter the print quantity, and then press .
When you select Select All in step 6 and the print quantity has been set on the computer, select Default in Doc, and then press
. When you select
a document in step 6, the number of copies that is specified in the printer driver appears.
Accessing the Proof Print Jobs
1. Press Menu.
2. Stored Print is displayed. Press or .
3. Press until Proof Print appears, and then press or .
4. Press until your user name appears, and then press or .
5. Press until the job you want to print appears, and then press or .
6. Press until the way you want to print appears, and then press .
7. Enter the print quantity, and then press .
When you select Select All in step 5 and the print quantity has been set on the computer, select Default in Doc, and then press
. When you select
a document in step 5, the number of copies that is specified in the printer driver appears.
Proof Print
If you send a Proof Print job, the printer prints one copy and holds the remaining copies you requested from the driver in printer memory. Use Proof Print
function to examine the first copy to see if it is satisfactory before printing the remaining copies.
See "Printing and Deleting Held Jobs" if you need help printing the additional copies stored in memory.
Secure Print
NOTE: Print and Hold functions require a minimum of 320 MB available printer memory. Also, you need to configure the RAM disk settings on either the
operator panel or the printer driver.
NOTE: Depending on the documents, its job may be too big for the available memory. In this case, an error occurs.
NOTE: The printer holds the job until you delete it by using the operator panel or you turn off the printer.
NOTE: When you select Del after Print, the held job is automatically deleted after printing.
Page 95

When you send a job to the printer, you can specify a password from the driver. The password must be 0 to 12 digits using the numbers 0 to 9. If you do not
enter the password from the printer driver, it is not required at the operation panel. This function is called "Store Print". The job is then held in printer memory
until you enter the same 12-
digit password from the printer operator panel and choose to print or delete the job. This ensures that the job does not print until
you are there to retrieve it, and no one else using the printer can print the job.
When you select Secure Print from Stored Print after selecting your user name, the following prompt is displayed:
Enter Password
[xxxxxxxxxxxx]
Use the buttons on the operator panel to enter the 12-digit password associated with your confidential job. As you enter the password, the password you
entered is displayed to ensure confidentiality.
If you enter an invalid password, the message Incorrect Password appears. Wait three seconds, or Press or Cancel to return to the screen for user
selection.
When you enter a valid password, you have access to all print jobs matching the user name and password you entered. The print jobs matching the password
you entered appear on the screen. You can then choose to print or delete jobs matching the password you entered. (See "Printing and Deleting Held Jobs
" for
more information.)
NOTE: The printer holds the job until you delete it by using the operator panel or you turn off the printer.
NOTE: When you select Del after Print, the held job is automatically deleted after printing.
Page 96

Installing the Toner and Drum Cartridges
Installing the Toner Cartridge
Installing the Drum Cartridge
Installing the Toner Cartridge
Install or replace the toner cartridge while the printer is on (if the power is not on, the cartridge carrier does not rotate).
1. After confirming the Insert Yellow Toner(Y) message, open the front door.
2. Hold the tape on the protective cover and pull it forward to remove the cover from each cartridge slot.
3. Make sure the color of the toner cartridge matches the slot on the toner cartridge carrier. The order is Y, M, C, K. Gently shake the cartridge to distribute
the toner evenly.
4. Lift the tab up 90 degrees and pull the toner seal straight off, keeping it parallel with the toner cartridge.
CAUTION: Before performing any of the following procedures, read and follow the safety instructions in your Owner's Manual.
NOTE: You need to remove the protective cover only the first time that you install the toner.
NOTE: Dispose of the protective cover after you remove it.
NOTE: The protective cover is attached to each toner cartridge mount.
Page 97

5. To insert the toner cartridges, align the arrows on the cartridge with the corresponding arrows on the printer. Guide the cartridge in until it snaps into
place and then push down the handhold to lock the cartridge in place.
6. Close the front door.
7. The toner cartridge carrier rotates to the next empty slot. When the color of the newly inserted cartridge appears on the display, followed by the Insert
message, insert the next toner cartridge.
8. Repeat steps 1 through 7 when inserting the remaining cartridges.
Installing the Drum Cartridge
1. When the Insert Drum or Insert Drum Cart message appears, open the front door, then lift and push back the top cover.
NOTE: Make sure the toner cartridge is installed correctly. Otherwise, the front door cannot close firmly.
Page 98

2. Remove the protective sheet from the drum cartridge.
3. To insert the drum cartridge, push up the lever on the right side of the printer. With the lever in the upright position, hold the drum cartridge by the
handle, align the arrows on the drum cartridge with the corresponding arrows on the printer and guide the cartridge in until it snaps into place.
4. Pull down the lever on the right to lock the drum cartridge in place.
5. Close the top cover, then the front door.
Page 99

NOTE: After installing the drum cartridge, the printer makes an adjustment for about one to two minutes. Do not turn off the printer during this time.
Page 100

Operator Panel
Using the Operator Panel Buttons
Printing a Panel Settings Page
Using the Operator Panel Buttons
The printer operator panel has a 2-line by 16-character liquid crystal display (LCD), seven buttons, and two indicators that flash when the printer is ready to
print, and when a error occurs.
1. LCD display
2. Ready indicator
l Displays green when the printer is ready. Blinks when data is being received.
3. buttons
l In the Menu mode, displays menus or items in order.
4. Menu button
l Toggles between the Menu mode and the Print mode.
5. buttons
l In the Menu mode, selects different submenus. Also selects setting values.
6. Error indicator
l Displays red when an error has occurred. Blinks when an irrecoverable error has occurred.
7. Cancel button
l In the Menu mode, exits to the Print mode.
l Cancels current print job.
8. button
l In the Menu mode, selects the currently displayed menu or item.
l In the Print mode, outputs data in the printer.
Printing a Panel Settings Page
The Panel Settings page shows current settings for the operator panel menus.
1. Press Menu.
2. Press until Configure appears, and then press or .
3. Press until Reports appears, and then press or .
4. Press until Panel Settings appears, and then press .
The Panel Settings page is printed.
5. Verify that any optional 250-sheet tray module or 500-sheet tray module you installed are configured for the sizes and types of print media you loaded.
 Loading...
Loading...