Page 1
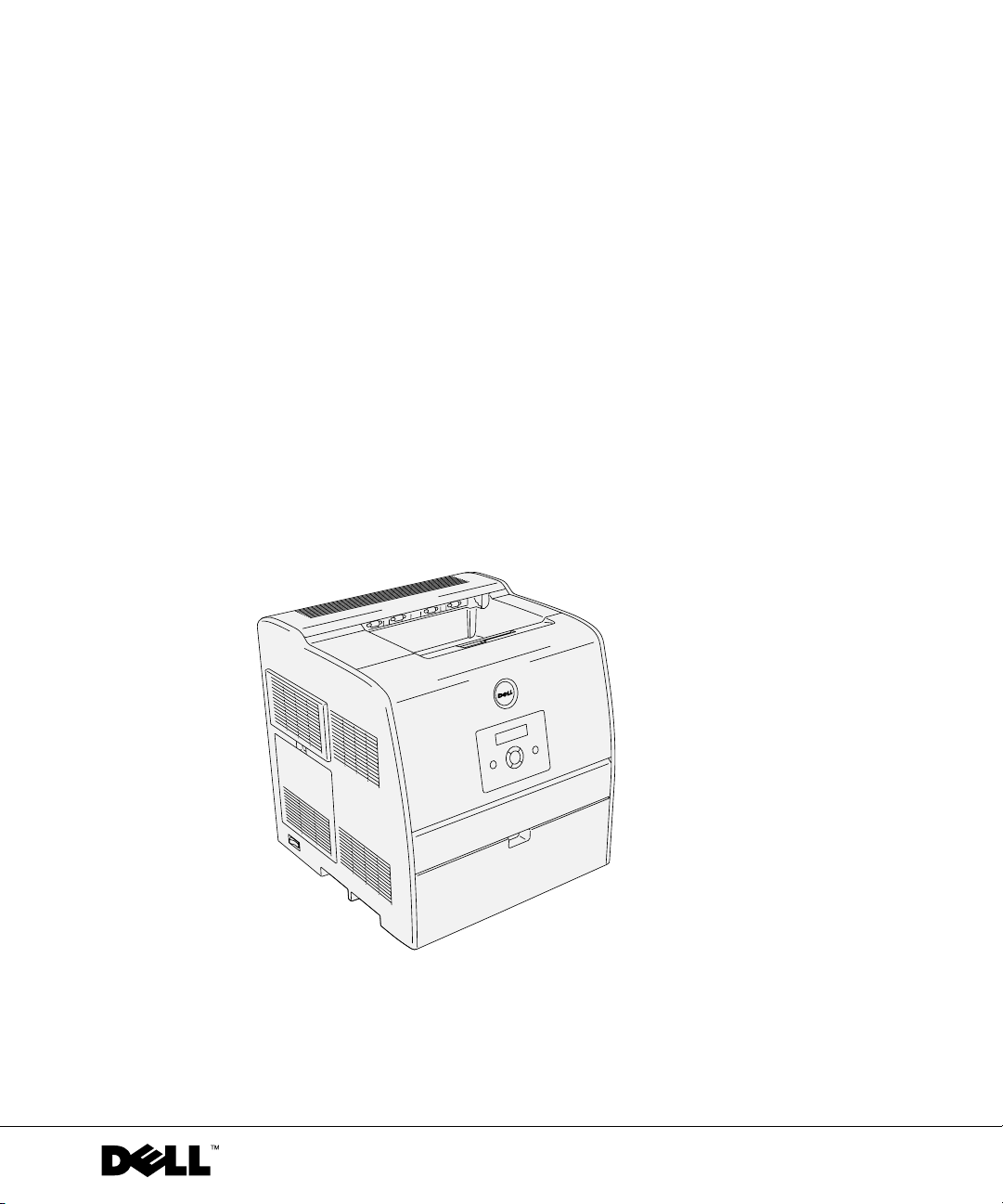
Dell™ Laser Printer 3000cn
Manuel du propriétaire
Contient les sections relatives à :
• Chargement du papier
• Configuration pour l'impression locale et en réseau
• Utilisation de votre imprimante
• Entretien
• Pour contacter Dell
www.dell.com/supplies | support.dell.com
Page 2
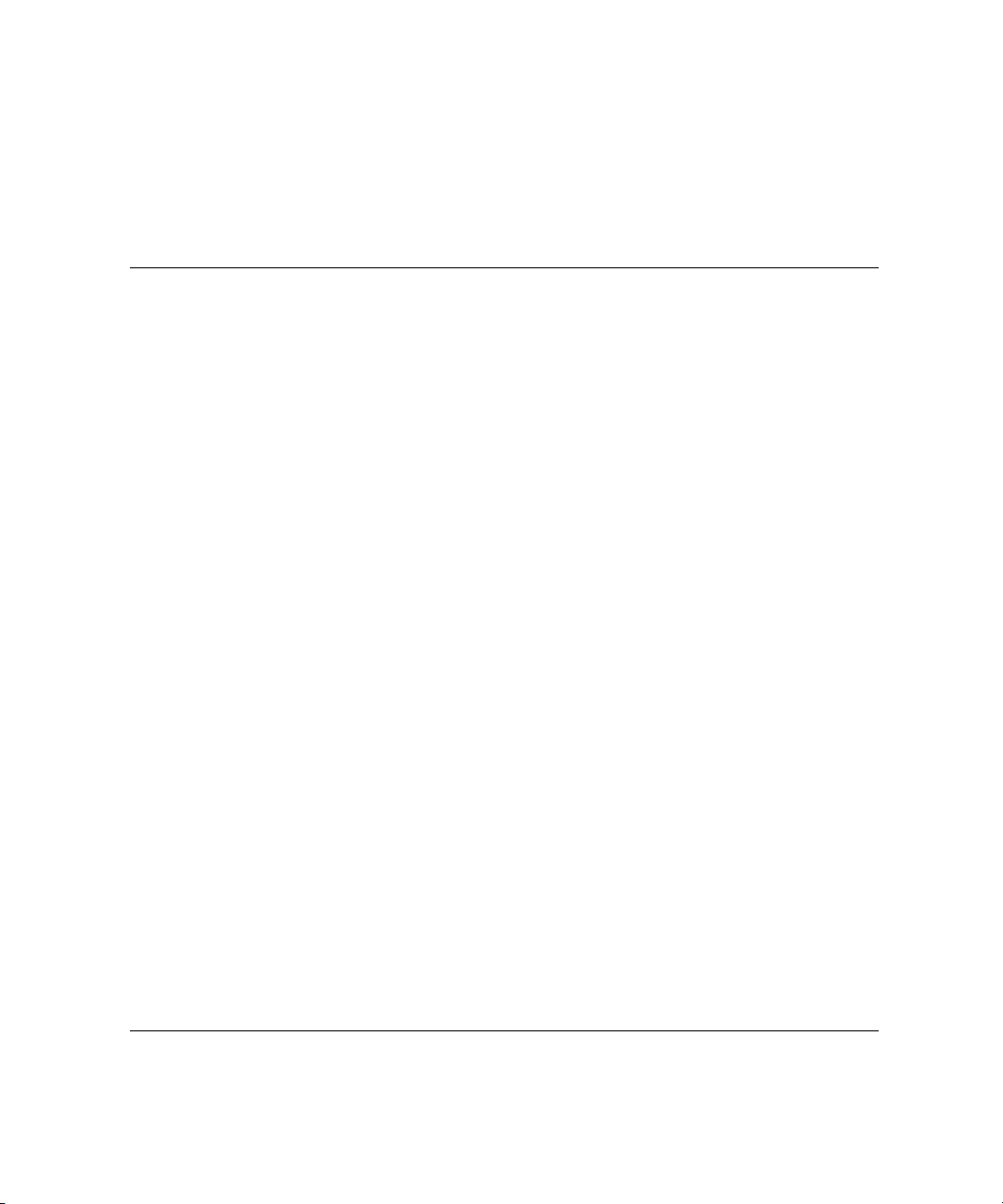
Commande de cartouches de toner
Les cartouches de toner de Dell ne sont disponibles que par l’intermédiaire de Dell. Vous pouvez commander
des cartouches de toner en ligne à l’adresse www.dell.com/supplies ou par téléphone.
Etats-Unis 877-INK-2-YOU Malaisie 1800 88 0301
Algérie Contactez votre distributeur. Mexique 866-851-1754
Argentine Contactez votre distributeur. Pays-Bas 020-674-4881
Australie 1300 030 290 Norvège 231622 64
Autriche 08 20-24 05 30 35 Oman Contactez votre distributeur.
Belgique 02.713 1590 Paraguay Contactez votre distributeur.
Canada 1-877-501-4803 Pérou Contactez votre distributeur.
Iles des Caraïbes Contactez votre distributeur. Pologne 022 579 59 65
Chili 800-202874
1230-020-3947
Colombie 01800-9-155676 Qatar Contactez votre distributeur.
République Tchèque 420 225 372 711 Russie Contactez votre distributeur.
Danemark 3287 5215 Arabie Saoudite Contactez votre distributeur.
Egypte Contactez votre distributeur. Singapore 1800 394 7486
Finlande 09 2533 1411 Afrique du Sud 0860 102 591
France 825387247 Espagne 902 120 385
Allemagne 0800 2873355 Suède 08 587 705 81
Irlande 1850 707 407 Suisse 0848 335 599
Israël Contactez votre distributeur. Tunisie Contactez votre distributeur.
Italie 800602705 Turquie Contactez votre distributeur.
Japon 044-556-3551 Emirats Arabes Unis Contactez votre distributeur.
Jordanie Contactez votre distributeur. Royaume-Uni 0870 907 4574
Kowait Contactez votre distributeur. Uruguay Contactez votre distributeur.
Liban Contactez votre distributeur. Venezuela Contactez votre distributeur.
Luxembourg 02.713 1590 Yémen Contactez votre distributeur.
République populaire
de Chine
Puerto Rico 866-851-1760
800-858-0888
Page 3
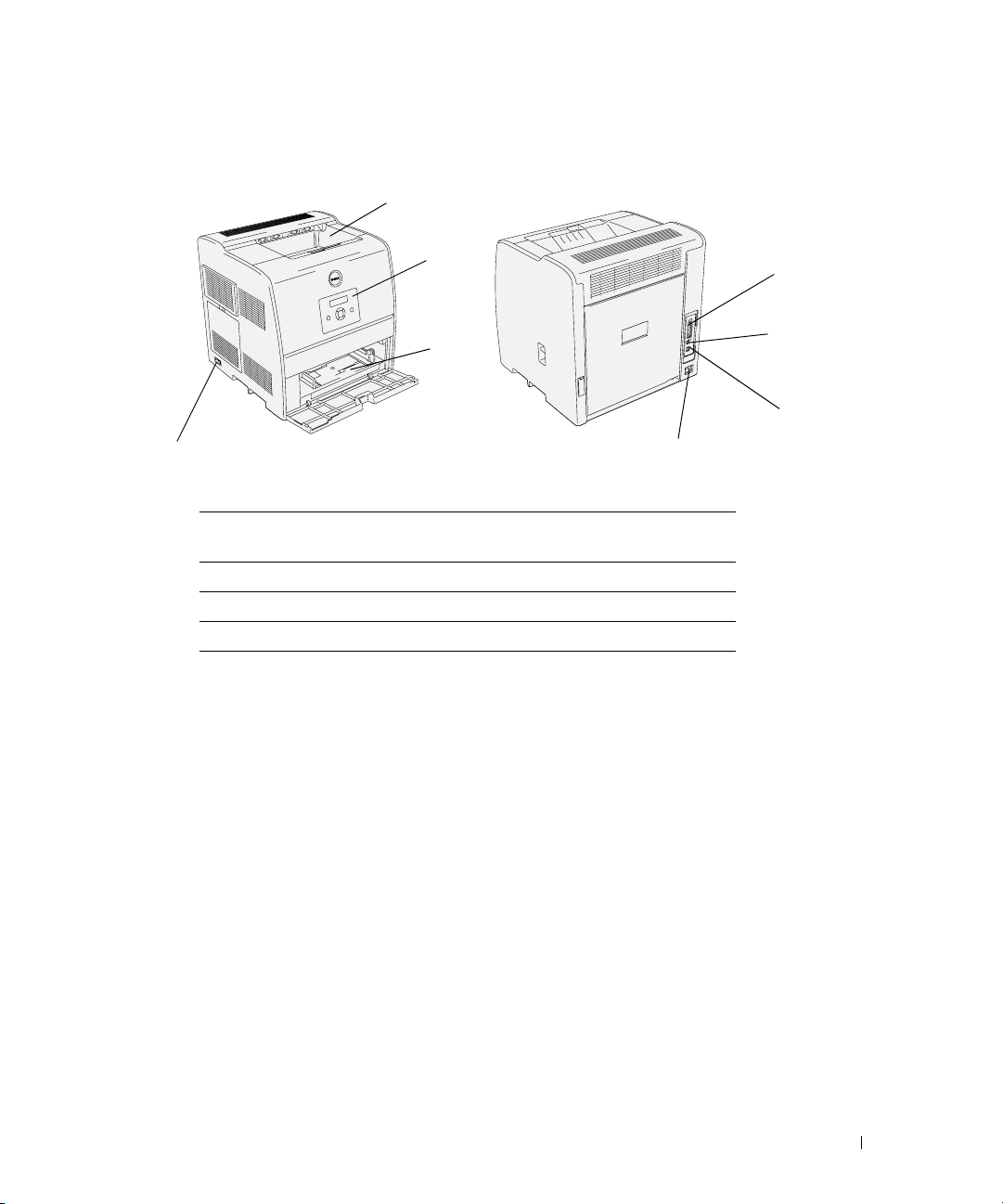
Dell™ Laser Printer 3000cn
1
4
1
Bac de sortie central
2
Panneau de commande
3
Chargeur multifonction
4
Interrupteur
2
3
5
5
Connecteur du câble
d’alimentation
6
Port Ethernet
7
Port USB
8
Port parallèle
8
7
6
Pour plus de détails sur le module recto verso, le module du tiroir 250-feuilles, le module du tiroir
500-feuilles et les autres éléments optionnels, reportez-vous au
Guide de l’utilisateur
.
3
Page 4
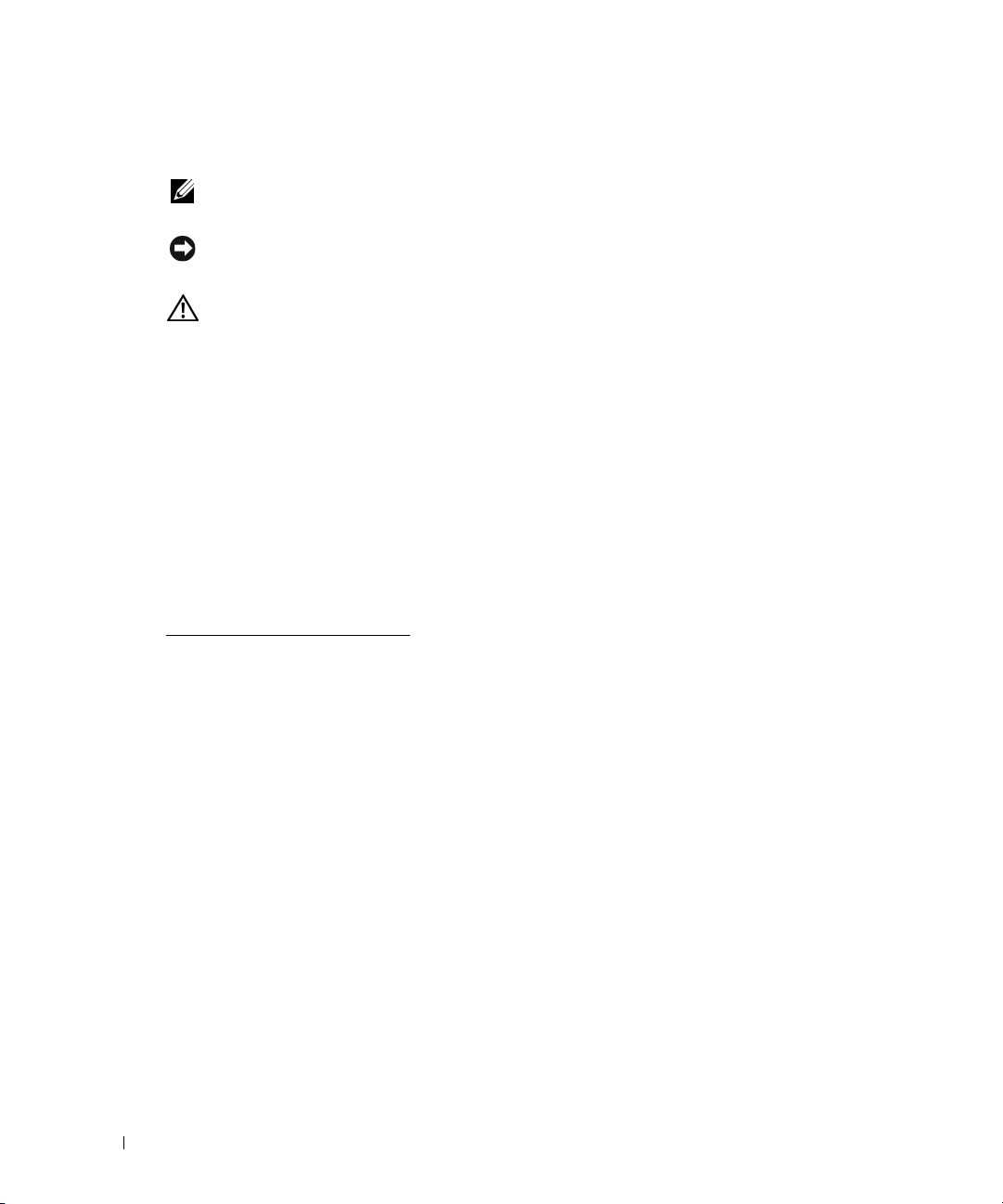
Remarques, Avis et Mises en garde
REMARQUE : La mention REMARQUE signale des informations importantes qui vous permettent
d'utiliser votre imprimante de la manière la plus adaptée.
NOTE : La mention NOTE signale un risque potentiel pour le matériel ou un risque de perte des données
et indique comment éviter le problème.
ATTENTION : La mention ATTENTION signale un risque pouvant entraîner des dommages au niveau
des biens, des dommages physiques, voire même la mort.
www.dell.com/supplies | support.dell.com
Les informations contenues dans ce document peuvent être modifiées sans notification.
©
2004 Dell Inc. Tous droits réservés.
La reproduction sous quelque manière que ce soit sans l'autorisation écrite de Dell Inc. est strictement interdite.
Dell
Marques mentionnées dans ce texte :
des marques déposées de Microsoft Corporation.
une marque déposée de Hewlett-Packard Company aux Etats-Unis.
D’autres marques et noms de marque peuvent être utilisés dans ce document pour désigner les entités qui possèdent les
marques ou les noms de leurs produits. Dell Inc. dénie tout intérêt patrimonial dans les marques et noms de marque
autres que ses propres marques.
et le logo
DELL
Novell
sont des marques de Dell Inc.
et
NetWare
sont des marques déposées de Novell, Inc.
Microsoft et Windows
sont
PCL
est
DROITS LIMITES DU GOUVERNEMENT AMERICAIN
Ce logiciel et cette documentation s’accompagnent de DROITS LIMITES. L’utilisation, la reproduction ou la
divulgation par le gouvernement est soumise à des restrictions définies dans le sous-paragraphe (c)(1)(ii) des
dispositions relatives aux droits en matière de données techniques et de logiciels informatiques du DFARS 252.227-7013
et dans les dispositions FAR en vigueur : Dell Inc., One Dell Way, Round Rock, Texas, 78682, USA.
Informations relatives à la réglementation FCC
Cet équipement a été testé et déclaré conforme aux normes relatives aux appareils numériques de classe B
conformément à l'article 15 de la réglementation FCC. Pour plus de détails, reportez-vous au CD
Pilotes et utilitaires
.
4
Page 5
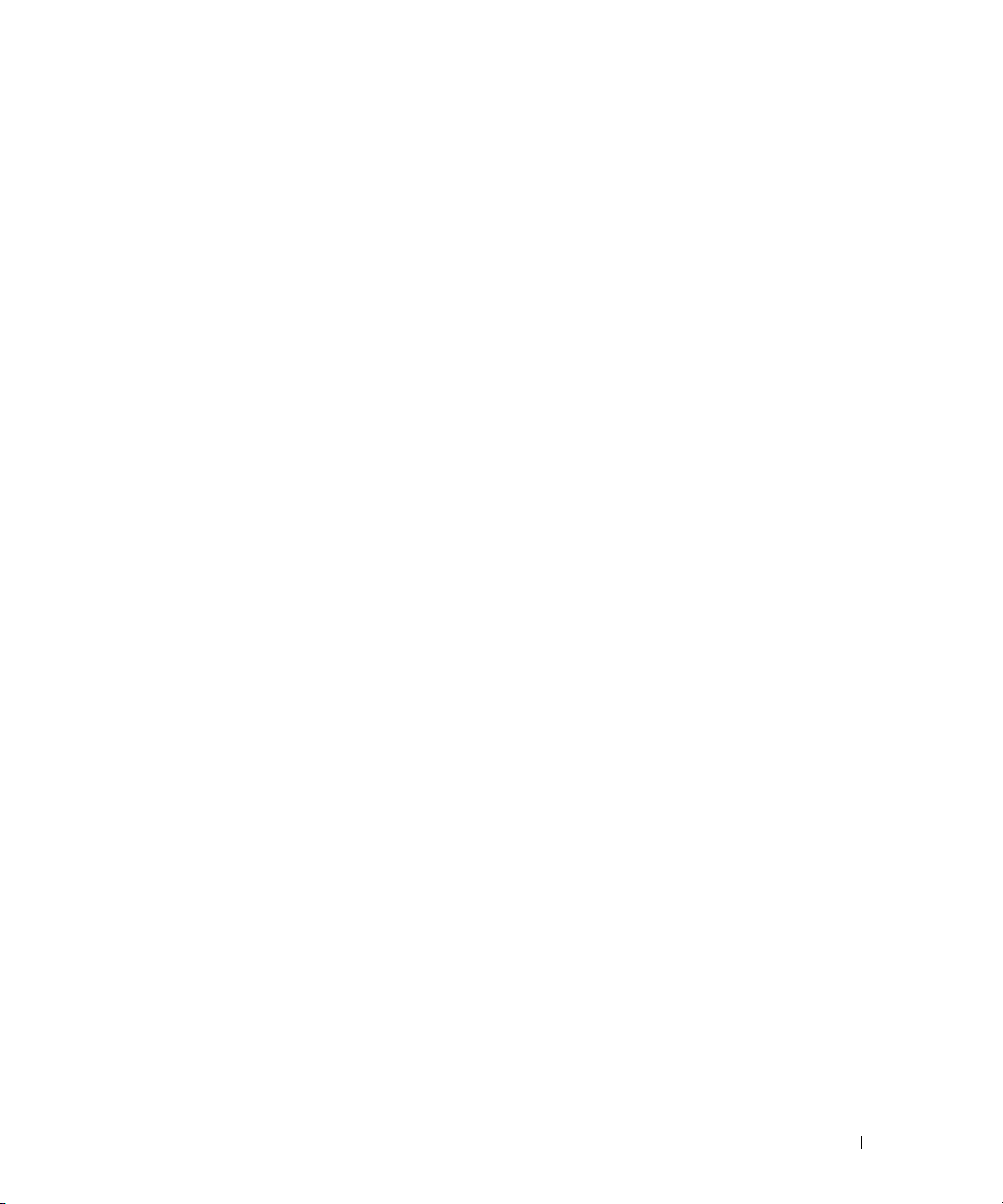
Table des matières
Dell™ Laser Printer 3000cn ...............................................................................................3
1 Chargement du papier ................................................................. 11
Chargement du chargeur multifonction ........................................................................12
Chargement du tiroir optionnel .......................................................................................14
Chargement des enveloppes ...........................................................................................16
2 Configuration pour l’impression locale ...................................17
Installation des pilotes d’impression ............................................................................18
Connexion de l'imprimante à l'ordinateur avant l'insertion du CD Pilotes
et utilitaires ................................................................................................................18
3 Configuration pour l’impression en réseau ............................19
Configuration réseau ........................................................................................................20
Impression et vérification de la page des paramètres de l'imprimante ..........20
Lancement du logiciel d'installation ......................................................................20
4 Utilisation de votre imprimante ................................................23
Modification des paramètres de l’imprimante ............................................................24
Initialisation de la mémoire non volatile (NVRAM) .............................................25
Paramètre de verrouillage du panneau ................................................................25
Réglage de la langue ........................................................................................................26
Impression d’un travail .....................................................................................................26
Annulation d’un travail à partir du panneau de commande de l’imprimante ........26
Annulation du travail depuis un ordinateur .................................................................26
Annulation d'un travail à partir de la barre des tâches .....................................26
Annulation d'un travail à partir du bureau ...........................................................27
Vue d’ensemble du logiciel .............................................................................................27
5
Page 6
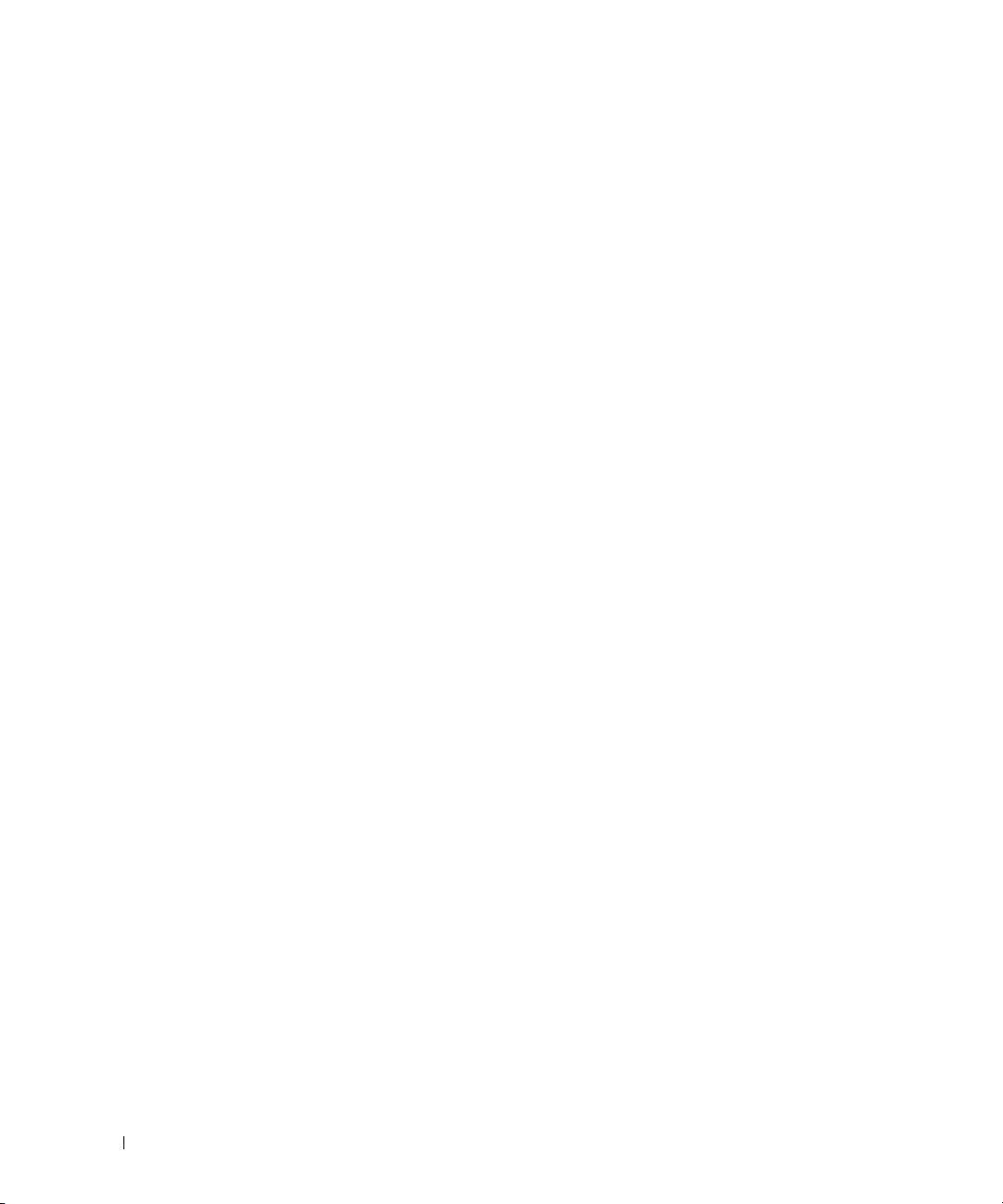
Printing Status Window ...........................................................................................27
Status Window ..........................................................................................................27
Status Monitor Console ...........................................................................................27
Dell Supplies Management System .......................................................................28
User Setup Disk Creating Tool ................................................................................28
Software Update .......................................................................................................28
5 Entretien ........................................................................................ 29
Remplacement de la cartouche à tambour ..................................................................30
Dépose de la cartouche à tambour usagée .........................................................30
Installation de la nouvelle cartouche à tambour ................................................32
Remplacement du tampon nettoyeur ....................................................................34
www.dell.com/supplies | support.dell.com
Remplacement de la cartouche de toner ......................................................................37
Sélection d’une cartouche de toner de remplacement .....................................37
Dépose de la cartouche de toner usagée ............................................................38
Installation de la nouvelle cartouche de toner ....................................................39
6 Annexe .......................................................................................... 43
Assistance technique .......................................................................................................44
Service automatisé relatif à l’état des commandes ...................................................44
Pour contacter Dell ...........................................................................................................45
Termes et conditions de vente aux Etats Unis .............................................................64
Garanties limitées et politique de retour .....................................................................67
Garantie limitée pour les produits matériels de la marque Dell
(Etats-Unis uniquement) ..........................................................................................67
Politique de retour Satisfaction totale (Etats-Unis uniquement) .....................71
Termes de la garantie limitée pour les produits matériels de la marque Dell
(Canada uniquement) ...............................................................................................72
Politique de retour Satisfaction totale (Canada uniquement) .........................75
Périphériques et logiciels de Dell (Canada uniquement) ..................................75
Garantie fabricant d’1 an destinée à l’utilisateur final
(Amérique latine et Caraïbes uniquement) ..........................................................76
Garanties limitées Dell Inc. pour les cartouches de toner et d’encre ....................78
Garantie limitée relative aux cartouches de toner et d’encre
(Etats-Unis et Canada uniquement) .......................................................................78
6
Page 7
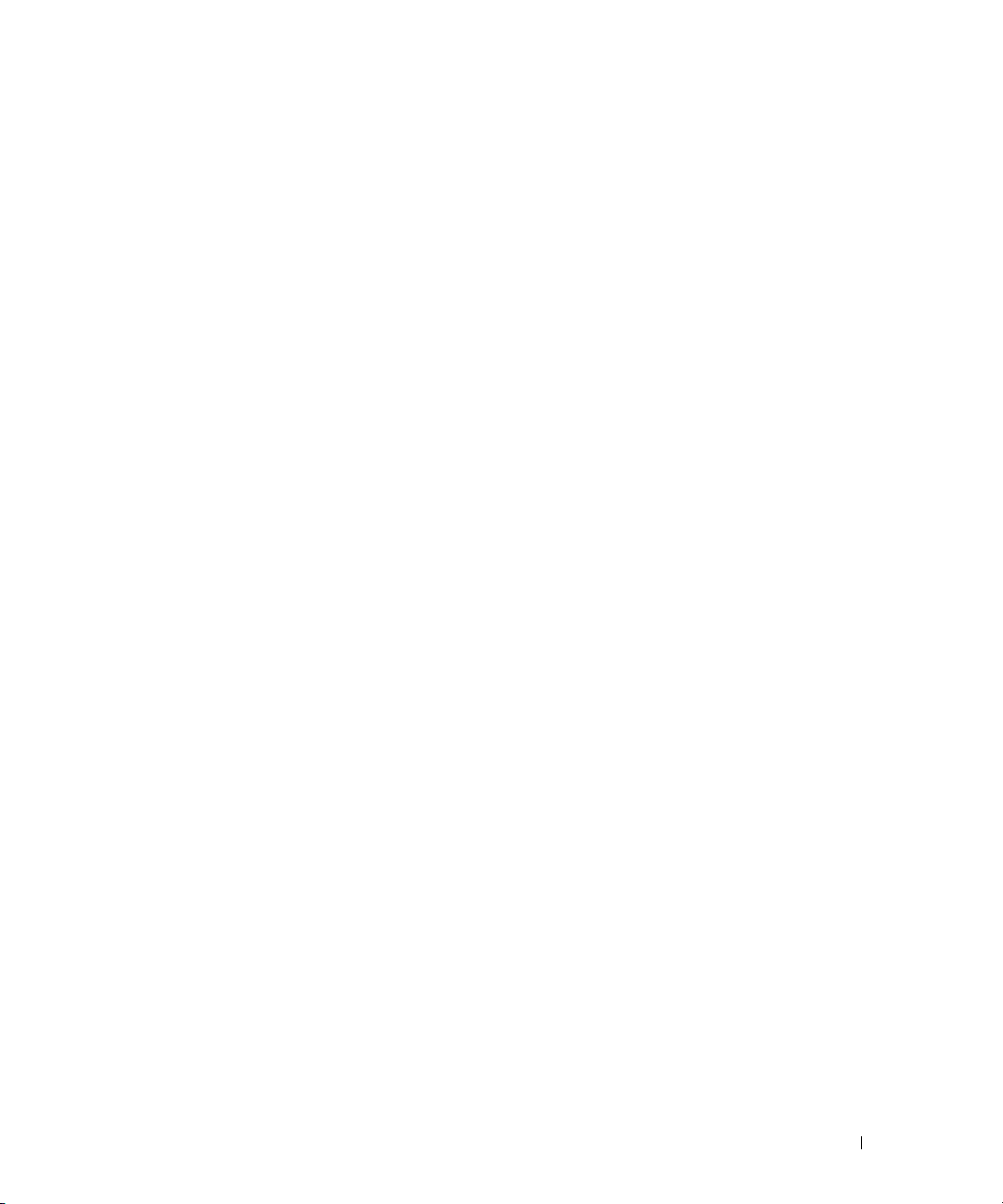
Garantie limitée relative aux cartouches de toner et d’encre
(Amérique latine uniquement) ................................................................................79
Contrat de licence du logiciel Dell™ ............................................................................80
Garantie limitée .........................................................................................................80
Droits limités du secteur public américain ...........................................................81
Généralités .................................................................................................................81
Informations réglementaires ...........................................................................................82
Index................................................................................................83
7
Page 8
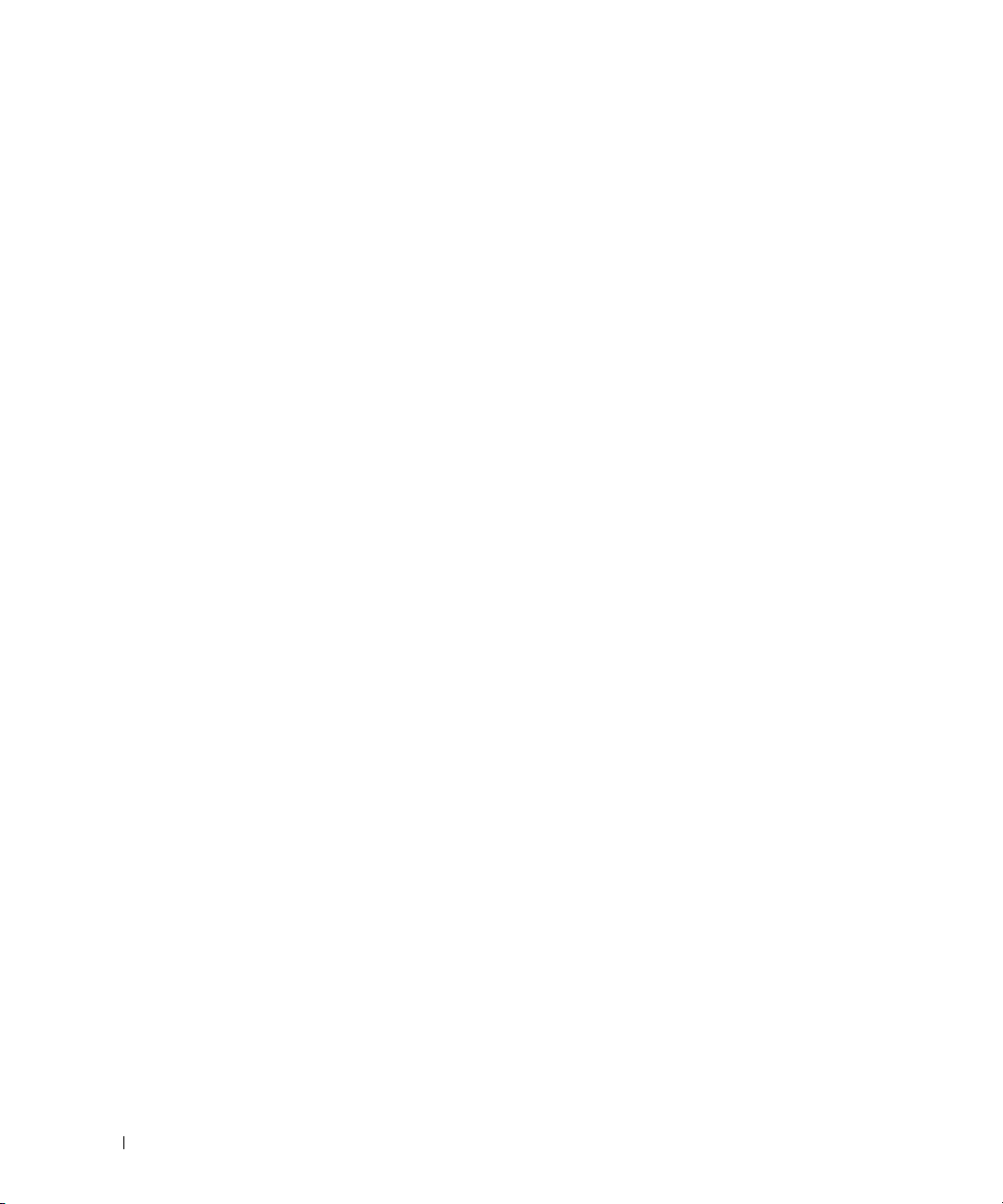
www.dell.com/supplies | support.dell.com
8
Page 9
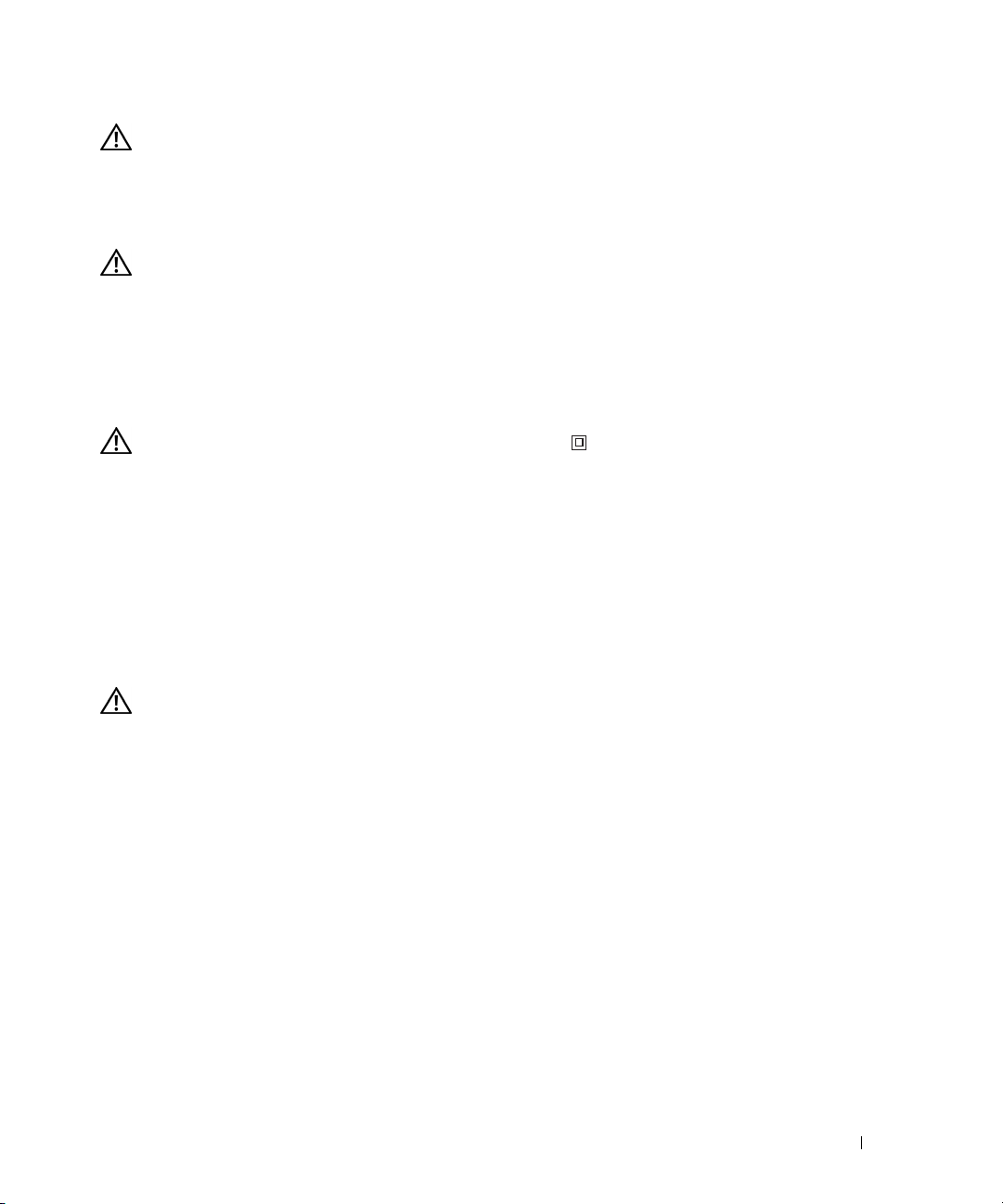
ATTENTION : CONSIGNES DE SECURITE
Utilisez les consignes de sécurité suivantes afin d’assurer votre sécurité personnelle et de protéger
votre système et votre environnement de travail d’éventuels dommages.
• Votre produit utilise un laser.
ATTENTION : L’utilisation de commandes et de réglages ou l’exécution de procédures non conformes
aux spécifications de ce manuel peut entraîner des irradiation dangereuses.
• Votre produit utilise un processus d’impression qui consiste à chauffer le support
d’impression. Avec la chaleur, certains supports peuvent générer des émanations. Vous
devez lire intégralement la section des instructions de fonctionnement relatives à la
sélection d'un support d'impression adapté afin d'éviter la production d’émanations
nocives.
ATTENTION : Si votre produit n’est pas repéré par ce symbole , il doit être connecté à une prise
électrique correctement mise à la terre.
• Le câble d’alimentation doit être connecté à une prise électrique située à proximité du
produit et facile d’accès.
• Pour les travaux d’entretien et de réparations autres que ceux décrits dans les instructions
d’emploi, contactez un technicien en maintenance.
• Ce produit est conçu de manière à correspondre aux normes de sécurité en vigueur lors
de l'utilisation de composants agréés par Dell. Les fonctions de sécurité de certaines
pièces peuvent ne pas être toujours évidentes. Dell ne peut être tenu responsable de
l’utilisation du produit avec des composants non agréés par Dell.
ATTENTION : Pour déplacer l'imprimante en toute sécurité, retirer les modules de tiroir 250- et 500-
feuilles optionnels avant de déplacer l'appareil. Pour soulever l'imprimante en toute sécurité, enlevez
la cassette à tambour et prévoyez deux personnes pour la soulever.
9
Page 10
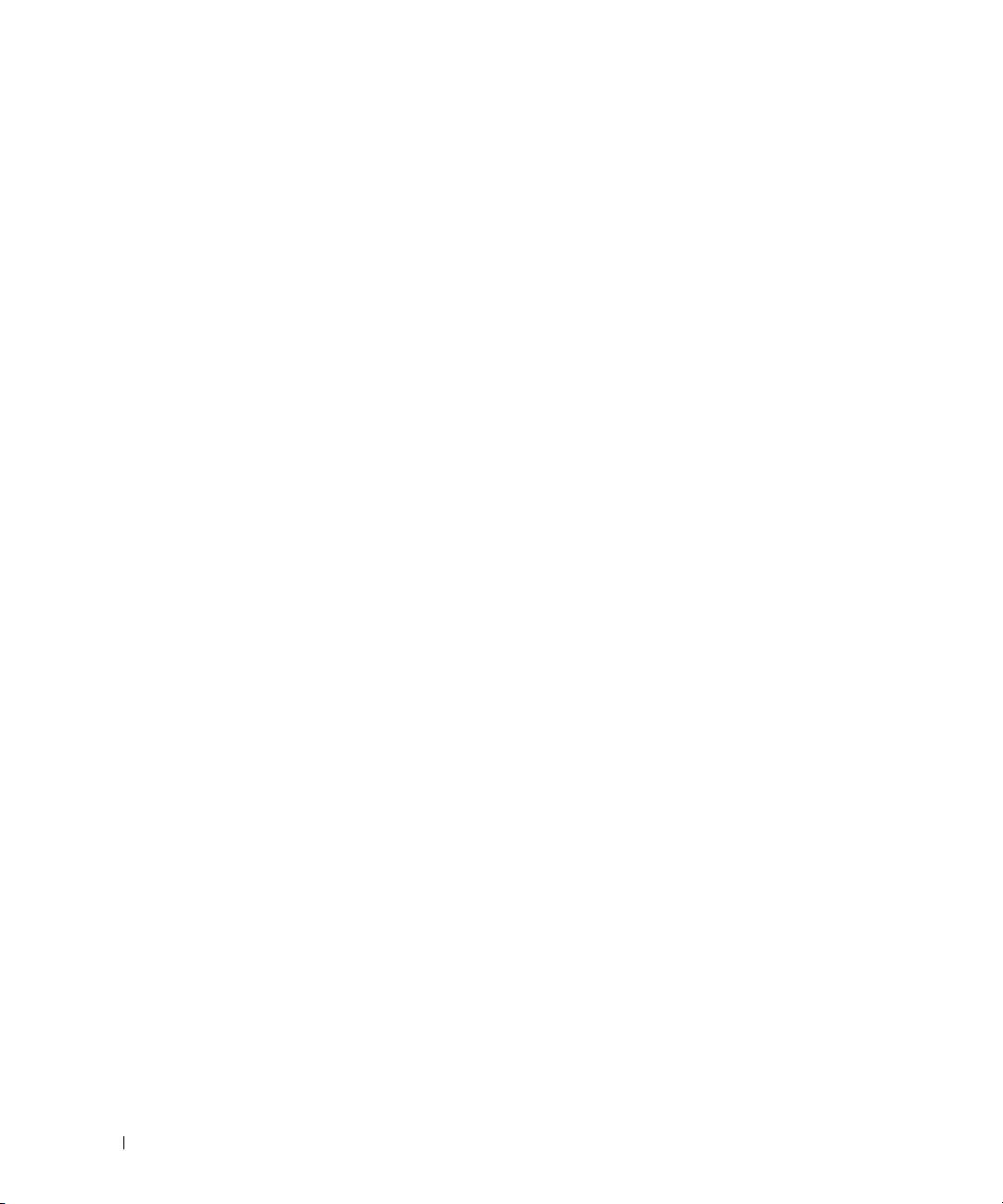
www.dell.com/supplies | support.dell.com
10
Page 11
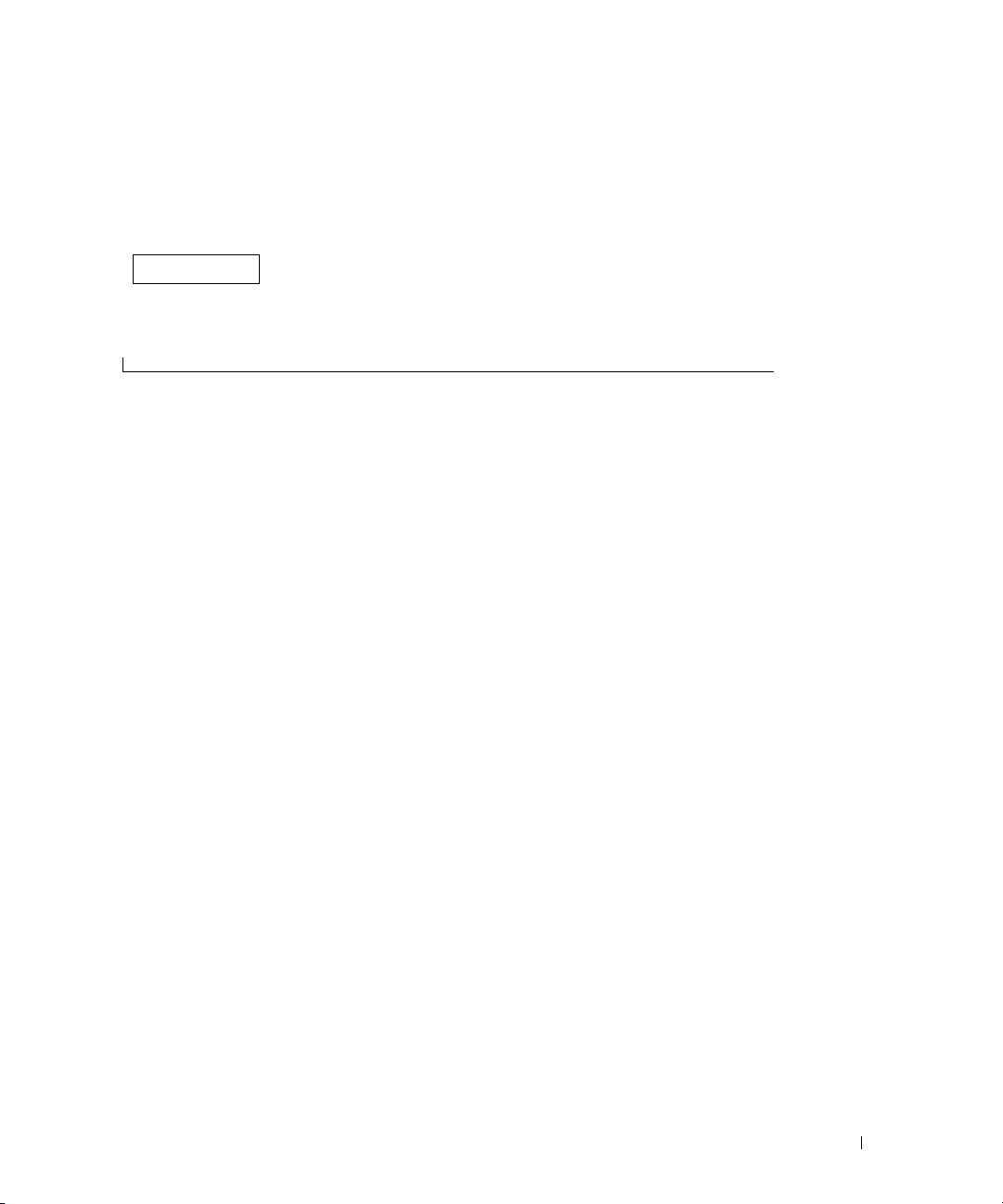
Chapitre 1
Chargement du papier
Chargement du tiroir optionnel
Chargement du chargeur multifonction
Chargement des enveloppes
1
Chargement du papier
Page 12

Chargement du chargeur multifonction
Le chargeur multifonction peut utiliser du papier ordinaire mais également d’autres supports
d’impression de différents formats et de différents types tels que des enveloppes et des
transparents.
1.
Tirez doucement pour ouvrir la porte du chargeur multifonction.
www.dell.com/supplies | support.dell.com
2.
Faites glisser les guides de largeur vers le bord du tiroir. Les guides de largeur doivent être
placés complètement contre le bord du tiroir.
12 Chargement du papier
Page 13
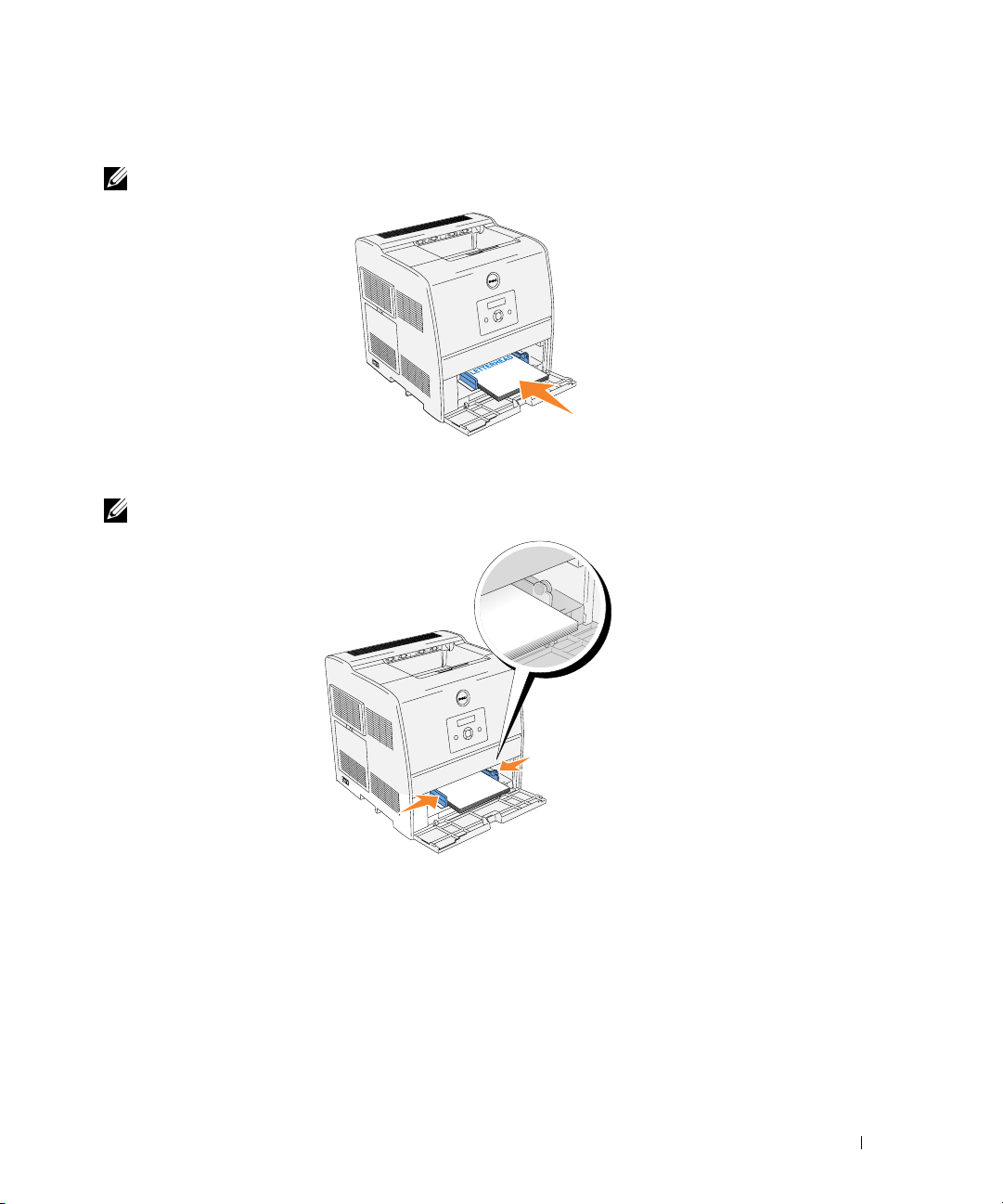
3.
Insérez le support d’impression dans le chargeur, face d’impression recommandée vers le haut.
REMARQUE : Ne forcez pas lors de l’insertion du support d’impression.
Faites glisser les guides de largeur de manière à les caler légèrement contre le bord de la pile de
4.
feuilles.
REMARQUE : Veillez à ne pas courber le support d’impression.
5.
Vérifiez que le format de papier et le type de papier sélectionnés pour le chargeur
multifonction sont adaptés au support d’impression que vous avez chargé.
Sélectionnez la source, le format et le type du support d'impression dans votre logiciel et
sélectionnez le format et le type du support d’impression sur le panneau de commande de
l’imprimante.
Pour obtenir des conseils relatifs aux supports d’impression recommandés, à la résolution des
problèmes d’impression et à la suppression des bourrages papier, reportez-vous au
l'utilisateur
.
Guide de
Chargement du papier 13
Page 14
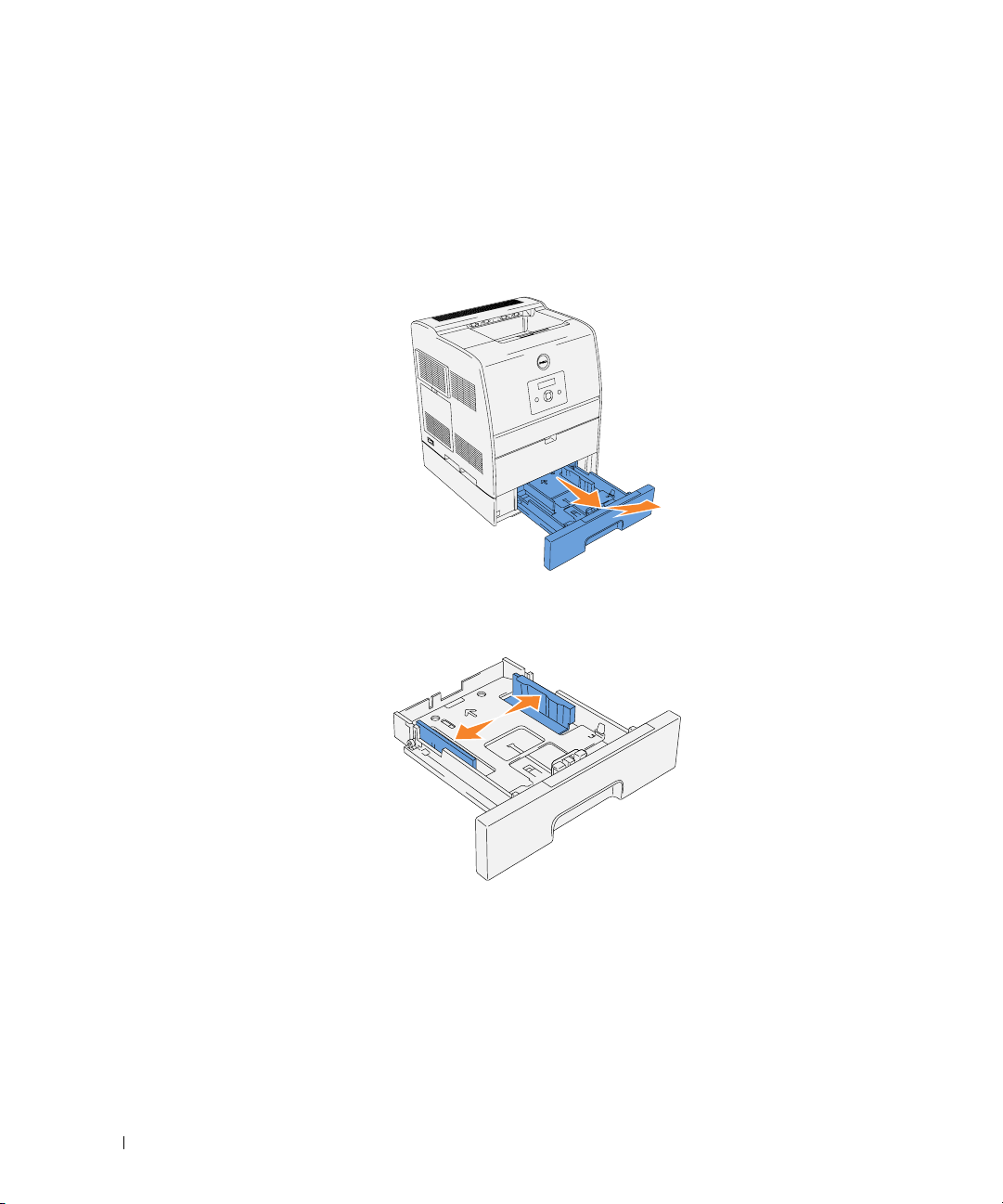
Chargement du tiroir optionnel
Chargez le support d’impression utilisé pour la plupart de vos travaux d’impression dans le module
du tiroir 250-/500-feuilles optionnel.
1.
Retirez le tiroir.
www.dell.com/supplies | support.dell.com
2.
Faites glisser les guides de largeur vers le bord du tiroir. Les guides de largeur doivent être
placés complètement contre le bord du tiroir.
14 Chargement du papier
Page 15
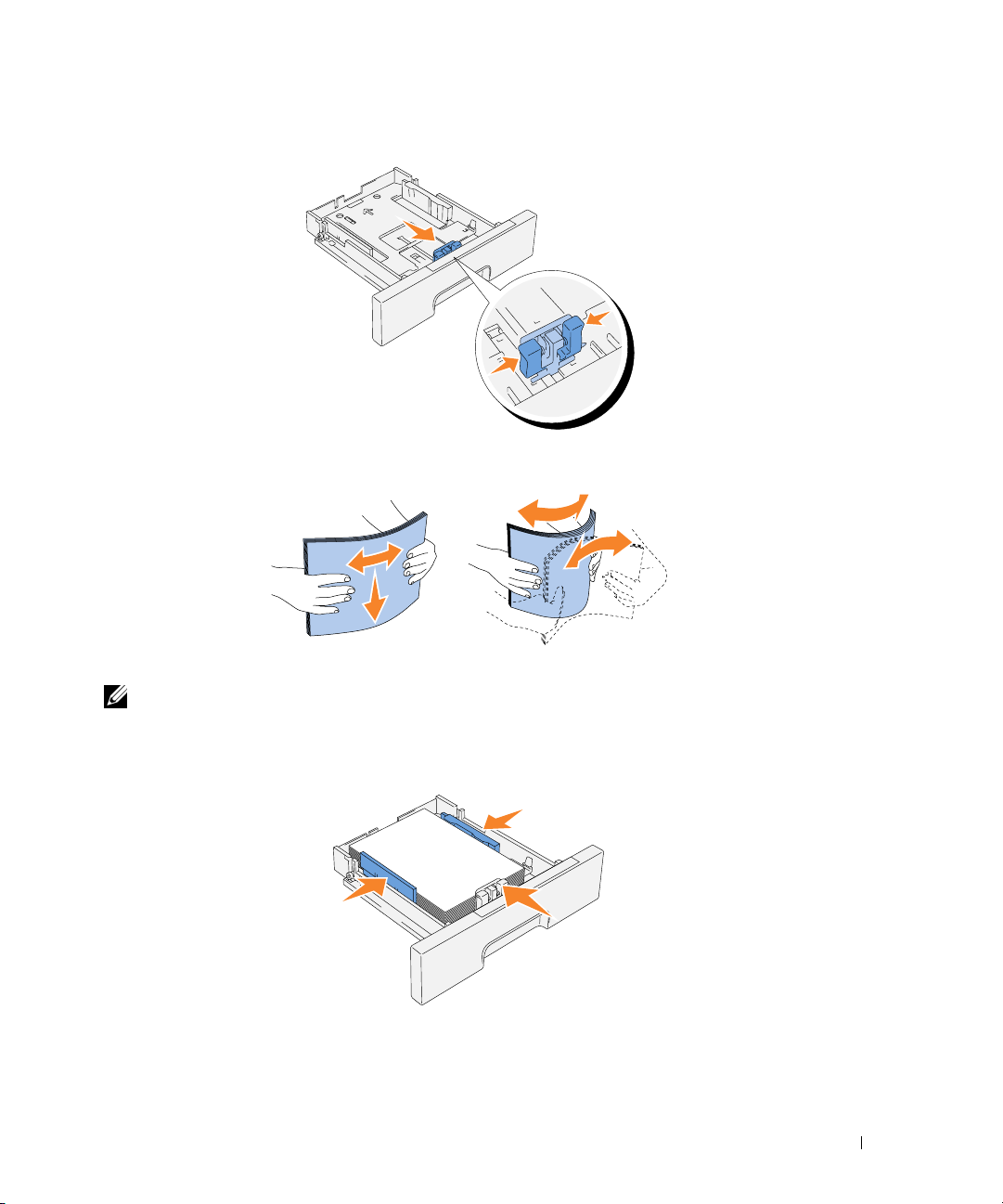
3.
Pincez le guide de longueur et faites-le glisser vers le bord avant du tiroir.
4.
Avant de charger le support d’impression, ventilez et déramez les feuilles. Taquez les bords de
la pile de feuilles sur une surface plane.
5.
Posez le support d’impression dans le tiroir, face d’impression recommandée vers le haut.
REMARQUE : Ne chargez pas au-delà de la ligne de remplissage maximum située sur le tiroir. Si le tiroir
est trop rempli, des bourrages papier peuvent se produire.
6.
Faites glisser les guides de largeur et le guide de longueur de manière à les caler légèrement
contre le bord de la pile de feuilles.
7.
Insérez le tiroir.
8.
Lorsque vous chargez un support d'impression dans le tiroir, définissez les paramètres
de papier
et
Taille papier
.
Chargement du papier 15
Type
Page 16
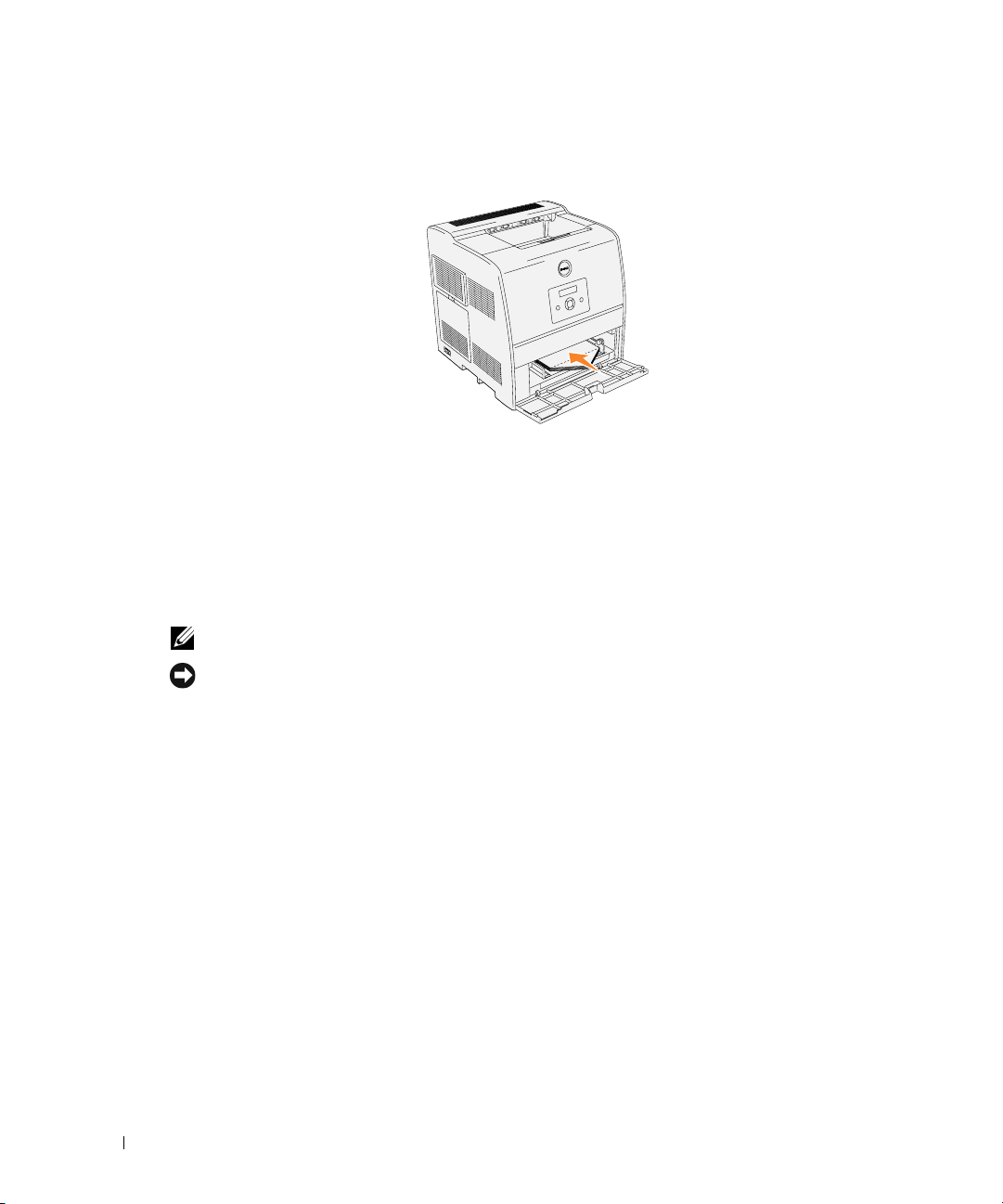
Chargement des enveloppes
www.dell.com/supplies | support.dell.com
Pour charger des enveloppes de moins de 8,66 pouces (220 mm) de largeur dans le chargeur
multifonction, insérez les enveloppes en ouvrant le rabat. Le côté avec le rabat doit pénétrer en
premier dans l'imprimante, face à imprimer vers le haut. Pour charger des enveloppes de plus de
8,66 pouces (220 mm) de largeur dans le chargeur multifonction, insérez les enveloppes en fermant
le rabat. Le côté le plus court des enveloppes doit alors pénétrer en premier dans l'imprimante, face
à imprimer vers le haut. Vous pouvez charger, en une seule fois, des enveloppes dans le tiroir jusqu'à
la limite matérialisée par la ligne de repère.
REMARQUE : Veillez à ce que les rabats des enveloppes soient complètement dépliés.
NOTE : N’utilisez jamais d’enveloppes avec des fenêtres, des revêtements intérieurs couchés ou des
bandes autocollantes. Ces enveloppes peuvent entraîner des bourrages papier et endommager
l'imprimante.
16 Chargement du papier
Page 17
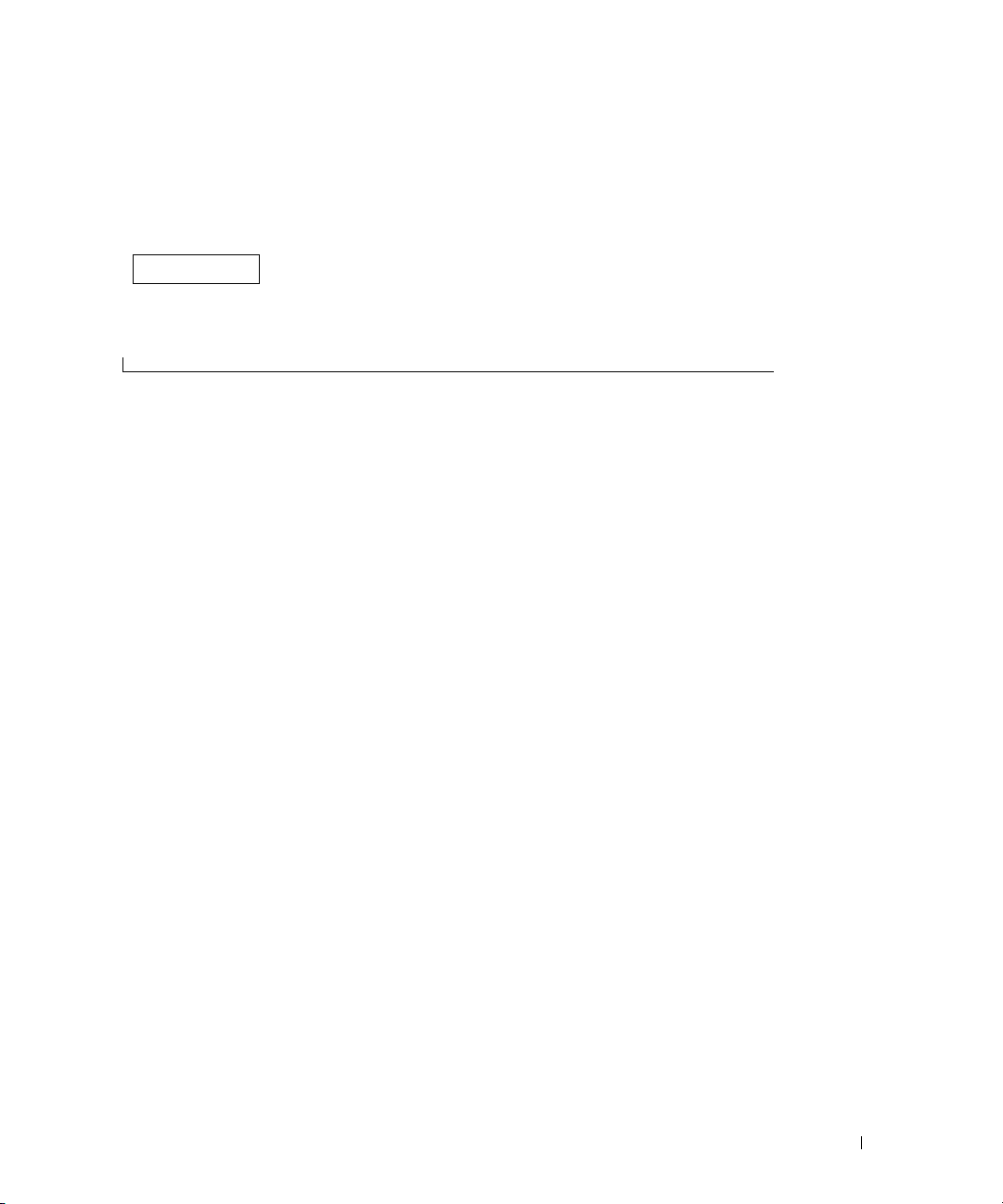
Chapitre 2
Configuration pour l’impression locale
Installation des pilotes d’impression
2
Configuration pour l’impression locale
Page 18
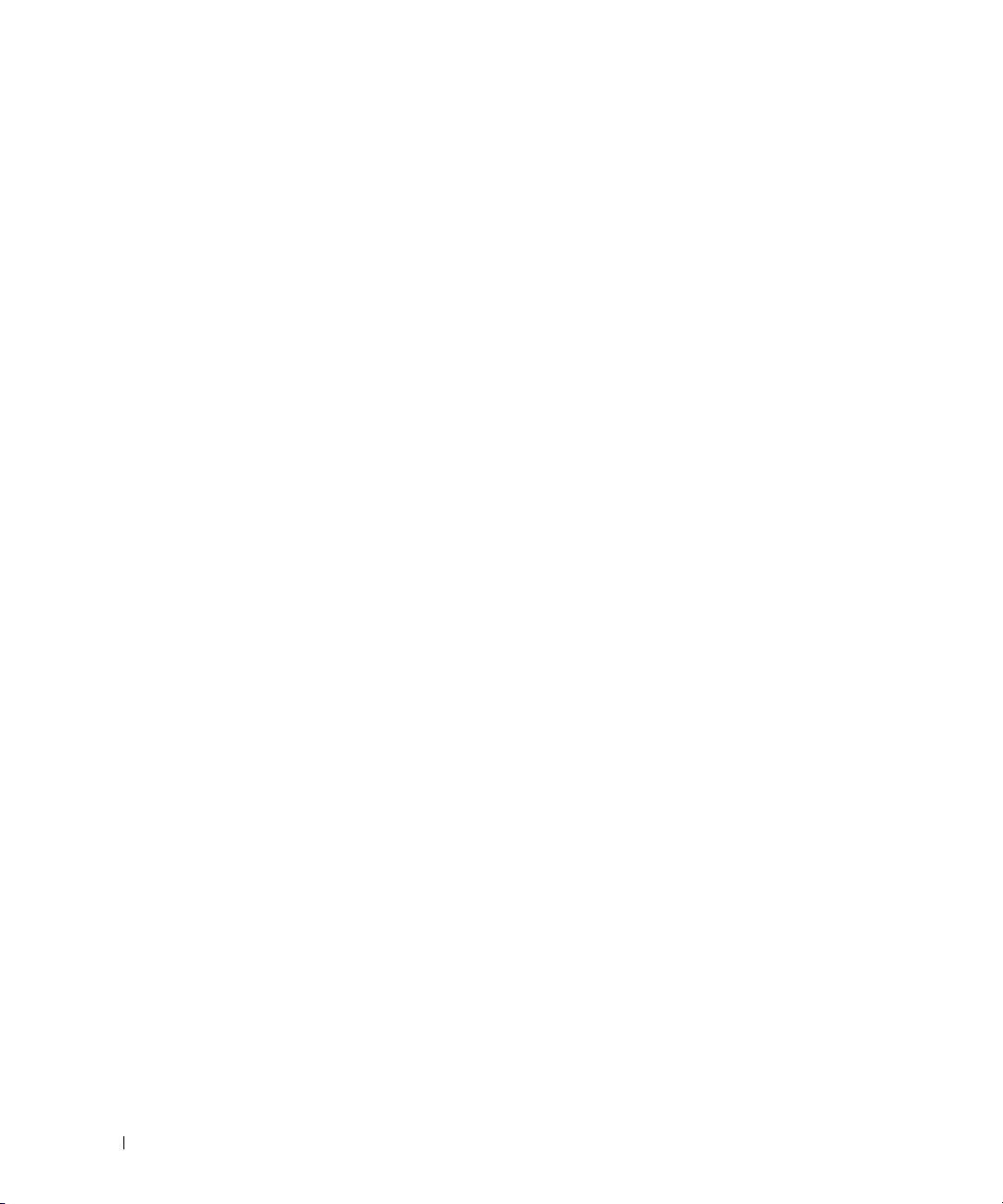
Une imprimante locale est une imprimante reliée à votre ordinateur ou à un serveur d'impression à
l’aide d’un câble USB ou d’un câble parallèle. Si votre imprimante est reliée à un réseau et non à
votre ordinateur, reportez-vous à « Configuration pour l’impression en réseau » à la page 19.
Installation des pilotes d’impression
Connexion de l'imprimante à l'ordinateur avant l'insertion du CD Pilotes et utilitaires
Windows 98, Me, 2000, XP et Server 2003
1.
Connectez votre imprimante à votre ordinateur.
2.
Lorsque l'écran
3.
Insérez le CD
4.
Cliquez sur
5.
www.dell.com/supplies | support.dell.com
Cliquez sur
6.
Cliquez sur
correspondant.
7.
Lorsque l'écran
Te rm i ne r
8.
Activez la case à cocher
sur
Suivant
logiciel que vous souhaitez installer.
9.
Lorsque l'écran
cliquez, si nécessaire, sur
10.
Cliquez sur
Assistant Ajout de nouveau matériel détecté
Pilotes et utilitaires
Installation personnelle
Installation
Suivant
. L’écran
. L’assistant recherche et installe automatiquement le pilote d'impression
dans votre ordinateur.
.
Assistant Ajout de nouveau matériel détecté
Quitter l'assistant Ajout de nouveau matériel détecté
.
Installation typique
. Si vous sélectionnez l'option
Félicitations!
s'affiche dans Windows 2000, Windows SP et Server 2003,
Imprimer une page de test
Annuler
.
ou
Installation personnelle
Installation personnelle
. Cliquez sur
s'affiche, cliquez sur
s’affiche.
s'affiche, cliquez sur
et cliquez ensuite
, vous pouvez indiquer le
Te rm i ne r
.
Annuler
.
Windows 95 et NT 4.0
1.
Connectez votre imprimante à votre ordinateur.
2.
Insérez le CD
3.
Cliquez sur
4.
Dans l'écran
Nom du port
l'imprimante
5.
Activez la case à cocher
sur
Suivant
Pilotes et utilitaires
Installation personnelle
Ajouter une imprimante
et définissez ensuite les options de l'imprimante sous
. Cliquez sur
. Si vous sélectionnez l'option
logiciel que vous souhaitez installer.
6.
Lorsque l'écran
7.
Cliquez sur
Félicitations!
Annuler
.
18 Configuration pour l’impression locale
dans votre ordinateur.
.
, sélectionnez le nom du port dans la zone combinée
Suivant
.
Installation typique
Installation personnelle
s'affiche, cliquez sur
ou
Installation personnelle
Te rm in er
.
Configuration de
et cliquez ensuite
, vous pouvez indiquer le
Page 19
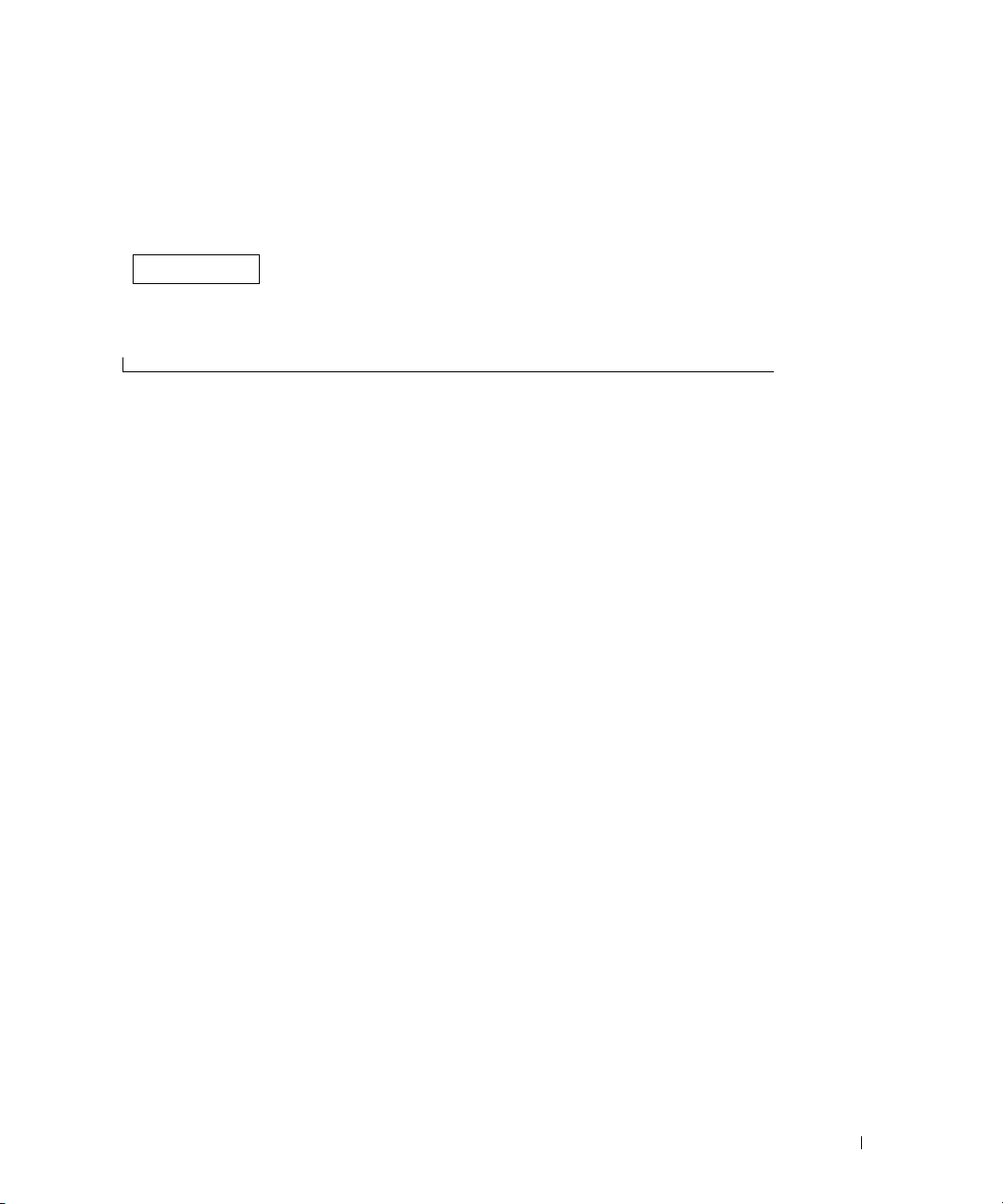
Chapitre 3
Configuration pour l’impression en réseau
Configuration réseau
3
Configuration pour l’impression en réseau
Page 20
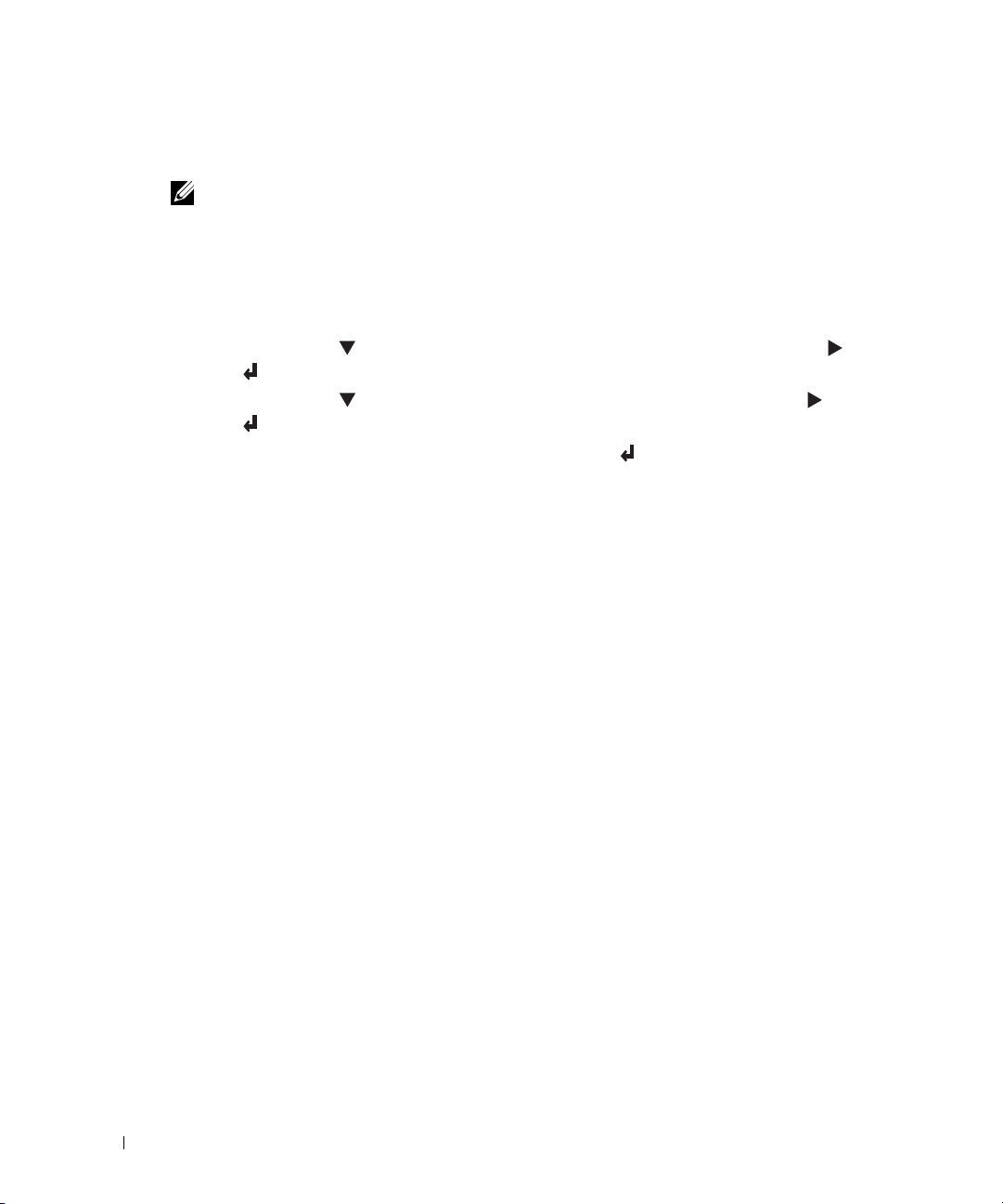
Configuration réseau
REMARQUE : Pour plus de détails sur les configurations réseau supplémentaires, reportez-vous à votre
Guide de l'utilisateur.
Impression et vérification de la page des paramètres de l'imprimante
1.
Imprimez la page des paramètres de l’imprimante.
a.
Lorsque le message
b.
Appuyez sur jusqu’à ce que
.
c.
Appuyez sur jusqu’à ce que
.
d.
L’option
www.dell.com/supplies | support.dell.com
2.
La page des paramètres de l’imprimante s’imprime.
Vérifiez l’adresse IP sous le titre TCP/IP.
Réglages imp.
Si l’adresse IP est
automatiquement corrigée, et imprimez de nouveau la page des paramètres de l’imprimante.
Lancement du logiciel d'installation
1.
Insérez le CD
2.
Le logiciel d'installation doit être automatiquement lancé par le CD
Si le CD ne démarre pas automatiquement, cliquez sur
D:\CDFE.exe
cliquez ensuite sur
Pilotes et utilitaires
(où D correspondant à la lettre du lecteur dans lequel le CD a été inséré) et
Prêt à imprimer. s'affiche à l'écran, appuyez sur
Configurer
Rapports
s’affiche et appuyez ensuite sur ou sur
s’affiche et appuyez ensuite sur ou sur
s’affiche. Appuyez sur .
0.0.0.0
, patientez quelques minutes, le temps que l'adresse IP soit
dans votre ordinateur.
Démarrer → Exécuter
OK
.
Menu
.
Pilotes et utilitaires
, saisissez
.
3.
Lorsque l'écran CD
Pilotes et utilitaires
l'imprimante pour une utilisation sur un réseau
2000, Windows NT 4.0 ou Windows 2003 Server, passez à l'étape 4. Si vous utilisez un autre
système d'exploitation, passez à l'étape 5.
4.
Si vous souhaitez procéder à une installation locale, sélectionnez
Installer une imprimante sur cet ordinateur
Si vous souhaitez procéder à une installation à distance :
a.
Sélectionnez
ordinateurs distants
b.
Entrez votre nom d'utilisateur Administrateur, le mot de passe et clients ou serveurs puis
cliquez sur
c.
Cliquez sur
Installation à distance - Installer une imprimante sur un ou plusieurs
et cliquez ensuite sur
Ajouter
.
Suivant
.
20 Configuration pour l’impression en réseau
s'affiche, cliquez sur
. Si vous utilisez Windows XP, Windows
et cliquez ensuite sur
Suivant
.
Installation réseau - Installe
Installation locale -
Suivant
.
Page 21
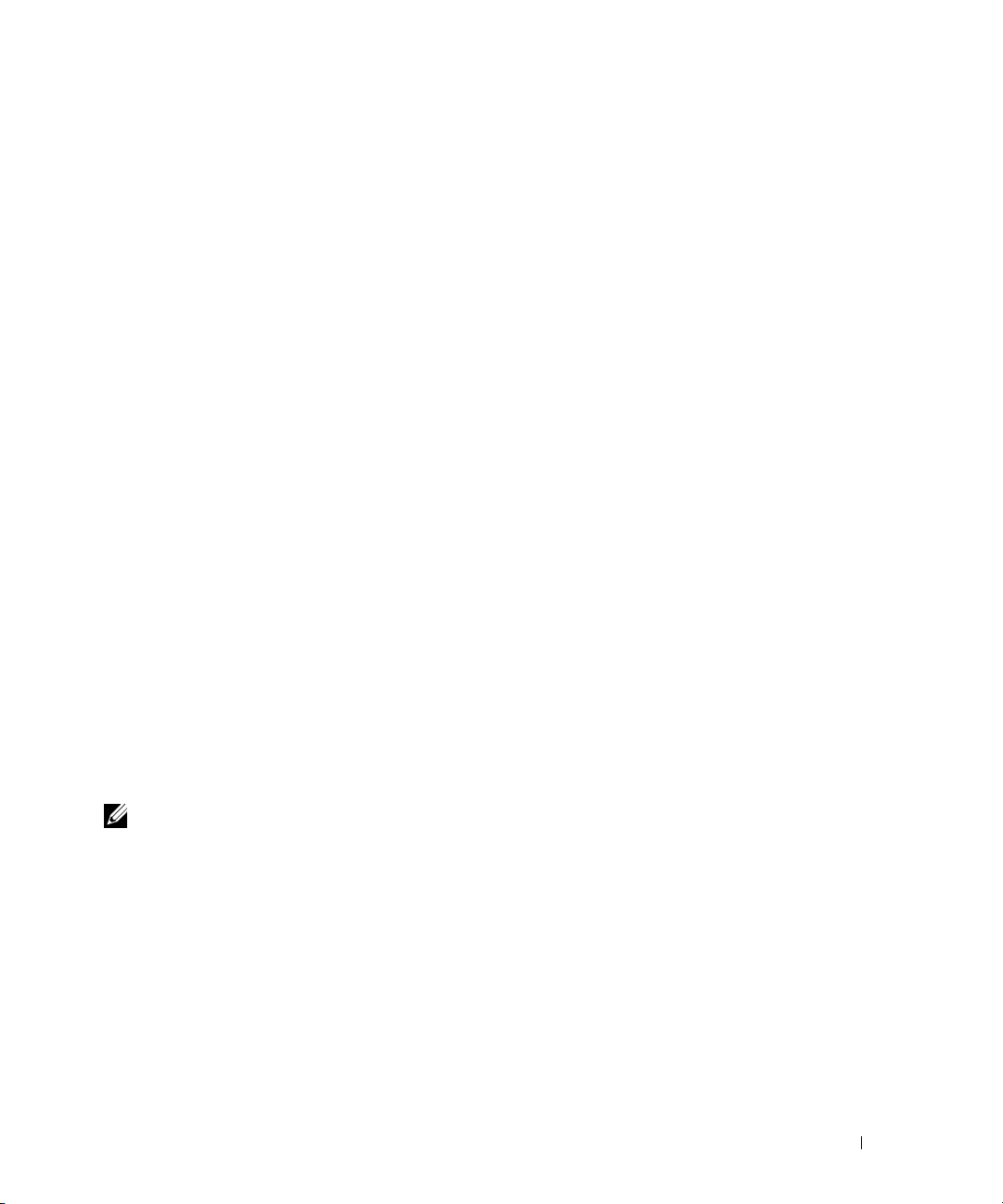
5.
Sélectionnez l'imprimante réseau que vous souhaitez installer. Si l'imprimante souhaitée n'est
pas répertoriée, cliquez sur
imprimante
pour ajouter une imprimante au réseau. A ce stade, vous pouvez mettre à jour
l'adresse IP et le nom du port. Cliquez sur
6.
Sélectionnez votre imprimante dans la liste. Si vous souhaitez modifier le nom de
l'imprimante répertoriée, saisissez un nouveau nom dans le champ
7.
Si vous souhaitez que d'autres utilisateurs du réseau puissent accéder à cette imprimante,
sélectionnez
Partager cette imprimante avec d'autres ordinateurs sur le réseau
Mettre à jour
pour actualiser la liste ou sur
Suivant
.
Nom de l'imprimante
Ajouter une
.
et saisissez
ensuite un nom de partage facilement identifiable pour les utilisateurs.
8.
Si vous souhaitez définir une imprimante par défaut, sélectionnez l'imprimante et activez
ensuite la case à cocher
9.
Si vous souhaitez restreindre l'impression en couleur, sélectionnez l'option
Définir comme imprimante par défaut
.
Color Track
adaptée. Entrez le mot de passe.
10.
Cliquez sur
11.
Sélectionnez le logiciel et la documentation que vous souhaitez installer. Vous pouvez
Suivant
.
indiquer le dossier de destination dans lequel vous souhaitez que le logiciel et la
documentation Dell soient placés. Pour modifier le dossier de destination, cliquez sur
Parcourir...
12.
Cliquez sur
13.
Lorsque l'écran
l'ordinateur et cliquez ensuite sur
Utilisez
Dell Printer Configuration Web Tool
.
Suivant
Félicitations!
.
s'affiche, indiquez si vous souhaitez ou non redémarrer
Te rm i ne r
.
pour contrôler le statut de votre imprimante réseau
sans quitter votre bureau. Vous pouvez afficher et/ou modifier les paramètres de configuration de
l'imprimante et vérifier le niveau de toner. Lorsque des cartouches de toner de remplacement
doivent être commandées, il vous suffit de cliquer sur le lien Fournitures Dell de votre navigateur
Web .
REMARQUE : L'outil Dell Printer Configuration Web Tool n'est pas disponible lorsque l'imprimante est
reliée à un ordinateur ou à un serveur d'impression de manière locale.
Pour lancer le
Dell Printer Configuration Web Tool
, saisissez l’adresse IP de votre imprimante
réseau dans le navigateur Web. L'écran de configuration de l'imprimante s'affiche. Pour plus
d'informations, reportezle
Dell Printer Configuration Web Tool
de manière à recevoir un courrier
électronique lorsqu'un remplacement de fournitures ou une intervention est nécessaire au niveau
de l'imprimante.
Configuration pour l’impression en réseau 21
Page 22
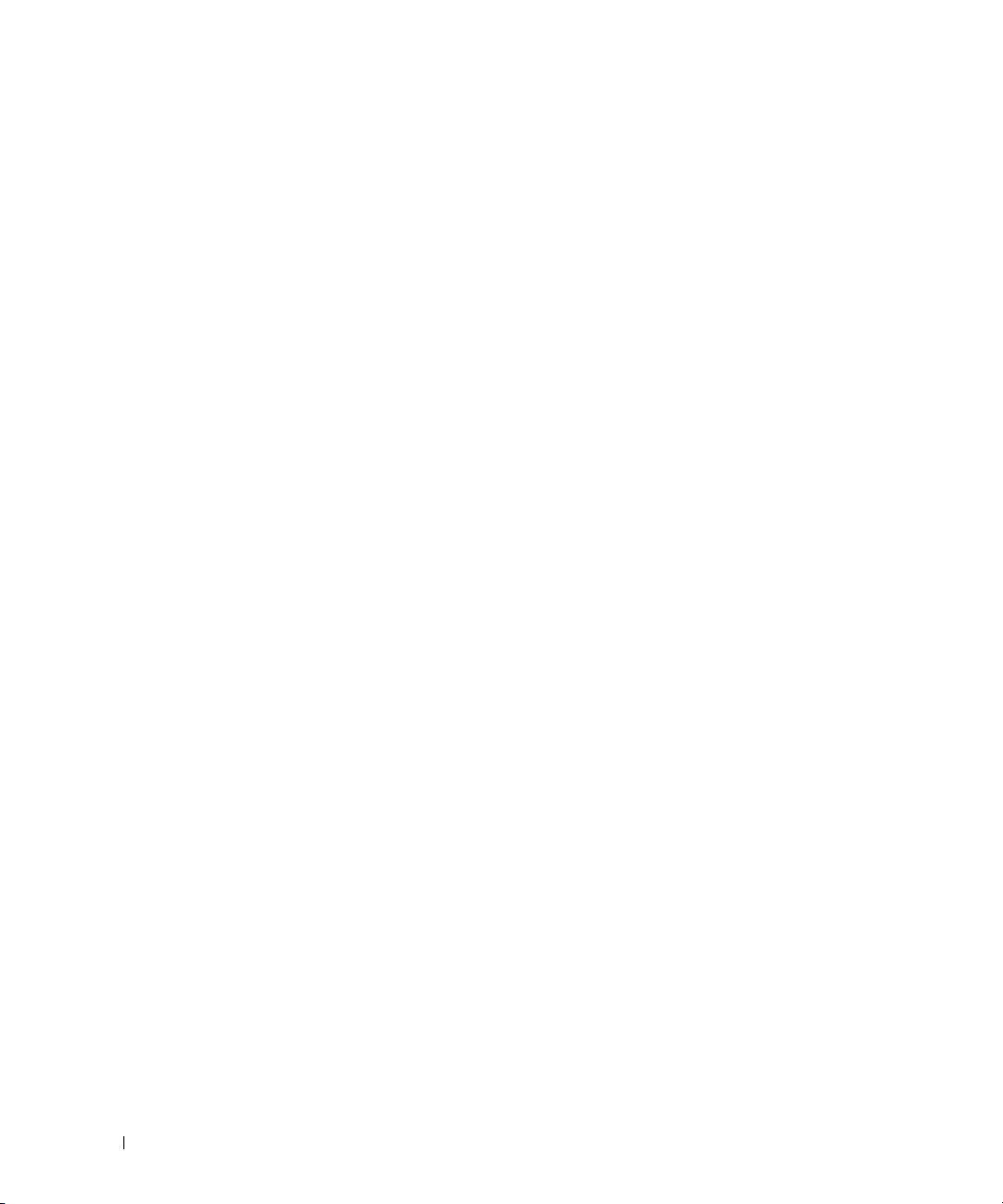
Pour configurer les alertes par courrier électronique :
1.
Lancez le
2.
Cliquez sur le lien
3.
Sous
primaire
Dell Printer Configuration Web Tool.
Alerte courriel
.
Installation des listes courriels et des alertes
et
Adresse de réponse
et saisissez votre adresse électronique ou l'adresse
, définissez les options
Passerelle SMTP
électronique de l'opérateur clé dans la zone de liste correspondante.
4.
Cliquez sur
www.dell.com/supplies | support.dell.com
Appliquer les nouveaux réglages
.
22 Configuration pour l’impression en réseau
Page 23
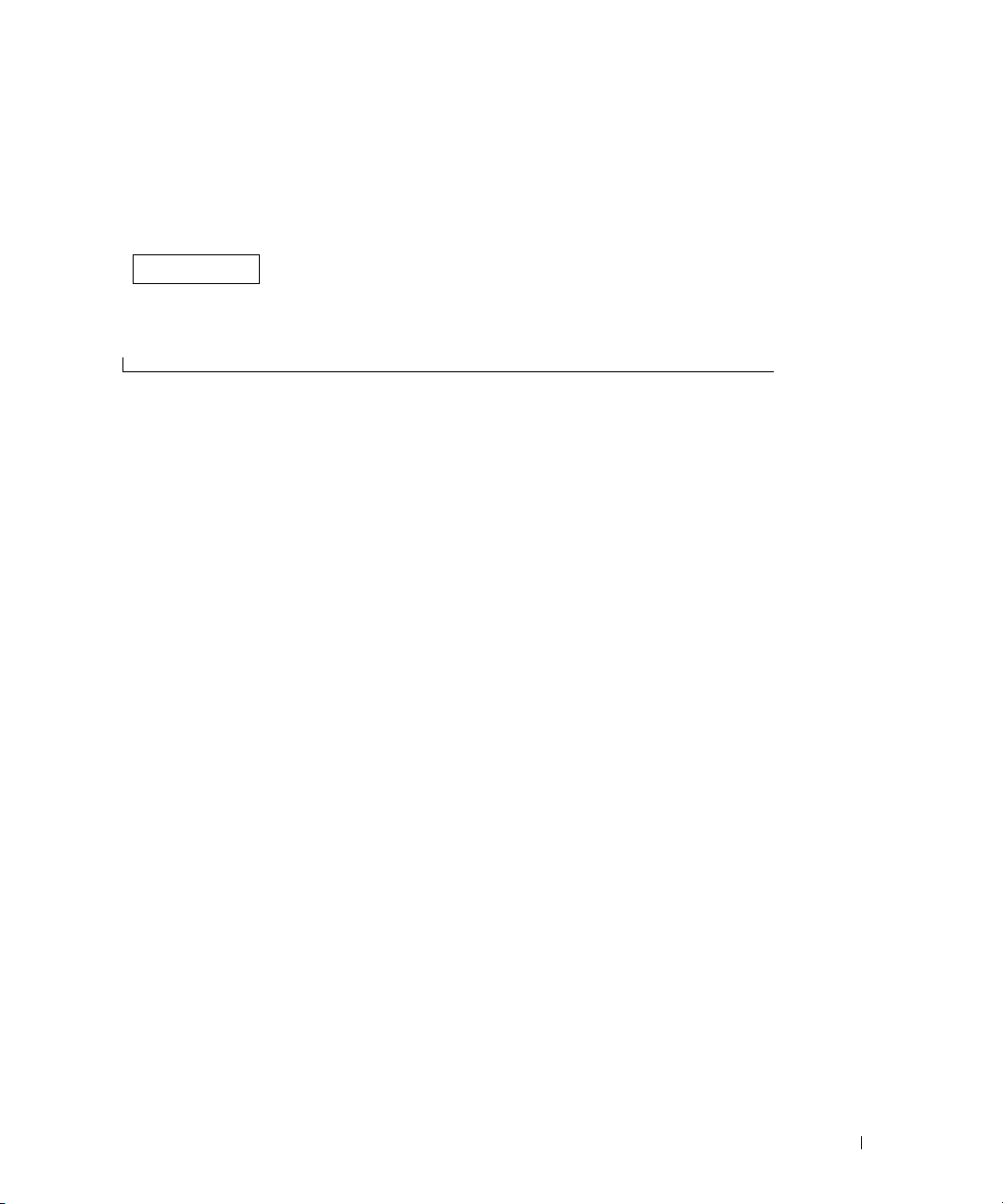
Chapitre 4
Utilisation de votre imprimante
Modification des paramètres de l’imprimante
Réglage de la langue
Impression d’un travail
Annulation d’un travail à partir du panneau de commande de l’imprimante
Vue d’ensemble du logiciel
4
Utilisation de votre imprimante
Page 24
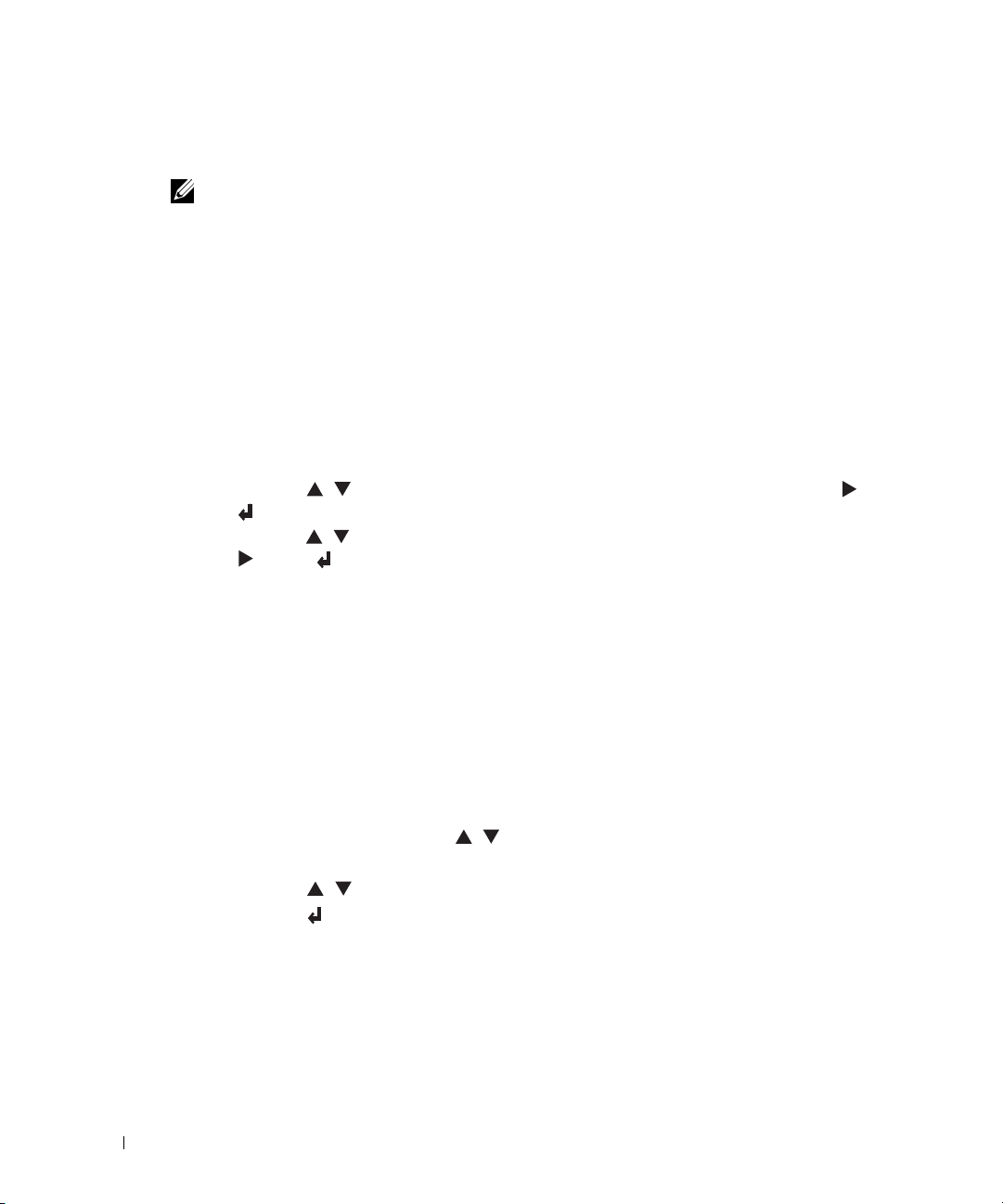
Modification des paramètres de l’imprimante
REMARQUE : Pour obtenir des explications détaillées au sujet des menus, reportez-vous au Guide de
l'utilisateur.
Vous pouvez sélectionner des options de menu et les valeurs correspondantes à partir du panneau
de commande. Lorsque vous affichez les menus de l’imprimante sur le panneau de commande
pour la première fois, un astérisque (*) s’affiche à côté de certaines valeurs dans les menus. Cet
astérisque indique un paramètre de menu par défaut. Ces paramètres sont les paramètres originaux
de l’imprimante (les paramètres par défaut peuvent varier selon les pays). Lorsque vous
sélectionnez un nouveau paramètre à partir du panneau de commande, un astérisque s’affiche à
côté du paramètre afin d’indiquer qu’il s’agit d’un paramètre de menu par défaut de l’utilisateur.
Ces paramètres restent activés jusqu’à ce que vous sélectionniez de nouveaux paramètres ou que
vous restauriez les paramètres par défaut. Pour sélectionner la nouvelle valeur d’un paramètre :
1.
Appuyez sur
www.dell.com/supplies | support.dell.com
2.
Appuyez sur jusqu'à ce que le menu souhaité s'affiche et appuyez ensuite sur ou
sur .
3.
Appuyez sur jusqu'à ce que le menu ou l’option de menu souhaité s'affiche et appuyez
sur ou sur .
• Si l’élément sélectionné est un menu, il s'ouvre et le premier paramètre de l’imprimante
s’affiche.
• Si vous avez sélectionné une option de menu, le paramètre par défaut de l’option de
menu s’affiche (le paramètre de menu par défaut de l’utilisateur est signalé par un
astérique (*).
Une liste de valeurs correspond à chaque option de menu. La valeur peut être :
Menu
.
• une phrase ou un mot qui décrit le paramètre,
• une valeur numérique qui peut être modifiée,
• un paramètre Marche ou Arrêt.
• Appuyez simultanément sur . Cette opération permet de rétablir les paramètres de
menu par défaut.
4.
Appuyez sur afin de faire défiler l’écran jusqu’à ce que la valeur souhaitée s’affiche.
5.
Appuyez sur .
Cette opération permet d’activer la valeur du paramètre, signalée par un astérisque (*).
6.
Appuyez sur
Cancel
Si vous souhaitez procéder au paramétrage d’autres éléments, sélectionnez le menu souhaité.
Si vous ne souhaitez pas poursuivre le paramétrage des valeurs, appuyez sur
24 Utilisation de votre imprimante
pour retourner au menu précédent.
Cancel
.
Page 25
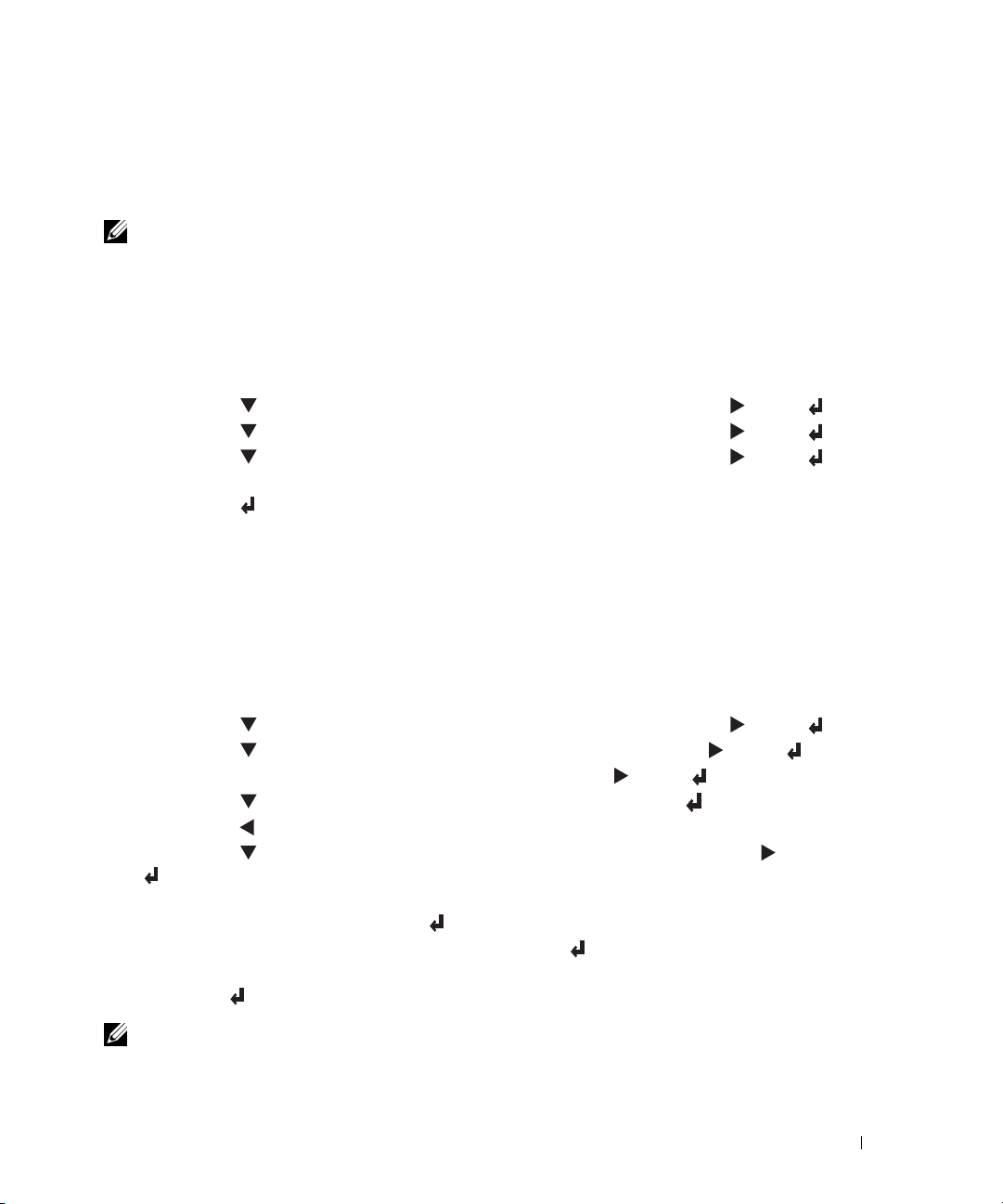
Les paramètres de menu par défaut de l’utilisateur restent valides jusqu’à ce que vous enregistriez
de nouveaux paramètres ou que vous restauriez les paramètres d’usine. Les paramètres que vous
sélectionnez à partir du logiciel peuvent également modifier ou écraser les paramètres de menu par
défaut de l’utilisateur que vous sélectionnez à partir du panneau de commande.
REMARQUE : Les paramètres que vous sélectionnez à partir de votre logiciel peuvent annuler les
paramètres que vous sélectionnez à partir du panneau de commande.
Initialisation de la mémoire non volatile (NVRAM)
Vous pouvez restaurer les paramètres de menu par défaut d’origine en initialisant la mémoire non
volatile (NVRAM).
1.
Appuyez sur
2.
Appuyez sur jusqu’à ce que
3.
Appuyez sur jusqu’à ce que
4.
Appuyez sur jusqu’à ce que
5.
Le message
Menu
.
Configurer
Entretient
Init NVRAM
s’affiche et appuyez ensuite sur ou sur .
s’affiche et appuyez ensuite sur ou sur .
s’affiche et appuyez ensuite sur ou sur .
Init NVRAM Etes-vous sûr?
s'affiche sur le panneau de commande.
Appuyez sur .
6.
Eteignez l’imprimante, puis rallumez-la.
Paramètre de verrouillage du panneau
Cette fonction permet d’empêcher le personnel non autorisé de modifier les paramètres définis par
l’administrateur de l’imprimante. Pour l'impression normale, les éléments peuvent être
sélectionnés à partir du menu et les paramètres de l'imprimante restent inchangés. Pour une
impression régulière, des éléments peuvent être configurés à l'aide du pilote d'imprimante.
1.
Appuyez sur
2.
Appuyez sur jusqu’à ce que
3.
Appuyez sur jusqu’à ce que
4.
L’option
5.
Appuyez sur jusqu’à ce que
6.
Appuyez sur
7.
Appuyez sur jusqu’à ce que
.
8.
Saisissez l'ancien mot de passe (si vous le saisissez pour la première fois après les réglages,
saisissez
9.
Saisissez le nouveau mot de passe et appuyez ensuite sur .
10.
Saisissez de nouveau le mot de passe afin de confirmer le mot de passe saisi et appuyez
ensuite sur . Le mot de passe est modifié.
Menu
.
Verr. panneau
.
0.0.0.0
) puis appuyez sur .
Configurer
Sécurité
s’affiche et appuyez ensuite sur ou sur .
s’affiche et appuyez ensuite sur ou sur .
est déjà sélectionnée. Appuyez sur ou sur .
Marche
Chg mot passe
s’affiche et appuyez ensuite sur .
s’affiche et appuyez ensuite sur ou sur
REMARQUE : Si vous avez oublié votre mot de passe, éteignez l'imprimante. Allumez ensuite
l'imprimante tout en appuyant sur la touche Menu. Cette opération permet de rétablir les paramètres de
menu par défaut. Le mot de passe par défaut du panneau est 0.0.0.0.
Utilisation de votre imprimante 25
Page 26
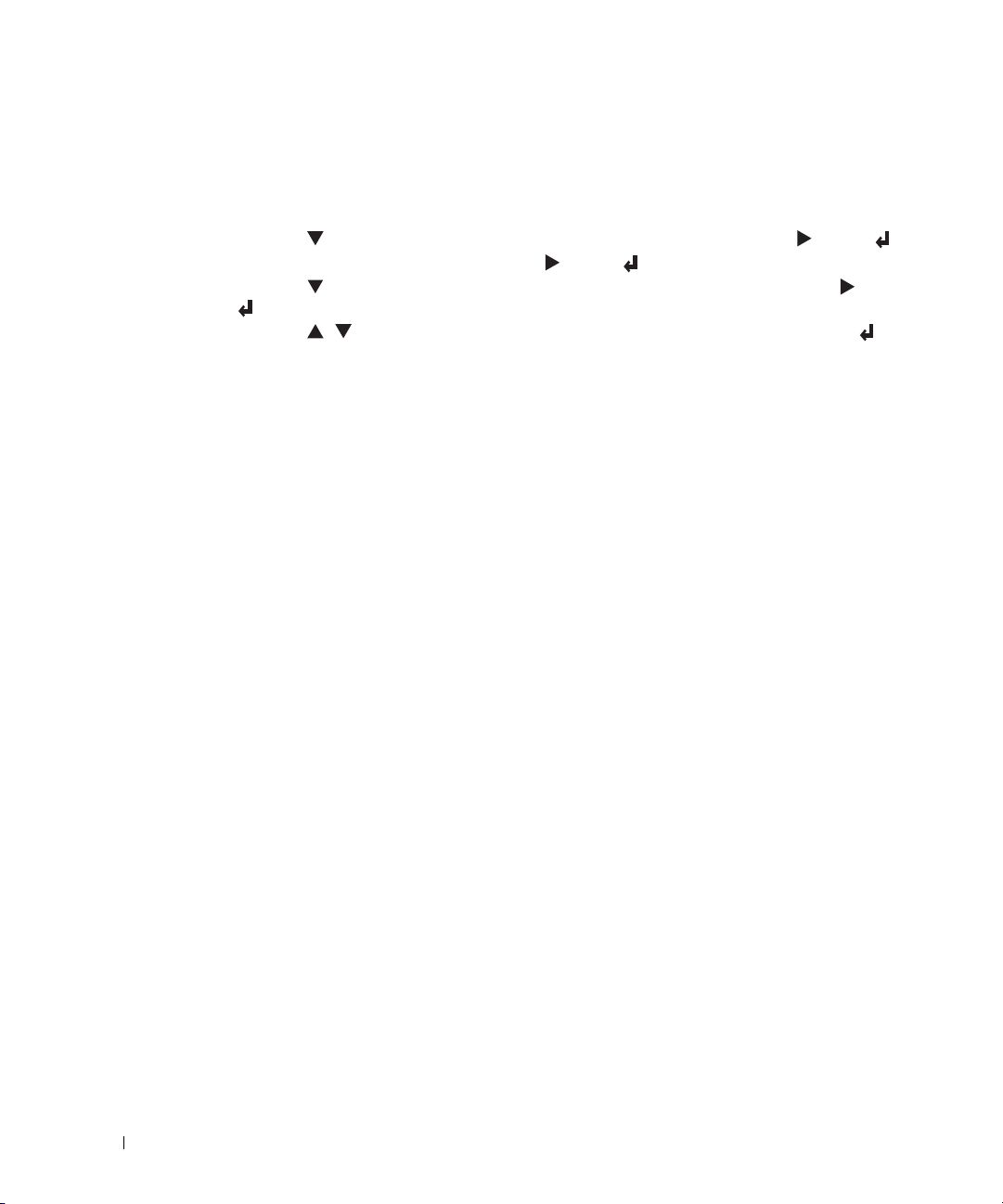
Réglage de la langue
Pour afficher une autre langue sur le panneau de commande :
1.
Appuyez sur
2.
Appuyez sur jusqu’à ce que
3.
Réglage de base
4.
Appuyez sur jusqu’à ce que
sur .
5.
Appuyez sur jusqu’à ce que la langue souhaitée s’affiche et appuyez ensuite sur .
Menu
.
Configurer
s’affiche. Appuyez sur ou sur .
Langue panneau
s’affiche et appuyez ensuite sur ou sur .
s’affiche et appuyez ensuite sur ou
Impression d’un travail
Pour imprimer un travail à partir d'une application de Microsoft® Windows® :
1.
www.dell.com/supplies | support.dell.com
Ouvrez le fichier que vous souhaitez imprimer.
2.
Sélectionnez
3.
Vérifiez que l’imprimante sélectionnée dans la boîte de dialogue est correcte. Modifiez les
paramètres de l’imprimante à votre guise (indiquez, par exemple, les pages que vous
souhaitez imprimer ou le nombre de copies).
4.
Cliquez sur
disponibles sur le premier écran et cliquez ensuite sur
5.
Cliquez sur OK ou sur
Imprimer
Propriétés
dans le menu
ou sur
Configuration
Imprimer
pour envoyer le travail à l’imprimante.
Fichier
.
pour régler les paramètres qui n’étaient pas
OK
.
Annulation d’un travail à partir du panneau de commande de l’imprimante
Pour annuler un travail d’impression une fois l’impression commencée :
1.
Appuyez sur
L’impression est annulée.
Cancel
Annulation du travail depuis un ordinateur
Annulation d'un travail à partir de la barre des tâches
Lorsque vous envoyez un travail à l’impression, une petite icône représentant l’imprimante
s’affiche dans le coin droit de la barre des tâches.
1.
Double-cliquez sur l'icône de l'imprimante. La liste des travaux d'impression s'affiche dans la
fenêtre de l'imprimante.
2.
Sélectionnez le travail que vous souhaitez annuler.
3.
Appuyez sur la touche
26 Utilisation de votre imprimante
.
<Supprimer>
du clavier.
Page 27

Annulation d'un travail à partir du bureau
1.
Réduisez toutes les fenêtres des programmes afin que le bureau soit entièrement visible.
2.
Cliquez sur
s'affiche.
3.
Double-cliquez sur l'imprimante sélectionnée. La liste des travaux d'impression s'affiche dans
la fenêtre de l'imprimante.
4.
Sélectionnez le travail que vous souhaitez annuler.
5.
Appuyez sur la touche
Démarrer →
Imprimantes et télécopieurs
<Supprimer>
du clavier.
. La liste des imprimantes disponibles
Vue d’ensemble du logiciel
Pour installer une association de logiciels adaptée à votre système d’exploitation, utilisez le CD
Pilotes et utilitaires
Printing Status Window
Si une erreur ou un avertissement se produit, lorsque le capot supérieur est ouvert ou lorsque le
niveau de toner est faible, par exemple, vous recevez une alerte de la
Printing Status Window
La
message d'erreur s'affiche dans la
fourni avec votre imprimante.
est toujours lancée lors de l'impression. Lorsqu'une erreur se produit, le
Printing Status Window
Printing Status Window
.
.
Status Window
La
Status Window
configuration des options de l'imprimante locale.
vous permet de vérifier la quantité de toner et de papier restants ou la
Status Monitor Console
Le
Status Monitor Console
• Sélectionnez une imprimante dans la liste affichée (ou dans
cliquez sur son nom pour ouvrir la
Tool
.
• Sélectionnez
•Le
Status Monitor Console
Dell Printer Configuration Web Tool
ou le
• Pour obtenir un rapport d'état sur les imprimantes réseau, vous devez cliquez sur le lien
Aide
vous permet de gérer plusieurs
Status Window
pour lire l’aide en ligne.
permet d'afficher la
Status Window
Sélection de l'imprimante
ou le
Dell Printer Configuration Web
Status Window
(pour les connexions réseau).
.
(pour les connexions locales)
Utilisation de votre imprimante 27
) et
EWS
.
Page 28

Dell Supplies Management System
Vous pouvez afficher la boîte de dialogue
Printing Status Window
, du menu
pouvez également l'afficher depuis la
Vous pouvez commander des consommables par téléphone ou depuis Internet.
1.
Cliquez sur
3000cn
La fenêtre
2.
Si vous commandez depuis Internet :
a.
Si vous ne parvenez pas à obtenir automatiquement les informations depuis votre
Démarrer
→
Dell Supplies Management System
→
Tous les programm es →
Dell Supplies Management System
imprimante à l'aide de la communication bidirectionnelle, une fenêtre vous invitant à
saisir le numéro d'identification s'affiche. Saisissez le numéro d'identification pour la
maintenance de votre imprimante Dell dans le champ donné. Le numéro d'identification
pour la maintenance est situé à l'intérieur du capot avant de votre imprimante.
b.
www.dell.com/supplies | support.dell.com
3.
Dell.
En cas de commande par téléphone, composez le numéro qui s’affiche sous le titre
téléphone
Cliquez sur
Visitez le site Internet Dell de commande de fournitures d’imprimantes
.
Dell Supplies Management System
Tous les programmes
Status Window
ou de l’icône située sur le bureau. Vous
en cas d'erreur au niveau du toner.
Imprimantes Dell → Dell Laser Printer
.
s'affiche.
à partir de la fenêtre
Par
User Setup Disk Creating Tool
Le programme
Utilities
pilotes et utilitaires
des paramètres de pilote personnalisés. L'ensemble d'installation d’un pilote peut contenir un
ensemble de paramètres du pilote d’impression qui ont été enregistrés et les données
correspondant à des éléments comme :
• L’orientation de l’impression et le nombre de documents sur la page (paramètres du
document),
• Les filigranes,
• Les références pour les polices.
Si vous souhaitez utiliser le même paramétrage du pilote d'impression sur plusieurs ordinateurs sur
lesquels le même système d'exploitation est exécuté, créez un disque d'installation sur une
disquette ou un serveur du réseau. L'utilisation du disque d'installation créé réduit la quantité de
travail nécessaire à l'installation du pilote d'impression.
• Installez le pilote d'impression de Dell Laser Printer 3000cn au préalable dans l'ordinateur sur
lequel le disque d'installation va être créé.
• Le disque d'installation ne peut être utilisé que sur l'ordinateur sur lequel il a été créé ou sur
des ordinateurs sur lesquels le même système d'exploitation est exécuté. Créez un disque
d'installation distinct pour chaque type de système d'exploitation.
User Setup Disk Creating Tool
du CD
des pilotes et utilitaires
, sont utilisés pour créer des progiciels d'installation de pilote qui contiennent
situé dans le répertoire
Make Disk
du dossier
, ainsi que les pilotes d'impression situés dans le CD
des
Software Update
Le micro logiciel et/ou les mises à jour des pilotes peuvent être téléchargés à partir de
http://www.dell.com/printers/
28 Utilisation de votre imprimante
.
Page 29

Chapitre 5
Entretien
Remplacement de la cartouche à tambour
Remplacement de la cartouche de toner
5
Entretien
Page 30

Remplacement de la cartouche à tambour
ATTENTION : Avant d’effectuer les procédures suivantes, lisez et suivez "ATTENTION : CONSIGNES DE
SECURITE" à la page 9.
Les cartouches Dell ne sont disponibles que par l’intermédiaire de Dell. Vous pouvez commander
des cartouches de remplacement en ligne, sous
Pour commander par téléphone, reportez-vous à "Commande de cartouches de toner" à la page 2.
Dell vous recommande d'utiliser les cartouches Dell adaptées à votre imprimante. Dell ne garantit
pas les dommages occasionnés par l'utilisation d'accessoires, de pièces ou de composants non
fournis par Dell.
Dépose de la cartouche à tambour usagée
REMARQUE : Retirez tous les travaux d'impression présents dans le bac de sortie central et fermez le
www.dell.com/supplies | support.dell.com
capot du chargeur multifonction avant d'ouvrir le capot supérieur ou le panneau avant.
REMARQUE : Retirez d'abord le module recto verso optionnel s'il est installé.
http://www.dell.com/supplies
, ou par téléphone.
1.
30 Entretien
Pour ouvrir les deux capots de l’imprimante, saisissez l’encoche du panneau avant et tirez vers
l’avant. Soulevez le capot supérieur et tirez vers l’arrière.
Page 31

2.
Pour retirer la cartouche à tambour usagée, poussez le levier situé sur le côté droit de
l’imprimante vers le haut.
3.
Saisissez la cartouche à tambour par la poignée et sortez-la en la tirant vers le haut.
ATTENTION : Ne touchez pas la partie intérieure de l’imprimante avec vos mains. Certaines pièces
peuvent être chaudes. Attendez que l’imprimante ait refroidi avant de déposer les pièces situées dans
cette zone.
Entretien 31
Page 32

Installation de la nouvelle cartouche à tambour
1.
Retirez la feuille de protection de la cartouche à tambour.
ATTENTION : Ne touchez pas au tambour situé sur la partie inférieure de la cartouche à tambour.
Maintenez la cartouche à tambour par la poignée, alignez les flèches situées sur la cartouche à
2.
www.dell.com/supplies | support.dell.com
tambour avec les flèches correspondantes situées sur l’imprimante. Insérez la cartouche
jusqu’à ce qu'elle s’enclenche.
32 Entretien
Page 33

3.
Abaissez le levier situé sur le côté droit pour verrouiller la cartouche à tambour en place.
4.
Fermez le capot supérieur.
Entretien 33
Page 34

Remplacement du tampon nettoyeur
1.
Retirez la glissière de guidage située à l'intérieur de l'imprimante, sur le côté droit jusqu’à la
butée. Les glissières du capot de la fenêtre d'accès s'ouvrent.
2.
www.dell.com/supplies | support.dell.com
Tirez sur la baguette de nettoyage jusqu'à ce que le tampon nettoyeur soit éjecté de
l'imprimante.
34 Entretien
Page 35

3.
Appuyez sur les deux onglets du tampon nettoyeur afin de retirer le tampon.
4.
Maintenez le nouveau tampon nettoyeur sous la baguette de nettoyage et insérez-le jusqu'à ce
qu'un déclic confirme sa mise en place.
5.
Replacez la baguette de nettoyage dans sa position originale jusqu’à la butée.
Entretien 35
Page 36

6.
Replacez la glissière de guidage dans sa position originale.
7.
Fermez le panneau avant.
www.dell.com/supplies | support.dell.com
REMARQUE : Lorsque le module recto verso optionnel a été ouvert, refermez-le. Tirez doucement pour
ouvrir la porte du chargeur multifonction si nécessaire.
36 Entretien
Page 37

Remplacement de la cartouche de toner
ATTENTION : Avant d’effectuer les procédures suivantes, lisez et suivez "ATTENTION : CONSIGNES DE
SECURITE" à la page 9.
En plus de l’indicateur du niveau de toner qui s'affiche à chaque fois que vous envoyez un travail à
l'imprimante, un message d’avertissement s'affiche sur le panneau de commande lorsqu’il est
temps de commander une nouvelle cartouche de toner.
Les cartouches de toner de Dell ne sont disponibles que par l’intermédiaire de Dell. Vous pouvez
commander des cartouches de toner de remplacement en ligne, sous
ou par téléphone. Pour commander par téléphone, reportez-vous à "Commande de cartouches de
toner" à la page 2.
Dell vous recommande d'utiliser les cartouches de toner Dell adaptées à votre imprimante. Dell ne
garantit pas les dommages occasionnés par l'utilisation d'accessoires, de pièces ou de composants
non fournis par Dell.
Sélection d’une cartouche de toner de remplacement
1.
Appuyez sur
2.
Appuyez sur jusqu’à ce que
sur .
3.
Appuyez sur jusqu’à ce que le toner que vous souhaitez remplacer s’affiche et appuyez
ensuite sur .
Menu
.
Remplacez toner
s’affiche et appuyez ensuite sur ou
http://www.dell.com/supplies
,
REMARQUE : Utilisez la baguette de nettoyage lorsque vous remplacez une cartouche noire. Reportez-
vous à « Nettoyage des parties situées à l'intérieur de l'imprimante » dans votre Guide de l'utilisateur.
Entretien 37
Page 38

Dépose de la cartouche de toner usagée
REMARQUE : Retirez tous les travaux d'impression présents dans le bac de sortie central, fermez le
capot du chargeur multifonction avant d'ouvrir le panneau avant.
Saisissez l’encoche du panneau avant et tirez vers l’avant.
1.
La cartouche de toner qui doit être remplacée se trouve désormais dans la partie avant de
l’imprimante.
www.dell.com/supplies | support.dell.com
2.
Soulevez la poignée à droite pour déverrouiller la cartouche.
38 Entretien
Page 39

3.
Maintenez la cartouche de toner à deux mains et retirez la cartouche.
ATTENTION : Ne touchez pas la partie intérieure de l’imprimante avec vos mains. Certaines pièces
peuvent être chaudes.
Installation de la nouvelle cartouche de toner
1.
Assurez-vous que la couleur de la cartouche de toner correspond à la couleur de
l'emplacement du porte-cartouches de toner. Secouez doucement la cartouche de manière à
répartir harmonieusement le toner.
Entretien 39
Page 40

2.
Soulevez la languette à 90 degrés et retirez la protection hermétique du toner en la
maintenant bien parallèle à la cartouche de toner.
www.dell.com/supplies | support.dell.com
3.
Pour insérer la cartouche de toner, alignez les flèches situées sur la cartouche sur les flèches
correspondantes situées sur l'imprimante. Insérez la cartouche jusqu'à ce qu'un déclic
confirme sa bonne mise en place et poussez ensuite la poignée vers le bas pour verrouiller la
cartouche en place.
40 Entretien
Page 41

4.
Si vous ne souhaitez remplacer qu'une seule cartouche de toner, fermez le panneau avant.
Vous avez terminé.
REMARQUE : Assurez-vous que la cartouche de toner est installée correctement. Sinon le capot avant
ne peut se fermer complètement.
Lors de l’insertion des cartouches restantes, répétez les étapes 1 à 4.
5.
Entretien 41
Page 42

www.dell.com/supplies | support.dell.com
42 Entretien
Page 43

Chapitre 6
Annexe
Assistance technique
Service automatisé relatif à l’état des commandes
Pour contacter Dell
Termes et conditions de vente aux Etats Unis
Garanties limitées Dell Inc. pour les cartouches de toner et d’encre
Contrat de licence du logiciel Dell™
Informations réglementaires
6
Annexe
Page 44

Assistance technique
Dell se tient à votre disposition pour vous aider en cas de problème technique.
1.
Appelez le support technique avec un téléphone situé à proximité ou au niveau de
l'imprimante afin que le support technique puisse vous aider dans les procédures nécessaires.
Lorsque vous appelez Dell, utilisez votre code pour la maintenance rapide afin que votre
appel puisse être transmis au personnel de support adapté.
Le code pour la maintenance rapide est situé à l'emplacement de l'imprimante indiqué cidessous.
www.dell.com/supplies | support.dell.com
2.
3.
Service automatisé relatif à l’état des commandes
Pour vérifier l'état de vos commandes de produits Dell™, vous pouvez consulter le site Web
support.dell.com
enregistrement vous demande de fournir les informations nécessaires pour localiser et indiquer
l'état de votre commande. Reportez-vous à « Pour contacter Dell » à la page 45 pour connaître le
numéro de téléphone régional que vous devez contacter.
44 Annexe
REMARQUE : Il est possible que le système du code pour la maintenance rapide ne soit pas disponible
dans tous les pays.
Aux Etats-Unis, les clients professionnels doivent appeler le 1-877-459-7298 et les
consommateurs (particuliers et bureau personnel) doivent appeler le 1-800-624-9896.
Si vous appelez d'un autre pays ou si vous vous trouvez dans une zone de service différente,
reportez-vous à « Pour contacter Dell » à la page 45 pour connaître le numéro de téléphone
local que vous devez contacter.
Pour parler à un représentant du support technique, suivez les commandes de menus du
système téléphonique automatisé.
ou vous pouvez appeler le service automatisé relatif à l'état des commandes. Un
Page 45

Pour contacter Dell
Pour contacter Dell de manière électronique, vous pouvez consulter les sites Web suivants :
•
www.dell.com
•
support.dell.com
•
premiersupport.dell.com
l’éducation, au secteur public, aux services de santé et aux moyennes et grandes entreprises, y
compris les clients Premier, Platinum et Gold)
Pour connaître les adresses Internet propres à votre pays, reportez-vous à la section correspondant à
votre pays dans le tableau ci-dessous.
REMARQUE : Les numéros gratuits peuvent être utilisés dans les pays pour lesquels ils sont énumérés.
Si vous devez contacter Dell, utilisez les adresses électroniques, numéros de téléphone et préfixes
donnés dans le tableau suivant. Si vous avez besoin d’aide pour déterminer les préfixes à utiliser,
contactez un opérateur local ou international.
(support technique)
(support technique pour les clients appartenant au secteur de
Pays (ville)
Préfixe international Préfixe du
pays
Préfixe de la ville
Anguilla Support général
Antigua et Barbuda Support général
Argentine (Buenos Aires)
Préfixe international : 00
Préfixe du pays : 54
Préfixe de la ville : 11
Aruba Support général
Nom du département ou section du service,
Site Web et adresse électronique
Site Web : www.dell.com.ar/
Adresse électronique : us_latin_services@dell.com
Adresse électronique pour les ordinateurs portables
et de bureau :
la-techsupport@dell.com
Adresse électronique pour les serveurs et EMC :
la_enterprise@dell.com
Assistance clientèle
Support technique
Services du support technique
Ve nt es
Indicatifs régionaux,
Numéros locaux et
numéros gratuits
gratuit : 800-335-0031
1-800-805-5924
gratuit : 0-800-444-0730
gratuit : 0-800-444-0733
gratuit : 0-800-444-0724
0-810-444-3355
gratuit : 800-1578
Annexe 45
Page 46

Pays (ville)
Nom du département ou section du service,
Préfixe international Préfixe du
pays
Préfixe de la ville
Australie (Sydney)
Préfixe international : 0011
Préfixe du pays : 61
Préfixe de la ville : 2
Adresse électronique (Australie) :
au_tech_support@dell.com
Adresse électronique (Nouvelle-Zélande) :
nz_tech_support@dell.com
Particuliers et petites entreprises
Gouvernement et entreprises
Division des comptes préférentiels (PAD)
Pour les serveurs et le stockage
Pour les ordinateurs portables et de bureau
www.dell.com/supplies | support.dell.com
Assistance clientèle
Service des ventes aux entreprises
Service des transactions
Télécopie
Autriche (Vienne)
Préfixe international : 900
Préfixe du pays : 43
Préfixe de la ville : 1
Site Web : support.euro.dell.com
Adresse électronique :
tech_support_central_europe@dell.com
Ventes aux particuliers/petites entreprises
Télécopie pour particuliers/petites entreprises
Assistance clientèle pour les particuliers/petites
entreprises
Assistance clientèle pour les comptes
privilégiés/entreprises
Support technique particuliers/petites entreprises)
Support technique comptes privilégiés/entreprises
Standard
Bahamas Support général
Barbade Support général
Site Web et adresse électronique
Indicatifs régionaux,
Numéros locaux et
numéros gratuits
1-300-65-55-33
gratuit : 1-800-633-559
gratuit : 1-800-060-889
gratuit : 1-800-505-095
gratuit : 1-800-733-314
gratuit : 1-800-819-339
gratuit : 1-800-808-385
gratuit : 1-800-808-312
gratuit : 1-800-818-341
0820 240 530 00
0820 240 530 49
0820 240 530 14
0820 240 530 16
0820 240 530 14
0660 8779
0820 240 530 00
gratuit : 1-866-278-6818
1-800-534-3066
46 Annexe
Page 47

Pays (ville)
Préfixe international Préfixe du
pays
Préfixe de la ville
Belgique (Bruxelles)
Préfixe international : 00
Préfixe du pays : 32
Préfixe de la ville : 2
Bermudes Support général
Bolivie Support général
Brésil
Préfixe international : 00
Préfixe du pays : 55
Préfixe de la ville : 51
Iles Vierges britanniques Support général
Brunei
Préfixe du pays : 673
Nom du département ou section du service,
Site Web et adresse électronique
Site Web : support.euro.dell.com
Adresse électronique pour les clients francophones :
support.euro.dell.com/be/fr/emaildell/
Support technique
Télécopie du support technique
Assistance clientèle
Service des ventes aux entreprises
Télécopie
Standard
Site Web : www.dell.com/br
Support clientèle, support technique
Télécopie du support technique
Télécopie de l’Assistance clientèle
Ve nt es
Support technique clientèle (Penang, Malaisie)
Service clientèle (Penang, Malaisie)
Ventes et transactions (Penang, Malaisie)
Indicatifs régionaux,
Numéros locaux et
numéros gratuits
024819288
024819295
0271315.65
024819100
024819299
024819100
1-800-342-0671
gratuit : 800-10-0238
0800 90 3355
51 481 5470
51 481 5480
0800 90 3390
gratuit : 1-866-278-6820
604 633 4966
604 633 4949
604 633 4955
Annexe 47
Page 48

Pays (ville)
Nom du département ou section du service,
Préfixe international Préfixe du
pays
Préfixe de la ville
Canada (North York, Ontario)
Préfixe international : 011
Etat des commandes en ligne : www.dell.ca/ostatus
AutoTech (support technique automatisé)
Assistance clientèle (ventes aux particuliers/petites
entreprises)
Assistance clientèle (moyennes et grandes
entreprises, gouvernement)
Support technique (ventes aux particuliers/petites
entreprises)
Support technique (moyennes et grandes
entreprises, gouvernement)
www.dell.com/supplies | support.dell.com
Ventes (ventes aux particuliers/petites entreprises)
Ventes (moyennes et grandes entreprises,
gouvernement)
Ventes de pièces détachées et ventes de services
annexes
Iles Caïmans Support général
Chili (Santiago)
Ventes, assistance clientèle et assistance technique
Préfixe du pays : 56
Préfixe de la ville : 2
Site Web et adresse électronique
Indicatifs régionaux,
Numéros locaux et
numéros gratuits
gratuit : 1-800-247-9362
gratuit : 1-800-847-4096
gratuit : 1-800-326-9463
gratuit : 1-800-847-4096
gratuit : 1-800-387-5757
gratuit : 1-800-387-5752
gratuit : 1-800-387-5755
18664403355
1-800-805-7541
gratuit : 1230-020-4823
48 Annexe
Page 49

Pays (ville)
Préfixe international Préfixe du
pays
Préfixe de la ville
Chine (Xiamen)
Préfixe du pays : 86
Préfixe de la ville : 592
Nom du département ou section du service,
Site Web et adresse électronique
Site Web de l'assistance technique :
support.dell.com.cn
Adresse électronique du support technique :
cn_support@dell.com
Télécopie du support technique
Support technique (Dimension™ et Inspiron™)
Support technique (OptiPlex™, Latitude™ et Dell
Precision™)
Support technique (serveurs et stockage)
Support technique (projecteurs, PDA, imprimantes,
routeurs etc.)
Indicatifs régionaux,
Numéros locaux et
numéros gratuits
818 1350
gratuit : 800 858 2969
gratuit : 800 858 0950
gratuit : 800 858 0960
gratuit : 800 858 2920
Assistance aux consommateurs
Télécopie du service assistance aux consommateurs
Particuliers et petites entreprises
Division des comptes préférentiels
Comptes grands groupes (GCP)
Comptes clés comptes grands groupes
Comptes grands groupes Nord
Comptes grands groupes Nord Gouvernement et
éducation
Comptes grands groupes Est
Comptes grands groupes Est Gouvernement et
éducation
Equipe file d’attente comptes grands groupes
Comptes grands groupes Sud
Comptes grands groupes Ouest
Comptes grands groupes Pièces détachées
Colombie Support général
Costa Rica Support général
gratuit : 800 858 2060
592 818 1308
gratuit : 800 858 2222
gratuit : 800 858 2557
gratuit : 800 858 2055
gratuit : 800 858 2628
gratuit : 800 858 2999
gratuit : 800 858 2955
gratuit : 800 858 2020
gratuit : 800 858 2669
gratuit : 800 858 2572
gratuit : 800 858 2355
gratuit : 800 858 2811
gratuit : 800 858 2621
980-9-15-3978
0800-012-0435
Annexe 49
Page 50

Pays (ville)
Nom du département ou section du service,
Préfixe international Préfixe du
pays
Préfixe de la ville
République Tchèque (Prague)
Préfixe international : 00
Préfixe du pays : 420
Préfixe de la ville : 2
Site Web : support.euro.dell.com
Adresse électronique : czech_dell@dell.com
Support technique
Télécopie du support technique
Assistance clientèle
Télécopie de l’Assistance clientèle
Standard
Danemark (Copenhague)
Préfixe international : 00
www.dell.com/supplies | support.dell.com
Préfixe du pays : 45
Site Web : support.euro.dell.com
Adresse électronique Support (ordinateurs
portables) : den_nbk_support@dell.com
Adresse électronique Support (ordinateurs de
bureau) : den_support@dell.com
Adresse électronique Support (serveurs) :
Nordic_server_support@dell.com
Support technique
Assistance clientèle (relationnel)
Assistance clientèle pour les particuliers/petites
entreprises
Standard (relationnel)
Télécopie du standard (relationnel)
Standard (particuliers/petites entreprises)
Télécopie du standard (particuliers/petites
entreprises)
Dominique Support général
République dominicaine Support général
Equateur Support général
Salvador Support général
Site Web et adresse électronique
Indicatifs régionaux,
Numéros locaux et
numéros gratuits
02 2186 27 27
02 2186 27 28
02 2186 27 11
02 2186 27 14
02 2186 27 11
7023 0182
7023 0184
3287 5505
3287 1200
3287 1201
3287 5000
3287 5001
gratuit : 1-866-278-6821
1-800-148-0530
gratuit : 999-119
01-899-753-0777
50 Annexe
Page 51

Pays (ville)
Préfixe international Préfixe du
pays
Préfixe de la ville
Finlande (Helsinki)
Préfixe international : 990
Préfixe du pays : 358
Préfixe de la ville : 9
France (Paris) (Montpellier)
Préfixe international : 00
Préfixe du pays : 33
Préfixes des villes : (1) (4)
Nom du département ou section du service,
Site Web et adresse électronique
Site Web : support.euro.dell.com
Adresse électronique : fin_support@dell.com
Adresse électronique Support (serveurs) :
Nordic_support@dell.com
Support technique
Télécopie du support technique
Relationnel assistance clientèle
Assistance clientèle pour les particuliers/petites
entreprises
Télécopie
Standard
Site Web : support.euro.dell.com
Adresse électronique :
support.euro.dell.com/fr/fr/emaildell/
Particuliers et petites entreprises
Support technique
Assistance clientèle
Standard
Standard (appels provenant de l’étranger)
Ve nt es
Télécopie
Télécopie (appels provenant de l’étranger)
Entreprises
Support technique
Assistance clientèle
Standard
Ve nt es
Télécopie
Indicatifs régionaux,
Numéros locaux et
numéros gratuits
09 253 313 60
09 253 313 81
09 253 313 38
09 693 791 94
09 253 313 99
09 253 313 00
0825 387 270
0825 823 833
0825 004 700
04 99 75 40 00
0825 004 700
0825 004 701
04 99 75 40 01
0825 004 719
0825 338 339
01 55 94 71 00
01 55 94 71 00
01 55 94 71 01
Annexe 51
Page 52

Pays (ville)
Nom du département ou section du service,
Préfixe international Préfixe du
pays
Préfixe de la ville
Allemagne (Langen)
Préfixe international : 00
Préfixe du pays : 49
Préfixe de la ville : 6103
Site Web : support.euro.dell.com
Adresse électronique :
tech_support_central_europe@dell.com
Support technique
Assistance clientèle pour les particuliers/petites
entreprises
Assistance clientèle pour les segments globaux
Assistance clientèle pour les comptes privilégiés
Assistance clientèle pour les grands comptes
www.dell.com/supplies | support.dell.com
Assistance clientèle pour les comptes publics
Standard
Grèce
Préfixe international : 00
Préfixe du pays : 30
Site Web : support.euro.dell.com
Adresse électronique :
support.euro.dell.com/gr/en/emaildell/
Support technique
Support technique service Gold
Standard
Standard service Gold
Ve nt es
Télécopie
Grenade Support général
Guatemala Support général
Guyane Support général
Site Web et adresse électronique
Indicatifs régionaux,
Numéros locaux et
numéros gratuits
06103 766-7200
0180-5-224400
06103 766-9570
06103 766-9420
06103 766-9560
06103 766-9555
06103 766-7000
00800-44 14 95 18
00800-44 14 00 83
2108129810
2108129811
2108129800
2108129812
gratuit : 1-866-540-3355
1-800-999-0136
gratuit : 1-877-270-4609
52 Annexe
Page 53

Pays (ville)
Préfixe international Préfixe du
pays
Préfixe de la ville
Hong Kong
Préfixe international : 001
Préfixe du pays : 852
Inde Support technique
Irlande (Cherrywood)
Préfixe international : 16
Préfixe du pays : 353
Préfixe de la ville : 1
Nom du département ou section du service,
Site Web et adresse électronique
Site Web : support.ap.dell.com
Adresse électronique : apsupport@dell.com
Support technique (Dimension™ et Inspiron™)
Support technique (OptiPlex™, Latitude™ et Dell
Precision™)
Support technique (PowerApp™, PowerEdge™,
PowerConnect™, and PowerVault™)
Assistance téléphonique EEC File d’attente Gold
Assistance aux consommateurs
Comptes grands groupes
Programmes clientèle globale
Division moyennes entreprises
Division Particuliers et petites entreprises
Ve nt es
Site Web : support.euro.dell.com
Adresse électronique :
dell_direct_support@dell.com
Support technique
Support technique Royaume-Uni (appel depuis le
Royaume-Uni uniquement)
Assistance clientèle pour les particuliers
Assistance clientèle pour les petites entreprises
Assistance clientèle Royaume-Uni (appel depuis le
Royaume-Uni uniquement)
Assistance clientèle pour les entreprises
Assistance clientèle pour les entreprises (appel
depuis le Royaume-Uni uniquement)
Ventes Irlande
Ventes Royaume-Uni (appel depuis le Royaume-Uni
uniquement)
Télécopie/Télecopie Ventes
Standard
Indicatifs régionaux,
Numéros locaux et
numéros gratuits
2969 3188
2969 3191
2969 3196
2969 3187
3416 0910
3416 0907
3416 0908
3416 0912
2969 3155
1600 33 8045
1600 33 8044
1850 543 543
0870 908 0800
01 204 4014
01 204 4014
0870 906 0010
1850 200 982
0870 907 4499
01 204 4444
0870 907 4000
01 204 0103
01 204 4444
Annexe 53
Page 54

Pays (ville)
Préfixe international Préfixe du
Nom du département ou section du service,
Site Web et adresse électronique
pays
Préfixe de la ville
Italie (Milan)
Préfixe international : 00
Préfixe du pays : 39
Préfixe de la ville : 02
Site Web : support.euro.dell.com
Adresse électronique :
support.euro.dell.com/it/it/emaildell/
Particuliers et petites entreprises
Support technique
Assistance clientèle
Télécopie
Standard
Entreprises
www.dell.com/supplies | support.dell.com
Support technique
Assistance clientèle
Télécopie
Standard
Jamaïque Support général (appels téléphoniques depuis la
Jamaïque uniquement)
Indicatifs régionaux,
Numéros locaux et
numéros gratuits
02 577 826 90
02 696 821 14
02 696 821 13
02 696 821 12
02 577 826 90
02 577 825 55
02 575 035 30
02 577 821
1-800-682-3639
54 Annexe
Page 55

Pays (ville)
Préfixe international Préfixe du
pays
Préfixe de la ville
Japon (Kawasaki)
Préfixe international : 001
Préfixe du pays : 81
Préfixe de la ville : 44
Corée (Séoul)
Préfixe international : 001
Préfixe du pays : 82
Préfixe de la ville : 2
Nom du département ou section du service,
Site Web et adresse électronique
Site Web : support.jp.dell.com
Support Technique (serveurs)
Support technique hors du Japon (serveurs)
Support technique (Dimension™ et Inspiron™)
Support technique hors du Japon (Dimension et
Inspiron)
Support technique (Dell Precision™, OptiPlex™, et
Latitude™ )
Support technique hors du Japon (Dell Precision™,
OptiPlex™, et Latitude™ )
Support technique (PDA, projecteurs, imprimantes,
routeurs)
Support technique hors du Japon (PDA,
projecteurs, imprimantes, routeurs)
Service Faxbox
Service de commande automatique 24 heures
Assistance clientèle
Division ventes aux entreprise (jusqu’à 400
employés)
Division ventes comptes préférentiels (au-dessus de
400 employés)
Ventes comptes grands groupes (au-dessus de 3500
employés)
Ventes publiques (agences gouvernementales,
institutions médicales et d’enseignement)
Segment global Japon
Utilisateur individuel
Standard
Support technique
Ve nt es
Service clientèle (Séoul, Corée)
Service clientèle (Penang, Malaisie)
Télécopie
Standard
Indicatifs régionaux,
Numéros locaux et
numéros gratuits
gratuit : 0120-198-498
81-44-556-4162
gratuit : 0120-198-226
81-44-520-1435
gratuit :0120-198-433
81-44-556-3894
gratuit : 0120-981-690
81-44-556-3468
044-556-3490
044-556-3801
044-556-4240
044-556-1465
044-556-3433
044-556-3430
044-556-1469
044-556-3469
044-556-1760
044-556-4300
gratuit : 080-200-3800
gratuit : 080-200-3600
gratuit : 080-200-3800
604 633 4949
2194-6202
2194-6000
Annexe 55
Page 56

Pays (ville)
Préfixe international Préfixe du
Nom du département ou section du service,
Site Web et adresse électronique
pays
Préfixe de la ville
Amérique latine Support technique clientèle (Austin, Texas, U.S.A.)
Service clientèle (Austin, Texas, U.S.A.)
Télécopie (support technique et service clientèle)
(Austin, Texas, U.S.A.)
Ventes (Austin, Texas, U.S.A.)
Télécopie ventes (Austin, Texas, U.S.A.)
Luxembourg
Préfixe international : 00
Préfixe du pays : 352
www.dell.com/supplies | support.dell.com
Site Web : support.euro.dell.com
Adresse électronique : tech_be@dell.com
Support technique (Bruxelles, Belgique)
Ventes particuliers/petites entreprises (Bruxelles,
Belgique)
Ventes entreprises (Bruxelles, Belgique)
Assistance clientèle (Bruxelles, Belgique)
Télécopie (Bruxelles, Belgique)
Standard (Bruxelles, Belgique)
Macao
Préfixe du pays : 853
Support technique
Service clientèle (Penang, Malaisie)
Service des transactions
Malaisie (Penang)
Préfixe international : 00
Préfixe du pays : 60
Préfixe de la ville : 4
Support technique (Dell Precision, OptiPlex, et
Latitude)
Support technique (Dimension et Inspiron)
Support technique (PowerEdge et PowerVault)
Service clientèle
Service des transactions
Ventes aux entreprises
Indicatifs régionaux,
Numéros locaux et
numéros gratuits
512 728-4093
512 728-3619
512 728-3883
512 728-4397
512 728-4600
ou 512 728-3772
3420808075
gratuit : 080016884
024819100
024819119
024819299
024819100
gratuit : 0800 582
604 633 4949
gratuit : 0800 581
gratuit : 1 800 88 0193
gratuit : 1 800 88 1306
gratuit : 1800 88 1386
04 633 4949
gratuit : 1 800 888 202
gratuit : 1 800 888 213
56 Annexe
Page 57

Pays (ville)
Préfixe international Préfixe du
pays
Préfixe de la ville
Mexique
Préfixe international : 00
Préfixe du pays : 52
Montserrat Support général
Antilles néerlandaises Support général
Pays-Bas (Amsterdam)
Préfixe international : 00
Préfixe du pays : 31
Préfixe de la ville : 20
Nom du département ou section du service,
Site Web et adresse électronique
Support technique clientèle
Ve nt es
Service clientèle
Principal
Site Web : support.euro.dell.com
Support technique
Télécopie du support technique
Assistance clientèle pour les particuliers/petites
entreprises
Relationnel assistance clientèle
Ventes aux particuliers/petites entreprises
Ventes relationnelles
Télécopie des ventes aux particuliers/petites
entreprises
Télécopie des ventes relationnelles
Standard
Télécopie du standard
Indicatifs régionaux,
Numéros locaux et
numéros gratuits
001-877-384-8979
ou 001-877-269-3383
50-81-8800
ou 01-800-888-3355
001-877-384-8979
ou 001-877-269-3383
50-81-8800
ou 01-800-888-3355
gratuit : 1-866-278-6822
001-800-882-1519
020 674 45 00
020 674 47 66
020 674 42 00
020 674 4325
020 674 55 00
020 674 50 00
020 674 47 75
020 674 47 50
020 674 50 00
020 674 47 50
Annexe 57
Page 58

Pays (ville)
Nom du département ou section du service,
Préfixe international Préfixe du
pays
Préfixe de la ville
Nouvelle Zélande
Préfixe international : 00
Préfixe du pays : 64
Adresse électronique (Nouvelle-Zélande) :
nz_tech_support@dell.com
Adresse électronique (Australie) :
au_tech_support@dell.com
Support technique (ordinateurs portables et de
bureau)
Support technique (pour serveurs et stockage)
Particuliers et petites entreprises
Gouvernement et entreprises
Ve nt es
www.dell.com/supplies | support.dell.com
Télécopie
Nicaragua Support général
Norvège (Lysaker)
Préfixe international : 00
Préfixe du pays : 47
Site Web : support.euro.dell.com
Adresse électronique Support (ordinateurs
portables) :
nor_nbk_support@dell.com
Adresse électronique Support (ordinateurs de
bureau) :
nor_support@dell.com
Adresse électronique Support (serveurs) :
nordic_server_support@dell.com
Support technique
Relationnel assistance clientèle
Assistance clientèle pour les particuliers/petites
entreprises
Standard
Télécopie du standard
Panama Support général
Pérou Support général
Site Web et adresse électronique
Indicatifs régionaux,
Numéros locaux et
numéros gratuits
0800 443 563
0800 505 098
0800 446 255
0800 444 617
0800 441 567
0800 441 566
001-800-220-1006
671 16882
671 17514
23162298
671 16800
671 16865
001-800-507-0962
0800-50-669
58 Annexe
Page 59

Pays (ville)
Préfixe international Préfixe du
pays
Préfixe de la ville
Pologne (Varsovie)
Préfixe international : 011
Préfixe du pays : 48
Préfixe de la ville : 22
Portugal
Préfixe international : 00
Préfixe du pays : 351
Porto Rico Support général
Saint Kitts et Nevis Support général
Sainte Lucie Support général
Saint Vincent et Grenadines Support général
Singapour (Singapour)
Préfixe international : 005
Préfixe du pays : 65
Nom du département ou section du service,
Site Web et adresse électronique
Site Web : support.euro.dell.com
Adresse électronique : pl_support_tech@dell.com
Téléphone du service clientèle
Assistance clientèle
Ve nt es
Télécopie du service clientèle
Télécopie du bureau d’accueil
Standard
Site Web : support.euro.dell.com
Adresse électronique :
support.euro.dell.com/pt/en/emaildell/
Support technique
Assistance clientèle
Ve nt es
Télécopie
Support technique (Dimension et Inspiron)
Support technique (OptiPlex, Latitude et
Precision)
Support technique (PowerEdge et PowerVault)
Service clientèle (Penang, Malaisie)
Service des transactions
Ventes aux entreprises
Indicatifs régionaux,
Numéros locaux et
numéros gratuits
57 95 700
57 95 999
57 95 999
57 95 806
57 95 998
57 95 999
707200149
800 300 413
800 300 410 ou 800 300 411 ou
800 300 412 ou 21 422 07 10
214240112
1-800-805-7545
gratuit : 1-877-441-4731
1-800-882-1521
gratuit : 1-877-270-4609
gratuit : 1800 394 7430
gratuit : 1800 394 7488
gratuit : 1800 394 7478
604 633 4949
gratuit : 800 6011 054
gratuit : 800 6011 053
Annexe 59
Page 60

Pays (ville)
Préfixe international Préfixe du
pays
Préfixe de la ville
Afrique du Sud
(Johannesbourg)
Préfixe international :
09/091
Préfixe du pays : 27
Préfixe de la ville : 11
Asie du sud-est et pays du
Pacifique
www.dell.com/supplies | support.dell.com
Espagne (Madrid)
Préfixe international : 00
Préfixe du pays : 34
Préfixe de la ville : 91
Nom du département ou section du service,
Site Web et adresse électronique
Site Web : support.euro.dell.com
Adresse électronique : dell_za_support@dell.com
File d’attente Gold
Support technique
Assistance clientèle
Ve nt es
Télécopie
Standard
Assistance technique clientèle, assistance clientèle
et ventes (Penang, Malaisie)
Site Web : support.euro.dell.com
Adresse électronique :
support.euro.dell.com/es/es/emaildell/
Particuliers et petites entreprises
Support technique
Assistance clientèle
Ve nt es
Standard
Télécopie
Entreprises
Support technique
Assistance clientèle
Standard
Télécopie
Indicatifs régionaux,
Numéros locaux et
numéros gratuits
011 709 7713
011 709 7710
011 709 7707
011 709 7700
011 706 0495
011 709 7700
604 633 4810
902 100 130
902 118 540
902 118 541
902 118 541
902 118 539
902 100 130
902 115 236
917229200
917229583
60 Annexe
Page 61

Pays (ville)
Préfixe international Préfixe du
pays
Préfixe de la ville
Suède (Upplands Vasby)
Préfixe international : 00
Préfixe du pays : 46
Préfixe de la ville : 8
Suisse (Genève)
Préfixe international : 00
Préfixe du pays : 41
Préfixe de la ville : 22
Ta ï wa n
Préfixe international : 002
Préfixe du pays : 886
Nom du département ou section du service,
Site Web et adresse électronique
Site Web : support.euro.dell.com
Adresse électronique : swe_support@dell.com
Adresse électronique Support pour Latitude et
Inspiron :
Swe-nbk_kats@dell.com
Adresse électronique Support pour OptiPlex :
Swe_kats@dell.com
Adresse électronique Support pour les serveurs :
Nordic_server_support@dell.com
Support technique
Relationnel assistance clientèle
Assistance clientèle pour les particuliers/petites
entreprises
Support du programme d’achat des employés (EPP)
Télécopie du support technique
Ve nt es
Site Web : support.euro.dell.com
Adresse électronique :
Tech_support_central_Europe@dell.com
Adresse électronique pour les entreprises, les petites
entreprises et les particuliers francophones :
support.euro.dell.com/ch/fr/emaildell/
Support technique (particuliers et petites
entreprises)
Support technique (entreprises)
Assistance clientèle (particuliers et petites
entreprises)
Assistance clientèle (entreprises)
Télécopie
Standard
Support technique (ordinateurs portables et de
bureau)
Support technique (serveurs et stockage)
Ventes aux entreprises
Indicatifs régionaux,
Numéros locaux et
numéros gratuits
08 590 05 199
08 590 05 642
08 587 70 527
201401444
08 590 05 594
08 590 05 185
0844 811 411
0844 822 844
0848 802 202
0848 821 721
022 799 01 90
022 799 01 01
gratuit : 00801 86 1011
gratuit : 00801 60 1256
gratuit : 00801 651 227
Annexe 61
Page 62

Pays (ville)
Nom du département ou section du service,
Préfixe international Préfixe du
pays
Préfixe de la ville
Thailande
Préfixe international : 001
Préfixe du pays : 66
Support technique (OptiPlex, Latitude et
Precision)
Support technique (PowerEdge et PowerVault)
Service clientèle (Penang, Malaisie)
Ve nt es
Trinité et Tobago Support général
Iles Turks et Caicos Support général
Royaume-Uni (Bracknell)
Préfixe international : 00
Préfixe du pays : 44
www.dell.com/supplies | support.dell.com
Site Web : support.euro.dell.com
Site Web de l’assistance clientèle :
support.euro.dell.com/uk/en/ECare/Form/Home.asp
Préfixe de la ville : 1344
Adresse électronique :
dell_direct_support@dell.com
Support technique (entreprises/comptes
privilégiés/comptes privilégiés Dell [1000 employés
ou +])
Support technique (direct/comptes privilégiés Dell
et général)
Assistance clientèle pour les comptes globaux
Assistance clientèle pour les particuliers et les
petites entreprises
Assistance clientèle pour les entreprises
Assistance clientèle comptes privilégiés (500–5000
employés)
Assistance clientèle pour le gouvernement central
Assistance clientèle pour le secteur de l'éducation et
le gouvernement local
Assistance clientèle pour les services de santé
Ventes aux particuliers et aux petites entreprises
Ventes au secteur public/aux entreprises
Télécopie Particuliers et petites entreprises
Uruguay Support général
Site Web et adresse électronique
Indicatifs régionaux,
Numéros locaux et
numéros gratuits
gratuit : 1800 0060 07
gratuit : 1800 0600 09
604 633 4949
gratuit : 0880 060 09
1-800-805-8035
gratuit : 1-866-540-3355
0870 908 0500
0870 908 0800
01344 373 186
0870 906 0010
01344 373 185
0870 906 0010
01344 373 193
01344 373 199
01344 373 194
0870 907 4000
01344 860 456
0870 907 4006
gratuit : 000-413-598-2521
62 Annexe
Page 63

Pays (ville)
Préfixe international Préfixe du
pays
Préfixe de la ville
U.S.A. (Austin, Texas)
Préfixe international : 011
Préfixe du pays : 1
Iles Vierges américaines Support général
Ven ez ue la Support général
Nom du département ou section du service,
Site Web et adresse électronique
Service automatisé relatif à l’état des commandes
AutoTech (ordinateurs portables et ordinateurs de
bureau)
Consommateur (particuliers et bureau personnel)
Support technique
Service clientèle
Service et support DellNet™
Clients du programme d’achat des employés (EPP)
Site Web de services financiers : www.dellfinancialservices.com
Services financiers (location/prêts)
Services financiers (comptes privilégiés Dell)
Commerce
Service clientèle et support technique
Clients du programme d’achat des employés (EPP)
Support technique imprimantes et projecteurs
Public (gouvernement, éducation et services de santé)
Service clientèle et support technique
Clients du programme d’achat des employés (EPP)
Ventes Dell
Point de vente Dell (ordinateurs Dell réusinés)
Ventes de logiciels et de périphériques
Ventes de pièces détachées
Ventes de garanties et de services annexes
Télécopie
Services Dell pour les sourds, les malentendants ou
les personnes souffrant de problèmes d'élocution
Indicatifs régionaux,
Numéros locaux et
numéros gratuits
gratuit : 1-800-433-9014
gratuit : 1-800-247-9362
gratuit : 1-800-624-9896
gratuit : 1-800-624-9897
gratuit : 1-877-Dellnet
(1-877-335-5638)
gratuit : 1-800-695-8133
gratuit : 1-877-577-3355
gratuit : 1-800-283-2210
gratuit : 1-800-822-8965
gratuit : 1-800-695-8133
gratuit : 1-877-459-7298
gratuit : 1-800-456-3355
gratuit : 1-800-234-1490
gratuit : 1-800-289-3355
ou gratuit : 1-800-879-3355
gratuit : 1-888-798-7561
gratuit : 1-800-671-3355
gratuit : 1-800-357-3355
gratuit : 1-800-247-4618
gratuit : 1-800-727-8320
gratuit : 1-877-DELLTTY
(1-877-335-5889)
1-877-673-3355
8001-3605
Annexe 63
Page 64

Termes et conditions de vente aux Etats Unis
Ces termes et conditions (“Contrat”) s’appliquent à votre achat d’ordinateurs et/ou de produits dérivés et/ou de service
et de support vendus aux Etats Unis (« Produit ») par l’entité Dell indiquée sur la facture ou le reçu (« Dell ») qui vous a
été délivré. En acceptant la livraison de ce Produit, vous acceptez et êtes lié pas les termes et les conditions de ce
Contrat. Si vous ne souhaitez pas être lié par ce Contrat, vous devez en informer Dell immédiatement et retourner votre
achat conformément à la Politique de retour et de satisfaction totale de Dell.
(Voir : http://support.dell.com/ContactUs/ByPhone.aspx?c=us&l=en&s=gen pour savoir comment nous contacter .)
En cas de retour, le(s) Produit(s) doi(ven)t rester dans l’emballage d’origine. CE CONTRAT S’APPLIQUERA SAUF SI
(I) VOUS AVEZ UN CONTRAT D’ACHAT SÉPARÉ AVEC DELL, AUQUEL CAS CE CONTRAT PRIMERA OU (II)
QUE D'AUTRES TERMES ET CONDITIONS DE DELL S'APPLIQUENT À LA TRANSACTION.
1
Autres documents.
Ce Contrat ne doit PAS subir de modifications, d’ajouts ou de changements, par l’utilisation d’autres documents à
moins d’un accord par contrat écrit entre vous et Dell. Si vous ne recevez pas de facture ou de reçu par courrier, email ou avec votre Produit, des informations sur votre achat pourront être obtenues auprès de
https://support.dell.com/dellcare/Invoice.aspx
2
Conditions de paiement ; commandes ; devis ; intérêt.
www.dell.com/supplies | support.dell.com
Les termes de paiement sont laissés à la seule discrétion de Dell et à moins d’accord contraire avec Dell, le paiement
doit intervenir au moment de l’achat. Le paiement du Produit peut se faire par carte de crédit, virement, ou tout
autre mode de paiement préalablement convenu. Dell peut facturer différents éléments d'une commande
séparément. Votre commande est sujette à annulation par Dell, à la seule discrétion de Dell. A moins que vous n’ayez
convenu avec Dell d’une remise différente, la politique de prix standard de Dell pour les systèmes de la marque Dell,
matériel et services inclus dans le même abattement de prix, prévoit que la remise sur la liste de prix applicable à la
partie service du système, est égale à la remise calculée au pourcentage global sur la liste de prix du système total.
Dell n’est pas responsable des erreurs de prix, typographiques ou autres dans les offres de Dell et se réserve le droit
d’annuler toutes commandes survenues suite à de telles erreurs.
3
Frais de port ; taxes ; risques de perte.
Les frais de port et de manutention viennent en supplément à moins d’avis contraire expressément indiqué au
moment de la vente. Dell est responsable pour la perte ou les dommages qui surviennent pendant le transport
lorsque le transporteur est sélectionné par Dell. La perte ou les dommages qui surviennent pendant le transport par
un transporteur sélectionné par vos soins, tombent sous votre responsabilité. Vous devez prévenir Dell dans un délai
de 30 jours à partir de la date de votre facture ou de l’accusé de réception, si vous estimez qu’une partie de votre achat
est manquante, s’il est endommagé ou s’il y a erreur. A moins de fournir à Dell un certificat d’exemption de taxe
applicable à votre achat du Produit et à son acheminement, vous êtes responsable du paiement des taxes d'achat ou
autres taxes afférentes à votre commande. Les dates d’acheminement sont uniquement indicatives. La propriété du
logiciel demeure avec le(s) détenteur(s) correspondant(s).
4
Garanties.
LES GARANTIES LIMITEES APPLICABLES A DES PRODUITS MATERIELS DE LA MARQUE DELL
PEUVENT ETRE CONSULTEES A
DOCUMENTATION FOURNIE AVEC LE PRODUIT. DELL NE FOURNIT AUCUNE GARANTIE POUR UN
SERVICE, UN LOGICIEL OU UN PRODUIT QUI N’EST PAS DE LA MARQUE DELL. UN TEL PRODUIT EST
FOURNI PAR DELL «
N’EST PAS DE LA MARQUE DELL, SONT FOURNIS PAR SON FABRICANT ET NON PAR DELL. DELL NE
DONNE AUCUNE GARANTIE EXPRESSE SAUF CELLES QUI SONT MENTIONNEES DANS LA
DECLARATION DE GARANTIE QUAND ELLE S’APPLIQUE , A PARTIR DE LA DATE MENTIONNEE SUR
LA FACTURE, L’EMBALLAGE OU L’ACCUSE DE RECEPTION. LES GARANTIES ET LE SERVICE NE
SERONT EFFECTIFS , ET DELL NE SERA OBLIGE D’HONORER DE TELLES GARANTIES ET SERVICES,
QUE LORSQUE DELL AURA REÇU LE PAIEMENT INTEGRAL DU MATERIEL QUI BENEFICIE DE LA
GARANTIE ET DU SERVICE.
TEL QUEL
ou en contactant votre revendeur.
http://
www.dell.com/policy/legal/warranty.htm
» LA GARANTIE ET LE SERVICE, S’IL Y EN A, POUR UN PRODUITQUI
OU DANS LA
64 Annexe
Page 65

5
Logiciel.
Tout logiciel fourni est soumis au contrat de licence qui fait partie du logiciel et vous acceptez d'être lié par ce contrat
de licence.
6
Politiques de retour ; échanges.
Le produit neuf ou réusiné que vous achetez directement à Dell (et non à un tiers) peut être retourné ou échangé en
accord avec la politique de retour de Dell en vigueur à la date de la facture ou de l’accusé de réception. Tout retour ou
échange sera fait en accord avec la politique d'échange de Dell en vigueur à la date du retour ou de l’échange. Vous
devez nous contacter directement avant de retourner le Produit pour obtenir un numéro d’autorisation de retour de
matériel que vous devrez inclure dans le renvoi du produit. Le Produit doit nous être retourné dans son emballage
d’origine ou équivalent. Vous êtes responsable des risques de pertes, et des frais de port du retour ou de l’échange du
produit. Des frais supplémentaires peuvent s’appliquer. La politique de Dell pour le retour des produits matériels de
la marque Dell se trouve à :
logiciels et périphériques qui ne sont pas de la marque Dell, se trouvent à :
http://
rcommerce.us.dell.com/rcomm/include/dw_policies.htm
Les politiques de retour de produits réusinés, se trouvent à l’adresse suivante :
http://
www.dell.com/us/en/dfh/topics/segtopic_nav_info_002_info.htm
retour ou d’échange telles qu’elles sont données par Dell, Dell ne sera pas tenu responsable de quelque manière que
ce soit du Produit perdu, endommagé, modifié ou traité dans un but de revente ou de mise au rebut. Si vous
retournez tous les éléments d’une commande, vous serez crédité du montant total payé pour la commande. A la
discrétion de Dell, le crédit pour un retour partiel peut être moins élevé que la facture ou le prix de l’élément
individuel du fait d’un prix promotionnel ou d’un prix groupé.
7
Produit modifié ou interrompu
La politique de Dell est révisable et mise à jour constamment. Dell peut réviser et interrompre le Produit à tout
moment sans notification directe et cela peut affecter l’information que vous sauvegardez dans votre « chariot » en
ligne. Dell expédiera le Produit qui a la fonctionnalité et les qualités du Produit commandé, mais des changements
entre ce qui expédié et ce qui est décrit dans un catalogue ou une fiche technique, sont possibles. Les éléments
utilisés dans la réparation ou le service effectué sur le Produit, peuvent être neufs, quasi-neufs ou remis en état.
8
Service et support.
Les services offerts peuvent varier d’un Produit à l’autre. Si vous achetez les services et le support optionnels de Dell,
Dell et/ou votre fournisseur de service tiers vous fourniront ces service et support aux Etats Unis en accord avec les
termes et conditions qui se trouvent sur le site
ou qui vous ont été envoyés par courrier. Vous pouvez contacter Dell pour plus d’information, voir
http://
www1.us.dell.com/content/topics/segtopic.aspx/contact/contact?c=us&l=en&s=gen
fournisseur de service tiers peuvent à leur entière discrétion réviser leurs programme généraux et optionnels de
service et support ainsi que les termes et conditions qui les gouvernent sans notification préalable. Dell n’a aucune
obligation de fournir un support ou un service tant que Dell n’a pas reçu le paiement total pour le Produit ou le
contrat de service/support que vous avez acheté. Dell n’a pas l’obligation de fournir un service ou un support si votre
achat est effectué auprès d’un tiers et non de Dell.
9
Limitation de responsabilité.
DELL N’ACCEPTE AUCUNE RESPONSABILITE AU-DELA DES RECOURS EXPOSES ICI, INCLUANT MAIS
NON LIMITE, UNE QUELCONQUE RESPONSABILITE POUR L’INDISPONIBILITE DU PRODUIT, POUR
PROFITS PERDUS, PERTE D’AFFAIRES, OU POUR LA PERTE OU L’ALTÉRATION DE DONNÉES OU DE
LOGICIEL OU LA PRESTATION DE SERVICES ET DE SUPPORT. SAUF DISPOSITION EXPRESSE ICI,
DELL NE SERA TENU DE VERSER AUCUN DOMMAGES INTÉRÊTS CONSÉCUTIF, SPÉCIAL, INDIRECT
OU DISSUASIF, MÊME EN ÉTANT AVERTI DE LA POSSIBILITÉ DE CES DOMMAGES INTÉRÊTS, OU NE
SERA RESPONSABLE D’AUCUNE RÉCLAMATION D’UN TIERS. VOUS RECONNAISSEZ QUE POUR UNE
QUELCONQUE RESPONSABILITE LIEE À L’ACHAT DU PRODUIT, DELL NE PEUT ÊTRE POURSUIVI OU
N’EST PAS RESPONSABLE POUR UN QUELCONQUE MONTANT DE DOMMAGES INTÉRÊTS SUPERIEUR
http://
www.dell.com/policy/legal/warranty.htm
http://
www.dell.com/us/en/gen/services/service_service_contracts.htm
. Les politiques concernant le retour de
.
. Si vous ne suivez pas les instructions de
. Dell et/ou le
Annexe 65
Page 66

AU MONTANT FACTURE POUR LE PRODUIT CORRESPONDANT. NONOBSTANT TOUTE CLAUSE
CONTRAIRE, LES REPARATIONS EXPOSEES DANS CE CONTRAT S'APPLIQUERONT MEME SI CES
REPARATIONS N’ATTEIGNENT PAS LEUR BUT ESSENTIEL.
RESPONSABLE DES GARANTIES, SUPPORT OU SERVICE OFFERTS OU ACHETES AUPRES D’UN
TIERS ET NON DIRECTEMENT DE DELL. DELL N’EST PAS RESPONSABLE DES REPRESENTATIONS
OU DES OMISSIONS FAITES PAR UN TIERS
10
Loi applicable ; pas de revente ou d’exportation.
Vous acceptez de vous soumettre à l’ensemble des lois et règlements des divers états et des Etats Unis. Vous acceptez
et déclarez que vous achetez uniquement pour votre usage interne et non pour une revente ou l’exportation. Dell
offre des conditions et termes différents pour la revente du Produit par des tiers et les transactions en dehors des
Etats Unis. Les termes et conditions de revente se trouvent à l’adresse suivante :
http://
www.dell.com/policy/legal/termsofsale.htm
11
Loi applicable
CE CONTRAT ET TOUT AUTRE VENTE RELÈVE DE LA LOI DE L’ETAT DU TEXAS SANS
CONSIDERATION DE CONFLITS DE DROIT.
12
Titres
www.dell.com/supplies | support.dell.com
Les titres de section utilisés ici, le sont à des fins de facilité de référence uniquement et ne font pas partie de ces
termes et conditions et aucune interprétation ou déduction ne pourra en être tirée.
13
Arbitrage exécutoire
TOUTES LES DEMANDES, DISPUTES OU CONTROVERSES (LIEES AU CONTRAT, A UN ACTE
DOMMAGEABLE, PREEXISTANT, PRESENT OU FUTUR ET INCLUANT DES DEMANDES STATUTAIRES,
LEGALES, D’ACTES DOMMAGEABLES INTENTIONNELS ET EQUITABLES) ENTRE UN CLIENT ET
DELL, ses agents, employés, dirigeants, successeurs, affiliés (collectivement mentionnés ici sous le nom « Dell »)
occasionnées par ou liées à ce Contrat, son interprétation, sa violation, sa résiliation ou sa validité, les relations qui
résultent de ce contrat (incluant, dans la mesure autorisée par la législation en vigueur, les relations avec des tiers qui
ne sont pas signataires de ce contrat), de la publicité de Dell ou de tout autre achat connexe DOIT ETRE RESOLUE
DE MANIERE EXCLUSIVE ET FINALE PAR UN ARBITRAGE EXECUTOIRE DU FORUM DE
L’ADMINISTRATION NATIONALE (NAF) selon son code de procédure en vigueur (disponible sur Internet à
l’adresse
ww w.ar b-f oru m .c o m
controverse entre le client et Dell. NI LE CLIENT NI DELL NE SERONT HABILITES A SE JOINDRE OU
ETAYER DES RECLAMATIONS DE OU CONTRE D’AUTRES CLIENTS, OU A ARBITRER TOUTES
RECLAMATIONS EN TANT QUE REPRESENTANT OU DANS UNE RECLAMATON COLLECTIVE OU
DANS UNE CAPACITE DE PROCUREUR GÉNÉRAL. Cette transaction implique un commerce inter-état et
cette disposition sera régie par l’arbitrage fédéral Acte 9 U.S.C. sec. 1-16 (FAA). Tout arbitrage du (ou des) juge(s)
doit être considéré comme final et exécutoire pour les parties et doit être compris comme un jugement par tous les
tribunaux de la juridiction compétente. Dell sera responsable pour le paiement de tout dépôt d’arbitrage et des frais
nécessaires pour obtenir une audience dans la mesure où ces frais excèdent le montant des frais de dépôt pour
engager une requête auprès de la cour de la juridiction générale de votre état de résidence. Chaque partie devra payer
ses propres frais et honoraires de défenseur si nécessaire. Cependant si l’une des parties l’emporte sur une requête
statutaire qui offre à la partie gagnante ses frais d'avocat, ou s’il y a un accord écrit qui prévoit les frais, l’arbitrage
peut octroyer des frais raisonnables à la partie gagnante dans les limites de la loi. Vous po uvez ob t enir de s
informations et faire valoir vos demandes auprès du NAF à l’adresse suivante : P.O. Box 50191, Minneapolis, MN
55405. (REV 4/04)
ou par téléphone au 1-800-474-2371). L’arbitrage se limitera à la dispute ou
.
DELL NE PEUT ETRE TENU
66 Annexe
Page 67

Garanties limitées et politique de retour
Les produits matériels de la marque Dell achetés aux Etats-Unis ou au Canada sont vendus avec une garantie limitée de
90 jours, 1an, 2 ans, 3 ans ou 4 ans -selon le produit acheté. Pour savoir quelle garantie s’applique à votre (ou vos)
produit(s) matériel(s), reportez-vous au bon dans l’emballage ou à votre facture. Les sections suivantes décrivent les
garanties limitées pour les Etats Unis et le Canada, la garantie fabricant pour l’Amérique latine et les Caraïbes, et la
garantie Intel
Garantie limitée pour les produits matériels de la marque Dell (Etats-Unis uniquement)
Que recouvre cette garantie limitée ?
Cette garantie limitée couvre les défauts de matériel et de confection des produits matériels de la marque Dell destinés
aux clients finaux, y compris les produits périphériques de la marque Dell.
Que ne recouvre pas cette garantie limitée ?
Cette garantie limitée ne couvre pas :
• Les logiciels, y compris le système d’exploitation et les logiciels ajoutés aux produits matériels de la marque Dell
• les accessoires et produits d’un fournisseur de solutions ou de marque autre que Dell
• les problèmes occasionnés par :
• les produits avec des numéros de série ou d’identification pour la maintenance manquants ou altérés
• les produits pour lesquels Dell n’a pas reçu de paiement
CETTE GARANTIE VOUS ACCORDE DES DROITS JURIDIQUES SPECIFIQUES, ET VOUS POUVEZ
EGALEMENT BENEFICIER DE DROITS COMPLEMENTAIRES QUI VARIENT D’UN ETAT A L’AUTRE
(OU D'UNE JURIDICTION A L’AUTRE). LA RESPONSABILITE DE DELL EN MATIERE D'ANOMALIES DE
FONCTIONNEMENT ET DE DEFAUTS AU NIVEAU DU MATERIEL EST LIMITEE A LA REPARATION ET
AU REMPLACEMENT COMME INDIQUE DANS CET ACCORD DE GARANTIE. TOUTES LES
GARANTIES EXPLICITES OU IMPLICITES POUR LE PRODUIT, INCLUANT SANS POUR AUTANT SE
LIMITER AUX GARANTIES ET CONDITIONS IMPLICITES DE COMMERCIALIBILITE ET D’APTITUDE
POUR UNE UTILISATION PARTICULIERE, SONT LIMITEES EN DUREE SELON LES TERMES RELATIFS
A LA DUREE DE LA GARANTIE LIMITEE INDIQUEE SUR VOTRE EMBALLAGE OU SUR VOTRE
FACTURE. AUCUNE GARANTIE, EXPLICITE OU IMPLICITE, NE POURRA S'APPLIQUER APRES
EXPIRATION DE LA DUREE DE LA GARANTIE LIMITEE. CERTAINS ETATS INTERDISENT LES
RESTRICTIONS EN MATIERE DE DUREE DES GARANTIES IMPLICITES. IL EST DONC POSSIBLE QUE
CETTE RESTRICTION NE VOUS CONCERNE PAS.
NOUS NE POUVONS ETRE TENUS RESPONSABLES AU-DELA DES SOLUTIONS PROPOSEES DANS
CETTE GARANTIE LIMITEE OU POUR DES DOMMAGES CONSECUTIFS OU ACCESSOIRES,
INCLUANT SANS LIMITATION, VOS RESPONSABILITES A L’EGARD DE TIERS EN CAS DE DOMMAGES,
DE PRODUITS NE FONCTIONNANT PAS, POUR DES DONNEES PERDUES OU DES LOGICIELS
®
Pentium
par notre système d’intégration à l’usine, les logiciels de tiers ou le rechargement de logiciels
– des causes externes comme un accident, une utilisation abusive, une mauvaise utilisation ou des problèmes
avec l’alimentation électrique
– opérations d’entretien non autorisées par Dell
– une utilisation non conforme aux instructions du produit
– le non-respect des instructions du produit ou non-respect des intervalles de maintenance préventive
– les problèmes occasionnés par des accessoires, des pièces ou des composants non fournis par Dell
®
et Celeron
®
pour les Etats Unis et le Canada.
Annexe 67
Page 68

PERDUS. NOTRE RESPONSABILITE EST LIMITEE AU MONTANT QUE VOUS AVEZ VERSE POUR LE
PAIEMENT DU PRODUIT FAISANT L'OBJET DE LA DEMANDE. IL S’AGIT DU MONTANT MAXIMUM
POUR LEQUEL NOUS POUVONS ETRE TENUS RESPONSABLES .
CERTAINS ETATS INTERDISENT L’EXCLUSION OU LA RESTRICTION EN MATIERE DE DOMMAGES
ACCESSOIRES OU CONSECUTIFS. IL EST DONC POSSIBLE QUE LA RESTRICTION OU L’EXCLUSION
INDIQUEE CI-DESSUS NE VOUS CONCERNE PAS.
Quelle est la durée de cette garantie limitée ?
La durée de cette garantie limitée correspond à la période de temps indiquée sur votre emballage ou sur votre facture, à
l’exception des produits matériels de la marque Dell suivants :
• Les batteries des ordinateurs portables disposent d'une garantie limitée d'un an.
• Les lampes des projecteurs disposent d’une garantie limitée de 90 jours.
• Les mémoires disposent d’une garantie limitée à vie.
• Les écrans disposent d'une garantie limitée de trois ans ou du restant de la garantie de l'ordinateur Dell auquel
l'écran est relié (selon la garantie la plus longue).
www.dell.com/supplies | support.dell.com
• Les PDA, lecteurs MP3, écouteurs, télécommandes et adaptateurs de courant possèdent une garantie limitée à 1
an.
• Les autres produits matériels accessoires disposent d’une garantie limitée d’un an pour les pièces neuves, d’une
garantie limitée de 90 jours pour les pièces réusinées ou du restant de la garantie de l’ordinateur Dell sur lequel
les pièces, neuves ou réusinées, sont installées.
La garantie limitée des produits de la marque Dell s’applique à compter de la date indiquée sur l’emballage ou la facture.
La durée de la garantie ne peut être étendue si nous réparons ou remplaçons le produit sous garantie ou des pièces du
produit. Dell est autorisé à modifier à sa discrétion la disponibilité des garanties limitées. Les modifications ne sont
néanmoins pas appliquées de manière rétroactive.
68 Annexe
Page 69

Que dois-je faire si j’ai besoin d’un service de la garantie ?
Avant l’expiration de la garantie, veuillez nous contacter au numéro correspondant répertorié dans le tableau suivant.
Gardez également votre numéro de commande ou votre numéro d’identification Dell pour la maintenance à portée de
main.
Support sur le Web
Particuliers : Etats-Unis uniquement
Support technique 1-800-624-9896
Service clientèle 1-800-624-9897
Particuliers qui ont effectué l’achat par l’intermédiaire du
programme d’achat des employés :
Support technique et service clientèle 1-800-822-8965
Particuliers et petites entreprises :
Support technique et service clientèle 1-800-456-3355
Moyennes entreprises, grandes entreprises ou entreprises
globales, services de santé et distributeurs à valeur ajoutée :
Support technique et service clientèle 1-877-459-7298
Gouvernement et secteur de l'éducation :
Support technique et service clientèle 1-877-459-7298
Mémoire de la marque Dell
support.dell.com/ContactUs/ContactUsHome
.aspx?c=us&l=en&s=gen
1-888-363-5150
Que fera Dell ?
Lors des 90 jours de la garantie limitée de 90 jours et la première année de toutes les autres garanties limitées : Lors
des 90 jours de la garantie limitée de 90 jours et la première année de toutes les autres garanties limitées, nous réparons
tous les produits matériels de la marque Dell présentant un défaut au niveau des pièces ou de la confection qui nous
sont retournés. Si nous ne sommes pas en mesure de réparer le produit, nous le remplaçons par un produit comparable,
neuf ou réusiné.
Lorsque vous nous contactez, nous vous communiquons un numéro d’autorisation pour le retour du matériel que vous
devez nous indiquer lors du retour. Vous devez nous retourner les produits dans leur emballage d’origine ou un
emballage équivalent, payer les frais de port au préalable et assurer l’expédition ou prendre en charge le risque de perte
ou de détérioration du produit au cours de l’expédition. Nous vous retournerons les produits réparés ou remplacés. Si
vous résidez aux Etats-Unis (à l’exception de Puerto Rico et des possessions et territoires des Etats-Unis), nous
prendrons en charge les frais de réexpédition des produits réparés ou remplacés. Sinon le produit vous sera envoyé port
dû.
Si nous déterminons que le produit n’est pas couvert par cette garantie, nous vous avertirons et vous informerons des
alternatives payantes de maintenance dont vous disposez.
REMARQUE : Avant de nous expédier le(s) produit(s), veillez à sauvegarder les données de votre (ou de vos)
disque(s) dur(s) et des autres périphériques de stockage de votre (ou de vos) produit(s). Retirez toutes informations
confidentielles, de propriété ou personnelles ou les supports qui peuvent être insérés, tels que les disquettes, les CD-ROM
ou les cartes PC. Nous ne pouvons être tenus responsables pour les informations confidentielles, propriétaires ou
personnelles, la perte ou la corruption des données, la détérioration ou la perte de supports pouvant être insérés.
Annexe 69
Page 70

Lors des années restantes : Lors de la durée restante de la garantie limitée, nous remplaçons les pièces défectueuses par
des pièces neuves ou réusinées si nous convenons que les pièces nécessitent un remplacement. Lorsque vous nous
contactez, nous demandons un numéro de carte de crédit valable si vous désirez une pièce de remplacement mais nous
ne vous facturons pas la pièce de remplacement dans la mesure où vous nous retournez la pièce originale dans les 30
jours qui suivent l’envoi de la pièce de remplacement par nos soins. Si nous ne recevons pas la pièce originale dans les 30
jours, nous prélevons alors le montant en vigueur pour la pièce à l’aide de votre carte de crédit.
Si vous résidez aux Etats-Unis (à l’exception de Puerto Rico et des possessions et territoires des Etats-Unis), nous
prendrons en charge les frais d’expédition de la pièce. Sinon la pièce vous sera envoyée port dû. Nous incluerons
également un emballage d’expédition prépayé avec les pièces de remplacement destiné au retour par vos soins des pièces
remplacées.
REMARQUE : Avant de remplacer les pièces, veillez à sauvegarder les données de votre (ou de vos) disque(s)
dur(s) et des autres périphériques de stockage de votre (ou de vos) produit(s). Nous ne pouvons être tenus responsables en
cas de perte ou de corruption des données.
Que se passe-t-il si j’ai fait l’acquisition d’un contrat de service ?
Si votre contrat de service est conclu avec Dell, le service sera effectué selon les termes du contrat de service. Pour plus
www.dell.com/supplies | support.dell.com
de détails sur la procédure à suivre pour l’obtention du service, veuillez vous reporter à ce contrat.
Si vous avez fait l’acquisition par notre intermédiaire d’un contrat de service avec un de nos fournisseurs de services,
pour plus de détails sur la procédure à suivre pour l’obtention du service, veuillez vous reporter à ce contrat.
Comment procédez-vous à la réparation de mon produit ?
Nous utilisons des pièces neuves et réusinées mises au point par différents fabricants tout en effectuant les réparations
dans le cadre de la garantie et en installant des pièces et des systèmes de remplacement. Les pièces et les systèmes
réusinés sont des pièces ou des systèmes qui ont été retournés auprès de Dell sans, pour certains, n'avoir jamais été
utilisés par le client. Toutes les pièces et tous les systèmes sont inspectés et soumis à une vérification de la qualité. Les
pièces et systèmes de remplacement sont couverts pour la durée restante de la garantie limitée du produit dont vous
avez fait l’acquisition. Toutes les pièces déposées des produits réparés sont la propriété de Dell.
Puis-je transférer cette garantie limitée ?
Les garanties limitées portant sur des systèmes peuvent être transférées si l’utilisateur procède au transfert de la
propriété du système et enregistre le transfert auprès de nos services. La garantie limitée portant sur les mémoires de
marque Dell ne peut être transférée. Vous pouvez enregistrer le transfert sur le site Web de Dell :
• Si vous êtes un particulier, rendez-vous à cette adressewww.dell.com/us/en/dhs/topics/sbtopic_015_ccare.htm
• Si vous êtes un indépendant, une petite, moyenne ou grande entreprise ou une entreprise globale, rendez-vous à
• Si vous faites partie du gouvernement, du secteur de l’éducation, des services de santé ou si vous êtes un
Si vous ne disposez pas d’un accès à Internet, appelez le représentant du service clientèle ou le numéro suivant : 1-800624-9897.
Toutes demandes de transfert de propriété sont uniquement à la discrétion de Dell. Tous ces transferts seront assujettis
aux termes et conditions du service original ou du contrat de garantie limitée et aux termes et conditions de vente de
Dell que vous trouverez à l'adresse www.dell.com.. Dell ne peut garantir l’authenticité des produits, garanties limitées,
service ou support, ni l’exactitude des listes des produits achetés auprès d’un tiers.
70 Annexe
cette adresse www.dell.com/us/en/biz/topics/sbtopic_ccare_nav_015_ccare.htm
particulier qui a fait l’acquisition du produit par l’intermédiaire d’un programme d’achat des employés, rendezvous à cette adresse www.dell.com/us/en/pub/topics/sbtopic_015_ccare.htm
Page 71

Politique de retour Satisfaction totale (Etats-Unis uniquement)
Nous accordons une grande importance à la relation que nous entretenons avec vous et souhaitons nous assurer que
vous êtes satisfait de vos achats. Nous proposons donc une politique de retour « Satisfaction totale » pour la plupart des
produits que vous, le client final, achetez directement auprès de Dell. Cette politique vous permet de retourner à Dell
les produits que vous avez acheté directement auprès de Dell en échange d'un crédit ou du remboursement d'une partie
de la somme d'achat, moins les frais d'expédition, la manutention et les honoraires de retour de la manière suivante :
Nouveaux accessoires et produits matériels -Sauf accord contraire avec Dell, les nouveaux matériels, accessoires,
périphériques, pièces et logiciels toujours dans leur emballage fermé, à l’exception des produits répertoriés ci-dessous,
peuvent être retournés dans les vingt-et-un (21) jours à compter de la date figurant sur l’emballage ou sur la facture. Les
produits New Dell PowerEdge™ PowerConnect™ et PowerVault™ peuvent être retournés dans les trente (30) jours à
compter de la date figurant sur l’emballage ou sur la facture (à l'exception des nouveaux serveurs PowerEdge
produits de la série n achetés auprès de la section des ventes aux petites et moyennes entreprises qui ne peuvent être
retournés que dans les quatorze (14) jours à compter de la date figurant sur l’emballage ou sur la facture). Lors du retour
des logiciels d’application ou des systèmes d’exploitation installés par Dell, vous devez retourner l’ordinateur dans son
ensemble. Une politique de retour différente s’applique aux produits ne présentant pas de défaut achetés par
l’intermédiaire de la section des périphériques et des logiciels de Dell par des clients appartenant à des petites ou
moyennes entreprises. Ces produits peuvent être retournés dans les vingt-et-un (21) jours à compter de la date figurant
sur l’emballage ou la facture mais un honoraire de retour de quinze pour cent (15 %) sera déduit du montant du
remboursement ou du crédit. La politique de retour Satisfaction totale et la politique de retour de la section des logiciels
et périphériques ne s’appliquent pas aux
produits de stockage CEM, aux produits CEM, Unisys, aux bibliothèques de bandes PowerVault™ 160T, aux logiciels
destinés aux entreprises, aux produits non fabriqués par Dell, aux logiciels et/ou aux licences de logiciels acquis selon un
accord de vente en gros ou aux produits logiciel(s) et/ou matériel(s) non personnalisés par Dell.
Produits et pièces reconditionnés ou réusinés de la marque Dell - Tous les serveurs ou produits PowerEdge,
PowerConnect, and PowerVault reconditionnés ou réusinés peuvent être retournés dans les trente (30) jours à compter
de la date figurant sur l’emballage ou sur la facture. Les autres pièces ou produits reconditionnés ou réusinés de la
marque Dell peuvent être retournés dans les quatorze (14) jours à compter de la date figurant sur l’emballage ou sur la
facture.
Procédure de retour - Pour le retour des produits, envoyez un courrier électronique ou téléphonez au service clientèle de
Dell afin d’obtenir un numéro d’autorisation pour le retour du crédit dans le cadre de la durée de la politique de retour
en vigueur pour le produit que vous souhaitez retourner. Pour retourner le produit, vous devez obtenir un numéro
d’autorisation pour le retour du crédit. Reportez-vous à la section « Contacter Dell » ou « Obtenir de l’aide » dans votre
documentation utilisateur (ou allez à www.dell.com/us/en/gen/contact.htm) pour trouver les coordonnées permettant
de contacter l’assistance clientèle.
Vous devez expédier les produits à Dell dans les cinq (5) jours qui suivent la date de création par Dell du numéro
d’autorisation pour le retour du crédit. Vous devez également retourner les produits à Dell dans leur emballage d’origine,
dans un état neuf, accompagnés des supports, de la documentation et de tout autre élément inclus dans l'emballage
d'origine, payer les frais de port au préalable et assurer l’expédition ou prendre en charge le risque de perte ou de
détérioration des produits au cours de l’expédition.
SC
et
REMARQUE : Avant de nous expédier le(s) produit(s), veillez à sauvegarder les données de votre (ou de vos)
disque(s) dur(s) et des autres périphériques de stockage de votre (ou de vos) produit(s). Retirez toutes informations
confidentielles, de propriété ou personnelles ou les supports qui peuvent être insérés, tels que les disquettes, les CD-ROM
ou les cartes PC. Nous ne pouvons être tenus responsables pour les informations confidentielles, propriétaires ou
personnelles, la perte ou la corruption des données, la détérioration ou la perte de supports pouvant être insérés.
Annexe 71
Page 72

Termes de la garantie limitée pour les produits matériels de la marque Dell (Canada uniquement)
Que recouvre cette garantie limitée ?
Cette garantie limitée couvre les défauts de matériel et de confection des produits matériels de la marque Dell destinés
aux clients finaux, y compris les produits périphériques de la marque Dell.
Que ne recouvre pas cette garantie limitée ?
Cette garantie limitée ne couvre pas :
• les logiciels, y compris le système d’exploitation et les logiciels ajoutés aux produits matériels de la marque Dell
par notre système d’intégration à l’usine ou le rechargement de logiciels
• les accessoires et produits d’un fournisseur de solutions ou de marque autre que Dell
• les problèmes occasionnés par :
– des causes externes comme un accident, une utilisation abusive, une mauvaise utilisation ou des problèmes
www.dell.com/supplies | support.dell.com
• les produits avec des numéros de série ou d’identification pour la maintenance manquants ou altérés
• les produits pour lesquels Dell n’a pas perçu de paiement
CETTE GARANTIE VOUS ACCORDE DES DROITS JURIDIQUES SPECIFIQUES ET VOUS POUVEZ
EGALEMENT BENEFICIER DE DROITS COMPLEMENTAIRES QUI VARIENT D’UNE PROVINCE A L’AUTRE.
LA RESPONSABILITE DE DELL EN MATIERE D’ANOMALIES DE FONCTIONNEMENT ET DE DEFAUTS AU
NIVEAU DES PRODUITS EST LIMITEE A LA REPARATION ET AU REMPLACEMENT COMME INDIQUE
DANS CE CONTRAT DE GARANTIE PENDANT LA DUREE DE GARANTIE INDIQUEE SUR VOTRE
EMBALLAGE OU SUR VOTRE FACTURE. A L’EXCEPTION DES GARANTIES EXPLICITES INCLUSES DANS
CE CONTRAT DE GARANTIE, DELL NE PEUT ETRE TENU RESPONSABLE DE TOUTE AUTRE GARANTIE
OU CONDITION, EXPLICITE OU IMPLICITE, INCLUANT SANS POUR AUTANT SE LIMITER AUX
GARANTIES ET CONDITIONS IMPLICITES DE COMMERCIABILITE ET D'APTITUDE POUR UNE
UTILISATION PARTICULIERE, STATUTAIRE OU AUTRE. CERTAINES PROVINCES INTERDISENT
L’EXCLUSION DE CERTAINES GARANTIES OU CONDITIONS IMPLICITES OU LA RESTRICTION DE LA
DUREE D'UNE GARANTIE OU D’UNE CONDITION IMPLICITE. IL EST DONC POSSIBLE QUE LES
RESTRICTIONS OU EXCLUSIONS INDIQUEES CI-DESSUS NE VOUS CONCERNENT PAS.
NOUS NE POUVONS ETRE TENUS RESPONSABLES AU-DELA DES SOLUTIONS PROPOSEES DANS CE
CONTRAT DE GARANTIE OU POUR DES DOMMAGES SPECIFIQUES, INDIRECTS, CONSECUTIFS OU
ACCESSOIRES, INCLUANT SANS LIMITATION, VOS RESPONSABILITES A L’EGARD DE TIERS EN CAS DE
DOMMAGES, DE PRODUITS NE FONCTIONNANT PAS, POUR DES DONNEES PERDUES OU DES
LOGICIELS PERDUS. NOTRE RESPONSABILITE EST LIMITEE AU MONTANT QUE VOUS AVEZ VERSE
POUR LE PAIEMENT DU PRODUIT FAISANT L'OBJET DE LA DEMANDE. IL S’AGIT DU MONTANT
MAXIMUM POUR LEQUEL NOUS POUVONS ETRE TENUS RESPONSABLES.
CERTAINES PROVINCES INTERDISENT L’EXCLUSION OU LA RESTRICTION EN MATIERE DE DOMMAGES
SPECIFIQUES, INDIRECTS, ACCESSOIRES OU CONSECUTIFS. IL EST DONC POSSIBLE QUE LA
RESTRICTION OU L’EXCLUSION INDIQUEE CI-DESSUS NE VOUS CONCERNE PAS.
avec l’alimentation électrique
– opérations d’entretien non autorisées par Dell
– une utilisation non conforme aux instructions du produit
– le non-respect des instructions du produit ou non-respect des intervalles de maintenance préventive
– les problèmes occasionnés par des accessoires, des pièces ou des composants non fournis par Dell
72 Annexe
Page 73

Quelle est la durée de cette garantie limitée ?
La durée de cette garantie limitée correspond à la durée indiquée sur votre emballage ou sur votre facture, à l’exception
de la garantie limitée portant sur les batteries de marque Dell (uniquement 1 an) et sur les lampes des projecteurs de la
marque Dell (uniquement 90 jours). La durée de la garantie limitée commence à compter de la date figurant sur
l’emballage ou sur la facture. La durée de la garantie ne peut être étendue si nous réparons ou remplaçons le produit
sous garantie ou des pièces du produit. Dell est autorisé à modifier à sa discrétion les termes et la disponibilité des
garanties limitées. Les modifications ne sont néanmoins pas appliquées de manière rétroactive (i.e. les termes de la
garantie en vigueur au moment de l’achat s'appliquent à votre achat).
Que dois-je faire si j’ai besoin d’un service de la garantie ?
Avant l’expiration de la garantie, veuillez nous contacter au numéro correspondant répertorié dans le tableau suivant.
Gardez également votre numéro de commande ou votre numéro d’identification Dell pour la maintenance à portée de
main.
Support sur le Web
Particuliers, indépendants et petites entreprises : Canada uniquement
Support technique et service clientèle 1-800-847-4096
Moyennes entreprises, grandes entreprises ou entreprises
globales, gouvernement, secteur de l’éducation, services de
santé et distributeurs à valeur ajoutée :
Support technique 1-800-387-5757
Service clientèle 1-800-326-9463
Gouvernement, secteur de l’éducation ou particuliers qui ont
effectué l’achat par l’intermédiaire du programme d’achat des
employés :
Support technique 1-800-387-5757
Service clientèle 1-800-326-9463 (extension 8221 pour les
Mémoire de la marque Dell
support.dell.com/ContactUs/ContactUsHome
.aspx?c=us&l=en&s=gen
particuliers)
1-888-363-5150
Que fera Dell ?
Lors des 90 jours de la garantie limitée de 90 jours et la première année de toutes les autres garanties limitées : Lors
des 90 jours de la garantie limitée de 90 jours et la première année de toutes les autres garanties limitées, nous réparons
tous les produits matériels de la marque Dell présentant un défaut au niveau des pièces ou de la confection qui nous
sont retournés. Si nous ne sommes pas en mesure de réparer le produit, nous le remplaçons par un produit comparable,
neuf ou réusiné.
Lorsque vous nous contactez, nous vous communiquons un numéro d’autorisation pour le retour du matériel que vous
devez nous indiquer lors du retour. Vous devez nous retourner les produits dans leur emballage d’origine ou un
emballage équivalent, payer les frais de port au préalable et assurer l’expédition ou prendre en charge le risque de perte
ou de détérioration du produit au cours de l’expédition. Nous vous retournerons les produits réparés ou remplacés. Si
vous résidez au Canada, nous prendrons en charge les frais de réexpédition des produits réparés ou remplacés. Sinon le
produit vous sera envoyé port dû.
Si nous déterminons que le problème n’est pas couvert par cette garantie, nous vous avertirons et vous informerons des
alternatives payantes de maintenance dont vous disposez.
Annexe 73
Page 74

REMARQUE : Avant de nous expédier le(s) produit(s), veillez à sauvegarder les données de votre (ou de vos)
disque(s) dur(s) et des autres périphériques de stockage de votre (ou de vos) produit(s). Retirez toutes informations
confidentielles, de propriété ou personnelles ou les supports qui peuvent être insérés, tels que les disquettes, les CD-ROM
ou les cartes PC. Nous ne pouvons être tenus responsables pour les informations confidentielles, propriétaires ou
personnelles, la perte ou la corruption des données, la détérioration ou la perte de supports pouvant être insérés.
Lors des années restantes après la première année de toutes les garanties limitées : Nous remplacerons les pièces
défectueuses par des pièces neuves ou réusinées si nous convenons que les pièces nécessitent un remplacement. Lorsque
vous nous contactez, nous demandons un numéro de carte de crédit valable si vous désirez une pièce de remplacement
mais nous ne vous facturons pas la pièce de remplacement dans la mesure où vous nous retournez la pièce originale dans
les 30 jours qui suivent l’envoi de la pièce de remplacement par nos soins. Si nous ne recevons pas la pièce originale dans
les 30 jours, nous prélevons alors le montant en vigueur pour la pièce à l’aide de votre carte de crédit.
Si vous résidez aux Canada, nous prendrons en charge les frais d’expédition de la pièce. Sinon la pièce vous sera envoyée
port dû. Nous inclurons également un emballage d’expédition prépayé avec les pièces de remplacement, destiné au
renvoi chez nous par vos soins, des pièces remplacées.
REMARQUE : Avant de remplacer les pièces, veillez à sauvegarder les données de votre (ou de vos) disque(s)
dur(s) et des autres périphériques de stockage de votre (ou de vos) produit(s). Nous ne pouvons être tenus responsables en
www.dell.com/supplies | support.dell.com
cas de perte ou de corruption des données.
Que se passe-t-il si j’ai fait l’acquisition d’un contrat de service ?
Si votre contrat de service est conclu avec Dell, le service sera effectué selon les termes du contrat de service. Pour plus
de détails sur la procédure à suivre pour l’obtention du service, veuillez vous reporter à ce contrat. Les contrats de service
de Dell sont disponibles en ligne sous www.dell.ca ou sur simple appel à l’assistance clientèle au 1-800-847-4096. Si vous
avez acquis un contrat de service par notre intermédiaire avec un de nos fournisseurs de services, pour plus de détails sur
la procédure à suivre pour l’obtention du service, reportez-vous à ce contrat (fourni avec l’emballage ou la facture).
Comment procédez-vous à la réparation de mon produit ?
Nous utilisons des pièces neuves et réusinées mises au point par différents fabricants tout en effectuant les réparations
dans le cadre de la garantie et en installant des pièces et des systèmes de remplacement. Les pièces et les systèmes
réusinés sont des pièces ou des systèmes qui ont été retournés auprès de Dell sans, pour certains, n'avoir jamais été
utilisés par le client. Toutes les pièces et tous les systèmes sont inspectés et soumis à une vérification de la qualité. Les
pièces et systèmes de remplacement sont couverts pour la durée restante de la garantie limitée du produit dont vous
avez fait l’acquisition. Toutes les pièces déposées des produits réparés sont la propriété de Dell.
Puis-je transférer cette garantie limitée ?
Les garanties limitées portant sur des systèmes peuvent être transférées si l’utilisateur procède au transfert de la
propriété du système et enregistre le transfert auprès de nos services. La garantie limitée portant sur les mémoires de
marque Dell ne peut être transférée. Vous pouvez enregistrer le transfert sur le site Web de Dell.
• Pour les ordinateurs achetés au Canada (transfert national) et pour le transfert d’un client à un autre, rendez-vous
• Pour les transferts à l’extérieur du pays (à l’extérieur du pays d'achat), rendez-vous à cette adresse
Si vous ne disposez pas d’un accès à Internet, contactez Dell au 1-800-847-4096 (particuliers) ou au 1-800-326-9463
(entreprises ou gouvernement).
74 Annexe
à cette adresse www.dell.ca/ca/en/gen/topics/segtopic_ccare_nav_013_ccare.htm
www.dell.com/us/en/biz/topics/sbtopic_ccare_nav_016_ccare.htm
Page 75

Toutes demandes de transfert de propriété sont uniquement à la discrétion de Dell. Tous ces transferts seront assujettis
aux termes et conditions du service original ou du contrat de garantie limitée et aux termes et conditions de vente de
Dell que vous trouverez à l'adresse www.dell.com.. Dell ne peut garantir l’authenticité des produits, garanties limitées,
service ou support, ni l’exactitude des listes des produits achetés auprès d’un tiers.
Politique de retour Satisfaction totale (Canada uniquement)
Si vous êtes un client final qui avez acquis des produits neufs directement auprès de Dell, vous pouvez les retourner à
Dell dans les 30 jours qui suivent l’achat en échange d'un crédit ou d'un remboursement du prix d'achat du produit. Si
vous êtes un client final qui avez acquis des produits reconditionnés ou réusinés auprès de Dell, vous pouvez les
retourner à Dell dans les 14 jours qui suivent la date indiquée sur l’emballage ou sur la facture en échange d'un crédit ou
d'un remboursement du prix d'achat du produit. Dans les deux cas, le remboursement ou le crédit n’inclut pas les frais
d’expédition ou de manutention indiqués sur votre emballage ou sur votre facture et est soumis à un honoraire de retour
de 15 pour cent (15 %), sauf indication contraire inscrite dans la loi. Si vous faites partie d’une organisation qui a acheté
les produits conformément à un contrat écrit avec Dell, le contrat peut contenir des termes différents pour le retour des
produits que les termes indiqués par cette politique.
Pour le retour des produits, vous devez contacter le service clientèle de Dell au 1-800-847-4096 afin d’obtenir un numéro
d’autorisation pour le retour du crédit. Afin d’expédier votre remboursement ou crédit, Dell exige que vous retourniez
les produits dans leur emballage d’origine dans les 5 jours qui suivent la date de création par Dell du numéro
d’autorisation pour le retour du crédit. Vous devez également payer les frais de port au préalable et assurer l’expédition
ou prendre en charge le risque de perte ou de détérioration du produit au cours de l’expédition. Vous ne pouvez
retourner les logiciels pour obtenir un remboursement ou un crédit que si l’emballage contenant la (ou les) disquette(s)
ou le (ou les) CD-ROM n’est pas ouvert. Les produits retournés doivent être en état neuf et les manuels, disquette(s),
CD-ROM, câbles d'alimentation et autres éléments fournis avec le produit doivent être inclus. Pour les clients qui
souhaitent retourner, uniquement pour obtenir un remboursement ou un crédit, un logiciel d’application ou un système
d’exploitation installé par Dell, l’ensemble du système doit être retourné avec les supports et les documents inclus dans
l'emballage original.
La politique de retour « Satisfaction totale » ne s’applique pas aux produits de stockage de Dell | CEM . Elle ne
s'applique pas non plus aux produits achetés par l'intermédiaire de la section des périphériques et des logiciels de Dell.
Pour ces produits, veuillez plutôt vous reporter à la politique de retour en vigueur pour les périphériques et les logiciels
de Dell (reportez-vous à la section “ Périphériques et logiciels de Dell [Canada uniquement] ”).
Périphériques et logiciels de Dell (Canada uniquement)
Périphériques et logiciels de tiers
Tout comme les autres fabricants de logiciels et de périphériques, Dell ne garantit pas les produits de tiers. Les
périphériques et logiciels de tiers sont uniquement couverts par les garanties fournies par l’éditeur ou le fabricant
original. Les garanties des autres fabricants varient selon les produits. Pour plus de détails sur la garantie spécifique,
reportez-vous à la documentation du produit. Vous pouvez également obtenir des informations supplémentaires auprès
du fabricant ou de l’éditeur.
Alors que Dell propose une large gamme de logiciels et de périphériques, nous ne vérifions ou ne garantissons
néanmoins pas particulièrement que tous les produits que nous proposons fonctionnent avec les différents modèles
d’ordinateurs Dell, de même que nous ne vérifions ou ne garantissons pas non plus tous les produits que nous vendons
pour les centaines de marques différentes d’ordinateurs disponibles actuellement. Si vous avez des questions relatives à
la compatibilité, nous vous recommandons et vous invitons à contacter directement l’éditeur ou le fabricant du
périphérique ou du logiciel.
Annexe 75
Page 76

Périphériques de la marque Dell
Dell propose une garantie limitée pour les périphériques neufs de la marque Dell (produits pour lesquels Dell est
répertorié comme étant le fabricant) tels que les écrans, les batteries, les mémoires, les stations d’accueil et les
projecteurs. Pour déterminer la garantie limitée qui s’applique au produit dont vous avez fait l’acquisition, reportez-vous
à l’emballage ou à la facture de Dell et/ou à la documentation livrée avec votre produit. Les descriptions relatives aux
garanties limitées de Dell sont détaillées dans les sections précédentes.
Garantie fabricant d’1 an destinée à l’utilisateur final (Amérique latine et Caraïbes uniquement)
Garantie
Dell Inc. (« Dell ») garantit à l’utilisateur final selon les dispositions suivantes que les produits de marque Dell, achetés
par l’utilisateur final auprès d’un point de vente Dell ou d’un distributeur Dell agréé en Amérique latine ou aux
Caraïbes, ne présentent pas de défaut de composants, de confection et de conception affectant le fonctionnement
normal et ce pour une durée d’1 an à compter de la date originale d’achat. Les produits pour lesquels les demandes sont
fondées sont, sur décision de Dell, réparés ou remplacés aux frais de Dell. Toutes les pièces déposées des produits réparés
www.dell.com/supplies | support.dell.com
sont la propriété de Dell. Dell utilise des pièces neuves ou reconditionnées fabriquées par différents fabricants lors des
réparations et de l’assemblage des produits de remplacement.
Limitations
Cette garantie ne s’applique pas aux défauts occasionnés par : une installation, une utilisation ou une maintenance
incorrecte ou inadaptée, des actions ou des modifications effectuées par des tiers ou l’utilisateur final, des dommages
accidentels ou intentionnels ou l’usure normale.
Procédure de demande
En Amérique latine et aux Caraïbes, les demandes doivent être effectuées en contactant le point de vente Dell lors de la
durée de la garantie. L’utilisateur final doit toujours fournir des preuves de l’achat, sur lesquelles figurent le nom et
l’adresse du vendeur, la date de l’achat, le modèle et le numéro de série, le nom et l’adresse du client, des détails au sujet
des symptômes, la configuration présente au moment de l’anomalie, incluant les périphériques et les logiciels utilisés.
Sinon Dell peut refuser la demande de garantie. Lors du diagnostic d’un défaut garanti, Dell procède à des arrangements
et paie le port dû et les assurances pour la transport vers et depuis le centre de remplacement/de réparation de Dell.
L’utilisateur final doit s’assurer que le produit défectueux peut être recueilli correctement dans son emballage d’origine
ou dans un emballage assurant le même degré de protection avec les détails indiqués ci-dessus et le numéro de retour
fourni à l’utilisateur final par Dell.
Limitations et droits statutaires
Dell n’effectue aucun contrat, aucune garantie ou aucun accord similaire autre que ceux explicitement définis ci-dessus.
Cette garantie remplace toute autre garantie dans la mesure autorisée par la loi. En l’absence de législation en vigueur,
cette garantie constitue le seul et unique recours de l’utilisateur final contre Dell ou ses filiales. Ni Dell ni ses filiales ne
peuvent être tenus responsables pour les pertes de profits ou de contrats, pour les pertes indirectes ou consécutives
occasionnées par des négligences, des interruptions de contrat ou autre.
Cette garantie ne porte pas atteinte et n’affecte pas les droits statutaires mandataires de l’utilisateur final et/ou les
droits résultant d’autres contrats conclus par l’utilisateur final avec Dell et/ou un autre vendeur.
Dell World Trade LP
One Dell Way, Round Rock, TX 78682, USA
76 Annexe
Page 77

Dell Computadores do Brasil Ltda (CNPJ No. 72.381.189/0001-10),
Avenida Industrial Belgraf, 400
92990-000 - Eldorado do Sul - RS - Brésil
Dell Computer de Chile Ltda
Coyancura 2283, Piso 3- Of.302,
Providencia, Santiago - Chili
Dell Computer de Colombia Corporation
Carrera 7 #115-33 Oficina 603
Bogota, Colombie
Dell Computer de Mexico SA de CV
Paseo de la Reforma 2620 – 11° Piso
Col. Lomas Altas
11950 Mexique, D.F.
Annexe 77
Page 78

Garanties limitées Dell Inc. pour les cartouches de toner et d’encre
Les sections suivantes décrivent la garantie limitée pour les cartouches de toner et d’encre aux Etats-Unis, au Canada et
en Amérique latine. Reportez-vous à la garantie limitée adaptée.
Garantie limitée relative aux cartouches de toner et d’encre (Etats-Unis et Canada uniquement)
Dell Inc. garantit à l’acheteur original que les cartouches de toner originales de la marque Dell sont dépourvues de
défauts de composants et de confection pour la durée de vie de la cartouche et que les cartouches d’encre originales de
la marque Dell sont dépourvues de défauts de composants et de confection pour les deux ans qui suivent la date de la
facture. Si ce produit s’avère défectueux au niveau des composants ou de la confection, il sera remplacé gratuitement au
cours de la durée de la garantie limitée s’il est retourné à Dell. Vous devez d’abord appeler notre numéro gratuit afin
d’obtenir votre autorisation de retour. Aux Etats-Unis, appelez le 1-877-459-7298, au Canada, appelez le 1-800-847-
4096. Si nous ne pouvons remplacer le produit car il s’agit d’une fin de série ou car il n’est pas disponible, nous le
remplaçons par un produit comparable ou vous remboursons les frais d’achat de la cartouche. Cette garantie limitée ne
www.dell.com/supplies | support.dell.com
s’applique pas aux cartouches de toner ou d’encre qui ont été remplies, stockées de manière incorrecte ou endommagées
à la suite d’une mauvaise utilisation, d’une utilisation abusive, d’un accident, de négligence, d’un mauvais traitement,
d’environnements incorrects ou d’une usure normale.
CETTE GARANTIE VOUS ACCORDE DES DROITS JURIDIQUES SPECIFIQUES. VOUS POUVEZ
EGALEMENT BENEFICIER DE DROITS COMPLEMENTAIRES QUI VARIENT D’UN ETAT A L’AUTRE (OU
D'UNE JURIDICTION A L’AUTRE). LA RESPONSABILITE DE DELL EN MATIERE D'ANOMALIES DE
FONCTIONNEMENT ET DE DEFAUTS AU NIVEAU DU MATERIEL EST LIMITEE AU REMPLACEMENT
COMME INDIQUE DANS CET ACCORD DE GARANTIE. POUR LES CLIENTS CANADIENS, A L’EXCEPTION
DES GARANTIES EXPLICITES CONTENUES DANS CE CONTRAT DE GARANTIE, DELL DENIE TOUTE
AUTRE GARANTIE ET CONDITION, EXPLICITE OU IMPLICITE, STATUTAIRE OU AUTRE, S’APPLIQUANT
AU PRODUIT. POUR LES UTILISATEURS AMERICAINS, TOUTES LES GARANTIES EXPLICITES OU
IMPLICITES POUR LE PRODUIT, INCLUANT SANS POUR AUTANT SE LIMITER AUX GARANTIES ET
CONDITIONS IMPLICITES DE COMMERCIALIBILITE ET D’APTITUDE POUR UNE UTILISATION
PARTICULIERE, SONT LIMITEES EN DUREE SELON LES TERMES RELATIFS A LA PERIODE DE LA
GARANTIE LIMITEE. AUCUNE GARANTIE, EXPLICITE OU IMPLICITE, NE POURRA S'APPLIQUER APRES
EXPIRATION DE LA DUREE DE LA GARANTIE LIMITEE. CERTAINES ETATS OU CERTAINES
JURIDICTIONS INTERDISENT L’EXCLUSION DE CERTAINES GARANTIES OU CONDITIONS IMPLICITES
OU LA RESTRICTION DE LA DUREE D'UNE GARANTIE OU D’UNE CONDITION IMPLICITE. IL EST DONC
POSSIBLE QUE CETTE RESTRICTION NE VOUS CONCERNE PAS. LA COUVERTURE DE CETTE GARANTIE
PREND FIN SI VOUS VENDEZ OU TRANSFEREZ CE PRODUIT A UN TIERS.
DELL NE PEUT ETRE TENU RESPONSABLE AU-DELA DES SOLUTIONS PROPOSEES DANS CETTE
GARANTIE LIMITEE OU POUR DES DOMMAGES SPECIFIQUES, INDIRECTS, CONSECUTIFS OU
ACCESSOIRES, INCLUANT SANS LIMITATION, VOS RESPONSABILITES A L’EGARD DE TIERS EN CAS DE
DOMMAGES, DE PRODUITS NE FONCTIONNANT PAS, POUR DES DONNEES PERDUES OU DES
LOGICIELS PERDUS. LA RESPONSABILITE DE DELL EST LIMITEE AU MONTANT QUE VOUS AVEZ VERSE
POUR LE PAIEMENT DU PRODUIT FAISANT L'OBJET DE LA DEMANDE. IL S’AGIT DU MONTANT
MAXIMUM POUR LEQUEL DELL PEUT ETRE TENU RESPONSABLE.
CERTAINS ETATS OU CERTAINES JURIDICTIONS INTERDISENT L’EXCLUSION OU LA RESTRICTION EN
MATIERE DE DOMMAGES SPECIFIQUES, INDIRECTS, ACCESSOIRES OU CONSECUTIFS. IL EST DONC
POSSIBLE QUE LA RESTRICTION OU L’EXCLUSION INDIQUEE CI-DESSUS NE VOUS CONCERNE PAS.
78 Annexe
Page 79

Garantie limitée relative aux cartouches de toner et d’encre (Amérique latine uniquement)
Dell Inc. garantit à l’acheteur original que les cartouches de toner originales de la marque Dell sont dépourvues de
défauts de composants et de confection pour la durée de vie de la cartouche. Dell Inc. garantit à l’acheteur original que
les cartouches d’encre originales de la marque Dell sont dépourvues de défauts de composants et de confection pendant
un an à compter de la date de livraison.
Si ce produit présente des anomalies au niveau des composants ou de la confection, il sera remplacé gratuitement au
cours de la durée de la garantie limitée s’il est retourné à Dell.
Afin d’obtenir les informations nécessaires au remplacement, appelez le numéro gratuit adapté. Au Mexique, appelez le
001-877-384-8979, à Puerto Rico, appelez le 1-800-805-7545. Si la production de la cartouche est interrompue ou si la
cartouche n’est pas disponible, Dell se réserve le droit, à son entière discrétion, de choisir entre le remplacement par un
produit comparable ou le remboursement des frais d’achat.
Cette garantie limitée ne s’applique pas aux cartouches de toner ou d’encre qui ont été remplies ou aux anomalies
résultant d’une utilisation incorrecte, d’une utilisation abusive, de négligence, de mauvaise manipulation, d’un stockage
incorrect ou d’une exposition à des environnements inadaptés.
La responsabilité de Dell en matière d'anomalies ou de défauts du matériel à l’issue de la garantie légale (et notamment
la durée de la garantie légale pour les produits défectueux indiquée dans le règlement de protection des
consommateurs) se limite au remplacement du produit ou au remboursement comme indiqué ci-dessus. La couverture
de cette garantie prend fin si vous vendez ou transférez ce produit à un tiers.
Dell ne peut être tenu responsable pour les dommages au niveau des biens, les dommages émotionnels ou autre
encourus par le consommateur et/ou un tiers au-delà de la responsabilité établie dans cette garantie limitée ou dans les
dispositions légales en vigueur.
Annexe 79
Page 80

Contrat de licence du logiciel Dell™
Il s’agit d’un contrat légal entre vous, utilisateur, et Dell Products, L.P (« Dell »). Ce contrat couvre
tous les logiciels distribués avec le produit Dell pour lequel il n’existe pas de contrat de licence
distinct entre vous et le fabricant ou détenteur du logiciel (le « logiciel »). Ce contrat ne doit pas
être utilisé dans le cadre de la vente du logiciel ou de tout autre droit de propriété intellectuelle.
Tous les titres et droits de propriété intellectuelle de ce logiciel ou liés à ce logiciel sont la propriété
du fabricant ou du détenteur du logiciel. Tous les droits qui ne sont pas expressément accordés
dans ce contrat sont soumis au fabricant ou au détenteur du logiciel. Lorsque vous ouvrez ou cassez
l’emballage du (ou des) logiciel(s), installez ou téléchargez le logiciel, utilisez le logiciel préchargé
ou intégré à votre produit, vous vous engagez à respecter les termes de ce contrat. Si vous refusez
ces termes, retournez immédiatement tous les éléments du logiciel (disques, matériaux écrits et
emballage) et retirez le logiciel préchargé ou intégré.
Le logiciel est protégé par des droits d’auteur aux Etats-Unis et par des traités internationaux. Vous
pouvez effectuer une copie du logiciel uniquement dans un but de sauvegarde ou d’archivage ou le
www.dell.com/supplies | support.dell.com
transférer sur un seul disque dur dans la mesure où vous conservez l’original dans un but de
sauvegarde ou d’archivage. Vous ne pouvez louer ou prêter le logiciel ou copier les matériaux écrits
fournis avec le logiciel. Vous pouvez néanmoins transférer le logiciel et tous les matériaux fournis
de manière permanente si vous ne conservez aucune copie et que le destinataire s’engage à
respecter les termes détaillés ici. Tout transfert doit inclure la mise à jour la plus récente et toutes
les versions antérieures. Vous ne pouvez procéder à l’ingénierie inverse, à la décompilation ou au
démontage du logiciel. Si l’emballage de votre ordinateur contient des CD-ROM 3,5" et/ou des
disques 5,25", vous ne pouvez utiliser que les disques adaptés à votre ordinateur. Vous ne pouvez
pas utiliser les disques sur un autre ordinateur ou réseau. Vous ne pouvez pas les louer, les prêter ou
les transférer à un autre utilisateur dans une mesure autre que celle autorisée par cet accord.
Garantie limitée
Dell garantit que les disques du logiciel sont dépourvus de défauts de composants et de confection
dans les conditions normales d’utilisation pour quatre-vingt dix (90) jours à compter de la date de
réception. Cette garantie se limite à vous et ne peut être transférée. Toutes les garanties implicites
sont limitées à quatre-vingt dix (90) jours à compter de la date de réception du logiciel. Certaines
juridictions n’autorisent pas les limitations de durée de la garantie implicite, il est donc possible
que cette restriction ne vous concerne pas. L’ensemble de la responsabilité de Dell et de ses
fournisseurs et votre seul recours est (a) le retour du prix payé pour le logiciel ou (b) le
remplacement des disques non conformes à cette garantie envoyés avec un numéro d’autorisation
de retour à Dell à vos frais et risques. Cette garantie limitée s’annule si les détériorations du disque
sont occasionnées par un accident, une utilisation abusive, une mauvaise application, une
maintenance ou une modification non effectuée par Dell. Tout disque de remplacement est
garanti pour la durée de garantie originale restante ou pour trente (30) jours (selon la garantie la
plus longue).
80 Annexe
Page 81

Dell ne garantit PAS que le fonctionnement du logiciel sera conforme à vos attentes ou que le
fonctionnement du logiciel sera ininterrompu ou dépourvu d’erreurs. Vous êtes responsable de la
sélection du logiciel dans le but de remplir les résultats souhaités et pour l’utilisation et les résultats
obtenus du logiciel.
DELL, EN SON NOM ET AU NOM DE SES FOURNISSEURS, NE PEUT ETRE TENU
RESPONSABLE DES AUTRES GARANTIES EXPLICITES OU IMPLICITES INCLUANT
SANS POUR AUTANT SE LIMITER AUX GARANTIES IMPLICITES DE
COMMERCIALIBILITE ET D’APTITUDE POUR UNE UTILISATION PARTICULIERE POUR
LE LOGICIEL ET TOUS LES MATERIAUX ECRITS FOURNIS AVEC LE LOGICIEL. Cette
garantie limitée vous accorde des droits juridiques spécifiques. Vous pouvez disposer d’autres droits
qui varient d’une juridiction à l’autre.
DELL OU SES FOURNISSEURS NE PEUVENT EN AUCUN CAS ETRE TENUS
RESPONSABLES POUR TOUT DOMMAGE (INCLUANT SANS LIMITATION LES
DOMMAGES POUR LES PERTES DE PROFITS COMMERCIAUX, L’INTERRUPTION
COMMERCIALE, LA PERTE D’INFORMATIONS COMMERCIALES OU AUTRE PERTE
FINANCIERE) OCCASIONNE PAR L’UTILISATION OU L’INCAPACITE A UTILISER LE
LOGICIEL, MEME AVEC DES CONSEILS, OU L’EVENTUALITE DE TELS DOMMAGES.
Certaines juridictions n’autorisent pas l’exclusion ou la restriction de la responsabilité pour les
dommages consécutifs ou accessoires. Il est donc possible que la restriction indiquée ci-dessus ne
s’applique pas à vous.
Droits limités du secteur public américain
Le logiciel et la documentation sont des « éléments commerciaux » selon la définition du terme à la
section 48 C.F.R. 2.101, composés par les « logiciels informatiques commerciaux » et la
« documentation des logiciels informatiques commerciaux » selon la définition utilisée pour ces
termes à la section 48 C.F.R. 12.212. Conformément aux sections 48 C.F.R. 12.212, 48 C.F.R.
227.7202-1 jusqu’à 227.7202-4, tous les utilisateurs finaux du secteur public américain font
l’acquisition du logiciel et de la documentation uniquement avec les droits décrits ici. Le
contracteur/fabricant est Dell Products, L.P., One Dell Way, Round Rock, Texas 78682.
Généralités
Cette licence prend effet jusqu’à résiliation. Elle prend fin selon les conditions indiquées ci-dessus
ou si vous ne respectez pas les termes adaptés. Lors de la résiliation, vous vous engagez à détruire le
logiciel, les matériaux fournis et toutes les copies réalisées. Cet accord est régi par les lois de l’état
du Texas. Toutes les dispositions de cet accord sont distinctes. Si une disposition ne peut être
appliquée, l’application des dispositions, termes ou conditions du reste de cet accord n’est pas
affectée. Cet accord lie les successeurs et les ayant droits. Dell et vous vous engagez à renoncer,
dans la mesure autorisée par la loi, à tout droit à un procès juridique dans le cadre du logiciel ou de
cet accord. Il est possible que ce renoncement ne puisse être appliqué dans certaines juridictions, il
est donc possible que ce renoncement ne vous concerne pas. Vous reconnaissez que vous avez lu
Annexe 81
Page 82

cet accord, que vous avez compris les termes de cet accord, que vous vous engagez à respecter ces
termes et qu’il s’agit de la version finale et exclusive de l’accord entre vous et Dell relativement au
logiciel.
Informations réglementaires
Une interférence électromagnétique est une émission ou un signal, généré dans un espace libre ou
transmis avec des signaux ou des fils électriques, qui perturbe le fonctionnement de la navigation
radio ou de tout autre service de sécurité ou qui endommage sérieusement, fait obstruction ou
interrompt de manière régulière les services de communication radio agréés. Les services de
communication radio incluent sans pour autant se limiter aux diffusions commerciales AM/FM, à
la télévision, aux services cellulaires, aux radars, au contrôle du trafic aérien, aux téléavertisseurs et
www.dell.com/supplies | support.dell.com
aux services de communication personnels. Ces services agréés ainsi que les générateurs non
intentionnels, tels que les périphériques numériques (systèmes informatiques inclus), font partie
de l'environnement électromagnétique.
La compatibilité électromagnétique est la capacité des éléments de l'équipement électronique à
fonctionner correctement dans l'environnement électronique. Même si ce système informatique a
été conçu et déterminé comme conforme aux limites réglementaires en matière d'interférences
électromagnétiques, il n'est pas garanti que des interférences ne peuvent pas se produire dans une
installation particulière. Si cet équipement génère des interférences au niveau des services de
communication radio (ce qu’il est possible de déterminer en mettant l’équipement hors tension,
puis sous tension), vous êtes invité à suivre une ou plusieurs des mesures suivantes pour corriger le
problème :
• réorientez l'antenne de réception,
• déplacez l'ordinateur en fonction de l'emplacement du récepteur,
• augmentez la distance entre l'ordinateur et le récepteur,
• branchez l'ordinateur dans une prise différente de manière à ce que l'ordinateur et le
récepteur ne se trouvent pas sur le même circuit de raccordement.
Si nécessaire, consultez un représentant du support technique de Dell ou un technicien
radio/télévision qualifié pour obtenir d'autres suggestions.
Pour plus de détails, reportez-vous au
Guide de l'utilisateur
.
82 Annexe
Page 83

Index
A
annulation d’un travail , 26
applications logicielles
commande de toner
Software Update
status monitor
, 28
, 28
, 27
C
cartouche à tambour
installation
remplacement
cartouche de toner
installation
remplacement
chargement de transparents
chargeur multifonction
tiroir standard
chargement du papier
chargeur multifonction
tiroir optionnel
chargeur multifonction
chargement de transparents
chargement du papier
commande de fournitures
connexion de l’imprimante
locale
, 32
, 30
, 39
, 37
, 12
, 14
, 12
, 14
, 12
, 18
, 2
, 12
consigne de sécurité
, 9
D
Dell supplies management sys-
tem
, 28
désactivation des menus à partir
du Panneau de commande
, 25
F
fenêtre de commande de toner,
utilisation
fournitures, commande
, 28
, 2
G
garantie , 67
I
impression
locale
, 17
réseau
, 19
impression d’un travail
impression en réseau
impression locale
installation
pilotes d’impression
pour l'impression locale
, 26
, 19
, 18
, 18
une cartouche à tambour
une cartouche de toner
, 32
, 39
M
menus, désactivés , 25
modification des paramètres de
l’imprimante à partir du panneau de commande
, 24
P
Panneau de commande
désactivation des menus
panneau de commande
initialisation de la mémoire
non volatile
modification des paramètres de
l’imprimante
paramètres d’usine, restauration
pilotes, installation , 18
, 25
, 24
, 25
,
25
R
remplacement
cartouche à tambour
cartouche de toner
restauration des paramètres
d’usine
, 25
, 30
, 37
83
Page 84

S
Software Update , 28
status monitor
T
toner, commande , 2
www.dell.com/supplies | support.dell.com
, 27
84
 Loading...
Loading...