Page 1

Dell™ Laser Printer 3000cn
Owner’s Manual
Look Inside For:
• Loading Paper
• Setting Up for Local and Network Printing
• Using Your Printer
• Maintenance
• Contacting Dell
www.dell.com/supplies | support.dell.com
Page 2
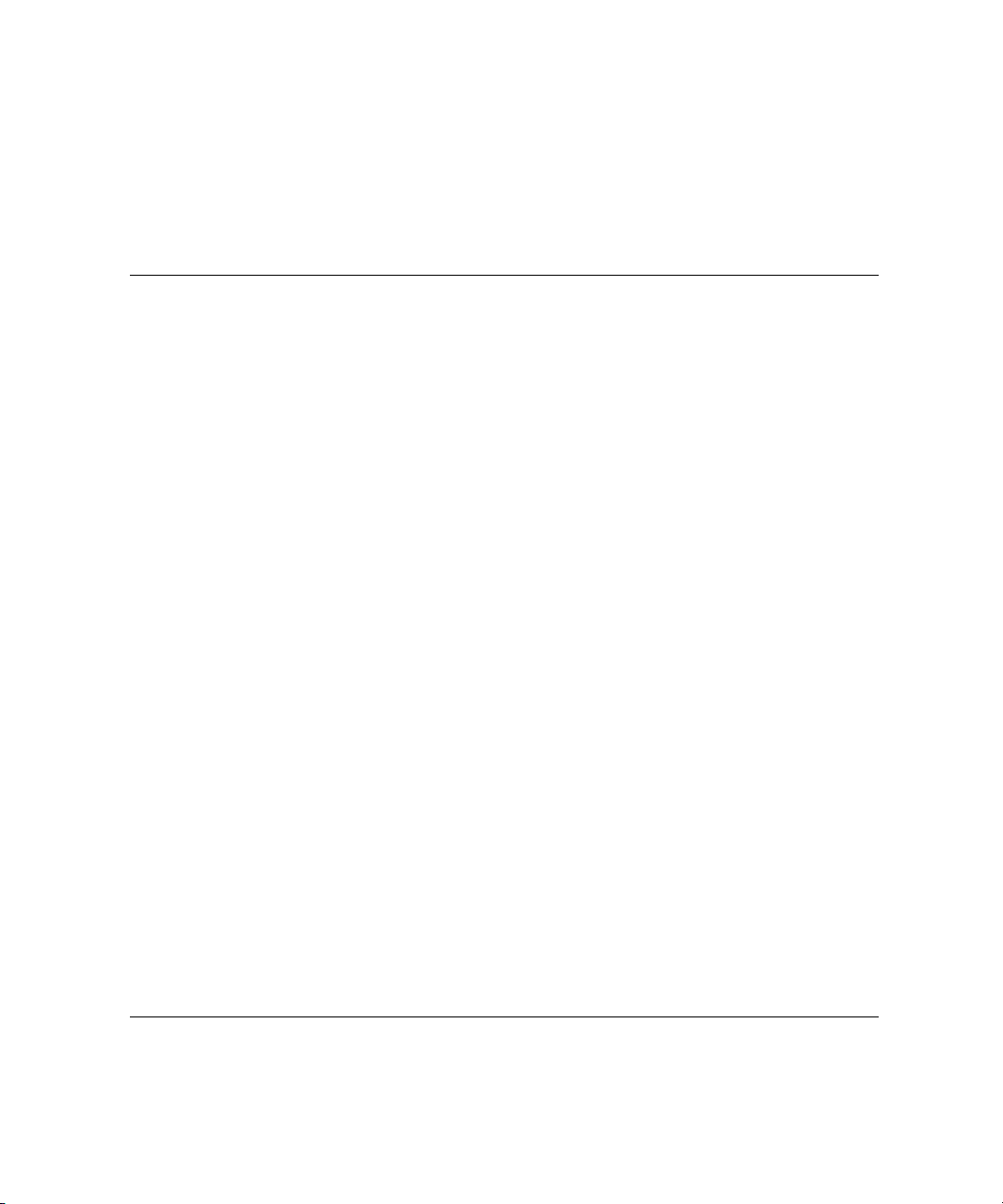
Order Toner Cartridges
Dell™ toner cartridges are available only through Dell. You can order toner cartridges online at
www.dell.com/supplies or by phone.
US 877-INK-2-YOU Malaysia 1800 88 0301
Algeria Contact your distributor. Mexico 866-851-1754
Argentina Contact your distributor. Netherlands 020-674-4881
Australia 1300 030 290 Norway 231622 64
Austria 08 20-24 05 30 35 Oman Contact your distributor.
Belgium 02.713 1590 Paraguay Contact your distributor.
Canada 1-877-501-4803 Peru Contact your distributor.
Caribbean Islands Contact your distributor. Poland 022 579 59 65
Chile 800-202874
1230-020-3947
Colombia 01800-9-155676 Qatar Contact your distributor.
Czech Republic 420 225 372 711 Russia Contact your distributor.
Denmark 3287 5215 Saudi Arabia Contact your distributor.
Egypt Contact your distributor. Singapore 1800 394 7486
Finland 09 2533 1411 South Africa 0860 102 591
France 825387247 Spain 902 120 385
Germany 0800 2873355 Sweden 08 587 705 81
Ireland 1850 707 407 Switzerland 0848 335 599
Israel Contact your distributor. Tunisia Contact your distributor.
Italy 800602705 Turkey Contact your distributor.
Japan 044-556-3551 UAE Contact your distributor.
Jordan Contact your distributor. UK 0870 907 4574
Kuwait Contact your distributor. Uruguay Contact your distributor.
Lebanon Contact your distributor. Venezuela Contact your distributor.
Luxembourg 02.713 1590 Yem en Contact your distributor.
PRC 800-858-0888
Puerto Rico 866-851-1760
Page 3
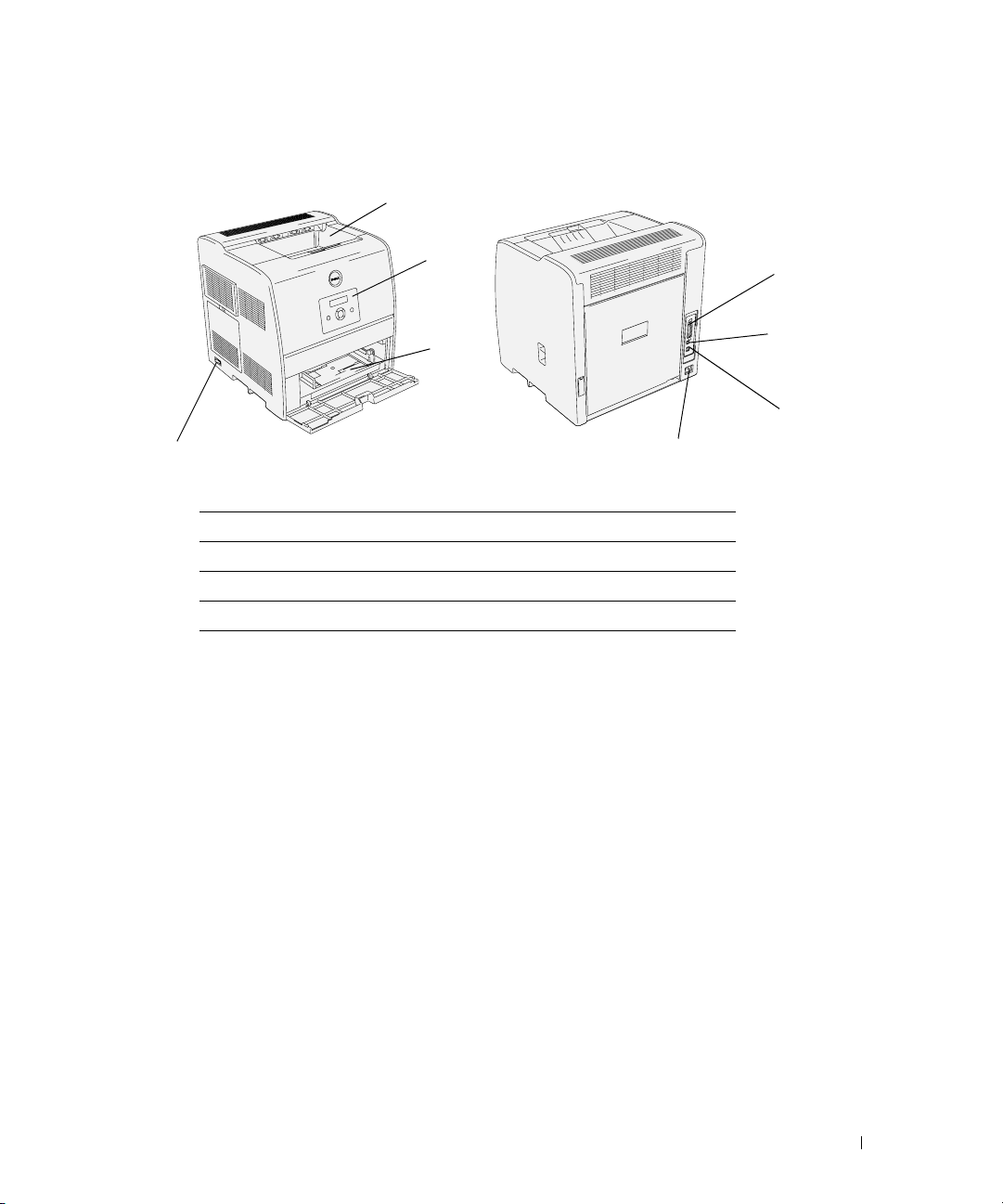
Dell™ Laser Printer 3000cn
1
4
1
Center output tray
2
Operator panel
3
Multipurpose feeder
4
Power switch
2
3
5
5
Power cable connector
6
Ethernet port
7
USB port
8
Parallel port
8
7
6
For details on the optional duplex module, 250-sheet tray module, 500-sheet tray module, and
other additional options, see the
User's Guide
.
3
Page 4
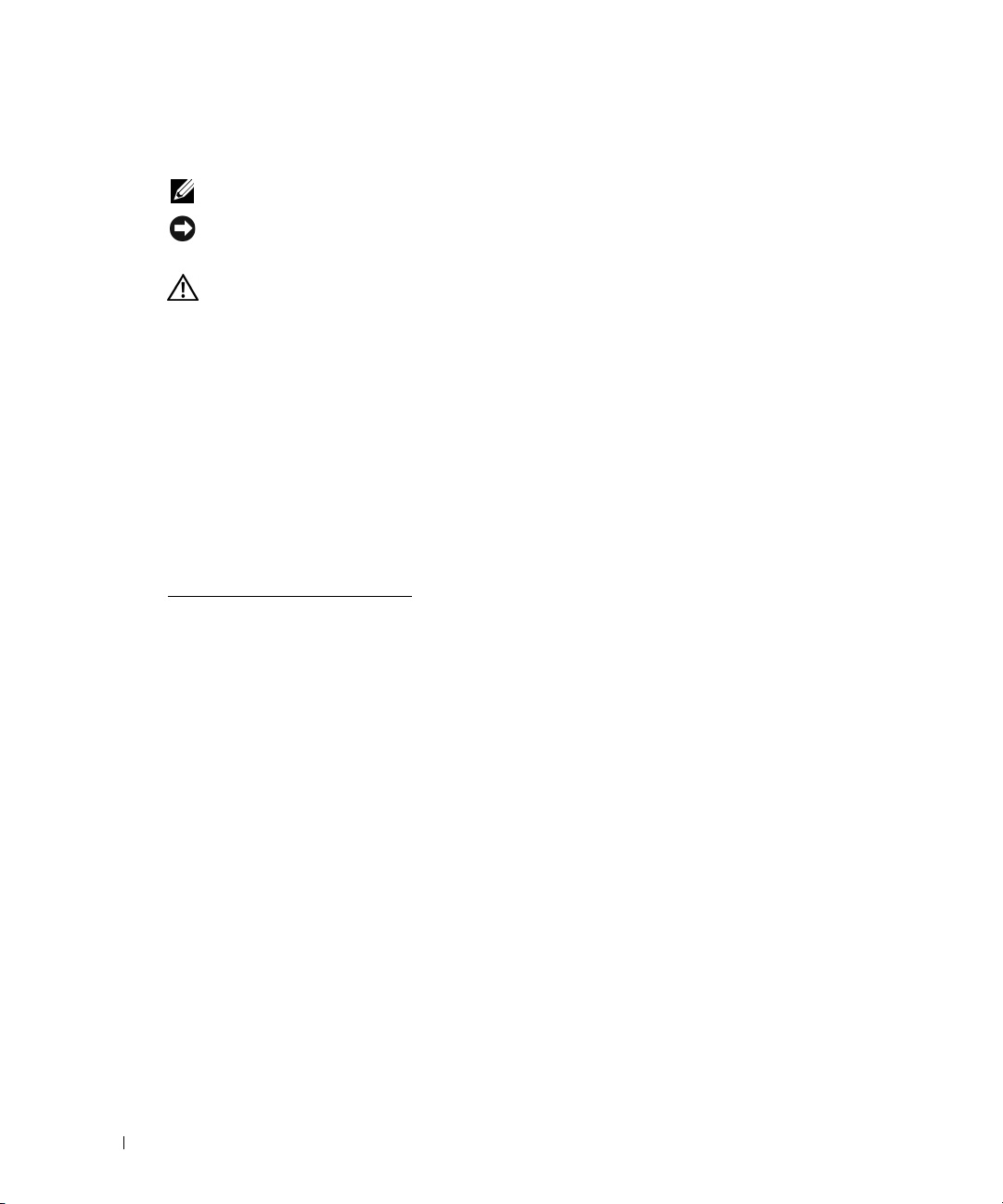
Notes, Notices, and Cautions
NOTE: A NOTE indicates important information that helps you make better use of your printer.
NOTICE: A NOTICE indicates either potential damage to hardware or loss of data and tells you how to
avoid the problem.
CAUTION: A CAUTION indicates a potential for property damage, personal injury, or death.
www.dell.com/supplies | support.dell.com
Information in this document is subject to change without notice.
©
2004 Dell Inc. All rights reserved.
Reproduction in any manner whatsoever without the written permission of Dell Inc. is strictly forbidden.
Dell
and
DELL
Trademarks used in this text:
trademarks of Microsoft Corporation;
registered trademark of Hewlett-Packard Company.
Other trademarks and trade names may be used in this document to refer to either the entities claiming the marks and
names of their products. Dell Inc. disclaims any proprietary interest in trademarks and trade names other than its own.
logo are trademarks of Dell Inc.;
Novell
and
NetWare
are registered trademarks of Novell, Inc.;
Microsoft and Windows
are registered
PCL
is US
UNITED STATES GOVERNMENT RESTRICTED RIGHTS
This software and documentation are provided with RESTRICTED RIGHTS. Use, duplication or disclosure by the
Government is subject to restrictions as set forth in subparagraph (c)(1)(ii) of the Rights in Technical Data and
Computer Software clause at DFARS 252.227-7013 and in applicable FAR provisions: Dell Inc., One Dell Way, Round
Rock, Texas, 78682, USA.
FCC emissions information
This equipment has been tested and found to comply with the limits for a Class B digital device, pursuant to Part 15 of
the FCC rules. Refer to the
Drivers and Utilities
CD for details.
4
Page 5
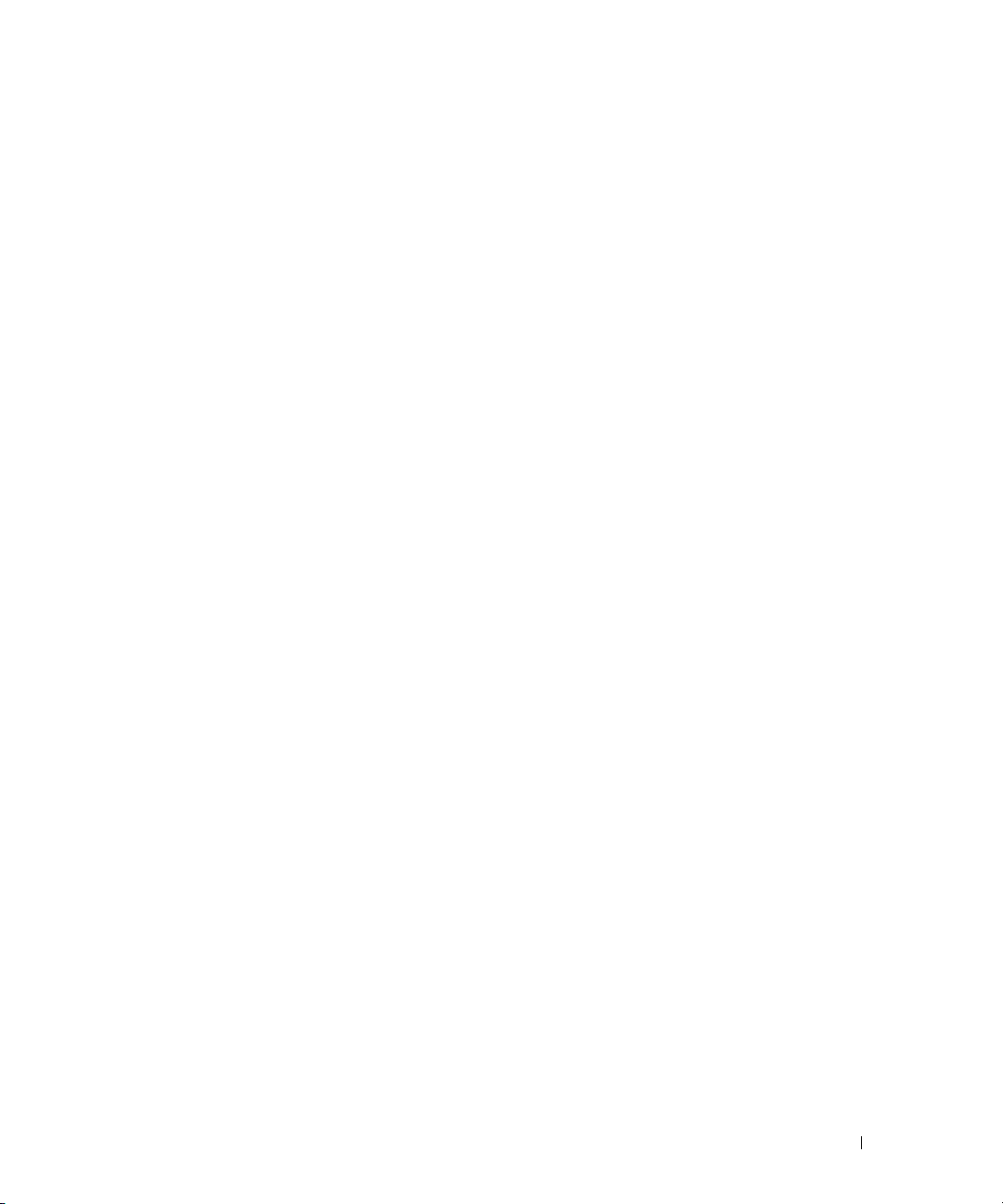
Contents
Dell™ Laser Printer 3000cn ...............................................................................................3
1 Loading Paper ............................................................................... 11
Loading the Multipurpose Feeder ..................................................................................12
Loading the Optional Tray ................................................................................................14
Loading Envelopes ............................................................................................................17
2 Setting Up for Local Printing .....................................................19
Installing Printer Drivers .................................................................................................20
3 Setting Up for Network Printing ...............................................23
Network Set-Up .................................................................................................................24
Connecting the Printer to the Computer Before Inserting the Drivers and
Utilities CD ..................................................................................................................20
Print and Check the Printer Settings Page ...........................................................24
Run the Installation Software .................................................................................24
4 Using Your Printer ........................................................................ 27
Changing Printer Settings ................................................................................................28
Initializing NVRAM ....................................................................................................29
Setting of Panel Lock ...............................................................................................29
Adjusting the Language ...................................................................................................30
Printing a Job .....................................................................................................................30
Canceling a Job From the Printer Operator Panel ......................................................30
Canceling the Job From a Computer ..............................................................................30
Canceling a Job From the Taskbar ........................................................................30
Canceling a Job From the Desktop ........................................................................31
5
Page 6
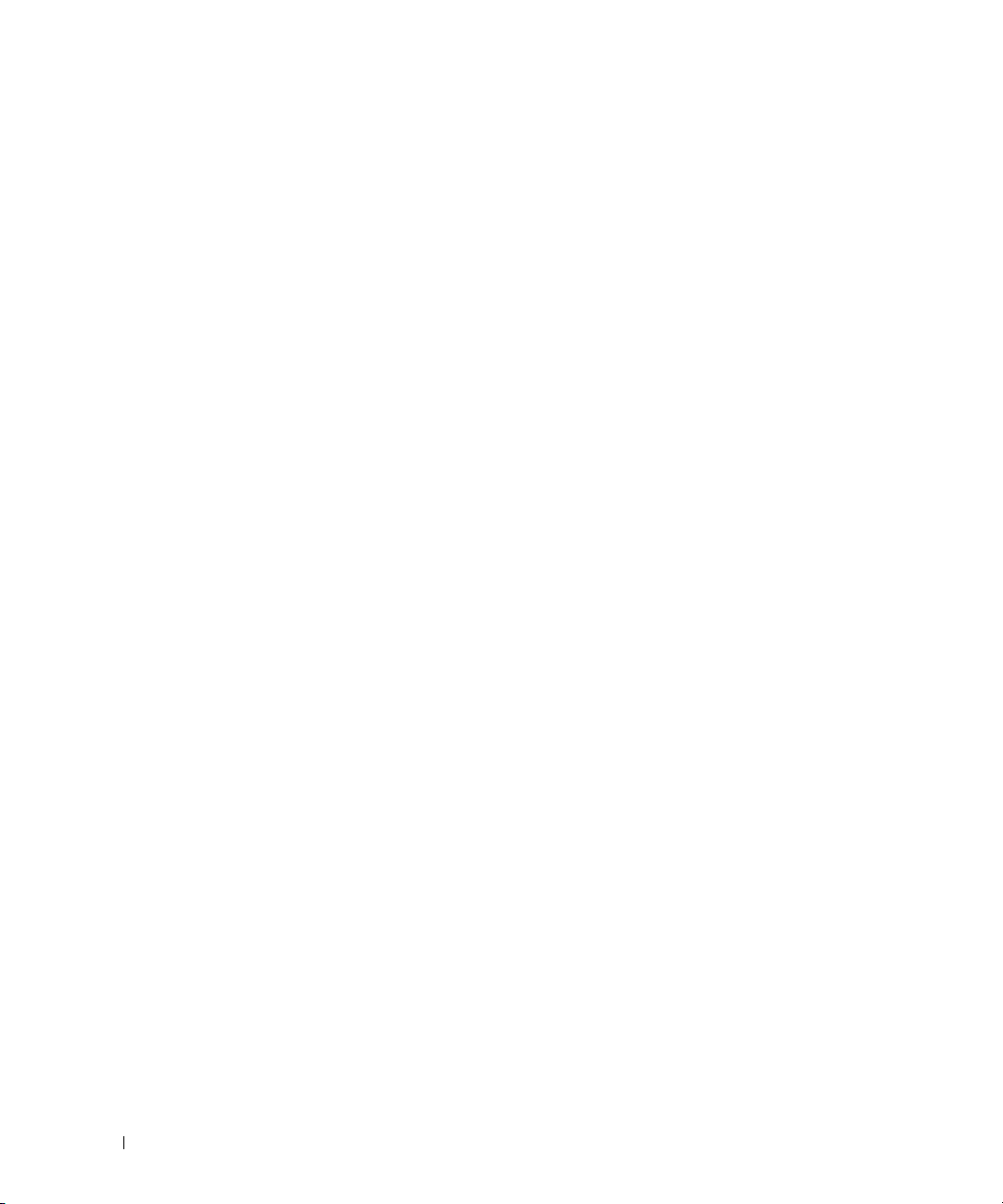
Software Overview ...........................................................................................................31
Printing Status Window ...........................................................................................31
Status Window ..........................................................................................................31
Status Monitor Console ...........................................................................................31
Dell Supplies Management System .......................................................................32
User Setup Disk Creating Tool ................................................................................32
Software Update .......................................................................................................32
5 Maintenance ................................................................................ 33
Replacing the Drum Cartridge ........................................................................................34
Removing the Used Drum Cartridge ......................................................................34
Installing the New Drum Cartridge ........................................................................36
www.dell.com/supplies | support.dell.com
Replacing the Cleaning Pad ....................................................................................38
Replacing the Toner Cartridge ........................................................................................40
Selecting a Replacement Toner Cartridge ...........................................................40
Removing the Used Toner Cartridge ......................................................................41
Installing the New Toner Cartridge ........................................................................42
6 Appendix ....................................................................................... 45
Technical Assistance .......................................................................................................46
Automated Order-Status Service ....................................................................................46
Contacting Dell ..................................................................................................................47
U.S. Terms and Conditions of Sale .................................................................................63
Limited Warranties and Return Policy ..........................................................................65
Limited Warranty for Dell-Branded Hardware Products (U.S. Only) ...............65
Total Satisfaction Return Policy (U.S. Only) .........................................................69
Limited Warranty Terms for Dell-Branded Hardware Products
(Canada Only) ............................................................................................................69
Total Satisfaction Return Policy (Canada Only) ...................................................72
Dell Software and Peripherals (Canada Only) .....................................................73
1-Year End-User Manufacturer Guarantee
(Latin America and the Caribbean Only) ...............................................................73
Dell Inc.
Ink and Toner Cartridges Limited Warranties .....................................................75
6
Page 7
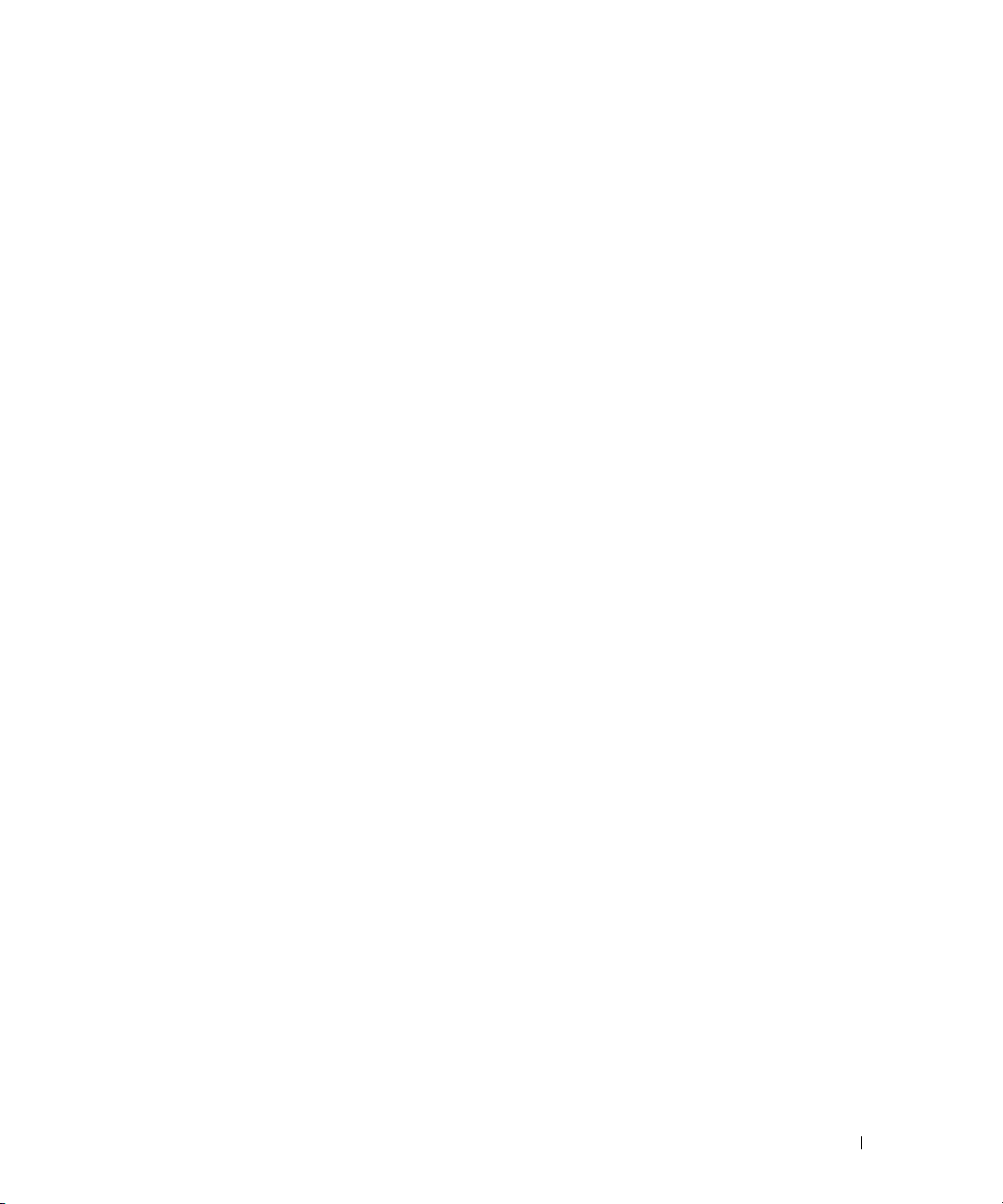
Ink and Toner Cartridges Limited Warranty (U.S. and Canada Only) ...............75
Ink and Toner Cartridges Limited Warranty (Latin America Only) ....................75
Dell™ Software License Agreement .............................................................................77
Limited Warranty ......................................................................................................77
U.S. Government Restricted Rights .......................................................................78
General .......................................................................................................................78
Regulatory ...........................................................................................................................78
Index ..................................................................................................... 81
7
Page 8
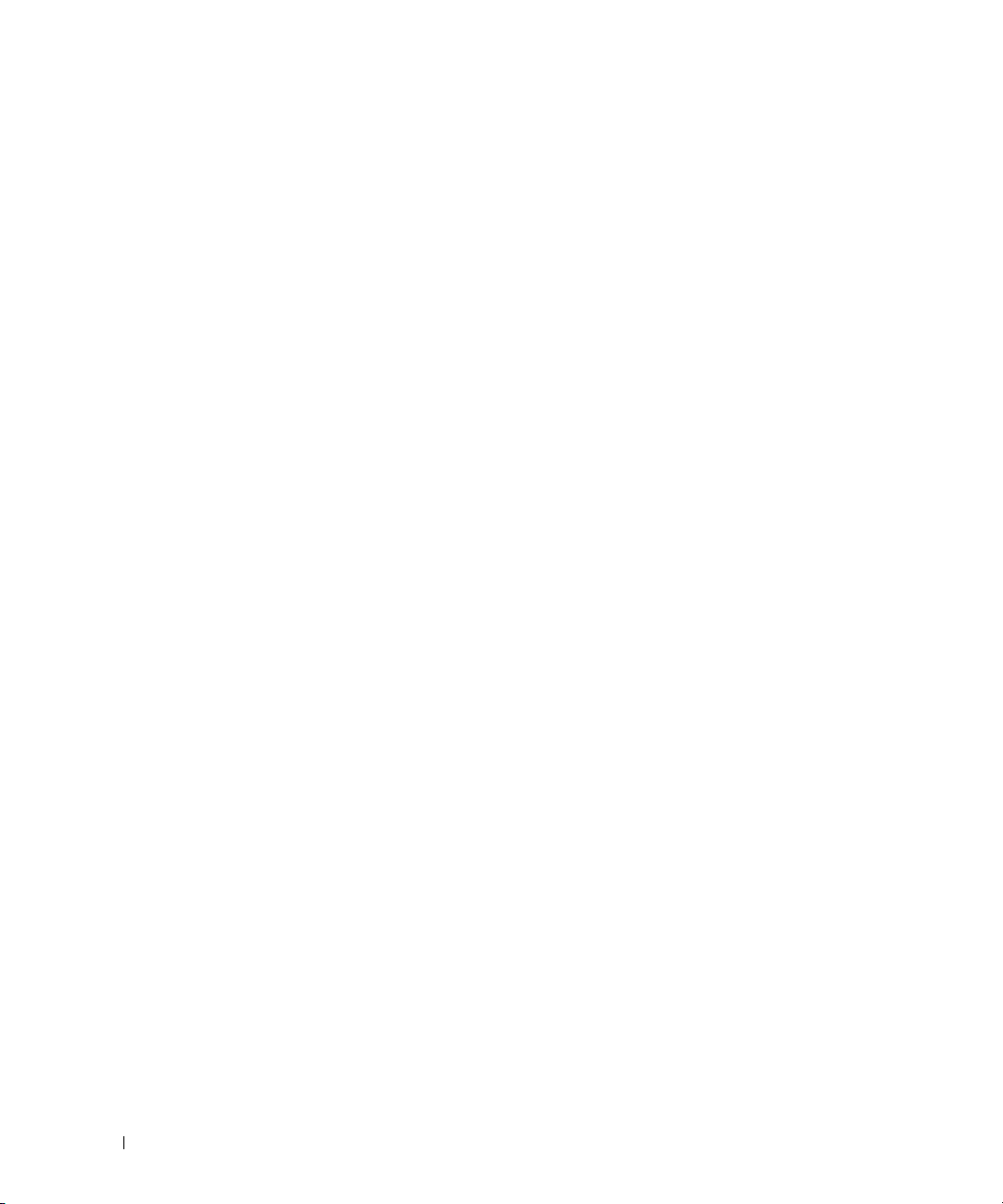
www.dell.com/supplies | support.dell.com
8
Page 9
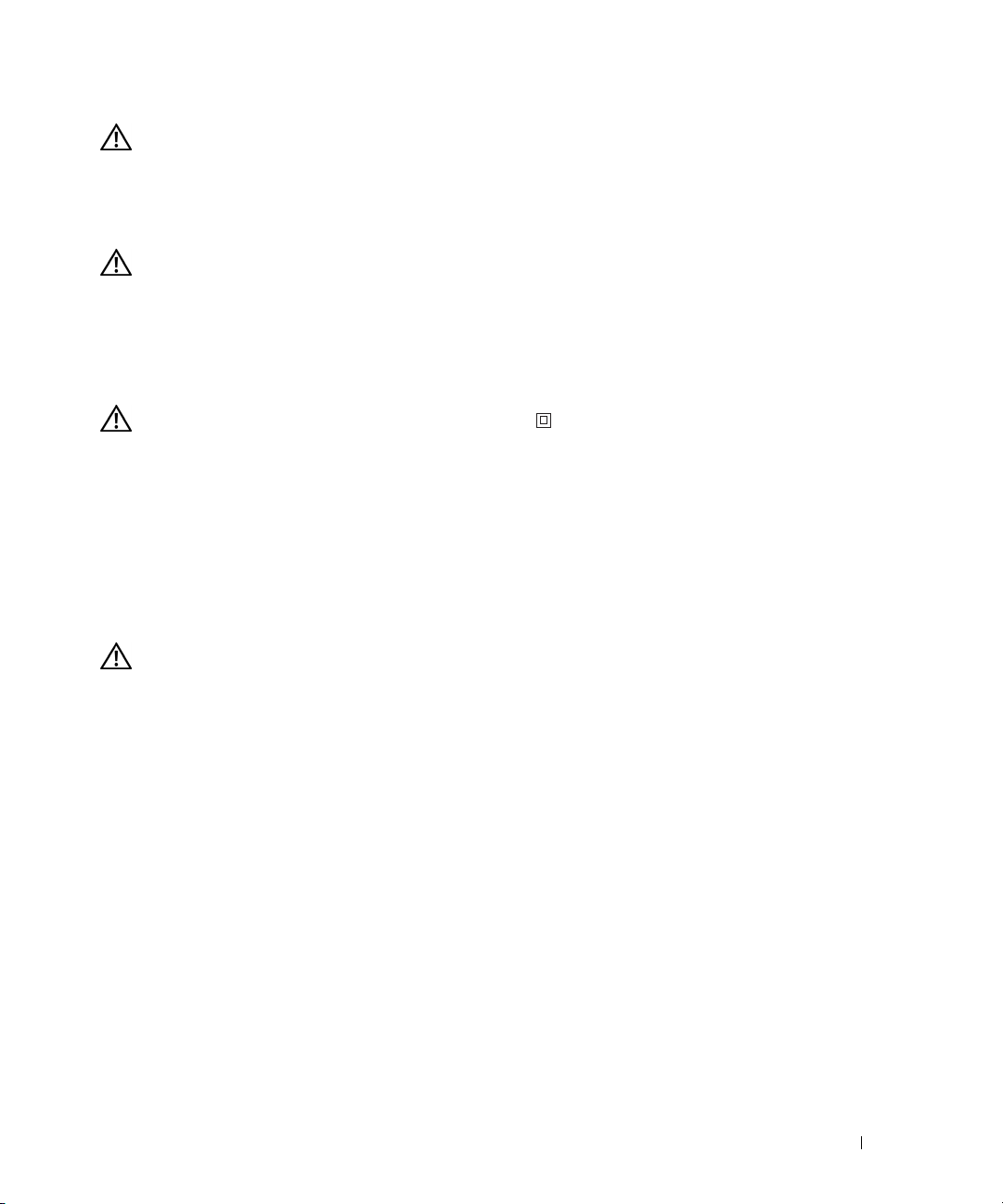
CAUTION: SAFETY INSTRUCTIONS
Use the following safety guidelines to help ensure your own personal safety and to help protect your
system and working environment from potential damage.
• Your product uses a laser.
CAUTION: Use of controls or adjustments or performance of procedures other than those specified
herein may result in hazardous radiation exposure.
• Your product uses a printing process that heats the print media, and heat can cause
certain media to release emissions. You must understand the section in your operating
instructions that discusses the guidelines for selecting appropriate print media to avoid
the possibility of harmful emissions.
CAUTION: If your product is not marked with this symbol , it must be connected to an electrical
outlet that is properly grounded.
• The power cable must be connected to an electrical outlet that is near the product and
easily accessible.
• Refer service or repairs, other than those described in the operating instructions, to a
professional service person.
• This product is designed to meet safety standards with the use of specific Dell-authorized
components. The safety features of some parts may not always be obvious. Dell disclaims
liability associated with use of non-Dell-authorized components.
CAUTION: To move the printer safety, remove the optional 250-sheet tray module and 500-sheet tray
module before moving your product. To lift the printer safely, remove the drum cartridge and lift it with
two people.
9
Page 10
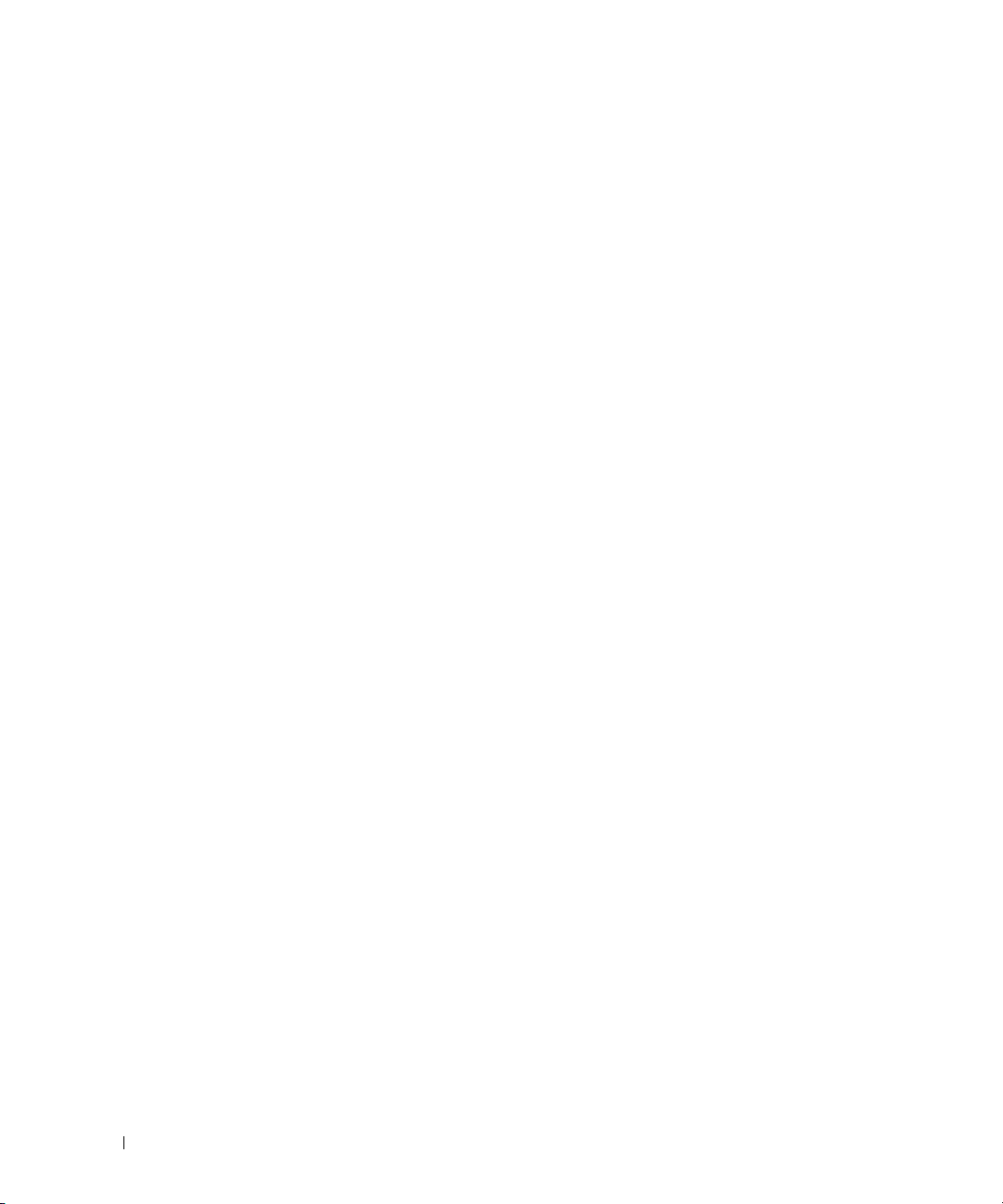
www.dell.com/supplies | support.dell.com
10
Page 11
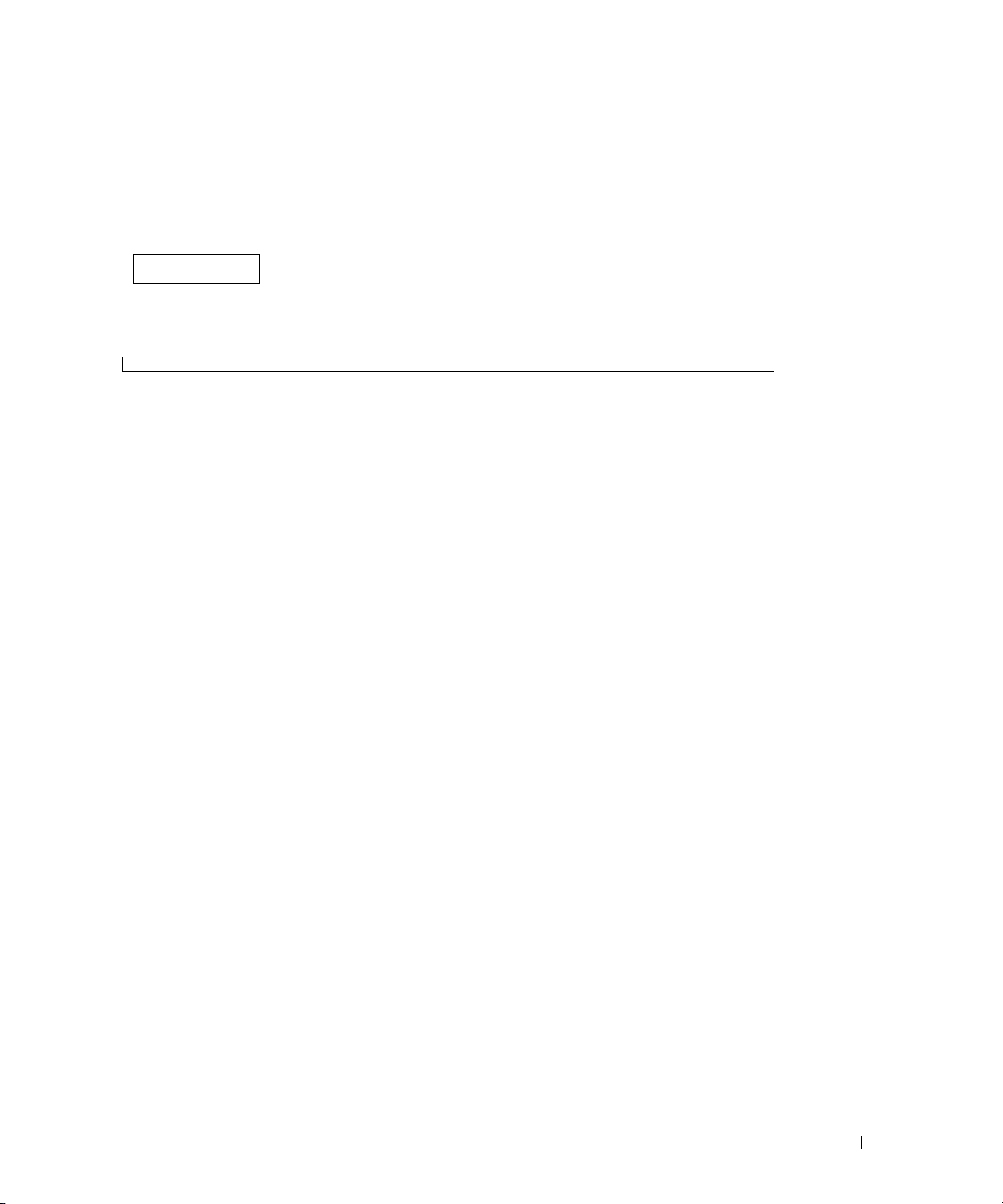
Section 1
Loading Paper
Loading the Multipurpose Feeder
Loading the Optional Tray
Loading Envelopes
1
Loading Paper
Page 12

Loading the Multipurpose Feeder
In addition to plain paper, the multipurpose feeder can use various other sizes and types of print
media such as envelopes and transparencies.
1.
Gently pull open the multipurpose feeder cover.
www.dell.com/supplies | support.dell.com
2.
Slide the width guides to the edge of the tray. The width guides should be fully extended.
12 Loading Paper
Page 13
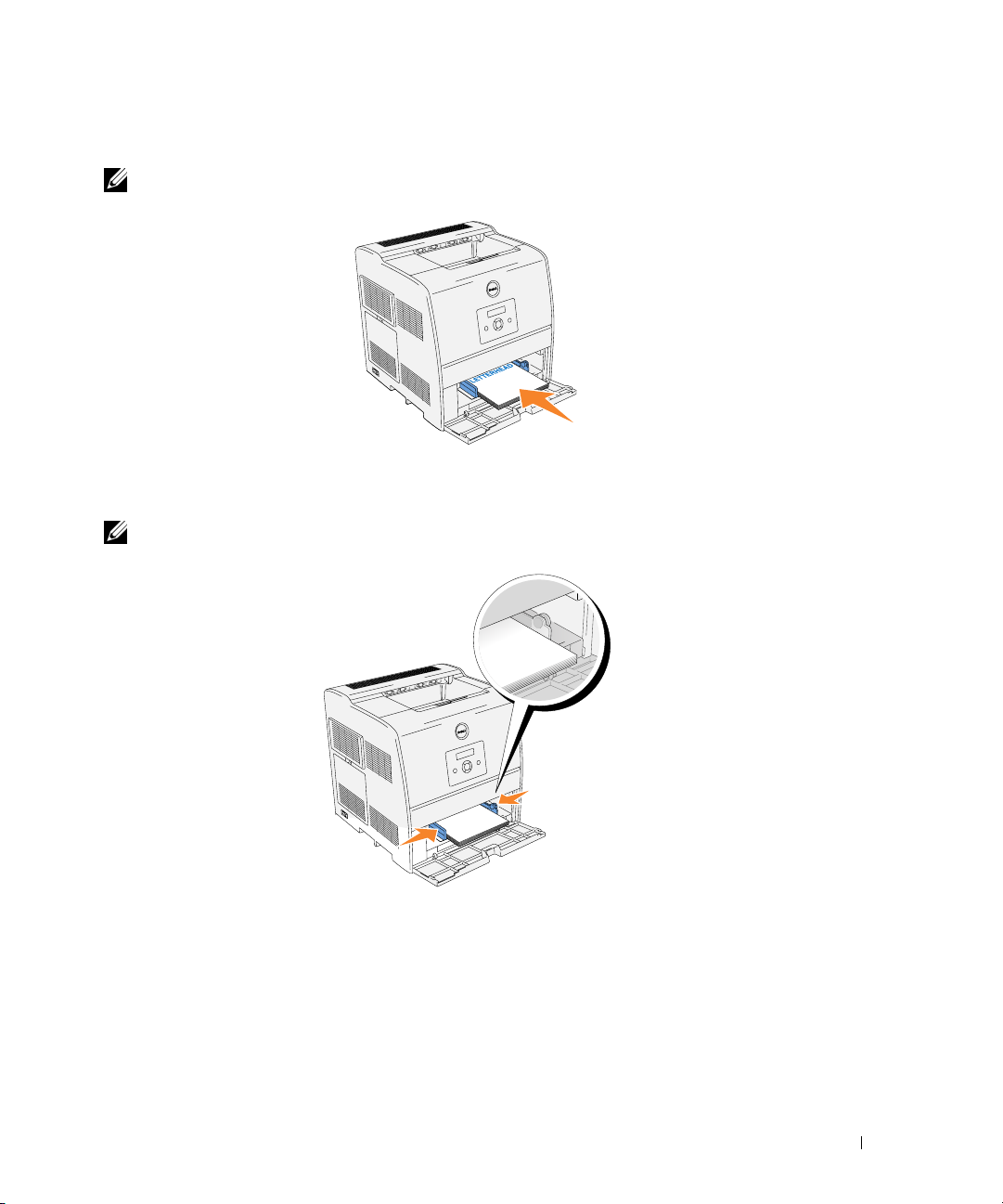
3.
Insert the print media into the feeder with the recommended print side face up.
NOTE: Do not force the print media.
4.
Slide the width guides until they rest lightly against the edge of the print media stack.
NOTE: Be careful not to bend the print media.
5.
Make sure the size and type settings for the multipurpose feeder are set to the correct value
for the print media you have loaded.
Select print media source, size, and type in your software program and select the print media
size and type on the printer operator panel.
For tips on recommended print media, solving printing problems, and clearing jams, see the
Guide
.
Loading Paper 13
User’s
Page 14
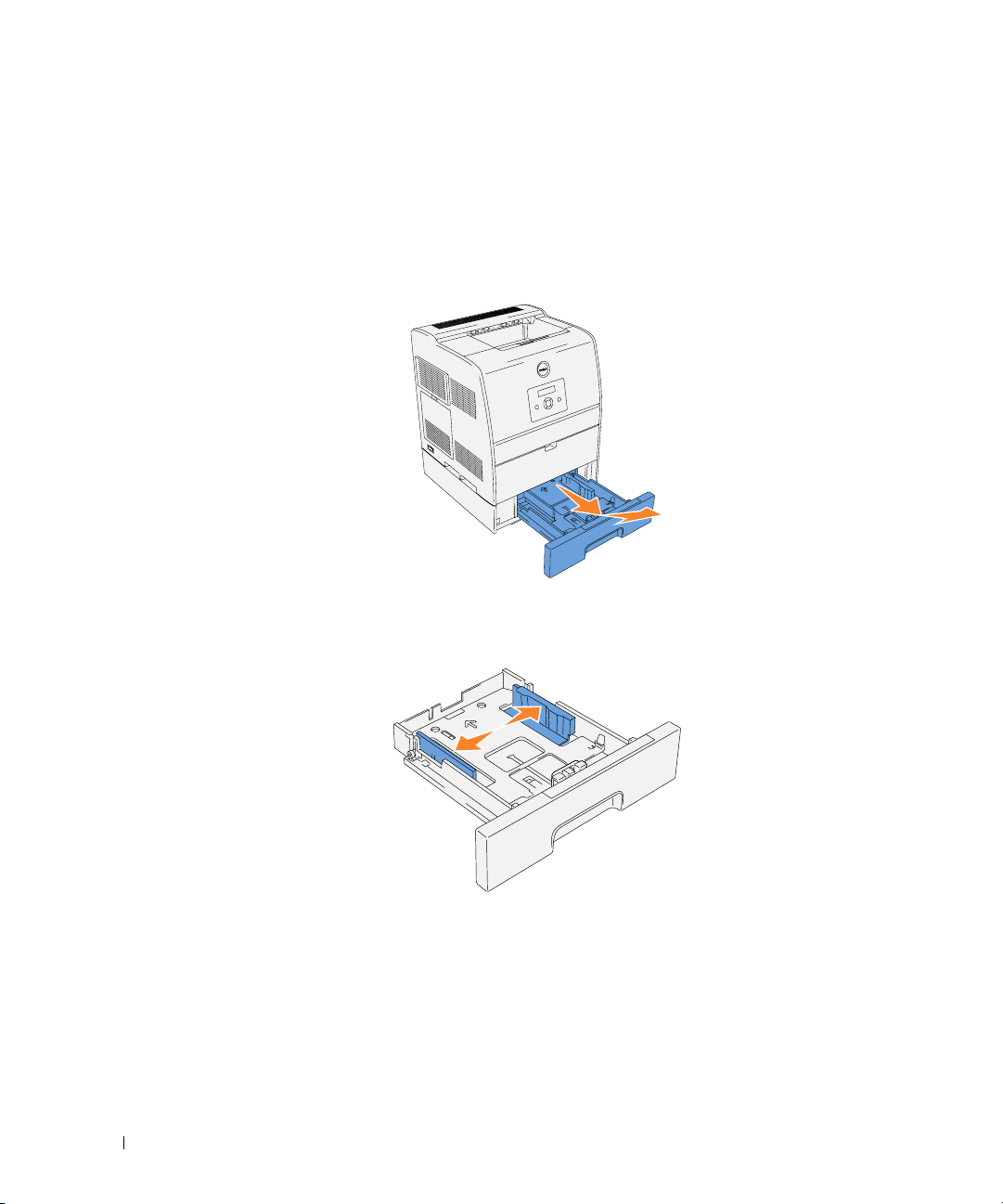
Loading the Optional Tray
Load the print media used for the majority of your print jobs in the optional 250/500-sheet tray
Module.
1.
Remove the tray.
www.dell.com/supplies | support.dell.com
2.
Slide the width guides to the edge of the tray. The width guides should be fully extended.
14 Loading Paper
Page 15
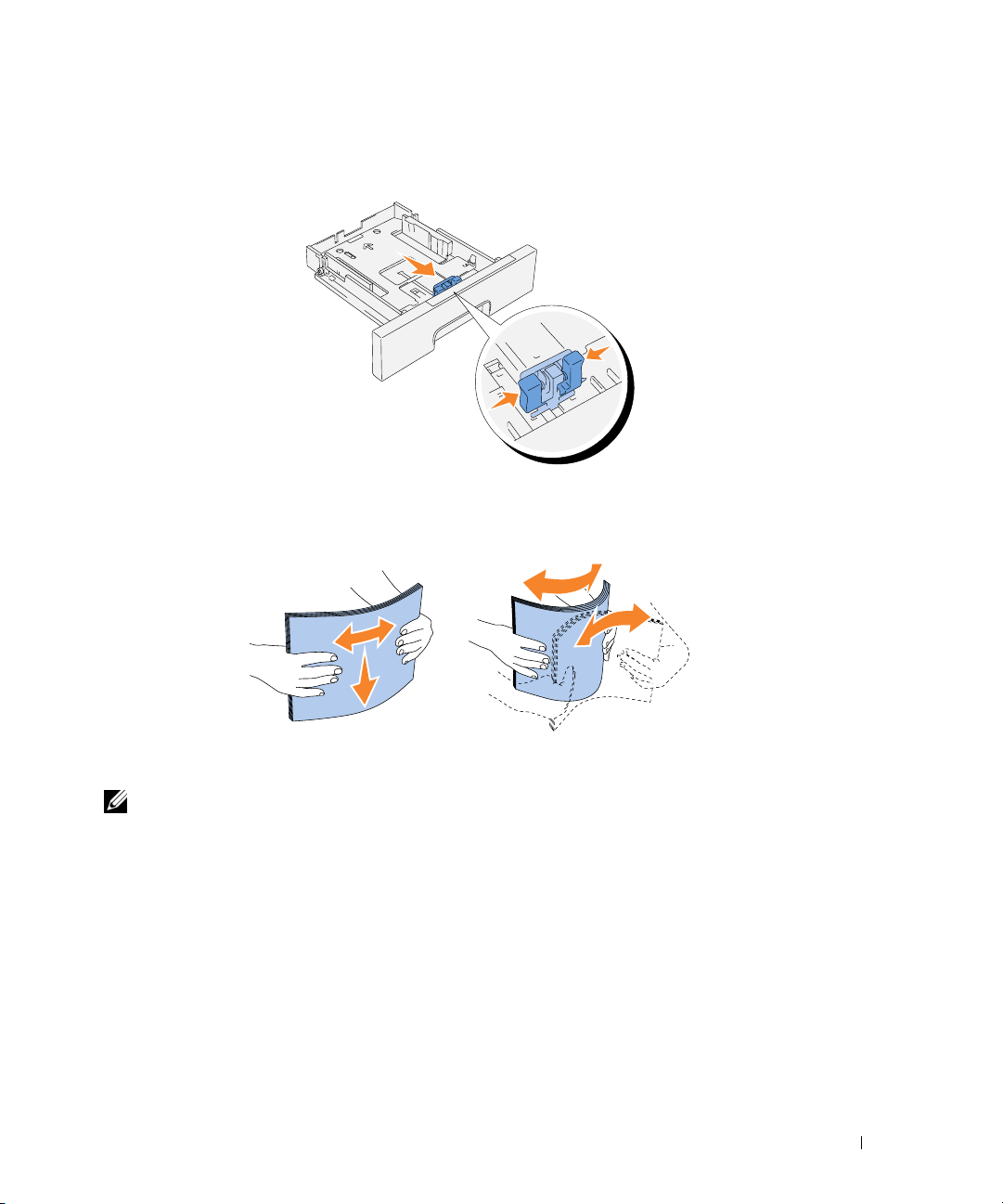
3.
Squeeze the length guide and slide it to the front edge of the tray.
4.
Before loading the print media, flex the sheets back and forth, and then fan them. Straighten
the edges of the stack on a level surface.
5.
Place the print media into the tray with the recommended print side face up.
NOTE: Do not exceed the maximum fill line in the tray. Overfilling the tray may cause paper jams.
Loading Paper 15
Page 16
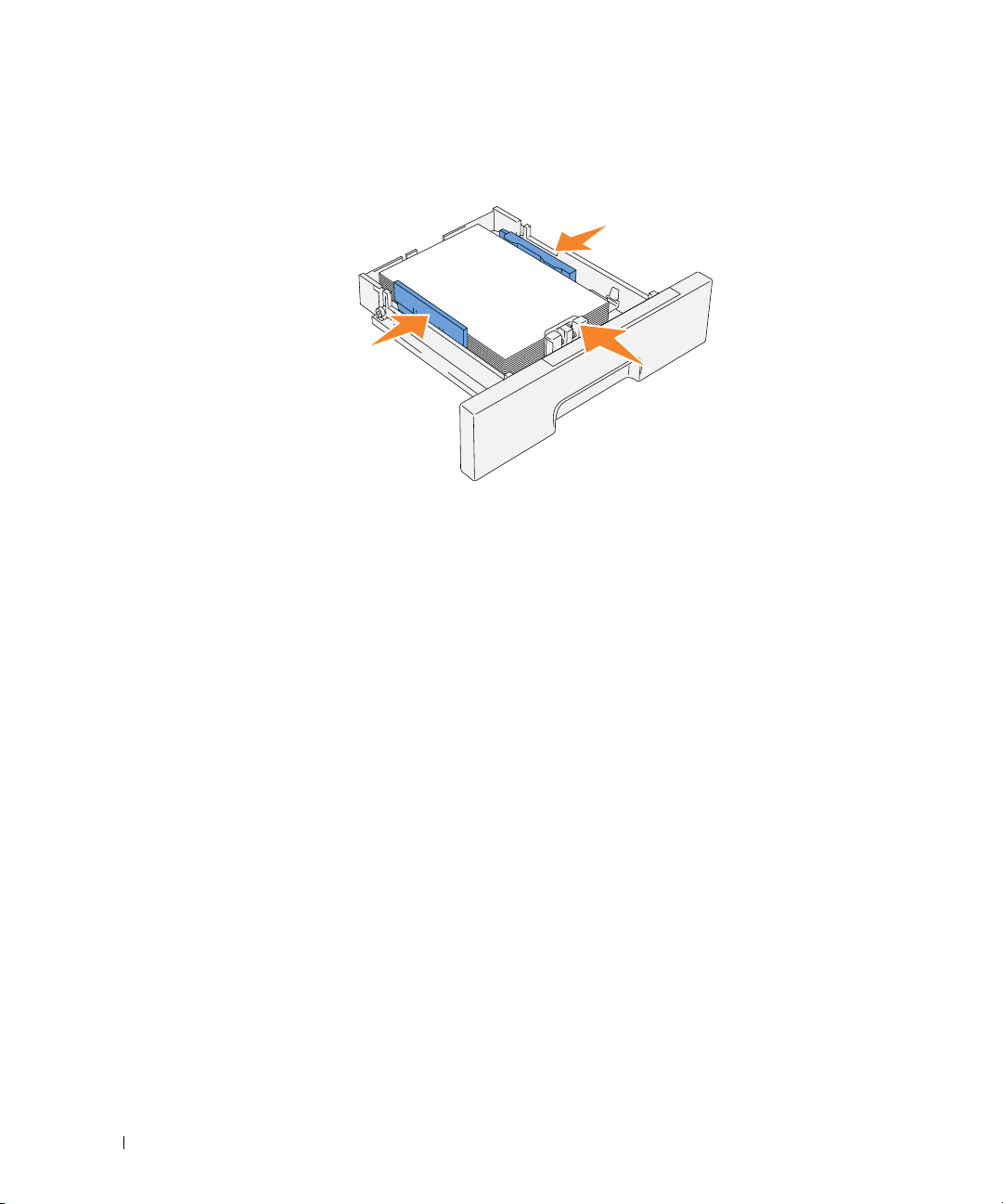
6.
Slide the width guides and length guide until they rest lightly against the edge of the print
media stack.
www.dell.com/supplies | support.dell.com
7.
Insert the tray.
8.
If you load any print media into the tray, configure the
Paper Type
and
Paper Size
settings for that tray.
16 Loading Paper
Page 17
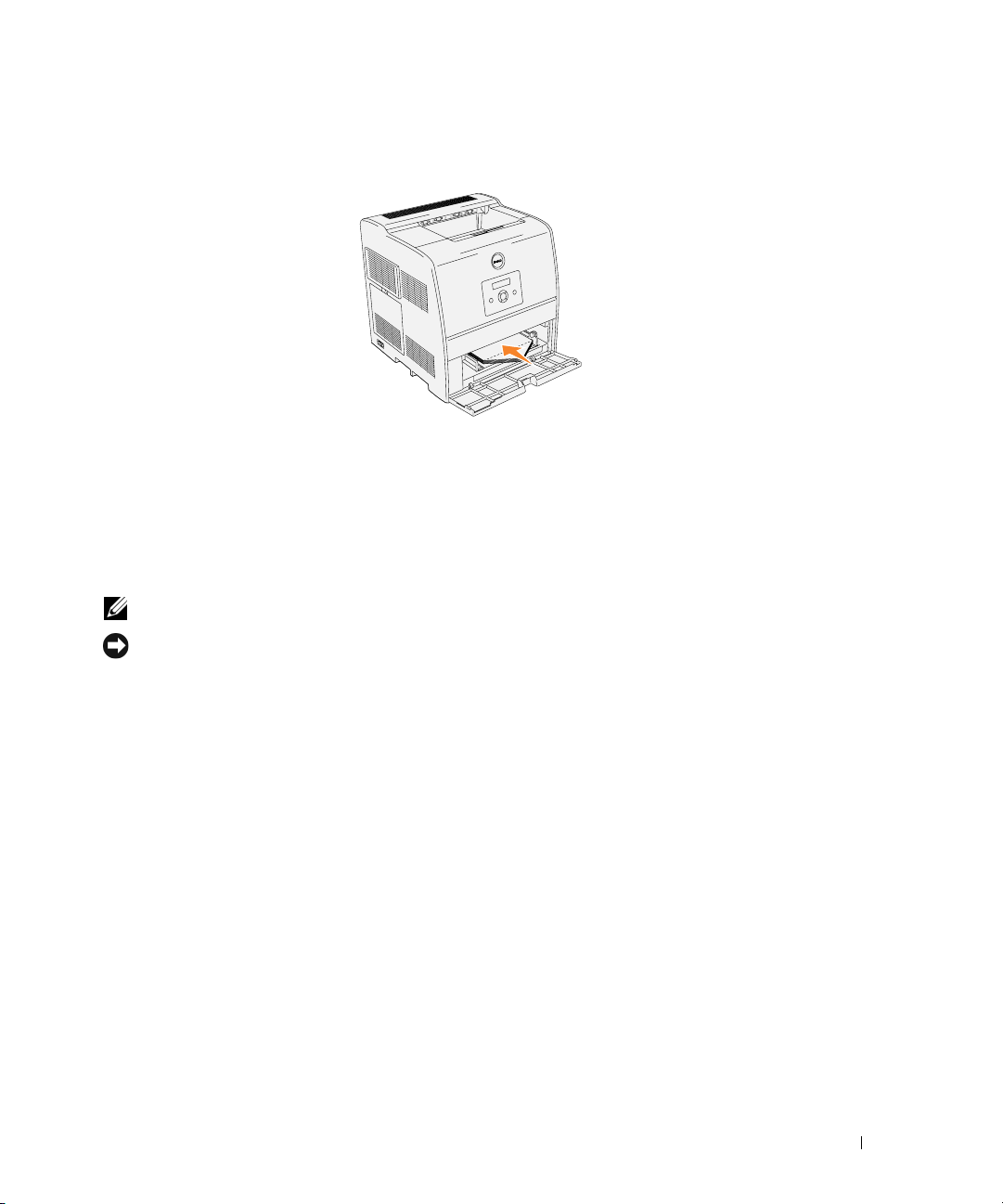
Loading Envelopes
To load envelopes that are under 8.66 inches (220 mm) in width in the multipurpose feeder, insert
the envelopes with the flaps open and toward the front of the printer, with the recommended print
side face up. To load envelopes that are over 8.66 inches (220 mm) in width in the multipurpose
feeder, insert the envelopes with the flaps closed and the short-edge of the envelopes facing into
the printer, with the recommended print side face up. You can load envelopes up to the maximum
fill line in the tray at one time.
NOTE: Make sure set the envelope flaps are completely unfolded.
NOTICE: Never use envelopes with windows, coated linings, or self-stick adhesives. These lead to
paper jams and damage to the printer.
Loading Paper 17
Page 18
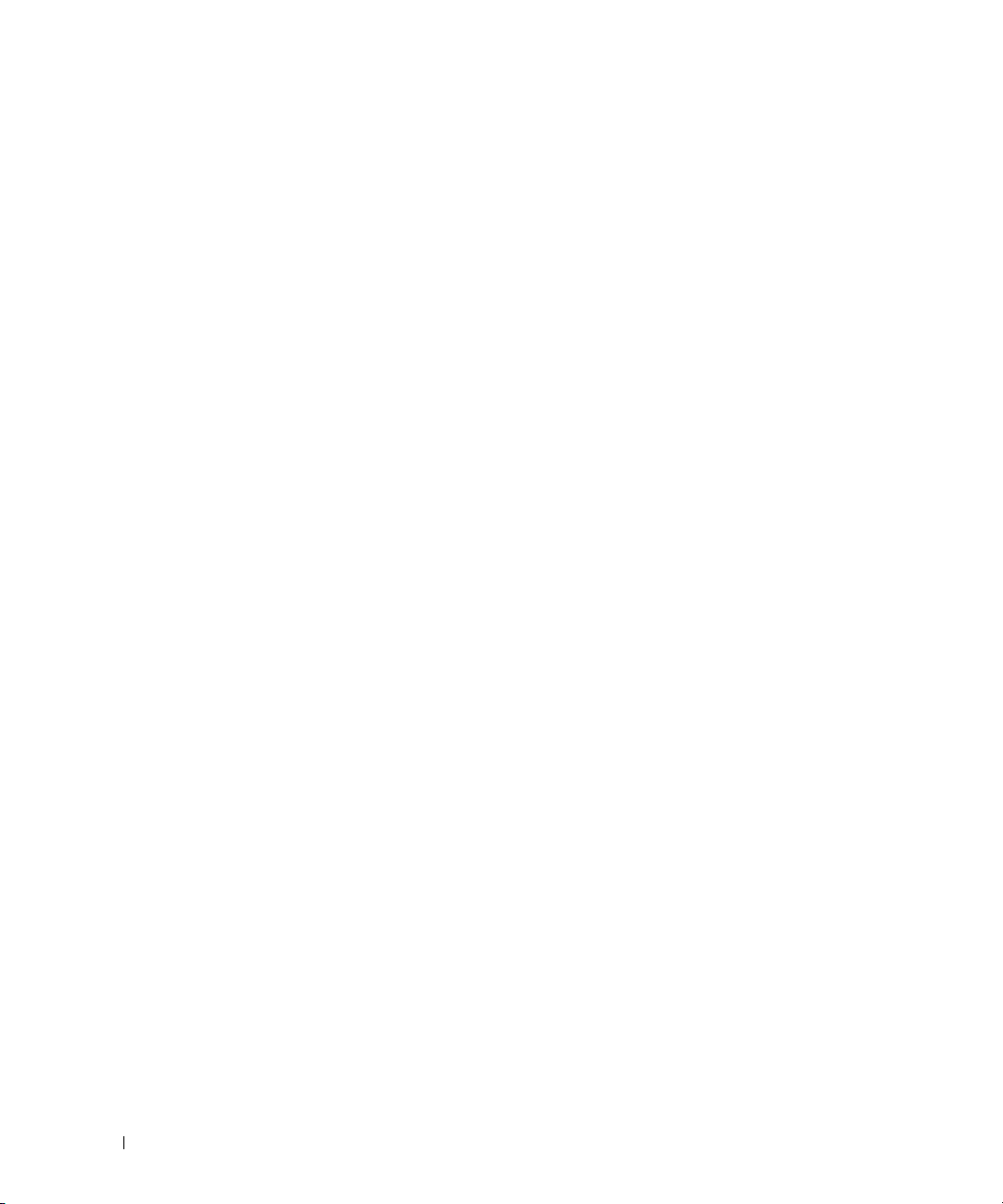
www.dell.com/supplies | support.dell.com
18 Loading Paper
Page 19
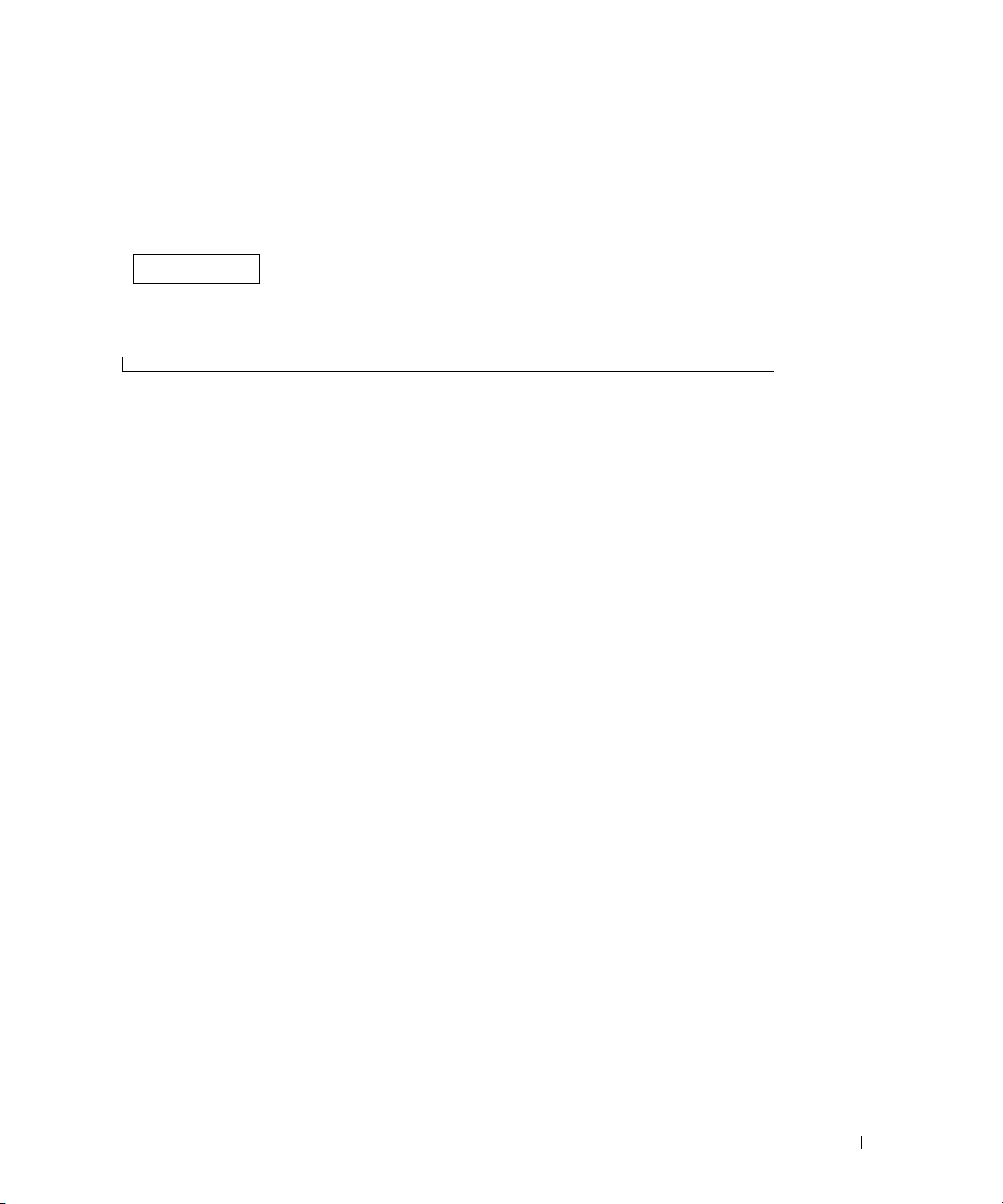
Section 2
Setting Up for Local Printing
Installing Printer Drivers
2
Setting Up for Local Printing
Page 20
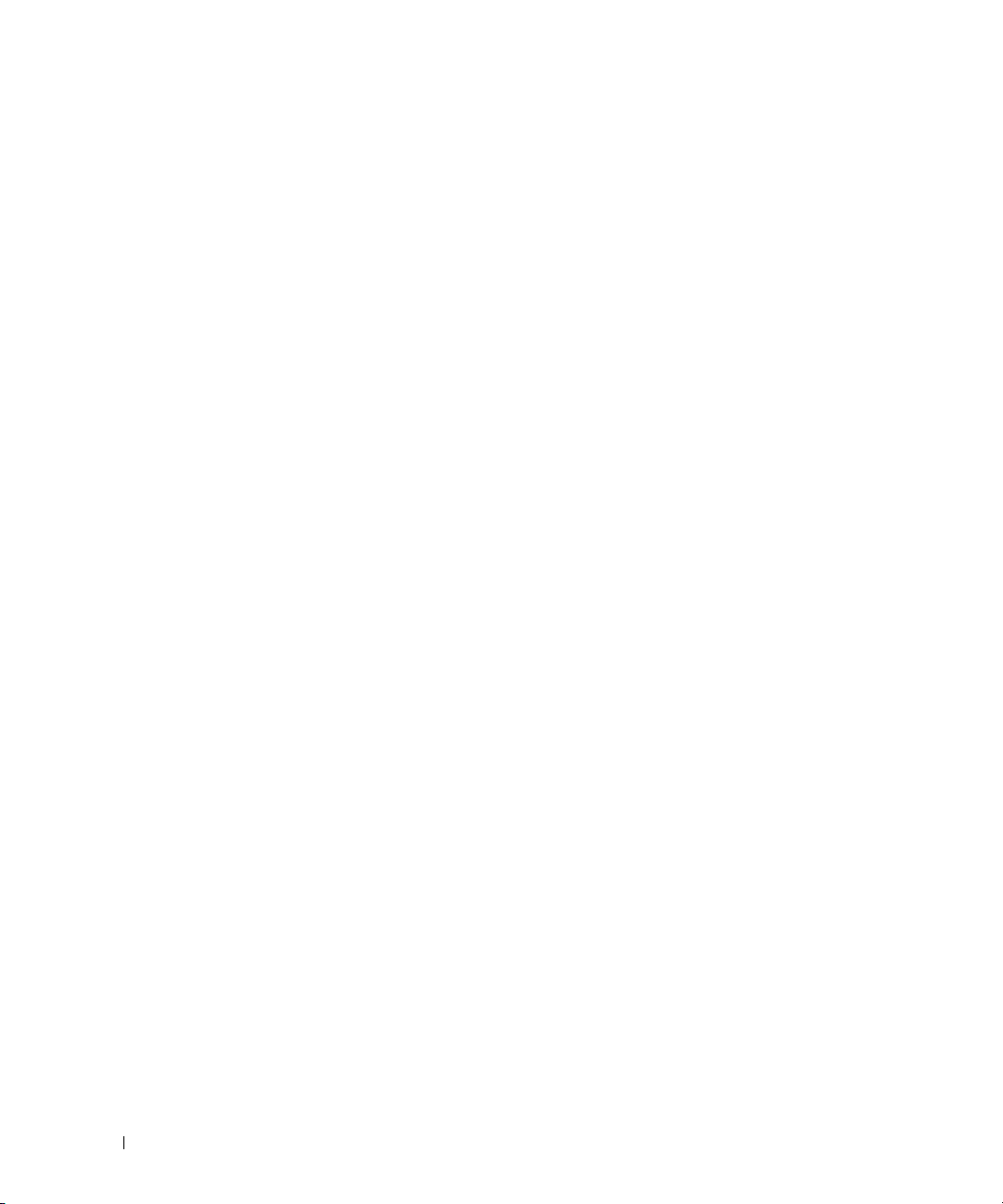
A local printer is a printer attached to your computer or a print server using a USB or parallel cable.
If your printer is attached to a network and not your computer, see "Setting Up for Network
Printing" on page 23.
Installing Printer Drivers
Connecting the Printer to the Computer Before Inserting the Drivers and Utilities CD
Windows 98, Me, 2000, XP, and Server 2003
1.
Connect your printer to your computer.
2.
When the
3.
Insert the
Found New Hardware Wizard
Drivers and Utilities
CD into your computer.
appears, click
Cancel
.
www.dell.com/supplies | support.dell.com
4.
Click
5.
Click
6.
Click
7.
When the
8.
Select either the
If you select
9.
When the
click
10.
Click
Personal Installation
Install
. The
Found New Hardware Wizard
Next
. The wizard automatically finds and installs the corresponding printer driver.
Complete the Found New Hardware Wizard
Typical Installation
Custom Installation
Congratulations!
Printer Test Page
Cancel
.
.
appears.
screen appears, click
or
Custom Installation
checkbox, and then click
, you can select the specific software you want to install.
screen appears, in Windows 2000, Windows XP, and Server 2003,
. Click
Finish
.
Finish
.
Next
.
20 Setting Up for Local Printing
Page 21
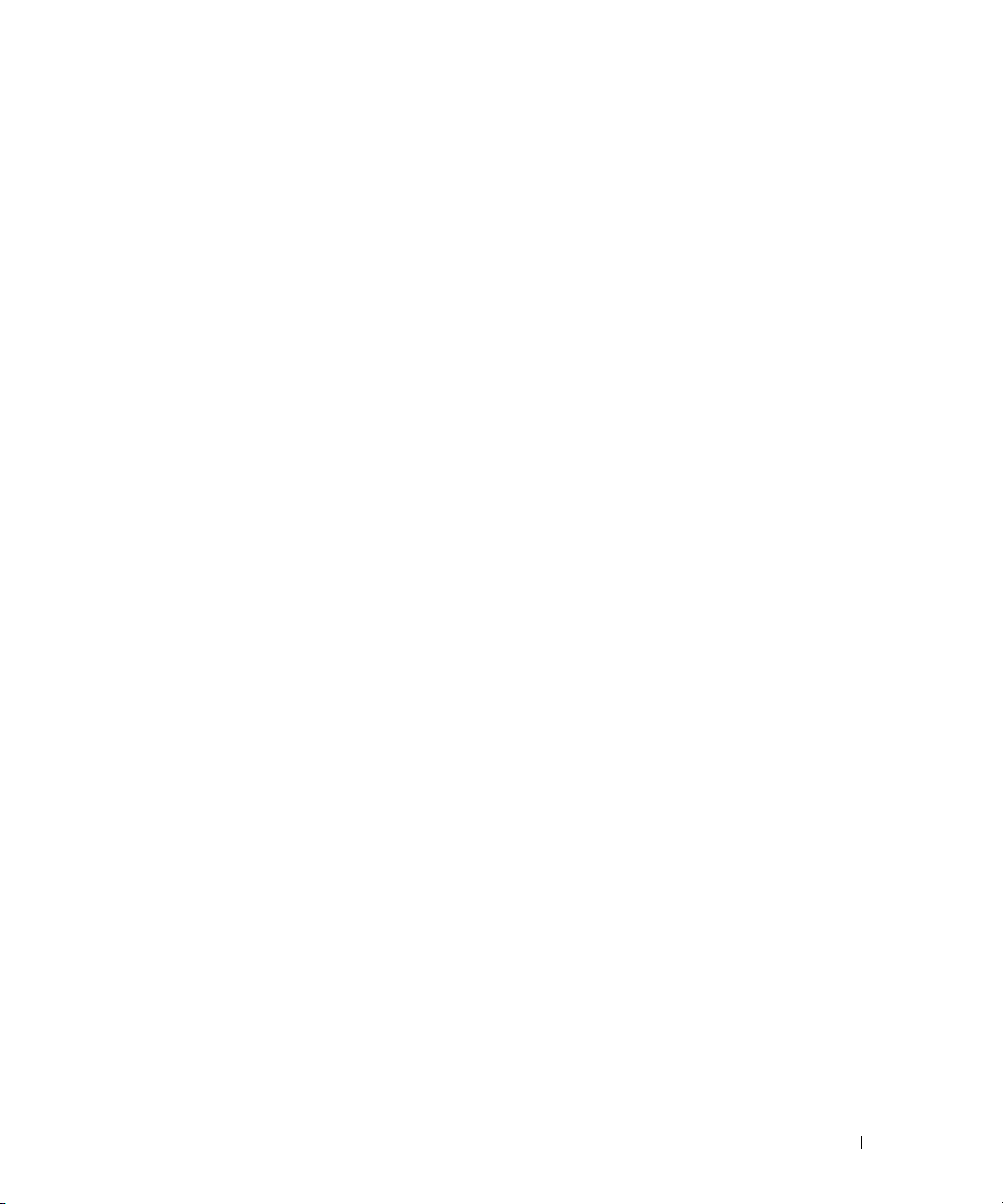
Windows 95 and NT 4.0
1.
Connect your printer to your computer.
2.
3.
4.
Insert the
Click
On the
Drivers and Utilities
Personal Installation
Add Printer
screen, select the port name from the
set the printer's options under
5.
Select either the
If you select
6.
When the
7.
Click
Cancel
Typical Installation
Custom Installation
Congratulations!
.
CD into your computer.
.
Printer Configuration
or
Custom Installation
. Click
Port Name
Next
checkbox, and then click
combo box, and then
.
, you can select the specific software you want to install.
screen appears, click
Finish
.
Next
.
Setting Up for Local Printing 21
Page 22
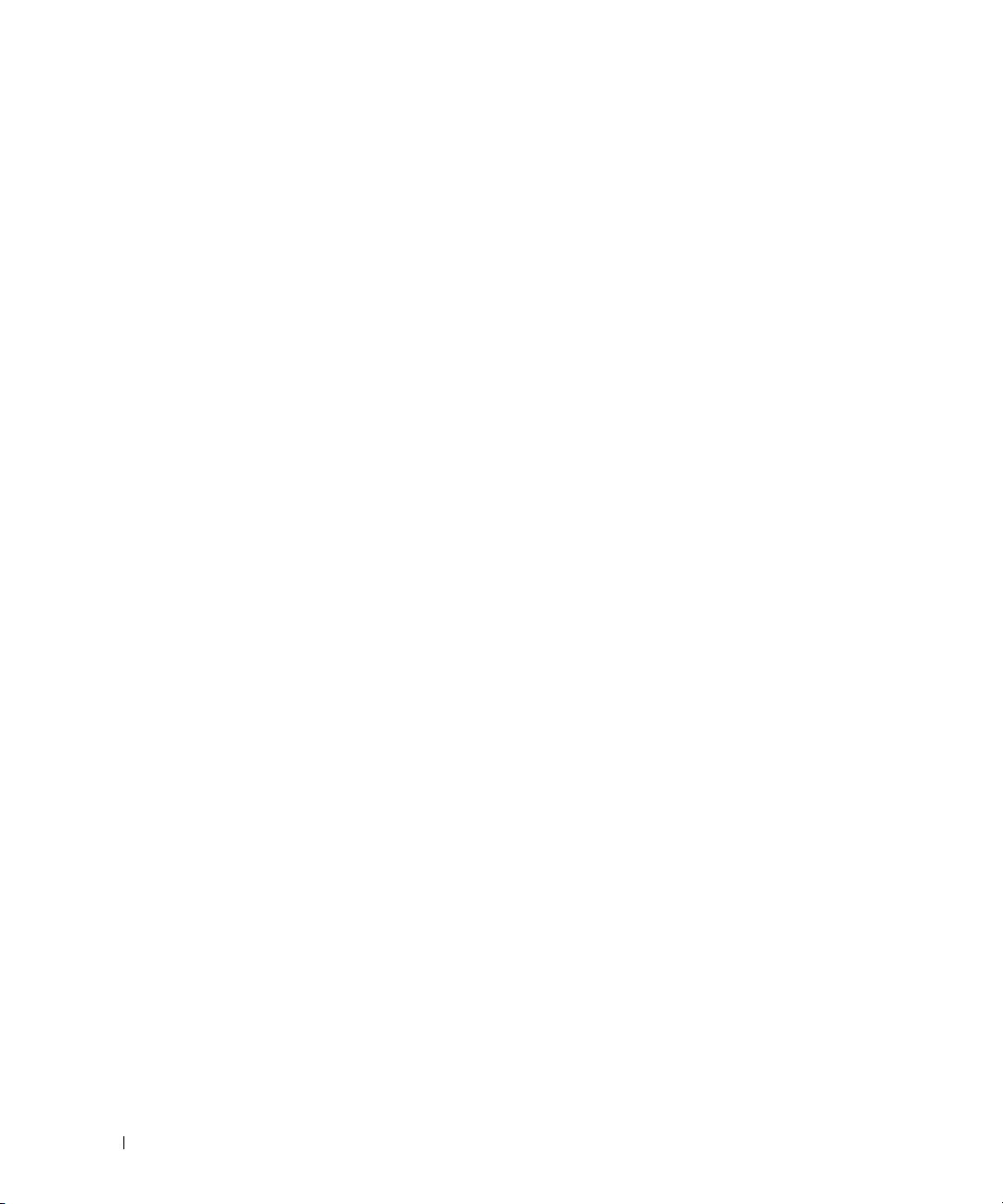
www.dell.com/supplies | support.dell.com
22 Setting Up for Local Printing
Page 23
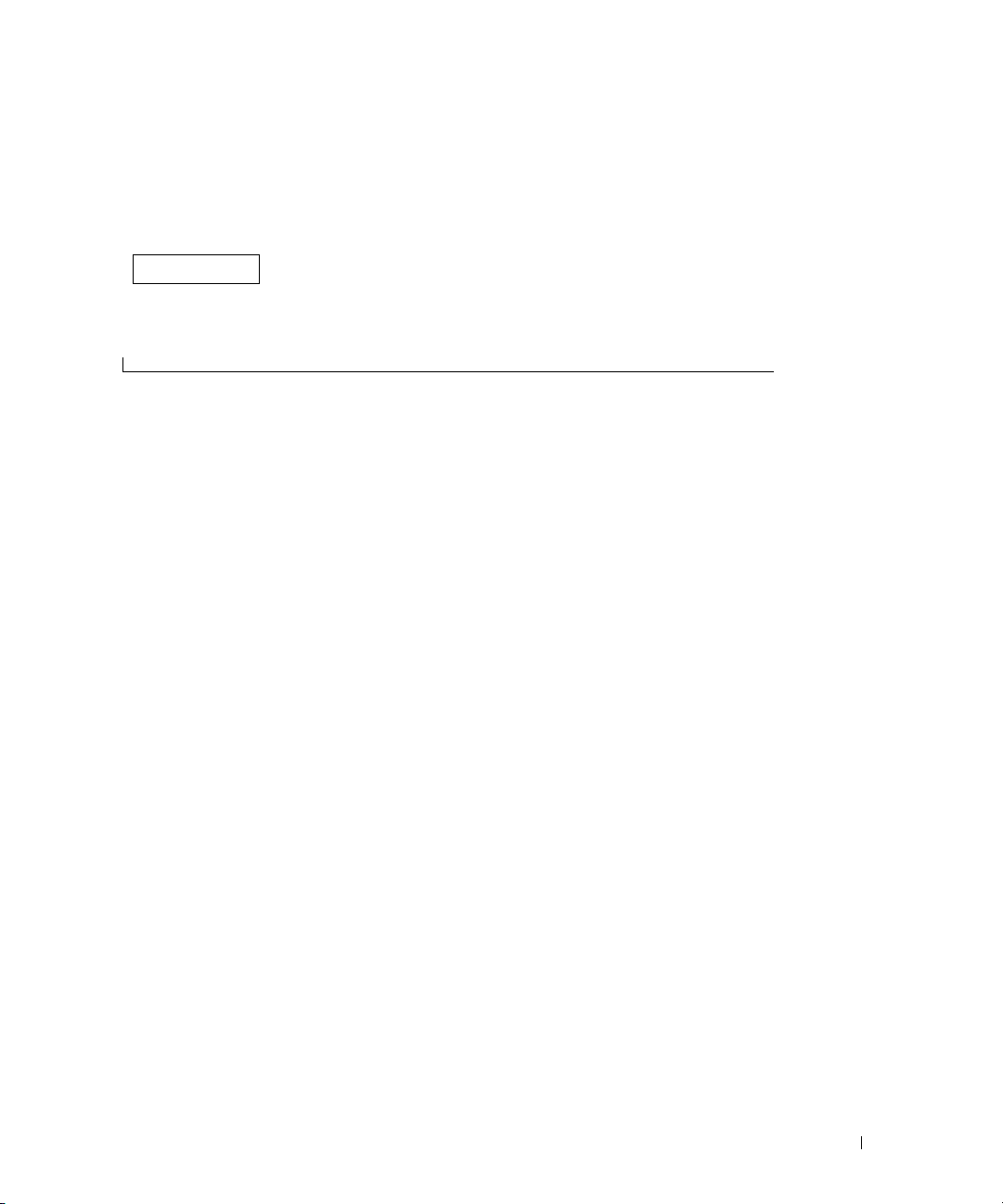
Section 3
Setting Up for Network Printing
Network Set-Up
3
Setting Up for Network Printing
Page 24
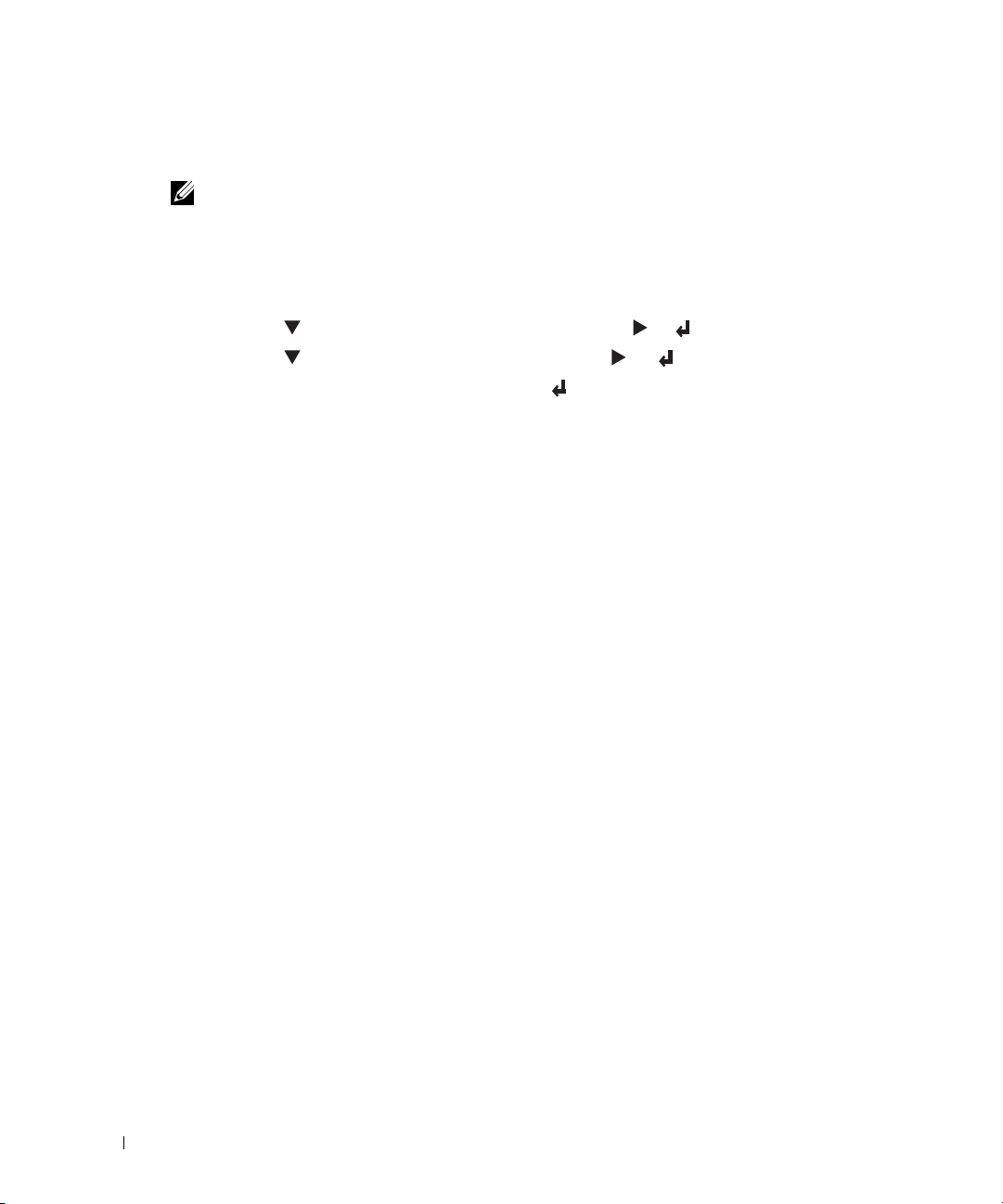
Network Set-Up
NOTE: For additional network set-up configurations, refer to your User’s Guide.
Print and Check the Printer Settings Page
1.
Print the Printer Settings page.
a.
When
Ready to Print
b.
Press until
c.
Press until
d.
Printer Settings
Configure
Reports
The Printer Settings page is printed.
2.
Under the TCP/IP heading, verify the IP address.
www.dell.com/supplies | support.dell.com
If the IP address is
0.0.0.0
and then print the Printer Settings page again.
Run the Installation Software
1.
Insert the
2.
The
If the CD does not automatically launch, click
the drive letter of your CD), and then click
Drivers and Utilities
Drivers and Utilities
appears in the LCD, press
Menu
.
appears, and then press or .
appears, and then press or .
is displayed. Press .
, wait for a few minutes to resolve the IP address automatically,
CD into your computer.
CD should launch the installation software automatically.
Start → Run
OK
.
, type
D:\CDFE.exe
(where D is
3.
When the
Drivers and Utilities
printer for use on a network
Windows 2003 Server, go to step 4. For all other operating systems, go to step 5.
4.
For local installation, select
click
Next
.
For remote installation:
a.
Select
Remote Installation - Install printer on one or more remote computers
click
Next
.
b.
Enter your Administrator user name, password, and clients or servers and then click
c.
Click
Next
.
5.
Select the network printer you would like to install. If you do not see your printer listed, click
Update
to refresh the list or click
the IP address and port name at this point. Click
6.
Select your printer from the list. If you would like to change the printer name listed, enter a
new name in the Printer Name field.
24 Setting Up for Network Printing
CD screen appears, click
Network Installation - Install the
. If using Windows XP, Windows 2000, Windows NT 4.0, or
Local Installation - Install printer on this computer
, and then
, and then
Add Printer
to add a printer to the network. You may update
Next
.
Add
.
Page 25
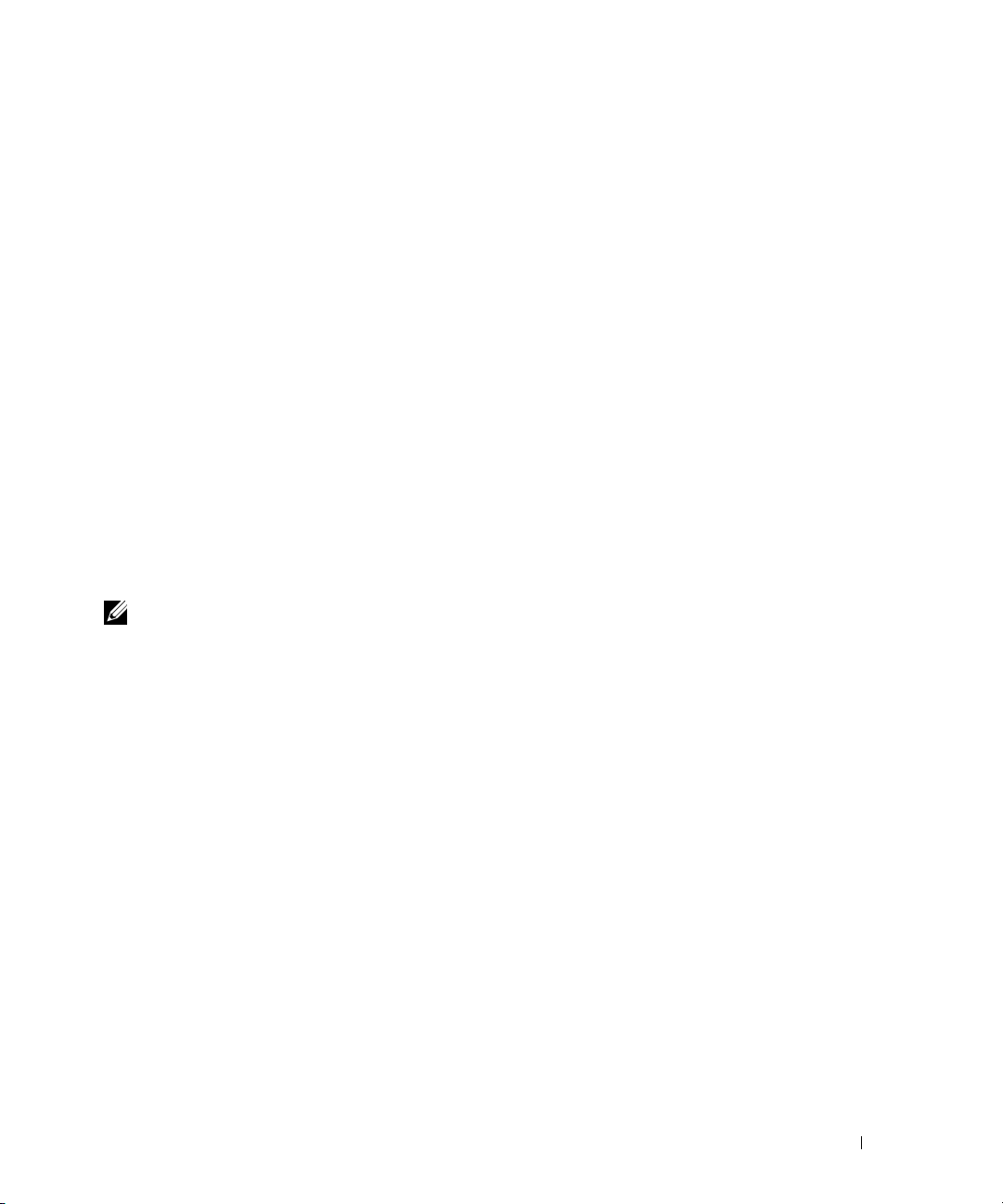
7.
If you want other users on the network to access this printer, select
other computers on the network
8.
If you want to set a printer as the default, select the printer and then click the
as default
9.
If you want to restrict color printing, select the appropriate
check box.
, and then enter a share name that users will easily identify.
Color Track
Share this printer with
Set this printer
option. Enter the
password.
10.
Click
Next
.
11.
Select the software and documentation you want to install. You can specify the destination
folder to install the Dell software and documentation. To change the destination folder, click
Browse
....
12.
Click
Next
.
13.
When the
and then click
Use the
Dell Printer Configuration Web Tool
Congratulations!
Finish
.
screen appears, select whether or not to restart your computer,
to monitor the status of your network printer
without leaving your desk. You can view and/or change the printer configuration settings, monitor
toner level, and when it is time to order replacement toner cartridges, just click the Dell supplies
link right from your Web browser.
NOTE: The Dell Printer Configuration Web Tool is not available when the printer is locally attached to a
computer or a print server.
To launch the
Web browser, and the printer configuration appears on the screen. Refer to your
Dell Printer Configuration Web Tool
, type the network printer IP address in your
User’s Guide
for
more information.
You can set up the
Dell Printer Configuration Web Tool
to send you an email when the printer
needs supplies or intervention.
To set up email alerts:
1.
Launch the
Dell Printer Configuration Web Tool
.
2.
Click
3.
E-Mail Alert
Under
Setup E-Mail Lists and Alerts
link.
, enter the
Primary SMTP Gateway
, the
and enter your email address or the key operator’s email address in the email list box.
4.
Click
Apply New Settings
.
Setting Up for Network Printing 25
Reply Address
,
Page 26

www.dell.com/supplies | support.dell.com
26 Setting Up for Network Printing
Page 27

Section 4
Using Your Printer
Changing Printer Settings
Adjusting the Language
Printing a Job
Canceling a Job From the Printer Operator Panel
Software Overview
4
Using Your Printer
Page 28

Changing Printer Settings
NOTE: For detailed explanations of the menus, see the User’s Guide.
You can select menu items and corresponding values from the operator panel. When you first enter
the printer menus from the operator panel, you see an asterisk (*) next to a value in the menus.
This asterisk indicates the factory default menu setting. These settings are the original printer
settings. (Factory defaults may vary for different countries.) When you select a new setting from
the operator panel, an asterisk appears next to the setting to identify it as the current user default
menu setting. These settings are active until new ones are selected or the factory defaults are
restored. To select a new value as a setting:
1.
Press
Menu
.
2.
Press until the required menu appears, and press or .
www.dell.com/supplies | support.dell.com
3.
Press until the desired menu or menu item appears, and press or .
• If the selection is a menu, the menu is opened and the first printer setting in the menu
appears.
• If the selection is a menu item, the default setting for the menu item appears. (The
current user default menu setting has an asterisk (*) beside it.)
Each menu item has a list of values for the menu item. A value can be:
• A phrase or word to describe a setting
• A numerical value that can be changed
• An On or Off setting
• Press at the same time. This will recover the factory default menu settings.
4.
Press to scroll until the desired value appears.
5.
Press .
This enables the setting value, which is indicated by an asterisk (*) next to the setting value.
6.
Press
Cancel
To continue setting other items, select the desired menu. To quit setting new values, press
Cancel
User default menu settings remain in effect until you save new settings or restore the factory
defaults. Settings you choose from your software program can also change or override the user
default menu settings you select from the operator panel.
NOTE: Settings you choose from your software program may override the settings you select from the
operator panel.
28 Using Your Printer
to return to the previous menu.
.
Page 29

Initializing NVRAM
You can restore the original factory default menu settings by initializing NVRAM.
1.
Press
Menu
.
2.
Press until
3.
Press until
4.
Press until
5.
The
Init NVRAM Are you sure?
Configure
appears, and then press or .
Maintenance
Init NVRAM
appears, and then press or .
appears, and then press or .
message appears on the operator panel.
Press .
6.
Turn off the printer, and then turn it on again.
Setting of Panel Lock
This feature prevents unauthorized personnel from changing settings made by the printer
administrator. For regular printing, items can be selected from the menu and printer settings
remain unchanged.
For regular printing, items can be configured using the printer driver.
1.
Press
Menu
.
2.
Press until
Configure
appears, and then press or .
3.
Press until
4.
Panel Lock
5.
Press until On appears, and then press .
6.
Press
7.
Press until
8.
Enter the old password (when you enter it for the first time after doing the settings, enter
0000
), and then press .
9.
Enter the new password, and then press .
10.
Reenter the password to confirm the password that you entered, and then press .
Security
appears, and then press or .
is displayed. Press or .
.
Change Password
appears, and then press or .
The password has been changed.
NOTE: If you forget your password, turn off the printer. Then, while holding the Menu button, turn on the
printer. This will recover the factory default menu settings. The factory default panel password is 0000.
Using Your Printer 29
Page 30

Adjusting the Language
To display a different language on the operator panel:
1.
Press
Menu
.
2.
Press until
3.
Basic Settings
4.
Press until
Press until the desired language appears, and then press .
Configure
Panel Language
appears, and then press or .
is displayed. Press or .
appears, and then press or .
Printing a Job
To print a job from a Microsoft® Windows® application:
1.
www.dell.com/supplies | support.dell.com
Open the file you want to print.
2.
From the
3.
Verify that the correct printer is selected in the dialog box. Modify the printer settings as
appropriate (such as the pages you want to print or the number of copies).
4.
Click
then click
5.
Click OK or
File
menu, select
Properties
OK
.
Print
Print
.
or
Setup
to adjust printer settings not available from the first screen, and
to send the job to the selected printer.
Canceling a Job From the Printer Operator Panel
To cancel a print job after it has started printing:
1.
Press
Cancel
Printing is canceled.
Canceling the Job From a Computer
Canceling a Job From the Taskbar
When you send a job to print, a small printer icon appears in the right corner of the taskbar.
1.
Double-click the printer icon.
A list of print jobs appears in the printer window.
2.
Select the job you want to cancel.
3.
Press
<Delete>
30 Using Your Printer
.
on the keyboard.
Page 31

Canceling a Job From the Desktop
1.
Minimize all programs to reveal the desktop.
2.
Click
Start → Printers and Faxes
A list of available printers appears.
3.
Double-click the printer you selected.
A list of print jobs appears in the printer window.
4.
Select the job you want to cancel.
5.
Press
<Delete>
on the keyboard.
.
Software Overview
Use the
programs, depending on your operating system.
Drivers and Utilities
CD that came with your printer to install a combination of software
Printing Status Window
The
Printing Status Window
cover is open or toner is running low.
The
Printing Status Window
message appears on the
alerts you when an error or warning occurs, for example, when the top
always launches when printing. When an error occurs, the error
Printing Status Window
.
Status Window
On the
configuration of options for the local printer.
Status Window
, you can check how much toner and paper are remaining or the
Status Monitor Console
Use the
Status Monitor Console
• Select a printer from the list view (or
Window
• Select
•The
Printer Configuration Web Tool
• To obtain status info on network printers, you must click on the
or
Dell Printer Configuration Web Tool
Help
to read the online help.
Status Monitor Console
to manage multiple
Printer Selection
displays the
for network connections.
Status Window
Status Window
) by clicking its name to open a
for a particular printer.
for local connections, or the
.
EWS
Status
Dell
link.
Using Your Printer 31
Page 32

Dell Supplies Management System
You can launch the
window, the
Window
when a toner error occurs.
You can order consumables by phone or from the web.
1.
Click
Start → All Programs →
Management System
The
Dell Supplies Management System
2.
If ordering from the Web:
a.
When you cannot get information from the printer automatically by two-way
communication, a window that prompts you to type the Service Tag number appears.
Type your Dell printer Service Tag number in the field provided.
Your Service Tag number is located inside the front door of your printer.
www.dell.com/supplies | support.dell.com
b.
Click
3.
If ordering by phone, call the number that appears under the
Dell Supplies Management System
All Programs
menu, or the desktop icon. You can also launch it from the
Dell Printers → Dell Laser Printer 3000cn → Dell Supplies
.
window appears.
Visit Dell printer supplies ordering web site
dialog box from the
.
By Telephone
Printing Status
Status
heading.
User Setup Disk Creating Tool
The
User Setup Disk Creating Tool
on the
Drivers and Utilities
CD and the printer drivers located on the
used to create driver installation packages that contain custom driver settings. A driver installation
package can contain a group of saved printer driver settings and other data for things such as:
• Print orientation and Multiple Up (document settings)
•Watermarks
• Font references
If you want to install the printer driver with the same settings to multiple computers running the
same operating system, create a setup disk in a floppy disk or in a server on the network. Using the
setup disk that you have created will reduce the amount of work required when installing the
printer driver.
• Install in advance the Dell Laser Printer 3000cn printer driver in the computer on which the
setup disk is to be created.
• The setup disk can only be used on the operating system on which the disk was created or
computers running the same operating system. Create a separate setup disk for different types
of operating systems.
program located in the
MakeDisk
folder of the
Utilities
Drivers and Utilities
folder
CD are
Software Update
The firmware and/or driver updates can be downloaded from
32 Using Your Printer
http://www.dell.com/printers/
.
Page 33

Section 5
Maintenance
Replacing the Drum Cartridge
Replacing the Toner Cartridge
5
Maintenance
Page 34

Replacing the Drum Cartridge
CAUTION: Before performing any of the following procedures, read and follow the "CAUTION: SAFETY
INSTRUCTIONS" on page 9.
Dell cartridges are available only through Dell. You can order more online at
http://www.dell.com/supplies
page 2.
Dell recommends Dell cartridges for your printer. Dell does not provide warranty coverage for
problems caused by using accessories, parts, or components not supplied by Dell.
Removing the Used Drum Cartridge
or by phone. To order by phone, see "Order Toner Cartridges" on
www.dell.com/supplies | support.dell.com
NOTE: Remove any print jobs from the center output tray and close the multipurpose feeder cover
before opening the top cover or front door.
NOTE: First pull the optional duplex module back if it is installed.
To open both covers on the printer, grab the notch in the front door and pull forward. Lift the
1.
top cover and push back.
34 Maintenance
Page 35

2.
To remove the used drum cartridge, push up the lever on the right side of the printer.
3.
Grab the drum cartridge by the handle, and pull it up and out.
CAUTION: Do not touch inside the printer with your hands. Some parts may be hot. Allow time for the
printer to cool before attempting to remove parts in this area.
Maintenance 35
Page 36

Installing the New Drum Cartridge
1.
Remove the protective sheet from the drum cartridge.
CAUTION: Do not touch the drum at the bottom of the drum cartridge.
2.
www.dell.com/supplies | support.dell.com
Holding the drum cartridge by the handle, align the arrows on the drum cartridge with the
corresponding arrows on the printer. Guide the cartridge in until it snaps into place.
36 Maintenance
Page 37

3.
Pull down the lever on the right to lock the drum cartridge in place.
4.
Close the top cover.
Maintenance 37
Page 38

Replacing the Cleaning Pad
1.
Pull out the slide bar that is inside the printer on the right side until it stops.
The access window cover slides open.
www.dell.com/supplies | support.dell.com
2.
Pull the cleaning rod until the cleaning pad comes out of the printer.
38 Maintenance
Page 39

3.
Push the two tabs on the cleaning pad inward to remove the pad.
4.
Hold the new cleaning pad under the cleaning rod and push it in until it clicks.
5.
Push the cleaning rod back to its original position until it stops.
Maintenance 39
Page 40

6.
Push the slide bar back to its original position.
7.
Close the front door.
www.dell.com/supplies | support.dell.com
NOTE: When the optional duplex module has been opened, close it. Gently pull open the multipurpose
feeder cover if necessary.
Replacing the Toner Cartridge
CAUTION: Before performing any of the following procedures, read and follow the "CAUTION: SAFETY
INSTRUCTIONS" on page 9.
In addition to the toner level indicator that appears each time you send a job to print, a message
appears on the operator panel to alert you when it’s time to order a new toner cartridge.
Dell toner cartridge are available only through Dell. You can order more toner online at
http://www.dell.com/supplies
page 2.
Dell recommends new Dell-branded toner cartridges for your printer. Dell does not provide
warranty coverage for problems caused by using accessories, parts, or components not supplied by
Dell.
Selecting a Replacement Toner Cartridge
1.
Press
2.
Press until
3.
Press until the desired toner to replace appears, and then press .
NOTE: Each time you replace a black cartridge, you should use the cleaning rod. See "Cleaning Inside
the Printer" in your User’s Guide.
40 Maintenance
Menu
or by phone. To order by phone, see "Order Toner Cartridges" on
.
Replace Toner
appears, and then press or .
Page 41

Removing the Used Toner Cartridge
NOTE: Remove any print jobs from the center output tray and close the multipurpose feeder cover
before opening the front door.
1.
Grab the notch in the front door and pull forward.
The toner cartridge that must be replaced has moved to the front of the printer.
2.
Push up the handhold on the right to unlock the cartridge.
Maintenance 41
Page 42

3.
Hold the toner cartridge with both hands and pull out the cartridge.
CAUTION: Do not touch inside the printer with your hands. Some parts may be hot.
www.dell.com/supplies | support.dell.com
Installing the New Toner Cartridge
1.
Make sure the color of the toner cartridge matches the slot on the toner cartridge carrier.
Gently shake the cartridge to distribute the toner evenly.
42 Maintenance
Page 43

2.
Lift the tab up 90 degrees and pull the toner seal straight off, keeping it parallel with the toner
cartridge.
3.
To insert the toner cartridges, align the arrows on the cartridge with the corresponding arrows
on the printer. Guide the cartridge in until it snaps into place and then push down the
handhold to lock the cartridge in place.
Maintenance 43
Page 44

4.
If replacing just one toner cartridge, close the front door and you are finished.
NOTE: Make sure the toner cartridge is installed correctly. Otherwise, the front door cannot close firmly.
5.
www.dell.com/supplies | support.dell.com
Repeat steps 1 through 4 when inserting the remaining cartridges.
44 Maintenance
Page 45

Section 6
Appendix
Technical Assistance
Automated Order-Status Service
Contacting Dell
U.S. Terms and Conditions of Sale
Limited Warranties and Return Policy
Dell Inc. Ink and Toner Cartridges Limited Warranties
Dell™ Software License Agreement
Regulatory
6
Appendix
Page 46

Technical Assistance
If you need help with a technical problem, Dell is ready to assist you.
1.
Call technical support from a telephone near or at the printer so that technical support can
assist you with any necessary procedures. When calling Dell, use your Express Service Code to
help expedite the routing of your call to the proper support personnel.
The Express Service Code is located on the printer as shown below.
www.dell.com/supplies | support.dell.com
NOTE: Dell's Express Service Code system may not be available in all countries.
2.
In the U.S., Business customers should call 1-877-459-7298, and Consumer (Home and
Home Office) customers should call 1-800-624-9896.
If you are calling from a different country or are in a different Service area, see "Contacting
Dell" on page 47 for your local telephone number.
3.
Automated Order-Status Service
To check on the status of any Dell™ products that you have ordered, you can go to
support.dell.com,
the information needed to locate and report on your order. See "Contacting Dell" on page 47 for
the telephone number to call for your region.
46 Appendix
Follow the menu prompts in the automated telephone system to speak with a technical
support representative.
or you can call the automated order-status service. A recording prompts you for
Page 47

Contacting Dell
To contact Dell electronically, you can access the following websites:
•
www.dell.com
•
support.dell.com
•
premiersupport.dell.com
medium/large business customers, including Premier, Platinum, and Gold customers)
For specific web addresses for your country, find the appropriate country section in the table below.
NOTE: Toll-free numbers are for use within the country for which they are listed.
When you need to contact Dell, use the electronic addresses, telephone numbers, and codes
provided in the following table. If you need assistance in determining which codes to use, contact a
local or an international operator.
(technical support)
(technical support for educational, government, healthcare, and
Country (City)
International Access Code
Country Code
City Code
Anguilla General Support
Antigua and Barbuda General Support
Argentina (Buenos Aires)
International Access Code: 00
Country Code: 54
City Code: 11
Aruba General Support
We bs it e : www.dell.com.ar
E-mail: us_latin_services@dell.com
E-mail for desktop and portable computers:
la-techsupport@dell.com
E-mail for servers and EMC:
la_enterprise@dell.com
Customer Care
Tech Support
Tech Support Services
Sales
Department Name or Service Area,
Website and E-Mail Address
Area Codes,
Local Numbers, and
Toll-Free Numbers
toll-free: 800-335-0031
1-800-805-5924
toll-free: 0-800-444-0730
toll-free: 0-800-444-0733
toll-free: 0-800-444-0724
0-810-444-3355
toll-free: 800-1578
Appendix 47
Page 48

Country (City)
International Access Code
Country Code
City Code
Australia (Sydney)
International Access Code: 0011
Country Code: 61
City Code: 2
E-mail (Australia): au_tech_support@dell.com
E-mail (New Zealand): nz_tech_support@dell.com
Home and Small Business
Government and Business
Preferred Accounts Division (PAD)
For servers and storage
For desktop and portable computers
Customer Care
Corporate Sales
www.dell.com/supplies | support.dell.com
Tra n sac t io n Sa l es
Fax
Austria (Vienna)
International Access Code: 900
Country Code: 43
City Code: 1
We bs it e : support.euro.dell.com
E-mail: tech_support_central_europe@dell.com
Home/Small Business Sales
Home/Small Business Fax
Home/Small Business Customer Care
Preferred Accounts/Corporate Customer Care
Home/Small Business Technical Support
Preferred Accounts/Corporate Technical Support
Switchboard
Bahamas General Support
Barbados General Support
Belgium (Brussels)
International Access Code: 00
Country Code: 32
City Code: 2
We bs it e : support.euro.dell.com
E-mail for French Speaking Customers:
support.euro.dell.com/be/fr/emaildell/
Technical Support
Technical Support Fax
Customer Care
Corporate Sales
Fax
Switchboard
Department Name or Service Area,
Website and E-Mail Address
Area Codes,
Local Numbers, and
Toll-Free Numbers
1-300-65-55-33
toll-free: 1-800-633-559
toll-free: 1-800-060-889
toll-free: 1-800-505-095
toll-free: 1-800-733-314
toll-free: 1-800-819-339
toll-free: 1-800-808-385
toll-free: 1-800-808-312
toll-free: 1-800-818-341
0820 240 530 00
0820 240 530 49
0820 240 530 14
0820 240 530 16
0820 240 530 14
0660 8779
0820 240 530 00
toll-free: 1-866-278-6818
1-800-534-3066
024819288
024819295
0271315.65
024819100
024819299
024819100
48 Appendix
Page 49

Country (City)
International Access Code
Country Code
City Code
Bermuda General Support
Bolivia General Support
Brazil
International Access Code: 00
Country Code: 55
City Code: 51
British Virgin Islands General Support
Brunei
Country Code: 673
Canada (North York, Ontario)
International Access Code: 011
Cayman Islands General Support
Chile (Santiago)
Country Code: 56
City Code: 2
We bs it e : www.dell.com/br
Customer Support, Technical Support
Technical Support Fax
Customer Care Fax
Sales
Customer Technical Support (Penang, Malaysia)
Customer Service (Penang, Malaysia)
Transaction Sales (Penang, Malaysia)
Online Order Status: www.dell.ca/ostatus
AutoTech (automated technical support)
Customer Care (Home Sales/Small Business)
Customer Care (med./large business, government)
Technical Support (Home Sales/Small Business)
Technical Support (med./large bus., government)
Sales (Home Sales/Small Business)
Sales (med./large bus., government)
Spare Parts Sales & Extended Service Sales
Sales, Customer Support, and Technical Support
Department Name or Service Area,
Website and E-Mail Address
Area Codes,
Local Numbers, and
Toll-Free Numbers
1-800-342-0671
toll-free: 800-10-0238
0800 90 3355
51 481 5470
51 481 5480
0800 90 3390
toll-free: 1-866-278-6820
604 633 4966
604 633 4949
604 633 4955
toll-free: 1-800-247-9362
toll-free: 1-800-847-4096
toll-free: 1-800-326-9463
toll-free: 1-800-847-4096
toll-free: 1-800-387-5757
toll-free: 1-800-387-5752
toll-free: 1-800-387-5755
1 866 440 3355
1-800-805-7541
toll-free: 1230-020-4823
Appendix 49
Page 50

Country (City)
International Access Code
Country Code
City Code
China (Xiamen)
Country Code: 86
City Code: 592
Department Name or Service Area,
Website and E-Mail Address
Technical Support website: support.dell.com.cn
Technical Support E-mail: cn_support@dell.com
Technical Support Fax
Technical Support (Dimension™ and Inspiron™)
Technical Support (OptiPlex™, Latitude™, and
Dell Precision™)
Technical Support (servers and storage)
Technical Support (projectors, PDAs, printers,
switches, routers, and so on)
Area Codes,
Local Numbers, and
Toll-Free Numbers
818 1350
toll-free: 800 858 2969
toll-free: 800 858 0950
toll-free: 800 858 0960
toll-free: 800 858 2920
www.dell.com/supplies | support.dell.com
Customer Advocacy
Customer Advocacy Fax
Home and Small Business
Preferred Accounts Division
Large Corporate Accounts GCP
Large Corporate Accounts Key Accounts
Large Corporate Accounts North
Large Corporate Accounts North Government and
Education
Large Corporate Accounts East
Large Corporate Accounts East Government and
Education
Large Corporate Accounts Queue Team
Large Corporate Accounts South
Large Corporate Accounts West
Large Corporate Accounts Spare Parts
Colombia General Support
Costa Rica General Support
toll-free: 800 858 2060
592 818 1308
toll-free: 800 858 2222
toll-free: 800 858 2557
toll-free: 800 858 2055
toll-free: 800 858 2628
toll-free: 800 858 2999
toll-free: 800 858 2955
toll-free: 800 858 2020
toll-free: 800 858 2669
toll-free: 800 858 2572
toll-free: 800 858 2355
toll-free: 800 858 2811
toll-free: 800 858 2621
980-9-15-3978
0800-012-0435
50 Appendix
Page 51

Country (City)
International Access Code
Country Code
City Code
Czech Republic (Prague)
International Access Code: 00
Country Code: 420
City Code: 2
Denmark (Copenhagen)
International Access Code: 00
Country Code: 45
Dominica General Support
Dominican Republic General Support
Ecuador General Support
El Salvador General Support
We bs it e : support.euro.dell.com
E-mail: czech_dell@dell.com
Technical Support
Technical Support Fax
Customer Care
Customer Care Fax
Switchboard
We bs it e : support.euro.dell.com
E-mail Support (portable computers):
den_nbk_support@dell.com
E-mail Support (desktop computers):
den_support@dell.com
E-mail Support (servers):
Nordic_server_support@dell.com
Technical Support
Customer Care (Relational)
Home/Small Business Customer Care
Switchboard (Relational)
Switchboard Fax (Relational)
Switchboard (Home/Small Business)
Switchboard Fax (Home/Small Business)
Department Name or Service Area,
Website and E-Mail Address
Area Codes,
Local Numbers, and
Toll-Free Numbers
02 21862727
02 21862728
02 21862711
02 21862714
02 21862711
7023 0182
7023 0184
3287 5505
3287 1200
3287 1201
3287 5000
3287 5001
toll-free: 1-866-278-6821
1-800-148-0530
toll-free: 999-119
01-899-753-0777
Appendix 51
Page 52

Country (City)
International Access Code
Country Code
City Code
Finland (Helsinki)
International Access Code: 990
Country Code: 358
City Code: 9
www.dell.com/supplies | support.dell.com
France (Paris) (Montpellier)
International Access Code: 00
Country Code: 33
City Codes: (1) (4)
Department Name or Service Area,
Website and E-Mail Address
We bs it e : support.euro.dell.com
E-mail: fin_support@dell.com
E-mail Support (servers):
Nordic_support@dell.com
Technical Support
Technical Support Fax
Relational Customer Care
Home/Small Business Customer Care
Fax
Switchboard
We bs it e : support.euro.dell.com
E-mail: support.euro.dell.com/fr/fr/emaildell/
Home and Small Business
Technical Support
Customer Care
Switchboard
Switchboard (calls from outside of France)
Sales
Fax
Fax (calls from outside of France)
Corporate
Technical Support
Customer Care
Switchboard
Sales
Fax
Area Codes,
Local Numbers, and
Toll-Free Numbers
09 253 313 60
09 253 313 81
09 253 313 38
09 693 791 94
09 253 313 99
09 253 313 00
0825 387 270
0825 823 833
0825 004 700
04 99 75 40 00
0825 004 700
0825 004 701
04 99 75 40 01
0825 004 719
0825 338 339
01 55 94 71 00
01 55 94 71 00
01 55 94 71 01
52 Appendix
Page 53

Country (City)
International Access Code
Country Code
City Code
Germany (Langen)
International Access Code: 00
Country Code: 49
City Code: 6103
Greece
International Access Code: 00
Country Code: 30
Grenada General Support
Guatemala General Support
Guyana General Support
Hong Kong
International Access Code: 001
Country Code: 852
We bs it e : support.euro.dell.com
E-mail: tech_support_central_europe@dell.com
Technical Support
Home/Small Business Customer Care
Global Segment Customer Care
Preferred Accounts Customer Care
Large Accounts Customer Care
Public Accounts Customer Care
Switchboard
We bs it e : support.euro.dell.com
E-mail: support.euro.dell.com/gr/en/emaildell/
Technical Support
Gold Service Technical Support
Switchboard
Gold Service Switchboard
Sales
Fax
We bs it e : support.ap.dell.com
E-mail: apsupport@dell.com
Technical Support (Dimension™ and Inspiron™)
Technical Support (OptiPlex™, Latitude™, and
Dell Precision™)
Technical Support (PowerApp™, PowerEdge™,
PowerConnect™, and PowerVault™)
Gold Queue EEC Hotline
Customer Advocacy
Large Corporate Accounts
Global Customer Programs
Medium Business Division
Department Name or Service Area,
Website and E-Mail Address
Area Codes,
Local Numbers, and
Toll-Free Numbers
06103 766-7200
0180-5-224400
06103 766-9570
06103 766-9420
06103 766-9560
06103 766-9555
06103 766-7000
00800-44 14 95 18
00800-44 14 00 83
2108129810
2108129811
2108129800
2108129812
toll-free: 1-866-540-3355
1-800-999-0136
toll-free: 1-877-270-4609
2969 3188
2969 3191
2969 3196
2969 3187
3416 0910
3416 0907
3416 0908
3416 0912
Appendix 53
Page 54

Country (City)
International Access Code
Department Name or Service Area,
Website and E-Mail Address
Country Code
City Code
Home and Small Business Division
India Technical Support
Sales
Ireland (Cherrywood)
International Access Code: 16
Country Code: 353
City Code: 1
We bs it e : support.euro.dell.com
E-mail: dell_direct_support@dell.com
Technical Support
U.K. Technical Support (dial within U.K. only)
Home User Customer Care
Small Business Customer Care
www.dell.com/supplies | support.dell.com
U.K. Customer Care (dial within U.K. only)
Corporate Customer Care
Corporate Customer Care (dial within U.K. only)
Ireland Sales
U.K. Sales (dial within U.K. only)
Fax/Sales Fax
Switchboard
Italy (Milan)
International Access Code: 00
Country Code: 39
City Code: 02
We bs it e : support.euro.dell.com
E-mail: support.euro.dell.com/it/it/emaildell/
Home and Small Business
Technical Support
Customer Care
Fax
Switchboard
Corporate
Technical Support
Customer Care
Fax
Switchboard
Jamaica General Support (dial from within Jamaica only)
Area Codes,
Local Numbers, and
Toll-Free Numbers
2969 3155
1600 33 8045
1600 33 8044
1850 543 543
0870 908 0800
01 204 4014
01 204 4014
0870 906 0010
1850 200 982
0870 907 4499
01 204 4444
0870 907 4000
01 204 0103
01 204 4444
02 577 826 90
02 696 821 14
02 696 821 13
02 696 821 12
02 577 826 90
02 577 825 55
02 575 035 30
02 577 821
1-800-682-3639
54 Appendix
Page 55

Country (City)
International Access Code
Country Code
City Code
Japan (Kawasaki)
International Access Code: 001
Country Code: 81
City Code: 44
Korea (Seoul)
International Access Code: 001
Country Code: 82
City Code: 2
Department Name or Service Area,
Website and E-Mail Address
We bs it e : support.jp.dell.com
Technical Support (servers)
Technical Support outside of Japan (servers)
Technical Support (Dimension™ and Inspiron™)
Technical Support outside of Japan (Dimension and
Inspiron)
Technical Support (Dell Precision™, OptiPlex™,
and Latitude™)
Technical Support outside of Japan (Dell Precision,
OptiPlex, and Latitude)
Technical Support (PDAs, projectors, printers,
routers)
Technical Support outside of Japan (PDAs,
projectors, printers, routers)
Faxbox Service
24-Hour Automated Order Service
Customer Care
Business Sales Division (up to 400 employees)
Preferred Accounts Division Sales (over 400
employees)
Large Corporate Accounts Sales (over 3500
employees)
Public Sales (government agencies, educational
institutions, and medical institutions)
Global Segment Japan
Individual User
Switchboard
Technical Support
Sales
Customer Service (Seoul, Korea)
Customer Service (Penang, Malaysia)
Fax
Switchboard
Area Codes,
Local Numbers, and
Toll-Free Numbers
toll-free: 0120-198-498
81-44-556-4162
toll-free: 0120-198-226
81-44-520-1435
toll-free:0120-198-433
81-44-556-3894
toll-free: 0120-981-690
81-44-556-3468
044-556-3490
044-556-3801
044-556-4240
044-556-1465
044-556-3433
044-556-3430
044-556-1469
044-556-3469
044-556-1760
044-556-4300
toll-free: 080-200-3800
toll-free: 080-200-3600
toll-free: 080-200-3800
604 633 4949
2194-6202
2194-6000
Appendix 55
Page 56

Country (City)
International Access Code
Department Name or Service Area,
Website and E-Mail Address
Country Code
City Code
Latin America Customer Technical Support (Austin, Texas,
U.S.A.)
Customer Service (Austin, Texas, U.S.A.)
Fax (Technical Support and Customer Service)
(Austin, Texas, U.S.A.)
Sales (Austin, Texas, U.S.A.)
SalesFax (Austin, Texas, U.S.A.)
Luxembourg
International Access Code: 00
www.dell.com/supplies | support.dell.com
Country Code: 352
We bs it e : support.euro.dell.com
E-mail: tech_be@dell.com
Technical Support (Brussels, Belgium)
Home/Small Business Sales (Brussels, Belgium)
Corporate Sales (Brussels, Belgium)
Customer Care (Brussels, Belgium)
Fax (Brussels, Belgium)
Switchboard (Brussels, Belgium)
Macao
Country Code: 853
Technical Support
Customer Service (Penang, Malaysia)
Tra n sac t io n Sa l es
Malaysia (Penang)
International Access Code: 00
Country Code: 60
City Code: 4
Technical Support (Dell Precision, OptiPlex, and
Latitude)
Technical Support (Dimension and Inspiron)
Technical Support (PowerEdge and PowerVault)
Customer Service
Tra n sac t io n Sa l es
Corporate Sales
Area Codes,
Local Numbers, and
Toll-Free Numbers
512 728-4093
512 728-3619
512 728-3883
512 728-4397
512 728-4600
or 512 728-3772
3420808075
toll-free: 080016884
024819100
024819119
024819299
024819100
toll-free: 0800 582
604 633 4949
toll-free: 0800 581
toll-free: 1 800 88 0193
toll-free: 1 800 88 1306
toll-free: 1800 88 1386
04 633 4949
toll-free: 1 800 888 202
toll-free: 1 800 888 213
56 Appendix
Page 57

Country (City)
International Access Code
Country Code
City Code
Mexico
International Access Code: 00
Country Code: 52
Montserrat General Support
Netherlands Antilles General Support
Netherlands (Amsterdam)
International Access Code: 00
Country Code: 31
City Code: 20
New Zealand
International Access Code: 00
Country Code: 64
Nicaragua General Support
Customer Technical Support
Sales
Customer Service
Main
We bs it e : support.euro.dell.com
Technical Support
Technical Support Fax
Home/Small Business Customer Care
Relational Customer Care
Home/Small Business Sales
Relational Sales
Home/Small Business Sales Fax
Relational Sales Fax
Switchboard
Switchboard Fax
E-mail (New Zealand): nz_tech_support@dell.com
E-mail (Australia): au_tech_support@dell.com
Technical Support (for desktop and portable
computers)
Technical Support (for servers and storage)
Home and Small Business
Government and Business
Sales
Fax
Department Name or Service Area,
Website and E-Mail Address
Area Codes,
Local Numbers, and
Toll-Free Numbers
001-877-384-8979
or 001-877-269-3383
50-81-8800
or 01-800-888-3355
001-877-384-8979
or 001-877-269-3383
50-81-8800
or 01-800-888-3355
toll-free: 1-866-278-6822
001-800-882-1519
020 674 45 00
020 674 47 66
020 674 42 00
020 674 4325
020 674 55 00
020 674 50 00
020 674 47 75
020 674 47 50
020 674 50 00
020 674 47 50
0800 443 563
0800 505 098
0800 446 255
0800 444 617
0800 441 567
0800 441 566
001-800-220-1006
Appendix 57
Page 58

Country (City)
International Access Code
Country Code
City Code
Norway (Lysaker)
International Access Code: 00
Country Code: 47
We bs it e : support.euro.dell.com
E-mail Support (portable computers):
nor_nbk_support@dell.com
E-mail Support (desktop computers):
nor_support@dell.com
E-mail Support (servers):
nordic_server_support@dell.com
Technical Support
Relational Customer Care
www.dell.com/supplies | support.dell.com
Home/Small Business Customer Care
Switchboard
Fax Switchboard
Panam a General Support
Peru General Support
Poland (Warsaw)
International Access Code: 011
Country Code: 48
City Code: 22
We bs it e : support.euro.dell.com
E-mail: pl_support_tech@dell.com
Customer Service Phone
Customer Care
Sales
Customer Service Fax
Reception Desk Fax
Switchboard
Portugal
International Access Code: 00
Country Code: 351
We bs it e : support.euro.dell.com
E-mail: support.euro.dell.com/pt/en/emaildell/
Technical Support
Customer Care
Sales
Fax
Puerto Rico General Support
St. Kitts and Nevis General Support
Department Name or Service Area,
Website and E-Mail Address
Area Codes,
Local Numbers, and
Toll-Free Numbers
671 16882
671 17514
23162298
671 16800
671 16865
001-800-507-0962
0800-50-669
57 95 700
57 95 999
57 95 999
57 95 806
57 95 998
57 95 999
707200149
800 300 413
800 300 410 or 800 300 411 or
800 300 412 or 21 422 07 10
214240112
1-800-805-7545
toll-free: 1-877-441-4731
58 Appendix
Page 59

Country (City)
International Access Code
Country Code
City Code
St. Lucia General Support
St. Vincent and the Grenadines General Support
Singapore (Singapore)
International Access Code: 005
Country Code: 65
South Africa (Johannesburg)
International Access Code:
09/091
Country Code: 27
City Code: 11
Southeast Asian and Pacific
Countries
Spain (Madrid)
International Access Code: 00
Country Code: 34
City Code: 91
Technical Support (Dimension and Inspiron)
Technical Support (Optiplex, Latitude, and
Precision)
Technical Support (PowerEdge and PowerVault)
Customer Service (Penang, Malaysia)
Tra n sa c ti on Sa le s
Corporate Sales
We bs it e : support.euro.dell.com
E-mail: dell_za_support@dell.com
Gold Queue
Technical Support
Customer Care
Sales
Fax
Switchboard
Customer Technical Support, Customer Service,
and Sales (Penang, Malaysia)
We bs it e : support.euro.dell.com
E-mail: support.euro.dell.com/es/es/emaildell/
Home and Small Business
Technical Support
Customer Care
Sales
Switchboard
Fax
Corporate
Technical Support
Customer Care
Switchboard
Fax
Department Name or Service Area,
Website and E-Mail Address
Area Codes,
Local Numbers, and
Toll-Free Numbers
1-800-882-1521
toll-free: 1-877-270-4609
toll-free: 1800 394 7430
toll-free: 1800 394 7488
toll-free: 1800 394 7478
604 633 4949
toll-free: 800 6011 054
toll-free: 800 6011 053
011 709 7713
011 709 7710
011 709 7707
011 709 7700
011 706 0495
011 709 7700
604 633 4810
902 100 130
902 118 540
902 118 541
902 118 541
902 118 539
902 100 130
902 115 236
917229200
917229583
Appendix 59
Page 60

Country (City)
International Access Code
Country Code
City Code
Sweden (Upplands Vasby)
International Access Code: 00
Country Code: 46
City Code: 8
www.dell.com/supplies | support.dell.com
Switzerland (Geneva)
International Access Code: 00
Country Code: 41
City Code: 22
Ta i w a n
International Access Code: 002
Country Code: 886
Thailand
International Access Code: 001
Country Code: 66
Department Name or Service Area,
Website and E-Mail Address
We bs it e : support.euro.dell.com
E-mail: swe_support@dell.com
E-mail Support for Latitude and Inspiron:
Swe-nbk_kats@dell.com
E-mail Support for OptiPlex: Swe_kats@dell.com
E-mail Support for Servers:
Nordic_server_support@dell.com
Technical Support
Relational Customer Care
Home/Small Business Customer Care
Employee Purchase Program (EPP) Support
Technical Support Fax
Sales
We bs it e : support.euro.dell.com
E-mail: Tech_support_central_Europe@dell.com
E-mail for French-speaking HSB and Corporate
Customers: support.euro.dell.com/ch/fr/emaildell/
Technical Support (Home and Small Business)
Technical Support (Corporate)
Customer Care (Home and Small Business)
Customer Care (Corporate)
Fax
Switchboard
Technical Support (portable and desktop
computers)
Technical Support (servers and storage)
Corporate Sales
Technical Support (Optiplex, Latitude, and
Precision)
Technical Support (PowerEdge and PowerVault)
Customer Service (Penang, Malaysia)
Sales
Area Codes,
Local Numbers, and
Toll-Free Numbers
08 590 05 199
08 590 05 642
08 587 70 527
201401444
08 590 05 594
08 590 05 185
0844 811 411
0844 822 844
0848 802 202
0848 821 721
0227990190
0227990101
toll-free: 00801 86 1011
toll-free: 00801 60 1256
toll-free: 00801 651 227
toll-free: 1800 0060 07
toll-free: 1800 0600 09
604 633 4949
toll-free: 0880 060 09
60 Appendix
Page 61

Country (City)
International Access Code
Country Code
City Code
Trinidad/Tobago General Support
Turks and Caicos Islands General Support
U.K. (Bracknell)
International Access Code: 00
Country Code: 44
City Code: 1344
Uruguay General Support
We bs it e : support.euro.dell.com
Customer Care website: support.euro.dell.com/uk/en/ECare/Form/Home.asp
E-mail: dell_direct_support@dell.com
Technical Support (Corporate/Preferred
Accounts/PAD [1000+ employees])
Technical Support (direct/PAD and general)
Global Accounts Customer Care
Home and Small Business Customer Care
Corporate Customer Care
Preferred Accounts (500–5000 employees)
Customer Care
Central Government Customer Care
Local Government & Education Customer Care
Health Customer Care
Home and Small Business Sales
Corporate/Public Sector Sales
Home and Small Business Fax
Department Name or Service Area,
Website and E-Mail Address
Area Codes,
Local Numbers, and
Toll-Free Numbers
1-800-805-8035
toll-free: 1-866-540-3355
0870 908 0500
0870 908 0800
01344 373 186
0870 906 0010
01344 373 185
0870 906 0010
01344 373 193
01344 373 199
01344 373 194
0870 907 4000
01344 860 456
0870 907 4006
toll-free: 000-413-598-2521
Appendix 61
Page 62

Country (City)
International Access Code
Country Code
City Code
U.S.A. (Austin, Texas)
International Access Code: 011
Country Code: 1
Automated Order-Status Service
AutoTech (portable and desktop computers)
Consumer (Home and Home Office)
Technical Support
Customer Service
DellNet™ Service and Support
Employee Purchase Program (EPP) Customers
Financial Services website: www.dellfinancialservices.com
www.dell.com/supplies | support.dell.com
Financial Services (lease/loans)
Financial Services (Dell Preferred Accounts [DPA])
Business
Customer Service and Technical Support
Employee Purchase Program (EPP) Customers
Printers and Projectors Technical Support
Public (government, education, and healthcare)
Customer Service and Technical Support
Employee Purchase Program (EPP) Customers
Dell Sales
Dell Outlet Store (Dell refurbished computers)
Software and Peripherals Sales
Spare Parts Sales
Extended Service and Warranty Sales
Fax
Dell Services for the Deaf, Hard-of-Hearing, or
Speech-Impaired
U.S. Virgin Islands General Support
Ve ne zu e la General Support
Department Name or Service Area,
Website and E-Mail Address
Area Codes,
Local Numbers, and
Toll-Free Numbers
toll-free: 1-800-433-9014
toll-free: 1-800-247-9362
toll-free: 1-800-624-9896
toll-free: 1-800-624-9897
toll-free: 1-877-Dellnet
(1-877-335-5638)
toll-free: 1-800-695-8133
toll-free: 1-877-577-3355
toll-free: 1-800-283-2210
toll-free: 1-800-822-8965
toll-free: 1-800-695-8133
toll-free: 1-877-459-7298
toll-free: 1-800-456-3355
toll-free: 1-800-234-1490
toll-free: 1-800-289-3355
or toll-free: 1-800-879-3355
toll-free: 1-888-798-7561
toll-free: 1-800-671-3355
toll-free: 1-800-357-3355
toll-free: 1-800-247-4618
toll-free: 1-800-727-8320
toll-free: 1-877-DELLTTY
(1-877-335-5889)
1-877-673-3355
8001-3605
62 Appendix
Page 63

U.S. Terms and Conditions of Sale
These terms and conditions ("Agreement") apply to your purchase of computer systems and/or related products and/or
services and support sold in the United States ("Product") by the Dell entity named on the invoice or acknowledgement
("Dell") provided to you. By accepting delivery of the Product, you accept and are bound to the terms and conditions of
this Agreement. If you do not wish to be bound by this Agreement, you must notify Dell immediately and return your
purchase pursuant to Dell's Total Satisfaction Return Policy.
(See: http://support.dell.com/ContactUs/ByPhone.aspx?c=us&l=en&s=gen for our contact information.) If returned,
Product(s) must remain in the boxes in which they were shipped. THIS AGREEMENT SHALL APPLY UNLESS (I)
YOU HAVE A SEPARATE PURCHASE AGREEMENT WITH DELL, IN WHICH CASE THE SEPARATE
AGREEMENT SHALL GOVERN; OR (II) OTHER DELL TERMS AND CONDITIONS APPLY TO THE
TRANSACTION.
1.
Other Documents.
This Agreement may NOT be altered, supplemented, or amended by the use of any other document(s) unless
otherwise agreed to in a written agreement signed by both you and Dell. If you do not receive an invoice or
acknowledgement in the mail, via e-mail, or with your Product, information about your purchase may be obtained at
https://support.dell.com/dellcare/Invoice.aspx
2.
Payment Terms; Orders; Quotes; Interest.
Payment terms are within Dell's sole discretion, and, unless otherwise agreed to by Dell, payment must be made at
the time of purchase. Payment for Product may be made by credit card, wire transfer, or some other prearranged
payment method. Dell may invoice parts of an order separately. Your order is subject to cancellation by Dell, at Dell's
sole discretion. Unless you and Dell have agreed to a different discount, Dell's standard pricing policy for Dellbranded systems, which include both hardware and services in one discounted price, allocates the discount off list
price applicable to the service portion of the system to be equal to the overall calculated percentage discount off list
price on the entire system. Dell is not responsible for pricing, typographical, or other errors, in any offer by Dell and
reserves the right to cancel any orders resulting from such errors.
3.
Shipping Charges; Taxes; Title; Risk of Loss.
Shipping and handling are additional unless otherwise expressly indicated at the time of sale. Loss or damage that
occurs during shipping by a carrier selected by Dell is Dell's responsibility. Loss or damage that occurs during
shipping by a carrier selected by you is your responsibility. You must notify Dell within 30 days of the date of your
invoice or acknowledgement if you believe any part of your purchase is missing, wrong or damaged. Unless you
provide Dell with a valid and correct tax exemption certificate applicable to your purchase of Product and the
Product ship-to location, you are responsible for sales and other taxes associated with the order. Shipping dates are
estimates only. Title to software will remain with the applicable licensor(s).
4.
Warranties.
THE LIMITED WARRANTIES APPLICABLE TO DELL-BRANDED HARDWARE PRODUCT CAN BE FOUND
AT
http://
THE PRODUCT. DELL MAKES NO WARRANTIES FOR SERVICE, SOFTWARE, OR NON-DELL BRANDED
PRODUCT. SUCH PRODUCT IS PROVIDED BY DELL "
BRANDED PRODUCT, IF ANY, IS PROVIDED BY THE ORIGINAL MANUFACTURER, NOT BY DELL. DELL
MAKES NO EXPRESS WARRANTIES EXCEPT THOSE STATED IN DELL'S APPLICABLE WARRANTY
STATEMENT IN EFFECT ON THE DATE OF THE INVOICE, PACKING SLIP OR ACKNOWLEDGEMENT.
WARRANTIES AND SERVICE WILL BE EFFECTIVE, AND DELL WILL BE OBLIGATED TO HONOR ANY
SUCH WARRANTIES AND SERVICES, ONLY UPON DELL'S RECEIPT OF PAYMENT IN FULL FOR THE
ITEM TO BE WARRANTED OR SERVICED.
5.
Software.
All software is provided subject to the license agreement that is part of the software package and you agree that you
will be bound by such license agreement
or by contacting your sales representative.
www.dell.com/policy/legal/warranty.htm
.
OR IN THE DOCUMENTATION DELL PROVIDES WITH
AS IS.
" WARRANTY AND SERVICE FOR NON-DELL
Appendix 63
Page 64

6.
Return Policies; Exchanges.
New and refurbished Product that you purchase directly from Dell (and not a third party) you may return or exchange
only in accordance with Dell's return policy in effect on the date of the invoice or acknowledgement. Any returns or
exchanges will be made in accordance with Dell's exchange policies in effect on the date of the return or exchange.
You must contact us directly before you attempt to return Product to obtain a Return Material Authorization
Number for you to include with your return. You must return Product to us in their original or equivalent packaging.
You are responsible for risk of loss, shipping and handling fees for returning or exchanging Product. Additional fees
may apply. Dell's return policy for Dell-branded Product can be found at:
http://
www.dell.com/policy/legal/warranty.htm
found at:
Refurbished Product return policies can be found at:
http://
instructions and policies provided by Dell, Dell is not responsible whatsoever for Product that is lost, damaged,
modified or otherwise processed for disposal or resale. If you are returning all components in an order, you will be
credited the full amount paid for the order. At Dell's discretion, credit for partial returns may be less than invoice or
individual component prices due to bundled or promotional pricing.
7.
Changed or Discontinued Product.
www.dell.com/supplies | support.dell.com
Dell's policy is one of ongoing update and revision. Dell may revise and discontinue Product at any time without
notice to you and this may affect information saved in your online "cart." Dell will ship Product that has the
functionality and performance of the Product ordered, but changes between what is shipped and what is described in
a specification sheet or catalog are possible. Parts used in repairing or servicing Product may be new, equivalent-tonew, or reconditioned.
8.
Service and Support.
Service offerings may vary from Product to Product. If you purchase optional services and support from Dell, Dell
and/or your third-party service provider will provide such service and support to you in the United States in
accordance with the terms and conditions located at
http://
more information, see
for contact information. Dell and/or the third-party service provider may at their discretion, revise their general and
optional service and support programs and the terms and conditions that govern them without prior notice to you.
Dell has no obligation to provide service or support until Dell has received full payment for the Product or
service/support contract you purchased. Dell is not obligated to provide service or support you purchase through a
third party and not Dell.
9.
Limitation of Liability.
DELL DOES NOT ACCEPT LIABILITY BEYOND THE REMEDIES SET FORTH HEREIN, INCLUDING BUT
NOT LIMITED TO ANY LIABILITY FOR PRODUCT NOT BEING AVAILABLE FOR USE, LOST PROFITS,
LOSS OF BUSINESS OR FOR LOST OR CORRUPTED DATA OR SOFTWARE, OR THE PROVISION OF
SERVICES AND SUPPORT. EXCEPT AS EXPRESSLY PROVIDED HEREIN, DELL WILL NOT BE LIABLE
FOR ANY CONSEQUENTIAL, SPECIAL, INDIRECT, OR PUNITIVE DAMAGES, EVEN IF ADVISED OF THE
POSSIBILITY OF SUCH DAMAGES, OR FOR ANY CLAIM BY ANY THIRD PARTY. YOU AGREE THAT FOR
ANY LIABILITY RELATED TO THE PURCHASE OF PRODUCT, DELL IS NOT LIABLE OR RESPONSIBLE
FOR ANY AMOUNT OF DAMAGES ABOVE THE AMOUNT INVOICED FOR THE APPLICABLE PRODUCT.
NOTWITHSTANDING ANYTHING IN THIS AGREEMENT TO THE CONTRARY, THE REMEDIES SET
FORTH IN THIS AGREEMENT SHALL APPLY EVEN IF SUCH REMEDIES FAIL THEIR ESSENTIAL
PURPOSE.
PURCHASED FROM A THIRD PARTY AND NOT DIRECTLY FROM DELL. DELL IS NOT
RESPONSIBLE FOR REPRESENTATIONS OR OMISSIONS MADE BY A THIRD PARTY.
10.
Applicable Law; Not For Resale or Export.
http://
rcommerce.us.dell.com/rcomm/include/dw_policies.htm
www.dell.com/us/en/dfh/topics/segtopic_nav_info_002_info.htm
www.dell.com/us/en/gen/services/service_service_contracts.htm
http://
www1.us.dell.com/content/topics/segtopic.aspx/contact/contact?c=us&l=en&s=gen
DELL IS NOT LIABLE TO YOU FOR WARRANTIES, SUPPORT, OR SERVICE MADE BY OR
. Non-Dell branded software and peripheral return policies can be
.
. If you fail to follow the return or exchange
or as mailed to you. You may contact Dell for
64 Appendix
Page 65

You agree to comply with all applicable laws and regulations of the various states and of the United States. You agree
and represent that you are buying only for your own internal use only, and not for resale or export. Dell has separate
terms and conditions governing resale of Product by third parties and transactions outside the United States. Terms
and conditions for resale are located at:
11.
Governing Law.
THIS AGREEMENT AND ANY SALES THERE UNDER SHALL BE GOVERNED BY THE LAWS OF THE
STATE OF TEXAS, WITHOUT REGARD TO CONFLICTS OF LAWS RULES.
12.
Headings.
The section headings used herein are for convenience of reference only and do not form a part of these terms and
conditions, and no construction or inference shall be derived there from.
13.
Binding Arbitration.
ANY CLAIM, DISPUTE, OR CONTROVERSY (WHETHER IN CONTRACT, TORT, OR OTHERWISE,
WHETHER PREEXISTING, PRESENT OR FUTURE, AND INCLUDING STATUTORY, COMMON LAW,
INTENTIONAL TORT AND EQUITABLE CLAIMS) BETWEEN CUSTOMER AND DELL, its agents,
employees, principals, successors, assigns, affiliates (collectively for purposes of this paragraph, "Dell") arising from or
relating to this Agreement, its interpretation, or the breach, termination or validity thereof, the relationships which
result from this Agreement (including, to the full extent permitted by applicable law, relationships with third parties
who are not signatories to this Agreement), Dell's advertising, or any related purchase SHALL BE RESOLVED
EXCLUSIVELY AND FINALLY BY BINDING ARBITRATION ADMINISTERED BY THE NATIONAL
ARBITRATION FORUM (NAF) under its Code of Procedure then in effect (available via the Internet at
http://w
ww.arb-forum.com
dispute or controversy between customer and Dell. NEITHER CUSTOMER NOR DELL SHALL BE ENTITLED
TO JOIN OR CONSOLIDATE CLAIMS BY OR AGAINST OTHER CUSTOMERS, OR ARBITRATE ANY CLAIM
AS A REPRESENTATIVE OR CLASS ACTION OR IN A PRIVATE ATTORNEY GENERAL CAPACITY. This
transaction involves interstate commerce, and this provision shall be governed by the Federal Arbitration Act 9
U.S.C. sec. 1-16 (FAA). Any award of the arbitrator(s) shall be final and binding on each of the parties, and may be
entered as a judgment in any court of competent jurisdiction. Dell will be responsible for paying any arbitration filing
fees and fees required to obtain a hearing to the extent such fees exceed the amount of the filing fee for initiating a
claim in the court of general jurisdiction in the state in which you reside. Each party shall pay for its own costs and
attorneys' fees, if any. However, if any party prevails on a statutory claim that affords the prevailing party attorneys'
fees, or if there is a written agreement providing for fees, the Arbitrator may award reasonable fees to the prevailing
party, under the standards for fee shifting provided by law. Information may be obtained and claims may be filed with
the NAF at P.O. Box 50191, Minneapolis, MN 55405. (REV 4/04)
http://
www.dell.com/policy/legal/termsofsale.htm.
, or via telephone at 1-800-474-2371). The arbitration will be limited solely to the
Limited Warranties and Return Policy
Dell-branded hardware products purchased in the U.S. or Canada come with either a 90-day, 1-year, 2-year, 3-year, or
4-year limited warranty depending on the product purchased. To determine which warranty came with your hardware
product(s), see your packing slip or invoice. The following sections describe the limited warranties for the U.S., the
limited warranties for Canada, the manufacturer guarantee for Latin America and the Caribbean, and the Intel
®
Pen tium
and Celeron® warranty for the U.S. and Canada.
Limited Warranty for Dell-Branded Hardware Products (U.S. Only)
What is covered by this limited warranty?
This limited warranty covers defects in materials and workmanship in your—our end-user customer's—Dell-branded
hardware products, including Dell-branded peripheral products.
®
Appendix 65
Page 66

What is not covered by this limited warranty?
This limited warranty does not cover:
• Software, including the operating system and software added to the Dell-branded hardware products through our
factory-integration system, third-party software, or the reloading of software
• Non-Dell-branded and Solution Provider Direct products and accessories
• Problems that result from:
– External causes such as accident, abuse, misuse, or problems with electrical power
– Servicing not authorized by Dell
– Usage that is not in accordance with product instructions
– Failure to follow the product instructions or failure to perform preventive maintenance
– Problems caused by using accessories, parts, or components not supplied by Dell
• Products with missing or altered Service Tags or serial numbers
• Products for which Dell has not received payment
www.dell.com/supplies | support.dell.com
THIS WARRANTY GIVES YOU SPECIFIC LEGAL RIGHTS, AND YOU MAY ALSO HAVE OTHER RIGHTS
WHICH VARY FROM STATE TO STATE (OR JURISDICTION TO JURISDICTION). DELL'S
RESPONSIBILITY FOR MALFUNCTIONS AND DEFECTS IN HARDWARE IS LIMITED TO REPAIR AND
REPLACEMENT AS SET FORTH IN THIS WARRANTY STATEMENT. ALL EXPRESS AND IMPLIED
WARRANTIES FOR THE PRODUCT, INCLUDING BUT NOT LIMITED TO ANY IMPLIED WARRANTIES
AND CONDITIONS OF MERCHANTABILITY AND FITNESS FOR A PARTICULAR PURPOSE, ARE
LIMITED IN TIME TO THE TERM OF THE LIMITED WARRANTY PERIOD REFLECTED ON YOUR
PACKING SLIP OR INVOICE. NO WARRANTIES, WHETHER EXPRESS OR IMPLIED, WILL APPLY AFTER
THE LIMITED WARRANTY PERIOD HAS EXPIRED. SOME STATES DO NOT ALLOW LIMITATIONS ON
HOW LONG AN IMPLIED WARRANTY LASTS, SO THIS LIMITATION MAY NOT APPLY TO YOU.
WE DO NOT ACCEPT LIABILITY BEYOND THE REMEDIES PROVIDED FOR IN THIS LIMITED
WARRANTY OR FOR CONSEQUENTIAL OR INCIDENTAL DAMAGES, INCLUDING, WITHOUT
LIMITATION, ANY LIABILITY FOR THIRD-PARTY CLAIMS AGAINST YOU FOR DAMAGES, FOR
PRODUCTS NOT BEING AVAILABLE FOR USE, OR FOR LOST DATA OR LOST SOFTWARE. OUR
LIABILITY WILL BE NO MORE THAN THE AMOUNT YOU PAID FOR THE PRODUCT THAT IS THE
SUBJECT OF A CLAIM. THIS IS THE MAXIMUM AMOUNT FOR WHICH WE ARE RESPONSIBLE.
SOME STATES DO NOT ALLOW THE EXCLUSION OR LIMITATION OF INCIDENTAL OR
CONSEQUENTIAL DAMAGES, SO THE ABOVE LIMITATION OR EXCLUSION MAY NOT APPLY TO YOU.
How long does this limited warranty last?
This limited warranty lasts for the time period indicated on your packing slip or invoice, except for the following Dellbranded hardware:
• Portable computer batteries carry a 1-year limited warranty.
• Projector lamps carry a 90-day limited warranty.
• Memory carries a lifetime limited warranty.
• Monitors carry the longer of either a 3-year limited warranty or the remainder of the warranty for the Dell
• PDAs, MP3 players, earphones, remote inline controls, and AC adapters carry a 1-year limited warranty.
66 Appendix
computer to which the monitor will be connected.
Page 67

• Other add-on hardware carries the longer of either a 1-year limited warranty for new parts and a 90-day limited
warranty for reconditioned parts or, for both new and reconditioned parts, the remainder of the warranty for the
Dell computer on which such parts are installed.
The limited warranty on all Dell-branded products begins on the date of the packing slip or invoice. The warranty period
is not extended if we repair or replace a warranted product or any parts. Dell may change the availability of limited
warranties, at its discretion, but any changes will not be retroactive.
What do I do if I need warranty service?
Before the warranty expires, please call us at the relevant number listed in the following table. Please also have your Dell
Service Tag or order number available.
Web Support
Individual Home Consumers: U.S. Only
Technical Support 1-800-624-9896
Customer Service 1-800-624-9897
Individual Home Consumers who purchased through an
Employee Purchase Program:
Technical Support and Customer Service 1-800-822-8965
Home and Small Business Commercial Customers:
Technical Support and Customer Service 1-800-456-3355
Medium, Large, or Global Commercial Customers, Healthcare
Customers, and Value-Added Resellers (VARs):
Technical Support and Customer Service 1-877-459-7298
Government and Education Customers:
Technical Support and Customer Service 1-877-459-7298
Dell-Branded Memory
support.dell.com/ContactUs/ContactUsHome
.aspx?c=us&l=en&s=gen
1-888-363-5150
What will Dell do?
During the 90 days of the 90-day limited warranty and the first year of all other limited warranties: During the 90 days
of the 90-day limited warranty and the first year of all other limited warranties, we will repair any Dell-branded hardware
products returned to us that prove to be defective in materials or workmanship. If we are not able to repair the product,
we will replace it with a comparable product that is new or refurbished.
When you contact us, we will issue a Return Material Authorization Number for you to include with your return. You
must return the products to us in their original or equivalent packaging, prepay shipping charges, and insure the
shipment or accept the risk if the product is lost or damaged in shipment. We will return the repaired or replacement
products to you. We will pay to ship the repaired or replaced products to you if you use an address in the United States
(excluding Puerto Rico and U.S. possessions and territories). Otherwise, we will ship the product to you freight collect.
If we determine that the product is not covered under this warranty, we will notify you and inform you of service
alternatives that are available to you on a fee basis.
Appendix 67
Page 68

NOTE: Before you ship the product(s) to us, make sure to back up the data on the hard drive(s) and any other storage
device(s) in the product(s). Remove any confidential, proprietary, or personal information and removable media such
as floppy disks, CDs, or PC Cards. We are not responsible for any of your confidential, proprietary, or personal
information; lost or corrupted data; or damaged or lost removable media.
During the remaining years: For the remaining period of the limited warranty, we will replace any defective part with
new or refurbished parts, if we agree that it needs to be replaced. When you contact us, we will require a valid credit card
number at the time you request a replacement part, but we will not charge you for the replacement part as long as you
return the original part to us within 30 days after we ship the replacement part to you. If we do not receive the original
part within 30 days, we will charge to your credit card the then-current standard price for that part.
We will pay to ship the part to you if you use an address in the United States (excluding Puerto Rico and U.S.
possessions and territories). Otherwise, we will ship the part freight collect. We will also include a prepaid shipping
container with each replacement part for your use in returning the replaced part to us.
NOTE: Before you replace parts, make sure to back up the data on the hard drive(s) and any other storage device(s)
in the product(s). We are not responsible for lost or corrupted data.
What if I purchased a service contract?
www.dell.com/supplies | support.dell.com
If your service contract is with Dell, service will be provided to you under the terms of the service agreement. Please refer
to that contract for details on how to obtain service.
If you purchased through us a service contract with one of our third-party service providers, please refer to that contract
for details on how to obtain service.
How will you fix my product?
We use new and refurbished parts made by various manufacturers in performing warranty repairs and in building
replacement parts and systems. Refurbished parts and systems are parts or systems that have been returned to Dell,
some of which were never used by a customer. All parts and systems are inspected and tested for quality. Replacement
parts and systems are covered for the remaining period of the limited warranty for the product you bought. Dell owns all
parts removed from repaired products.
May I transfer the limited warranty?
Limited warranties on systems may be transferred if the current owner transfers ownership of the system and records the
transfer with us. The limited warranty on Dell-branded memory may not be transferred. You may record your transfer by
going to Dell's website:
• If you are an Individual Home Consumer, go to www.dell.com/us/en/dhs/topics/sbtopic_015_ccare.htm
• If you are a Home Office, Small, Medium, Large, or Global Commercial Customer, go to
• If you are a Government, Education, or Healthcare Customer, or an Individual Home Consumer who purchased
If you do not have Internet access, call your customer care representative or call 1-800-624-9897.
All requests to transfer ownership are at Dell's sole discretion. All such transfers will be subject to the terms and
conditions of the original service or limited warranty agreement and Dell's terms and conditions of sale located at
www.dell.com. Dell cannot guarantee the authenticity of the products, limited warranties, service or support, or the
accuracy of the listings of products you purchase from a third party.
68 Appendix
www.dell.com/us/en/biz/topics/sbtopic_ccare_nav_015_ccare.htm
through an Employee Purchase Program, go to www.dell.com/us/en/pub/topics/sbtopic_015_ccare.htm
Page 69

Total Satisfaction Return Policy (U.S. Only)
We value our relationship with you and want to make sure that you are satisfied with your purchases. That is why we
offer a Total Satisfaction return policy for most products that you, the end-user customer, purchase directly from Dell.
Under this policy, you may return to Dell products that you purchased directly from Dell for a credit or a refund of the
purchase price paid, less shipping and handling and applicable return fees as follows:
New Hardware Products and Accessories — Unless you have a separate agreement with Dell, all hardware, accessories,
peripherals, parts, and unopened software still in its sealed package, excluding the products listed below, may be
returned within twenty-one (21) days from the date on the packing slip or invoice. New Dell PowerEdge™,
PowerConnect™, and PowerVault™ products may be returned within thirty (30) days from the date on the packing slip
or invoice except that new PowerEdge
Sales Division may only be returned within fourteen (14) days from the date on the packing slip or invoice. To return
applications software or an operating system that has been installed by Dell, you must return the entire computer. A
different return policy applies to nondefective products purchased through Dell's Software and Peripherals division by
customers of our Small and Medium Business divisions. Those products may be returned within twenty-one (21) days
from the date on the packing slip or invoice, but a fifteen percent (15%) return fee will be deducted from any refund or
credit. The Total Satisfaction Return Policy and Software and Peripherals division return policy are not available for
Dell | EMC storage products, EMC-branded products, Unisys-branded products, PowerVault™, 160T tape libraries,
enterprise software, non-Dell branded enterprise products, software and/or software licenses purchased under any type
of volume purchase agreement or any non-Dell customized hardware and/or software product(s).
Reconditioned or Refurbished Dell-Branded Hardware Products and Parts — All reconditioned or refurbished
PowerEdge, PowerConnect, and PowerVault products may be returned within thirty (30) days from the date on the
packing slip or invoice. All other reconditioned or refurbished Dell-branded hardware products and parts may be
returned within fourteen (14) days of the date on the packing slip or invoice.
How to Return — To return products, e-mail or call Dell customer service to receive a Credit Return Authorization
Number within the return policy period applicable to the product you want to return. You must obtain a Credit Return
Authorization Number in order to return the product. See "Contacting Dell" or "Getting Help" in your customer
documentation (or go to www.dell.com/us/en/gen/contact.htm) to find the appropriate contact information for
obtaining customer assistance.
You must ship the products to Dell within five (5) days of the date that Dell issues the Credit Return Authorization
Number. You must also return the products to Dell in their original packaging, in as-new condition along with any
media, documentation, and all other items that were included in the original shipment, prepay shipping charges, and
insure the shipment or accept the risk of loss or damage during shipment.
SC
servers and n series products purchased from the Small and Medium Business
NOTE: Before you ship the product(s) to us, make sure to back up the data on the hard drive(s) and any other storage
device(s) in the product(s). Remove any confidential, proprietary, or personal information and removable media such
as floppy disks, CDs, or PC Cards. We are not responsible for any of your confidential, proprietary, or personal
information; lost or corrupted data; or damaged or lost removable media.
Limited Warranty Terms for Dell-Branded Hardware Products (Canada Only)
What is covered by this limited warranty?
This limited warranty covers defects in materials and workmanship in your—our end-user customer's—Dell-branded
hardware products, including Dell-branded peripheral products.
Appendix 69
Page 70

What is not covered by this limited warranty?
This limited warranty does not cover:
• Software, including the operating system and software added to the Dell-branded hardware products through our
factory-integration system, or the reloading of the software
• Non-Dell branded and Solution Provider Direct products and accessories
• Problems that result from:
– External causes such as accident, abuse, misuse, or problems with electrical power
– Servicing not authorized by Dell
– Usage that is not in accordance with product instructions
– Failure to follow the product instructions or failure to perform preventive maintenance
– Problems caused by using accessories, parts, or components not supplied by Dell
• Products with missing or altered Service Tags or serial numbers
• Products for which Dell has not received payment
www.dell.com/supplies | support.dell.com
THIS WARRANTY GIVES YOU SPECIFIC LEGAL RIGHTS, AND YOU MAY ALSO HAVE OTHER RIGHTS
WHICH VARY FROM PROVINCE TO PROVINCE. DELL'S RESPONSIBILITY FOR MALFUNCTIONS AND
DEFECTS IN PRODUCT IS LIMITED TO REPAIR AND REPLACEMENT AS SET FORTH IN THIS WARRANTY
STATEMENT, FOR THE TERM OF THE WARRANTY PERIOD REFLECTED ON YOUR PACKING SLIP OR
INVOICE. EXCEPT FOR THE EXPRESS WARRANTIES CONTAINED IN THIS WARRANTY STATEMENT,
DELL DISCLAIMS ALL OTHER WARRANTIES AND CONDITIONS, EXPRESS OR IMPLIED, INCLUDING
WITHOUT LIMITATION IMPLIED WARRANTIES AND CONDITIONS OF MERCHANTABILITY AND
FITNESS FOR A PARTICULAR PURPOSE, STATUTORY OR OTHERWISE. SOME PROVINCES DO NOT
ALLOW THE EXCLUSION OF CERTAIN IMPLIED WARRANTIES OR CONDITIONS, OR LIMITATIONS ON
HOW LONG AN IMPLIED WARRANTY OR CONDITION LASTS. THEREFORE, THE FOREGOING
EXCLUSIONS AND LIMITATIONS MAY NOT APPLY TO YOU.
WE DO NOT ACCEPT LIABILITY BEYOND THE REMEDIES PROVIDED FOR IN THIS WARRANTY
STATEMENT OR FOR SPECIAL, INDIRECT, CONSEQUENTIAL, OR INCIDENTAL DAMAGES, INCLUDING,
WITHOUT LIMITATION, ANY LIABILITY FOR THIRD-PARTY CLAIMS AGAINST YOU FOR DAMAGES, FOR
PRODUCTS NOT BEING AVAILABLE FOR USE, OR FOR LOST DATA OR LOST SOFTWARE. OUR LIABILITY
WILL BE NO MORE THAN THE AMOUNT YOU PAID FOR THE PRODUCT THAT IS THE SUBJECT OF A
CLAIM. THIS IS THE MAXIMUM AMOUNT FOR WHICH WE ARE RESPONSIBLE.
SOME PROVINCES DO NOT ALLOW THE EXCLUSION OR LIMITATION OF SPECIAL, INDIRECT,
INCIDENTAL, OR CONSEQUENTIAL DAMAGES, SO THE ABOVE LIMITATION OR EXCLUSION MAY NOT
APPLY TO YOU.
How long does this limited warranty last?
This limited warranty lasts for the time period indicated on your packing slip or invoice, except that the limited warranty
on Dell-branded batteries lasts only 1 year and the limited warranty on the lamps for Dell-branded projectors lasts only
90 days. The limited warranty begins on the date of the packing slip or invoice. The warranty period is not extended if
we repair or replace a warranted product or any parts. Dell may change the terms and availability of limited warranties,
at its discretion, but any changes will not be retroactive (that is, the warranty terms in place at the time of purchase will
apply to your purchase).
70 Appendix
Page 71

What do I do if I need warranty service?
Before the warranty expires, please call us at the relevant number listed in the following table. Please also have your Dell
Service Tag or order number available.
Web Support
support.dell.com/ContactUs/ContactUsHome
.aspx?c=us&l=en&s=gen
Individual Home Consumers; Home Office and Small Business
Customers:
Canada Only
Technical Support and Customer Service 1-800-847-4096
Medium, Large, and Global Commercial Customers;
Government, Education, and Healthcare Customers; and ValueAdded Resellers (VARs):
Technical Support 1-800-387-5757
Customer Service 1-800-326-9463
Government or Education Customers, or Individual Home
Consumers who purchased through an Employee Purchase
Program:
Technical Support 1-800-387-5757
Customer Service 1-800-326-9463 (Extension 8221 for Individual
Consumers)
Dell-Branded Memory
1-888-363-5150
What will Dell do?
During the 90 days of the 90-day limited warranty and the first year of all other limited warranties: During the 90 days
of the 90-day limited warranty and the first year of all other limited warranties, we will repair any Dell-branded hardware
products returned to us that prove to be defective in materials or workmanship. If we are not able to repair the product,
we will replace it with a comparable product that is new or refurbished.
When you contact us, we will issue a Return Material Authorization Number for you to include with your return. You
must return the products to us in their original or equivalent packaging, prepay shipping charges, and insure the
shipment or accept the risk if the product is lost or damaged in shipment. We will return the repaired or replacement
products to you. We will pay to ship the repaired or replaced products to you if you use an address in Canada. Otherwise,
we will ship the product to you freight collect.
If we determine that the problem is not covered under this warranty, we will notify you and inform you of service
alternatives that are available to you on a fee basis.
NOTE: Before you ship the product(s) to us, make sure to back up the data on the hard drive(s) and any other storage
device(s) in the product(s). Remove any confidential, proprietary, or personal information and removable media such
as floppy disks, CDs, or PC Cards. We are not responsible for any of your confidential, proprietary, or personal
information; lost or corrupted data; or damaged or lost removable media.
During the remaining years following the first year of all limited warranties: We will replace any defective part with
new or refurbished parts, if we agree that it needs to be replaced. When you contact us, we will require a valid credit card
number at the time you request a replacement part, but we will not charge you for the replacement part as long as you
return the original part to us within 30 days after we ship the replacement part to you. If we do not receive the original
part within 30 days, we will charge to your credit card the then-current standard price for that part.
Appendix 71
Page 72

We will pay to ship the part to you if you use an address in Canada. Otherwise, we will ship the part freight collect. We
will also include a prepaid shipping container with each replacement part for your use in returning the replaced part
to us.
NOTE: Before you replace parts, make sure to back up the data on the hard drive(s) and any other storage device(s)
in the product(s). We are not responsible for lost or corrupted data.
What if I purchased a service contract?
If your service contract is with Dell, service will be provided to you under the terms of the service contract. Please refer
to that contract for details on how to obtain service. Dell's service contracts can be found online at www.dell.ca or by
calling Customer Care at 1-800-847-4096. If you purchased through us a service contract with one of our third-party
service providers, please refer to that contract (mailed to you with your packing slip or invoice) for details on how to
obtain service.
How will you fix my product?
We use new and refurbished parts made by various manufacturers in performing warranty repairs and in building
www.dell.com/supplies | support.dell.com
replacement parts and systems. Refurbished parts and systems are parts or systems that have been returned to Dell,
some of which were never used by a customer. All parts and systems are inspected and tested for quality. Replacement
parts and systems are covered for the remaining period of the limited warranty for the product you bought. Dell owns all
parts removed from repaired products.
May I transfer the limited warranty?
Limited warranties on systems may be transferred if the current owner transfers ownership of the system and records the
transfer with us. The limited warranty on Dell-branded memory may not be transferred. You may record your transfer by
going to Dell’s website.
• For Canada-purchased computers (in-country transfers) and to transfer from one customer to another, go to
www.dell.ca/ca/en/gen/topics/segtopic_ccare_nav_013_ccare.htm
• For out-of-country transfers (outside of the original country of purchase), go to
www.dell.com/us/en/biz/topics/sbtopic_ccare_nav_016_ccare.htm
If you do not have Internet access, call Dell at 1-800-847-4096 (Home Consumer customers) or 1-800-326-9463
(Corporate Commercial or Government customers).
All requests to transfer ownership are at Dell's sole discretion. All such transfers will be subject to the terms and
conditions of the original service or limited warranty agreement and Dell's terms and conditions of sale located at
www.dell.com. Dell cannot guarantee the authenticity of the products, limited warranties, service or support, or the
accuracy of the listings of products you purchase from a third party.
Total Satisfaction Return Policy (Canada Only)
If you are an end-user customer who bought new products directly from Dell, you may return them to Dell up to 30 days
after you receive them for a refund or credit of the product purchase price. If you are an end-user customer who bought
reconditioned or refurbished products from Dell, you may return them to Dell within 14 days after the date on the
packing slip or invoice for a refund or credit of the product purchase price. In either case, the refund or credit will not
include any shipping and handling charges shown on your packing slip or invoice and will be subject to a fifteen percent
(15%) restocking fee, unless otherwise prohibited by law. If you are an organization that bought the products under a
written agreement with Dell, the agreement may contain different terms for the return of products than specified by this
policy.
72 Appendix
Page 73

To return products, you must call Dell Customer Service at 1-800-847-4096 to receive a Credit Return Authorization
Number. To expedite the process of your refund or credit, Dell expects you to return the products to Dell in their
original packaging within 5 days of the date that Dell issues the Credit Return Authorization Number. You must also
prepay shipping charges and insure the shipment or accept the risk of loss or damage during shipment. You may return
software for a refund or credit only if the sealed package containing the diskette(s) or CD(s) is unopened. Returned
products must be in as-new condition, and all of the manuals, diskette(s), CD(s), power cables, and other items
included with a product must be returned with it. For customers who want to return, for refund or credit only, either
application or operating system software that has been installed by Dell, the whole system must be returned, along with
any media and documentation that may have been included in the original shipment.
The "Total Satisfaction" Return Policy does not apply to Dell | EMC storage products. It also does not apply to products
purchased through Dell's Software and Peripherals division. For those products, please instead refer to Dell's Software
and Peripheral's then-current return policy (see the following section, "Dell Software and Peripherals [Canada Only]").
Dell Software and Peripherals (Canada Only)
Third-Party Software and Peripherals Products
Similar to other resellers of software and peripherals, Dell does not warrant third-party products. Third-party software
and peripheral products are covered by the warranties provided by the original manufacturer or publisher only. Thirdparty manufacturer warranties vary from product to product. Consult your product documentation for specific warranty
information. More information may also be available from the manufacturer or publisher.
While Dell offers a wide selection of software and peripheral products, we do not specifically test or guarantee that all of
the products we offer work with any or all of the various models of Dell computers, nor do we test or guarantee all of the
products we sell on the hundreds of different brands of computers available today. If you have questions about
compatibility, we recommend and encourage you to contact the third-party software and peripheral product
manufacturer or publisher directly.
Dell-Branded Peripheral Products
Dell does provide a limited warranty for new Dell-branded peripheral products (products for which Dell is listed as the
manufacturer) such as monitors, batteries, memory, docking stations, and projectors. To determine which limited
warranty applies to the product you purchased, see the Dell packing slip or invoice and/or the product documentation
that accompanied your product. Descriptions of Dell's limited warranties are described in preceding sections.
1-Year End-User Manufacturer Guarantee (Latin America and the Caribbean Only)
Guarantee
Dell Inc. ("Dell") warrants to the end user in accordance with the following provisions that its branded hardware
products, purchased by the end user from a Dell company or an authorized Dell distributor in Latin America or the
Caribbean, will be free from defects in materials, workmanship, and design affecting normal use, for a period of 1 year
from the original purchase date. Products for which proper claims are made will, at Dell’s option, be repaired or replaced
at Dell’s expense. Dell owns all parts removed from repaired products. Dell uses new and reconditioned parts made by
various manufacturers in performing repairs and building replacement products.
Exclusions
This Guarantee does not apply to defects resulting from: improper or inadequate installation, use, or maintenance;
actions or modifications by unauthorized third parties or the end user; accidental or willful damage; or normal wear and
tear.
Appendix 73
Page 74

Making a Claim
Claims must be made in Latin America or the Caribbean by contacting the Dell point of sale within the guarantee
period. The end user must always supply proof of purchase, indicating name and address of the seller, date of purchase,
model and serial number, name and address of the customer, and details of symptoms and configuration at the time of
malfunction, including peripherals and software used. Otherwise, Dell may refuse the guarantee claim. Upon diagnosis
of a warranted defect, Dell will make arrangements and pay for ground freight and insurance to and from Dell’s
repair/replacement center. The end user must ensure that the defective product is available for collection properly
packed in original or equally protective packaging together with the details listed above and the return number provided
to the end user by Dell.
Limitation and Statutory Rights
Dell makes no other warranty, guarantee or like statement other than as explicitly stated above, and this Guarantee is
given in place of all other guarantees whatsoever, to the fullest extent permitted by law. In the absence of applicable
legislation, this Guarantee will be the end user’s sole and exclusive remedy against Dell or any of its affiliates, and
neither Dell nor any of its affiliates shall be liable for loss of profit or contracts, or any other indirect or consequential
loss arising from negligence, breach of contract, or howsoever.
www.dell.com/supplies | support.dell.com
This Guarantee does not impair or affect mandatory statutory rights of the end user against and/or any rights resulting
from other contracts concluded by the end user with Dell and/or any other seller.
Dell World Trade LP
One Dell Way, Round Rock, TX 78682, USA
Dell Computadores do Brasil Ltda (CNPJ No. 72.381.189/0001-10)
Avenida Industrial Belgraf, 400
92990-000 - Eldorado do Sul – RS - Brasil
Dell Computer de Chile Ltda
Coyancura 2283, Piso 3- Of.302,
Providencia, Santiago - Chile
Dell Computer de Colombia Corporation
Carrera 7 #115-33 Oficina 603
Bogota, Colombia
Dell Computer de Mexico SA de CV
Paseo de la Reforma 2620 - 11° Piso
Col. Lomas Altas
11950 México, D.F.
74 Appendix
Page 75

Dell Inc. Ink and Toner Cartridges Limited Warranties
The following sections describe the limited warranty for ink and Toner Cartridges for the U.S., Canada, and Latin
America. Refer to the appropriate limited warranty accordingly.
Ink and Toner Cartridges Limited Warranty (U.S. and Canada Only)
Dell Inc. warrants to the original purchaser of genuine Dell-branded Toner Cartridges that they will be free from defects
in material and workmanship for the life of the cartridge and that for genuine Dell-branded ink cartridges they will be
free from defects in material and workmanship for two years beginning on the date of invoice. If this product proves
defective in either material or workmanship, it will be replaced without charge during the limited warranty period if
returned to Dell. You must first call our toll-free number to get your return authorization. In the U.S., call 1-877-4597298; in Canada, call 1-800-847-4096. If we are not able to replace the product because it has been discontinued or is
not available, we will either replace it with a comparable product or reimburse you for the cartridge purchase cost, at
Dell’s sole option. This limited warranty does not apply to ink or Toner Cartridges that have been refilled or improperly
stored or due to problems resulting from misuse, abuse, accident, neglect, mishandling, incorrect environments, or wear
from ordinary use.
THIS WARRANTY GIVES YOU SPECIFIC LEGAL RIGHTS, AND YOU MAY ALSO HAVE OTHER RIGHTS
WHICH VARY FROM STATE TO STATE (OR JURISDICTION TO JURISDICTION). DELL’S RESPONSIBILITY
FOR MALFUNCTIONS AND DEFECTS IN HARDWARE IS LIMITED TO REPLACEMENT AS SET FORTH IN
THIS WARRANTY STATEMENT. FOR CANADIAN CUSTOMERS, EXCEPT FOR THE EXPRESS WARRANTIES
CONTAINED IN THIS WARRANTY STATEMENT, DELL DISCLAIMS ALL OTHER WARRANTIES AND
CONDITIONS, EXPRESS OR IMPLIED, STATUTORY OR OTHERWISE, FOR THE PRODUCT. FOR U.S.
CUSTOMERS, ALL EXPRESS AND IMPLIED WARRANTIES FOR THE PRODUCT, INCLUDING BUT NOT
LIMITED TO ANY IMPLIED WARRANTIES AND CONDITIONS OF MERCHANTABILITY AND FITNESS FOR
A PARTICULAR PURPOSE ARE LIMITED IN TIME TO THE TERM OF THIS LIMITED WARRANTY. NO
WARRANTIES, WHETHER EXPRESS OR IMPLIED, WILL APPLY AFTER THE LIMITED WARRANTY PERIOD
HAS EXPIRED. SOME STATES OR JURISDICTIONS DO NOT ALLOW THE EXCLUSION OF CERTAIN
IMPLIED WARRANTIES OR CONDITIONS, OR LIMITATIONS ON HOW LONG AN IMPLIED WARRANTY OR
CONDITION LASTS, SO THIS LIMITATION MAY NOT APPLY TO YOU. THIS WARRANTY COVERAGE
TERMINATES IF YOU SELL OR OTHERWISE TRANSFER THIS PRODUCT TO ANOTHER PARTY.
DELL DOES NOT ACCEPT LIABILITY BEYOND THE REMEDIES PROVIDED FOR IN THIS LIMITED
WARRANTY OR FOR SPECIAL, INDIRECT, CONSEQUENTIAL OR INCIDENTAL DAMAGES, INCLUDING,
WITHOUT LIMITATION, ANY LIABILTY FOR THIRD-PARTY CLAIMS AGAINST YOU FOR DAMAGES, FOR
PRODUCTS NOT BEING AVAILABLE FOR USE, OR FOR LOST DATA OR LOST SOFTWARE. DELL’S
LIABILITY WILL BE NO MORE THAN THE AMOUNT YOU PAID FOR THE PRODUCT THAT IS THE
SUBJECT OF A CLAIM. THIS IS THE MAXIMUM AMOUNT FOR WHICH DELL IS RESPONSIBLE.
SOME STATES OR JURISDICTIONS DO NOT ALLOW THE EXCLUSION OR LIMITATION OF SPECIAL,
INDIRECT, INCIDENTAL OR CONSEQUENTIAL DAMAGES, SO THE ABOVE LIMITATION OR EXCLUSION
MAY NOT APPLY TO YOU.
Ink and Toner Cartridges Limited Warranty (Latin America Only)
Dell Inc. warrants to the original purchaser of genuine Dell-branded Toner Cartridges that the cartridges will be free
from defects resulting from material or manufacturing process for the life of the cartridge. For the original purchaser of
genuine Dell-branded ink cartridges, Dell warrants that the cartridges will be free from defects resulting from material or
manufacturing process for one year beginning from the date of delivery.
If this product presents defects resulting from either material or manufacturing process, it will be replaced without
charge during the limited warranty period if returned to Dell.
Appendix 75
Page 76

In order to obtain the necessary information to enable the replacement, call the appropriate toll-free number. In Mexico,
call 001-877-384-8979; in Puerto Rico, call 1-800-805-7545. In cases in which either the production of the cartridge has
been discontinued or the cartridge is not available, Dell reserves the right, at its sole discretion, to choose between
replacing it by a similar product or reimbursing you for the purchase cost.
This limited warranty does not apply to ink or Toner Cartridges that have been refilled or to defects resulting from
misuse, abuse, accident, negligence, mishandling, improper storage or exposure to inappropriate environments.
Dell’s liability for the malfunction or defect of hardware after the period of the legal warranty (and specifically the
period of the legal warranty of defective products stated in the consumer protections rules), is limited to either the
substitution of the product or the reimbursement as stated above. This warranty coverage terminates if you sell or
otherwise transfer this product to a third party.
Dell does not accept any additional liability for patrimonial, emotional or any other kind of damage caused to the
consumer and/or to a third party, which exceeds the established liability either in this limited warranty or in legal rules
that may apply.
www.dell.com/supplies | support.dell.com
76 Appendix
Page 77

Dell™ Software License Agreement
This is a legal agreement between you, the user, and Dell Products, L.P (“Dell”). This agreement
covers all software that is distributed with the Dell product, for which there is no separate license
agreement between you and the manufacturer or owner of the software (collectively the
"Software"). This agreement is not for the sale of Software or any other intellectual property. All
title and intellectual property rights in and to Software is owned by the manufacturer or owner of
the Software. All rights not expressly granted under this agreement are reserved by the
manufacturer or owner of the Software. By opening or breaking the seal on the Software packet(s),
installing or downloading the Software, or using the Software that has been preloaded or is
embedded in your product, you agree to be bound by the terms of this agreement. If you do not
agree to these terms, promptly return all Software items (disks, written materials, and packaging)
and delete any preloaded or embedded Software.
The Software is protected by United States copyright laws and international treaties. You may make
one copy of the Software solely for backup or archival purposes or transfer it to a single hard disk
provided you keep the original solely for backup or archival purposes. You may not rent or lease the
Software or copy the written materials accompanying the Software, but you may transfer the
Software and all accompanying materials on a permanent basis if you retain no copies and the
recipient agrees to the terms hereof. Any transfer must include the most recent update and all prior
versions. You may not reverse engineer, decompile or disassemble the Software. If the package
accompanying your computer contains compact discs, 3.5" and/or 5.25" disks, you may use only the
disks appropriate for your computer. You may not use the disks on another computer or network, or
loan, rent, lease, or transfer them to another user except as permitted by this agreement.
Limited Warranty
Dell warrants that the Software disks will be free from defects in materials and workmanship under
normal use for ninety (90) days from the date you receive them. This warranty is limited to you
and is not transferable. Any implied warranties are limited to ninety (90) days from the date you
receive the Software. Some jurisdictions do not allow limits on the duration of an implied
warranty, so this limitation may not apply to you. The entire liability of Dell and its suppliers, and
your exclusive remedy, shall be (a) return of the price paid for the Software or (b) replacement of
any disk not meeting this warranty that is sent with a return authorization number to Dell, at your
cost and risk. This limited warranty is void if any disk damage has resulted from accident, abuse,
misapplication, or service or modification by someone other than Dell. Any replacement disk is
warranted for the remaining original warranty period or thirty (30) days, whichever is longer.
Dell does NOT warrant that the functions of the Software will meet your requirements or that
operation of the Software will be uninterrupted or error free. You assume responsibility for
selecting the Software to achieve your intended results and for the use and results obtained from
the Software.
DELL, ON BEHALF OF ITSELF AND ITS SUPPLIERS, DISCLAIMS ALL OTHER
WARRANTIES, EXPRESS OR IMPLIED, INCLUDING, BUT NOT LIMITED TO, IMPLIED
WARRANTIES OF MERCHANTABILITY AND FITNESS FOR A PARTICULAR PURPOSE,
Appendix 77
Page 78

FOR THE SOFTWARE AND ALL ACCOMPANYING WRITTEN MATERIALS. This limited
warranty gives you specific legal rights; you may have others, which vary from jurisdiction to
jurisdiction.
IN NO EVENT SHALL DELL OR ITS SUPPLIERS BE LIABLE FOR ANY DAMAGES
WHATSOEVER (INCLUDING, WITHOUT LIMITATION, DAMAGES FOR LOSS OF
BUSINESS PROFITS, BUSINESS INTERRUPTION, LOSS OF BUSINESS INFORMATION,
OR OTHER PECUNIARY LOSS) ARISING OUT OF USE OR INABILITY TO USE THE
SOFTWARE, EVEN IF ADVISED OF THE POSSIBILITY OF SUCH DAMAGES. Because some
jurisdictions do not allow an exclusion or limitation of liability for consequential or incidental
damages, the above limitation may not apply to you.
U.S. Government Restricted Rights
The software and documentation are "commercial items" as that term is defined at 48 C.F.R. 2.101,
consisting of "commercial computer software" and "commercial computer software
www.dell.com/supplies | support.dell.com
documentation" as such terms are used in 48 C.F.R. 12.212. Consistent with 48 C.F.R. 12.212 and
48 C.F.R. 227.7202-1 through 227.7202-4, all U.S. Government end users acquire the software and
documentation with only those rights set forth herein. Contractor/manufacturer is Dell Products,
L.P., One Dell Way, Round Rock, Texas 78682.
General
This license is effective until terminated. It will terminate upon the conditions set forth above or if
you fail to comply with any of its terms. Upon termination, you agree that the Software and
accompanying materials, and all copies thereof, will be destroyed. This agreement is governed by
the laws of the State of Texas. Each provision of this agreement is severable. If a provision is found
to be unenforceable, this finding does not affect the enforceability of the remaining provisions,
terms, or conditions of this agreement. This agreement is binding on successors and assigns. Dell
agrees and you agree to waive, to the maximum extent permitted by law, any right to a jury trial
with respect to the Software or this agreement. Because this waiver may not be effective in some
jurisdictions, this waiver may not apply to you. You acknowledge that you have read this
agreement, that you understand it, that you agree to be bound by its terms, and that this is the
complete and exclusive statement of the agreement between you and Dell regarding the Software.
Regulatory
Electromagnetic Interference (EMI) is any signal or emission, radiated in free space or conducted
along power or signal leads, that endangers the functioning of a radio navigation or other safety
service or seriously degrades, obstructs, or repeatedly interrupts a licensed radio communications
service. Radio communications services include but are not limited to AM/FM commercial
78 Appendix
Page 79

broadcast, television, cellular services, radar, air-traffic control, pager, and Personal Communication
Services (PCS). These licensed services, along with unintentional radiators such as digital devices,
including computer systems, contribute to the electromagnetic environment.
Electromagnetic Compatibility (EMC) is the ability of items of electronic equipment to function
properly together in the electronic environment. While this computer system has been designed
and determined to be compliant with regulatory agency limits for EMI, there is no guarantee that
interference will not occur in a particular installation. If this equipment does cause interference
with radio communications services, which can be determined by turning the equipment off and
on, you are encouraged to try to correct the interference by one or more of the following measures:
• Reorient the receiving antenna.
• Relocate the computer with respect to the receiver.
• Move the computer away from the receiver.
• Plug the computer into a different outlet so that the computer and the receiver are on
different branch circuits.
If necessary, consult a Dell Technical Support representative or an experienced radio/television
technician for additional suggestions.
For more information, see
User’s Guide
.
Appendix 79
Page 80

www.dell.com/supplies | support.dell.com
80 Appendix
Page 81

Index
C
canceling a job , 30
changing printer settings from
the operator panel
connecting the printer
locally
, 20
, 28
D
Dell supplies management sys-
tem
, 32
disable menus from the operator
panel
, 29
drivers, installing
drum cartridge
installing
replacing
, 20
, 36
, 34
for local printing
L
loading paper
multipurpose feeder
optional tray
loading transparencies
multipurpose feeder
optional tray
local printing
, 14
, 14
, 20
M
menus, disabled , 29
multipurpose feeder
loading paper
loading transparencies
, 12
, 20
, 12
, 12
, 12
ordering supplies
, 2
P
printing
local
, 19
network
printing a job
, 23
, 30
R
replacing
drum cartridge
toner cartridge
restoring factory defauls
, 34
, 40
S
safety instruction , 9
, 29
F
factory defaults, restoring , 29
firmware update tool
, 32
I
installing
a drum cartridge
a toner cartridge
printer drivers
, 36
, 42
N
network printing , 23
O
operator panel
changing printer settings
disable menus
initializing NVRAM
, 29
, 29
, 28
software applications
software update
status monitor
toner re-order
software update
status monitor
supplies, ordering
, 32
, 31
, 32
, 32
, 31
, 2
81
Page 82

T
toner cartridge
installing
replacing
toner re-order window, using
toner, ordering
, 42
, 40
, 2
W
warranty , 65
www.dell.com/supplies | support.dell.com
, 32
82
 Loading...
Loading...