Page 1
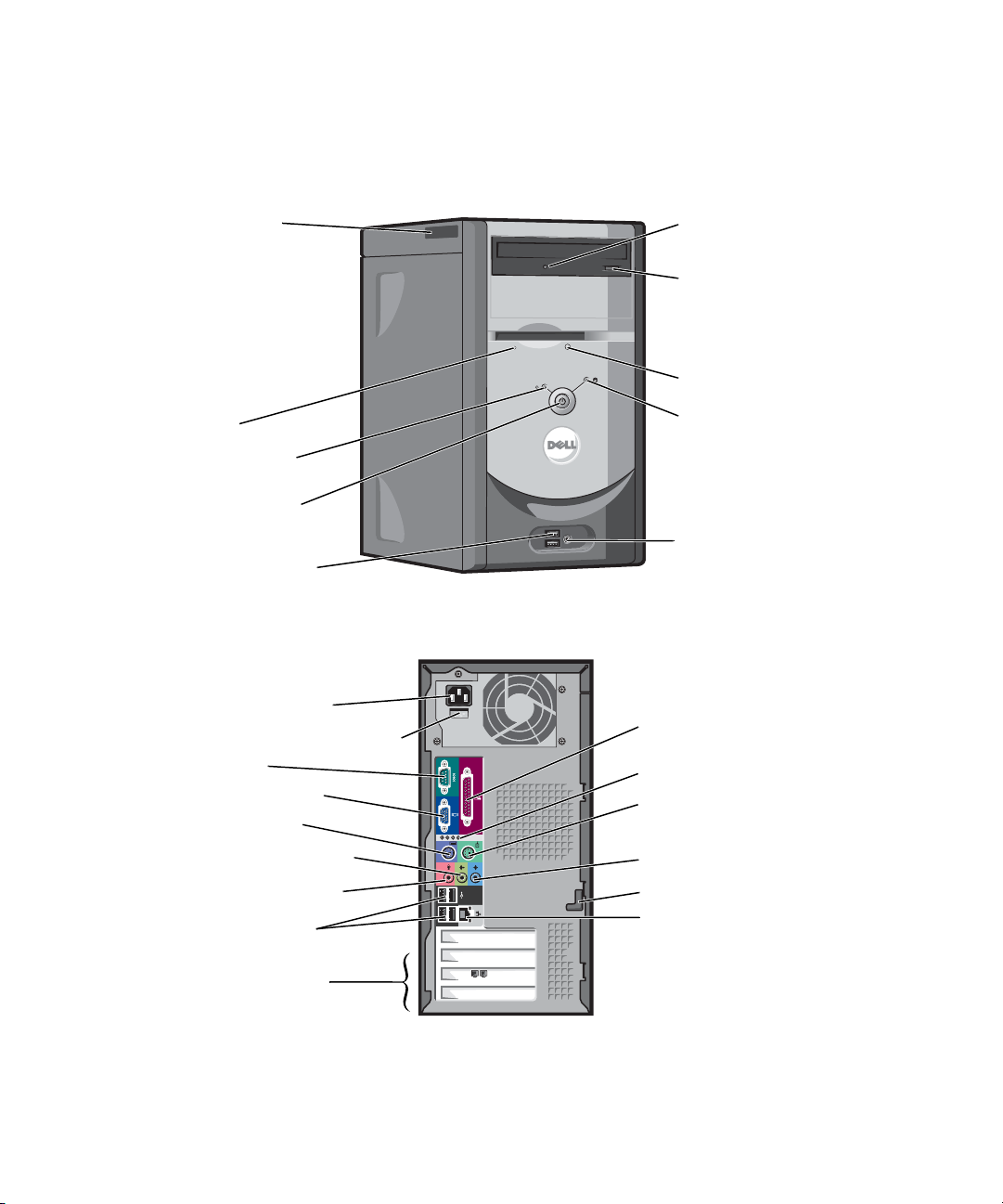
Dell™ Dimension™ 3000
Manuel du propriétaire
numéro de service
voyant du lecteur
de disquette
voyant d'alimentation
bouton d'alimentation
connecteurs USB 2.0 (2)
connecteur d'alimentation
commutateur de sélection de tension
connecteur série
connecteur vidéo intégré
connecteur de clavier
voyant d'activité du
lecteur CD ou DVD
bouton d'éjection du lecteur CD ou DVD
bouton d'éjection du lecteur de disquette
voyant d'activité du disque dur
connecteur pour casque
connecteur parallèle
voyants de diagnostic (4)
connecteur de souris
Modèle DMC
connecteur de ligne de sortie*
connecteur de microphone*
connecteurs USB 2.0 (4)
logements decartes PCI (3)
*Sur les ordinateurs dotés d'une capacité audio intégrée.
*non présent sur certains ordinateurs
www.dell.com | support.dell.com
connecteur de ligne d'entrée*
loquet du capot**
connecteur de carte réseau
Page 2
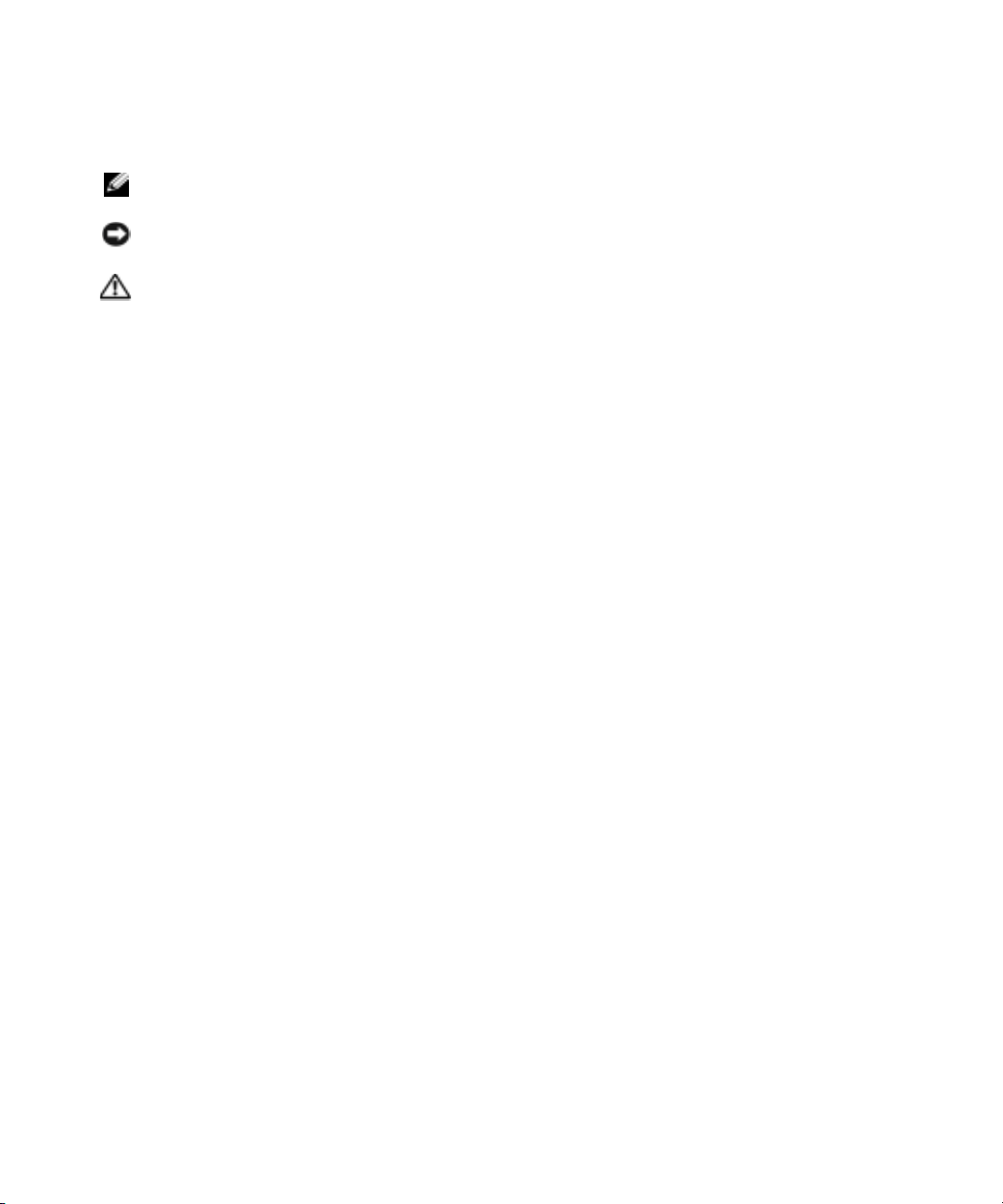
Remarques, avis et précautions
REMARQUE : Une REMARQUE indique des informations importantes qui peuvent vous aider à mieux utiliser votre
ordinateur.
AVIS : Un AVIS vous avertit d’un risque de dommage matériel ou de perte de données et vous indique comment éviter le
problème.
PRÉCAUTION : Une PRÉCAUTION indique un danger d'endommagement du matériel, de blessure personnelle, ou de
mort.
Abréviations et sigles
Pour une liste complète des abréviations et des sigles, reportez-vous au fichier d'
aide Dell Dimension
. Pour
accéder au fichier d'aide, reportez-vous à la section «Recherche d’informations» à la page 7.
Si vous avez acheté un ordinateur Dell™ série n, aucune des références faites dans ce document aux systèmes
d'exploitation Microsoft
®
Windows® n'est applicable.
____________________
Les informations contenues dans ce document sont sujettes à modification sans préavis.
© 2005 Dell Inc. Tous droits réservés.
La reproduction de ce document, de quelque manière que ce soit, sans l'autorisation écrite de Dell Inc. est strictement interdite.
Marques utilisées dans ce document : Dell, le logo DELL, Inspiron, Dell Precision, Dimension, OptiPlex, Latitude, PowerEdge, PowerVault,
PowerApp, PowerConnect et Dell OpenManage sont des marques de Dell Inc. ; Intel, Pentium, et Celeron sont des marques déposées d'Intel
Corporation ; Microsoft, Windows et Outlook sont des marques déposées de Microsoft Corporation.
D'autres marques et noms commerciaux peuvent être utilisés dans ce document pour faire référence aux entités se réclamant de ces marques
et de ces noms ou à leurs produits. Dell Inc. rejette tout intérêt propriétaire dans les marques et les noms commerciaux autres que les siens.
Modèle DMC
Septembre 2005 Réf. N6307 Rév. A04
Page 3
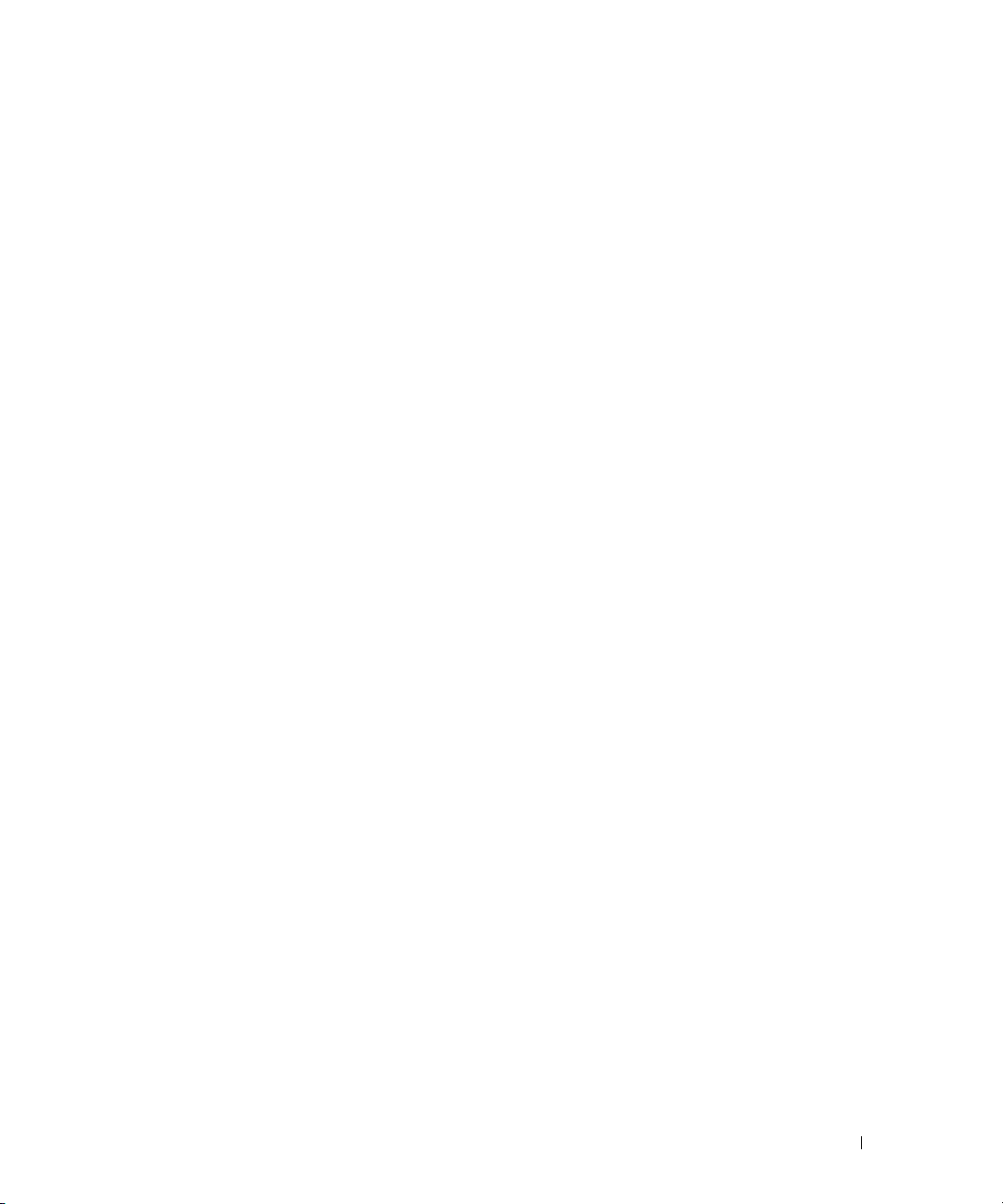
Table des matières
Trouver des informations . . . . . . . . . . . . . . . . . . . . . . . . . . . . . 7
1 Configuration et utilisation de votre ordinateur
Configuration d'une imprimante . . . . . . . . . . . . . . . . . . . . . . . . . . 9
Câble de l'imprimante
Connexion d'une imprimante USB
Connexion d'une imprimante parallèle
. . . . . . . . . . . . . . . . . . . . . . . . . . . . . 9
. . . . . . . . . . . . . . . . . . . . . . 9
. . . . . . . . . . . . . . . . . . . 10
Configuration d'un réseau domestique ou de petite entreprise
Connexion à une carte réseau
Assistant Configuration réseau
Connexion à Internet
. . . . . . . . . . . . . . . . . . . . . . . . . . . . . . . 12
Configuration de la connexion Internet
Copie de CD et DVD
. . . . . . . . . . . . . . . . . . . . . . . . . . . . . . . 14
Comment copier un CD ou DVD
Utilisation de CD et DVD vierges
Conseils pratiques
Hyper-Threading
. . . . . . . . . . . . . . . . . . . . . . . . . . . . . 16
. . . . . . . . . . . . . . . . . . . . . . . . . . . . . . . . . 16
. . . . . . . . . . . . . . . . . . . . . . . 11
. . . . . . . . . . . . . . . . . . . . . . . 12
. . . . . . . . . . . . . . . . . . . 13
. . . . . . . . . . . . . . . . . . . . . . . 14
. . . . . . . . . . . . . . . . . . . . . . 15
. . . . . . . . 11
2 Résolution des problèmes
Astuces de dépannage. . . . . . . . . . . . . . . . . . . . . . . . . . . . . . 19
Problèmes de batterie
Problèmes de lecteurs
Problèmes de lecteur de CD et de DVD
Problèmes d'unité de disque dur
Problèmes au niveau de la messagerie électronique, du
modem et d'Internet
. . . . . . . . . . . . . . . . . . . . . . . . . . . . . . 19
. . . . . . . . . . . . . . . . . . . . . . . . . . . . . . 19
. . . . . . . . . . . . . . . . . . 20
. . . . . . . . . . . . . . . . . . . . . . 21
. . . . . . . . . . . . . . . . . . . . . . . . . . . . . . . 21
Messages d'erreur
. . . . . . . . . . . . . . . . . . . . . . . . . . . . . . . . 23
Problèmes du périphérique IEEE 1394
. . . . . . . . . . . . . . . . . . . . . . 24
Table des matières 3
Page 4
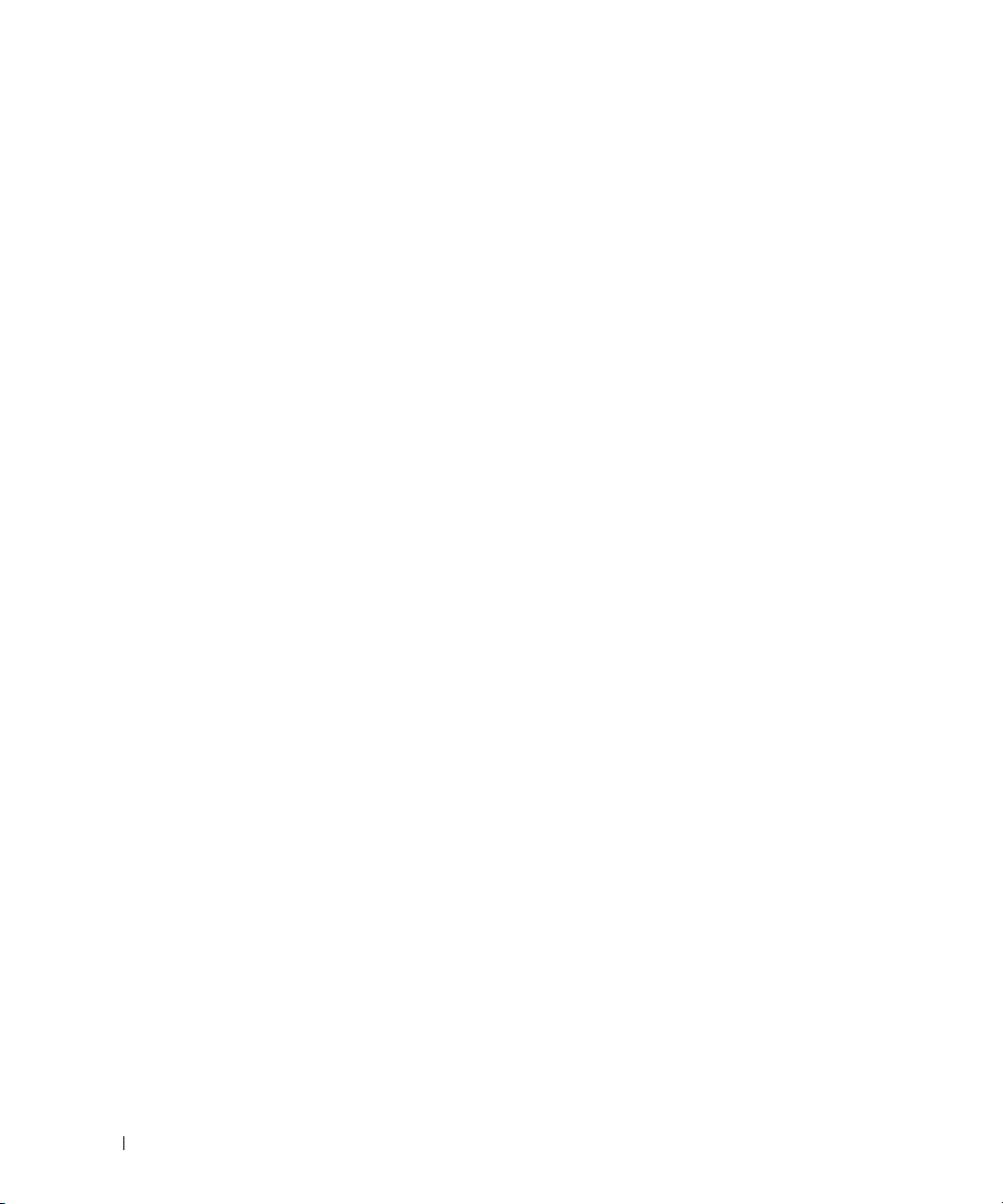
Problèmes de clavier . . . . . . . . . . . . . . . . . . . . . . . . . . . . . . 24
Problèmes de blocages et logiciels
. . . . . . . . . . . . . . . . . . . . . . . 25
L'ordinateur ne démarre pas
. . . . . . . . . . . . . . . . . . . . . . . . . . . . . . . . . . . . . . . 25
L'ordinateur ne répond plus
Un programme ne répond plus
Un programme se plante sans cesse
. . . . . . . . . . . . . . . . . . . . . . . . 25
. . . . . . . . . . . . . . . . . . . . . . . 25
. . . . . . . . . . . . . . . . . . . . 25
Un programme est conçu pour une version antérieure
du système d'exploitation Windows
Un écran bleu uni apparaît
Autres problèmes logiciels
Problèmes de mémoire
Problèmes de souris
Problèmes de réseau
Problèmes d'alimentation
Problèmes d'imprimante
Problèmes de scanner
. . . . . . . . . . . . . . . . . . . . . . . . . . . . . 27
. . . . . . . . . . . . . . . . . . . . . . . . . . . . . . . 27
. . . . . . . . . . . . . . . . . . . . . . . . . . . . . . . 28
. . . . . . . . . . . . . . . . . . . . . . . . . . . . 29
. . . . . . . . . . . . . . . . . . . . . . . . . . . . . 30
. . . . . . . . . . . . . . . . . . . . . . . . . . . . . . 31
Problèmes de son et de haut-parleurs
Les haut-parleurs n'émettent aucun son
Aucun son émis par les écouteurs
. . . . . . . . . . . . . . . . . . . . 26
. . . . . . . . . . . . . . . . . . . . . . . . . 26
. . . . . . . . . . . . . . . . . . . . . . . . . 26
. . . . . . . . . . . . . . . . . . . . . . 31
. . . . . . . . . . . . . . . . . . 31
. . . . . . . . . . . . . . . . . . . . . 32
Problèmes de vidéo et de moniteur
Si l'écran est vide
Si l'écran est difficile à lire
3 Dépannage avancé
Voyants de diagnostic . . . . . . . . . . . . . . . . . . . . . . . . . . . . . . 35
Dell Diagnostics
Menu principal de Dell Diagnostics
. . . . . . . . . . . . . . . . . . . . . . . . . . . . . . . . . . . . . . 40
Pilotes
Qu'est-ce qu'un pilote ?
Identification des pilotes
Réinstallation des pilotes
4 Table des matières
. . . . . . . . . . . . . . . . . . . . . . . 33
. . . . . . . . . . . . . . . . . . . . . . . . . . . . . . 33
. . . . . . . . . . . . . . . . . . . . . . . . . 33
. . . . . . . . . . . . . . . . . . . . . . . . . . . . . . . . . 38
. . . . . . . . . . . . . . . . . . . . 39
. . . . . . . . . . . . . . . . . . . . . . . . . . 40
. . . . . . . . . . . . . . . . . . . . . . . . . . 41
. . . . . . . . . . . . . . . . . . . . . . . . . . 41
Page 5
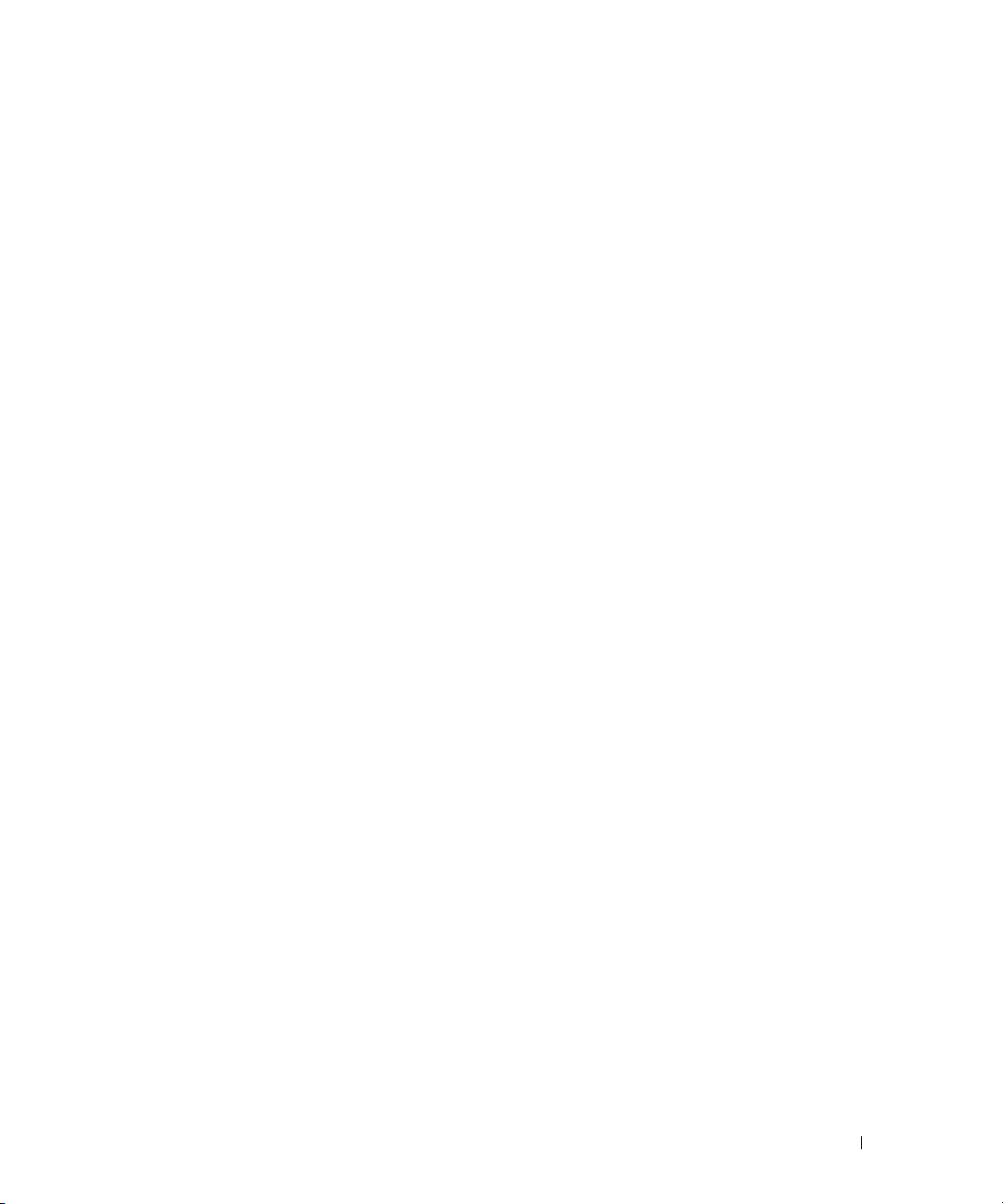
Restauration du système d'exploitation . . . . . . . . . . . . . . . . . . . . . 42
Utilisation de la fonction Restauration du système de
Microsoft
Utilisation de Dell PC Restore de Symantec
Utilisation du CD Operating system
Windows XP . . . . . . . . . . . . . . . . . . . . . . . . . . . 42
. . . . . . . . . . . . . . . . 44
. . . . . . . . . . . . . . . . . . . . . 46
Conformez-vous aux instructions affichées à l'écran pour
terminer l'installation.
. . . . . . . . . . . . . . . . . . . . . . . . . . . . . . 47
Résolution des incompatibilités logicielles et matérielles
. . . . . . . . . . . 47
4 Retrait et installation de pièces
Avant de commencer. . . . . . . . . . . . . . . . . . . . . . . . . . . . . . . 49
Outils recommandés
Mise hors tension de l'ordinateur
Avant d'intervenir à l'intérieur de votre ordinateur
Vues avant et arrière de l'ordinateur
Vue avant
Vue arrière
. . . . . . . . . . . . . . . . . . . . . . . . . . . . . . . . . . 51
. . . . . . . . . . . . . . . . . . . . . . . . . . . . . . . . . 53
Retrait du capot de l'ordinateur
Intérieur de votre ordinateur
Composants de la carte système
Mémoire
. . . . . . . . . . . . . . . . . . . . . . . . . . . . . . . . . . . . . 58
Présentation de la mémoire DDR
Directives d'installation de la mémoire
Installation de mémoire
Cartes
. . . . . . . . . . . . . . . . . . . . . . . . . . . . . . . . . . . . . . . 61
Cartes PCI
. . . . . . . . . . . . . . . . . . . . . . . . . . . . . . . . . . 61
. . . . . . . . . . . . . . . . . . . . . . . . . . . . 49
. . . . . . . . . . . . . . . . . . . . . 49
. . . . . . . . . . . . 50
. . . . . . . . . . . . . . . . . . . . . . 51
. . . . . . . . . . . . . . . . . . . . . . . . . 55
. . . . . . . . . . . . . . . . . . . . . . . . . . . 56
. . . . . . . . . . . . . . . . . . . . . . . . 57
. . . . . . . . . . . . . . . . . . . . . . 58
. . . . . . . . . . . . . . . . . . . 58
. . . . . . . . . . . . . . . . . . . . . . . . . . . 59
Panneau avant
Retrait du panneau avant
Retirez le cache du panneau avant
Fixation du panneau avant
Unités
. . . . . . . . . . . . . . . . . . . . . . . . . . . . . . . . . . . . . . . 67
Consignes générales d'installation
Connexion des câbles de lecteurs
. . . . . . . . . . . . . . . . . . . . . . . . . . . . . . . . . . 64
. . . . . . . . . . . . . . . . . . . . . . . . . . 64
. . . . . . . . . . . . . . . . . . . . . 66
. . . . . . . . . . . . . . . . . . . . . . . . . 67
. . . . . . . . . . . . . . . . . . . . . 68
. . . . . . . . . . . . . . . . . . . . . 68
Table des matières 5
Page 6
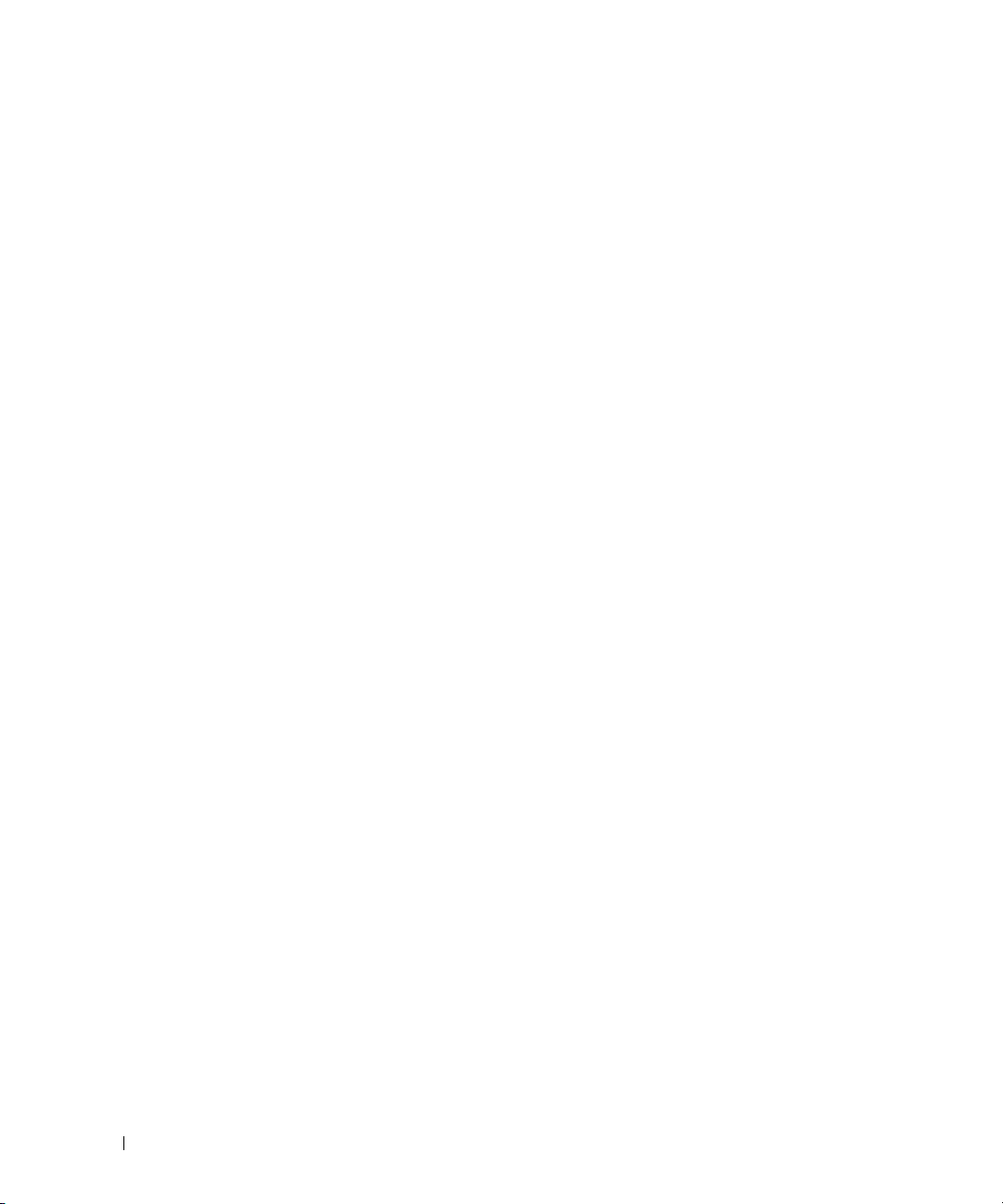
Disque dur . . . . . . . . . . . . . . . . . . . . . . . . . . . . . . . . . . . . 69
Retrait d'un disque dur
Installation d'un disque dur
. . . . . . . . . . . . . . . . . . . . . . . . . . . 69
. . . . . . . . . . . . . . . . . . . . . . . . . 71
Lecteur de disquette
Retrait d'un lecteur de disquette
Installation d'un lecteur de disquette
Lecteur de CD/DVD
Retrait d'un lecteur de CD/DVD
Installation d'un lecteur de CD/DVD
Ajout d'un deuxième lecteur de CD ou DVD
Batterie
. . . . . . . . . . . . . . . . . . . . . . . . . . . . . . . . . . . . . . 79
Remettre en place le capot de l'ordinateur
. . . . . . . . . . . . . . . . . . . . . . . . . . . . . . . 72
. . . . . . . . . . . . . . . . . . . . . . 72
. . . . . . . . . . . . . . . . . . . 73
. . . . . . . . . . . . . . . . . . . . . . . . . . . . . . . . 74
. . . . . . . . . . . . . . . . . . . . . . . 75
. . . . . . . . . . . . . . . . . . . . 76
. . . . . . . . . . . . . . . . 76
. . . . . . . . . . . . . . . . . . . 80
5 Annexe
Caractéristiques . . . . . . . . . . . . . . . . . . . . . . . . . . . . . . . . . 81
Configuration du système
Présentation
Accès au programme de configuration du système
Options de configuration du système
Séquence d'amorçage
Effacement des mots de passe oubliés
. . . . . . . . . . . . . . . . . . . . . . . . . . . . 84
. . . . . . . . . . . . . . . . . . . . . . . . . . . . . . . . 84
. . . . . . . . . . . . 85
. . . . . . . . . . . . . . . . . . . . 86
. . . . . . . . . . . . . . . . . . . . . . . . . . . 89
. . . . . . . . . . . . . . . . . . . . . 91
Politique de support technique de Dell (États-Unis uniquement)
Définition des logiciels et périphériques installés par Dell
Définition des logiciels et périphériques de sociétés tierces
Contacter Dell
Index . . . . . . . . . . . . . . . . . . . . . . . . . . . . . . . . . . . . . . . . 109
6 Table des matières
. . . . . . . 92
. . . . . . . . 92
. . . . . . . 92
. . . . . . . . . . . . . . . . . . . . . . . . . . . . . . . . . . 93
Page 7
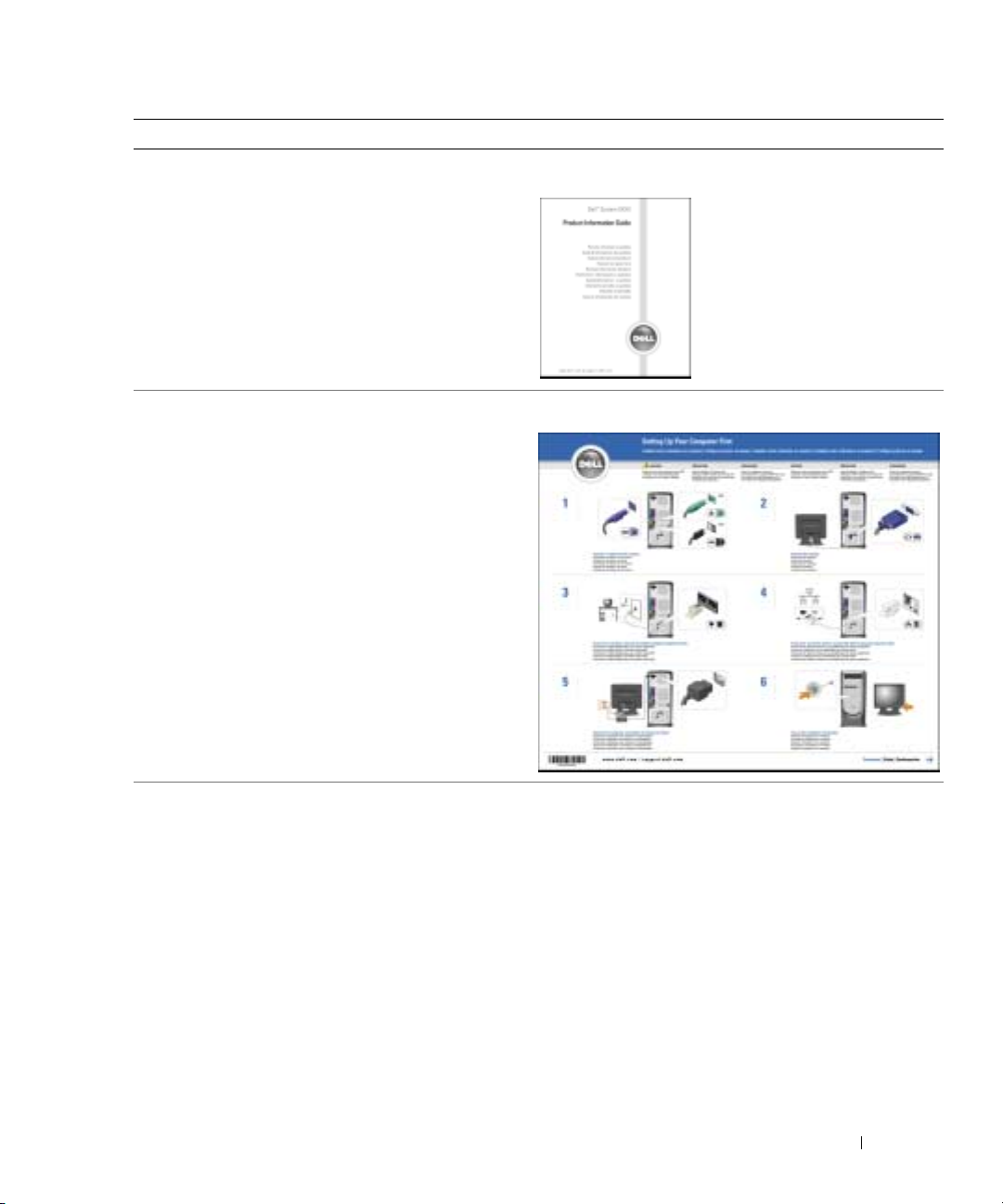
Recherche d’informations
Que recherchez-vous ? Cherchez ici
• Informations sur les garanties
• Consignes de sécurité
• Informations sur les réglementations
• Informations relatives à l'ergonomie
• Contrat de licence utilisateur final
• Termes et conditions
Guide d'information sur le produit Dell™
• Comment configurer mon ordinateur
• Conseils pour l'utilisation de Microsoft® Windows® XP
• Comment lire des CD et DVD
• Comment utiliser les modes Veille et Mise en veille
prolongée
• Comment changer la résolution d'affichage
• Comment nettoyer l'ordinateur
Schéma de configuration
Fichier d'aide de Dell Dimension
1
Cliquez sur le bouton
.
support
2
Cliquez sur
Guides d'utilisation
3
Cliquez sur
Guides d'utilisation du système
Aide de Dell Dimension
Démarrer
.
, puis sur
.
Aide et
, puis sur
Trouver des informations 7
Page 8
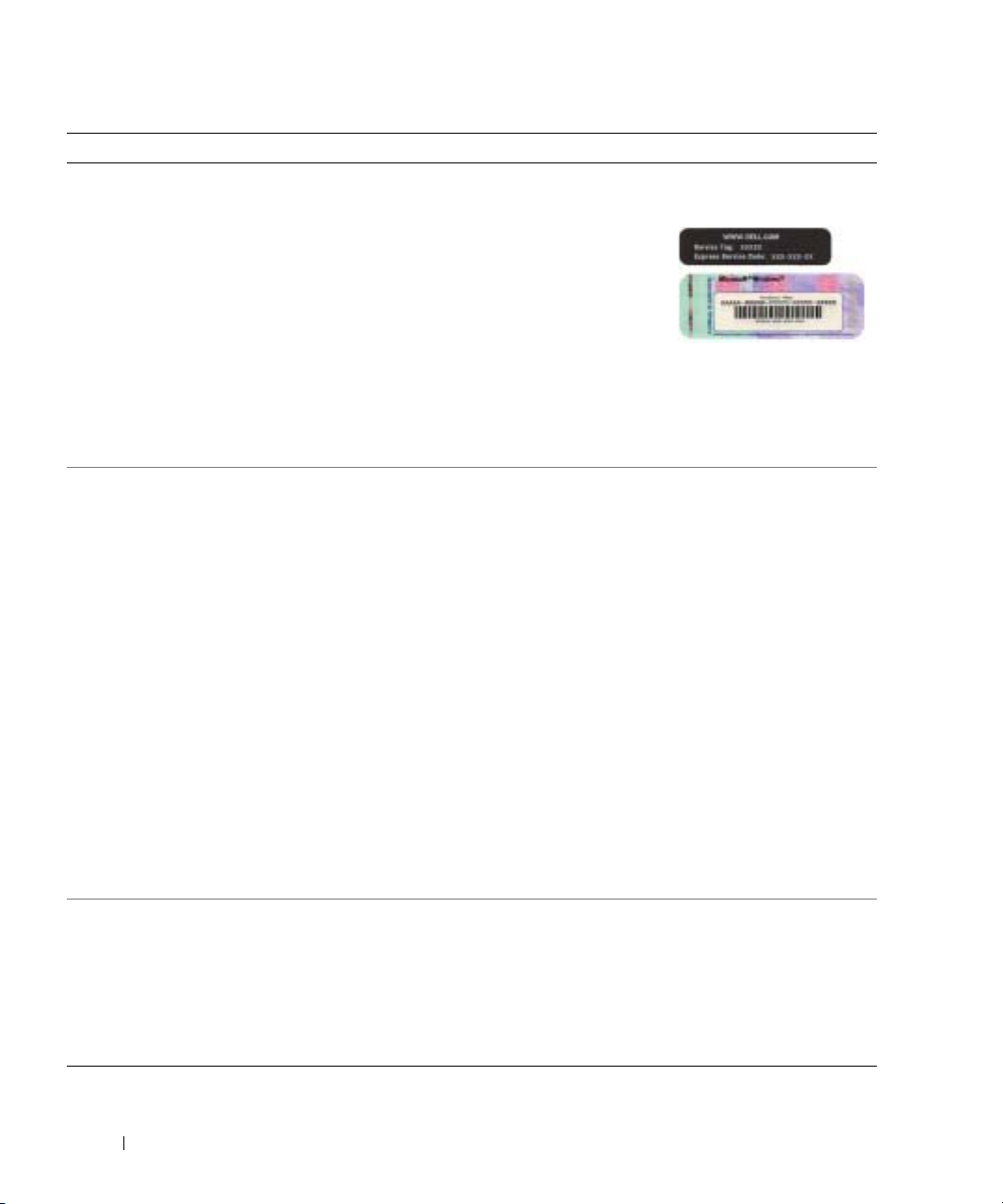
Que recherchez-vous ? Cherchez ici
• Numéro de service et code de service express
• Étiquette de licence Microsoft Windows
Numéro de service et licence Microsoft Windows
Ces étiquettes sont apposées sur votre ordinateur.
• Utilisez le numéro de
service pour identifier
l'ordinateur lorsque
vous visitez le site
support.dell.com
contactez le support
technique.
www.dell.com | support.dell.com
• Entrez le code de service express pour orienter votre
appel lorsque vous contactez le service de support
technique. Le code de service express n'est pas
disponible dans certains pays.
• Pilotes les plus récents pour mon ordinateur
• Réponses aux questions concernant le service et le
support technique
• Discussions en ligne avec le support technique et
d'autres utilisateurs
• Documentation sur mon ordinateur
Site Web de support de Dell — support.dell.com
REMARQUE : Sélectionnez votre région pour afficher le
site de support approprié.
Le site Web de support technique de Dell fournit
plusieurs outils en ligne, notamment :
• Solutions — Conseils et astuce de dépannage, articles
de techniciens et cours en ligne
• Communauté — Discussion en ligne avec d'autres
clients Dell
• Mises à niveau — Informations sur les mises à niveau
des composants, comme la mémoire, le disque dur et le
système d'exploitation
• Service clientèle — informations de contact, états des
commandes, garanties et informations sur les
réparations
• Téléchargements — pilotes, correctifs et mises à jour
logicielles
• Références — Documentation de l'ordinateur,
caractéristiques des produits et documents techniques
• Comment utiliser Windows XP
• Documentation sur mon ordinateur
• Documentation pour les périphériques (un modem, par
exemple)
Centre d'aide et de support de Windows
1
Cliquez sur le bouton
support
2
Tapez un mot ou une expression qui décrit votre
problème, puis cliquez sur l'icône en forme de flèche.
3
Cliquez sur la rubrique qui décrit votre problème.
4
Suivez les instructions qui s'affichent à l'écran.
ou
Démarrer
, puis sur
Aide et
.
8 Trouver des informations
Page 9
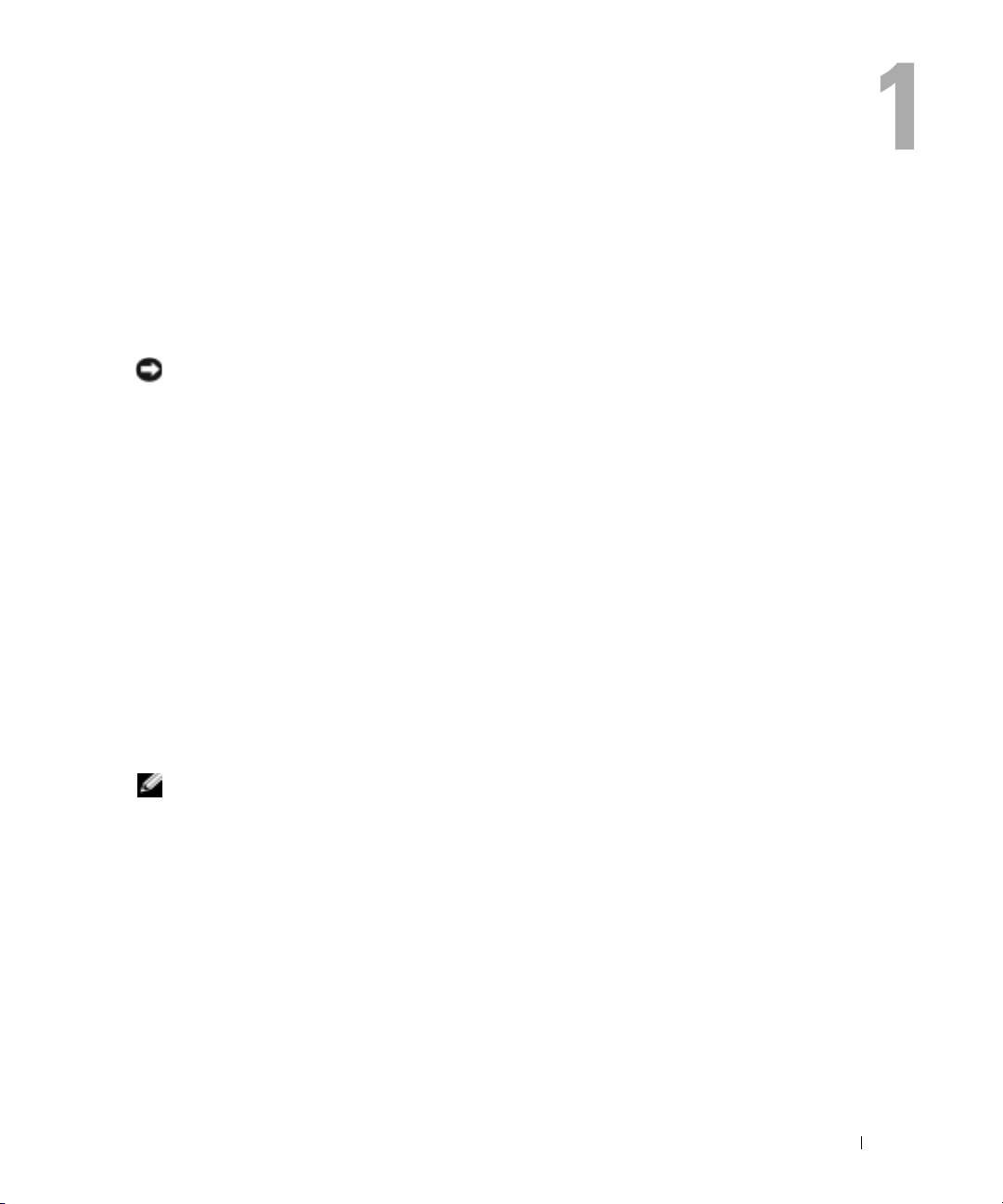
Configuration et utilisation de votre ordinateur
Configuration d'une imprimante
AVIS : Effectuez la configuration du système d'exploitation avant de connecter une imprimante à
l'ordinateur.
Reportez-vous à la documentation fournie avec l'imprimante pour obtenir des informations sur la
configuration, notamment :
• Obtenir et installer les pilotes mis à jour.
• Connecter l'imprimante à l'ordinateur.
• Charger le papier et installer la cartouche de toner ou d'encre.
• Contacter Dell pour obtenir une assistance technique.
Câble de l'imprimante
L'imprimante se connecte à l'ordinateur avec un câble USB ou un câble parallèle. Il est possible que
l'imprimante soit livrée sans câble. Par conséquent, si vous achetez un câble séparément, assurezvous qu'il est compatible avec votre imprimante. Si vous avez acheté un câble d'imprimante en
même temps que l'ordinateur, il est possible qu'il vous soit livré avec ce dernier.
Connexion d'une imprimante USB
REMARQUE : Vous pouvez connecter des périphériques USB pendant que l'ordinateur est sous tension.
1
Effectuez la configuration du système d'exploitation, si vous ne l'avez pas déjà fait.
2
Le cas échéant, installez le pilote d'imprimante. Consultez la documentation de
l'imprimante.
3
Raccordez le câble USB de l'imprimante aux connecteurs USB de l'ordinateur et de
l'imprimante. Les connecteurs USB ne s'insèrent que dans un seul sens.
Configuration et utilisation de votre ordinateur 9
Page 10
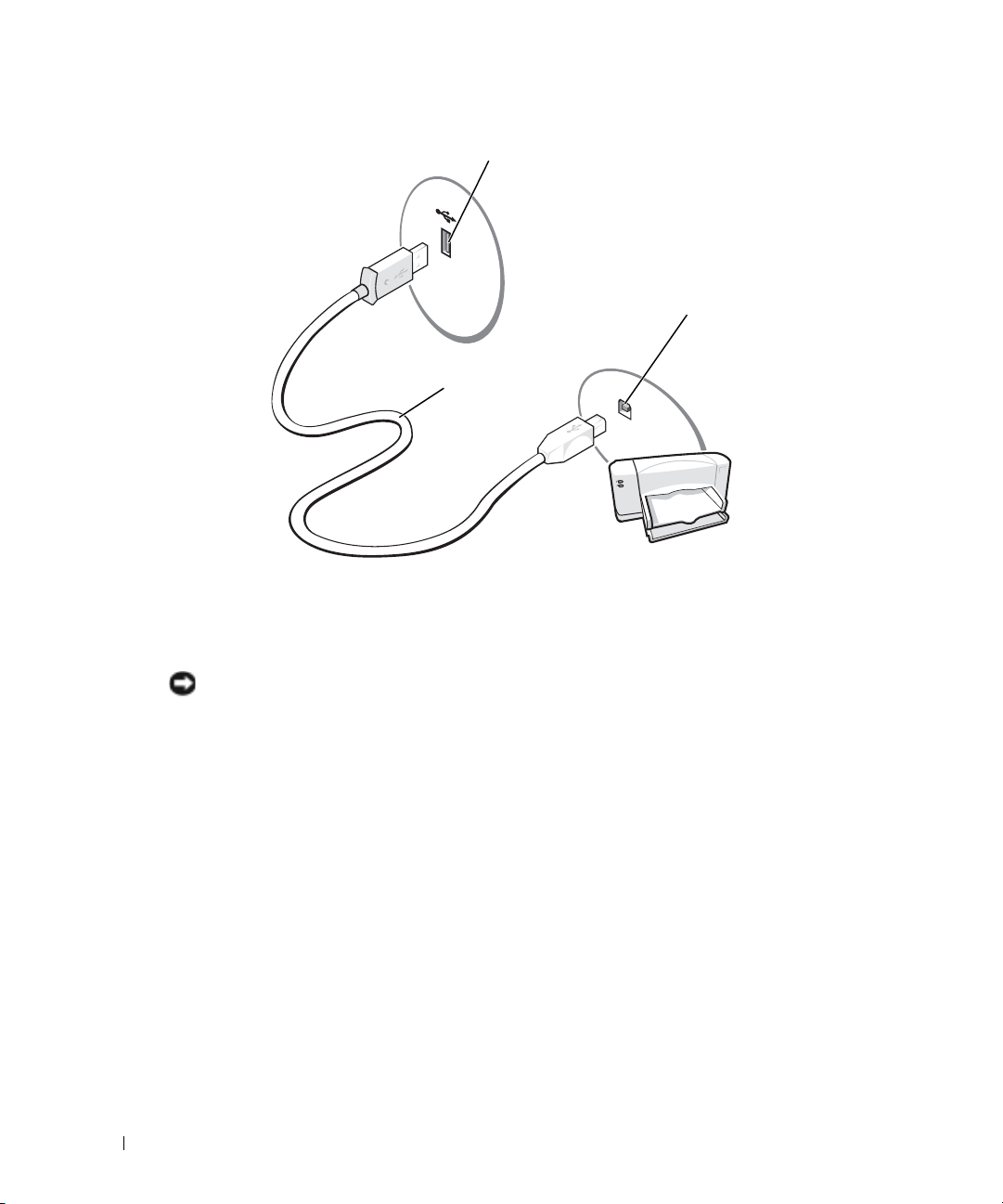
connecteur USB de l'ordinateur
connecteur USB
de l'imprimante
www.dell.com | support.dell.com
Connexion d'une imprimante parallèle
1
Terminez la configuration du système d'exploitation, si ce n'est déjà fait.
2
Éteignez l'ordinateur (reportez-vous à la page 49).
AVIS : Pour des résultats optimaux, n'utilisez pas un câble parallèle de plus de 3 m (10 pieds).
Raccordez le câble de l'imprimante parallèle au connecteur parallèle sur l'ordinateur, puis
3
serrez les deux vis. Raccordez le câble au connecteur de l'imprimante, puis enclenchez les
deux pinces de fixation dans les deux encoches.
câble USB de
l'imprimante
10 Configuration et utilisation de votre ordinateur
Page 11
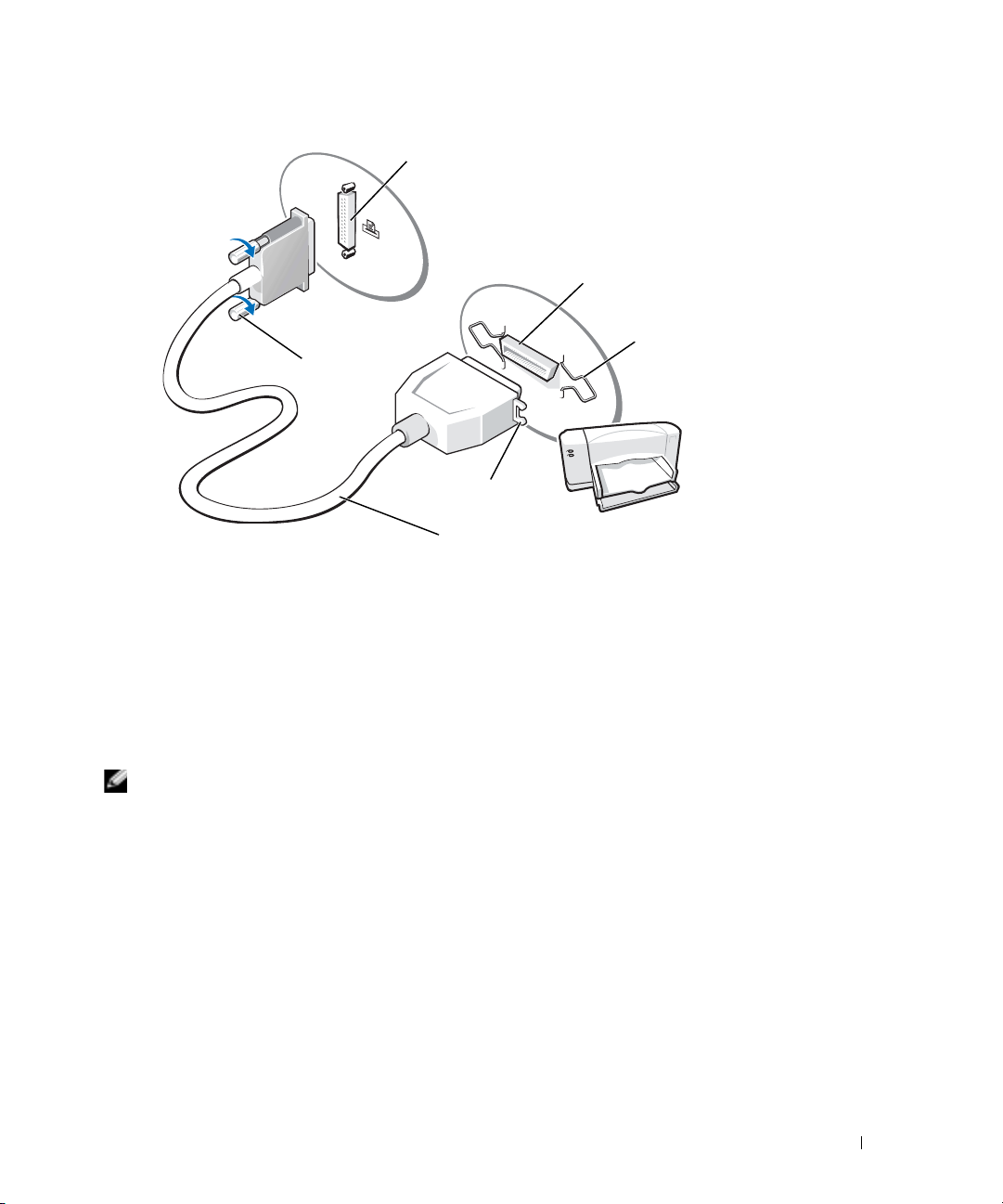
connecteur parallèle de l'ordinateur
e
connecteur sur l'imprimant
vis (2)
encoches (2)
câble de l'imprimante parallèle
4
Allumez l'imprimante, puis l'ordinateur. Si la fenêtre
apparaît, cliquez sur
5
Le cas échéant, installez le pilote d'imprimante. Consultez la documentation de
Annuler.
Assistant Ajout de nouveau matériel
pinces (2)
l'imprimante.
Configuration d'un réseau domestique ou de petite entreprise
Connexion à une carte réseau
REMARQUE : Raccordez le câble réseau au connecteur réseau de votre ordinateur. Ne le raccordez
pas au connecteur modem de votre ordinateur. Ne raccordez pas non plus de câble réseau à une prise
téléphonique murale.
Raccordez le câble réseau au connecteur de carte réseau à l'arrière de l'ordinateur.
1
Insérez le câble jusqu'à ce qu'il s'enclenche et tirez dessus doucement pour vous assurer qu'il
est correctement fixé.
2
Connectez l'autre extrémité du câble réseau à un périphérique réseau.
Configuration et utilisation de votre ordinateur 11
Page 12
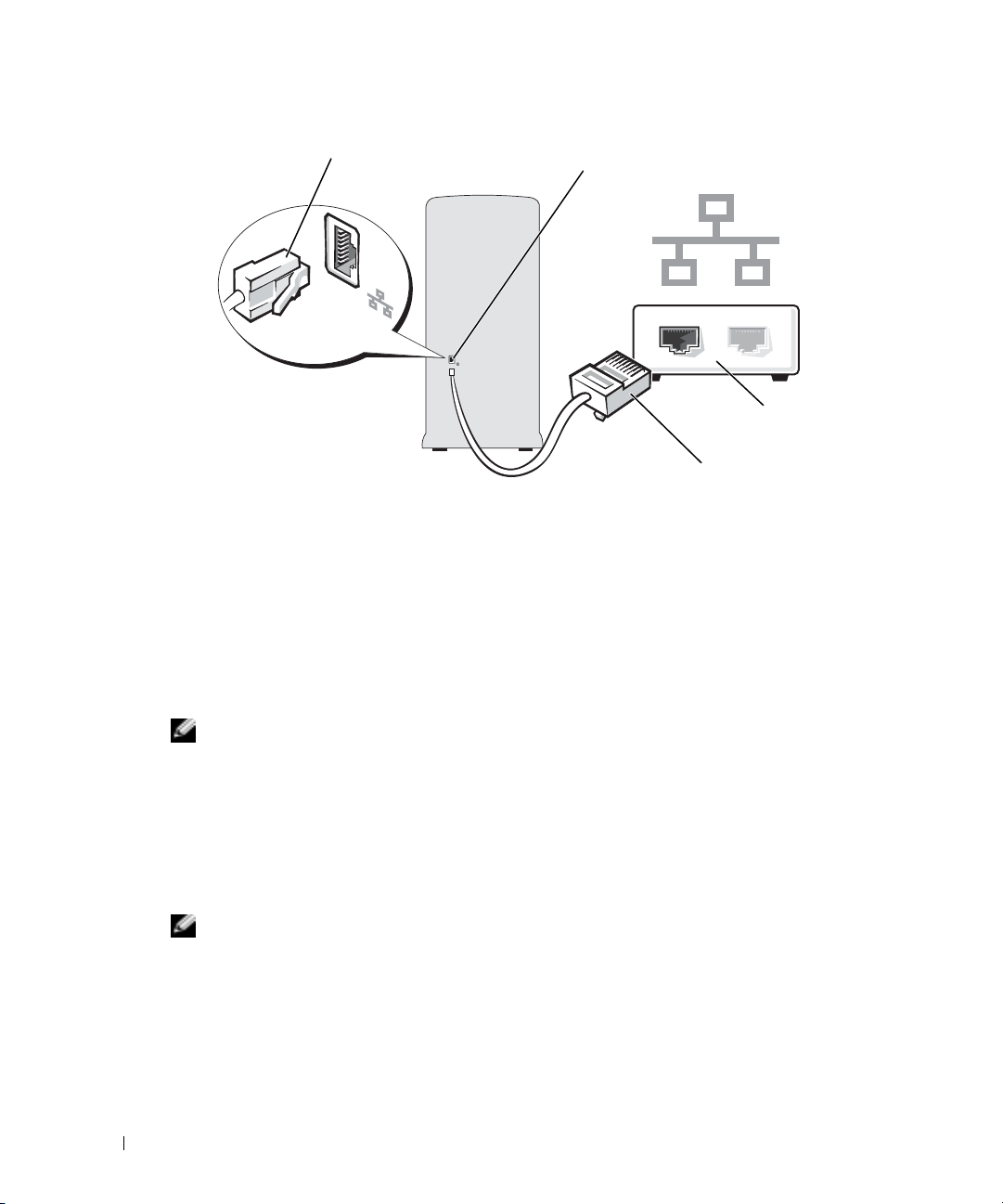
connecteur de carte réseau
connecteur de carte réseau de l'ordinateur
www.dell.com | support.dell.com
Assistant Configuration réseau
L'Assistant Configuration réseau du système d'exploitation Microsoft® Windows® XP vous guide
dans la procédure de partage des fichiers, des imprimantes ou d'une connexion Internet entre
ordinateurs présents au sein d'un réseau domestique ou de petite entreprise.
1
Cliquez sur le bouton
Communications
2
Dans l'écran d'accueil, cliquez sur
3
Cliquez sur
REMARQUE : La sélection de la méthode de connexion Cet ordinateur se connecte directement à
Internet entraîne l'activation du pare-feu intégré fourni avec Microsoft® Windows® XP Service Pack 1
(SP1).
4
Terminez la liste de vérifications et les préparations requises.
5
Revenez à l'Assistant Configuration réseau et suivez les instructions qui s'affichent.
Connexion à Internet
REMARQUE : Les fournisseurs d'accès Internet (FAI) et leurs offres varient selon les pays.
Démarrer
, puis cliquez sur
, pointez sur
Tous les programmes→ Accessoires→
Assistant Configuration réseau
Suivant
.
Liste de vérification pour la création d'un réseau
périphérique réseau
câble réseau
.
.
Pour vous connecter à Internet, vous devez disposer d'un modem ou d'une connexion réseau et
d'un fournisseur d'accès Internet (FAI), tel que AOL ou MSN. Votre fournisseur d'accès Internet
vous proposera une ou plusieurs des options de connexion Internet suivantes :
• Connexions d'accès à distance qui offrent un accès à Internet par l'intermédiaire d'une ligne
téléphonique. Ces connexions sont beaucoup plus lentes que les connexions DSL ou modem
par câble.
12 Configuration et utilisation de votre ordinateur
Page 13
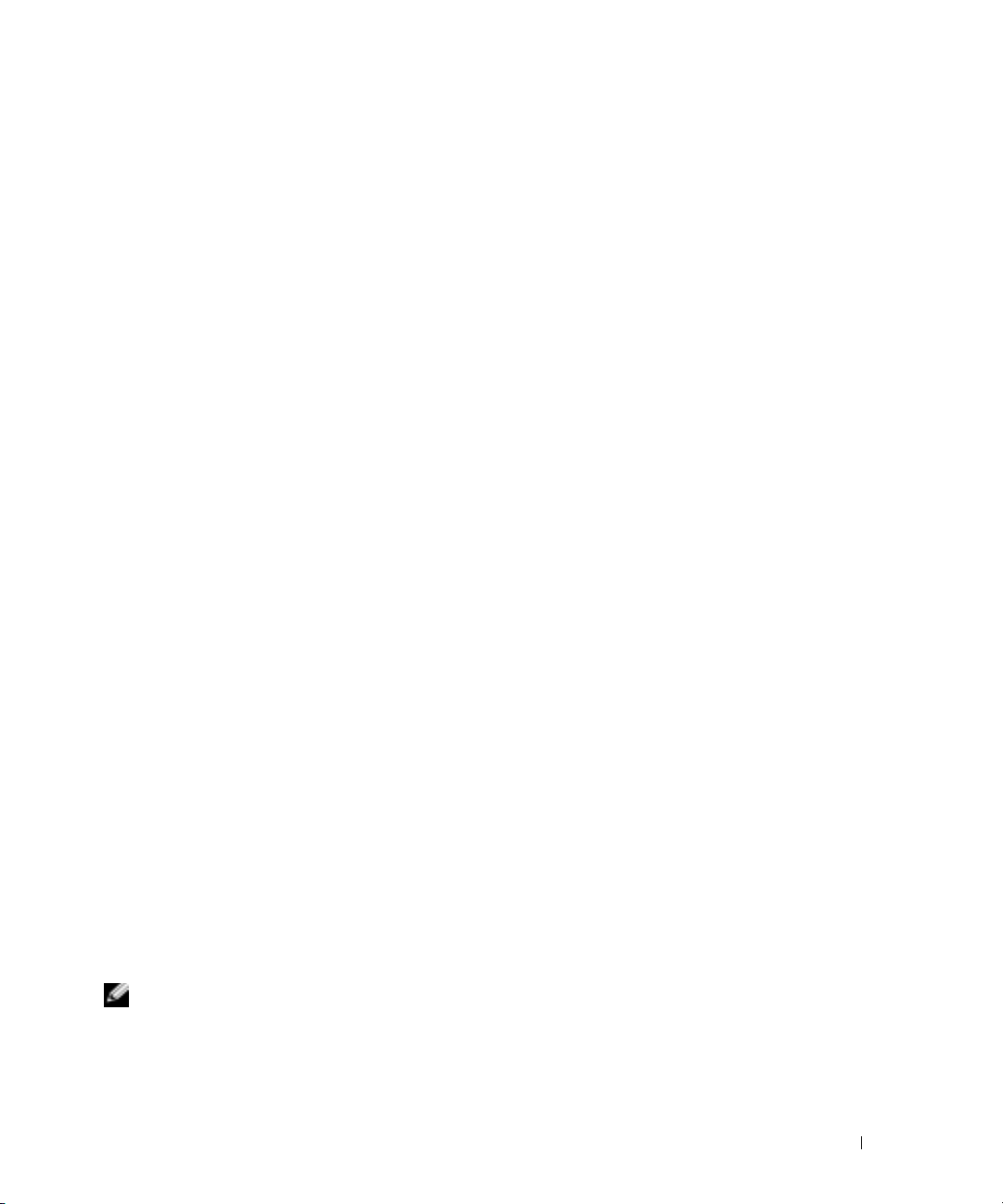
• Connexions DSL qui offrent un accès à Internet à haute vitesse par l'intermédiaire d'une ligne
téléphonique existante. Avec une connexion DSL, vous pouvez accéder à Internet et utiliser
votre téléphone sur la même ligne simultanément.
• Connexions modem par câble qui offrent un accès à Internet à haute vitesse par
l'intermédiaire de la ligne Téléviseur câblée locale.
Si vous utilisez une connexion d'accès à distance, connectez une ligne téléphonique au connecteur
du modem sur votre ordinateur et à la prise téléphonique murale avant de configurer la connexion
Internet. Si vous utilisez une connexion DSL ou modem par câble, contactez votre fournisseur
d'accès Internet pour obtenir les instructions de configuration.
Configuration de la connexion Internet
Pour configurer une connexion AOL ou MSN :
1
Enregistrez et fermez tous les fichiers et quittez tous les programmes.
2
Double-cliquez sur l'icône
3
Pour effectuer la configuration, suivez les instructions qui s'affichent à l'écran.
Si vous ne disposez pas de l'icône
configurer une connexion Internet avec un autre fournisseur d'accès Internet :
1
Enregistrez et fermez tous les fichiers et quittez tous les programmes.
2
Cliquez sur le bouton
assistant Nouvelle connexion
L'
3
Cliquez sur
4
Dans la fenêtre suivante, cliquez sur l'option appropriée :
Connecter à Internet
• Si vous ne disposez pas de fournisseur d'accès Internet et souhaitez en sélectionner un,
cliquez sur
Choisir dans une liste de fournisseurs de services Internet
• Si vous avez déjà reçu les informations de configuration de votre fournisseur de services
Internet, mais pas le CD de configuration, cliquez sur
manuellement
.
• Si vous avez le CD, cliquez sur
.
Suivant
5
Cliquez sur
Internet
Si vous avez sélectionné
suivez les instructions qui s'affichent à l'écran pour terminer la configuration.
MSN Explorer
MSN Explorer
Démarrer
, puis sur
ou
AOL
sur le bureau Microsoft® Windows®.
ou
AOL
sur votre bureau ou si vous souhaitez
Internet Explorer
s'affiche.
.
Utiliser le CD fourni par mon fournisseur de services
.
Configurer ma connexion manuellement
.
.
Configurer ma connexion
, passez à l'étape 6. Sinon,
REMARQUE : Si vous ne savez pas quel type de connexion sélectionner, contactez votre fournisseur
d'accès Internet.
Cliquez sur l'option appropriée sous
6
puis sur
Suivant
.
Comment souhaitez-vous vous connecter à Internet ?
Configuration et utilisation de votre ordinateur 13
,
Page 14
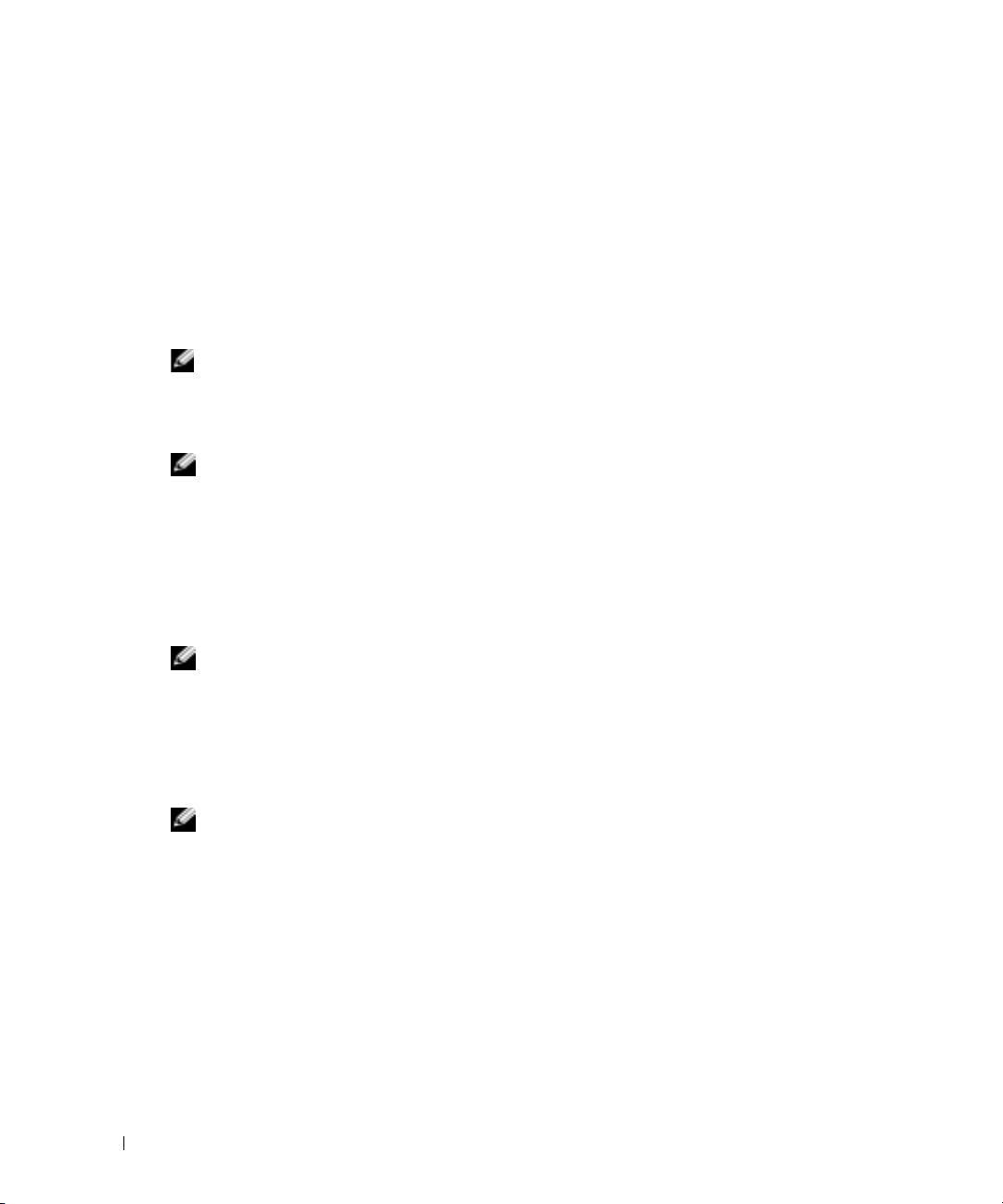
7
Utilisez les informations fournies par votre fournisseur d'accès Internet pour terminer la
configuration.
Si vous rencontrez des problèmes lors de votre connexion à Internet, reportez-vous à la section
«Problèmes liés à la messagerie électronique, au modem et à Internet» à la page 21. Si vous ne
pouvez pas vous connecter à Internet alors que vous l'avez déjà fait auparavant, il est possible que le
fournisseur d'accès Internet subisse une interruption de services. Contactez-le pour vérifier l'état
des services ou essayez de vous connecter ultérieurement.
Copie de CD et DVD
REMARQUE : Assurez-vous d'être en règle avec les lois relatives aux droits d'auteur lorsque vous
créez des CD ou des DVD.
www.dell.com | support.dell.com
Les informations de cette section s'appliquent uniquement aux ordinateurs équipés d'un lecteur
CD-RW, DVD+/-RW ou combiné CD-RW/DVD.
REMARQUE : Les types de lecteurs de CD ou DVD proposés par Dell peuvent varier d'un pays à l'autre.
Les instructions ci-après décrivent comment effectuer une copie exacte d'un CD ou d'un DVD.
Vous pouvez également utiliser Sonic DigitalMedia à d'autres fins, comme la création de CD
musicaux à partir de fichiers audio enregistrés sur votre ordinateur ou la sauvegarde de données
importantes. Pour plus d'informations, ouvrez Sonic DigitalMedia, puis cliquez sur l'icône
comprenant un point d'interrogation, située dans le coin supérieur droit de la fenêtre.
Comment copier un CD ou DVD
REMARQUE : Les lecteurs combinés CD-RW/DVD ne peuvent pas graver de supports DVD. Si vous
disposez d'un lecteur combiné CD-RW/DVD et que vous rencontrez des problèmes lors de
l'enregistrement, recherchez des correctifs logiciels sur le site Web de support de Sonic à l'adresse
www.sonic.com.
Les lecteurs de DVD inscriptibles installés sur les ordinateurs Dell™ peuvent graver des disques
DVD+/-R ou DVD+/-RW et DVD+R DL (bicouche), mais ils ne peuvent pas graver des
disques DVD-RAM et DVD-R DL ou, parfois, lire ces disques.
REMARQUE : La plupart des DVD sur le marché sont protégés par des droits d'auteur et ne peuvent pas
être copiés à l'aide de Sonic DigitalMedia.
Cliquez sur le bouton
1
Projects
2
Sous l'onglet
3
Pour copier le CD ou DVD :
Si vous disposez d'un lecteur de CD ou DVD
•
et cliquez sur le bouton
source et copie les données dans un dossier temporaire sur le disque dur de votre
ordinateur.
Lorsque vous y êtes invité, insérez un CD ou DVD vierge dans le lecteur et cliquez sur
OK
Démarrer
, pointez sur
Tous les programmes→
(Projets DigitalMedia), puis cliquez sur Copy
Copy
(Copier), cliquez sur
Disc Copy
(Copier le disque).
, assurez-vous que les paramètres sont corrects
Disc Copy
(Copier le disque). L'ordinateur lit votre CD ou DVD
.
Sonic→ DigitalMedia
(Copier).
14 Configuration et utilisation de votre ordinateur
Page 15
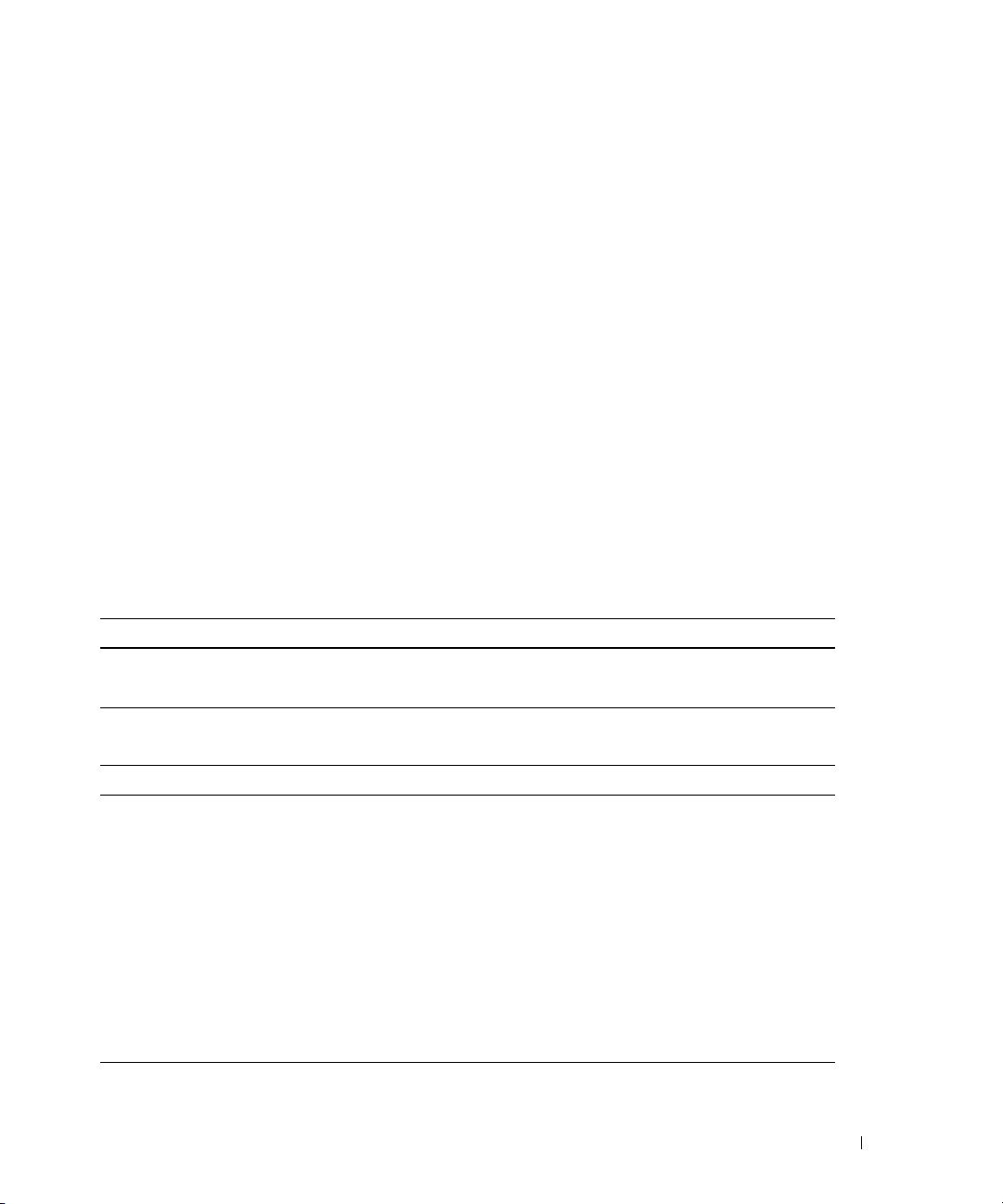
•
Si vous disposez de deux lecteurs de CD ou de DVD
avez inséré votre CD ou DVD source et cliquez sur le bouton
, sélectionnez celui dans lequel vous
Disc Copy
(Copier le
disque). L'ordinateur copie les données du CD ou DVD source sur le CD ou DVD vierge.
Une fois la copie du CD ou du DVD source terminée, le CD ou le DVD gravé s'éjecte
automatiquement.
Utilisation de CD et DVD vierges
Les lecteurs de CD-RW ne permettent de graver que des CD (y compris des CD-RW haut
débit) tandis que des lecteurs de DVD inscriptibles peuvent graver des CD et des DVD.
Utilisez des supports CD-R pour enregistrer de la musique ou pour stocker de façon permanente
des fichiers de données. Après avoir gravé un CD-R, vous ne pouvez plus écrire sur ce support
(reportez-vous à la documentation Sonic pour plus d'informations). Utilisez des CD-RW vierges
pour écrire, écraser, réécrire ou effectuer une mise à jour sur CD.
Les DVD+/-R vierges peuvent être utilisés pour stocker de façon permanente de grandes
quantités d'informations. Une fois le DVD+/-R gravé, vous ne pourrez peut-être plus l'utiliser
pour graver si le disque est «finalisé» ou «fermé» pendant l'étape finale du processus de gravure.
Si vous envisagez de mettre à jour les informations gravées, de les effacer, et plus généralement
de réutiliser vos disques pour la gravure, utilisez des DVD+/-RW vierges.
Lecteurs de CD inscriptibles
Type de support Lecture Écriture Ré-inscriptible
CD-R Oui Oui Non
CD-RW Oui Oui Oui
Lecteurs de DVD inscriptibles
Type de support Lecture Écriture Ré-inscriptible
CD-R Oui Oui Non
CD-RW Oui Oui Oui
DVD+R Oui Oui Non
DVD-R Oui Oui Non
DVD+RW Oui Oui Oui
DVD-RW Oui Oui Oui
DVD+R DL Oui Oui Non
DVD-R DL Peut-être Non Non
DVD-RAM Peut-être Non Non
Configuration et utilisation de votre ordinateur 15
Page 16
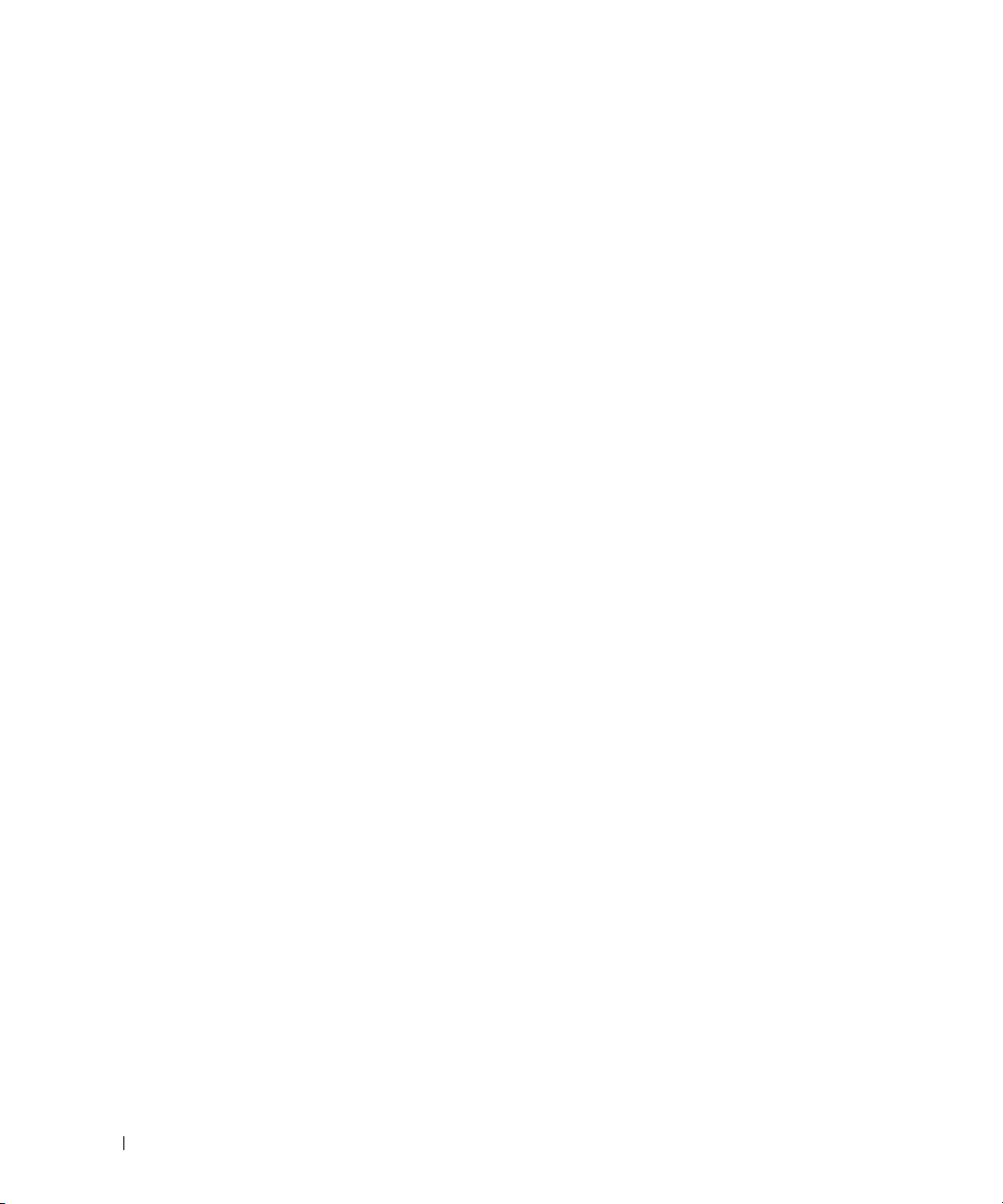
Conseils pratiques
• N'utilisez Microsoft® Windows® pour glisser-déplacer des fichiers sur un CD-R ou CD-RW
qu'après avoir lancé Sonic DigitalMedia et ouvert un projet DigitalMedia.
• Vous devez utiliser des CD-R pour graver des CD audio que vous souhaitez lire sur une chaîne
stéréo classique. Les CD-RW ne fonctionnent pas sur la plupart des chaînes stéréo ou de
voiture.
• Il est impossible de créer des DVD audio à l'aide de Sonic DigitalMedia.
• Les fichiers de musique MP3 ne peuvent s'écouter que sur des lecteurs MP3 ou sur des
ordinateurs dotés d'un logiciel MP3.
• Les lecteurs de DVD disponibles dans le commerce pour les systèmes de home-cinéma ne
www.dell.com | support.dell.com
lisent pas nécessairement les cinq formats existants. Pour obtenir la liste des formats pris en
charge par votre lecteur de DVD, consultez la documentation l'accompagnant ou contactez le
fabricant.
• Évitez de graver sur toute la capacité d'un CD-R ou CD-RW vierge. Par exemple, ne copiez
pas un fichier de 650 Mo sur un CD vierge de 650 Mo. Le lecteur CD-RW doit disposer de 1
ou 2 Mo d'espace disponible pour finaliser l'enregistrement.
• Nous vous conseillons d'utiliser un CD-RW jusqu'à ce que les techniques d'enregistrement de
CD vous soient familières. Si vous faites une erreur, vous pouvez effacer les données du
CD-RW et recommencer. Vous pouvez aussi utiliser un CD-RW pour tester des projets de
fichiers musicaux avant l'enregistrement définitif sur un CD-R vierge.
Pour obtenir d'autres conseils pratiques, rendez-vous sur le site Web de Sonic à l'adresse
www.sonic.com
.
Hyper-Threading
L'Hyper-Threading est une technologie Intel® qui améliore les performances globales de
l'ordinateur en permettant à un même processeur de fonctionner comme deux processeurs
logiques, capables d'exécuter certaines tâches simultanément. Il est recommandé d'utiliser
Microsoft
car Windows XP est optimisé pour tirer parti de la technologie Hyper-Threading. Alors que de
nombreux programmes peuvent bénéficier de Hyper-Threading, certains n'ont pas été optimisés
pour cette technologie et peuvent nécessiter une mise à jour de la part du fabricant du logiciel.
Pour obtenir des mises à jour et des informations sur l'utilisation de votre logiciel avec HyperThreading, contactez l'éditeur du logiciel.
Pour déterminer si votre ordinateur utilise la technologie Hyper-Threading :
1
2
16 Configuration et utilisation de votre ordinateur
®
Windows® XP Service Pack 1 (SP1) ou une version ultérieure du système d'exploitation
Cliquez sur le bouton
sur
Propriétés
Cliquez sur
.
Matériel
Démarrer
, puis sur
Gestionnaire de périphériques
, cliquez avec le bouton droit sur
.
Poste de travail
, puis cliquez
Page 17
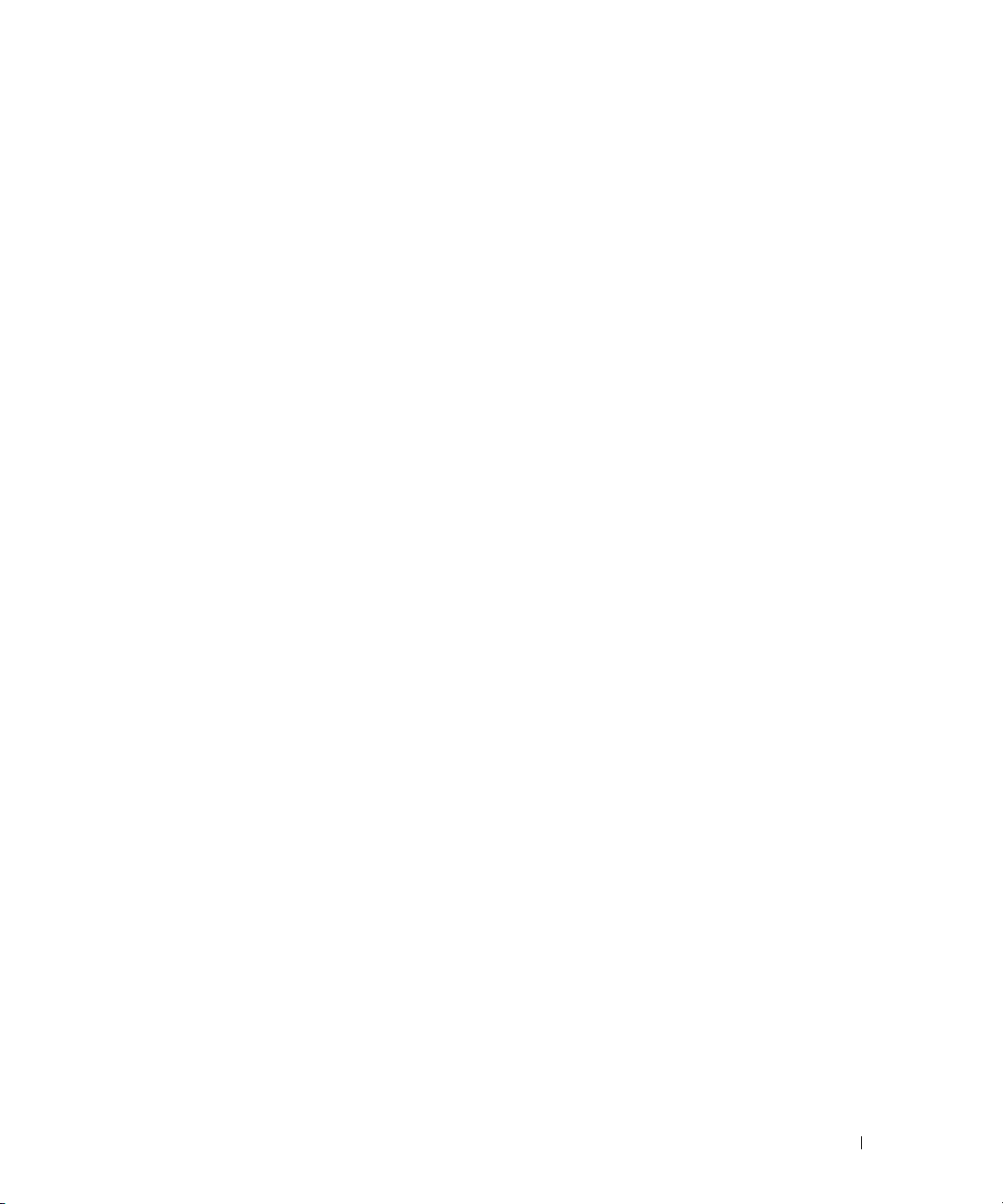
3
Dans la fenêtre
chaque
processeur
Gestionnaire de périphériques
, cliquez sur le signe plus (+) en regard de
. Si la technologie Hyper-Threading est activée, le processeur est répertorié
deux fois.
Vous pouvez activer ou désactiver Hyper-Threading au niveau de la configuration du système. Pour
plus d'informations sur l'accès au programme de configuration du système, reportez-vous à la
page 85. Pour en savoir plus sur Hyper-Threading, consultez la Base de connaissances sur le site
Web de support de Dell à l'adresse
support.dell.com
.
Configuration et utilisation de votre ordinateur 17
Page 18
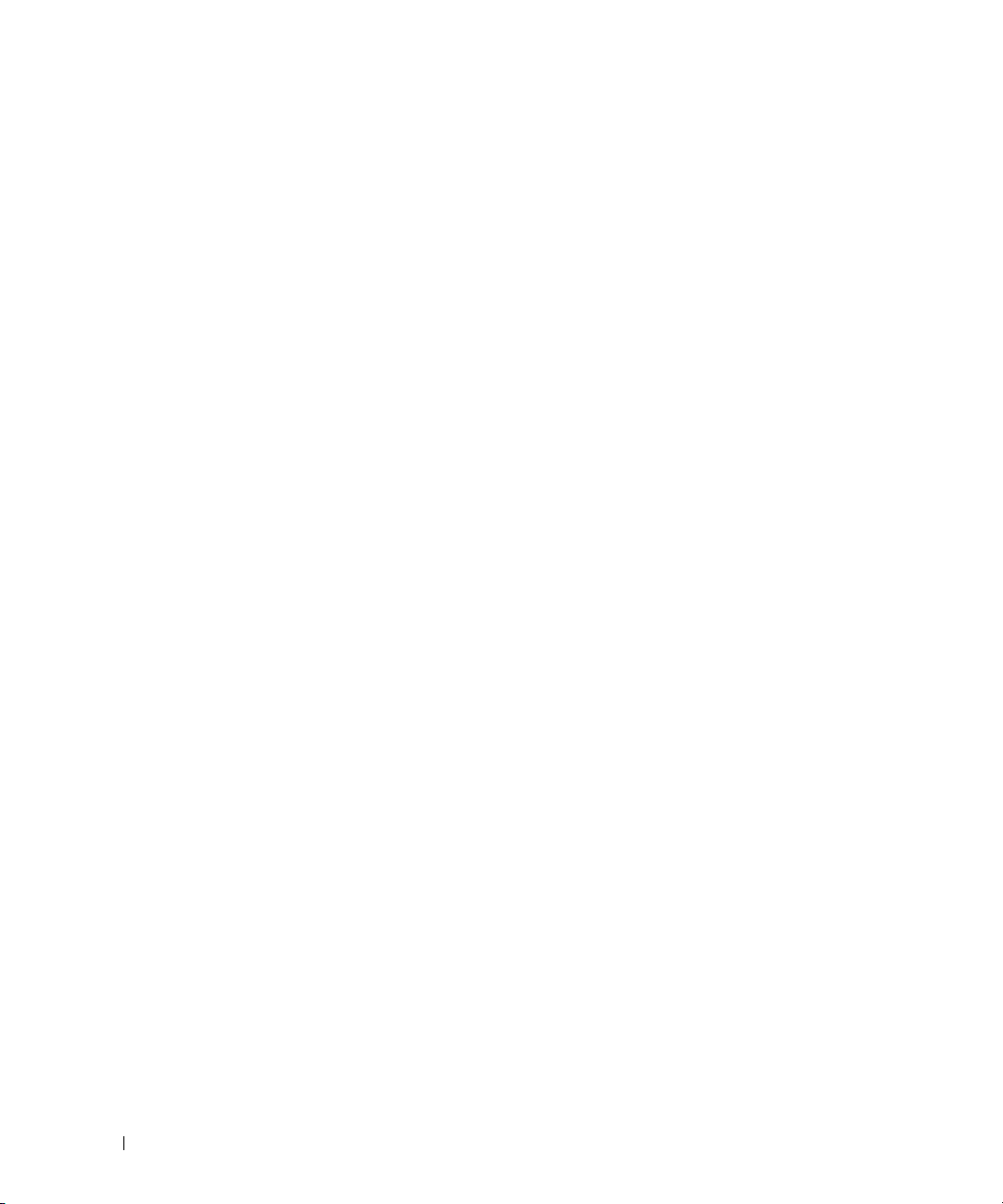
www.dell.com | support.dell.com
18 Configuration et utilisation de votre ordinateur
Page 19
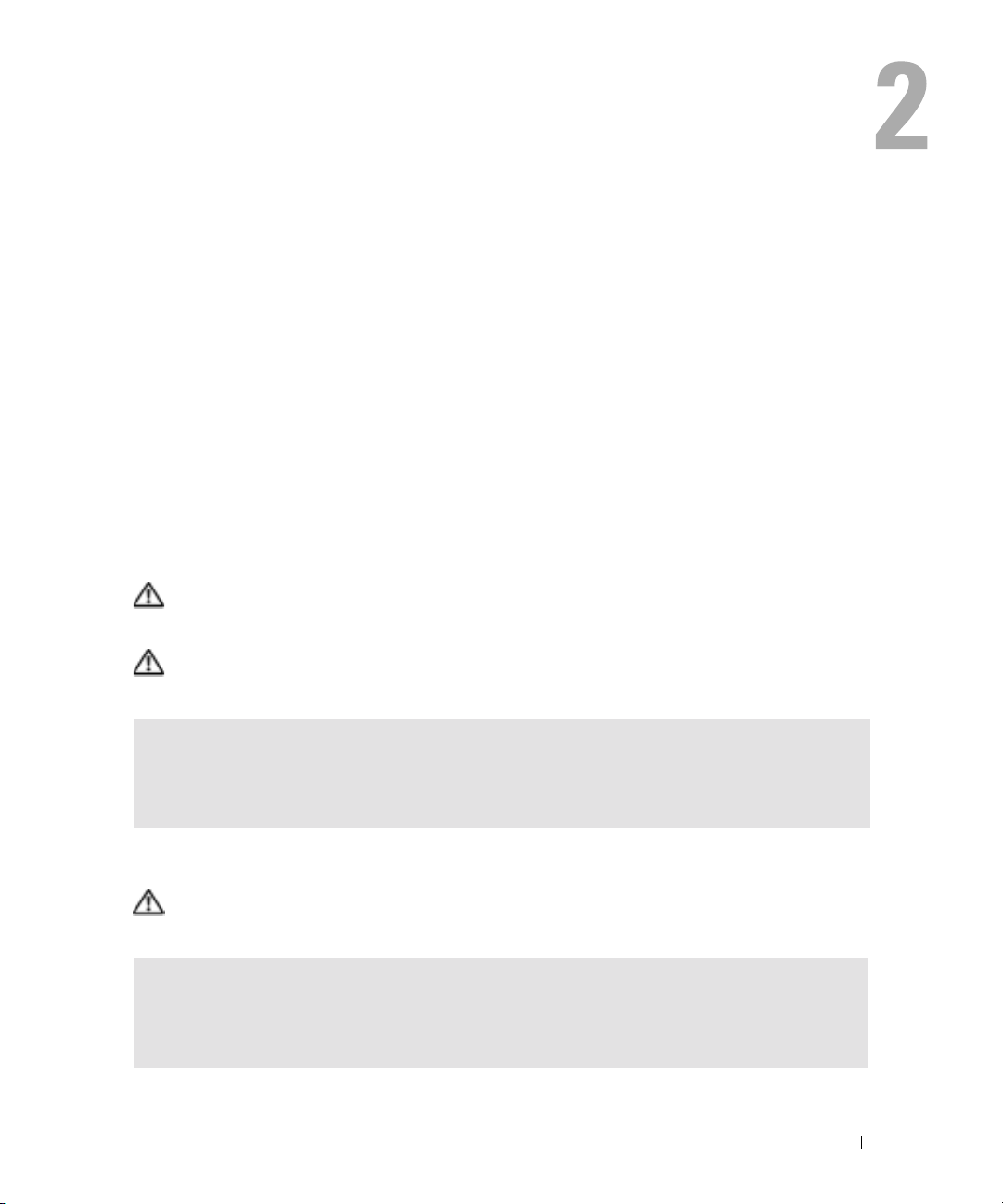
Résolution des problèmes
Astuces de dépannage
Lorsque vous dépannez votre ordinateur, suivez les conseils ci-dessous :
• Si vous avez ajouté ou supprimé une pièce avant que le problème n'apparaisse, reconsultez la
procédure d'installation et assurez-vous que la pièce est correctement installée.
• Si un périphérique ne fonctionne pas, vérifiez qu'il est correctement connecté.
• Si un message d'erreur apparaît à l'écran, prenez note du message exact. Ce message peut
aider le personnel du support technique à diagnostiquer et à résoudre le(s) problème(s).
• Si un message d'erreur apparaît dans un programme, consultez la documentation du
programme.
Problèmes de batterie
PRÉCAUTION : Une nouvelle batterie mal installée risque d'exploser. Remplacez la batterie
uniquement par une batterie de type identique ou équivalent à celui recommandé par le fabricant.
Mettez les batteries usagées au rebut selon les instructions du fabricant.
PRÉCAUTION : Avant de commencer toute procédure de cette section, lisez les consignes de sécurité
du Guide d'information sur le produit.
REMPLACER LA BATTERIE — S'il vous faut restaurer la date et l'heure après chaque mise sous tension
de l'ordinateur, ou si la date et l'heure qui s'affichent pendant le démarrage sont incorrectes, remplacez
la batterie (reportez-vous à la page 79). Si la batterie ne fonctionne toujours pas correctement,
contactez Dell (reportez-vous à la page 93).
Problèmes de lecteurs
PRÉCAUTION : Avant de commencer toute procédure de cette section, lisez les consignes de sécurité
du Guide d'information sur le produit.
VÉRIFIEZ QUE MICROSOFT® WINDOWS® RECONNAÎT LE LECTEUR — Cliquez sur le bouton
Démarrer, puis sur Poste de travail. Si le lecteur de disquette, de CD ou de DVD ne figure pas dans la
liste, effectuez un balayage complet avec votre logiciel antivirus pour vérifier et supprimer les virus. Les
virus empêchent parfois Windows de reconnaître le lecteur.
Résolution des problèmes 19
Page 20
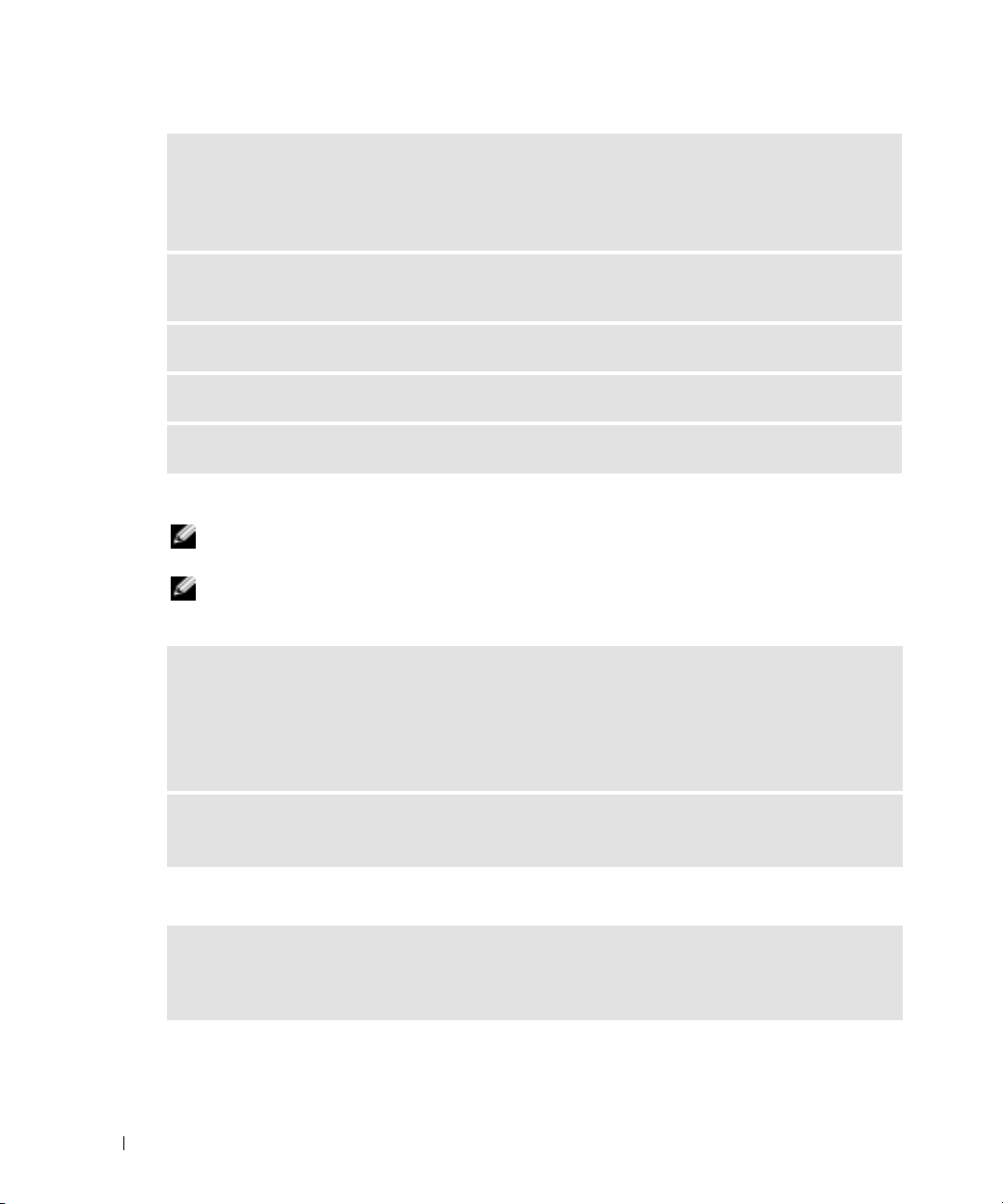
TESTEZ LE LECTEUR —
• Insérez une autre disquette, un autre CD ou un autre DVD pour éliminer la possibilité que le premier
support soit défectueux.
• Insérez une disquette d'amorçage et redémarrez l'ordinateur.
NETTOYEZ LE LECTEUR OU LE DISQUE — Reportez-vous au fichier d'aide de Dell Dimension. Pour
accéder aux fichiers d'aide, reportez-vous à la page 7.
VÉRIFIEZ LES CONNEXIONS DES CÂBLES
www.dell.com | support.dell.com
RECHERCHEZ LE DÉPANNEUR DE CONFLITS MATÉRIELS — Reportez-vous à la page 47.
EXÉCUTEZ DELL DIAGNOSTICS — Reportez-vous à la page 38.
Problèmes de lecteur de CD et de DVD
REMARQUE : Il peut arriver que le lecteur de CD ou de DVD haute vitesse vibre et produise du bruit. Cela
ne signifie en aucun cas que le lecteur ou le CD/DVD est défectueux.
REMARQUE : En raison des différentes régions du monde entier et des différents formats de disque,
certains titres DVD ne fonctionnent pas dans certains lecteurs DVD.
RÉGLEZ LE CONTRÔLE DE VOLUME DE WINDOWS —
• Cliquez sur l'icône représentant un haut-parleur, dans le coin inférieur droit de l'écran.
• Vérifiez que vous avez monté le volume en cliquant sur la barre coulissante et en la faisant glisser vers le
haut.
• Vérifiez que le son n'est pas mis en sourdine en cliquant sur les cases cochées.
INSPECTEZ LES HAUT-PARLEURS ET LE CAISSON D 'EXTRÊMES GRAVES — Reportez-vous à la section
«Problèmes de son et de haut-parleurs» à la page 31.
Problèmes d'écriture sur un lecteur de CD/DVD-RW
FERMEZ TOUS LES PROGRAMMES — Le lecteur de CD/DVD-RW doit recevoir un flux régulier de
données lors de l'écriture. Si ce flux est interrompu, une erreur se produit. Fermez tous les programmes
avant de lancer l'écriture sur le CD/DVD-RW.
20 Résolution des problèmes
Page 21
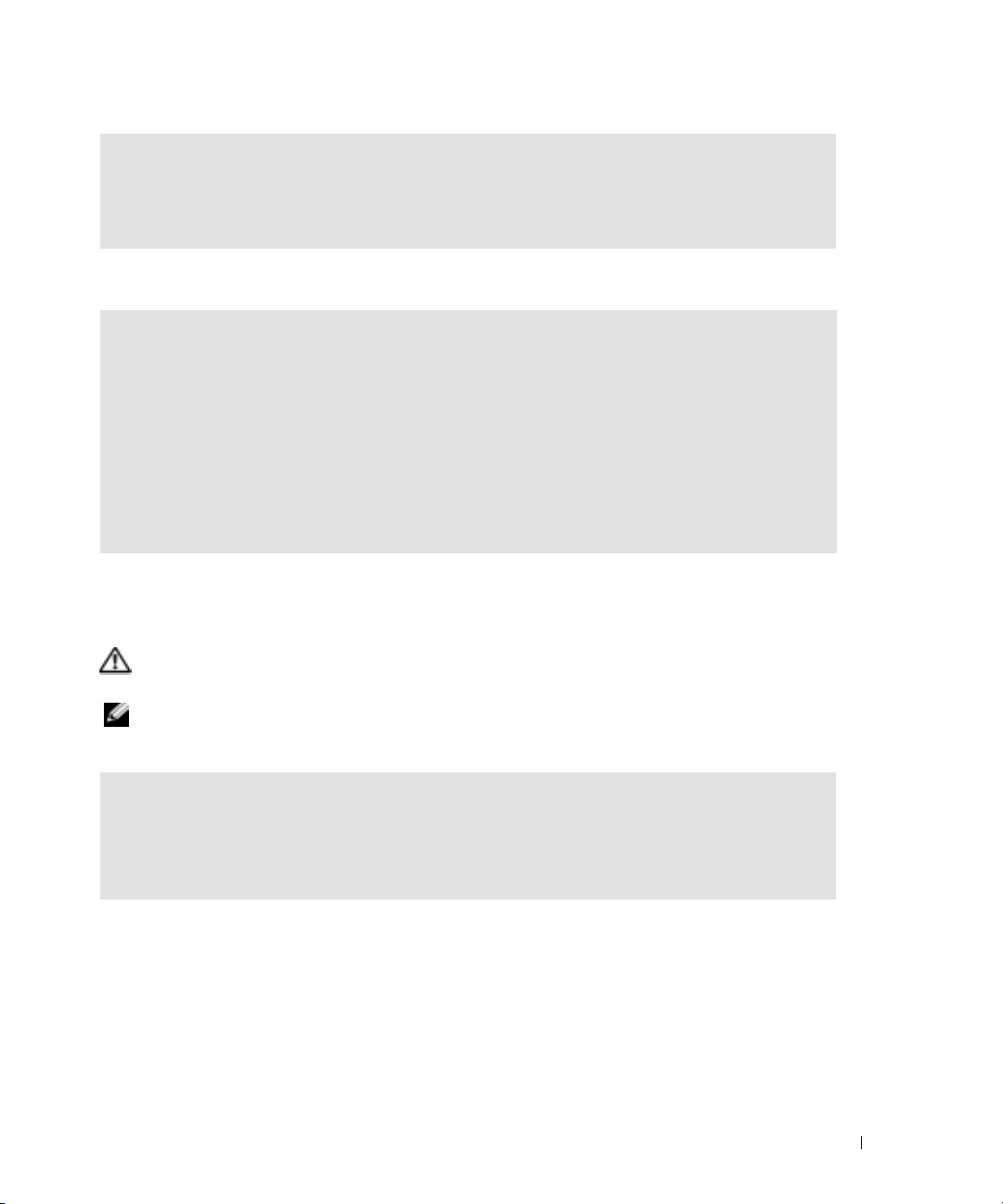
DÉSACTIVEZ LE MODE VEILLE DANS WINDOWS AVANT DE LANCER L 'ÉCRITURE SUR UN CD/DVD-
RW — Reportez-vous au fichier d'aide de Dell Dimension
recherche à l'aide du mot-clé veille dans l'Aide de Windows (reportez-vous à la page 8) pour obtenir des
informations sur les modes d'économie d'énergie.
(reportez-vous à la page 7) ou lancez une
Problèmes d'unité de disque dur
LANCEZ LA COMMANDE CHECK DISK (VÉRIFIER DISQUE)—
1
Cliquez sur le bouton
2
Cliquez avec le bouton droit de la souris sur
3
Cliquez sur
4
Cliquez sur l'onglet
5
Sous
6
Cliquez sur
défectueux).
7
Cliquez sur
Propriétés
Détection d'erreurs
Scan for and attempt recovery of bad sectors
Démarrer
Démarrer
.
Outils
, cliquez sur
.
.
, puis sur
Poste de travail
Disque local C:
Vérifier maintenant
.
.
.
(Analyser et tenter la restauration des secteurs
Problèmes liés à la messagerie électronique, au modem et à Internet
PRÉCAUTION : Avant de commencer toute procédure de cette section, lisez les consignes de sécurité
du Guide d'information sur le produit.
REMARQUE : Connectez le modem uniquement à une prise téléphonique analogique. Le modem ne
fonctionne pas s'il est connecté à un réseau téléphonique numérique.
VÉRIFIEZ LES PARAMÈTRES DE SÉCURITÉ DE MICROSOFT OUTLOOK® EXPRESS — Si vous ne pouvez
pas ouvrir les pièces jointes des messages :
1
Dans Outlook Express, cliquez sur
2
Cliquez sur
Interdire les pièces jointes
Outils
, cliquez sur
pour supprimer la coche.
Options
, puis sur
Sécurité
.
Résolution des problèmes 21
Page 22
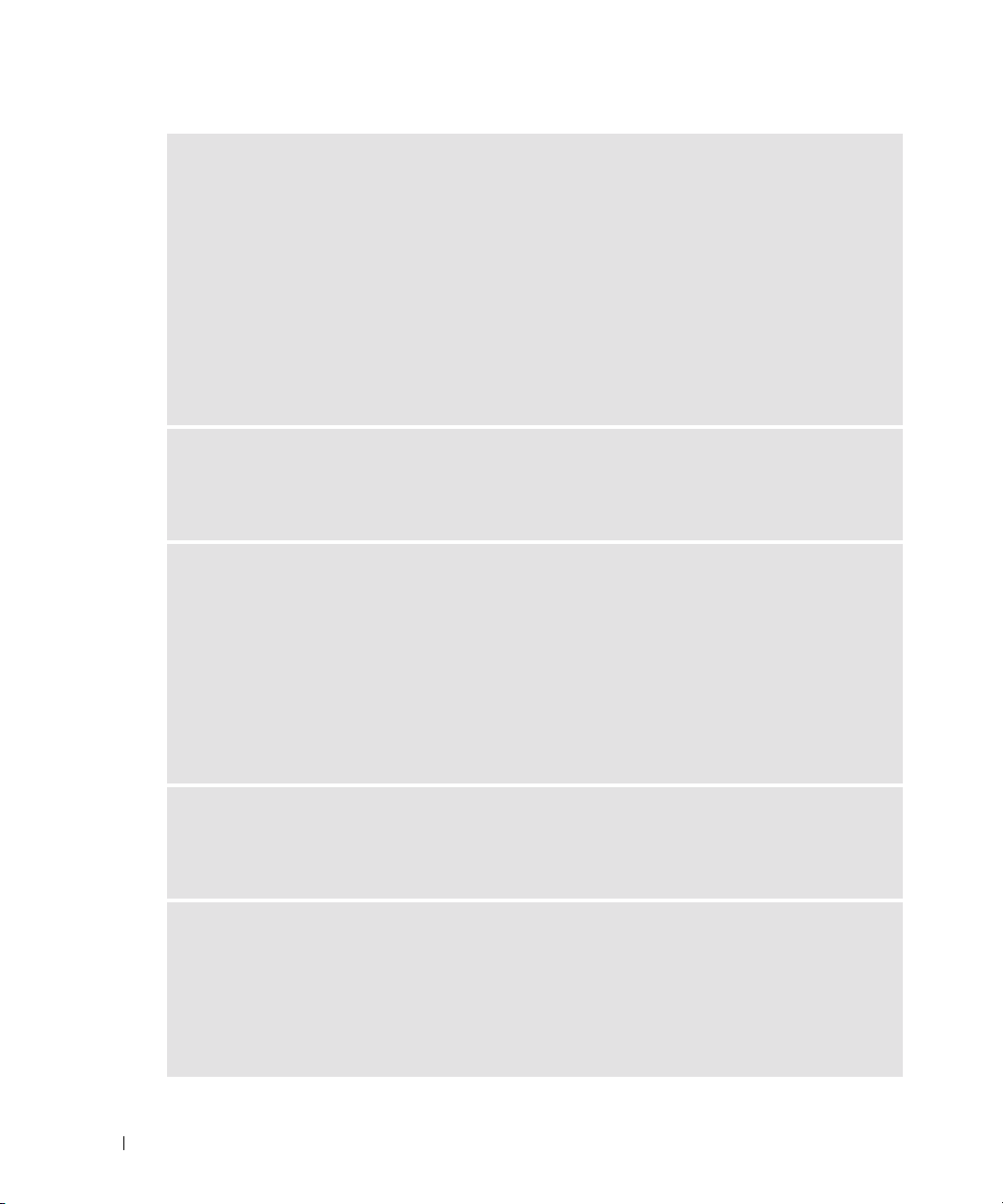
VÉRIFIEZ LA CONNEXION DU CORDON TÉLÉPHONIQUE —
NSPECTEZ LA PRISE TÉLÉPHONIQUE —
I
C
ONNECTEZ DIRECTEMENT LE MODEM À LA PRISE TÉLÉPHONIQUE MURALE —
TILISEZ UNE AUTRE LIGNE TÉLÉPHONIQUE —
U
• Vérifiez que la ligne téléphonique est connectée à la prise jack du modem. (La prise jack comporte une
étiquette verte ou bien une icône en forme de connecteur apparaît en regard de cette prise.)
• Insérez le connecteur de ligne téléphonique dans le modem jusqu'à ce que vous entendiez un déclic.
• Déconnectez la ligne téléphonique du modem et connectez-la à un téléphone. Attendez la tonalité.
• Si d'autres appareils téléphoniques partagent cette ligne, par exemple un répondeur téléphonique, un
télécopieur, un parasurtenseur ou un séparateur de ligne, contournez-les et connectez le modem
directement à la prise jack téléphonique murale avec la ligne téléphonique. Si vous utilisez une ligne qui
www.dell.com | support.dell.com
mesure au moins 3 m (10 pieds), essayez une ligne plus courte.
EXÉCUTEZ LES DIAGNOSTICS ASSISTANT DU MODEM — Cliquez sur le bouton Démarrer, pointez
vers Tou s les programmes, puis cliquez sur Assistant du modem. Suivez les instructions qui s'affichent à
l'écran pour identifier et résoudre les problèmes de modem. (L'Assistant du modem n'est pas disponible
sur certains ordinateurs).
VÉRIFIEZ QUE LE MODEM COMMUNIQUE AVEC WINDOWS —
1
Cliquez sur le bouton
2
Cliquez sur
3
Cliquez sur
4
Cliquez sur l'onglet
5
Cliquez sur le port COM de votre modem.
6
Cliquez sur
que le modem communique avec Windows.
Si toutes les commandes reçoivent des réponses, le modem fonctionne correctement.
Démarrer
, puis sur
Panneau de configuration
Imprimantes et autres périphériques
Options de modem et de téléphonie
Modems
Propriétés
.
, puis sur l'onglet
Diagnostics
.
.
et ensuite sur
.
Interroger le modem
pour vérifier
ASSUREZ-VOUS QUE VOUS ÊTES CONNECTÉ À INTERNET — Assurez-vous que vous êtes bien abonné à
un fournisseur d'accès Internet. Une fois le programme de messagerie électronique Outlook Express
ouvert, cliquez sur Fichier. Si la case Travailler hors connexion est cochée, décochez-la, puis connectez-
vous à Internet. Pour obtenir de l'aide, contactez votre fournisseur d'accès Internet.
EFFECTUEZ UNE ANALYSE DE L'ORDINATEUR AFIN DE DÉTECTER LA PRÉSENCE DE LOGICIEL ESPION — Si vous observez
un ralentissement des performances de votre ordinateur, si des fenêtres publicitaires s'affichent
fréquemment sur votre écran ou si vous avez des problèmes pour vous connecter sur Internet, votre
ordinateur est peut-être infecté par un logiciel espion. Utilisez un programme antivirus qui inclut une
protection contre les logiciels espions (une mise à niveau de votre programme sera peut-être nécessaire)
afin d'analyser votre ordinateur et de supprimer les logiciels espions. Pour plus d'informations, allez sur
le site support.dell.com et lancez une recherche avec le mot-clé espion.
22 Résolution des problèmes
Page 23
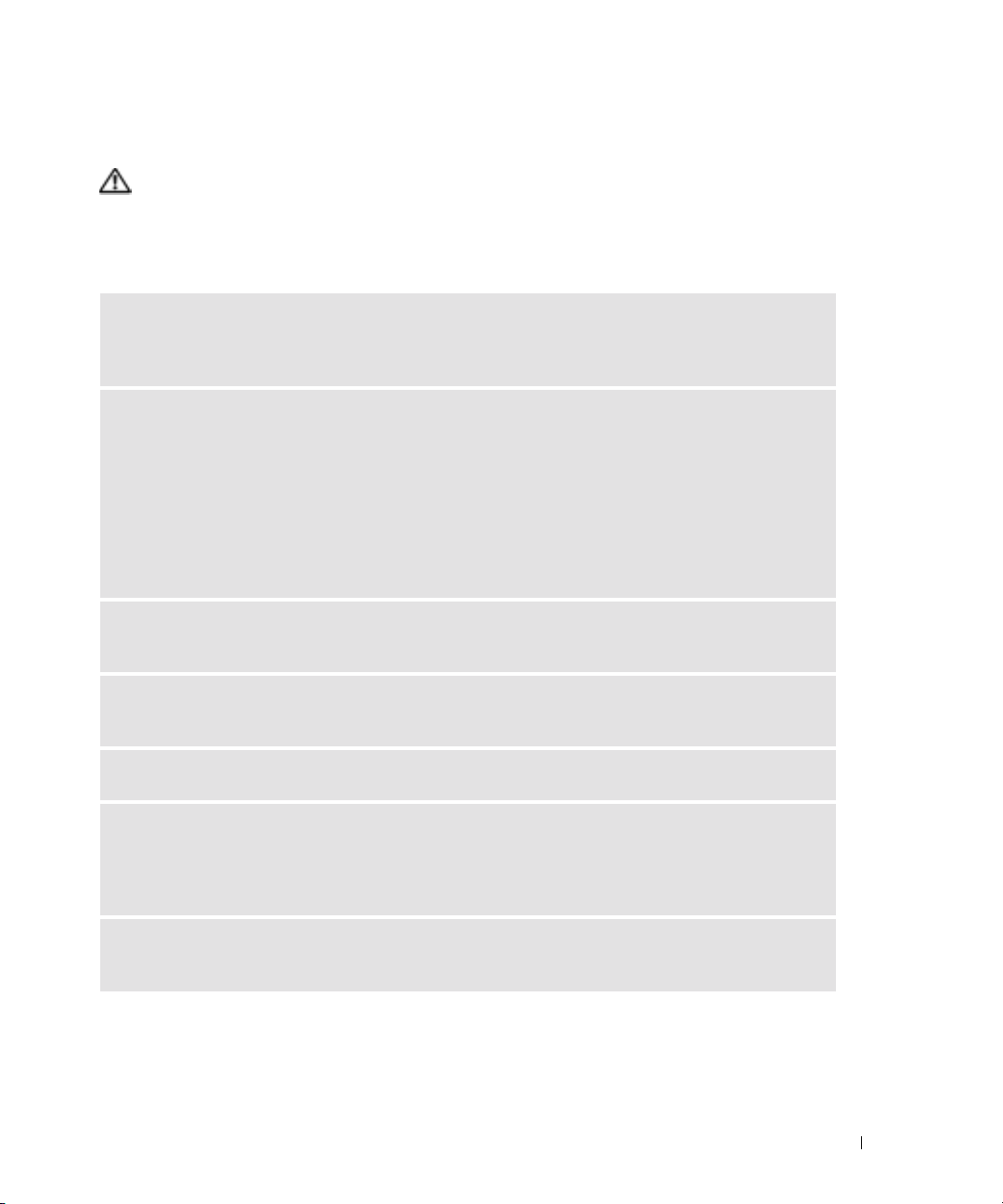
Messages d'erreur
PRÉCAUTION : Avant de commencer toute procédure de cette section, lisez les consignes de sécurité
du Guide d'information sur le produit.
Si le message n'est pas répertorié, reportez-vous à la documentation du système d'exploitation ou
du programme qui s'exécutait lorsque le message s'est affiché.
A FILENAME CANNOT CONTAIN ANY OF THE FOLLOWING CHARACTERS: (UN NOM DE FICHIER NE PEUT
CONTENIR AUCUN DES CARACTÈRES SUIVANTS : ) \ / : * ? “ < > | — N'utilisez pas ces caractères
dans les noms de fichiers.
A REQUIRED .DLL FILE WAS NOT FOUND (UN FICHIER .DLL REQUIS EST INTROUVABLE)—Il
manque un fichier essentiel au programme que vous essayez d'ouvrir. Pour supprimer, puis réinstaller le
programme :
1
Cliquez sur le bouton
programmes
2
Sélectionnez le programme à supprimer.
3
Cliquez sur l'icône
4
Reportez-vous à la documentation du programme pour obtenir les instructions d'installation.
La lettre de lecteur :\ N'EST PAS ACCESSIBLE. LE PÉRIPHÉRIQUE N' EST PAS PRÊT — Le lecteur
ne peut pas lire la disquette. Insérez une disquette dans le lecteur et réessayez.
.
Démarrer
Modification/Suppression de programmes
, sur
Panneau de configuration
, puis sur
.
Ajout/Suppression de
INSERT BOOTABLE MEDIA (INTRODUISEZ UN SUPPORT AMORÇABLE)—Introduisez une disquette ou
un CD d'initialisation.
ERREUR DISQUE NON- SYSTÈME — Retirez la disquette du lecteur et redémarrez l'ordinateur.
MÉMOIRE OU RESSOURCES INSUFFISANTES. FERMEZ DES PROGRAMMES ET RÉESSAYEZ — Fe rm ez
toutes les fenêtres et ouvrez le programme de votre choix. Dans certains cas, il est nécessaire de
redémarrer l'ordinateur pour restaurer les ressources disponibles. Le cas échéant, exécutez le programme
que vous souhaitez utiliser en premier.
OPERATING SYSTEM NOT FOUND (SYST È M E D' EXPLOITATION INTROUVABLE)—Contactez Dell
(reportez-vous à la page 93).
Résolution des problèmes 23
Page 24
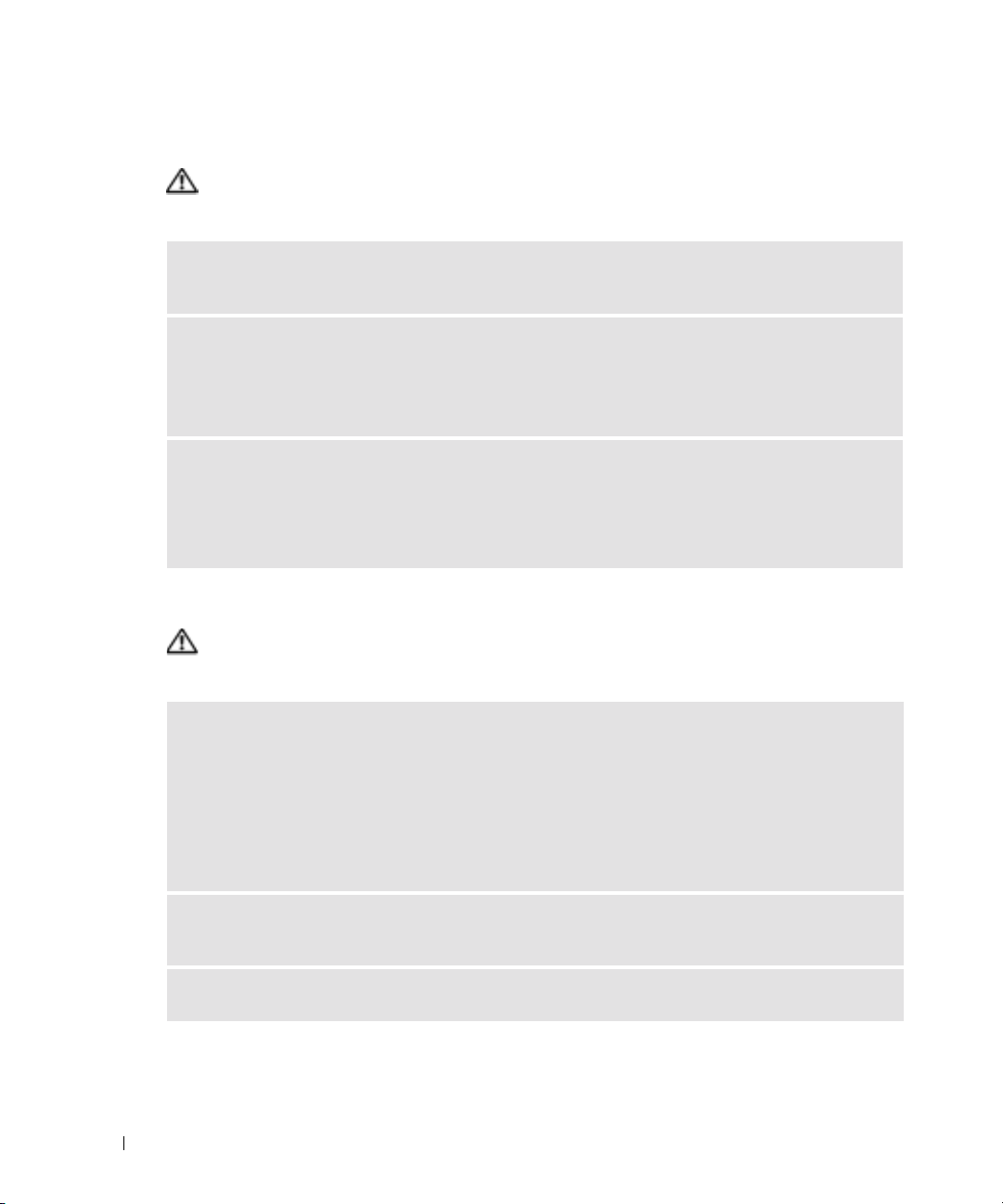
Problèmes du périphérique IEEE 1394
PRÉCAUTION : Avant de commencer toute procédure de cette section, lisez les consignes de sécurité
du Guide d'information sur le produit.
ASSUREZ-VOUS QUE LE CÂBLE DU PÉRIPHÉRIQUE IEEE 1394 EST CORRECTEMENT INSÉRÉ DANS LE
PÉRIPHÉRIQUE ET DANS LE CONNECTEUR DE L'ORDINATEUR
ASSUREZ-VOUS QUE LE PÉRIPHÉRIQUE IEEE 1394 EST RECONNU PAR WINDOWS —
1
Cliquez sur le bouton
2
www.dell.com | support.dell.com
Cliquez sur
Si votre périphérique IEEE 1394 est répertorié, Windows le reconnaît.
SI VOUS RENCONTREZ DES PROBLÈMES AVEC UN PÉRIPHÉRIQUE IEEE 1394 FOURNI PAR DELL —
Contactez Dell (reportez-vous à la page 93).
S
I VOUS RENCONTREZ DES PROBLÈMES AVEC UN PÉRIPHÉRIQUE IEEE 1394 NON FOURNI PAR
ELL — Contactez le fabricant du périphérique IEEE 1394.
D
Problèmes de clavier
PRÉCAUTION : Avant de commencer toute procédure de cette section, lisez les consignes de sécurité
du Guide d'information sur le produit.
Démarrer
Imprimantes et autres périphériques
, puis sur
Panneau de configuration
.
.
VÉRIFIEZ LE CÂBLE DU CLAVIER —
• Assurez-vous que le câble du clavier est fermement connecté à l'ordinateur.
• Arrêtez l'ordinateur (reportez-vous à la page 49), reconnectez le câble du clavier comme indiqué sur le
schéma de configuration de votre ordinateur, puis redémarrez l'ordinateur.
• Examinez le connecteur de câble pour voir si des broches sont pliées ou brisées et si des fils sont
endommagés ou éraillés. Redressez les broches pliées.
• Débranchez les câbles d'extension du clavier et connectez le clavier directement à l'ordinateur.
TESTEZ LE CLAVIER — Connectez un clavier en bon état de marche à l'ordinateur et essayez de
l'utiliser.
EXÉCUTEZ LE DÉPANNEUR DES CONFLITS MATÉRIELS — Reportez-vous à la page 47.
24 Résolution des problèmes
Page 25
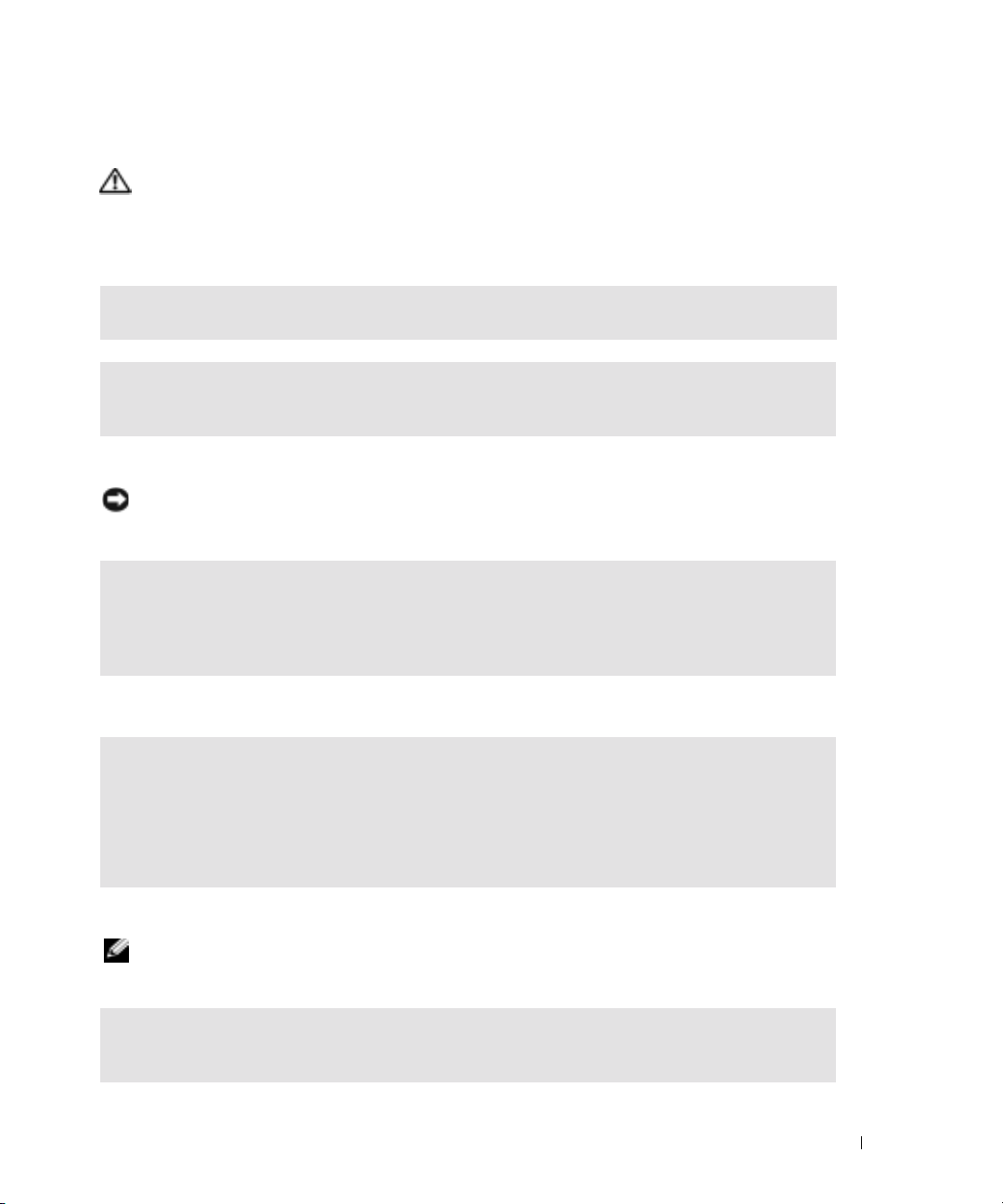
Problèmes de blocages et logiciels
PRÉCAUTION : Avant de commencer toute procédure de cette section, lisez les consignes de sécurité
du Guide d'information sur le produit.
L'ordinateur ne démarre pas
EXAMINEZ LES VOYANTS DE DIAGNOSTIC — Reportez-vous à la page 35.
ASSUREZ-VOUS QUE LE CÂBLE D'ALIMENTATION EST CORRECTEMENT CONNECTÉ À L ' ORDINATEUR ET
À LA PRISE SECTEUR
L'ordinateur ne répond plus
AVIS : Vous pouvez perdre des données si vous n'arrivez pas à arrêter correctement le système
d'exploitation.
ÉTEIGNEZ L ' ORDINATEUR — Si vous n'obtenez aucune réponse lorsque vous appuyez sur une touche
du clavier ou lorsque vous déplacez la souris, appuyez sur le bouton d'alimentation et maintenez-le
enfoncé pendant au moins 8 à 10 secondes jusqu'à ce que l'ordinateur s'éteigne. Redémarrez
l'ordinateur.
Un programme ne répond plus
FIN DE TÂCHE —
1
Appuyez simultanément sur <Ctrl><Maj><Échap>.
2
Cliquez sur
3
Cliquez sur le programme qui ne répond plus.
4
Cliquez sur
Applications
Fin de tâche
.
.
Un programme se bloque sans cesse
REMARQUE : Tout logiciel inclut généralement des instructions d'installation dans la documentation ou
sur la disquette ou le CD qui l'accompagne.
CONSULTEZ LA DOCUMENTATION DU LOGICIEL — Le cas échéant, supprimez, puis réinstallez le
programme.
Résolution des problèmes 25
Page 26
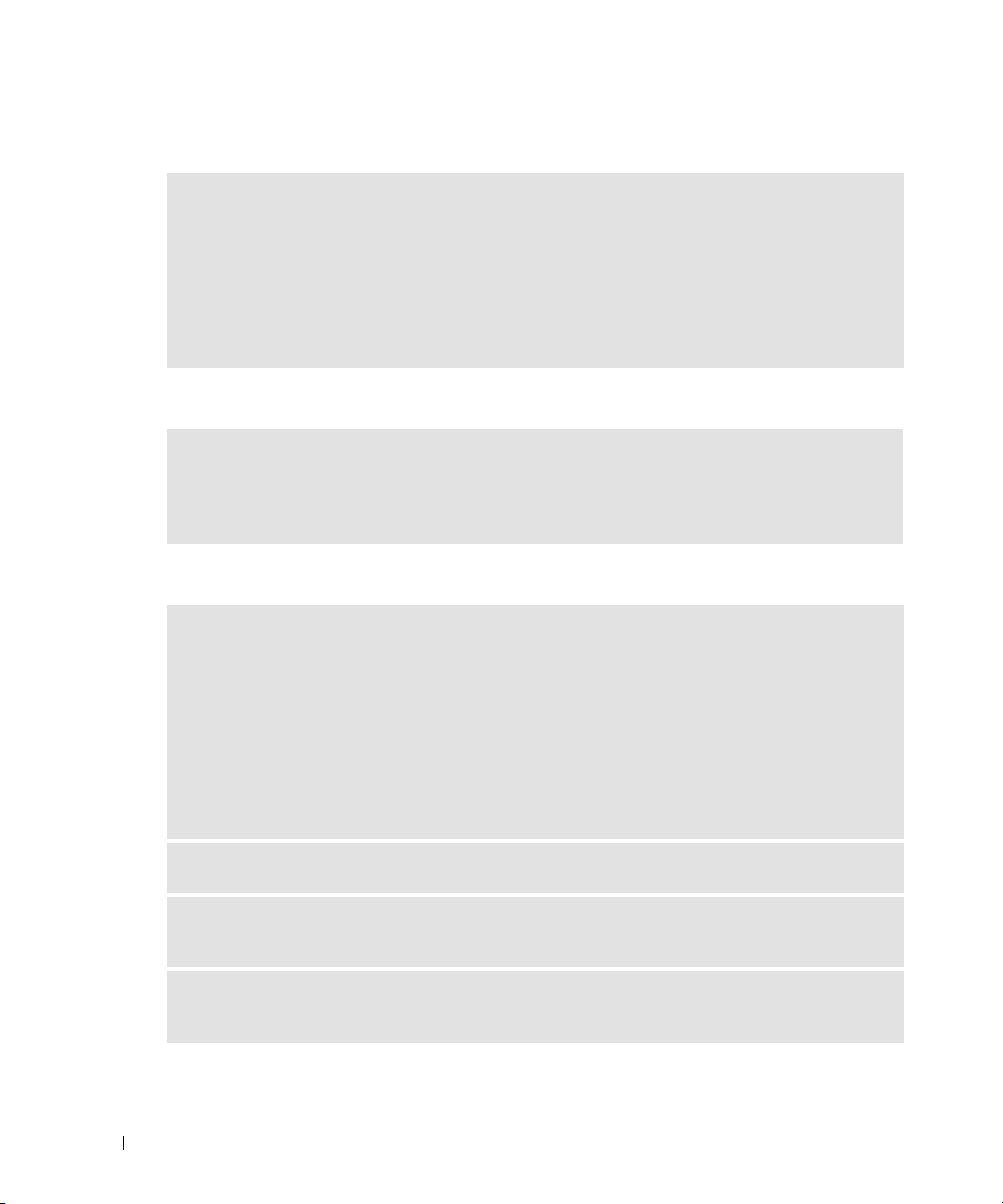
Un programme est conçu pour une version antérieure du système d'exploitation Windows
EXÉCUTEZ L 'ASSISTANT COMPATIBILITÉ DES PROGRAMMES —
L'assistant Compatibilité des programmes configure un programme pour qu'il fonctionne dans un
environnement proche des environnements des systèmes d'exploitation non Windows XP.
1
Cliquez sur le bouton
Assistant Compatibilité des programmes
2
Dans l'écran d'accueil, cliquez sur
3
Suivez les instructions qui s'affichent à l'écran.
Démarrer
, pointez sur
.
Suivant
.
Tous les programmes→ Accessoires
, puis cliquez sur
www.dell.com | support.dell.com
Un écran bleu uni apparaît
ÉTEIGNEZ L ' ORDINATEUR — Si vous n'obtenez aucune réponse lorsque vous appuyez sur une touche
du clavier ou lorsque vous déplacez la souris, appuyez sur le bouton d'alimentation et maintenez-le
enfoncé pendant au moins 8 à 10 secondes jusqu'à ce que l'ordinateur s'éteigne. Redémarrez
l'ordinateur.
Autres problèmes logiciels
CONSULTEZ LA DOCUMENTATION DU LOGICIEL OU CONTACTEZ LE FABRICANT POUR OBTENIR DES
INFORMATIONS DE DÉPANNAGE —
• Assurez-vous que le programme est compatible avec le système d'exploitation installé sur votre
ordinateur.
• Assurez-vous que l'ordinateur est conforme aux exigences matérielles requises pour que le logiciel
fonctionne. Reportez-vous à la documentation du logiciel pour de plus amples informations.
• Assurez-vous que le programme est correctement installé et configuré.
• Vérifiez que les pilotes de périphérique n'entrent pas en conflit avec le programme.
• Le cas échéant, supprimez, puis réinstallez le programme.
SAUVEGARDEZ IMMÉDIATEMENT VOS FICHIERS
UTILISEZ UN PROGRAMME DE RECHERCHE DES VIRUS POUR VÉRIFIER LE DISQUE DUR, LES
DISQUETTES OU LES CD
ENREGISTREZ ET QUITTEZ TOUS LES PROGRAMMES ET LES FICHIERS OUVERTS, PUIS ARRÊTEZ
L'ORDINATEUR À L 'AIDE DU MENU DÉMARRER
26 Résolution des problèmes
Page 27
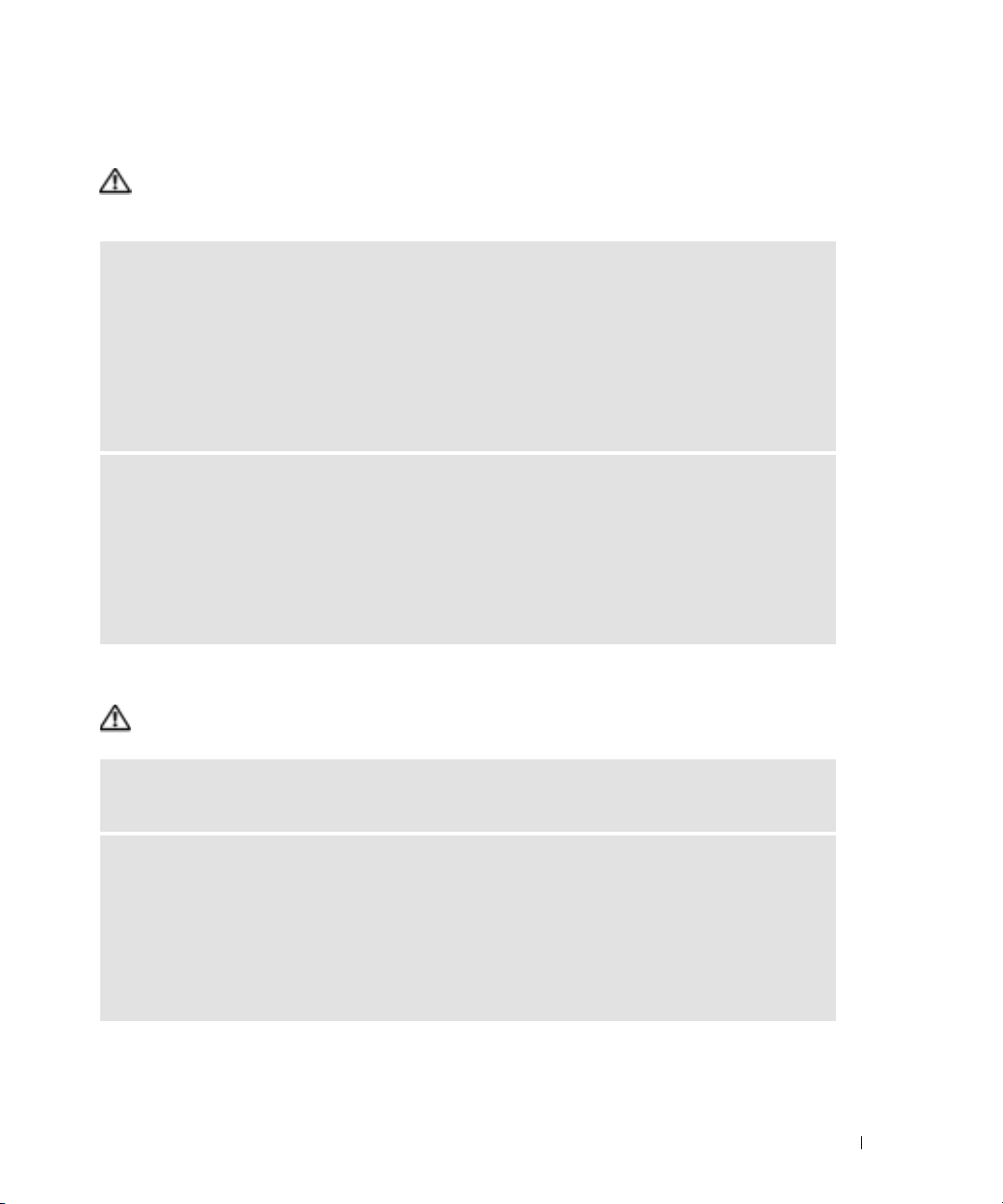
Problèmes de mémoire
PRÉCAUTION : Avant de commencer toute procédure de cette section, lisez les consignes de sécurité
du Guide d'information sur le produit.
SI LE MESSAGE «MÉMOIRE INSUFFISANTE» S 'AFFICHE —
• Enregistrez et fermez tous les fichiers ouverts et quittez tous les programmes en cours d'exécution que
vous n'utilisez pas pour voir si cela permet de résoudre le problème.
• Reportez-vous à la documentation du logiciel pour prendre connaissance des besoins en mémoire
minimum. Si nécessaire, installez de la mémoire supplémentaire (reportez-vous à la page 58).
• Réinstallez les modules de mémoire pour vous assurer que votre ordinateur communique correctement
avec la mémoire (reportez-vous à la page 58).
• Exécutez Dell Diagnostics (reportez-vous à la page 38).
SI VOUS RENCONTREZ D 'AUTRES PROBLÈMES DE MÉMOIRE —
• Réinstallez les modules de mémoire pour vous assurer que votre ordinateur communique correctement
avec la mémoire (reportez-vous à la page 58).
• Assurez-vous de suivre les consignes d'installation de la mémoire (reportez-vous à la page 58).
• Votre ordinateur Dell Dimension™ prend en charge la mémoire DDR. Pour plus d'informations sur le
type de mémoire pris en charge par votre ordinateur, reportez-vous à la section «Mémoire» à la page 81.
• Exécutez Dell Diagnostics (reportez-vous à la page 38).
Problèmes de souris
PRÉCAUTION : Avant de commencer toute procédure de cette section, lisez les consignes de sécurité
du Guide d'information sur le produit.
NETTOYEZ LA SOURIS — Reportez-vous au fichier d'aide de Dell Dimension pour les instructions de
nettoyage de la souris. Pour accéder au fichier d'aide, reportez-vous à la page 7.
VÉRIFIEZ LE CÂBLE DE LA SOURIS —
1
Examinez le connecteur de câble pour voir si des broches sont pliées ou brisées et si des fils sont
endommagés ou éraillés. Redressez les broches pliées.
2
Débranchez les câbles d'extension de la souris, s'ils sont utilisés, et connectez la souris directement à
l'ordinateur.
3
Arrêtez l'ordinateur (reportez-vous à la, reconnectez le câble de la souris comme indiqué à la page 49)
sur le schéma de configuration de votre ordinateur, puis redémarrez l'ordinateur.
Résolution des problèmes 27
Page 28
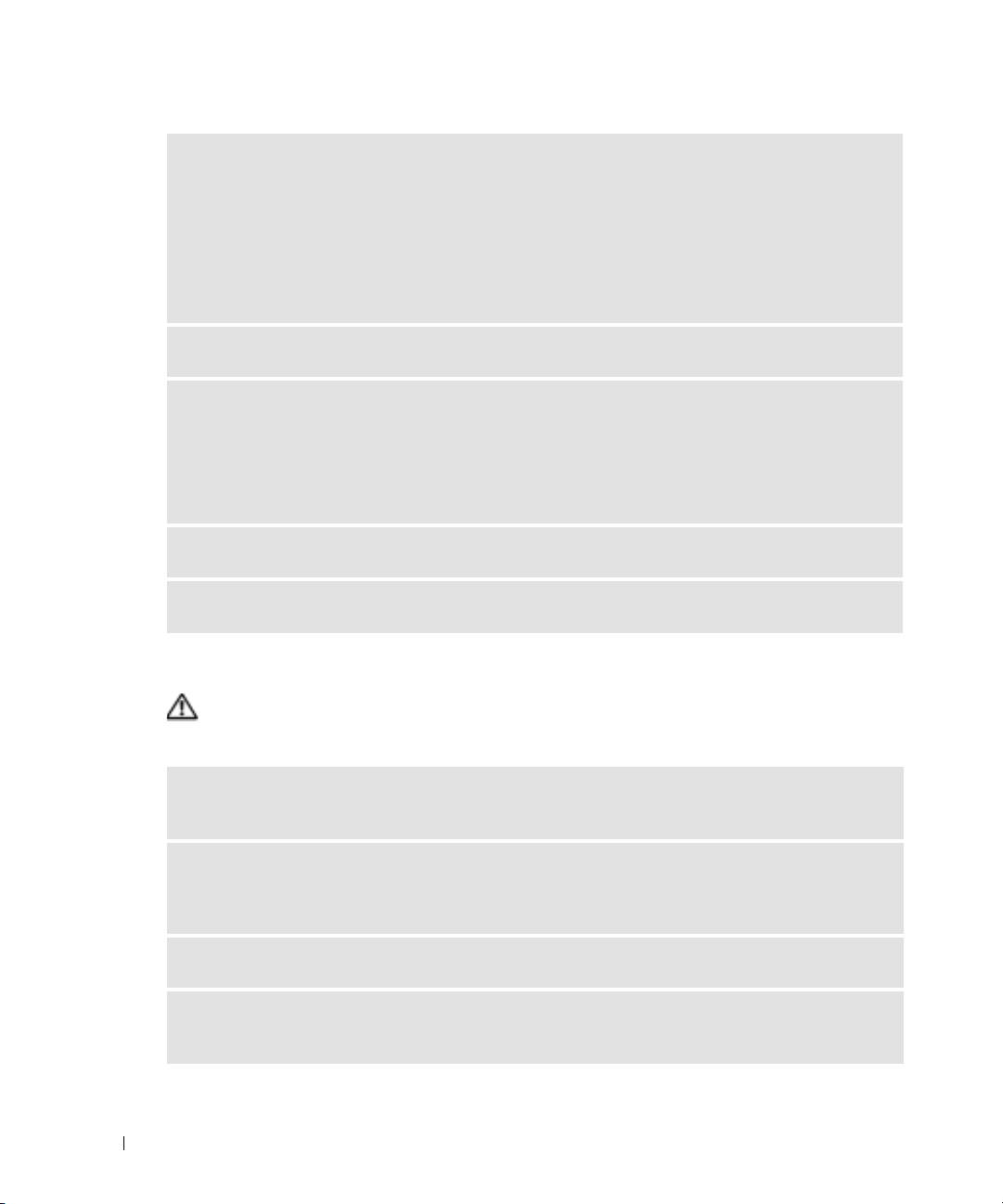
REDÉMARREZ L ' ORDINATEUR —
1
Appuyez simultanément sur <Ctrl><Échap> pour afficher le menu
2
Ta p e z u, appuyez sur les touches de direction du clavier pour mettre en surbrillance
, puis appuyez sur <Entrée>.
tension
3
Une fois l'ordinateur hors tension, reconnectez le câble de la souris comme indiqué sur le schéma de
configuration de l'ordinateur.
4
Démarrez l'ordinateur.
TESTEZ LA SOURIS — Connectez une souris en bon état de marche à l'ordinateur et essayez-la.
Démarrer
.
Arrêt
ou
Mise hors
www.dell.com | support.dell.com
VÉRIFIEZ LES PARAMÈTRES DE LA SOURIS —
1
Cliquez sur le bouton
périphériques
2
Cliquez sur
3
Réglez les paramètres.
RÉINSTALLEZ LE PILOTE DE LA SOURIS — Reportez-vous à la page 41.
EXÉCUTEZ LE DÉPANNEUR DES CONFLITS MATÉRIELS — Reportez-vous à la page 47.
Problèmes de réseau
PRÉCAUTION : Avant de commencer toute procédure de cette section, lisez les consignes de sécurité
du Guide d'information sur le produit.
VÉRIFIEZ LE CONNECTEUR DU CÂBLE RÉSEAU — Assurez-vous que le câble réseau est correctement
inséré dans le connecteur réseau situé à l'arrière de l'ordinateur et dans la prise réseau.
EXAMINEZ LES VOYANTS RÉSEAU À L ' ARRIÈRE DE L ' ORDINATEUR — Si le voyant d'intégrité de la
liaison est éteint, la communication réseau n'est pas établie. Remplacez le câble de réseau. Pour une
description des voyants réseau, reportez-vous à la section «Commandes et voyants» à la page 83.
.
Souris
Démarrer
.
, sur
Panneau de configuration
, puis sur
Imprimantes et autres
REDÉMARREZ L ' ORDINATEUR ET RECONNECTEZ-VOUS AU RÉSEAU
VÉRIFIEZ LES PARAMÈTRES DU RÉSEAU — Contactez l'administrateur de réseau pour qu'il vérifie vos
paramètres et le fonctionnement du réseau.
28 Résolution des problèmes
Page 29
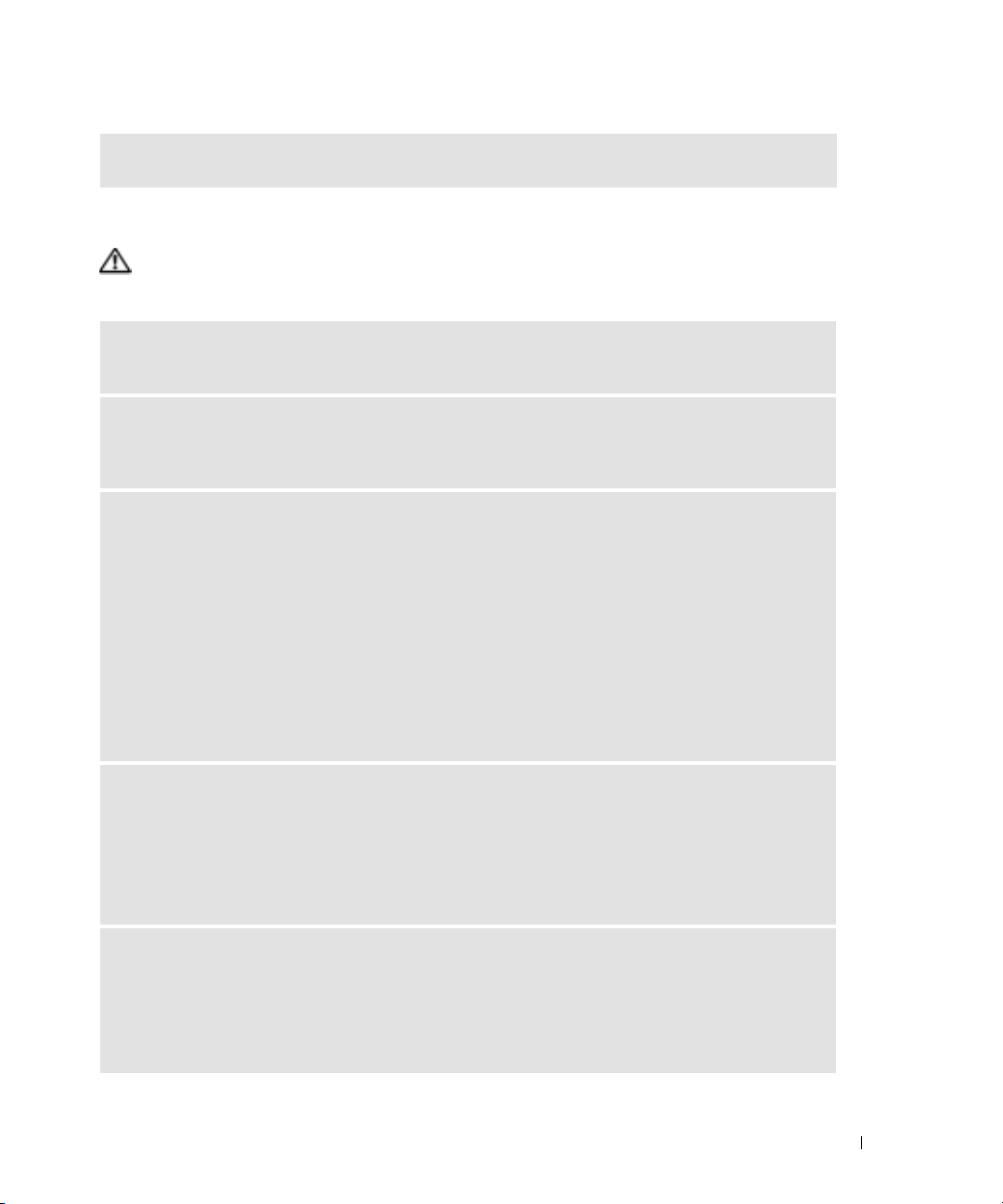
EXÉCUTEZ LE DÉPANNEUR DES CONFLITS MATÉRIELS — Reportez-vous à la page 47.
Problèmes d'alimentation
PRÉCAUTION : Avant de commencer toute procédure de cette section, lisez les consignes de sécurité
du Guide d'information sur le produit.
SI LE VOYANT D ' ALIMENTATION EST VERT ET QUE L'ORDINATEUR NE RÉPOND PAS — Reportez-vous
à la section «Voyants de diagnostic» à la page 35.
SI LE VOYANT D ' ALIMENTATION EST VERT CLIGNOTANT — L'ordinateur est en mode Veille. Pour
revenir au fonctionnement normal, appuyez sur une touche du clavier, déplacez la souris ou appuyez sur
le bouton d'alimentation.
SI LE VOYANT D ' ALIMENTATION EST ÉTEINT — L'ordinateur n'est pas sous tension ou n'est pas
alimenté.
• Rebranchez le câble d'alimentation dans le connecteur d'alimentation situé à l'arrière de l'ordinateur et
dans la prise secteur.
• Si l'ordinateur est connecté à une multiprise, vérifiez qu'elle est branchée à une prise secteur et qu'elle
est allumée. Contournez également les parasurtenseurs, les multiprises et les câbles d'extension
d'alimentation pour vérifier que l'ordinateur est bien sous tension.
• Assurez-vous que la prise électrique fonctionne en la testant à l'aide d'un autre appareil, une lampe par
exemple.
• Assurez-vous que le câble d'alimentation principale et le câble du panneau avant sont solidement
connectés à la carte système (reportez-vous à la page 57).
SI LE VOYANT D ' ALIMENTATION EST ORANGE CLIGNOTANT — L'ordinateur est alimenté, mais un
problème d'alimentation interne s'est produit.
• Assurez-vous que le commutateur de sélection de tension (reportez-vous à la page 53) est bien réglé sur
la tension secteur disponible dans votre région (le cas échéant).
• Assurez-vous que câble d'alimentation du processeur (reportez-vous à la page 57) est solidement
connecté à la carte système.
SI LE VOYANT D ' ALIMENTATION EST ORANGE FIXE — Un périphérique peut être défaillant ou mal
installé.
• Retirez et réinstallez les modules de mémoire (reportez-vous à la page 58).
• Retirez et réinstallez toutes les cartes (reportez-vous à la page 61).
• Retirez et réinstallez la carte graphique, le cas échéant (reportez-vous à la page 61).
Résolution des problèmes 29
Page 30
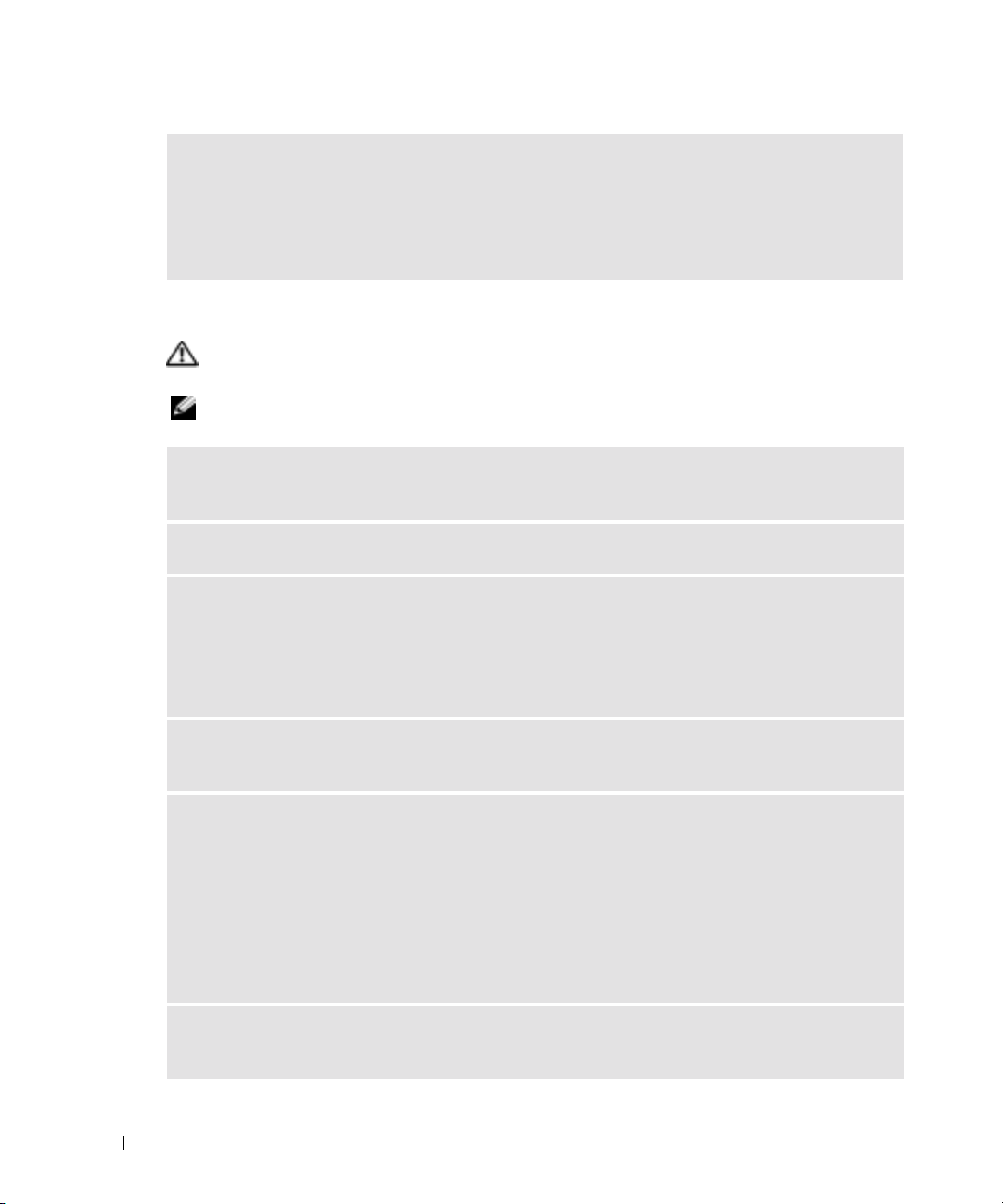
ÉLIMINEZ LES SOURCES D ' INTERFÉRENCES — Les éventuelles causes d'interférences sont entre autres
:
• Les câbles d'extension du clavier, de la souris et de l'alimentation
• Un trop grand nombre de périphériques branchés sur une multiprise
• Plusieurs multiprises connectées à la même prise secteur
Problèmes d'imprimante
PRÉCAUTION : Avant de commencer toute procédure de cette section, lisez les consignes de sécurité
du Guide d'information sur le produit.
www.dell.com | support.dell.com
REMARQUE : Si vous avez besoin d'une assistance technique pour votre imprimante, contactez le
fabricant.
CONSULTEZ LA DOCUMENTATION DE L ' IMPRIMANTE — Reportez-vous à la documentation de
l'imprimante pour obtenir des informations de configuration et de dépannage.
ASSUREZ-VOUS QUE L ' IMPRIMANTE EST ALLUMÉE
VÉRIFIEZ LES CONNEXIONS DES CÂBLES DE L ' IMPRIMANTE —
• Reportez-vous à la documentation de l'imprimante pour obtenir des informations sur la connexion des
câbles.
• Assurez-vous que les câbles de l'imprimante sont solidement connectés à l'imprimante et à l'ordinateur
(reportez-vous à la page 9).
TESTEZ LA PRISE ÉLECTRIQUE — Assurez-vous que la prise électrique fonctionne en la testant à l'aide
d'un autre appareil, une lampe par exemple.
VÉRIFIEZ QUE L'IMPRIMANTE EST RECONNUE PAR WINDOWS —
1
Cliquez sur le bouton
périphériques
2
Cliquez sur
Si l'imprimante apparaît dans la liste, cliquez avec le bouton droit sur l'icône la représentant.
3
Cliquez sur
d'impression
port d'impression
RÉINSTALLATION DU PILOTE DE L 'IMPRIMANTE — Pour obtenir des instructions, reportez-vous à la
documentation de l'imprimante.
.
Afficher les imprimantes ou les télécopieurs installés
Propriétés
est défini sur
30 Résolution des problèmes
Démarrer
, puis sur l'onglet
LPT1 (Port de l'imprimante)
est défini sur
, sur
Panneau de configuration
Ports
. Pour une imprimante parallèle, vérifiez que le
USB
.
, puis sur
. Pour une imprimante USB, vérifiez que le
Imprimantes et autres
.
port
Page 31

Problèmes de scanner
PRÉCAUTION : Avant de commencer toute procédure de cette section, lisez les consignes de sécurité
du Guide d'information sur le produit.
REMARQUE : Si vous avez besoin d'une assistance technique pour votre scanner, contactez le fabricant
du scanner.
CONSULTEZ LA DOCUMENTATION DU SCANNER — Reportez-vous à la documentation du scanner pour
obtenir des informations de configuration et de dépannage.
DÉVERROUILLEZ LE SCANNER — Vérifiez que votre scanner est déverrouillé s'il comporte un bouton
ou une languette de verrouillage.
REDÉMARREZ L ' ORDINATEUR ET RÉESSAYEZ
VÉRIFIEZ LES CONNEXIONS DES CÂBLES —
• Reportez-vous à la documentation du scanner pour obtenir des informations sur la connexion des
câbles.
• Assurez-vous que les câbles du scanner sont solidement connectés au scanner et à l'ordinateur.
ASSUREZ-VOUS QUE LE SCANNER EST RECONNU PAR MICROSOFT WINDOWS —
1
Cliquez sur le bouton
périphériques
2
Cliquez sur
Si votre scanner est répertorié, Windows le reconnaît.
.
Scanners et appareils-photo
Démarrer
, sur
Panneau de configuration
.
, puis sur
Imprimantes et autres
RÉINSTALLEZ LE PILOTE DU SCANNER — Reportez-vous à la documentation du scanner pour obtenir
des instructions.
Problèmes de son et de haut-parleurs
PRÉCAUTION : Avant de commencer toute procédure de cette section, lisez les consignes de sécurité
du Guide d'information sur le produit.
Aucun son émis par les haut-parleurs
REMARQUE : Le réglage du volume de certains lecteurs MP3 annule l'effet du paramètre de volume de
Windows. Si vous avez écouté des chansons au format MP3, vérifiez que vous n'avez pas baissé ou
augmenté le volume.
REMARQUE : Si vous avez installé une carte audio PCI, le haut-parleur interne est désactivé.
Résolution des problèmes 31
Page 32

VÉRIFIEZ LES CONNEXIONS DES CÂBLES DES HAUT-PARLEURS — Assurez-vous que les haut-parleurs
sont connectés comme indiqué sur le schéma de configuration fourni avec les haut-parleurs. Si vous
avez acheté une carte son, assurez-vous que les haut-parleurs sont bien reliés à la carte.
ASSUREZ-VOUS QUE LE CAISSON DE BASSE ET LES HAUT-PARLEURS SONT SOUS TENSION —
Reportez-vous au schéma d'installation fourni avec les haut-parleurs. Si vos haut-parleurs sont dotés de
commandes de volume, réglez le volume, les basses ou les aigus pour éliminer les distortions.
RÉGLEZ LE VOLUME DE WINDOWS — Cliquez ou double-cliquez sur l'icône haut-parleur dans le coin
www.dell.com | support.dell.com
inférieur droit de l'écran. Assurez-vous d'avoir monté le volume et que le son n'est pas mis en sourdine.
DÉCONNECTEZ LE CASQUE DU CONNECTEUR DE CASQUE — Le son des haut-parleurs est
automatiquement désactivé lorsque le casque est connecté au connecteur de casque du panneau avant
de l'ordinateur.
TESTEZ LA PRISE SECTEUR — Vérifiez que la prise de courant fonctionne en la testant avec un autre appareil,
comme une lampe.
ÉLIMINEZ LES SOURCES POTENTIELLES D 'INTERFÉRENCES — Éteignez les ventilateurs, tubes au néon
ou lampes halogène proches afin de vérifier s'ils produisent des interférences.
EXÉCUTEZ LES DIAGNOSTICS DU HAUT-PARLEUR
RÉINSTALLEZ LE PILOTE DE SON — Reportez-vous à la page 41.
EXÉCUTEZ LE DÉPANNEUR DES CONFLITS MATÉRIELS — Reportez-vous à la page 47.
Aucun son émis par le casque
VÉRIFIEZ LA CONNEXION DES CÂBLES DU MONITEUR — Assurez-vous que le câble du casque est
solidement connecté au connecteur du casque (reportez-vous à la page 51).
RÉGLEZ LE CONTRÔLE DE VOLUME DE WINDOWS — Cliquez ou double-cliquez sur l'icône en forme
de haut-parleur, dans le coin inférieur droit de l'écran. Assurez-vous d'avoir monté le volume et que le
son n'est pas mis en sourdine.
32 Résolution des problèmes
Page 33

Problèmes de vidéo et de moniteur
PRÉCAUTION : Avant de commencer toute procédure de cette section, lisez les consignes de sécurité
du Guide d'information sur le produit.
REMARQUE : Reportez-vous à la documentation du moniteur pour consulter les procédures de
dépannage.
Si l'écran est vide
VÉRIFIEZ LA CONNEXION DES CÂBLES DU MONITEUR —
• Assurez-vous que le câble de la carte graphique est connecté comme indiqué sur le schéma de
configuration de votre ordinateur.
• Si vous utilisez un câble d'extension pour la carte graphique et que le fait de retirer ce câble résout le
problème, le câble est défectueux.
• Changez les câbles d'alimentation de l'ordinateur et du moniteur pour déterminer si le câble
d'alimentation est défectueux.
• Examinez le connecteur pour voir si des broches sont pliées ou brisées. (Certaines broches doivent
normalement manquer sur les connecteurs du câble du moniteur).
VÉRIFIEZ LE VOYANT D ' ALIMENTATION DU MONITEUR — Si le voyant d'alimentation est éteint,
appuyez fermement sur le bouton pour vous assurer que le moniteur est sous tension. Si le voyant
d'alimentation est allumé ou s'il clignote, le moniteur est alimenté. Si le voyant d'alimentation clignote,
appuyez sur une touche du clavier ou déplacez la souris.
TESTEZ LA PRISE ÉLECTRIQUE — Assurez-vous que la prise électrique fonctionne en la testant à l'aide
d'un autre appareil, une lampe par exemple.
VÉRIFIEZ LES VOYANTS DE DIAGNOSTIC — Reportez-vous à la page 35.
EXÉCUTEZ DELL DIAGNOSTICS — Reportez-vous à la page 38.
Si l'écran est difficile à lire
VÉRIFIEZ LES PARAMÈTRES DU MONITEUR — Reportez-vous à la documentation du moniteur pour
obtenir les instructions relatives au réglage du contraste et de la luminosité, à la démagnétisation du
moniteur et à l'exécution de l'autotest.
ÉLOIGNEZ LE CAISSON DE BASSE DU MONITEUR — Si votre système de haut-parleurs inclut un
caisson de basse, assurez-vous qu'il se trouve à au moins 60 cm (2 pieds) du moniteur.
Résolution des problèmes 33
Page 34

ÉLOIGNEZ LE MONITEUR DES SOURCES D'ALIMENTATION ÉLECTRIQUE EXTERNE — Les ventilateurs,
tubes au néon, lampes halogènes et autres appareils électriques peuvent produire des interférences sur
l'image de l'écran. Éteignez les appareils à proximité pour vous assurer qu'ils ne produisent pas
d'interférences.
F
AITES PIVOTER LE MONITEUR AFIN QU'IL NE SOIT PLUS EXPOSÉ AUX RAYONS DU SOLEIL NI AUX ÉVENTUELLES INTERFÉRENCES
RÉGLEZ LES PARAMÈTRES D ' AFFICHAGE DE WINDOWS —
1
Cliquez sur le bouton
2
Cliquez sur
3
www.dell.com | support.dell.com
Essayez différents paramètres de
Affichage
Démarrer
, puis sur
, puis sur l'onglet
Résolution de l'écran
Panneau de configuration
Par amètre s
.
et
Qualité couleur.
et sur
Apparence et thèmes
.
34 Résolution des problèmes
Page 35

Dépannage avancé
Voyants de diagnostic
PRÉCAUTION : Avant de commencer toute procédure de cette section, lisez les consignes de sécurité
du Guide d'information sur le produit.
Afin de vous aider à résoudre vos problèmes, votre ordinateur est muni de quatre voyants, «A», «B»,
«C» et «D», situés sur le panneau arrière (reportez-vous à la page 53). Ces voyants peuvent être
jaunes ou verts. Si l'ordinateur démarre normalement, les voyants clignotent. Après le démarrage de
l'ordinateur, les quatre voyants sont verts. Si l'ordinateur ne fonctionne pas correctement, la couleur
et la séquence des voyants permettent d'identifier le problème.
Comportement des
voyants
ABCD
= jaune
= vert
= éteint
Description du problème Solution proposée
L'ordinateur est en condition d'arrêt
normale ou une panne est survenue
avant le BIOS.
Raccordez l'ordinateur à une prise
secteur qui fonctionne et appuyez sur le
bouton d'alimentation.
Dépannage avancé 35
Page 36

Comportement des
voyants
ABCD
www.dell.com | support.dell.com
ABCD
ABCD
Description du problème Solution proposée
Les modules de mémoire sont détectés,
mais une panne de mémoire est
survenue.
Une défaillance de la carte graphique
semble s'être produite.
Panne possible de lecteur de disquette
ou de disque dur.
• Si un module de mémoire est installé,
réinstallez-le (reportez-vous à la
page 58) et redémarrez l'ordinateur.
• Si deux ou plusieurs modules de
mémoire ont été installés, retirez les
modules, réinstallez un module
(reportez-vous à la page 58), puis
redémarrez l'ordinateur. Si l'ordinateur
redémarre normalement, réinstallez
un autre module. Répétez cette
procédure jusqu'à identification du
module défectueux ou réinstallation
de tous les modules sans erreur.
• Si possible, installez une mémoire en
bon état de marche du même type
dans l'ordinateur (reportez-vous à la
page 58).
• Si le problème persiste, contactez Dell
(reportez-vous à la page 93).
• Si l'ordinateur est doté d'une carte
graphique, retirez la carte, réinstallezla (reportez-vous à la page 61), puis
redémarrez l'ordinateur.
• Si le problème persiste, installez une
carte graphique qui fonctionne et
redémarrez l'ordinateur.
• Si le problème persiste ou si
l'ordinateur est doté d'une carte
graphique intégrée, contactez Dell
(reportez-vous à la page 93).
Réinstallez tous les câbles de données et
d'alimentation, puis redémarrez
l'ordinateur.
= jaune
= vert
= éteint
36 Dépannage avancé
Page 37

Comportement des
voyants
ABCD
Description du problème Solution proposée
Panne USB possible. Réinstallez tous les périphériques USB,
vérifiez la connexion des câbles, puis
redémarrez l'ordinateur.
ABCD
ABCD
Les modules de mémoire sont détectés,
mais une erreur de configuration de
mémoire ou de compatibilité est
survenue.
Panne possible de carte d'extension. 1
• Vérifiez qu'il n'existe aucune exigence
particulière de placement des modules
et des connecteurs de mémoire
(reportez-vous à la page 58).
• Assurez-vous que les modules de
mémoire que vous installez sont
compatibles avec l'ordinateur
(reportez-vous à la page 58).
• Si le problème persiste, contactez Dell
(reportez-vous à la page 93).
Déterminez si un conflit existe en
retirant une carte (pas la carte
graphique) et en redémarrant
l'ordinateur (reportez-vous à la
page 61).
2
Si le problème persiste, réinstallez la
carte que vous venez de retirer, retirez
une autre carte, puis redémarrez
l'ordinateur.
3
Répétez cette procédure pour chaque
carte. Si l'ordinateur démarre
normalement, dépannez la dernière
carte retirée de l'ordinateur pour
résoudre les conflits de ressources
(reportez-vous à la section
«Résolution des incompatibilités
logicielles et matérielles» à la page 47).
4
Si le problème persiste, contactez Dell
(reportez-vous à la page 93).
= jaune
= vert
= éteint
Dépannage avancé 37
Page 38

Comportement des
voyants
ABCD
www.dell.com | support.dell.com
ABCD
Description du problème Solution proposée
Autre panne possible.
L'ordinateur fonctionne normalement
après le POST.
• Assurez-vous que les câbles partant du
disque dur, du lecteur de CD et de
DVD sont correctement connectés à
la carte système (reportez-vous à la
page 57).
• Si un message d'erreur signalant un
problème avec un périphérique
(lecteur de disquette ou disque dur)
s'affiche, vérifiez que le périphérique
fonctionne correctement.
• Le système d'exploitation tente de
démarrer à partir d'un périphérique
(lecteur de disquette ou disque dur) ;
vérifiez dans le programme de
configuration du système (reportezvous à la page 84) que la séquence de
démarrage est correcte pour les
périphériques installés sur l'ordinateur.
• Si le problème persiste, contactez Dell
(reportez-vous à la page 93).
Aucune.
= jaune
= vert
= éteint
Dell Diagnostics
PRÉCAUTION : Avant de commencer toute procédure de cette section, lisez les consignes de sécurité
du Guide d'information sur le produit.
Si vous rencontrez un problème avec votre ordinateur, procédez aux vérifications décrites dans la
section «Résolution des problèmes» à la page 19 et exécutez Dell Diagnostics avant de contacter
Dell pour obtenir une assistance technique.
AVIS : Dell Diagnostics ne fonctionne qu'avec les ordinateurs Dell™.
Mettez votre ordinateur sous tension (ou redémarrez-le).
1
2
Lorsque le logo DELL™ apparaît, appuyez immédiatement sur <F12>.
38 Dépannage avancé
Page 39

Si vous attendez trop longtemps et que le logo du système d'exploitation apparaît, patientez
jusqu'à ce que le bureau de Microsoft
®
Windows® s'affiche. Éteignez alors l'ordinateur
(reportez-vous à la page 49) et faites une nouvelle tentative.
3
Lorsque la liste des périphériques d'amorçage s'affiche, sélectionnez
de l'utilitaire
4
Lorsque le
et appuyez sur <Entrée>.
menu principal
de Dell Diagnostics apparaît, sélectionnez le test à effectuer
Amorcez sur la partition
(reportez-vous à la page 39).
Menu principal de Dell Diagnostics
1
Une fois Dell Diagnostics chargé et l'écran du
correspondant à l'option souhaitée.
Option Fonction
Express Test (Test rapide) Exécute un test rapide des périphériques. Ce test dure
généralement entre 10 et 20 minutes et n'exige pas d'action de
votre part. Effectuez un test rapide pour améliorer la capacité
de suivi du problème.
Extended Test (Test
approfondi)
Custom Test (Test
personnalisé)
Symptom Tree
(Arborescence des
symptômes)
Exécute un test approfondi des périphériques. Ce test dure
généralement une heure ou plus et vous demande de répondre
régulièrement à des questions.
Teste un périphérique spécifique. Vous pouvez personnaliser
les tests à exécuter.
Répertorie les symptômes couramment rencontrés et permet
de sélectionner un test en fonction du symptôme du
problème.
menu principal
affiché, cliquez sur le bouton
2
Si un problème survient pendant un test, un message indiquant le code d'erreur et une
description du problème s'affichent. Notez le code d'erreur et la description du problème et
suivez les instructions.
Si vous ne pouvez pas résoudre le problème, contactez Dell (reportez-vous à la page 93).
REMARQUE : Le numéro de service de votre ordinateur s'affiche dans la partie supérieure de chaque
écran de test. Lorsque vous contacterez le service technique de Dell, ce numéro de service vous sera
demandé.
Si vous effectuez un test à partir de l'option
3
symptômes
, cliquez sur l'onglet approprié décrit dans le tableau suivant pour en savoir plus.
Test personnalisé
ou
Arborescence des
Dépannage avancé 39
Page 40

Onglet Fonction
Résultats Affiche les résultats du test et les conditions d'erreur
Erreurs Affiche les conditions d'erreur rencontrées, les codes d'erreur et
Aide Décrit le test et peut indiquer les conditions requises pour
Configuration Affiche la configuration matérielle du périphérique
www.dell.com | support.dell.com
Paramètres Vous permet de personnaliser le test en modifiant ses
4
Fermez l'écran de test pour revenir à l'écran du
et redémarrer l'ordinateur, fermez l'écran du
Pilotes
rencontrées.
la description du problème.
exécuter le test.
sélectionné.
Dell Diagnostics obtient vos informations de configuration de
tous les périphériques à partir du programme de configuration
du système, de la mémoire et de divers tests internes, et les
affiche dans la liste des périphériques située dans le volet
gauche de l'écran. La liste des périphériques risque de ne pas
afficher les noms de tous les composants installés sur votre
ordinateur ou de tous les périphériques reliés à celui-ci.
paramètres.
menu principal
menu principal
. Pour quitter Dell Diagnostics
.
Qu'est-ce qu'un pilote ?
Un pilote est un programme qui contrôle un périphérique, tel qu'une imprimante, une souris ou un
clavier. Tous les périphériques requièrent un pilote.
Un pilote joue le rôle de traducteur entre le périphérique et tous les autres programmes qui
l'utilisent. Chaque périphérique utilise un ensemble de commandes spécialisées que seul son pilote
reconnaît.
Lorsque Dell livre l'ordinateur, les pilotes requis sont déjà installés—aucune installation ou
configuration supplémentaire n'est nécessaire.
De nombreux pilotes, les pilotes de clavier par exemple, sont fournis avec votre système
d'exploitation Microsoft
• vous mettez à jour votre système d'exploitation ;
• vous réinstallez votre système d'exploitation ;
• vous connectez ou installez un nouveau périphérique.
40 Dépannage avancé
®
Windows®. Il se peut que vous deviez installer des pilotes si :
Page 41

Identification des pilotes
Si vous rencontrez un problème avec un périphérique, identifiez si le pilote est la source du
problème et, si nécessaire, mettez à jour le pilote.
1
Cliquez sur le bouton
2
Sous
Choisissez une catégorie
3
Cliquez sur
4
Dans l'écran
5
Cliquez sur
6
Faites défiler la liste vers le bas pour vérifier qu'il n'y a aucun point d'exclamation (cercle
Système
Propriétés du système
Gestionnaire de périphériques
jaune avec un [
Démarrer
, puis sur
, cliquez sur
Panneau de configuration
Performances et maintenance
.
, cliquez sur l'onglet
Matériel
.
!
]) devant le périphérique, au niveau de son icône.
.
.
.
Si un point d'exclamation apparaît en regard du nom du périphérique, vous devrez réinstaller
le pilote ou installer un nouveau pilote.
Réinstallation des pilotes
AVIS : Le site Web de support de Dell support.dell.com fournit les pilotes appropriés aux ordinateurs
Dell™. Si vous installez des pilotes que vous avez obtenus par d'autres moyens, votre ordinateur risque
de ne pas fonctionner correctement.
Utilisation de la fonction Restauration des pilotes de périphériques de Windows XP
Si un problème se produit sur votre ordinateur après l'installation ou la mise à jour d'un pilote,
utilisez la fonction de Restauration des pilotes de périphériques de Windows XP pour remplacer le
pilote par la version précédente installée.
1
Cliquez sur le bouton
2
Sous
Choisissez une catégorie
3
Cliquez sur
4
Dans l'écran
5
Cliquez sur
6
Cliquez avec le bouton droit sur le périphérique pour lequel le nouveau pilote a été installé et
cliquez sur
7
Cliquez sur l'onglet
8
Cliquez sur
Système
Propriétés du système
Gestionnaire de périphériques
Propriétés
Restauration des pilotes
Si la fonction Restauration des pilotes de périphériques ne résout pas le problème, utilisez la
fonction Restauration du système pour retourner à un état de fonctionnementde votre système
d'exploitation antérieur à l'installation du nouveau pilote de périphérique.
Démarrer
.
.
Pilotes
, puis sur
, cliquez sur
.
Panneau de configuration
Performances et maintenance
, cliquez sur l'onglet
.
.
Matériel
.
.
.
Dépannage avancé 41
Page 42

Réinstallation manuelle des pilotes
1
Une fois les fichiers de pilote copiés sur votre unité de disque dur, cliquez sur le bouton
Démarrer
2
Cliquez sur
3
Cliquez sur l'onglet
4
Double-cliquez sur le type de périphérique pour lequel vous installez le pilote.
5
Double-cliquez sur le nom du périphérique pour lequel vous installez le pilote.
6
Cliquez sur l'onglet
7
Cliquez sur
cliquez sur
www.dell.com | support.dell.com
8
Cliquez sur
fichiers du pilote.
9
Lorsque le nom du pilote approprié apparaît, cliquez sur
10
Cliquez sur
Restauration du système d'exploitation
Plusieurs méthodes de restauration du système d'exploitation sont disponibles :
• La fonction Restauration du système de Microsoft® Windows® XP restaure votre ordinateur à
un état de fonctionnement antérieur, sans affecter les fichiers de données. Commencez par
utiliser la fonction Restauration du système pour restaurer votre système d'exploitation et
préserver vos fichiers de données.
• L'utilitaire Dell PC Restore de Symantec restaure votre disque dur à l'état de fonctionnement
dans lequel il était lorsque vous avez acheté l'ordinateur. Dell PC Restore supprime de façon
permanente toutes les données qui figurent sur le disque dur et supprime toutes les
applications installées après réception de l'ordinateur. N'utilisez PC Restore que si la
restauration du système n'a pas résolu le problème rencontré par votre système d'exploitation.
Si vous avez reçu le CD
restaurer votre système d'exploitation. Toutefois, l'utilisation de ce
toutes les données présentes sur le disque dur. N'utilisez ce CD
pas permis de résoudre le problème rencontré par votre système d'exploitation.
et cliquez avec le bouton droit sur
Propriétés
.
Matériel
Pilote
puis sur
, puis sur
Mettre à jour le pilote.
Poste de travail
.
Gestionnaire de périphériques
.
Installer à partir d'une liste ou d'un emplacement spécifique (Avancé)
Suivant
.
Parcourir
Te rm i ne r
, et parcourez les fichiers jusqu'à l'emplacement où vous avez extrait les
puis redémarrez votre ordinateur.
Operating System
Suivant
.
avec votre ordinateur, vous pouvez l'utiliser pour
CD
entraîne la suppression de
que
si la restauration du système n'a
, puis
Utilisation de la fonction Restauration du système de Microsoft Windows XP
Le système d'exploitation Microsoft Windows XP comporte la fonction Restauration du système,
qui vous permet de restaurer l'ordinateur à un état antérieur (sans affecter les fichiers de données)
si les modifications apportées au matériel, aux logiciels ou aux paramètres du système empêchent
l'ordinateur de fonctionner correctement. Consultez le Centre d'aide et de support Windows pour
plus d'informations sur l'utilisation de la fonction Restauration du système. Pour accéder au Centre
d'aide et de support de Windows, reportez-vous à la section Centre d'aide et de support de
Windows.
42 Dépannage avancé
Page 43

AVIS : Effectuez des sauvegardes régulières de vos fichiers de données. La fonction Restauration du
système ne contrôle pas vos fichiers de données et ne permet pas de les récupérer.
REMARQUE : Les procédures présentées dans ce document concernent l'affichage par défaut de
Windows. Par conséquent, elles risquent de ne pas fonctionner si votre ordinateur Dell™ est réglé sur le
mode d'affichage classique de Windows.
Création d'un point de restauration
1
Cliquez sur le bouton
2
Cliquez sur la tâche
3
Suivez les instructions qui s'affichent à l'écran.
Restauration de l'ordinateur à un état antérieur
Démarrer
, puis sur
Aide et support
Restauration du système
.
.
Si des problèmes surviennent après l'installation d'un pilote de périphérique, utilisez la fonction
Restauration des pilotes de périphériques (reportez-vous à la page 41) pour résoudre le
problème. Si le problème persiste, utilisez la fonction Restauration du système.
AVIS : Avant de restaurer l'ordinateur à un état antérieur, enregistrez et fermez tous les fichiers ouverts
et quittez tous les programmes en cours d'exécution. Ne modifiez, n'ouvrez ou ne supprimez en aucun
cas des fichiers ou des programmes tant que la restauration du système n'est pas terminée.
1
Cliquez sur le bouton
système
2
Vérifiez que l'option
, puis cliquez sur
une heure antérieure) est sélectionnée et cliquez sur
3
Cliquez sur la date à laquelle vous souhaitez restaurer l'ordinateur.
L'écran
Sélectionner un point de restauration
Démarrer
, pointez sur
Tous les programmes→
Restauration du système
.
Restore my computer to an earlier time
Suivant
affiche un calendrier vous permettant de
Accessoires→
Outils
(Restaurer mon ordinateur à
.
sélectionner des points de restauration. Toutes les dates du calendrier comportant des points
de restauration apparaissent en gras.
4
Sélectionnez un point de restauration et cliquez sur
Suivant
.
Si une date du calendrier contient un seul point de restauration, ce dernier est sélectionné
automatiquement. Si plusieurs points de restauration sont disponibles, cliquez sur celui que
vous souhaitez utiliser.
5
Cliquez sur
Suivant
.
Une fois que la fonction Restauration du système termine la collecte des données, l'écran
Restoration Complete
6
Une fois l'ordinateur redémarré, cliquez sur OK.
(Restauration terminée) apparaît et l'ordinateur redémarre.
Pour changer de point de restauration, répétez les étapes précédentes un utilisant un autre point
de restauration ou annulez la restauration.
Dépannage avancé 43
Page 44

Annulation de la dernière restauration du système
AVIS : Avant de procéder à l'annulation de la dernière restauration du système, enregistrez et fermez
tous les fichiers ouverts et quittez tous les programmes. Ne modifiez, n'ouvrez ou ne supprimez en aucun
cas des fichiers ou des programmes tant que la restauration du système n'est pas terminée.
Cliquez sur le bouton
1
système
2
Cliquez sur
Suivant
Activation de la Restauration du système
www.dell.com | support.dell.com
Si vous réinstallez Windows XP avec moins de 200 Mo d'espace disponible sur le disque dur, la
fonction Restauration du système est automatiquement désactivée. Pour vérifier si la fonction
Restauration du système est activée :
1
Cliquez sur le bouton
2
Cliquez sur
3
Cliquez sur
4
Cliquez sur l'onglet
Vérifiez que la case
cochée.
Utilisation de Dell PC Restore de Symantec
Démarrer
, puis cliquez sur
, pointez sur
Restauration du système
Undo my last restoration
.
Démarrer
, puis sur
Performances et maintenance
Système
.
Restauration du système
Turn off System Restore
Tous les programmes→ Accessoires→ Outils
.
(Annuler ma dernière restauration) et cliquez sur
Panneau de configuration
.
.
.
(Désactiver la Restauration du système) n'est pas
AVIS : Dell PC Restore supprime définitivement toutes les données qui figurent sur le disque dur et
supprime toutes les applications et tous les pilotes installés après que vous avez reçu l'ordinateur. Si
possible, sauvegardez toutes les données avant de lancer PC Restore. N'utilisez PC Restore que si la
restauration du système n'a pas résolu le problème rencontré par votre système d'exploitation.
REMARQUE : Dell PC Restore de Symantec n'est disponible ni dans tous les pays ni sur tous les
ordinateurs.
N'utilisez Dell PC Restore de Symantec qu'en dernier ressort pour restaurer votre système
d'exploitation.
PC Restore restaure votre disque dur à l'état de fonctionnement dans lequel il était lorsque vous
avez acheté l'ordinateur. Tous les programmes ou fichiers ajoutés depuis que vous avez reçu
votre ordinateur—notamment les fichiers de données—sont définitivement supprimés du
disque dur. Les documents, feuilles de calcul, messages électroniques, photos numériques et
fichiers de musique constituent les fichiers de données. Si possible, sauvegardez toutes les
données avant de lancer PC Restore.
Pour utiliser PC Restore :
1
Allumez l'ordinateur.
Au cours du processus d'amorçage, une barre bleue portant la mention
dans la partie supérieure de l'écran.
44 Dépannage avancé
www.dell.com
apparaît
Page 45

2
Dès que cette barre bleue s'affiche, appuyez sur <Ctrl><F11>.
Si vous n'appuyez pas sur <Ctrl><F11> à temps, laissez l'ordinateur finir de démarrer, puis
redémarrez-le de nouveau.
AVIS : Si vous ne voulez pas poursuivre l'utilisation de PC Restore, cliquez sur Redémarrer à l'étape
suivante.
Dans l'écran qui apparaît ensuite, cliquez sur
3
4
Dans l'écran suivant, cliquez sur
Confirmer
Restaurer
.
.
La restauration prend environ de 6 à 10 minutes.
5
Lorsque vous y êtes invité, cliquez sur
REMARQUE : N'éteignez pas manuellement l'ordinateur. Cliquez sur Terminer et laissez
l'ordinateur terminer le redémarrage.
Lorsque vous y êtes invité, cliquez sur
6
Terminer
Oui
.
pour redémarrer l'ordinateur.
L'ordinateur redémarre. Étant donné que l'ordinateur est restauré à son état de
fonctionnement d'origine, les écrans qui apparaissent, tels que le Contrat de licence pour
utilisateur final sont identiques à ceux qui s'étaient affichés au premier démarrage de
l'ordinateur.
7
Cliquez sur
L'écran
8
Une fois l'ordinateur redémarré, cliquez sur OK.
Suivant
.
Restauration du système
apparaît et l'ordinateur redémarre.
Suppression de Dell PC Restore
AVIS : La suppression de Dell PC Restore du disque dur supprime de manière permanente l'utilitaire PC
Restore de votre ordinateur. Une fois Dell PC Restore supprimé, vous ne pourrez plus l'utiliser pour
restaurer le système d'exploitation de votre ordinateur.
L'utilitaire Dell PC Restore restaure votre disque dur à l'état de fonctionnement dans lequel il
était lorsque vous avez acheté l'ordinateur. Nous vous recommandons de ne pas supprimer PC
Restore de votre ordinateur, même s'il se révèle nécessaire de libérer de l'espace sur le disque dur.
Une fois PC Restore supprimé du disque dur, il est impossible de le rappeler et vous ne pourrez
jamais utiliser PC Restore pour restaurer le système d'exploitation de votre ordinateur à son état
de fonctionnement d'origine.
Pour supprimer PC Restore :
1
Connectez-vous à l'ordinateur en tant qu'administrateur local.
2
Dans l'Explorateur Windows, rendez-vous à l'adresse
3
Double-cliquez sur le nom de fichier
REMARQUE : Si vous ne vous êtes pas connecté en tant qu'administrateur local, le message qui
s'affiche vous invite à le faire. Cliquez sur Quitter et connectez-vous en tant qu'administrateur
local.
DSRIRRemv2.exe
c:\dell\utilities\DSR
.
.
Dépannage avancé 45
Page 46

REMARQUE : Si la partition de PC Restore n'existe pas sur le disque dur de votre ordinateur, un
message indiquant qu'elle n'a pas été trouvée apparaît. Cliquez sur Quitter ; il n'existe aucune
partition à supprimer.
Cliquez sur OK pour supprimer la partition PC Restore sur le disque dur.
4
5
Lorsqu'un message de confirmation s'affiche, cliquez sur
La partition PC Restore est supprimée et l'espace disque ainsi libéré est ajouté à l'espace
disque disponible sur le disque dur.
6
Cliquez avec le bouton droit sur
Propriétés
la valeur plus élevée sous
7
www.dell.com | support.dell.com
Cliquez sur
Restore).
8
Redémarrez l'ordinateur.
Utilisation du CD Operating system
Avant de commencer
Si vous souhaitez réinstaller le système d'exploitation Windows XP pour corriger un problème
avec un nouveau pilote, utilisez tout d'abord la fonction Restauration des pilotes de
périphériques. Reportez-vous à la section
périphériques de Windows XP
pas le problème, utilisez la fonction
d'exploitation à un état de fonctionnement antérieur à l'installation du nouveau pilote de
périphérique. Reportez-vous à la section
Oui
.
Disque local (C)
dans l'Explorateur Windows, cliquez sur
, puis vérifiez que l'espace disque supplémentaire est disponible tel qu'indiqué par
Te rm i ne r
Espace libre
pour fermer la fenêtre
.
PC Restore Removal
(Suppression de PC
Utilisation de la fonction Restauration des pilotes de
Si la fonction Restauration des pilotes de périphériques ne résout
Restauration du système
Restauration du système d'exploitation
pour restaurer votre système
.
AVIS : Avant d'effectuer l'installation, sauvegardez tous les fichiers de données de votre disque dur
principal. Pour les configurations de disque dur conventionnelles, le disque dur principal correspond au
premier disque dur détecté par l'ordinateur.
Pour réinstaller Windows XP, vous devez disposer des éléments suivants :
•CD
Operating System
• CD ResourceCD de Dell
REMARQUE : Le CD ResourceCD contient les pilotes installés à l'assemblage de l'ordinateur. Utilisez le
CD ResourceCD pour charger les pilotes requis. Suivant la région d'acquisition de l'ordinateur ou si vous
avez demandé les CD, les CD Drivers and Utilities et Operating System peuvent ne pas vous être fournis
avec le système.
Réinstallation de Windows XP
Le processus de réinstallation peut prendre de 1 à 2 heures. Après avoir réinstallé le système
d'exploitation, vous devez également réinstaller les pilotes de périphériques, le programme
antivirus et d'autres logiciels.
46 Dépannage avancé
de Dell™
Page 47

AVIS : Le CD Operating System fournit des options permettant de réinstaller Windows XP. Ces options
peuvent remplacer des fichiers installés et avoir des répercussions sur les programmes installés sur
votre disque dur. Par conséquent, ne réinstallez pas votre Windows XP à moins qu'un membre de
l'équipe du support technique de Dell ne vous le demande.
Enregistrez et fermez tout fichier ouvert et quittez tous les programmes d'application en
1
cours d'exécution.
2
Insérez le CD
apparaît.
XP
3
Redémarrez l'ordinateur.
4
Appuyez sur <F12> dès l'apparition du logo DELL™.
Operating System
. Cliquez sur
Quitter
si le message
Installer Windows
Si le logo du système d'exploitation apparaît, patientez jusqu'à l'affichage du bureau
Windows, éteignez l'ordinateur et faites une nouvelle tentative.
Conformez-vous aux instructions affichées à l'écran pour terminer l'installation.
Résolution des incompatibilités logicielles et matérielles
Si un périphérique n'est pas détecté pendant la configuration du système d'exploitation ou est
détecté mais n'est pas configuré correctement, utilisez le Dépanneur des conflits matériels pour
résoudre cette incompatibilité.
Pour résoudre les incompatibilités à l'aide du Dépanneur des conflits matériels :
1
Cliquez sur le bouton
2
Entrez
Dépanneur des conflits matériels
la flèche pour lancer la recherche.
3
Cliquez sur
4
Dans la liste
Dépanneur des conflits matériels
Dépanneur des conflits matériels
matériel sur mon ordinateur
Démarrer
, puis sur
, puis sur
Suivant
Aide et support
dans le champ
dans la liste
, cliquez sur
.
.
Rechercher
, puis cliquez sur
Résultats de la recherche
Je dois résoudre un conflit
.
Dépannage avancé 47
Page 48

www.dell.com | support.dell.com
48 Dépannage avancé
Page 49

Retrait et installation de pièces
Avant de commencer
Ce chapitre fournit les instructions de retrait et d'installation des composants de votre ordinateur.
À moins d'indication contraire, les conditions suivantes doivent être remplies préalablement à
chaque procédure :
• Vous avez effectué les étapes des sections «Mise hors tension de votre ordinateur» et «Avant
toute intervention à l'intérieur de votre ordinateur».
• Vous avez lu les consignes de sécurité du
• Pour remplacer un composant ou pour l'installer, s'il est acheté séparément, utilisez la
procédure de retrait en ordre inverse.
Outils recommandés
Les procédures mentionnées dans ce guide nécessitent les outils suivants :
• un petit tournevis à lame plate
• un tournevis cruciforme
Mise hors tension de votre ordinateur
AVIS : Afin d'éviter toute perte de données, enregistrez et fermez tous les fichiers ouverts, puis quittez
tous les programmes avant d'éteindre l'ordinateur.
Arrêt du système d'exploitation :
1
a
Enregistrez et fermez tous les fichiers, quittez tous les programmes, cliquez sur le bouton
Démarrer
b
Dans la fenêtre
L'ordinateur s'éteint une fois le processus d'arrêt terminé.
, puis sur
Arrêter l'ordinateur
Arrêter l'ordinateur
Guide d'information sur le système
.
, cliquez sur
Arrêter/Éteindre
.
Dell™.
2
Vérifiez que l'ordinateur et ses périphériques sont éteints. Si l'ordinateur et ses périphériques
ne se sont pas éteints automatiquement lorsque vous avez arrêté le système d'exploitation,
appuyez sur le bouton d'alimentation et maintenez-le enfoncé pendant 4 secondes.
Retrait et installation de pièces 49
Page 50

Avant d'intervenir à l'intérieur de votre ordinateur
Respectez les consignes de sécurité suivantes pour vous aider à protéger votre ordinateur de
dommages éventuels et pour garantir votre sécurité personnelle.
PRÉCAUTION : Avant de commencer toute procédure de cette section, suivez les consignes de
sécurité du Guide d'information sur le produit.
PRÉCAUTION : Manipulez les composants et les cartes avec précaution. Ne touchez pas les
composants ou les contacts d'une carte. Tenez une carte par les bords ou par la languette de montage
métallique. Tenez un composant, tel qu'un processeur par les bords et non par les broches.
AVIS : Seul un technicien de service certifié devrait effectuer les réparations sur votre ordinateur. Les
dommages causés par une personne non agréée par Dell ne sont pas couverts par votre garantie.
www.dell.com | support.dell.com
AVIS : Lorsque vous débranchez un câble, tirez sur le connecteur ou sur la boucle prévue, mais jamais
sur le câble lui-même. Certains câbles sont munis d'un connecteur à languettes de verrouillage ; si vous
déconnectez un câble de ce type, appuyez vers l'intérieur sur les languettes avant de déconnecter le
câble. Quand vous séparez les connecteurs en tirant dessus, veillez à les maintenir alignés pour ne pas
plier de broches de connecteur. De même, lorsque vous connectez un câble, assurez-vous que les deux
connecteurs sont bien orientés et alignés.
AVIS : Avant d'intervenir à l'intérieur de l'ordinateur, suivez les étapes ci-dessous pour éviter de
l'endommager.
Mettez votre ordinateur hors tension (reportez-vous à la page 49).
1
AVIS : Pour déconnecter un câble de réseau, débranchez d'abord le câble de votre ordinateur, puis de la
prise réseau murale.
2
Débranchez tous les fils de téléphone ou de télécommunication de l'ordinateur.
3
Déconnectez l'ordinateur et tous ses périphériques de leurs prises électriques, puis appuyez
sur le bouton d'alimentation pour mettre la carte système à la masse.
PRÉCAUTION : Pour éviter tout risque d'électrocution, débranchez toujours l'ordinateur de la prise
secteur avant d'ouvrir le capot.
4
Ouvrez le capot de l'ordinateur (reportez-vous à la page 55).
AVIS : Avant de toucher un élément à l'intérieur de votre ordinateur, mettez-vous à la terre en touchant
une surface métallique non peinte, comme le panneau arrière de l'ordinateur. Pendant l'intervention à
l'intérieur de l'ordinateur, touchez régulièrement une surface métallique non peinte pour dissiper
l'électricité statique qui pourrait endommager les composants internes.
50 Retrait et installation de pièces
Page 51

Vues frontale et arrière de l'ordinateur
Vue frontale
1
10
9
8
7
6 5
2
3
4
Retrait et installation de pièces 51
Page 52

1 voyant d'activité du
lecteur de CD ou DVD
2 bouton d'éjection du
lecteur de CD ou DVD
3 bouton d'éjection du
lecteur de disquette
4 voyant d'activité du
disque dur
5 connecteur de casque Utilisez le connecteur pour casque pour connecter le casque et les haut-parleurs.
www.dell.com | support.dell.com
6 connecteurs USB 2.0 (2) Utilisez les connecteurs USB frontaux pour les périphériques que vous connectez
7 bouton d'alimentation Appuyez sur ce bouton pour allumer l'ordinateur.
8 voyant d'alimentation Le voyant d'alimentation s'allume et clignote ou reste allumé, selon l'état :
9 voyant d'activité du
lecteur de disquette
10 Numéro de service Sert à identifier l'ordinateur lorsque vous accédez au site Web de support de Dell
Le voyant du lecteur est allumé lorsque l'ordinateur lit des données du lecteur de
CD ou DVD.
Appuyez sur ce bouton pour éjecter un disque du lecteur CD ou DVD.
Appuyez sur ce bouton pour éjecter une disquette du lecteur de disquette.
(Sur les ordinateurs dotés d'un lecteur de disquette optionnel).
Le voyant s'allume lorsque l'ordinateur lit ou écrit des données sur l'unité de
disque dur. Le voyant peut également être allumé lorsqu'un périphérique, comme
le lecteur de CD, fonctionne.
occasionnellement, comme une manette de jeu ou un appareil photo, ou pour des
périphériques amorçables USB (reportez-vous à la section «Programme de
configuration du système» à la page 84 pour plus d'informations sur l'initialisation
à partir de périphériques USB).
Il est recommandé d'utiliser les connecteurs USB situés à l'arrière pour les
périphériques connectés en permanence, comme l'imprimante et le clavier.
AVIS : Pour éviter de perdre des données, n'utilisez pas le bouton
d'alimentation pour éteindre l'ordinateur. Procédez plutôt à un arrêt du système
d'exploitation.
• Éteint — L'ordinateur est éteint.
• Vert fixe — L'ordinateur fonctionne normalement.
• Vert clignotant — L'ordinateur fonctionne en mode d'économie d'énergie.
• Orange clignotant ou fixe — Reportez-vous à la section «Problèmes
d'alimentation» à la page 29.
Le voyant du lecteur de disquette s'allume lorsque l'ordinateur lit ou écrit des
données sur le lecteur de disquette. Attendez que le voyant s'éteigne avant de
retirer la disquette du lecteur.
(Sur les ordinateurs dotés d'un lecteur de disquette optionnel).
ou lorsque vous appelez le service de support technique.
52 Retrait et installation de pièces
Page 53

Vue arrière
16
15
14
13
12
11
10
9
8
1 connecteur parallèle Connectez un périphérique parallèle, tel qu'une imprimante, au connecteur
parallèle. Si vous avez une imprimante USB, branchez-la à un connecteur USB.
2 voyants de diagnostic (4) Les voyants vous aident à résoudre les problèmes informatiques d'après le code de
diagnostic. Pour plus d'informations, reportez-vous à la section «Voyants de
diagnostic» à la page 35.
3 connecteur de souris Branchez une souris standard dans le connecteur de souris vert. Éteignez
l'ordinateur et les périphériques qui y sont connectés avant de raccorder une souris
à l'ordinateur. Si vous avez une souris USB, branchez-la sur un connecteur USB.
4 connecteur de ligne
d'entrée
5 connecteur de carte
réseau
Utilisez le connecteur de ligne d'entrée bleu pour raccorder un appareil
d'enregistrement/de lecture, tel qu'un lecteur de cassette, un lecteur de CD ou un
magnétoscope.
Sur les ordinateurs équipés d'une carte son, utilisez le connecteur qui se trouve sur
cette carte.
Pour connecter l'ordinateur à un périphérique réseau ou large bande, branchez
l'une des extrémités d'un câble réseau à une prise réseau, un périphérique réseau
ou un périphérique large bande. Branchez l'autre extrémité au connecteur de carte
réseau de l'ordinateur. Un déclic signifie que le câble réseau est correctement fixé.
REMARQUE : Ne branchez pas de câble téléphonique au connecteur réseau.
Sur les ordinateurs équipés d'une carte réseau, utilisez le connecteur situé sur la
carte.
Il est recommandé d'utiliser un câblage et des connecteurs de catégorie 5 pour le
réseau. Si vous devez utiliser un câblage de catégorie 3, forcez la vitesse du réseau à
10 Mbps pour garantir un fonctionnement fiable.
1
2
3
4
5
6
7
Retrait et installation de pièces 53
Page 54

6 loquet du capot Libère le capot de l'ordinateur. Reportez-vous à la section «Retrait du capot de
l'ordinateur» à la page 55.
7
connecteur modem (Facultatif) Si vous avez un modem, raccordez un cordon téléphonique à l'un des
connecteurs modem. Ne raccordez pas le câble téléphonique au connecteur réseau.
REMARQUE : Certains modems n'ont pas deux connecteurs.
8 logements de carte Connecteurs d'accès pour toute carte PCI installée (trois logements).
9 connecteurs USB 2.0 (4) Utilisez les connecteurs USB situés à l'arrière pour les périphériques connectés en
permanence, comme l'imprimante et le clavier.
Il est recommandé d'utiliser les connecteurs USB frontaux pour les périphériques
connectés occasionnellement, comme les manettes de jeu ou les appareils photo,
ou les périphériques USB amorçables.
www.dell.com | support.dell.com
10 connecteur de
microphone
11 connecteur ligne de
sortie
12 connecteur de clavier Si vous avez un clavier standard, branchez-le sur le connecteur de clavier violet. Si
13 connecteur vidéo intégré
14 connecteur série Connectez un périphérique série, tel qu'un appareil portatif, au port série.
15 commutateur de
sélection de la tension
(n'est pas disponible sur
certains ordinateurs)
16 connecteur
d'alimentation
Utilisez le connecteur de microphone rose pour raccorder un microphone
d'ordinateur personnel destiné à une entrée vocale ou musicale dans un
programme sonore ou de téléphonie.
Sur les ordinateurs équipés d'une carte son, le connecteur de microphone est situé
sur la carte.
Utilisez le connecteur ligne de sortie vert pour raccorder le casque et la plupart des
haut-parleurs dotés d'amplificateurs intégrés.
Sur les ordinateurs équipés d'une carte son, utilisez le connecteur qui se trouve sur
cette carte.
vous avez un clavier USB, branchez-le sur un connecteur USB.
Si ce connecteur est couvert d'un capuchon de protection, une carte vidéo
optionnelle est installée sur votre ordinateur. Dans le cas contraire, branchez le câble
de votre moniteur dans le connecteur bleu.
Pour plus d'informations, reportez-vous aux consignes de sécurité du Guide
d'information sur le produit.
Insérez le câble d'alimentation.
54 Retrait et installation de pièces
Page 55

Retrait du capot de l'ordinateur
PRÉCAUTION : Avant de commencer toute procédure de cette section, lisez les consignes de sécurité
du Guide d'information sur le produit.
PRÉCAUTION : Pour éviter tout risque d'électrocution, débranchez toujours l'ordinateur de la prise
secteur avant d'ouvrir le capot.
1
Suivez les procédures indiquées dans la section «Avant de commencer» à la page 49.
2
Retournez l'ordinateur et couchez-le sur son côté, le capot face vers le haut.
3
Si le capot de l'ordinateur est équipé d'un loquet, faites-le glisser et maintenez-le.
4
En tenant les indentations du capot de l'ordinateur, faites glisser le capot vers l'arrière de
l'ordinateur.
capot de l'ordinateur
loquet d'éjection
du capot
5
Placez le capot de l'ordinateur sur une surface plane.
arrière de l'ordinateur
Retrait et installation de pièces 55
Page 56

Intérieur de votre ordinateur
PRÉCAUTION : Avant de commencer toute procédure de cette section, lisez les consignes de sécurité
du Guide d'information sur le produit.
PRÉCAUTION : Pour éviter tout risque d'électrocution, débranchez toujours l'ordinateur de la prise
secteur avant d'ouvrir le capot.
www.dell.com | support.dell.com
levier de dégagement
lecteur de CD ou de DVD
lecteur de disquette
unité de disque dur
bloc d'alimentation
carte système
*non présent sur certains ordinateurs
56 Retrait et installation de pièces
Page 57

Composants de la carte système
connecteur de lecteur de
disquette (FLOPPY) (J4J1)
connecteur
d'alimentation
principale (J3J1)
connecteurs pour
module de mémoire
(DDR3, DDR4)
connecteur du
ventilateur
(CPU FAN) (J1F1)
connecteur processeur
et de dissipation
de chaleur (J2E1)
connecteur
d'alimentation du
processeur (J5B1)
connecteur de lecteur
IDE (PRI-IDE) J6J2)
connecteur de
lecteurs de
CD/DVD(J6J1)
connecteur du
panneau de contrôle
(J7J2)
voyant d'alimentation en
mode Veille (AUX_PWR)
haut-parleur
interne (LS9J1)
cavalier de mot de
passe (CLEAR
PASSWORD) (J9H1)
connecteur d'E/S du
panneau avant (J9G1)
support de batterie
(BATTERY) (XBT9E1)
connecteur audio du
panneau avant (J9C2)
connecteur audio
CD/DVD (J9C1)
connecteur de hautparleur du châssis interne
logements de cartes PCI (3)
(PCI1, PCI2, PCI3)
Retrait et installation de pièces 57
Page 58

Mémoire
Vous pouvez augmenter la mémoire de votre ordinateur en installant des modules de mémoire sur
la carte système. Pour obtenir des informations sur le type de mémoire prise en charge par votre
ordinateur, reportez-vous à la section «Mémoire» à la page 81.
REMARQUE : La mémoire DDR 333 fonctionne à 320 MHz lorsqu'elle est utilisée avec un bus frontal 800
MHz.
Présentation de la mémoire DDR
Les modules de mémoire DDR doivent être installés en
d'autres termes, si vous avez acheté un ordinateur doté d'une mémoire de 128 Mo et que vous
souhaitez ajouter une autre mémoire de 128 Mo, vous devez installer la nouvelle mémoire dans le
www.dell.com | support.dell.com
connecteur approprié. Si les modules de mémoire DDR se sont pas installés par paires de capacité
égale, l'ordinateur continuera de fonctionner mais ses performances seront légèrement réduites.
REMARQUE : Installez toujours les modules de mémoire DDR selon l'ordre indiqué sur la carte mère.
REMARQUE : Votre ordinateur a deux emplacements de mémoire, DIMM3 et DIMM4.
Les configurations de mémoire recommandées sont les suivantes :
• Installez une paire de modules de mémoire équivalente dans les connecteurs DIMM3 et
DIMM4.
• N'installez pas de modules de mémoire ECC.
• Si vous installez une paire combinée de mémoire PC2700 (DDR 333 MHz) et PC3200 (DDR
400 MHz), C'est la fonction à la vitesse la plus petite qui est installée.
• Assurez-vous d'installer un seul module de mémoire dans DIMM3 ou le connecteur le plus
proche du processeur avant d'installer les modules dans l'autre connecteur.
paires de mémoire de capacité égale
. En
Directives d'installation de la mémoire
paire de modules de mémoire
équivalente dans les
connecteurs DIMM3 et DIMM4
58 Retrait et installation de pièces
Page 59

AVIS : Si vous retirez les modules de mémoire d'origine au cours d'une mise à niveau de la mémoire,
gardez-les séparés de tout nouveau module, même acheté auprès de Dell. Installez vos nouveaux
modules de mémoire dans les connecteurs DIMM3 et DIMM4. Si possible, n'associez pas un module de
mémoire original à un nouveau module de mémoire. Vos ordinateur risquerait de ne pas fonctionner de
façon optimale.
REMARQUE : La mémoire achetée auprès de Dell est couverte par la garantie de l'ordinateur.
Installation de mémoire
PRÉCAUTION : Avant de commencer toute procédure de cette section, lisez les consignes de sécurité
du Guide d'information sur le produit.
Arrêtez l'ordinateur à l'aide du menu
1
2
Assurez-vous que l'ordinateur et ses périphériques sont éteints. Si l'ordinateur et ses
périphériques ne se sont pas éteints automatiquement lorsque vous avez arrêté l'ordinateur,
éteignez-les maintenant.
AVIS : Pour déconnecter un câble de réseau, débranchez d'abord le câble de votre ordinateur, puis de la
prise réseau murale.
Débranchez tous les fils de téléphone ou de télécommunication de l'ordinateur.
3
4
Déconnectez l'ordinateur et tous ses périphériques de leurs prises électriques, puis appuyez
sur le bouton d'alimentation pour mettre la carte système à la masse.
PRÉCAUTION : Pour éviter tout risque d'électrocution, débranchez toujours l'ordinateur de la prise
secteur avant d'ouvrir le capot.
5
Retirez le capot de l'ordinateur (reportez-vous à la page 55).
6
Couchez l'ordinateur sur le côté de façon à ce que la carte mère soit dans la partie inférieure
de l'intérieur de l'ordinateur.
7
Retirez le module de mémoire, le cas échéant :
a
Écartez les pinces de fixation des extrémités du connecteur du module de mémoire.
b
Saisissez le module et soulevez-le.
Si vous avez du mal à retirer le module, faites-le glisser doucement vers l'avant et l'arrière
afin de le dégager du connecteur.
Démarrer
(reportez-vous à la page 49).
Retrait et installation de pièces 59
Page 60

8
Pour insérer un module, appuyez sur la pince de fixation située à chaque extrémité du
connecteur de module de mémoire.
www.dell.com | support.dell.com
9
Alignez l'encoche de la partie inférieure du module avec la barre transversale du connecteur.
connecteur de mémoire le plus
proche du microprocesseur
pinces de fixation (2)
connecteur
encoche
module de mémoire
entailles (2)
AVIS : Pour éviter d'endommager le module de mémoire, n'appuyez pas sur le milieu du module.
Insérez le module dans le connecteur, en vous assurant qu'il s'enfonce dans les guides
10
verticaux situés à chaque extrémité du connecteur. Appuyez fermement sur les extrémités
jusqu'à ce que le module s'enclenche.
Si le module est correctement inséré, les pinces de fixation s'enclenchent dans les entailles
situées à chaque extrémité du module.
60 Retrait et installation de pièces
barre transversale
Page 61

11
Fermez le capot de l'ordinateur (reportez-vous à la page 80).
AVIS : Pour connecter un câble de réseau, branchez d'abord le câble sur la prise réseau murale, puis sur
l'ordinateur.
Connectez votre ordinateur et les périphériques au secteur, puis allumez-les.
12
13
Cliquez sur le bouton
Propriétés
sur
14
Cliquez sur l'onglet
15
Pour vous assurer que la mémoire est bien installée, vérifiez la quantité de mémoire vive
.
Démarrer
Généralités
, cliquez avec le bouton droit sur
.
Poste de travail
, puis cliquez
(RAM).
Cartes
PRÉCAUTION : Avant de commencer toute procédure de cette section, lisez les consignes de sécurité
du Guide d'information sur le produit.
AVIS : Pour éviter d'endommager les composants, déchargez votre corps de son électricité statique
avant de manipuler les composants électroniques de l'ordinateur. Vous pouvez également faire ceci en
touchant une surface métallique non peinte du châssis de l'ordinateur.
Votre ordinateur Dell™ comprend trois logements de carte PCI.
Cartes PCI
Si vous installez ou remplacez une carte, suivez les procédures décrites dans la section suivante.
Pour retirer une carte sans la remplacer, reportez-vous à la section «Retrait d'une carte PCI» à la
page 64.
Si vous remplacez une carte, retirez le pilote actuel de la carte du système d'exploitation.
Retrait et installation de pièces 61
Page 62

Installation d'une carte PCI
1
Suivez les procédures indiquées dans la section «Avant de commencer» à la page 49.
2
Dévissez et retirez la plaque du logement de carte que vous souhaitez utiliser.
www.dell.com | support.dell.com
PRÉCAUTION : Certaines cartes réseau démarrent automatiquement l'ordinateur quand elles sont
connectées à un réseau. Pour vous protéger contre les risques d'électrocution, assurez-vous que vous
avez débranché votre ordinateur avant d'installer des cartes.
Alignez l'encoche située en bas de la carte avec la barre transversale du connecteur de la carte
3
système. Poussez doucement la carte dans le connecteur jusqu'à ce quelle soit bien en place.
vis de fixation
plaque
Assurez-vous que la carte est bien en place et que sa plaque se trouve dans le logement de
carte.
62 Retrait et installation de pièces
carte
encoche de la carte
connecteur de carte
sur la carte système
barre transversale
Page 63

carte mal installée
carte correctement
installée
4
Fixez la plaque de la carte à l'aide de la vis que vous avez retirée à l'étape 2.
5
Connectez tous les câbles qui doivent être connectés à la carte.
plaque
dans le logement
plaque à l'extérieur
du logement
Reportez-vous à la documentation de la carte pour obtenir des informations sur le
branchement des câbles.
AVIS : N'acheminez pas les câbles des cartes au-dessus ou derrière les cartes. Les câbles acheminés
par dessus les cartes peuvent endommager l'équipement.
Si vous avez installé une carte son :
6
a
Accédez au programme de configuration du système (reportez-vous à la page 84),
sélectionnez
b
Connectez des périphériques audio externes aux connecteurs de la carte son. Ne les
Contrôleur audio
, puis définissez le paramètre sur
Désactivé
.
connectez pas au connecteur du microphone, haut-parleur/casque ou aux connecteurs de
ligne d'entrée du panneau arrière.
7
Si vous avez installé une carte réseau supplémentaire et que vous souhaitez désactiver la carte
réseau intégrée :
a
Accédez au programme de configuration du système (reportez-vous à la page 84),
sélectionnez
b
Connectez le câble réseau aux connecteurs de la carte réseau supplémentaires. Ne le
Contrôleur réseau
, puis définissez le paramètre sur
Désactivé
.
reliez pas au connecteur intégré du panneau arrière.
8
Installez tous les pilotes requis pour la carte comme décrit dans la documentation de la carte.
Retrait et installation de pièces 63
Page 64

Retrait d'une carte PCI
1
Suivez les procédures indiquées dans la section «Avant de commencer» à la page 49.
2
Si nécessaire, déconnectez les câbles connectés à la carte.
3
Retirez la vis du support de la carte.
4
Prenez la carte par ses coins supérieurs et dégagez-la doucement de son connecteur.
5
S'il s'agit d'un retrait permanent, installez une plaque par dessus le logement vide du
connecteur de carte.
Si vous avez besoin d'une plaque de recouvrement, contactez Dell (reportez-vous à la
page 93).
www.dell.com | support.dell.com
REMARQUE : L'installation de plaques de recouvrement sur les ouvertures de connecteur de carte
vides est nécessaire pour maintenir l'homologation de l'ordinateur par la FCC. De plus, ces plaques
protègent votre ordinateur de la poussière et de la saleté.
AVIS : Pour connecter un câble de réseau, branchez d'abord le câble sur la prise réseau murale, puis sur
l'ordinateur.
6
Fermez le capot de l'ordinateur, rebranchez l'ordinateur et les périphériques à leur prise
secteur, puis allumez-les.
7
Supprimez le pilote de la carte du système d'exploitation.
8
Si vous avez retiré une carte son :
a
Accédez au programme de configuration du système (reportez-vous à la page 84),
sélectionnez
b
Connectez les périphériques audio externes aux connecteurs audio du panneau arrière de
l'ordinateur.
9
Si vous avez supprimé un connecteur réseau complémentaire :
a
Accédez au programme de configuration du système (reportez-vous à la page 84),
sélectionnez
b
Reliez le câble réseau au connecteur intégré du panneau arrière.
Panneau avant
PRÉCAUTION : Avant de commencer toute procédure de cette section, suivez les consignes de
sécurité du Guide d'information sur le produit.
Contrôleur audio
Contrôleur réseau
, puis définissez le paramètre sur
, puis définissez le paramètre sur
Activé
Activé
.
.
PRÉCAUTION : Pour éviter tout risque d'électrocution, débranchez toujours l'ordinateur de la prise
secteur avant d'ouvrir le capot.
Retrait du panneau avant
1
Suivez les procédures indiquées dans la section «Avant de commencer» à la page 49.
2
Ouvrez le capot de l'ordinateur (reportez-vous à la page 55).
64 Retrait et installation de pièces
Page 65

3
Dégagez, puis retirez le panneau avant :
a
Si votre ordinateur est équipé d'un levier de dégagement, poussez sur celui-ci pour
dégager la languette supérieure.
b
Insérez votre main à l'intérieur de l'ordinateur et tirez les languettes inférieure et
supérieure vers vous pour les dégager.
c
Faites pivoter le panneau avant pour le séparer de ses charnières latérales.
languettes latérales (3)
panneau avant
languette supérieure
levier de dégagement
languette inférieure
*non présent sur certains ordinateurs
Retrait et installation de pièces 65
Page 66

Retirez le cache du panneau avant
1
Appuyez sur les deux languettes.
www.dell.com | support.dell.com
2
Retirez le cache du panneau avant en poussant dessus.
languettes (2)
cache
66 Retrait et installation de pièces
Page 67

Fixation du panneau avant
1
Rattachez le panneau avant aux charnières latérales.
languettes latérales (3)
panneau avant
2
Faites pivoter le panneau avant jusqu'à ce qu'il s'enclenche à l'avant de l'ordinateur.
Unités
Votre ordinateur prend en charge la combinaison de périphériques suivante :
• Un disque dur
• Un lecteur de disquette optionnel
• Jusqu'à deux lecteurs de CD ou DVD
Retrait et installation de pièces 67
Page 68

Consignes générales d'installation
Connectez les disques durs IDE au connecteur de carte système dénommé PRI IDE. Connectez les
lecteurs de CD/DVD au connecteur dénommé J6J1.
Lorsque vous connectez deux périphériques IDE à un seul câble d'interface IDE et que vous les
configurez en sélection de câble, le périphérique relié au dernier connecteur du câble d'interface
correspond au périphérique principal ou au périphérique d'amorçage (lecteur 0) et le périphérique
relié au connecteur intermédiaire du câble d'interface correspond au périphérique secondaire
(lecteur 1). Consultez la documentation du lecteur qui se trouve dans votre kit de mise à niveau
pour plus d'informations sur la configuration des périphériques en sélection de câble.
Connexion des câbles de lecteurs
www.dell.com | support.dell.com
Lorsque vous installez un lecteur, vous connectez deux câbles — un câble d'alimentation CC et un
câble de données — entre l'arrière du lecteur et la carte système. Certains lecteurs sont également
munis d'un connecteur audio ; l'une des extrémités du câble audio est reliée au connecteur du
lecteur et l'autre à la carte système.
Connecteurs d'interface de lecteur
La plupart des connecteurs d'interface sont munis d'un détrompeur pour assurer une bonne
insertion, c'est-à-dire qu'une encoche ou une broche manquante sur l'un des connecteurs
correspond à une languette ou à un trou rempli sur l'autre.
Lorsque vous connectez un câble IDE, vérifiez que vous alignez la bande de couleur avec le
connecteur de la broche 1. Lorsque vous déconnectez un câble IDE, saisissez la languette de retrait
de couleur et tirez jusqu'à ce que le connecteur soit libéré.
Connecteur du câble d'alimentation
68 Retrait et installation de pièces
connecteur d'arrivée
d'alimentation
électrique
câble
d'alimentation
Page 69

Disque dur
PRÉCAUTION : Avant de commencer toute procédure de cette section, suivez les consignes de
sécurité du Guide d'information sur le produit.
PRÉCAUTION : Pour éviter tout risque d'électrocution, débranchez toujours l'ordinateur de la prise
secteur avant d'ouvrir le capot.
AVIS : Pour éviter d'endommager l'unité, ne la placez pas sur une surface dure. Mettez-la plutôt sur une
surface qui la protégera, comme un tapis de mousse.
Si vous remplacez une unité de disque dur contenant des données que vous souhaitez
1
conserver, assurez-vous de faire une sauvegarde de vos fichiers avant de commencer cette
procédure.
2
Suivez les procédures indiquées dans la section «Avant de commencer» à la page 49.
3
Ouvrez le capot de l'ordinateur (reportez-vous à la page 55.
Retrait d'un disque dur
1
Débranchez les câbles d'alimentation et de données de l'unité et de la carte système.
câble d'alimentation
câble de données
2
Retirez le support du disque dur de l'ordinateur :
a
Retirez les vis de fixation du support du disque dur.
b
Retirez le support du disque dur de l'ordinateur :
Retrait et installation de pièces 69
Page 70

www.dell.com | support.dell.com
3
Si vous remplacez le disque dur, retirez-le de son support.
a
Retirez les vis de fixation du support du disque dur.
b
Retirez le disque dur de son support.
petites languettes
de support (2)
unité de disque dur
vis de fixation du
support
support de l'unité
vis de fixation du
support
support de l'unité
70 Retrait et installation de pièces
vis de fixation
de l'unité (3)
Page 71

Installation d'un disque dur
1
Déballez le disque dur de remplacement et préparez-le pour l'installation.
2
Consultez la documentation de l'unité pour vérifier que cette dernière est bien configurée
pour votre ordinateur.
3
Retirez le support du disque dur (reportez-vous à la page 69).
4
Rattachez le disque dur à son support :
a
Placez les petites languettes dans les trous de vis de fixation du disque dur sur un des
côtés de l'unité.
b
Faites prudemment pivoter le lecteur vers le support et alignez les trois trous de vis situés
de l'autre côté du lecteur sur les trous d'écran situés sur le support.
c
Rattachez le support d'unité au disque dur.
d
Insérez et serrez les trois vis de fixation du disque dur.
5
Installez le disque dur :
a
Placez les deux languettes du support dans les trous de vis de fixation du disque dur sur
un des côtés de l'unité.
b
Faites pivoter le support vers l'avant de façon à ce qu'il ne dépasse pas le support du
disque dur supplémentaire.
c
Remettez les vis de fixation du support.
6
Connectez un câble d'alimentation à l'unité.
7
Connectez le câble de données à l'unité et à la carte système (reportez-vous à la page 57).
8
Fermez le capot de l'ordinateur (reportez-vous à la page 80).
AVIS : Pour connecter un câble de réseau, branchez d'abord le câble sur la prise réseau murale, puis sur
l'ordinateur.
Rebranchez l'ordinateur et ses périphériques à leurs prises électriques, puis allumez-les.
9
Consultez la documentation de l'unité de disque dur pour des instructions sur l'installation
de tout logiciel requis pour son fonctionnement.
10
Si l'unité que vous venez d'installer est le disque dur principal, insérez une disquette
d'amorçage dans le lecteur A.
11
Allumez l'ordinateur.
12
Ouvrez le programme de configuration du système (reportez-vous à la page 84) et mettez à
jour l'option
13
Quittez le programme de configuration du système et redémarrez l'ordinateur.
14
Partitionnez et formatez logiquement votre disque dur, avant de passer à l'étape suivante.
Lecteur
appropriée.
Reportez-vous à la documentation de votre système d'exploitation pour obtenir des
instructions.
Retrait et installation de pièces 71
Page 72

15
Testez le disque dur en exécutant Dell Diagnostics (reportez-vous à la page 38).
16
Si l'unité que vous avez installée est le disque dur principal, installez votre système
d'exploitation dessus.
Lecteur de disquette
PRÉCAUTION : Avant de commencer toute procédure de cette section, suivez les consignes de
sécurité du Guide d'information sur le produit.
PRÉCAUTION : Pour éviter tout risque d'électrocution, débranchez toujours l'ordinateur de la prise
secteur avant d'ouvrir le capot.
www.dell.com | support.dell.com
Suivez les procédures indiquées dans la section «Avant de commencer» à la page 49.
1
2
Dégagez et retirez le panneau avant (reportez-vous à la page 64).
REMARQUE : Si vous ajoutez un lecteur de disquette, reportez-vous à la section «Installation d'un
lecteur de disquette» à la page 73.
Retrait d'un lecteur de disquette
1
Déconnectez le câble d'alimentation et le câble de données de l'arrière du lecteur de disquette
et de la carte système (reportez-vous à la page 57).
câble d'alimentation
câble de données
2
Retirez le support du lecteur de l'ordinateur :
a
Retirez la vis de fixation du support du lecteur.
b
Retirez le support du lecteur de l'ordinateur.
72 Retrait et installation de pièces
Page 73

vis de fixation (4)
vis de support supérieur
support de l'unité
lecteur de disquette
3
Retirez le lecteur de disquette du support :
a
Retirez les quatre vis de fixation du lecteur (deux de chaque côté).
b
Retirez le lecteur de disquette de son support.
Installation d'un lecteur de disquette
1
Retirez le support du lecteur de l'ordinateur (reportez-vous à la page 72).
2
Si vous remplacez un lecteur de disquette, retirez-le de son support (reportez-vous à la
page 73).
3
Rattachez le support du lecteur de disquette à celui-ci :
a
Alignez les trous de vis du lecteur sur les trous de vis du support.
b
Insérez et serrez les quatre vis de fixation du lecteur (deux de chaque côté).
4
Positionnez le haut du support du lecteur de disquette de façon à ce qu'il soit à plat contre la
baie supérieure du lecteur, puis faites glisser le support du lecteur pour le fixer.
REMARQUE : Le dessus du support du lecteur de disquette comprend deux logements pour les deux
pinces de fixation placées au dessous de la baie du lecteur supérieure. Lorsque le support du lecteur est
installé correctement, il reste en place sans support supplémentaire.
Sécurisez le support du lecteur de disquette à l'aide de la vis du support supérieur fournie avec
5
le lecteur.
6
Réattachez le panneau avant (reportez-vous à la page 67).
7
Raccordez le câble de données à l'arrière du lecteur et au connecteur du lecteur de disquette
de la carte système (reportez-vous à la page 57).
Retrait et installation de pièces 73
Page 74

www.dell.com | support.dell.com
AVIS : Faites correspondre la bande colorée du câble à la broche 1 du lecteur (le chiffre «1» identifie
cette broche).
Réattachez le panneau avant (reportez-vous à la page 67).
8
9
Fermez le capot de l'ordinateur (reportez-vous à la page 80).
AVIS : Pour connecter un câble réseau, branchez-le à la prise réseau murale, puis à l'ordinateur.
Connectez votre ordinateur et les périphériques à leur source d'alimentation électrique, puis
10
allumez-les.
Consultez la documentation de l'unité de disque dur pour des instructions sur l'installation
de tout logiciel requis pour son fonctionnement.
câble d'alimentation
câble de données
11
Accédez au programme d'installation du système (reportez-vous à la page 84) et sélectionnez
l'option
12
Vérifiez le bon fonctionnement de votre système en exécutant Dell Diagnostics (reportez-
Lecteur de disquette
vous à la page 38).
Lecteur de CD/DVD
PRÉCAUTION : Avant de commencer toute procédure de cette section, suivez les consignes de
sécurité du Guide d'information sur le produit.
PRÉCAUTION : Pour éviter tout risque d'électrocution, débranchez toujours l'ordinateur de la prise
secteur avant d'ouvrir le capot.
Suivez les procédures indiquées dans la section «Avant de commencer» à la page 49.
1
2
Ouvrez le capot de l'ordinateur (reportez-vous à la page 55).
3
Dégagez et retirez le panneau avant (reportez-vous à la page 64).
74 Retrait et installation de pièces
appropriée.
Page 75

Retrait d'un lecteur de CD/DVD
1
Déconnectez le câble d'alimentation, le câble audio et les câbles de lecteur de CD/DVD de
l'arrière du lecteur et de la carte système.
câble de données
câble d'alimentation
2
Retirez la vis de fixation du lecteur de CD/DVD.
3
Faites glisser le lecteur vers l'avant et retirez-le de la baie du lecteur.
vis de
fixation
lecteur
vis d'alignement
supplémentaires (2 ou 4)
vis d'alignement (2)
Retrait et installation de pièces 75
Page 76

Installation d'un lecteur de CD/DVD
1
Si vous installez un nouveau lecteur, déballez le lecteur et préparez-le pour l'installation.
Consultez la documentation fournie avec le lecteur pour vérifier que ce dernier est bien
configuré pour votre ordinateur. Si vous installez un lecteur IDE, configurez-le pour la
sélection de câble.
2
Si vous remplacez un lecteur, retirez le lecteur existant (reportez-vous à la page 75).
3
Faites glisser doucement le lecteur dans la baie.
4
Une fois le lecteur en place, appuyez doucement dessus pour vous assurer qu'il est bien fixé.
5
Rattachez le lecteur à l'ordinateur à l'aide de la vis fournie avec le lecteur.
www.dell.com | support.dell.com
AVIS : Faites correspondre la bande colorée du câble à la broche 1 du lecteur (le chiffre «1» identifie
cette broche).
6
Connectez le câble d'alimentation à la carte système (reportez-vous à la page 57).
7
Connectez les câbles d'alimentation et de lecteur de CD/DVD au lecteur et à la carte système
(reportez-vous à la page 57).
8
Si vous installez un lecteur muni de sa propre carte contrôleur, installez celle-ci dans son
logement.
9
Réattachez le panneau avant (reportez-vous à la page 67).
10
Fermez le capot de l'ordinateur (reportez-vous à la page 80).
AVIS : Pour connecter un câble de réseau, branchez-le d'abord à la prise réseau murale, puis à
l'ordinateur.
Connectez votre ordinateur et les périphériques à leur source d'alimentation électrique, puis
11
allumez-les.
Consultez la documentation de l'unité de disque dur pour des instructions sur l'installation
de tout logiciel requis pour son fonctionnement.
12
Accédez au programme de configuration du système (reportez-vous à la page 84) et
sélectionnez l'option
13
Vérifiez le bon fonctionnement de votre système en exécutant Dell Diagnostics (reportezvous à la page 38).
Ajout d'un deuxième lecteur de CD ou DVD
1
Assurez-vous que le cavalier du nouveau lecteur est paramétré sur «cable select» (reportezvous à la documentation fournie avec le lecteur plus d'informations).
2
Retirez les deux vis d'alignement supplémentaires (reportez-vous à l'illustration de la page 77)
de l'avant de l'ordinateur et insérez-les dans le lecteur.
Lecteur
appropriée.
76 Retrait et installation de pièces
Page 77

lecteur
vis d'alignement (2)
REMARQUE : Certains ordinateurs sont livrés avec seulement deux vis d'alignement supplémentaires ;
d'autres avec quatre. Cette procédure ne requiert que deux vis.
Faites glisser doucement le lecteur dans la baie.
3
lecteur
vis de
fixation
vis d'alignement
supplémentaires (2 ou 4)
vis d'alignement (2)
4
Une fois le lecteur en place, appuyez doucement dessus pour vous assurer qu'il est bien fixé.
5
Rattachez le lecteur à l'ordinateur à l'aide de la vis fournie avec le lecteur.
AVIS : Faites correspondre la bande colorée du câble à la broche 1 du lecteur (le chiffre «1» identifie
cette broche).
Retrait et installation de pièces 77
Page 78

6
Connectez le câble d'alimentation à la carte système (reportez-vous à la page 57).
7
Localisez le câble de données du lecteur de CD ou DVD dans la baie de lecteur supérieure et
raccordez son connecteur de données central au nouveau lecteur.
www.dell.com | support.dell.com
câble d'alimentation
premier
connecteur de
CD/DVD (lecteur
principal)
deuxième connecteur
de CD/DVD (lecteur
secondaire)
8
Réattachez le panneau avant (reportez-vous à la page 67).
9
Fermez le capot de l'ordinateur (reportez-vous à la page 80).
AVIS : Pour connecter un câble de réseau, branchez d'abord le câble sur la prise réseau murale, puis sur
l'ordinateur.
Connectez votre ordinateur et les périphériques au secteur, puis allumez-les.
10
11
Consultez la documentation de l'unité de disque dur pour des instructions sur l'installation
de tout logiciel requis pour son fonctionnement.
78 Retrait et installation de pièces
Page 79

Batterie
PRÉCAUTION : Avant de commencer toute procédure de cette section, lisez les consignes de sécurité
du Guide d'information sur le produit.
AVIS : Pour éviter d'endommager les composants, déchargez votre corps de son électricité statique
avant de manipuler les composants électroniques de l'ordinateur. Vous pouvez également faire ceci en
touchant une surface métallique non peinte du châssis de l'ordinateur.
Une pile bouton conserve les informations de configuration, de date et d'heure de l'ordinateur.
Cette pile peut durer plusieurs années.
Si vous devez réinitialiser à plusieurs reprises les informations de date et d'heure après avoir mis
l'ordinateur sous tension, remplacez la pile.
PRÉCAUTION : Une batterie neuve peut exploser si elle est mal installée. Remplacez la batterie
uniquement par une batterie de type identique ou équivalent à celui recommandé par le fabricant.
Suivez les instructions du fabricant pour vous débarrasser des batteries usées.
Pour remplacer la batterie :
1
Prenez note des paramètres affichés dans tous les écrans du programme de configuration du
système (reportez-vous à la page 85) afin de restaurer les paramètres corrects à l'étape 8.
2
Suivez les procédures indiquées dans la section «Avant de commencer» à la page 49.
3
Repérez le support de batterie (reportez-vous à la section «Composants de la carte système» à
la page 57).
AVIS : Si vous dégagez la batterie de son support en utilisant un objet émoussé, faites attention de ne
pas toucher la carte système avec cet objet. Assurez-vous que l'objet est inséré entre la batterie et le
support avant d'essayer de dégager la batterie. Sinon, vous risquez d'endommager la carte système en
arrachant le support ou en brisant les circuits de la carte système.
Retirez la batterie en l'extrayant de son support avec les doigts ou avec un objet isolant
4
émoussé comme, par exemple, un tournevis en plastique.
5
Insérez la nouvelle batterie dans son support, borne «+» en haut et enclenchez-la.
Retrait et installation de pièces 79
Page 80

www.dell.com | support.dell.com
6
Fermez le capot de l'ordinateur (reportez-vous à la page 80).
AVIS : Pour connecter un câble de réseau, branchez-le d'abord au périphérique réseau, puis à
l'ordinateur.
Rebranchez l'ordinateur et ses périphériques à leurs prises électriques, puis allumez-les.
7
8
Ouvrez le programme de configuration du système (reportez-vous à la page 85) et restaurez
les paramètres enregistrés au cours de l'étape 1.
9
Mettez l'ancienne batterie au rebut de façon appropriée (reportez-vous à la section discutant
la mise au rebut de la batterie du
support de batterie
languette
Guide d'information sur le produit
batterie
).
Remise en place du capot de l'ordinateur
PRÉCAUTION : Avant de commencer toute procédure de cette section, lisez les consignes de sécurité
du Guide d'information sur le produit.
Assurez-vous que les câbles sont bien connectés et évitez qu'ils ne soient dans le passage.
1
Tirez délicatement vers vous les câbles d'alimentation de façon à ce qu'ils ne se coincent pas
sous les unités.
2
Assurez-vous qu'il ne reste aucun outil ou pièce détachée à l'intérieur de l'ordinateur.
3
Positionnez le capot sur l'ordinateur.
4
Faites glisser le capot vers l'avant de l'ordinateur jusqu'à ce qu'il soit bien en place.
AVIS : Pour connecter un câble de réseau, branchez d'abord le câble sur la prise réseau murale, puis sur
l'ordinateur.
5
Rebranchez l'ordinateur et ses périphériques à leurs prises électriques, puis allumez-les.
80 Retrait et installation de pièces
Page 81

Annexe
Caractéristiques
Processeur
Type de processeur
Cache de niveau 1 (L1) 8 Ko
Cache de niveau 2 (L2) mémoire SRAM à écriture différée, associative 8 canaux, à rafale en
Mémoire
Type SDRAM DDR 333 et 400 MHz
Connecteurs de mémoire deux
Capacités de mémoire 128, 256, 512 ou 1 Go non ECC
Mémoire minimale 128 Mo
Mémoire maximale 2 Go
Adresse BIOS F0000h
Technologie Intel® Pentium® 4 avec Technologie HT et Intel
®
Celeron
REMARQUE : Certains processeur Pentium 4 ne prennent pas en
charge la technologie Hyper-Threading.
pipeline, 128 Ko ou 512 Ko (selon la configuration de votre
ordinateur)
REMARQUE : La mémoire DDR333 et DDR400 fonctionne à 266 MHz
lorsque configurée avec les processeurs FSB Celeron 400 MHz
REMARQUE : La mémoire DDR333 fonctionne à 320 MHz lorsque
configurée avec les processeurs FSB Pentium 4 800 MHz
REMARQUE : De 1 à 64 Mo de mémoire système peuvent être
alloués à la prise en charge des graphiques, selon la quantité de
mémoire système et d'autres facteurs.
Informations sur l'ordinateur
Jeu de puces Intel 865 GV
Canaux DMA Sept
Niveaux d'interruption 24
Annexe 81
Page 82

Informations sur l'ordinateur (Suite)
Puce du BIOS (NVRAM) 4 Mo
NIC interface réseau intégrée capable de communication 10/100.
Horloge système Intel Pentium 4 : 800 MHz
Vidéo
Type Intel Extreme Graphics 2 intégré
Audio
www.dell.com | support.dell.com
Type AC97, Émulation Sound Blaster, contrôleur audio ADI 1980 avec
Bus d'extension
Type de bus PCI
Vitesse du bus
PCI
connecteurs trois
taille du connecteur 120 broches
largeur des données du connecteur
(maximale)
Intel Celeron : 533 MHz
implémentation 2.1
33 MHz
32 bits
Lecteurs
Accessible de l'extérieur : une baie de disquette et deux baies de lecteurs de CD/DVD
Périphériques disponibles lecteur de disquette, périphériques de mémoire USB, lecteur de
Accessible de l'intérieur : une baie pour disques durs IDE de 2,54 cm (1 pouce) de hauteur
Connecteurs
Connecteurs externes :
82 Annexe
Série
Par allèle
CD, lecteur de CD-RW, lecteur de DVD, lecteur de DVD-RW et
lecteur combiné de DVD et CD-RW
connecteur à 9 broches ; compatible 16550C
connecteur à 25 trous (bidirectionnel)
Page 83

Connecteurs (Suite)
Vidéo
Carte réseau
PS/2 (clavier et souris)
USB
Audio
Connecteurs sur la carte système :
Lecteur IDE principal connecteur à 40 broches sur le bus local PCI
Lecteur IDE secondaire connecteur à 40 broches sur le bus local PCI
Lecteur de disquette connecteur à 34 broches
Audio du lecteur de CD-ROM connecteur à 4 broches
Ventilateur connecteur à 3 broches
Commandes et voyants
Bouton d'alimentation bouton de commande
Voyant d'accès à l'unité de disque dur vert
Voyant d'intégrité de liaison (sur la
carte réseau intégrée)
Voyant d'activité (sur la carte réseau
intégrée)
Voyants de diagnostic quatre voyants sur le panneau arrière
connecteur à 15 trous
connecteur RJ45
connecteur miniature DIN à 6 broches
deux connecteurs conformes USB 2.0 – sur le panneau avant et
quatre sur le panneau arrière
trois connecteurs pour ligne d'entrée, ligne de sortie et microphone ;
un connecteur en face avant pour le casque
aucun voyant pour fonctionnement 10 Mo ; voyant vert pour
fonctionnement 100 Mo
voyant jaune clignotant
Alimentation
Bloc d'alimentation en CC (courant
continu) :
Consommation en watts
Dissipation de chaleur
Tension (Pour obtenir des
informations importantes sur les
paramètres de tension, lisez les
consignes de sécurité du
d'information sur le produit)
Batterie de secours :
Guide
250 W
853 BTU/h (ordinateur entièrement chargé, sans moniteur)
bloc d'alimentation à tension fixe — 100 to 120 V à 60 Hz ; 200 to
240 V à 50 Hz
pile bouton 3 V CR2032 au lithium
Annexe 83
Page 84

Caractéristiques physiques
Hauteur x largeur x profondeur 41,9 x 18,1 x 36,8 cm
Poids 11,34 kg (25 livres)
Environnement
Température :
Fonctionnement
www.dell.com | support.dell.com
Stockage
Humidité relative 20 % à 80 % (sans condensation)
Vibrations maximales :
Fonctionnement
Stockage
Chocs maximaux :
Fonctionnement
Stockage
Altitude :
Fonctionnement
Stockage
(16,5 x 7,13 x 14,50 pouces)
10° à 30°C (50° à 86°F)
REMARQUE : À 30° C (86° F, l'altitude maximale d'exploitation est de
914 m (3000 pieds).
–40° à 65°C (–40° à 149°F)
0,25 G de 3 à 200 Hz à 0,5 octave/min
2,20 G de 10 à 500 Hz à 1 octave/min
105 G, 2 ms
32 G avec changement de vélocité de 596,9 cm/sec (235
pouces/sec)
–15,2 à 3048 m (–50 à 10 000 pieds)
REMARQUE : À 30° C (86° F, l'altitude maximale d'exploitation est de
914 m (3000 pieds).
–15,2 à 10 670 m (–50 à 35 000 pieds)
Programme de configuration du système
Présentation
Utilisez le programme de configuration du système comme suit :
• Pour modifier les informations de configuration du système après l'ajout, la modification ou le
• Pour définir ou modifier une option sélectionnable par l'utilisateur telle que le mot de passe
• Pour connaître la quantité de mémoire disponible ou définir le type de disque dur à installer
84 Annexe
retrait de tout matériel de votre ordinateur
utilisateur
Page 85

Avant d'utiliser le programme de configuration du système, il est recommandé de noter les
informations affichées dans les écrans du programme de configuration, pour s'y référer par la suite.
AVIS : Si vous n'êtes pas un utilisateur chevronné, ne modifiez pas les paramètres de ce programme.
Certaines modifications peuvent altérer le fonctionnement de votre ordinateur.
Accès au programme de configuration du système
1
Mettez votre ordinateur sous tension (ou redémarrez-le).
2
Lorsque le logo bleu DELL™ apparaît, appuyez immédiatement sur <F2>.
Si vous attendez trop longtemps et que le logo du système d'exploitation apparaît, patientez
jusqu'à ce que le bureau de Microsoft
(reportez-vous à la section page 49) et faites une nouvelle tentative.
Écrans du programme de configuration du système
L'écran du programme de configuration du système affiche les informations de configuration en
vigueur ou des informations modifiables concernant votre ordinateur. Les informations sur l'écran
sont réparties en trois groupes : liste des options, champ des options actives et fonctions des
touches.
®
Windows® s'affiche. Éteignez alors l'ordinateur
Liste des options
— Ce champ
apparaît à gauche dans la fenêtre
du programme de configuration
du système. Il s'agit d'une liste
déroulante qui contient les
fonctions qui définissent la
configuration de votre ordinateur,
y compris le matériel installé et
les fonctions d'économie
d'énergie et de sécurité.
Faites défiler la liste vers le haut
ou le bas à l'aide des touches
flèche haut et flèche bas.
Lorsqu'une option est en
surbrillance, le
Champ Option
affiche davantage d'informations
ainsi que les paramètres actuels et
disponibles de cette option.
Appuyez sur <Entrée> pour
développer ou réduire chacun des
champs d'option principaux.
Champ Option
— Ce champ contient des
informations sur chaque option. Vos paramètres
actuels s'affichent dans ce champ et vous pouvez les
modifier à partir de ce champ.
Utilisez les touches flèche droite et flèche gauche
pour mettre en surbrillance une option. Appuyez sur
<Entrée> pour activer cette sélection.
Fonctions des touches — Ce champ apparaît sous le
Champ Option
et répertorie les touches et leurs
fonctions dans le programme de configuration du
système.
Annexe 85
Page 86

Options de configuration du système
REMARQUE : En fonction de votre ordinateur et des périphériques installés, les éléments répertoriés
dans cette section peuvent ne pas s'afficher ou ne pas s'afficher tels qu'ils sont répertoriés.
System
System Info Répertorie les informations système, telles que le nom de l'ordinateur, le
CPU Info Indiquent si le processeur de l'ordinateur prend en charge la technologie
www.dell.com | support.dell.com
Memory Info Indique la quantité de mémoire installée, sa vitesse, le mode de canal
Date/Time Affiche les paramètres de date et heure actuels.
Boot Sequence L'ordinateur tente de redémarrer à partir de la séquence de périphériques
Drives
Diskette Drive Identifie et définit l'état du lecteur de disquette connecté au connecteur
Drives 0
through 3
Onboard Devices
NIC Controller Vous pouvez paramétrer le NIC sur Activé (valeur par défaut), Désactivé ou
Audio Controller Active ou désactive le contrôleur audio intégré.
USB Paramétré sur Activé (valeur par défaut) de sorte que les périphériques USB
numéro de version et la date du BIOS, les étiquettes système et d'autres
informations spécifiques au système.
Hyper-Threading et répertorient la vitesse de bus du processeur, l'ID du
processeur, la vitesse d'horloge et la mémoire cache L2.
(double ou simple) et le type de mémoire installé.
indiquée dans cette liste.
REMARQUE : Si vous insérez un périphérique d'amorçage et que vous
redémarrez l'ordinateur, cette option apparaît dans le menu du programme de
configuration du système. Pour démarrer à partir d'un périphérique de mémoire
USB, sélectionnez le périphérique USB et déplacez-le afin de le mettre en
première position dans la liste.
étiqueté FLOPPY sur la carte système : Éteint, USB, Interne ou Lecture
seule.
Identifie les lecteurs connectés aux connecteurs PRI IDE sur la carte
système et répertorie la capacité des disques durs.
Activé avec PXE. Lorsque le paramètre Activé avec PXE est actif
(disponible uniquement pour les processus d'amorçage suivants),
l'utilisateur est invité à appuyer sur <Ctrl><Alt><b>. Cette combinaison
de touches affiche un menu qui permet de sélectionner une méthode
d'amorçage à partir d'un serveur de réseau. Si aucune procédure d'amorçage
n'est disponible à partir du serveur de réseau, l'ordinateur essaie de démarrer
à partir du périphérique suivant dans la liste de séquence d'amorçage.
seront détectés et pris en charge par le système d'exploitation.
L'option Aucun amorçage restreint l'accès externe au données du lecteur.
Utilisez cette option pour empêcher tout utilisateur d'amorcer l'ordinateur à
l'aide d'un périphérique USB externe.
86 Annexe
Page 87

Mouse Port Active ou désactive le contrôleur de souris intégré compatible PS/2.
LPT Port Mode Identifie et définit les paramètres du port parallèle. Vous pouvez paramétrer
le port parallèle sur Désactivé, AT, PS/2, EPP ou ECP.
LTP Port Address Identifie l'adresse du port parallèle.
LPT Port DMA Identifie et définit les paramètres DMA du port parallèle. Vous pouvez
définir les paramètres DMA du port parallèle sur Désactivé, DMA1 ou
DMA3.
Serial Port #1 Identifie et définit les paramètres du port série. La valeur Auto, paramètre
par défaut, permet d'attribuer automatiquement une désignation
particulière à un connecteur (COM1 ou COM3).
Video
Primary Video Ce paramètre définit le contrôleur vidéo principal lorsque deux contrôleurs
vidéo sont présents sur l'ordinateur.
Video Memory Size Définit la quantité de mémoire système à réserver pour le contrôleur vidéo
intégré.
Performance
Hyperthreading Si le processeur de votre ordinateur prend en charge la technologie Hyper-
Threading, cette option apparaît dans la liste des options.
Performance
•
Bypass
(Contourner) — L'ordinateur n'effectue aucun test ni aucune
modification de la configuration acoustique actuelle.
Quiet
•
•
•
(Silencieux) (valeur par défaut) — Le disque dur fonctionne le plus
silencieusement possible.
Suggested
recommandé par le fabricant.
Performances
(Recommandé) — Le disque dur fonctionne au niveau
— Le disque dur fonctionne à sa vitesse maximale.
REMARQUE : L'activation du mode Performances peut accroître le niveau
sonore du disque dur sans pour autant affecter ses performances.
REMARQUE : La modification de la configuration acoustique n'altère pas
l'image du disque dur.
Security
Admin Password Cette option limite l'accès au programme d'installation du système de
System Password Affiche l'état actuel de la fonction de sécurité par mot de passe du système
Password Status Cette option verrouille le champ Mot de passe système avec le mot de passe
Cette section affiche les options de sécurité du système disponibles.
l'ordinateur de la même façon que l'accès au système peut être limité à l'aide
de l'option Mot de passe système.
et permet d'affecter et de vérifier un nouveau mot de passe système.
de configuration. Lorsque le champ est verrouillé, l'option permettant de
désactiver la sécurité par mot de passe en appuyant sur <Ctrl><Entrée>
au démarrage de l'ordinateur n'est plus disponible.
Annexe 87
Page 88

Power Management
AC Recovery Détermine ce qui se passe lorsque l'ordinateur est à nouveau alimenté en
Auto Power On Met automatiquement l'ordinateur sous tension. Les choix possibles sont
Auto Power Time Définit la durée nécessaire à la mise sous tension automatique de
www.dell.com | support.dell.com
Low Power Mode Lorsque l'option Mode Faible consommation est sélectionnée, les
Remote Wake Up Cette option permet de réactiver l'ordinateur lorsqu'un NIC ou un modem
Suspend Mode Les options possibles sont S1, mode de suspension pendant lequel
Maintenance
CMOS Defaults Ce paramètre restaure les paramètres par défaut usine de l'ordinateur.
Event Log Affiche le journal des événements système.
BIOS Update Une fois la nouvelle version du BIOS téléchargée, utilisez cette option pour
CA.
tous les jours ou lundi à vendredi.
Le paramètre par défaut est Désactivé.
Cette fonction ne marche pas si vous éteignez votre ordinateur en utilisant
une multiprise ou un parasurtenseur.
l'ordinateur.
L'heure est sauvegardée au format de 24 heures (heures:minutes). Modifiez
l'heure de démarrage en appuyant sur la touche flèche droite ou flèche
gauche pour augmenter ou diminuer le chiffre ou en tapant les chiffres dans
les champs de date et d'heure.
Cette fonction ne marche pas si vous éteignez votre ordinateur en utilisant
une multiprise ou un parasurtenseur.
événements de réveil à distance ne peuvent plus réactiver l'ordinateur à
partir du mode Mise en veille prolongée ou Désactivé.
avec réveil à distance reçoit un signal de réveil.
Le paramètre par défaut est Activé. L'option Activé avec démarrage à partir
d'un NIC permet à l'ordinateur d'essayer de démarrer à partir d'un réseau au
lieu d'une séquence d'amorçage.
REMARQUE : Normalement, l'ordinateur peut être réactivé à distance
lorsqu'il est en mode Suspension, en mode Mise en veille prolongée ou
lorsqu'il est éteint. Lorsque l'option Mode Faible consommation (dans le menu
Gestion de l'alimentation) est activée, l'ordinateur ne peut être réactivé à
distance que lorsqu'il est en mode Suspension.
l'ordinateur tourne en mode Faible consommation, et S3, mode Mise en
veille pendant lequel l'alimentation est réduite ou coupée pour la plupart
des composants mais pendant lequel la mémoire du système reste active.
identifier et définir l'emplacement du fichier de mise à jour du BIOS. Les
options possibles sont Disquette ou Disque.
88 Annexe
Page 89

POST Behavior
Fastboot Si cette option est paramétrée sur Activé (valeur par défaut), votre
ordinateur démarre plus rapidement car il saute certaines configurations et
certains tests.
Numlock Key Cette option concerne le groupe de touches le plus à droite sur votre clavier.
Lorsqu'elle est paramétrée sur Activé (valeur par défaut), cette option active
les fonctions numériques et mathématiques figurant en haut de chaque
touche. Lorsqu'elle est paramétrée sur Désactivé, cette option active les
fonctions de contrôle du curseur figurant en bas de chaque touche.
OS Install Ce paramètre permet de paramétrer le mode Installation du système
d'exploitation sur Activé ou Désactivé (valeur par défaut).
POST Hotkeys Cette option permet de spécifier les touches de fonctions à afficher lorsque
l'ordinateur démarre.
Keyboard Errors Cette option active ou désactive l'émission de rapports d'erreurs concernant
le clavier lorsque l'ordinateur démarre.
Séquence d'amorçage
Cette fonction permet de modifier la séquence d'amorçage des périphériques.
Paramètres de l'option
•
Lecteur de disquette —
lecteur de disquette n'est pas amorçable, si aucune disquette ne se trouve dans le lecteur ou si
aucun lecteur de disquette n'a été installé dans l'ordinateur, celui-ci génère un message
d'erreur.
•
Disque dur
— L'ordinateur essaie de démarrer à partir du disque dur principal. Si aucun
système d'exploitation ne se trouve sur le disque dur, l'ordinateur génère un message d'erreur.
Lecteur de CD
•
— L'ordinateur tente de démarrer à partir du lecteur de CD. Si le lecteur ne
contient aucun CD ou si le CD ne contient aucun système d'exploitation, l'ordinateur génère
un message d'erreur.
Périphérique Flash USB —
•
redémarrez l'ordinateur. Lorsque la mention
supérieur droit de l'écran, appuyez sur <F12>. Le BIOS détecte le périphérique et ajoute
l'option Flash USB au menu d'amorçage.
L'ordinateur essaie de démarrer à partir du lecteur de disquette. Si le
Insérez le périphérique de mémoire dans un port USB et
F12 = Menu d'amorçage
s'affiche dans le coin
REMARQUE : Pour démarrer sur un périphérique USB, celui-ci doit être amorçable. Pour vous assurer
qu'il s'agit d'un périphérique amorçable, consultez la documentation de ce périphérique.
Modification de la séquence d'amorçage pour l'amorçage actuel
Vous pouvez également utiliser cette fonction, par exemple, pour redémarrer votre ordinateur à
partir d'un périphérique USB, tel qu'un lecteur de disquette, une clé de mémoire ou un lecteur de
CD-RW.
Annexe 89
Page 90

REMARQUE : Si vous démarrez à partir d'un lecteur de disquette USB, vous devez d'abord paramétrer
le lecteur de disquette sur Éteint dans le programme de configuration du système (reportez-vous à la
page 84).
Si vous démarrez à partir d'un périphérique USB, connectez le périphérique USB à un
1
connecteur USB (reportez-vous à la page 57).
2
Mettez votre ordinateur sous tension (ou redémarrez-le).
3
Lorsque
droit de l'écran, appuyez sur <F12>.
Si vous attendez trop longtemps et que le logo du système d'exploitation apparaît, patientez
jusqu'à ce que le bureau de Microsoft Windows s'affiche. Éteignez alors l'ordinateur
(reportez-vous à la section page 49) et faites une nouvelle tentative.
www.dell.com | support.dell.com
Le menu
d'amorçage disponibles. Un numéro est associé à chaque périphérique.
4
Au bas du menu, entrez le numéro du périphérique à utiliser pour l'amorçage actuel
uniquement.
Par exemple, si vous démarrez à partir d'une clé de mémoire USB, mettez en surbrillance
Périphérique Flash USB
REMARQUE : Pour démarrer sur un périphérique USB, celui-ci doit être amorçable. Consultez la
documentation du périphérique pour vérifier s'il est amorçable ou non.
Modification de la séquence d'amorçage pour les prochains amorçages
1
Ouvrez le programme de configuration du système (reportez-vous à la page 84).
2
Utilisez les touches fléchées pour mettre en surbrillance l'option de menu
d'amorçage
F2 = Configuration, F12 = Menu d'amorçage
Boot Device
(Périphérique d'amorçage) s'affiche, répertoriant tous les périphériques
et appuyez sur <Entrée>.
et appuyez sur <Entrée> pour accéder au menu.
s'affiche dans le coin supérieur
Séquence
3
4
5
Effacement des mots de passe oubliés
1
90 Annexe
REMARQUE : Notez par écrit la séquence de démarrage utilisée au cas où vous auriez besoin de la
restaurer.
Appuyez sur les touches fléchées vers le haut et vers le bas pour faire défiler la liste de
périphériques.
Appuyez sur la barre d'espacement pour activer ou désactiver un périphérique (les
périphériques activés comportent une coche).
Appuyez sur le signe plus (+) ou moins (–) pour déplacer un périphérique sélectionné vers le
haut ou vers le bas de la liste.
PRÉCAUTION : Avant de commencer toute procédure de cette section, suivez les consignes de
sécurité qui figurent dans le Guide d'information sur le produit.
Suivez les procédures indiquées dans la section «Avant de commencer» à la page 49.
Page 91

PSWRD
2
Localisez le cavalier de mot de passe à 3 broches (PSWD) sur la carte système (reportez-vous
à la page 57) et reliez la fiche de cavalier aux broches 2 et 3 pour effacer le mot de passe.
REMARQUE : Lorsque vous recevez votre ordinateur, la fiche de cavalier est reliée aux broches 1 et 2.
Fermez le capot de l'ordinateur (reportez-vous à la page 80).
3
4
Rebranchez l'ordinateur et le moniteur à leurs prises électriques, puis allumez-les.
5
Lorsque le bureau Microsoft® Windows® apparaît, arrêtez l'ordinateur. (reportez-vous à la
page 49).
6
Éteignez le moniteur et débranchez-le de sa prise électrique.
7
Déconnectez le câble d'alimentation de l'ordinateur de la prise électrique, puis appuyez sur le
bouton d'alimentation pour mettre la carte système à la terre.
8
Ouvrez le capot de l'ordinateur (reportez-vous à la page 55).
9
Localisez le cavalier de mot de passe à 3 broches (PASS) sur la carte système (reportez-vous à
la page 57) et reliez le cavalier aux broches 1 et 2 pour réactiver la fonction de mot de passe.
10
Remettez le capot de l'ordinateur en place (reportez-vous à la page 80).
AVIS : Pour connecter un câble de réseau, branchez d'abord le câble sur la prise jack murale du réseau,
puis sur l'ordinateur.
Rebranchez l'ordinateur et ses périphériques à leurs prises électriques, puis allumez-les.
Annexe 91
Page 92

Politique de support technique de Dell (ÉtatsUnis uniquement)
Le support technique fourni par les techniciens de Dell nécessite la coopération et la participation
du client dans le processus de dépannage et permet de restaurer le système d'exploitation, les
logiciels et les pilotes matériels à leur configuration par défaut telle que livrée par Dell ; il permet
en outre de vérifier le fonctionnement approprié de l'ordinateur et de tout le matériel installé par
Dell. En plus du support technique par nos techniciens, vous disposez d'une aide en ligne à
l'adresse
également disponibles.
Dell offre un support technique limité pour l'ordinateur et tous les logiciels et périphériques
installés par Dell. Le support technique pour les logiciels et les périphériques tiers est assuré par le
www.dell.com | support.dell.com
fabricant lui-même, y compris le support pour tout logiciel ou périphérique acheté et/ou installé
par le biais de Dell Software & Peripherals, Readyware, et Custom Factory Integration
Définition des logiciels et périphériques installés par Dell
Les logiciels installés par Dell regroupent le système d'exploitation et certains logiciels installés sur
l'ordinateur pendant le processus de fabrication (Microsoft
Les périphériques installés par Dell incluent les cartes d'extension, la baie modulaire de marque
Dell ou les accessoires de carte PC. Sont inclus également les produits de marque Dell suivants :
moniteurs, claviers, souris, haut-parleurs, microphones pour modems à fonction téléphonique,
stations d'accueil et réplicateurs de port, produits réseau et le câblage associé.
support.dell.com
1
Les services de réparation sont fournis selon les termes et les conditions stipulés par votre garantie limitée et
par tout contrat de service de support optionnel acheté avec l'ordinateur.
2
Tous les composants Dell standard inclus dans un projet d'intégration personnalisée en usine (Custom Factory Integration - CFI) sont couverts par la garantie limitée standard de Dell applicable à votre ordinateur.
Toutefois, Dell propose un programme de remplacement des pièces pour couvrir tous les composants non
standard ou de sociétés tierces intégrés via CFI pendant la durée du contrat de service de l’ordinateur.
. Des options payantes de support technique complémentaire sont
2
.
®
Office, Norton Antivirus, etc.).
1
Définition des logiciels et périphériques de sociétés tierces
Les logiciels et périphériques tiers incluent tout périphérique, accessoire ou logiciel vendu par Dell
mais qui ne porte pas la marque Dell (imprimantes, scanners et appareils photo, jeux et ainsi de
suite). Le support technique pour tout logiciel ou périphérique tiers est fourni par le fabricant du
produit en question.
92 Annexe
Page 93

Contacter Dell
Vous pouvez contacter Dell par des moyens électroniques via les sites Web suivants :
• www.dell.com
•
support.dell.com
premiersupport.dell.com
•
gouvernementaux, du domaine de la santé et les grands comptes comprenant les clients
Premier, Platinum et Gold)
Pour les adresses Internet de votre pays, recherchez la section appropriée du pays dans le tableau cidessous.
REMARQUE : Les numéros verts sont valables dans le pays pour lequel ils sont renseignés.
Si vous devez contacter Dell, utilisez les adresses électroniques, les numéros de téléphone et les
indicatifs fournis dans le tableau ci-dessous. Si vous avez besoin d'assistance pour connaître les
indicatifs à utiliser, contactez un opérateur local ou international.
(support technique)
(support technique pour les établissements d'enseignement et
Pays (Ville)
Indicatifs d'accès international,
national et de la ville
Afrique du Sud (Johannesburg)
Indicatif international :
09/091
Indicatif national : 27
Indicatif de la ville : 11
Allemagne (Langen)
Indicatif international : 00
Indicatif national : 49
Indicatif de la ville : 6103
Nom de département ou zone de service,
site Web et adresse Messagerie électronique
Site Web : support.euro.dell.com
E-mail : dell_za_support@dell.com
File d'attente Gold
Support technique
Service clientèle
Ve nt es
Télécopieur
Standard
Site Web : support.euro.dell.com
E-mail : tech_support_central_europe@dell.com
Support technique
Service clientèle pour le grand public et les PME
Service clientèle segment International
Service clientèle comptes privilégiés
Service clientèle grands comptes
Service clientèle comptes publics
Standard
Indicatifs de zone,
numéros locaux et
numéros verts
011 709 7713
011 709 7710
011 709 7707
011 709 7700
011 706 0495
011 709 7700
06103 766-7200
0180-5-224400
06103 766-9570
06103 766-9420
06103 766-9560
06103 766-9555
06103 766-7000
Annexe 93
Page 94

Pays (Ville)
Indicatifs d'accès international,
national et de la ville
Amérique Latine Support technique clients (Austin, Texas, États-
www.dell.com | support.dell.com
Anguilla Support général
Antigua-et-Barbuda Support général
Antilles Néerlandaises Support général
Argentine (Buenos Aires)
Indicatif international : 00
Indicatif national : 54
Indicatif de la ville : 11
Aruba Support général
Autriche (Vienne)
Indicatif international : 900
Indicatif national : 43
Indicatif de la ville : 1
Nom de département ou zone de service,
site Web et adresse Messagerie électronique
Unis)
Service clientèle (Austin, Texas, États-Unis)
Télécopieur (Support technique et Service
clientèle) (Austin, Texas, États-Unis)
Ventes (Austin, Texas, États-Unis)
Télécopieur pour les ventes (Austin, Texas, États-
Unis)
Site Web : www.dell.com.ar
E-mail : us_latin_services@dell.com
E-mail pour ordinateurs de bureau et portables :
la-techsupport@dell.com
E-mail pour les serveurs et EMC :
la_enterprise@dell.com
Service clientèle
Support technique
Services de Support technique
Ventes
Site Web : support.euro.dell.com
E-mail : tech_support_central_europe@dell.com
Ventes aux grand public et PME
Télécopieur pour le grand public et les PME
Service clientèle pour le grand public et les PME
Service clientèle Comptes privilégiés/Entreprises
Support technique pour le grand public et les PME
Support technique Comptes privilégiés/Entreprises
Standard
Indicatifs de zone,
numéros locaux et
numéros verts
512 728-4093
512 728-3619
512 728-3883
512 728-4397
512 728-4600
ou 512 728-3772
numéro vert : 800-335-0031
1-800-805-5924
001-800-882-1519
numéro vert : 0-800-444-0730
numéro vert : 0-800-444-0733
numéro vert : 0-800-444-0724
0-810-444-3355
numéro vert : 800-1578
0820 240 530 00
0820 240 530 49
0820 240 530 14
0820 240 530 16
0820 240 530 14
0660 8779
0820 240 530 00
94 Annexe
Page 95

Pays (Ville)
Indicatifs d'accès international,
national et de la ville
Australie (Sydney)
Indicatif international : 0011
Indicatif national : 61
Indicatif de la ville : 2
Bahamas Support général
Belgique (Bruxelles)
Indicatif international : 00
Indicatif national : 32
Indicatif de la ville : 2
Bermudes Support général
Bolivie Support général
Brésil
Indicatif international : 00
Indicatif national : 55
Indicatif de la ville : 51
Brunei
Indicatif national : 673
Nom de département ou zone de service,
site Web et adresse Messagerie électronique
E-mail (Australie) : au_tech_support@dell.com
E-mail (Nouvelle-Zélande) :
nz_tech_support@dell.com
Grand public et PME
Gouvernement et entreprises
Division des comptes privilégiés
Pour les serveurs et le stockage
Pour les ordinateurs de bureau et portables
Service clientèle
Ventes aux grandes entreprises
Ventes aux particuliers
Télécopieur
Site Web : support.euro.dell.com
E-mail pour les clients francophones :
support.euro.dell.com/be/fr/emaildell/
Support technique
Télécopieur pour Support technique
Service clientèle
Ventes aux grandes entreprises
Télécopieur
Standard
Site Web : www.dell.com/br
Service clientèle, Support technique
Télécopieur pour Support technique
Télécopieur pour Service clientèle
Ve nt es
Support technique clients (Penang, Malaisie)
Service clientèle (Penang, Malaisie)
Ventes aux particuliers (Penang, Malaisie)
Indicatifs de zone,
numéros locaux et
numéros verts
1-300-65-55-33
numéro vert : 1-800-633-559
numéro vert : 1-800-060-889
numéro vert : 1-800-505-095
numéro vert : 1-800-733-314
numéro vert : 1-800-819-339
numéro vert : 1-800-808-385
numéro vert : 1-800-808-312
numéro vert : 1-800-818-341
numéro vert : 1-866-278-6818
02 481 92 88
02 481 92 95
02 713 15 65
02 481 91 00
02 481 92 99
02 481 91 00
1-800-342-0671
numéro vert : 800-10-0238
0800 90 3355
51 481 5470
51 481 5480
0800 90 3390
604 633 4966
604 633 4949
604 633 4955
Annexe 95
Page 96

Pays (Ville)
Indicatifs d'accès international,
national et de la ville
Canada (North York, Ontario)
Indicatif international : 011
www.dell.com | support.dell.com
Chili (Santiago)
Indicatif national : 56
Indicatif de la ville : 2
Nom de département ou zone de service,
site Web et adresse Messagerie électronique
État des commandes en ligne : www.dell.ca/ostatus
AutoTech (Support technique automatisé)
Service clientèle (grand public et PME)
Service clientèle (grands comptes et
administration)
Support technique (grand public et PME)
Support technique (grands comptes et
administration)
Ventes au grand public et aux PME
Ventes (grands comptes et administration)
Vente de pièces et Vente de service étendu
Ventes, Service clientèle, Support technique
Indicatifs de zone,
numéros locaux et
numéros verts
numéro vert : 1-800-247-9362
numéro vert : 1-800-847-4096
numéro vert : 1-800-326-9463
numéro vert : 1-800-847-4096
numéro vert : 1-800-387-5757
numéro vert : 1-800-387-5752
numéro vert : 1-800-387-5755
1866 440 3355
numéro vert : 1230-020-4823
96 Annexe
Page 97

Pays (Ville)
Indicatifs d'accès international,
national et de la ville
Chine (Xiamen)
Indicatif national : 86
Indicatif de la ville : 592
Nom de département ou zone de service,
site Web et adresse Messagerie électronique
Site Web du Support technique :
support.dell.com.cn
E-mail du Support technique :
cn_support@dell.com
Télécopieur pour Support technique
Support technique (Dimension™ et Inspiron™)
Support technique (OptiPlex™, Latitude™ et Dell
Precision™)
Support technique (serveurs et stockage)
Support technique (projecteurs, PDA, imprimantes,
commutateurs, routeurs, etc.)
Indicatifs de zone,
numéros locaux et
numéros verts
818 1350
numéro vert : 800 858 2969
numéro vert : 800858 0950
numéro vert : 800858 0960
numéro vert : 800 858 2920
Protection des droits du client
Télécopie du service de Protection des droits du
client
Grand public et PME
Division des comptes privilégiés
Comptes grandes entreprises - GCP
Comptes clés des grandes entreprises
Comptes grandes entreprises - Nord
Comptes grandes entreprises Administration et
enseignement - Nord
Comptes grandes entreprises - Est
Comptes grandes entreprises Administration et
enseignement - Est
Queue Team (file d'attente) Comptes grandes
entreprises
Comptes grandes entreprises - Sud
Comptes grandes entreprises - Ouest
Comptes grandes entreprises Pièces détachées
Colombie Support général
Corée (Séoul)
Indicatif international : 001
Indicatif national : 82
Indicatif de la ville : 2
Support technique
Ve nt es
Service clientèle (Séoul, Corée)
Service clientèle (Penang, Malaisie)
Télécopieur
Standard
numéro vert : 800 858 2060
592 818 1308
numéro vert : 800 858 2222
numéro vert : 800 858 2557
numéro vert : 800 858 2055
numéro vert : 800 858 2628
numéro vert : 800 858 2999
numéro vert : 800 858 2955
numéro vert : 800 858 2020
numéro vert : 800 858 2669
numéro vert : 800 858 2572
numéro vert : 800 858 2355
numéro vert : 800 858 2811
numéro vert : 800 858 2621
980-9-15-3978
numéro vert : 080-200-3800
numéro vert : 080-200-3600
numéro vert : 080-200-3800
604 633 4949
2194-6202
2194-6000
Annexe 97
Page 98

Pays (Ville)
Indicatifs d'accès international,
national et de la ville
Costa Rica Support général
Danemark (Copenhague)
Indicatif international : 00
Indicatif national : 45
www.dell.com | support.dell.com
Dominique Support général
Équateur Support général
Espagne (Madrid)
Indicatif international : 00
Indicatif national : 34
Indicatif de la ville : 91
Nom de département ou zone de service,
site Web et adresse Messagerie électronique
Site Web : support.euro.dell.com
Support E-mail (ordinateurs portables) :
den_nbk_support@dell.com
Support E-mail (ordinateurs de bureau) :
den_support@dell.com
Support E-mail (serveurs) :
Nordic_server_support@dell.com
Support technique
Service clientèle (relations)
Service clientèle pour le grand public et les PME
Standard (relations)
Télécopieur du Standard (relations)
Standard (grand public et PME)
Télécopieur du Standard (grand public et PME)
Site Web : support.euro.dell.com
E-mail : support.euro.dell.com/es/es/emaildell/
Grand public et PME
Support technique
Service clientèle
Ventes
Standard
Télécopieur
Grandes entreprises
Support technique
Service clientèle
Standard
Télécopieur
Indicatifs de zone,
numéros locaux et
numéros verts
0800-012-0435
7023 0182
7023 0184
3287 5505
3287 1200
3287 1201
3287 5000
3287 5001
numéro vert : 1-866-278-6821
numéro vert : 999-119
902 100 130
902 118 540
902 118 541
902 118 541
902 118 539
902 100 130
902 115 236
91 722 92 00
91 722 95 83
98 Annexe
Page 99

Pays (Ville)
Indicatifs d'accès international,
national et de la ville
États-Unis (Austin, Texas)
Indicatif international : 011
Indicatif national : 1
Nom de département ou zone de service,
site Web et adresse Messagerie électronique
Service d'état des commandes automatisé
AutoTech (ordinateurs portables et de bureau)
Client (domicile et siège social)
Support technique
Service clientèle
Support technique Dellnet™
Clients du programme d'achats par les employés
(EPP)
Site Web des services financiers : www.dellfinancialservices.com
Services financiers (leasing/prêts)
Services financiers (Comptes privilégiés Dell
[DPA])
Secteur privé
Service clientèle et Support technique
Clients du programme d'achats par les employés
(EPP)
Support technique pour les imprimantes et les
projecteurs
Public (gouvernement, domaines Éducation et Santé)
Service clientèle et Support technique
Clients du programme d'achats par les employés
(EPP)
Ventes Dell
Points de vente Dell (ordinateurs Dell recyclés)
Ventes de logiciels et de périphériques
Ventes de pièces au détail
Service étendu et ventes sous garantie
Télécopieur
Services Dell pour les sourds, les malentendants ou
les personnes ayant des problèmes d'élocution
numéro vert : 1-800-433-9014
numéro vert : 1-800-247-9362
numéro vert : 1-800-624-9896
numéro vert : 1-800-624-9897
numéro vert : 1-877-Dellnet
numéro vert : 1-800-695-8133
numéro vert : 1-877-577-3355
numéro vert : 1-800-283-2210
numéro vert : 1-800-822-8965
numéro vert : 1-800-695-8133
numéro vert : 1-877-459-7298
numéro vert : 1-800-456-3355
numéro vert : 1-800-234-1490
numéro vert : 1-800-289-3355
ou numéro vert : 1-800-879-
numéro vert : 1-888-798-7561
numéro vert : 1-800-671-3355
numéro vert : 1-800-357-3355
numéro vert : 1-800-247-4618
numéro vert : 1-800-727-8320
numéro vert : 1-877-DELLTTY
Indicatifs de zone,
numéros locaux et
numéros verts
(1-877-335-5638)
3355
(1-877-335-5889)
Annexe 99
Page 100

Pays (Ville)
Indicatifs d'accès international,
national et de la ville
Finlande (Helsinki)
Indicatif international : 990
Indicatif national : 358
Indicatif de la ville : 9
www.dell.com | support.dell.com
France (Paris) (Montpellier)
Indicatif international : 00
Indicatif national : 33
Indicatifs de la ville : (1)(4)
Grèce
Indicatif international : 00
Indicatif national : 30
Nom de département ou zone de service,
site Web et adresse Messagerie électronique
Site Web : support.euro.dell.com
E-mail : fin_support@dell.com
Support E-mail (serveurs) :
Nordic_support@dell.com
Support technique
Télécopieur pour Support technique
Suivi clientèle
Service clientèle pour le grand public et les PME
Télécopieur
Standard
Site Web : support.euro.dell.com
E-mail : support.euro.dell.com/fr/fr/emaildell/
Grand public et PME
Support technique
Service clientèle
Standard
Standard (appels extérieurs à la France)
Ventes
Télécopieur
Fax (appels extérieurs à la France)
Grandes entreprises
Support technique
Service clientèle
Standard
Ventes
Télécopieur
Site Web : support.euro.dell.com
E-mail : support.euro.dell.com/gr/en/emaildell/
Support technique
Support technique Gold Service
Standard
Standard Gold Service
Ventes
Télécopieur
Indicatifs de zone,
numéros locaux et
numéros verts
09 253 313 60
09 253 313 81
09 253 313 38
09 693 791 94
09 253 313 99
09 253 313 00
0825 387 270
0825 823 833
0825 004 700
04 99 75 40 00
0825 004 700
0825 004 701
04 99 75 40 01
0825 004 719
0825 338 339
01 55 94 71 00
01 55 94 71 00
01 55 94 71 01
00800-44 14 95 18
00800-44 14 00 83
2108129810
2108129811
2108129800
2108129812
100 Annexe
 Loading...
Loading...