Page 1
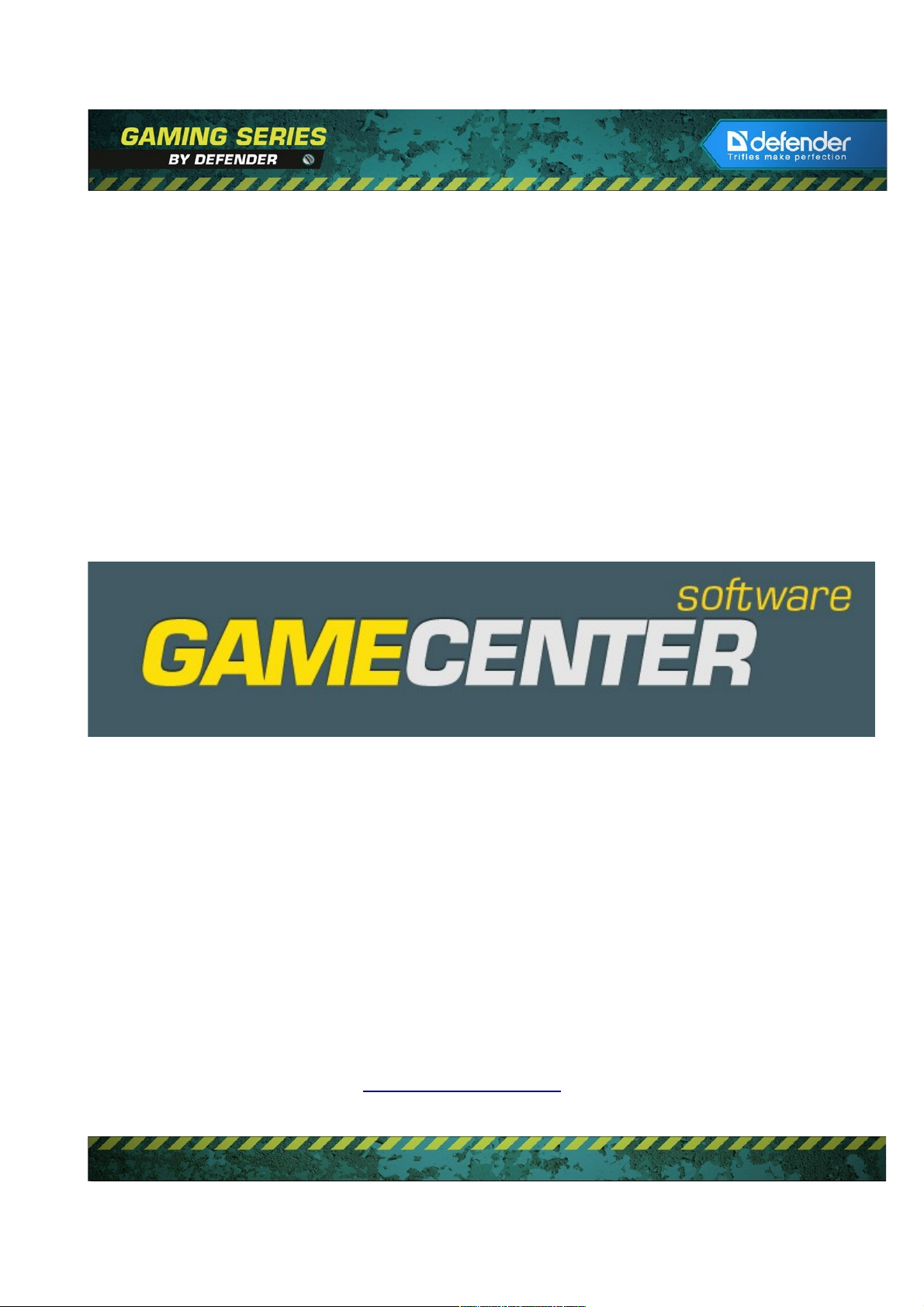
ПРОГРАММНОЕ ОБЕСПЕЧЕНИЕ
DEFENDER GAMECENTER
ДЛЯ ИГРОВЫХ И ОФИСНЫХ МЫШЕЙ
DEFENDER
РУКОВОДСТВО ПОЛЬЗО ВАТЕЛ Я
www.defender-global.com
Page 2
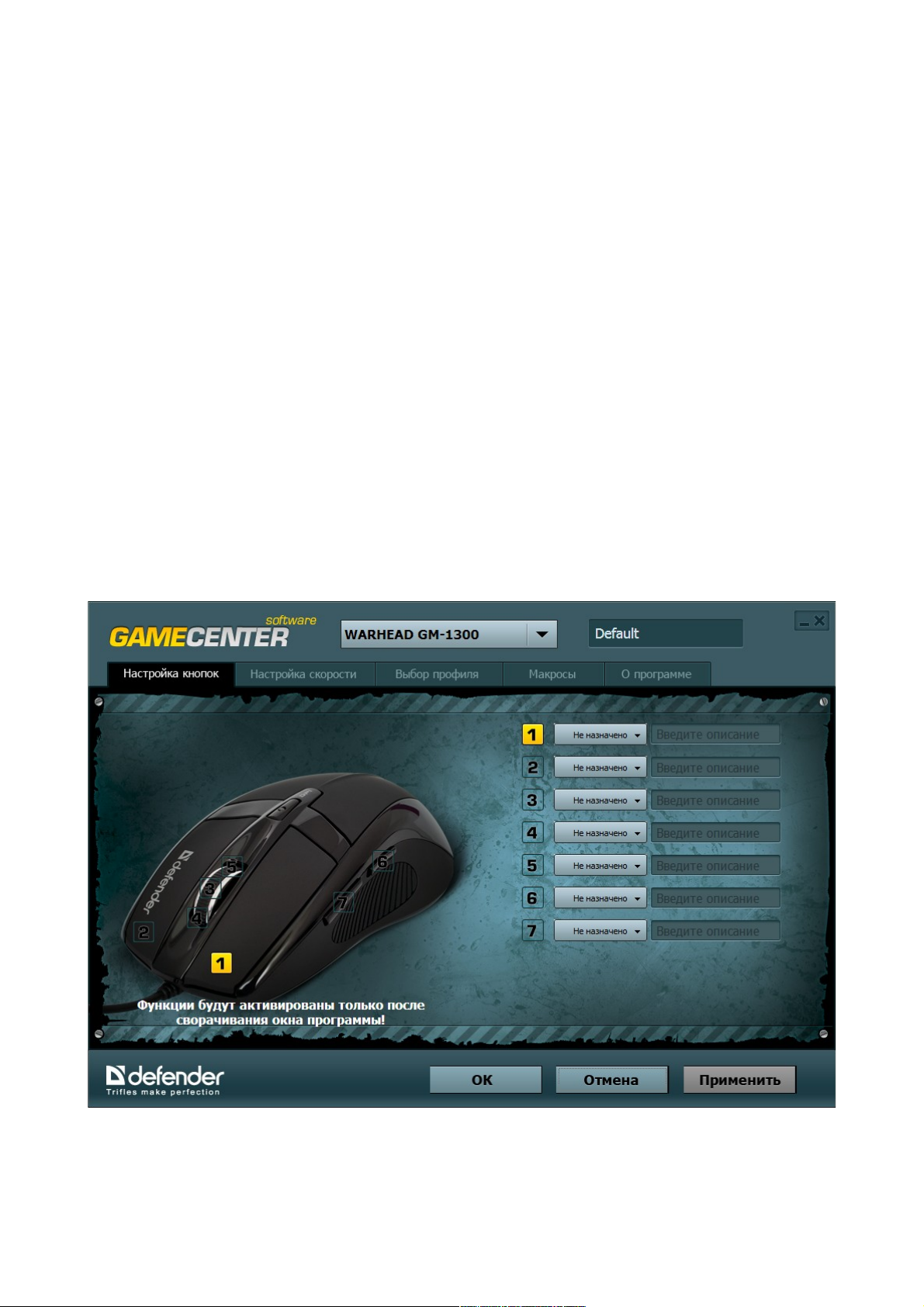
Подключение мыши
Присоедините USB-разъем мыши к USB-порту компьютера или ноутбука. Мышь
определится автоматически. Для того, чтобы воспользоваться дополнительными
возможностями установите программное обеспечение Defender Game Center. ПО можно
загрузить с прилагающегося CD или скачать с официального сайта, выбрав нужную модель
из списка на странице: http://www.defender.ru/support/drivers/.
Установка ПО
1. Удалите ранее установленное программное обеспечение для мышей (если оно имеется).
2. Запустите с CD диска инсталляцию двойным щелчком на файле DefenderQPSetup.exe
3. Следуйте инструкциям, появляющимся в процессе установки. В открывающихся окнах
нажимайте Next и Install.
4. После успешного завершения установки программное обеспечение Defender появится в
списке программ.
5. Запустите программу при помощи двойного щелчка на ярлыке.
Функции Defender Game Center
На вкладке «Настройка кнопок» Вы видите Вашу мышь, справа от которой находится
область настройки кнопок и колеса прокрутки.
При нажатии на соответствующую кнопку, ее номер в списке подсвечивается.
2
Page 3
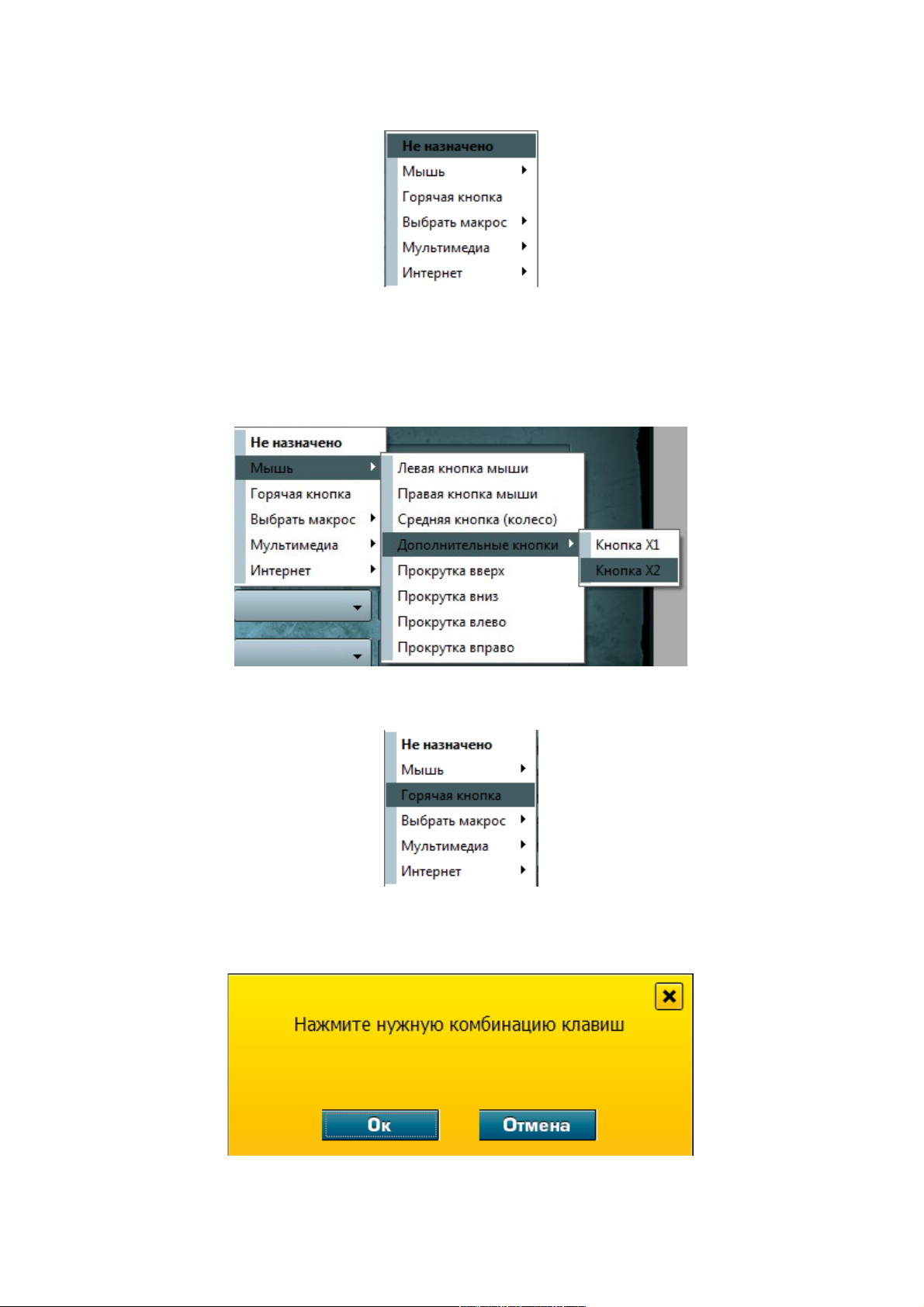
На все кнопки мыши и колесо прокрутки можно назначить следующие функции.
Не назначено — при выборе этой функции кнопка перестает работать.
Мышь — этот раздел позволяет закрепить стандартные функции кнопок мыши на любые
другие кнопки мыши, например, установить на правую кнопку функции левой кнопки и
наоборот.
Горячая кнопка — здесь можно настроить на кнопки мыши любые из кнопок клавиатуры.
Чтобы настроить кнопку клавиатуры или комбинацию кнопки клавиатуры с
функциональными кнопками (Shift, Alt, Ctrl), выберите раздел «Горячая кнопка», появится
окно «Нажмите нужную комбинацию клавиш»:
3
Page 4
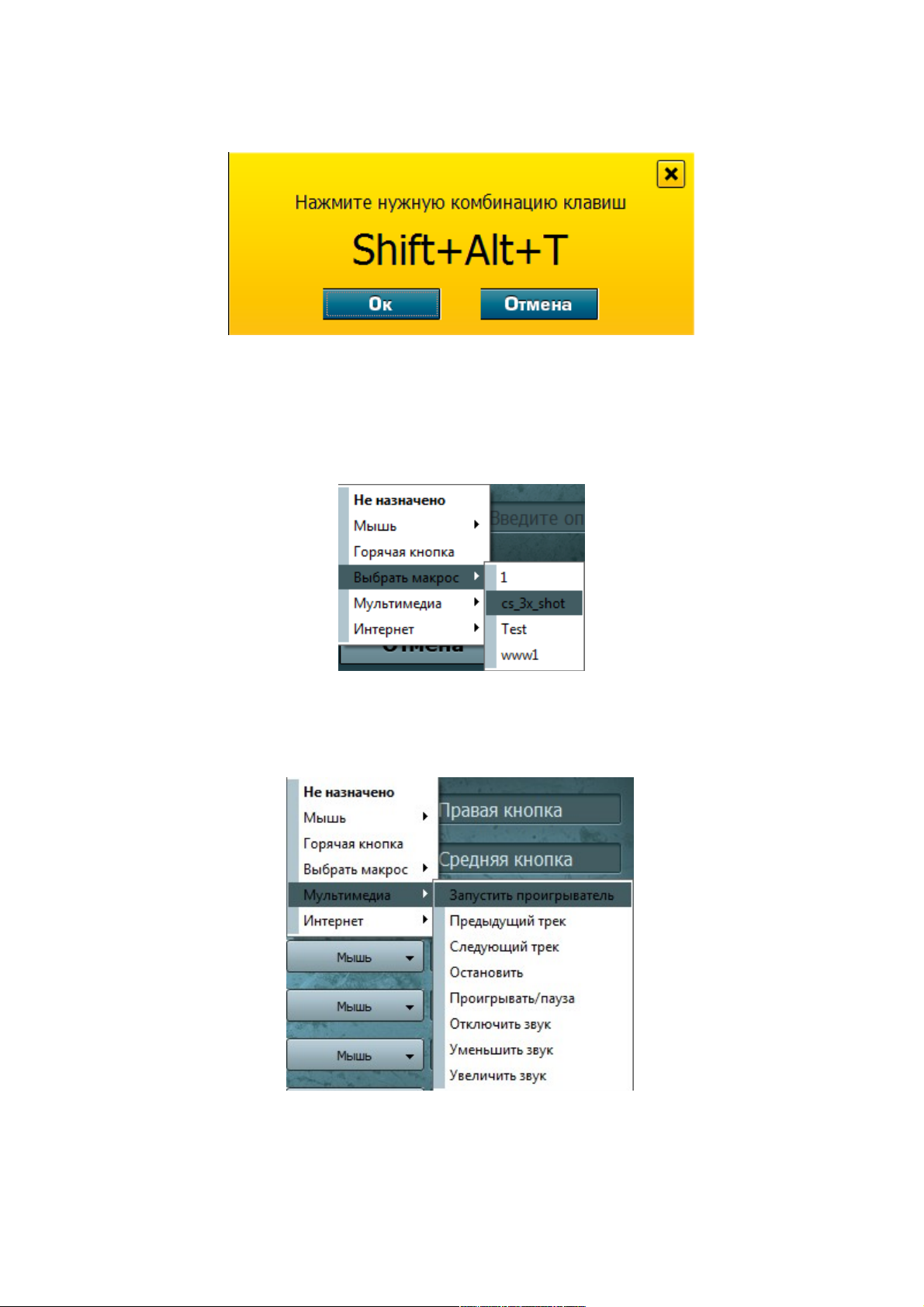
Теперь любая из нажатых на клавиатуре комбинаций отобразится в этом окне, например,
назначим комбинацию Alt-Shift-T:
После нажатия ОК данная комбинация будет привязана к соответствующей кнопке мыши.
Выбрать макрос — данная функция позволяет присвоить кнопке мыши любую
последовательность нажатий кнопок клавиатуры или мыши. В выпадающем окне можно
выбрать ранее созданные в редакторе макросов последовательности. Как создать макрос
описывается далее.
Мультимедиа — при помощи этого раздела меню можно настроить кнопки мыши на
управление проигрывателем видео и музыки, установленным в ОС по умолчанию, обычно
это Windows Media.
Интернет — здесь можно назначить на кнопки мыши функции управления интернетбраузером, установленном в системе по умолчанию.
4
Page 5
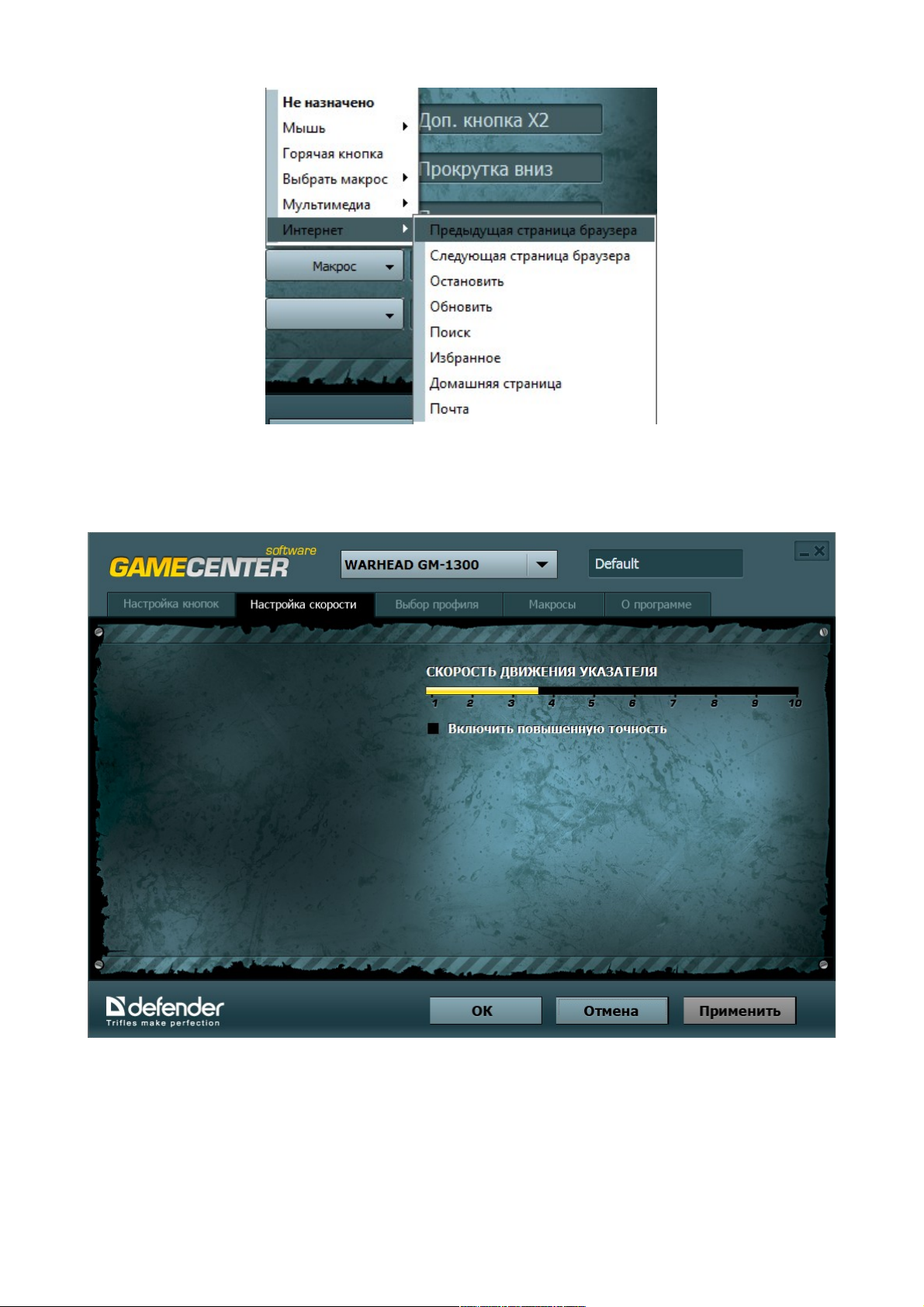
На вкладке «Настройка скорости» Вы можете управлять скоростью движения указателя
мыши по экрану.
5
Page 6

Вы можете сохранять все свои настройки при помощи вкладки «Выбор профиля». Чтобы
сохранить сделанные настройки нужно перейти на вкладку «Выбор профиля», нажать кнопку
«Создать», в открывшемся окне написать имя для нового профиля и нажмите ОК.
В списке появится новый профиль, в котором сохранятся все сделанные настройки.
Вы можете настроить различные профили для разных игр и быстро переключаться между
ними, выбирая их в списке.
Вы можете передавать созданные профили другим пользователям, копируя соответствующий
файл с расширением .dqp из папки C:\Documents and Settings\All Users\Application
Data\Defender\Macros\.
Также Вы можете пользоваться профилями других пользователей, для этого сохраняйте их
профили в формате .dqp в той же папке.
Чтобы удалить не нужный профиль, выберите его в списке и нажмите кнопку «Удалить».
Щелчок правой кнопкой в списке профилей открывает контекстное меню с дополнительными
функциями.
6
Page 7
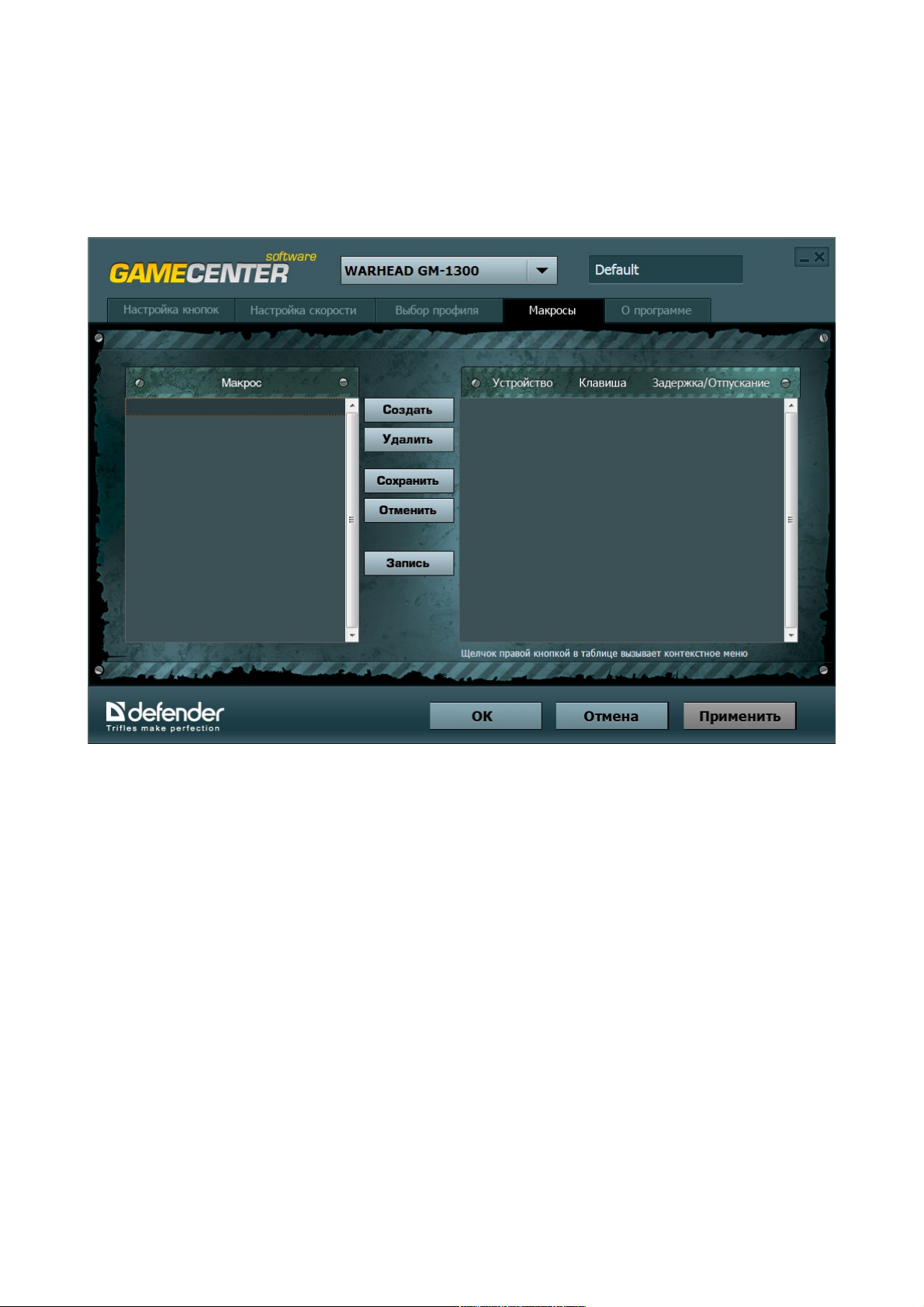
Создание макросов
Defender Game Center предоставляет Вам удобный инструмент для создания макросов.
Макрос — это записанная последовательность нажатий кнопок клавиатуры или мыши,
которую можно запускать в играх, нажатием на соответствующую кнопку мыши.
Для работы с макросами предназначена вкладка «Макросы».
При помощи Defender Game Center Вы можете создавать и воспроизводить макросы.
Макрос – это записанная последовательность нажатий кнопок клавиатуры и мыши, которую
можно закрепить на любой из кнопок мыши и запускать одним кликом.
Для создания макроса нажмите кнопку «Создать» и в появившемся окне введите название
макроса.
7
Page 8
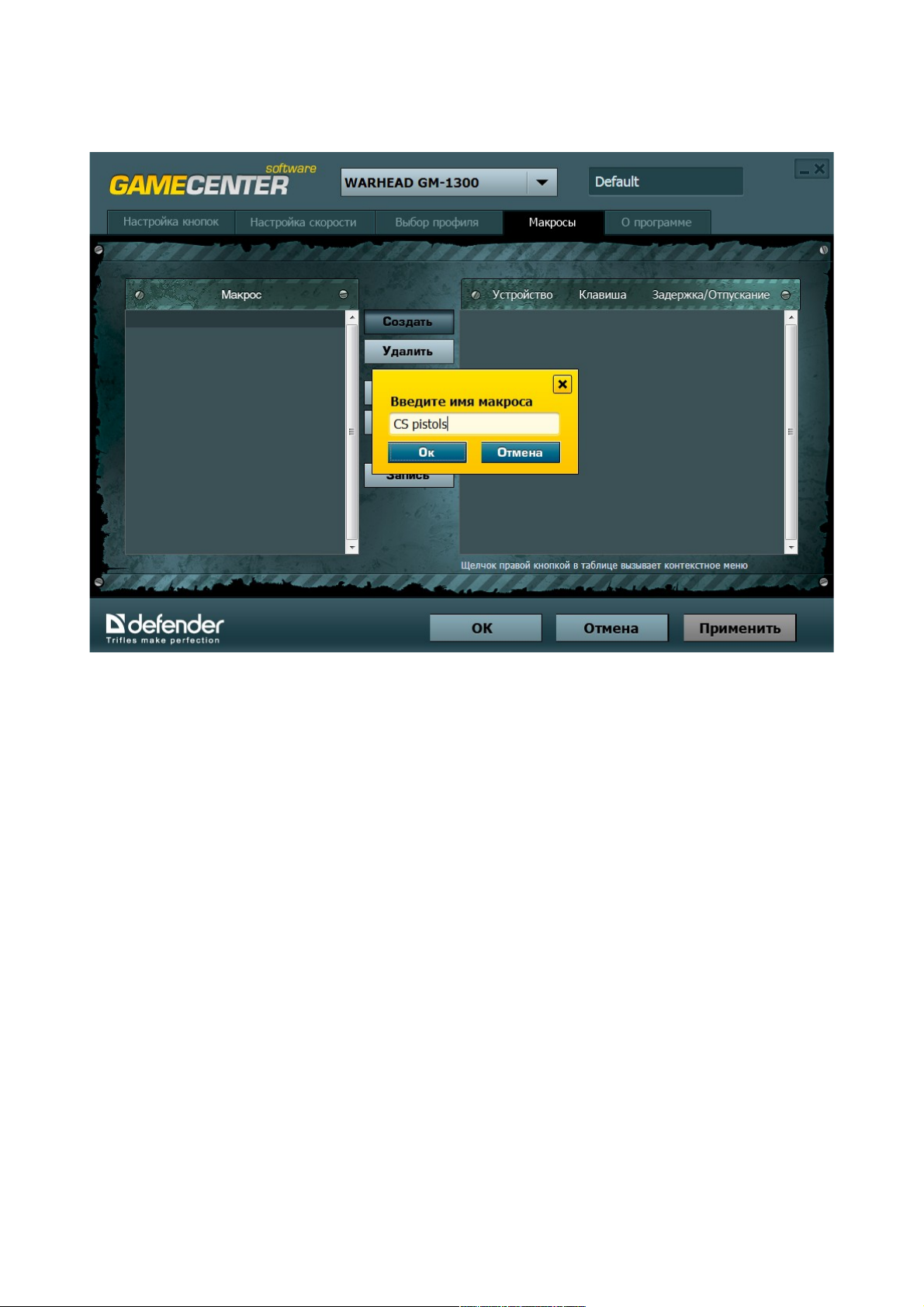
Для примера создадим макрос для пистолетов в игре Counter Strike. Запишем
последовательность из трех выстрелов в быстром темпе с последующей перезарядкой,
назовем его «CS pistols».
Для начала записи макроса нажмем кнопку «Запись», внизу появится надпись «Для
активации/деактивации записи нажмите F12».
Теперь, после нажатия F12, программа начнет записывать все нажатия, которые Вы сделаете
на клавиатуре или мыши.
Последовательно нажимаем три раза на левую кнопку мыши, потом на кнопку R клавиатуры.
Левая кнопка мыши в игре отвечает за стрельбу, кнопка R – за перезарядку оружия.
В таблице в правой части окна появится запись сделанных действий:
8
Page 9
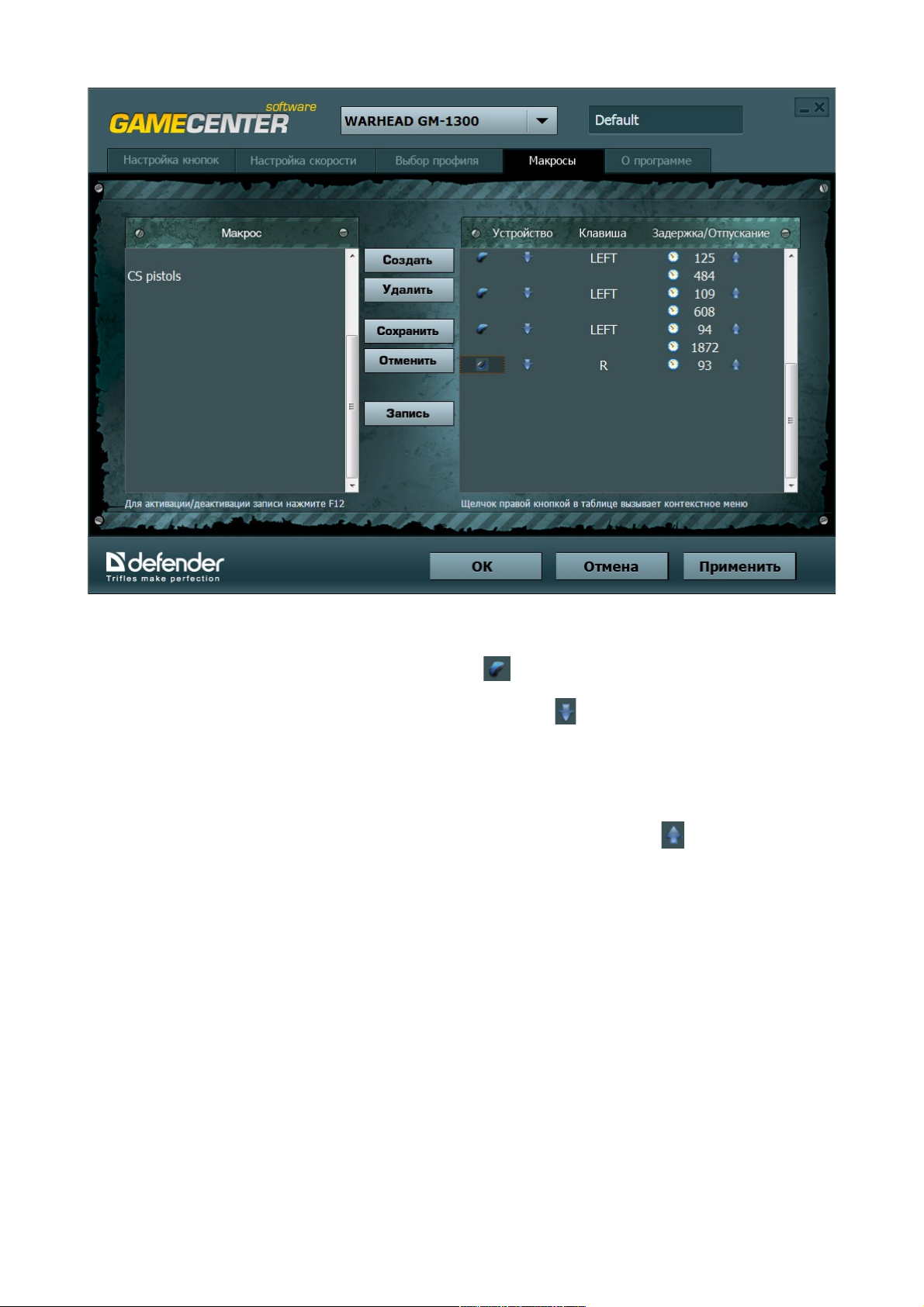
Данные таблицы следует читать слева направо сверху вниз:
Устройство — мышь, она обозначается символом
Нажата кнопка — данное событие обозначается символом
Какая кнопка мыши нажата — левая (LEFT).
Задержка — кнопка удерживалась 125 миллисекунд.
Потом произошло отпускание - данное событие обозначается символом
Далее никакая кнопка не нажималась в течение 484 миллисекунды, эта цифра показывает
промежуток между нажатиями кнопок.
Читая макрос далее, мы видим, что также была дважды нажата левая кнопка мыши, затем —
кнопка R клавиатуры.
9
Page 10

Теперь нам нужно изменить время удержания кнопки и время задержки между нажатиями
кнопок мыши. Для этого нужно щелкнуть правой кнопкой на значении времени и выбрать
пункт контекстного меню «Редактировать задержку»:
В открывшемся окне вводим нужное нам время задержки, например, 78 мс.
По окончании редактирования нужно сохранить макрос нажатием кнопки «Сохранить».
10
Page 11
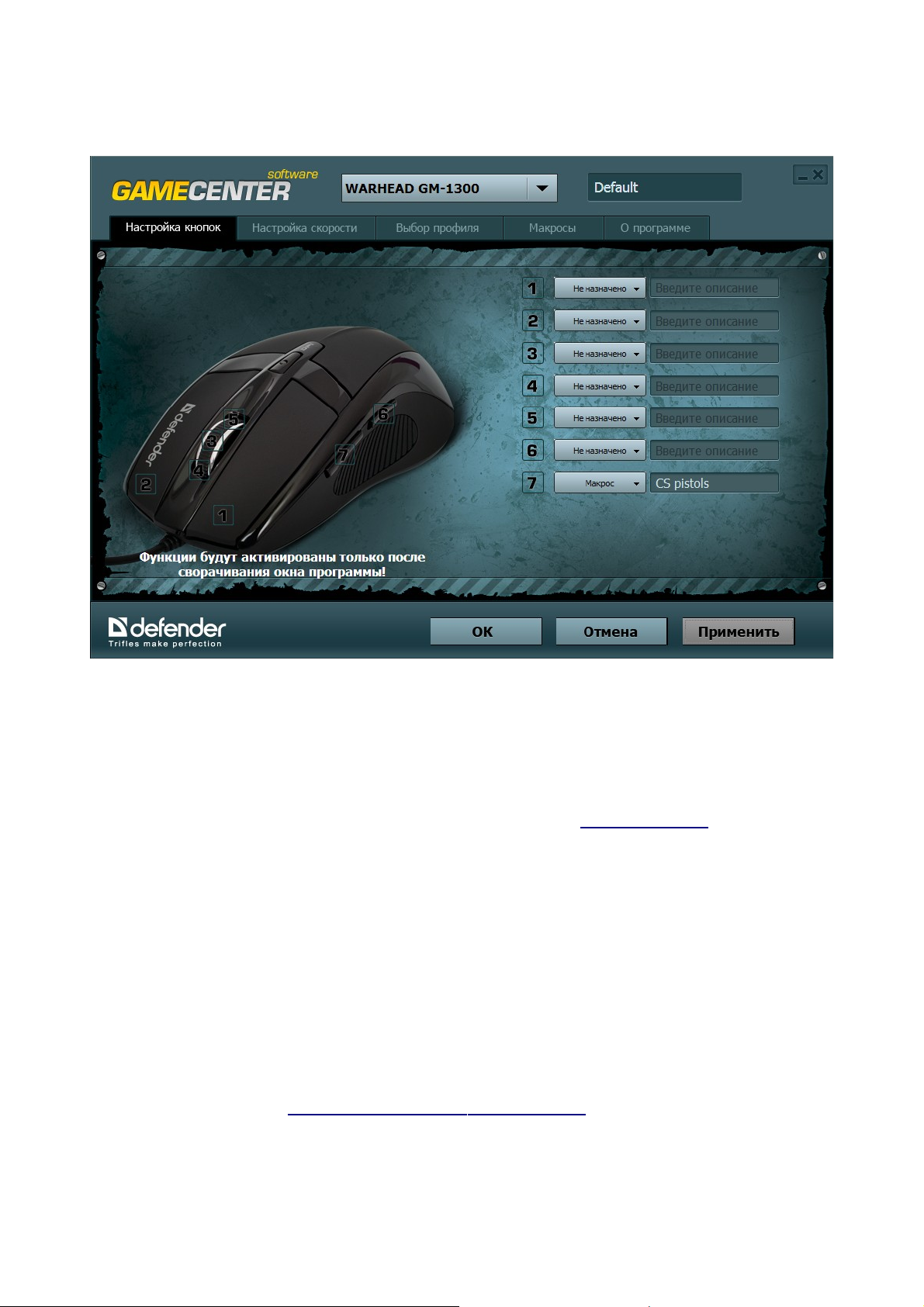
Теперь закрепим этот макрос на 7-й кнопке мыши. Для этого на первой вкладке нужно
выбрать в меню 7-й кнопки пункт «Макрос» и нажатием кнопки «Применить» сохранить эту
настройку.
ВНИМАНИЕ!!! Настроенные функции мыши работают ТОЛЬКО тогда, когда Defender
Game Center свернут в трей. Для этого нажмите ОК. После этого все настроенные
функции будут доступны в любой игре.
При помощи вкладки «О программе» Вы можете установить функцию автозагрузки ПО при
запуске Windows, а также воспользоваться ссылками на сайт www.defender.ru для скачивания
новой версии Defender Game Center.
Устранение неисправностей
Если мышь не работает, попробуйте следующее:
Отключите и заново подключите кабель к USB-порту;
Подключите кабель мыши к другому USB-порту;
Перезагрузите компьютер.
Характеристики и параметры данного продукта могут быть изменены без предупреждения.
Техническая поддержка: http :// www . defender . ru / support / hotline /
Срок службы: 3 года.
11
 Loading...
Loading...