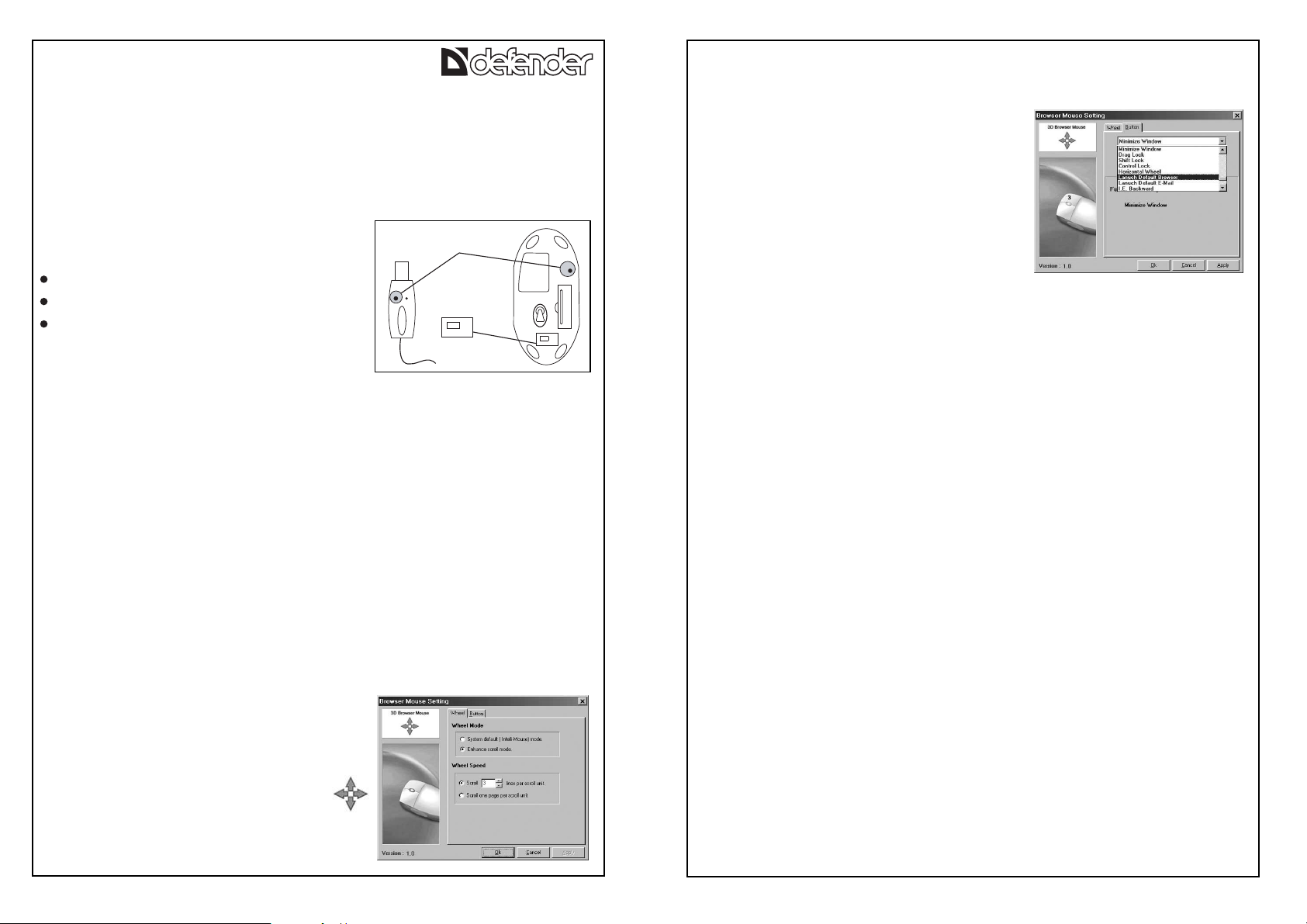
DEFENDER RF 1480 / 1480 U / 1480 UP
Инструкция по эксплуатации
Благодарим Вас за приобретение беспроводной мыши DEFENDER 1480.
Пожалуйста, перед использованием ознакомьтесь со следующей инструкцией.
Подготовка к работе
1. Установите аккумуляторные батареи в беспроводную мышь. Отжав защелку, снимите крышку отсека для батарей на нижней части
мыши. Вставьте батареи в батарейный отсек. Соблюдайте полярность согласно информации на корпусе мыши. Зарядите
аккумуляторы, подключив мышь к сети при помощи адаптера питания либо порту USB компьютера при помощи кабеля USB.
Оставьте мышь для зарядки аккумулятора на 8 часов.
2. Выключите компьютер. Подключать мышь DEFENDER RF 1480 U/1480 UP к
порту USB Вы можете при включенном компьютере. При подключении мыши
к порту USB помните, что интерфейс USB не поддерживается
операционными системами WINDOWS 95 и ниже. Подключите мышь к
компьютеру.
DEFENDER 1480
Подключите мышь к разъему PS/2 мыши
DEFENDER 1480 U
Подключите мышь к любому свободному разъему USB
DEFENDER 1480 UP
Подключите приемник мыши к разъему USB. Для подключения к
разъему PS/2 мыши используйте переходник "USB to PS/2", входящий в
комплектацию.
3. Беспроводная мышь работает на одном из двух частотных каналах. Чтобы
избежать взаимные помехи при использовании двух радиомышей на близком расстоянии, для каждой мыши необходимо выбрать
разные частотные каналы. Для изменения частотного канала для мыши необходимо установить переключатель частотного канала
на мыши в положение 1 или 2.
4. После включения компьютера необходимо произвести процедуру идентификации мыши. Нажмите кнопку идентификации на
приемнике, а затем нажмите аналогичную кнопку на мыши. После процедуры идентификации другая беспроводная мышь не сможет
работать на Вашем компьютере. При замене или полном разряде аккумуляторов либо в случаях прерывания связи с мышью в
результате большой дальности действия Вам придется провести процедуру идентификации снова.
Установка драйвера и программного обеспечения мыши
При установке драйверов и программного обеспечения для мыши рекомендуется удаление драйверов ранее
использовавшихся устройств.
1. Вставьте установочную дискету либо компакт диск в дисковод компьютера.
2. Нажмите кнопку "Пуск/Start" и выберите "Выполнить/Run".
3. В диалоговом окне "Run" напечатайте A:\setup, где "А" является обозначением вашего диска.
4. Нажмите ОК. Следуйте инструкциям, высвечивающимся на экране. Указывайте точно количество кнопок мыши: для модели
DEFENDER 1480 - 3 кнопки (3D).
5. Перезагрузите компьютер после установки программного обеспечения.
Установка драйвера и программного обеспечения мыши, подключенной к USB порту
Ваша USB мышь может быть подключена в пору USB при включенном компьютере. При подключении приемника мыши к USB порту
открывается диалоговое окно "Подключение нового оборудования". Для установки драйверов:
1. Установите флажок "Произвести поиск наилучшего драйвера для данного устройства", нажмите "Далее".
2. В следующем окне укажите путь, по которому следует искать драйвер и нажмите "Далее".
3. Система обнаружит драйвер и предложит его установить. Нажмите "Далее" для запуска процедуры установки.
4. После установки драйвера перезапустите систему.
Удаление драйвера и программного обеспечения мыши
Для удаления драйвера и программного обеспечения мыши запустите
программу uninstal.exe, находящуюся в той папке, в которую Вы устанавливали
программное обеспечение. Вы также можете удалить драйвер из окна
"установка и удаление программ" в "Панели Управления".
Использование программного обеспечения
Для запуска программного обеспечения мыши нажмите дважды на
иконке мыши на панели задач Windows Taskbar.
При помощи программного обеспечения вы можете изменить настройки и
параметры работы мыши. Ваша мышь имеет программируемую кнопку-колесо,
которую можно настроить на выполнение различных команд из списка.
Кнопка
идентификации
Переключатель
частотного канала
CH
1
2
CH
1
2
Панель управления WHEEL
MS IntelliMouse Compatible Mode
При активизации режима, "мышь" приобретает свойства Microsoft IntelliMouse, приобретая все преимущества этого типа "мыши".
Enhanced scroll mode
Эта функция позволяет включать расширенный режим прокрутки позволяющий производить прокрутку текстовых и табличных
документов, масштабирование и использование программируемых кнопок.
Scrolling Speed
В данном окне Вы выбираете скорость прокрутки.
Scroll one page per scroll unit
При данном режиме одним движением "колеса" прокручивается одна
страница.
Панель управления Button
Окно содержит список опций и "горячих клавиш", выполняемых при нажатии
кнопки-колеса.
Некоторые режимы работы мыши
В приложении Microsoft Office 97/2000 нажмите и удерживайте клавишу Ctrl,
для увеличения масштаба документа двигайте колесо вперед, для
уменьшения масштаба документа двигайте колесо назад.
Автопрокрутка дает Вам возможность автоматически прокручивать документ
путем передвижения мыши. Установить команду автопрокрутки на кнопку мыши (в настройках - System Default, работает по
умолчанию). Для запуска автопрокрутки разместите курсор в приложении, нажмите кнопку мыши. Появляется значок автопрокрутки.
Двигайте мышь в направлении, куда вы хотите осуществлять прокрутку. Скорость прокрутки зависит от расстояния между курсором
и значком.
"Спящий" режим работы мыши
Спящий режим мыши включается при длительном ее простое. Во время действия "спящего" режима оптический сенсор
отключается, что позволяет сэкономить энергию аккумуляторов. Для вывода ее из спящего режима нажмите любую клавишу мыши.
Зарядка аккумуляторов
Ваша мышь работает от 2 аккумуляторных батарей ААА, которые необходимо заряжать, подключая к источнику питания на 8 часов.
Для зарядки аккумуляторов:
- подключите мышь к сети при помощи адаптера питания.
- подключите мышь к порту USB при помощи USB -кабеля
Время работы мыши от полностью заряженных аккумуляторов - до 3 суток. При разряде аккумуляторов кнопка-"колесо" начинает
подсвечиваться красным цветом.
Если во время работы аккумулятор был полностью разряжен, необходимо будет пройти процедуру идентификации мыши заново.
Эксплуатация
Для корректной работы оптической мыши необходимо периодически чистить рабочую поверхность мыши от пыли и грязи.
Оберегайте изделие от сырости, вибрации, воздействия высокой температуры и попадания прямых солнечных лучей.
Не вскрывайте изделие. Мышь не содержит частей, подлежащих самостоятельному ремонту. По вопросам обслуживания и замены
неисправного изделия обращайтесь к фирме-продавцу.
Избегайте сильных сотрясений, не применяйте усилий в управлении, не кладите сверху тяжелые предметы, не бросайте. При
перевозке храните изделие в упаковке.
Внимание! Работа с мышью может повлечь за собой серьезные последствия, выраженные в заболеваниях запястий и пальцев.
Поэтому постарайтесь следовать нашим советам:
1. Делайте частые перерывы в работе.
2. Избегайте однообразной работы. По возможности, работайте попеременно двумя руками.
3. Не напрягайте предплечья при работе, держите руки расслабленными. Для наибольшего комфорта Вы можете использовать
специальные подставки для работы с "мышью", обеспечивающие минимальную нагрузку на плечи и запястья при работе.
4. При болях, онемении и покалывании в запястьях и пальцах обращайтесь к врачу.
Соответствие FCC
Внимание! Устройство генерирует, использует при работе и может излучать энергию в радиочастотном диапазоне и способно
создавать радиопомехи при установке и эксплуатации без соблюдения инструкций изготовителя. Устройство прошло специальную
проверку, при которой было установлено соответствие ограничениям для цифровых устройств класса B согласно статье 15 Правил
Федеральной комиссии США по связи. Эти ограничения имеют целью обеспечить достаточную защиту от помех при установке в
жилых и общественных зданиях.
ГАРАНТИЙНЫЕ ОБЯЗАТЕЛЬСТВА
Фирма-поставщик устанавливает гарантийный срок изделия в течение 6 месяцев со дня реализации изделия при условии
соблюдения потребителем правил хранения, эксплуатации и требований безопасности. В течение гарантийного срока фирмапоставщик производит ремонт или замену вышедшего из строя изделия при условии наличия паспорта.
Гарантия не распространяется на батареи питания, входящие в комплектацию.
Производитель может вносить технические усовершенствования в изделие.
Дата продажи _________________________ Продавец ________________________________________________
(подпись продавца, штамп торгующей компании)
С условиями гарантии ознакомлен.
К комплектации и внешнему виду претензий нет. ________________________________________________
(подпись покупателя)
 Loading...
Loading...