Dedicated Micros DM-OD-0M4-90, DM-OD-3M, DM-OD-EHY18L-N, DM-OD-EHY28L-N, DM-OD-EHY36L-N Installation Manual
...Page 1

Dedicated Micros PTZ Dome
Oracle dome
Installation and Conguration Manual
Page 2
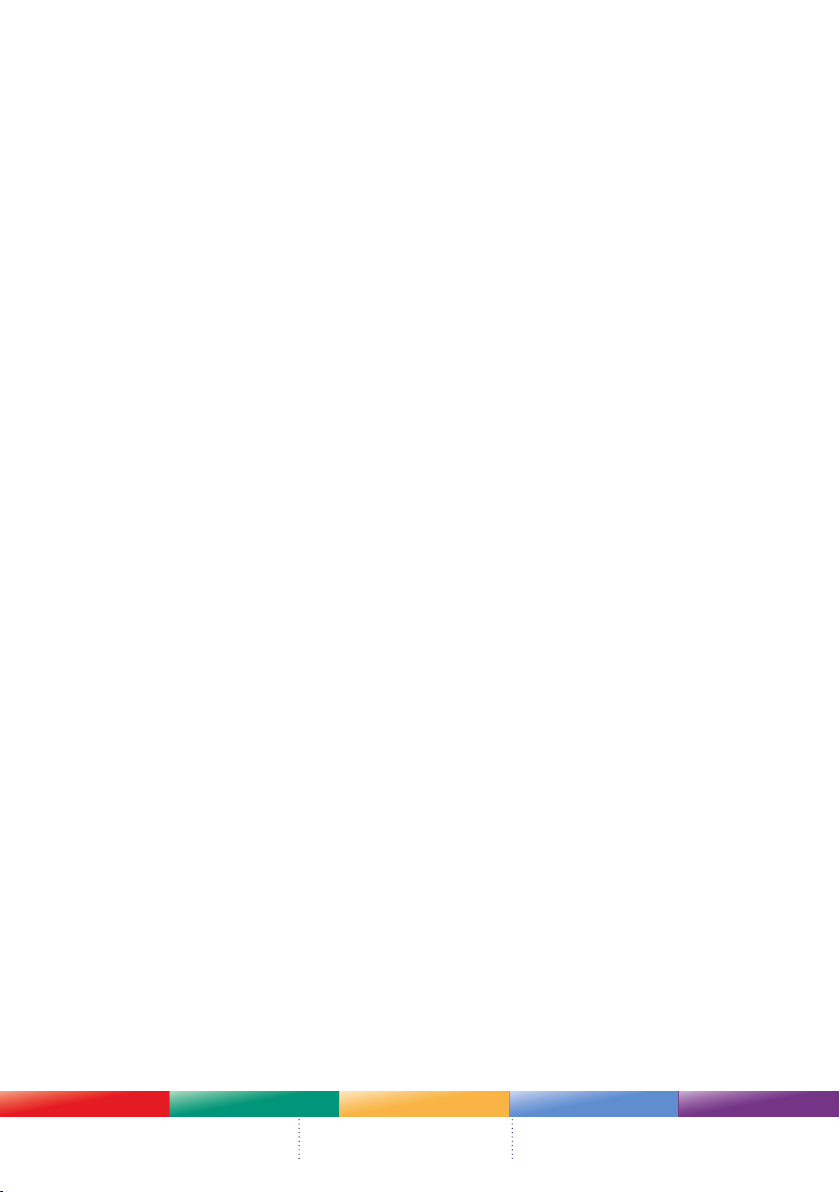
Contents
Important Safeguards ....................................................................... 5
Mounting External Domes .............................................................. 13
Conguring the Unit ........................................................................ 18
System ........................................................................................... 21
Display ............................................................................................ 39
Camera ........................................................................................... 44
Dome Settings ................................................................................ 45
ICR Settings ................................................................................... 58
Schedule ........................................................................................ 70
Alarm Settings ...................................................................................... 75
Network Settings ............................................................................ 83
Text ................................................................................................. 97
Diagnostics ................................................................................... 101
Unit Operation .............................................................................. 104
Operating the Viewer .................................................................... 105
Appendix A - Unit Specication .................................................... 123
Appendix B - Status Pages .......................................................... 125
Appendix C - Example Congurations ......................................... 132
Software Version N/A
WebPage Version wp8 1.0 (6141) ns PAL
2
Oracle Dome
Page 3
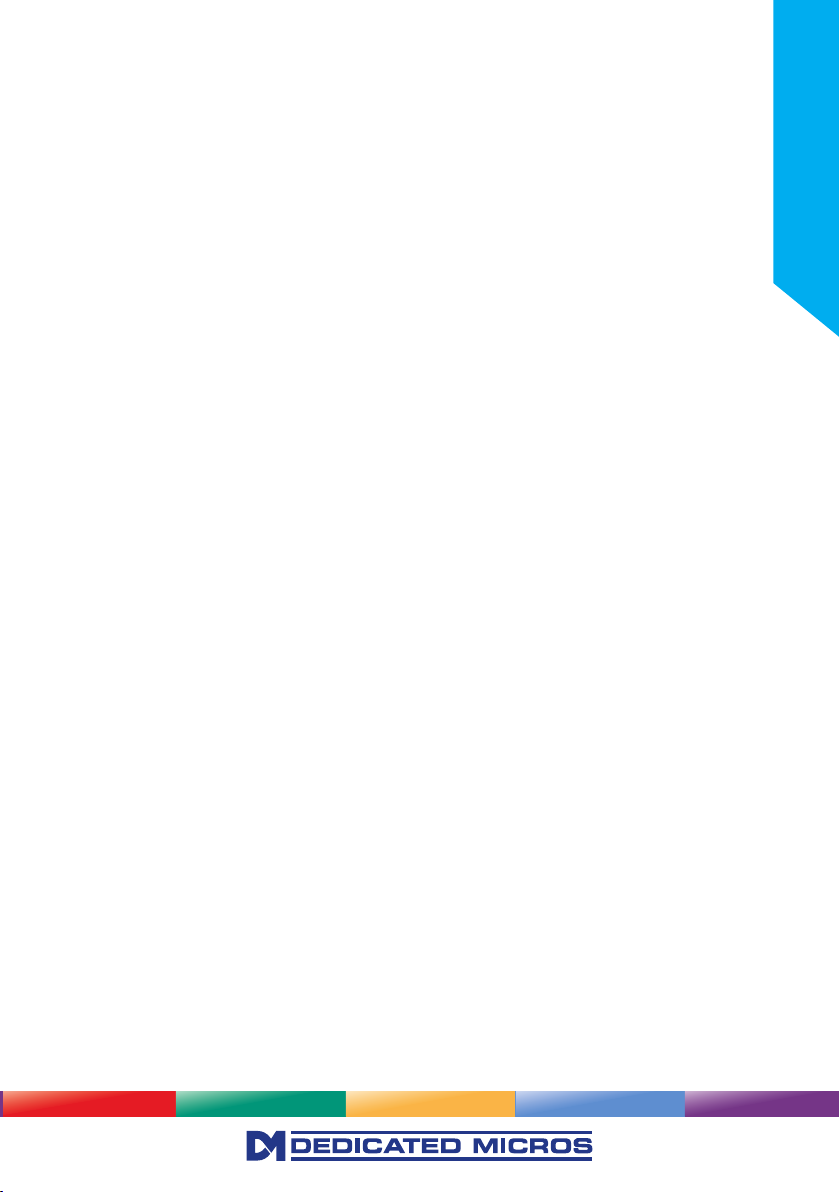
Introduction
The Oracle Dome from Dedicated Micros provides unrivalled integration with the latest generation of
DV-IP DVRs.
This incredible integration capability is matched by the wide range of models available. With indoor,
outdoor, analogue and IP mode, the Oracle Series gives total exibility with Day/Night and Colour
only domes offering optical zoom capabilities of up to 36x. Compatible with existing Dedicated Micros
2060/2040 brackets and accessories, the Oracle Series can easily t into existing installations with
minimal installation required.
The Oracle Series greatly enhances the users experience by enabling powerful features such as the
revolutionary Point&Go capability. Point&Go provides the operator with easy to use, on-screen telemetry
control. Users are able to have Pan & Tilt control of an attached DM Oracle Dome simply by clicking an
area of the screen - the camera will instantly respond, centrally positioning the selected area..
The unit has a comprehensive set of features as standard, which can be tailored for individual
preferences. These can be accessed through a local set of web page menus, or directly from the NetVu
Connected server’s web pages.
Part Numbers
External Models
Oracle Ext PTZ 18x D/N 24V PAL DM/OD/EHY18L
Oracle Ext PTZ 28x D/N 24V PAL DM/OD/EHY28L
Oracle Ext PTZ 36x D/N 24V PAL DM/OD/EHY36L
Oracle Ext PTZ 18x D/N 24V NTSC DM/OD/EHY18L/N
Oracle Ext PTZ 28x D/N 24V NTSC DM/OD/EHY28L/N
Oracle Ext PTZ 36x D/N 24V NTSC DM/OD/EHY36L/N
Internal Models
Oracle Int PTZ 18x POE/24V PAL DM/OD/IHY18B
Oracle Int PTZ 18x POE/24V NTSC DM/OD/IHY18B/N
Installation Guide
3
Page 4
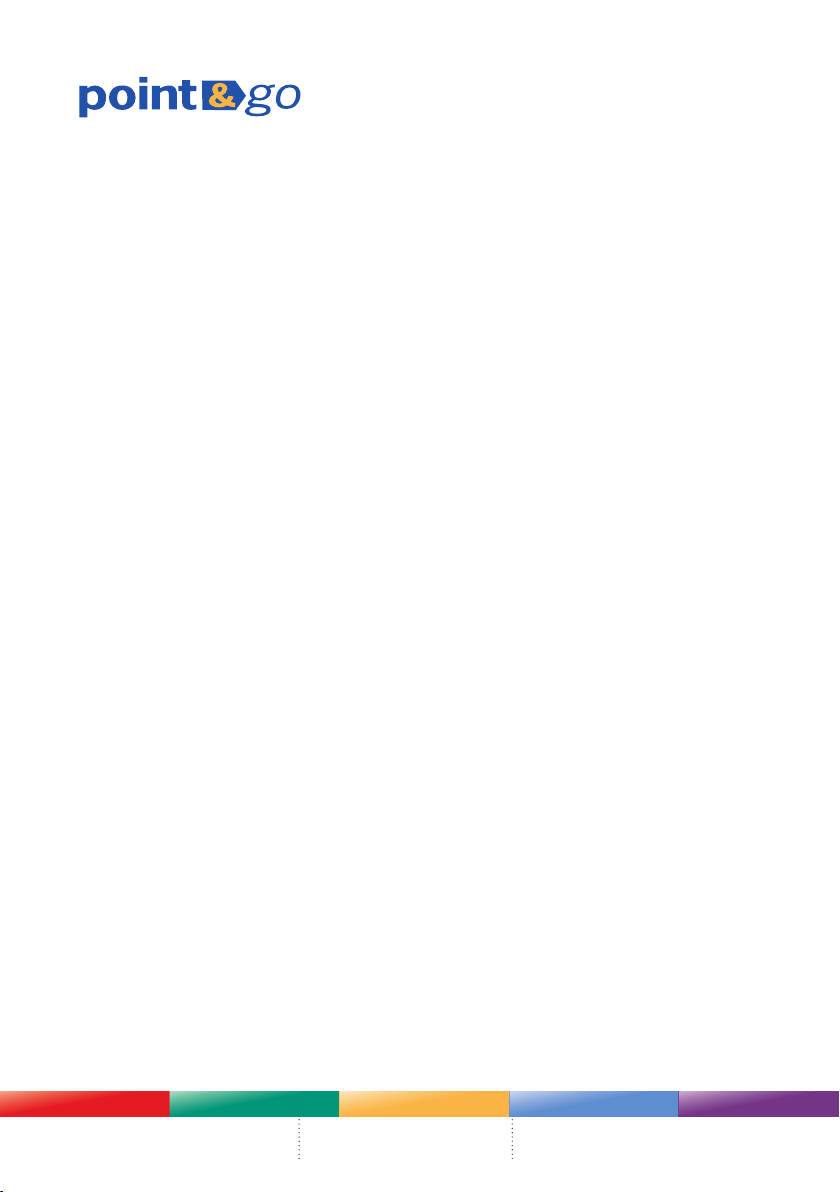
Features
Point&go provides the user with easy to use, fast, accurate telemetry control via an attached monitor.
With no need for a telemetry keyboard, users are able to use Pan & Tilt control of a Dedicated Micros
Oracle Dome simply by clicking an area of the monitor. The camera will instantly respond, positioning the
selected area in the middle of the screen, ideal for tracking movement through a scene.
ePTZ
Dedicated Micros ePTZ uses an advanced image ‘interpolation’ algorithm that reveals detailed information
that simple pixel-stretching digital zoom commands cannot. Users can operate ePTZ as they would
Analogue Zoom - moving around the scene and zooming in/out using the IR Remote Control or a
supported Keyboard - even on static analogue cameras. Electronic Zoom can be carried out on both live
and playback video. Providing the ability to retrospectively control and view an image, a great aid in postevent analysis.
Absolute Positioning
Using Camera Selection Maps and the unique Absolute Positioning capability of Dedicated Micros Oracle
Dome cameras, an operator can, with one mouse click, select a camera and send it to view an area of the
site (Pan and tilt). Absolute Positioning is ideal for following someone from camera to camera around a
site and greatly increases event response time, particularly for operators unfamiliar with a site layout and
camera location.
4
Oracle Dome
Page 5
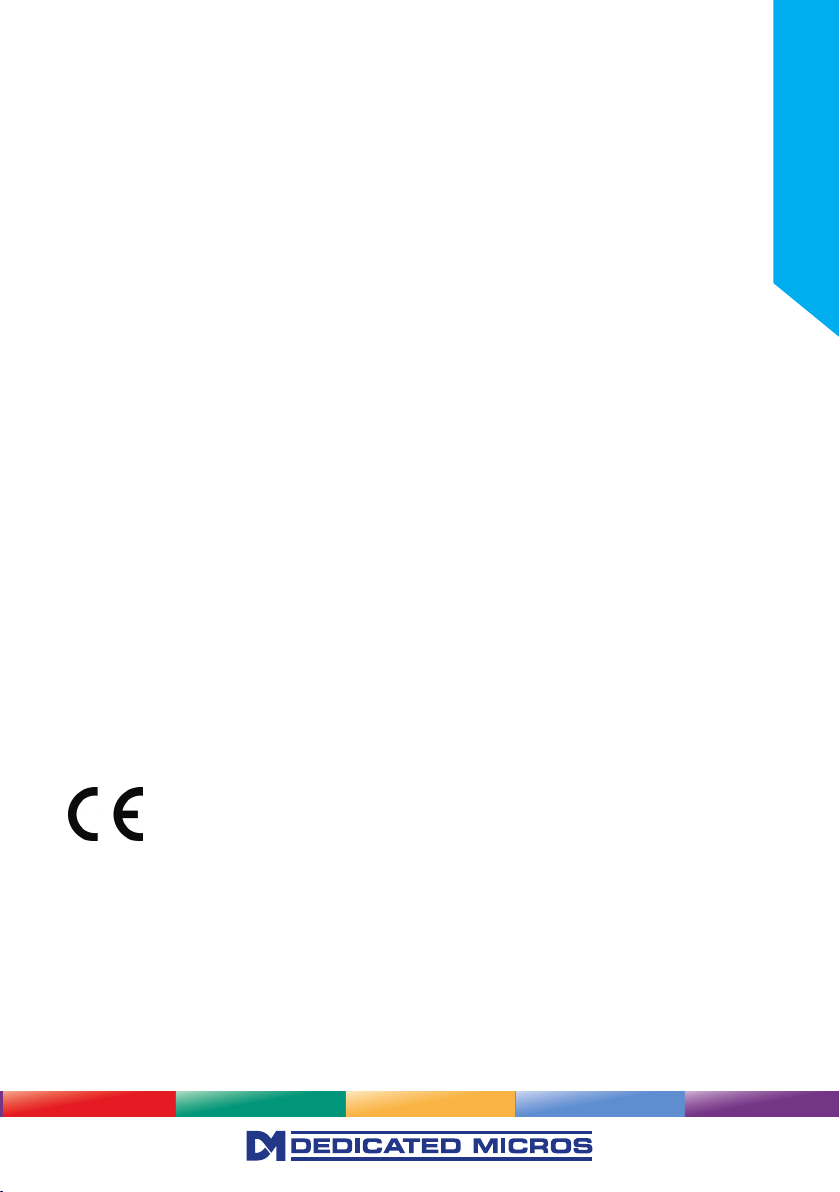
Important Safeguards
Read Instructions
All the safety and operating instructions should be read before the unit is operated and adhered to during
operation. These instructions should be retained with the unit, and all warnings and cautions contained
should be heeded.
Power Sources
This unit should be operated only from the type of power source indicated on the manufacturer’s label.
Power over Ethernet
Products in this range support PoE (Bridge and end-span compatible).
Servicing and Repair
Do not attempt to service this unit yourself as opening or removing covers may expose you to dangerous
voltage or other hazards.
Refer all servicing and repair to qualied service personnel.
Equipment
Use only attachments/accessories specied by the manufacturer.
Ventilation
Ensure unit is properly ventilated to protect from overheating.
Camera Care
In order to avoid damaging your camera, note the following points:
CAUTION
• Do not touch the image surface of the sensor. If the sensor is accidentally touched, only
clean it using isopropanol.
• Do not expose the camera sensor to very bright light over a long period of time as this
may cause damage to the sensor. The camera and lens set-up must be correct to avoid
possible damage due to long term exposure to bright light. A lens with an automatic iris is
recommended under these conditions.
CE NOTICE (EUROPEAN UNION)
This section contains the regulatory declarations for the EU for the Unit Camera.
Installation Guide
This product is marked with the CE symbol and indicates compliance with all applicable Directives. A
“Declaration of Conformity” is held at Dedicated Micros Ltd, 1200 Daresbury Park, Daresbury, Cheshire
WA4 4HS www.dedicatedmicros.com
Hereby, Dedicated Micros LTD, declares that this Unit Camera is in compliance with the essential
requirements and other relevant provisions of Directive 95/5/EC.
Marking by the symbol CE indicates compliance of this Dedicated Micros product to the Electromagnetic
Compatibility Directive 89/336/EEC, and the Low Voltage Directive 73/23/EEC of the European Union.
Such marking is indicative that this system meets the following technical standards
• EN 61000-6-3 EMC Standard Residential, Commercial and Light Industry.
5
Page 6

• EN 62000-3-3 Limitations of voltage changes, uctuations and icker in public low-voltage
supply systems for equipment with rated current up to 16A.
•
EN 61000-3-2 Limits for harmonic current emissions for equipment with rated current up to 16A.
•
EN 50130-4 Immunity requirements for components of re, intruder and social alarm systems.
• EN 60950 Safety of IT and similar equipment.
• EN 55022 Class A. Radiated Emissions Standard, suitable for Commercial or Residential use
Further details about these applicable standards can be obtained from Dedicated Micros Ltd., 1200
Daresbury Park, Daresbury, Cheshire WA4 4HS.
1.01002
RF Interference warning
This is a class A product. In a domestic environment this product may cause radio frequency interference,
in which case the user may be required to take adequate measures.
Product Safety
WARNING
• Installation and servicing is only to be carried out by suitably qualied and experienced
personnel and should conform to all local codes.
• Power option - POE, refer to ‘Introduction’ for model information.
This camera range is designed for use in general purpose CCTV applications and has no other purpose.
Only operate your camera between the temperatures of -30°C and +40°C. External variants of this
camera must be powered by a 24V AC or DC power supply, internal variants can use PoE or 24V AC or
DC power supply. Do not operate your camera outside its specied power supply range.
FCC CLASS B REGULATORY NOTICE
This device complies with part 15 of the FCC Rules. Operation is subject to the following two conditions:
(1) This device may not cause harmful interference, and (2) this device must accept any interference
received, including interference that may cause undesired This equipment has been tested and found
to comply with the limits for a Class B digital device, pursuant to part 15 of the FCC Rules. These limits
are designed to provide reasonable protection against harmful interference in a residential installation.
This equipment generates uses and can radiate radio frequency energy and, if not installed and used
in accordance with the instructions, may cause harmful interference to radio communications. However,
there is no guarantee that interference will not occur in a particular installation. If this equipment does
cause harmful interference to radio or television reception, which can be determined by turning the
equipment off and on, the user is encouraged to try to correct the interference by one or more of the
following measures:
Reorient or relocate the receiving antenna.
Increase the separation between the equipment and receiver.
Connect the equipment into an outlet on a different circuit different to the receiver.
Consult the dealer or an experienced radio/TV technician for help.
Modications not expressly approved by the manufacturer could void the user’s authority to
operate the equipment under FCC rules.
4.15
6
Oracle Dome
Page 7
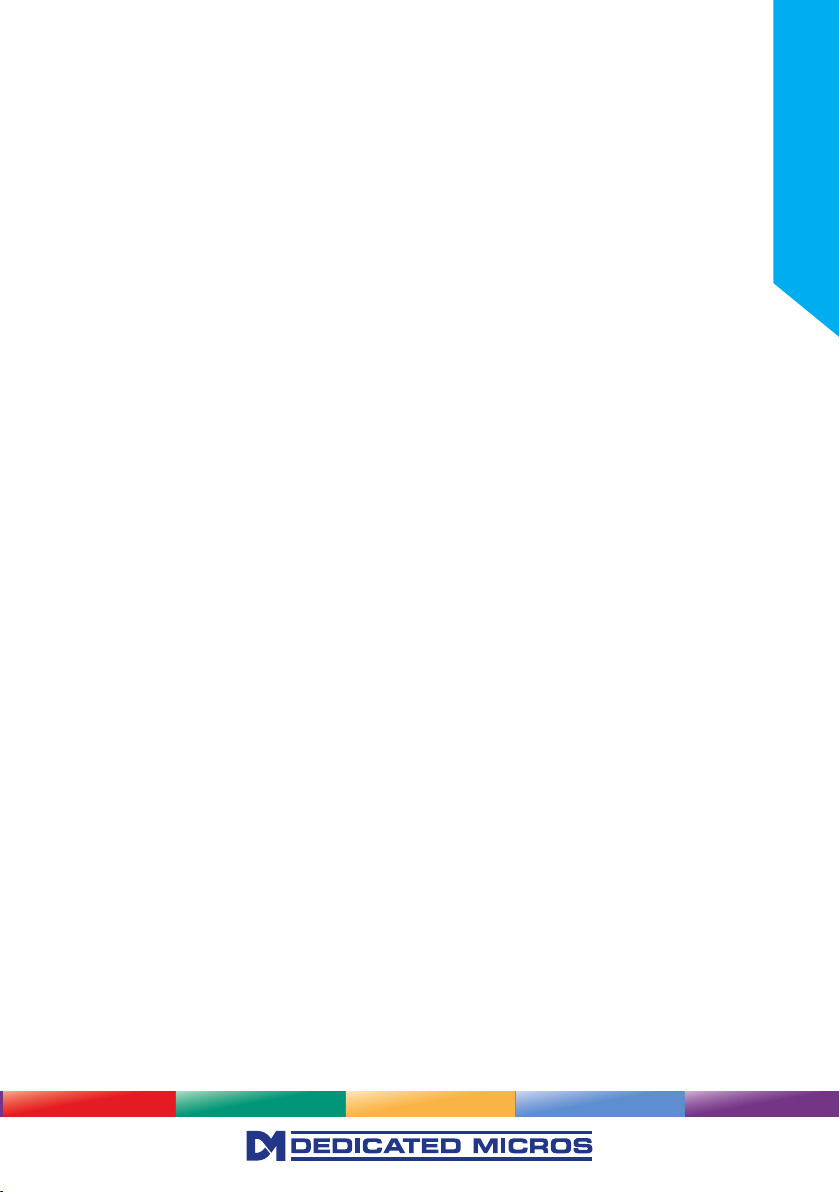
Installation
Components supplied
Before installing the dome, please remove the components from the packaging and verify that all items
listed below have been supplied:
1 x Dedicated Micros Oracle Dome enclosure and camera (with incorporated safety bond)
1 x Dedicated Micros IP Products Documentation CD (including Oracle Dome Manual)
1 x 5mm A/F Hex wrench
Note: The PSU must be a UL2044 approved Class 2 current limited 24V AC or DC Power Supply with
a maximum current of 1.5 amps and the wiring as specied in the National Electrical Code ANSI/
NFPA 70. Dedicated Micros manufacture a suitable PSU (part Number - DM/OD/PSU).
Note: Mounting brackets may have been ordered and delivered separately.
Important: The Advanced Programming and Control features on the Oracle IP Dome are only available
when used with the latest Dedicated Micros DVRs. These include SD Advanced, DV-IP
Server, DV-IP HD, DV-IP RT and HighVu Excel. Standard functionality will still be available
with other control equipment.
Installation Guide
7
Page 8
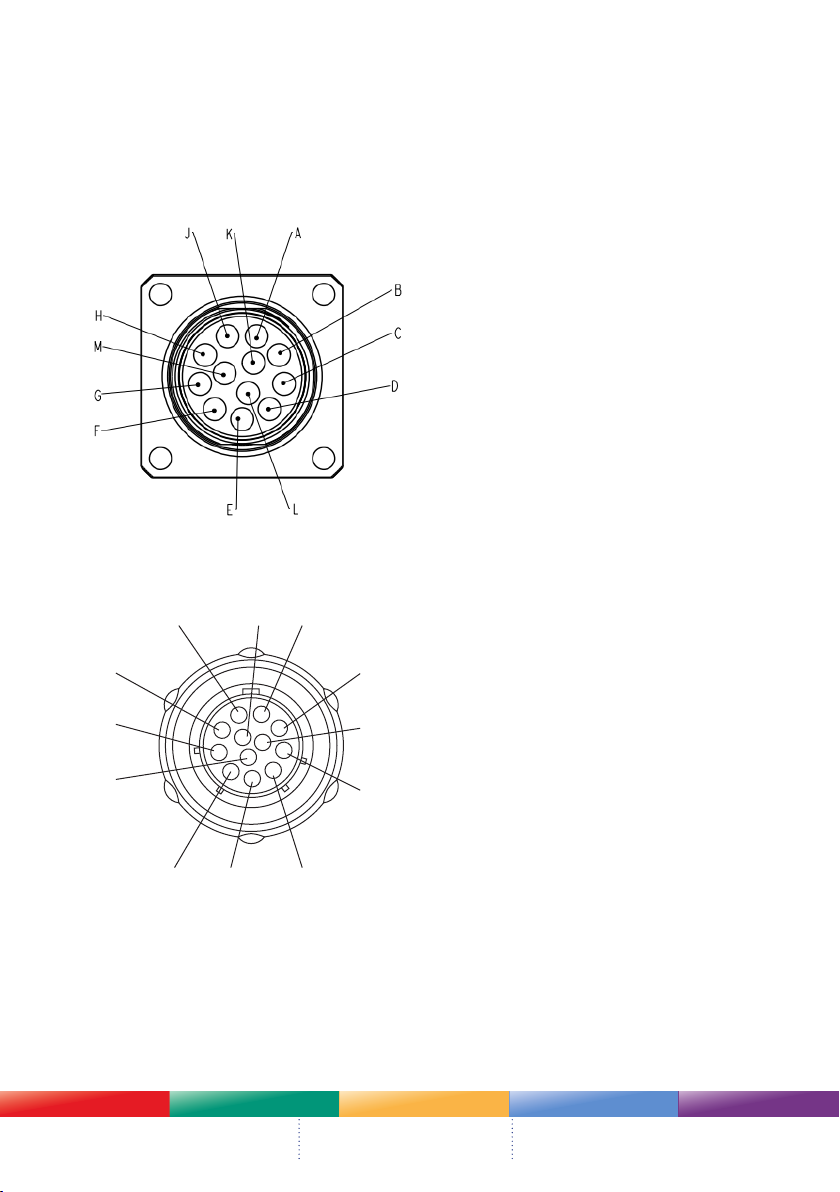
Electrical Connections - External
A K J
Multiway Connector
The dome receives power and data, and sends video and data via the multiway connector.
This can be fed into the optional alarm box which provides IP or coax connectivity, or into the simple
junction box to allow connection from standard cables to the dome cabling.
External Dome connector
Note: Viewed from above the dome, looking at the connector
Cable Connector
B
C
L
Note: Looking at open end of connector on dome cable.
8
H
M
G
D E F
Oracle Dome
Page 9
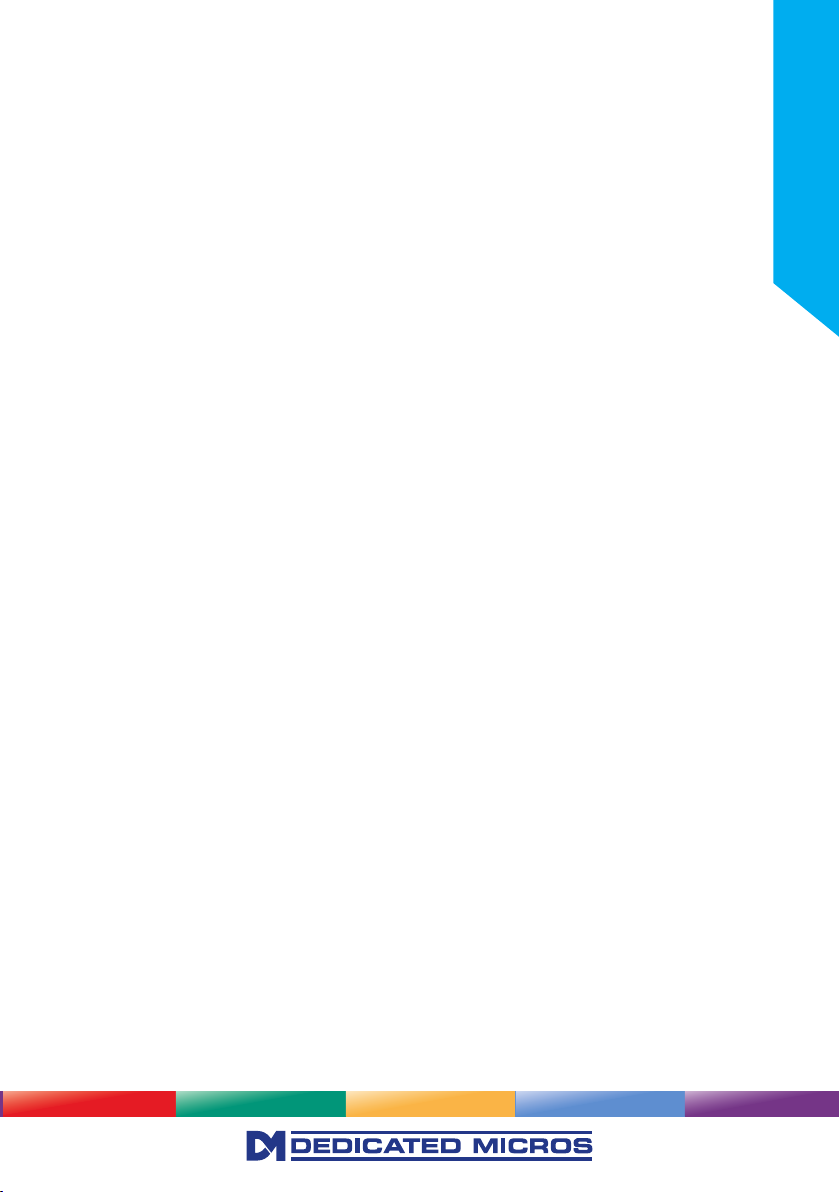
The cable connections for the 24V AC or DC powered external dome are as follows:
Cable Pair Function Connector Pin
Grey/Pink 1 Video Out + A
Red/Blue 1 Video Out - B
White 2 RS485 A C
Brown 2 RS485 B D
Black 3 Ethernet RX A E
Violet 3 Ethernet RX B F
Grey 4 Ethernet TX A G
Pink 4 Ethernet TX B H
Blue 5 24V AC or DC - J
Red 5 24V AC or DC - J
White/Green 6 24V AC or DC + K
Brown/Green 6 24V AC or DC + K
Yellow 7 Chassis L
Green 7 GND M
Installation Guide
9
Page 10
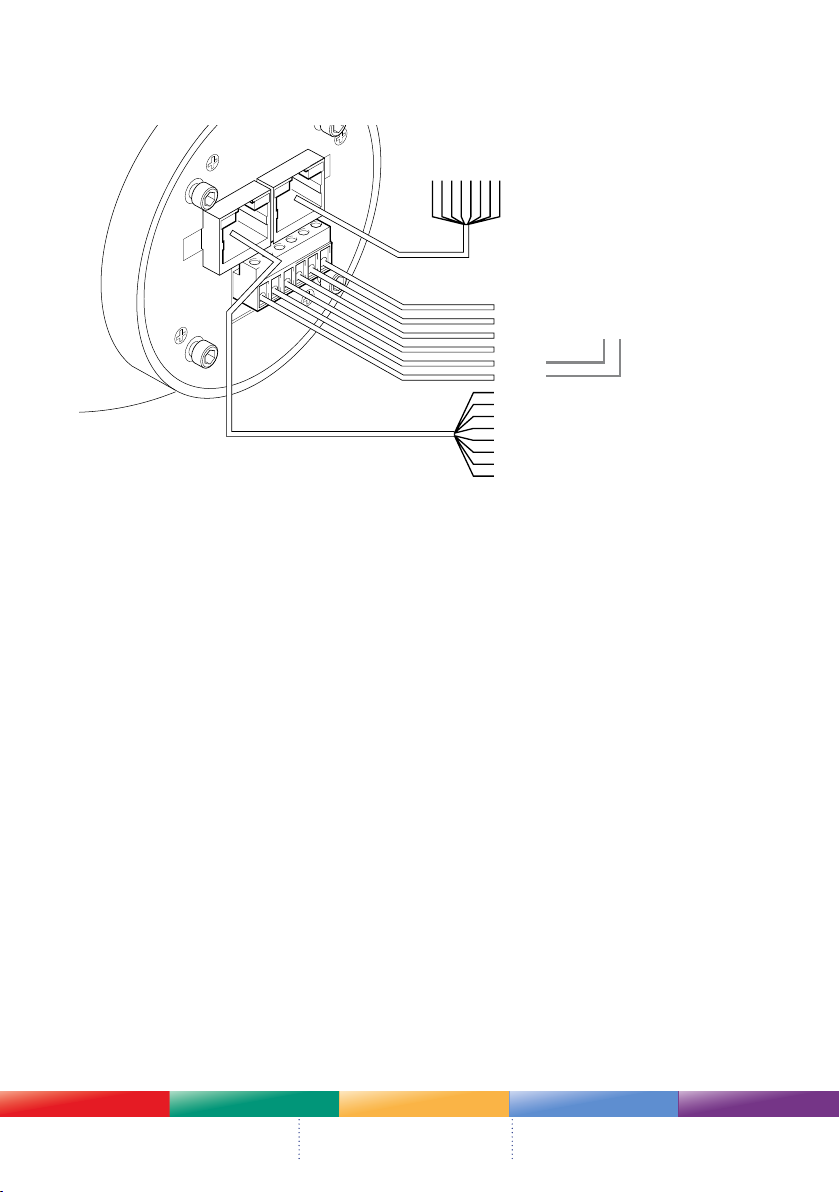
Electrical Connections - Internal
Pin 8: Video GND
The dome requires connection to Ethernet with POE, Ethernet with 24V AC or DC power or Analogue with
24V AC or DC as required. There is no prepared cable included, the connector for the camera is included.
Ethernet/PoE
Composite out
Composite GND
RS485 B
RS485 A
24V -
24V +
Pin 1: RS485 A
Pin 2: RS485 B
Pin 3: Video Out +
Pin 4: Video GND
Pin 5: Video GND
Pin 6: Video Out Pin 7: Video GND
24V Power
Supply
+-
The two RJ45 connectors are used for Ethernet / PoE and RS485 with Balanced Line Composite Video
output.
RS485 RJ45 connector
Pin Connection
Pin 1: RS485 A
Pin 2: RS485 B
Pin 3: Video Out +
Pin 4: Video GND
Pin 5: Video GND
Pin 6: Video Out Pin 7: Video GND
Pin 8: Video GND
Multiway connector
Power may be suppiled via this connector or by POE over the Ethernet connection when in IP mode.
An Unbalanced video output is available at this connector for commissioning purposes. It is not suitable
for long coaxial cable runs. For long coaxial cable runs, the use of a balun and the balanced video output
is recommended.
Connector Function
24V AC or DC 24V AC or DC+ from UL2044 approved Class 2 current limited 24V AC
or DC 1.5A
24V AC or DC 24V AC or DC- from UL2044 approved Class 2 current limited 24V AC
or DC 1.5A
485A RS485 A
485B RS485 B
Vid Sig Composite Video signal (testing purposes)
Vid GND Composite Video GND (testing purposes)
Note: Refer to ‘Dome Conguration’ for a list of appropriate DVRs.
10
Oracle Dome
Page 11
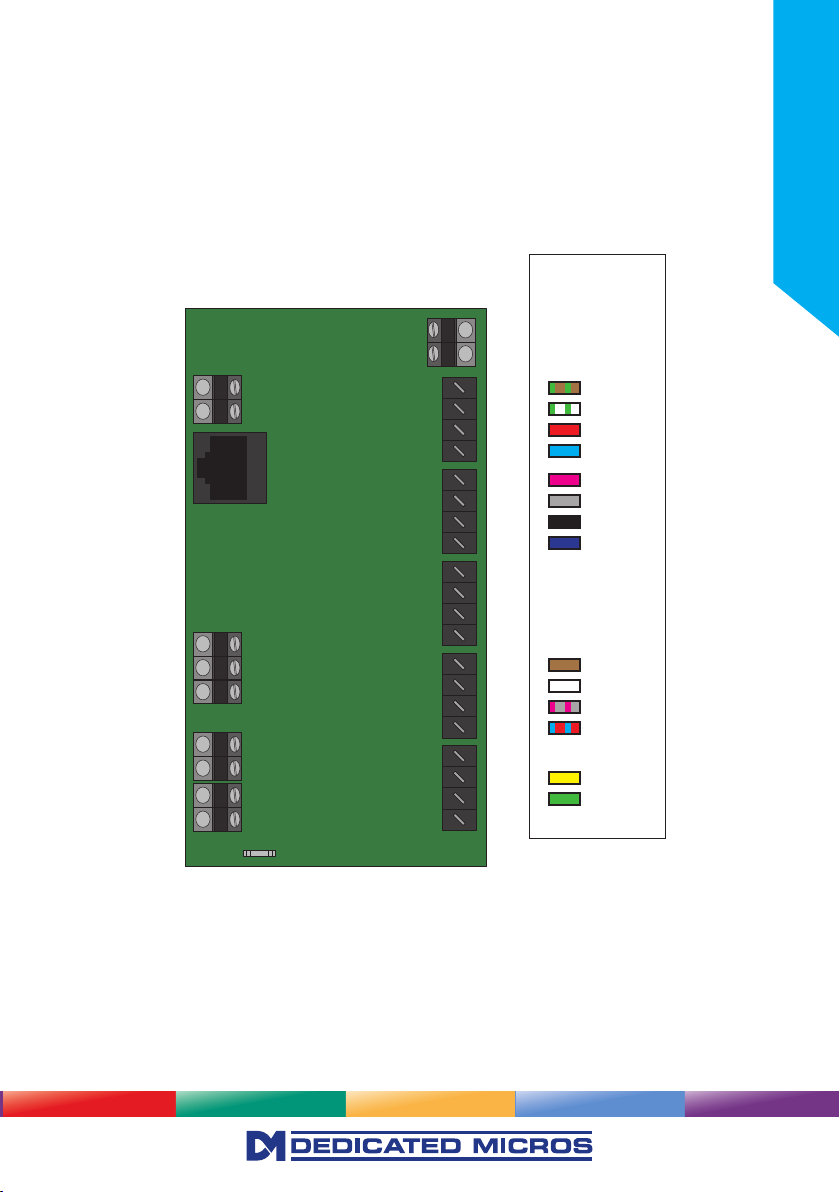
Simple Interface and PSU connections
DOME
The Oracle Dome is available with a simple interface (DM/OD/IFACE/A or DM/OD/IFACE/B) to allow
connections between the dome cable and standard cables. This PCB is either installed using customer
suppy rated at 24V AC or DC, or as part of the DM Power Supply solution (DM/OD/PSU).
Connections for Oracle wiring cables are detailed below:
Simple Interface (not used on internal dome)
CONNECTIONS
WORLD
CONNECTIONS
IP or ANALOGUE
24V POWER
CISA
P12
+24V AC/DC
-24V AC/DC
ETHERNET
NETWORK
1 2
P5
P11
P4
P10
BN/GN
WH/GN
RED
BLUE
PINK
GREY
BLACK
VIOLET
P9P8P7
RS485 A
RS485 B
GND
VID +
VID -
EARTH
EARTH
1 2 3 1 2 1 2
P3P2P1
1 2 3 4 1 2 3 4 1 2 3 4 1 2 3 4 1 2 3 4 1 2
BROWN
WHITE
GY/PK
RD/BL
YELLOW
GREEN
Installation Guide
P6
EARTH SPADE
Analogue output is available as Balanced Line Composite Video. A balun can be tted to convert this to
coaxial composite video.
11
Page 12
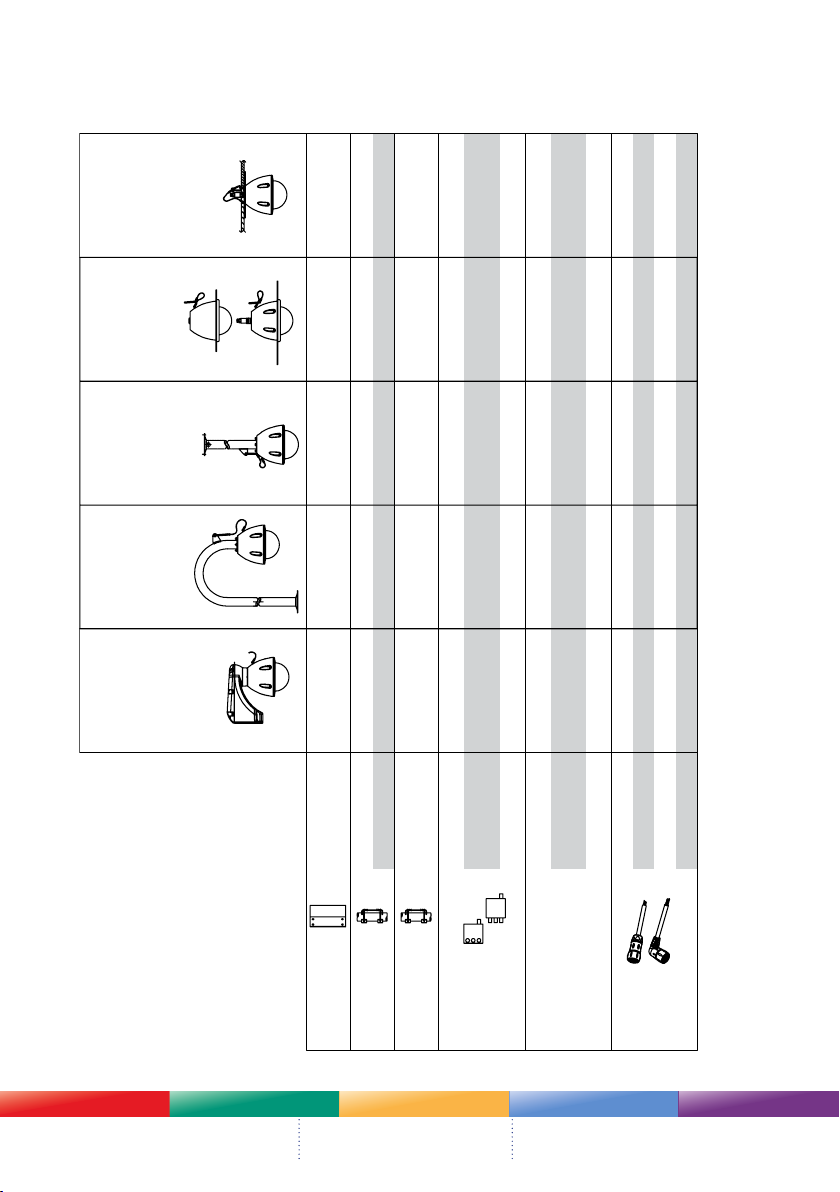
Mounting Options
Refer to Appendix C - Example Congurations for more information.
or
-
-
-
DM/OD/IFACE/B
or
-
-
-
- -
DM/90001
Internal Tile
DM/CSD/TMR
DM/90046 - 150mm
DM/90003 - 250mm
DM/90012 - 500mm
DM/90013 - 1000mm
DM/90004 DM/90006
WALL SNOWDROP SOLID CEILINGPENDANT FALSE CEILING
inside wall mount
Interface box tted
DM/BKT-CM-WALL
External Tile/Sot
DM/90014 - 1500mm
-
-
DM/BKT-ADAPT
-
-
-
-
or
DM/BKT-PL-4590
DM/BKT-PL-90130
DM/OD/BOXMOUNT DM/OD/BOXMOUNT
-
DM/OD/IFACE/B
or
DM/OD/IFACE/B
or
DM/OD/IFACE/B
or
DM/OD/IFACE/A
or
(1)
DM/OD/PSU
DM/OD/ALM/IP/B
DM/OD/ALM/AN/B
or
(1)
DM/OD/PSU
DM/OD/ALM/IP/B
DM/OD/ALM/AN/B
or
(1)
DM/OD/PSU
DM/OD/ALM/IP/B
DM/OD/ALM/AN/B
or
(1)
DM/OD/PSU
DM/OD/ALM/IP/B
DM/OD/ALM/AN/B
or
(1)
DM/OD/PSU
DM/OD/ALM/IP/A
DM/OD/ALM/AN/A
(2)
(3)
DM/OD/3M
DM/OD/0M4-90
DM/OD/PSU/ALMIP
DM/OD/PSU/ALMAN
(2)
(3)
DM/OD/3M
DM/OD/0M4-90
DM/OD/PSU/ALMIP
DM/OD/PSU/ALMAN
(2)
(3)
DM/OD/3M
DM/OD/PSU/ALMIP
DM/OD/PSU/ALMAN
(2)
(3)
DM/OD/3M
DM/OD/PSU/ALMIP
DM/OD/PSU/ALMAN
(2)
(3)
---
DM/OD/0M4-90 - -
DM/OD/PSU/ALMIP
DM/OD/PSU/ALMAN
ororor
DM/OD/10M
ororor
DM/OD/10M
or
or
DM/OD/10M
or
or
DM/OD/10M
DM/OD/25M
DM/OD/25M
DM/OD/25M
DM/OD/25M
12
SIMPLE JUNCTION
45-90 mm
90-130mm
standard
For mounting interface
box to tubular mount
ANALOGUE ALARMS
A
CORNER
ADAPTOR
POLE
ADAPTOR
INTERFACE
BOX MOUNT
INTERFACE
Oracle Dome
(with COAX Telemetry)
B
(4)
BOX
IP ALARMS
SIMPLE JUNCTION
DOME POWER SUPPLY UNIT
(with COAX Telemetry)
ANALOGUE ALARMS
IP ALARMS
(Includes Interface Box)
Input: 100-240V AC 50/60Hz
Output: 24V DC
0.4M right angle
3M straight
10M straight
25M straight
DOME
CABLE
Notes:
1. Includes Simple Junction Box
2. Includes Analogue Alarm Box
3. Includes IP Alarm Box
4 Used to extend alarm capability
Page 13
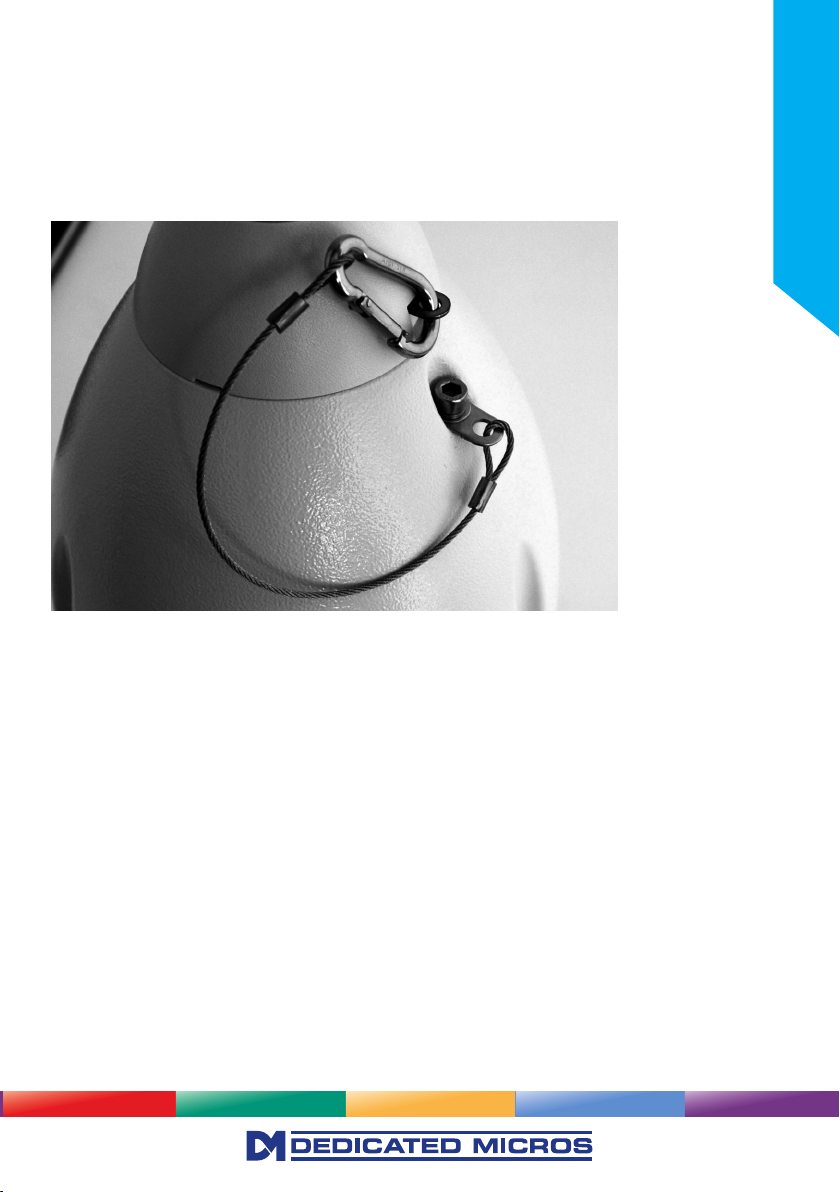
Mounting External Domes
Safety Bond
The safety bond is designed to prevent damage to the dome if it should fall during installation or
maintenance. It must be connected between the dome mounting point and a suitable position, either on
the bracket or within the ceiling void.
Note that this point will receive the full force of the dome should it fall.
For wall, pendant & snowdrop mounted domes;
1. Clip safety bond to the mounting bracket eyelet on ange of bracket to secure.
For standard ceiling mounted domes attach the supplied safety bond;
1. Attach bond to a suitable secure position in the ceiling void.
Note: Always support dome with bond prior to mating connector. The weight of dome should be
supported by bond ensuring no stress is placed on centre connector at any time.
Installation Guide
13
Page 14
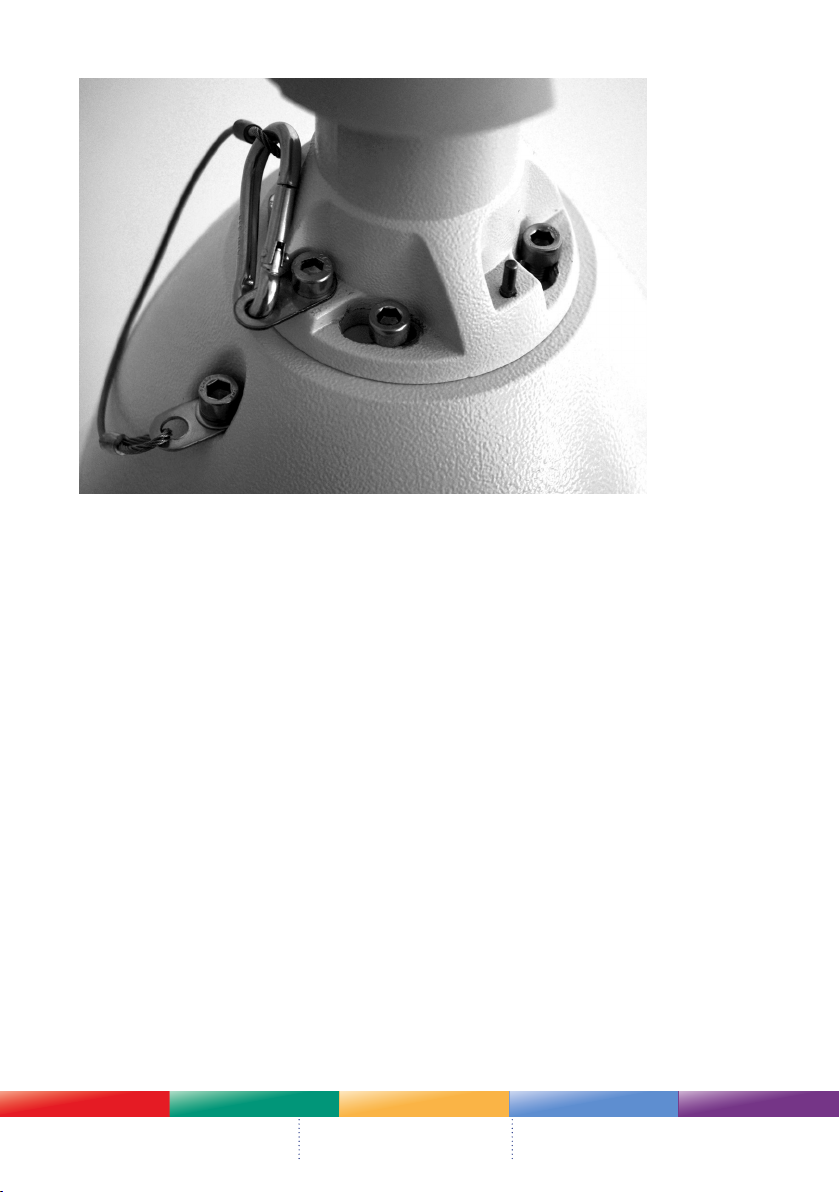
Dome Mounting
A. Secure & hang dome to bracket by attaching safety bond spring clip to eyelet.
Note: Procedure is the same for all installations.
Note: Ceiling installation is made easier by removing an adjacent ceiling tile during installation.
B. Mate the previously prepared central connector, refer to ‘Electrical Connections’ for more
information, supplying power & control to dome (ensure power is off when connecting).
C. Lift dome to bracket ange ensuring head of screws (previously tted cap head screw) pass
through keyhole slots. Twist to locate.
D. Tighten 4 top mounting xings with Hexagonal key supplied to secure.
E. Secure any plastic covers or trim (wall/pendant installations only).
14
Oracle Dome
Page 15
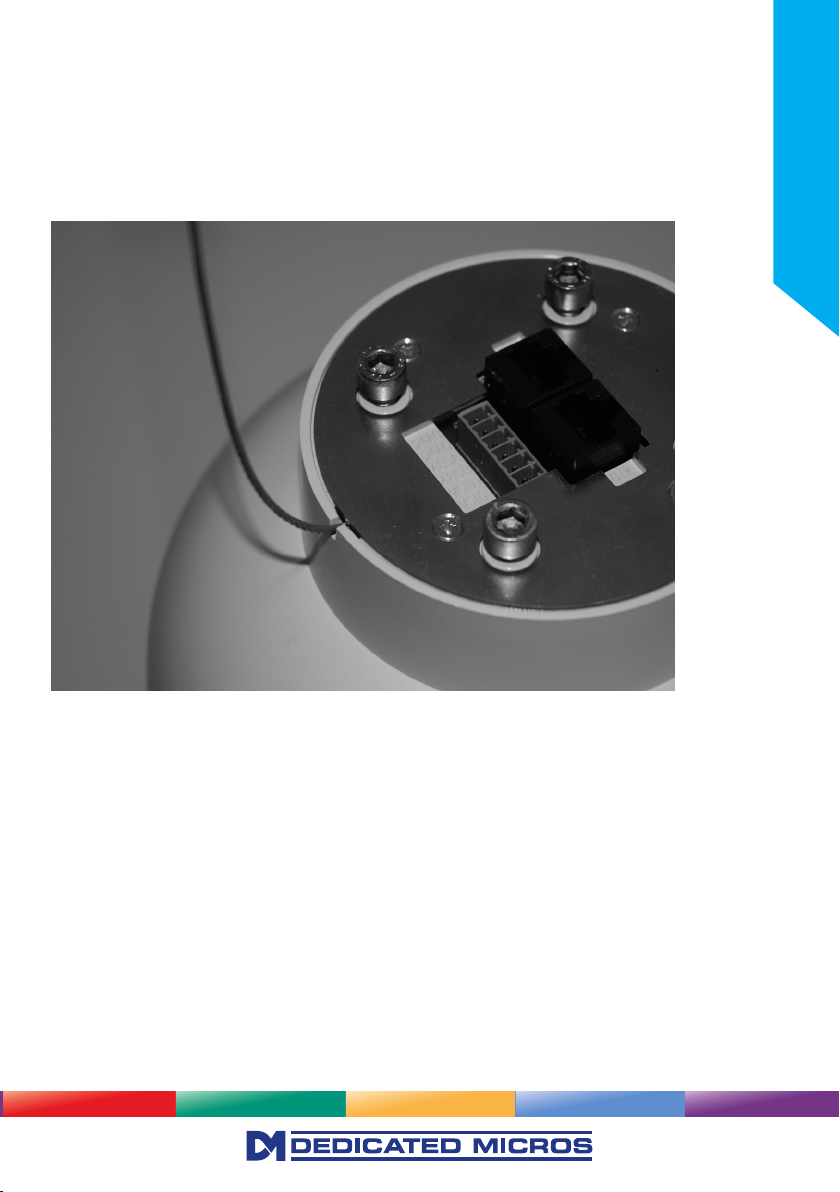
Mounting Internal Domes
Safety Bond
The safety bond is designed to prevent damage to the dome if it should fall during installation or
maintenance. It must be connected between the dome mounting point and a suitable position, either on
the bracket or within the ceiling void. Note that this point will receive the full force of the dome should it
fall.
Installation Guide
For wall, pendant & snowdrop mounted domes;
1. Clip safety bond to the mounting bracket eyelet on ange of bracket to secure.
For standard ceiling mounted domes attach the supplied safety bond;
1. Attach bond to a suitable secure position in the ceiling void.
Note: Always support dome with bond prior to mating connector. The weight of dome should be
supported by bond ensuring no stress is placed on centre connector at any time.
15
Page 16

Dome Mounting
Pendant Mount
A. Secure and hang dome to bracket by attaching safety bond spring clip to eyelet.
B. Mate the previously prepared central connector, refer to ‘Electrical Connections’ for more
information, supplying power & control to dome (ensure power is off when connecting).
C. Lift dome to bracket ange ensuring head of screws (previously tted Cap head Screw) pass
through keyhole slots. Twist to locate.
D. Tighten 4 top mounting xings with Hexagonal key (supplied) to secure.
E. Secure any plastic covers or trim (wall/pendant installations only).
16
Oracle Dome
Page 17
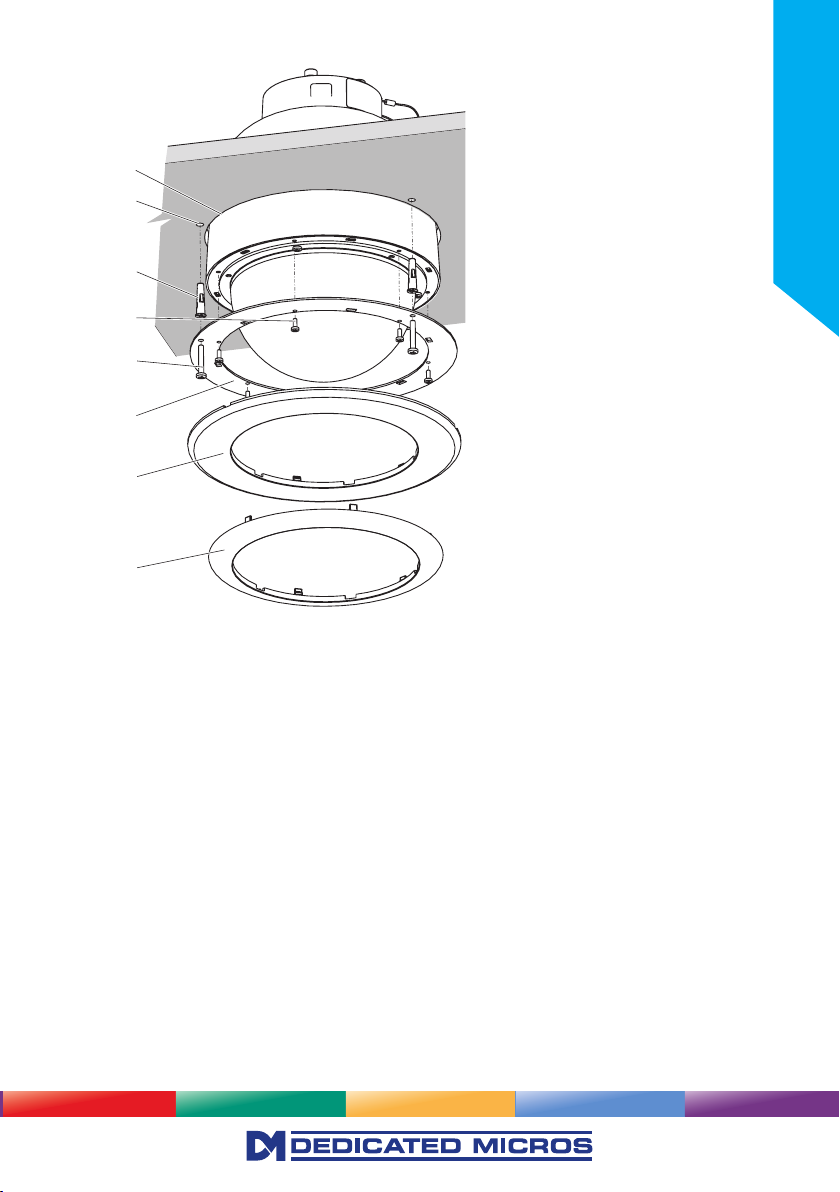
Tile Mount (DM/CSD/TMR)
Ø190mm
3 x Ø6mm
204mm PCD
A
C
D
B
E
F
A. Remove the selected tile that will have the dome mounted in it. Use the mounting ring (B) as
a template to mark the drilling positions of the 3 x supporting holes on a 204mm pitch circle
diameter (6mmØ holes, if using the supplied cavity plugs (A)) and the 190mmØ hole for the
dome. Fit the cavity plugs (A) to the holes.
Note: The installer is responsible for ensuring the xings used to mount the dome are suitable for the
material and will adequately support the weight of the dome.
B. Attach the mounting ring to the dome using the provided 6 x M3x8 xings (C).
C. Re-install the tile in the ceiling. Secure and hang dome to a suitable mounting point in the
ceiling void by attaching safety bond spring clip to eyelet through the large centre hole in the
tile.
Note: Ceiling installation is made easier by removing an adjacent ceiling tile during installation.
D. Fasten the dome to the mounting ring (B) using the provided 3 x No.8x1”(25.4mm) self
tapping screws (D) (or suitable xings provided by the installer).
E. Snap t the provided tile mount bezel (E). This replaces the standard bezel (F) provided with
the camera. Discard the standard bezel (F).
Installation Guide
17
Page 18
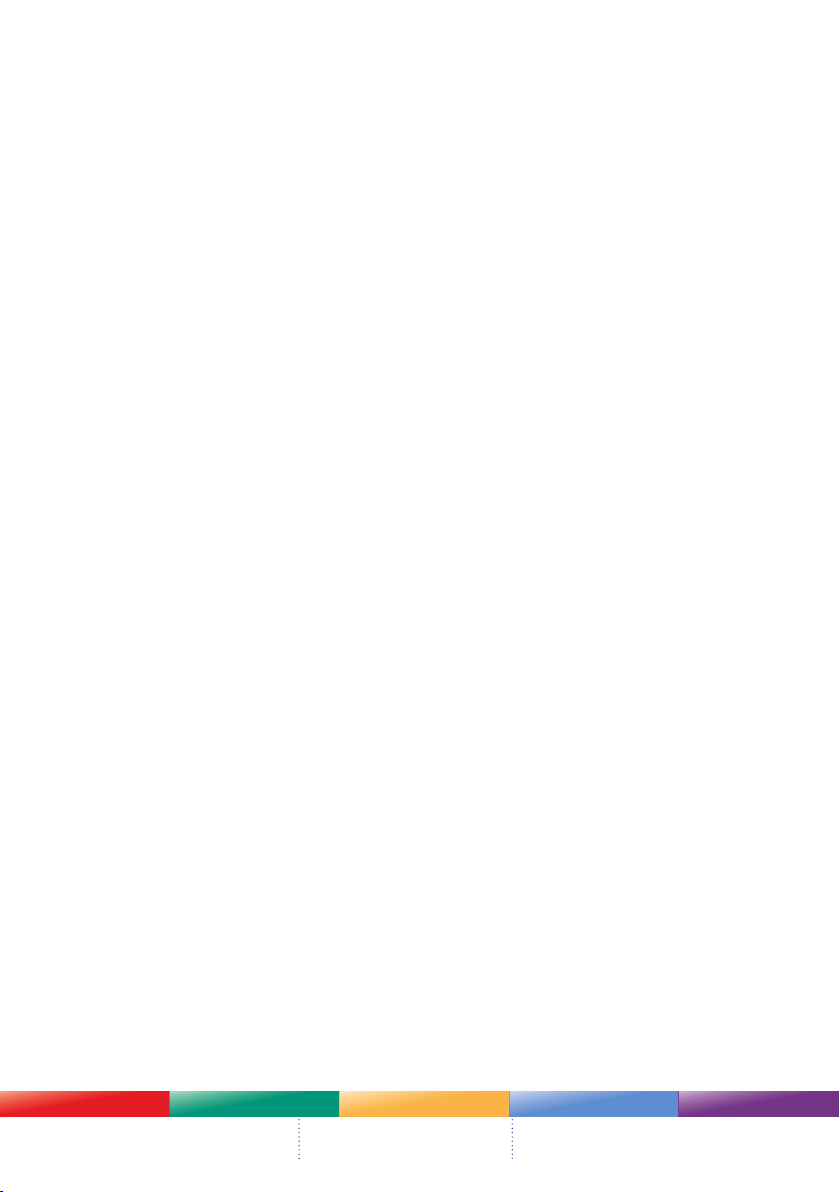
Conguring the Unit
Dome is congured out of the box for analogue mode. If an ethernet connection is detected, the dome will
switch into IP mode, enabling extra features over analogue mode which would not otherwise apply.
It will remain in IP mode, even if the cable is removed, until the dome is reset. On reset it will revert
to analogue mode, but will switch back if it detects an ethernet cable. All settings for IP mode will be
remembered. If it is in analogue mode and the power is not removed, it will retain the ability to switch on
demand to IP mode as soon as an ethernet cable is tted.
Dome Conguration
The Dome can be congured via the attached DVR. The special software features are available via the
interface on DVR’s capable of accessing them (SD Advanced, DV-IP Server, DV-IP RT and DV-IP HD),
refer to the documentation for individual DVRs for further details.
The Dome has advanced features that include Point and Go, Privacy masking, Presets, Sectors and
Patrols. along with Camera and Event settings. Not all of these will be available on all DVR’s.
List of DVR’s required to utilise advanced programming features
• SD Advanced, DV-IP Server, DV-IP HD and DV-IP RT running Gen3 pages.
Using the Unit with Secure Closed IPTV
1) Connect the camera to a Closed IP Network switch using Cat5 network cable. The POE
version of this camera will draw power from the DM/NSW/CPP model switch, or from the DM/
NSW/CP model switch if connected to a POE injector and separate power supply, or the 24V
(AC or DC) IP variant.
2) Ensure that the Closed IP NVR or Console that the switch is connected to is in Conguration
mode to allow new cameras to connect.
3) Power up the camera and wait for the on-screen acknowledgement on the monitor attached
to the Closed IP NVR or Console. Alternatively check the Camera Overview web page on the
Closed IP NVR or Console to determine out the camera status.
4) Once the camera has been detected and added, remember to secure the switch by moving
out of Conguration mode, failure to do this will leave the Closed IPTV system unsecured.
Locating the Unit IP address
The unit is congured using on-board webpages. This can be done remotely once the unit has been
installed in its chosen location.
There are two methods to access the settings on an Oracle dome.
1) The unit has an infra red receiver suitable for use with a Dedicated Micros DVR remote
control provided with all Dedicated Micros DVRs and NVRs, which can access and display
the onboard webpages locally via the video output. This remote control capability is
automatically turned off after 10 minutes of inactivity if the menus are not being displayed.
This timeout can be adjusted in the menus for a shorter, longer or indenite period. DM
IR remote controls are available to purchase separately (DM/RC06), please contact your
preferred supplier or DM customer support in your region.
18
Oracle Dome
Page 19
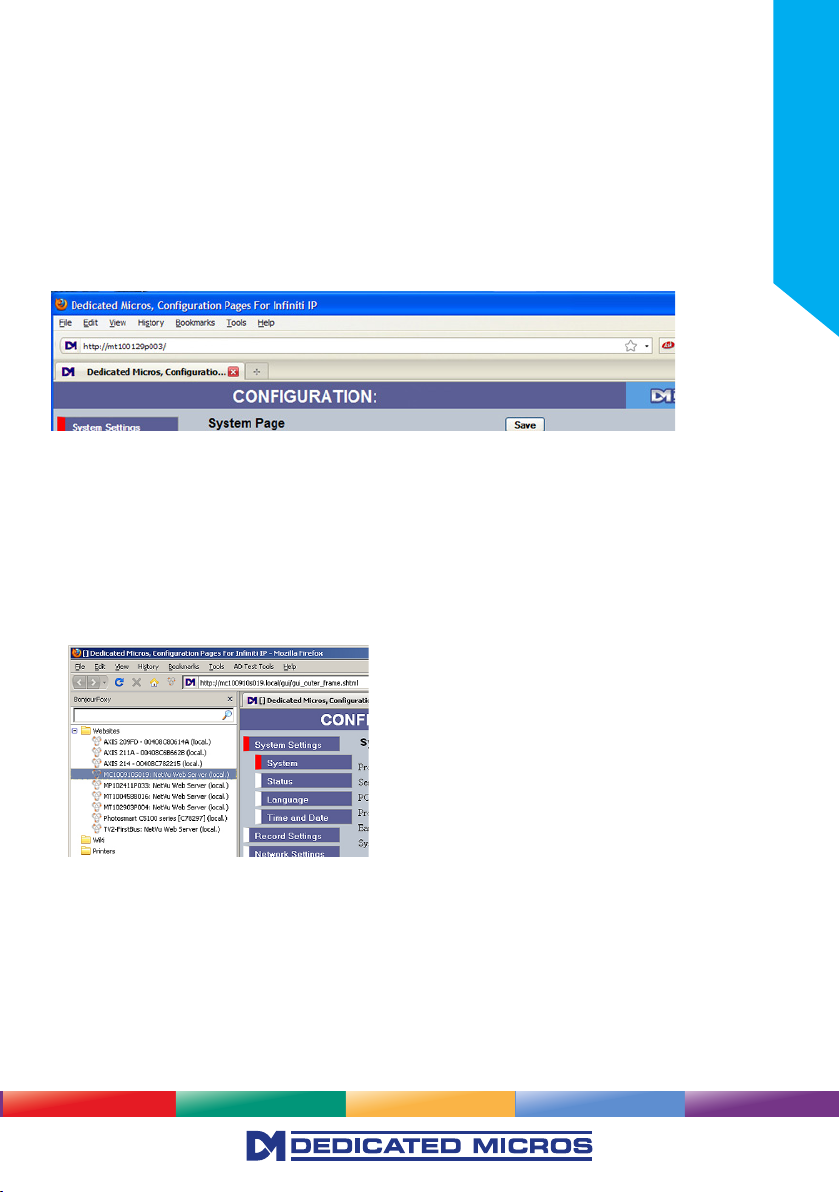
2) Using the web browser on a PC in the same subnet as the unit. The unit conguration
pages can be accessed using the unit IP address or DNS name. The unit has DHCP factory
enabled. When the unit is connected to a DHCP network for the rst time, an IP address
is automatically assigned by the network switch or router it is connected to. Most routers
will have the facility to enable DHCP and DNS, if it is not available, contact your network
administrator.
The default DNS address for each unit is factory set as the serial number. This address can
be found on the serial label on the unit or via the packaging the unit came in.
If DHCP and DNS are not available, the IP address can be found by connecting an analogue monitor to
the balanced video output connection of the camera. The unit IP address is displayed on the analogue
video output for 10 minutes from powering the unit on.
The DNS or IP address can be typed directly into the address bar of a web browser.
Note: The DNS address of the unit can be edited to something more memorable or meaningful than the
serial number by editing the System Name option in the System Attributes page.
Zero_conf conguration
If a permanent IP address is not assigned to the unit, it will attempt to contact the DHCP server every
time it starts up, and periodically thereafter. The unit support zero-conguration networking (sometimes
known as Bonjour), this enables automatic discovery of computers, devices, and services on IP networks.
Zero-conguration uses industry standard IP protocols to allow devices to automatically discover each
other without the need to enter IP addresses or congure DNS servers. By loading a suitable free addon to your web browser such as Bonjour for Windows for Internet Explorer or DNSSD for FireFox zero
conguration devices such as this unit can easily be discovered and accessed.
Installation Guide
Accessing the Conguration Pages
The unit is congured using the on-board conguration pages. To access these:
1. Launch a web browser, preferably on a PC on the same subnet as the unit or use the infrared remote control and a monitor connected to the dome video output.
External Dome : connect an analogue monitor to the video out connectors in the interface
box via a balun.
Internal Dome : via the composite output on the connector block of the internal dome.
Refer to ‘Installation’ chapter wiring schematics for connection information.
19
Page 20
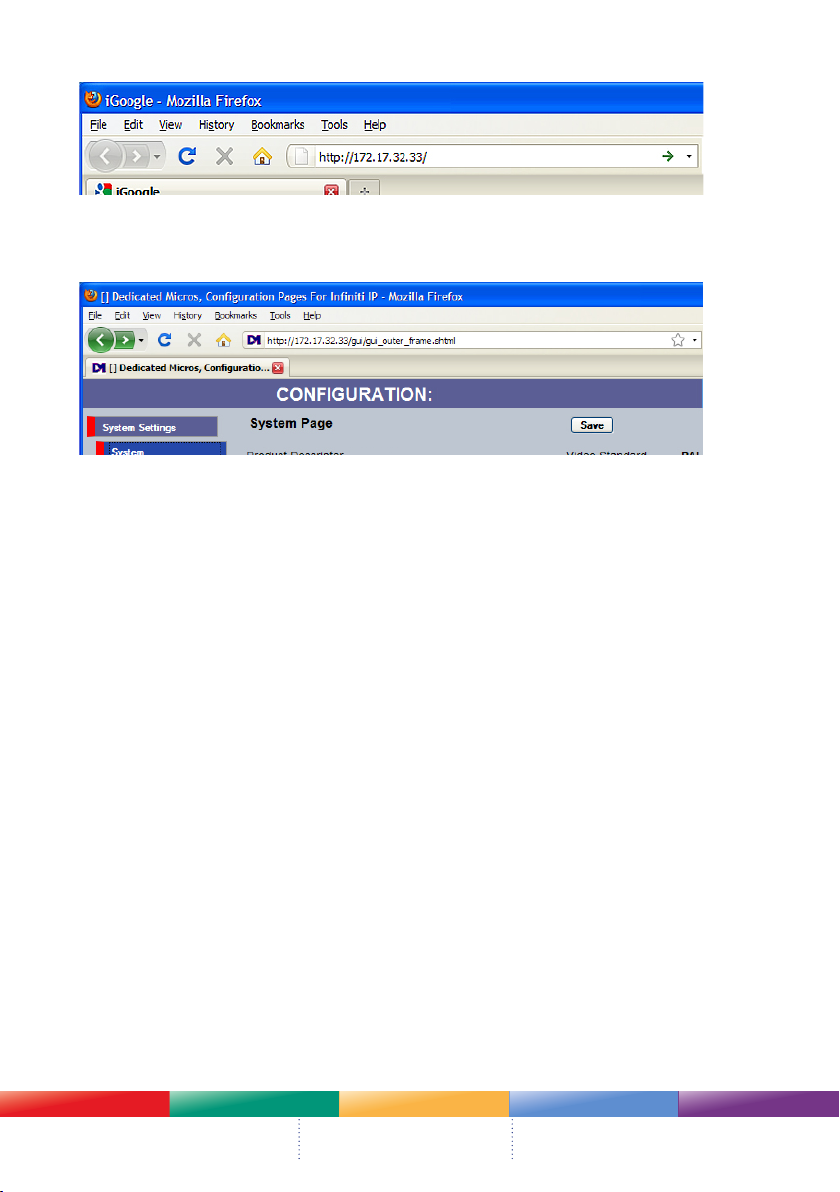
6.12
2.
Type the IP address (or DNS name if there is no xed IP address) of the unit into the address bar.
3. If prompted, enter a username and password. The default settings are;
username:dm and password:web.
6.13
4. The Main Menu page will be displayed.
The conguration menus are accessible via the link on the left hand side of the page.
IMPORTANT: This Installation Guide supports both IP and Analogue mode. Please note that depending
on the mode of operation not all Conguration pages will be available.
Note: The colour coded buttons will not be available when the unit is operating in Analogue mode.
20
Oracle Dome
Page 21
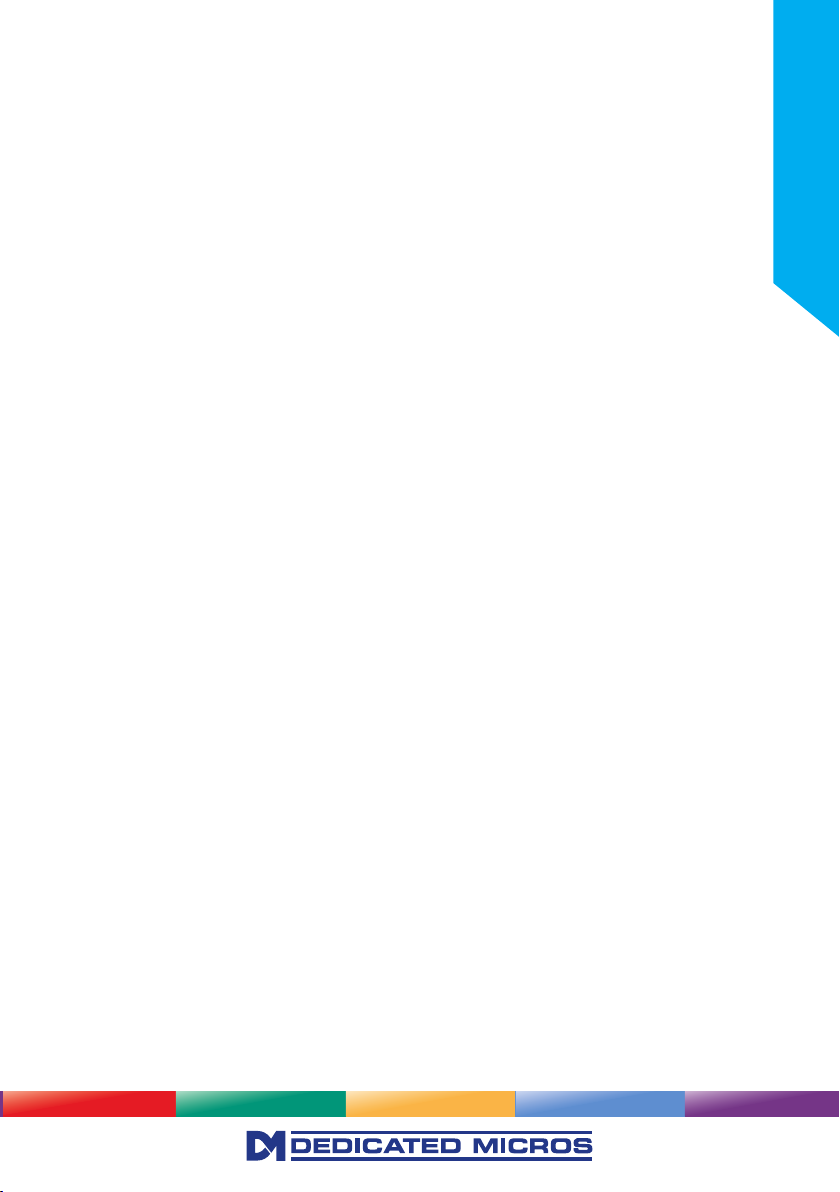
System
The menus under the System heading allow the unit’s core settings to be viewed, changed and the
system software upgraded.
Note: The colour coded buttons will not be available when the unit is operating in Analogue mode.
The Attributes option displays details about the unit including the IP address, unit serial number, MAC
address and software version.
The Status page displays information about the unit’s operating condition, shows how long the unit has
been operating and the reason for the last reset. It also shows the camera status.
The Language page allows the system language to be set. The language can also be changed for the
current session only.
The Time and Date page allows the unit time and date settings to be adjusted, including setting
the timezone.
The Features page allows control of the different features that are available within the software including
Email reporting and camera masking.
The Maintain page allows the current conguration to be saved, and for previously saved settings to
be loaded.
Installation Guide
21
Page 22
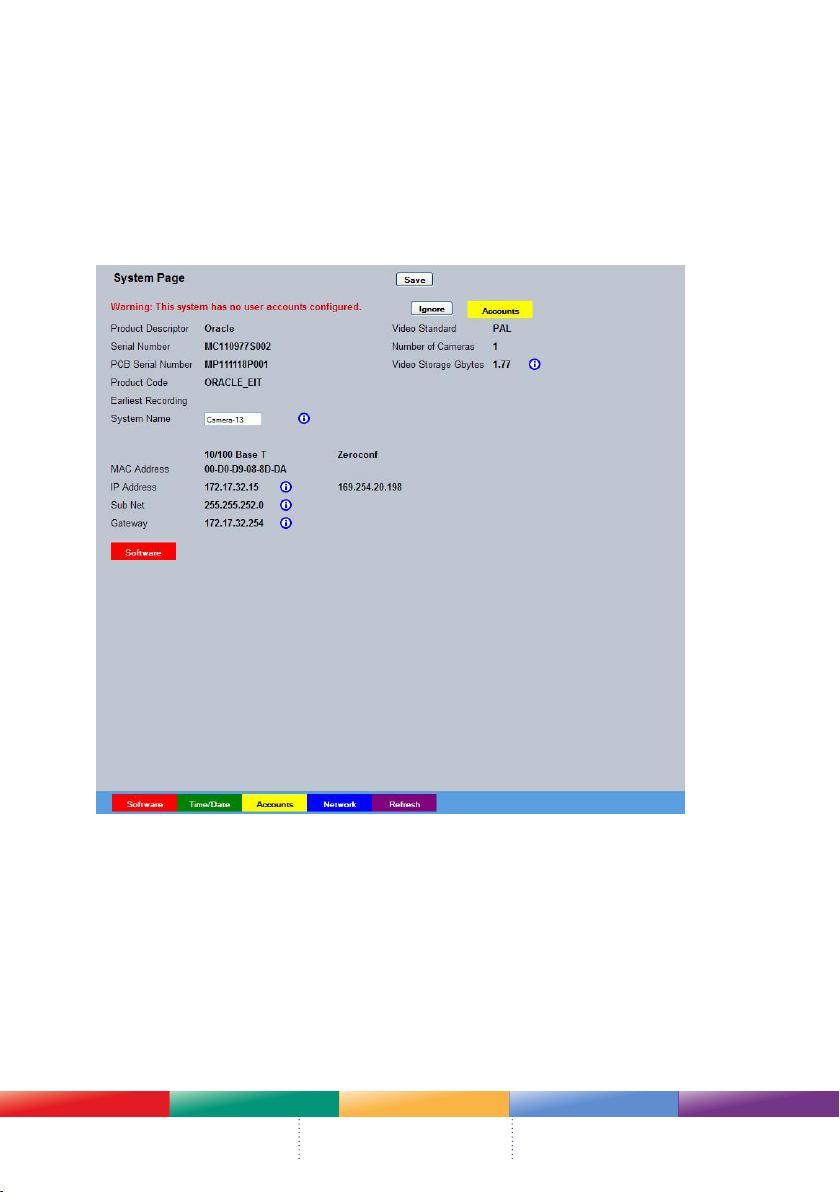
Attributes
This menu shows the general information about the unit including the version of software installed, the
unit’s serial number and the allocated DHCP IP address.
The system will display a warning if user accounts have not been set up. These can be eliminated by
setting up accounts in ‘Display->User Accounts’.
Note: The Attributes menu will differ depending on whether the unit is operating in IP or
Analogue mode.
IP Mode Attributes
22
Product Descriptor Details the product model.
Serial Number Identies the serial number of the specic unit.
PCB Serial Number Displays the PCB (Printed Circuit Board) serial number of the unit.
Product Code Displays a code identifying the unit’s specication.
Earliest Recording Displays the date/time of the earliest recording held on the unit.
System Name This eld can be edited to allocate a name to the unit, which can be
typed directly into a browser to access the conguration pages. This is
displayed when the unit is accessed via NetVu ObserVer and is sent
when transmitting information to a Remote Video Response
Centres (RVRC).
MAC Address This is the MAC address assigned to the unit.
Oracle Dome
Page 23

IP Address These are the IP addresses allocated to the unit (zeroconf and interface
IP addresses are displayed in Closed IPTV operation)
Sub Net This is the subnet mask for the unit
Gateway This is the IP address of the default gateway (router) assigned by the
DHCP server.
Video Standard Displays the video standard adopted by the unit i.e. PAL, NTSC.
Number of Cameras Shows the number of camera channels on the unit i.e 1
Video Storage Gbytes Highlights the available video storage capacity in Gigabytes.
Software (Red) Links to the System Settings->Software details page
Time/Date (Green) Links to the System->Time and Date page
Accounts (Yellow) Links to the Viewer Settings->User Accounts details page
Network (Blue) Links to the Network Settings->Network details page
Refresh (Purple) Refreshes the current page
Analogue Mode Attributes
Installation Guide
Product Descriptor Details the product model.
Serial Number Identies the serial number of the specic unit.
PCB Serial Number Displays the PCB (Printed Circuit Board) serial number of the unit.
Product Code Displays a code identifying the unit’s specication.
23
Page 24
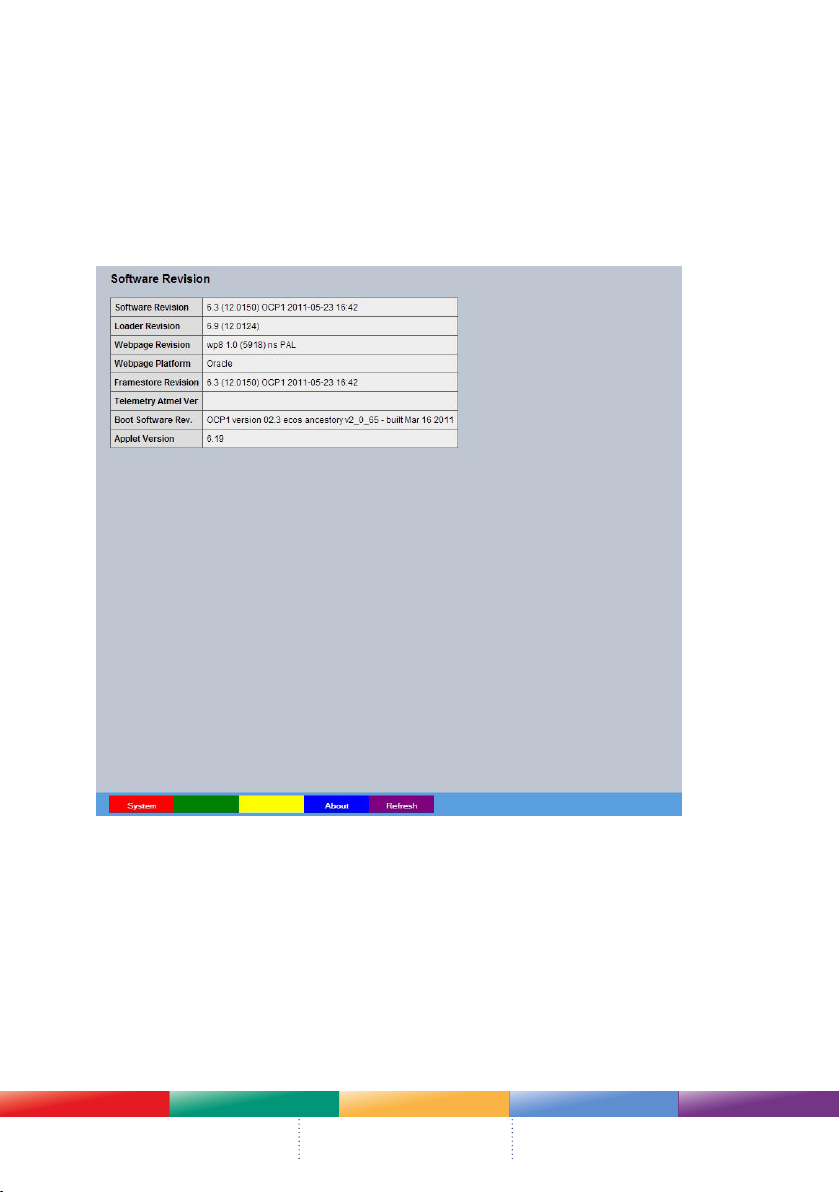
System Name This eld can be edited to allocate a name to the unit, which can be
Video Standard Displays the video standard adopted by the unit i.e. PAL, NTSC.
Number of Cameras Shows the number of camera channels on the unit i.e 1
Software (Grey) Links to the System Settings->Software details page
typed directly into a browser to access the conguration pages. This is
displayed when the unit is accessed via NetVu ObserVer and is sent
when transmitting information to a Remote Video Response
Centres (RVRC).
Software
This page details the installed software and may be needed if calling Technical Support.
24
System (Red) Links back to the System Setttings page
About (Blue) Opens the System->About page.
Refresh (Purple) Refreshes the current page
Oracle Dome
Page 25
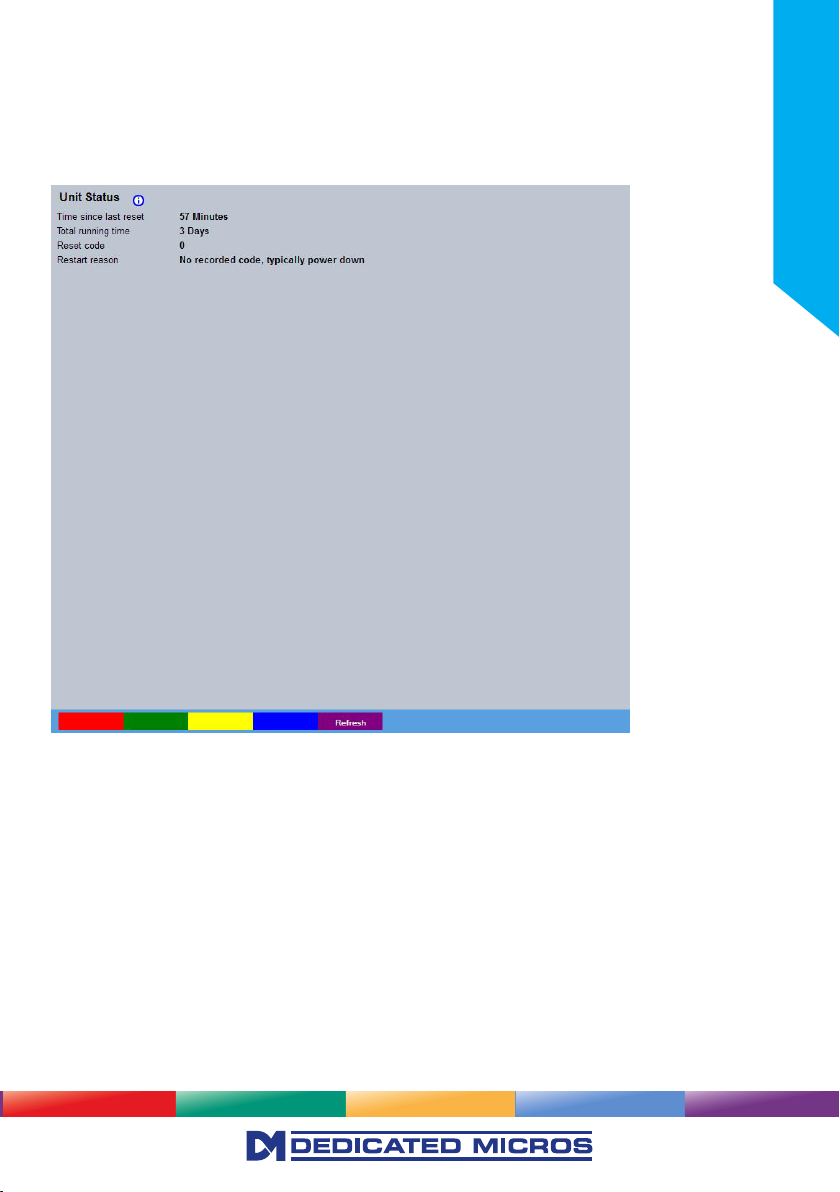
Status
Unit Status
This menu details information regarding the status of the unit, notably the total time the unit has been
operating and the time since its last reset.
Installation Guide
Time since last reset Details the time since the unit was last reset.
Total running time Details the total time the unit has been operational.
Reset code The last reset code used is displayed.
Restart reason The reason for the last restart is displayed i.e. Controlled
User Reset.
Refresh (Purple) Refreshes the current page
25
Page 26
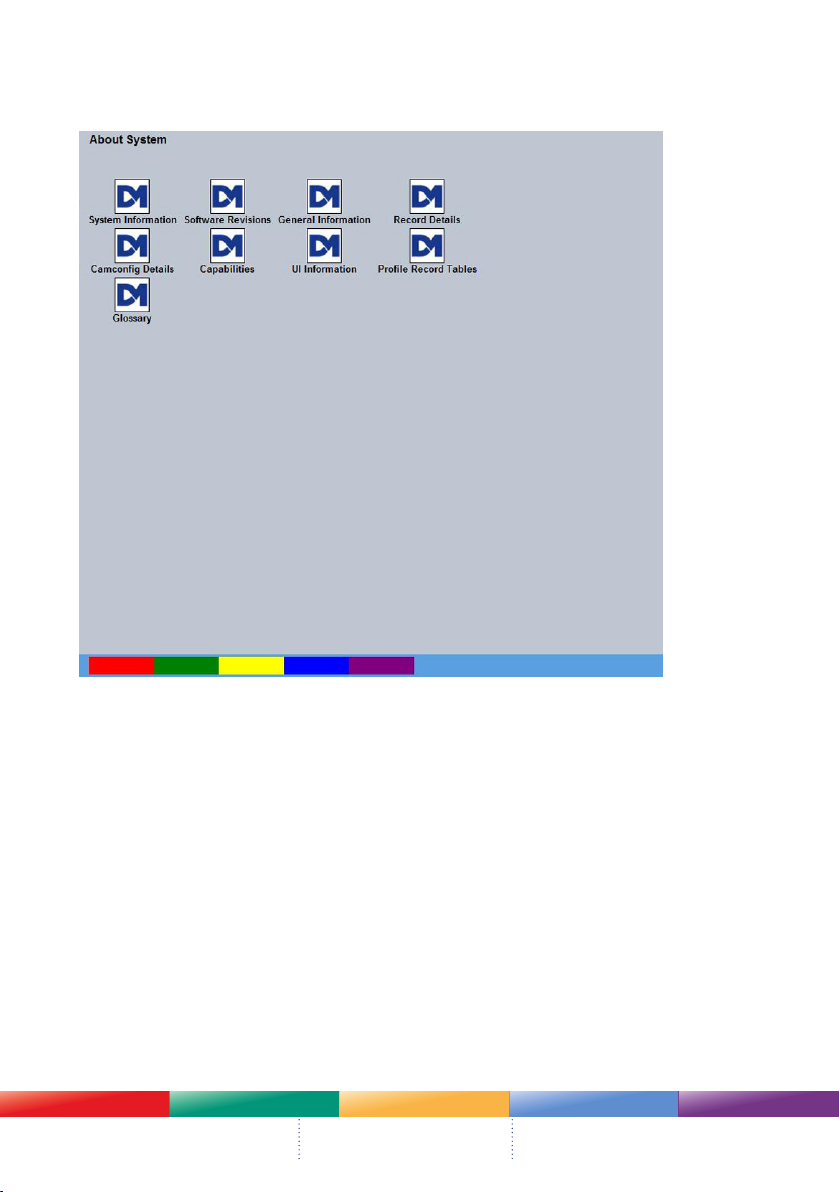
About
This page provides quick links to the pages required to fault nd.
Note: Not all quick links will be available when the unit is operating in Analogue mode.
26
System Information Opens the System Settings->System page.
Software Revisions Opens the System Settings->Software page.
General Information Opens the General Information page (refer to ‘Appendix B - General
Information’).
Record Details Opens the Record Details page (refer to ‘Appendix B - Record Details’).
Camcong Details Opens the Camcong Details page (refer to ‘Appendix B - Camcong
Details’).
Capabilities Opens the Capabilities Details page (refer to ‘Appendix B - Capabilities
Details’).
UI Information Opens the UI Information page (refer to ‘Appendix B - UI Information’).
Prole Record Tables Opens the Prole Record Tables page (refer to ‘Appendix B - Prole
Record’).
Glossary Opens the Glossary page (refer to ‘Appendix B - Glossary’).
Oracle Dome
Page 27
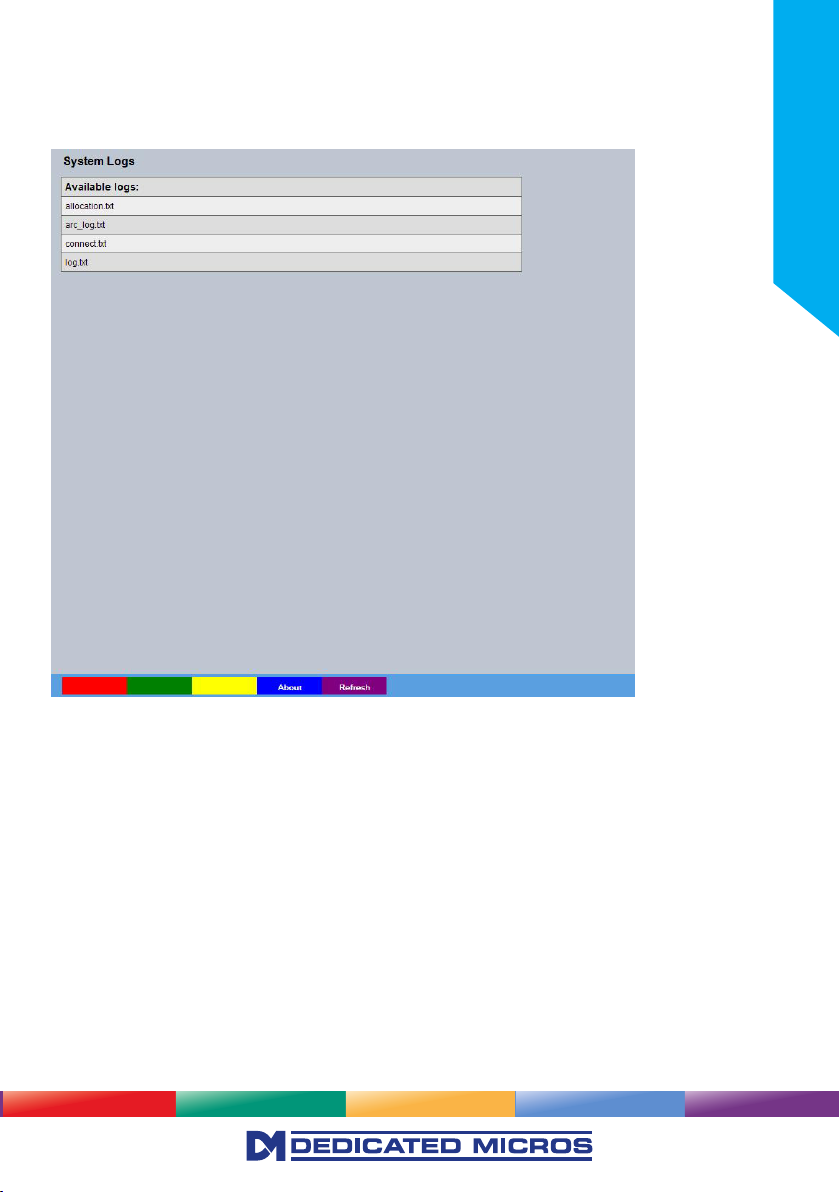
Logs
The log les stored in the unit can be accessed from this page. Selected logs are displayed on the page
below.
Note: This page will not be available when the unit is operating in Analogue mode.
Installation Guide
About (Blue) Select to open the System->Status->About page.
Refresh (Purple) Refreshes the information on the current page.
27
Page 28
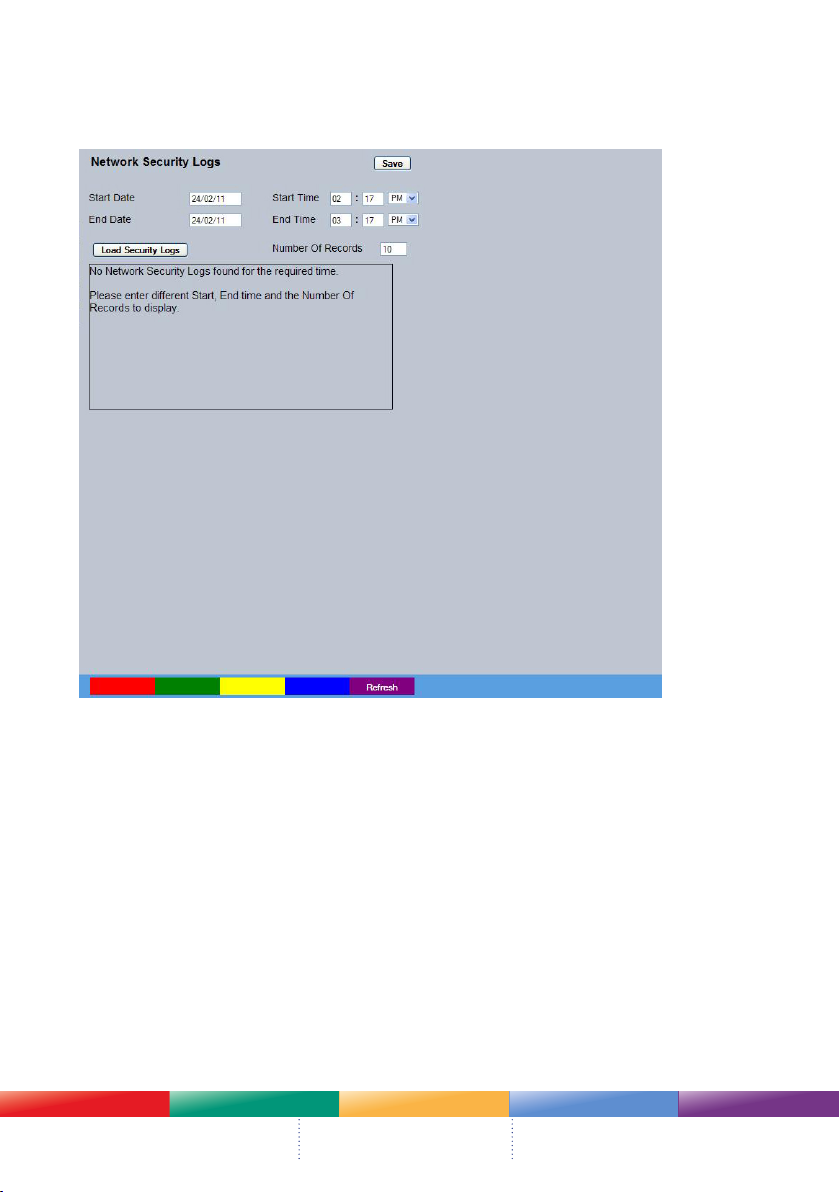
Security Logs
The log les stored in the camera can be accessed from this page. Selected logs are displayed on the
page below.
Note: This page will not be available when the unit is operating in Analogue mode.
28
Start Date Enter a start date to lter the security log entries
Start Time Enter a start time to lter the security log entries
End Date Enter an end date to lter the security log entries
End Time Enter an end time to lter the security log entries
Load Security logs Displays security events that were logged within the start and
end parameters
Refresh (Purple) Refreshes the current page
Oracle Dome
Page 29
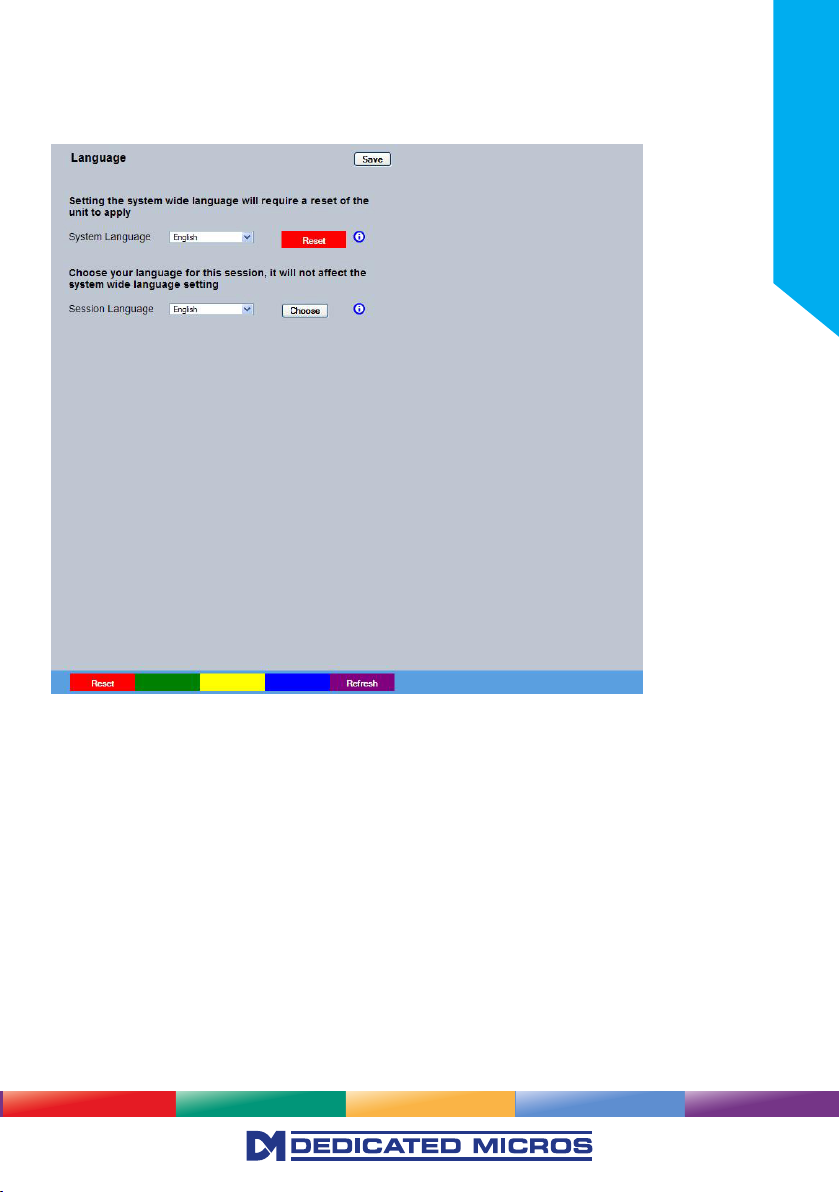
Language
This menu allows the system language to be set. Changing the System Language will effect all menu
pages. If required, the language can also be changed for the current session only.
Installation Guide
System Language Select to change the system language setting.
Reset (Red) Select to reset the unit.
Note: The unit MUST be reset to implement system language changes, refer to
System Settings->Maintain for guidance on resetting the unit.
Session Language Select to change the language settings for the current
session only.
Choose Select to immediately activate session language changes.
Reset (Red) Select to reboot the unit.
Refresh (Purple) Refreshes the information on the current page.
29
Page 30
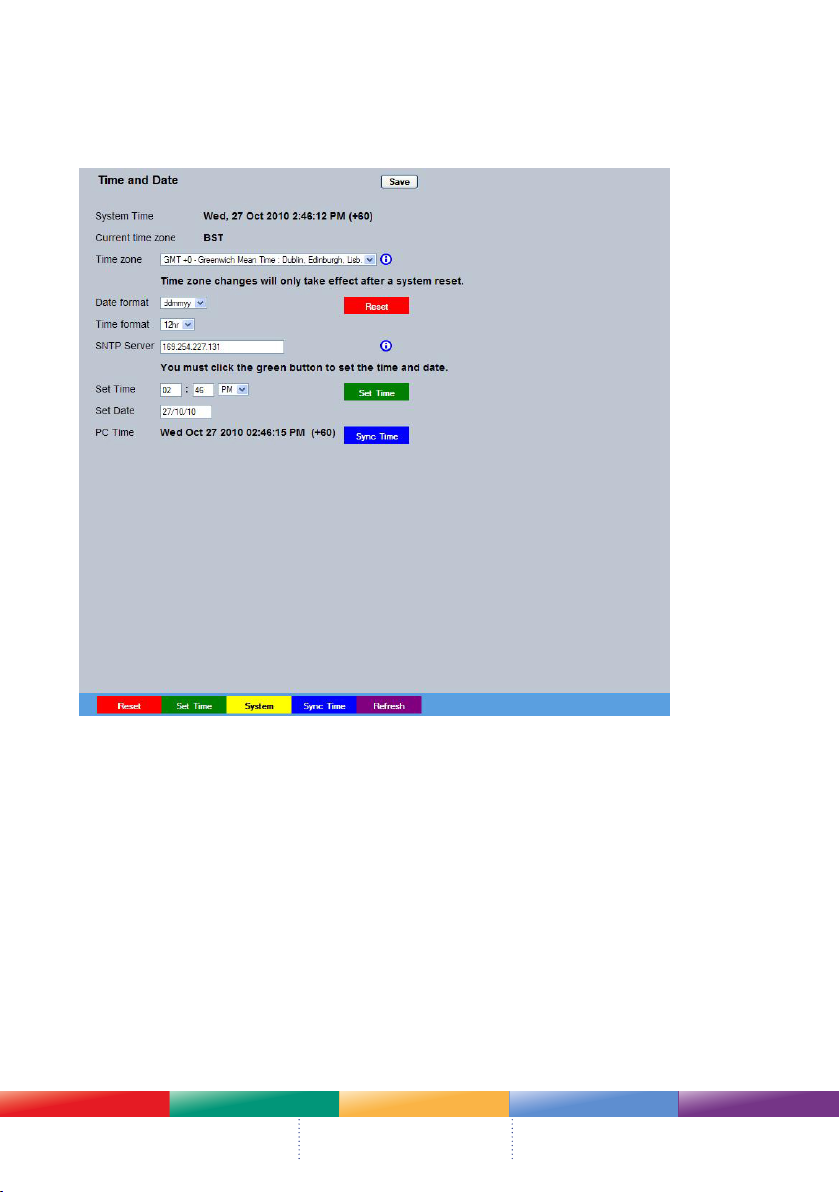
Time and Date
This menu allows the time and date to be set on the unit. Required timezone information can also be
established and the unit time synchronised to that of the PC being used to view the webpages.
IMPORTANT: Not all options will be available when the unit is operating in Analogue mode.
30
System Time The current system time and date is displayed.
Current Time Zone Displays the currently selected time zone settings.
Time Format As default, the time displayed is in 12 hour format. This can be changed
to 24 hour if required.
Date Format As default, the date is entered dd/mm/yy. It can also be displayed as
mm/dd/yy or yy/mm/dd.
Set Time Enter a current time for the unit.
Set Date Enter a current date for the unit.
Set Time (Green) When current time/date as been entered, select this button to
implement changes.
Time Zone Select the relevant timezone offset from the accompanying drop down
menu.
SNTP Server A Simple Network Time Protocol (SNTP) server allows external devices
to connect and set their current date and time settings to that of the
SNTP. If required, enter the SNTP server IP address here.
Oracle Dome
Page 31

Note: It is recommended that an SNTP server is congured. Suitable networked SNTP servers can
be found here: http://support.ntp.org/bin/view/Servers/NTPPoolServers. Alternatively most
DHCP and DNS servers also run SNTP services. Contact your system administrator for further
assistance.
Note: The ‘SNTP Server’ option will not be available when the unit is operating in Analogue mode.
PC Time Displays the system time of the PC currently being used to view the
webpages.
Sync Time (Blue) Use this button to synchronise the time of the unit to that of the PC
being used to view the webpages.
Note: The PC Time and Sync Time options will only be available if viewing the menu via
the webpages.
Reset (Red) Select to reboot the unit.
Set Time (Green) When current time/date as been entered, select this button to
implement changes.
System (Yellow) Select to open the System->Attributes page.
Sync Time (Blue) Use this button to synchronise the time of the unit to that of the PC
being used to view the webpages.
Refresh (Purple) Refreshes the information on the current page.
Installation Guide
31
Page 32

Features
This menu enables the activation of system features such as Email Reporting.
IMPORTANT: The Features menus are not available when the unit is operating in Analogue mode.
System (Red) Opens the System Features page
Network (Green) Opens the System Features Network page (below)
Video (Yellow) Opens the System Features Video page (below)
Other (Blue) Opens the System Features Other page (below)
Refresh (Purple) Refreshes the current page
System Features
32
User Logging Enable this option to activate User Logging, refer to ‘Appendix A’ for
further information regarding the User Logging function.
Email Reporting Select this option to activate the Email Reporting function, refer to
‘Network Settings-E-mail’ for more information.
Note: When de-selected here, the ‘Email Reporting’ menu will no longer be displayed in the menu tree.
Remote Reporting Select this option to activate the Remote Reporting function, refer to
‘Network Settings-Remote Reporting’ for more information.
Oracle Dome
Page 33

Note: When de-selected here, the ‘Remote Reporting’ menu will no longer be displayed in the menu
tree.
Automatic FTP Download Select this option to enable automatic FTP downloads to upgrade the
unit and/or the webpages, refer to ‘Network->FTP Download’ for more
information.
Note: When de-selected here, the ‘Automatic FTP Download’ menu will no longer be displayed in
the menu tree.
SMB Server Support Select this option to activate the SMB (Server Message Block) le
sharing function. When activated, the SMB protocol allows the unit
to access PCs operating the Windows operating system (and Linux
machines running Samba). This enables sharing of les and directories
to/from the unit. The name of the SMB Workgroup on the network
must be correctly entered in the SMB Workgroup option (see below).
It is important that the Server Name assigned to the unit via ‘Network
Settings->Server Name’ is unique within the workgroup being used.
To access the unit via a PC running SMB (and has access to the
same Workgroup); open My Network Places-Entire Network- Microsoft
Windows Network. The Workgroup containing the unit and PC(s)
should then be available. Files and folders can then be copied/added
as required.
Camera Masking Select this option to activate the Camera Masking function, refer to
‘Alarm Settings-Masked Cam Detection’ for more information.
Note: When de-selected here, the ‘Masked Camera Detection’ menu will no longer be displayed in the
menu tree. Camera Masking
System (Red) Select to open the System->Features->System page
Network (Green) Select to open the System->Features->Network page
Video (Yellow) Select to open the System->Features->Video page
Other (Blue) Select to open the System->Features->Other page
Refresh (Purple) Refreshes the information on the current page.
Installation Guide
33
Page 34

System Features Network
34
Secondary Web Port If the default port setting for web serving has already been allocated,
it is possible to congure a second port number i.e. the secondary web
port can be set to 8000 if the default web port (80) is blocked by the
network or rewall.
Use Record Proles for Tx High This option sets the Video Transmission prole for the ‘High’ setting
to be identical to the settings (rate/quality/resolution) that are being
recorded.
Telem UDP Port Selection Select ‘Automatic’ to enable the unit to select a suitable port for
telemetry purposes. Select ‘Default’ to use the default port settings
(1025). Select ‘User Dened’ to use settings entered in the ‘Telemetry
Port’ option.
Samba Workgroup Enter the name of the Samba workgroup to enable sharing of les and
directories to/from the unit. To access the unit via a PC running SMB
(and has access to the same Workgroup); open My Network Places-
Entire Network- Microsoft Windows Network. The Workgroup containing
the unit and PC(s) should then be available. Files and folders can then
be copied/added as required.
Auto IP Override This is defaulted to allow zero conguration at the factory. Select
Disable to prevent Zero Cong address negotiation.
Max Client Connections This setting limits the number of client connections to the server.
The default value is 256 but could be increased if there is heavy
network trafc.
Oracle Dome
Page 35

ARP Cache Size This setting limits the number of cache entries available in the ARP
TCP Reassembly Queue Limit This setting limits the maximum number of TCP segments allowed in
System (Red) Select to open the System->Features->System page
Network (Green) Select to open the System->Features->Network page
Video (Yellow) Select to open the System->Features->Video page
Other (Blue) Select to open the System->Features->Other page
Refresh (Purple) Refreshes the information on the current page.
table. The default setting of 256 is adequate for most instances
the reassembly queue, to protect against a common DoS attack.
System Features Video
Installation Guide
Detected Video Standard
Video Resolution (h x v) Allows selection of the resolution, options are 704 x 576, 704 x 512 and
Deinterlace Filter
Comb Filter Enable this option to activate the Comb Filter function. Comb Filter can
Disable Transcoding Select to disable the unit’s transcoding capabilities. In normal
The unit automatically detects the video standard being used i.e. PAL/NTSC.
640 x 512
Select this option to improve display clarity and minimise the comb effect
that may be visible when recording high motion scenes in high resolution.
help improve the ne details of a video signal image by ltering the
luminance and chrominance separation process.
circumstances this should always remain enabled, however it can be
useful to disable the feature when conducting maintenance.
35
Page 36

3D Input Filter Advanced input ltering to the video codec, providing input signal
Segment Aspect Ratio This setting control how a 4:3 image is displayed in a multi-screen or
Local Display Timeout When in IP mode it is desirable to switch off the analogue output to gain
System (Red) Select to open the System->Features->System page
Network (Green) Select to open the System->Features->Network page
Video (Yellow) Select to open the System->Features->Video page
Other (Blue) Select to open the System->Features->Other page
Refresh (Purple) Refreshes the information on the current page.
noise reduction. It’s primary purpose is to reduce noise observed when
viewing standard denition cameras or HD monitors. Options are Off,
Time Domain Filter, Spatial Filter, or Both.
wide screen format on the local viewer. The available display segment
changes depending on the number of multi screen images selected for
display. Stretch forces the image to ll the available display segment.
This may result in some distortion of the display image. Zoom Fit forces
the frame to ll the available segment completely and proportionally.
Consequently some of the image at the top and bottom of the frame
may be cropped. Frame Fit forces the frame to ll the available
segment proportionally, resulting in black bars left and right on some
multi display choices.
CPU time. This option deactivates the analogue output after ‘x’ minutes.
If set to ‘0’ the analogue output will not be deactivated.
36
Oracle Dome
Page 37

System Features Other
Installation Guide
Auto Update Web Variables This is used to enable/disable the conguration webpage auto update
acceptance option which is displayed when the conguration webpage
version has been updated.
The default is to auto accept and update the conguration pages.
Enable Event Search Page Select to enable the Event Search option.
Note: When de-selected here, the ‘Event Search’ menu will no longer be displayed in the menu tree.
Enable RVRC page Select this option to activate the RVRC Remote Set/Unset/Override
function, refer to ‘Record Settings-RVRC’ for more information.
Note: When de-selected here, the ‘RVRC’ menu will no longer be displayed in the menu tree.
System (Red) Select to open the System->Features->System page
Network (Green) Select to open the System->Features->Network page
Video (Yellow) Select to open the System->Features->Video page
Other (Blue) Select to open the System->Features->Other page
Refresh (Purple) Refreshes the information on the current page.
37
Page 38

Maintain
This menu allows the unit to be reset to the factory default conguration. Previous upgrade les can also
be cleared from the unit using this page.
Note: The colour coded buttons will not be available when the unit is operating in Analogue mode.
38
Conguration
Default (Green) Select to return the unit to its factory default settings.
Note: Selecting the Default button will cause the system to reboot.
Purge old upgrade les The les from previous upgrades can be purged to free space on the
unit.
IR Detector Timeout The unit can be operated from a standard Dedicated Micros remote
control until the IR Detector Timeout period expires.
Reset (Red) Select to reboot the unit.
Default (Green) Select to return the unit to its factory default settings.
Oracle Dome
Page 39

Display
The Display menu allows settings for the local viewing client to be established and user access to the
system.
IMPORTANT: The Display menu will not be available when the unit is operating in Analogue mode.
The Viewer Defaults page allows the Viewer menu settings to be congured.
The User Accounts page helps protect conguration procedures by limiting access to specic users via
accounts and passwords.
Installation Guide
39
Page 40

Viewer Defaults
The units Viewer function allows remote users to simulate local operation over a network. This menu
allows conguration of settings for the Viewer function, refer to ‘Operating The Viewer’ for more
information regarding the Viewer.
40
Default Image Format Images from cameras can be displayed in either JPEG or
MPEG format. Default settings can be congured for accessing the
Viewer function via a low bandwidth connection (WAN) or a higher
bandwidth connection (LAN).
Default Image Req Images displayed full screen in the Viewer menus can be shown
in either High Medium or Low resolution. Default settings can be
congured for accessing the Viewer function via a low bandwidth
connection (WAN) or a higher bandwidth connection (LAN).
Oracle Dome
Page 41

Applet Location The location of the unit’s Viewer menu applet is displayed. The default
location will always be the applet installed on the unit. If accessing
multiple units via a remote connection, all can be assigned the same
Viewer applet. This will lessen the load time required when accessing
different systems.
For example, if a local unit and a remote DVR are to be accessed, it is
possible to set the Applet location for both DVRs as the local unit.
If viewing the unit remotely, Dedicated Micros provide a remote applet
located on the Dedicated Micros website (www.dedicatedmicros.com/
software_release/windows/viewer-applet.jar). Due to possible bandwith
restrictions on the network the DVR is located, using this remote applet
may improve data transfer speeds.
Set Location Select the applet location. Choose from ‘Default location’ i.e. the
applet installed on the unit; or the ‘Dedicated Micros website’
option i.e. the remote applet.
Reset (Red) Select to reboot the unit.
Refresh (Purple) Refreshes the current page
Installation Guide
41
Page 42

User Accounts
The unit can protect conguration, control FTP and viewing rights by limiting access via user names and
passwords.
42
Account Types The available account types for which users and passwords can be
assigned privileges are:
• Admin FTP Assigning username and password
requirements for the Admin FTP function will
limit access to the unit via an FTP connection.
• Video FTP Assigning username and password
requirements for the Video FTP function will
limit access to the Video FTP archiving feature
(used with NetVu ObserVer).
• Telnet Assigning username and password
requirements for Telnet connections will limit
Telnet access to the unit (Telnet can be used to
upgrade the unit).
• Serial Assigning username and password
requirements for Serial connections will limit
access via a Serial link.
Oracle Dome
Page 43

• Menu Conguration Assigning Menu Conguration access privileges
will limit access to the Conguration menus
when viewed locally. When implemented, the
user will be prompted for a username and
password before access to the Conguration
menus (via the main menu) will be granted.
• Local Users Assigning Local Users access privileges will
limit access to the Viewer pages for local users.
When implemented, the local user will be
prompted for a username and password before
access to the Viewer pages (via the main
menu) will be granted.
• Remote Users Assigning Remote Users access privileges will
limit access to the Viewer pages for remote
users. When implemented, the remote user
will be prompted for a username and password
before access to the Viewer pages (via the
main menu) will be granted.
When granting access privileges to Local and Remote Users, it is possible to limit access to specic
cameras. Using the Camera Selection segment of the Add New Account menu, enter those cameras
for which access will be permitted. Select the cameras in accordance with the input channel they’re
connected to on the rear of the unit. For example, if wanting to allow access to camera 1 to 3 inclusive,
enter: 1-3. If wanting to grant access to cameras 1,3 and 6, enter 1,3,6. If no camera data is entered,
access will be allowed to all connected cameras in both live and playback modes.
Note: There are no default usernames and passwords for any of the Account Types. If none are
assigned, access will be granted to all users and no request for a username and password will be
made.
Account List When an Account Type is highlighted, details of users with access will
be displayed.
Add Highlight an administration feature i.e. Serial and select ‘Add’. Enter the
new User Name and Password. That user’s name will now be displayed
in the account list.
Modify/Delete To modify or delete a user’s settings, highlight the user in the list and
press the relevant button to Modify or Delete.
IMPORTANT: If passwords are implemented and then forgotten, it is likely the unit will need to be
returned to Dedicated Micros for unlocking.
Add (Red) Highlight an administration feature i.e. Serial and select ‘Add’. Enter the
new User Name and Password. That user’s name will now be displayed
in the account list.
Modify (Green) To modify user setting, highlight the user in the list and press to Modify.
Delete (Yellow) To delete a user, highlight the user in the list and press to Delete.
Account Info (Blue) Select to display general information regarding the various
account types.
Installation Guide
43
Page 44

Camera
The Camera menu allows for camera conguration.
The Dome Settings menu contains all the submenus for conguring dome features.
The Telemetry Setup Page allows the telemetry mode and termination to be congured.
44
Oracle Dome
Page 45

Dome Settings
The Dome Settings menus allow conguration of features on the unit. Refer to the individual menus for
further details.
Note: The colour coded buttons will not be available when the unit is operating in Analogue mode.
Note: Page appearance may differ depending on whether the unit is operating in Analogue or IP mode.
The Status page details fundamental information regarding the status of the unit i.e. the model type and
the version of software/rmware installed.
The Presets page allows Preset positions to be congured and stored.
The Sectors page enables the cameras 360 degree eld of view to be effectively split into 32 segments.
These segments can be named and displayed via the On Screen Display (OSD Advanced).
The Patrols page allows camera patrol sequences to be established and congured. The Patrol feature
uses established preset positions to automatically pan, tilt and zoom the camera in the selected
sequence.
The OSD page allows the Dome OSD Advanced (On Screen Display) information to be congured. This
text will accompany displayed camera images in the Viewer menus.
The Privacy Masks page allows privacy masking to be established and congured. The Privacy Mask
feature can be used to ‘blank out’ sensitive or private areas which appear in the cameras eld of view.
The Camera page page allows features such as white balance and shutter speed to be congured.
The Misc page allows adjustment of the dome pan and tilt speed and enabling of the auto ip feature..
The Event Settings page allows actions to be established and congured for the Dome camera following
an alarm. A Home position can be established and the delay time set for what period of inactivity is
required before the camera will be sent to its home position.
Installation Guide
45
Page 46

Status
This menu details information regarding the status of the Inniti unit, notably the model type, current
temperature and the version of software/rmware installed.
46
Camera Displays the camera channel.
Camera Title Title assigned to the selected camera channel.
Dome Model Details the product model.
Dome Serial Number Identies the serial number of the specic camera.
Dome System Name Displays the name assigned to the camera on the System Settings-
>Attributes page
Camera Model Displays the camera model information
Total Time On Details the operational life time of the camera to date.
Total Time Active Details the total time that PTZ has been in use
Time Since Restart Details the time since the camera was last reset.
Current Temp Details the current temperature of the camera unit.
Max Temp Details the maximum temperature the camera unit has reached.
Min Temp Details the minimum temperature the camera unit has reached.
Software Version This identies the version of software the camera unit is running.
Telemetry Firmware Version This identies the telemetry processor software version
Bootloader Version This identies the version of bootloader version on the camera.
Reset (Red) Select to reboot the unit.
Oracle Dome
Page 47

Default (Green) Select to return the unit to its factory default settings.
Refresh (Purple) Refreshes the information on the current page.
Installation Guide
47
Page 48

Presets
This menu allows Preset positions to be congured and stored for the unit.
48
Camera ID Selected camera channel.
Camera Title Title assigned to the selected camera channel.
Preset Select a preset number (1 to 100).
Preset Name Enter a recognisable name for the Preset (up to a maximum of
25 characters).
Save Select to save the entered preset title to the unit and the Inniti camera
memory.
Store (Red) Select this button to store the current preset position to the Inniti
camera’s memory.
Goto (Green) Select this button to immediately send the camera to the currently
stored preset position.
Delete (Yellow) Select this button to delete the currently displayed preset conguration.
Refresh (Purple) Refreshes the current page.
Oracle Dome
Page 49

Sectors
This menu allows the Dome camera’s 360 degree eld of view to be split into 32 segments. These
segments can be named and set to accompany the displayed camera image via the OSD Advanced
menu. They can be used to aid an Operator in quickly identifying the current camera position.
Installation Guide
Camera ID Selected camera channel.
Camera Title This is the title assigned to the selected camera channel.
Sector Select from sector 1-32.
Sector Name Enter a name for the selected sector (up to a maximum of
25 characters).
+ Use the + button to zoom the camera view IN.
- Use the - button to zoom the camera view OUT.
Navigation Buttons Use the four navigation buttons to position the camera view.
Refresh (Purple) Refreshes the current page
49
Page 50

Patrols
This menu allows camera patrol sequences to be established and congured for the unit. The Patrol
feature utilises established preset positions to automatically pan, tilt and zoom the camera in the selected
sequence.
50
Camera ID Selected camera channel.
Camera Title Title assigned to the selected camera channel.
Patrol Up to four Patrol sequences can be established.
Patrol Name Enter a recognisable name for the Patrol.
Save Select to store the preset sequence to the unit and the camera memory.
Preset Select a pre-established Preset.
Speed Select the Speed the Patrol will progress to the next Preset position
(the speed can be set as a percentage of maximum capability).
Dwell Select the Dwell time (in seconds) the Patrol will remain at this Preset
position.
1-32 Up to 32 individual positioning manoeuvres can be added to
a Patrol.
Play (Red) Select to activate (play) the current patrol sequence.
Refresh (Purple) Refreshes the current page.
Oracle Dome
Page 51

Privacy Masks
This menu allows Privacy Masks to be established and congured for the unit. The Privacy Mask feature
can be used to ‘blank out’ sensitive or private areas which appear in the cameras eld of view.
Installation Guide
Camera Selected camera channel.
Camera Title Title assigned to the selected camera channel.
Mask Up to 24 separate masked areas can be created.
Mask Colour The colour of the mask can be selected from the drop down list. The
Save Select to store the mask
Note:
Select ‘Start New’ to begin creation of a privacy area. A black rectangle will then be displayed superimposed
across the camera view. Point the camera to the exact centre of the area requiring the privacy mask before
pressing the ‘Start New’ button. The joystick will then control the shape and size of the mask. Click the OK
button to accept the shape on screen, the click ‘Finish New’ to save the mask.
Start New (Red) Select this option to begin creation of privacy mask.
Finish New (Green) Select this option to nish creation of privacy mask.
Show (Yellow)
Delete (Blue) Select this option to delete the currently displayed privacy mask.
Refresh (Purple) Refreshes the current page.
default is black.
Select this option to show camera view with existing privacy
mask displayed
.
51
Page 52

OSD
This menu allows the Dome’s OSD Advanced (On Screen Display) information to be congured. This text
will accompany displayed camera images when the camera is congured in Analogue mode.
52
Preset Title Select desired position to locate the Preset Title information.
Sector Title Select desired position to locate the Sector Title information.
PTZ Display Select desired position to locate the PTZ Display information.
Alarm Name Select desired position to locate the Alarm Name
Position information.
For all above functions, the available positions are:
Top Left, Top Right, Bottom Left, Bottom Right and Off (No information
displayed).
All options are then split into three further sections; 1,2 and 3.
This relates to the display line i.e. Top Left 1 would be the very top line,
Top Left 2 would be the line below etc. This enables information to be
‘stacked’ in one segment of the screen.
Save (Grey) If the page is accessed via the GUI on a DVR, this will store OSD
Advanced Settings to the unit and in the dome. If accessing the dome
directly, this will store OSD Advanced Settings in the Oracle Dome
camera memory.
Refresh (Purple) Refreshes the current page
Oracle Dome
Page 53

Camera
This menu allows settings for the camera to be established and congured.
Installation Guide
Save (Grey) Select to store the settings.
Camera ID Selected camera channel.
Camera Title Title assigned to the selected camera channel.
Backlight Comp Select to activate Backlight Compensation. This feature compensates
for back-lit scenes by enhancing objects which would previously have
been in silhouette.
Auto Slow Shutter The auto slow shutter feature enables the camera to automatically
decrease the shutter speed in low light settings to help maintain quality
of displayed images.
Auto Focus The Auto Focus feature enables the camera to best focus on its current
view. Select to activate.
HyperD Mode When selected, the dynamic range of the camera is increased. This
feature is available on Day/Night cameras only.
Digital Zoom Select to activate the Digital Zoom function e.g. the camera will zoom
within the actual image.
Optical Zoom Limit Select to limit the Innitis optical zoom function. By default ‘100%’
is selected and the camera can zoom to its maximum capabilities.
The optical zoom function can be limited to between 75% and 100%
magnication.
53
Page 54

Cut Filter Units with day/night cameras have an Infrared Cut Removal (ICR)
Alternatively ICR switching can be triggered in response to an alarm
White Balance The White Balance feature enables the camera to compensate for
Exposure This setting maintains optimum contrast settings for the viewed image/
Shutter Speed If the Exposure feature is to be manually congured, enter the shutter
Near Focus Limit Dictates the minimum distance that the unit can auto-focus on, to
Refresh (Purple) Refreshes the current page.
function which can enhance the camera’s sensitivity in low light
conditions as well as allowing infrared illumination to be used (infrared
is blocked by the IR cut lter). When ICR is ON, the camera switches to
monochrome mode, the IR cut lter is removed and the camera is at its
most sensitive. The default setting for the camera is AUTO ICR where
the lter is controlled automatically dependent on the scene brightness
determined by the camera. The camera can be forced to stay in colour
mode by setting ICR to OFF, or can be forced into mono with maximum
low light sensitivity by setting ICR to ON.
input. This allows a photocell sensor to be connected to one of the
unit’s opitional IP or analogue alarm box inputs to control the ICR.
This method can be used to avoid instability that may occur when the
camera controls the ICR switching in marginally low light conditions.
Removing the IR cut lter due to low light can cause enough of an
increase in scene brightness and video level to make the camera return
the IR cut lter and switch immediately back to colour mode (at which
point the video level drops and the process is repeated).
different lighting scenarios which can effect the colour quality of the
displayed image. Select ‘Auto’ for the camera to auto-compensate
for white balance depending on current view. Select ‘Indoor’ to
permanently set for best results in an indoor setting. Select ‘Outdoor’ to
permanently set for best results in an outdoor setting.
camera location. Select ‘Full Auto’ for the camera to auto-compensate
for best exposure settings depending on current view. Select ‘Manual’
to manually congure exposure settings. Select ‘Shutter Priority’ to
manually enter the shutter speed.
speed settings.
prevent the camera locking on an image on the protective screen
54
Oracle Dome
Page 55

Misc
This menu allows the miscellaneous settings for the camera to be established and congured.
Installation Guide
Save (Grey) Select to store the settings.
Camera ID Selected camera channel.
Camera Title Title assigned to the selected camera channel.
Auto Flip When the feature is activated, it will rotate a camera 180 degrees when
the camera reaches its maximum upper or lower extremity i.e pointing
directly upwards or downwards. This enables a camera to continue a
tilt manoeuvre i.e. if tilting in an upwards direction, when the camera
is pointing directly up, it will rotate 180 degrees and begin tilting in a
downwards direction. If unselected, a camera will stop when it reaches
its maximum upper or lower extremity.
PT Speed Scaling Allows the speed at which the unit pans and tilts to be reduced by a
percentage of the standard speed (50%, 70% or 100%) or to be set to
move expedientially, which will gradually increase to 100% the longer it
is held in position.
Refresh (Purple) Refreshes the current page.
55
Page 56

Event Settings
This menu allows actions to be established and congured for the Inniti camera following an alarm event.
A Home position can be established for the camera and the delay time set for what period of inactivity is
required before the camera will be sent to its home position.
56
Camera ID Selected camera channel.
Camera Title Displays the title assigned to the selected camera channel.
Tamper (Grey) Click to test the Tamper Event.
Event Name If required, enter a specic name for the alarm event.
N-O Select if the alarm sensor is normally open (with optional alarm box).
Enable Enables or disables monitoring of the alarm input (with opt. alarm box).
Action Select a preset position or a patrol action for the camera upon alarm
Relay Select an action for the relay. Select ‘Momentary’ for the relay to
Home Select to send the camera to its predetermined home position.
Action Select a preset or patrol from the accompanying drop down list. This
Delay seconds from last operation
Save (Grey) Select to store Event Settings to the unit and the camera memory.
event (with optional alarm box).
momentarily switch state. Select ‘Duration’ to switch relay status for the
duration of the alarm (with optional alarm box).
preset/patrol will now be set as the cameras ‘home’ position.
Select the time (in seconds) for which the camera is inactive i.e. no
operator input, before returning to its home position.
Oracle Dome
Page 57

Telemetry Setup
This menu allows telemetry protocols and RS485 data to be congured.
Installation Guide
Camera ID Selected camera channel.
Camera Title Displays the title assigned to the selected camera channel.
Telemetry Mode To switch telemetry mode,choose from the drop down list and
select ‘Change’.
Note DM-IP will not be available when the unit is operating in analogue mode.
RS485 Address Enter the RS485 address
RS485 Termination The last dome connected to the telemetry port should be terminated. Select
‘On’ if this dome is the last (or only) dome connected to the RS 485 port of
the DVR.
Note: Telemetry conguration changes will only take place after a system reset.
Save (Grey) Select to store Event Settings to the unit and the Inniti camera
memory.
Refresh (Purple) Refreshes the current page.
57
Page 58

ICR Settings
The ICR Settings menus allow conguration of the unit’s record functions. ICR settings can be congured
for normal operation, on alarm, by schedule and for set holiday and weekend periods. Selected video data
can be saved and protected. Refer to the individual menus for further details.
IMPORTANT: The ICR Settings menu will not be available when the unit is operating in Analogue mode.
The Default page allows the basic Recording settings to be edited.
The Prole Record page allows the recording conguration to be based on specic priorities. The record
rate and quality can be customised to respond appropriately to the alarms and time of day. A high degree
of control and exibility is possible using these options.
The Protect Video page allows previously recorded data to be protected and retained. If needed, all
recording can be halted and saved video deleted.
The AoE page allows conguration of the units ATA over Ethernet (AoE) function. AoE is a network
protocol designed for simple high-performance access of storage devices over Ethernet networks
Importantly the external storage device must be located on the same network as the unit.
The Video Storage page displays drives that are available for video recording and allows the formatting
and allocation of these devices.
58
Oracle Dome
Page 59

Prole Record
It is possible to set the unit recording conguration based on specic priorities. The MultiMode recording
feature offers the ability to set different recording rates, resolutions and compression formats across
unset, set and override modes for each individual camera. By varying the quality, bit rate and le size
of recorded images, the MultiMode function enables the recording capabilities of the unit to be greatly
increased.
Note: This page is only relevant if images are being recorded to the camera. If a DVR is being used,
recording direct to the camera may be disabled.
Simple Record
Installation Guide
Menu View Switch to the Advanced Prole Record menu.
Days Recording Displays the record duration possible using the current conguration.
Unset/Set/Override Normal Shows the recording prole used by the camera if no Timer Functions
are applied and the camera is operating under Normal (non Event)
conditions, refer to the ‘Schedules’ section for further details.
Unset/Set/Override Event Shows the recording quality that will be used by the camera during an
Alarm or Event. Note that Set and Override schedules will be used only
when Timed Schedules are applied, refer to the ‘Schedules’ section for
further details.
Note: Unset, Set and Override modes may be renamed via Record Settings->Schedule.
Comp Select image compression format (MPEG, JPEG or H264).
59
Page 60

PPS The accompanying dropdown list allows the number of frames captured
The pictures per second (pps) option allows either 6, 5, 2, 1, 0.5, 0.25
Pictures can also be recorded at 1/4, 1/2 or 3/4 Real Time.
To disable record, choose the ‘No Record’ option.
Select ‘User Dened’ to use settings established in the Advanced
Quality The accompanying dropdown list allows the quality of recorded images
Note: The higher the Quality setting, the greater the storage space needed.
Refresh (Purple) Refreshes the current page
per second to be set.
or 0.1 pps to be recorded.
Prole Record menu.
to be set. Select from Maximum, Very High, High, Medium, or Low.
Select User Dened to use settings established in the Advance Prole
Record menu.
60
Oracle Dome
Page 61

Advanced Record
Installation Guide
Menu View Switch to the Simple Prole Record menu.
Note: When Advanced Record settings have been changed, it is not possible access the Simple
Record menu until the newly congured Advanced Record settings have been applied. To do this,
open the Record menu and select the ‘Save’ option. It will then be possible to return to the Prole
Record menu and access Simple Record.
Days Recording Displays the record duration possible using the current conguration.
Channel Displays the Camera Name.
Unset/Set/Override Normal Shows the recording prole used by the camera if no Timed Schedules
are applied and the camera is operating under Normal (non Event)
conditions, refer to ‘Schedule’ for further information.
Unset/Set/Override Event Shows the recording quality that will be used by the camera during
an Alarm or Event. Note that Set and Override schedules will be used
only when Timed Schedules are applied, refer to ‘Schedule’ for further
information.
Comp Select image compression format (MPEG, JPEG or H264).
Res Select image resolution format (4CIF, 2CIF, CIF or QCIF).
rate_kbps If MPEG4 is selected, the gure entered here will be the bit rate
allocated. A higher bit rate will provide better quality. MPEG bit rates
can be entered within the range of 45-2500K bits/second.
Size If JPEG is selected, the gure entered here will be the size of the JPEG
transmitted (in Kbytes). JPEG le sizes can be congured within the
range of 5-45Kbytes.
61
Page 62

PPS Select the number of pictures recorded per second.
GOP If using MPEG4 recording, select the number of images recorded within
Refresh (Purple) Refreshes the current page.
a GOP (Group of Pictures). A GOP consists of an I-Frame (keyframe)
and following P frames.
62
Oracle Dome
Page 63

Default
The unit has a range of pre-dened congurations available. As standard the unit can record at 5pps
MPEG4 and at a selected number of days. Alternatively the unit can be congured for 2pps JPEG
recording on each camera or for MultiMode operation (note that this will result in the record duration
being determined by the time period the unit is in alarm).
Note: This page is only relevant if images are being recorded to the camera. If a DVR is being used,
recording direct to the camera may be disabled.
Installation Guide
Days
Recording Displays the record duration possible using the current conguration.
Timed Expiry (Days) If required, all stored recorded video can be permanently deleted after a
Camera Settings Choose the rate of non alarm recording to be used from the range
Record Duration/Enhance Quality The recording duration can be limited to a set number of days; allowing
Default All (Green) Restore record settings to factory defaults.
Refresh (Purple) Refreshes the current page.
set number of days. Set to ‘0’ to de-activate this function.
of preset recording proles. Select from Normal Rate-MPEG4 5pps,
Normal Rate-JPEG 1pps or Normal Rate-MultiMode recording.
the recording quality to be enhanced for a shorter storage period.
63
Page 64

Protect Video
This menu allows the unit to automatically protect and retain recorded data in the camera. Previously
saved data can also be unprotected. Enter a start and end time and select ‘Reload List’ . All saved video
les from the chosen time period will be shown in the upper textbox. These recorded ‘PAR’ les can then
be selected and protected via their accompanying checkboxes and the Protect option. Selected video les
can also be unprotected via the Unprotect option.
The lower textbox provides a status report detailing which video les have been protected/unprotected.
64
Start Date Enter a start date to protect video.
Start Time Enter a start time to protect video.
End Date Enter an end date to protect video.
End Time Enter an end time to protect video.
Protect Length (days) Enter the number of days that selected les will be protected for.
Protect Select this option to protect recorded video for the selected
time period(s).
Unprotect Select this option to unprotect recorded video selected from
the list.
Reload List This will refresh the video list according to the selections made in the
Start Time/Date and End Time/Date dialog boxes.
Select None This de-selects all the available video les.
Select All This selects all the available video les.
Oracle Dome
Page 65

List From Date/Time This dialog box allows a search to be made within the protected video
list starting from a specic Time and Date.
List To Date/Time This dialog box allows a search within the protected video list to
conclude at a specic Time and Date.
Unprot all (Red) Select to unprotect all recorded video from the list
Protect (Green) Select to protect recorded video for the chosen time period
Unprotect (Yellow) Select to unprotect recorded video for the chosen time period
Refresh (Purple) Refreshes the information on the current page
Installation Guide
65
Page 66

AoE
This menu allows conguration of the units ATA over Ethernet (AoE) function. AoE is a network protocol
designed for simple high-performance access of storage devices over Ethernet networks. Importantly the
external storage device must be located on the same network as the unit. AoE does not rely on network
layers such as IP and TCP, making it non routable i.e. routers cannot be used to forward a packet across
disparate networks. AoE packets can only travel within a single local Ethernet storage area network
(adds a physical layer of security to the information). The stored video can only be accessed by plugging
directly into an ethernet socket in the same LAN as the host. This means AoE cannot be accessed over
the Internet or other IP networks, but makes AoE more lightweight (with less load on the host), easier to
implement, provides a layer of inherent security, and offers higher performance.
66
Logical Devices Connected AOE Devices - Any devices in this panel are being used by
the unit to store data. They can be freed by clicking on the
Release button.
Physical Devices Available AOE Devices - Any devices in this panel are available on the
network. They can be added to the storage capability of this unit by
‘claiming’ the storage. Unavailable storage is listed as Owned.Claimed
storage capacity can be ‘released’ in the top panel.
Refresh (Purple) Refreshes the current page.
Oracle Dome
Page 67

Video Storage
The Video Storage Allocation table displays drives that are available for video recording. Entries with the
prex ‘/HDD0’ indicate the units local hard drive (if installed), entries prexed by ‘/udd0’ are recordable
media connected to the unit via USB sockets (if tted), an entry prexed by ‘/mdd’ are installed SD cards.
Installation Guide
Device Entries with the prex ‘/HDDx’ (from 0 upwards) indicate the units local
hard drives (if installed), entries prexed by ‘/uddx’ (from 0 upwards)
are recordable media connected to the unit via USB sockets, an entry
prexed by ‘/mdd0’ is the installed SD card. Subsequent MDDx entries
are for extra SD cards (where tted).
Size The device returns information when it is interrogated on connection to
the camera, the size of the recordable media is amongst this data.
Partitions The device returns information when it is interrogated on connection to
the camera, the number of partitions is amongst this data.
Allocate Formatted media can be allocated to the camera to allow it to be
used for recording. DM recommends that media is formatted before
allocation, even if if has been used previously for video storage.
Realm Displays the status of the associated media.
Feedback Displays messages about the progress of formatting/allocation of the
media.
Format (Red) Prepares the media for video storage, refer to ‘To format additional
Video Storage’.
Stop Rec (Yellow) Suspends Recording on the unit
67
Page 68

Clear Video (Blue) Wipes the video from the drive to disable playback.
Refresh (Purple) Refreshes the current page
To format additional Video Storage
1. Plug a USB storage device into one of the available USB ports and click the purple Refresh
button. The newly connected device will be displayed with a ‘/UDD’ prex. The SD card (if
installed) will also be displayed and can be allocated in the same way. USB devices will be
prexed ‘/UDD’, SD cards will be prexed ‘/MDD’.
2. The device may require formatting. DM recommends the device is formatted even if it was
previously been used as video storage. Click on the ‘Format’ button adjacent to the device
listing to prepare the device for recording.
68
3. Allocate the formatted and mounted storage for video storage by clicking on the ‘Allocate’
button. Allocation takes between a few seconds and a few minutes, depending on the size of
the drive, and the Feedback column will display information about the allocation process. The
unit will require a Reset once allocation is complete.
Note: The unit application drive is protected, if it is allocated the unit will only remove the video folder.
Formatting any other device will remove all data. In either case recording on the system is halted
while formatting and, if already allocated, the formatted device will be de-allocated as a video
storage device
Oracle Dome
Page 69

The system displays a conrmation box to ensure the correct device has been selected.
Click OK to conrm, then reboot the system. Once the unit has rebooted, the system will
build the required PAR les ready for recording to commence, progress will be displayed
in the Feedback column.
Note: There will be a pause before recording begins, dependant on the size of the USB device as video
partitions are built.
Installation Guide
69
Page 70

Schedule
This menu allows the Timer Function names to be congured. The Timer Function enables the unit
to automatically be put into set/unset mode at specic times on specic days. This can help reduce
unnecessary alarm triggers. The mode can be set by the DVR that the camera is connected to.
When the unit is in Set or Unset mode, combine with different recording qualities and rates under normal
and alarm conditions for a high degree of control in a range of situations.
IMPORTANT: The Schedule menus will not be available when the unit is operating in Analogue mode.
The Setup page allows conguration of the schedule including naming the modes of operation and
controlling when the unit changes between modes.
The RVRC page allows a user to temporarily switch the unit’s system state into set/unset/
override mode.
70
Oracle Dome
Page 71

Setup
This menu allows the Schedule function to be congured. This enables the unit to automatically be put
into set/unset mode at specic times on specic days. This can help reduce unnecessary alarm triggers.
Combining when the unit is in Set or Unset mode with different recording qualities and rates under normal
and alarm conditions gives a high degree of control in a range of situations.
Installation Guide
Mode/Title Enables a name to be entered for Unset, Set and Override mode.
Note: Any changes to Mode titles here will affect the mode names displayed in the Prole Record, IP
Record and Zone Input menu pages.
Current Mode Shows the current timer mode according to the names entered in the
Mode/Title text boxes.
Day Species which Day of the week is being congured
NOTE: The next two descriptions utilise the standard name settings for the proles (SET, UNSET).
If these names have been changed on this page, these menu options will display the user
congured names.
UNSET Time Species what time in format HH:MM the UNSET recording settings,
congured on the Prole Recording page, will become operational
SET Time Species what time in format HH:MM the SET recording settings,
congured on the Prole Recording page, will become operational
71
Page 72

Note: The arrow button displayed next to each textbox allows settings to be replicated for those
cameras listed below. This will only affect the adjacent option i.e. Mode arrow will replicate the
Mode setting to all cameras below the clicked arrow.
Note: To disable one day, set both times to 00.00. To have the prole recording all 24 hours of a day,
set both times to 24.00
Refresh (Purple) Refreshes the current page.
72
Oracle Dome
Page 73

RVRC
This menu allows a user to temporarily switch the unit’s system state into set/unset/override mode. The
user will be required to enter their name and also the intended override duration. The action will be
logged.
Note: Refer to the Schedule menu for details of how to congure Set, Unset and Override modes:
Record Settings->Schedule.
Installation Guide
Current System Time The unit’s current date and time information will be displayed. This will
be logged with any override action.
System GMT offset in mins Shows the number of minutes between the time in the time zone
congured for the unit and GMT.
Current timezone Displays the congured time zone for this unit, as set on the System-
>Time and Date page.
Current PC Time The current date and time information of the PC currently being used
to view the webpages will be displayed. This will be logged with any
override action.
PC GMT offset in mins Shows the number of minutes between the time as congured on the
connected PC and GMT.
Current system state The current system state will be displayed i.e. Set, Unset or Override.
Note: The system state names displayed here will depend on those entered via the Schedule menu:
Record Settings->Schedule.
73
Page 74

Override duration (minutes) Enter a time period for the override procedure. After this time period,
Enter Your Name Enter your recognised user name. This will be logged.
Force UNSET(Green) Select to switch to Unset mode.
Force SET (Yellow) Select to switch to Set mode.
Force OVERRIDE (Blue) Select to switch to Override mode.
Refresh (Purple) Refreshes the information on the current page.
the system state will return to that congured via the Schedule menu
(for the current time).
74
Oracle Dome
Page 75

Alarm Settings
The Alarm Settings menus allow conguration of the unit’s alarm functionality. Individual alarm inputs and
alarm zones can be congured.
IMPORTANT: The Alarm menus will not be available when the unit is operating in Analogue mode.
The Contacts Action page allows conguration of Prole change, Alarm Reporting and Database Entry
when a contact is triggered.
The Masked Camera Det(ection) page allows cameras to be enabled for ‘masked’ detection based on a
threshold contact value and dwell time.
The Alarm Response page enables conguration of responses following an VMD/Activity
Detection trigger.
The Activity page allowed activation and conguration of the Activity feature on all video inputs. The
Activity feature enables cameras to automatically detect any movement/changes within the video scene.
This can trigger a number of operations such as FTP alarm notication or an increase in the recording
rate.
The VMD page enables the unit’s VMD (Video Motion Detection) to be set-up. VMD allows a camera to
automatically detect if there is any movement/changes within specic areas of the video scene.
Installation Guide
75
Page 76

Contacts Action
The Contacts Action page allows conguration of Prole change, Alarm Reporting and Database Entry
when a contact is triggered.
76
Contact Select a Contact to congure.
Copy to All (Grey) Select to copy the conguration to all subsquent Contacts.
Create Database Entry An alarm activation will be added to the database. The alarm title will be
used as part of the entry information.
Prole Change Select to enable the unit to switch from Normal to Event recording
following alarm activation.
Alarm Reporting This must be enabled to allow the unit to send an alarm notication to
an external destination i.e. an RVRC.
Rem Report (Red) Select to open the Network->Remote Reporting menu
Alarm Event (Blue) Select to open the Camera->Dome Settings->Event menu
Refresh (Purple) Refreshes the information on the current page
Oracle Dome
Page 77

Masked Cam Det
The unit has the capability to identify if a video input has been covered (by hand, spray paint, etc.) to
prevent video images being viewed and recorded. The Camera Masking option takes the input levels of
contrast and compares these against a user dened minimum contrast level. If the video input goes below
this user dened level an event is generated on the unit.
Installation Guide
Camera Displays the camera number and camera title as congured on the
On Enables or disables the feature on the camera.
Dwell
Threshold Denes the threshold the system uses to dene that a camera is
Note: In low light conditions, enter a gure below the contrast threshold (see below). Experiment with
camera masking alarm activation until a gure is found that avoids false alarms.
Contrast D
On Mask Select the alarm that will be activated on camera masking.
Refresh (Purple) Refreshes the information on the current page
Camera Setup page.
This is the delay the unit will wait before declaring the camera is masked.
masked. It will be necessary to adjust this gure to avoid false alarms.
enes the contrast threshold the system uses to dene that a camera is
masked. Different cameras have different characteristi
cs.
77
Page 78

Alarm Response
This menu enables response conguration following an alarm trigger on a selected camera channel.
78
Video Alarm Pulse Ext (s) The pulse extension extends the trigger period to avoid double triggers
Channel Select the camera input for conguration from the drop down list.
Copy To All Select to copy the current Activity Response settings to all
Detection Type
Note: Whichever Detection option is selected here, will result in the camera channel being only
available for editing in the relevant conguration menu i.e. if Activity is selected for Channel
this channel can only be edited for Detection in the Activity Setup menu and not the VMD
Conguration menu.
Video Alarm To Trigger Select ‘Simple Response’ to trigger specic chosen responses from the
Create Database Entry When selected, an alarm entry will be added to the Event database.
Prole Change Select to enable the unit to switch from Normal to Event recording
Alarm Reporting
Alarm 24Hr This will ensure that Activity Detection is permanently enabled on this
occurring, i.e. If a second incident is received, after the rst alarm is
nished but within this period, the unit will not create a new event.
camera channels.
Each camera input can be congured for either ‘VMD’ or ‘Activity’ detection. To
assign no detection settings to the camera, select ‘None’
1;
options detailed below.
following alarm activation.
This must be enabled for the unit to automatically connect on alarm.
camera channel.
Oracle Dome
Page 79

Add Still Image This will record a still image of the trigger along with the standard
recording. This can then be sent on to an external destination.
Protect Alarm Images Select to automatically protect alarm images from being overwritten.
Enable in Unset This will enable Activity Detection when the unit is in Unset operation
mode.
Enable in Set This will enable Activity Detection when the unit is in Set operation
mode.
Enable in Override This will enable Activity Detection when the unit is in Override operation
mode.
Note: Unset, Set and Override modes can be given more recognisable titles i.e. Day, Night, Weekend via the
Schedule menu (Record Settings->Schedule).
Refresh (Purple) Refreshes the information on the current page
Installation Guide
79
Page 80

Activity
The unit supports Activity Detection to enable the camera to automatically detect any movement/changes
within the video scene; this can trigger a number of operations such as FTP alarm notication and an
increase in recording rate. A still image of the selected camera will be shown in the Grid Editor screen. To
establish an Activity zone, edit the cells displayed across the image.
This option should be used in conjunction with the Alarm Response page.
80
Global Activity Mode Select ‘Always Active’ for Activity mode to be in constant operation.
Activity Channel Displays the images from the corresponding video source.
Activity Sensitivity This option allows the sensitivity setting to be established for the activity
grid being congured. There are ve settings to choose from: Indoor
High, Indoor Low, Outdoor High, Outdoor Low, Very Low.
Grid Editor Use the Grid Editor by placing cells in areas of the camera view where
movement will trigger an alarm by clicking the mouse on the grid cells
to enable/disable.
Reload Img (Red) This option will update the still image displayed in the Grid Editor.
Set All (Green) This option will insert a default square of 16 x 16 cells across the
displayed video image.
Clear All (Yellow) This option will clear all entered cells.
Refresh (Purple) Refreshes the current page.
Oracle Dome
Page 81

VMD Conguration
The unit supports VMD (Video Motion Detection) on all video inputs and allows cameras to automatically
detect if there is any movement/changes within the video scene.
Note: Video Motion Detection enables a greater degree of control over detection settings and
conguration than the Activity Setup function. Each of the 16 VMD Zones can be directly
sized and congured to suit specic requirements. VMD can only be accessed and congured
remotely via the webpages.
Installation Guide
Camera This is a drop down list of the video inputs on the unit, selecting one
of the inputs will display the corresponding video source. Ensure this
corresponds with the selected Channel.
Zone There are 16 VMD zones within the image that can be individually
congured, select the zone from the drop down list.
A selected zone can be re-sized by clicking the mouse button (use
the USB mouse if viewing on a local monitor) and then moving and
clicking the mouse again. A rectangle will then be displayed based on
these two selected points.
81
Page 82

Mode The zone mode controls when the reference image is taken for
Pixel Count (%) This value is set as a percentage and equates to the percentage of
Pixel Change (%) This setting is a percentage value of the overall change required in the
Global Activity Mode Three options are available for Activity activation (specically in
Reload Image (Red) This will update the reference image to the latest view during
Clear All (Green) Removes all dened zones from the image.
Default Grid (Yellow) Displays the default 16 zone grid across the whole image.
Refresh (Purple) Refreshes the information on the current page.
triggering VMD. The options are:
Normal - The reference image is updated approximately
every second. This will only allow small changes in
the scene without triggering.
Last trigger - The reference image is only updated when the
VMD is triggered and is best used under controlled
lighting, i.e so there are no false triggers due to
ambient light changes.
Static - The reference image is collected on startup and is
never updated. This would be used in ‘sterile’ areas
where there are no changes expected.
Zone disabled - This will disable the zone mode.
pixels in the selected zone that must change for the VMD event to be
triggered. The default setting is 20%.
grayscale to be included in the pixel count. The percentage change
is dened over the complete range of black to white, a 100% pixel
change would be from black to peak white. The default setting is 20%.
relation to a PTZ camera).
Selecting ‘Active while at Preset 1’ will result in Activity mode
functioning only when the camera is at preset position 1. Select ‘Active
while camera not in motion’ for Activity mode to function only when
the camera is still. Select ‘Always Active’ for Activity mode to be in
constant operation.
set up.
82
Oracle Dome
Page 83

Network Settings
The Network Settings menus allow conguration of the unit’s network functionality. Key network settings
can be established such as ‘xing’ the unit’s IP address and maximum transmission rate. Email, remote
reporting on alarm and FTP download can also be congured. Refer to the individual menus for further
details.
IMPORTANT: The Network menus will not be available when the unit is operating in Analogue mode.
The Network page allows conguration of the unit’s network connections such as the name assigned to
the unit and its IP address.
The Live Trans(mission) page enables JPEG and MPEG proles to be created for transmitting images via
a High, Medium or Low quality network connections to any viewing software or to another unit using this
one as an IP source.
The Multicast page allows recordings from the unit’s camera inputs to be forwarded to a port address;
enabling multiple viewers to view live data using a suitable media player without the need to directly
connect to the unit.
The E-mail page allows conguration of the Email feature. The unit can automatically transmit an email to
an SMTP Server following an event i.e. on receipt of an alarm or a camera failure notice.
The Remote Reporting page allows a Remote Video Receiving Centre’s (RVRC) conguration details to
be entered. The RVRC will then be contacted following a selected event occurring i.e. reported alarm or
camera failure.
The FTP Download page allows data to be archived to a central FTP server. This could be on receipt of
an alarm, Activity activation or at a scheduled time to back-up recorded video.
The Firewall page allows the user to block access to the unit via specic network port(s).
Installation Guide
83
Page 84

Network
This menu allows network settings to be congured if required. The unit is DNS compliant, and can
be referenced on the network using the congured server name (or serial number) if a DNS server is
available .
84
Server Name This eld can be edited to allocate a name to the unit. This would be used if
accessing the unit via a Domain Name Server (DNS).It will initially default to
the serial number of the unit.
IP Address An IP address can be manually allocated to the unit.
Sub Net A Subnet address of the unit network can be manually allocated.
Gateway This is the IP address of the default gateway (router).
Primary DNS This is the primary DNS server IP address for applications utilising
domain names.
DHCP If DHCP is being utilised, the assigned IP address will be
displayed here.
Note: If no IP address is manually congured, DHCP will automatically assign one. The unit interrogates the
network for a DHCP server, which assigns an available IP address. This IP address can change every
time the unit is powered up. If DNS is not available, it is recommended that DHCP be disabled by
entering a suitable, free, static IP address.
Tip: Use DHCP to locate a free IP address, then x the unit IP address to the free one by entering the details
into the IP address, subnet and gateway elds.
Max Transmission Rate kbits/sec This shows the maximum transmission speed for the network type
being used. If set to ‘0’, transmission speed is not limited in the camera.
Oracle Dome
Page 85

Note: This setting will limit and override any higher transmission rate entered in the Video Transmission
menu (Conguration menu->Live Trans).
Tx Image Buffers This is used in order to improve the picture delivery over Ethernet when
using a slow connection i.e. 256Kbps. A buffer setting of 1,2 or 3 is
available (default setting is 1).
Ethernet MTU Bytes This is the maximum transmit unit for the Ethernet packet. The MTU is
the largest physical packet size measured in bytes that the network can
transmit. By default this gure is set to 1500bytes.
Max Transmission Timeout ms This is the time (in milliseconds) the unit will wait to re-send a packet if
an acknowledgement is not received.
Reset (Red) Select to reboot the unit.
Rem Report (Green) Opens the Network Settings->Remote Reporting page.
Email (Blue) Opens the Network Settings->Email page.
Refresh (Purple) Refreshes the current page.
Installation Guide
85
Page 86

Live Trans
The unit transmits live images using JPEG or MPEG formats.
The NetVu ObserVer remote viewing software will use the settings congured on this page as the defaults
for JPEG & MPEG; High, Medium and Low settings.
86
High LAN/Medium WAN/Low VLBR This shows the transmission settings congured for a High quality
Comp Settings can be established for JPEG and MPEG compression
Res
Size_rate For JPEG, the gure entered will be the size of the JPEG transmitted
PPS This shows the number of pictures transmitted per second.
LAN (Local Area Network) connection, Medium quality WAN (Wide
Area Network) connection or a Low quality VLBR (Very Low Bit Rate
connection).
For MPEG and JPEG transmission, select image resolution settings
(4CIF, 2CIF, CIF or QCIF).
(in Kbytes). For MPEG4 the gure will be the bit rate allocated. A higher
rate will provide better quality picture display. JPEG le sizes can be
congured in the range of 5-45Kbytes and MPEG bit rates in the range
of 45-2500Kbits/second.
the actual images transmitted will depend on the bandwith of the link,
increasing the pictures sent per millisecond may introduce time lag
if bandwith is not sufcient. On MPEG transmission, increasing the
pictures sent will also reduce the quality of the images (as more images
are transmitted for the dened bit rate).
.
For JPEG,
Oracle Dome
Page 87

MPEG Type Select whether transmitted MPEG4 images are sent as RAW data or in
MPEG Quality The Quality of the MPEG data transmission can be set from CBR
I Frame Ratio Select the number of I Frames recorded between each P Frame
Note: An MPEG I-frame is considerably larger than a P-frame. The higher the IP ratio, the larger the
disk space required to store recorded images.
Refresh (Purple) Refreshes the information on the current page
GOV (Group of Video) format. RAW mode transmits a single I frame
and then a sequence of P frames (until a change in transmission is
detected). GOV mode sends I and P frames in a standard format i.e. I
to P frame ratio as set by the I Frame Ratio option (below).
(Constant Bit Rate) to High 32. A higher quality setting may result in a
lower transfer speed.
.
Installation Guide
87
Page 88

Multicast
The Multicast page allows video from the unit’s camera inputs to be forwarded to a port address, enabling
multiple viewers to view live data using a suitable media player without the need to directly connect to
the unit. In multi viewing scenarios, the demands on the unit are signicantly reduced, improving overall
performance.
This system has been validated using the ‘Videolan VLC media player for MS Windows.
The Videolan VLC media player can be downloaded free of charge from:
www.videolan.org/vlc/download-windows.html
Please refer to Appendix D for guidance on conguring the Videolan VLC media player.
Note: Multicast can only used for live viewing, requests for stored images and events will still need to
be made via the Viewer menu.
88
Separate IP for each camera Select to transmit each camera with a different multicast address and
the default port number.
Multicast Address Assign a unique IP address. This address is not assigned to any
‘physical’ unit. The VLC program will use this address (when congured
to do so) as its multicast group and access any broadcast images via
the congured port address (see below).
If there are multiple units using multicast, each one must have a unique
IP address.
Oracle Dome
Page 89

Multicast port Following conguration of the IP address, congure the port address.
The address will default to 1234.
Multicast Method Select the multicast forwarding method. Select from ‘SAP’ (to use
session announcement protocol operation), ‘HTTP’ (to use cgi control
operation) or ‘SAP+HTTP’ (both methods used simultaneously).
Enable Tick this option to enable multicast.
TTL (Time to Live) This option can be congured to limit which users can access the
images. Enter one of the following numbers:
0 - restricts video to the same host
1 - restricts video to the same subnet
32 - restricts video to the same site
64 - restricts video to the same region
128 - restricts video to the same continent
255 - is unrestricted in scope
Refresh (Purple) Refreshes the information on the current page
Installation Guide
89
Page 90

E-mail
The unit can automatically transmit an email to an SMTP server under numerous conditions i.e. on
start up, on receipt of an alarm, camera failure etc. This allows the unit to be installed in unmanned
applications where a Remote Video Response Centre (or Manager etc.) would be notied by email if any
of these conditions occur.
Note: This menu will only be displayed if ‘EMail Reporting’ is selected in the
System -> Features -> System menu.
90
Connection Prole It is possible for the email to be transmitted via the Ethernet network.
Mail Server Address This is the IP address or URL of the SMTP Server that the email will
Username Enter the login details for the email account used above.
Password Enter the login details for the email account used above.
Recipient Email This is the email address of the intended recipient.
Recipient Display Name
Reply to Email This eld must be congured if the recipient is to reply to an email. The
Reply To Display Name This is the ‘reply to’ name that will be shown in the email name eld.
This setting presumes that the unit is connected to a LAN or WAN and
allocated a valid IP address.
be sent to. The SMTP server will then forward this to the intended
recipient.
This is the addressee name that will be shown in the email name eld.
unit does not accept incoming emails therefore ensure this is a valid
email address.
Oracle Dome
Page 91

Sender Email These optional elds indicate the source of the email notication. If the
elds are left blank the unit will use the system name to create a sender
name.
Sender Display Name This is the sender name that will be shown in the email name eld.
Send on Startup Select to send email notication on startup.
Send on Alarms Select to send email notication on alarm activation.
Send on Camera Fail Select to send email notication on camera fail.
Send on Activity Event Select to send email notication on activation of the Activity Detection
feature.
Send Image Select to send the image from congured primary camera associated
with the triggering alarm.
Email Image Res Select the resolution settings for the image sent as an attachment in the
Email. Choose from: Thumbnail, LO (low res), MED (medium res) and
HI (high res).
Log Email Select this to add every email transaction that the unit issues to the
email log.
Test Email (Red) Select to send a test Email to congured recipient
Zone Act (Green) Select to open the Alarm->Zone Actions menu
Network (Yellow) Select to open the Network->Network menu
Rem Report (Blue) Select to open the Network->Remote Reporting menu
Refresh (Purple) Refreshes the information on the current page
Installation Guide
91
Page 92

Remote Reporting
This menu allows conguration of the settings to enable the unit to report to a Remote Video Receiving
Centre (RVRC) following alarm activation.
Note: This menu will only be displayed if ‘Remote Reporting’ is selected in the
System -> Features -> System menu.
92
Primary Hostname This is the IP address or URL of the initial host that the unit will transmit
Primary Dial Prole It is possible for the alarm message to be transmitted via the Ethernet
Secondary Hostname If the unit is unable to contact the primary host, an alternative route can
Secondary Dial Prole
Public (NAT) Address This is the public IP (or domain name) for a unit connected to the
Video Server Port This eld allows the RVRC to connect to the unit through a router that
an alarm message to.
network or a dial up connection.
be identied via a secondary host. If there is only one alarm receiving
IP address, you must enter the same details in both the primary and
secondary connection settings.
It is possible to select a separate dial prole for the secondary host.
Internet via a NAT Router or Firewall. This eld should be left blank if
NAT is not used e.g. a private network.
is using port forwarding e.g. if the video server does not appear on port
80 (HTTP), to the external network. Enter the port number used for
forwarding here if required.
Oracle Dome
Page 93

Alarm Server ref. ID This is the reference name/ID that will be presented to the RVRC
Remote Alarm Reporting
Remote Cam Fail Reporting Enabling this option ensures the unit reports camera failure on any of
Remote Startup Reporting This will send an alarm report when the unit starts up. Any system
ARC Ping Enabled
Alarm Responder Port This species the network port number used for reporting to the alarm
Dial Retry Time (secs) If the initial connection attempt fails, the unit will wait for the specied
Dial Count This species the number of times the unit will attempt to connect after
Zone Act (Green) Select to open the Alarm->Zone Actions menu
Network (Yellow) Select to open the Network->Network menu
Email (Blue) Select to open the Network->E-mail menu
Refresh (Purple) Refreshes the information on the current page
viewing application. It should therefore have some signicance to the
Operator.
This must be enabled for the unit to automatically connect on alarm.
the inputs to the RVRC.
resets will be identied.
Should the modem/router at the Alarm Receiving Centre be dormant, the
unit will ‘Ping’ the ARC prior to sending reporting data.
server. In normal circumstances this should be left at the default value
(23).
time period (in seconds) before attempting to re-connect.
a failed attempt. A setting of ‘0’ means no limit and the unit will continue
to try and connect until successful.
Installation Guide
93
Page 94

FTP Download
The unit can archive images to a central FTP (File Transfer Protocol) server. This could be on receipt
of an alarm, activation of the Activity Detection or at a scheduled time to backup recorded video. Using
FTP in a multi-unit application ensures that all les are stored in one central location for each of the units,
offering efcient le management and easy review capabilities.
Note: This menu will only be displayed if ‘Automatic FTP Download’ is selected in the
System -> Features -> Network menu.
94
Current Status Displays the status of the FTP function.
Last Download Status Displays the progress of an active FTP transfer.
FTP Server URL or name This is the IP address, URL or name of the FTP server the unit will
connect to for FTP image download purposes.
FTP Control Port Default 21 The default port for FTP use is port 21. If this port has already been
allocated on the network, it is possible to identify and allocate an
alternative port.
Status Server Port Default 23 The default port for the Server Status function is port 23, if this port
has already been allocated on the network, it is possible to identify and
allocate an alternative port number.
FTP Root Drive and Directory This is the directory where the images are to be stored, it is
recommended that a name associated with the unit be used for ease of
retrieval.
Oracle Dome
Page 95

Username If it is necessary to use an authentication process to access the FTP
server, enter the relevant username here.
Password If it is necessary to use an authentication process to access the FTP
server, enter the relevant password here.
Download options Select one of the following options from the drop down menu:
On Connection This will automatically start the Archive download when
the unit detects the archive destination is present.
Scheduled It is possible to force the unit to archive images at a
scheduled time, enter a time to activate this function
each day.
Polled This will set the unit to activate archive download at
regular intervals, the time is in minutes and is the
period between the end of one archive download and
the start of the next.
Manual only The archive process will only commence when the user
initiates the action.
Schedule time hh mm If ‘Scheduled’ has been selected in Download Options, enter a time for
the download to take place each day.
Poll time Minutes If ‘Polled’ has been selected in Download Options, enter the number
of minutes which will elapse between the conclusion of one archive
download and the start of the next.
FTP Download overrides recording When selected, recording is suspended until the FTP process has completed.
Watermark each partition This enables a watermark to be generated and stored in a text le
downloaded with the video to the FTP server (for each image partition).
This watermark is logged in the log le.
Clear video protection
after download This automatically clears the image protection from successfully
downloaded images.
Start Dload (Red) Initiates the download process
Refresh (Purple) Refreshes the information on the current page
Installation Guide
95
Page 96

Firewall
This menu allows the user to block access to the unit via specic network port(s).
96
Enable Ping Response Enabling this option will allow an external client to receive a response
when attempting to ‘ping’ the unit. Disabling this option will make the
unit less visible on the network.
Service Name Up to 32 Conguration settings may be entered.
Port Start / Port End Enter a start and end point for the ‘open’ port range. If a host tries to
communicate with the unit using a TCP/UDP port that is not within the
‘open’ range (even with a valid IP address), access will not be granted
to the unit. The enabled ports can be a range or single port address, if a
single port is needed then enter the same port number in the Start and
End options.
Type Select either TCP or UDP port types.
Open Select to open (enable) the congured port range.
By IP (Green) Select to open the Firewall Access by IP menu
Refresh (Purple) Refreshes the information on the current page
Oracle Dome
Page 97

Text
The Text menus allow conguration of the unit’s text in image and keywords functionality, refer to the
individual menus for further details.
The Text In Image page allows the unit to integrate text data with recorded images i.e. a cash register with
a camera positioned at the point of sale.
The Keyword page can be used in conjunction with the Text in Image function. A Keyword can be entered,
which when detected, will trigger an alarm.
Installation Guide
97
Page 98

Text In Image
It is possible to integrate the unit into a system were text information can be stored with relevant images
for review. This would be most useful in a Retail or Finance application were text data originating from a
cash register could be displayed in real time with the video images of the same Point of Sale.
Note:
This menu will only be displayed if ‘Text in Image’ is selected in the System Settings->Features menu.
98
Recorded lines per frame This controls how many lines of text are stored on the server, and not
how many are displayed on screen. This allows more data to be saved
than is shown.
Recorded characters per line Controls the width of the lines displayed on screen.
Text Timeout This setting controls how long, in seconds, the text is shown onscreen
(selecting 0 will show the text indenitely).
Channel Select the camera input for conguration from the drop down list.
Text Port Type Select the input source for Text in Image data. Select ‘Off’ to switch the
function off or ‘Network to use the unit’s Network port
Text Filter Select the text lter option from the drop down list. The options are:
Plain Text (default), RAW, EPSON, Laserjet, DM POS Receipt, DM
POS Journal, TVC-1066
Enable Keywords Enabling the Keyword feature, allowing the unit to treat certain pre-
programmed words received via the text stream as event triggers, refer
to ‘Keywords’ for guidance on creating Keyword triggers.
Oracle Dome
Page 99

Keywords Pulse Extension This feature allows multiple instances of a word received within a period
of time to be treated as a single event (i.e. if a congured Keyword is
detected again within the rst Keyword’s pulse extension period, the
second occurrence of the word will be ignored).
Reset Select to reboot the unit and apply changes.
Zone Act (Green) Opens the Alarm Settings -> Zone Actions page.
Keywords (Yellow) Opens the Features & Text -> Text -> Keywords page.
Refresh (Purple) Refreshes the current page
Installation Guide
99
Page 100

Keywords
This menu allows a specic keyword received via the text stream to be congured and enabled as an
event trigger. The ‘Enable Keyword’ function needs to be activated in the ‘Text in Image’ menu for this
feature
to operate.
100
Text Keyword The unit can be congured to react to a keyword appearing in text data
and treat it as an alarm zone input. In turn this generates events in the
event database. The keyword can be up to 20 characters in length. The
keyword will be active on the selected Zone keyword channel, refer to
“Zone Input - Input”.
Note: Refer to ‘Text In Image’ for further guidance on integrating text data.
Refresh (Purple) Refreshes the current page
Oracle Dome
 Loading...
Loading...