Dedicated Micros DM-CMVU720-N Installation

CamVu 720
Installation and
Conguration Manual
DM/CMVU720
DM/CMVU7200/N
Installation Guide
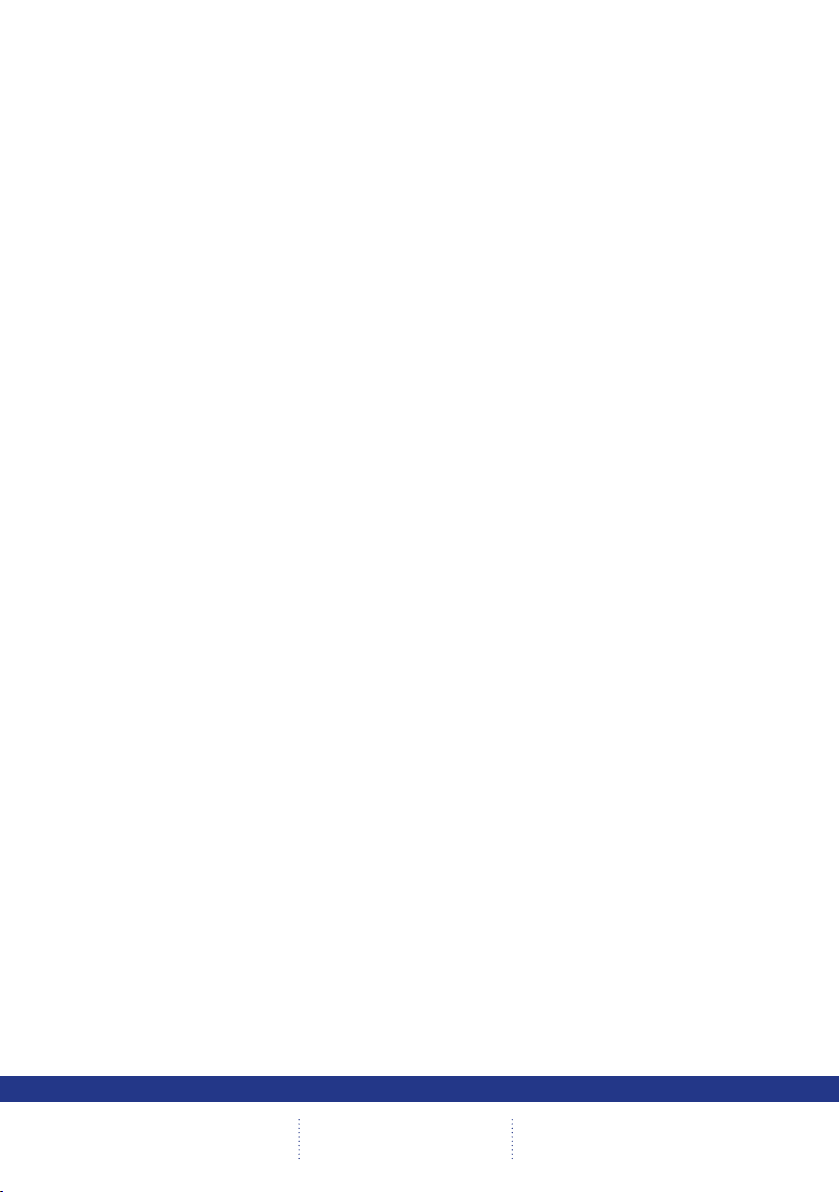
Contents
Important Safeguards ....................................................................... 5
Mounting External Domes .............................................................. 14
Conguring the Unit ........................................................................ 19
System ........................................................................................... 22
Display ............................................................................................ 40
Camera ........................................................................................... 45
Dome Settings ................................................................................ 46
ICR Settings ................................................................................... 59
Schedule ........................................................................................ 71
Alarm Settings ...................................................................................... 76
Network Settings ............................................................................ 88
Diagnostics ................................................................................... 102
Unit Operation .............................................................................. 105
Operating the Viewer .................................................................... 106
Appendix A - Unit Specication .................................................... 124
Appendix B - Status Pages .......................................................... 126
Software Version 6.3 (12.0159) OCP1
WebPage Version wp8 1.0 (5984) ns PAL
2
CamVu 720
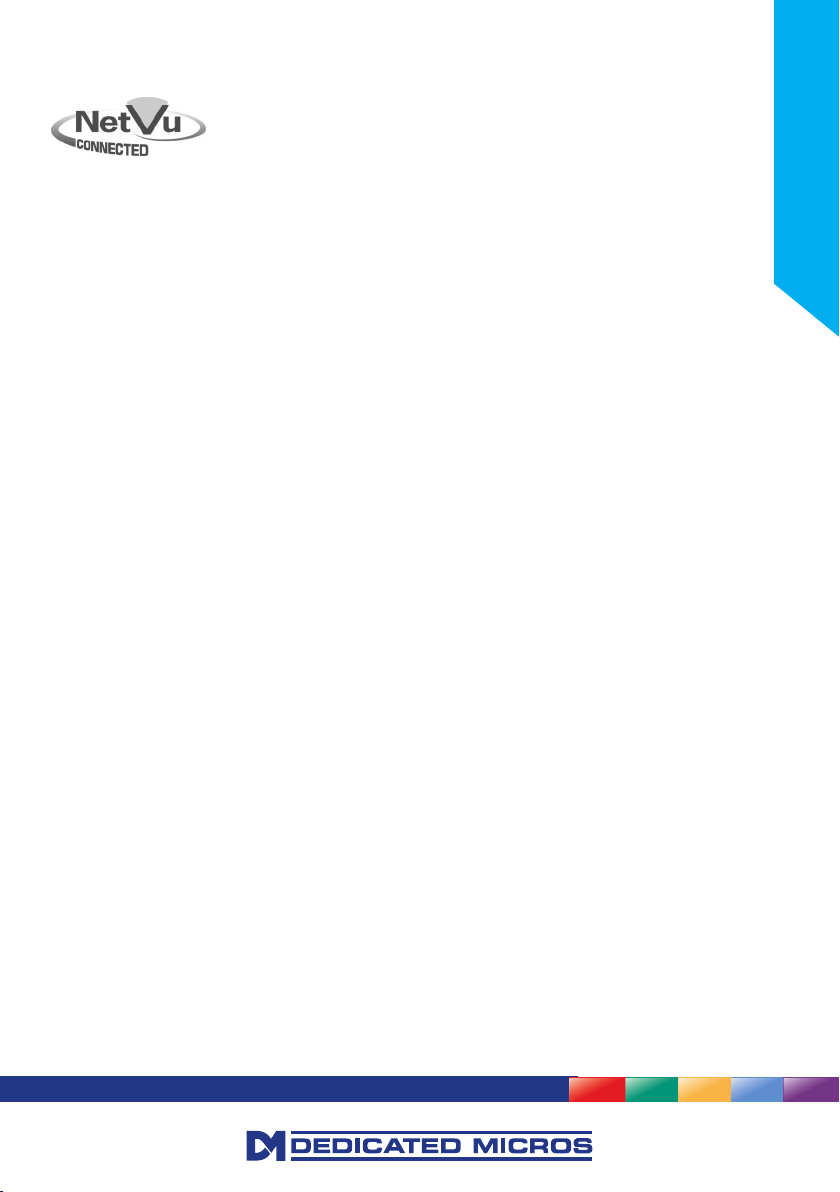
Introduction
1.03
The CamVu720 Series are high denition IP Cameras offering up to 2 megapixel image streams
in a choice of compression formats. With advanced features such as ICR, analytics support and
direct conguration from associated Video Servers, the CamVu720 Series contains a powerful suite
of enterprise-scale capabilities. The CamVu720 Series is also designed for Dedicated Micros next
generation of video surveillance - Closed IPTV.
HIGH DEFINITION STREAMING & RECORDING
The CamVu720 provides high denition image streams up to 2 megapixel, with a congurable resolution
of up to 1280x720 (16:9) and 1600x1200 (4:3). The powerful suite of streaming features ensure exibility
in remote viewing of the camera whilst on-board storage and supported transmission protocols such as
AoE provide a wealth of local and remote recording options..
ANALYTICSCAPABLE
As part of our growing range of AnalyticsCapable products, the CamVu720 Series is able to contain the
latest analytics solutions from Dedicated Micros including Object Left/Removed Detection Tripwire and
Counting Tripwire, all locally hosted on the camera.
NETVU CONNECTED
With NetVu Connected products users can seamlessly integrate Video Servers, Cameras & Domes,
Management Systems, mobile viewing devices and video walls together without the costly impact of
signicant integration time. A shared user interface helps minimise operator training whilst powerful
features such as Direct conguration of PTZ Cameras and Domes from connected DVRs helps reduce
installation time providing benets to both end user and installer/integrator.
The incredible exibility of Dedicated Micros NetVu Connected platform enables multi-environment
security installations to be achieved with ease. Integration of Fixed and Mobile DVRs and Video Servers
alongside products such as FireVu (for Video Smoke Detection) enable large scale solutions with several
application requirements to be designed and built with ease.
Installation Guide
MULTIPLE, SIMULTANEOUS VIDEO STREAMS
Dedicated Micros’ unique Visual Signal Processor (ViSP) allows the CamVu720 Series to transmit multiple
simultaneous MPEG-4, H.264 and/ or JPEG images to any number of associated NetVu Connected
devices for image viewing. Each stream can be tailored to suit the viewer’s bandwidth requirements.
CLOSED IPTV
Dedicated Micros’ award winning Closed IPTV solution combines open standard IP protocols with patent
pending innovation to provide simple to install, safe and secure IP video solutions across new or existing
networks.
Automatically allocating IP addresses to IP cameras by physical port, a Closed IPTV system is completely
deterministic, creating rewalls and monitoring point-to-point IP connections so they cannot be hacked
or intercepted. Critical to the security of a Closed IPTV system is the unique implementation of Trusted
Endpoint technology; a secret signature, applied at lock down, enables endpoint devices such as IP
cameras to be secure, immediately triggering a security alert should any interference be detected.
This ground breaking solution provides a very simple and secure answer to IP video, meaning that no
prior knowledge of IP networking is required. Sophisticated and Dependable network security can be
achieved with a single click.
3
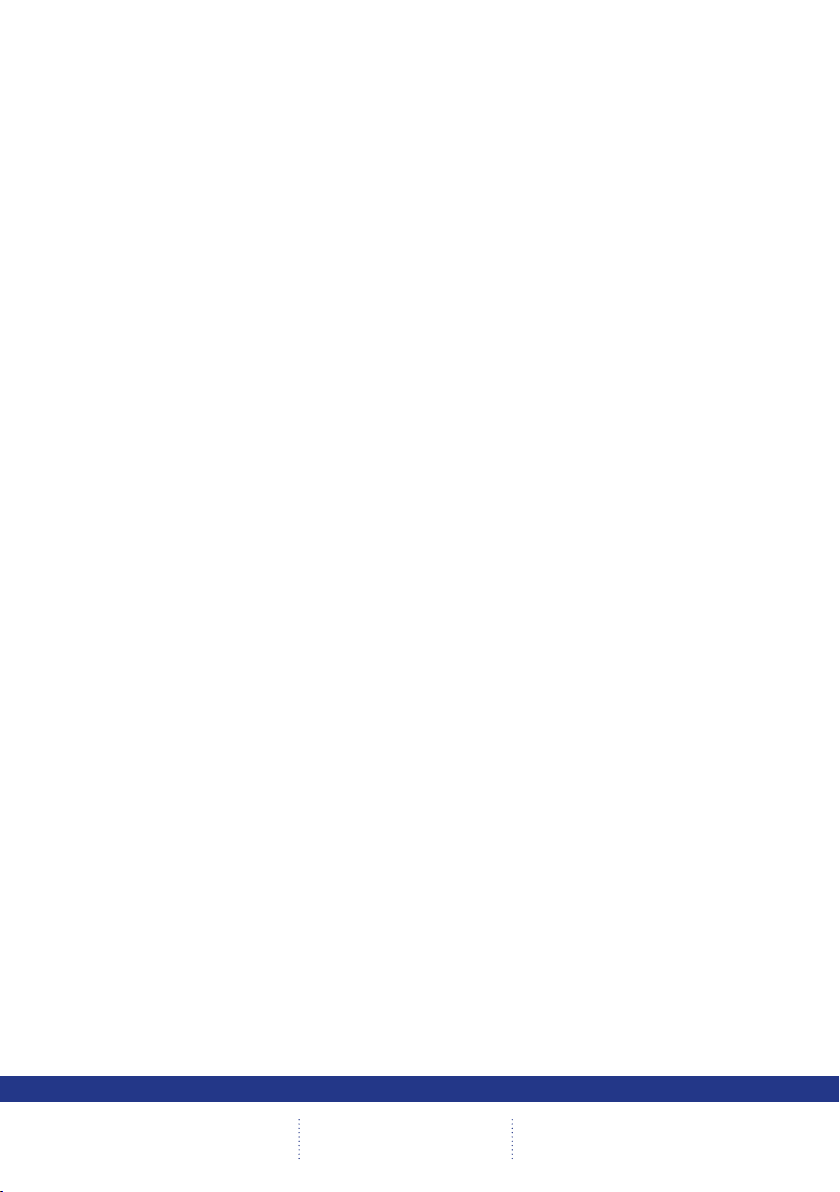
Features
■ High denition IP Camera - up to 2MP resolution
■ Available in static camera, internal mini-dome or Vandal Resistant Mini-dome options
■ Integrated Camera Recording and full enterprise video server within camera
■ Can form part of a Closed IPTV system
■ Transmission of multiple, simultaneous video streams in MPEG-4, H.264 and JPEG format
enables multiple users to view video streams at the settings they require
■ AnalyticsCapable - enables analytics solutions to be deployed on your CCTV system
■ Works with any DM Video Server that supports IP Streaming & Recording
■ MultiMode Recording - Dynamically-switchable resolution, record-rate & compression
(MPEG-4/H.264/JPEG) settings
■ Web server for remote conguration of camera features
■ Power over Ethernet (PoE) / 12-24Vdc & 24Vac power options
■ Local analogue test monitor output for use when positioning and adjusting the camera’s eld
of view and focus
■ Can be used externally in a compatible housing such as a DM/2010
■ TransCoding - High quality recording and simultaneous video transmission using MPEG4,
JPEG or H.264 for playback
■ Uses the latest Chipwrights ViSP to minimise power consumption and heat build up
Benets
• The camera supports recording to local SD card and network attached storage using ATA
over Ethernet
• The latest technology provides low light performance superb image quality and colour delity
in variable and high contrast lighting conditions.
• Operates seamlessly within a NetVu Connected network.
• Remote conguration removes the need for multiple revisits
• Images recorded locally on the camera in JPEG format can be viewed over low bandwidth
networks using MPEG-4
• BNC Connector allows local lens adjustment and display of the unit’s network settings on a
service monitor
Models
DM/CMVU720 1/4”VGA DVIP Colour 12-24V/PoE CamVu720
DM/CMVU7200/N 1/4”VGA DVIP Colour 12-24V/PoE NTSC CamVu720 NTSC
4
CamVu 720
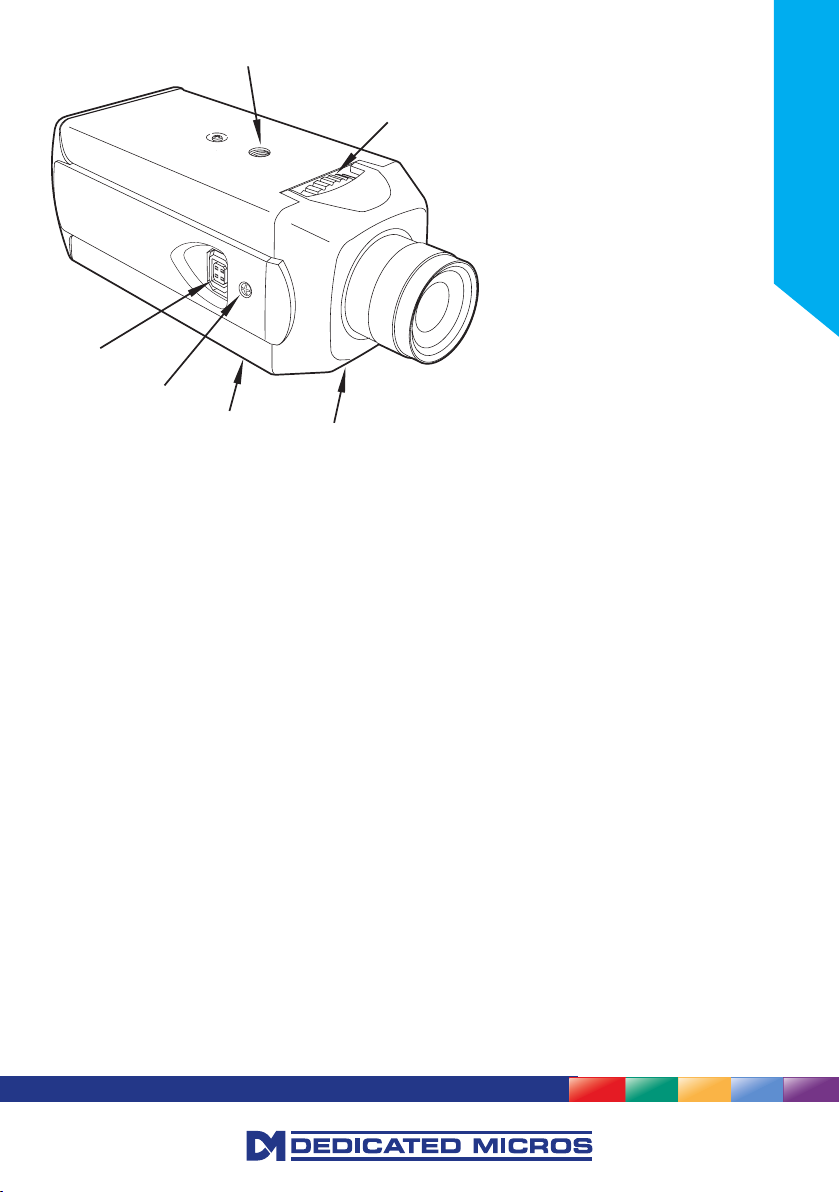
2
2
3
4
1
3
1. Back focus mechanism locking screw (both sides)
2. Back focus adjustment (Top & bottom)
3. Mounting bush (Top & bottom)
4. AI lens connector (DC & video)
Components Supplied
Before installing unit, please verify that all items listed below have been supplied:
1 x CamVu Camera
1 x POE Injector Cable
1 x User Guide
1 x CD containing information for use with the camera
Note: A PSU is not supplied with this camera. A suitable 12Vdc 0.5A PSU is required if powering the
unit from its DC input connector - VS-PSU15W-EXT can be purchased separately from Dedicated
Micros.
If the camera utilises Power Over Ethernet, a separate PSU is not necessary (if power is
available via the Ethernet connection).
Alternatively if powering the unit over PoE using the supplied injector, a 48Vdc PSU that can
supply 15W is required - DM/PSU/48V can be purchased separately from Dedicated Micros.
Installation Guide
5

Important Safeguards
Read Instructions
All the safety and operating instructions should be read before the unit is operated and adhered to during
operation. These instructions should be retained with the unit, and all warnings and cautions contained
should be heeded.
Power Sources
This unit should be operated only from the type of power source indicated on the manufacturer’s label.
Power Over Ethernet
This product supports POE and when connected to a suitable switch, will not require an external PSU to
drive the device (Bridge and end-span compatible).
Servicing and Repair
Do not attempt to service this unit yourself as opening or removing covers may expose you to dangerous
voltage or other hazards.
Refer all servicing and repair to qualied service personnel.
Equipment
Use only attachments/accessories specied by the manufacturer.
Ventilation
Ensure unit is properly ventilated to protect from overheating.
Camera Care
In order to avoid damaging your camera, note the following points:
CAUTION
• The camera has threaded mounting points on the top and bottom of the case. Only use a
standard, photographic mounting bolt with a 1/4-20 UNC thread.
• Before tting the lens, make sure that its back will not touch the CMOS sensor or associated
components when screwed fully home.
• Do not touch the image surface of the sensor. If the sensor is accidentally touched, only
clean it using isopropanol.
• Do not expose the camera sensor to very bright light over a long period of time as this
may cause damage to the sensor. The camera and lens set-up must be correct to avoid
possible damage due to long term exposure to bright light. A lens with an automatic iris is
recommended under these conditions.
CE NOTICE (EUROPEAN UNION)
This section contains the regulatory declarations for the EU for the Unit Camera.
This product is marked with the CE symbol and indicates compliance with all applicable Directives. A
“Declaration of Conformity” is held at Dedicated Micros Ltd, 1200 Daresbury Park, Daresbury, Cheshire
WA4 4HS www.dedicatedmicros.com
6
CamVu 720
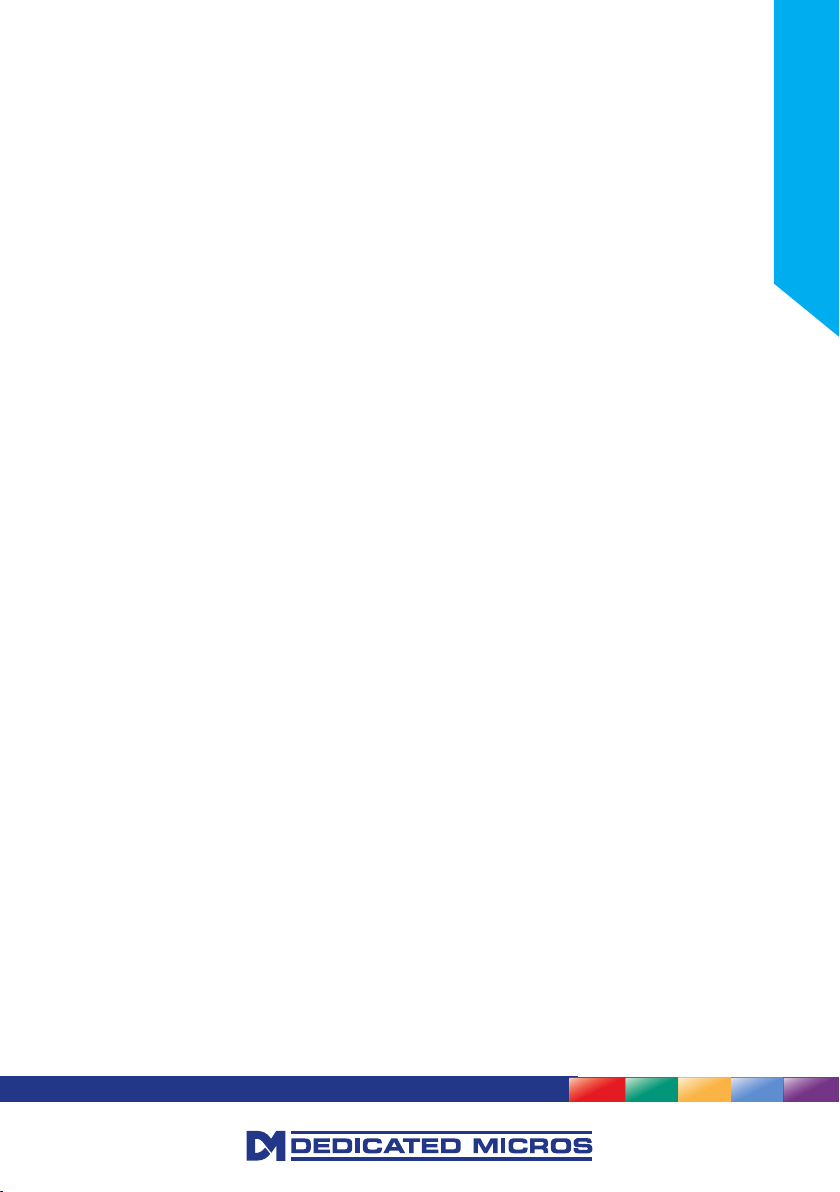
Hereby, Dedicated Micros LTD, declares that this Unit Camera is in compliance with the essential
requirements and other relevant provisions of Directive 95/5/EC.
Marking by the symbol CE indicates compliance of this Dedicated Micros product to the Electromagnetic
Compatibility Directive 89/336/EEC, and the Low Voltage Directive 73/23/EEC of the European Union.
Such marking is indicative that this system meets the following technical standards
• EN 61000-6-3 EMC Standard Residential, Commercial and Light Industry.
• EN 62000-3-3 Limitations of voltage changes, uctuations and icker in public low-voltage
supply systems for equipment with rated current up to 16A.
• EN 61000-3-2 Limits for harmonic current emissions for equipment with rated current up to
16A.
• EN 50130-4 Immunity requirements for components of re, intruder and social alarm
systems.
• EN 60950 Safety of IT and similar equipment.
• EN 55022 Class A. Radiated Emissions Standard, suitable for Commercial or Residential use
Further details about these applicable standards can be obtained from Dedicated Micros Ltd., 1200
Daresbury Park, Daresbury, Cheshire WA4 4HS
1.01002
RF Interference warning
This is a class A product. In a domestic environment this product may cause radio frequency interference
, in which case the user may be required to take adequate measures.
1.01003
Canadian EMC statement
This product is compliant with Class A ICES-003
Note: This Class A product meets the requirements of the Canadian Interference causing equipment
regulations. Cet appareil numerique de la Classe A, respect toutes les exigencies du reglement
sur le materiel brouilleur du Canada.
Installation Guide
4.15
7
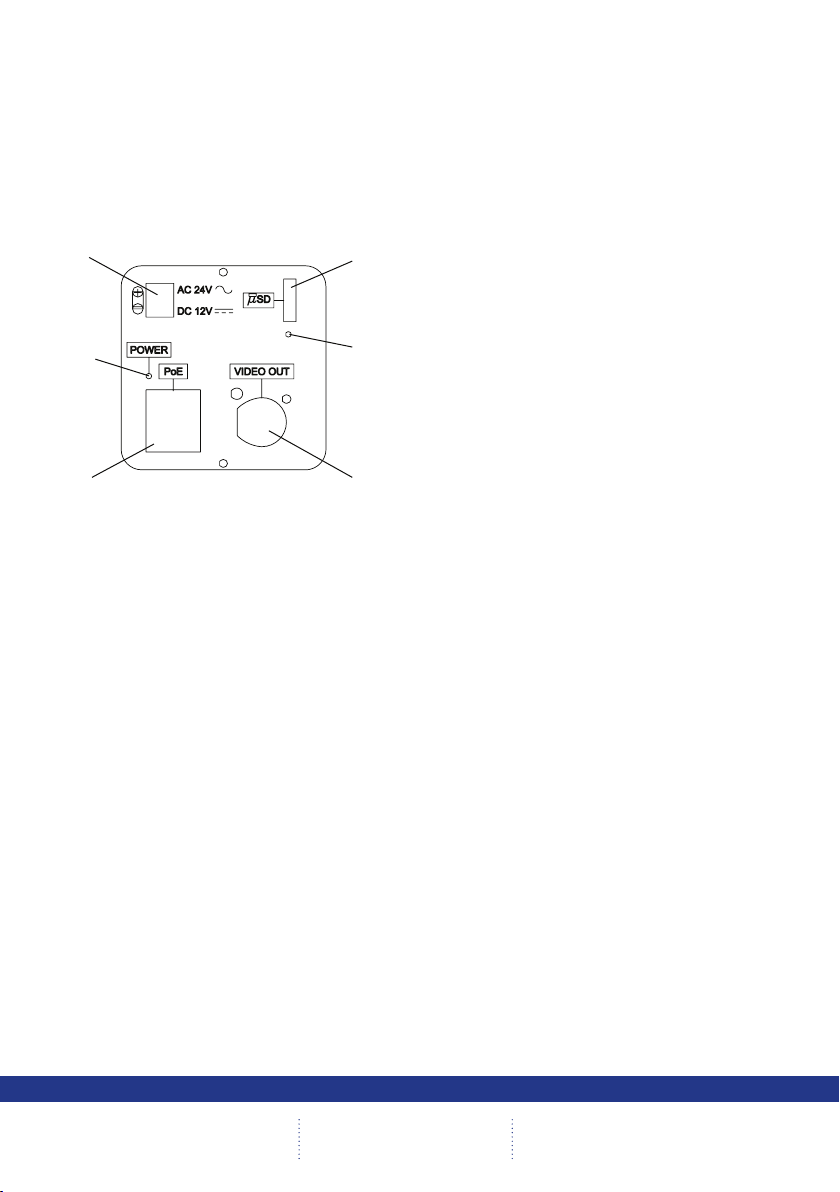
Installation
1
Rear Connections
The CamVu 720 features push t connectors which house connections for 12VDC power. There is also
a PoE capable RJ45 socket for connection to a suitable network point. The BNC video output connection
is used in conjunction with a local monitor to focus the camera during installation and can also be used to
display the camera’s current network settings.
Note: The BNC output only operates for 10 minutes after the camera is powered up.
6
2
3 4
DM/CMVU720
DM/CMVU720/N
1. Low voltage connector (12Vdc/24Vac 50/60Hz)
2. Power indicator LED
3. Power over Ethernet capable RJ45 socket
4. Composite video output BNC
5. MicroSD activity LED
6. MicroSD card slot
5
8
CamVu 720
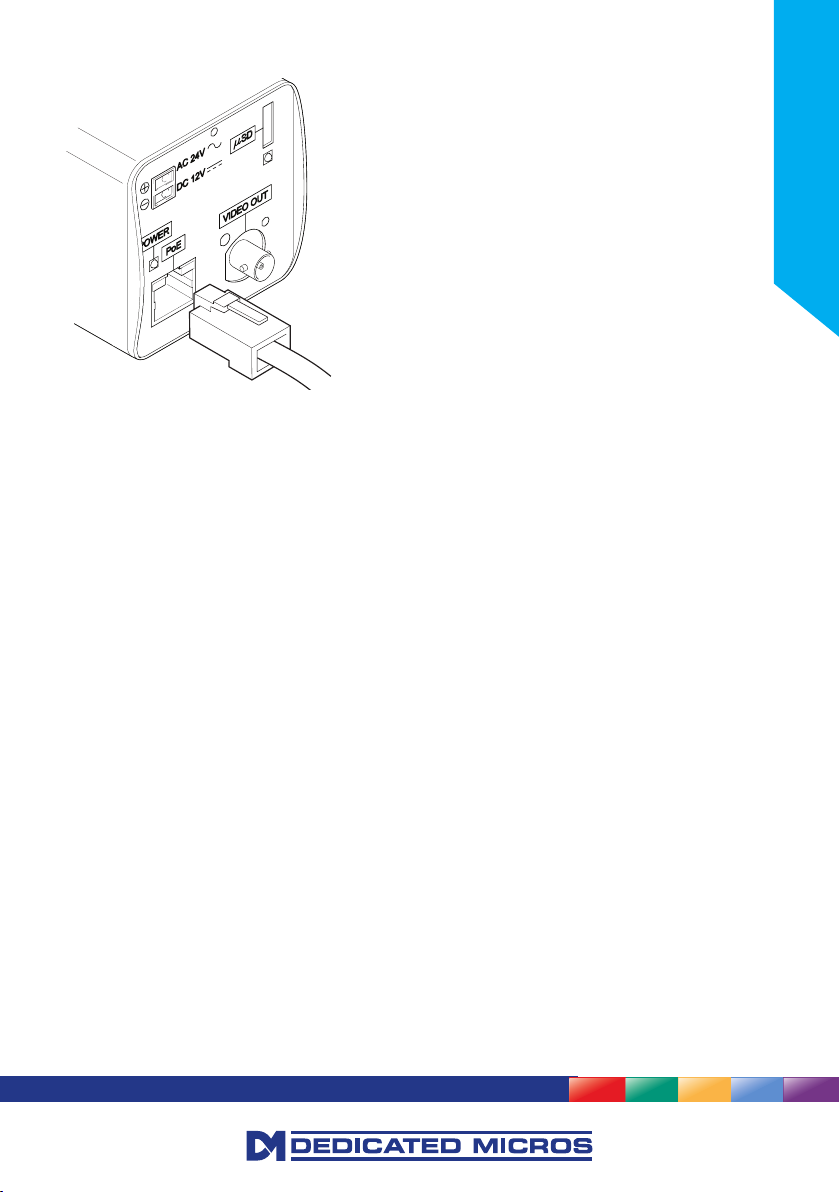
Connections
Power Connections
CamVu720 cameras are available in PoE plus AC/DC low voltage types. The voltage required to operate
the camera is clearly marked on the rear panel of the camera. The power LED on the rear panel indicates
that power is connected.
Power over Ethernet
The camera can be powered from any suitable PoE injector conforming to IEEE 802.3-2008. End span
and bridging injectors supported.
Auto-Switching Low Voltage Power Supply
The camera is tted with an automatic selecting power supply operate between 12 VDC and 24 VAC.
Connections and polarity are indicated beside the connector on the rear panel. The power supply must be
a class 2 isolated type.
Installation Guide
Network Connections
Connection to a 10/100 BaseT network is made via the RJ45 on the rear panel.
Video Connector
Connect a video coaxial cable terminated with a 75Ω BNC connector to the BNC socket marked VIDEO
OUT on the rear of the camera to align the camera.
Note: This video output is only active for 10 minutes after the unit is powered up.
9
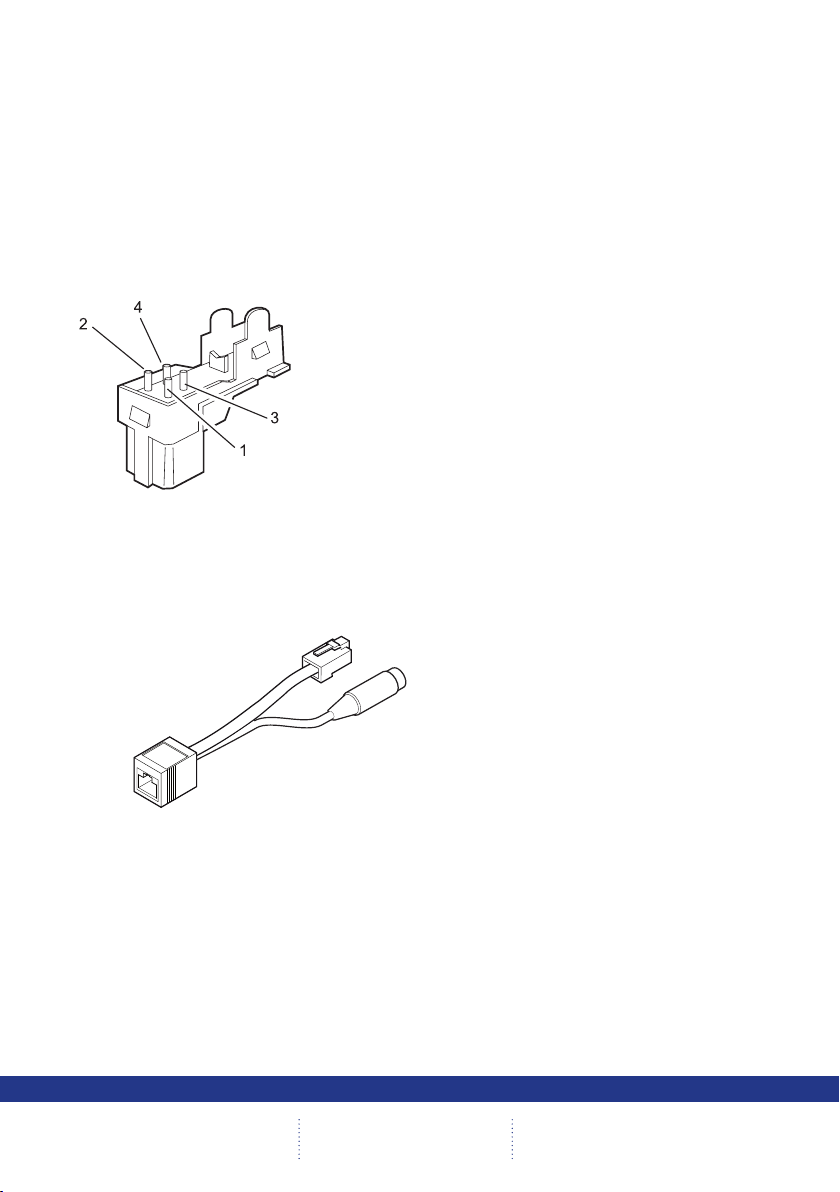
Lens Connections
C
A
B
Fixed and Manual iris lenses (for indoor use only) require no wiring connections.
Auto Iris Lens
Connect the auto iris lens to the four-pin connector located on the side of the camera. If the lens does
not have a DD plug tted then wire the lens to a suitable plug. Pin connections for the iris drive plug are
shown below.
PIN DIRECT DRIVE AUTO IRIS LENS
1 Control coil positive (+)
2 Control coil negative (-)
3 Drive coil negative (-)
4 Drive coil positive (+)
POE Injector Cable
The POE Injector cable is designed to enable the use of POE (Power over Ethernet) before a POE
capable switch has been installed. It is installed alongside a suitable 48Vdc PSU that can supply 15W is
required - DM/PSU/48V can be purchased separately from Dedicated Micros.
A Connection to DVR/NVR/Layer 3 Enhanced CCTV Switch
B Connection to suitable 48Vdc 15W PSU - (DM/PSU/48V)
C Ethernet cable connection to camera.
Important: 48V is supplied to connection C. There is no voltage at Connection A. Do NOT connect
POE Injector Power Supply specication
Adaptor socket - 5.5mm diameter with a 2.1mm central circular pin
+48V goes to the centre pin of the power connector - 0V to the outside barrel
an ethernet cable from connection C to the DVR/Layer 3 Enhanced CCTV Switch as this
could cause irreparable damage.
10
CamVu 720
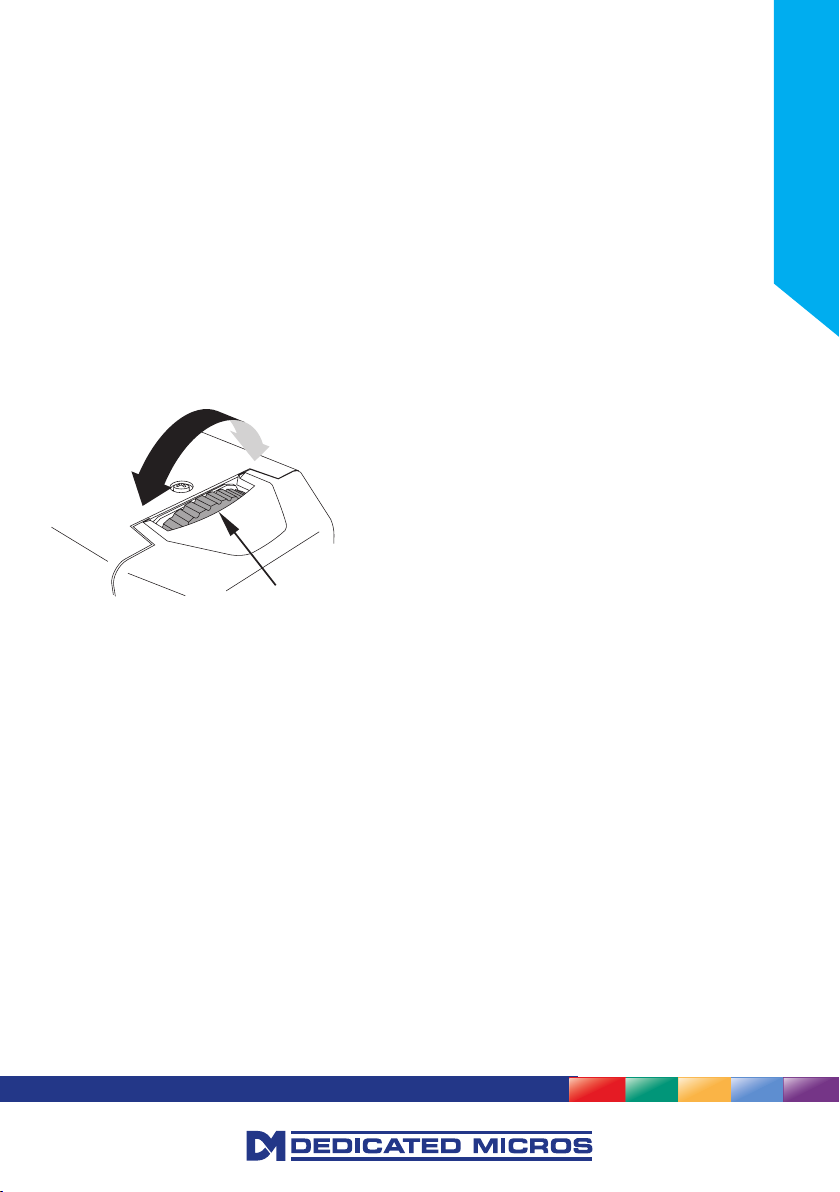
Lenses
Lens Setup Procedures
Back Focus Adjustment
The back focus adjustment is located at the front of the camera and is accessible from either the top or
bottom of the case.
To adjust the back focus:
1. Loosen the two back focus mechanism locking screws (top and bottom of the camera).
2. Turn the back focus ring anti-clockwise (when viewing the front of the camera) until the
CMOS sensor assembly is as far away from the back of the lens as possible.
3. Turn the back focus ring clockwise until focus is achieved.
4. When the back focus adjustment is satisfactory, tighten the locking screws. Do not over-turn
or force the back focus adjustment ring.
Note: Always turn the back focus ring such that during focusing, the CMOS sensor assembly is brought
towards the back of the lens (i.e. clockwise). If the point of best-focus is passed, repeat the back
focus procedure from step 2.
a
b
1
1. Back focus adjustment ring
a. Clockwise
b. Anticlockwise
Installation Guide
11
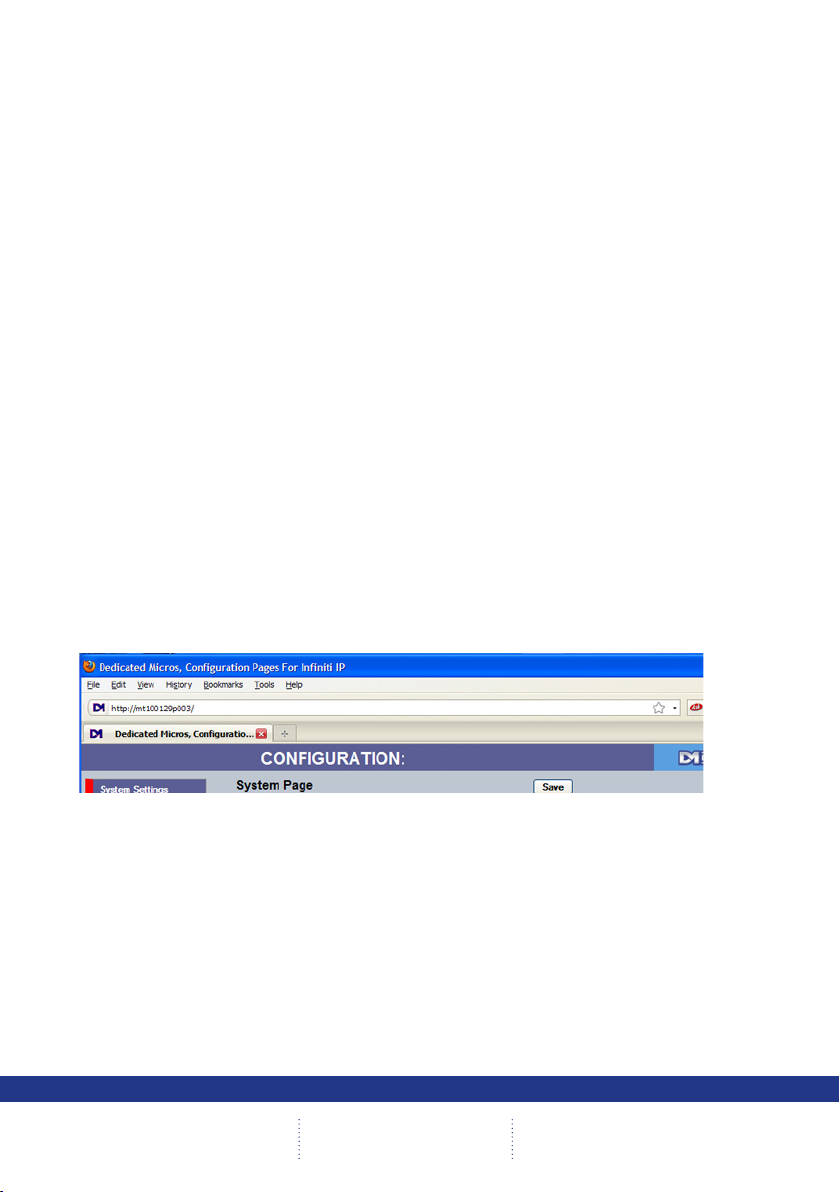
Conguring the Unit
Using the Unit with Secure Closed IPTV
1) Connect the camera to a Closed IP Network switch using Cat5 network cable. The POE
version of this camera will draw power from with the DM/NSW/CPP model switch, or with
DM/NSW/CP model switch if connected to a POE injector and separate power supply.
2) Ensure that the Closed IP NVR or Console that the switch is connected to is in Conguration
mode to allow new cameras connect.
3) Power up the camera and wait for the on-screen acknowledgement on the monitor attached
to the Closed IP NVR or Console. Alternatively check the Camera Overview web page on the
Closed IP NVR or Console to determine out the camera status.
4) Once the camera has been detected and added, remember to secure the switch by moving
out of Conguration mode, failure to do this will leave the Closed IPTV system unsecured.
Locating the Unit IP address
The unit is congured using on-board webpages. This can be done remotely once the unit has been
installed in its chosen location, using the web browser on a PC in the same subnet as the unit.
The unit conguration pages can be accessed using the unit IP address or DNS name. The unit has
DHCP factory enabled. When the unit is connected to a DHCP network for the rst time, an IP address is
automatically assigned by the network switch or router it is connected to. Most routers will have the facility
to enable DHCP and DNS, if it is not available, contact your network administrator.
The default DNS address for each unit is factory set as the serial number. This address can be found on
the serial label on the unit or via the packaging the unit came in.
If DHCP and DNS are not available, the IP address can be found by connecting an analogue monitor to
the BNC connection of the camera. The unit IP address is displayed on the analogue video output for 10
minutes from powering the unit on.
The DNS or IP address can be typed directly into the address bar of a web browser.
12
Note: The unit’s DNS address can be changed subsequently to something more memorable or
meaningful than its serial number by editing the System name option in the System conguration
page.
Zero_conf conguration
If a permanent IP address is not assigned to the unit, it will attempt to contact the DHCP server every
time it starts up, and periodically thereafter. The unit support zero-conguration networking (sometimes
known as Bonjour), this enables automatic discovery of computers, devices, and services on IP networks.
Zero-conguration uses industry standard IP protocols to allow devices to automatically discover each
other without the need to enter IP addresses or congure DNS servers. By loading a suitable free add-on
to your web browser such as Bonjour for Windows for Internet Explorer or BonjourFoxy for FireFox zero
conguration devices such as this unit can easily be discovered and accessed.
CamVu 720
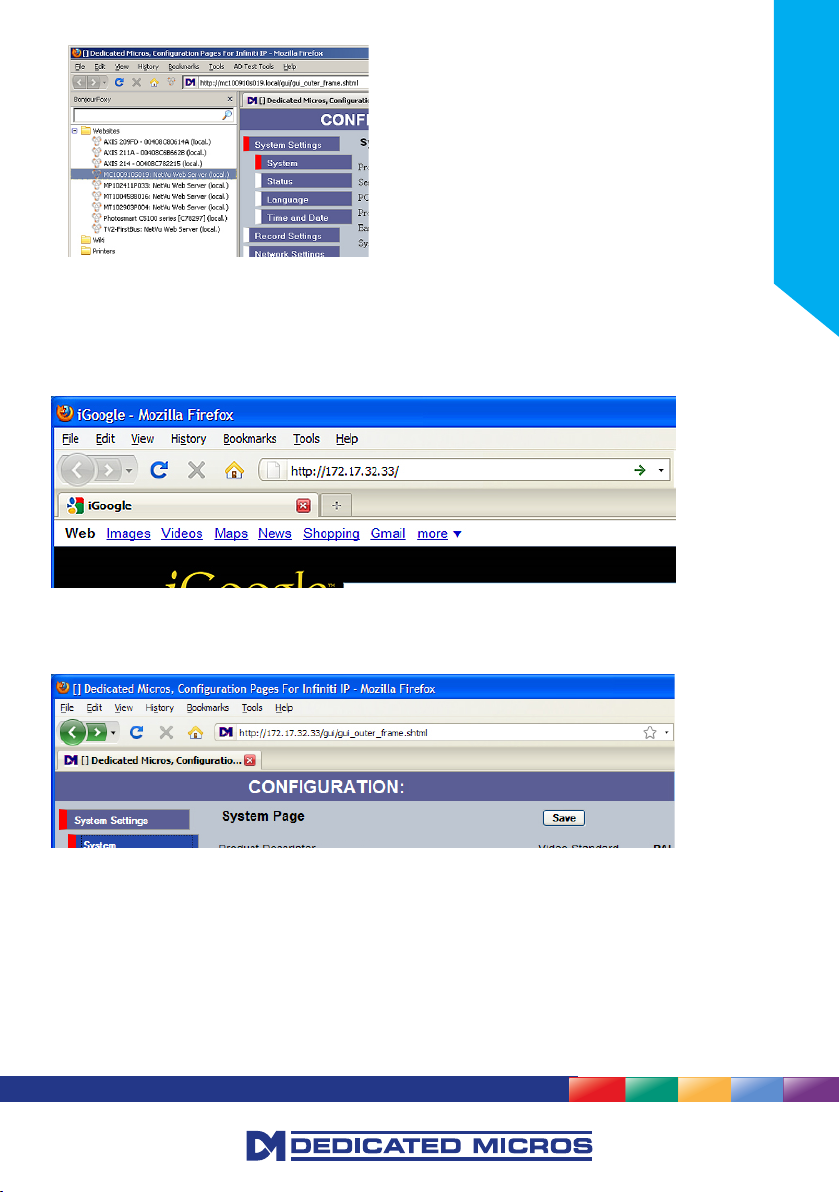
Accessing the Conguration Pages
The unit is congured using the on-board conguration pages. To access these:
6.12
6.13
1. Launch a web browser, preferably on a PC on the same subnet as the unit.
2.
Type the IP address (or DNS name if there is no xed IP address) of the unit into the address bar.
3. If prompted, enter a username and password. The default settings are;
username:dm and password:web.
4. The Main Menu page will be displayed.
Installation Guide
The conguration menus are accessible via the link on the left hand side of the page.
13
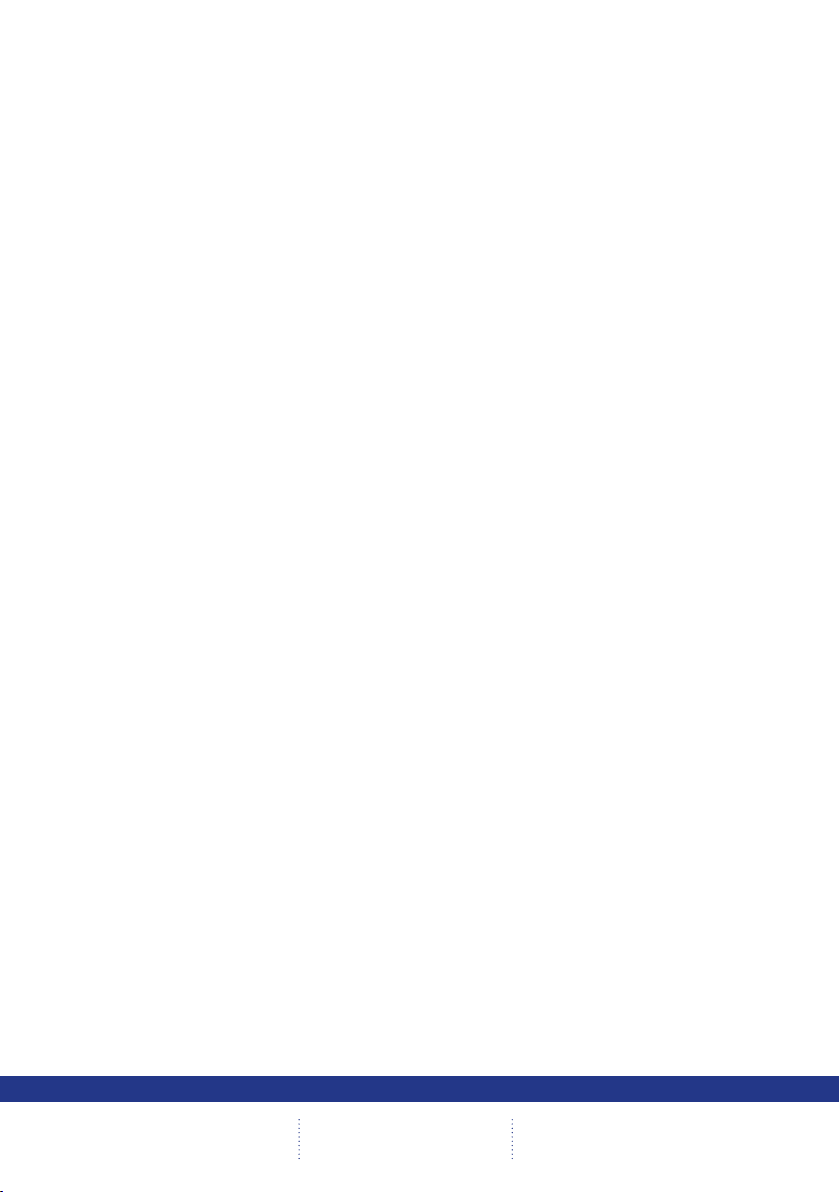
System
The menus under the System heading allow the unit’s core settings to be viewed, changed and the
system software upgraded.
The Attributes option displays details about the unit including the IP address, unit serial number, MAC
address and software version.
The Status page displays information about the unit’s operating condition, shows how long the unit has
been operating and the reason for the last reset. It also shows the camera status.
The Language page allows the system language to be set. The language can also be changed for the
current session only.
The Time and Date page allows the unit time and date settings to be adjusted, including setting
the timezone.
The Features page allows control of the different features that are available within the software including
Email reporting and control of the display resolution.
The Maintain page allows the current conguration to be saved, and for previously saved settings to
be loaded.
The PowerScript management pages allows individual PowerScripts to be disabled if required.
14
CamVu 720
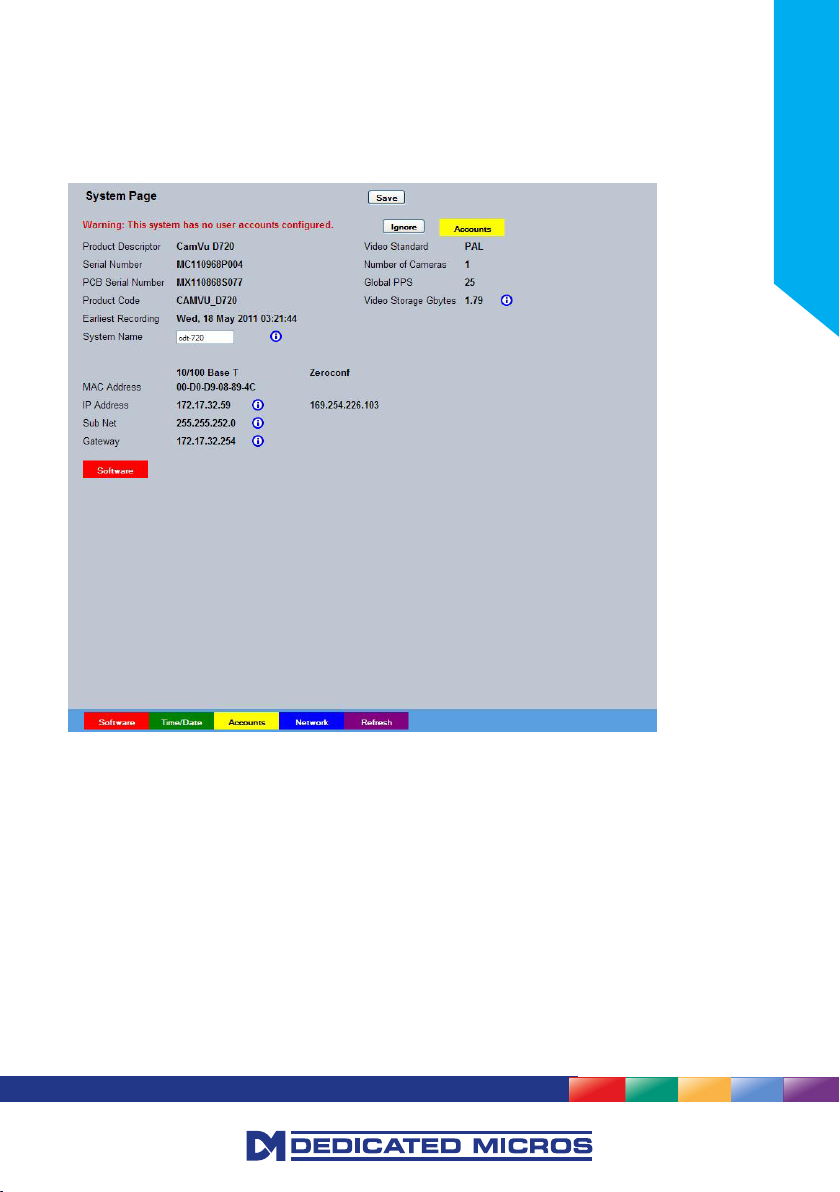
Attributes
This menu shows the general information about the unit including the version of software installed, the
unit’s serial number and the allocated DHCP IP address.
The system will display a warning if user accounts have not been set up. These can be eliminated by
setting up accounts in ‘Display->User Accounts’.
Installation Guide
Product Descriptor Details the product model.
Serial Number Identies the serial number of the specic unit.
PCB Serial Number Displays the PCB (Printed Circuit Board) serial number of the unit.
Product Code Displays a code identifying the unit’s specication.
Earliest Recording Displays the date/time of the earliest recording held on the unit.
System Name This eld can be edited to allocate a name to the unit, which can be
typed directly into a browser to access the conguration pages. This is
displayed when the unit is accessed via NetVu ObserVer and is sent
when transmitting information to a Remote Video Response
Centres (RVRC).
MAC Address This is the MAC address assigned to the unit.
IP Address These are the IP addresses allocated to the unit (zeroconf and interface
IP addresses are displayed in Closed IPTV operation)
Sub Net This is the subnet mask for the unit
Gateway This is the IP address of the default gateway (router) assigned by the
DHCP server.
15
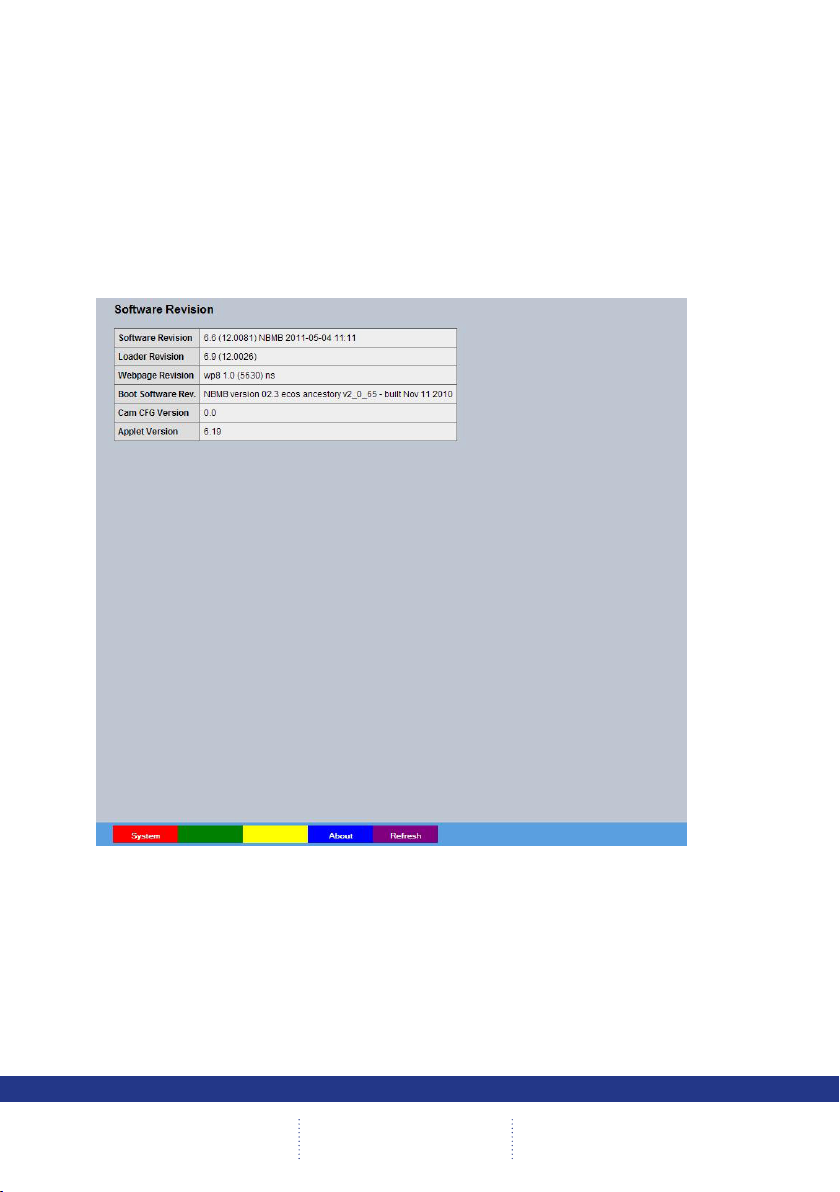
Number of Cameras Shows the number of camera channels on the unit i.e 1
Global PPS Details the unit Global PPS (Pictures Per Second) recording rate.
Video Storage Gbytes Highlights the available video storage capacity in Gigabytes.
Video Standard Displays the video standard adopted by the unit i.e. PAL, NTSC.
Software (Red) Links to the System Settings->Software details page
Time/Date (Green) Links to the System->Time and Date page
Accounts (Yellow) Links to the Viewer Settings->User Accounts details page
Network (Blue) Links to the Network Settings->Network details page
Refresh (Purple) Refreshes the current page
Software
This page details the installed software and may be needed if calling Technical Support.
16
System (Red) Links back to the System Setttings page
About (Blue) Opens the System->About page.
Refresh (Purple) Refreshes the current page
CamVu 720
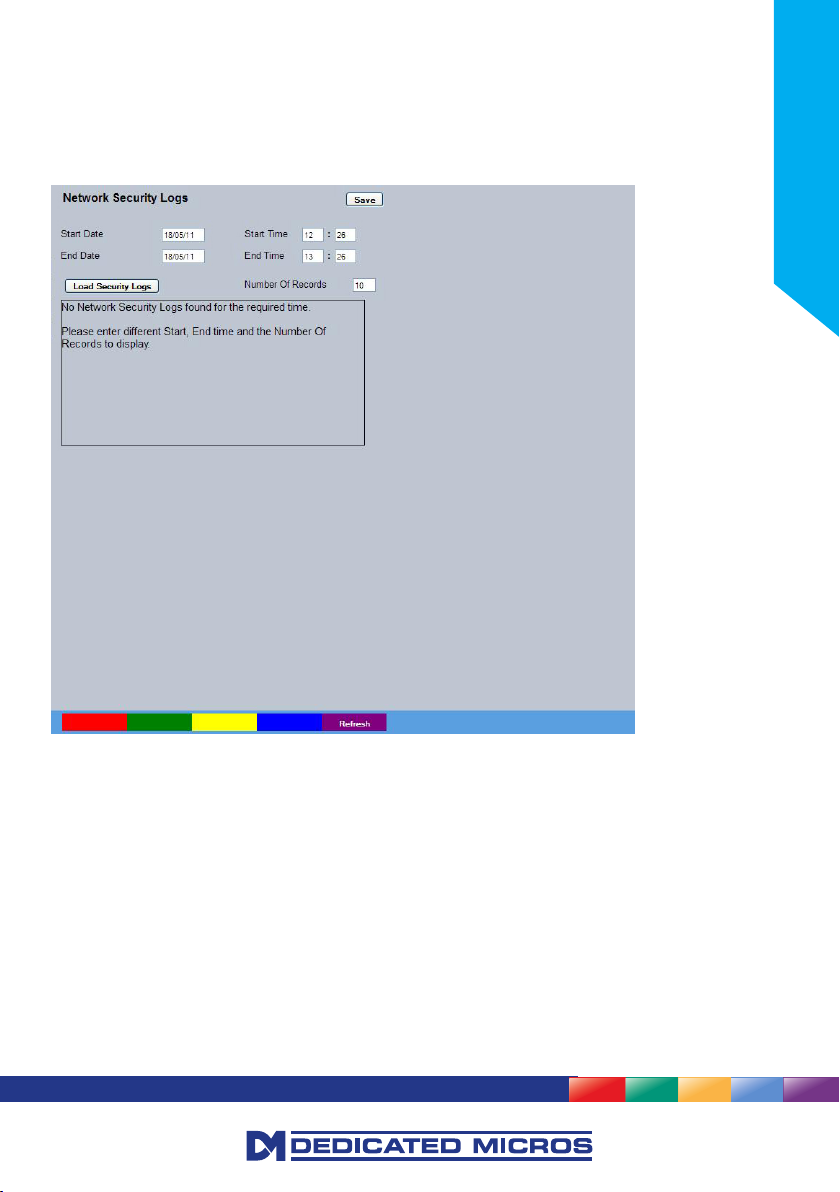
Status
Unit Status
This menu details information regarding the status of the unit, notably the total time the unit has been
operating and the time since its last reset.
Installation Guide
Time since last reset Details the time since the unit was last reset.
Total running time Details the total time the unit has been operational.
Reset code The last reset code used is displayed.
Restart reason The reason for the last restart is displayed i.e. Controlled
User Reset.
Refresh (Purple) Refreshes the current page
17
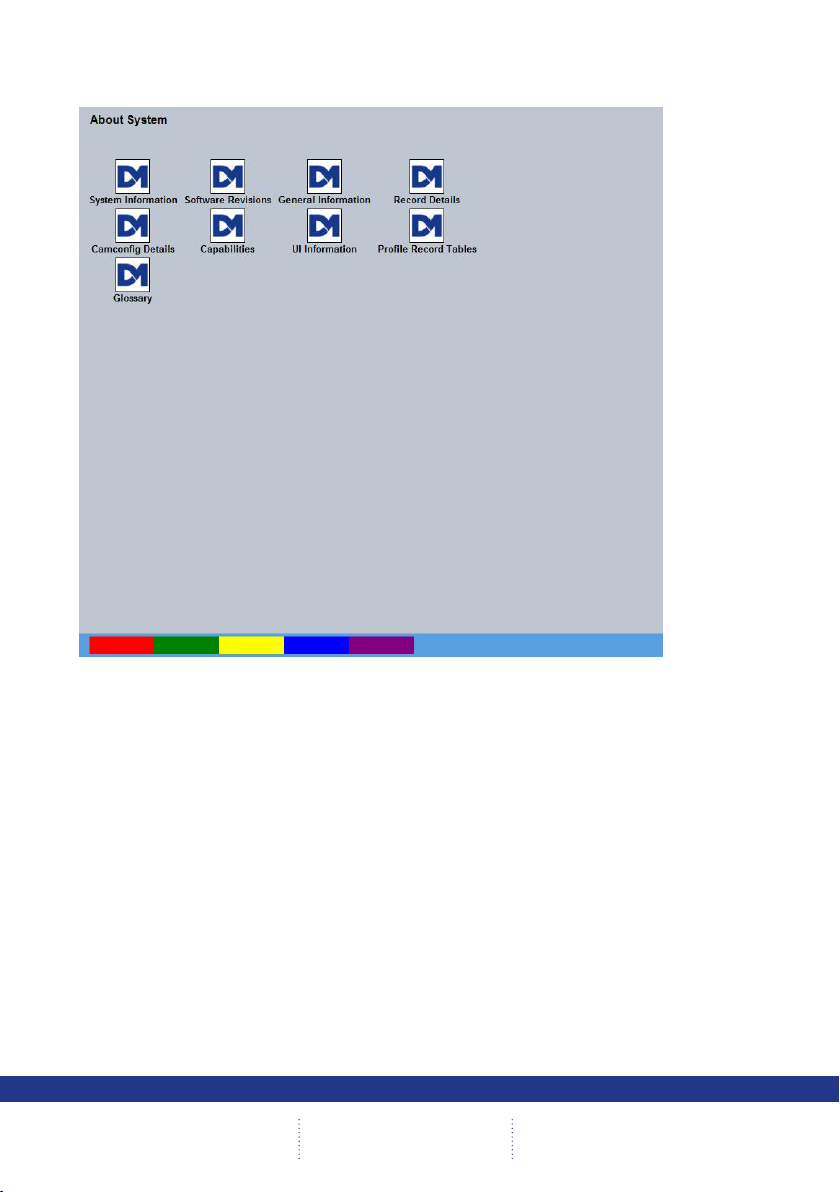
About
This page provides quick links to the pages required to fault nd.
18
System Information Opens the System Settings->System page.
Software Revisions Opens the System Settings->Software page.
General Information Opens the General Information page (refer to ‘General Information’).
Record Details Opens the Record Details page (refer to ‘Record Details’).
Camcong Details Opens the Camcong Details page (refer to ‘Camcong Details’).
Capabilities Opens the Capabilities Details page (refer to ‘Capabilities Details’).
UI Information Opens the UI Information page (refer to ‘UI Information’).
Prole Record Tables Opens the Prole Record Tables page (refer to ‘Prole Record’).
Glossary Opens the Glossary page (refer to ‘Glossary’).
Logs
The log les stored in the unit can be accessed from this page. Selected logs are displayed on the page
below.
CamVu 720
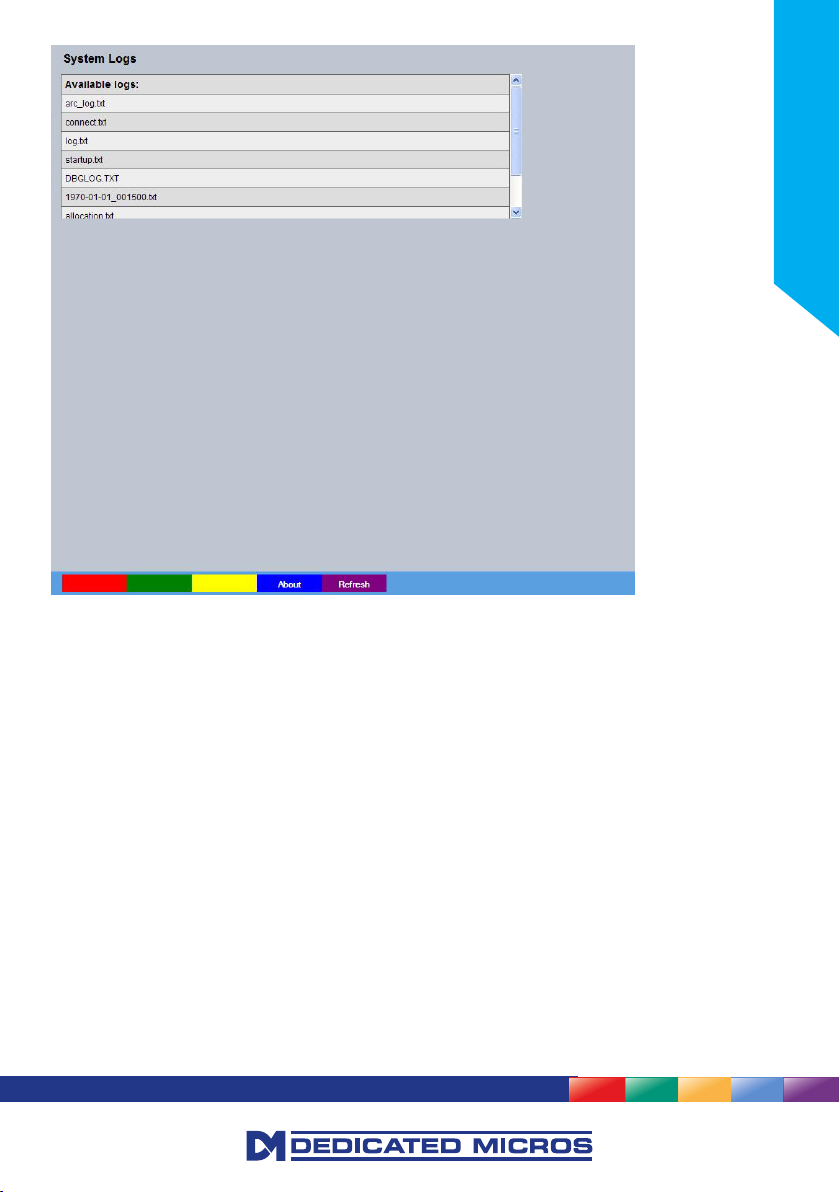
About (Blue) Select to open the System->Status->About page.
Refresh (Purple) Refreshes the information on the current page.
Installation Guide
19
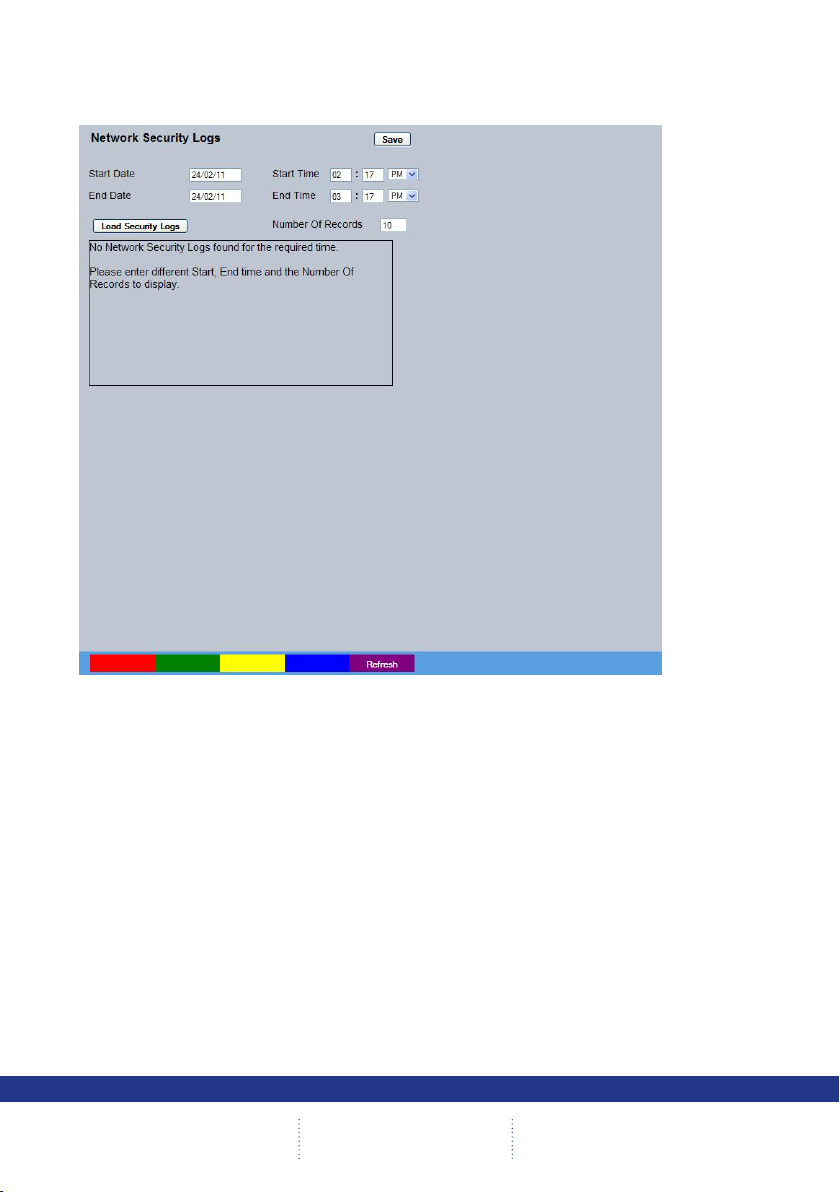
Network Security Logs
The log les stored in the camera can be accessed from this page. Selected logs are displayed on the
page below.
20
Start Date Enter a start date to lter the security log entries
Start Time Enter a start time to lter the security log entries
End Date Enter an end date to lter the security log entries
End Time Enter an end time date to lter the security log entries
Load Security logs Displays security events that were logged within the start and end
parameters
Refresh (Purple) Refreshes the current page
CamVu 720
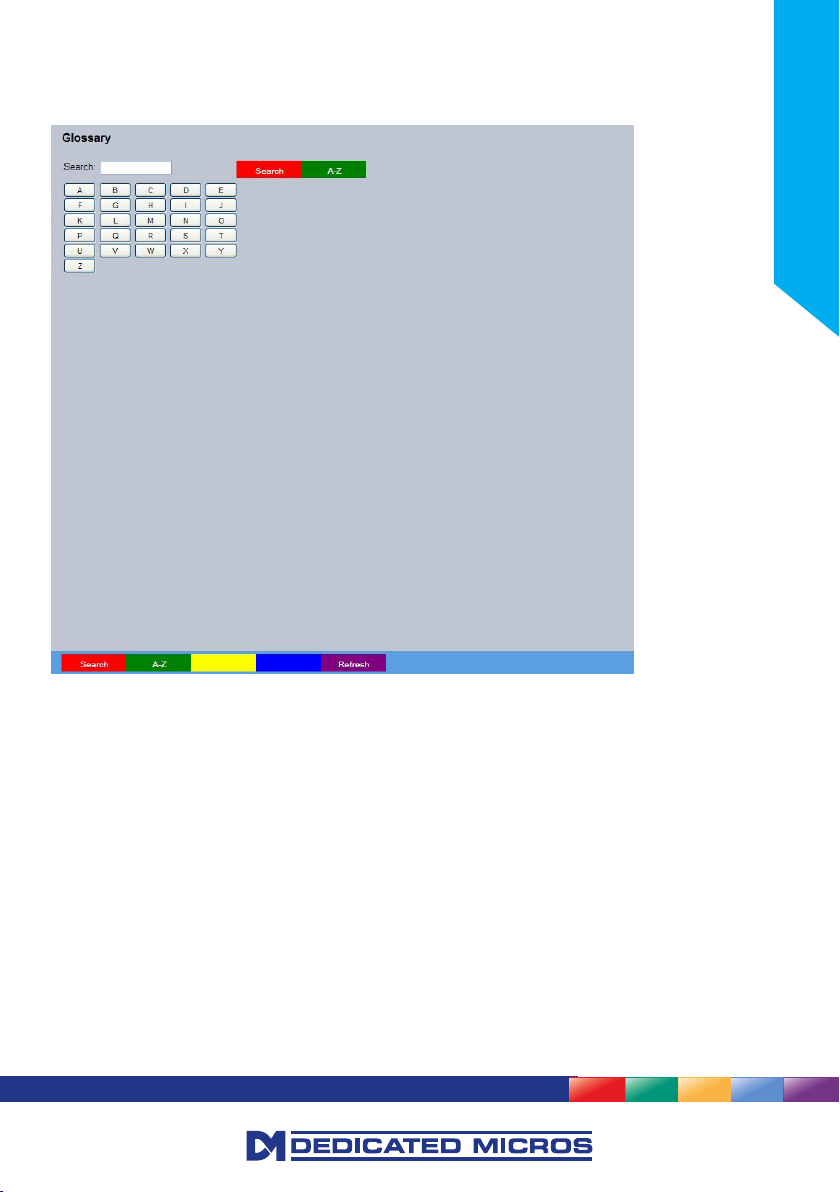
Glossary
This page provides quick reference to the technical terms used throughout the manuals and on the
conguration pages, and allows alphabetical indexing and free text searching.
Installation Guide
Search (Red) Enter text into the search box and then click this button to nd all
related terms.
A-Z (Green) Activates the letter selection buttons allowing all subjects within a
selected index letter to be displayed.
Refresh (Purple) Refreshes the current page
21
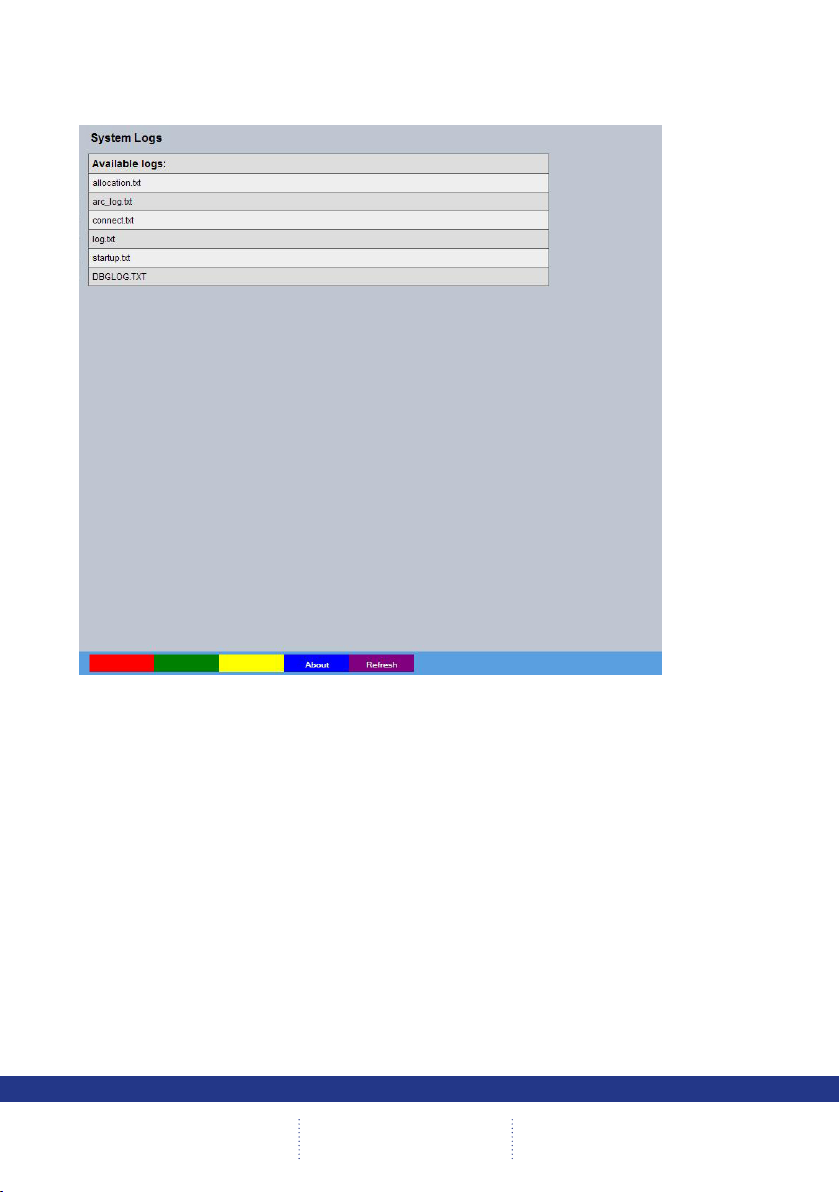
Logs
The log les stored in the camera can be accessed from this page. Selected logs are displayed on the
page below.
22
About (Blue) Opens the About page
Refresh (Purple) Refreshes the current page
CamVu 720
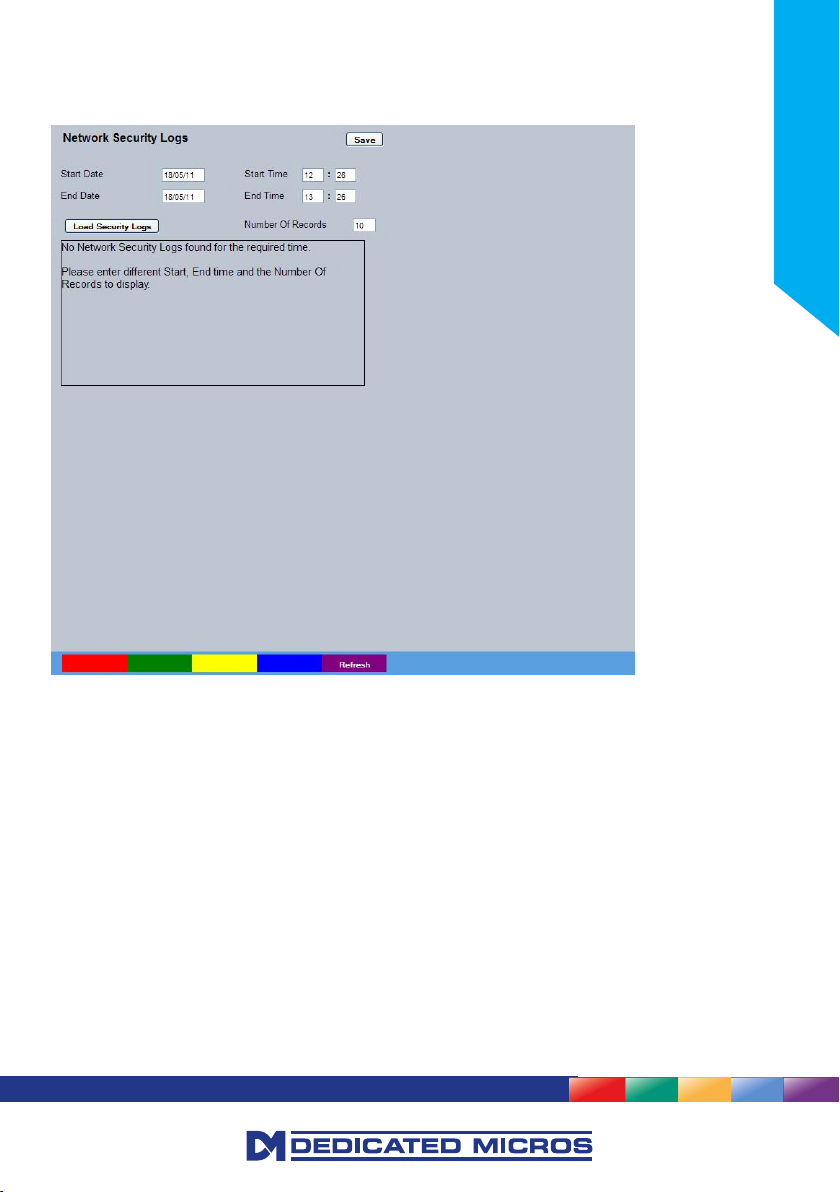
Security Logs
The network security logs, which show details of attempted intrusions over the network between the
congured dates and times, can be displayed on this page.
Installation Guide
Refresh (Purple) Refreshes the information on the current page.
23
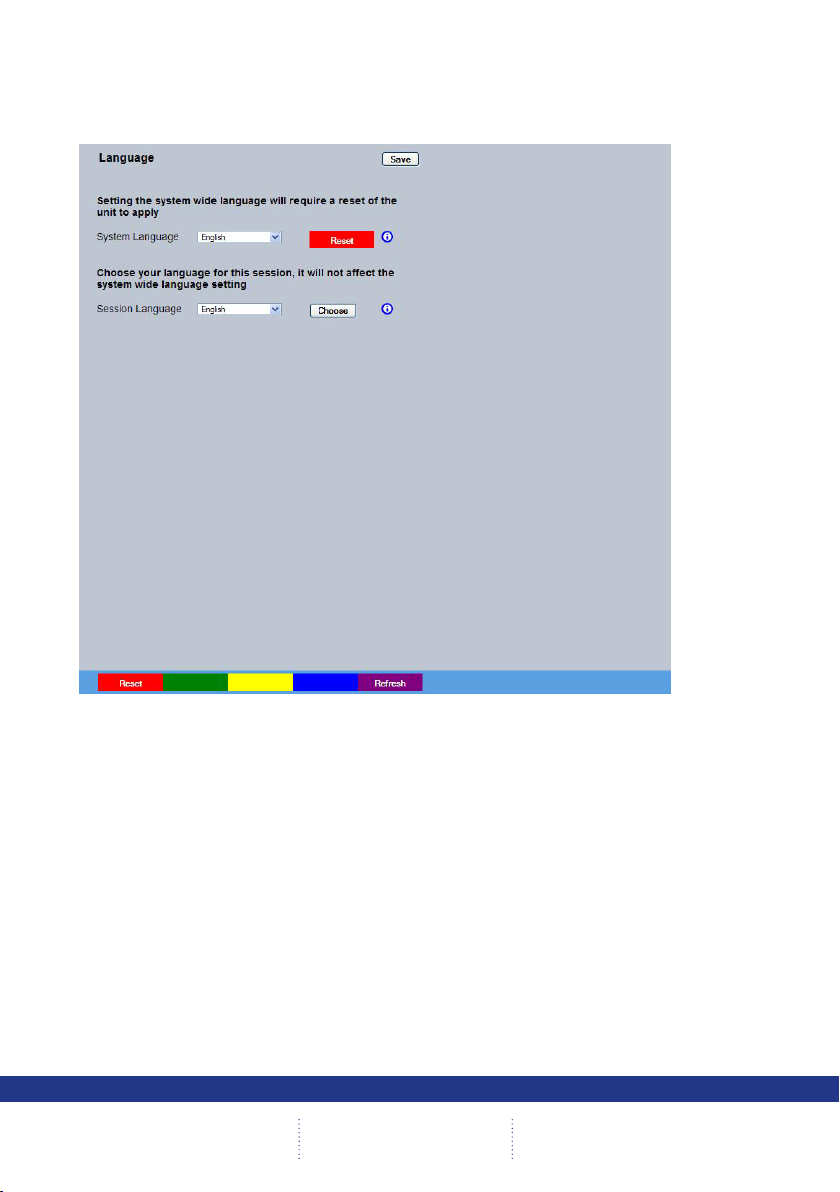
Language
This menu allows the system language to be set. Changing the System Language will effect all menu
pages. If required, the language can also be changed for the current session only.
24
System Language Select to change the system language setting.
Reset (Red) Select to reset the unit.
Note: The unit MUST be reset to implement system language changes, refer to
System Settings->Maintain for guidance on resetting the unit.
Session Language Select to change the language settings for the current
session only.
Choose Select to immediately activate session language changes.
Reset (Red) Select to cycle the power to the unit.
Refresh (Purple) Refreshes the information on the current page.
CamVu 720
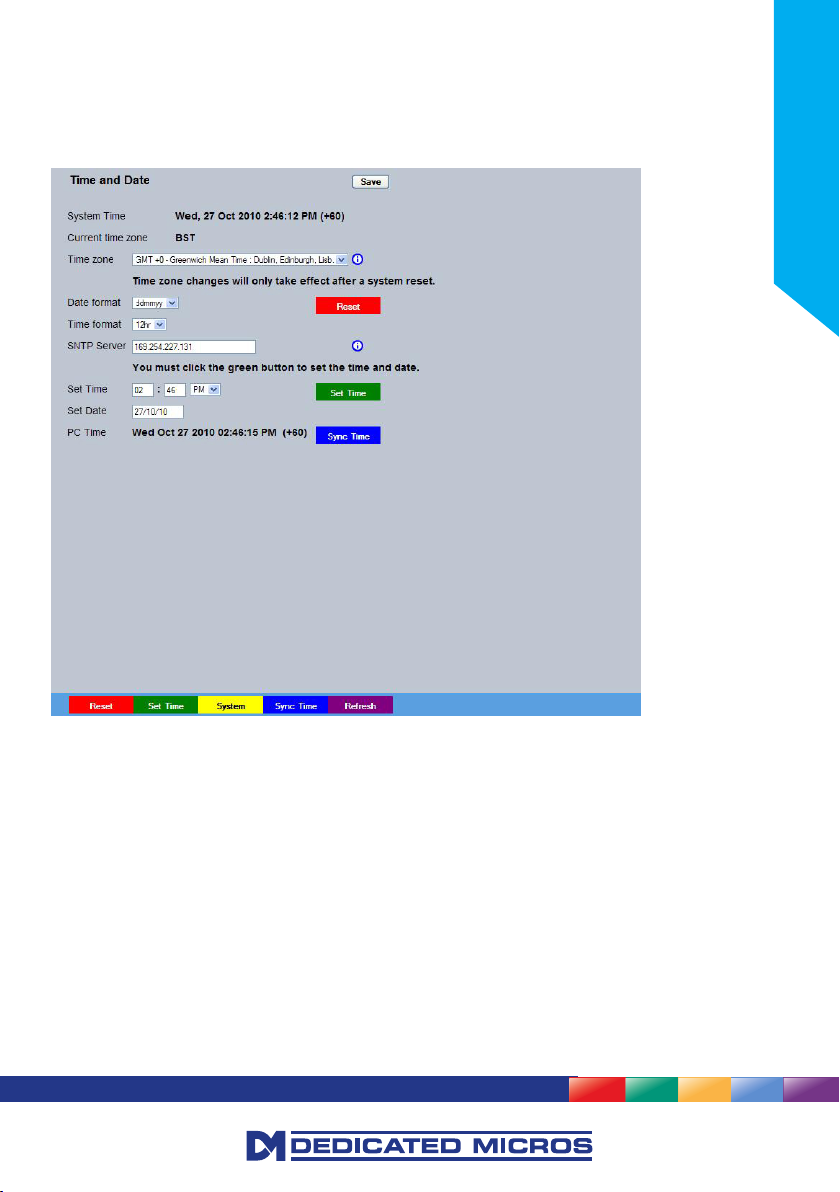
Time and Date
This menu allows the time and date to be set on the unit. Required timezone information can also be
established and the unit time synchronised to that of the PC being used to view the webpages.
IMPORTANT: Not all options will be available when the unit is operating in Analogue mode.
Installation Guide
System Time The current system time and date is displayed.
Current Time Zone Displays the currently selected time zone settings.
Time Format As default, the time displayed is in 12 hour format. This can be changed
to 24 hour if required.
Date Format As default, the date is entered dd/mm/yy. It can also be displayed as
mm/dd/yy or yy/mm/dd.
Set Time Enter a current time for the unit.
Set Date Enter a current date for the unit.
Set Time (Green) When current time/date as been entered, select this button to
implement changes.
Time Zone Select the relevant timezone offset from the accompanying drop down
menu.
SNTP Server A Simple Network Time Protocol (SNTP) server allows external devices
to connect and set their current date and time settings to that of the
SNTP. If required, enter the SNTP server IP address here.
25
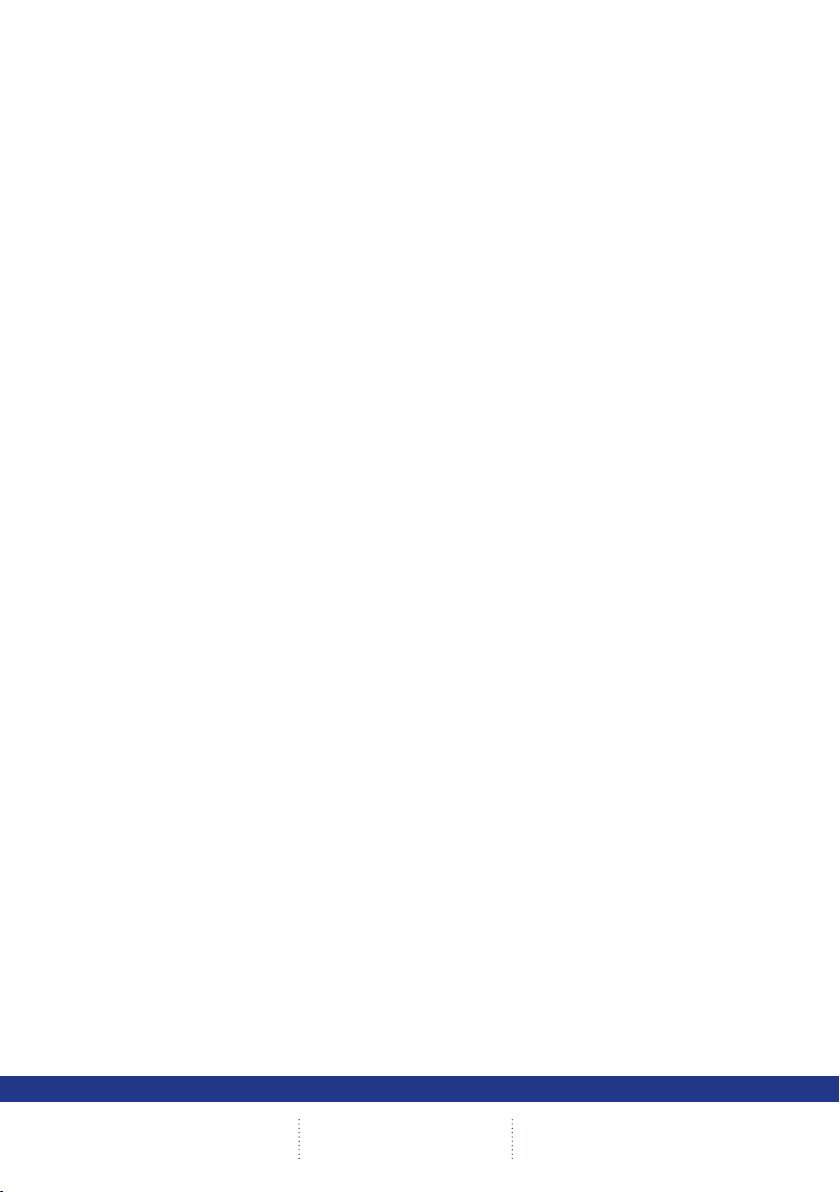
Note: It is recommended that an SNTP server is congured. Suitable networked SNTP servers can
be found here: http://support.ntp.org/bin/view/Servers/NTPPoolServers. Alternatively most
DHCP and DNS servers also run SNTP services. Contact your system administrator for further
assistance.
Note: The ‘SNTP Server’ option will not be available when the unit is operating in Analogue mode.
PC Time Displays the system time of the PC currently being used to view the
Sync Time (Blue) Use this button to synchronise the time of the unit to that of the PC
Note: The PC Time and Sync Time options will only be available if viewing the menu via
the webpages.
Reset (Red) Select to cycle the power to the unit.
Set Time (Green) When current time/date as been entered, select this button to
System (Yellow) Select to open the System->Attributes page.
Sync Time (Blue) Use this button to synchronise the time of the unit to that of the PC
Refresh (Purple) Refreshes the information on the current page.
webpages.
being used to view the webpages.
implement changes.
being used to view the webpages.
26
CamVu 720
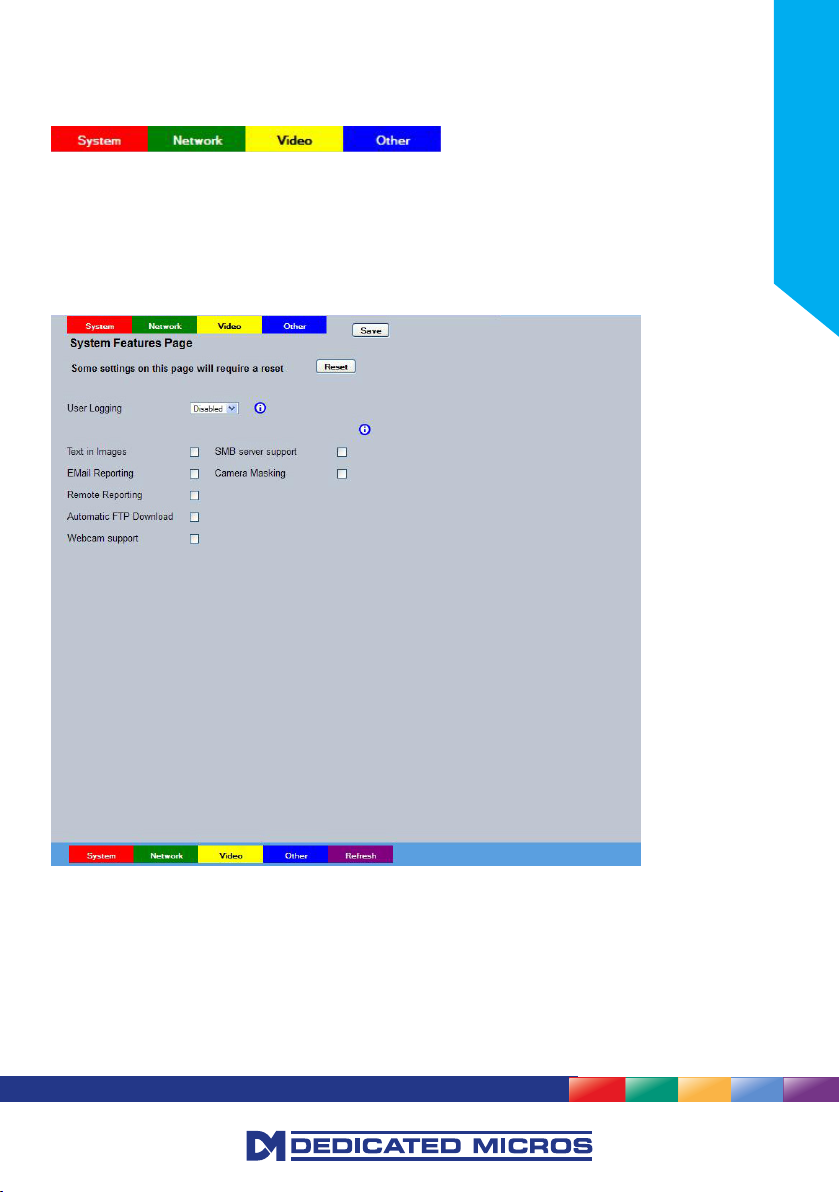
Features
This menu enables the activation of system features such as Email Reporting.
System (Red) Opens the System Features page
Network (Green) Opens the System Features Network page (below)
Video (Yellow) Opens the System Features Video page (below)
Other (Blue) Opens the System Features Other page (below)
Refresh (Purple) Refreshes the current page
System Features
Installation Guide
User Logging Enable this option to activate User Logging, refer to ‘Appendix A’ for
further information regarding the User Logging function.
Text in Images Select this option to activate the Text in Images function, refer to
‘Analytics & Text-Text In Image’ for more information.
Note: When de-selected here, the ‘Text in Image’ menu will no longer be displayed in the menu tree.
Email Reporting Select this option to activate the Email Reporting function, refer to
‘Network Settings-E-mail’ for more information.
Note: When de-selected here, the ‘Email Reporting’ menu will no longer be displayed in the menu tree.
Remote Reporting Select this option to activate the Remote Reporting function, refer to
27
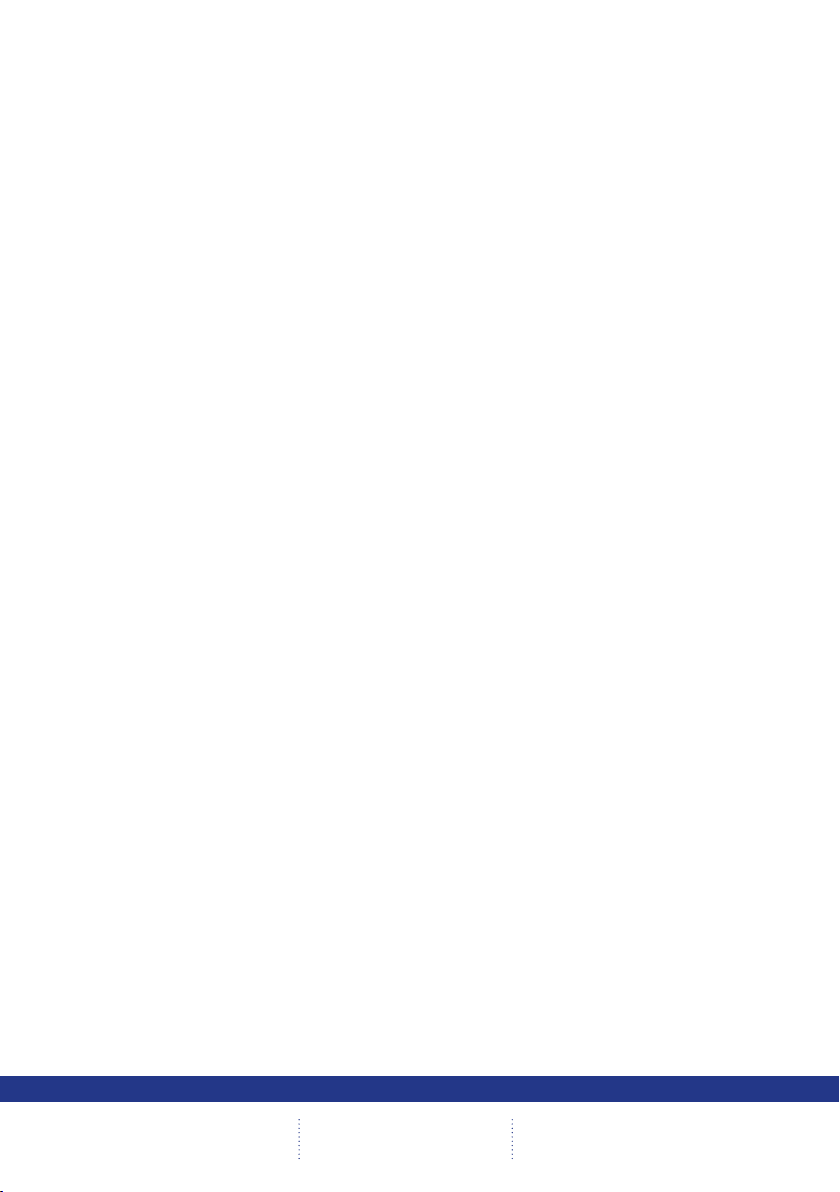
‘Network Settings-Remote Reporting’ for more information.
Note: When de-selected here, the ‘Remote Reporting’ menu will no longer be displayed in the menu
tree.
Automatic FTP Download Select this option to enable automatic FTP downloads to upgrade the
Note: When de-selected here, the ‘Automatic FTP Download’ menu will no longer be displayed in
the menu tree.
Webcam Support Select this option to activate the Webcam function. This allows the unit
Note: When de-selected here, the ‘Web Cam’ menu will no longer be displayed in the menu tree.
SMB Server Support Select this option to activate the SMB (Server Message Block) le
Camera Masking Select this option to activate the Camera Masking function, refer to
Note: When de-selected here, the ‘Masked Camera Detection’ menu will no longer be displayed in the
menu tree. Camera Masking
System (Red) Select to open the System->Features->System page
Network (Green) Select to open the System->Features->Network page
Video (Yellow) Select to open the System->Features->Video page
Other (Blue) Select to open the System->Features->Other page
Refresh (Purple) Refreshes the information on the current page.
unit and/or the webpages, refer to ‘Network->FTP Download’ for more
information.
to emulate a webcam and send image from one video feed in webcam
format, refer to ‘Network Settings->Web Cam’ for more information.
sharing function. When activated, the SMB protocol allows the unit
to access PCs operating the Windows operating system (and Linux
machines running Samba). This enables sharing of les and directories
to/from the unit. The name of the SMB Workgroup on the network
must be correctly entered in the SMB Workgroup option (see below).
It is important that the Server Name assigned to the unit via ‘Network
Settings->Server Name’ is unique within the workgroup being used.
To access the unit via a PC running SMB (and has access to the
same Workgroup); open My Network Places-Entire Network- Microsoft
Windows Network. The Workgroup containing the unit and PC(s)
should then be available. Files and folders can then be copied/added
as required.
‘Alarm Settings-Masked Cam Detection’ for more information.
28
CamVu 720
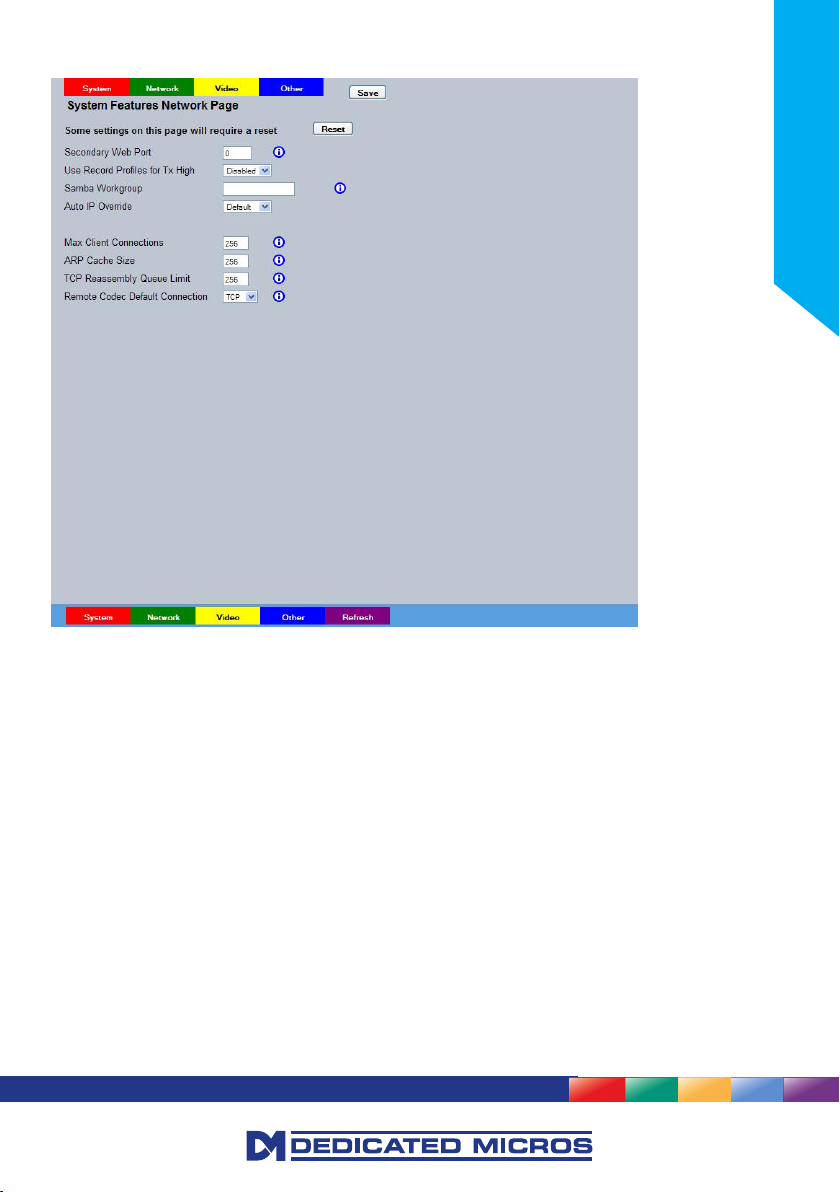
System Features Network
Installation Guide
Secondary Web Port If the default port setting for web serving has already been allocated,
it is possible to congure a second port number i.e. the secondary web
Use Record Proles for Tx High This option sets the Video Transmission prole for the ‘High’ setting
Auto IP Override This is defaulted to allow zero conguration at the factory. Select
Max Client Connections This setting limits the number of client connections to the server.
ARP Cache Size This setting limits the number of cache entries available in the ARP
TCP Reassembly Queue Limit This setting limits the maximum number of TCP segments allowed in
Remote Codec Default Connection
System (Red) Select to open the System->Features->System page
Network (Green) Select to open the System->Features->Network page
Video (Yellow) Select to open the System->Features->Video page
Other (Blue) Select to open the System->Features->Other page
port can be set to 8000 if the default web port (80) is blocked by the
network or rewall.
to be identical to the settings (rate/quality/resolution) that are being
recorded.
Disable to prevent Zero Cong address negotiation.
The default value is 256 but could be increased if there is heavy
network trafc.
table. The default setting of 256 is adequate for most instances
the reassembly queue, to protect against a common DoS attack.
This selects the initial connection type to use for an auto congured
remote codec camera, select from TCP or UDP
29
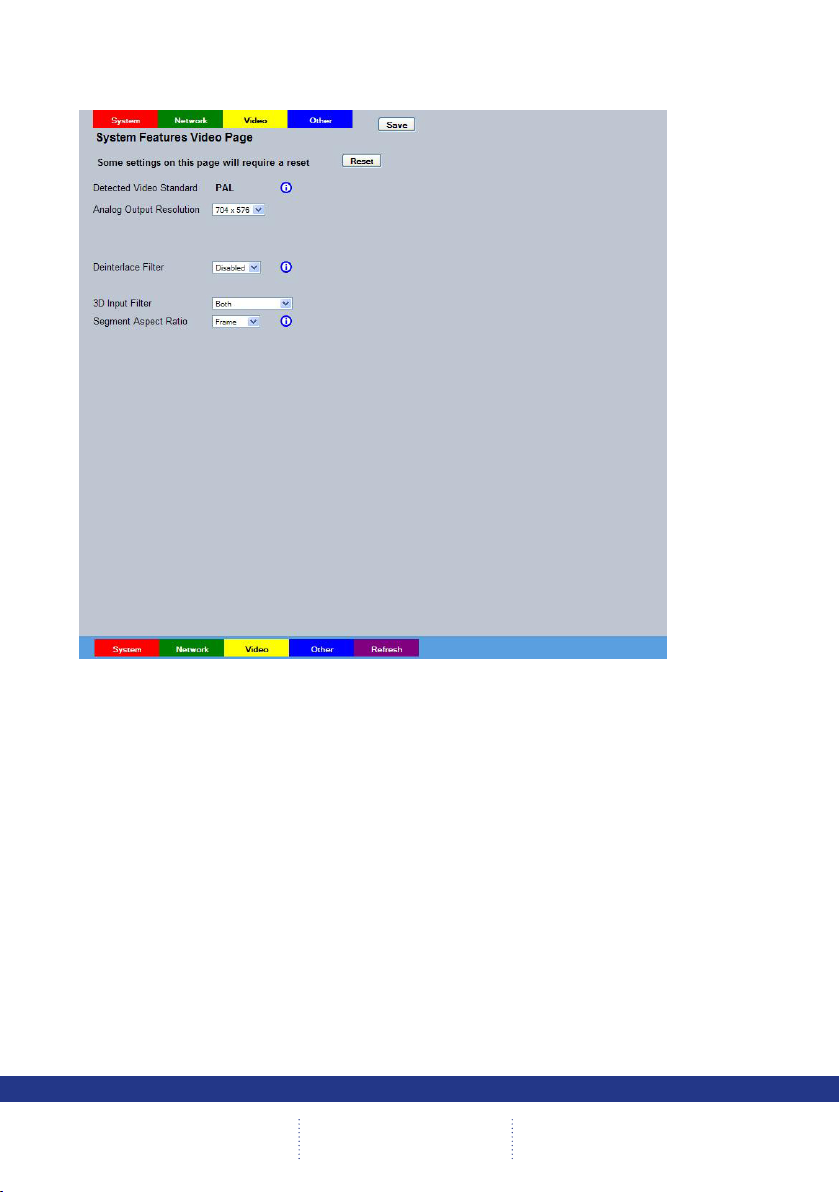
Refresh (Purple) Refreshes the information on the current page.
System Features Video
30
Detected Video Standard
Analogue Output Resolution Allows selection of the resolution, options are 704 x 576, 704 x 512 and
Deinterlace Filter
3D Input Filter Advanced input ltering to the video codec, providing input signal
Segment Aspect Ratio This setting control how a 4:3 image is displayed in a multi-screen or
Network (Green) Select to open the System->Features->Network page
Video (Yellow) Select to open the System->Features->Video page
The unit automatically detects the video standard being used i.e. PAL/NTSC.
640 x 512
Select this option to improve display clarity and minimise the comb effect
that may be visible when recording high motion scenes in high resolution.
noise reduction. It’s primary purpose is to reduce noise observed when
viewing standard denition cameras or HD monitors. Options are Off,
Time Domain Filter, Spatial Filter, or Both.
wide screen format on the local viewer. The available display segment
changes depending on the number of multi screen images selected for
display. Stretch forces the image to ll the available display segment.
This may result in some distortion of the display image. Zoom Fit forces
the frame to ll the available segment completely and proportionally.
Consequently some of the image at the top and bottom of the frame
may be cropped. Frame Fit forces the frame to ll the available
segment proportionally, resulting in black bars left and right on some
multi display choices.
CamVu 720
 Loading...
Loading...