Decision Data IS-488, IS-488C User Manual
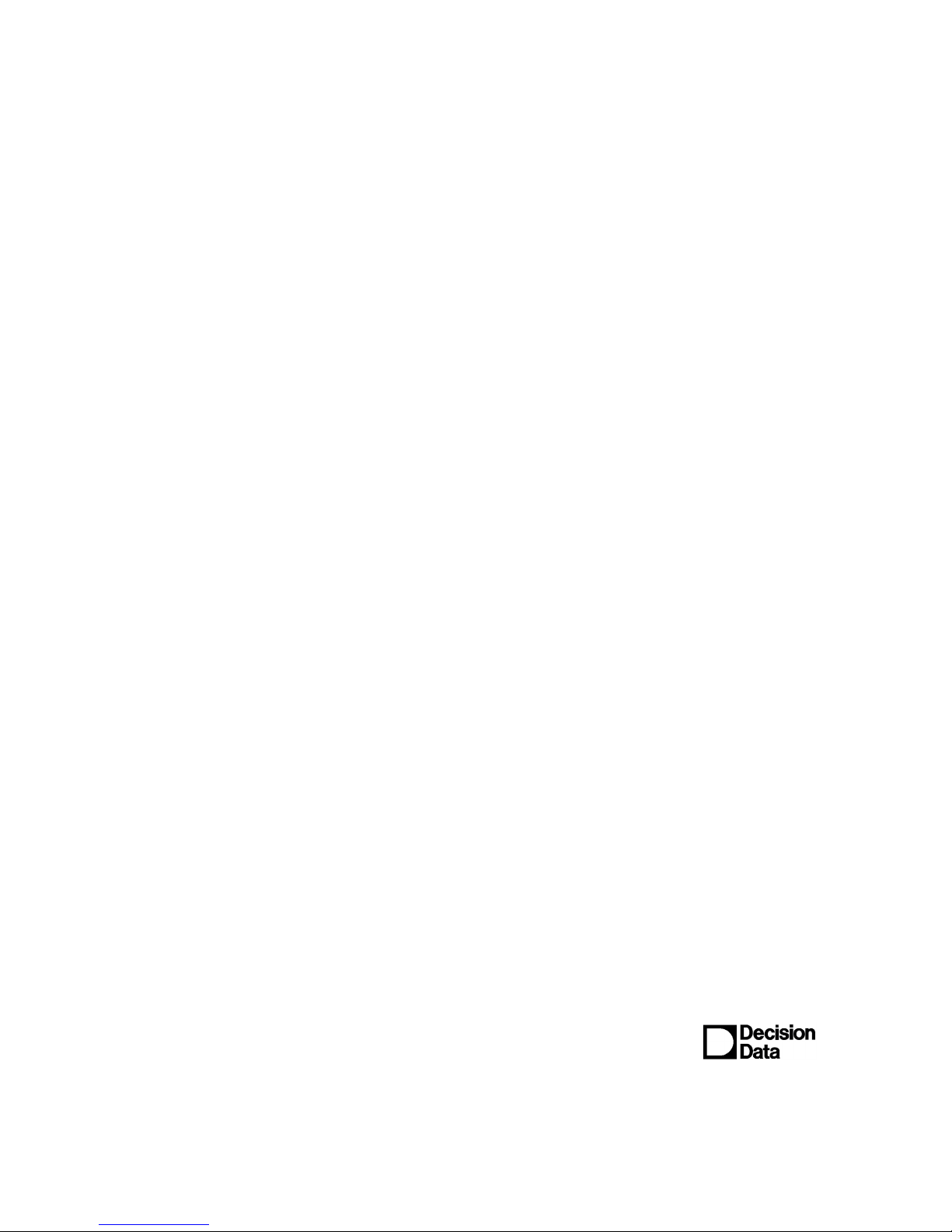
IS-488/LM-488C
Workstation
User’s Manual
B000401045-02
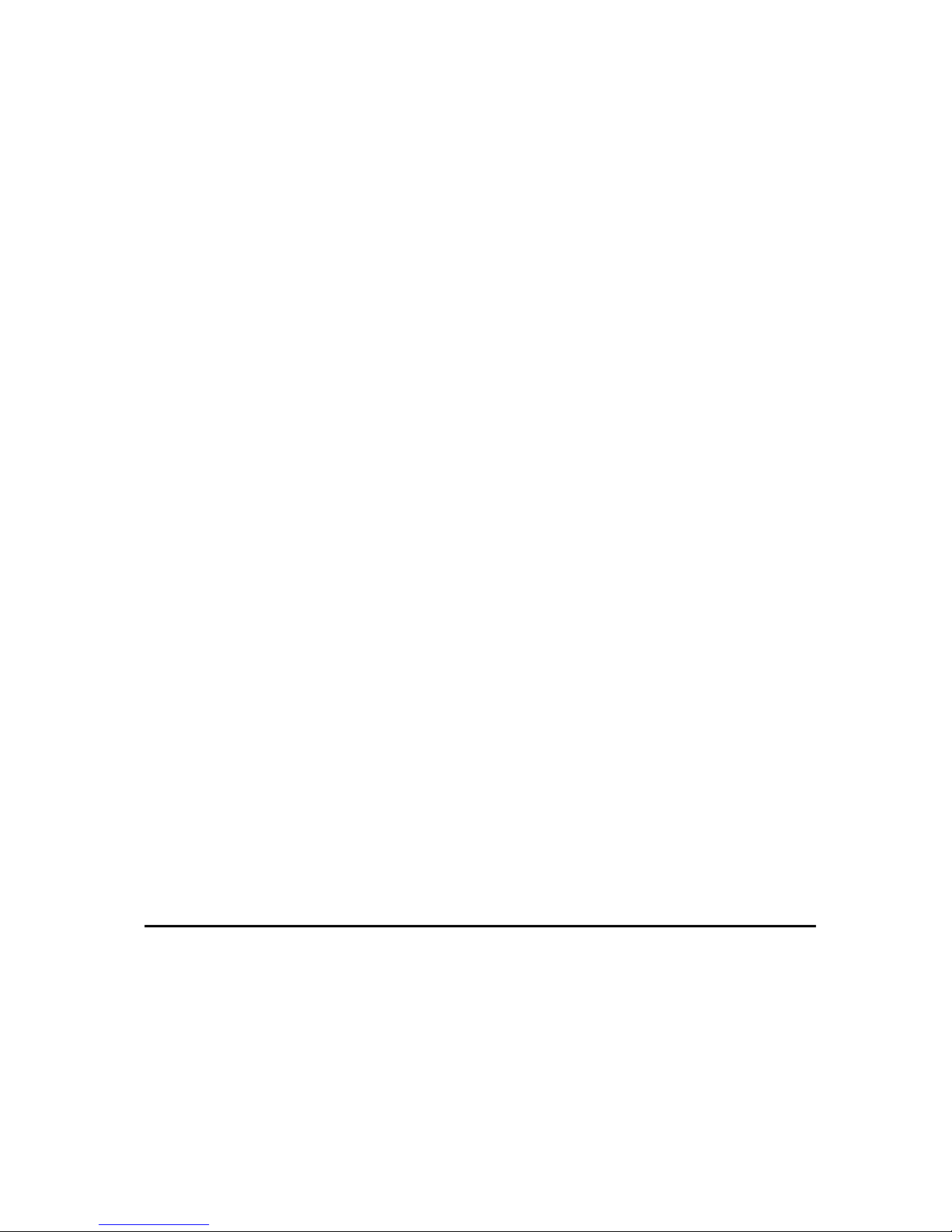
This User Guide contains proprietary information of IIS, Ltd. and may not be reproduced
in any form without prior written consent from IIS Ltd.
The manufacturer reserves the right to change specification without prior
notice, in line with policy of constant product improvement.
nd
Edition April 1998
2
II
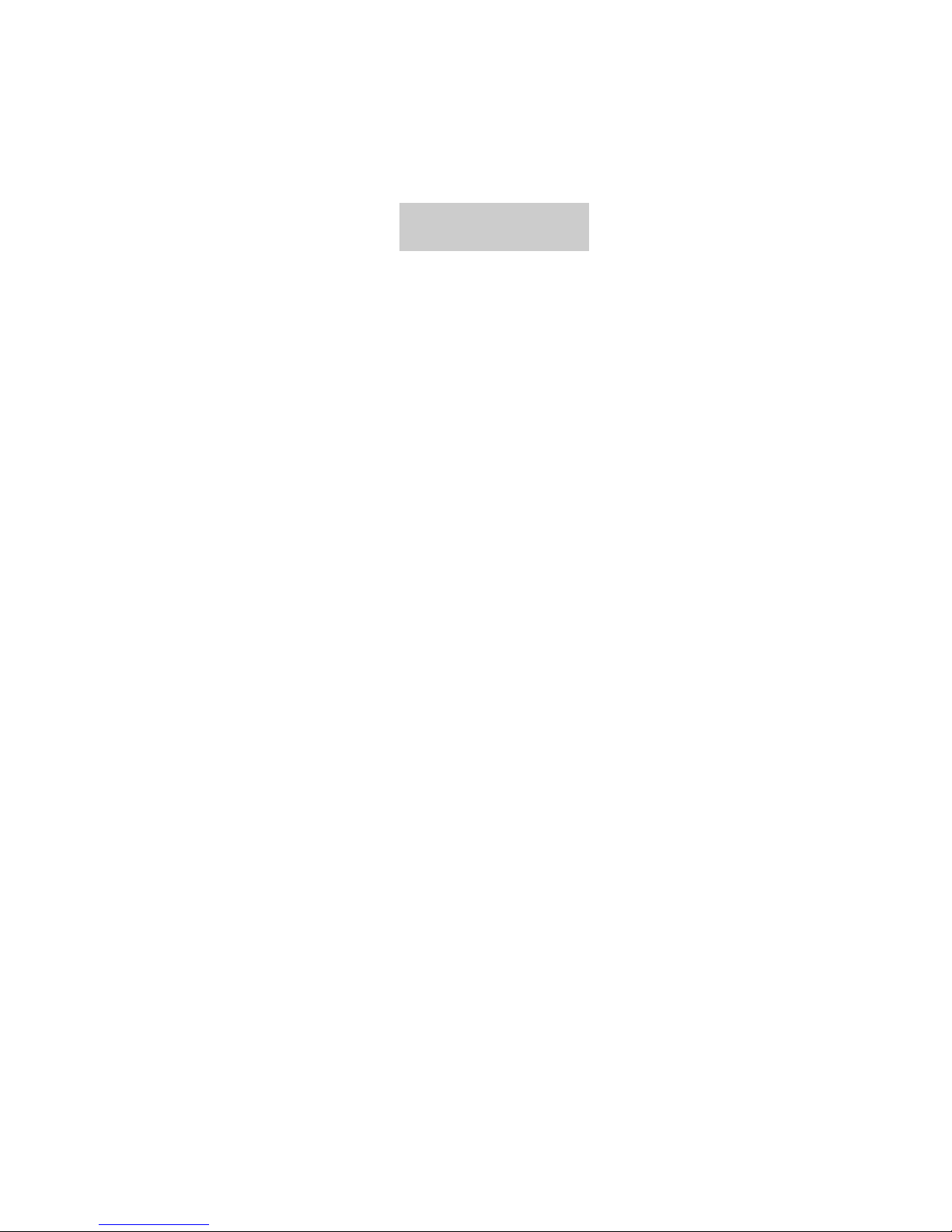
Preface
The IS-488 is a plug-compatible workstation, interchangeable with the IBM 3488
terminal. This workstation is directly attached using Twinax cable, to IBM SYS/3X,
AS/400 or 5294/5394 Communication Controllers.
This manual provides detailed instructions for installing, configuring and operating the
IS-488 Monochrome and LM-488C color workstation.
This User Guide is divided as follows:
Chapter 1: Features
Chapter 2: Installation
Chapter 3: Offline Setup
Chapter 4: Online Setup
Chapter 5: Entering Session
Chapter 6: Record and Play Operation
Chapter 7: Mouse and Editing Functions
Chapter 8: Printing
Chapter 9: Alice’s Paperless Desk
Chapter 10: Troubleshooting
Appendix A: Default Setup Values
Appendix B: Printer Emulation Modes
Appendix C: 5219 & 3812 Font Support
Appendix D: Operator Messages and Error Codes
Appendix E: Pin Assignments
Appendix F: Keyboard Layouts
Appendix G: Specifications
III
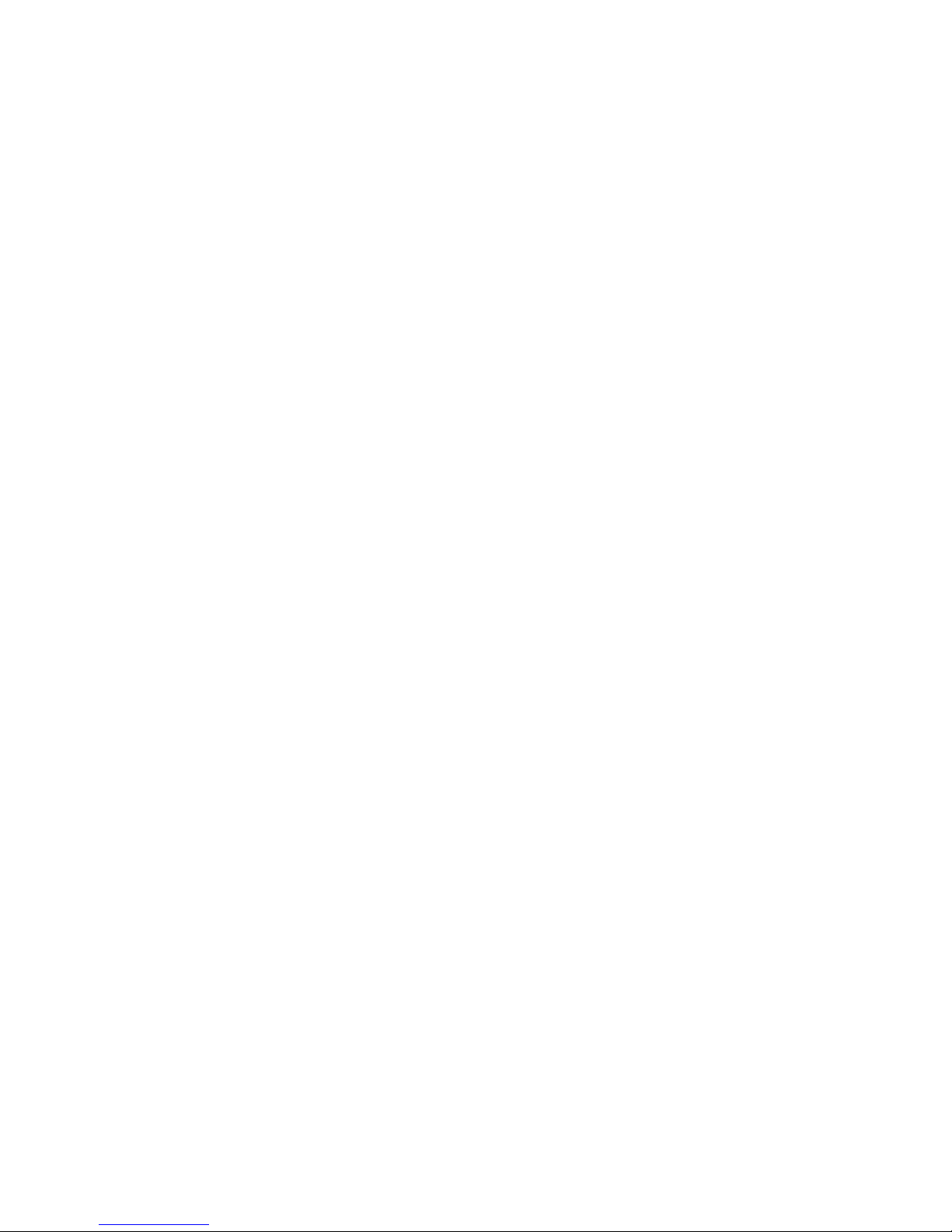
Warranty/Copyright/Trademarks
Copyright May 1998. All rights reserved. No part of this document may be reproduced
without permission. The material contained in this document is for informational
purposes only and is subject to change without notice. No responsibility is assumed for
errors or omission which may appear in this document.
All product and company names mentioned in this manual are brand names or patented
names of the respective companies.
IV
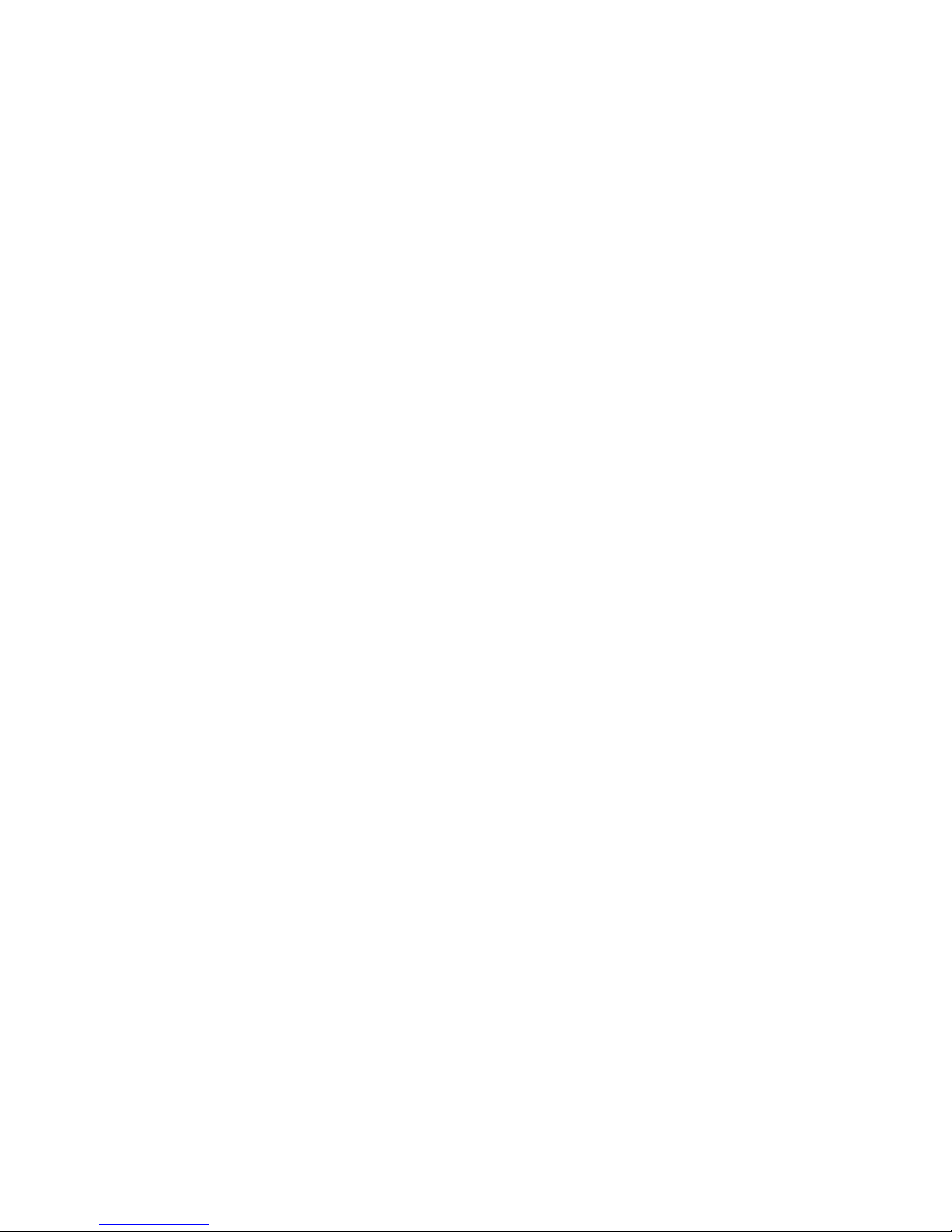
Table of Contents
Preface .....................................................................................................................III
1. INTRODUCTION.................................................................................................1-1
1.1 Configuration ........................................................................................................ 1-1
1.2 Capabilities........................................................................................................... 1-1
2. GETTING STARTED...........................................................................................2-1
2.1 Selecting A Location............................................................................................. 2-1
2.2 Unpacking Instructions......................................................................................... 2-1
2.3 Assembling the IS-488 Monochrome Workstation ............................................... 2-2
2.4 Assembling the LM-488C Color Workstation ....................................................... 2-4
2.5 What to do Next ?................................................................................................. 2-5
2.6 Connecting the Workstation to the Twinax Line ................................................... 2-5
2.7 Workstation Maintenance..................................................................................... 2-6
2.7.1 Cleaning the Workstation ........................................................................... 2-6
2.7.2 Screen Saver Option .................................................................................. 2-6
2.7.3 Power Saver............................................................................................... 2-6
3. OFFLINE SETUP ................................................................................................3-1
3.1 Overview .............................................................................................................. 3-1
3.1.1 Entering Offline Setup ................................................................................ 3-1
3.1.2 OFFLINE Setup Function Keys and Indicators .......................................... 3-2
3.2 Offline Customization Setup................................................................................. 3-2
3.2.1 Defining Sessions, Addresses and Modes................................................. 3-2
3.2.1.1 Display Sessions ....................................................................... 3-3
3.2.1.2 Printer Sessions ........................................................................ 3-3
3.2.1.3 Shared Addressing.................................................................... 3-3
3.2.1.4 Display Address 1 to 4............................................................... 3-4
3.2.1.5 Printer Address.......................................................................... 3-4
3.2.1.6 Character Set ............................................................................ 3-4
3.2.1.7 Printer Emulation....................................................................... 3-4
3.2.2 ASCII Printer Model Type........................................................................... 3-5
3.2.2.1 Printer Model/Type .................................................................... 3-5
3.2.2.2 Symbol Code Page.................................................................... 3-6
3.2.3 Keyboard And Country ............................................................................... 3-7
3.2.3.1 Keyboard Type .......................................................................... 3-7
V
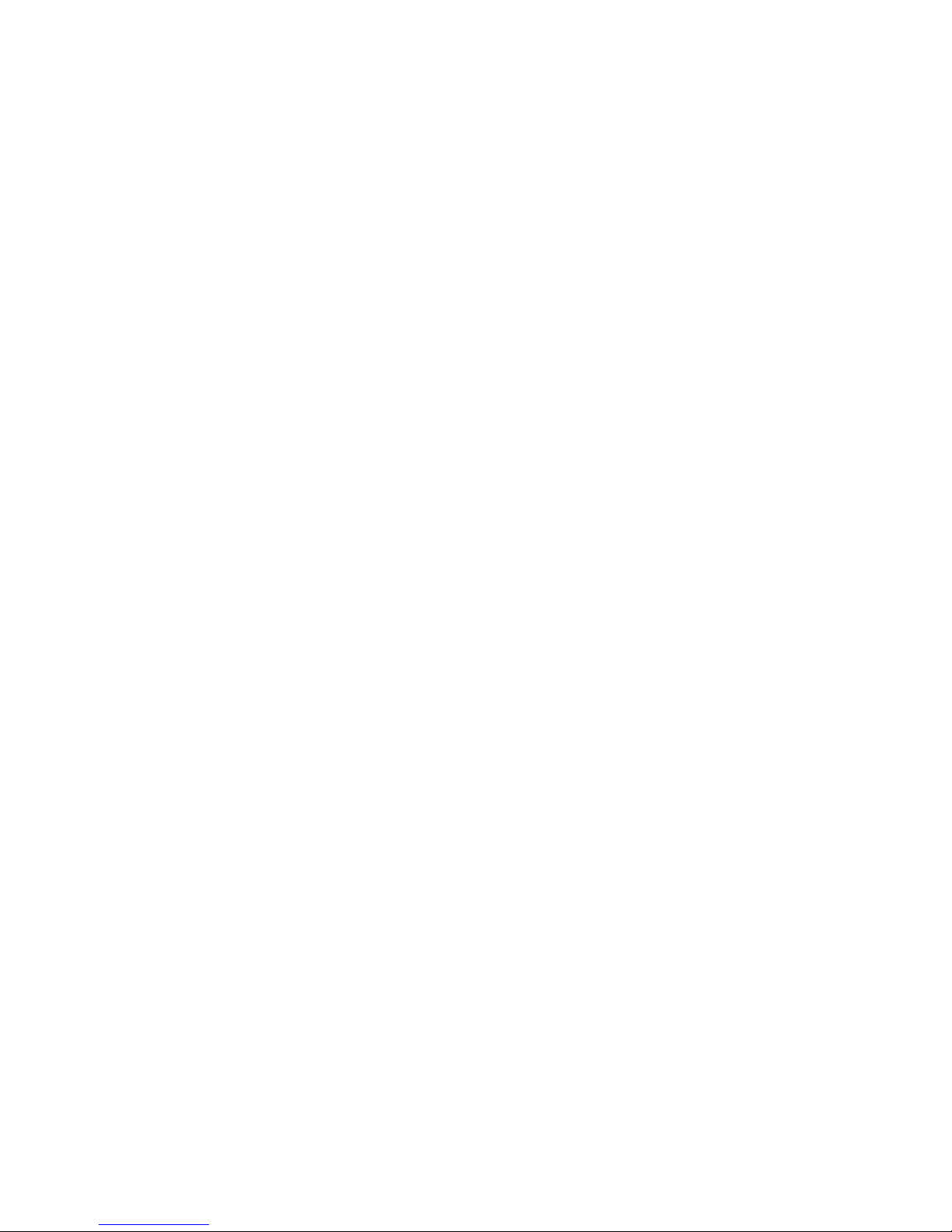
3.2.3.2 Country...................................................................................... 3-7
3.2.4 ASCII Printer Type ..................................................................................... 3-8
3.2.4.1 ASCII Printer Type..................................................................... 3-8
3.2.4.2 Paste Start Position................................................................... 3-8
3.2.5 Alternate Addresses for Display Sessions ................................................. 3-9
3.2.5.1 Alternate addresses .................................................................. 3-9
3.2.6 Model ID and Alternate Addresses for the Printer Session ...................... 3-10
3.2.6.1 Model Id................................................................................... 3-10
3.2.6.2 Alternate Addresses ................................................................ 3-10
3.3 Serial Number .................................................................................................... 3-11
3.3.1.1 Plant of manufacture ............................................................... 3-11
3.3.1.2 Serial number .......................................................................... 3-11
3.4 Test Menu .......................................................................................................... 3-12
3.4.1 Set Factory Defaults................................................................................. 3-12
3.4.2 Record/Play Options ................................................................................ 3-13
3.4.3 Display Attributes ..................................................................................... 3-13
3.4.4 Display Char Set ...................................................................................... 3-13
3.4.5 Display Version ........................................................................................ 3-14
3.4.6 Twinax Line Test ...................................................................................... 3-14
3.4.7 Keyboard Test .......................................................................................... 3-15
3.4.8 Printer Test............................................................................................... 3-15
3.4.9 Monitor Test ............................................................................................. 3-16
3.4.10 Scroll Test .............................................................................................. 3-17
3.4.11 Mouse Test (for PS/2 mouse) ................................................................ 3-17
3.4.12 Keyboard Mapper................................................................................... 3-17
4. ONLINE SETUP MENU ..................................................................................... 4-1
4.1 Overview .............................................................................................................. 4-1
4.1.1 Entering Online setup menu....................................................................... 4-1
4.1.2 ONLINE Setup Function Keys and Indicators ............................................ 4-2
4.2 Setup Display ....................................................................................................... 4-3
4.2.1 Setup Display Screen-1.............................................................................. 4-3
4.2.1.1 Alarm Volume............................................................................ 4-3
4.2.1.2 Cursor........................................................................................ 4-3
4.2.1.3 Row/Column Indicator ............................................................... 4-4
4.2.1.4 Rule Line ................................................................................... 4-4
4.2.1.5 Auto Dim.................................................................................... 4-4
4.2.1.6 Enable Keyboard Mapper.......................................................... 4-4
VI
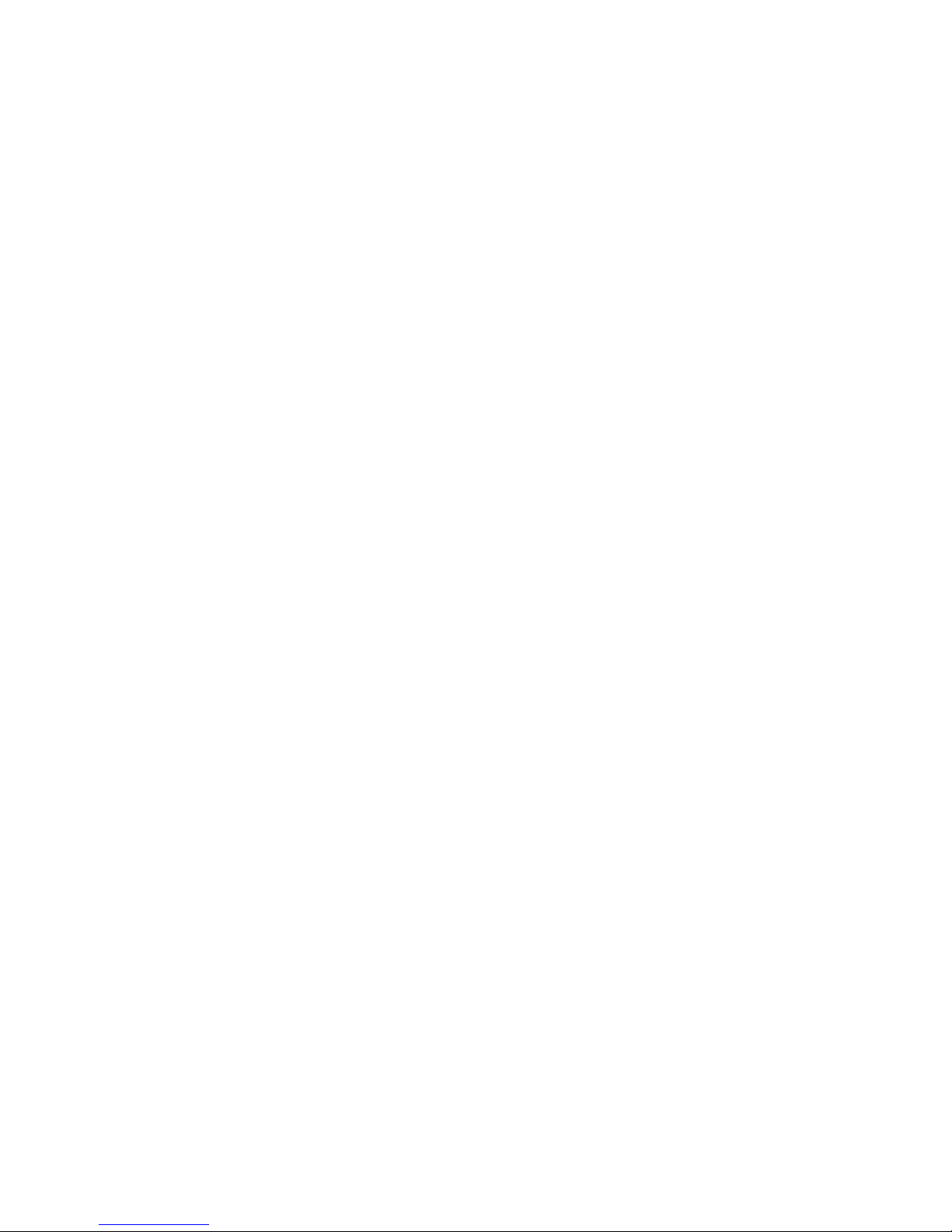
4.2.2 Setup Display Screen-2.............................................................................. 4-5
4.2.2.1 Extended Display....................................................................... 4-5
4.2.2.2 Split Screen ............................................................................... 4-5
4.2.2.3 Buzzer Time .............................................................................. 4-5
4.2.2.4 Separator................................................................................... 4-5
4.2.2.5 Column Sep............................................................................... 4-5
4.2.2.6 Reverse Image .......................................................................... 4-5
4.2.3 Setup Display Screen-3.............................................................................. 4-6
4.2.3.1 Local Tabs................................................................................. 4-6
4.2.3.2 Type Ahead ............................................................................... 4-6
4.2.3.3 Message Wait............................................................................ 4-6
4.2.3.4 Dual 132 .................................................................................... 4-6
4.2.3.5 Local Cut and Paste ................................................................. 4-6
4.2.3.5 and Paste .................................................................................. 4-7
4.2.4 Setup Display Screen-4.............................................................................. 4-8
4.2.4.1 Lock Sessions Password .......................................................... 4-8
4.3 Browse Display Information.................................................................................. 4-9
4.4 Setup Printer ...................................................................................................... 4-10
4.4.1 Setup Printer Screen-1............................................................................. 4-10
4.4.1.1 Lines per Inch.......................................................................... 4-10
4.4.1.2 Characters Per Inch................................................................. 4-10
4.4.1.3 Print Quality............................................................................. 4-10
4.4.1.4 Printer Key Function................................................................ 4-11
4.4.2 Setup Printer Screen-2 (5219 & 3812 Emulations Only).......................... 4-11
4.4.2.1 Type Style................................................................................ 4-11
4.4.2.2 System Code Page.................................................................. 4-11
4.4.2.3 Paper Feed.............................................................................. 4-12
4.4.2.4 Source Drawer......................................................................... 4-12
4.4.2.5 Form ........................................................................................ 4-12
4.4.2.6 Attention .................................................................................. 4-12
4.4.3 Setup Printer Screen-3 (for 3812 Emulation only).................................... 4-13
4.4.3.1 Default Orientation:.................................................................. 4-13
4.4.3.2 Paper:...................................................................................... 4-13
4.4.3.3 Automatic Orientation:............................................................. 4-13
4.4.4 Setup Printer Screen-4............................................................................. 4-14
4.4.4.1 Print Key.................................................................................. 4-14
VII
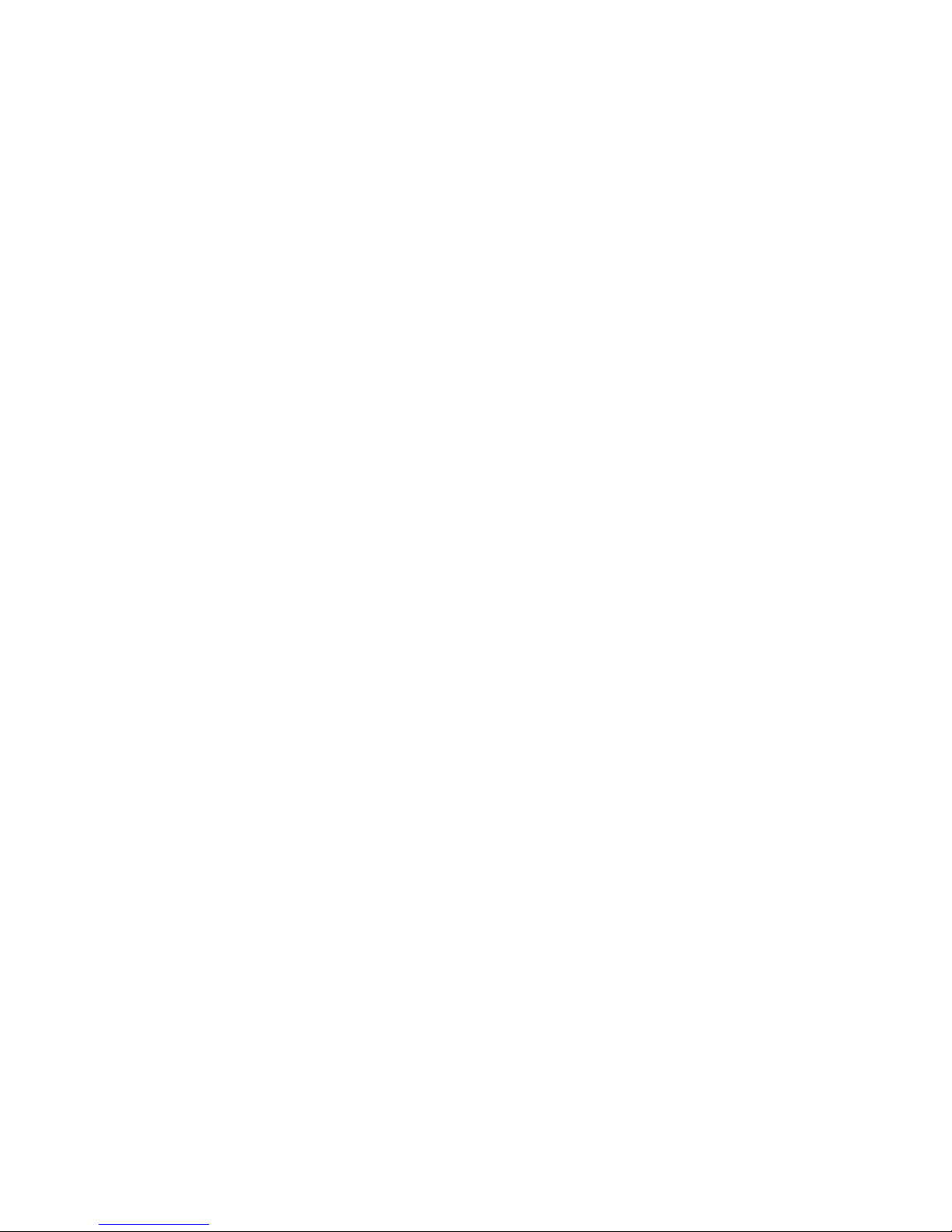
4.4.4.2 Local Form Feed ..................................................................... 4-14
4.4.4.3 Local Condensed .................................................................... 4-14
4.4.4.4 Buffer Print .............................................................................. 4-14
4.4.4.5 Hex Print.................................................................................. 4-15
4.4.5 Screen Print Setup ................................................................................... 4-15
4.4.5.1 Lines Per Inch ......................................................................... 4-15
4.4.5.2 Characters Per Inch ................................................................ 4-15
4.4.5.3 Print Quality............................................................................. 4-15
4.4.5.4 6.12.4 Source Drawer ............................................................ 4-15
4.4.5.5 Form Length In Inches ............................................................ 4-15
4.4.5.5 Inches...................................................................................... 4-16
4.4.5.6 Form Length In Millimeters...................................................... 4-16
4.4.5.7 First Print Line ......................................................................... 4-16
4.4.5.8 Print First Column.................................................................... 4-16
4.5 Browse Printer Information................................................................................. 4-17
4.5.1.1 Example .................................................................................. 4-18
4.6 Setup Input Devices ........................................................................................... 4-19
4.6.1 Setup Input Devices Screen-1.................................................................. 4-19
4.6.1.1 Clicker ..................................................................................... 4-19
4.6.1.2 Keyboard Typematic................................................................ 4-19
4.6.1.3 Mouse Speed .......................................................................... 4-19
4.6.1.4 Mouse Double Click ................................................................ 4-20
4.6.2 Setup Input Devices Screen-2.................................................................. 4-20
4.6.2.1 Mouse Primary Button............................................................. 4-20
4.7 Calculator Setup................................................................................................. 4-21
4.7.1.1 Decimal Point .......................................................................... 4-21
4.8 Lock Sessions .................................................................................................... 4-21
4.9 Setup Color ........................................................................................................ 4-22
4.9.1 Customizing the Foreground and Background Color Palettes ................. 4-23
VIII
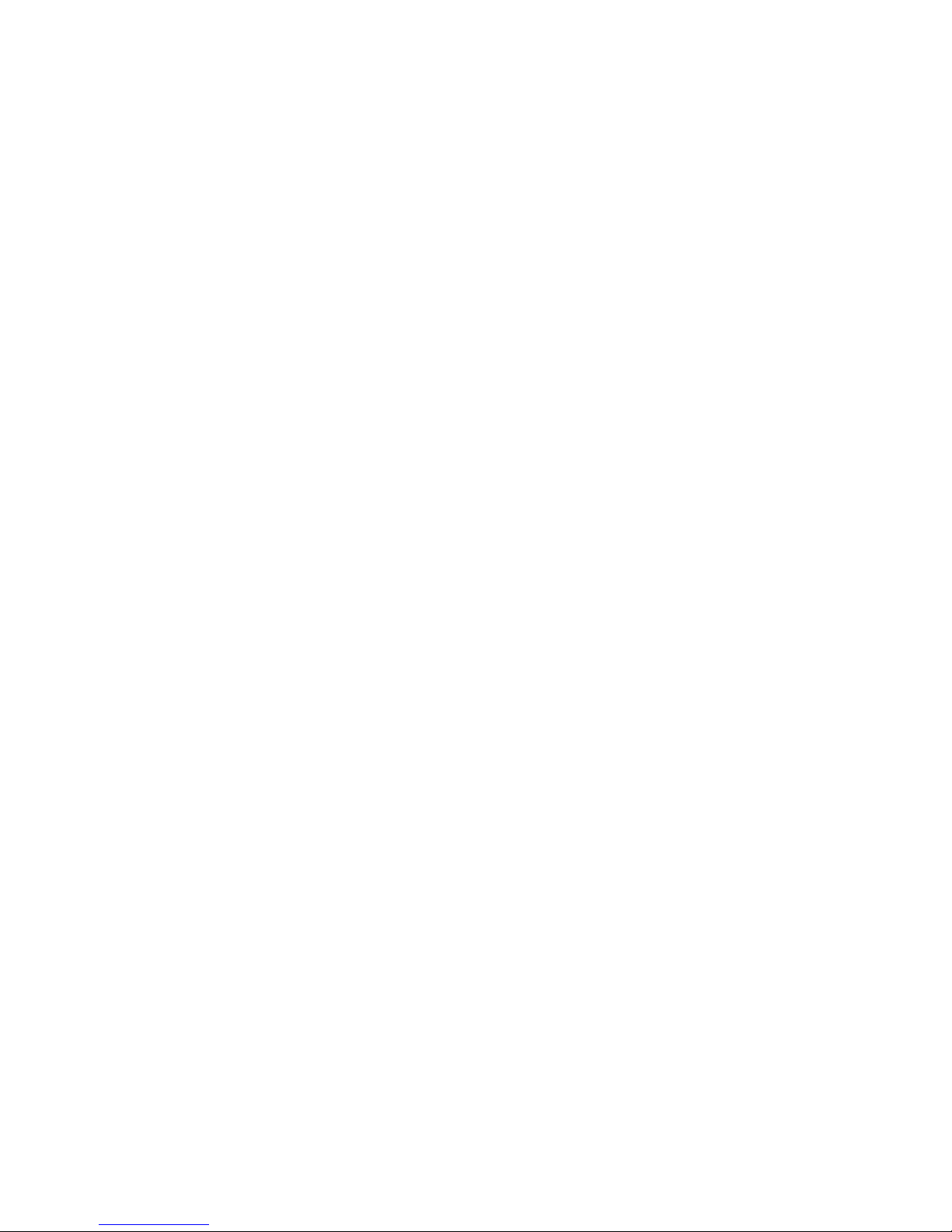
5. ENTERING SESSIONS.......................................................................................5-1
5.1 Split Screen Description ....................................................................................... 5-1
5.1.1 Status Line Description .............................................................................. 5-2
5.1.2 Scrolling and the Divider Bar...................................................................... 5-2
5.1.3 Mouse Functions ........................................................................................ 5-3
6. RECORD AND PLAY OPERATION ...................................................................6-1
6.1 Record Play Operation ......................................................................................... 6-1
6.1.1 Recording a Sequence............................................................................... 6-1
6.1.2 Displaying a Recorded Sequence .............................................................. 6-2
6.1.3 Deleting Recorded Key Sequences ........................................................... 6-2
6.1.4 Pause Feature............................................................................................ 6-2
6.2 Play Mode Procedure........................................................................................... 6-3
6.3 Record/Play Limitation Keys ................................................................................ 6-3
7. MOUSE AND EDITING FUNCTIONS .................................................................7-1
7.1 Copy and Paste.................................................................................................... 7-1
7.1.1 Copying and Pasting a Character String .................................................... 7-1
7.2 Using the TAB Key ............................................................................................... 7-2
7.2.1 To Enter the TAB Setup Panel ................................................................... 7-2
7.2.2 Hot Spot Highlighting Using the Mouse...................................................... 7-3
7.2.3 Automatic Cursor Position.......................................................................... 7-3
8. PRINTING ...........................................................................................................8-1
8.1 Bypass Feature .................................................................................................... 8-1
8.2 Gate Feature ........................................................................................................ 8-1
8.3 Bypass Table........................................................................................................ 8-2
8.3.1 Example - 1: Using the Bypass Feature.................................................... 8-3
8.3.2 Example 2- Using the Gate Feature.......................................................... 8-3
8.4 Printer Control Editor............................................................................................ 8-3
8.5 Printer EBCDIC to ASCII Translation Table ......................................................... 8-6
8.6 LOCAL PRINT FEATURE .................................................................................... 8-7
8.6.1 To Perform a Local Print ............................................................................ 8-7
8.6.2 Trim Area.................................................................................................... 8-7
8.7 Printer Status Symbols on Status Line................................................................. 8-8
IX
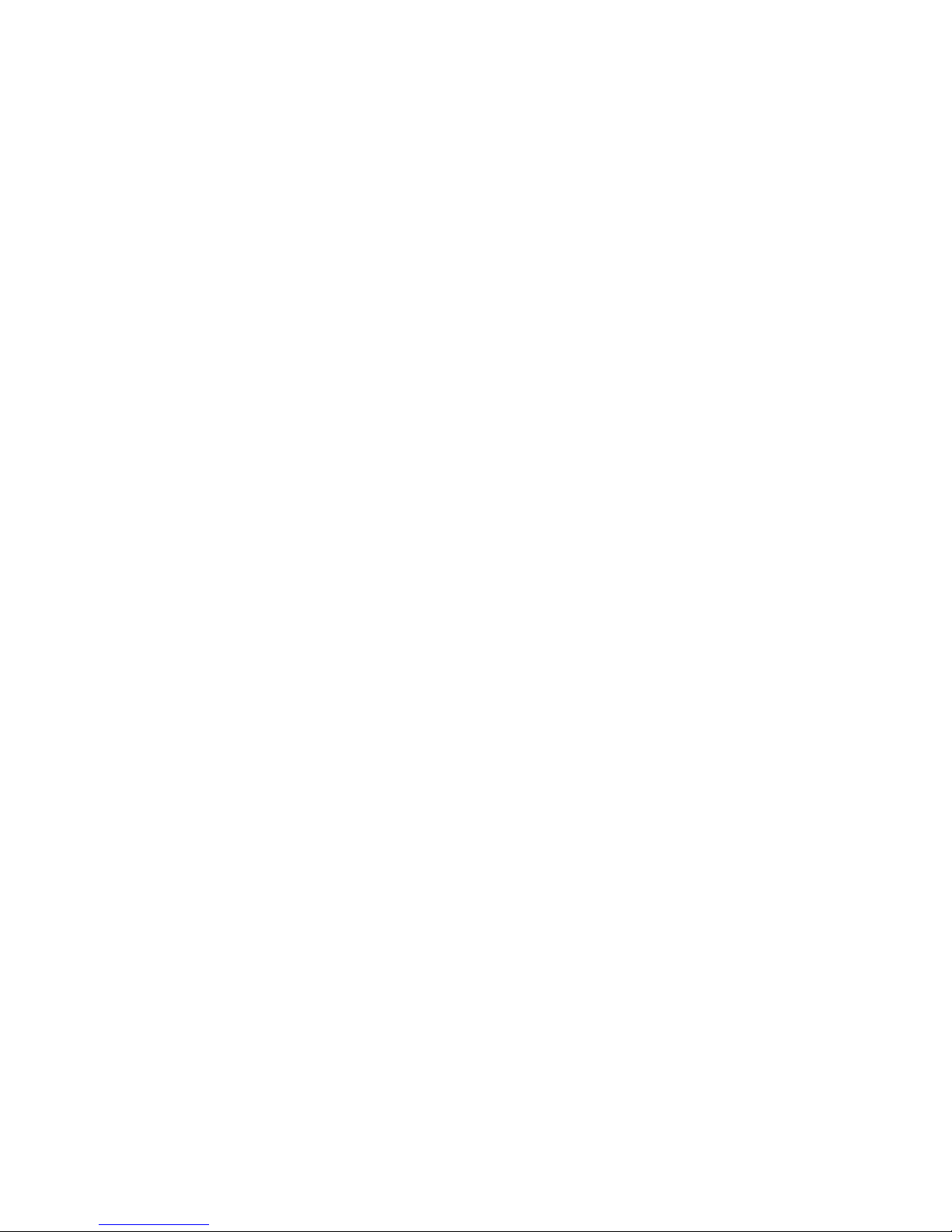
9. ALICE’S PAPERLESS DESK............................................................................ 9-1
9.1 Alice Main Menu................................................................................................... 9-1
9.2 Telephone Directory............................................................................................. 9-2
9.3 Alarm Calendar .................................................................................................... 9-3
9.4 Character Set Screen......................................................................................... 9-4
9.5 Alarm Clock.......................................................................................................... 9-5
9.5.1 Play Command........................................................................................... 9-6
9.6 Alice’s Setup ........................................................................................................ 9-6
9.7 Calculator ............................................................................................................. 9-8
9.7.1 Calculator Help screen ............................................................................... 9-8
9.7.2 Calculator Operation .................................................................................. 9-9
9.7.2.1 Editing Keys ............................................................................ 9-10
9.8 Note Pad ............................................................................................................ 9-11
9.8.1 Editing Functions...................................................................................... 9-11
9.8.2 Word Wrap and Justification Feature ....................................................... 9-12
9.8.3 Status Line ............................................................................................... 9-12
9.8.4 Editing Blocks........................................................................................... 9-13
10. TROUBLESHOOTING ................................................................................... 10-1
10.1 Blank Display.................................................................................................... 10-1
10.2 Unstable Display .............................................................................................. 10-2
10.3 Communication Failure .................................................................................... 10-3
10.4 Communications Problems: ............................................................................. 10-4
10.4.1 General Troubleshooting: Disturbances, Communication
Failure ............................................................................................................... 10-4
10.4.2 Keyboard Produces Incorrect Characters for Some of the
Keys .................................................................................................................. 10-4
10.5 Printer Problems............................................................................................... 10-5
X
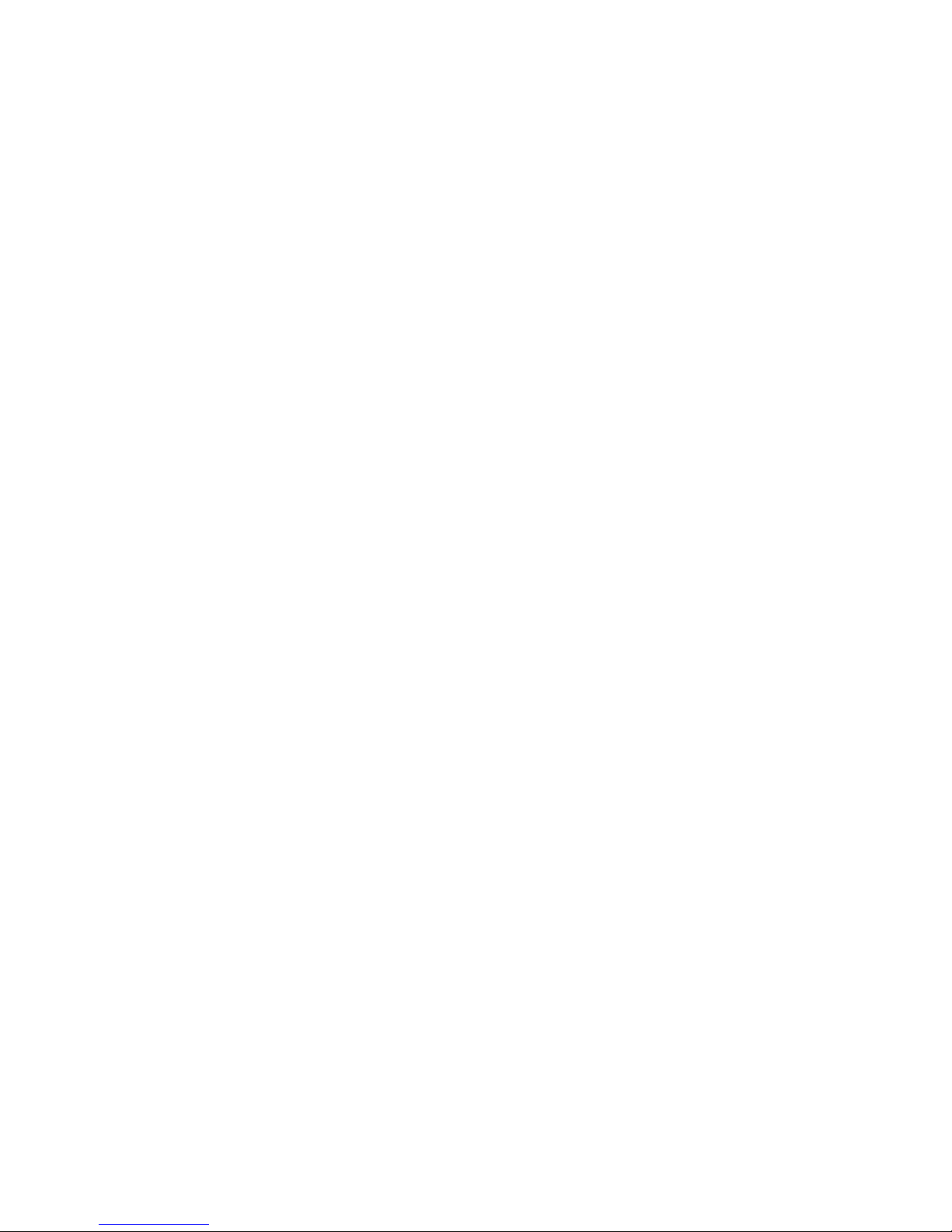
APPENDIX.A DEFAULT SETUP VALUES ........................................................... A-1
Offline Setup Default .................................................................................................. A-1
Online Setup Defaults ................................................................................................A-2
Setup Display ...................................................................................................... A-2
Setup Host-Addressable Printer.......................................................................... A-2
Setup Printer .......................................................................................................A-2
Screen Print Setup .............................................................................................. A-3
Setup Input Devices ............................................................................................ A-3
Setup Calculator.................................................................................................. A-3
If 5219/3812 Emulation is Selected..................................................................... A-3
If 3812 Emulation is Selected.............................................................................. A-4
Appendix B. PRINTER EMULATION MODES .....................................................B-1
Printer Emulation Table..............................................................................................B-1
Printer Character Sets................................................................................................B-4
Code Page 500, Multinational .................................................................................... B-4
Printable Characters................................................................................................. B-12
Differences Which Apply to All Emulations ..............................................................B-20
Differences From IBM 5256 Operation..................................................................... B-21
Differences From IBM 4214 Operation..................................................................... B-21
Differences From IBM 5219 Operation..................................................................... B-21
Differences From IBM 3812 Operation..................................................................... B-21
Appendix C. 5219 & 3812 FONT SUPPORT ........................................................C-1
Adobe PostScript........................................................................................................C-1
Canon LBP-4, LBP-8 and CaPSL ..............................................................................C-4
Canon Bubble Jet BJ-300 and BJ-330 .......................................................................C-6
Epson LQ-850, LQ-1050, LQ-2550, LQ Series ..........................................................C-6
Epson LQ-870, LQ-1170, LQ-570, LQ-1070, LQ ESC/P2..........................................C-9
Epson FX-286e, FX-86e...........................................................................................C-10
Epson FX-850, FX-1050...........................................................................................C-10
Epson LQ-1500 ........................................................................................................C-10
HP Deskjet 500 and 500C........................................................................................C-11
Laserjet II, Offset Positioning ...................................................................................C-11
HP LaserJet II & LaserJet III ....................................................................................C-12
HP RuggedWriter 480, PCL .....................................................................................C-19
IBM Personal Printer Data Stream (PPDS)..............................................................C-21
IBM 5204 Quickwriter, 5202 Quitewriter III...............................................................C-22
IBM 4019 LaserPRinter, LaserPrinter E, PPDS .......................................................C-22
XI
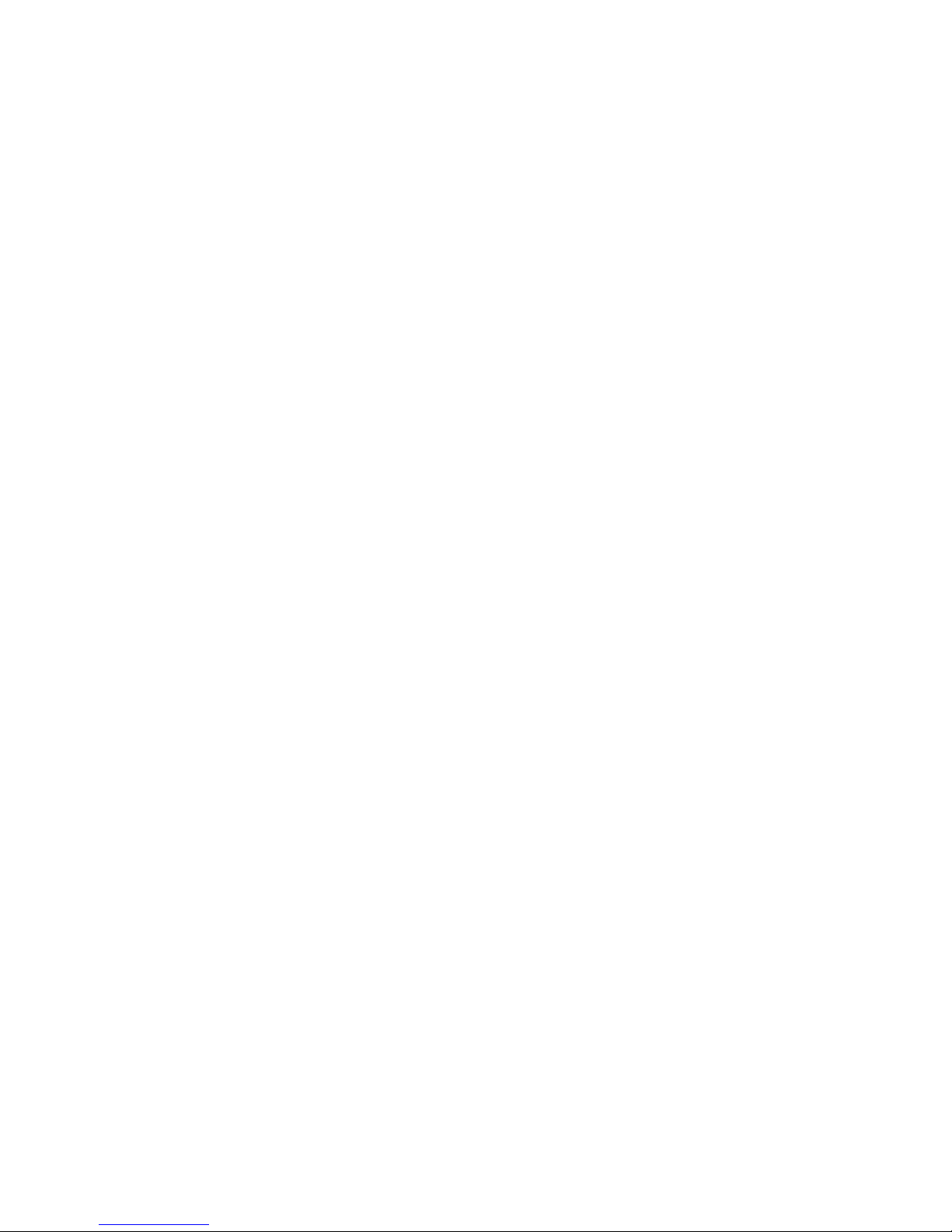
IBM Personal Printer Series II 2380 and 2381 ......................................................... C-22
IBM Personal Printer Series II 2390 and 2391 ......................................................... C-22
IBM ExecJet 4072 ....................................................................................................C-22
Pinwriter P9300, P6200/P6300 and P3200/P3300 ..................................................C-23
NEC Pinwriter P5, P6 and P7...................................................................................C-23
Okidata Microline 383C+ and 393+, ML 390+ and 391+, ML 380............................C-23
Okidata Microline 320 and 321.................................................................................C-23
Panasonic KX-P1624 and KX-P1124.......................................................................C-24
Panasonic KX-P1695 ...............................................................................................C-24
Star Micronics XR-1020 Multi-Font, XR-1520 Multi-Font .........................................C-24
Toshiba and Expresswriter....................................................................................... C-24
Appendix D. OPERATOR MESSAGES AND ERROR CODES............................D-1
Operator Messages....................................................................................................D-1
Error Codes................................................................................................................D-3
Appendix E. PIN ASSIGNMENTS......................................................................... E-1
DB-9 Connector.......................................................................................................... E-1
Parallel Interface ........................................................................................................E-2
DB-15 Connector........................................................................................................ E-3
Keyboard DIN Connector ........................................................................................... E-4
PS/2 Mouse Connector .............................................................................................. E-5
Appendix F. KEYBOARD LAYOUTS ................................................................... F-1
Appendix G. SPECIFICATIONS ...........................................................................G-1
XII
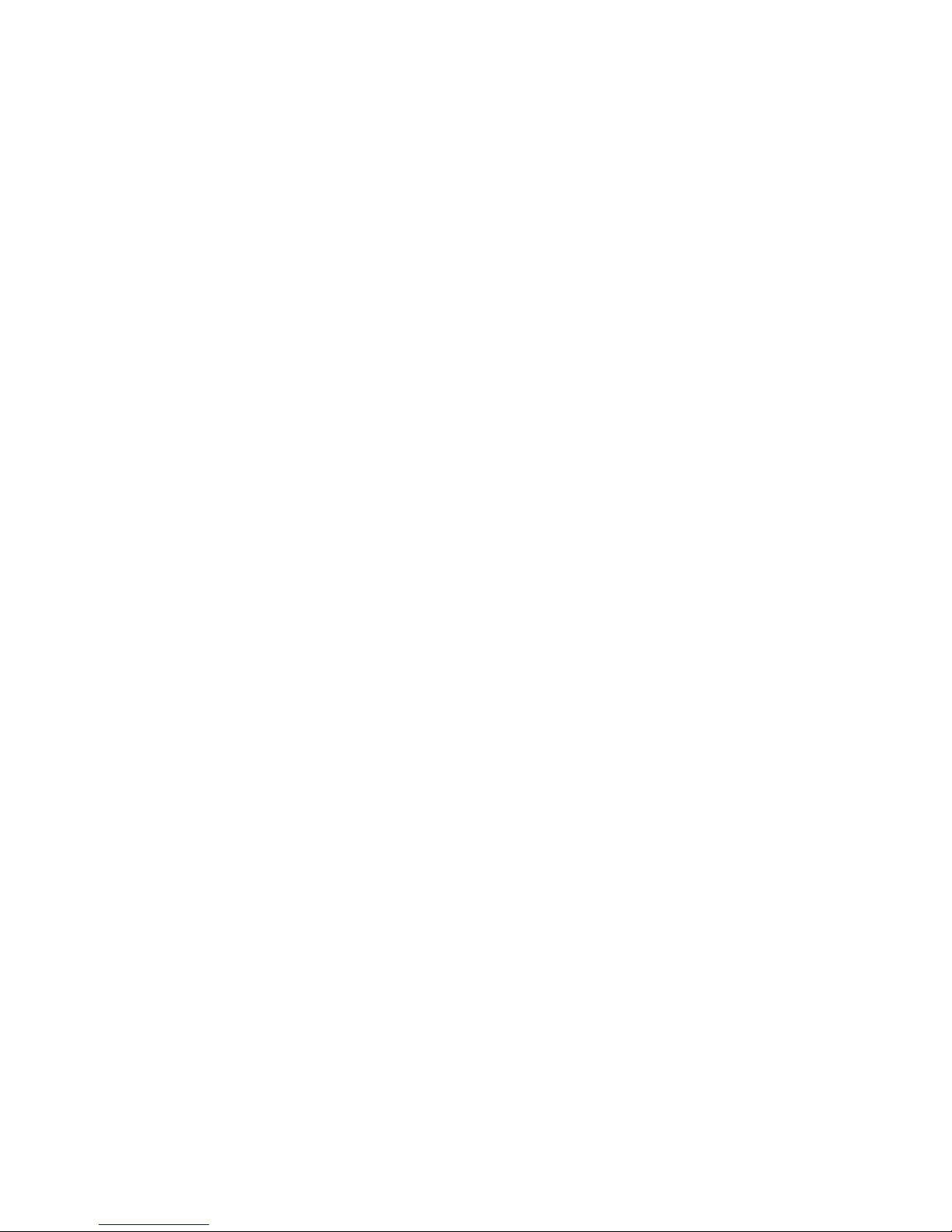
XIII
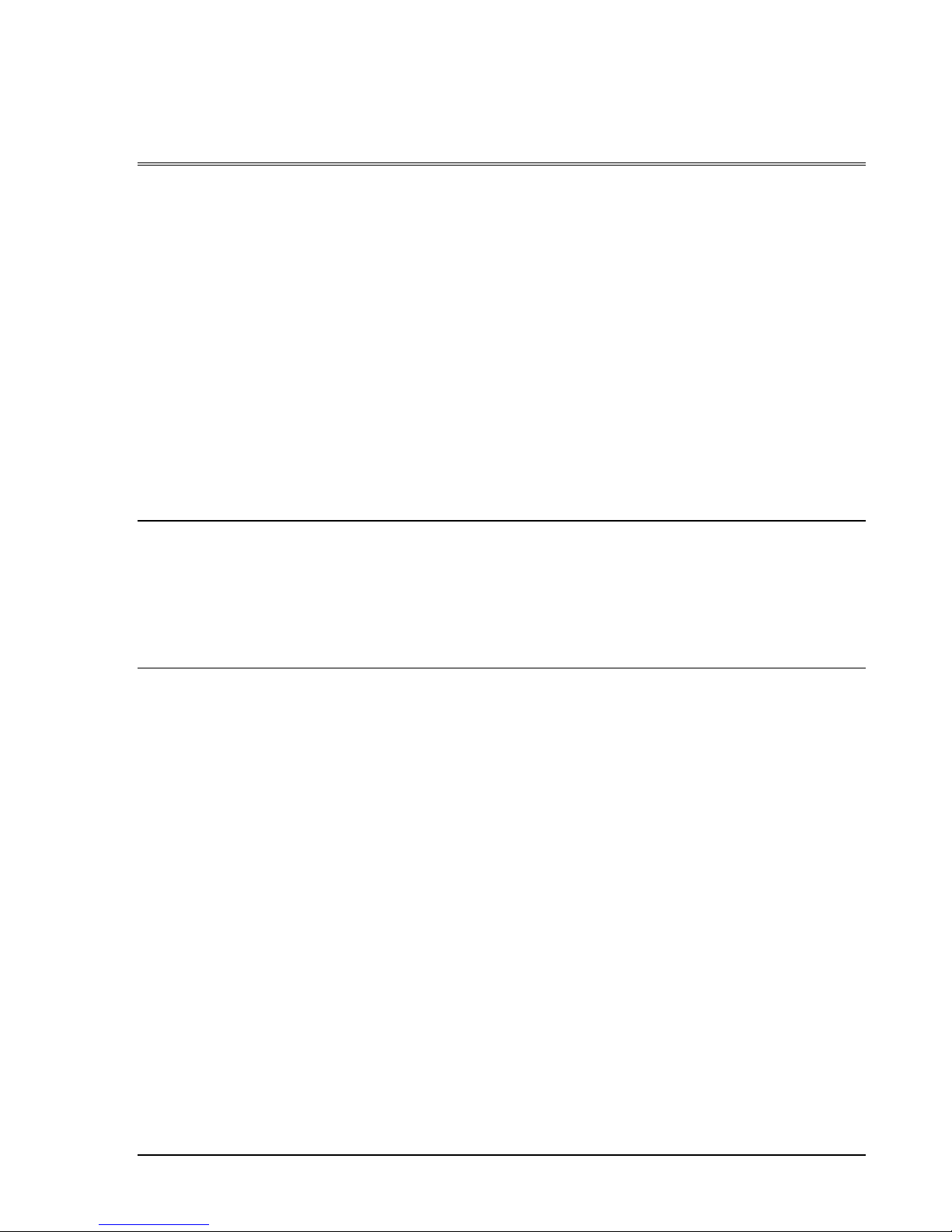
1. INTRODUCTION
The Model IS-488/LM-488C workstation is plug compatible and interchangeable with the
IBM 3487 and IBM 3488 terminals. The
monitor. The workstation can enable various terminal and printer emulation modes.
It is capable of supporting four displays sessions (two of which can be displayed simultaneously
on the screen), and an additional printer session. The printer directly connected to the display
station performs as a host printer.
Alice’s Paperless Desk is an application that is integrated into the workstation and provides
convenient on-line office services that save time and desk space. Among the services offered
are: telephone directory, calendar, character set table calculator and notepad.
logic box can be connected to any standard color SVGA
1.1 Configuration
IS-488 14” Monochrome display supplied with the workstation
LM-488C Logic Box that can be connected to any standard color SVGA monitor.
1.2 Capabilities
Session Display
Screen Modes
Supports up to four sessions, two of which may be displayed
either simultaneously (with a vertical or horizontal split), or
alternately on a full screen. Only one session may be active at a
time.
Supports up to five screen modes including status line ;
• 24 x 80
• 32 x 80
• 43 x 80
• 49 x 80
• 27 x 132
Address Sharing
A single address may be shared by all the display sessions,
allowing you to reserve addresses for other displays or printers
on the same port.
1-1
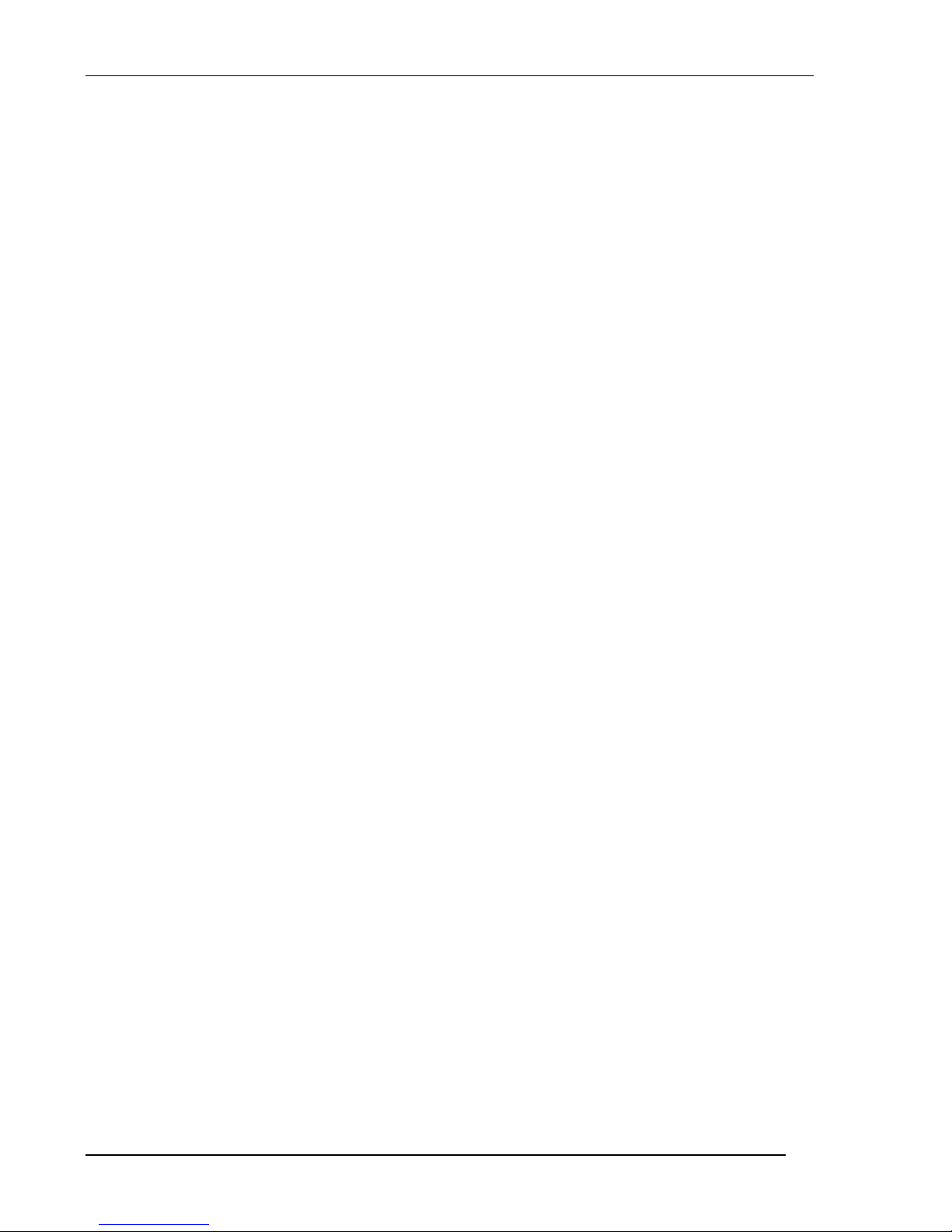
Introduction
Enhanced User
Interface
PS2 Mouse Support
Power Saver
Record/Play/Pause
Password Security
PC Keyboard
Enhanced user interface with special symbols that can be
manipulated.
Mouse Copy and Paste editing functions
Hot Spots highlighting, setup and various local functions like
Zoom and Jump.
When the display is not in use, its power consumption is
automatically reduced.
Allows you to store up to 4000 commonly used keystrokes in
nonvolatile memory for playback at any time.
Use the Pause key to stop the record or playback and temporarily
resume normal operations.
Allows you to lock sessions using a user defined password, and
prevent unauthorized use of the display.
Plug-and-play PC keyboard support.
Keyboard Mapper
Printer Capabilities
Allows you to reassign a key function to another key.
Printer Session
• Printer Emulation5256, 4214, 5219 and 3812 SCS.
• The 3812 SCS emulation includes the support for the
Computer-Output Reduction ( COR ) function
ASCII Printer Model / Type
Supports up to 40 ASCII printer Models / Types and HPLJ4.
Printer Symbol Code Page
ASCII, 437, ECMA-93, 850, Roman-8, DLIBM, DL Epson-9.
Printer Definition Table Download ( PDT )
Enables printer customization by creating a PDT using AS/400
Workstation Customization Utility, and downloading it to the
display.
Printer Commands Control Editor
Allows you to edit ASCII printer control commands such as lines
1-2
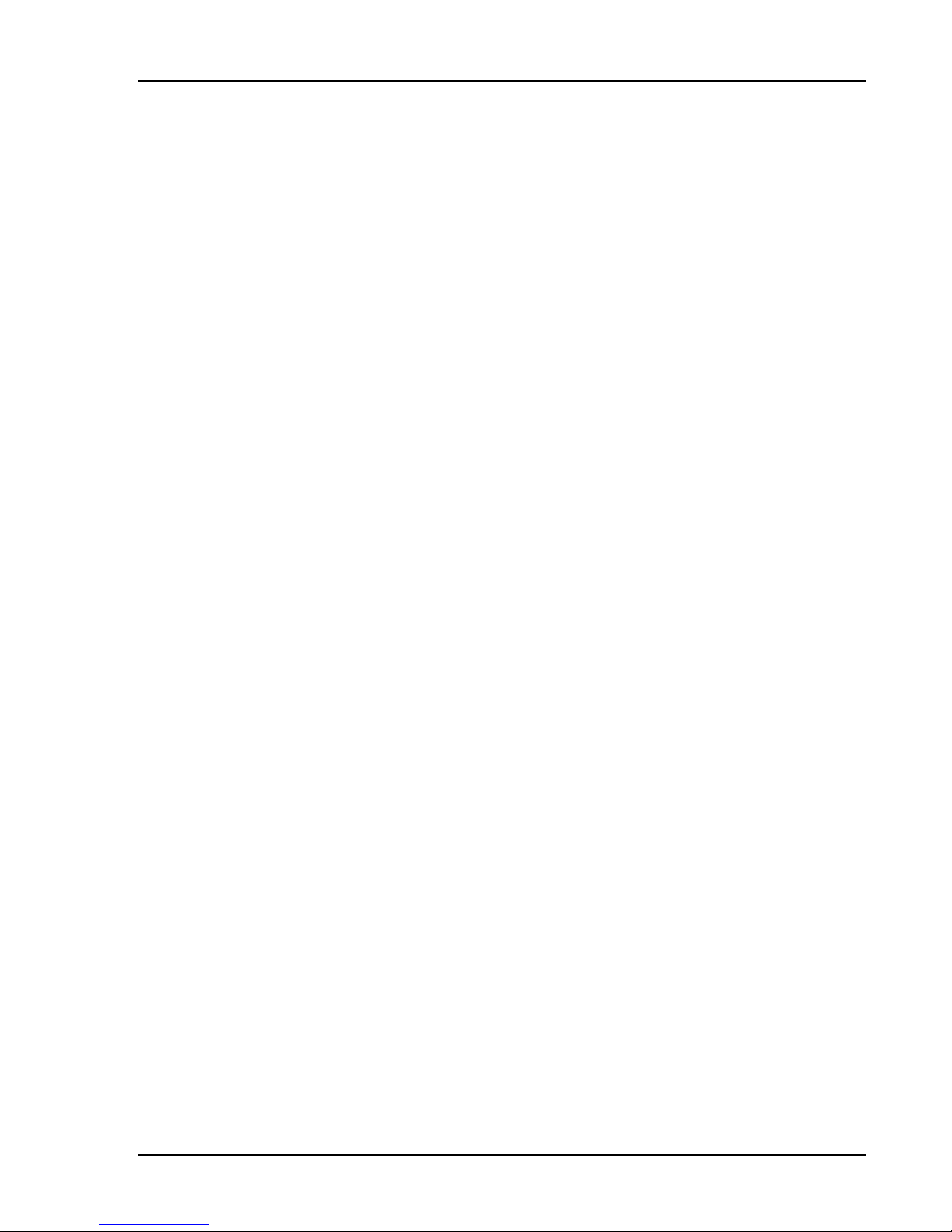
Introduction
and characters per inch.
Colored Terminals
Capabilities
Printer ASCII Table Editor
Allows you to change the printer EBCDIC to ASCII translation
table and print some special characters.
Printer Bypass Table
Allows the host application to transparently send controls
commands to the attached ASCII printer, and enables special
printer features such as bar-code.
Gate Table
The Gate feature is similar to Bypass feature, however, it
provides the capability to use unlimited number of printer codes.
Supported colors
The LM-488C supports up to 16 colors, that can be chosen from
a 64 color palette.
Any one of the palette colors may be assigned to the sessions
background, screen border, mouse pointer and ruler.
1-3
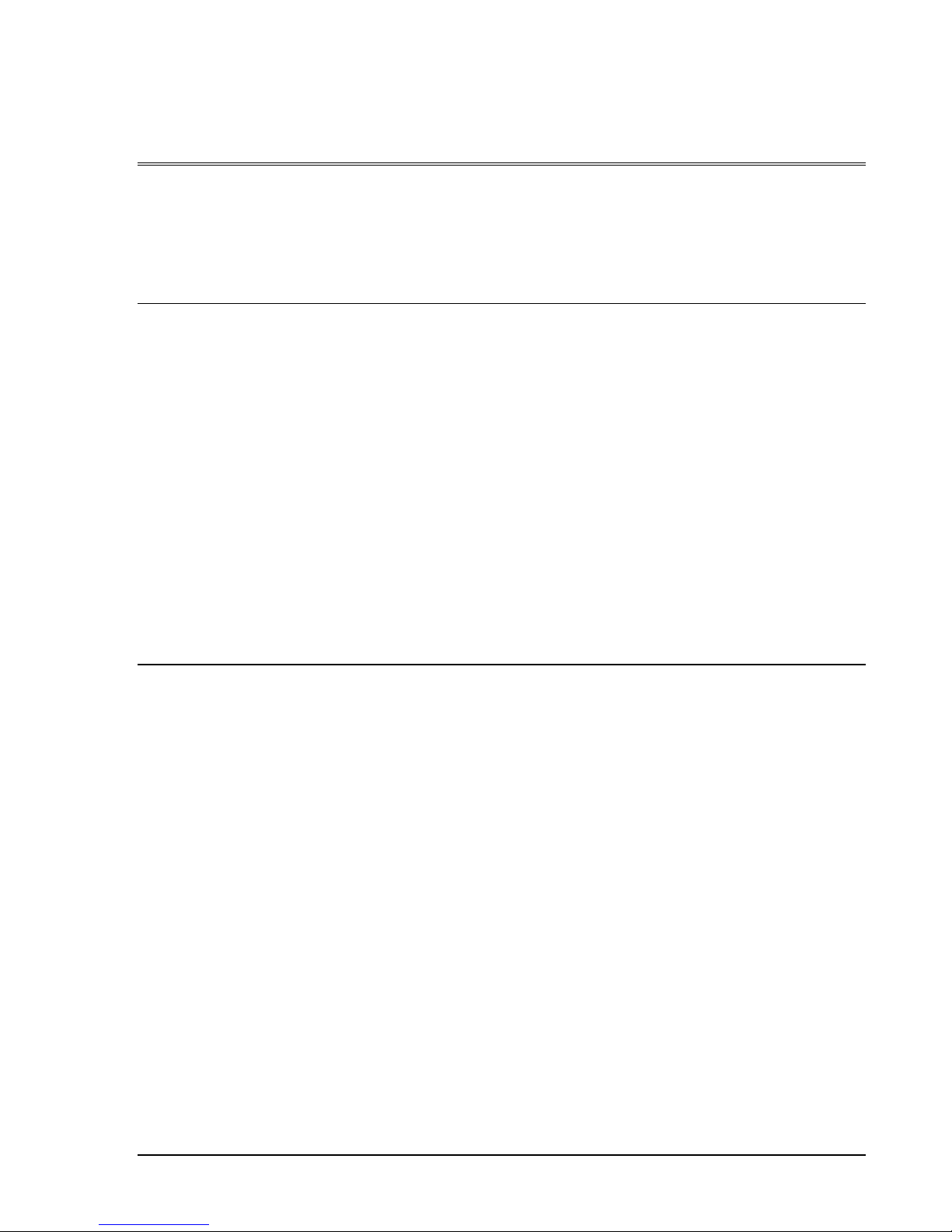
2. GETTING STARTED
The IS-488 installation is designed to be simple and fast. Follow the instructions given below
for selecting a location, unpacking and installing the workstation.
2.1 Selecting A Location
a. The area should be clean, free from shock and vibrations, extreme temperatures and high
humidity.
b. The workstation should be placed on a flat surface.
c. The site should include a wall socket, incoming and outgoing Twinax cable (for additional
workstations on the line).
d. Sufficient space should be left at the back of the workstation to allow free access to the
connected cables.
e. The workstation should be connected directly to the wall socket, an not via an extension
cable.
f. Make sure that the power source is +/-10% of rated power (either 115 or 220 VAC) and the
frequency is 50/60 Hz +/- 2 Hz.
2.2 Unpacking Instructions
Before opening the shipping package or the protective case, check to make sure that there is
no visible external damage. If any such damage was incurred contact your distributor before
opening the package.
Make sure that the following items have been included:
1. Keyboard: 122 or 102/103 keyboard
2. PS/2 mouse (option)
3. T-cable
4. Power cord
5. User’s Manual
6. For IS-488 : Display Monitor and base with integrated Electronic Logic Board
7. For LM-488C: Electronic Box.
2-1
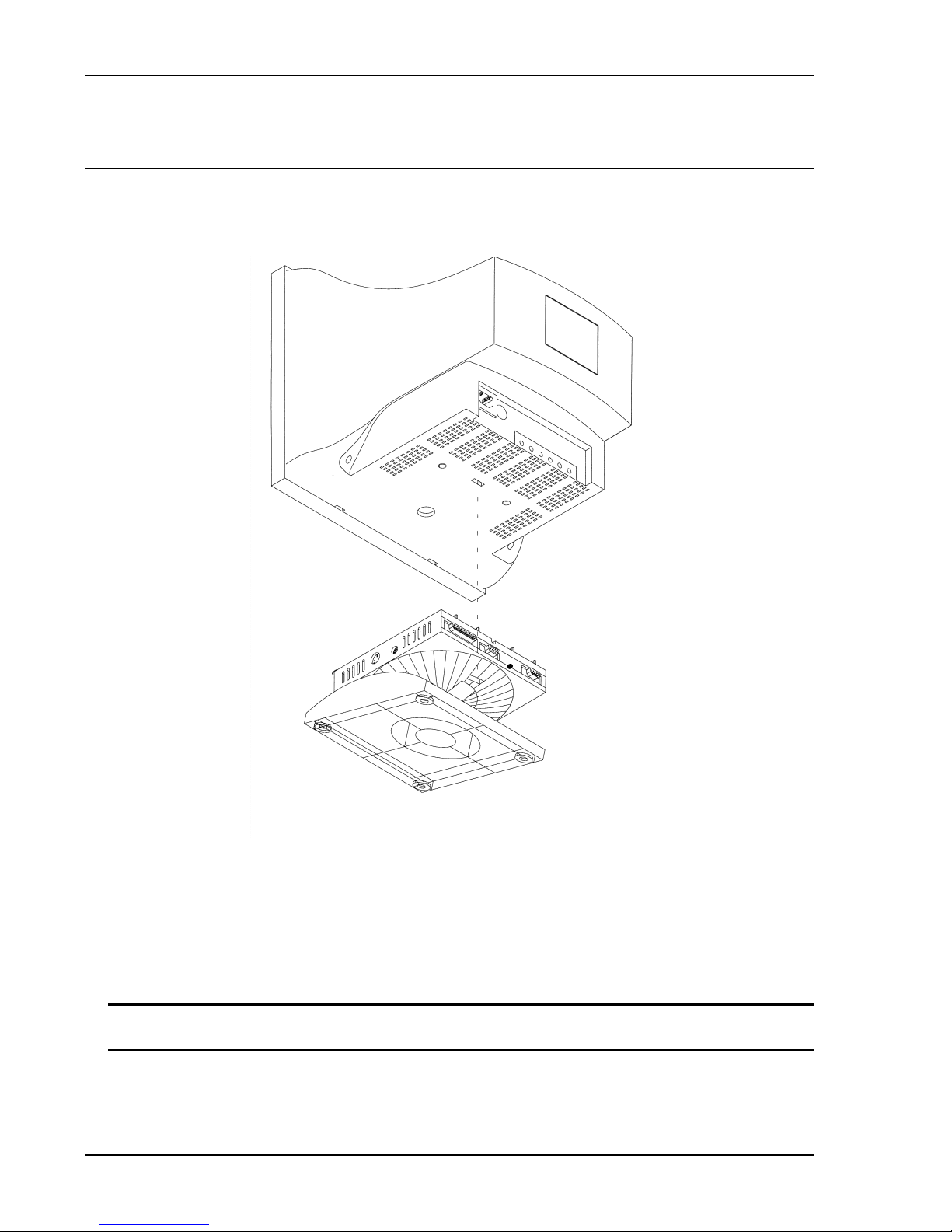
Getting Started
2.3 Assembling the IS-488 Monochrome Workstation
To setup for the 14-inch monochrome monitor, DSM 1426, perform the following series of
steps:
1. Place the monitor upside down on a flat surface.
2. Align the base with the slots in the underside of the and insert the Tilt/Swivel Base into the
slots. Refer to the above figure.
3. Pull the Tilt/Swivel Base toward the front of the display until the hook clicks into the slot.
NOTE: To disconnect the base from the monitor, insert a screwdriver into the slot marked
with an arrow in the above diagram, and depress the hook towards the front of the monitor.
2-2
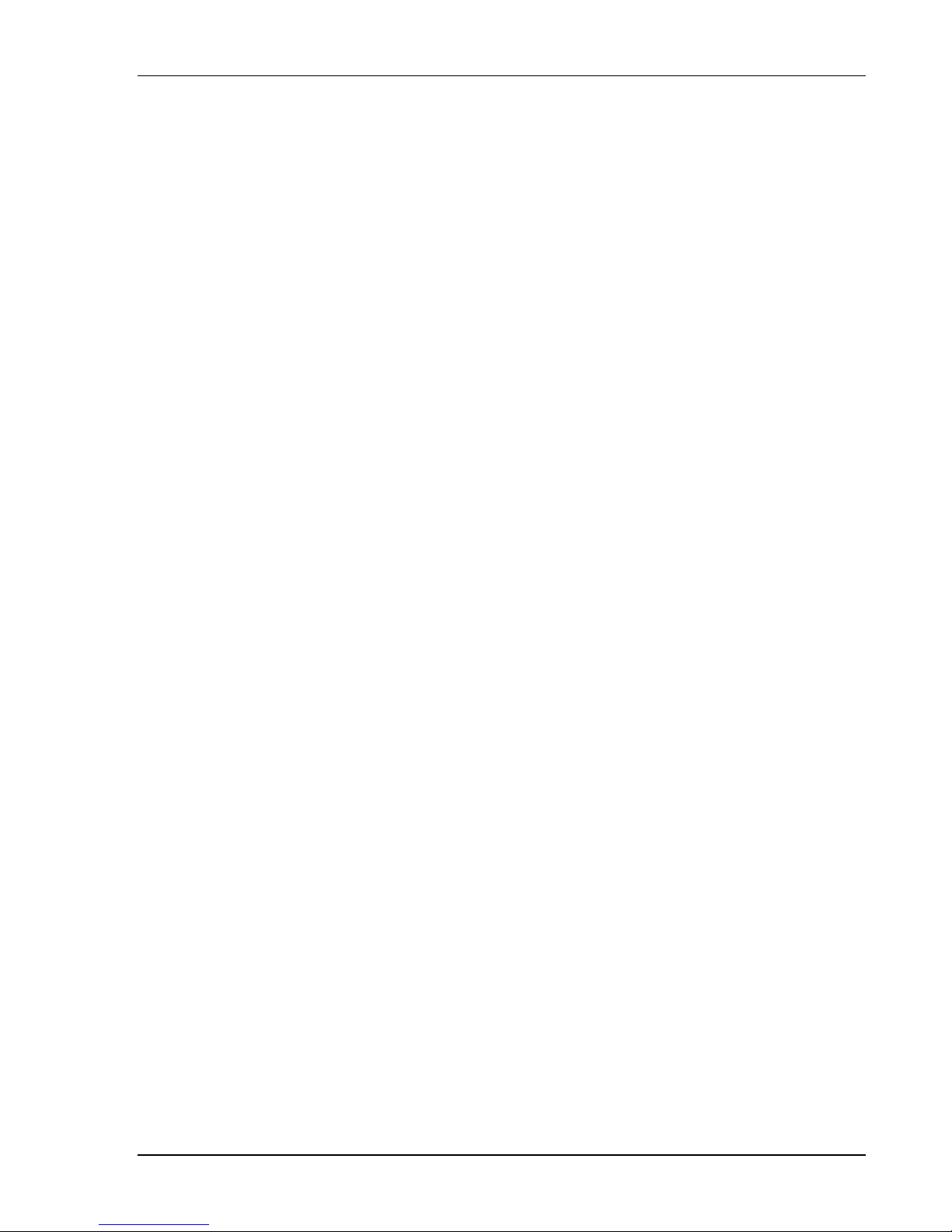
Getting Started
4. Turn the assembled unit rightside up and connect the cables according to the following
illustration:
1. Set the power switch on the monitor to OFF.
2. Face the back of the workstation.
3. Connect the keyboard cable to the keyboard port.
4. If a printer is to be installed, connect the printer cable to the printer port.
5. Connect the mouse (option) cable to the mouse port.
6. Connect the monitor interface cable to the monitor connector.
7. Connect the power cable between the rear of the monitor and power outlet.
2-3
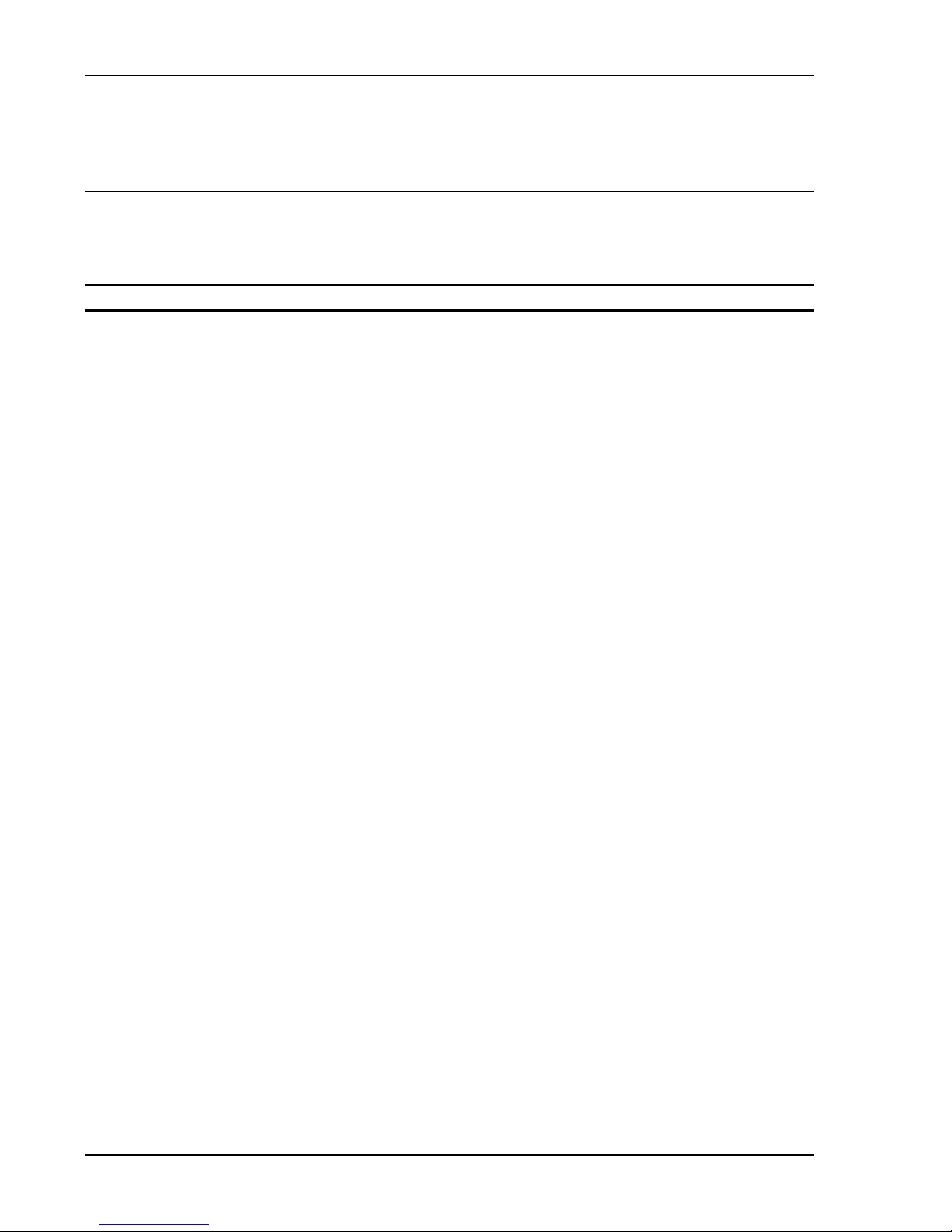
Getting Started
2.4 Assembling the LM-488C Color Workstation
An LM-488C workstation includes an SVGA color monitor which is assembled according to the
manufacturer’s instructions.
NOTE: On an LM-488C workstation, the monitor power switch turns on the workstation.
1. Set the power switch to OFF.
2. Face the back of the workstation.
3. Connect the keyboard cable to the keyboard port.
4. If a printer is to be installed, connect the printer cable to the printer port.
5. Connect the mouse (option) cable to the mouse port.
6. Connect the monitor interface cable to the monitor connector in the box.
7. Connect the one power cable between the rear of the box and power outlet and the other
between the rear of the monitor and the power outlet.
2-4
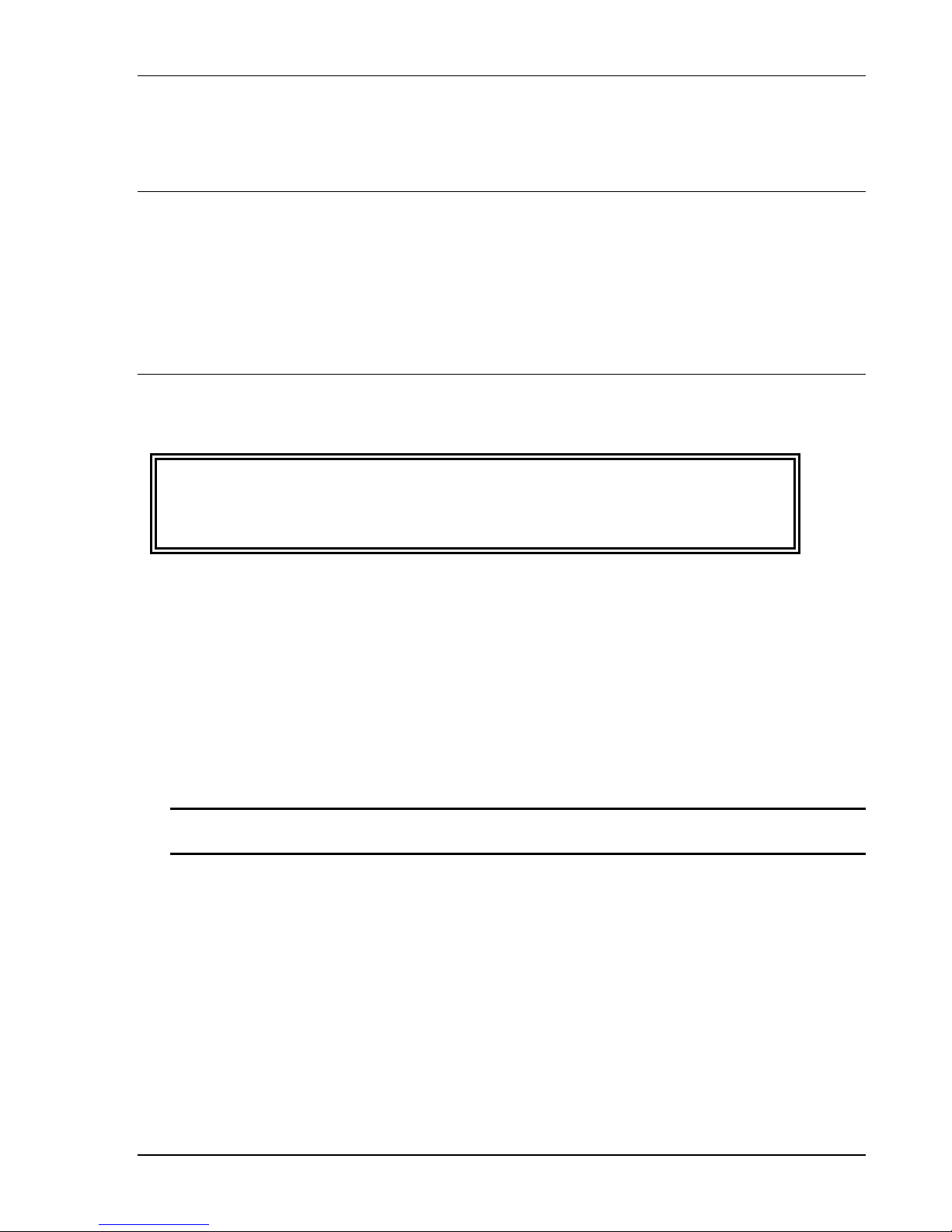
2.5 What to do Next ?
1. Power-ON the workstation.
2. Perform the OFFLINE setup (chapter-3).
3. Power-OFF the workstation and connect the Twinax cable (section 2.6).
2.6 Connecting the Workstation to the Twinax Line
The following steps show how to connect the workstation to the Twinax line:
CAUTION!!!
To avoid electrical shock, turn off the workstation and unplug it from the wall
socket before you connect it to the Twinaxial line.
Getting Started
1. Make sure there are no users working on the specific line you are going to connect.
2. Connect the T cable to the appropriate connector on the rear of the workstation. Secure
the T cable with two screws.
3. Connect the incoming cable to one of the sockets on the T cable. Connect the outgoing
cable (if one exists) to the other socket.
4. If twisted pair cabling is used, then attach an RJ45 connector to the Twinax adapter and
attach the adapter to one of the sockets on the T cable. Do not connect an adapter or
Twinax cable to the other T-cable socket.
NOTE: The cable is equipped with a built-in terminator. This eliminates the need for a
special terminator part for the last terminal on the line.
5. Connect the workstation to the power outlet.
6. Power on the workstation and wait until “SIGN ON SCREEN” appears on the display. If the
screen does not appear, refer to Troubleshooting (Chapter-11).
7. Perform the ONLINE setup (chapter-4).
2-5

Getting Started
2.7 Workstation Maintenance
Regular cleaning and maintenance procedures are required to keep your workstation in good
operating condition. It is recommended to clean the workstation regularly and make use of the
screen saving options.
2.7.1 Cleaning the Workstation
Clean the screen surface with a soft, lint-free cloth, dampened with an ammonia or alcoholbased glass cleaner.
Alternatively, use a mild detergent solution in water as a glass cleaner, then wipe with a waterdampened cloth.
ATTENTION!!
Avoid the use of petroleum-based cleaners.
2.7.2 Screen Saver Option
The option is enabled in the Setup display of the Online Setup. Enabling this option prolongs
CRT life.
It causes the screen to dim automatically if for a preset time (5 to 20 minutes), no key is
pressed or there is no host command input. An indicator will appear on the status line
indicating that the screen has been dimmed. To display is restored when a key is pressed.
2.7.3 Power Saver
This is a built-in function to save power. If the workstation is ON and not active (i.e. no
keyboard or host input) for more than two hours the screen dims indicating that the power saver
function is enabled.
Power consumption is reduced by up to 50% and emission of radiation from the workstation is
also greatly reduced.
The green LED on the front of the workstation turns to orange. When a key is pressed, the
optional mouse is moved or data is received from the host, the workstation automatically
returns to normal, full power operation. Existing data on the screen remains untouched.
2-6
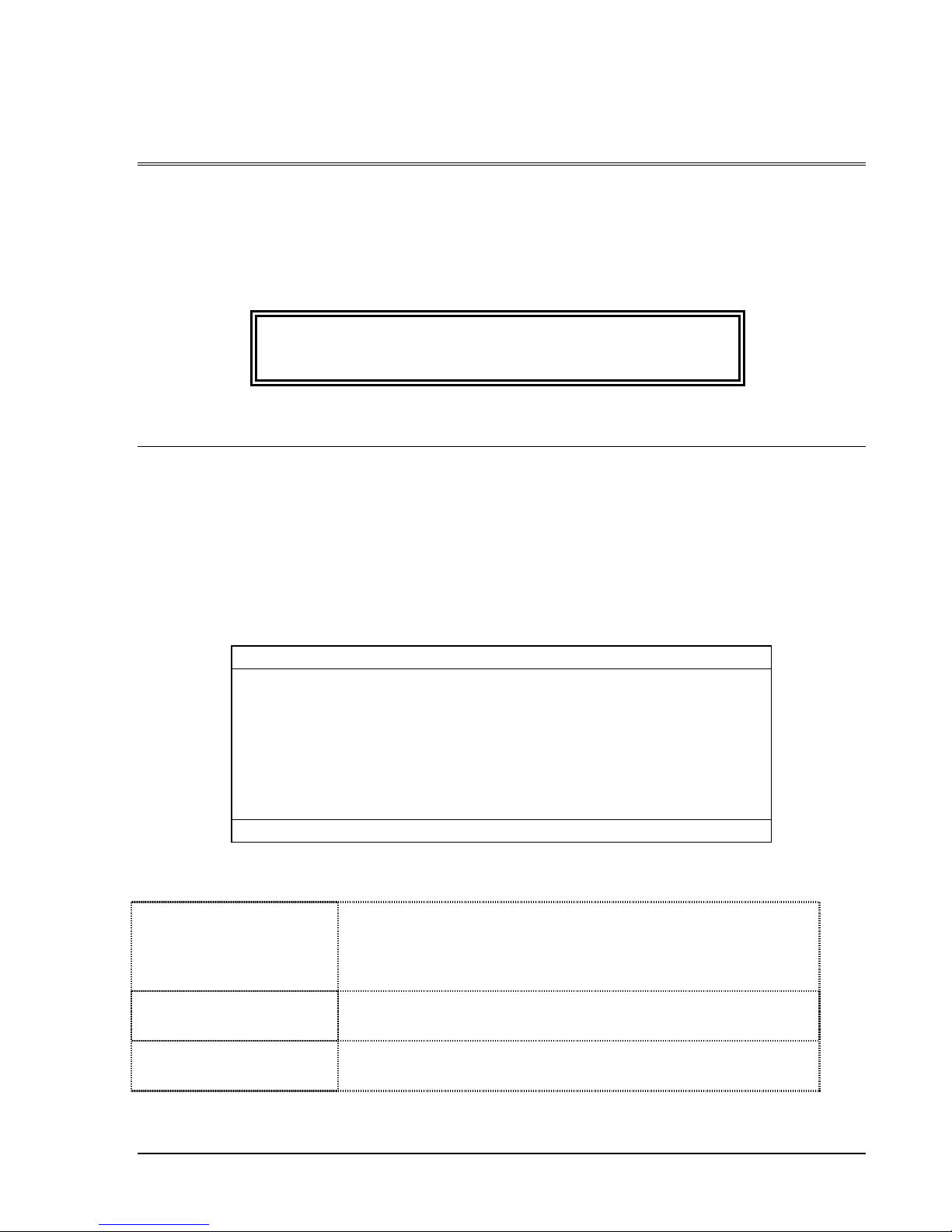
3. OFFLINE SETUP
Offline setup allows you to configure the following: number of sessions and their addresses,
display character set, printer address and emulation, type of ASCII printer, printer symbol code
page and workstation language. In addition, the offline setup defines the display sessions
model ID and alternate addresses.
The default parameters for all the offline setup screens are given in Appendix-A.
IMPORTANT !!!
Perform the offline setup before connecting the
workstation to the Twinax line.
3.1 Overview
3.1.1 Entering Offline Setup
1. Power-on the workstation (turn the switch on the electronics box ON) and keep the
Spacebar pressed during initialization.
2. An indicator light (on the monitor or box depending on the type of workstation) will be turned
on and within a few seconds the Offline Setup screen will be displayed:
Offline Setup
Move cursor to desired selection and press ENTER.
Customize Workstation
Update Serial Number
Test Workstation
F3=Exit Version xxxx
More+
SETUP
Parameter Definitions:
Customize Workstation
Provides access to screens for configuring the number of
sessions, their type and addresses, in addition to defining
the character sets and language definitions.
Update Serial Number
Test workstation
Enables you to set the workstation serial number.
Provides test screens for testing functions for system devices
(keyboard or mouse, monitor).
3-1
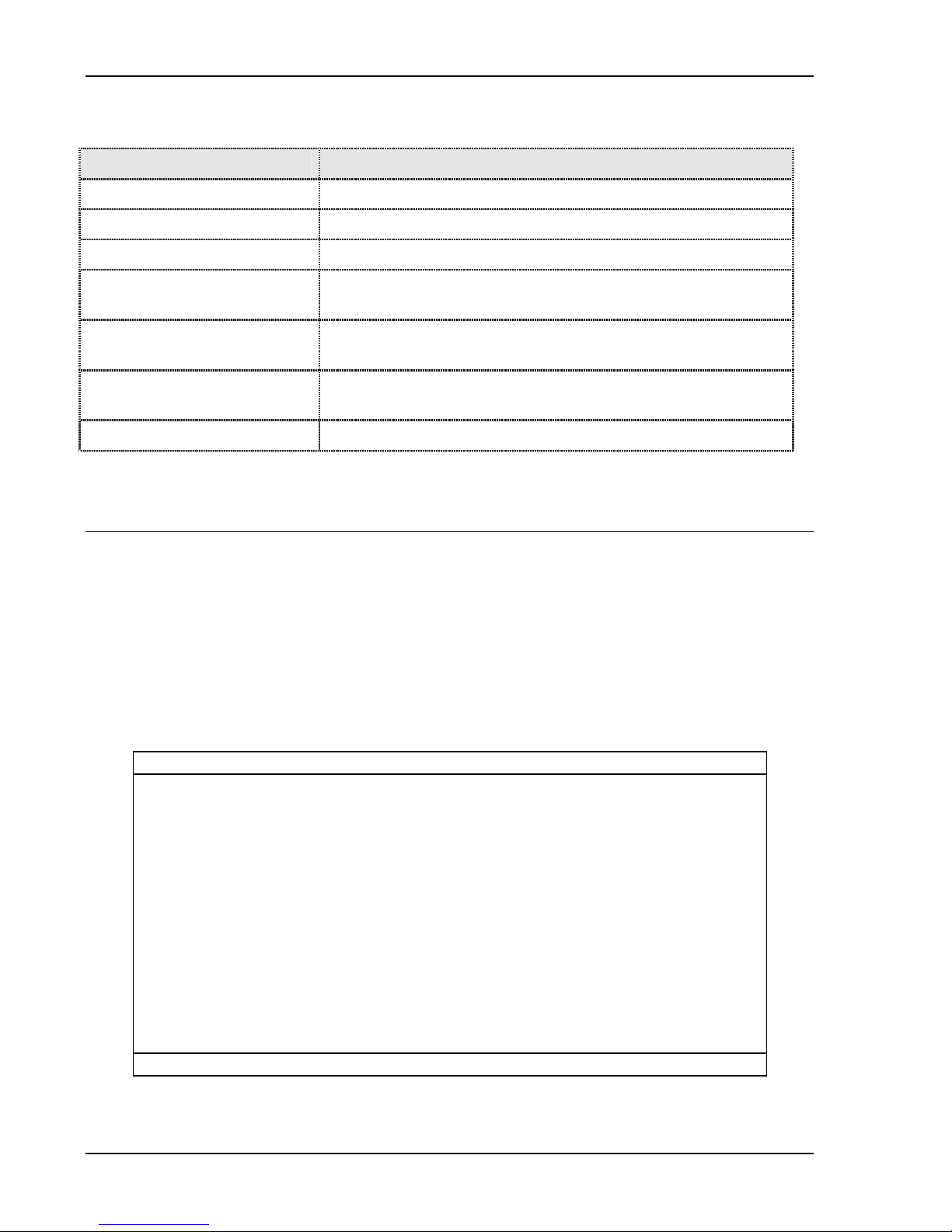
Offline Setup
3.1.2 OFFLINE Setup Function Keys and Indicators
Key or indicator Description
F7 Page backward
F8 Page forward
F3 Save changes and exit to the Offline Main setup screen.
More+ indicator on the top
Additional configuration screens for that option.
right corner.
More- indicator on the top
Last configuration screen for that option.
right corner.
To define a parameter Place the cursor on the desired value and press the
Spacebar. The defined parameter value will be highlighted.
Exiting Offline Setup Mode
Press F3
3.2 Offline Customization Setup
3.2.1 Defining Sessions, Addresses and Modes
The workstation supports up to four sessions and an additional printer session. You may
assign each session a unique address, or select one address to be shared by all the defined
sessions (not including the printer).
To enter the screen
From the Offline Setup menu, select Customize Workstation and press Enter. The following
screen will appear.
Customization More+
Move cursor to desired selection and press SPACEBAR to select.
Dislay Sessions................................................ 1 2 3 4
Printer Sessions ............................................... Yes No
Shared Addressing .......................................... Yes No
Display Address 1..................................... 0 1 2 3 4 5 6
Display Address 2..................................... 0 1 2 3 4 5 6
Display Address 3..................................... 0 1 2 3 4 5 6
Display Address 4..................................... 0 1 2 3 4 5 6
Character Set ................................................... Country Specific Multinational
Printer Address................................................ 0 1 2 3 4 5 6
Printer Emulation ............................................ 5256 5214 5219 3812
F3=Exit F8=Forward T=ASCII B=Bypass
SETUP
3-2
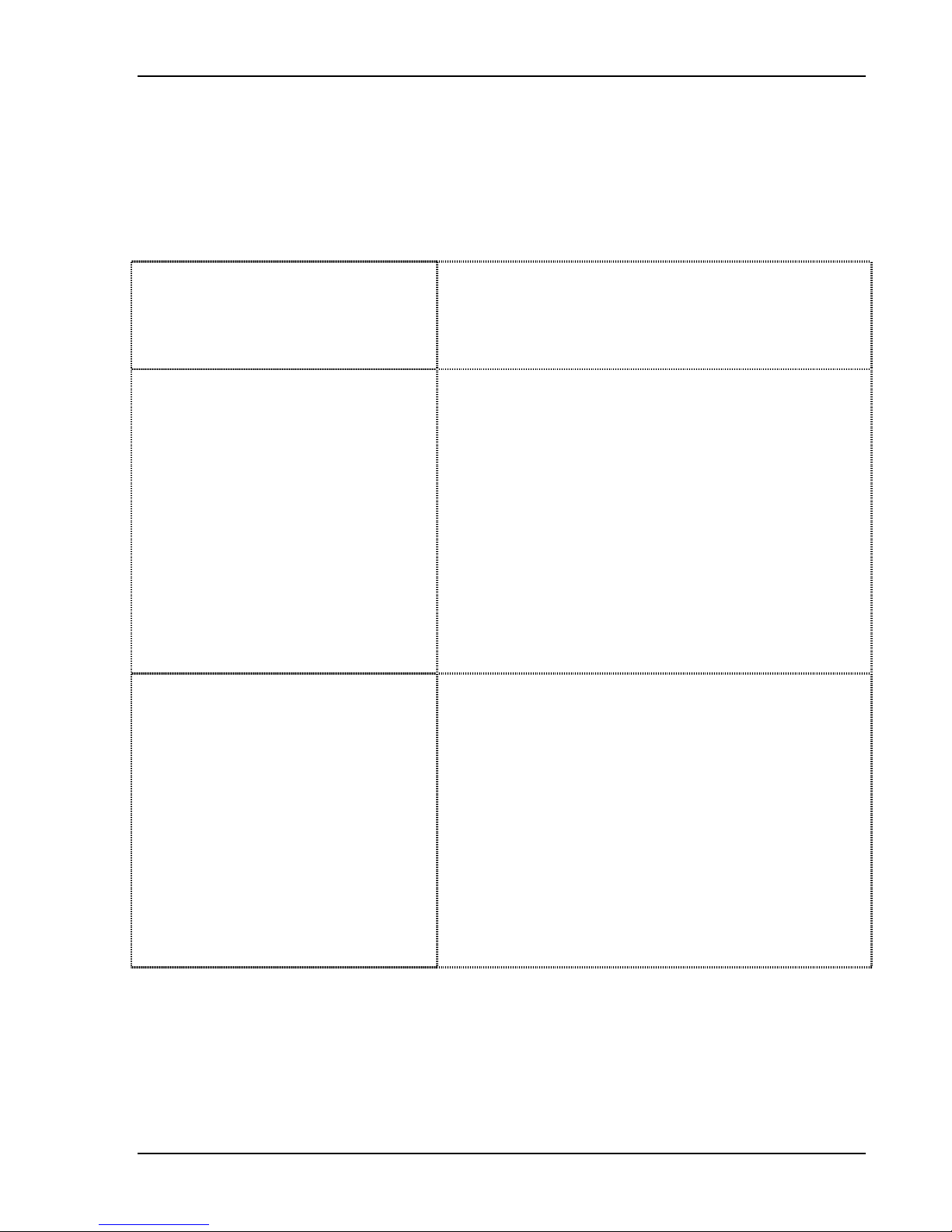
Offline Setup
This screen allows you to define the number of sessions, session addresses and character
sets. In addition, the printer session is enabled and defined in this screen. Enabling the printer
sessions option, displays the printer related parameters such as emulation type and address.
The various options are described in the following sub-sections.
3.2.1.1 Display Sessions
3.2.1.2 Printer Sessions
3.2.1.3 Shared Addressing
Sets the Number of Display Sessions supported by the
workstation.
Value = 1 to 4
Enables a printer session. The printer is directly
connected to the display station and acts as a host
printer.
Enabling this parameter (Yes), activates the printer
address and Printer emulation mode which must be
defined as well.
In addition, you may access the Printer EBCIDIC to
ASCII translation table by pressing T, and the Bypass
Table by pressing B. These functions are described in
chapter 6.
A “Help” screen is provided by pressing Help while
displaying either EBCIDIC or Bypass screen.
Each of the assigned terminal addresses may be
defined as a shared address and used by all the
terminal sessions. Sessions sharing a single address
are independent of each other. The host and
application must support shared addressing for this
function to work.
Device addresses should be provided by the System
Manager.
Set the parameter to No, for multiple sessions where
the host system or controller will communicate with the
workstation as if two/three independent workstations
are attached.
3-3
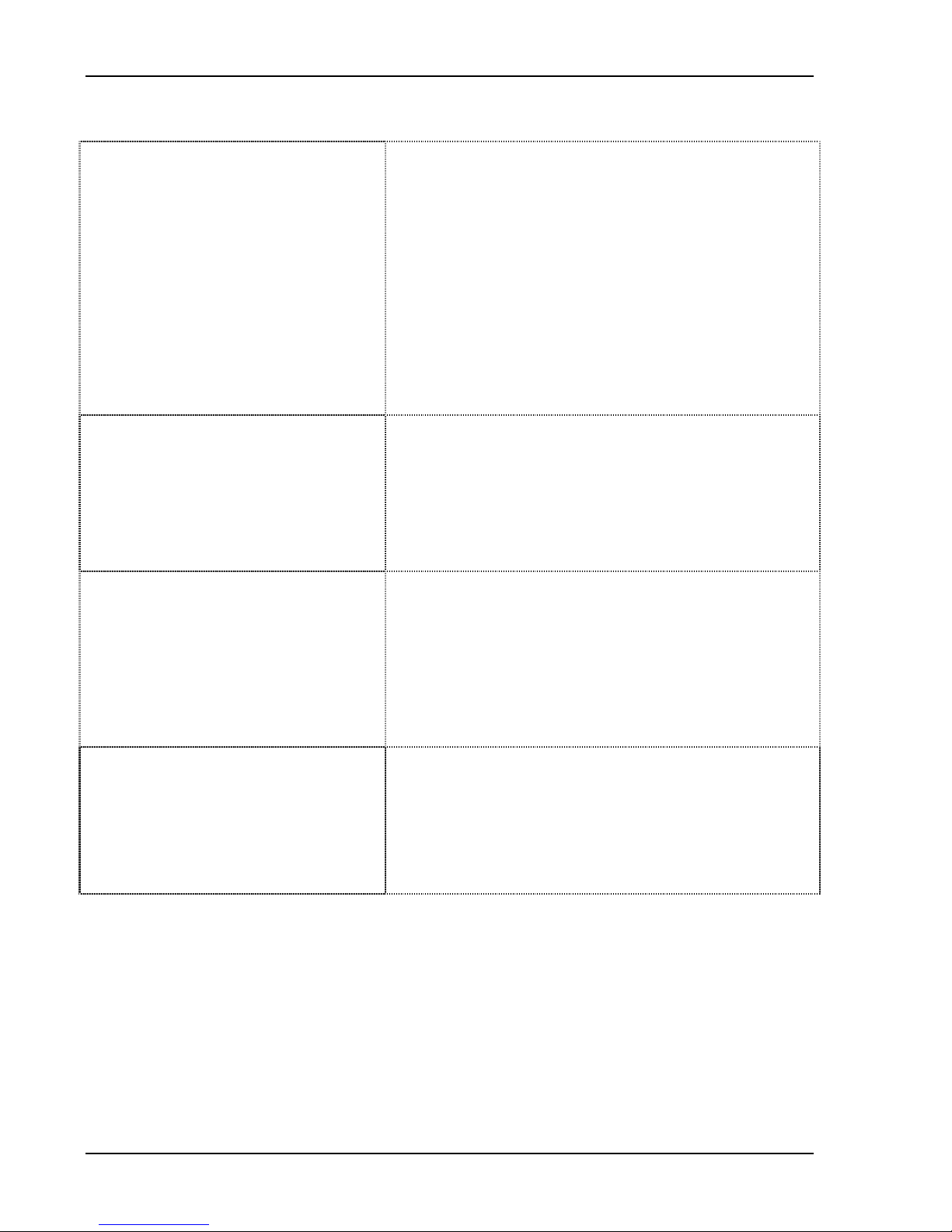
Offline Setup
3.2.1.4 Display Address 1 to 4
3.2.1.5 Printer Address
3.2.1.6 Character Set
The unique host connection address for each defined
display station 1 to 4 (depending on the number of
enabled sessions).
The address is defined as ‘occupied’ by an ‘asterisk’
to all other sessions addresses including that of the
printer.
A maximum of 7 addresses are available per port,
enabling the user to connect sessions of more than
one display station to a port. Up the 28 sessions can
be assigned to each port when shared addressing is
enabled.
The unique host connection address for the printer.
The address is defined as ‘occupied’ by an ‘asterisk’
to all other sessions addresses including that of the
printer.
Value: 0 to 7
The character set used by the workstation.
3.2.1.7 Printer Emulation
Multinational: A standard set of multinational
characters.
Country Specific: A character set specific for your
country. The character set and language used on your
workstation, is selected in the Country Specific screen.
Four Printer Emulation options are available: 5256;
4214; 5219; 3812
Refer to the tables in Appendix-B to select the
appropriate printer emulation (listed in descending
order of preference).
3-4
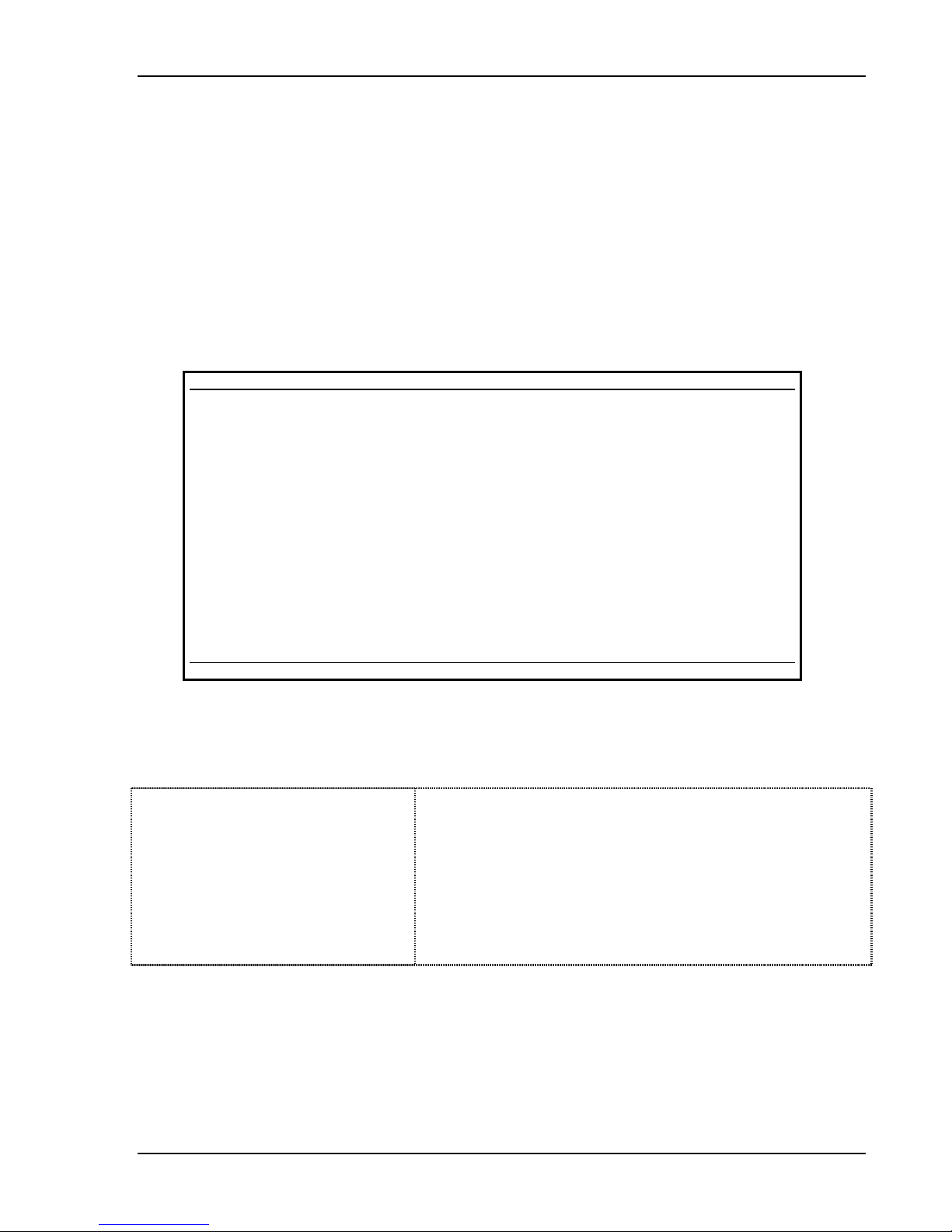
Offline Setup
3.2.2 ASCII Printer Model Type
This screen enables you to define the printer emulation mode and character code.
To enter the screen
From the Offline Setup menu, select Customize Workstation and page forward until the
following screen is displayed.
Customization
Move cursor to desired choice, then press SPACE BAR to select.
Printer Model/Type
Nulldriver Other Postscript Canon LBP
Canon-BJ330 Diablo-630 Epson-JX80 Epson-FX286
Epson-FX1050 Epson-LQ1500 Epson-LQ1000 Epson-LQ2550
Epson-LQ1170 HP-Thinkjet HP-RugWtr HP-Deskjet500
HP-LaserjetII HP-LJ2-Offset HP-Laserjet3/4/5 IBM-PcGr-5150
IBM-ProXL IBM-XL24-4207/8 IBM-Quickwtr-5204 IBM-4019
IBM-2381 IBM-2391 IBM-4072 IBM-PPDS
Ithaca-PcOS-S.50 NEC-P5/6/7 NEC-P9300 OKI293
OKI321S OKI 393M Panasonic-1624 Panasonic-1695
Qume-S-11P Star 1520 Toshiba-3X1S Boca
Symbol Code Page
ASCII 437 ECMA-94 Roman-8
850 DL-IBM-Pro-9 DL-Epson-9
F3=Save and Exit F7=Backward F8=Forward E=Editor
SETUP
Define the parameters according to the explanations given below.
3.2.2.1 Printer Model/Type
Type of printer or printer emulation.
Other: Select Other if your printer is not listed above.
When Other is selected as Printer Type and the key E is
pressed, a Printer Control Editor screen is displayed
where the printout can be customized (LPI, CPI etc.).
Refer to chapter 6 for a detailed explanation.
3-5
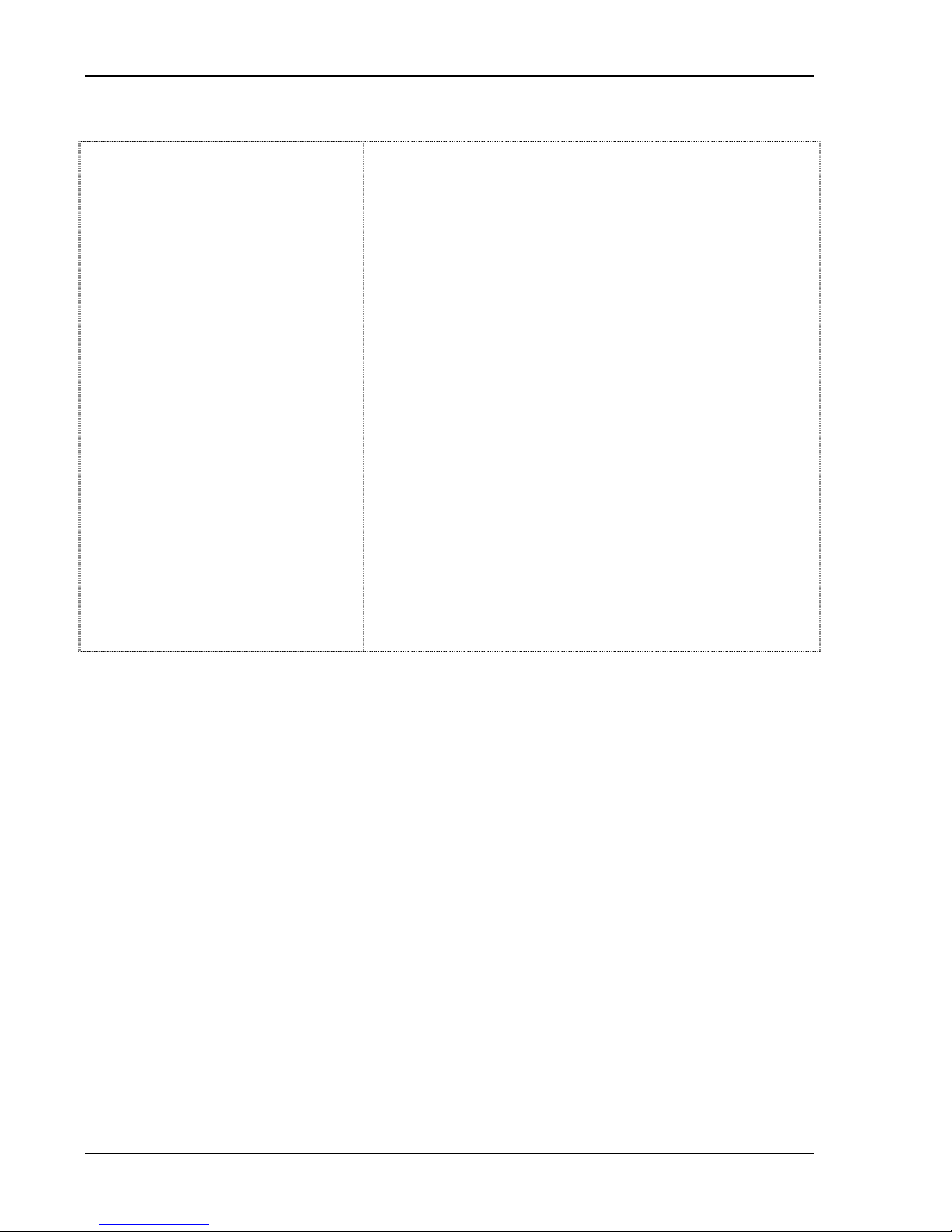
Offline Setup
3.2.2.2 Symbol Code Page
Defines the printer character set as follows:
ASCII 7-bit character set.
437 Also referred to as IBM Character Set 2.
ECMA-94 European Standard.
850 IBM Standard providing the complete range of
accented alpha characters required for
international language support.
Roman-8 Hewlett-Packard Roman 8 character set with
Roman 8 symbol extension.
DL-IBM Character set downloaded to the Proprinter
printer by the workstation via the escape strings which are
specifically formatted for the Proprinter XL. These
escape strings set up the dot patterns for the character
set. The set formed in this way is equivalent to the 850
set.
DL Epson 9 Downloaded to the printer by the
workstation via escape strings which are specifically
formatted for the Epson FX series of printers.
The set formed in this way is equivalent to the 850 set.
3-6
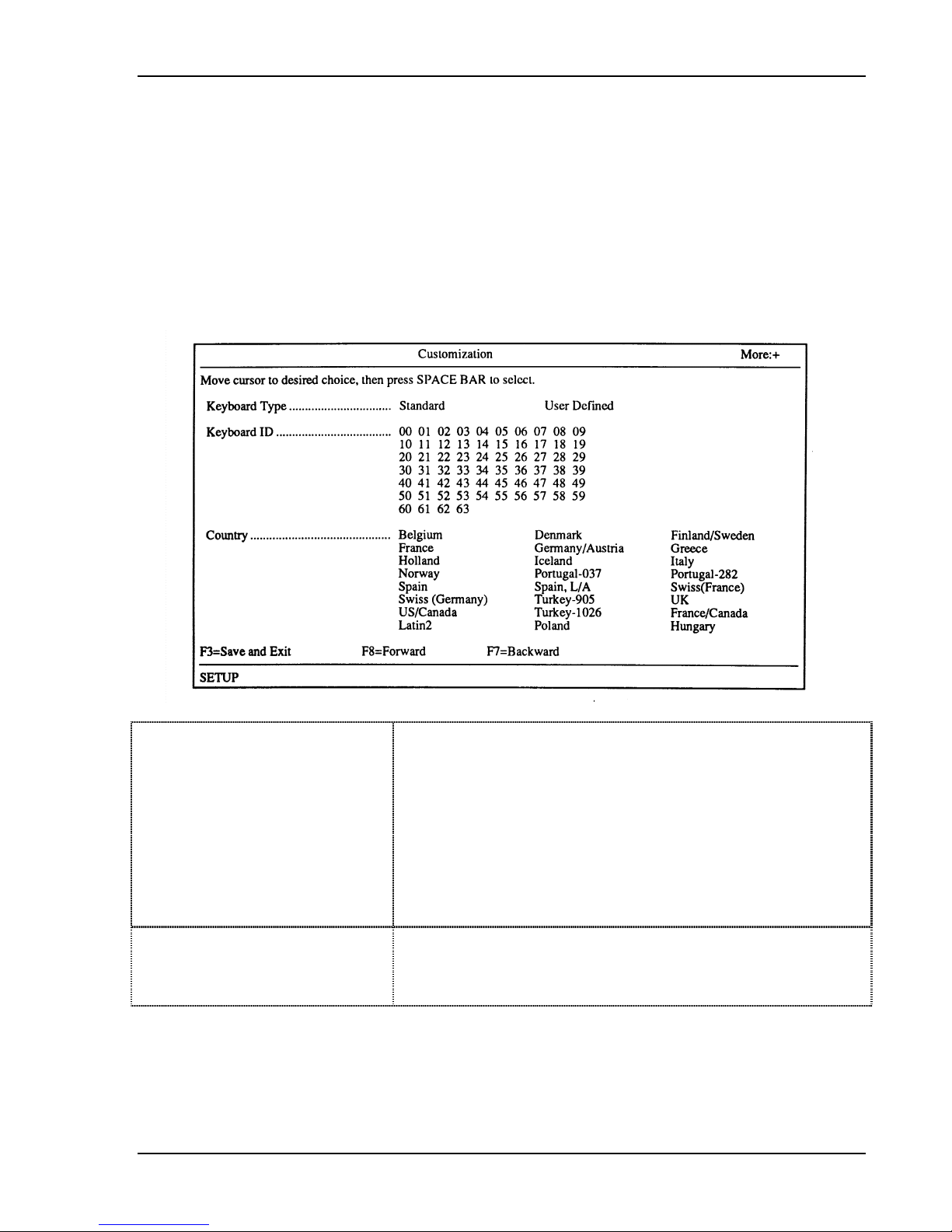
Offline Setup
3.2.3 Keyboard And Country
This screen enables you to define the type of keyboard and language used on the workstation.
To enter the screen
Select Customize Workstation from the Offline Setup menu and page forward until the
following screen is displayed.
3.2.3.1 Keyboard Type
3.2.3.2 Country
Type of keyboard installed on the workstation.
Standard keyboard: Assigns a standard keyboard
configuration.
User Defined: Selecting this option enables the Keyboard ID
options from which you can select the keyboard.
Keyboard ID: A number representing a user defined
keyboard.
Defines the language in which the workstation screens are
displayed.
3-7
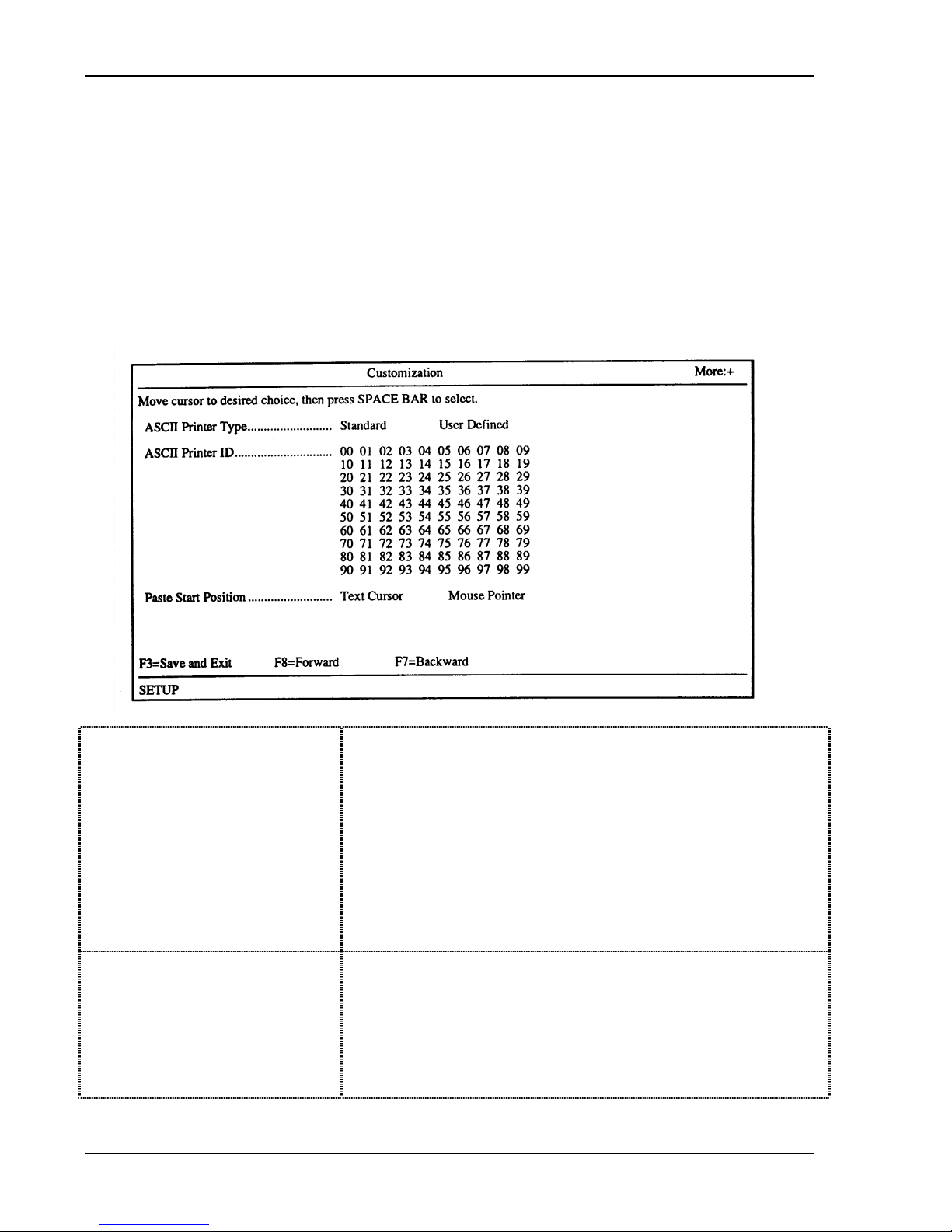
Offline Setup
3.2.4 ASCII Printer Type
This screen allows you to define either a standard ASCII printer type or a user defined printer.
In addition this screen defines the start position corresponding to the Paste command.
To enter the screen
Select Customize Workstation from the Offline Setup menu and page forward until the
following screen is displayed.
3.2.4.1 ASCII Printer Type
3.2.4.2 Paste Start Position
3-8
Defines the type of printer connected to the workstation.
Standard: A standard printer
User Defined: Enables the selection of an ASCII Printer ID for
downloading a PDT (Printer Definition Table) identified by the
selected ASCII printer ID from the AS/400. Your System
Manager can help select the correct option.
ASCII Printer ID: This field represents the ID of a PDT
downloaded from the AS/400.
This option defines the starting position where copied data will
be pasted (chapter-8).
Text cursor: Pastes the data according to the position of the
Text Cursor.
Mouse Pointer: Pastes the data according to the position of
the Mouse Pointer.
 Loading...
Loading...