Page 1
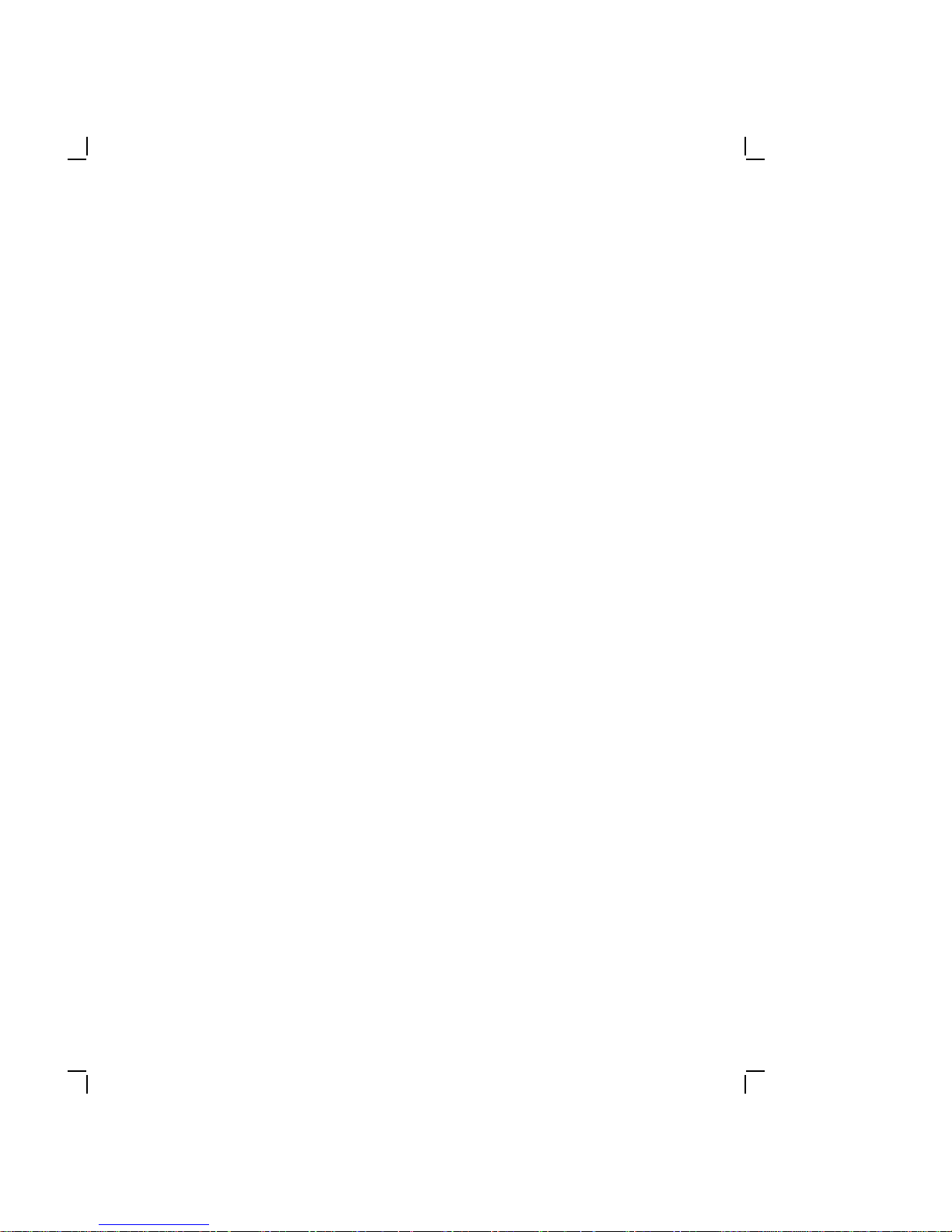
DECstation
+/320+ /325C/333C /425C
316
ServiceGuide
Order Number EK-PC46A-SV-002
Digital Equipment Corporation
Page 2
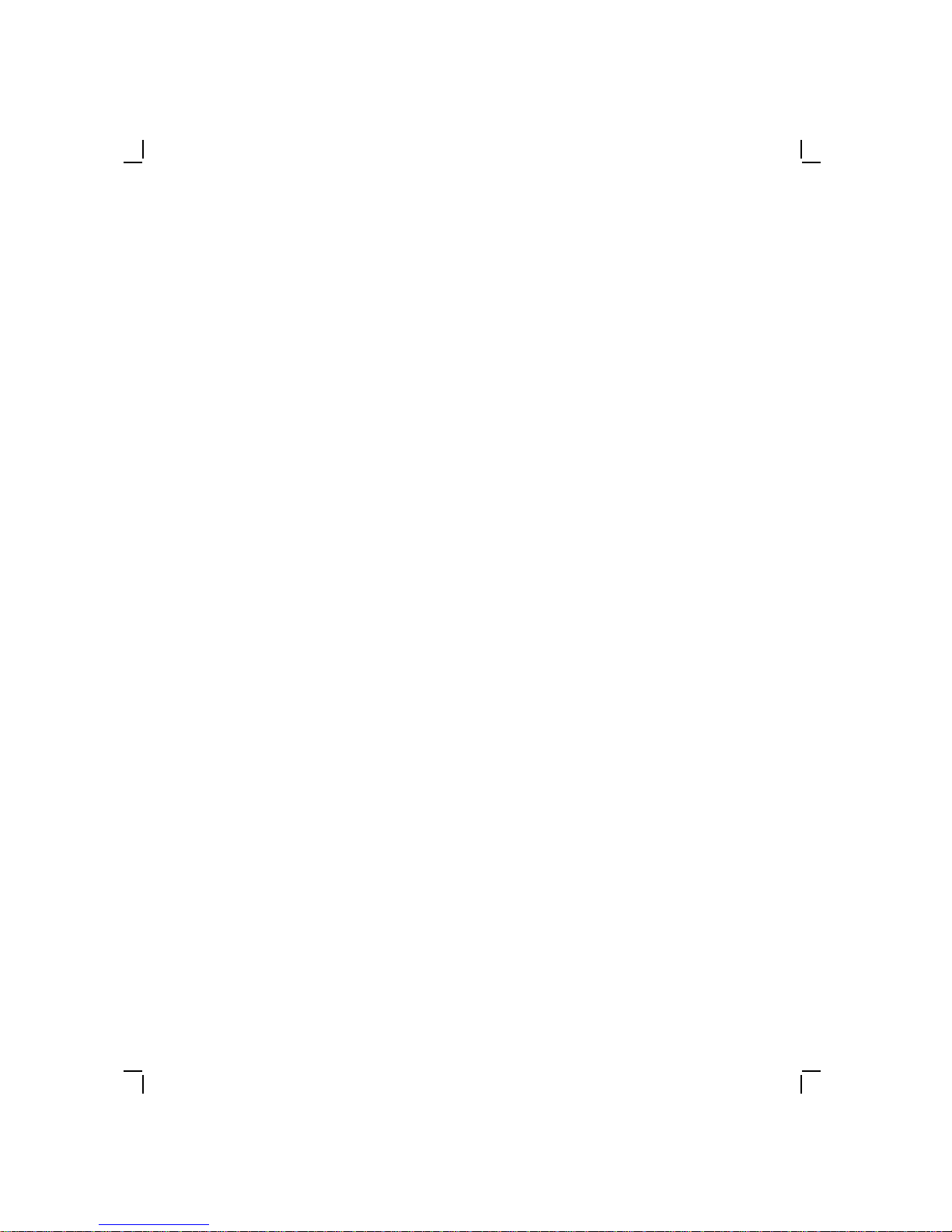
First Edition, January 1990, Second Edition, October 1990
The information in this document is subject to change without notice and should
not be construed as a commitment by Digital Equipment Corporation. Digital
Equipment Corporation assumes no responsibility for any errors that may appear
in this document.
The software described in this document is furnished under a license and may
be used or copied only in accordance with the terms of such license.
No responsibility is assumed for the use or reliability of software on equipment
that is not supplied by Digital Equipment Corporation or its affiliated companies.
Restricted Rights: Use, duplication, or disclosure by the U. S. Government is
subject to restrictions as set forth in subparagraph (c) ( 1) (ii) of the Rights in
Technical Data and Computer Software clause at DFARS 252.227–7013.
Copyright © Digital Equipment Corporation 1989
All Rights Reserved.
Printed in U.S.A.
FCC NOTICE: The equipment described in this manual has been certified to
comply with the limits for a Class B computing device, pursuant to Subpart
J of Part 15 of FCC Rules. Only peripherals (computer input/output devices,
terminals, printers, etcetera) certified to comply with the Class B limits may be
attached to this computer. Operation with noncertified peripherals may result
in interference to radio and television reception. This equipment generates and
uses radio frequency energy and if not installed and used properly, that is, in
strict accordance with the manufacturer’s instructions, may cause interference to
radio and television reception. It has been type tested and found to comply with
the limits for a Class B computing device in accordance with the specifications
in Subpart J of Part 15 of FCC Rules, which are designed to provide reasonable
protection against such interference in a residential installation. However, there
is no guarantee that interference will not occur in a particular installation. If
this equipment does cause interference to radio or television reception, which can
be determined by turning the equipment off and on, the user is encouraged to
try to correct the interference by one or more of the following measures:
– Reorient the receiving antenna.
– Move the computer away from the receiver.
– Plug the computer into a different outlet so that computer and receiver are
on different branch circuits.
If necessary, the user should consult the dealer or an experienced radio/television
technician for additional suggestions. The user may find the following booklet
prepared by the Federal Communications Commission helpful: How to Identify
and Resolve Radio-TV Interference Problems. This booklet is available from the
US Government Printing Office, Washington, DC 20402, Stock No. 004–000–
00398–5
Page 3
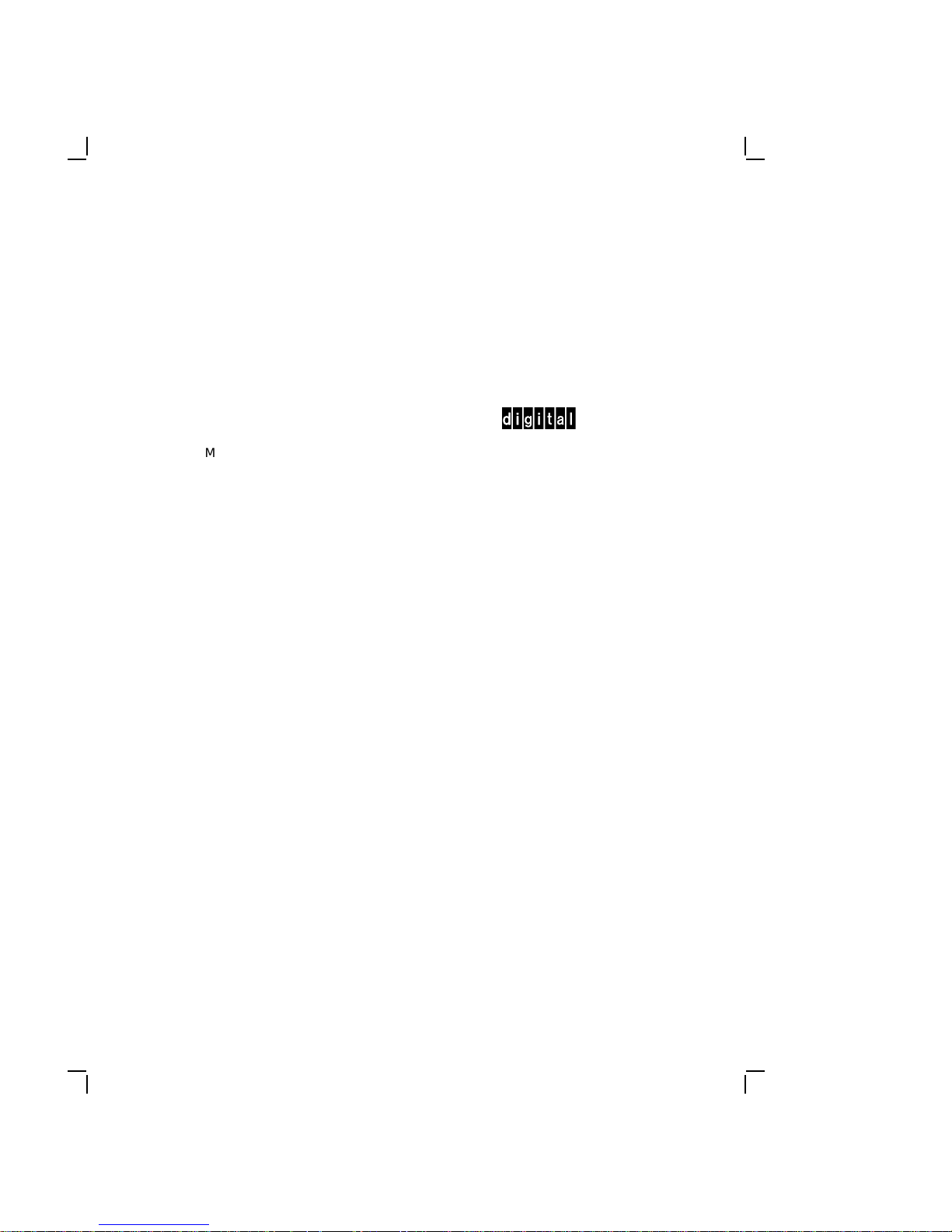
The following are trademarks of Digital Equipment Corporation:
DEC DIBOL UNIBUS
DEC/CMS EduSystem VAX
DEC/MMS IAS VAXcluster
DECnet MASSBUS VMS
DECsystem–10 PDP VT
DECSYSTEM–20 PDT
DECUS RSTS
DECwriter RSX
MS-DOS is a registered trademark of Microsoft Corporation.
Velcro is a trademark of VELCRO USA Inc.
IBM and IBM-PC/AT are registered trademarks of International Business
Machines Corporation.
INTEL is a trademark of Intel Corporation.
Diagnose is a trademark of Teknosis.
This document was prepared and published by Educational Services Development
and Publishing, Digital Equipment Corporation.
dt
Page 4
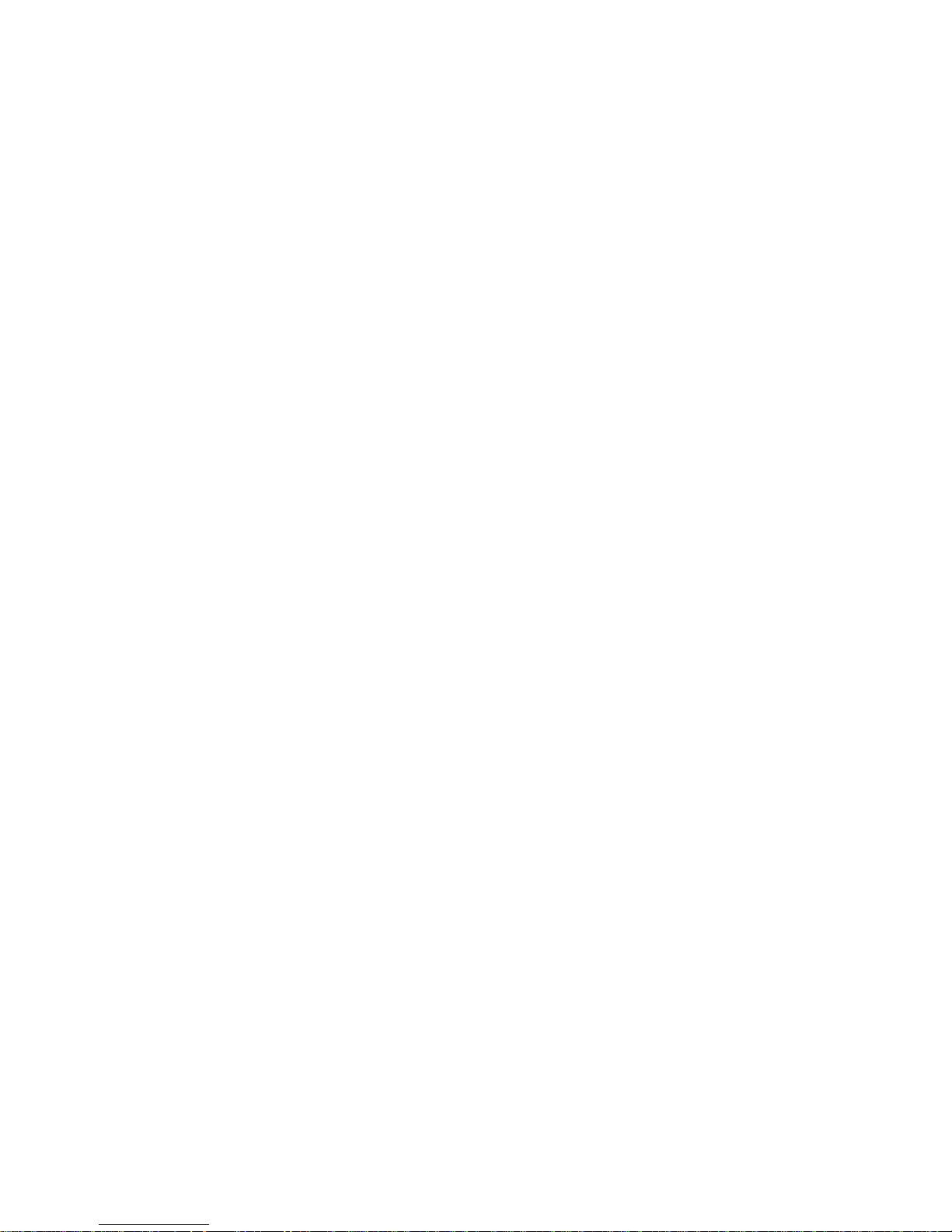
Page 5
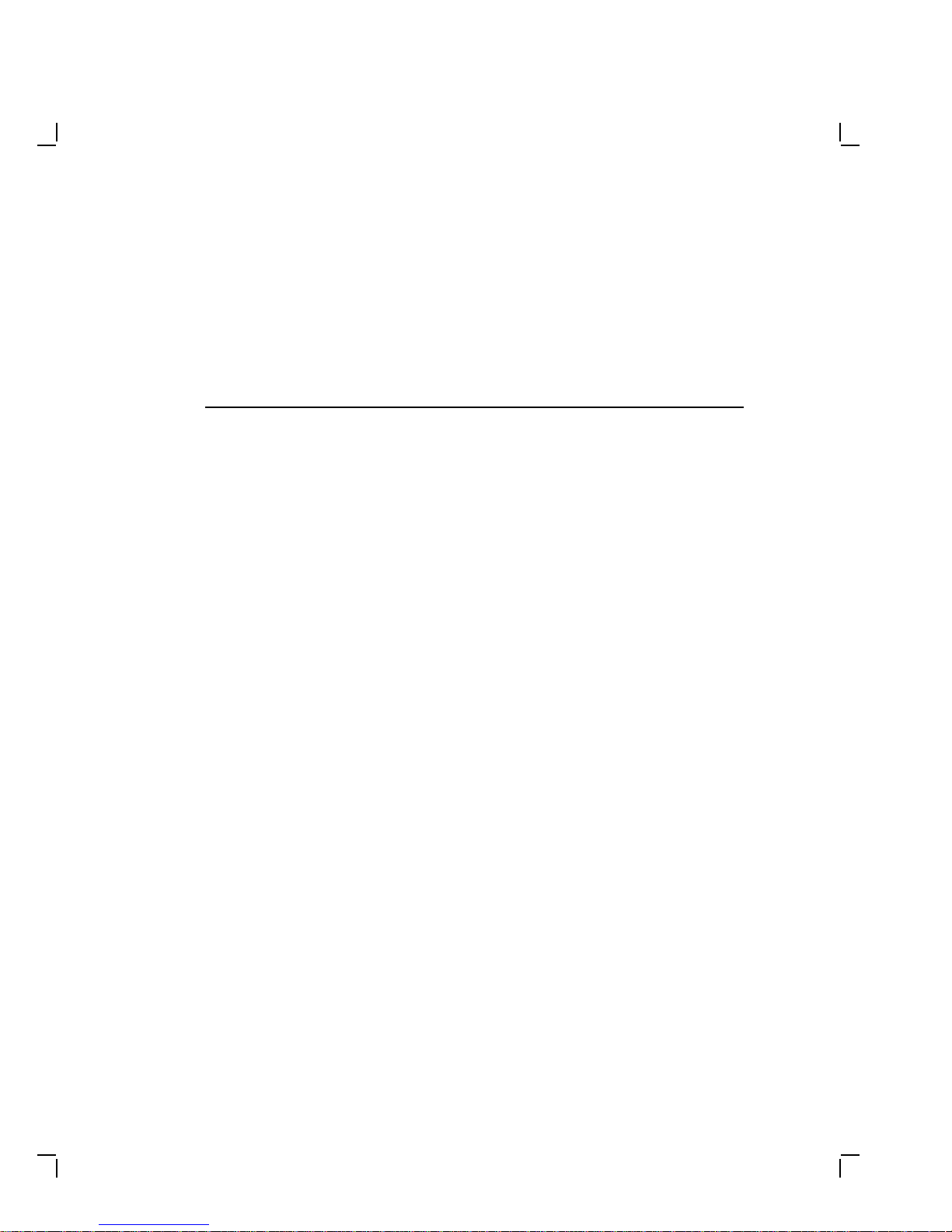
Contents
About This Manual vii
1 Overview
1.1 Introduction ...................................... 1–1
1.2 DECstation Base System ............................ 1–2
1.3 DECstation Options ................................ 1–3
1.3.1 System Unit Layout .............................. 1–3
1.4 DECstation System Configurations .................... 1–4
1.4.1 DECstation Main Logic Board ...................... 1–7
1.4.2 DECstation 316+ CPU Board ....................... 1–7
1.4.3 DECstation 325C CPU Board ....................... 1–7
1.4.4 DECstation 333C CPU Board ....................... 1–8
1.4.5 DECstation 320+ CPU Board ....................... 1–8
1.4.6 DECstation 425C CPU Board ....................... 1–8
1.4.7 Power Supply . . . ................................ 1–8
1.4.8 Monitors....................................... 1–8
1.4.9 Video Graphics Array Adapter ...................... 1–11
1.4.10 Enhanced Keyboards ............................. 1–11
1.4.10.1 101-Key Enhanced Keyboard ..................... 1–11
1.4.10.2 LK250 Keyboard .............................. 1–12
1.4.11 Math Coprocessor................................ 1–12
iii
Page 6
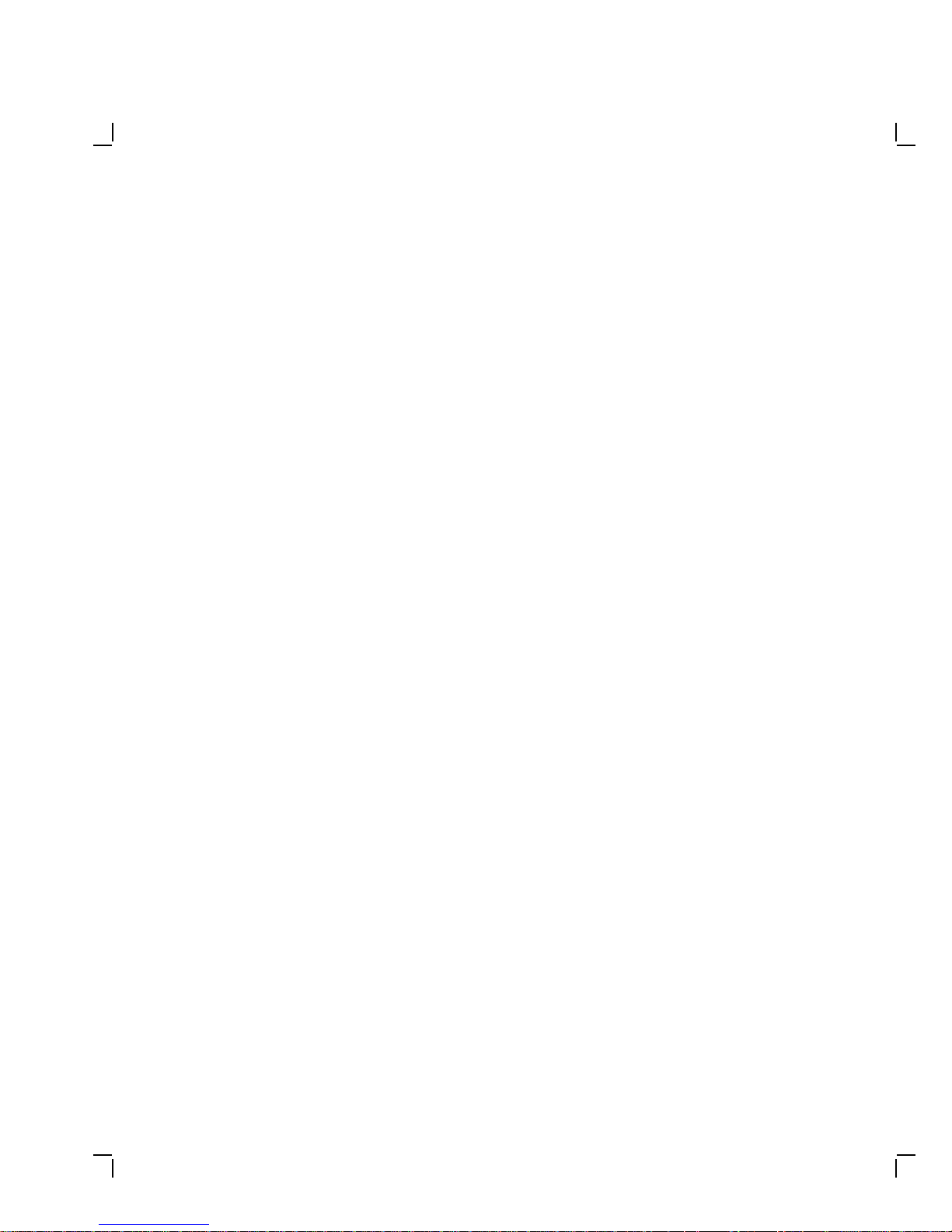
iv Contents
2 Troubleshooting
2.1 Special Tools ..................................... 2–1
2.2 Diagnostics....................................... 2–2
2.3 Normal Power Up . ................................ 2–3
2.4 Troubleshooting Procedures . . ........................ 2–3
2.4.1 Getting Started . ................................ 2–3
2.4.2 No Power ...................................... 2–5
2.4.3 System Does Not Boot ............................ 2–6
2.4.4 System Boots . . . ................................ 2–6
2.5 Error Codes and Messages . . . ........................ 2–7
2.5.1 Power Up Beep Codes ............................ 2–7
2.5.2 Test Messages . . ................................ 2–11
2.6 Troubleshooting by Symptom . ........................ 2–13
2.6.1 System Unit Problems ............................ 2–13
2.6.2 Disk Related Problems ............................ 2–16
2.6.3 Monitor Problems................................ 2–17
2.7 Troubleshooting Problems Occurring During System
Operation ........................................ 2–20
2.8 Using the System Utilities Diskette .................... 2–21
2.8.1 Running the Setup Program ....................... 2–21
3 FRU Replacement
3.1 Introduction ...................................... 3–1
3.1.1 Before Replacing FRUs . . . ........................ 3–5
3.2 Replacing FRUs . . . ................................ 3–6
3.2.1 Keyboard Replacement............................ 3–8
3.2.2 Monitor Replacement............................. 3–8
3.2.3 Mouse Replacement .............................. 3–8
3.2.4 System Cover Removal ............................ 3–9
3.2.5 Floppy Disk Drive Replacement ..................... 3–10
3.2.5.1 Replacing An Optional Floppy Drive ............... 3–11
3.2.6 Replacing an Optional Hard Disk/Tape Drive . . . ....... 3–12
3.2.7 CPU Board Replacement . . ........................ 3–12
3.2.8 DECstation 325C/ 333C Math Coprocessor Replacement . . 3–12
3.2.9 DECstation 316+/ 320+ Math Coprocessor Replacement . . . 3–14
3.2.10 425C Math Coprocessor Replacement . . ............... 3–16
Page 7
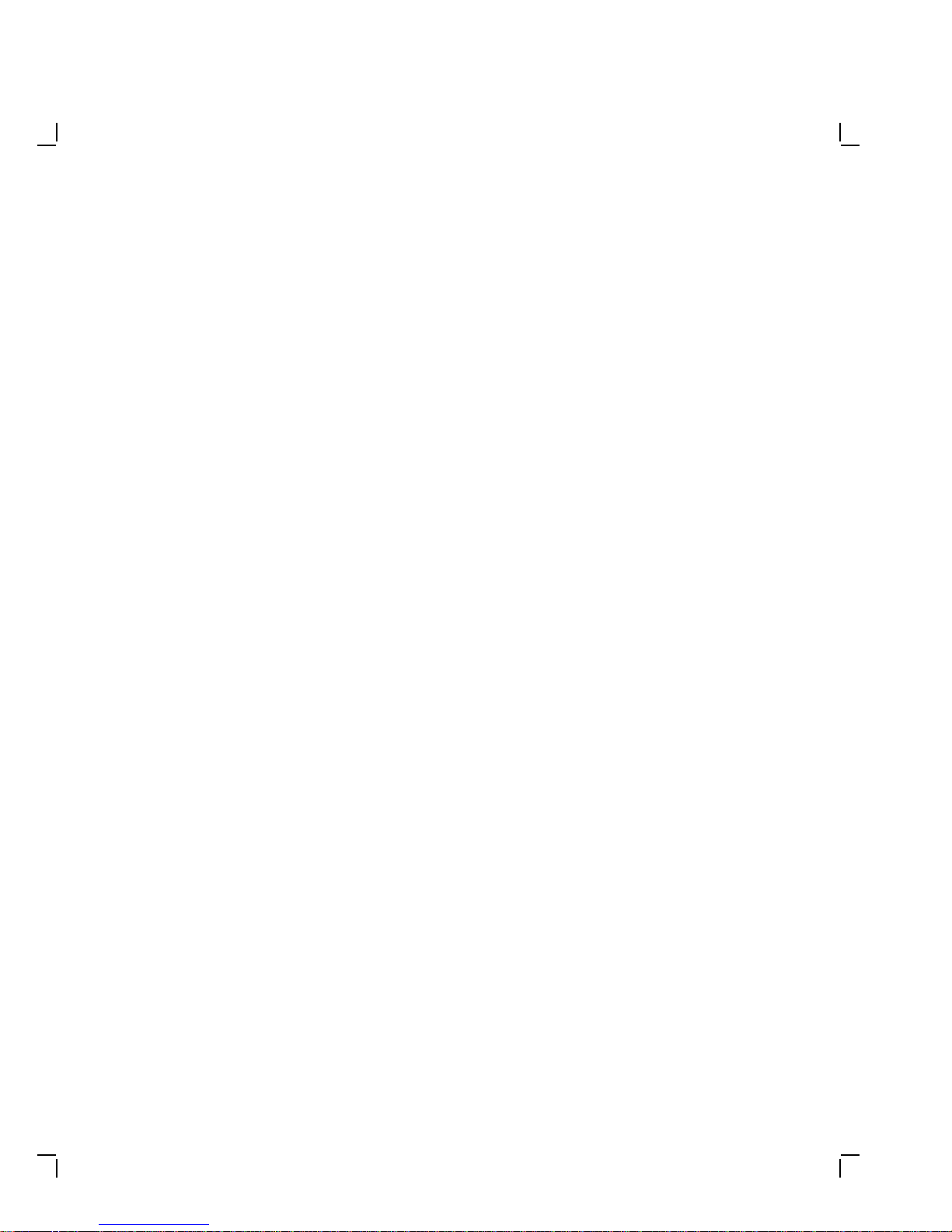
Contents v
3.2.11 The 0K Memory Adapter . . ........................ 3–18
3.2.11.1 Single-In-Line Memory Module Replacement . . ....... 3–20
3.2.12 Option Board Replacement ........................ 3–22
3.2.13 Power Supply Removal . . . ........................ 3–23
3.2.14 Fan Removal . . . ................................ 3–26
3.2.15 Main Logic Board Replacement ..................... 3–28
3.2.16 Speaker Removal ................................ 3–30
3.2.17 Battery Replacement ............................. 3–30
3.3 Jumper Locations and Configurations . . . ............... 3–31
A Power Consumption
B Peripheral Interface
Index
Figures
1–1 DECstation Personal Computer ....................... 1–1
1–2 System Unit Layout ................................ 1–4
3–1 Exploded View of DECstation Chassis . . . ............... 3–6
3–2 Exploded View of DECstation Main Logic Board and Options 3–7
3–3 Removing the DECstation System Cover . ............... 3–9
3–4 Replacing the Floppy Disk Drive ...................... 3–11
3–5 DECstation 325C/ 333C CPU Board.................... 3–13
3–6 DECstation 316+/320+ CPU Board ..................... 3–15
3–7 DECstation 320+/425C CPU Board ..................... 3–17
3–8 The 0K Memory Adapter (With no foil backing) ........... 3–18
3–9 The 0K Memory Adapter (With foil backing) ............. 3–19
3–10 SIMM Removal and Replacement ..................... 3–21
3–11 Removing the Rear Bezel ............................ 3–24
3–12 Removing the Power Supply . ........................ 3–25
3–13 Fan Removal and Replacement ....................... 3–27
3–14 Removing the Main Logic Board ...................... 3–29
3–15 CPU Logic Board Jumper Location (425C)............... 3–31
Page 8
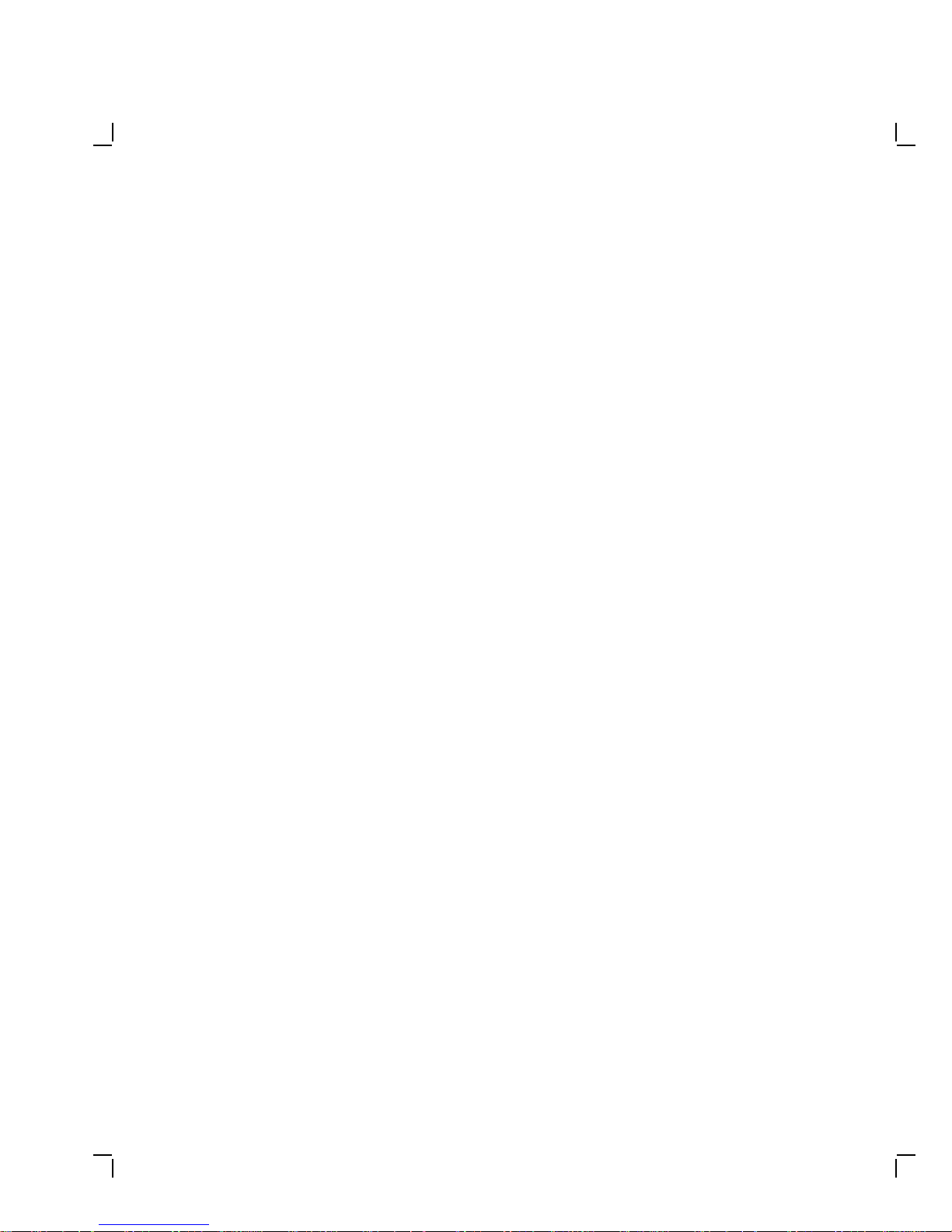
vi Contents
3–16 Rev. C Main Logic Board Jumper Locations (316+/
325C/333C)....................................... 3–34
3–17 Rev. D Main Logic Board Jumper Locations (320+/ 425C) . . . 3–37
Tables
1–1 Base System Configurations . . ........................ 1–5
1–2 Monitors. ........................................ 1–9
1–3 Math Coprocessors . ................................ 1–12
2–1 Troubleshooting Tools............................... 2–2
2–2 Primary Beep Codes ................................ 2–8
2–3 Secondary Beep Codes .............................. 2–9
2–4 BIOS Error Messages ............................... 2–11
2–5 System Unit Troubleshooting Procedures . ............... 2–13
2–6 Hard Disk and Diskette Drive Troubleshooting Procedures . . 2–16
2–7 Monitor Troubleshooting Procedures ................... 2–17
3–1 DECstation Standard Field Replaceable Units ........... 3–1
3–2 DECstation Optional Field Replaceable Units ............ 3–2
3–3 DECstation 325C/316+ Main Logic Board Jumper Settings for
Rev C Boards ..................................... 3–32
3–4 DECstation 425C/320+ Main Logic Board Jumper Settings for
Rev D Boards ..................................... 3–35
A–1 DECstation Base System Power Consumption ............ A–1
B–1 Parallel I/O Port Connector . . ........................ B–1
B–2 RS-232C Serial Port Connector ....................... B–2
B–3 Keyboard and Mouse Connectors ...................... B–2
B–4 Video Port Connector ............................... B–3
Page 9
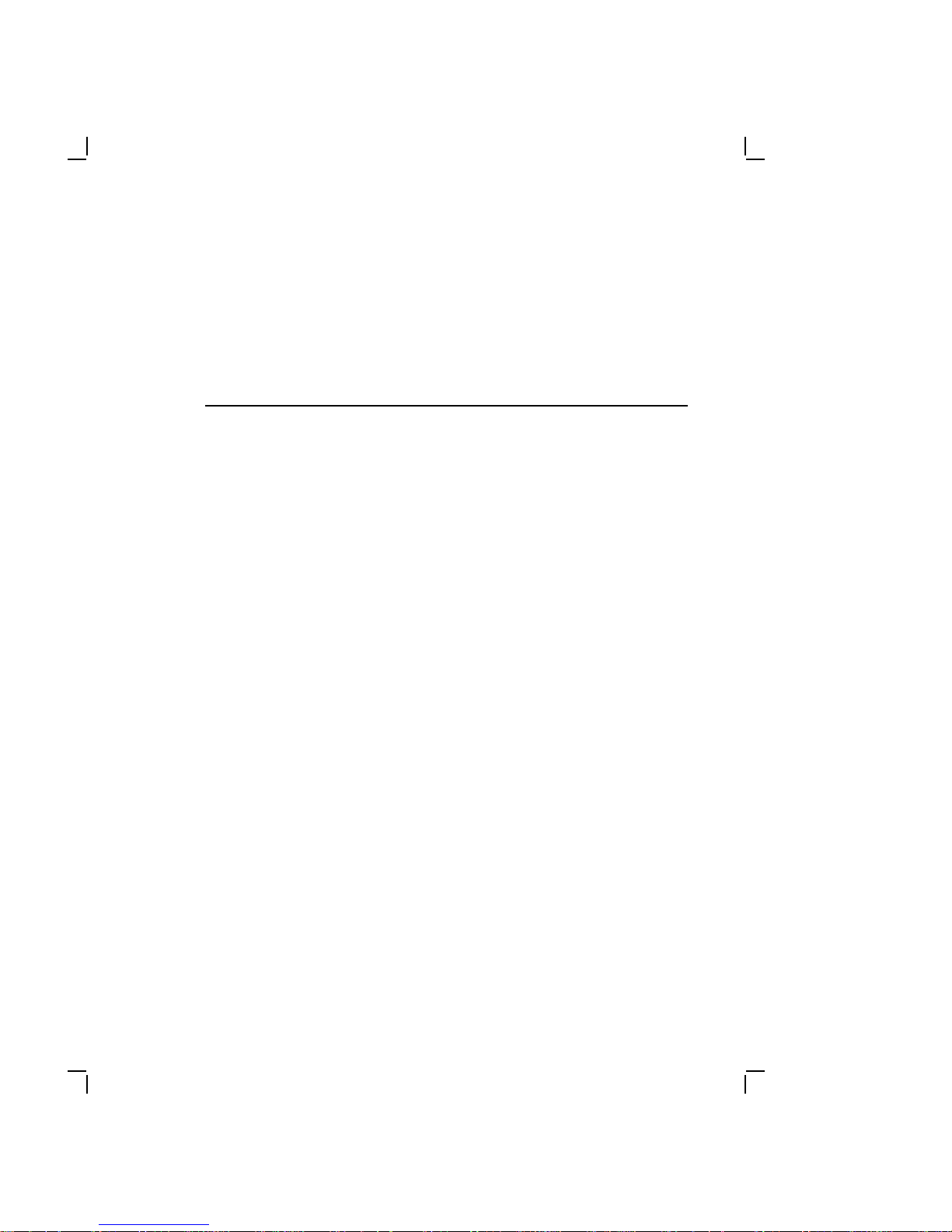
AboutThis Manual
This service guide is designed to help you diagnose and
repair the DECstation 316+, DECstation 320+, DECstation
333C, and DECstation 425C personal computers. This guide
contains information on servicing the base system only. Specific
information on installing, replacing, and configuring options is
covered in the individual option installation guides supplied with
those products, and is available to Customer Service personnel in
a kit.
Guide Organization
The guide is organized as follows:
• Chapter 1 provides an overview of the DECstation systems.
• Chapter 2 details troubleshooting instructions.
• Chapter 3 contains procedures for removing and replacing
field replaceable units.
For information about network troubleshooting, refer to the PCSA
Network Troubleshooting Guide. For additional information about
PC architecture and the Digital Ethernet Personal Computer Bus
Adapter (DEPCA) and DECetherWORKS option boards, refer to
the appropriate Service Guides.
Intended Audience
The procedures in this guide are for service technicians trained
only by Digital Equipment Corporation.
vii
Page 10
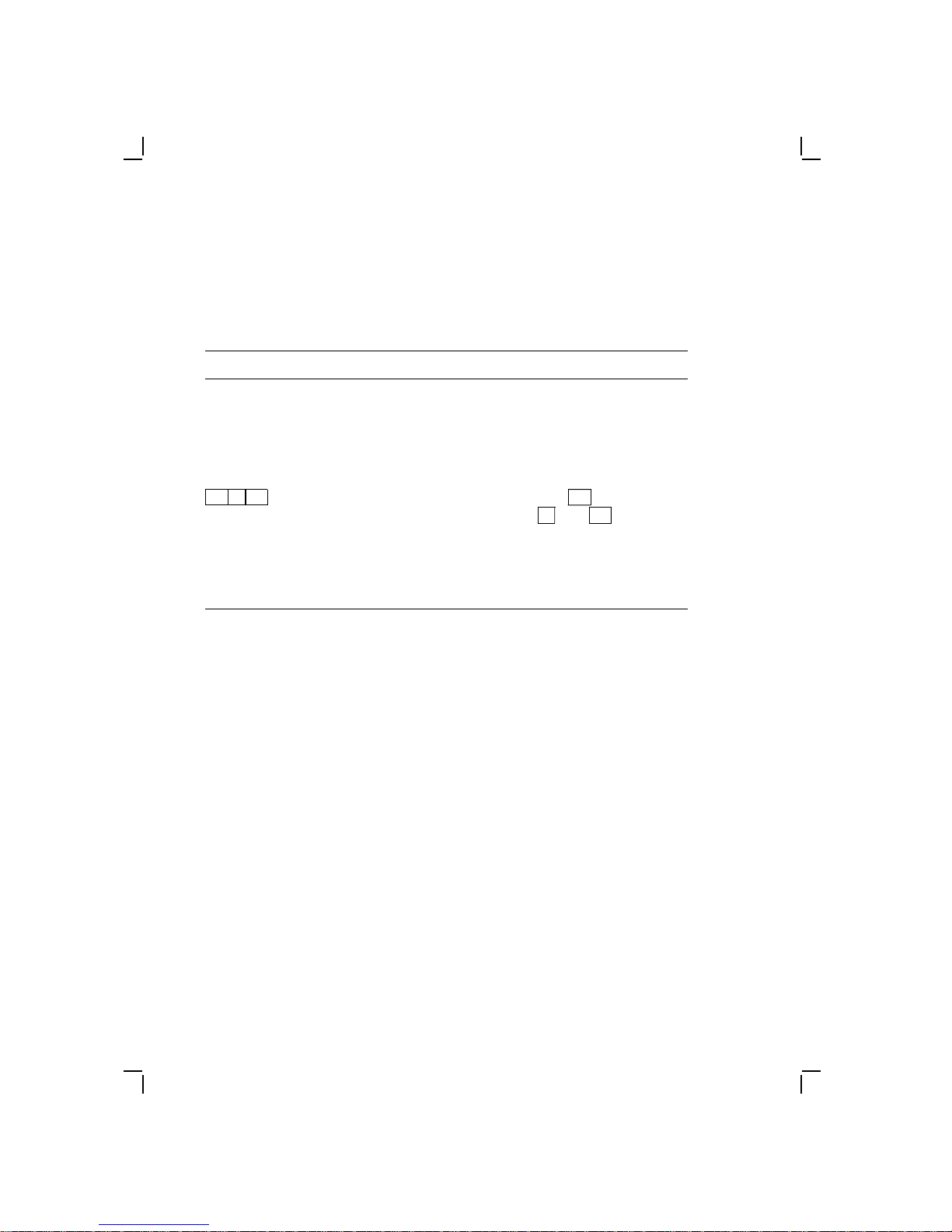
viii About This Manual
Conventions
This document uses the following conventions:
Convention Meaning
Warning Provides information to prevent
Caution Provides information to prevent
Note Provides general information you
Ctrl Alt Del
Strike the F1 key What the screen displays as a
personal injury
damage to equipment
should be aware of
Alt
Ctrl
and
while you
Del
. Control
Press and hold
press both
key sequences have special
functions.
prompt or an instruction is shown
in monospaced type.
Throughout this guide, DECstation refers to the DECstation 316+,
the DECstation 320+, the DECstation 325C, the DECstation 333C,
and the DECstation 425+. When information applies to a specific
DECstation, the full name is used.
The computer industry recognizes two open architectures as
industry standards: The IBM-PC/AT bus structure and the
Microsoft disk operating system, MS-DOS. The term industrystandard refers to compatibility with these architectures. Support
for MS-DOS requires a defined set of ROM-BIOS (read-only
memory basic I/O system services) which the DECstation offers.
Ordering Parts
Customers who maintain their own equipment can order spare
parts by either phone or mail, or through any Digital sales office.
To order parts by phone, call 1-800-DIGITAL from 8:30 am to 8:00
pm (Eastern Standard Time).
Page 11
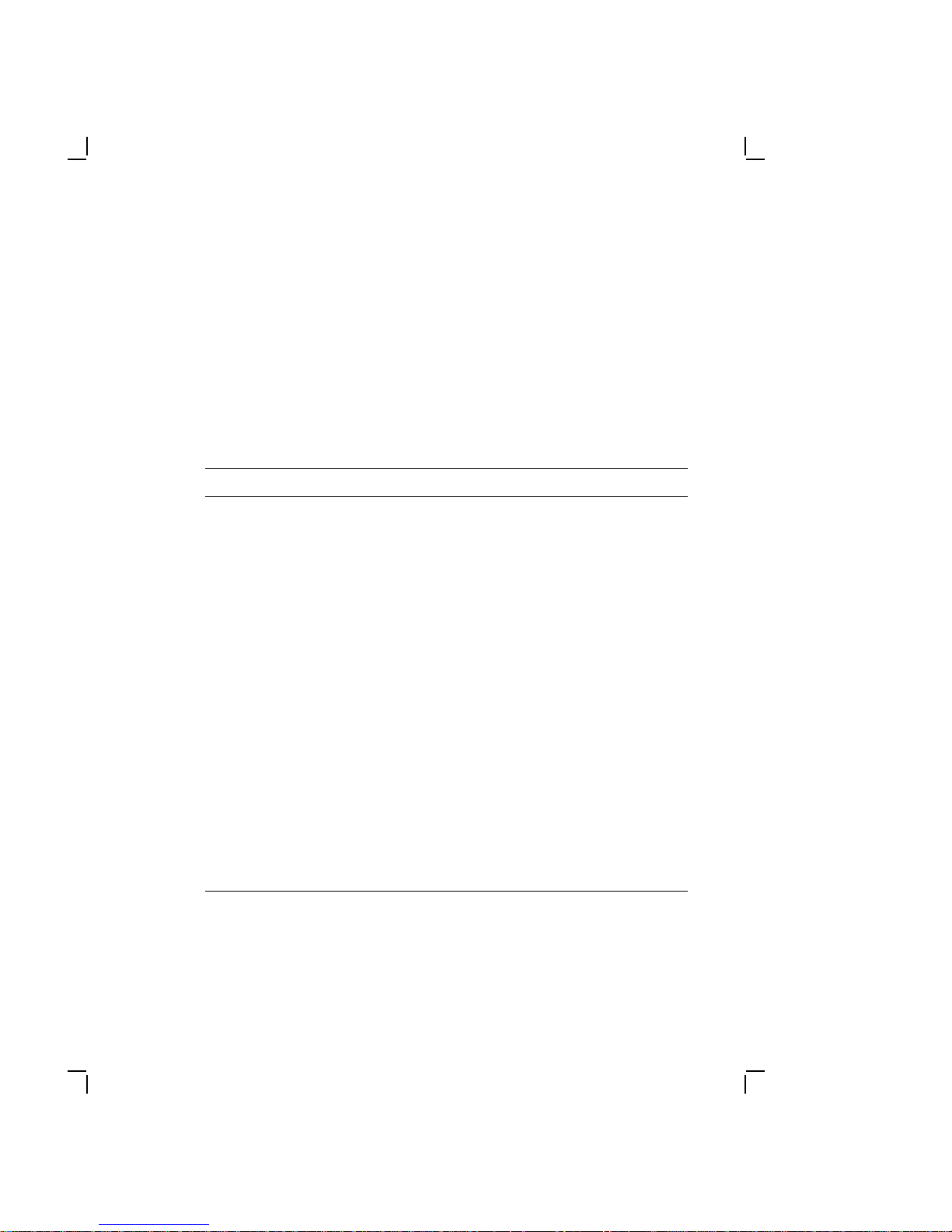
About This Manual ix
To order parts by mail, send a purchase order to:
Digital Equipment Corporation
P.O. Box CS2008
Nashua NH 03061
Related Documentation
The following related documents are available as supplements to
the information provided in this guide.
Document Part Number
DECstation 316+ User’s Guide ER-PC461-UG
DECstation 320
DECstation 325
DECstation 333
DECstation 425
DECstation 316
Reference Manual
DECstation 316
Technical Reference Manual
DECstation 425c Technical Reference
Manual
DECstation Option Installation Guides
Service Kit
PCSA Network Troubleshooting Guide AA-JU54A-TH
DECetherWORKS Service Guide EK-DE21A-SV
DECconnect System Stand-alone
ThinWire Networks Planning and
Installation Guide
DECconnect System Planning and
Configuration Guide
DECconnect System Installation and
Verification Guide
+ User’s Guide ER-PC464-UG
C User’s Guide ER-PC462-UG
C User’s Guide ER-PC463-UG
C User’s Guide ER-PC465-UG
+/325C /333C Technical
+/320+/325C /333C
ER-PC46Y-AA
ER-PC46Y-DD
ER-PC46Y-BA
ER-4XOPS-SV
EK-DECSY-TG
EK-DECSY-CG
EK-DECSY-VG
Page 12
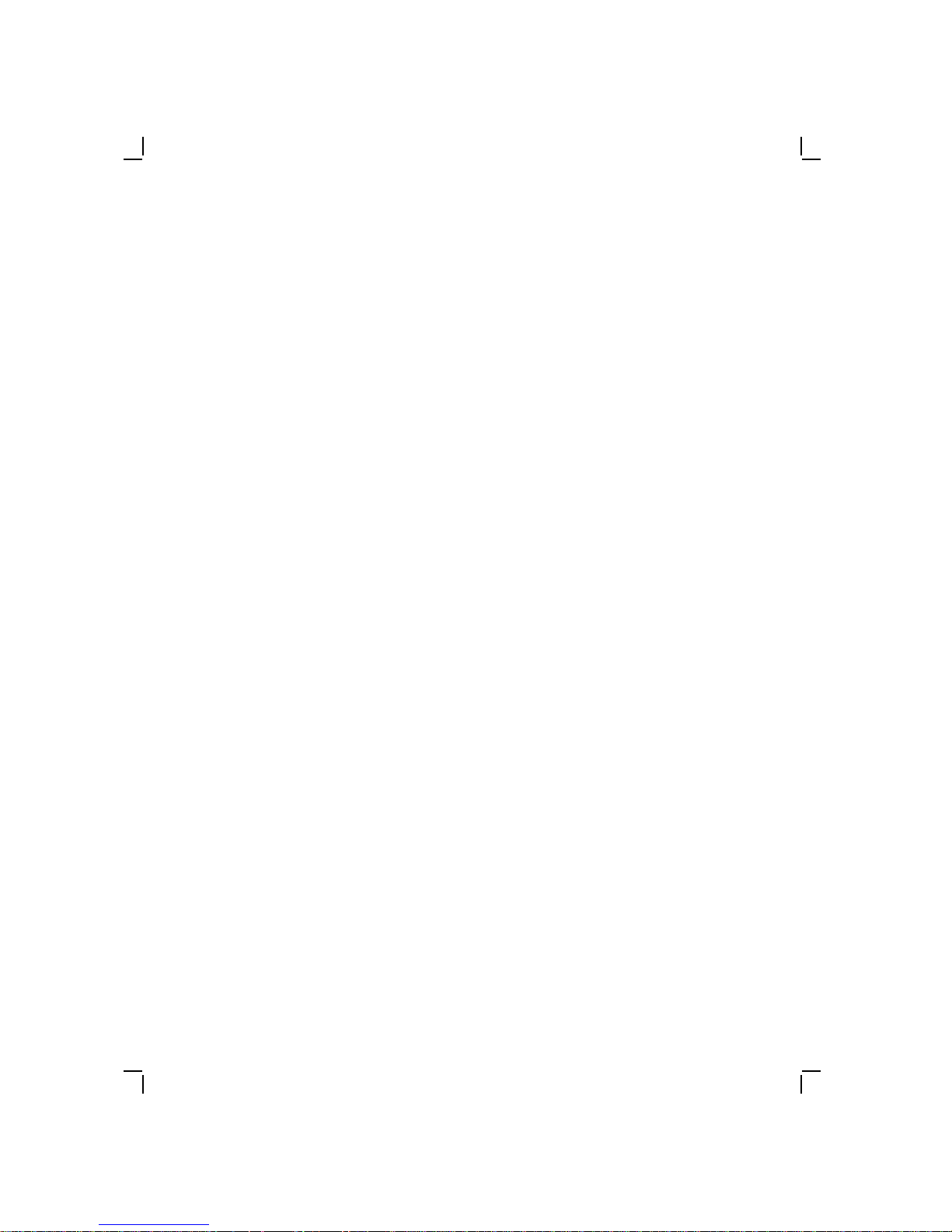
x About This Manual
Digital personnel may order documents with part numbers
beginning with either ER or EK from:
Digital Equipment Corporation
444 Whitney Street
Northboro, MA 01532
Attn: Publishing and Circulation Services (NRO3/W3) Order
Processing Section
On-line orders can be sent ALL-IN-1 mail to Order @NRO or VMS
mail to NEST::ORDER.
Digital personnel may order documents with part numbers
beginning with AA from:
Digital Equipment Corporation
Digital Drive
Westminster MA 01473-0471
Attn: Attention: Order Administration
Digital self-maintenance customers may order documents with
part numbers beginning with EK, ER, or AA by mail or phone
from:
Digital Equipment Corporation
Peripherals and Supplies Group
P.O. Box CS2008
Nashua, NH 03061
Or, by phone call:
1-800-DIGITAL between 8:30am and 8:00pm Eastern
Standard Time.
Page 13
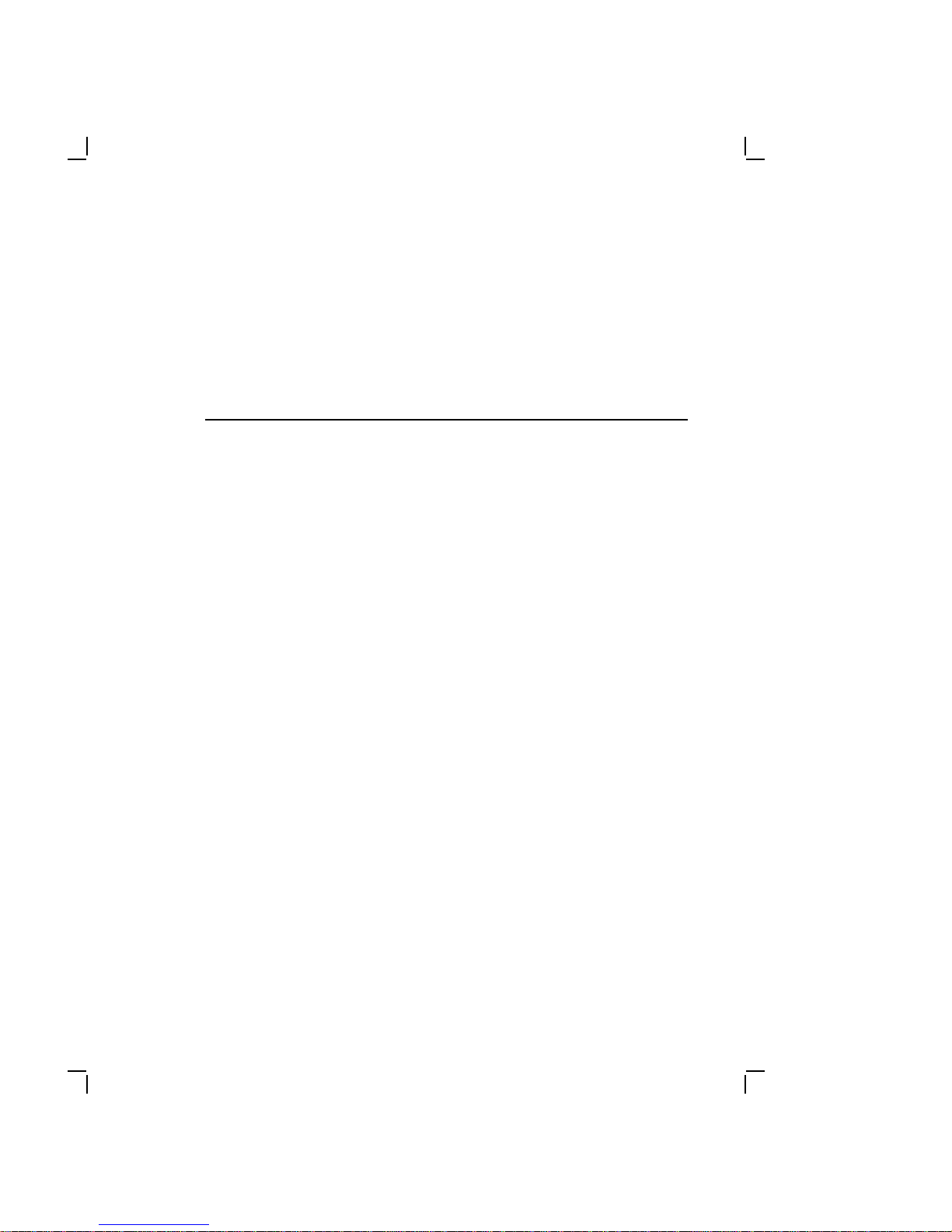
1
Overview
1.1 Introduction
The DECstation (Figure 1–1) is a desktop computer. It can
be used as a standalone personal computer or as a node on a
network to a VAX computer or another DECstation with network
server software. The DECstation runs Digital and other industrystandard applications.
LJ-1574
Figure 1–1 DECstation Personal Computer
1–1
Page 14
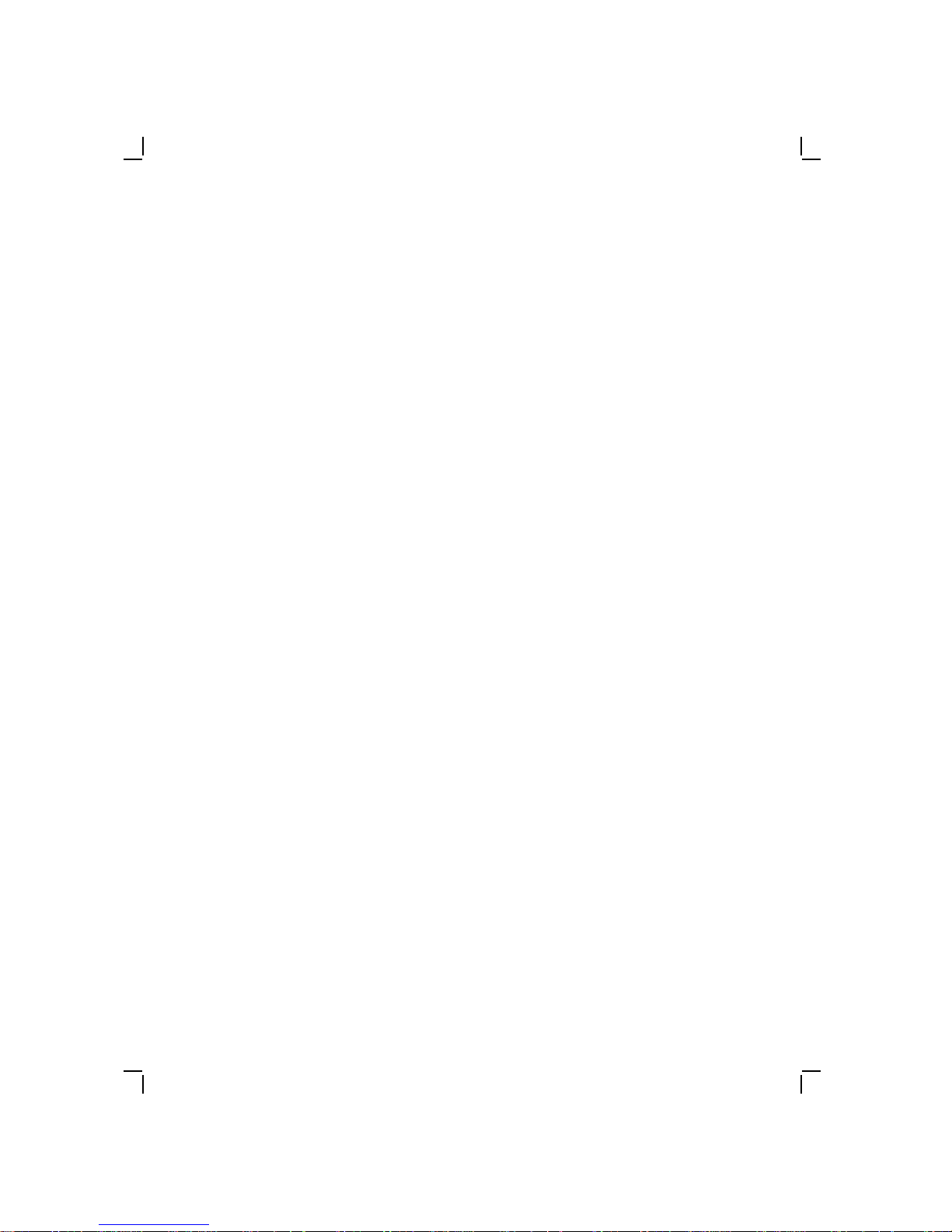
1–2 Overview
As a node on a Personal Computing System Architecture
(PCSA) network, the DECstation is the user’s interface with
the applications and services that the PCSA family of products
provides. As part of a network, the DECstation communicates
with other computers on the network and shares the various
resources and services offered by Digital computers and servers.
1.2 DECstation Base System
The DECstation base system unit consists of the following:
• CPU board with:
— 16 MHz 80386 processor (DECstation 316+
— 20 MHz 80386 processor (DECstation 320+)
— 25 MHz 80386 processor (DECstation 325C)
— 33 MHz 80386 processor (DECstation 333C)
— 25 MHz i486 processor (DECstation 425C)
— 32 Kilobyte cache memory (DECstation 325C and 333C)
— Socket for optional math coprocessor
• Main logic board containing:
— 0K Memory Adapter (containing 1 Mbyte of RAM,
minimum)
— Serial and parallel ports
— PS/2-type mouse port
— Intelligent Drive Electronics (IDE) drive connector
— Six 16-bit expansion slots for industry standard options
(usable as 8-bit slots also)
• 200 watt power supply with auxiliary power output (IEC)
connector
• 3.5 inch 1.44 Mbyte diskette drive
Page 15
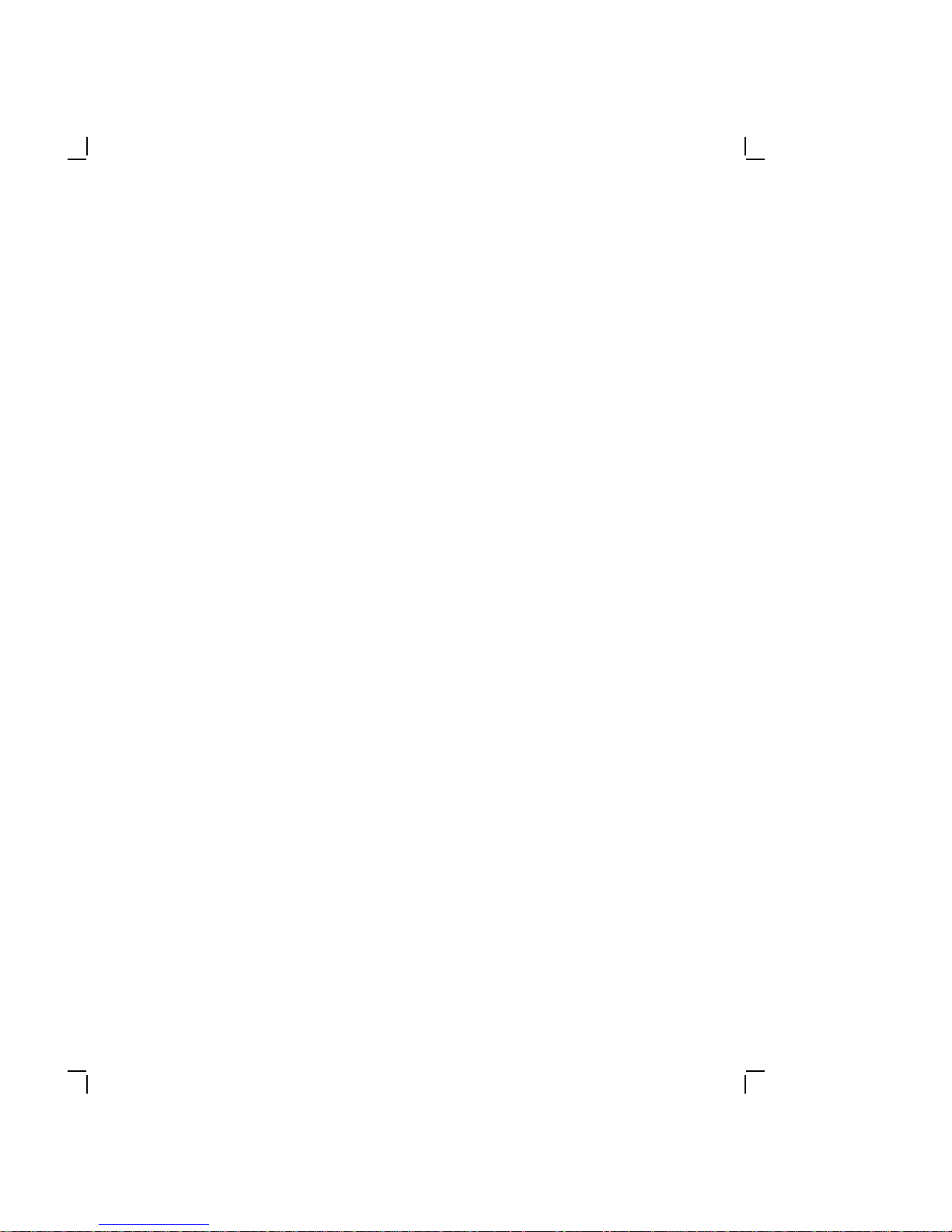
Overview 1–3
1.3 DECstation Options
The following are options available for the DECstation:
• Color or monochrome VGA analog monitor
• Keyboard (country-specific)
• 16-bit SCSI host adapter
• 40 Mbyte, 80 Mbyte, 170, or 320 Mbyte SCSI hard disk drive
• 150 Mbyte, SCSI Tape Cartridge System
• 20 Mbyte, 40 Mbyte, 120, or 105 Mbyte IDE hard disk drive
• 60 Mbyte streaming tape drive (QIC-40)
• 16-bit Video Graphics Array (VGA) adapter
• 8514/A-Compatible Graphics adapter
• DEC EtherWORKS bus adapter
• A second 0K memory expansion adapter
1.3.1 System Unit Layout
Figure 1–2 shows the location of both standard and optional
equipment within the system unit. Standard, base system
equipment is represented by solid lines. Optional equipment
is represented by dotted lines.
Page 16
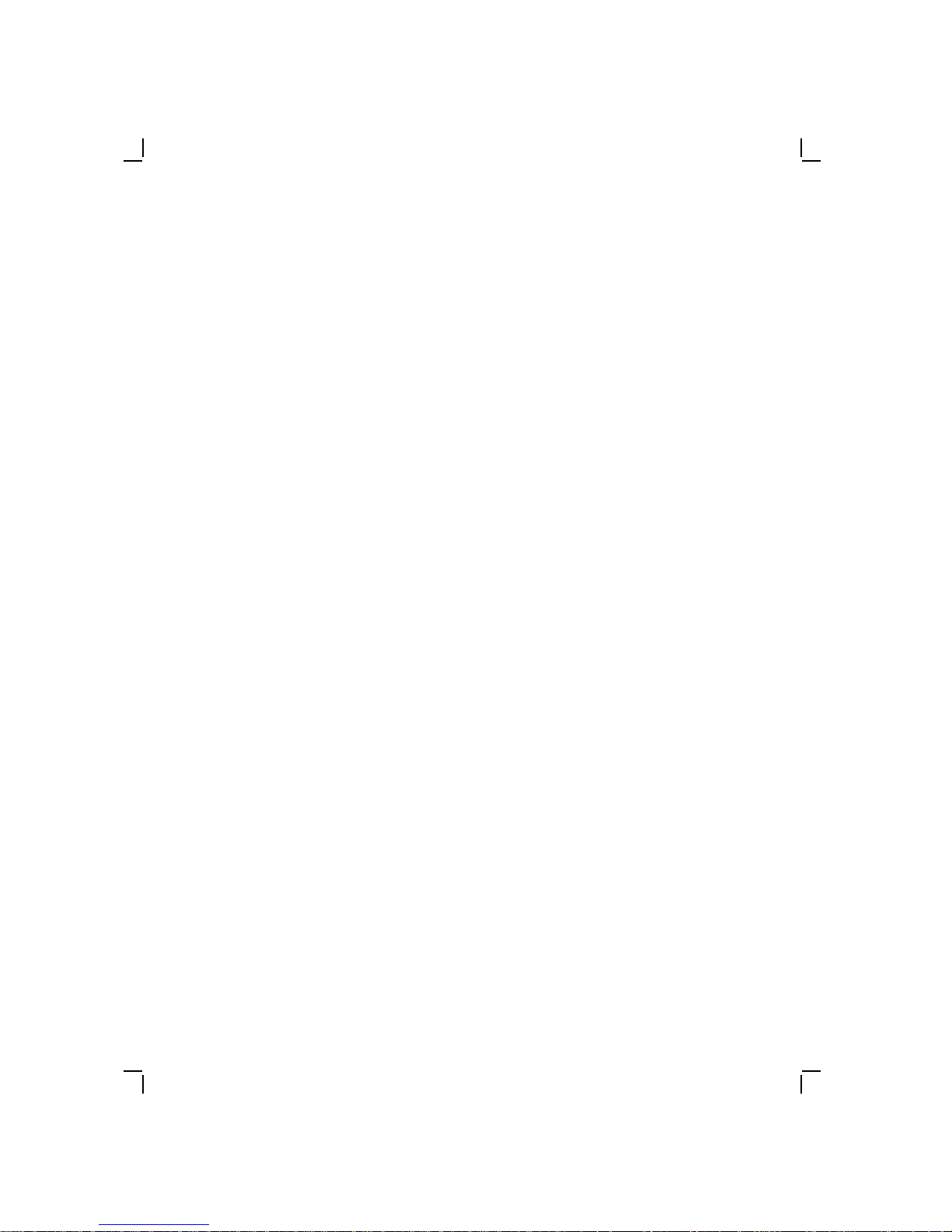
1–4 Overview
LJ-1714
Figure 1–2 System Unit Layout
1.4 DECstation System Configurations
The DECstation personal computers are available in two base
system configurations (115 or 230 Vac). These systems are
available for customers who elect to purchase DECstation
supported options separately and configure their own systems.
Additionally, customers can order one of several packaged systems
which offer optional system memory configurations, mass storage
devices, and video adapters installed at the factory.
Page 17
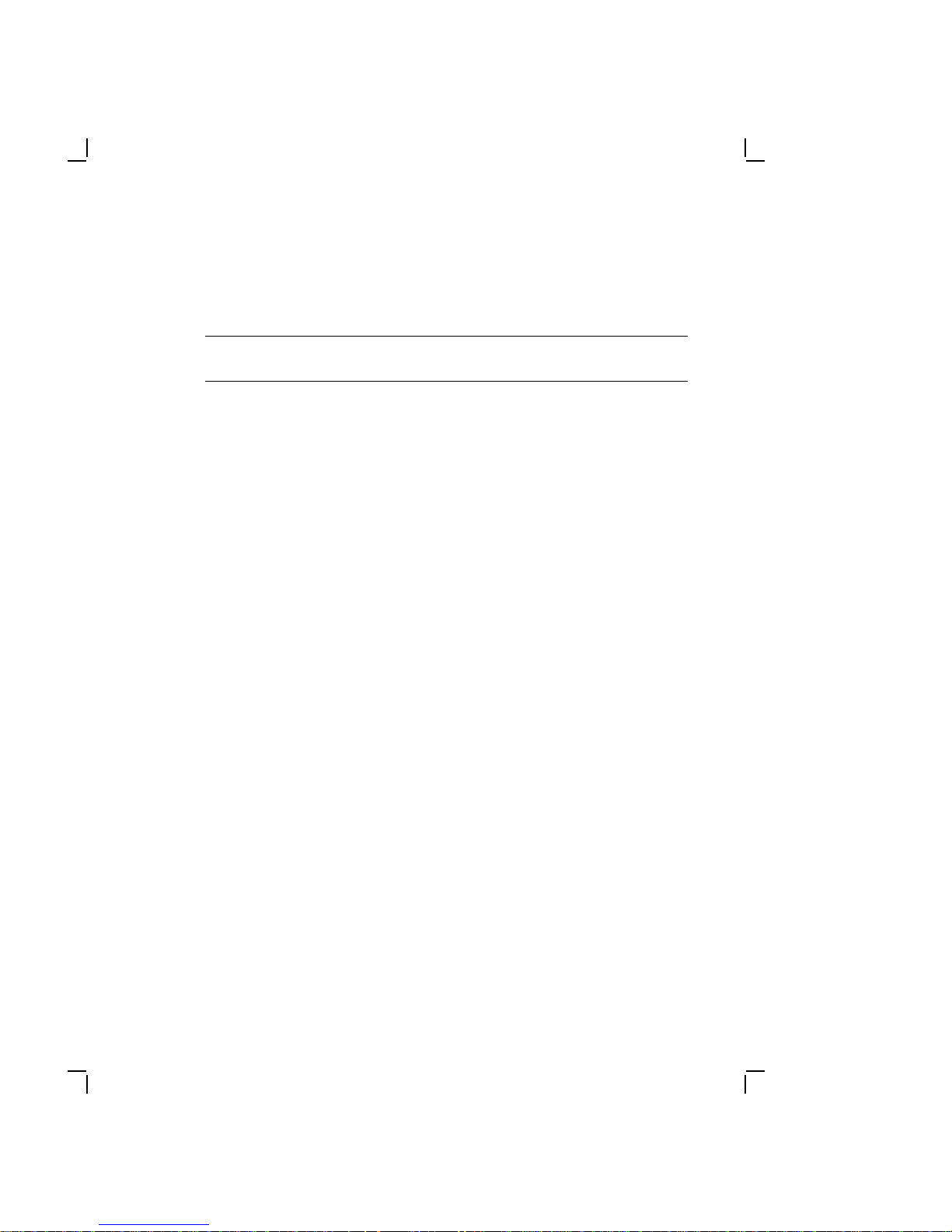
Overview 1–5
The base system configurations are listed in Table 1–1.
Table 1–1 Base System Configurations
Model
Number Description
PC461-AA DECstation 316+; 80386/16 MHz, base system box,
0K Memory Adapter with 1 Mbyte RAM (minimum),
3.5" 1.44 Mbyte floppy disk drive, on-board IDE device
interface, serial/parallel port, mouse and keyboard
port, 6 PC/AT expansion slots (4 full size; 2 half-size), 2
dedicated 32-bit memory slots, 3 additional front panel
storage bays (3.5" or 5.25"), 16-bit VGA adapter, with
the power supply factory set at 120 Vac, 60 Hz.
PC461-A2 Same as PC461-AA, but with no power cord or
keyboard.
PC461-A3 Same as PC461-A2, but the power supply is factory set
at 240 Vac, 50 Hz.
PC462-AA DECstation 325
C; 80386/25 MHz base system box, 0K
Memory Adapter with 1 Mbyte RAM (minimum), 3.5"
1.44 Mbyte floppy disk drive, on-board IDE device
interface, serial/parallel port, mouse and keyboard
port, 6 PC/AT expansion slots (4 full size; 2 half-size), 2
dedicated 32-bit memory slots, 3 additional front panel
storage bays (3.5" or 5.25"), with the power supply
factory set at 120 Vac, 60 Hz.
PC462-A2 Same as PC462-AA, but with no power cord or
keyboard.
PC462-A3 Same as PC462-A2, but with no power cord or
keyboard, and the power supply is factory set at 240
Vac, 50 Hz.
Page 18
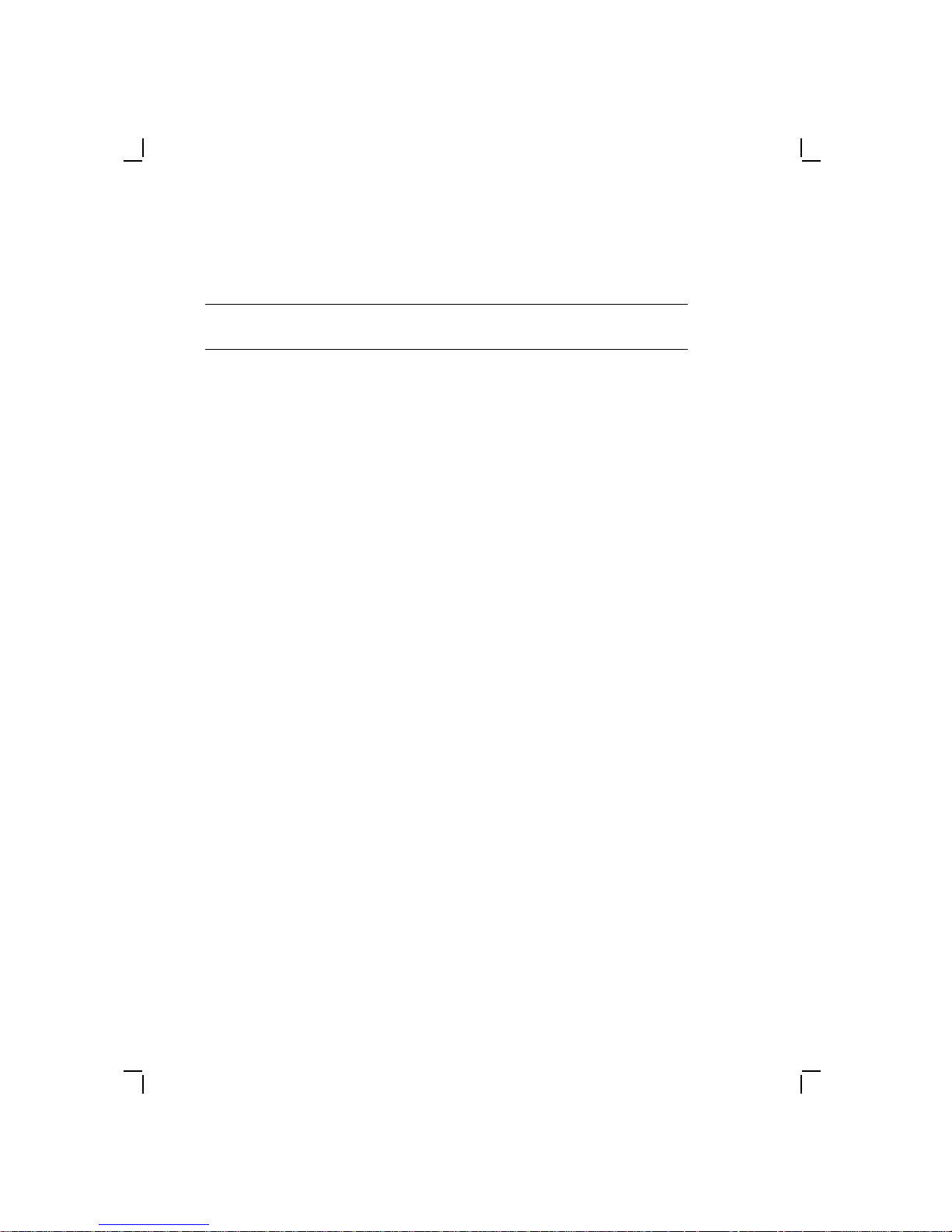
1–6 Overview
Table 1–1 (Cont.) Base System Configurations
Model
Number Description
PC463-AA DECstation 333C; 80386/33 MHz base system box, 0K
PC463-A2 Same as PC463-AA, but with the power supply factory
PC463-A3 Same as PC463-A2, but with the power supply factory
PC464-AA DECstation 320+; 80386/20 MHz, base system box,
PC464-A2 Same as PC464-AA, But with no power cord or
Memory Adapter with 1 Mbyte RAM (minimum), 3.5"
1.44 Mbyte floppy disk drive, on-board IDE device
interface, serial/parallel port, mouse and keyboard
port, 6 PC/AT expansion slots (4 full size; 2 half-size),
2 dedicated 32-bit memory slots, 3 additional front
panel storage bays (3.5" or 5.25"), with the power
supply factory set at 120 Vac, 60Hz. No power cord or
keyboard.
set at 120 Vac, 50 Hz.
set at 240 Vac, 50 Hz.
0K Memory Adapter with 1 Mbyte RAM (minimum),
3.5" 1.44 Mbyte floppy disk drive, on-board IDE device
interface, serial/parallel port, mouse and keyboard
port, 6 PC/AT expansion slots (4 full size; 2 half-size), 2
dedicated 32-bit memory slots, 3 additional front panel
storage bays (3.5" or 5.25"), 16-bit VGA adapter, with
the power supply factory set at 120 Vac, 60 Hz.
keyboard.
PC464-A3 Same as PC465-A2, but the power supply is factory set
at 240 Vac, 50 Hz.
Page 19
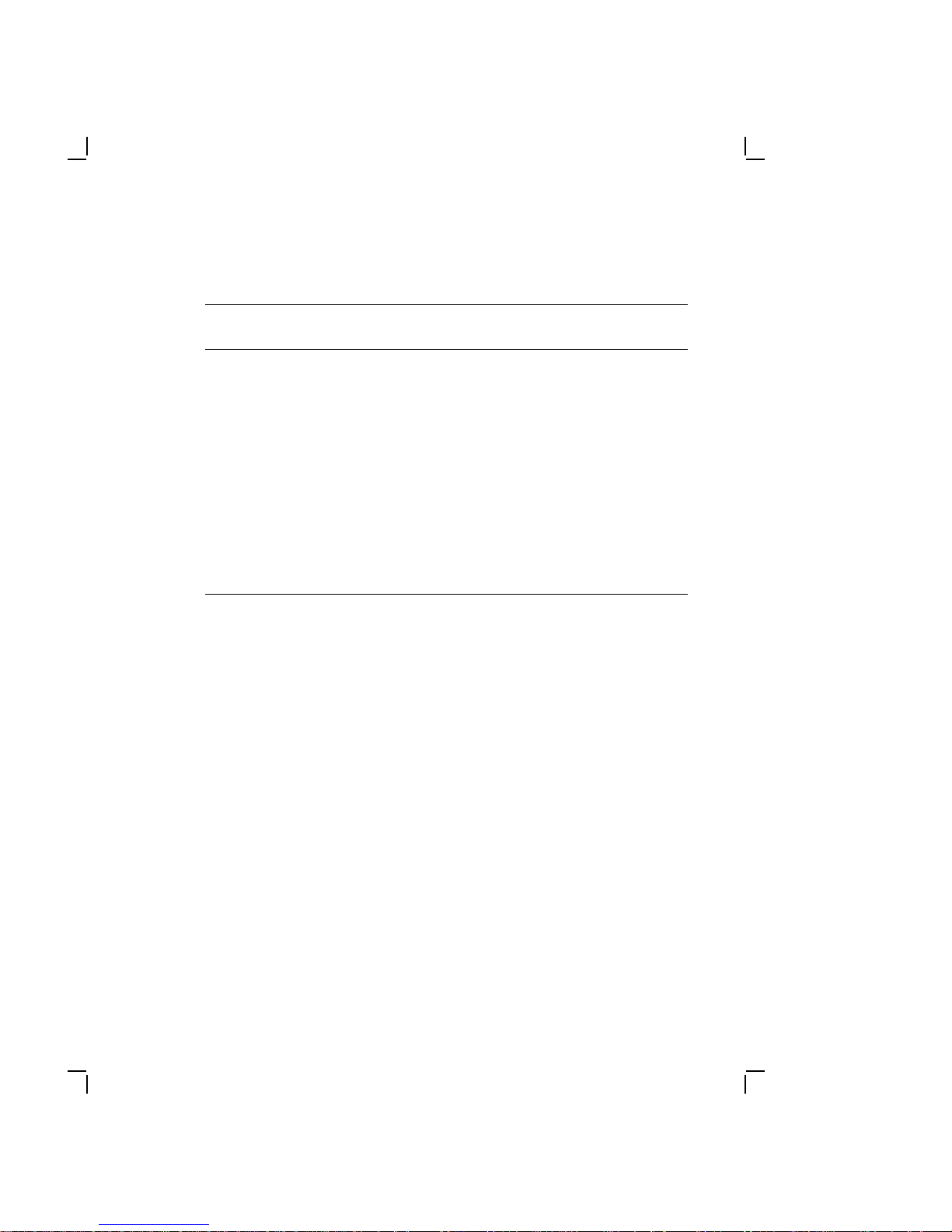
Table 1–1 (Cont.) Base System Configurations
Model
Number Description
Overview 1–7
PC465-AA DECstation 425C; 80486/25 MHz, base system box,
PC465-A2 Same as PC465-AA, But with no power cord or
PC465-A3 Same as PC465-A2, but the power supply is factory set
0K Memory Adapter with 1 Mbyte RAM (minimum),
3.5" 1.44 Mbyte floppy disk drive, on-board IDE device
interface, serial/parallel port, mouse and keyboard
port, 6 PC/AT expansion slots (4 full size; 2 half-size), 2
dedicated 32-bit memory slots, 3 additional front panel
storage bays (3.5" or 5.25"), 16-bit VGA adapter, with
the power supply factory set at 120 Vac, 60 Hz.
keyboard.
at 240 Vac, 50 Hz.
1.4.1 DECstation Main Logic Board
The DECstation main logic board contains a floppy disk controller,
serial and parallel ports, PS/2-style mouse port, IDE drive
connector, six 16-bit expansion slots (usable as 8-bit also), and
two dedicated 32-bit memory expansion slots (one slot contains a
0K Memory Adapter with 1 Mbyte of RAM minimum).
1.4.2 DECstation 316+ CPU Board
The CPU board of the DECstation 316+ contains a 16 MHz Intel
80386 CPU chip and a socket for an optional Intel 80387 math
coprocessor. No cache memory is provided on the DECstation
316+.
1.4.3 DECstation 325C CPU Board
The CPU board of the DECstation 325C contains a 25 MHz Intel
80386 CPU chip, 32 Kbytes of cache memory, and a socket for an
optional Intel 80387 math coprocessor.
Page 20
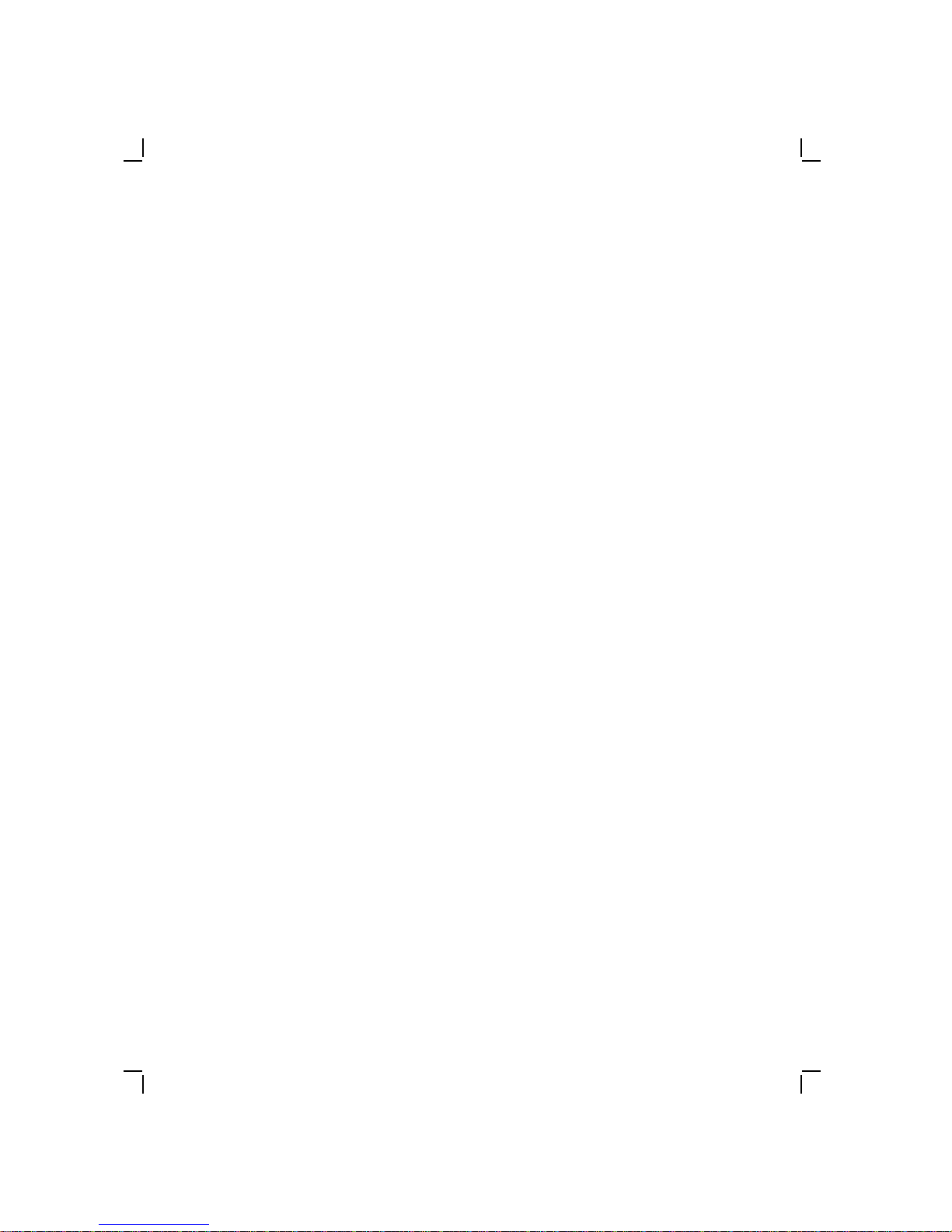
1–8 Overview
1.4.4 DECstation 333C CPU Board
The CPU board of the DECstation 333C contains a 33 MHz Intel
80386 CPU chip, 32 Kbytes of cache memory, and a socket for an
optional Intel 80387 math coprocessor.
1.4.5 DECstation 320+ CPU Board
The CPU board of the DECstation 320+ contains a 20 MHz Intel
80386 CPU chip and a socket for an optional Intel 80387 math
coprocessor. No cache memory is provided on the DECstation
320+.
1.4.6 DECstation 425C CPU Board
The CPU board of the DECstation 425C contains a 25 MHz Intel
i486 CPU chip and a socket for an optional 25 MHz WIETEK 4167
math coprocessor. No external cache memory is provided on the
DECstation 320+. The Intel i486 CPU has an integral 8 Kbyte
cache memory.
1.4.7 Power Supply
The DECstation is supplied with a 200 watt power supply that
includes an auxiliary ac power output (IEC) connector. The power
supply is switch selectable between either 115 Vac, 60 Hz or 230
Vac, 50/60 Hz power input.
1.4.8 Monitors
The DECstation supports both color and monochrome VGA
analog monitors. The monitors are available in different voltage
input variations and video alignments to meet international
requirements. See Table 1–2.
Page 21
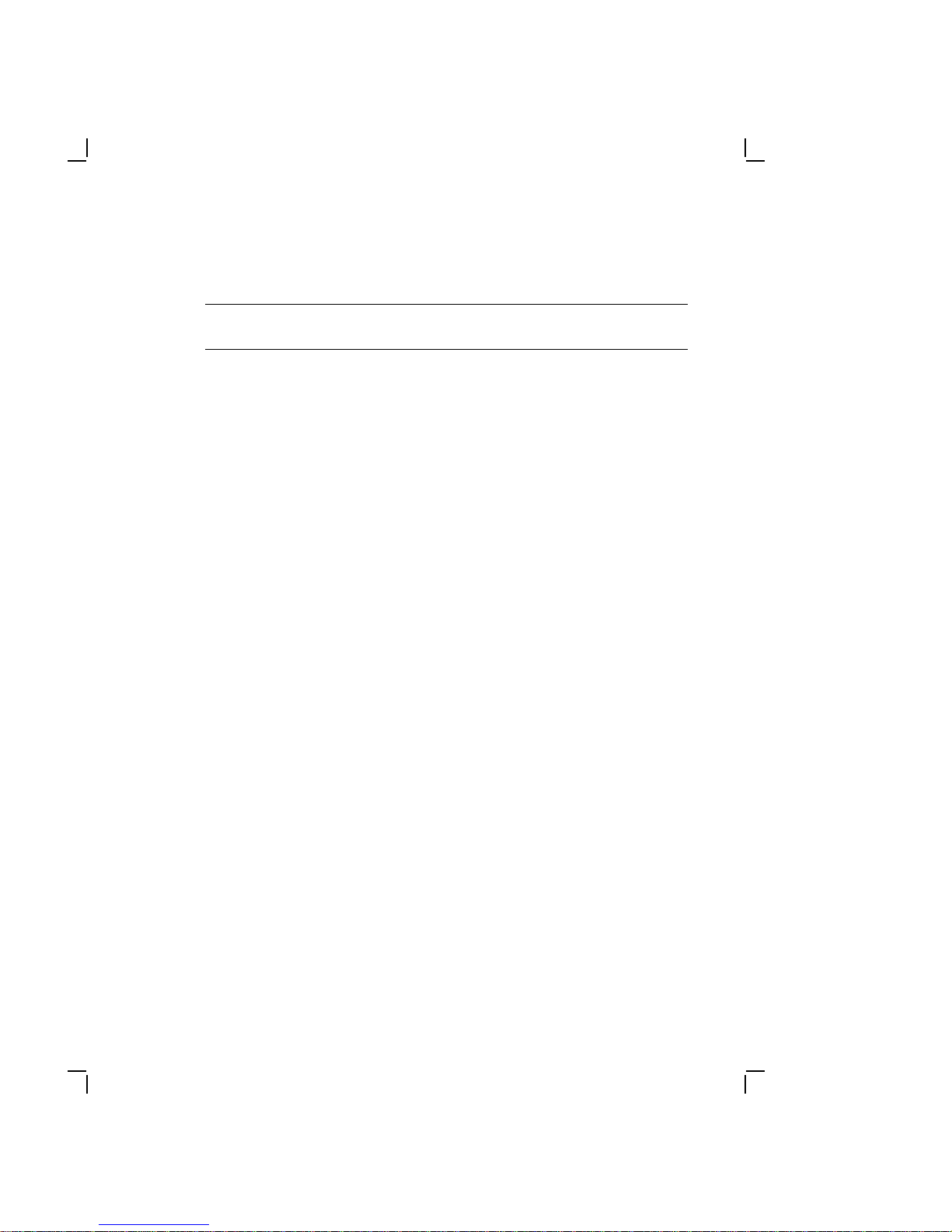
Table 1–2 Monitors
Model
Number Part Number Description
Overview 1–9
PC4XV-AA 30-32317-01 VGA monochromatic 14" for all
PC4XV-A2 30-32317-02 VGA monochromatic 14"
PC4XV-A3 30-32319-01 VGA monochromatic 14"
PC4XV-A4 30-32320-01 VGA monochromatic 14"
PC4XV-A5 30-32318-01 VGA monochromatic 14"
PC4XV-A6 30-33966-01 VGA monochromatic RGB 14"
versions of DECstation personal
computers. Requires PC4XG-AA
or -AB VGA adapter, except on the
PC44- models. Displays 64 shades
of grey, 640 x 480 resolution. 120
Vac 60 Hz (US and Canada)
International Version, 120 Vac
60 Hz, with 640 x 480 resolution,
North Hemisphere (IEC Plug)
international version, 240 Vac
50 Hz, with 640 x 480 resolution,
North Hemisphere (IEC Plug)
international version, 240 Vac
50 Hz, with 640 x 480 resolution,
South Hemisphere (IEC Plug)
international version, 120 Vac
60 Hz, with 640 x 480 resolution,
South Hemisphere (IEC Plug)
international version, 240 Vac 50
Hz, with 640 x 480 resolution,
North Hemisphere (IEC Plug)
PC4XV-A7 30-33967-01 VGA monochromatic RGB 14"
international version, 240 Vac 50
Hz, with 640 x 480 resolution,
South Hemisphere (IEC Plug)
Page 22
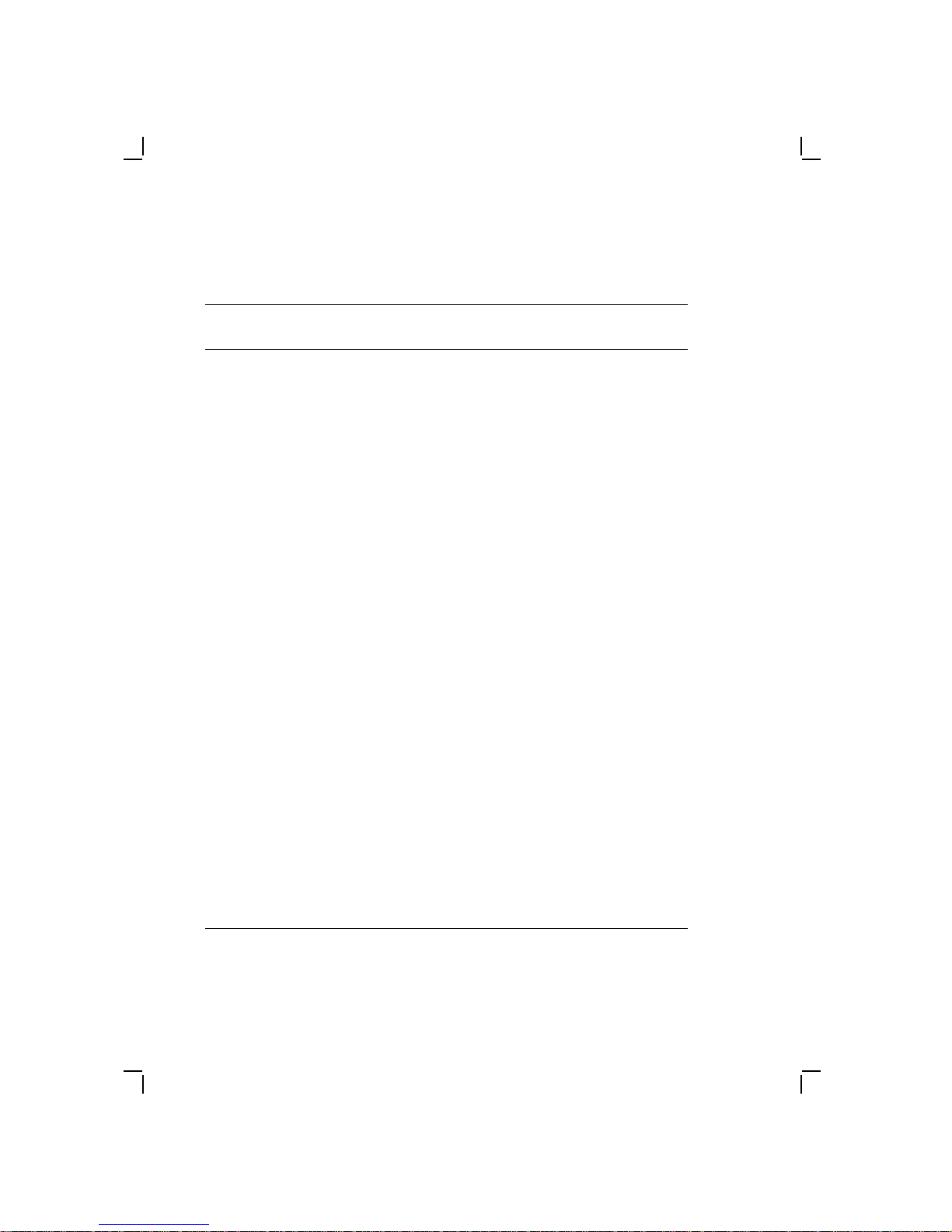
1–10 Overview
Table 1–2 (Cont.) Monitors
Model
Number Part Number Description
PC4XV-BA 30-30901-01 VGA monochromatic RGB 14" for
PC4XV-B2 30-32313-01 VGA monochromatic RGB 14"
PC4XV-B3 30-32315-01 VGA monochromatic RGB 14"
PC4XV-B4 30-32316-01 VGA monochromatic RGB 14"
PC4XV-B5 30-32314-01 VGA monochromatic RGB 14"
PC4XV-B6 30-33968-01 VGA monochromatic RGB 14"
all versions of DECstation personal
computers. Requires PC4XG-AA
or -AB VGA adapter, except on
the PC44- models, 120 Vac 60 Hz
(US and Canada), with 640 x 480
resolution.
international version, 120 Vac 60
Hz, with 1024 x 768 resolution,
North Hemisphere (IEC Plug)
international version, 240 Vac 50
Hz, with 640 x 480 resolution,
North Hemisphere (IEC Plug)
international version, 240 Vac 50
Hz, with 640 x 480 resolution,
South Hemisphere (IEC Plug)
international version, 120 Vac 60
Hz, with 1024 x 768 resolution,
South Hemisphere (IEC Plug)
international version, 240 Vac 50
Hz, with 1024 x 768 resolution,
North Hemisphere (IEC Plug)
PC4XV-B7 30-33969-01 VGA monochromatic RGB 14"
international version, 240 Vac 50
Hz, with 1024 x 768 resolution,
South Hemisphere (IEC Plug)
Page 23
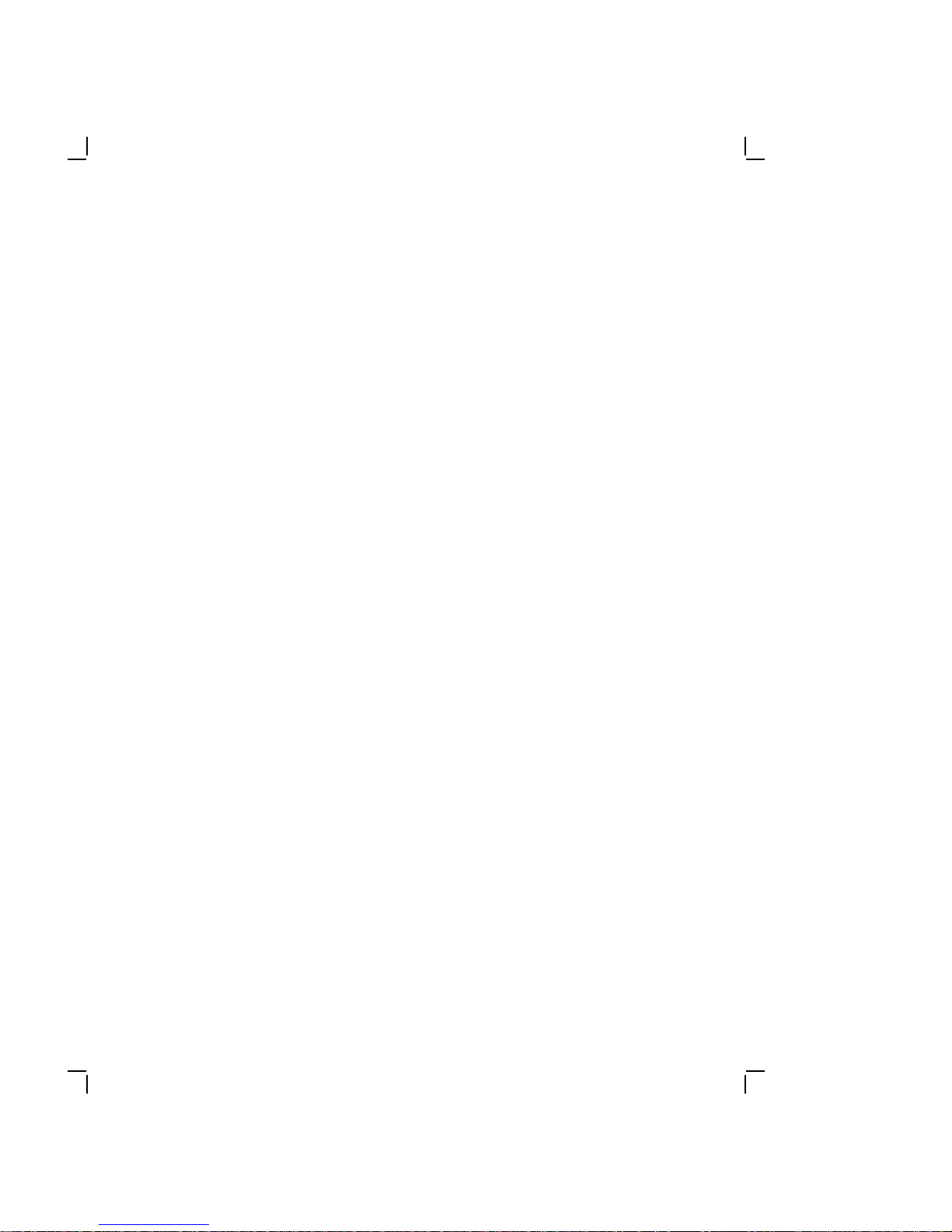
Overview 1–11
1.4.9 Video Graphics Array Adapter
The Video Graphics Array (VGA) adapter provides the video
display control functions of the DECstation. The VGA adapter is
available in 8-bit or 16-bit (800 x 600 resolution) models, and is
also compatible with the following video standards. (Note: There
is also a 16-bit VGA 1024 x 768 resolution model available).
• MCGA - Multi-color Graphics Array
• EGA - IBM Extended Graphics Adapter
• CGA - IBM Color Graphics Adapter
• MDA - IBM Monochrome Display Adapter
• Hercules graphics - Hercules graphic card
The VGA adapter can run software written for any of the video
standards on any supported monitor. For example, you can run
monochrome or color software on supported DECstation color
monitors. The VGA also supports 132 column text mode. The text
mode and color or monochrome mapping can be set by using the
VGA.EXE utility supplied with the system.
1.4.10 Enhanced Keyboards
There are two different keyboards that are available as options on
the DECstation: The 101-key enhanced keyboard, and the LK250
keyboard.
NOTE
Keyboards used with the DECstation must be equipped
with a 6-pin miniature PS/2-style connector.
1.4.10.1 101-Key Enhanced Keyboard
The 101-key enhanced keyboard provides the industry-standard
IBM-PC/AT-style key arrangement on a smaller, desktop keyboard.
Page 24
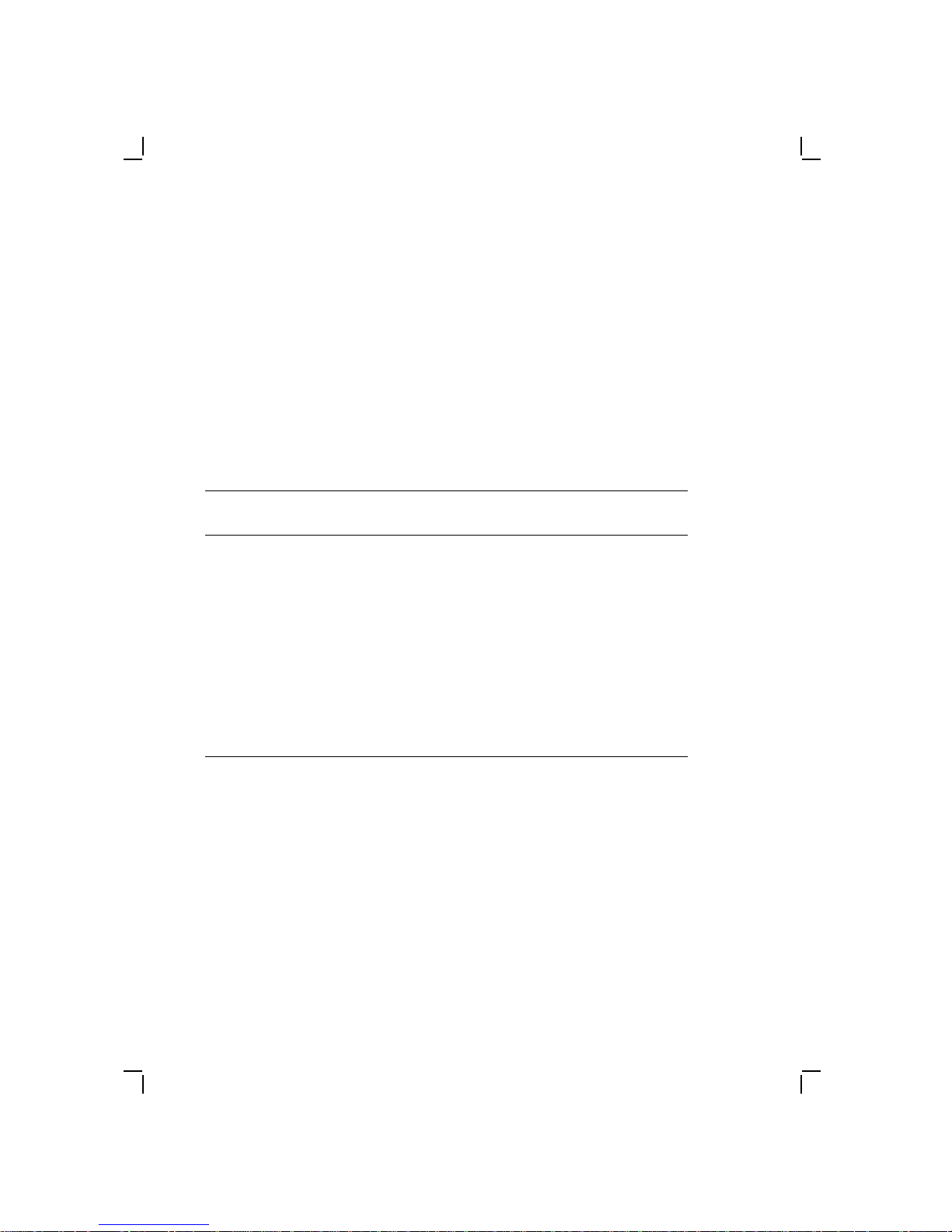
1–12 Overview
1.4.10.2 LK250 Keyboard
The LK250 keyboard provides the standard Digital key
arrangement available in several country-specific language
variations.
1.4.11 Math Coprocessor
The optional math coprocessors listed in Table 1–3 plug into the
main logic board and allow each DECstation to process numeric
data faster.
Table 1–3 Math Coprocessors
Model
Number Description
PC43P-AA 20 MHz Intel 80387 coprocessor for the DECstation
+ (also compatible with DECstation 320)
320
PC46P-AA 16 MHz Intel 80287 coprocessor for the DECstation
+
316
PC46P-BB 25 MHz Intel 80387 coprocessor for the DECstation
C
325
PC46P-CC 33 MHz Intel 80287 coprocessor for the DECstation
C
333
PC46P-EE 25 MHz WIETEK 4167 coprocessor for the DECstation
C
425
Page 25
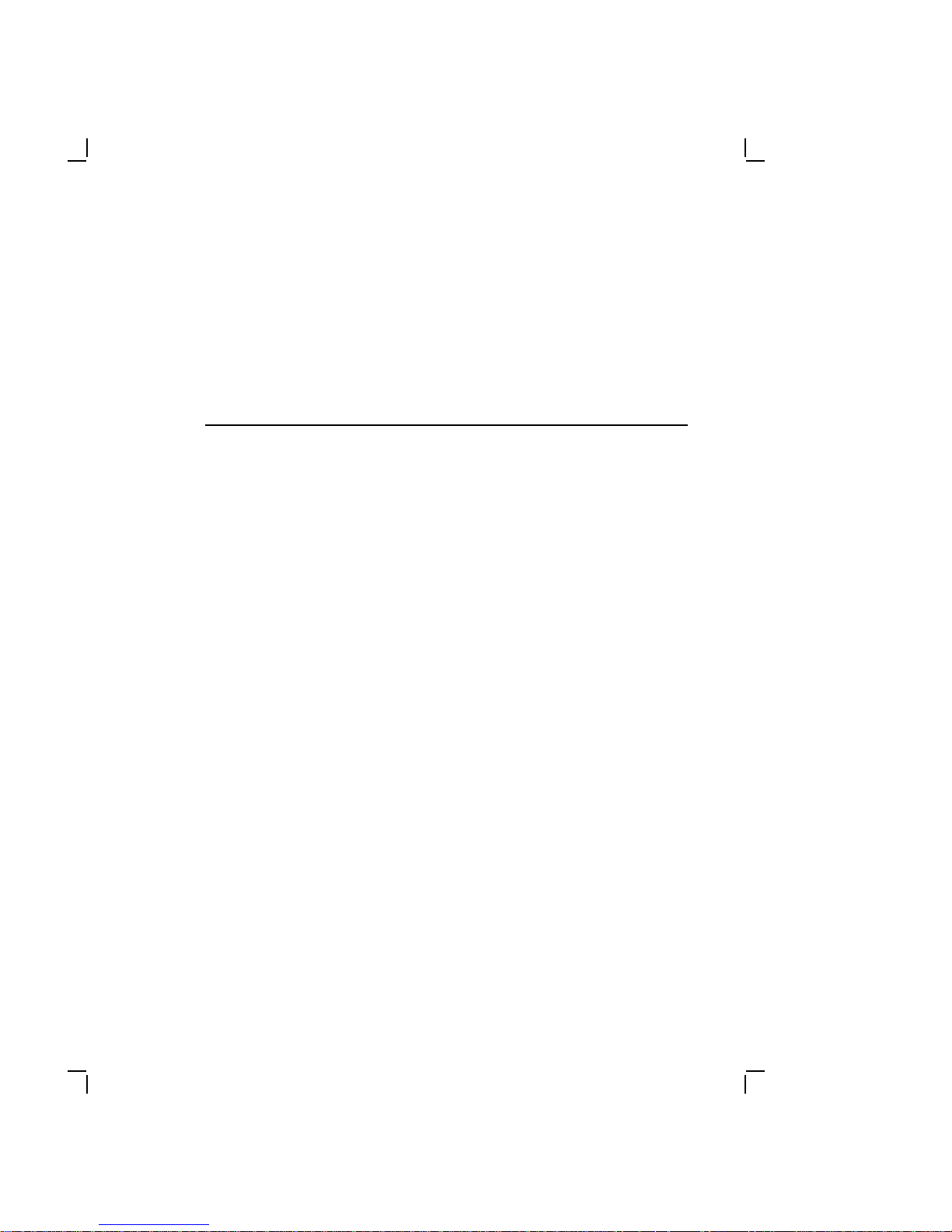
Troubleshooting
This chapter provides troubleshooting instructions for the
DECstation systems. It is divided into the following sections:
• Special tools
• Diagnostics
• Normal power up
• Troubleshooting procedures
• Error codes and how to use them
• Troubleshooting by symptom
• Troubleshooting during system operation
• Using the System Utilities diskette
For information about jumper settings, troubleshooting, and
servicing of the DEC EtherWORKS option board and related
network connections refer to the DEC EtherWORKS Service
Guide.
2
2.1 Special Tools
The special tools needed to troubleshoot the DECstation system
are given in Table 2–1.
2–1
Page 26

2–2 Troubleshooting
Table 2–1 Troubleshooting Tools
Tool Part Number Definition
Diagnose
Diagnostics
(Version 3.0)
Tri-wrap
Loopback
Connector
DECstation
+ Utilities
316
Diskette
DECstation
+ Utilities
320
Diskette
DECstation
C Utilities
325
Diskette
DECstation
C Utilities
333
Diskette
29-27462-01 These standalone diagnostics
are available separately. For
information about using
these diagnostics, refer to
the accompanying manual.
FD-10164-00 This triple connector consists
of a male 25-pin parallel
loopback connector, a female
25-pin serial loopback
connector, and a female 9pin serial loopback connector
bundled together and housed
in a streamlined package.
29-28153-01 Used to reconfigure the CPU
when options are installed.
29-28852-01 Used to reconfigure the CPU
when options are installed.
29-28101-01 Used to reconfigure the CPU
when options are installed.
29-28152-01 Used to reconfigure the CPU
when options are installed.
DECstation
C Utilities
425
Diskette
2.2 Diagnostics
The DECstation has internal ROM-based diagnostics to aid in
troubleshooting. These diagnostics are run at system power-up
and verify the operation of the machine. Error messages are given
in two formats: Beep codes and messages displayed on the screen.
These error messages are explained in Section 2.5.
29-28678-01 Used to reconfigure the CPU
when options are installed.
Page 27
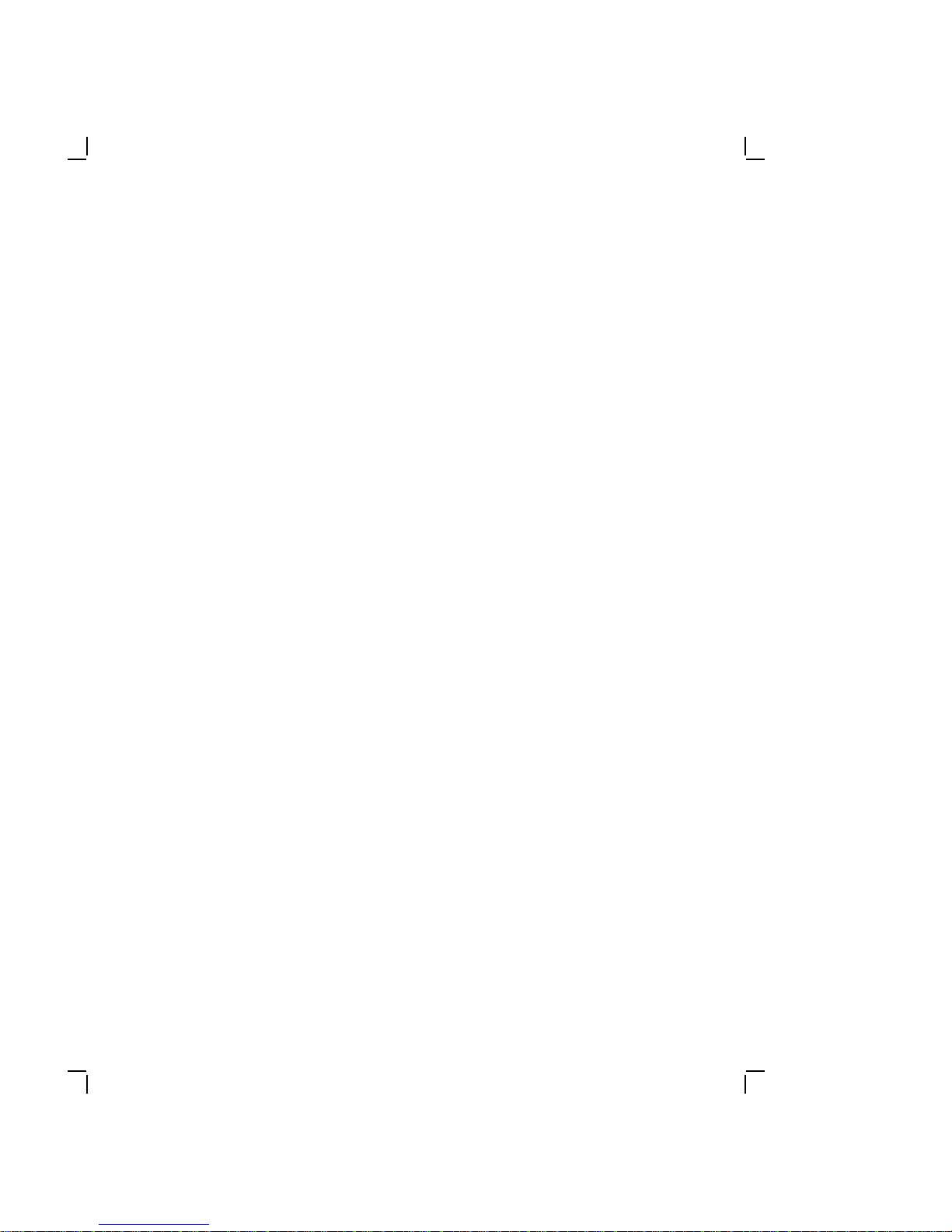
Troubleshooting 2–3
2.3 Normal Power Up
In a normal system power up the following takes place:
1. Power to the monitor and system unit is turned on. Both
power indicators are on.
2. The system executes its power-up tests, displays the BIOS
ROM version, assorted copyright information, and the memory
size. Depending on the option(s) installed in the system
additional information may be displayed.
If there is an error during any of the power-up tests the
system either generates a beep error code or displays an error
message.
3. The system generates a single beep, displays information
about the operating system, and gives the date prompt. Note
that the actual information displayed at this time depends on
the system software.
2.4 Troubleshooting Procedures
This section describes three troubleshooting procedures that can
be used depending on the state of the system. Each procedure will
get the system to a state where it can run the Diagnose diagnostic
package. Perform the steps in Section 2.4.1 and then go to the
recommended procedure.
CAUTION
Before troubleshooting the DECstation, it must be
disconnected from any network.
2.4.1 Getting Started
The following steps prepare you for troubleshooting a DECstation:
1. Ask the customer to describe the problem. You need to find
out:
— When the problem started
Page 28
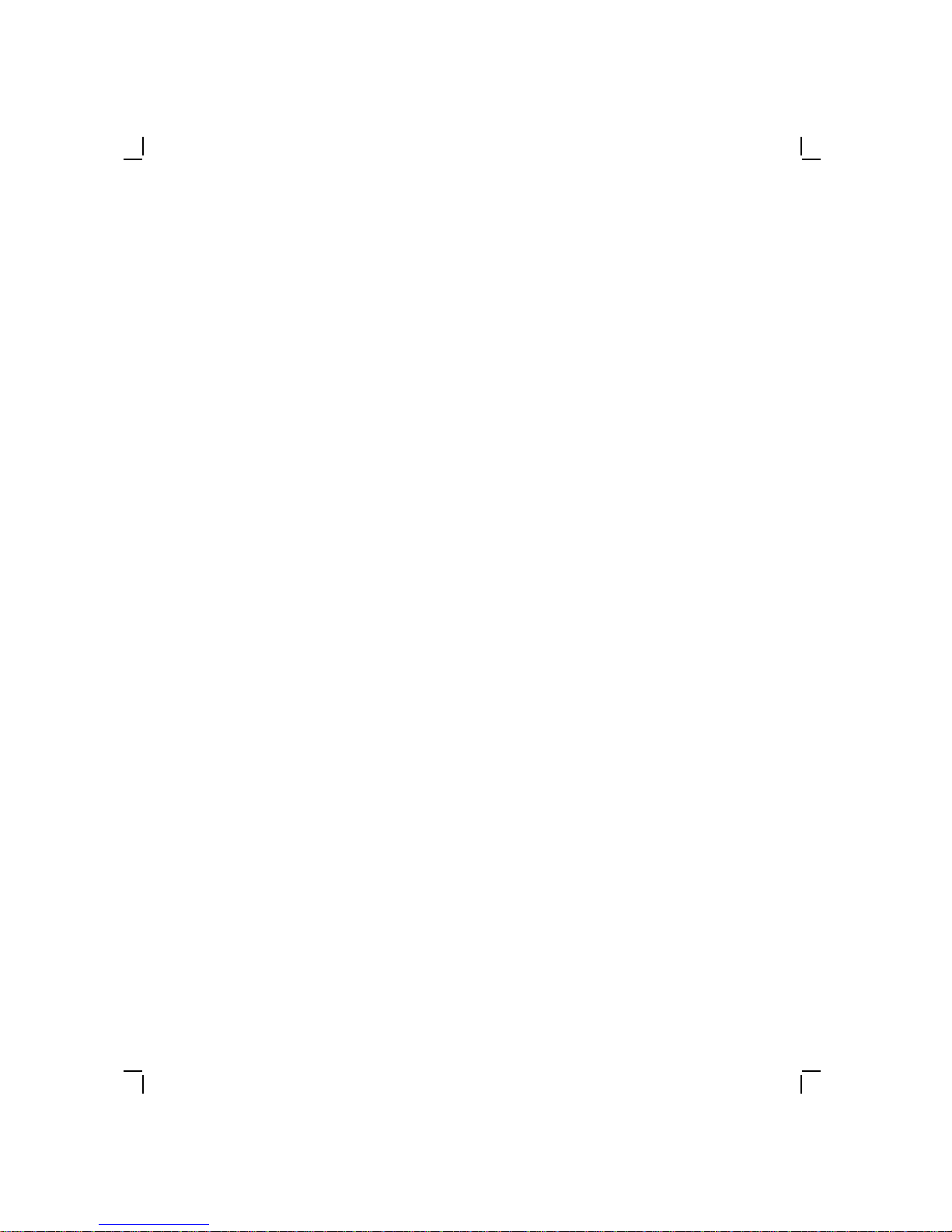
2–4 Troubleshooting
— If any new hardware options were added to the system
around the time the problem started and if the options are
Digital certified or third party
— If any new software was added to the system
2. Have the customer supply you with a copy of the operating
system diskette(s) that came with the system.
3. Have the customer provide you with the system
configuration.
— Type of monitor
— Type of keyboard
— Type and number of disk drives
— Type and amount of memory
— Type of network adapter
— Type of mouse
— Type of disk adapter (if on-board disk adapter is disabled)
— Type of video graphics adapter (if on-board VGA is
disabled)
— Any other options installed in the system
4. Observe the problem. Based on what you observe refer to one
of the following procedures:
— If the system does not power up see Section 2.4.2, No
Power.
— If the system powers up but will not boot see Section 2.4.3,
System Does Not Boot.
— If the system powers up and boots see Section 2.4.4,
System Boots.
Page 29
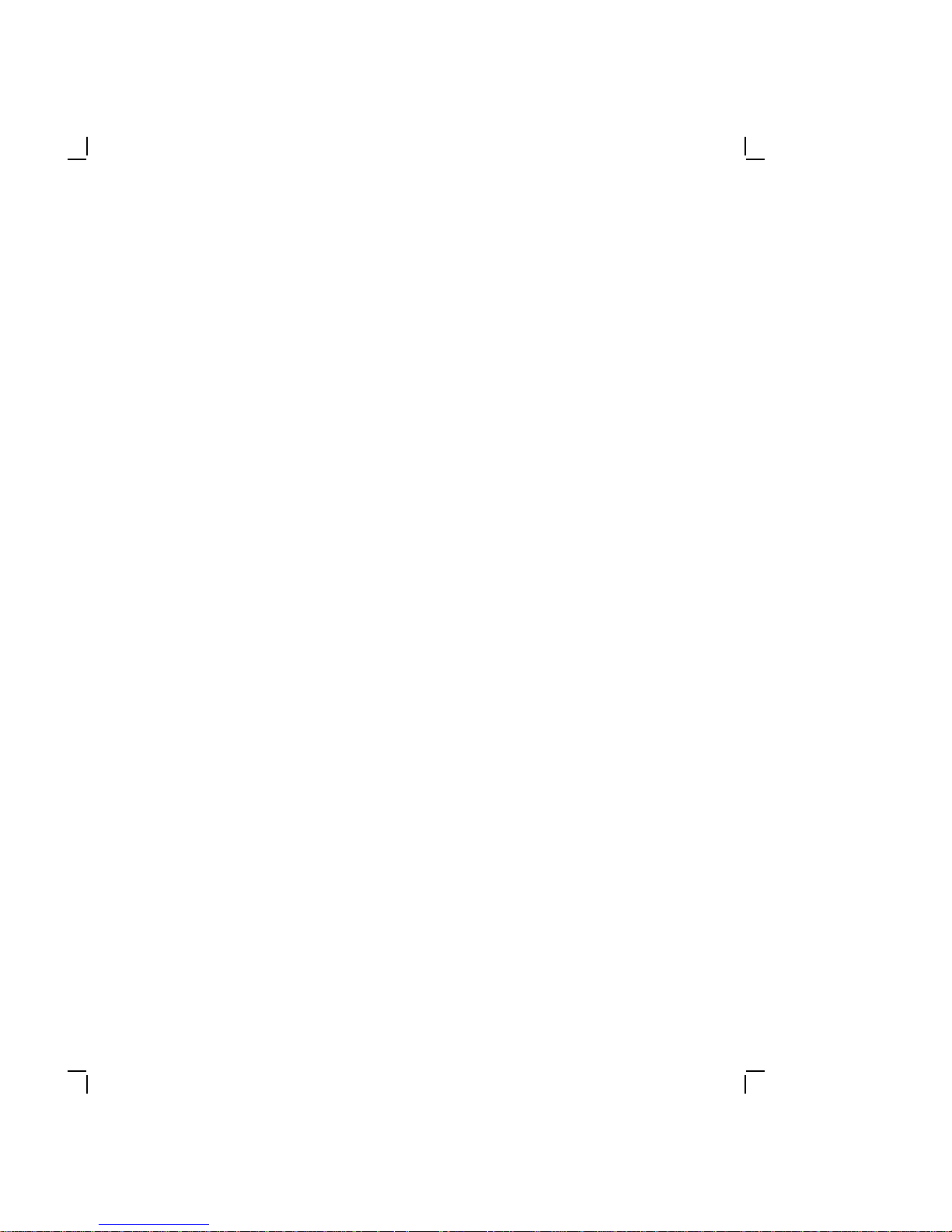
Troubleshooting 2–5
2.4.2 No Power
This procedure helps determine the cause of the problem when
the DECstation does not power up. Before starting this procedure
be sure you have done the steps in Section 2.4.1.
1. Check the system for loose cables and connections.
2. Check the 115/230 Vac switch on the back of the system unit.
3. Plug the system unit and monitor power cord into a working
ac outlet.
4. Turn on power to the monitor and system unit. Check for
system power. The following are indications that the system
and monitor have powered up:
— Power indicators on the system unit and monitor are on.
— You can hear the fan running.
— You can hear the hard disk spinning.
5. If the system does not power up:
a. Turn off power to the system unit and monitor.
b. Unplug the system and monitor from the ac outlet.
c. Disconnect power to all the hard disk drives and remove
all options.
d. Plug the monitor and system into a working ac outlet.
e. Turn the monitor and system power on. If the system
powers up there was either a faulty device, too many
options installed, or another power related problem.
f. Try booting the system from the operating system startup
diskette.
g. Replace the Digital certified options one at a time and see
if the system powers up each time an option is replaced or
a disk drive is reconnected.
6. If the system powers up and does not boot refer to
Section 2.4.3.
Page 30

2–6 Troubleshooting
7. If the system powers up and boots refer to Section 2.4.4.
2.4.3 System Does Not Boot
This procedure helps determine why the DECstation does not
boot. Before starting this procedure be sure you have done the
steps in Section 2.4.1.
1. Remove any third party options and try to reboot the system.
If the system generates any beep codes refer to Section 2.5.1,
Power Up Beep Codes.
2. Try booting from the operating system startup diskette.
a. If the system does not boot verify that all jumpers are set
correctly. Reboot the system after verifying the jumper
settings.
b. Lack of beep codes and video indicate a possible bad main
logic board.
c. If the system still does not boot remove all options and try
to boot the system.
d. Replace the Digital certified options one at a time and see
if the system powers up and boots each time an option is
replaced or a disk drive is reconnected.
3. When the system boots refer to Section 2.4.4.
2.4.4 System Boots
The DECstation can have a problem but still boot on power-up.
This procedure helps determine the problem with a DECstation
that boots but still emits error beep codes or displays an error
message. Before starting this procedure be sure you have done
the steps in Section 2.4.1.
CAUTION
The system must be disconnected from any network before
running the Diagnose diagnostics.
1. Determine what the failure is. Refer to Section 2.5 for a list of
possible error messages. If there are no error messages refer
to Section 2.6 for a list of symptoms and possible causes.
Page 31

Troubleshooting 2–7
2. Run the Diagnose diagnostics.
3. Replace the necessary FRU.
2.5 Error Codes and Messages
During the power-up sequence, the DECstation executes built-in
diagnostic and bootstrap routines. During the first portion of
power up testing, the system generates beep codes on the speaker
if the test program detects a fatal error. The system uses the
beep codes to report test results only until screen initialization
and screen retrace verification have occurred. After screen
initialization and verification the built-in diagnostic sends nonfatal error messages to video memory and the system displays the
messages on the monitor.
CAUTION
Do not connect or disconnect the video cable from the
monitor or system when the monitor or system, or both,
are on. This can cause damage to the system. Always
turn the monitor and system off, then wait 20 seconds and
disconnect the power cord before you remove the system
unit cover. Observe anti-static precautions.
2.5.1 Power Up Beep Codes
During the power up self test, the system generates two levels of
beep codes. The primary level consists of a combination of long
and short beeps which indicate possible system malfunction
conditions. The secondary level utilizes bursts of beeps in
a numeric beep code pattern to indicate specific malfunction
locations on the main logic board.
Table 2–2 lists the primary beep codes. The primary beep codes
indicate a main logic board failure, memory failure, memory
configuration error, or a video error. If a memory failure is
indicated, check and reseat the single-in-line memory modules
(SIMMs) on the 0K Memory Adapter. If you suspect a bad SIMM,
first replace one SIMM and then the other.
Page 32

2–8 Troubleshooting
Table 2–2 Primary Beep Codes
Possible
Beep Code
Problem Corrective Action
Two short
beeps
Long-shortlong-short
beep
Keyboard
failure
Hard disk
failure
Be sure the keyboard cable is firmly
connected.
Be sure the drive cables are firmly
connected and all drive and adapter
jumpers are set correctly.
Diskette drive
failure
Be sure drive cables are firmly
connected and the drive switch is set
correctly.
Tape drive
failure
Be sure the drive cables are firmly
connected and all drive and host
adapter jumpers are set correctly.
Invalid
configuration
Configuration
record bad
Check the information entered with
the Setup utility.
Check the information entered with
the Setup utility. See the hard disk
installation guide for configuration
information. Check the CMOS
battery connection.
Clock chip
lost power
Turn the computer off, wait 20
seconds and then turn it on again.
Check the CMOS battery connection.
Video failure Be sure the VGA jumper setting is
enabled on the main logic board.
Several
bursts of
1
beeps
1
If the system generates bursts of beeps, refer to Table 2–3 for a list of specific
failure locations corresponding to the particular numeric beep code pattern.
BIOS ROM,
CMOS,
DMA, RAM,
interrupt, or
read/write
errors
Check cable connections and jumper
and switch settings. If the problem
persists, there might be a problem
on the main logic board.
Page 33

Troubleshooting 2–9
When several bursts of beeps are generated, listen carefully and
remember the numeric beep code pattern. This pattern establishes
the secondary level of beep codes. Table 2–3 lists the secondary
beep codes and the test in-progress or test failure that corresponds
to the numeric beep code pattern. For example, "2-1-4" (a burst of
two beeps, a single beep, and a burst of four beeps) indicates that
a failure of bit 3 in the first 64K of RAM has been detected.
Table 2–3 Secondary Beep Codes
Beep Code Description of Test or Failure
1-1-3 CMOS write/read test in-progress or failure
1-1-4 BIOS ROM checksum test in-progress or failure
1-2-1 Programmable Interval Timer test in-progress or
failure
1-2-2 DMA initialization test in-progress or failure
1-2-3 DMA page register write/read test failure
1-3-1 RAM refresh verification test in-progress or failure
1-3-3 1st 64K RAM chip of data line failure - multi-bit
1
1-3-4 1st 64K RAM odd/even logic failure
1-4-1 1st 64K RAM address line failure
1-4-2 1st 64K parity test in-progress or failure
2-1-1 1st 64K RAM chip or data line failure - bit 0
2-1-2 1st 64K RAM chip or data line failure - bit 1
2-1-3 1st 64K RAM chip or data line failure - bit 2
2-1-4 1st 64K RAM chip or data line failure - bit 4
2-2-1 1st 64K RAM chip or data line failure - bit 4
2-2-2 1st 64K RAM chip or data line failure - bit 5
1
Any of the RAM failures can be caused by a SIMM not being properly seated in
its socket.
Page 34

2–10 Troubleshooting
Table 2–3 (Cont.) Secondary Beep Codes
Beep Code Description of Test or Failure
2-2-3 1st 64K RAM chip or data line failure - bit 6
2-2-4 1st 64K RAM chip or data line failure - bit 7
2-3-1 1st 64K RAM chip or data line failure - bit 8
2-3-2 1st 64K RAM chip or data line failure - bit 9
2-3-3 1st 64K RAM chip or data line failure - bit A
2-3-4 1st 64K RAM chip or data line failure - bit B
2-4-1 1st 64K RAM chip or data line failure - bit C
2-4-2 1st 64K RAM chip or data line failure - bit D
2-4-3 1st 64K RAM chip or data line failure - bit E
2-4-4 1st 64K RAM chip or data line failure - bit F
3-1-1 Slave DMA register test in-progress or failure
3-1-2 Master DMA register test in-progress or failure
3-1-3 Master interrupt mask register test in-progress or
failure
3-1-4 Slave interrupt mask register test in-progress or failure
3-2-4 Keyboard controller test in-progress or failure
3-3-4 Screen memory test in-progress or failure
2
3-4-1 Screen initialization test in-progress or failure
3-4-2 Screen retraces tests in-progress or failure
2
Test failures from this point on can usually be attributed to the VGA adapter or
the slot connector. Try moving the adapter to a different slot.
Page 35

Troubleshooting 2–11
2.5.2 Test Messages
After screen initialization and verification, the built-in diagnostics
send non-fatal error messages to video memory and the system
displays the messages on the monitor. Table 2–4 lists the BIOS
error numbers and the corresponding error messages that displays
on the screen.
Table 2–4 BIOS Error Messages
Error
Number Error Message
01 Gate A20 failure
02 Unexpected interrupt in protected mode
03 Unexpected SW interrupt at xxxx:xxxx
04 Memory tests terminated by keystroke
05 Memory yyyyy failure at xxxx read xxxx expecting xxxx
06 Display adapter failed; using alternate
07 No timer tick interrupt
08 Shutdown failure
09 Timer chip counter 2 failed
10 Keyboard xxxxx failure
11 Diskette subsystem reset failed
12 Diskette drive 0 seek failure
13 Diskette drive 1 seek failure
14 Hard disk configuration error
15 Hard disk controller failure
16 Hard disk failure
17 Time-of-day clock stopped
Type (S)hut off NMI, (R)eboot, other keys to continue
Page 36

2–12 Troubleshooting
Table 2–4 (Cont.) BIOS Error Messages
Error
Number Error Message
18 Invalid configuration information - please run SETUP
19 Time-of-day not set - please run SETUP program
20 Keyboard is locked - please unlock
21 Optional ROM bad checksum = xx
22 Strike the F1 key to continue
23 Diskette read failure 24 Not a boot diskette 25 No boot device available 26 Hard disk read failure 27 No boot sector on hard disk 28 Insert system diskette and Strike the F1 key to retry
29 I/O card parity interrupt at xxxx:xxxx Type (S)hut off
30 Memory parity interrupt at xxxx:xxxx Type (S)hut off
31 Unexpected type 02 interrupt at xxxx Type (S)hut off
program
boot
NMI, (R)eboot, other keys to continue
NMI, (R)eboot, other keys to continue
NMI, (R)eboot, other keys to continue
32 Enter Password:
33 Password is incorrect
34 Password OK
35 Password has been removed
36 New password has been installed
Page 37

Troubleshooting 2–13
Table 2–4 (Cont.) BIOS Error Messages
Error
Number Error Message
37 System halted! Must power down.
2.6 Troubleshooting by Symptom
This section describes causes and corrective actions for minor
system problems that you can fix. The troubleshooting procedures
are separated into system unit, hard disk and diskette drives,
monitor, and pointing device problems.
2.6.1 System Unit Problems
Table 2–5 lists some common problems with the system unit,
possible causes, and suggested corrective actions. If the corrective
action does not work and it is possible to run the Diagnose
diagnostics, use them to further isolate the problem and then
replace the failing FRU.
Table 2–5 System Unit Troubleshooting Procedures
Problem Possible Cause Corrective Action
No response when
the system is turned
on.
Power is on, but
there is no monitor
display.
System is not
plugged in.
No power at wall
outlet.
Voltage select switch
incorrectly set.
Brightness and
contrast controls are
not set properly.
Turn the system off.
Plug in the system,
then turn the system
on again.
Use a working wall
outlet.
Make sure the 115/230
Vac voltage select
switch is set correctly.
Adjust brightness and
contrast controls.
Page 38

2–14 Troubleshooting
Table 2–5 (Cont.) System Unit Troubleshooting Procedures
Problem Possible Cause Corrective Action
Monitor is off. Turn on the monitor.
An Ethernet network
adapter is installed
but the node does
not boot when you
try to reboot after
using the utilities
diskette.
System does not boot
from the hard disk.
Monitor cable
incorrectly installed.
Main logic board
failure.
Using a diskette
generated reset is
not compatible with
the Ethernet board.
There is no software
on the partition.
System software is
not on the hard disk.
Requested partition
does not exist or is
not formatted.
Primary and
secondary drives
are set incorrectly.
Make sure the
monitor cable is
installed properly.
Make sure the VGA
jumper is enabled on
the main logic board.
If so, replace the main
logic board.
Press
Ctrl Alt Del
at
the same time (a soft
reset) to properly reset
the hardware, then
turn system power off
and then on.
Install software on the
partition.
Load the system
software on the hard
disk.
Check the partition.
Format the partition;
re-partition if
necessary.
Make sure the drive
jumpers are correctly
set.
Hard disk is not
installed properly.
Check hard disk
installation.
Page 39

Troubleshooting 2–15
Table 2–5 (Cont.) System Unit Troubleshooting Procedures
Problem Possible Cause Corrective Action
Tape does not work
in the tape drive.
System does not boot
from the diskette
drive.
System does not
reboot when the
power is turned off
and on.
Tape is not fully
inserted into the
tape drive.
Tape is worn or
damaged.
Diskette is not in the
diskette drive.
Drive switch is set
incorrectly.
Diskette is not
bootable.
Diskette is worn or
damaged.
Hardware conflict
(remote boot).
Power was not off
long enough.
Make sure the tape
is fully inserted and
the cartridge release
handle is locked down.
Try another tape.
Insert a diskette
containing bootable
system software.
Make sure the drive
switch is set correctly.
Use a diskette
containing bootable
system software.
Try another diskette.
Make sure system
is not set for remote
boot.
Turn the power off for
at least 20 seconds
before rebooting.
Page 40

2–16 Troubleshooting
2.6.2 Disk Related Problems
Table 2–6 lists some common disk related problems, possible
causes, and suggested corrective actions. If the corrective action
does not work, run the Diagnose diagnostics to further isolate the
problem and then replace the failing FRU.
Table 2–6 Hard Disk and Diskette Drive Troubleshooting
Procedures
Problem Possible Cause Corrective Action
Hard disk cannot read
or write information.
Intermittent hard disk
read/write problems.
Hard disk works
but produces extra
characters or garbled
text.
System won’t start from
the diskette drive or
displays the message
Abort, Retry, Ignore.
Diskette drive
cannot read or write
information.
Problem exists with
the drive or drive
adapter.
Possible corrupted
files.
Hard disk is affected
by static electricity.
The diskette has
been demagnetized.
Improperly
formatted diskette.
The diskette drive is
empty.
Make sure all
jumpers are set
correctly.
Restore disk from
back-up files.
Move system away
from any motors,
magnetic devices,
or photocopiers.
Increase the
humidity in the
room and use antistatic mats around
the system.
Make sure the
disk drive cable is
correctly installed.
Replace the
diskette.
Reformat the
diskette.
Insert a diskette
into the diskette
drive.
Diskette is not
formatted.
Use a preformatted
diskette.
Page 41

Troubleshooting 2–17
Table 2–6 (Cont.) Hard Disk and Diskette Drive Troubleshooting
Procedures
Problem Possible Cause Corrective Action
Diskette is worn or
damaged.
Try another
diskette.
2.6.3 Monitor Problems
Table 2–7 lists some common monitor problems, possible causes,
and suggested corrective actions. If the corrective action does not
work and it is possible to run the Diagnose diagnostics, use them
to further isolate the problem and then replace the failing FRU.
Table 2–7 Monitor Troubleshooting Procedures
Problem Possible Cause Corrective Action
Monitor green LED
is not on.
There is no light at
the F1 key when you
start the system.
Monitor is not
turned on.
Power cord is not
connected.
No power at wall
outlet.
Setup utility was not
run.
Turn on the monitor
and then the system.
Make sure the power
cord is connected to
the wall outlet.
Use another outlet.
Run the Setup utility.
Use your monitor
and adapter board
manuals and utilities
diskette(s).
Screen is blank and
monitor LED is on.
Contrast and
brightness controls
set to minimum.
Adjust the contrast
and brightness
controls.
Page 42

2–18 Troubleshooting
Table 2–7 (Cont.) Monitor Troubleshooting Procedures
Problem Possible Cause Corrective Action
Screen goes blank
after successful
power up; monitor
LED is off.
Monitor LED is off,
but display is OK.
Monitor is on, but
no cursor or text
displays.
Main logic board
failure.
Power or monitor
failure.
Faulty LED. Replace the monitor.
System is not on. Turn on the system.
Contrast control is
set to minimum.
Replace the monitor.
If that doesn’t fix the
problem make sure
the VGA jumper is
enabled on the main
logic board. If it is
enabled, replace the
main logic board.
Turn the monitor and
system off. Disconnect
the monitor from the
system and wall. Plug
the monitor into an
working wall outlet. If
the monitor LED does
not turn on, there is
a problem with the
monitor or monitor
LED.
Turn up the contrast
control.
Main logic board
failure.
Replace the monitor.
If that doesn’t fix the
problem make sure
the VGA jumper is
enabled on the main
logic board. If it is
enabled, replace the
main logic board.
Page 43

Troubleshooting 2–19
Table 2–7 (Cont.) Monitor Troubleshooting Procedures
Problem Possible Cause Corrective Action
Screen display
distorted, rolling,
flickering, or wrong
or uneven color.
Screen displays
distorted images or
goes blank when you
run the software.
Screen displays
partially highlighted
characters.
You have a color
monitor and
the display is
monochrome.
Monitor cable
connector pins bent
or broken.
Electromagnetic
interference exists.
Software is not
configured for, or is
incompatible with,
the current settings
of the VGA board.
Main logic board
VGA board jumpers
incorrectly set.
System was turned
on before turning on
the monitor.
Straighten pins or
replace the monitor.
Move any
electromechanical
device away from the
monitor or move the
monitor.
Reconfigure the
software for VGA
or set the VGA jumper
on the main logic
board to a standard
supported by your
software. See the
software and VGA
manuals.
Make sure the VGA
jumper is enabled on
the main logic board.
If so, replace the main
logic board. If that
doesn’t fix the problem
replace the monitor.
Turn off the monitor
and system. Wait at
least 20 seconds. Turn
on the monitor, then
the system unit.
Page 44

2–20 Troubleshooting
2.7 Troubleshooting Problems Occurring
During System Operation
Sometimes problems occur during system operation. Use the
following list to help isolate a problem to a specific subsystem by
determining how or when the problem occurs.
The problem occurs during diskette drive access.
• Check the diskette drive and the jumper setting.
• Look for slightly loose cables.
• Check the main logic board jumper settings.
• If possible, run the diagnostics. The problem may be with the
main logic board decoding, resistor pack, or faulty loading on
the data bus.
See also Section 2.6.
The problem occurs during hard disk drive access.
• Check the hard disk drive, including jumper and switch
settings.
• Check for loose drive cables.
• Check the SCSI board. Make sure it is seated properly and its
jumpers are set correctly.
The problem seems to be video related.
• Check the main logic board VGA jumper setting.
The problem seems to be keyboard related.
• Keyboard lock may be partially engaged.
• Check the keyboard connection.
• Run the Diagnose diagnostics. The problem may be the
keyboard interface on the main logic board.
The problem is reproducible or intermittent.
• Expansion options may be competing for interrupt request
lines, I/O address range, or memory address range.
Page 45

Troubleshooting 2–21
The problem seems to be heat related.
• Make sure there is sufficient air flow around the system.
• The system unit may be clogged with dust.
2.8 Using the System Utilities Diskette
The menu driven System Utilities diskette (shipped with the
system and required as a Customer Service tool) must be used
when options are added to the system. A language option menu
displays first when the System Utilities diskette is booted. After
a language is selected, an option menu displays. Selecting Setup
from the option menu displays the Setup utility menu. The Setup
utility must be run anytime the following occur:
• The amount of memory in the system is changed.
• Diskette drives are added or removed.
• A different video display board is installed in the system.
• The battery-backed-up date and time are changed.
• The CMOS battery is disconnected or changed.
NOTE
MS-DOS and OS/2 users should use the format command
present in their operating system. Do not use the format
command provided on the System Utilities diskette.
2.8.1 Running the Setup Program
NOTE
If you have installed a new SCSI hard disk drive, format
the drive before you run the Setup utility. See your SCSI
hard disk installation guide.
You need the following information when you run the Setup
utility:
• The type of diskette drive for drive A and optional drive B.
• System base memory size (displayed on the screen at power-
up).
Page 46

2–22 Troubleshooting
• Expansion memory size (displayed on the screen at power-up).
• Primary video adapter type (VGA).
• CPU and BUS clock speeds.
CPU speed is the CPU processing speed, and BUS speed is the
I/O expansion bus transmission speed.
The Setup utility is run as follows:
1. Turn power to the monitor on.
2. Insert the Utilities diskette in the drive and turn power to the
system on.
3. The power-up tests run, then the monitor displays a language
selection menu. Select a language, then press
Enter
.
4. The monitor displays an option menu. Select option 4
(SETUP), then press
Enter
.
5. The monitor displays the Setup utility menu. Follow the
instructions on the bottom of the screen and select the correct
system configuration, then pressF2to save and exit the menu.
NOTE
Use the keyboard arrow keys to select a configuration
in the Setup utility menu; do not use the keypad arrow
keys.
6. Reboot the system using one of the following methods.
• Press the
Ctrl Alt Del
keys simultaneously (preferred
method).
• Press the Reset button on the front of the system unit.
When the system displays the copyright page the setup
procedure is complete.
NOTE
If the hard disk is not formatted, a hard disk failure
message might display on the copyright screen.
Page 47

3
FRUReplacement
3.1 Introduction
This chapter contains procedures for removing and replacing each
DECstation field replaceable unit (FRU). To install many of the
FRUs, perform the reverse of the procedure when it is so noted.
Only qualified service technicians should remove and replace
FRUs. Use only Digital supplied spares.
Table 3–1 lists standard FRUs for the DECstation systems
and their part numbers. Table 3–2 lists optional FRUs for the
DECstations 316+, 320C, 325C, 333C, and 425C, and their part
numbers.
Table 3–1 DECstation Standard Field Replaceable Units
Digital Part
FRU
DECstation 325C main logic board 29-28091-01
DECstation 333
DECstation 316+ main logic board 29-28139-01
DECstation 320+ main logic board 29-28850-01
DECstation 425
C main logic board 29-28141-01
C main logic board 29-28554-01
Number
DECstation 325
DECstation 333
DECstation 316+ CPU board 29-28140-01
DECstation 425
DECstation 320+ CPU board 29-28851-01
C CPU board 29-28092-01
C CPU board 29-28142-01
C CPU board 29-28553-01
3–1
Page 48

3–2 FRU Replacement
Table 3–1 (Cont.) DECstation Standard Field Replaceable Units
Digital Part
FRU
200W power supply w/IEC assembly 29-28118-01
Fan assembly 29-28093-01
Rear bezel 29-28094-01
Card guide 29-28095-01
Speaker assembly 29-27440-01
Front cover assembly 29-28677-01
Actuator arm with LED assembly 29-28096-01
Battery 29-27439-01
Floppy drive ribbon cable assembly 29-28097-01
Floppy drive, 3.5 inch, 1.44 Mbyte 30-30942-01
Drive bay slide mounts 29-28098-01
0K memory board 20-32970-01
Keyboard adapter plug 29-28100-01
DECstation 320+ utilities diskette 29-28852-01
DECstation 316+ utilities diskette 29-28153-01
DECstation 325
DECstation 333
DECstation 425
C utilities diskette 29-28101-01
C utilities diskette 29-28152-01
C utilities diskette 29-28678-01
Number
Table 3–2 DECstation Optional Field Replaceable Units
FRU
8-bit VGA graphics adapter board 20-30947-01
16-bit VGA graphics adapter board 20-32343-01
14" VGM100 Monochrome monitor (US) 30-30902-01
14" VGM300 Color monitor (US) 30-30901-01
14" Color monitor 120V North Hem 30-32313-01
Digital Part
Number
Page 49

FRU Replacement 3–3
Table 3–2 (Cont.) DECstation Optional Field Replaceable Units
Digital Part
FRU
14" Color monitor 120V South Hem 30-32314-01
14" Color monitor 240V North Hem 30-32315-01
14" Color monitor 240V South Hem 30-32316-01
14" Color monitor 120V North Hem 30-32317-01
14" Color monitor 120V South Hem 30-32318-01
14" Color monitor 240V North Hem 30-32319-01
14" Color monitor 240V South Hem 30-32320-01
512K, 80 ns SIMM Memory Kit 19-32974-02
512K, 100 ns SIMM Memory Kit 19-32974-01
2 Mbyte, 80 ns SIMM Memory Kit 19-32975-02
2 Mbyte, 100 ns SIMM Memory Kit 19-32975-01
1.2 Mbyte diskette drive, 5.25" 30-31071-01
360 Kbyte diskette drive, 5.25" 30-33156-01
16-bit SCSI adapter board (AHA-1540/A) 20-30945-01
Number
16-bit SCSI adapter board (AHA-1540/B) 20-33154-01
SCSI drive ribbon cable assembly 29-27441-01
SCSI hard disk drive, 40 Mbyte, 5.25" 30-30903-01
SCSI hard disk drive, 80 Mbyte, 5.25" 30-30904-01
SCSI hard disk drive, 170 Mbyte, 5.25" 30-30905-01
SCSI tape drive, 150 Mbyte, 5.25" tape cartridge 30-30905-01
Tape drive, 60 Mbyte (QIC-40) 30-34181-01
Mini-Tape cartridge, 1/4" (QIC-40) 30-34769-01
IDE hard disk drive, 20 Mbyte, 3.5" 30-32375-01
IDE hard disk drive, 40 Mbyte, 3.5" 30-32345-01
IDE hard disk drive, 120 Mbyte, 3.5" 30-32344-01
IDE dual drive ribbon cable assembly 29-27912-01
Page 50

3–4 FRU Replacement
Table 3–2 (Cont.) DECstation Optional Field Replaceable Units
Digital Part
FRU
2400 BPS integral modem 30-31072-01
1200/200 BPS integral modem 30-31073-01
16 MHz Intel 80387 math coprocessor 19-30950-01
25 MHz Intel 80387 math coprocessor 19-30972-01
20 MHz Intel 80387 math coprocessor 19-34906-01
25 MHz WIETEK 4167 math coprocessor 19-34341-01
33 MHz Intel 80387 math coprocessor 19-30971-01
Keyboard, 101-key enhanced MD 29-32503-01
Two-Button Mouse PS/2-Type, Microsoft Compatible 30-25322-01
DEPCA adapter 70-24252-01
115 VAC system box power cord 17-02607-01
8514/A-Compatible graphics adapter 20-34173-01
8514/A-Compatible graphics adapter utilities diskette 29-28680-01
8514/A-Compatible VGS ribbon cable 29-28680-01
Number
Page 51

FRU Replacement 3–5
3.1.1 Before Replacing FRUs
The following criteria apply when removing or installing
DECstation FRUs.
CAUTION
After you turn power off to the system, do not disconnect
the power cord from the system unit or wall outlet for at
least 20 seconds.
• Always turn off the power to the system and monitor and
disconnect all external cables before removing any FRU.
NOTE
Before disconnecting the DECstation from a network,
inform the system administrator that you are going
to disconnect the ThinWire T-connector from the
computer. Do not disconnect any cable or terminator
from the T-connector. Doing so disrupts network
operation.
• Always use a grounded wrist strap and grounded work
surface-to-earth ground when opening the system unit or
handling any external component and its replacement. Static
electricity can damage printed circuit boards and mass storage
devices.
• After replacing a FRU verify that it and the system function
properly.
Page 52

3–6 FRU Replacement
3.2 Replacing FRUs
This section describes how to remove and replace the various
FRUs in the DECstation. Figure 3–1 shows an exploded view of
the DECstation chassis. Figure 3–2 shows an exploded view of the
DECstation main logic board and options.
LJ-1715
Figure 3–1 Exploded View of DECstation Chassis
Page 53

LJ-1716
FRU Replacement 3–7
Figure 3–2 Exploded View of DECstation Main Logic Board
and Options
Page 54

3–8 FRU Replacement
3.2.1 Keyboard Replacement
Replace the keyboard as follows:
1. Turn off power to the system unit and monitor.
2. Disconnect the keyboard cable from the system unit.
3. Connect the cable from the new keyboard to the system unit.
4. Turn the power on again.
3.2.2 Monitor Replacement
Replace the monitor as follows:
1. Turn off power to the system unit and monitor.
2. Unplug the power cord to the monitor from the auxilliary
outlet of the DECstation.
3. Disconnect the monitor cable from the system unit.
4. Connect the cable from the new monitor to the system unit.
5. Plug the power cord from the new monitor into the auxilliary
outlet of the DECstation.
6. Turn the power on again.
3.2.3 Mouse Replacement
Replace the mouse as follows:
1. Turn off power to the system unit and monitor.
CAUTION
All power must be off when connecting or disconnecting
the mouse or damage to the mouse and/or CPU board
will result.
2. Disconnect the mouse cable from the system unit.
3. Connect the cable from the new mouse to the system unit.
4. Turn the power on again.
Page 55

FRU Replacement 3–9
3.2.4 System Cover Removal
Remove the system cover as follows:
1. Turn off power to the system unit and monitor.
2. Disconnect all cables from the back of the system unit.
3. Remove the three screws that secure the cover to the back of
the system unit as shown.
4. Remove the cover (Figure 3–3).
Insert modified version of LJ-1740A
Figure 3–3 Removing the DECstation System Cover
Page 56

3–10 FRU Replacement
3.2.5 Floppy Disk Drive Replacement
Replace the floppy disk drive as follows (Figure 3–4):
1. Remove the system cover (Section 3.2.4).
2. Remove the actuator arm (Figure 3–12).
3. Remove the ribbon cable from the back of the drive.
4. Remove the three mounting screws that hold the drive in place
and remove the drive.
5. Set the switch on the replacement drive to match that of the
removed drive.
6. Install the replacement drive using the three mounting screws.
7. Reconnect the ribbon cable to the floppy drive and the
power switch extender to the switch on the power supply
(Figure 3–12).
8. After replacing the drive reconnect all system cables.
9. Verify the operation of the replaced drive.
10. Reinstall the system cover.
Page 57

LJ-1584
FRU Replacement 3–11
Figure 3–4 Replacing the Floppy Disk Drive
3.2.5.1 Replacing An Optional Floppy Drive
To remove or replace an optional floppy disk drive, refer to the
appropriate option installation guide.
Page 58

3–12 FRU Replacement
3.2.6 Replacing an Optional Hard Disk/Tape Drive
To remove or replace an optional hard disk or tape drive, refer to
the appropriate option installation guide.
3.2.7 CPU Board Replacement
Replace the DECstation CPU board as follows:
1. Locate the CPU board within the DECstation chassis
(Figure 3–5 for the DECstation 325C and DECstation 333C,
see Figure 3–6 for the DECstation 316+, or Figure 3–7 for the
DECstation 320+ and the 425C
2. Remove the two mounting screws that secure the CPU board
to the chassis.
3. Remove the board by pulling it up and out of the slot
connector.
4. Install the new CPU board by performing the previous steps
in reverse order.
3.2.8 DECstation 325C/ 333C Math Coprocessor
Replacement
Replace the math coprocessor as follows:
1. Remove the CPU board as described in Section 3.2.7.
2. Locate the math coprocessor on the CPU board (Figure 3–5).
3. Remove the coprocessor using a small, flat-blade screwdriver
to alternately lift each end. While lifting the coprocessor out
of the socket be careful not to damage the socket or bend any
of the pins on the coprocessor.
4. Before installing the new math coprocessor, straighten any
pins so they align with the holes in the socket.
5. Make sure pin 1 of the coprocessor aligns with pin 1 of the
socket. Pin 1 is located in the upper right corner (Figure 3–5).
Page 59

FRU Replacement 3–13
6. Install the coprocessor in the socket by alternately pressing
each end into the socket. Do this until the coprocessor is
firmly seated in the socket.
LJ-1717
Figure 3–5 DECstation 325C/ 333C CPU Board
Page 60

3–14 FRU Replacement
3.2.9 DECstation 316+/ 320+ Math Coprocessor
Replacement
Replace the math coprocessor as follows:
1. Locate the math coprocessor on the DECstation 316+ or
320+CPU board (Figure 3–6).
2. Remove the coprocessor using a small, flat-blade screwdriver
to alternately lift each end. While lifting the coprocessor out
of the socket be careful not to damage the socket or bend any
of the pins on the coprocessor.
3. Before installing the new math coprocessor, straighten any
pins so they align with the holes in the socket.
4. Make sure pin 1 aligns with pin 1 of the socket. Pin 1 is
located in the lower right corner (Figure 3–6).
5. Install the coprocessor in the socket by alternately pressing
each end into the socket. Do this until the coprocessor is
firmly seated in the socket.
Page 61

LJ-1718
FRU Replacement 3–15
Figure 3–6 DECstation 316+/320+ CPU Board
Page 62

3–16 FRU Replacement
3.2.10 425C Math Coprocessor Replacement
Replace the math coprocessor as follows:
1. Locate the math coprocessor on the DECstation 425C CPU
board (Figure 3–7).
2. Remove the coprocessor using a small, flat-blade screwdriver
to alternately lift each end. While lifting the coprocessor out
of the socket be careful not to damage the socket or bend any
of the pins on the coprocessor.
3. Before installing the new math coprocessor, straighten any
pins so they align with the holes in the socket.
4. Make sure pin 1 aligns with pin 1 of the socket. Pin 1 is
located in the lower left corner (Figure 3–7).
5. Install the coprocessor in the socket by alternately pressing
each end into the socket until the coprocessor is firmly seated
in the socket.
Page 63

LJ-1791
FRU Replacement 3–17
Figure 3–7 DECstation 320+/425C CPU Board
Page 64

3–18 FRU Replacement
3.2.11 The 0K Memory Adapter
One 0K Memory Adapter is included as standard equipment with
each DECstation, and is installed in the front connector of slot 2
(Figure 3–8).
NOTE
The front connectors of both slot 1 and slot 2 are dedicated
for use with 0K Memory Adapters. If the system includes a
second 0K Memory Adapter (optional), it must be installed
in the front connector of slot 1.
NOTE
Early boards were factory installed in slot 1 and had a
foil backing with a tab that was grounded to the chassis.
Replacement boards may not include this foil backing. If a
board is equipped with the foil backing do not remove the
foil backing.
LJ-1719
Figure 3–8 The 0K Memory Adapter (With no foil backing)
Page 65

LJ-1719A
FRU Replacement 3–19
Figure 3–9 The 0K Memory Adapter (With foil backing)
Page 66

3–20 FRU Replacement
3.2.11.1 Single-In-Line Memory Module Replacement
Replace the Single-In-Line Memory Modules (SIMMs) as follows:
1. Remove the system cover (Section 3.2.4).
2. Remove the 0K memory adapter from the system by first
removing the mounting screw that secures it to the chassis,
and then pulling the board up and out of the slot connector.
3. To remove a SIMM use both hands to spread the retaining
clips that hold the SIMM in place (Figure 3–10). If the SIMM
to be replaced is the bottom one in a pair it will be necessary
to remove the top one first and then the bottom one.
4. Move the SIMM forward to the vertical position.
5. Use your index fingers to pull the SIMM away from the
retaining brackets.
6. To install a new SIMM, grasp the SIMM at both ends and
insert it into the socket (Figure 3–10). Make sure the SIMM is
fully seated in the connector by pressing backward and down
on the SIMM to lock it into place.
NOTE
The number of chips on the SIMM modules may vary based
on the vendor.
Page 67

FRU Replacement 3–21
LJ-1588
Figure 3–10 SIMM Removal and Replacement
Page 68

3–22 FRU Replacement
3.2.12 Option Board Replacement
The procedure for replacing an option board in the DECstation is
similar for the different options in the system.
1. Remove the system cover (Section 3.2.4).
2. Note the position of any cables connected to the option board
and disconnect them.
3. Remove the mounting screw that secures the option board to
the chassis.
4. Remove the board by pulling it up and out of the expansion
slot connector.
5. Configure the jumpers and switches on the new board to
match those on the old board.
6. Install the new board in the slot from which the old board
was removed. Make sure the board is firmly seated in the
connector(s) on the main logic board.
7. Secure the board to the chassis with the mounting screw.
8. Reconnect any cables you removed.
Page 69

FRU Replacement 3–23
3.2.13 Power Supply Removal
Remove the DECstation power supply as follows:
CAUTION
After you turn power off to the system, do not disconnect
the power cord from the system unit or ac outlet for at
least 20 seconds.
1. Remove the cover from the system unit (Section 3.2.4).
2. Remove the rear bezel (Figure 3–11).
3. Remove the actuator arm from the power supply
(Figure 3–12).
4. Disconnect the power supply cables from the main logic board
and disk drives.
5. Remove the five mounting screws that hold the power supply
in the system unit. Separate the power supply unit from the
system unit by sliding it toward the front of the system unit
while lifting it up and out slightly Figure 3–12.
6. Reach into the inside of the power supply chassis and
disconnect the fan power connector Figure 3–12. Remove
the power supply from the system unit.
7. To install the new power supply unit perform the previous
steps in reverse order.
Page 70

3–24 FRU Replacement
LJ-1739A
Figure 3–11 Removing the Rear Bezel
Page 71

LJ-1738A
FRU Replacement 3–25
Figure 3–12 Removing the Power Supply
Page 72

3–26 FRU Replacement
3.2.14 Fan Removal
Remove the DECstation fan assembly as follows:
CAUTION
After you turn power off to the system, do not disconnect
the power cord from the system unit or ac outlet for at
least 20 seconds.
1. Remove the power supply and the fan power cable
(Section 3.2.13.)
2. Remove the fan by removing the four mounting screws that
hold it in place (Figure 3–13).
To replace the fan, perform the previous steps in reverse order.
Page 73

LJ-1737A
FRU Replacement 3–27
Figure 3–13 Fan Removal and Replacement
Page 74

3–28 FRU Replacement
3.2.15 Main Logic Board Replacement
Replace the main logic board as follows:
NOTE
DECstations 316+/325C/333C were introduced with a Rev
C main logic board (Figure 3–16) Later models may be
equipped with a Rev D main logic board).
DECstations 320+/425C have a Rev D main logic board
(Figure 3–17). Jumper settings on both Rev C and D main
logic boards must be configured specifically for each
DECstation model. See Section 3.3 for jumper locations
and configuration information.
1. Remove the system cover (Section 3.2.4).
2. Remove all option boards. (Section 3.2.12).
3. Remove the power supply from the system (Section 3.2.13).
4. Disconnect all cables connected to the main logic board and
note their location and routing.
5. Remove the mounting tray for floppy drive B by removing the
two mounting screws that secure the tray to the front of the
system chassis.
6. Remove the card guide by removing the two mounting screws
that secure it to the front of the system chassis (one of the
screws will have been removed already when the CPU board
was removed).
7. Remove the main logic board by performing the following
steps:
a. Remove the two screws that secure the keyboard/serial
connector to the back of the chassis.
b. Remove the 11 screws that secure the main logic board to
the chassis.
c. Remove the main logic board as shown in Figure 3–14.
8. Set the jumpers and switches on the replacement board to
match those on the old board
Page 75

FRU Replacement 3–29
9. Install the new main logic board by reversing the steps used
to remove the old board.
LJ-1720
Figure 3–14 Removing the Main Logic Board
Page 76

3–30 FRU Replacement
3.2.16 Speaker Removal
Remove the speaker as follows:
1. Remove the system cover (Section 3.2.4).
2. Disconnect the speaker cable from the main logic board
(Figure 3–2).
3. Remove the two screws securing the speaker to the front of
the chassis.
4. Remove the speaker.
Replace the speaker by performing the reverse of these steps.
3.2.17 Battery Replacement
Replace the battery as follows:
1. Remove the system cover (Section 3.2.4).
2. Disconnect the battery from the main logic board (Figure 3–2).
3. Remove the battery from the system by pulling it off of the
Velcro mounting strip.
WARNING
Do not dispose of the battery at the customer site. Do
not burn the battery or take it apart.
4. Install the new battery and connect it to the main logic board.
Page 77

FRU Replacement 3–31
3.3 Jumper Locations and Configurations
Figure 3–15 shows the location of the jumpers on the 425C CPU
logic board.
LJ-1789
Figure 3–15 CPU Logic Board Jumper Location (425C)
Page 78

3–32 FRU Replacement
Figure 3–16 shows the location of the jumpers on the 316+, 325c,
333c main logic boards. Table 3–3 describes main logic board
jumpers configurations, and provides a recommended default
setting for the jumpers.
Figure 3–17 shows the location of the jumpers on the 320+ and
425C main logic boards. Table 3–4 describes main logic board
jumpers configurations, and provides a recommended default
setting for the jumpers.
Table 3–3 DECstation 325C/316+ Main Logic Board Jumper
Settings for Rev C Boards
Feature Description Jumper Setting
Monitor type Selection by SETUP
Color monitor E10 and E11, Installed
1
E11 and E12, Installed
Monochrome monitor E10, E11, and E12, No
connection
BIOS ROM Type 128 KB (16 KB) E22 and E23, No
connection
E24 and E25, No
connection
256 KB (32 KB)
1
E22 and E23, No
connection
E24 and E25, Installed
512 KB (64 KB) E22 and E23, Installed
E24 and E25, Installed
1 Mbyte (128 KB) E22 and E23, Installed
E24 and E25, Installed
IDE IOCHRDY Enabled
1
E1 and E2, Installed
Disabled E1 and E2, No connection
IDE DIAG Normal operation
1
E3 and E4, No connection
Diagnostics (factory) E3 and E4, Installed
1
Default Setting
Page 79

FRU Replacement 3–33
Table 3–3 (Cont.) DECstation 325C/316+ Main Logic Board
Jumper Settings for Rev C Boards
Feature Description Jumper Setting
I/O Recovery Enabled
Disabled E8 and E9, No connection
System timing 316
333
1
Default Setting
1
+/ 325C
1
C
E8 and E9, Installed
1
E14 and E15, Installed
E17 and E18, Installed
E20 and E21, Installed
E13 and E14, Installed
E17 and E18, Installed
E19 and E20, Installed
Page 80

3–34 FRU Replacement
LJ-1789
Figure 3–16 Rev. C Main Logic Board Jumper Locations (316+/
325C/333C)
Page 81

FRU Replacement 3–35
Table 3–4 DECstation 425C/320+ Main Logic Board Jumper
Settings for Rev D Boards
Feature Description Jumper Setting
Monitor type Selection by SETUP
Color monitor E12 and E13, Installed
1
E11 and E12, Installed
Monochrome monitor E11, E12, and E13, No
IDE IOCHRDY Enabled
1
Disabled E1 and E2, No connection
IDE DIAG Normal operation
1
Diagnostics (factory) E3 and E4, Installed
System Timing Reserved for factory
use
connection
E1 and E2, Installed
E3 and E4, No connection
E6 and E7, Installed
E9 and E10, Installed
E14 and E15, Installed
E17 and E18, Installed
E19 and E20, Installed
E21 and E22, Installed
E23 and E24, Installed
E25 and E27, Installed
E26 and E28, Installed
E29 and E30, Installed
E31 and E40, No
connection (parked)
E32 and E41, No
connection (parked)
E33 and E42, Installed
E34 and E43, Installed
E35 and E36, Installed
E38 and E39, Installed
E44 and E45, Installed
E37 and E46, Installed
E47 and E48, No
connection
E49 and E50, Installed
1
Default Setting
Page 82

3–36 FRU Replacement
Table 3–4 (Cont.) DECstation 425C/320+ Main Logic Board
Jumper Settings for Rev D Boards
Feature Description Jumper Setting
320+ E6 and E7, Installed
E9 and E10, Installed
E15 and E16, Installed
E17 and E18, Installed
E19 and E20, Installed
E21 and E22, No
connection
E23 and E24, No
connection
E25 and E27, No
connection
E26 and E28, Installed
E29 and E30, No
connection
E31 and E40, No
connection
E32 and E41, No
connection
E33 and E34, Installed
E35 and E36, Installed
E38 and E39, No
connection
E42 and E43, Installed
E44 and E45, Installed
E37 and E46, Installed
E47 and E48, No
connection
E49 and E50, Installed
Page 83

LJ-1721
FRU Replacement 3–37
Figure 3–17 Rev. D Main Logic Board Jumper Locations (320+/
425C)
Page 84

Page 85

A
PowerConsumption
The following table lists the power consumption for the
DECstation base system.
NOTE
The reserve current row indicates the amount of current
that is available for options and may be distributed
between the other slots as needed.
Table A–1 DECstation Base System Power Consumption
DC
Current
+5
Volts
Amps
-12
Volts
Amps
+12
Volts
Amps
+12
Peak
Amps
Power
(VA)
Available
current
Current
required
Reserve
current
Power
consumed
Power
available
20.00 0.30 8.00 9.00 —
5.300 0.030 0.039 — —
14.70 0.27 7.96 9.00 —
26.50 0.15 0.20 — 26.84
————173.15
A–1
Page 86

Page 87

B
PeripheralInterface
The following tables list the pin assignments and function of each
peripheral interface connector on the rear panel of the DECstation
systems.
Table B–1 Parallel I/O Port Connector
Pin Number Function
1 Strobe
2 Data bit 0
3 Data bit 1
4 Data bit 2
5 Data bit 3
6 Data bit 4
7 Data bit 5
8 Data bit 6
9 Data bit 7
10 Acknowledge
11 Busy
12 Paper end
13 Select
14 Auto Feed
B–1
Page 88

B–2 Peripheral Interface
Table B–1 (Cont.) Parallel I/O Port Connector
Pin Number Function
15 Error
16 Initialize
17 Select In
18 to 25 Ground
Table B–2 RS-232C Serial Port Connector
Pin Number Function
1 Carrier detect
2 Receive data
3 Transmit data
4 Data terminal ready
5 Signal ground
6 Data set ready
7 Request to send
8 Clear to send
9 Ring indicator
Table B–3 Keyboard and Mouse Connectors
Pin Number Function
1 Data
2 Reserved
3 Ground
4 +5 Vdc
Page 89

Peripheral Interface B–3
Table B–3 (Cont.) Keyboard and Mouse Connectors
Pin Number Function
5 Clock
6 Reserved
Table B–4 Video Port Connector
Pin Number Function
1 Red video
2 Green video
3 Blue video
4 Monitor ID bit 2 (not used)
5 Ground
6 Red return (ground)
7 Green return (ground)
8 Blue return (ground)
9 Key (no pin)
10 Sync return (ground)
11 Monitor ID bit 0 (not used)
12 Monitor ID bit 1 (not used)
13 Horizontal Sync
14 Vertical Sync
15 Not used
NOTE
The monitor type (color or monochrome) is determined
when power to the system is turned on.
Page 90

B–4 Peripheral Interface
NOTE
Monochrome monitors use the green video for all video
input and ignore the red and blue video.
NOTE
A monochrome monitor does not use the monitor ID bits.
Page 91

B
Battery disposal, 3–30
Beep Codes, 2–7
BIOS Error Messages, 2–11
C
CPU/BUS speeds, 2–22
D
DECstation actuator arm, removal
of, 3–23
DECstation CPU board
replacement of, 3–12
DECstation fan removal and
replacement, 3–26
DECstation Optional FRUs, 3–2
DECstation Standard FRUs, 3–1
DECstation System Configurations,
1–4
Index
Field Replaceable Unit (FRU) (Cont.)
math coprocessor, 3–12, 3–14,
3–16
monitor, 3–8
mouse, 3–8
option board, 3–22
SIMMs, 3–20
speaker, 3–30
system cover, 3–9
tape drive, 3–12
H
How to run Setup, 2–21
J
Jumper Configuration
CPU Logic Board, 3–31
Main Logic Board, 3–31
Jumper Location
CPU Logic Board, 3–31
Main Logic Board, 3–31
F
Field Replaceable Unit (FRU)
battery, 3–30
DECstation actuator arm, 3–23
DECstation power supply, 3–23
floppy drive, 3–10
hard disk drive, 3–12
keyboard, 3–8
main logic board, 3–28
K
Keyboard and Mouse Connectors
pin numbers and functions, B–2
101-Key Enhanced Keyboard, 1–11
0K Memory Adapter, 3–18
Index 1
Page 92

2 Index
L
LK250 Keyboard, 1–12
M
Main Logic Board
exploded view, 3–6
removal, 3–28
Math Coprocessor
replacement of coprocessor on
DECstation 316+, 3–14
replacement of coprocessor on
DECstation 320+, 3–16
replacement of coprocessor on
DECstation 325
replacement of coprocessor on
DECstation 425
C/333C, 3–12
C, 3–16
P
Parallel I/O Port Connector
pin numbers and functions, B–1
Peripheral Interface, B–1
Power Consumption, A–1
Power Consumption Table, A–1
Power up
beep error codes, 2–3
error messages, 2–3
Power up test messages, 2–7
R
Removing and Replacing FRUs
Criteria, 3–5
Replacing An Optional Floppy Drive,
3–11
RS-232C Serial Port Connector
pin numbers and functions, B–2
S
Setup
when to run, 2–21
SIMM Removal, 3–20
System utilities diskette
language option menu, 2–21
main menu, 2–21
T
Tools, 2–1
troubleshooting
blank screen, 2–17
blank screen after power up, 2–18
boot, 2–6
diagnostic routines, 2–7
disks, 2–16
distorted screen, 2–19
during operation, 2–20
error codes and messages, 2–7
F1 setup error, 2–17
floppy disk cannot read/write,
2–16
hard disk cannot read/write, 2–16
hard disk produces inaccurate
text, 2–16
intermittent hard disk read/write,
2–16
LED is not on, 2–17
LED off with monitor on, 2–18
monitor on without text or cursor,
2–18
monochrome display, 2–19
no boot, 2–6
no boot from floppy drive, 2–15
no boot from hard disk, 2–14
node not booted with DEPCA,
2–14
no monitor display, 2–13
no power, 2–5
no reboot, 2–15
no response, 2–13
Page 93

Index 3
troubleshooting (Cont.)
no start from floppy disk, 2–16
preparation, 2–3
procedure, 2–4
system hang with coprocessor,
2–14
tape does not work, 2–14
V
Video Port Connector
pin numbers and functions, B–3
Page 94

 Loading...
Loading...