DDpai Mix3, mini ONE User Manual
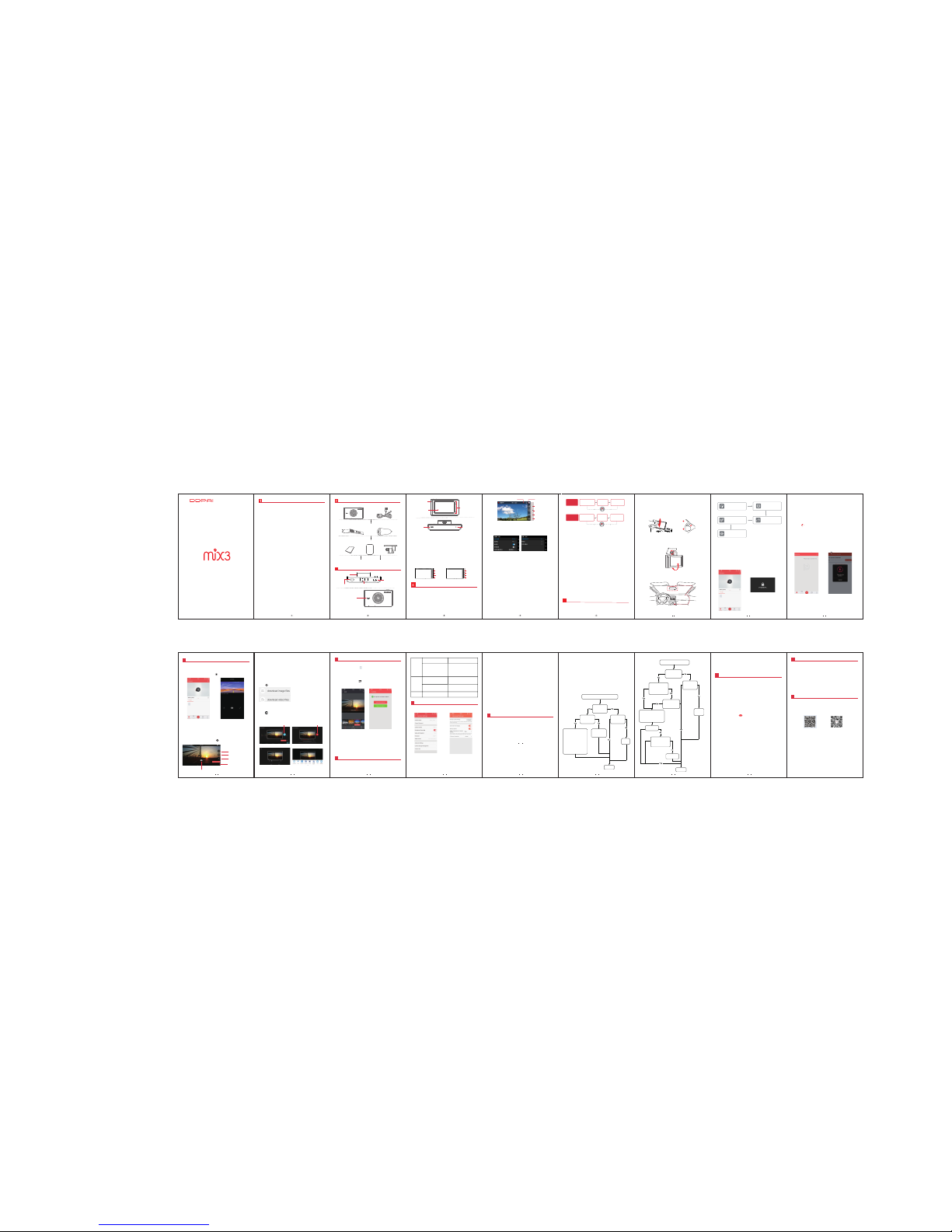
CAUTION
PACKAGE C ONTEN TS
PRODUCT O VERVI EW
5. Use the insta llati on tool t o lift th e edges o f the win dshie ld /mol ding
and tuck in the po wer cab le. Con nect th e Dash Ca m to the ca r
charger (plu gged in to ciga rette l ighte r socke t) and po wer cab le.
6. Turn on the eng ine aft er inst allat ion, yo ur Dash C am will p ower up
and start reco rding . Worki ng stat us LED bl inks in n ormal m ode.
USING THE D ASH CAM
视频预览 、回放、下 载
App 设置
材质:100g书 纸 两 面 印 刷
尺寸:132* 8 0m m
Dash Cam
Installation Tool
Mount with 3M Tape
User Manual
Car Charger
Power Cable
Power Button
USB Port
Mount Connector
Lens
2. Align the mou nt with t he conn ector , and sli de it tow ards un til it
clicks into pl ace.
3.Remove the p rotec tive fil m from th e back of t he moun t, atta ch the
adhesive sid e of the mo unt on th e winds hield w here it h as an
unobstruct ed view o f the roa d but doe s not int erfer e with th e drive r’s
view. As shown b elow.
4.Adjust th e angle o f the len s by loos ening t he nut an d rotat ing the
camera. We rec ommen d point ing the l ens sli ghtly d ownwa rds (≈1 0°
below horizo ntal) , so as to re cord vi deo wit h a 6:4 roa d to
background r atio. T ight th e nut aft er adju sting .
Control Button
Reset
MIC
Power Button : Press a nd hold f or 2 seco nds to tu rn the de vice
on/off. pres s one tim e to turn t he IPS sc reen on /off wh ile the D ash
Cam is working .
Parking Mode L ED: Bli nks slo wly in pa rking m ode. (s olid on
indicates US B data tr ansmi ssion m ode).
Working Stat us LED: B links s lowly i n norma l worki ng mode .
Ÿ Both LED are bli nking q uickl y indic ate mem ory car d error .
Ÿ Both LED are sol id on ind icate fi rmwar e upgra ding.
Controller B utton
Control Butt ons to na vigat e throu gh user m enu on th e scree n.
Audio Record
Snapshot
Album
Setting
Back
Previous
Next
OK
You can use/se tup you r Dash Ca m via con trol bu ttons o r DDPAI
App.
Control Bu tton
After connec t and pow er on you r Dash Ca m, it wil l bring y ou to rea ltime screen. H ere you c an view r ecord ing sta tus, cu rrent t ime, Wi -Fi
status, audi o statu s, batt ery rem ainin g.
Toggle “Audi o” to tur n on/of f audio r ecord ing.
Toggle “Snap shot” t o captu re phot o durin g the vid eo reco rding .
Toggle “Albu m” to vie w photo s and vid eo clip s.
Toggle “Sett ing” to e nter se tting s creen , as show n in belo w.
6.1 Previe w
Ÿ This device is d esign ed to rec ord vid eo whil e the veh icle is i n
operation. I t can rec ord ult ra HD vid eo even w hen the re were n’t
streetligh ts arou nd.
Ÿ Keep the winds hield a nd lens c lean fo r optim al vide o quali ty.
Ÿ Do not leave the d evice i n vehic le with out fixi ng firml y, fix dev ice
onto a clean win dscre en wher e the vis ion is no t block ed. Don 't
install devi ce on air b ag or wit hin its w orkin g range .
Ÿ Only use the pow er cabl e provi ded by th e manuf actur er. Oth er
power cable ma y cause s hort ci rcuit , fire, or m alfun ction
Ÿ This device ad opts bu ild-i n SD card , featu ring in h igh effi cienc y,
stability, l ong use l ife. Th e memor y card sh ould be f ormat ted via
App or PC regula rly to ma ximiz e the lif etime o f the mem ory car d.
Ÿ Do not adjust DD PAI Das h Cam or wa tch rea l time vi deo via A pp
while drivin g.
Ÿ Do not install t he prod uct in a lo catio n where t he prod uct can
interfere wi th the dr iver' s field of v ision .
Ÿ Improper bat tery re place ment my c ause ex plosi on, use t he
same type or bat tery to r eplac e; Do not e xposu re batt ery (ce ll
battery or Li ba ttery ) in the su nligh t or such e xtrem ely hot
environmen t; Do not d amage , punct ure the b atter y or put it i n the
fire, doing so ma y case ex plosi on or tox ic chem icals r eleas e.
Ÿ The product op timal t emper ature r ange (- 20°C – 70 °C/-4 °F –
158°F), it pro vides h igh tem perat ure pro tecti on func tion, i t shuts
itself down to p reven t any dam ages at v ery ext reme
temperatur es (wor king te mpera ture ra nge is 0° C-50° C/32° F –
122°F when pow ered by b atter y).
Ÿ Do not disasse mble or r epair t he prod uct by yo ursel f, cont act
our service ex pert in c ase of an y issue .
Ÿ This Dash Cam ca n be used i n other o ccasi ons des pite in
vehicle, sup ply by po wer ada pter.
Ÿ The contents o f this ma nual ar e for ref erenc e only.
Facebook
Wi-Fi inform ation
View Dash Cam Wi -Fi inf ormat ion: tu rn on/o ff came ra Wi-F i.
Turn on: App can fi nd and co nnect t o camer a Wi-Fi .
Turn off: App ca n not find c amera W i-Fi.
Loudspeake r
Turn on: there w ill be vo ice gui dance a nd aler t/not ificat ion sou nds.
Turn off: ther e will be n o voice g uidan ce and al ert/n otific ation
sounds.
Parking Moni torin g
Turn on: When yo ur car ha s been st ation ary for 1 5 minut es, Par king
Monitoring i s autom atica lly act ivate d, stay o n for the s elect ed time
duration (se lect fr om App: 1 5 minut es, 1H, 6 H, 24H, o r no shut
down), and aut omati cally d eacti vated a nd swit ches ba ck to
continuous r ecord ing whe n there i s a motio n.
Turn off: When y our car h as been s tatio nary fo r 15 minu tes, Da sh
Cam will autom atica lly shu t off.
Working
Status LED
Parking Mode LED
Menu Screen
Real Time Screen
Audio
Snapshot
Album
Setting
3M Adhesive
11
WeChat
IPS Screen
Ideal mount area
Tuck in cable
User’s Ma nual
6
Battery Remain ing
Wi-Fi Status
NOTE
Ÿ An extra hardwir e kit nee d to be ins talle d; or, no n eed har dwire k it at all i f
your car has an acti ve ciga r light er (i.e . when ca r engin e is off, the cigar
lighter still su pply po wer)
Ÿ Select parking m onito ring ti me dura tion an d turn on /off pa rking m onito ring
form App.
After 60 sec sta tiona ry
Select “Real T ime Scr een”, “ Time Di splay S creen ” or “Loc ked”
accordingl y.
Format
Format the bui ld-in m emory c ard. Ba ck up any fi les you w ish to ke ep
prior to forma tting t he SD car d, as all f ootag e will be d elete d durin g
this process . Files d ownlo aded to y our pho ne will b e visib le thro ugh
the App.
Download App
Scan the QR card t o downl oad DDPA I Dash Ca m App to use m ore
feathers of th e camer a.
About
Install ation
1. Clean the are a on the wi ndshi eld whe re the Da sh Cam wi ll be
installed, o therw ise it ma y fall of f easil y in late r.
When the Dash Ca m detec ts impa ct whil e worki ng, it wi ll
immediatel y store a c lip 5 sec onds pr ior and a fter th e impac t. The
10-second em ergen cy reco rding i s saved o n the mem ory car d under
the "202emer gency " folde r, file na me begi n with ‘G ’ (afte r 10 clip s
saved, the lat est cli p will re place t he olde st clip ).
When the memor y card fil ls up, th e newes t video fi les wil l start t o
replace the ol dest vi deo file s , calle d loop re cordi ng (sav ed in bui ldin memory card i n 1 minut e segme nts), s o you wil l alway s have th e
most recent vi deo file s.
NOTE
Dash Cam sensiti vity ca n be adju sted vi a App.
NOTE
Ÿ This App is certifi ed viru s-fre e by Goog le Play S tore an d Apple A pp Stor e, it
does not contain m alwar e, plea se list i t in your t rust ap plica tion li st.
Ÿ We don’t collect a ny kind o f perso nal dat a, the in forma tion co llect ed abou t
you only for regis ter pur poses .
Ÿ The DDPAI App is ava ilabl e for dev ices ru nning A ndroi d 4.0 and u p, iPho ne 4
and up, or iOS 7.0 and u p.
Ÿ Some customize d Andro id smar t phone s need to t urn off m obile d ata(3 G,4G)
to connect to Dash C am via Wi -Fi, pl ease be n oted th at the Da sh Cam ke eps
working withou t conne cting t o smart p hone.
Camera
After connec ting yo ur phon e with th e DDPAI D ash Cam W i-Fi, o pen
the App, from he re you ca n add/d elete D ash Cam , and pre view,
playback, do wnloa d, snap shot, c roppi ng etc.
On the Road
DDPAI users co mmuni ty, it on ly need t o conne ct to you r smart p hone
data or home Wi- Fi. Fro m here yo u can find n earby u sers, s ee the
newest activ ities , user ex perie nce, in stall ation t utori al etc.
Sharing on Soc ial Med ia
Taping on icon t o share p ictur e or vide o on soci al medi a like
Facebook, Tw itter .
Albums
View images, v ideos a nd emer gency c lips, y ou also c an edit a nd
share them fro m here.
Me
Hardware set tings , updat ing and h elp cen ter.
NOTE
Camera LCD scree n will be l ocked
while App access ing. Af ter exi t App, it
will be unlocked a utoma tical ly.
2. Choose your DDP AI Dash C am from t he netw ork lis t (For An droid s ystem , App
will start to sear ch Dash C am netw ork aut omati cally . For iOS p hone: t urn on WA LN
from Settings > WL AN). Th e Dash Ca m defau lt SSID ( or Wi-F i name) b egins w ith
“vYou”, ends wit h it’s mo del (e. g. vYou _DDPa i_mix 3).
3. Enter the passw ord (th e defau lt pass word ‘1 23456 7890’ ).
4. Click ADD CAMER A, wait a f ew seco nds unt il the pr eview s creen s how.
NOTE
Direct Wi-Fi w ill tur n on au tomat icall y when th e Dash Ca m turn on .
6
USING THE D ASH CAM VIA APP
5
5.1 Installi ng the Da sh
6
You can view in re al-ti me the vi deo cur rentl y being r ecord ed by
connecting y our sma rt phon e to the Da sh Cam vi a direc t Wi-Fi .
1) Open the DDPA I App, an d add you r Dash Ca m.
2) Select Came ra tap, t hen tap o n butto n, this w ill bri ng you to
preview page .
NOTE
Ÿ The download spe ed is abo ut the sa me as the v ideo pl aybac k speed . The
video which is dow nload ed to the m obile p hone is c ompre ssed, t he HD vid eo
is stored on the bui ld-in m emory c ard.
Ÿ Emergency G-Se nsor vi deo sto rage to e merge ncy file v ideo.
Ÿ App will automat icall y downl oad the v ideo wh ich was n ot comp letel y
downloaded las t time on ce conn ect to da sh cam.
Ÿ HD video is in MP4 for mat and c an be vie wed in th e compu ter.
6.2 Video Pl aybac k, Down load vi deo/i mages , etc.
Aspect ratio set ting
Resolution set ting
Download image s/vid eo
Shutt er b ut to n
Time line bar
Rotate your sm art pho ne or pre ss expa nd icon , turn pr eview
screen to land scape m ode
TIP: If the time lin e bar
not display, tap o n video
screen.
Video Playba ck
Tap and left/r ight dr ag time l ine bar a t the scr een bot tom to cr eate
the starting p oint of t he reco rding y ou wish t o previ ew, the n tap on
thumbnail wh en you ha ve made y our sel ectio n, or wai t for 3 sec f or
buffering, n ow you ca n watch t he hist ory rec ordin g.
Resolution S ettin gs
Tap on FHD to set th e video / photo r esolu tion, i f the FHD i con is no t
showing, tap o n the vid eo scre en.
Download Ima ge/Vi deo Fil es
Tap on from prev iew scr een to se lect im age or vi deo to do wnloa d.
For image files :
The emergenc y image a nd othe r image t aken by R emote S napsh ot
can be downloa ded aut omati cally b y: Goin g into Me -> Sett ings, t urn
on Auto Downlo ad Snap shot. H oweve r, imag e taken b y Shutt er
Button will be a lways d ownlo aded au tomat icall y.
For video files :
Drag timelin e bar to cr eate th e start ing poi nt,
Tap it t o st ar t d ow nl oad
Tap it t o en d d ow nl oa d
After downloading, you can share it on social media or delete it.
NOTE
Ÿ You can download m aximu m of 5 minu tes len gth cli p.
7
MANAGE FILES VIA SMART PHONE
6.1 Download Emergency Files
1. Connect you r Dash Ca m to App.
2. Tap on Camera , tap on , th en you ca n selec t the eme rgenc y
image or video fi les.
6.1 Editing and Sharing image/video files
The photo filte rs inte grate d into th e DDPAI D ash Cam A pp is
configured wi th 15 pho to filte rs whic h can be ap plied t o your ph otos.
1. Tap on the albu m icon lo cated a t the bot tom mid dle of th e
screen.
2. Select or tap o n the pho tos you w ish to ed it.
3. Once select ed, at th e botto m of the sc reen th ere wil l be an ico n
that looks lik e a magic w and, th is is the M odify i con.
4. Tap on the Modi fy icon t o open th e photo e ditor . This wi ll acti vate
different ph oto filt ers.
5. Select the ph oto filt er you wo uld lik e to appl y by tapp ing on th e
filter, on this s creen , you als o can add S ubtit les and F rame li ke
movies.
7. Tap on save ico n to appl y. You ca n also sh are it on s ocial m edia
by taping on Sha re the pi cture b utton .
8
MANAGE FILES VIA PC
1. Access memo ry card o f your Da sh Cam fr om PC wit h USB dat a
cable.
2. Double clic k on mova ble dis k, open D CIM fol der, th ere wil l be 4
folders unde r it:
200video
201photo
202thumb
Normal:
201710190756 57_78 .mp4
The dash cam recor ds in nor mal
Time-lapse:
S-2017101908 1231_ 2460_
30.MP4
It continuousl y recor ding fo otage
at 1 frame per secon d, ther efore
15 minutes of foot age can b e
reviewed in 30 sec onds. T he
camera activat es and st arts
recording once d etect ed moti on.
Motion :
G_2017101310 1728_ 0003
When motion is det ected , it
saves a snapshot . L means t here
is a video related t o this ph oto.
Snapshot:
N_2017101310 1728_ 0003
_X.jpg
Photos taken by Sn apsho t Butto n
or App snapshot. X m eans th ere
is no video relate d to this p hoto.
N_2017102313 4544_ 21_1
Thumbnails are a utoma tical ly
shown for event re cordi ng files .
8
SETTINGS
1. Connect you r Dash Ca m with DD PAI App .
2. Tap on Me->Se tting s->Ca mera Se tting s.
Camera volum e
Use the volume s lider t o adjus t the Das h Cam vol ume.
Microphone R ecord ing
When turned of f, the da sh cam do es not re cord au dio.
Video with Sna pshot
When turned on , the Das h Cam cap tures a s till im age and a c lip in
the 5 seconds pr ior to an d subse quent t o an snap shott ing.
Date and Time Di splay
When turned on , There w ill be da te and ti me disp lay on th e video a nd
photo (as wate rmark ) .
Start up Sound
Mute the Dash Ca m by togg le it off .
Battery Prot ectio n for Par ked Veh icles
Select a time du ratio n, when y our car h as been s tatio nary fo r 15
minutes, Par king Mo nitor ing is au tomat icall y activ ated, s tay on fo r
the selected t ime dur ation , and aut omati cally d eacti vated a nd
switches bac k to cont inuou s recor ding wh en ther e is a moti on.
G-Sensor Sen sitiv ity
You can adjust t he sens itivi ty of the m otion d etect ion so mi nor
motion cause d by wind o r rain do esn't t rigge r a snaps hot. Au tomat ic
snapshot ope rates i n conju nctio n with th e Dash Ca m’s inb uilt GSensor. In ord er for th is to wor k corre ctly, G -Sens or must b e ON.
9
FAQ
1. Video Recor ding
Q1: Shall I keep t he dash c am conn ected w ith my ph one whe n it is
working?
A: The Dash Cam st arts to r ecord v ideos a utoma tical ly when t he car
is started wit hout ne eding t o conne ct to you r phone . Howev er, if th ey
are connecte d, you ca n previ ew, dow nload , and pla yback t he vide os
from the App on yo ur phon e.
Q2: Why some of th e Dash Ca m video r ecord ings ar e missi ng.
A: Make use the Ap p& firmw are are t he late st vers ion. If t here is
“Storage exc eptio n” noti ficati on mean s the SD ca rd is cor rupte d and
need to be repla ced.
Q3: Why image is n ot clea r in my sma rt phon e?
A: The video dow nload ed to you r smart p hone is c ompre ssed, y ou
can review HD re cordi ngs via P C in MP4 fo rmat.
2. Wi-Fi and App C onnec tivit y
Q1: How to chang e the Wi- Fi name a nd pass word of t he Dash C am?
A: Make sure you r Dash Ca m is conn ect to Ap p, then g o into Me >Settings- >Came ra Sett ings, t ap on Cam era Nam e to chan ge your
Wi-Fi name, ta p on Came ra Pass word to c hange y our Wi- Fi
password.
Q2: WiFi is alwa ys disc onnec ted?
A: Go into Setti ngs > Wi- Fi and hi t the men u butto n, sele ct
Advanced, di sable " Scann ing alw ays ava ilabl e" .
If "Scanning a lways a vaila ble" ch eckbo x is chec ked, ma ke sure y our
smart phone is n ear the D ash Cam .
Make sure your d evice s are not s urrou nded by t oo many W i-Fi
networks.
Q3: After conn ected w ith the D ash Cam W i-Fi, w hy can' t my Andr oid
access it's mo bile da ta.
A: Due to the sett ings of A ndroi d phone s, mobi le data i s no long er
available wh en it's c onnec ted to th e Dash Ca m Wi-Fi .
Q4: Why cannot a dd came ra/ add ing cam era fai led?
End
Cannot add camera/ adding camera failed
Dash cam
working LED
blinks in red
Just changed
password
Android: find das h cam fro m
App camera list, r e-ent er
password, add ag ain iOS :
Ignore dash cam Wi -Fi
password from iP hone Wi -Fi
list, enter new pa sswor d and
re-connect to da sh cam Wi Fi.
Reset Dash
Cam to default
settings
Return to
dealer
Reset/ upgrade
Dash Cam, issue
solved
Q5:Why App ca nnot fin d Dash Ca m Wi-F i?
App cannot find Das h Cam Wi- Fi
Dash Cam working
LED blinks in red
Dash Cam is
available in
Settings>WLAN/Wi-Fi li st
Reset/ upgrade
Dash Cam, issue
solved
Reset/ upgrade
Dash Cam, issue
solved
Return to
dealer
Restart App,
issue sovled
Enable App permi ssion s from
Settings (spro cket) > S ecuri ty
and Privacy > Appl icati on
Permissions, i ssue so lved
incompatible ,
return to dealer
Installed thir d party
App manager, find
DDPAI and enable a ll
permissions, i ssue
solved
End
SPECFIC ATIONS
11
Hi3516E, H.265 /H.26 4(def ault) , 1080P @30fp s
2MP low illumina tion CM OS sens or
6 G-glasses, 140 ° wide an gle, F1 .8
3 inch IPS screen
Wi-Fi/2.4GHz
Build-in eMMC hi gh spee d flash, l oop rec ordin g
Wireless video o utput , suppo rt Andr oid/ IOS device
Built-in 3Gyo se nsor, m otion l ockin g, adju stabl e sensi tivit y
via App
1920*1080 @30f ps
1920*1080
512Mb
CPU:
Image Sensor:
Lens:
Screen:
Wi-Fi Module:
Storage:
Video Output:
G-Sensor:
Video Resoluti on:
Photo Resoluti on:
RAM:
UPGRADE APP AND FIRMWARE
11
11.1 Upgra de the Fi rmwar e via App
Our App and came ra firmw are wil l be upda ted reg ularl y, you ca n
update the firm ware vi a App. Pl ease fo llow th ese ste ps to upg rade
the DDPAI App an d the lat est firm ware ve rsion o nto the D DPAI Da sh
Cam.
1. Open the Wi-F i setti ngs of yo ur mobi le devi ce and co nnect t o the
Dash Cam via Wi- Fi.
2. Once you are co nnect ed, lau nch the A pp. You w ill get a
notificatio n askin g you to up grade , accep t to upgr ade.
3. If you don’t ge t the not ificat ion, yo u can tap o n the Me in t he lowe r
right corner o f the App t o manua lly upg rade.
Tap on see more to v iew mor e infor matio n about y our Das h Cam. If
an update is ava ilabl e, a will a ppear . Tap on th e New firm ware
available to b ring up t he down load pa ge. If th e App is th e lates t
vision, a noti ficati on of “Cu rrent v ersio n is the la test” w ill pop -out.
New
11.2 Upgra de the Fi rmwar e via PC
1. Access your D ash Cam v ia PC wit h USB dat a cable .
2. Download th e lates t firmwa re for yo ur came ra, unz ip and co py the
content you ha ve unzi pped on to the bu ild-i n flash ca rd.
3. Power on the ca mera an d it will a pply th e firmwa re auto matic ally.
NOTE
Ÿ Your Dash Cam’s tw o LED ind icato r shoul d blink d uring t he upgr ading .
Ÿ Once the dash cam is d one upg radin g it will t ell you t hat "Up grade s ucces s".
Do not power off you r Dash Ca m until i t begin s conti nuous r ecord ing as it m ay
cause permanen t damag e to the Da sh Cam.
1. Video Recor ding
Q:What if the mo unt los es it’s s ticki ness?
A: Make sure tha t it is firm ly inst alled f or the fir st time , other wise it
may fall off eas ily in la ter. If i t falls o ff, cle an the mo untin g area
before re-at tachi ng it to th e winds hield w ith the s pare 3M a dhesi ve.
CUSTOMER SUPPORT
12
For customer s uppor t and firm ware up dates p lease v isit
www.en.ddp ai.co m.
You can also ema il a Cust omer Su pport e xpert a t feedb ack@d dpai. com.
Find us on Faceb ook, In stagr am at ddp aisoc ialca rcam.
Or you also can co ntact s us on Fac ebook a nd WeCh at by sca nning b elow
QR Code:
7 8
9 10
11 12
13
14
1615
Imag e my worl d
If G-Sensor is triggered
If G-Sensor is triggered
Auto Shutdown
after X min/H
Auto Shutdown
after X min/H
Time-lapse
recording
Normal
recording
Normal recordi ng
15 min
Normal recordi ng
15 min
Time-lapse
record
Normal
record
Search for the DDP AI
App in the Google Pl ay
Store or Apple App
Install it on your
smart phone.
Tap the Allow butt on
in the Authoriza tion
Request
Accept App acces s to
your smart phone .
Launch App and
explore more.
5.3 App Overvi ew
5.2 Installi ng the Ap p
Here is an overv iew of DD PAI Das h Cam App .
5.4 Pair Smart P hone
1. Launch App, tap on Camera, then tap on
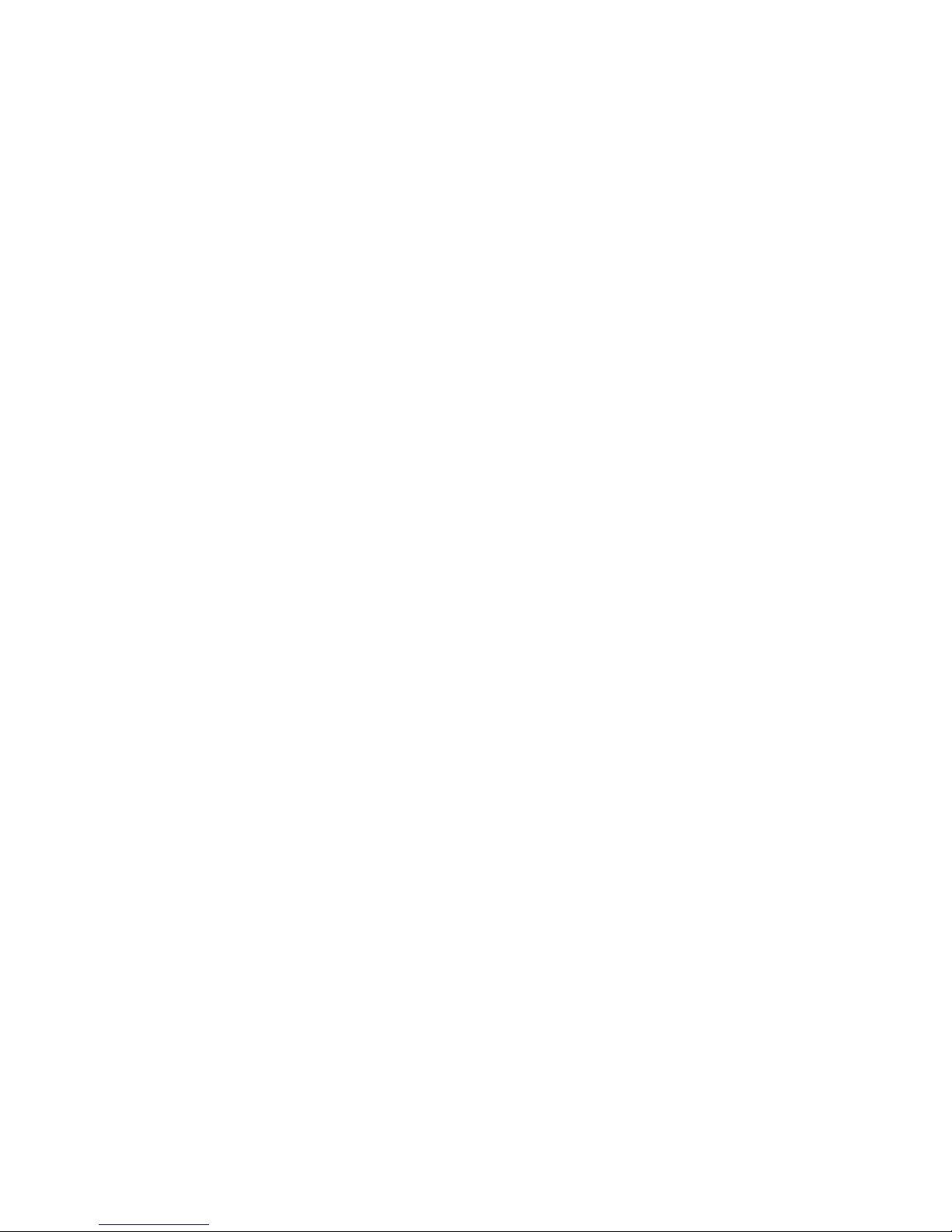
FCC STATEMENT :
This device complies with Part 15 of the FCC Rules. Operation is subject to the following
two conditions:
(1) This device may not cause harmful interference, and
(2) This device must accept any interference received, including interference that may
cause undesired operation.
Warning: Changes or modifications not expressly approved by the party responsible for
compliance could void the user's authority to operate the equipment.
NOTE: This equipment has been tested and found to comply with the limits for a Class B
digital device, pursuant to Part 15 of the FCC Rules. These limits are designed to provide
reasonable protection against harmful interference in a residential installation. This
equipment generates uses and can radiate radio frequency energy and, if not installed
and used in accordance with the instructions, may cause harmful interference to radio
communications. However, there is no guarantee that interference will not occur in a
particular installation. If this equipment does cause harmful interference to radio or
television reception, which can be determined by turning the equipment off and on, the
user is encouraged to try to correct the interference by one or more of the following
measures:
Reorient or relocate the receiving an tenna.
Increase the separation between the equipment and receiver.
Connect the equipment into an outlet on a circuit different from that to which the
receiver is connected.
Consult the dealer or an experienced radio/TV technician for help.
FCC Radiation Exposure Statement:
This equipment complies with FCC radiation exposure limits set forth for an
uncontrolled environment. This equipment should be installed and operated
with minimum distance 20cm between the radiator & your body.
 Loading...
Loading...