Page 1
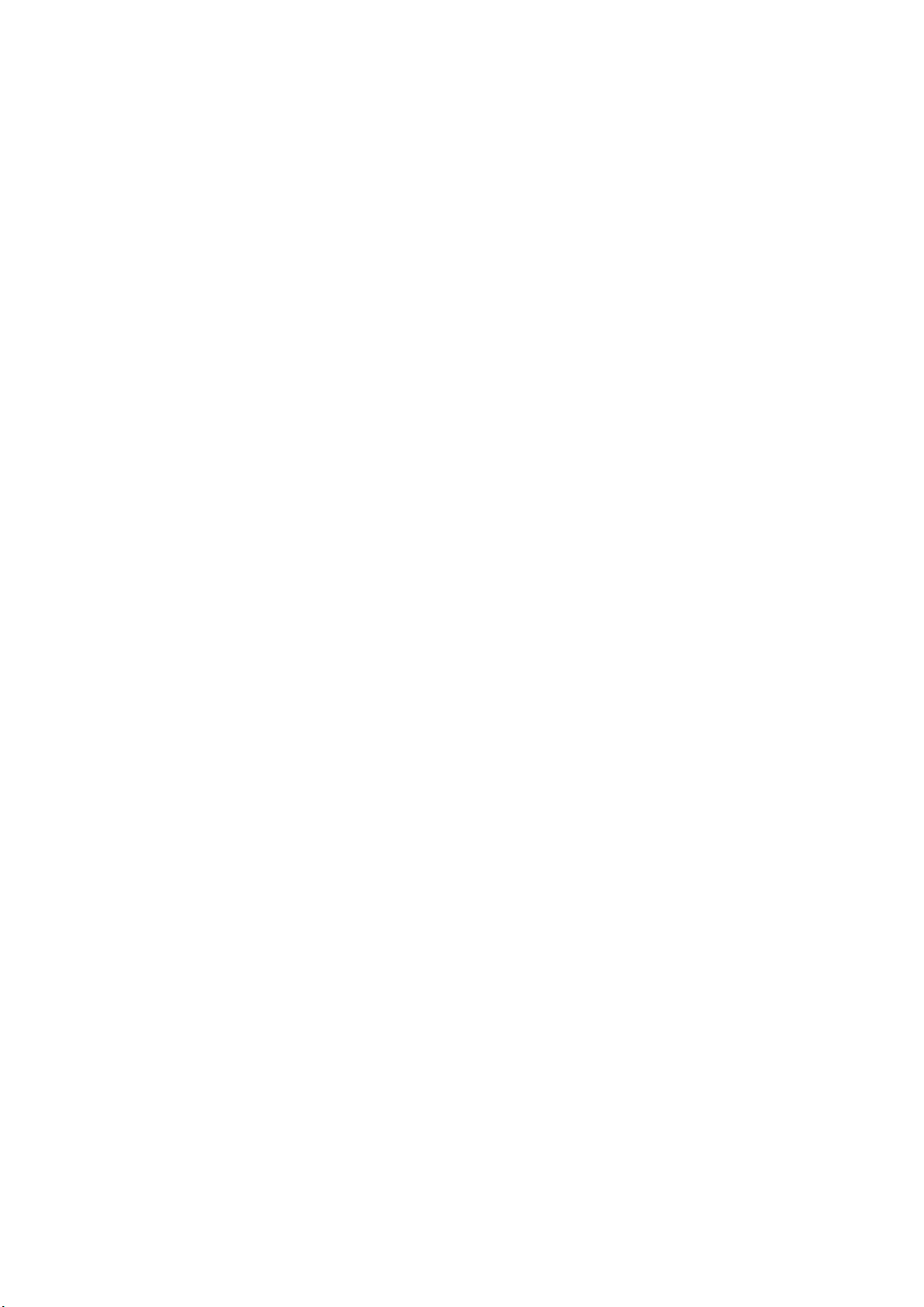
User Manual
Page 2
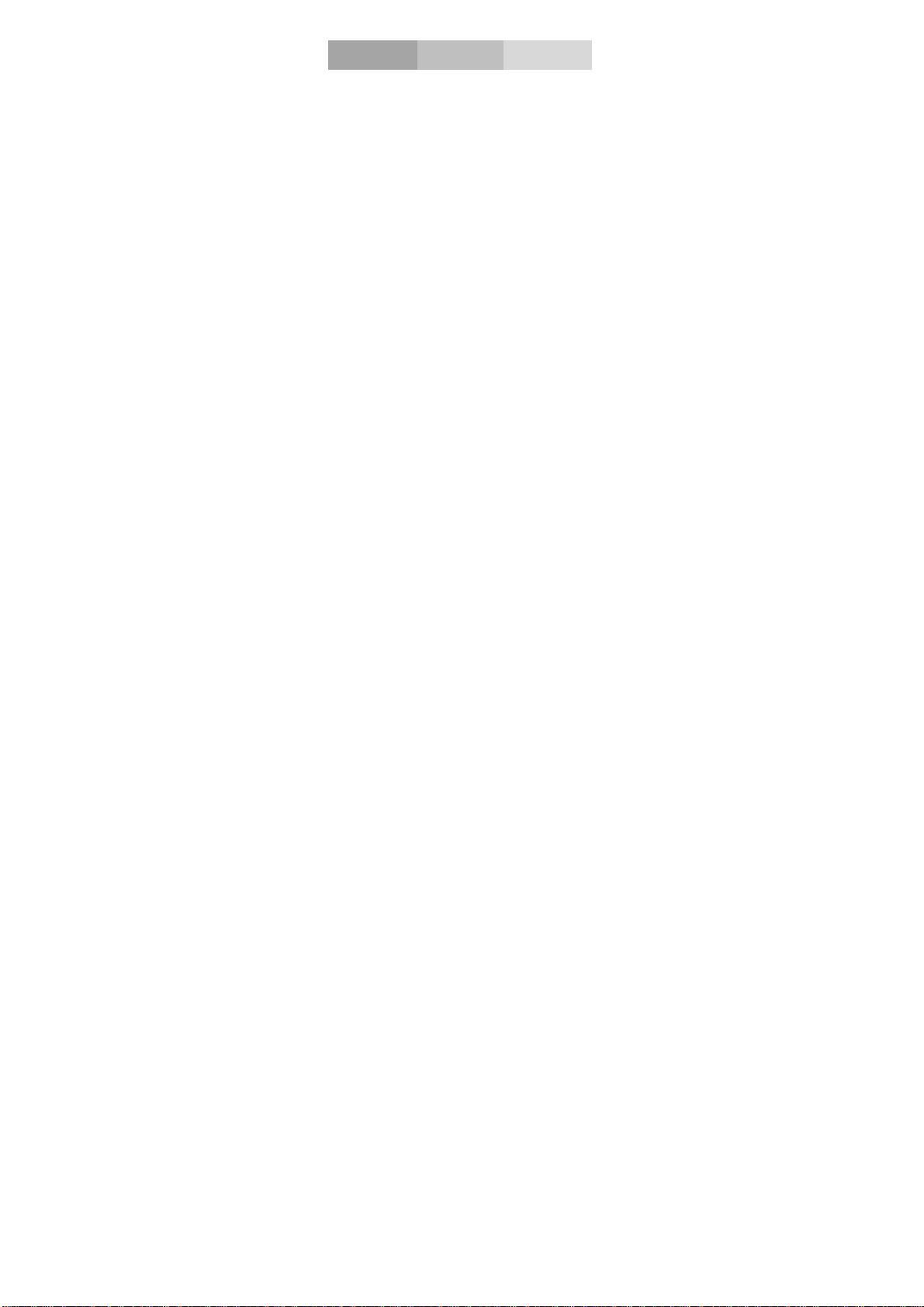
Welcome
Thank you for purchasing this cellular phone.
To guarantee your cellular phone works properly,
please follow the instructions in this manual to
prevent any possible incidents or malfunctions.
Follow all safety warnings to avoid injury or
property damage. Screen displays and illustrations
in this user’s manual are designed to help you
operate your phone to its optimum performance.
We continuously strive to improve our products.
Therefore, we reserve the rights to revise this user
manual or withdraw it at any time without prior
notice.
Page 3
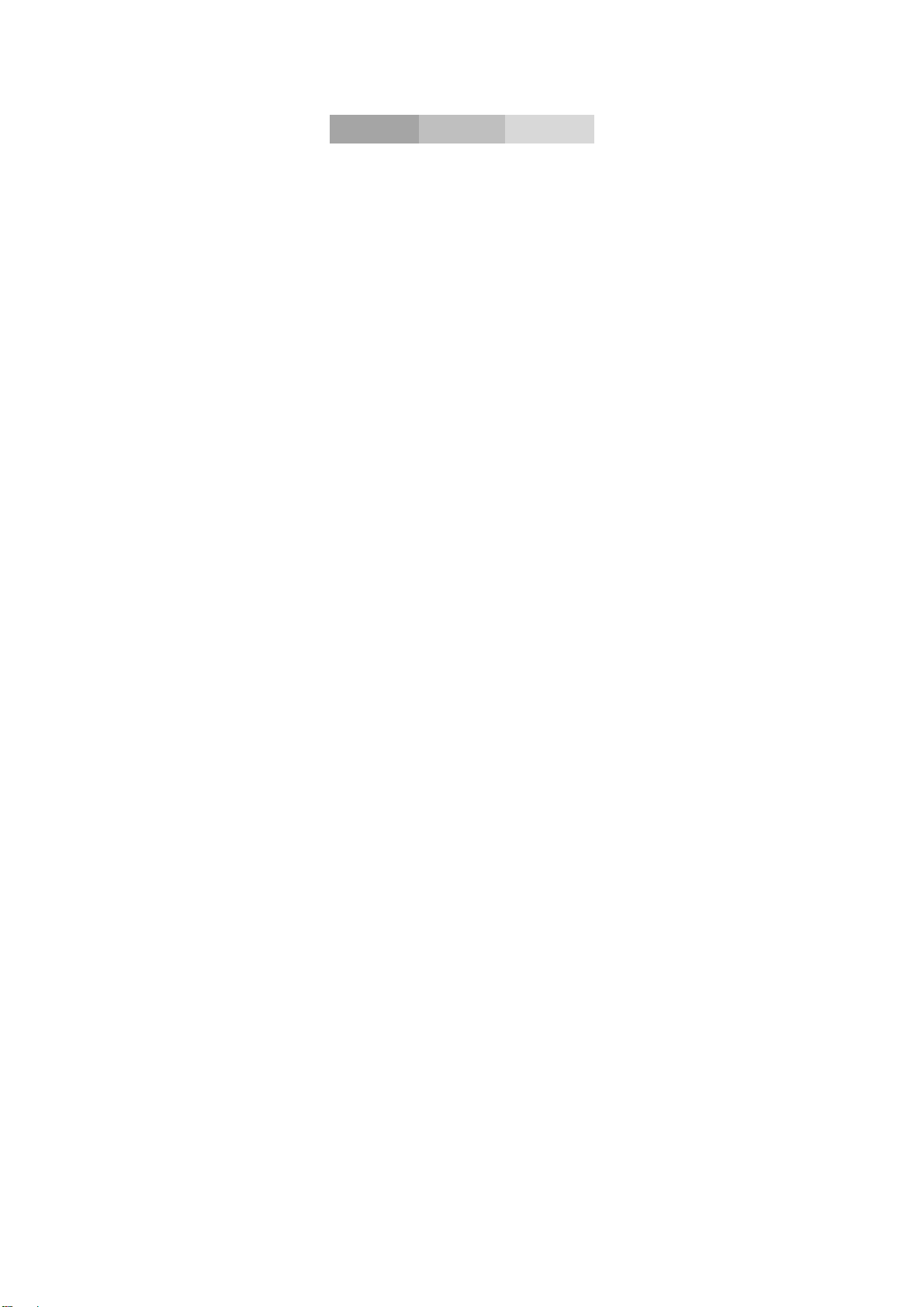
Contents
GET STARTED....................................1
KEY AND PAR TS.................................3
LOCK AND UNLOCK THE SCREEN.4
MAKE IT YOURS................................5
ADD WIDGETS AND MORE ICONS..5
TO HOME SCREEN............................5
ENTER LAUNCHER...........................6
MAKE A CALL....................................8
REJECT A CALL BY SMS.................10
Page 4

ADD A CONT ACT..............................11
SEND AND R ECEIVE MESSAGE(S)12
BROWSER THE WEB....................... 14
ENJOY MUSIC...................................14
DOWNLOAD APPLICA TIONS.........15
FROM ANDROID MARKET.............15
MANAGE APPLICATIONS...............16
SMART CO V E R.................................17
UI STYLE...........................................18
ONE-HANDED OPERATION............19
MAINTENANCE & SAFETY............21
GENERAL INFORMATION.............. 24
SAFETY INFORMATION..................28
BATTERY INFORMATION...............34
Page 5
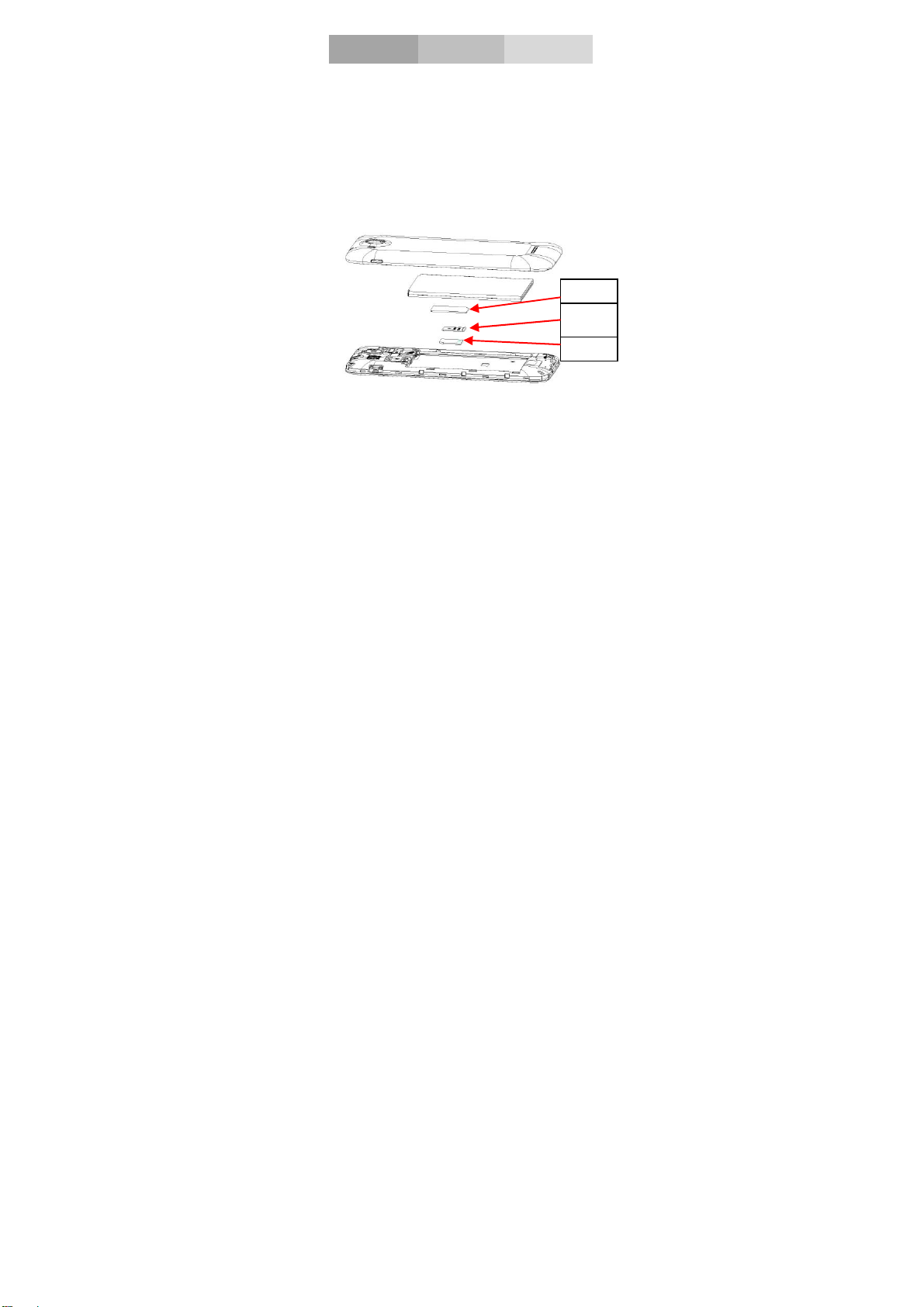
Get started
Insert SIM card
The phone is a Dual SIM mobile phone allowing you
to use the facility of two networks.
To insert SIM card(s):
1. Switch off the mobile phone and remove the rear
cover and battery.
2. Insert the SIM card correctly in the card slot(s) (See
figure below)
SIM1
Micro
SD
SIM 2
1
Page 6
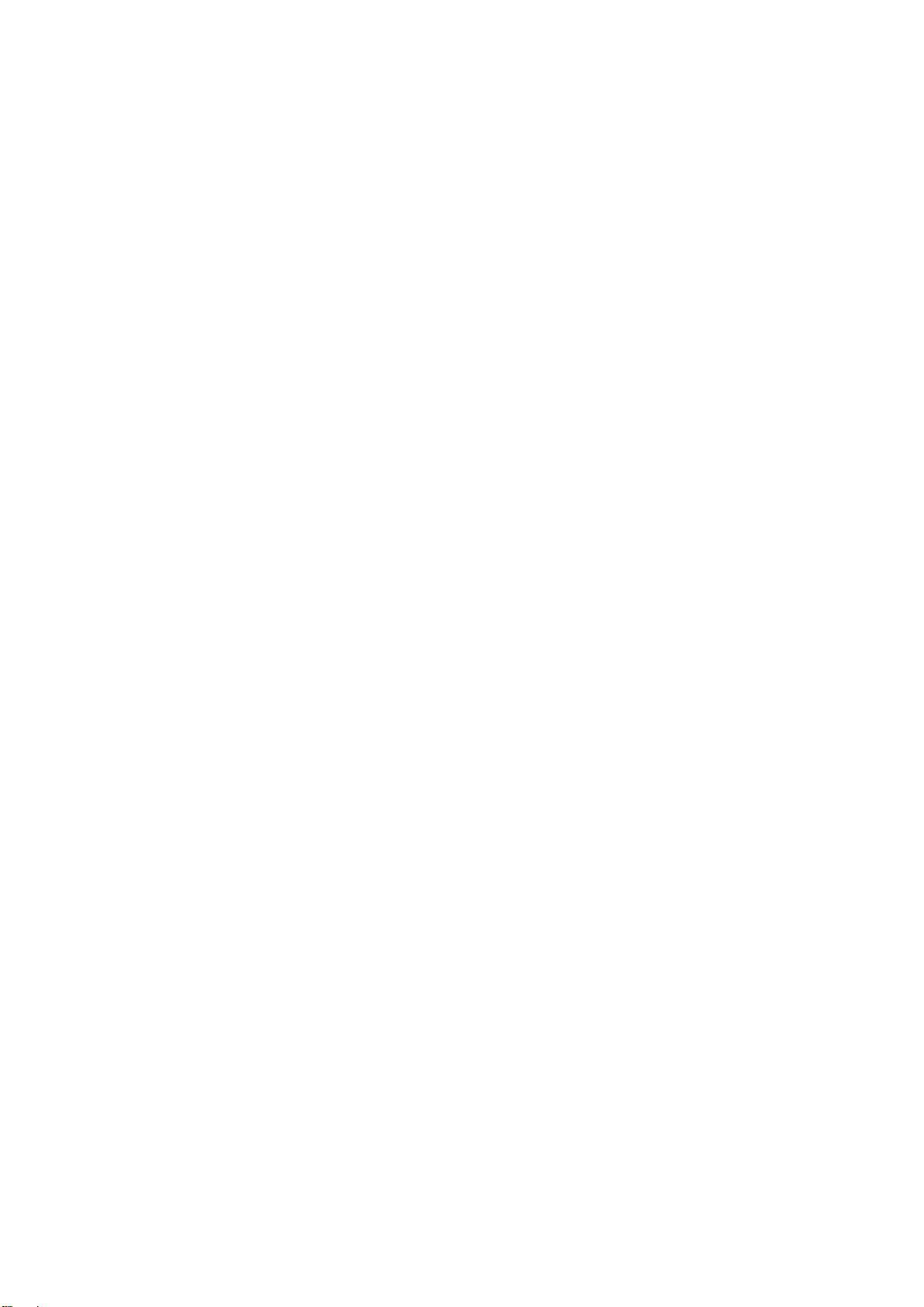
3. Finally insert the battery and replace the rear cover
of the mobile phone.
Insert Memory card
1.Power off the mobile phone and remove the
rear cover and battery.
2. Insert the Micro SD card into the slot.
3. Finally insert the battery and the rear cover of the
mobile phone.
Note: Use only compatible memory cards for use with
this device. Incompatible memory cards may damage
the card or the device and corrupt the data stored in
the card.
Charge the Battery or Connect to a computer
You can charge your battery using the charger
or connect the USB cable (supplied with this phone) to
the computer.
Note: Please use the specific battery, otherwise it may
cause explosion.
2
Page 7
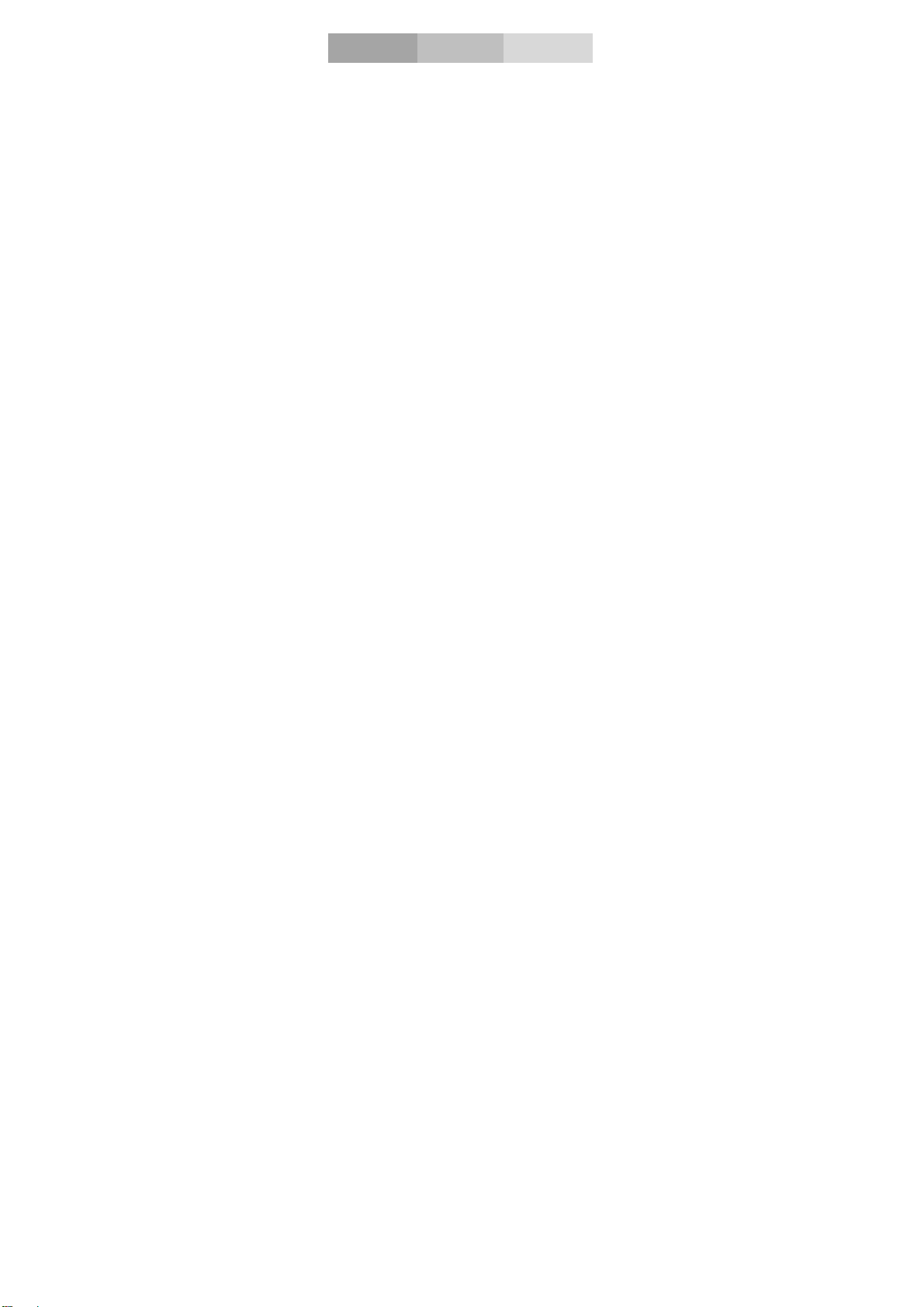
The smart phone gives you marvelous feelings
to experience on Camera, Video recorder, FM
radio, Music and Sound recorder. L e t you install
various APPs, games, and more (s upports APK
format) by downloading from Android Market.
Key and parts
Page 8
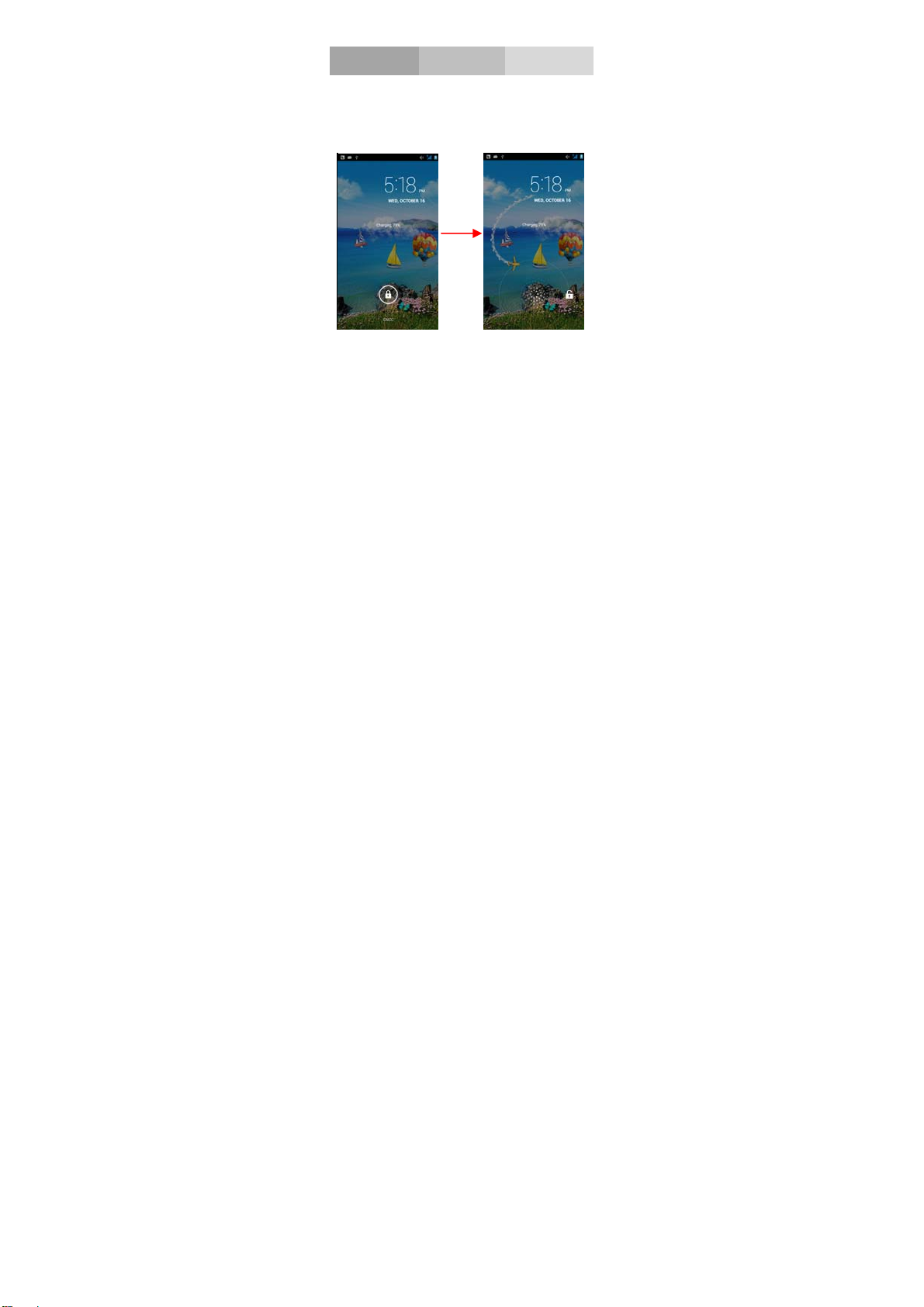
Lock and Unlock the screen
Press power button to enter Sleep mode and
meanwhile the screen will be locked; press power
button again to wake up and then drag to any direction
for unlock
4
Page 9
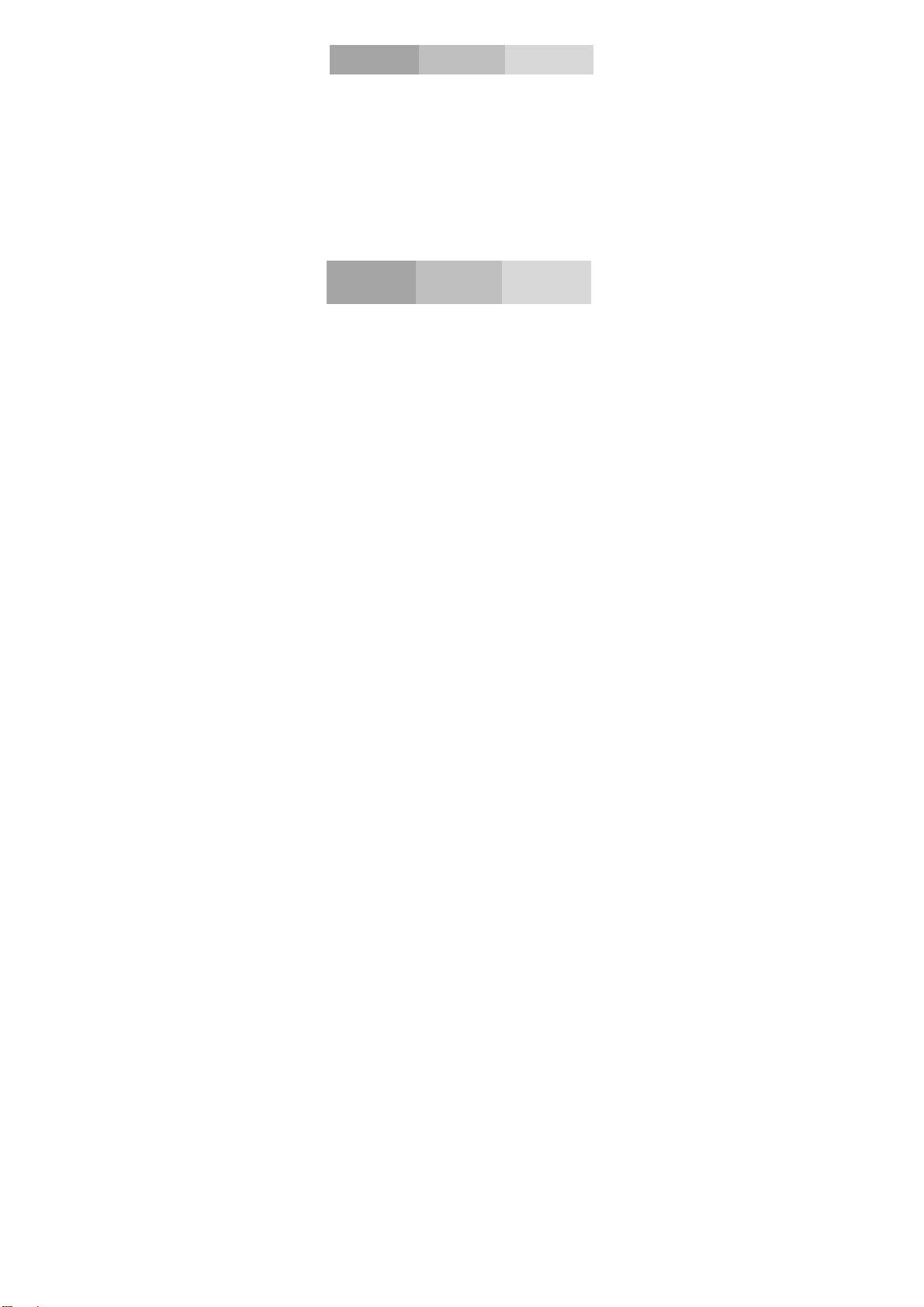
1. Home screen: It is your starting point to access all
the features on your phone. It displays application
icons, widgets, shortcuts, and other features. Long
press home screen and Modify Wallpaper.
2. Notification Bar: At the top of the screen, the Status
Bar displays the time, status, and notifications. If there
is a new message, missed call or something in the
notification bar, you can drag it down to open
notification panel and click the desired one to have a
view. When you finished, you can close it by dragging
the panel up or pressing “Back”.
Add Widgets and more icons
Make it yours
to Home Screen
Long press Home screen, and then you can Modify
Wallpaper; or enter Launcher and long press and hold
an application till the screen vibrates, and then release
your finger hold.
5
Page 10
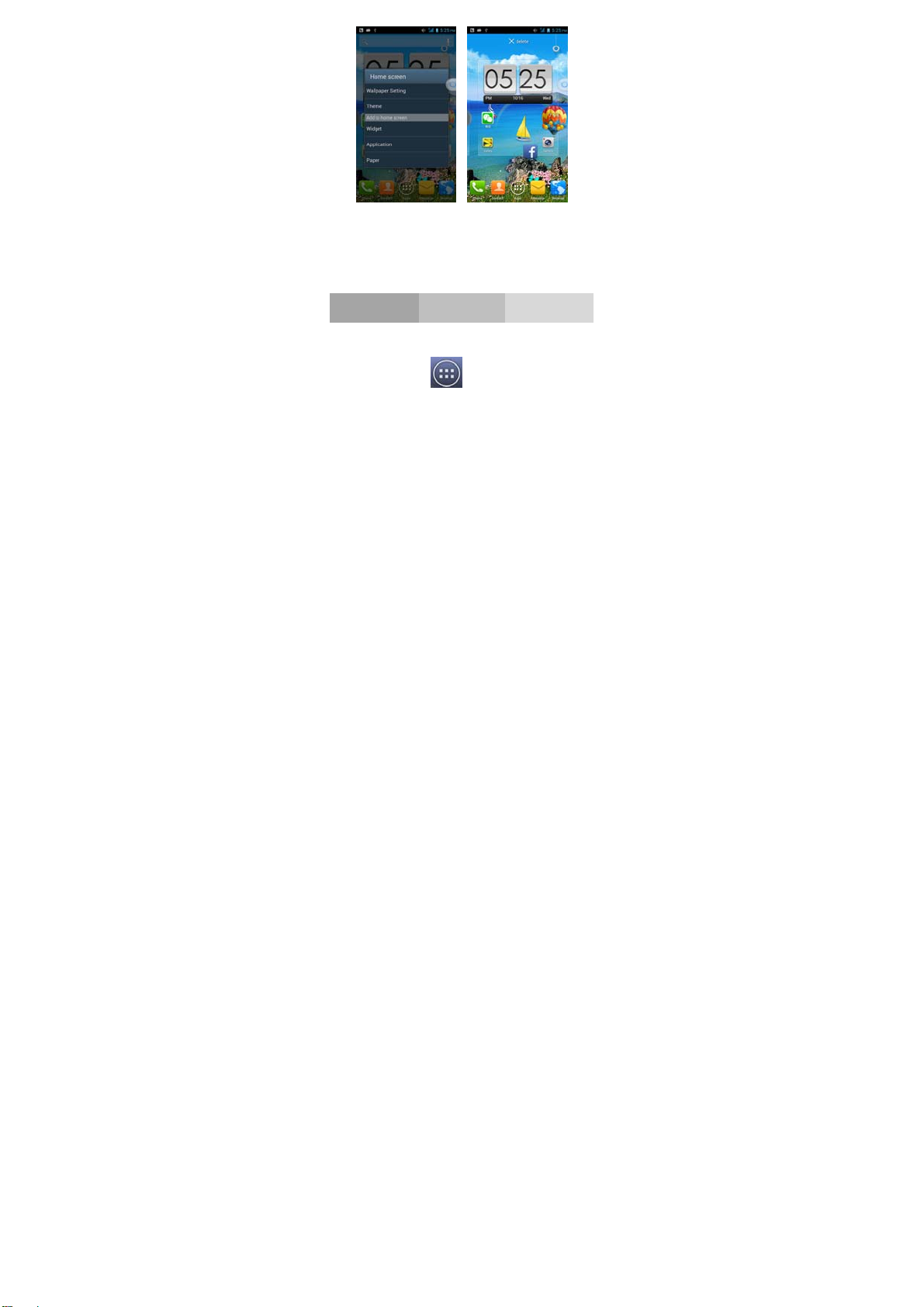
Long press and hold the widget or icon you want to
move. Once the phone vibrates, don’t release your
hold on the icon. Drag the widget or icon to a new
location on the screen Press and hold on an icon till
the phone vibrates, and drag the widgets or icon to the
trash to remove!
Enter launcher
Open and Switch Applications
At idle screen touch
enter launcher
The Launcher holds icons for all of the applications on
your phone, including any application that you
6
Page 11
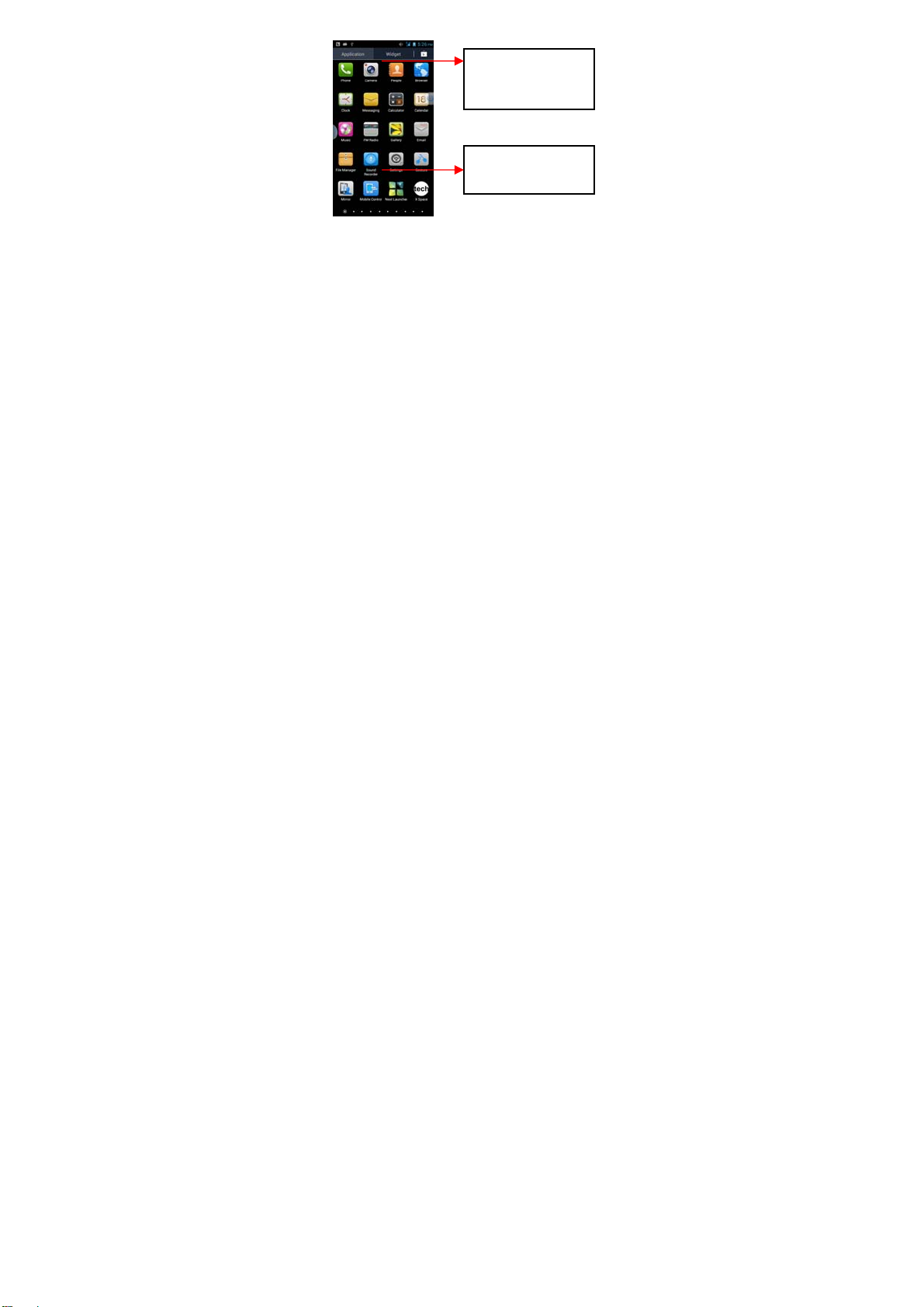
downloaded from Android Market or other sources
Slide the Launcher
left or right to bring
more icons
Touch an application
to open it
Press Home icon or Back icon to close the Launcher.
Switch to Recently Used Application
Press home key and hold the icon for a few seconds.
7
Page 12
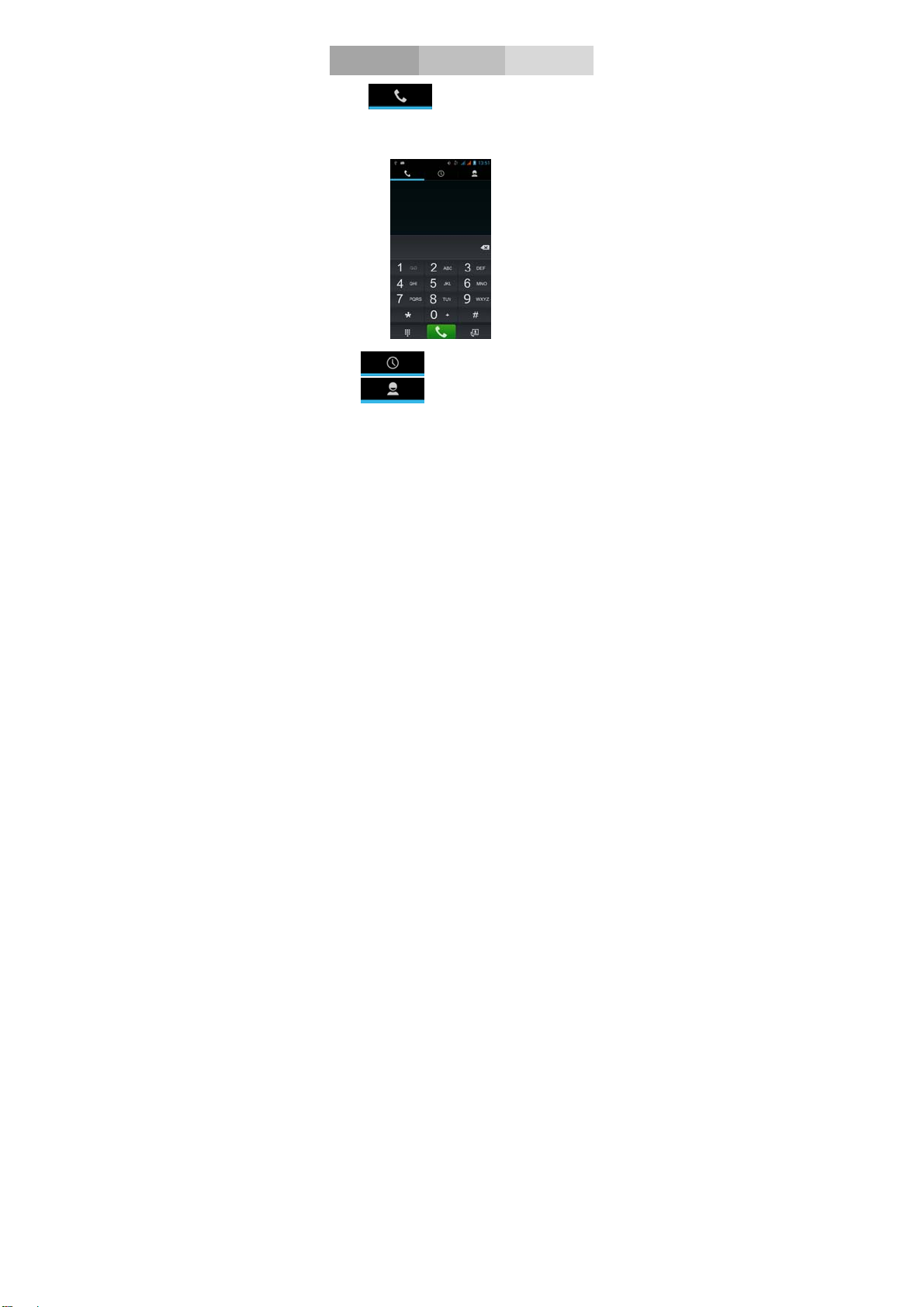
Choose and enter a complete
phone number to make a call. Your phone supports
smart search.
Touch to view call log,
Touch to enter phonebook.
Make a call
8
Page 13

Call log
Press this point to
call directly
Press this point
enter menu, you
can call, video
call, view contact
etc.
9
Page 14

Reject a call by SMS
While there is an incoming call, and you are
inconvenient to accept the call, therefore you
can send a message for rejecting the call.
Drag this icon to select
and send SMS
10
Page 15

Add a contact
touch
Touch
Click here for a contact and press menu key to
enter menu view, edit, delete contact, print
contact, share contact,associate SIM card.
enter contact
to add new contact
11
Page 16

Send and Receive message(s)
Touch enter messaging, touch compose new
message
Touch once to capitalize the next letter you
type. Touch and hold for caps.
Tap this icon to
select desired contact
from phonebook.
Press space or a
punctuation mark to
enter the highlighted
suggestion
12
Page 17

When you are composing a new text message, you can
select text for cutting or copying. The selected text is
highlighted in blue.
Tap
to add “Attach” including Pictures, Videos,
Audios, etc to send MMS.
When a new message comes, you can read by
dragging notification panel and click the message, or
entering Message to read it directly.
Long press one of the all message thread, you can
delete thread”.
13
Page 18

a. Set up Internet/Data connection
Enter Settings > More…, scroll down to find out
Mobile network, and then enter “Access Points Names,
choose the desired WAP account.
b. Switch on Data connection or WiFi
Browser the Web
To browse the web, you need to switch on Data
connection. If there is WiFi around, you can switch on
WiFi to use it browse the web.
When you copy music to your SD card, the Music
player searches the card for music files and builds a
catalog of your music, based on information about
each file that is stored in the file itself.
Enjoy music
14
Page 19

Touch a tab to view
your library in one
of four ways
Download applications
From android market
1. Add Google account
2. Enter play store (Android Market) and download
apps
15
Page 20

Manage Applications
As you install downloaded Apps, you need to switch
on “Unknown Sources” in Security settings.
Enter Setting > App.
16
Page 21

Select one app, you can uninstall, clear data, move to
phone/SD card
Mobile Control: Mobile tracker & Peer control Code
is 1234.
Smart Cover
This menu can open/close smart cover function.
If this function is opened,
phone will switch to cover interface. This interface
can display the date, time, alarm, missed call and
when you close the cover,
17
Page 22

unread messages
If this function is closed, opening and closing cover
will not have any influence on mobile phone.
The phone provides you with two sets of UI style.
Settings >Display > UI style
You can set up white or black UI style
UI Style
18
Page 23

If you feel not convenient to use the phone with one
hand, you can open the one-handed operation function
to realize one hand operation.
Settings > One-handed operation
One-handed operation
19
Page 24

Quick controls
The Quick controls function icon is displayed at all
screens, if you touch and hold the icon, three function
key will displayed, you can slide to one to execute it’s
function quickly.
System keyboard
User can adjust the position of the input keypad to left
or right, for using with one hand.
User can set the size of the dialer and the input method
20
Page 25

interface.
Please read and observe the following information for
safe and proper use of your phone and to prevent
damage. Also, keep the user guide in an accessible
Maintenance & Safety
21
Page 26

place at all the times after reading it.
1. After sales service
Kindly refer to the Warranty Card provided in
the sales package box.
2. Charger and Adapter Safety
Charger and adapter are designed for indoor use only.
3. Battery Information and Care
Please use the specific battery, otherwise it
will cause explosion.
Please dispose of your battery properly.
Do not disassemble or short-circuit the battery.
Keep the battery’s metal contacts clean.
Recharge the battery after long periods of non-use
to maximize battery life.
Battery life will vary due to usage patterns
and environmental conditions.
The self-protection function of the battery cuts the
power of the phone when its operation is in an
abnormal status. In this case, remove the battery
from the phone, reinsert it, and turn the phone on
4. General Notice
Using a damaged battery or placing a battery in your
mouth may cause serious injury.
22
Page 27

Do not place items containing magnetic
components such as a credit card, phone
card, bank book, or subway ticket near your
phone. The magnetism of the phone may
damage the data stored in the magnetic strip.
Talking on your phone for long period of
time may reduce call quality due to heat
generated during use.
When the phone is not used for a long period
time, store it in a safe place with the power
cord unplugged.
Using the phone in proximity to receiving
equipment(i.e. TV or Radio) may cause
interference to the phone.
Do not immerse your phone in water. If
this happens, remove the battery and take it
to an Authorized Service Center.
Do not paint your phone.
The data saved in your phone might be
deleted due to careless use, repair of the
phone, or upgrade of the software. Please
backup your important phone numbers.
(Ring tones, text messages, voice
messages, picture, and videos could also
be deleted.) The manufacturer is not liable for
damage due to the loss of data.
Do not turn your phone on or off when the phone
23
Page 28

is close to your ear.
Battery Care
Your phone is powered by a rechargeable battery
The voltage range of the phone battery is 3.6 V -
4.2 V
The battery can be charged and discharged
hundreds of times but it will eventually wear
out. When the operating time (talk and standby)
is noticeable shorter than normal, you should buy
a new battery at the time.
Unplug the travel charger when not in use, and
don’t leave the battery connected to a travel
charger for longer than a week, since
overcharging may shorten its lifetime.
Overcharging may shorten its lifetime, and if left
unused a fully charged battery may discharge
itself over time
Never store or charge battery in extreme hot or
cold temperature, since extreme temperature can
shorten the life of your mobile phone and damage
battery
Use only the charger and batteries that are
approved for use or recommended by the
manufacturer. Use any unqualified charger or
General Information
24
Page 29

batteries may cause damages to your mobile phone.
Use the battery only for its intended purpose.
Do not leave the battery inside of your car of
in extreme weather conditions, since extreme
temperature might cause damage to your battery
Do not short-circuit the battery.
Short-circuiting the terminals may damage
the battery or the connecting object.
Dispose of used batteries according to local
regulations or manufacturer’s instructions.
Do not dispose of batteries in a f re.
Actual battery life will depend on
network configuration, product settings, usage
patterns, battery and environmental conditions.
CAUTION: RISK OF EXPLOSION IF BATTERY
ISREPLACED BY AN INCORRECT TYPE.
DISPOSE OF USED BATTERIES ACCORDING
TO THE INSTRUCTIONS.
Charger attention
Attention: Please check the model of charger firstly
before using with this mobile phone.
Warning: Only use batteries, chargers, and
enhancements
25
Page 30

approved by the particular model. Using any other
types of batteries, chargers and enhancements
will invalidate the approval or warranty, and may
be dangerous. Please check with your dealer for
availability of approved enhancements. Please
grasp and pull the plug, not the cord when you
disconnect the power cord of any enhancement.
Care and maintenance
Your mobile phone is a highly sophisticated
electronic device. Please read this information before
using your mobile phone. If any device is not working
properly, take it to the nearest authorized service
center.
Product Care
Keep your mobile phone and all its parts out of
young children’s reach
Keep your mobile phone dry. Precipitation,
humidity, and all types of liquids or moisture can
contain minerals that will corrode electronic
circuits.
Avoid exposing your mobile phone to extreme hot
or cold temperatures. The temperature range for
using the phone is 0°C-40°C.
Avoid placing your mobile phone close to
lit cigarettes, naked fames or any heat source.
Do not attempt to disassemble it. Only qualified
26
Page 31

personnel may install or repair your mobile
phone.
Do not drop, knock or shake your mobile phone.
Rough handling can break internal circuit boards.
Do not paint your mobile phone. Paint could
obstruct the earphone, microphone or any
moveable parts and prevent proper operation.
Treat your mobile phone with care and keep it in
a clean and dust free place.
Do not use the phone if the antenna is damaged. If
a damaged antenna contacts skin, it may cause a
light burn. Please contact the nearest authorized
service center to replace the damaged antenna.
Use chargers indoors.
Your mobile may have internal and external
antennas. As with any radio transmitting device,
avoid touching the antenna area unnecessarily
while the antenna is transmitting or receiving.
Contact with such an antenna affects the
communication quality and may cause
your mobile to operate at a higher power level
than proper operation needed and may reduce the
battery life.
Avoid using the phone at an altitude higher than
3000 meters.
27
Page 32

Safety Information
Access Codes
PIN code
The Personal Identification Number (PIN code)
protects your SIM card against unauthorized use. Your
SIM card usually supplies the PIN code. The password
can be obtained from your service provider. If the
incorrect PIN code occurred three times in succession,
you may need to key in PUK code.
PUK code
The Personal Unlocking Key (PUK code) is required
to change a blocked PIN code. The PUK2 code is
required to change a blocked PIN2 code. The
password can be obtained from your service provider.
If you key in an incorrect PIN2 code three times in
succession, you may need to key in the PUK2 code. If
incorrect PUK or PUK2 card cannot be used anymore.
You might need to contact your service provider for a
new card.
Radio frequency energy
Your mobile phone is a radio transmitter and receiver.
28
Page 33

When the phone is turned on, it receives and transmits
radio frequency (RF) energy. Depending on the type
of mobile phone you posses, it operates on different
frequency ranges and employs commonly used
modulation techniques. The system handles your call
when you are using your phone and it also controls the
power level at which your phone transmits.
Specific Absorption Rate (SAR) information.
Your phone has been designed to comply with
applicable safety requirements for exposure to
radio waves. These requirements are based on
scientific organizations through periodic and
thorough evaluation of scientific studies. These
guidelines include safety margins designed to
assure the safety of all persons, regardless of
age and health.
The radio wave exposure guidelines employ a
unit of measurement known as the Specific
Absorption Rate, or SAR. Tests for SAR
are conducted by using standardized method with
the phone transmitting at its highest certified
power level in all used frequency bands.
This phone is designed to meet the relevant
guidelines for exposure to radio waves.
The SAR limit reco mmended by the international
Commission on Non-Ionizing Radiation
29
Page 34

Protection (ICNIRP), which is 2W/kg averaged
over ten (10) grams of tissue.
SAR data information for residents in countries
/regions that have adopted the SAR limit
recommended by the Institute of Electrical
and Electronics Engineers (IEEE), which is
1.6 W/kg averaged over one (1) gram of tissue.
Electronic devices
Most modern electronic equipment is shielded from
RF energy. However, certain electronic equipment
may not be shielded against the RF signals from your
wireless phone, therefore:
Do not use your mobile phone near medical
equipment without requesting permission.
Pacemaker
Mobile phones may affect the operation of some
implanted cardiac pacemakers and other medically
implanted equipments. Pacemaker manufacturers
recommend that a minimum separation of 20 cm. (6
inches) should be maintained between a hand-held
wireless phone and a pacemaker to avoid potential
interference with the pacemaker. These
recommendations
are consistent with independent research by
30
Page 35

the Wireless Technology Research Association.
Persons with pacemakers
Should always keep the phone more than 20 cm.
(6 inches) from their pacemakers when the phone
is switched on
Should not carry the phone in a breast pocket.
Should use the ear opposite to the pacemaker to
minimize the potential for interference.
If you have any reason to suspect that interference
is taking place, switch off your
phone immediately
Hearing aids
Some hearing aids might be disturbed by mobile
phones. In the event of such disturbance, you may
want to consult your service provider, or call the
customer service line to discuss alternatives.
Aircraft
Turn off your mobile phone before boarding any
aircraft.Do not use it on the ground without crew
permission. To prevent interference with
communication systems, you must not use
your mobile phone while the plane is in the air.
Potentially explosive atmospheres
31
Page 36

Switch off your phone when in any area with a
potentially explosive atmosphere and obey all signs
and instructions. It is rare, but your phone or its
accessories could generate sparks. Sparks in such
areas could cause an explosion or f re resulting in
bodily injury or even death. Areas with a potentially
explosive atmosphere are often, but not always,
clearly marked. They include fuelling areas, such as
petrol station, below deck on boats, fuel or chemical
transfer or storage facilities, and areas where the air
contains chemicals or particles, such as grain, dust,
or metal powders, and any other area where you
would normally be advised to turn off your vehicle
engine.
Driving
Check the laws and regulations on the use of mobile
phones in the areas where you drive. If you are
going to use your phone while driving, please:
Give full attention to driving.
Use the “handsfree” setting. (Required by
law in many countries).
Pull off the road and park before making or
answering a call if driving conditions so require.
RF energy may affect some electronic systems in
motor vehicles such as the car stereo, safety
32
Page 37

equipment
etc .In addition, some vehicle manufacturers do not
allow use of mobile phones, unless the installation is
supported by a handsfree kit with an external
antenna in their vehicles.Check with your vehicle
manufacturer’s representative to be sure that your
mobile phone will not affect the electronic systems in
your vehicle.
Emergency calls
Important:
This phone, like any wireless phone, operates using
radio signals, wireless and landline networks as well
as user programmed functions. Because of this
connections in all conditions cannot be guaranteed.
Therefore, you should never rely solely upon any
wireless phone for essential communications
(e.g. medical emergencies).
Emergency calls may not be possible on all wireless
phone networks or when certain network services
and/or phone features are in
33
Page 38

Battery Information
Type Capacity
Li-ion 2400mAh
The battery life depends on many factors,
including the SIM card, network conditions,
settings, usage and environment.
Making calls, turning on the backlight and music
player will consume more battery power.
The standby time is shorter when the network is
not available than in the standard status.
For power saving, the backlight turns off
automatically if your phone stands idle for an
assigned time.
The performance of battery varies with the
charging status, temperature, local radio wave
and backlight status.
34
Page 39

This device complies with part 15 of the FCC Rules.
Operation is subject to the following two conditions:
(1) This device may not cause harmful interference,
and (2) this device must accept any interference
received, including interference that may cause
undesired operation.
Changes or modifications not expressly approved by
the party responsible for compliance could void the
user's authority to operate the equipment.
Note: This equipment has been tested and found to
comply with the limits for a Class B digital device,
pursuant to part 15 of the FCC Rules. These limits are
designed to provide reasonable protection against
harmful interference in a residential installation. This
equipment generates, uses and can radiate radio
frequency energy and, if not installed and used in
warning
35
Page 40

accordance with the instructions, may cause harmful
interference to radio communications. However,
there is no guarantee that interference will not occur in
a particular installation. If this equipment does cause
harmful interference to radio or television reception,
which can be determined by turning the equipment off
and on, the user is encouraged to try to correct the
interference by one or more of the following
measures:
—Reorient or relocate the receiving antenna.
—Increase the separation between the equipment and
receiver.
—Connect the equipment into an outlet on a circuit
different from that to which the receiver is connected.
—Consult the dealer or an experienced radio/TV
technician for help.
36
Page 41

SAR tests are conducted using standard operating
positions accepted by the FCC with the Phone
transmitting at its highest certified power level in all
tested frequency bands, although the SAR is
determined at the highest certified power level, the
actual SAR level of the phone while operating can be
well below the maximum value, in general, the closer
you are to a wireless base station antenna, the lower
the power output.
Before a new model phone is a available for sale to the
public, it must be tested and certified to the FCC that
it does not exceed the exposure limit established by
the FCC, Tests for each phone are performed in
positions and locations (e.g. at the ear and worn on the
body)as required by the FCC.
For body worn operation, this model phone has been
tested and meets the FCC RF exposure guidelines
when used with an accessory designated for this
product or when used with an accessory that Contains
no metal and that positions the handset a minimum of
1.0 cm from the body.
Non-compliance with the above restrictions may result
in violation of RF exposure guidelines
37
 Loading...
Loading...