
Enatel Motive Power Ltd
Charger Interface
Software Description and User Manual
Revised October 2014
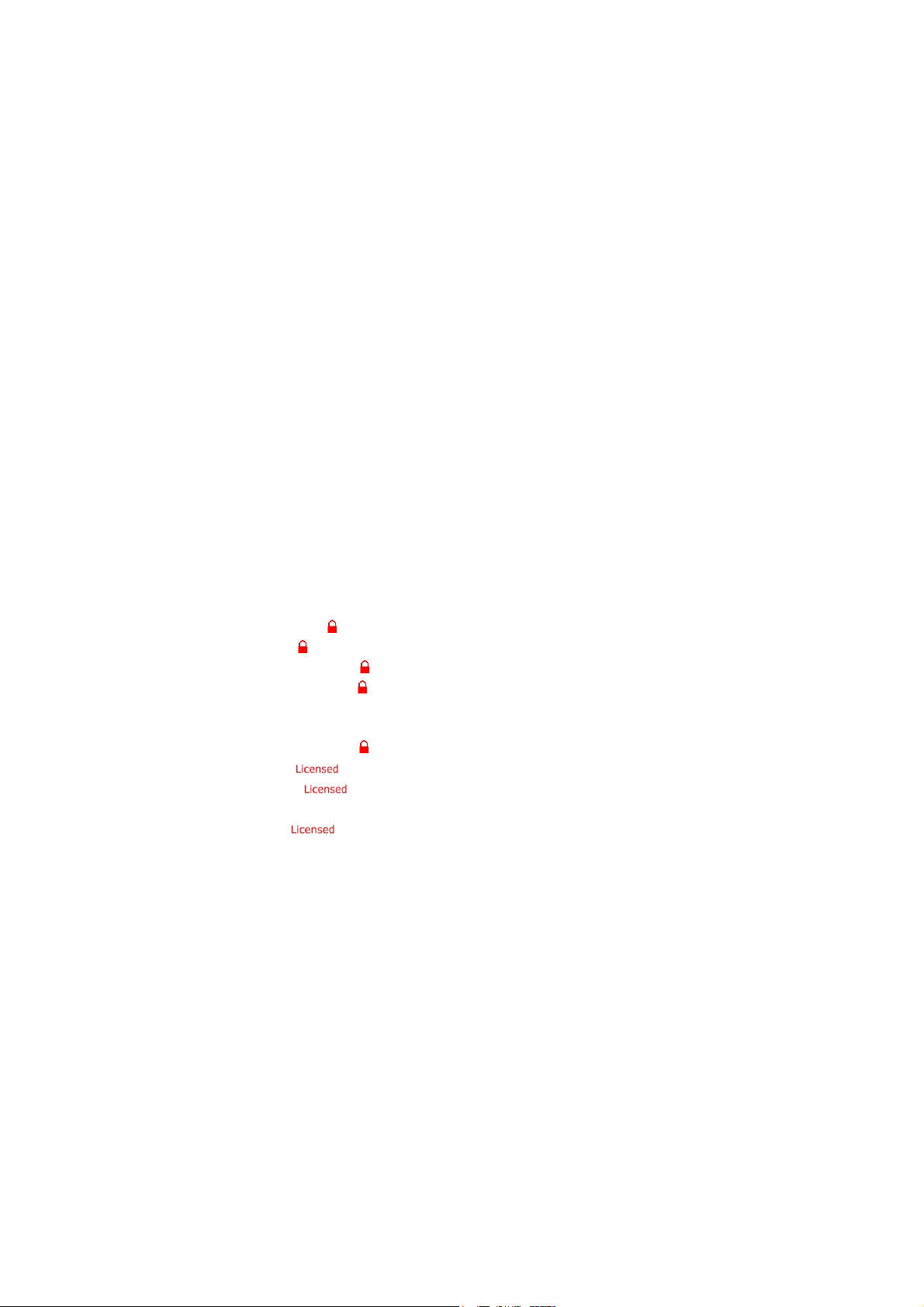
TABLE OF CONTENTS
1. INTRODUCTION TO CHARGER INTERFACE .................................................................... 3
1.1. USES .................................................................................................................... 3
1.2. SYSTEM REQUIREMENTS .............................................................................................. 3
1.3. INSTALLATION .......................................................................................................... 3
1.4. CONNECTING TO THE CHARGER ...................................................................................... 3
1.6. OPERATOR ACCESS LEVEL CONTROL................................................................................. 4
1.7. CHARGER INTERFACE READ/WRITE FUNCTIONALITY ............................................................... 4
1.8. BATTERY MODULES .................................................................................................... 4
1.9. SOFTWARE LICENSE FOR BATTERY MODULE DATA ACCESS ....................................................... 5
1.10. DIAGNOSTICS .......................................................................................................... 5
2. CHARGER INTERFACE TABS ........................................................................................ 6
2.1. TAB OVERVIEW......................................................................................................... 6
2.2. CHARGER STATUS TAB ................................................................................................ 7
2.4. CONFIGURATION TAB .................................................................................................. 8
Configuration Template ....................................................................................... 9 2.4.2.
Import CSV ........................................................................................................ 9 2.4.3.
Charger Configuration ......................................................................................... 9 2.4.4.
Print Label ....................................................................................................... 10 2.4.5.
Auto Equalise ................................................................................................... 11 2.4.7.
Auto Watering Configuration .............................................................................. 11 2.4.8.
Daily Charging Schedule .................................................................................... 11 2.4.9.
Start Time Delay ............................................................................................... 12 2.4.10.
Cool Down Period .............................................................................................. 12 2.4.11.
Real Time Clock ................................................................................................ 12 2.4.12.
2.6. CHARGE LOG TAB .................................................................................................... 13
2.7. ALARM LOG TAB ..................................................................................................... 13
2.9. MONITORING TAB .................................................................................................... 14
2.11. CHARGE PROFILES TAB .......................................................................................... 15
2.12. BOOTLOADER TAB ................................................................................................ 17
2.13. ALARM CONFIGURATION TAB .................................................................................... 18
2.15. CONTROLLER SETTINGS TAB .................................................................................... 19
2.16. BATTERY MODULE MONITORING TAB .............................................................................. 20
2.18. BATTERY MODULE CONFIGURATION TAB .......................................................................... 21
2.19. BATTERY MODULE SETTINGS .................................................................................... 22
2.20. BMM ALARM LOG .......................................................................................... 22
2.21. BMM CHARGE LOG ......................................................................................... 22
2.22. BMM DATA LOG ..................................................................................................... 23
2.23. BMM DAILY LOG ........................................................................................... 23
3. CHARGER CONFIGURATION ...................................................................................... 24
3.1. DEDICATED PROFILE CONFIGURATION ............................................................................. 24
3.2. AUTOMATIC PROFILE CONFIGURATION ............................................................................ 24
Single and Dual Profile Charging ......................................................................... 25 3.2.1.
Dual Profile Charge Example .............................................................................. 26 3.2.3.
3.3. AUTO EQUALISE/REFRESH .......................................................................................... 26
4. BATTERY MODULE CONFIGURATION .......................................................................... 27
4.1. SINGLE PROFILE ..................................................................................................... 27
4.3. DUAL PROFILE ........................................................................................................ 28
4.5. BACKUP AND DUPLICATE A MODULE ............................................................................... 29
4.6. ELECTROLYTE LEVEL MONITORING ................................................................................. 29
4.7. CELL IMBALANCE MONITORING ..................................................................................... 30
5. FIRMWARE BOOTLOADING ....................................................................................... 31
6. ALARMS ................................................................................................................. 33
6.1. CHARGER RELATED ALARMS ........................................................................................ 33
6.3. BATTERY RELATED ALARMS ........................................................................................ 34
1
© 2014 Enatel Motive Power Ltd. Specifications subject to change without prior notice. Errors
exempt. Pictures may be representative, actual products may differ.
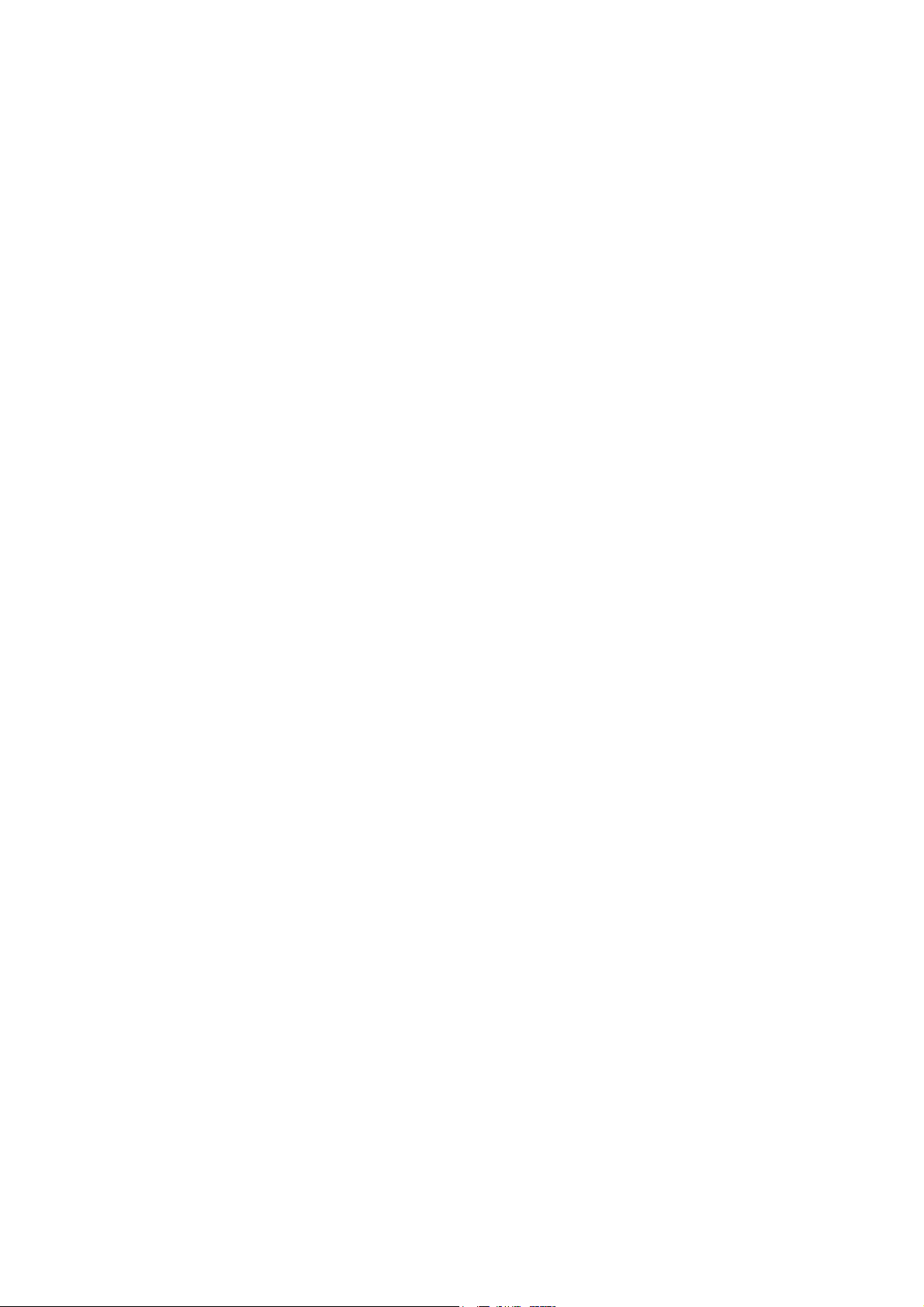
6.5. BMM ALARMS ........................................................................................................ 35
7. APPENDIX .............................................................................................................. 36
7.1. CHARGE PROFILE TYPES ............................................................................................ 36
IUIa ................................................................................................................ 367.1.1.
IUa ................................................................................................................. 387.1.2.
IUUa ............................................................................................................... 407.1.4.
Ia ................................................................................................................... 427.1.6.
7.3. CHARGE PROFILE DEFAULT PARAMETERS .......................................................................... 43
7.4. GLOSSARY ............................................................................................................ 46
2
© 2014 Enatel Motive Power Ltd. Specifications subject to change without prior notice. Errors
exempt. Pictures may be representative, actual products may differ.
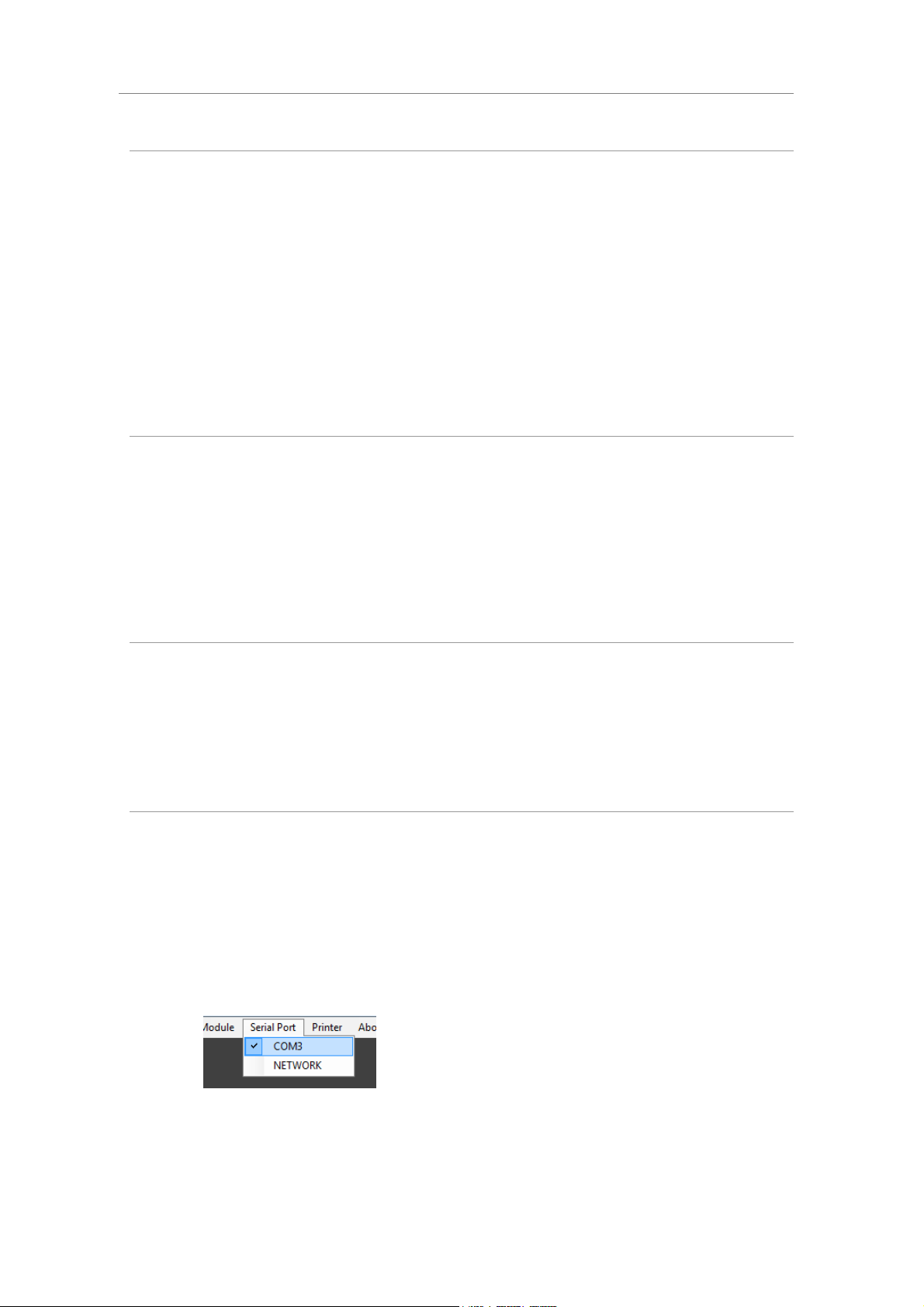
1. Introduction to Charger Interface
1.1. Uses
The Charger Interface software allows configuration of any FSx series charger
by PC connectivity via the charger’s front panel USB port.
Common uses for Charger Interface include:
Configuring a charger or battery module for first use.
Retrieving charge and alarm logs from a charger or battery module.
Reconfiguring a charger for a different battery type.
Adjusting charge profile parameters.
Upgrading charger or battery module firmware (bootloading).
1.2. System Requirements
Charger Interface has the following minimum system requirements:
Microsoft Windows XP(SP3)/Windows Vista/Windows 7/Windows 8
Microsoft .NET Framework
USB 1.0/1.1/2.0
Administrator privileges on the PC for installation.
1.3. Installation
Ensure the minimum system
requirements are met before
installing Charger Interface.
The software installer may be
supplied on a CD, USB flash drive
or other distribution method.
1.4. Connecting to the Charger
Power on the charger and connect
the charger to the PC with a USB
cable.
Ensure the Charger Interface
software is installed before
connecting the charger via USB.
Locate and run the software
installer file. Follow the installer
prompts to complete the install.
The installer will create a desktop
shortcut to run Charger Interface.
A successful USB connection
can be confirmed by the
charger serial number and
firmware version displaying in
the window title bar.
For example:
“(Charger: MPC35 0123456789 V51)”.
If a connection is not made
within 30 seconds, ensure the
correct COM port is selected
from the Serial Port menu
(Figure 1). If connectivity is
still not established, remove
and reinsert the USB cable.
3
© 2014 Enatel Motive Power Ltd. Specifications subject to change without prior notice. Errors
exempt. Pictures may be representative, actual products may differ.
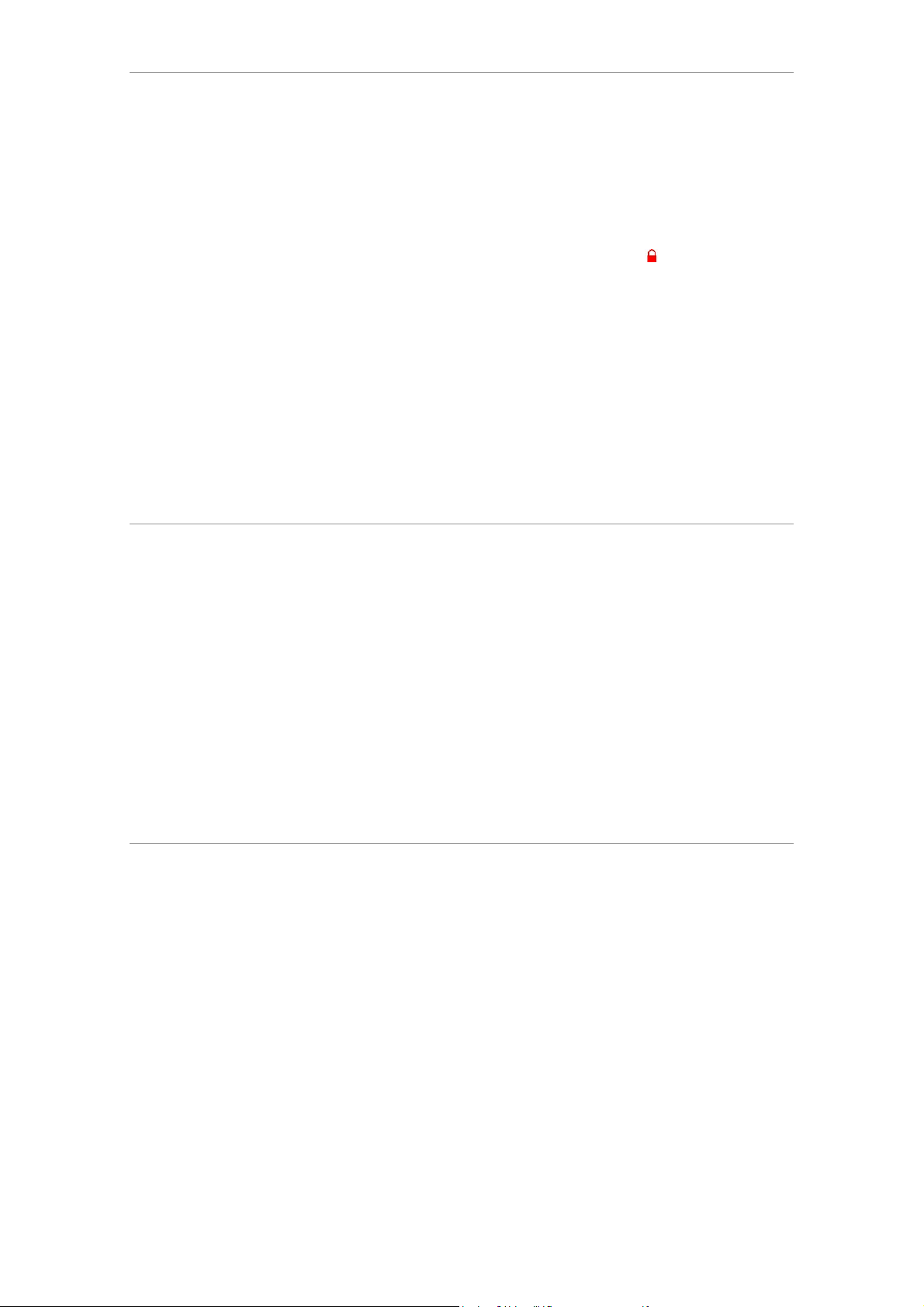
1.6. Operator Access Level Control
An incorrectly configured charger can cause irreversible damage to batteries.
For this reason Charger Interface employs a three-level access control
system to limit access to advanced features and parameters. The default
level is Read Only.
To access levels beyond Read Only, a password is required (supplied by the
distributor). This can be entered in the About Charger Interface box from
the About menu.
Read Only Access
Read charger status, chargerbattery configuration, start and
delay times, and alarm and charger
logs from the charger. Viewing the
configuration of an attached
battery module is also possible.
Configuration Access
User can modify battery
configuration settings on the
charger and any connected battery
module using pre-defined template
settings only.
Advanced Access ( )
Allows advanced control over the
charger and battery module
functions. Access to view and edit
charge profiles, advanced control
over charger controller and charger
module settings is possible
including charger firmware
bootloading and relay
configuration.
1.7. Charger Interface Read/Write Functionality
Charger Interface can read a charger or module configuration and display on
screen and, depending on access levels, write any changes back to the
charger.
Live Feed
It should be noted that only the
Monitoring tabs for charger and
battery modules provide a “live”
feed of updating information.
Read/Write
In all operations involving
modifying a charger or module
configuration, the “Read” or
“Refresh” buttons should be used
first to ensure the visible
parameters and settings accurately
reflect the current configuration in
the device.
Similarly, any modifications or
adjustments should always be
followed by clicking the appropriate
“Write” button ensuring the
parameters are written back to the
charger.
1.8. Battery Modules
A battery module generally describes a device installed on a battery to
provide varying levels of functionality depending on the module model. Some
features of the Charger Interface software discussed in this manual may only
apply to certain battery module types.
Unless otherwise stated, reference to a battery module is assumed to be the
APC/BMID module.
APC/BMID Module
APC (Automatic Profile
Configuration) Module and BMID
(Battery Monitoring and
Identification) provide identification
to the charger of battery type and
required charge profile as well as
basic battery status including
temperature, electrolyte level, and
voltage imbalance monitoring.
© 2014 Enatel Motive Power Ltd. Specifications subject to change without prior notice. Errors
exempt. Pictures may be representative, actual products may differ.
BMM/BMID ‘Current Sensing’
BMM (Battery Monitoring Module)
provides the functionality of the
APC/BMID module, as well as
charge/discharge current
monitoring and data logging
features.
4
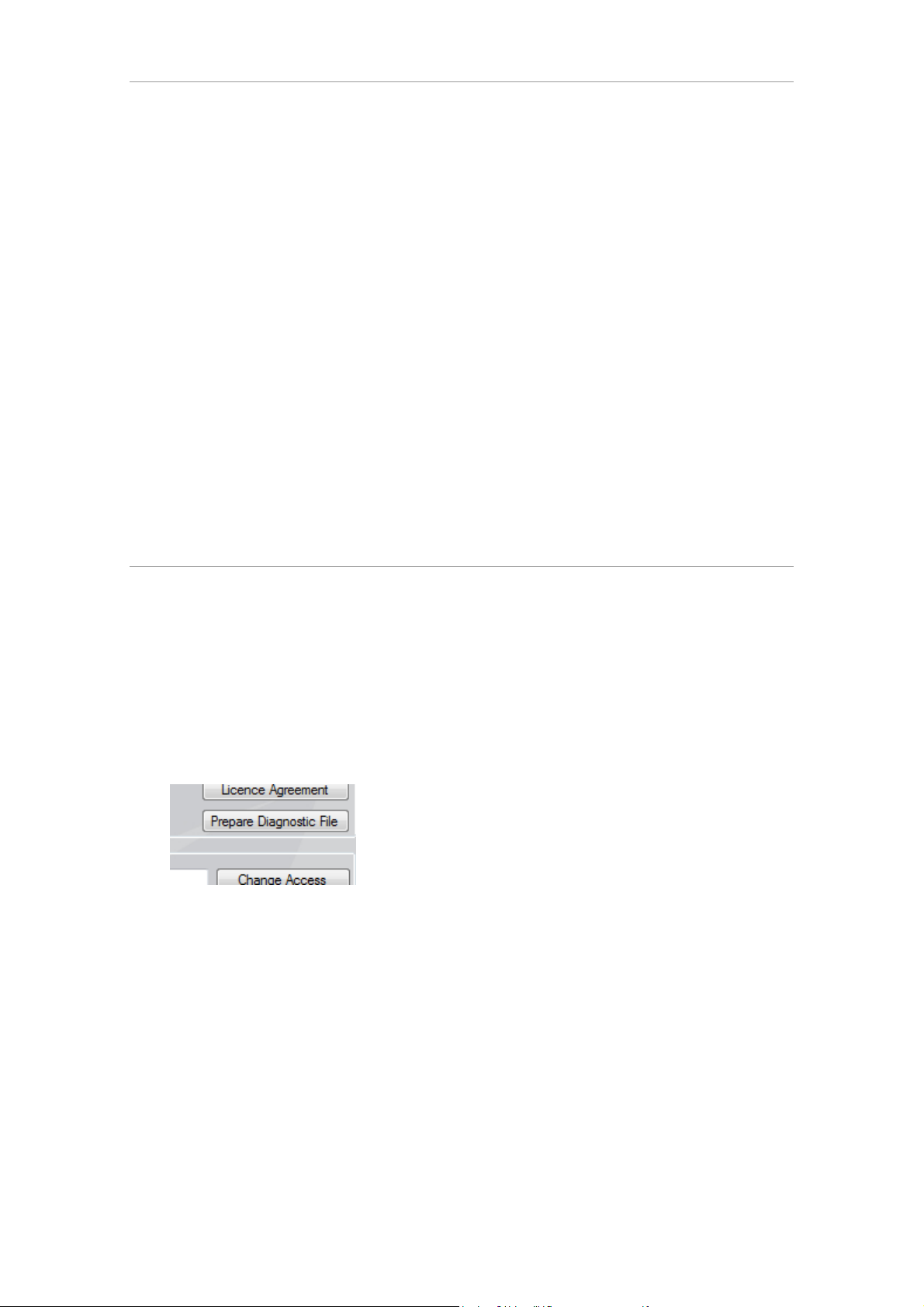
1.9. Software License for Battery Module Data Access
In order to retrieve the full range of BMM and Current Sensing BMID data,
Charger Interface requires activation by the purchase of a software license.
Purchase will result in supply of a license file. See below for instructions to
activate the Charger Interface for BMM.
Charger Interface allows as standard access to the BMM Data Log. The
addition of the Software License provides access to the following logs by
enabling tabs dedicated to each:
BMM Alarm Log
BMM Charge Log
BMM Daily Log
See Section 2 for details and use of each of these tabs.
Activating the Battery Module License
1. Click Software Licensing under the About menu.
2. Click Import License File and select the supplied license file.
A valid license file will display the licensing details,
including Name, Company in the Current License area.
1.10. Diagnostics
Troubleshooting issues may be aided by saving a diagnostic file for review by
an expert. The file contains the full configuration as read by Charger
Interface and allows the charger configuration to be loaded and viewed on a
separate PC.
Create Diagnostics File
1. Click the About option in
the menu bar.
2. Click Prepare Diagnostic
File.
A prompt requests
confirmation to include
battery module data (if
connected). Battery module
data can take up to 1 hour to
fully download. If the issue
does not involve a battery
module, click No.
The diagnostic file is prepared
and saved in the default
Documents folder of the
currently logged in user. The
file name incorporates the
charger serial and current
date in an XML file.
5
© 2014 Enatel Motive Power Ltd. Specifications subject to change without prior notice. Errors
exempt. Pictures may be representative, actual products may differ.
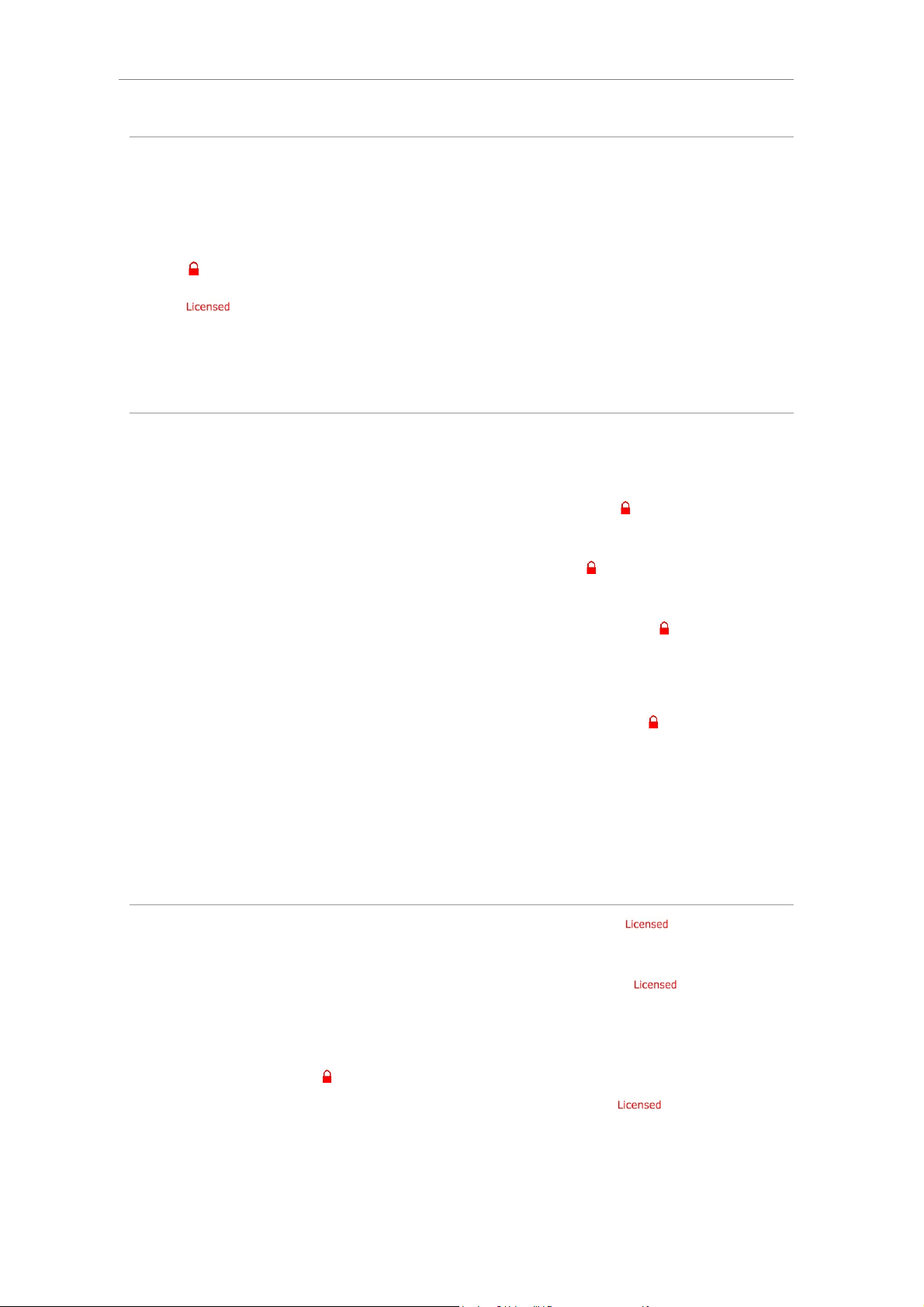
2. Charger Interface Tabs
2.1. Tab Overview
Charger Interface displays the various charger data in a series of tabs within
the main window. Tabs may be closed from view or reopened using the
Charger and Battery Module menus in the main window title bar.
Depending on the user access level, some tabs may not be available.
Indicates a tab accessible only at the Advanced Access level.
Indicates a tab available with additional Software License purchase.
Some tabs such as the Monitoring Tab are undocked by default. These tabs
may be docked to the main window by double-clicking the tab title bar.
Charger Tabs
Charger Status
View recent charge cycles for
insight into the health and usage of
the battery. If the charger is used
to charge multiple batteries, the
battery ID can be selected. Also
available on this tab is the ten
most recent alarms recorded.
Configuration
View the current configuration of
the charger, including battery type,
equalise, scheduled start, and start
delay options. Changing these
options requires Configuration
access.
Charge Log
Displays the charge cycle log for
saving to PC. Useful for
determining usage trends, battery
health.
Alarm Log
Displays all recorded charger and
battery alarms for analysis and
saving to PC.
Monitoring
A live display of the current charge
cycle parameters including battery,
charger module and alarm status.
Charge Profiles
View and edit charge profiles for
each battery and charge type.
Bootloader
Update the charger and battery
module firmware.
Alarm Configuration
Configure or re-define alarms
according to urgent/non-urgent
status. On-board relays to activate
according to specified alarm states.
Controller Settings
Advanced control of the charger
low-level control functions,
including setting service mode,
temperature compensation, fast
charge, auto water and battery
module enable.
Battery Module Tabs
Battery Module Monitoring
Monitor battery status via a battery
module.
Battery Module Configuration
Configure battery module for
battery type and ratings as well as
set charge profile types and
sequences for a battery module.
Battery Module Settings
Additional module settings and
functionality control.
© 2014 Enatel Motive Power Ltd. Specifications subject to change without prior notice. Errors
exempt. Pictures may be representative, actual products may differ.
BMM Alarm Log
View and save the alarm log from a
BMM battery module.
BMM Charge Log
View and save the charge log from
a BMM battery module.
BMM Data Log
View and save the data log from a
BMM battery module.
BMM Daily Log
View daily summaries of battery
activity.
6
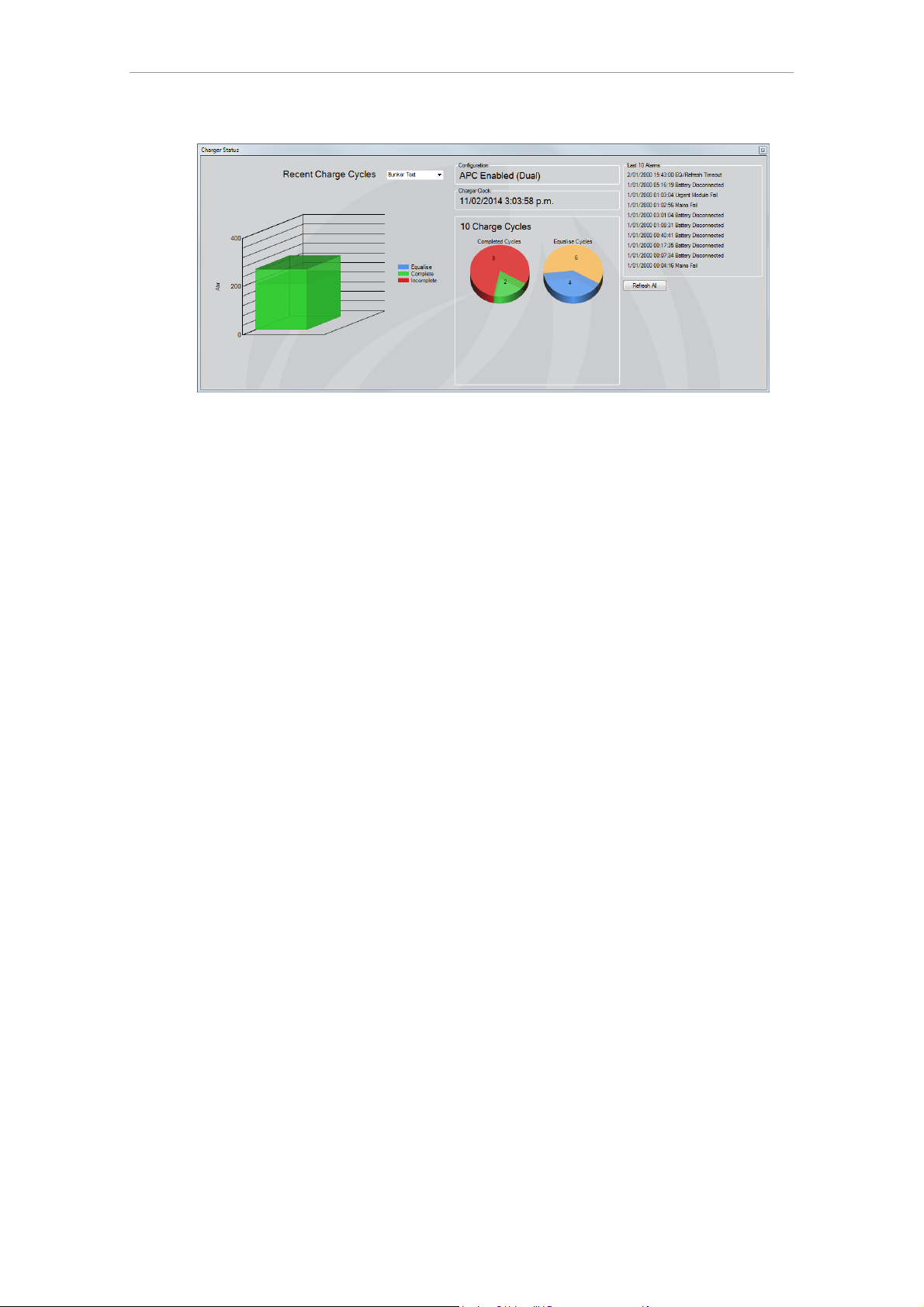
2.2. Charger Status Tab
Gain a quick overview of the most recent charge cycles, the charger
configuration and recent alarms.
7
© 2014 Enatel Motive Power Ltd. Specifications subject to change without prior notice. Errors
exempt. Pictures may be representative, actual products may differ.

2.4. Configuration Tab
The Configuration tab allows the charger configuration to be viewed, modified
and saved back to the charger.
Uses:
View or edit charger configuration depending on access level.
Print charger rating label using configuration parameters.
Configure Auto Equalise, Daily Charging Schedule, Start Time Delay, Cool Down
Timer. Set charger internal clock.
Section Overview:
Configuration Template
Select battery, charger model and
AC supply type to generate the
charger configuration
automatically. A CSV file with the
appropriate parameters must first
be loaded using the Import CSV
button.
Charger Configuration
View the current configuration of
the charger, print a rating label.
Changing these options requires
Configuration access.
Print Label
Print a rating label once the
charger is configured. Options for
what parameters to print and print
designation are available.
Auto Equalise Settings
Set the charger to perform equalise
charges according to defined rules:
profile, cycle or time based.
Requires Configuration access.
Auto Watering Settings
Set duration and number of charge
cycles per watering event. Auto
Water activation is via Relay 2 by
default.
Daily Charging Schedule
Daily lockout periods can be set by
dragging three bars horizontally.
Green and red sections indicate go
and no-go periods respectively.
Start Time Delay
Set a delay in hours:minutes to
delay charging after the charger
switch is set to Start. Charger
displays a count-down timer to
charge.
Real-Time Clock
Read or set the charger’s internal
clock. An internal cell battery
maintains the RTC in the event of a
power outage.
8
© 2014 Enatel Motive Power Ltd. Specifications subject to change without prior notice. Errors
exempt. Pictures may be representative, actual products may differ.
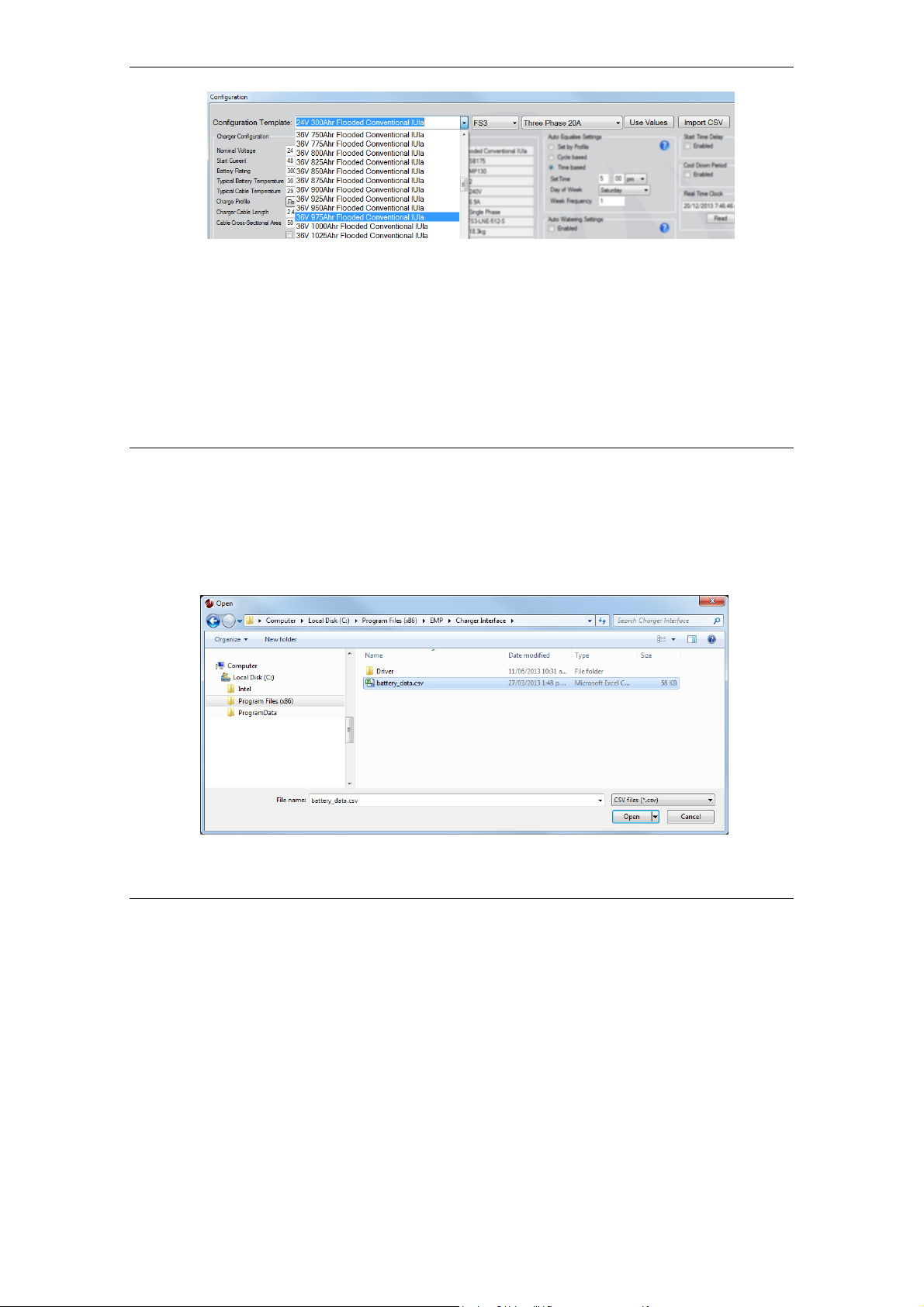
Configuration Template2.4.2.
Configuration templates simplify
charger configuration and allow for
accurate configurations with
minimal user input. The templates
are pre-set configurations that may
be selected for certain battery
types. A template may be used asis (Configuration Access) or loaded
Import CSV 2.4.3.
Charger Interface software
packages ship with a Configuration
Template CSV file included. The
CSV file contains the ratings and
related charge configuration data
for known battery types.
and details fine tuned (Advanced
Access required to adjust
parameters).
Template data is contained in a
CSV formatted file that needs to be
imported into Charger Interface
when using a template for the first
time.
To import a CSV, click Import CSV
and locate the CSV file. Typically a
dealer-supplied CSV file is located
in the Charger Interface installation
folder within the Program Files
folder.
Charger Configuration 2.4.4.
The Charger Configuration section
displays the set parameters for a
charger configured for a single
battery type. See Section 3:
Charger Configuration for a
description of the various
charger/battery module
configuration options, and step-bystep example configurations.
The Charger Configuration section
displays the fundamental charge
parameters of the charger as
determined by the battery it is
configured for. Modifying these
parameters requires Advanced
9
© 2014 Enatel Motive Power Ltd. Specifications subject to change without prior notice. Errors
exempt. Pictures may be representative, actual products may differ.
Access.
Click Read Configuration to
retrieve current values from
the charger.
Always click Write
Configuration to save these
settings to the charger. Failure
to do so will leave the charger
with the previous settings.
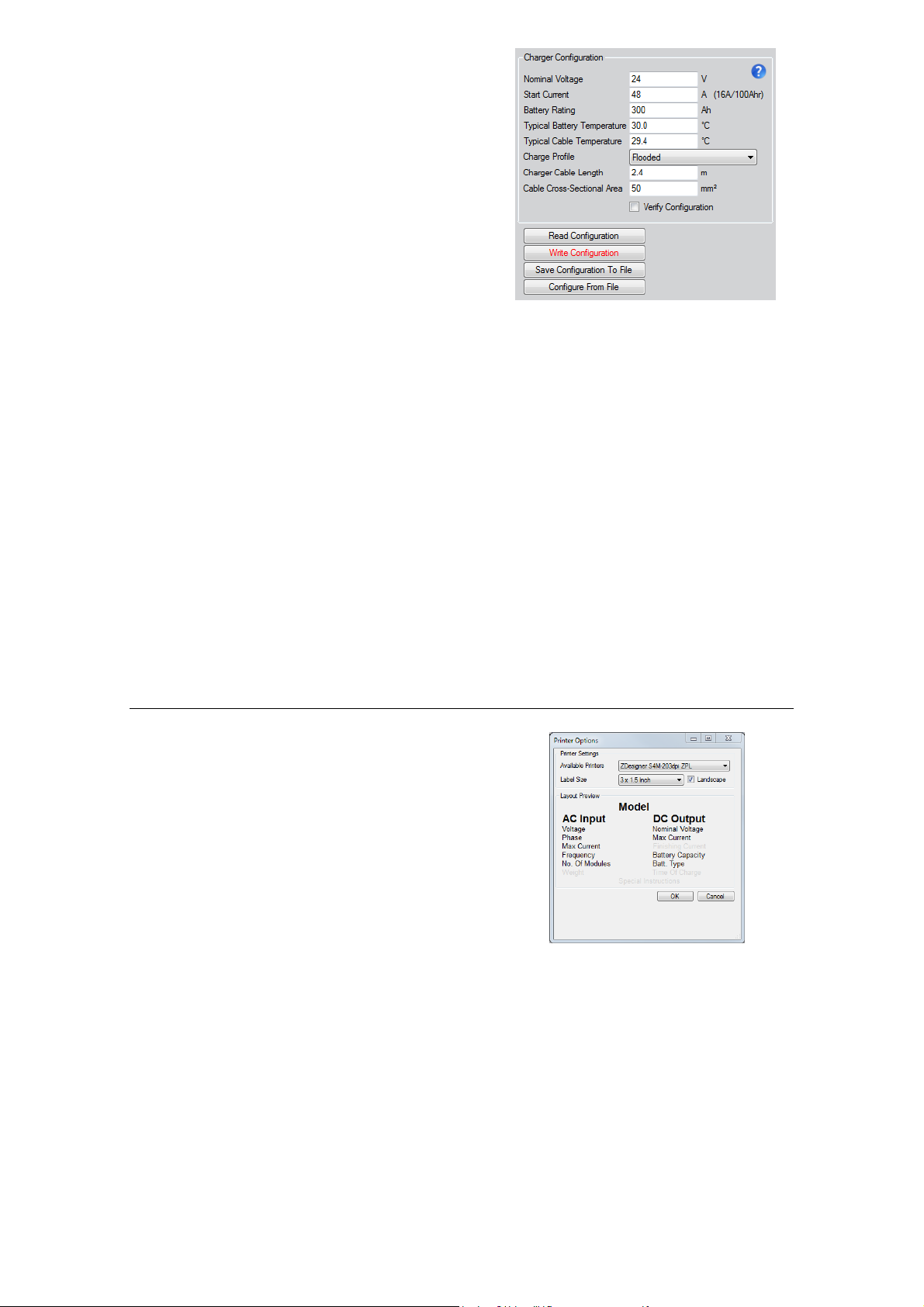
Nominal Voltage
As defined by the battery, typically
24V/36V/48V
Start Current
Defines the maximum current
delivered in the first stage of the
charge, as recommended by the
battery manufacturer.
Battery Rating
Capacity of the battery, measured
by discharge rate x discharge time.
Typical motive batteries are
measured at a 5 hour (“C5”) rate,
e.g. a 500Ah battery can be
discharged for 5 hours at 100A.
Typical Battery Temperature
An indicative value of the battery
temperature that assists in
managing parameters during a
charge.
Typical Cable Temperature
An indicative value of the battery
cable temperature that assists in
managing parameters during a
charge.
Charge Profile
Profile as selected according to the
battery type and requirements.
Profiles are defined in the Charge
Profiles tab.
Charger Cable Length
Length of cable from charger to
battery. An indicative value used to
manage parameters while
charging.
Cable Cross-Sectional Area
Gauge of cable from charger to
battery. An indicative value used to
manage parameters while
charging.
Verify Configuration
When enabled during Write
Configuration the charger checks
that the installed modules can
meet the requirements of the
chosen configuration.
Should the required configuration
exceed the capacity of the installed
modules, install further modules or
a larger capacity charger is
required.
Print Label2.4.5.
Label printing options include
printer selection, label size and
orientation selections. A layout
preview allows selection or removal
of fields from the resulting printout.
A grey field indicates a field that
will not be printed.
10
© 2014 Enatel Motive Power Ltd. Specifications subject to change without prior notice. Errors
exempt. Pictures may be representative, actual products may differ.
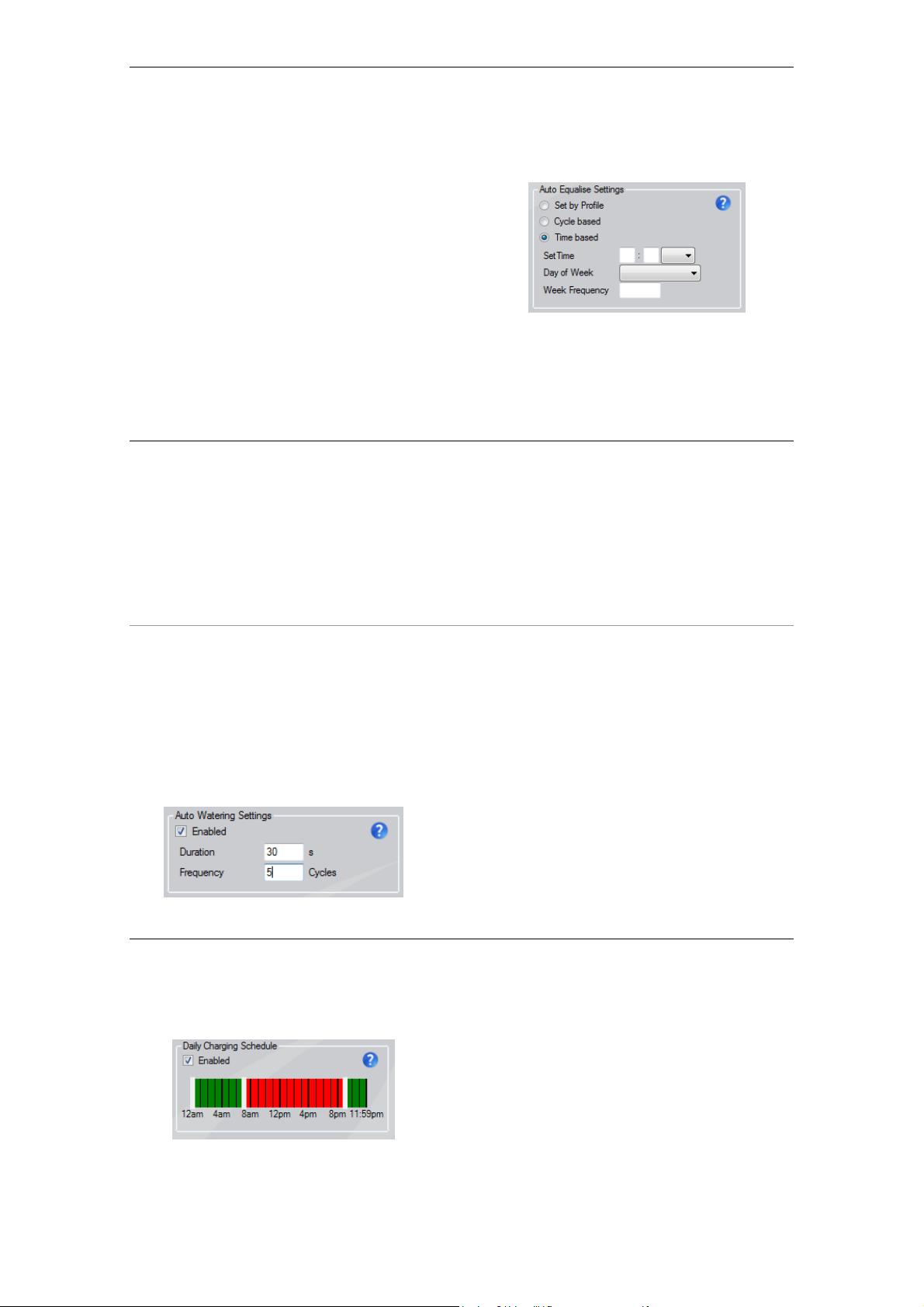
Auto Equalise 2.4.7.
An automatic equalise charge can
be programmed to begin
automatically according to defined
parameters: Profile, Cycle or Time
based.
Set By Profile
Any equalise settings are controlled
within the set charge profile,
configurable in the Charge Profile
tab. See Section 2.11.
Cycle Based
Cycle based equalise parameters
apply to a charger configured with
a dedicated profile, as the number
of charge cycles that charger
performs.
Auto Watering Configuration 2.4.8.
Auto watering functions are
triggered primarily by a charge
cycle frequency count configured
on the Configuration tab.
If a battery module is installed with
an electrolyte sensor, the module
can be configured to monitor
A charger set as APC Enabled uses
the battery module charge cycle
count to determine a battery’s
need for an equalise charge.
Time based
The equalise charge can be set to
occur at a specific time, weekday
and at a week-based interval.
electrolyte levels, triggering an
auto watering cycle if required.
See your auto watering kit
installation manual for full
hardware and software
configuration.
Auto Water Activation
1. Connect to the charger and
select the Configuration
tab.
2. Check the Auto Watering
Enable option and enter the
required values for Duration
and Frequency and click
Write to program the
settings into the charger.
Daily Charging Schedule 2.4.9.
The charging schedule provides a
graphical representation of a 24
hour period, with markers at 1 and
4 hour intervals.
Duration (seconds)
determines the length of time
the auto watering circuit is
open and providing water to
the battery.
Frequency (cycles)
determines the number of
charge cycles per watering
activation.
Dragging the three white vertical
bars allows setting of lockout
periods (red) preventing charging.
This is useful where power
providers offer discounted power
pricing during off-peak demand
periods.
If a battery is connected and
the start/stop switch activated
during a lockout period, a
Start Time Delay counter on
the charger display will count
11
© 2014 Enatel Motive Power Ltd. Specifications subject to change without prior notice. Errors
exempt. Pictures may be representative, actual products may differ.
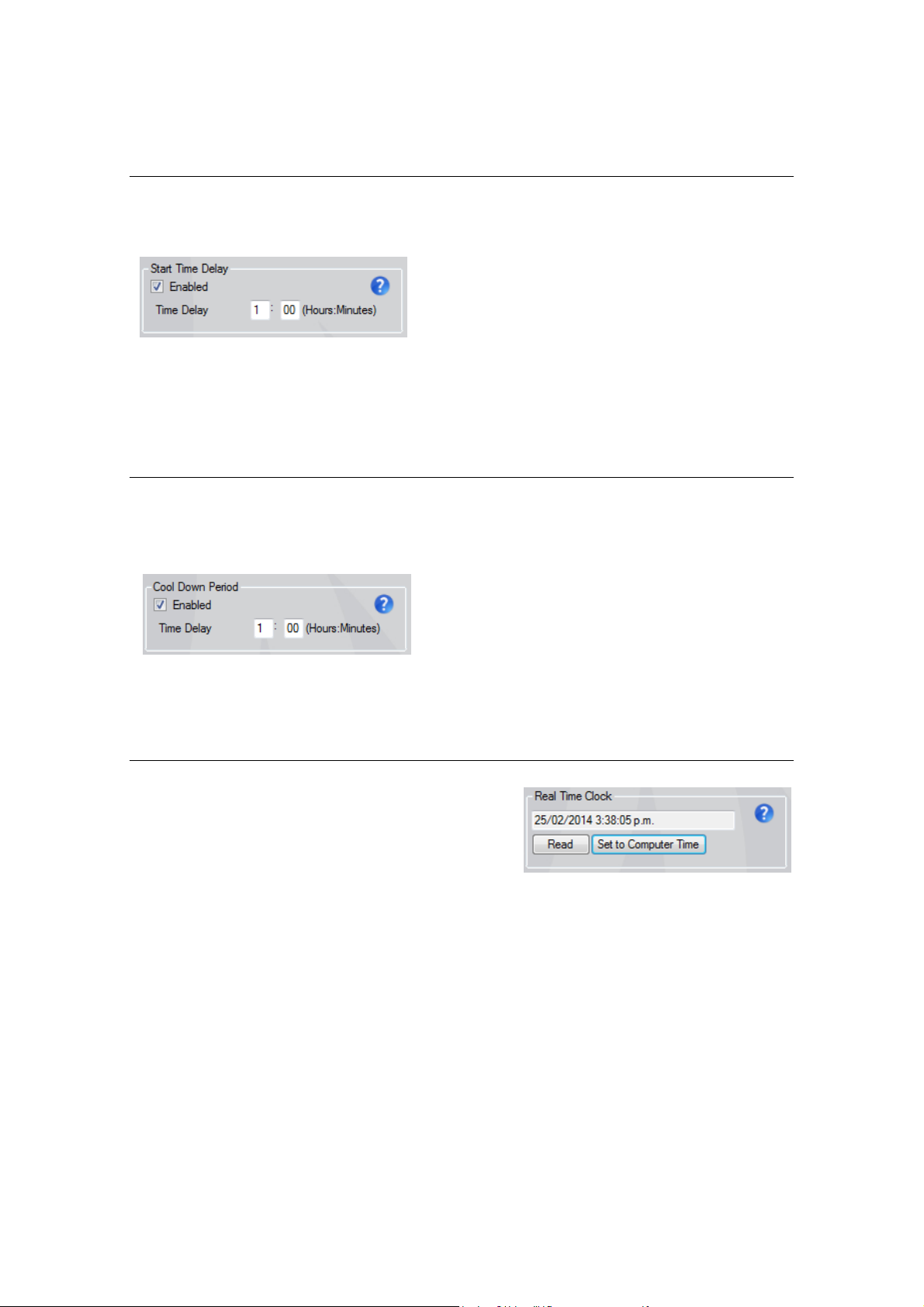
down to the charge start.
If a charge is interrupted by a
lockout period, the Daily
Schedule Stop alarm is
Start Time Delay 2.4.10.
flagged and the charge will
resume at the end of the
lockout period.
A start time delay may be set in
hours:minutes to start the charge
after the specified delay.
Cool Down Period 2.4.11.
A period following a charge may be
set to allow the battery to cool
before the charger indicates charge
completion.
A start delay is typically used to
allow heavily used batteries to cool
before charging begins.
The charger Start/Stop switch must
be activated to begin the delay
timer.
A user may over-ride the Start Time
Delay by holding the Enter button
on the front panel for approximately
10 seconds. The delayed charge will
begin immediately.
If enabled, the cool down period
begins at the end of the charge,
with the charger display counting
down the specified cool down time
in Hours:Minutes. The front panel
green LED alternates on/off during
this period.
When the cool down period is
complete, the green LED remains
steady on, and the charger display
counter indicates the total time the
battery has cooled.
Real Time Clock 2.4.12.
The charger’s internal clock allows
charge and alarm logs to accurately
timestamp records as well as the
Daily Charging Schedule and other
features to perform as required.
It is important that the Real Time
Clock is accurately set for the local
time zone.
The date format is dd/MM/yyyy
The time format is hh:mm:ss
Ensure the connected PC has the
correct local time and click Set To
Computer Time.
Click Read to confirm the charger’s
clock is now set accurately.
The real time clock will display in
12hr format regardless of the PC’s
12/24hr setting.
12
© 2014 Enatel Motive Power Ltd. Specifications subject to change without prior notice. Errors
exempt. Pictures may be representative, actual products may differ.
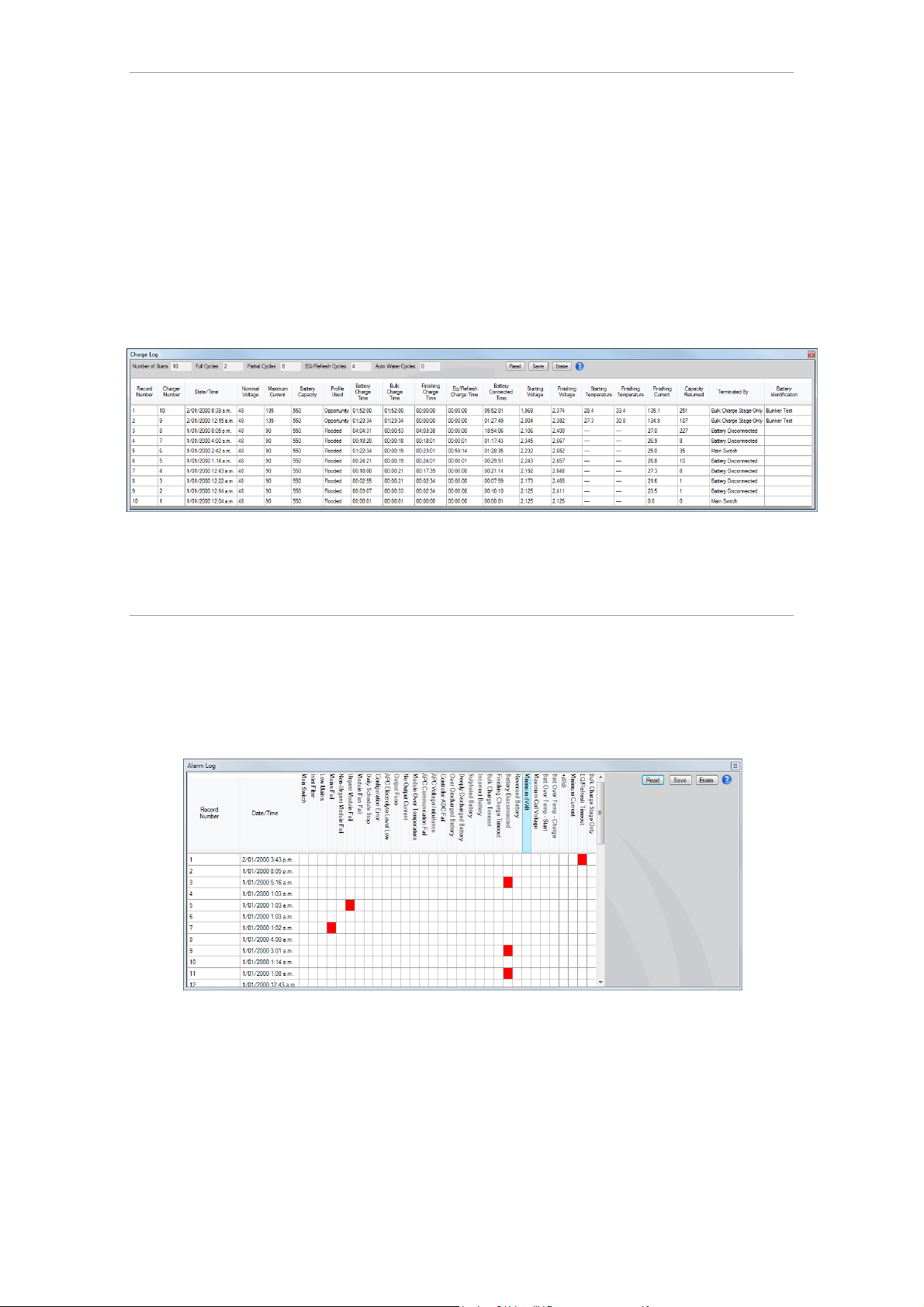
2.6. Charge Log Tab
The Charge Log tab displays a
number of details for each charge
cycle for analysis and
troubleshooting. Records can be
viewed in the tab by clicking Read,
and downloaded to a PC in CSV or
XML formats using the Save
button. Erase will clear all records
currently stored on the charger.
Each charge cycle is recorded with
profile type, durations of the
various charge phases, start and
finishing voltages, as well as
charge returned.
Charge logs are retained in the
charger memory by an internal
battery and are not subject to
erasure due to power loss.
When the 2400 charge cycle record
maximum is reached, the charger
retains only the most recent
records. Logs should be retrieved
from the charger regularly to
maintain charge cycle records.
2.7. Alarm Log Tab
The Alarm Log tab displays the last
200 alarms recorded during the
operation of the charger. Records
can be viewed in the tab by clicking
Read and downloaded to a PC in
CSV or XML formats using the
Save button. Erase will clear all
records currently stored on the
charger.
Refer to Section 6: Alarms for
charger alarm definitions.
13
© 2014 Enatel Motive Power Ltd. Specifications subject to change without prior notice. Errors
exempt. Pictures may be representative, actual products may differ.
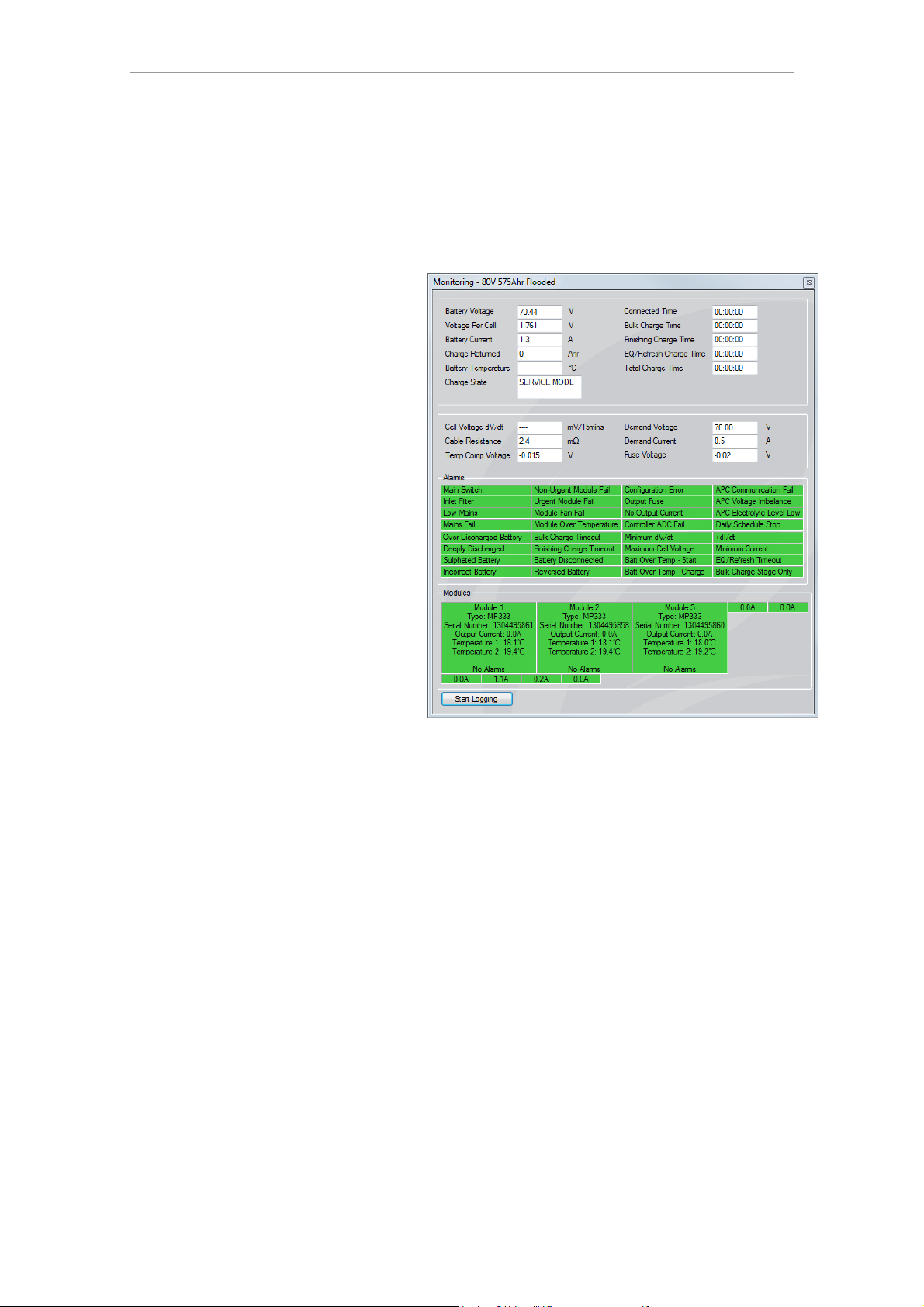
2.9. Monitoring Tab
The monitoring tab provides realtime updates on the parameters of
the charge, charger alarm states
and per-module status indicators
Sections
Charge Status
View current charge parameters as
delivered to the battery and
elapsed times. Charge parameters
reflect all variables entered into the
Configuration tab including cable
and battery variables.
Alarms
Real-time view of alarm states –
green indicates clear state, red
indicates alarm state is currently
triggered.
Charger Modules
Click on a module label to view
individual module reports
displaying current, input and
output air temperatures per
charger module. Green indicates
charging state, red indicates alarm
or failure, grey indicates module
deactivated or not in use.
for the charge in progress. Detailed
logging directly to the file on the
connected PC is available.
Charge Detail Log
The Start Logging button initiates
collection of detailed charging data
directly to a connected PC. Sample
rate, log filename and location and
log start time can be customised.
14
© 2014 Enatel Motive Power Ltd. Specifications subject to change without prior notice. Errors
exempt. Pictures may be representative, actual products may differ.

2.11. Charge Profiles Tab
“Bulk”
“Finishing”
Profile Type
Stage 1
Stage 2
Stage 3
Description
Unused
A profile configured as Unused allows that profile to be rendered
non-functional and is ignored by the charger.
IUIa
Constant
Current
Constant
Voltage
Constant
Current
Standard three stage charge
profile for flooded cells.
Ia
Constant Current
Useful for commissioning or
de-sulphating batteries.
Normal charger min/max
voltage operation parameters
apply.
IUUa
Constant
Current
Constant
Voltage
Constant
Voltage
Useful for infrequent charging
of AGM traction batteries.
IUa
Constant
Current
Constant Voltage
Charging reserve batteries or
using as a power supply.
The charge profile used during
charging is selected in the
Configuration tab, (if using a
battery module, thecharge profile is
selected in the Battery Module
Configuration tab), however the
Charge Profiles tab is used to
adjust the thresholds that define a
profile and to create all new
profiles.
The charger is programmed with
eight default charge profiles
covering the most common battery
chemistries and can store up to 16
additional customized charge
profiles.
Each stage of the charge cycle has
thresholds, timeouts and durations
which may be adjusted to suit
specific batteries and charge rates.
A graphical representation of the
profile is provided reflecting the
threshold values.
Profile Type
The Profile Type drop-down list allows the basic structure of the profile to be selected.
Descriptions of available profile types are listed below.
© 2014 Enatel Motive Power Ltd. Specifications subject to change without prior notice. Errors
exempt. Pictures may be representative, actual products may differ.
15

Auto Equalise/Refresh Options
Equalise charges may be
configured as a part of a profile.
See Auto Equalise/Refresh in
Section 3.3.
Dual profile operation is enabled by
configuring a Primary Profile as
either:
Profile Management
Details of a profile may be viewed or changed by selecting the desired profile from the
list of available charge profiles. Thresholds and values for each stage is shown,
alongside a graphical representation of the charge profile.
Maintenance Profile
Bulk Charge Only, Full Charge on
Equalise
Or
Bulk Charge Only, Full Charge after
Delay
Engaging the Maintenance Profile provides a cycle of top-up charging to take place
following completion of any charge profiles, and until the charger is switched off or the
battery is disconnected.
The maintenance profile manages the battery based on voltage and time thresholds.
Any desired changes must be saved to the charger using the Write Profile button.
Front Panel Desulphation Profile (V52 firmware and later)
This feature allows designation of a profile for access and selection via the Service
Menu on the charger front panel. Typically used for a one-off desulphation charge, the
charger will return to the standard profile once complete.
1. To configure, select the listed profile under Front Panel Desulphation Profile.
2. Enter the profile details in the Profile Management area. Profile Type is required
to be set for the profile to be valid for use.
The profile may be configured as any other profile and may be
configured for desulphation by default, depending on the charger’s
factory configuration.
3. Click Write Profile to save the details into the Front Panel Desulphation Profile
location.
The profile may be enabled at the charger front panel by holding both up
and down buttons for 16 seconds to enter the Service Menu, and using
the up or down button to select the Desulphation option. Use the OK and
up/down buttons to enable then store the change. The profile will take
affect for the next charge only.
16
© 2014 Enatel Motive Power Ltd. Specifications subject to change without prior notice. Errors
exempt. Pictures may be representative, actual products may differ.

2.12. Bootloader Tab
The Bootloader tab may be used to update the embedded firmware in both the
charger and battery module.
See Section 5: Firmware Bootloading for more information.
17
© 2014 Enatel Motive Power Ltd. Specifications subject to change without prior notice. Errors
exempt. Pictures may be representative, actual products may differ.

2.13. Alarm Configuration Tab
Requires Advanced Access.
The various charger alarms are, by
default, organised into Urgent and
Non-Urgent levels. The level of
the alarm determines the charger’s
response to that alarm. In addition
to alarm levels, alarms can also be
configured to activate one of two
relays, or activate the in-charger
audible beep.
Read/Write
Click Read to view each of the lists
stored in the charger, Write to
save any changes to a list back to
the charger.
Lists
Six lists allow addition and removal
of alarms from each category as
labelled at the top of each list.
Right-clicking in a list allows a new
alarm to be added to that list.
Right-clicking on a selected alarm
in a list allows the option to remove
that alarm from the list.
Refer to Section 6: Alarms for a list
of the default alarm lists.
Alarm Configuration Lists:
Alarm Log
Alarms listed here will appear in
the alarm log.
Urgent Alarm
Alarms categorized as Urgent
terminate the charge cycle and
alarm and charge logs are flagged
with the event. Notification is by a
front panel display message and
alternate flashing Ready and
Charging LEDs.
Non-Urgent Alarm
Alarms categorized as Non-Urgent
allow the charge cycle to continue.
Flags alarm log. Notification is by
front panel display and flashing red
Charging LED.
Alarm Relays 1 & 2
Alarms selected to activate an onboard relay for external
accessories.
Buzzer
Alarms selected to produce an
audible tone from the charger when
triggered, until the alarm condition
is cleared or the charge cycle is
complete.
18
© 2014 Enatel Motive Power Ltd. Specifications subject to change without prior notice. Errors
exempt. Pictures may be representative, actual products may differ.

2.15. Controller Settings Tab
Provides full control over advanced charger settings and parameters.
Settings:
Voltage Regulation
Regulate voltage at charger level
instead of module level. Default:
Enabled
Monitor Current Share
Regulate current at charger level
instead of module level. Default:
Enabled.
Current Shunt Measurement
Measure current output using FS5 & 9
charger shunt(s). Default: Enabled
Minimum Module Voltage
Minimum nominal voltage the charger
can be set to. Default: 25V
Maximum Module Voltage
Maximum nominal voltage charger can
be configured to. Default: 66V
Maximum Module Current
Maximum current per charger module.
Default: 66V
Urgent Module Fail Count
Number of failed modules required
before an urgent alarm is triggered,
stopping the current charge cycle.
Default: 2
Automatic Module Shutdown
Intelligently disable modules to ensure
charger operates at the highest
efficiency or to optimise power factor.
Fuse Blown Threshold
Maximum Voltage allowed across the
DC fuses before the output fuse alarm
is set Default: 0.7V
Cable Resistivity
DC cable resistance value. Default:
20nΩ.m
Configuration Alarm Threshold
Percentage of nominal current that
must be achieved by the charger within
a given time, before the charger
triggers the configuration error alarm.
Default: 95%
Zero Current Threshold
Minimum amount of current possible
before an urgent alarm is triggered and
charge terminated. Default: 0.4A
Start-up Battery Temp Limit
Charger will not start if this value is
exceeded at start-up. Default:
55°C/131°F
Charging Battery Temp Limit
Charger will trigger an urgent alarm
and terminate charge if this value is
exceeded. Default: 60°C/131°F
dI/dt Threshold
Maximum allowable increase in current
during the finishing charge. Default:
20A
Temperature Compensation
Temperature compensation when an
external temp sensor or battery
module is fitted. Default: Disabled
APC Mode/BMID Mode
Force charger into APC mode: Single,
Dual or Disabled. Default: Disabled
Battery Status Indicator
Dedicate two relays to triggering a
remote charge status indicator (relays
1&3).
Relay Alarm Mode
Dedicate two relays to an alarm
trigger. Specify the alarm type and
relay in the Alarm Configuration tab.
Desulphation Minimum Voltage
19
© 2014 Enatel Motive Power Ltd. Specifications subject to change without prior notice. Errors
exempt. Pictures may be representative, actual products may differ.

Specify minimum voltage limit during
desulphation charge.
Desulphation Maximum Voltage
Specify maximum voltage limit during
desulphation charge.
Network Identifier
Optional unique identifier for large
networked charger installations.
Keypad Beep
Enable or disable audible feedback on
front panel buttons.
Backlight Brightness
Set minimum and maximum values for
LCD backlight. Default Min:0, Default
Max: 255
Display Contrast
Charger Serial Number
Service Mode
Refresh All
2.16. Battery Module Monitoring Tab
View real-time and accumulated data from a connected battery module.
Availability of battery current data depends on the model of battery module.
Adjust readability of LCD. Default: 350
Read or change the serial number of
the charger.
Allows manual specification of charge
parameters. Charger operation is
possible at a defined voltage, current
and duration.
CAUTION: Normal charger selfprotection features are disabled in this
mode.
Read all visible values from the
charger.
Status
Critical, real-time battery data.
Active Alarms
Alarms reported by the module as
currently active.
Counters
Battery charge, discharge and other
battery condition data as accumulated
by the battery module.
Right-click on the Counters
section to adjust the reporting
parameters.
20
© 2014 Enatel Motive Power Ltd. Specifications subject to change without prior notice. Errors
exempt. Pictures may be representative, actual products may differ.

2.18. Battery Module Configuration Tab
Use the Battery Module
Configuration Tab to read the
battery module configuration or
configure a new battery module.
The Configuration Template
simplifies configuration by choosing
a predefined configuration
appropriate for the battery type.
First time use of the template
option requires a template file to be
loaded using Import CSV button on
the Configuration Tab.
Modifying individual configuration
values and other settings requires
Advanced Access.
Battery Ratings
Parameters from the battery rating
plate, Single or Dual Profile
selection.
Dual Profile operation allows two
distinct profiles to be stored in the
battery module. Chargers may be
configured to use the Primary,
Secondary or both profiles in
sequence.
Primary/Secondary Profile
Set start current and basic profile
type for the Primary Profile and if
utilising Dual Profiles, the
Secondary Profile. The A/100Ahr
rate for the start current value is
shown.
Settings
Set a module identifier for quick
reference in logs and other data.
Installed Date is populated
automatically based on the PC’s
clock.
Other optional battery module
configurations may be set
depending on the installation. Swap
Current Direction may be used
where a BMM is reporting reversed
current flow.
Save/Configure Battery Module
to/from File
See Section 4.3 for battery module
backup operations.
Save Lifetime Counters to File
Save a summary of battery lifetime
status counters to CSV file.
21
© 2014 Enatel Motive Power Ltd. Specifications subject to change without prior notice. Errors
exempt. Pictures may be representative, actual products may differ.

2.19. Battery Module Settings
Some battery module alarms
trigger at predefined thresholds.
Setting thresholds involves
adjusting the value and clicking
Write.
2.20. BMM Alarm Log
A BMM can store more than 8000 alarm occurrences. These can be read and
saved to file (CSV or XML), or erased from the module.
If the maximum number of
entries is reached, the log
will purge the oldest entries
first to allowing the most
recent entries to be
recorded.
2.21. BMM Charge Log
A BMM can store more than 4000 charge log entries. These can be read and
saved to file (CSV or XML) or erased from the module.
The log records Charging, Discharging and Idle states, with start and end
times, battery voltages, temperatures and state of charge and capacity
values for each state change.
If the maximum number of entries is reached, the log purges the oldest
entries first, allowing the most recent entries to be recorded.
22
© 2014 Enatel Motive Power Ltd. Specifications subject to change without prior notice. Errors
exempt. Pictures may be representative, actual products may differ.

2.22. BMM Data Log
The BMM automatically logs voltage, current (charge and discharge) and
temperature as measured on the battery. The log keeps the last 18 days of
activity, logging an entry once per minute. BMM Data Logs can be saved to
file (CSV or XML) or erased from the BMM.
The resulting data is represented in the multiple-variable plot. Each data
point is displayed in a scrolling table. Selecting a data point in the table also
highlights that point on the plot.
Note: The BMM Data Log can contain more than 20,000 records and
download times may exceed 20 minutes. Ensure the PC has adequate battery
or AC supply during the Read process.
2.23. BMM Daily Log
The Daily Log allows a monthly overview of a daily summary of the battery
status.
Each day displays total charge and discharge plot, and total charge time and
average battery temperature for each 24 hour period. A specific month can
be viewed using the month and year selectors.
Alarms active on any given day are indicated by the alert symbol.
Click on the day of interest to view the specific alarm(s) for that
day.
23
© 2014 Enatel Motive Power Ltd. Specifications subject to change without prior notice. Errors
exempt. Pictures may be representative, actual products may differ.

3. Charger Configuration
The FSx series charger can be operated in a number of different ways, depending on
the configuration of the charger and battery modules.
Dedicated Profile Configuration
This is the standard single battery-type
configuration (voltage, capacity and
chemistry) and default configuration
for the charger. The charger is
manually configured for use with a
single battery configuration and any
battery may be charged provided the
rating matches that of the charger
configuration.
Alternate battery types cannot be
charged without reconfiguring the
charger appropriately.
Automatic Profile Configuration
3.1. Dedicated Profile Configuration
Configure a charger for use with
a single battery type.
1. Select the Charger
Configuration tab.
2. Select the correct battery
type, voltage and capacity
from the drop-down template
menu.
If no battery types are
available, click Import CSV to
populate the drop-down
menu from a CSV file.
3. Select the charger size and
AC supply type from the two
adjacent drop-down menus,
click Use Values. The
battery charging parameters
will populate in the Charger
4. Ensure the values are
5. Use the Verify
6. The charger front panel will
7. To print a rating label, click
Any battery module-fitted battery
within the voltage and current
capabilities of the charger can be
connected and charged appropriately.
The battery module provides the
necessary profile information to the
charger once the battery is connected.
Configuration section.
appropriate for the charging
configuration and write the
new configuration to the
charger by clicking Write
Configuration.
Configuration option to
force check the installed
hardware for suitability for
the configuration.
display the new rating
details.
Read Configuration and
then Print Label.
3.2. Automatic Profile Configuration
Configure a charger for
Automatic Profile Configuration
(APC). A battery fitted with a
battery module is required to
utilise an APC configured
charger.
1. From the Configuration tab,
select APC Enabled (Single
Profile) or from the dropdown menu.
2. For dual profile charging
select APC Enabled (Dual
Profile Capable).
3. Select the charger size and
AC supply type from the two
adjacent drop-down menus,
24
© 2014 Enatel Motive Power Ltd. Specifications subject to change without prior notice. Errors
exempt. Pictures may be representative, actual products may differ.
click Use Values. The
battery charging parameters
will populate in the Charger
Configuration section.
4. Check that the values are
appropriate for the charging
configuration and write the
new configuration to the
charger by clicking Write
Configuration.
5. The charger front panel will
display APC Enabled.
6. Connecting a battery fitted
with a battery module will
automatically configure the
charger for that battery.

Single and Dual Profile Charging 3.2.1.
Module Configuration
Single Profile
Dual Profile
Charger APC
Configuration
Single Profile
Primary Profile Only
Secondary Profile Only
Dual Profile
Capable
Primary Profile Only
Primary Profile
Then
Secondary Profile*
A charger may be connected to a battery module that is configured for either
a Single or Dual Profile operation. The charger behaviour depends on both
the module and charger configurations.
The charger must be APC Enabled to one of two types:
APC Enabled (Single Profile)
A charger set to APC Enabled (Single
Profile) and connected to a battery
module will perform a single profile
charge.
Single Profile module:
Charges using the module’s single
Primary Profile
Dual Profile module:
Charges using the module’s Secondary
Profile, ignoring the Primary Profile.
Single and Dual Profile Operation Summary
The table below shows the various configurations of module and charger
configuration and the resulting profile that is used.
APC Enabled (Dual Profile Capable)
A charger set to APC Enabled (Dual
Profile Capable) and connected to a
battery module will perform as follows.
Single Profile module:
Charges using the module’s single
Primary Profile
Dual Profile module:
Charges first using the Primary Profile
followed by the Secondary Profile. The
Primary Profile must be correctly
configured to engage the secondary
profile.
© 2014 Enatel Motive Power Ltd. Specifications subject to change without prior notice. Errors
* The Primary Profile in this case must be correctly configured to initiate the
Secondary Profile.
25
exempt. Pictures may be representative, actual products may differ.

Dual Profile Charge Example 3.2.3.
A Dual Profile allows a battery to
be charged with either of two
profiles depending on how the
charger is configured and how
the profiles are set up.
An example would be a high
demand battery requiring
opportunity (bulk stage) charging
from a high rate charger during a
shift and a full charge (bulk
charge with finishing stage)
when connected to a standard
charger.
In this scenario, the following
configuration details must be in
place:
1. The battery module is set for
dual profile and the primary
profile appropriately set with
criteria for starting the
secondary profile charge.
(See Battery Module
3.3. Auto Equalise/Refresh
Configuration, Section 4)
2. The high rate charger must
be set for APC Enabled
(Dual Profile Capable)
from the Charger
Configuration tab.
3. The standard charger must
be set for APC Enabled
(Single Profile) from the
Charger Configuration Tab.
4. Alternatively, the high rate
charger may also provide the
secondary profile charge if
left connected following a
primary charge. The charger
will provide a bulk charge
based on the primary profile,
and follow with the
secondary profile depending
on the selected criteria eg. a
time delay.
The Set by Profile option for Auto Equalise requires a number of steps to
configure correctly.
Set by Profile
1. Select Set by Profile in the
Configuration tab.
2. In the Charge Profiles tab,
choose the active charge
profile to modify and use the
Auto EQ/Refresh Options
button to select Profile Auto
Equalise Enable.
3. Check the EQ/Refresh
Current, Duration, and Max
Cell Voltage values are
appropriate.
4. Click Write Profile. The
charger will now perform an
equalise charge according
the EQ/Refresh values saved
in the profile.
Auto EQ/Refresh After allows
a cool down period before autoinitiated equalise charges. This
includes Set by Profile, Cycle,
Time or battery module based
initiation.
EQ/Refresh Lockout enforces
a period of no equalise following
a standard charge completion.
This is a global setting that
applies to manual and any autoinitialised equalise charges.
Manual Equalise
The charger may be set to perform a one-time equalise charge on a
connected battery.
1. Ensure the battery is
connected. If currently
charging, the charge cycle
can remain in progress.
26
© 2014 Enatel Motive Power Ltd. Specifications subject to change without prior notice. Errors
exempt. Pictures may be representative, actual products may differ.
2. Hold the Enter button on the
charger front panel until the
display confirms an equalise
charge has been set.

4. Battery Module Configuration
Single Profile Configuration
A Single Profile Configuration provides
the profile details to the charger, and
the charge is completed as per the
Primary Profile. Typically this would be a
conventional rate charge profile with
appropriate finishing stages to ensure a
healthy battery.
4.1. Single Profile
1. Select the Battery Module
Configuration tab and
choose the correct battery
from the Configuration
Template drop-down menu.
Click Use Values.
2. Check the values populated
below in the Battery
Ratings section are correct
and select Single Profile.
3. Set the Primary Profile Start
Current (typically 16% of the
rated battery capacity).
4. Set the Charge Profile
appropriate for the battery
and usage application.
5. Enter a battery Identifier
and check the electrolyte and
midpoint voltage probe
options if applicable.
Dual Profile Configuration
A Dual Profile Configuration allows a
battery to be charged with either of two
profiles depending on how the charger
is configured and how the module
profiles are set up.
Typical use is a high-rate primary
profile, followed by a conventional rate
charge with finishing stages as a
secondary profile.
The secondary profile starts only once
criteria in the primary profile are met,
such as after a time delay.
6. Check the Primary Profile
parameters to ensure the
profile is correct per the
battery manufacturer
recommendations.
7. Set any EQ/Refresh options
desired.
8. Auto Equalise control is a
charger-based setting, set on
the Charger Configuration
tab, and must be set to Set
by Profile in order to use
the battery module profile EQ
parameters. Otherwise, the
profile EQ settings are
ignored.
9. Click Write Configuration
to save the configuration to
the battery module.
27
© 2014 Enatel Motive Power Ltd. Specifications subject to change without prior notice. Errors
exempt. Pictures may be representative, actual products may differ.

4.3. Dual Profile
A battery module may be configured to
perform a primary profile charge such
as a high rate opportunity charge, and
follow with a secondary profile charge
after some elapsed time or cycle count.
Alternatively, the battery may
Configure a Battery Module for Dual Profile Operation
1. Ensure the battery module is
configured for the battery
ratings as per the Single
Profile instructions above.
2. Select Dual Profile in the
Battery Ratings section.
3. A new section will appear
below called Secondary
Profile.
4. In the Primary Profile and
Secondary Profile sections,
enter the required Start
Current and Charge Profile
for each Profile.
5. Select Primary Profile in the
Profile Parameters section,
and select the desired Profile
Type.
6. Ensure the stage threshold
values are appropriate for
the battery and charge
profile type. Select the Auto
EQ/Refresh Options select
box and choose the required
Dual Profile behaviour:
be connected to a second
charger configured just to
charge a single profile - APC
Enabled (Single Profile), in
which case the secondary profile
is used.
Bulk Charge Only, Full
Bulk Charge Only, Full
Secondary Profile after
Charge on Equalise
occurs according to the
Auto Equalise Settings
on the charger
(Configuration tab).
Charge after Delay
occurs according the delay
specified in the Auto
EQ/Refresh After
parameter.
Delay allows the
secondary profile to begin
after the delay specified in
the primary profile.
28
© 2014 Enatel Motive Power Ltd. Specifications subject to change without prior notice. Errors
exempt. Pictures may be representative, actual products may differ.

4.5. Backup and Duplicate a Module
Using the appropriate buttons in the Battery Module Configuration tab, a module
configuration may be saved to file and loaded back from file. This process may be used to
easily duplicate configurations across multiple modules. Configuration Access is required to
save to and configure from file.
Save Battery Module Configuration To File
1. Connect the battery to the
charger and ensure the
software is communicating
with the battery module.
Select the Battery Module
Configuration tab.
2. Confirm the module is
communicating by clicking
Configure Battery Module From File
1. Connect the battery to the
charger and ensure the
software is communicating
with the battery module.
Select the Battery Module
Configuration tab.
2. Click Configure Battery
Module From File and
4.6. Electrolyte Level Monitoring
1. Select the Module
Configuration tab and click
Read Configuration.
Read Configuration to
display the module’s current
parameters.
3. Click Save Battery Module
Configuration to File
4. The software will prompt for
a save location and file
name.
select the desired MPC file
containing battery module
configuration.
3. Once the configuration is
complete, click Read
Configuration to confirm
the module has the new
configuration.
2. Check the Electrolyte
Sensor Fitted option and
click Write to program the
settings into the charger.
When the module
determines the electrolyte
level is low, an Electrolyte
Level Low Alarm will be
raised and an auto
watering-enabled charger
will receive an instruction
to initiate a watering cycle,
if connected to the battery.
29
© 2014 Enatel Motive Power Ltd. Specifications subject to change without prior notice. Errors
exempt. Pictures may be representative, actual products may differ.

4.7. Cell Imbalance Monitoring
The Midpoint Voltage Sensor allows the battery module to detect voltage
imbalance across the battery cells. The module flags a Cell Imbalance Alarm
which, instructs the charger to perform an equalise charge at the next
opportunity.
A charger may also be configured to provide an equalise charger according to
a number of different rules. See Section 3.3 for more on charger-controlled
equalise charges.
See Section 6.5 for details on the Cell Imbalance Alarm.
1. Select the Module
Configuration tab and click
Read Configuration.
2. Check the Midpoint Voltage
Probe Fitted option.
3. Click Write to program the
settings into the charger.
The battery module will now
monitor the battery for cell
imbalance, flagging the Cell
Imbalance Alarm.
See the battery module
documentation for Midpoint
Voltage Sensor installation
guidelines.
30
© 2014 Enatel Motive Power Ltd. Specifications subject to change without prior notice. Errors
exempt. Pictures may be representative, actual products may differ.

5. Firmware Bootloading
Updated firmware (embedded
software) for either charger or
battery module may be made
available to address issues or add
features. New firmware is loaded
from PC to the device in a process
called bootloading.
Bootloading requires Advanced
Access.
Irreversible damage to the charger
controller may occur if the bootload
process is interrupted once
underway. Bootloading should be
performed with a reliable AC supply
Bootload Process – Charger or Battery Module
1. Connect to the charger USB
port and confirm PC
communication with the
charger has been
established. Open the
Bootloader tab.
2. Click Read Controller or
Read Battery Module to
confirm the current target
serial number and firmware
version.
3. Click Open File to select the
supplied HEX firmware file
from the PC.
4. The software reads the
selected firmware file and
determines the appropriate
target – charger or battery
for both PC and charger. Ensure
any automatic sleep or shutdown
settings are disabled during
bootloading.
Bootloading a Battery Module
Bootloading a battery module
requires that the associated battery
is connected to the charger. In this
way the charger acts as a host to
communicate with the battery
module. Otherwise the process to
bootload a module is the same as
for that of a charger, as below.
module.
5. Click Program to begin the
bootloading process. Do not
interrupt the power supply or
connectivity to the charger,
battery module or PC during
this operation.
6. The display window will
indicate a single line
“SUCCESS” once the
bootload is complete”.
If bootloading a charger,
the bootload should be
checked by cycling the AC
supply and confirming
operation of the front
panel display.
Additional Options
Reset Profiles
This option clears any profiles in
the charger to the factory profiles
included with the firmware.
Load Settings From File
As a part of the bootload process,
the charger settings are
automatically saved to the PC, and
31
© 2014 Enatel Motive Power Ltd. Specifications subject to change without prior notice. Errors
exempt. Pictures may be representative, actual products may differ.
loaded back to the charger before
displaying “SUCCESS”. This option
allows manual selection of the
settings file.
Save Settings To File
Charger settings can be manually
saved to file for backup purposes.

Battery module settings can be saved
and loaded from the Battery Module
Configuration tab.
32
© 2014 Enatel Motive Power Ltd. Specifications subject to change without prior notice. Errors
exempt. Pictures may be representative, actual products may differ.

6. Alarms
6.1. Charger Related Alarms
Main Switch
Shows the status of the front panel
start/stop switch. Default: Urgent
Inlet Filter
Can give a warning as to when the
inlet filter needs servicing.
Default:Disabled
Low Mains
Indicates non-critical variation in the
input mains voltage. May also indicate
an overloaded charger module.
Default:Non-Urgent
Mains Fail
A mains supply loss situation and the
charge cannot proceed. Default:
Urgent
Non-Urgent Rectifier Fail
The charger is operating but a charger
module has stopped, causing
redundancy to be lost. Reduced power
output and longer charge time as a
result. Default:Non-Urgent
Urgent Rectifier Fail
If the number of power modules not
providing output equals or exceeds the
setting for urgent module count in
Charger Interface monitor tab then the
charger will stop. If the urgent module
count is set to one then the charger is
configured without redundancy and a
single fault will stop the charge.
Default: Urgent
Module Over Temperature
Normally related to a blocked filter,
restricted exhaust air or installation in
an inappropriate location. Default:
Urgent
Configuration Error
Charger cannot meet the target current
required by the controller even with all
fitted power modules operating. The
configuration does not meet the limits
set for a 10A or 15A mains input
hardware limited charger. Default:
Urgent
Output Fuse
Typically blown output fuses caused by
connecting a reverse polarity battery to
the charger. Check all cells for a
reversed cable connection. After
replacing a battery or charger cable
always check the polarity before
plugging the battery into the charger.
Default: Urgent
No Output Current
Charger is not providing the expected
output current. Generally related to a
premature disconnection of the
battery, but also could be an
incorrectly inserted power module.
Default: Urgent
Monitor ADC Fail
Internal checks on the MPC board
indicate potential problems. MPC board
should be tested and/or replaced.
Default: Urgent
APC Communications Fail
The battery module has failed to
communicate with the charger.
Default: Urgent
APC Incorrect Voltage
Charger cannot produce the voltage
required by the battery module.
Default: Urgent
APC Unknown Charger
Charger cannot find the required profile
required by the battery module.
Default: Urgent
APC Water Level Low
For battery module equipped batteries,
indicates the Electrolyte Sensor has
detected a low level of electrolyte.
Default:Non-Urgent
APC Voltage Imbalance
For battery module equipped batteries,
indicates the midpoint voltage varies
from nominal by more than 0.5V.
Battery module will schedule an
equalize charge to rectify this
variation. Default:Non-Urgent
33
© 2014 Enatel Motive Power Ltd. Specifications subject to change without prior notice. Errors
exempt. Pictures may be representative, actual products may differ.

6.3. Battery Related Alarms
Over Discharged Battery
Battery is still under 1.9Vpc after 30
seconds of charge. Indicates a faulty
battery that needs investigation.
Default: Urgent
Deeply Discharged Battery
Battery initially is under 1.9Vpc but
recovers within 30 seconds of the
charge cycle start. This alarm normally
occurs when a battery is unplugged
from the lift truck and immediately
plugged into the charger. Default:NonUrgent
Sulphated Battery
Battery fails to complete a desulphation profile applied by the
charger correctly and generally means
that the battery requires attention.
Default: Urgent
Incorrect Battery
Battery is inappropriate for the
configuration of the charger and cannot
be charged without reconfiguring the
charger to suit the battery. Default:
Urgent
Bulk Charge Timeout
Battery has exceeded the maximum
time allowed for the initial constant
current bulk charge phase. Could
indicate a faulty battery or the charger
configuration is not correct for the size
of battery. May need additional charger
modules added to the charger. Default:
Urgent
Finishing Charge Timeout
Battery has exceeded the maximum
time allowed for the finishing part of
the charge cycle. Common with new
batteries with less than 10 charge
cycles. If the alarm occurs regularly,
investigation is advised and possible
adjustment of the charger or service of
the battery. Default:Non-Urgent
Battery Disconnected
Battery has been unplugged before
charge cycle has completed. This can
damage the battery connector and
increase risks of ignition of battery
charge gasses. If the battery needs to
be disconnected mid cycle, the charger
must be first set to STOP. A partial
charge cycle will be logged. Default:
Urgent
Reversed Battery
A battery with positive and negative
cables reversed has been connected to
the charger. Generally this will also
cause an output fuse alarm and the
need to replace the charger output
fuse(s). Batteries should always first
be checked for correct polarity BEFORE
plugging onto the lift truck or a
charger. Default: Urgent
Minimum dV/dt
Change in battery voltage over time.
Alarm occurs when the change in
voltage exceeds the value set in the
profile settings. This alarm also
indicates the termination of a
successful charge. Default:Non-Urgent
Maximum Cell Voltage
Occurs when the voltage per cell
exceeds the value set in the profile
settings. Typically 2.7V per cell for lead
acid batteries. Default:Non-Urgent
Batt Over Temp – Start
Occurs when the battery temperature
measured before a charge profile starts
exceeds the value set in the controller
settings. This alarm will not allow the
charge profile to continue. Default:
Urgent
Batt Over Temp - Charge
Occurs when the battery temperature
measured during a charge profile
exceeds the value set in the controller
settings. This alarm will allow the
charge profile to complete.
Default:Non-Urgent
+dI/dt
Occurs when the measured current in
the constant voltage stage is rising
instead of falling. This alarm will
terminate the charge profile. Default:
Urgent
Minimum Current
Occurs when using a IU profile and the
current in the constant voltage stage
falls below the value set in the profile
settings. This alarm will not stop a
profile and is considered normal for
some types of batteries. Default:NonUrgent
EQ/Refresh Timeout
Occurs when the time threshold in a
given stage of the equalize profile has
been exceeded. This alarm will
terminate the equalize charge but is
not considered an urgent alarm.
Default:Non-Urgent
34
© 2014 Enatel Motive Power Ltd. Specifications subject to change without prior notice. Errors
exempt. Pictures may be representative, actual products may differ.

6.5. BMM Alarms
EEPROM Fail
The module has detected an
unrecoverable internal error which may
cause functionality and logging
failures. Module should be replaced as
soon as possible.
State of Charge Low
Battery charge is at or below the
defined threshold. Thresholds are set
in the Battery Module Settings tab.
Default threshold is 20% of the rated
capacity.
State of Health Low
Battery State of Health is calculated
from the change in State of Charge
over the expected number of charge
cycles for the life of the battery.
Default threshold is 20%.
Temperature Low
Battery temperature has reached the
minimum threshold. Thresholds are set
in the Battery Module Settings tab.
Default threshold is 5°C/41°F.
Temperature High
Battery temperature has reached the
maximum threshold. Thresholds are
set in the Battery Module Settings tab.
Default threshold is 55°C/131°F.
Cell Imbalance
Voltage difference between each half of
the battery (positive post to midpoint
and midpoint to negative post) must
be below the set threshold. Thresholds
are set in the Battery Module Settings
tab. Default threshold is 0.5V.
Electrolyte Level
The electrolyte sensor (if fitted) has
detected a low electrolyte level. This
alarm can flag the battery to receive a
top-up from an auto watering kit if
fitted.
35
© 2014 Enatel Motive Power Ltd. Specifications subject to change without prior notice. Errors
exempt. Pictures may be representative, actual products may differ.

7. Appendix
7.1. Charge Profile Types
This section describes in detail each stage threshold that defines a charge profile type.
A charge profile type determines the number of stages and the type of current vs. voltage
delivery for that stage.
IUIa 7.1.1.
Most commonly used for charging
flooded traction batteries, the bulk
charge portion of the IUIa is also used
for Opportunity Charging which can be
initiated from the .csv file when
configuring the charger.
The general shape of the IUIa profile is
shown below. The first “I” stage,
constant current, is commonly referred
to as “Bulk Charge”, where the bulk of
the amp hours are returned to the
battery. At the completion of the bulk
stage the amp hours returned will be
approx 80% of the total amp hours
that will be returned by the completion
of the full charge cycle.
The next “U” and “I” stages are
commonly known as the “Finishing
Charge” which provides the required
overcharge to return the battery to its
full capacity and ensure it is ready for
the next discharge cycle, without
excessive temperature rise of the
battery. The “U” part of the finishing
cycle is constant voltage at or near the
voltage when the battery starts
gassing which allows the current to
reduce to a point where it is safe for
the battery to gas freely. The final “I”
stage, again constant current, allows
the battery to gas freely ensuring that
the full capacity is restored.
The termination of the charge is
determined by monitoring the rate of
change of battery voltage over a 15
minute time frame, dV/dt. Different
batteries and different states of charge
perform slightly differently during the
finishing charge and monitoring when
the voltage stops rising is an accepted
way of ensuring an optimal charge has
been achieved.
Stage 1 Current
The percentage of the nominal charger
current (set in the configuration) that
is used for the bulk charge stage,
normally set to 100%.
Stage 1 Timeout
Maximum time the charger will stay in
bulk charge. If this time is exceeded the
charger stops with a major alarm as it
could indicate a faulty battery with short
circuit cells. Whilst the setting is in
minutes the timeout is actually
calculated based on amp hours returned
to the battery rather than just time,
allowing a faulty charger module to
reduce the charge current available and
lengthen the bulk charge time
accordingly.
36
© 2014 Enatel Motive Power Ltd. Specifications subject to change without prior notice. Errors
exempt. Pictures may be representative, actual products may differ.
Although a faulty power module
should always be replaced, in most
situations the charger will still
complete a charge cycle with one
module failed.
Stage 2 Voltage
The setting for the constant voltage
stage, set in accordance with the
battery technology depending on when
a particular battery type starts to gas.
Stage 3 Current
The percentage of the nominal charger
current to which the charge current
needs to reduce to in order to
transition to second constant current
stage. The setting varies with the
capability of the battery technology to
accept current during gassing. This

setting is very important for sealed
cells where it needs to be quite low to
prevent the battery losing electrolyte
and drying out.
Stage 3 Min dV/dt
Rate of change of battery voltage in
mV/15min/cell used to determine the
automatic end point of the charge
cycle.
Stage 2 Timeout
Maximum time the charger will stay in
the constant voltage stage of the cycle.
Stage 3 Max Cell Voltage
Maximum voltage the charger will
reach in stage 3. It provides protection
against applying too great a voltage to
the battery. The occasional maximum
voltage trips are not a major problem
and the charge completes with a minor
alarm. Regular maximum voltage trips
occurring indicates that the battery
needs attention.
EQ/Refresh Current
The percentage of the nominal charger
current (set in the configuration) that
is used for the equalization, normally
set to quite a low value, typically 25%
for a flooded battery, less for GEL or
AGM.
EQ/Refresh Duration
The duration of the equalization.
EQ/Refresh Max Cell Voltage
The maximum charger output voltage
during the equalize charge. Normally
set to the same as the Stage 3 max
cell volts but can also be a little higher
to allow more headroom for a full
equalize to occur.
Stage 3 Timeout
The maximum time the charger will
stay in the constant current gassing
part of the cycle. This time can vary
when the battery is new. Whilst it is
necessary to provide a limit to the
time, the occasional finishing charge
timeout is not a major problem
resulting in only a minor alarm
indication. Should Finishing Timeout
errors be regular then the battery
should be investigated. It is not always
necessary to have separate stage 2
and stage 3 timeouts. If the stage 3
timeout is set to zero then the stage 2
timeout is used as the combined
stage2/3 limit.
Auto EQ/Refresh After
Time that the battery needs to remain
connected to the charger for it to
initiate an auto equalize cycle.
Normally set to 30 hours to allow an
equalization over a weekend period.
EQ/Refresh Lockout
The minimum time following the
completion of a charge cycle, before an
equalize can start. This is sometimes a
requirement of battery charger
specifications to allow for the battery
to cool before applying an equalize
charge. When the lockout is set then
this is the minimum time between
charge complete and equalize even if
the equalize is manually initiated.
Temp Comp Factor
Temperature compensation factor used
to adjust the chargers voltage setting
to allow for different battery
temperature. Measured in
mV/(°C/°F)/cell. Normal setting for
lead acid batteries is -3.0
Auto EQ/Refresh options
Some profile type selections allow the
following Auto Equalize options. Auto
Equalize must be enabled in the
Configuration tab.
Profile Auto Equalise Enable
When selected, the equalize options
are enabled, operating with the
EQ/Refresh Current, EQ/Refresh
Duration, EQ/Refresh Lockout and Auto
EQ/Refresh After parameters.
Bulk Charge Only, Full Charge on
Equalise only
Select when opportunity charging using
battery modules. Initiates a full charge
whenever an equalise charge is set to
occur.
Bulk Charge Only, Full Charge after
Delay
Select when opportunity charging using
battery modules. Initiates a full charge
plus equalize charge whenever the
battery remains connected after the
specified delay.
EQ/Refresh Constant Voltage
If enabled, the Refresh Maximum cell
Voltage is used as a limit and the
refresh current will reduce to maintain
the battery voltage at the Max cell
Voltage until the Refresh Duration
times out. If disabled then the refresh
charge will terminate when the Max
Cell Voltage is reached.
37
© 2014 Enatel Motive Power Ltd. Specifications subject to change without prior notice. Errors
exempt. Pictures may be representative, actual products may differ.

IUa 7.1.2.
Stage 1 Current
Percentage of the nominal charger
current (set in the configuration) that
is used for the bulk charge stage,
normally set to 100%.
Stage 1+2 Timeout
Maximum total elapsed time in minutes
that the charger will deliver charge to
the battery. In an IU profile it is
normally required to limit the total
time in stage 1&2
Stage 2 Voltage
Setting for the constant voltage stage,
set in accordance with the battery
technology depending on when a
particular battery type starts to gas.
This is an important voltage and should
take into account temperature, ideally
with active compensation of the
battery voltage with the measured
battery temperature.
Stage 2 Timeout
This gives the ability to limit the
maximum time the charger will stay in
the constant voltage stage of the cycle.
Normally set to 0 with the combined
Stage1+2 Timeout being used.
Minimum Current
Once the charge current in Stage 2
drops below this value the charge cycle
will terminate and the battery ready
light will be illuminated. This gives the
ability to promptly terminate the
charge should the battery be in a high
state of charge without having to wait
for the Stage1+2 timeout before
indicating the battery is ready.
EQ/Refresh Current
The percentage of the nominal charger
current (set in the configuration) that
is used for the refresh, second constant
current stage, actual setting depends
on the battery type and application.
EQ/Refresh Duration
The duration of the Refresh charge, be
it only constant current or a
combination of constant current and
constant voltage.
EQ/Refresh Max Cell Voltage
The maximum charger output voltage
during the refresh charge. Can either
be a trip or a second constant voltage
stage depending on the setting of
EQ/Refresh Constant Voltage.
Stage 1 Timeout
Gives the ability to have a separate
timeout for Stage1, normally not used.
Auto EQ/Refresh After
Time that the battery needs to remain
connected to the charger to initiate a
Refresh cycle. The actual setting
depends on the battery and the
application.
EQ/Refresh Lockout
Gives additional protection against a
Refresh charge starting without
adequate battery cool down time.
Temp Comp Factor
Factor used to adjust the chargers
voltage setting to allow for different
battery temperature in
mV/(°C/°F)/cell. In high rate
applications the setting of temperature
compensation is quite important and
may need to be adjusted to suit the
battery type and application.
Auto EQ/Refresh options
Some profile type selections allow the
following Auto Equalize options. Auto
Equalize must be enabled in the
Configuration tab.
Profile Auto Equalise Enable
When selected, the equalize options
are enabled, operating with the
EQ/Refresh Current, EQ/Refresh
Duration, EQ/Refresh Lockout and Auto
EQ/Refresh After parameters.
Bulk Charge Only, Full Charge
on Equalise only
Select when opportunity charging using
battery modules. Initiates a full charge
whenever an equalise charge is set to
occur.
38
© 2014 Enatel Motive Power Ltd. Specifications subject to change without prior notice. Errors
exempt. Pictures may be representative, actual products may differ.

Bulk Charge Only, Full Charge
after Delay
Select when opportunity charging using
battery modules. Initiates a full charge
plus equalize charge whenever the
battery remains connected after the
specified delay.
EQ/Refresh Min dv/dt
The rate of change of battery voltage
in mV/15min/cell used to determine
the automatic end point of the refresh
cycle if the refresh voltage does not
reach the Refresh Max Cell Voltage.
EQ/Refresh Constant Voltage
If enabled, the Refresh Maximum cell
Voltage is used as a limit and the
refresh current will reduce to maintain
the battery voltage at the Max cell
Voltage until the Refresh Duration
times out. If disabled then the refresh
charge will terminate when the Max
Cell Voltage is reached.
39
© 2014 Enatel Motive Power Ltd. Specifications subject to change without prior notice. Errors
exempt. Pictures may be representative, actual products may differ.

IUUa 7.1.4.
This profile is an option for infrequent charging of AGM traction batteries.
Stage 1 Current
Percentage of the nominal charger
current (set in the configuration) that
is used for the bulk charge stage,
normally set to 100%.
Stage 1 Timeout
Maximum time the charger will stay in
bulk charge. If this time is exceeded
the charger stops with a major alarm
as it could indicate a faulty battery
with short circuit cells. Whilst the
setting is in minutes the timeout is
actually calculated based on amp hours
returned to the battery rather than just
time, allowing a faulty charger module
to reduce the charge current available
and lengthen the bulk charge time
accordingly.
Although a faulty power module should
always be replaced, in most situations
the charger will still complete a charge
cycle with one module failed.
Stage 2 Voltage
Setting for the constant voltage stage,
set in accordance with the battery
technology depending on when a
particular battery type starts to gas.
Stage 3 Current
Percentage of the nominal charger
current to which the charge current
needs to reduce to in order to
transition to second constant voltage
stage.
Stage 2 Timeout
Maximum time the charger will stay in
the first constant voltage stage of the
cycle.
Stage 3 Voltage
Setting for the second constant voltage
stage.
EQ/Refresh Current
The percentage of the nominal charger
current (set in the configuration) that
is used for the refresh, second constant
current stage, actual setting depends
on the battery type and application.
EQ/Refresh Duration
The duration of the Refresh charge, be
it only constant current or a
combination of constant current and
constant voltage.
EQ/Refresh Max Cell Voltage
The maximum charger output voltage
during the refresh charge. Can either
be a trip or a second constant voltage
stage depending on the setting of
EQ/Refresh Constant Voltage.
Stage 3 Timeout
Maximum time the charger will stay in
the second constant voltage stage.
Auto EQ/Refresh After
Time that the battery needs to remain
connected to the charger to initiate a
Refresh cycle. The actual setting
depends on the battery and the
application.
EQ/Refresh Lockout
Gives additional protection against a
Refresh charge starting without
adequate battery cool down time.
Temp Comp Factor
Factor used to adjust the chargers
voltage setting to allow for different
battery temperature in
mV/(°C/°F)/cell. In high rate
applications the setting of temperature
compensation is quite important and
may need to be adjusted to suit the
battery type and application.
Auto EQ/Refresh options
Some profile type selections allow the
following Auto Equalize options. Auto
Equalize must be enabled in the
Configuration tab.
Profile Auto Equalise Enable
When selected, the equalize options
are enabled, operating with the
EQ/Refresh Current, EQ/Refresh
Duration, EQ/Refresh Lockout and Auto
EQ/Refresh After parameters.
40
© 2014 Enatel Motive Power Ltd. Specifications subject to change without prior notice. Errors
exempt. Pictures may be representative, actual products may differ.

Bulk Charge Only, Full Charge on
Equalise only
Select when opportunity charging using
battery modules. Initiates a full charge
whenever an equalise charge is set to
occur.
Bulk Charge Only, Full Charge after
Delay
Select when opportunity charging using
battery modules. Initiates a full charge
plus equalize charge whenever the
battery remains connected after the
specified delay.
EQ/Refresh Constant Voltage
If enabled, the Refresh Maximum cell
Voltage is used as a limit and the
refresh current will reduce to maintain
the battery voltage at the Max cell
Voltage until the Refresh Duration
times out. If disabled then the refresh
charge will terminate when the Max
Cell Voltage is reached.
41
© 2014 Enatel Motive Power Ltd. Specifications subject to change without prior notice. Errors
exempt. Pictures may be representative, actual products may differ.

Ia 7.1.6.
This profile type has been included as a maintenance tool to be used at a
workshop level for carrying out maintenance charge on damaged batteries
and is not a charge profile intended for regular charging of traction
batteries.
Stage 1 Current
Percentage of the nominal charger
current (set in the configuration) that
is used for the bulk charge stage,
normally set to 100%.
Stage 1 Timeout
Maximum time the charger will stay in
bulk charge. If this time is exceeded
the charger stops with a major alarm
as it could indicate a faulty battery
with short circuit cells. Whilst the
setting is in minutes the timeout is
actually calculated based on amp hours
returned to the battery rather than just
time, allowing a faulty charger module
to reduce the charge current available
and lengthen the bulk charge time
according. Although a faulty power
module should always be replaced, in
most situations the charger will still
complete a charge cycle with one
module failed.
Stage 2 Voltage
When the charger output voltage (per
cell) reaches this level, the charge is
terminated and the green light is
illuminated.
42
© 2014 Enatel Motive Power Ltd. Specifications subject to change without prior notice. Errors
exempt. Pictures may be representative, actual products may differ.
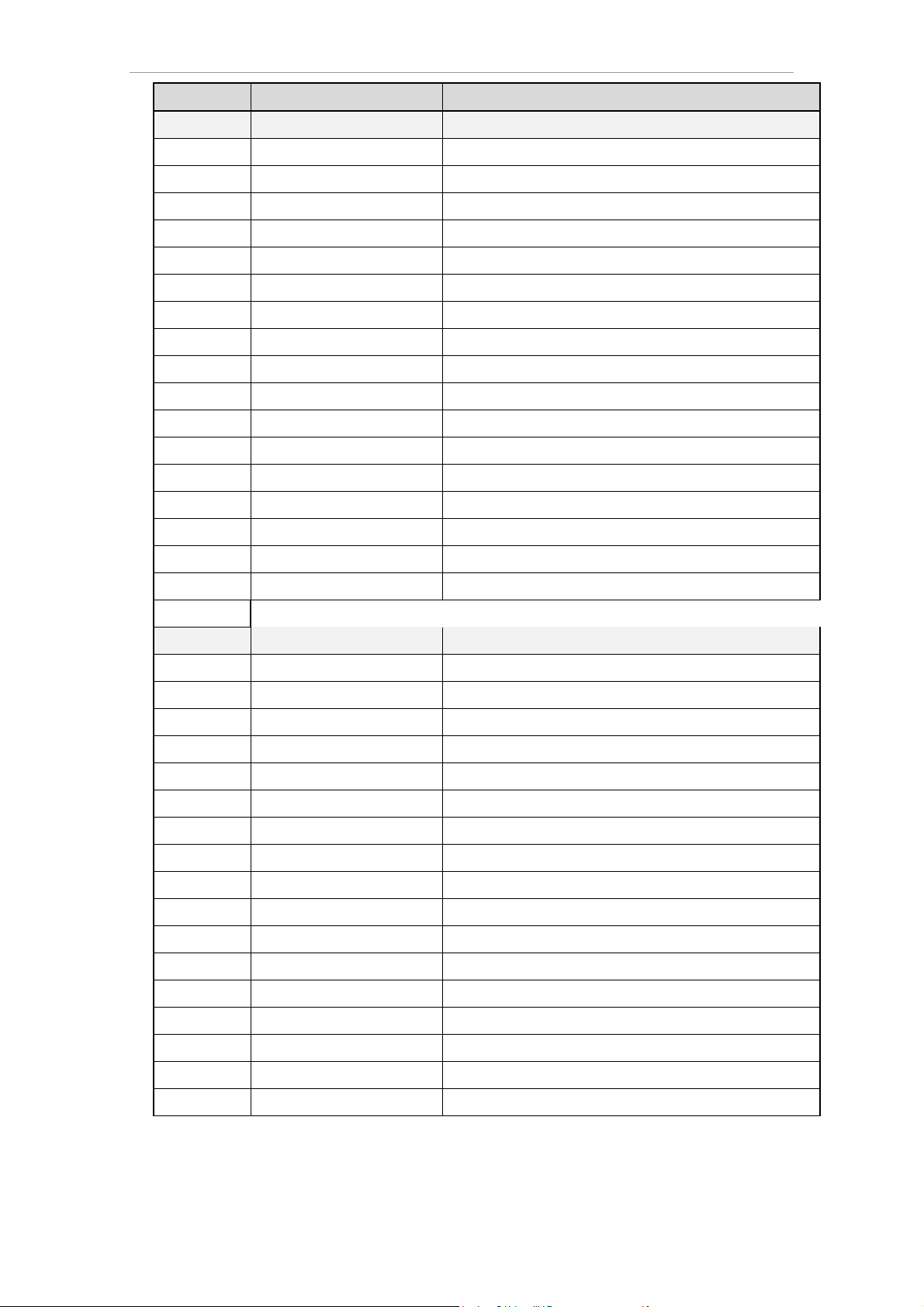
7.3. Charge Profile Default Parameters
PROFILES
DEFINITION
COMMENTS/DEFAULT SETTINGS
Flooded
Flooded lead acid Cell
Normal flooded traction batteries
Profile type 1
IUIa
Constant current, constant voltage, constant current
Var 0 = 100
Stage 1 Current (%)
Allowable range to AS 2548 is 0.12 to 0.3xBattery C5 rating
Var 1 = 390
Stage 1 Time Out (minutes)
Calculated on Ahrs to allow for a module being out of service
Var 2 = 2400
Stage 2 Vpc (x1000)
2.4Vpc temp compensated
Var 3 = 25
Stage 3 Current (%)
30% max 20% min, typically 25%
Var 4 = 3
Stage 3 dv/dt (mV/cell/15mins)
Setting for the dv/dt termination
Var 5 = 330
Stage 2 Time Out (minutes)
330mins combined stage 2+3 timeout
Var 6 = 2700
Stage 3 Max Vpc (x1000)
2.7Vpc, charge stopped when reached
Var 7 = 12
Equalize Current (%)
Typically 12% >20% gives max voltage trips during equalize
Var 8 = 120
Equalize Duration (minutes)
Equalize Duration (minutes) 120mins
Var 9 = 2700
Equalize Max Vpc (x1000)
2.7Vpc
Var 10 = 0
Stage 3 Time Out (minutes)
Flooded uses a combined timeout for stage2+3
Var 11 = 30
Auto Equalize After (minutes)
Auto EQ starts after being connected to the charger for this time
Var 12 = 4
Equalize Lockout (hours)
Lockout inhibit after charge complete for a manual equalize cycle
Var 13 = 30
Temp Comp Factor
Compensation of -3mV/cell/ºC, Centre Temperature 25degC
Var 14 = 0
Sulphate Detect
Sulphate Detect Auto sulphate detect function active 1=yes 0=no
Var 15 = 0
Auto Equalize
Auto Equalize Auto equalize function active
GEL
GEL cell
Suitable for Evolution GEL cell batteries
Profile type 1
IUIa
Constant current, constant voltage, constant current
Var 0 = 100
Stage 1 Current (%)
Recommended setting is 0.17xBattery C5 rating, Max is 0.2xC5
Var 1 = 360
Stage 1 Time Out (minutes)
Calculated on Ahrs to allow for a module being out of service
Var 2 = 2350
Stage 2 Vpc (x1000)
2.35Vpc temp compensated
Var 3 = 6
Stage 3 Current (%)
6%
Var 4 = 3
Stage 3 dv/dt (mV/cell/15mins)
Setting for the dv/dt termination
Var 5 = 270
Stage 2 Time Out (minutes)
270mins, 4.5hrs
Var 6 = 2600
Stage 3 Max Vpc (x1000)
2.6Vpc, charge stops if reached
Var 7 = 3
Equalize Current (%)
3%
Var 8 = 120
Equalize Duration (minutes)
120mins, 2hrs
Var 9 = 260
Equalize Max Vpc (x1000)
2.6
Var 10 = 180
Stage 3 Time Out (minutes)
180mins, 3hrs
Var 11 = 30
Auto Equalize After (minutes)
Auto Eq starts after being connected to the charger for this time
Var 12 = 4
Equalize Lockout (hours)
Lockout inhibit after charge complete for a manual equalize cycle
Var 13 = 30
Temp Comp Factor
Compensation of -3mV/cell/ºC, Centre Temperature 25degC
Var 14 = 0
Sulphate Detect
Auto sulphate detect function active 1=yes 0=no
Var 15 = 0
Auto Equalize
Auto Equalize Auto equalize function active 1=yes 0=no
© 2014 Enatel Motive Power Ltd. Specifications subject to change without prior notice. Errors
exempt. Pictures may be representative, actual products may differ.
43

AGM-Ch
Champion
Suitable for manufacturer specific motive power batteries
Profile type 1
IUIa
Constant current, constant voltage, constant current
Var 0 = 100
Stage 1 Current (%)
Typically 0.15xBattery C5 rating, Max 0.2xC5
Var 1 = 390
Stage 1 Time Out (minutes)
390mins, 6.5 hours
Var 2 = 2370
Stage 2 Vpc (x1000)
2.37Vpc temp compensated
Var 3 = 19
Stage 3 Current (%)
19%
Var 4 = 3
Stage 3 dv/dt (mV/cell/15mins)
Setting for the dv/dt termination
Var 5 = 210
Stage 2 Time Out (minutes)
210mins, 3.5hrs, safety for a combined stage 2+3
Var 6 = 2550
Stage 3 Max Vpc (x1000)
2.55Vpc, charge stops if reached
Var 7 = 10
Equalize Current (%)
10%
Var 8 = 120
Equalize Duration (minutes)
120mins
Var 9 = 2550
Equalize Max Vpc (x1000)
2.55Vpc
Var 10 = 0
Stage 3 Time Out (minutes)
Champion only use a combined timeout for stage2+3
Var 11 = 30
Auto Equalize After (minutes)
Auto Eq starts after being connected to the charger for this time
Var 12 = 4
Equalize Lockout (hours)
var12=4 Equalize lockout (hours) 4 hours
Var 13 = 30
Temp Comp Factor
Compensation of -3mV/cell/ºC, Centre Temperature 25ºC
Var 14 = 0
Sulphate Detect
Auto sulphate detect function active 1=yes 0=no
Var 15 = 0
Auto Equalize
Auto equalize function active 1=yes 0=no
ConstCurr
Constant current charging
Commissioning charge of a flooded motive power battery
Profile type 2
Ia
Constant current until time or max volts limits are reached
Var 0 = 30
Stage 1 Current (%)
Uses 30% of the rated based on nom current set to 0.2xC5
Var 1 = 300
Stage 1 Time Out (minutes)
300mins 5hrs, stops provided it doesn't hit max volts first
Var 2 = 2700
Stage 2 Vpc (x1000)
Shutdown limit, Hits max volts and stops
Var 3 = 0
Stage 3 Current (%)
Not used in Ia profile
Var 4 = 0
Stage 3 dv/dt (mV/cell/15mins)
Not used in Ia profile
Var 5 = 0
Stage 2 Time Out (minutes)
Not used in Ia profile
Var 6 = 0
Stage 3 Max Vpc (x1000)
Not used in Ia profile
Var 7 = 0
Equalize Current (%)
Not used in Ia profile
Var 8 = 0
Equalize Duration (minutes)
Not used in Ia profile
Var 9 = 0
Equalize Max Vpc (x1000)
Not used in Ia profile
Var 10 = 0
Stage 3 Time Out (minutes)
Not used in Ia profile
Var 11 = 0
Auto Equalize After (minutes)
Not used in Ia profile
Var 12 = 0
Equalize Lockout (hours)
Not used in Ia profile
Var 13 = 0
Temp Comp Factor
Not used in Ia profile
Var 14 = 0
Sulphate Detect
Not used in Ia profile
Var 15 = 0
Auto Equalize
Not used in Ia profile
© 2014 Enatel Motive Power Ltd. Specifications subject to change without prior notice. Errors
exempt. Pictures may be representative, actual products may differ.
44

AGM-M
AGM-M charging
For charging AGM motive power batteries
Profile type 3
IUUa
Constant current, constant voltage, constant voltage
Var 0 = 100
Stage 1 Current (%)
Stage 1 uses the full nominal rating of the charger
Var 1 = 300
Stage 1 Time Out (minutes)
Calculated on Ahrs to allow for a module being out of service
Var 2 = 2450
Stage 2 Vpc (x1000)
2.45Vpc
Var 3 = 30
Stage 3 Current (%)
Trip point from stage 2 (U) to stage 3 (I)
Var 4 = 0
Stage 3 dv/dt (mV/cell/15mins)
Not used in IUUa profile
Var 5 = 60
Stage 2 Time Out (minutes)
60mins, 1hrs
Var 6 = 2300
Stage 3 Max Vpc (x1000)
2.30Vpc constant voltage temp comp until stage 3 time out
Var 7 = 6
Equalize Current (%)
6%
Var 8 = 120
Equalize Duration (minutes)
120mins
Var 9 = 2450
Equalize Max Vpc (x1000)
2.45Vpc
Var 10 = 300
Stage 3 Time Out (minutes)
300mins, 5hrs
Var 11 = 30
Auto Equalize After (minutes)
Auto EQ starts after being connected to the charger for this time
Var 12 = 4
Equalize Lockout (hours)
4 hours
Var 13 = 30
Temp Comp Factor
Compensation of -3mV/cell/ºC, Centre Temperature 25ºC
Var 14 = 0
Sulphate Detect
Auto sulphate detect function active 1=yes 0=no
Var 15 = 0
Auto Equalize
Auto equalize function active 1=yes 0=no
AGM-R
AGM-R charging
Charging reserve batteries or using as a power supply
Profile type 4
IUa
Constant voltage current limited profile with a time off function
Var 0 = 100
Stage 1 Current (%)
Stage 1 uses the full nominal rating of the charger
Var 1 = 720
Stage 1 Time Out (minutes)
720mins, 12 hours
Var 2 = 2350
Stage 2 Vpc (x1000)
2.35Vpc
Var 3 = 0
Stage 3 Current (%)
Not used in IUa profile
Var 4 = 0
Stage 3 dv/dt (mV/cell/15mins)
Not used in IUa profile
Var 5 = 0
Stage 2 Time Out (minutes)
Not used in IUa profile
Var 6 = 0
Stage 3 Max Vpc (x1000)
Not used in IUa profile
Var 7 = 0
Equalize Current (%)
Not used in IUa profile
Var 8 = 0
Equalize Duration (minutes)
Not used in IUa profile
Var 9 = 0
Equalize Max Vpc (x1000)
Not used in IUa profile
Var 10 = 0
Stage 3 Time Out (minutes)
Not used in IUa profile
Var 11 = 0
Auto Equalize After (minutes)
Not used in IUa profile
Var 12 = 0
Equalize Lockout (hours)
Not used in IUa profile
Var 13 = 0
Temp Comp Factor
Not used in IUa profile
Var 14 = 0
Sulphate Detect
Not used in IUa profile
Var 15 = 0
Auto Equalize
Not used in IUa profile
© 2014 Enatel Motive Power Ltd. Specifications subject to change without prior notice. Errors
exempt. Pictures may be representative, actual products may differ.
45

7.4. Glossary
ADC
Analogue to Digital Converter, internal controller hardware to convert
measurements into digital signals for processing
AGM
Battery that the electrolyte is held in the separators between the plate, fitted with
a pressure relief value so it only vents under unusual circumstances
AGM-Ch
Charge profile suitable for a particular type of AGM battery
AGM-M
Charge profile suitable for charging AGM batteries being used in Motive Power
Applications
AGM-R
Charge profile suitable for charging AGM batteries being used in Reserve Power
Applications
Aux TX
Auxiliary transformer used to provide power to the MPC controller when no battery
is connected to the charger
Backplane
Printed circuit board with connectors and components to connect the power
modules to the charger housing
bootload
Setting a microprocessor in a condition where you can load or update its firmware
bulk charge
The first stage of a charge cycle where the charger is outputting maximum current
to recharge the battery as quickly as possible. Stage completes when the voltage
reaches a nominal 75-80% state of charge
C5
Battery capacity at the 5 hrs rate to 1.7Vpc for a motive power battery
Charger Interface
PC software application required to communicate with the MPC controller
charger module
The core module that converts AC power into DC power suitable for charging a
battery
configuration
Setting the necessary adjustments of the MPC Controller to suit the battery and
charging application
Data.csv
CSV file containing the information for configuring the charger to suit a battery,
must be in the same directory as the MMPC Interface application
din rail
Clip on mounting method for fixing electrical components to metalwork
diode
Electronic component that only passes current in no direction
DOD
Depth of discharge, measure of the battery discharge condition, 100% is totally
discharged
dv/dt
Rate of change of voltage, slope of the change in voltage against time
efficiency
Ratio of output power to input power of an electrical device, the higher the
efficiency the less energy is lost as heat
equalize
Maintenance function using a low constant current charge to ensure all cells in the
battery have similar voltages
equalize lockout
Timer to prevent an equalize charge starting after a normal charge until the
battery has had time to cool down
finishing charge
The stage(s) that follow the bulk charge to return the battery from 80 to 100%
state of charge which must be done more slowly than the bulk charge stage
Firmware
Computer code that is embedded in a microprocessor
flash
Process where the firmware is written into the microprocessor’s FLASH memory
Flooded
Batteries that have liquid electrolyte that can freely vent, also referred to as wet
cell batteries
FS3
FS3 Frame Size 3 modular charger that can accommodate up to 3 power modules
fuse
Easily replaced device that internally melts during an electrical fault to prevent
damage to other components
FW
FW Abbreviation for Firmware
GEL
Battery that the electrolyte is trapped in a silica gel, fitted with a pressure relief
value so it only vents under unusual circumstances
harmonics
Higher frequency components being multiple of the 50hz AC power that may
damage or degrade the performance of electrical equipment
46
© 2014 Enatel Motive Power Ltd. Specifications subject to change without prior notice. Errors
exempt. Pictures may be representative, actual products may differ.

47
HF
High frequency, a generic term for switch mode battery chargers used in motive
power applications
Ia
Charge Profile with constant current control and automatic termination
IUa
Charge Profile with constant current, then constant voltage control and automatic
termination
IUIa
Charge Profile with constant current, then constant voltage, then constant current
control and automatic termination
IUUa
Charge Profile with constant current, then constant voltage, then constant voltage
control and automatic termination
LED
Light emitting diode, a solid state light source that does not wear out
micro controller
Computer in a single chip
MMPC
Modular Motive Power Charger
motive
Battery application used in moving plant and being regularly used and then
recharged by connecting to a battery charger
MP130 – MP330
3kW Motive charger modules
MPC
Motive Power Controller, 35/37
NET Framework
Microsoft Library of pre coded solutions required for the MMPC Interface software
to run
neutral
The fifth wire in a three phase plug
PCB
Printed circuit board used to mount and connect together electronic components
phase
Identification of the 3 lines of electrical power that make a 3phase supply, referred
to as A,B,C or 1,2,3
Power factor
A measure of the effectiveness of an electrical device to convert volt-amperes to
watts, PF=1 is best
charger module
The core module that converts AC power into DC power suitable for charging a
battery
profile_template.txt
Text file that contains all the profile templates for the different voltage, time etc
parameters of the charge profiles
profile_types.txt
Text file that contains the default profile types, IUIa, IUUa etc
rectifier
Another name for the charger module
reserve
Battery application where the batteries are generally on float charge, only being
discharged during AC power outages
reversed battery
Battery/charger must be connected positive/positive and negative/negative,
reversed connection will blow the fuses
RJ45
8 pin modular connector used for the control cabling between the MPC31 controller
and the backplane
SB350
350A Anderson Power connector type SB
SOC
State of charge, measure of the battery charge condition, 100% is fully charged
software
PC application that is installed on a host computer to communicate with the MPC
controller
sq mm or mm²
Measure of the cross sectional area of an electrical cable, large enough to carry the
required current without overheating
sulphated
Battery plates have built up a hard sulphate layer which prevents the battery
charging and discharging properly
switched mode
Power conversion process using rapid turning on and off of a regulating device to
achieve high efficiency and small size
temp comp
Temperature compensation where the charging voltage is adjusted for the ambient
temperature operating conditions
termination
When the charge cycle completes
timeout
Timer used to protect against abnormal conditions
txt
text file format
urgent alarm
Alarms that stops a charge from completing, battery may not be charged, battery
cannot be used
© 2014 Enatel Motive Power Ltd. Specifications subject to change without prior notice. Errors
exempt. Pictures may be representative, actual products may differ.

48
USB driver
Universal Serial Bus driver necessary to allow the host computer to communicate
with the controller
VD Compensation
Compensation of the charging voltage to allow for voltage drop in the cabling from
the charger to the battery
Vpc
Voltage per cell, total battery voltage divided by the number of cells
© 2014 Enatel Motive Power Ltd. Specifications subject to change without prior notice. Errors
exempt. Pictures may be representative, actual products may differ.

 Loading...
Loading...