Page 1
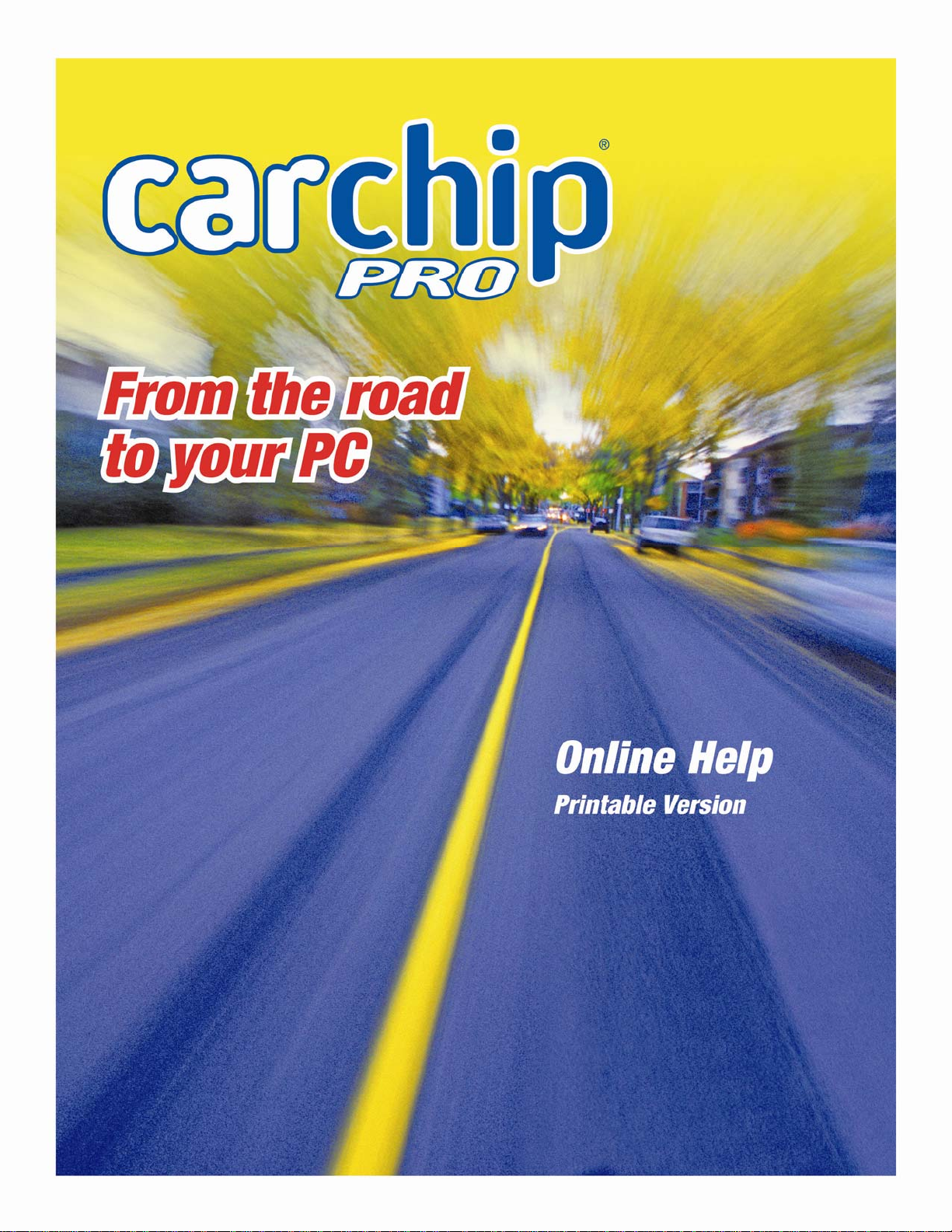
Page 2
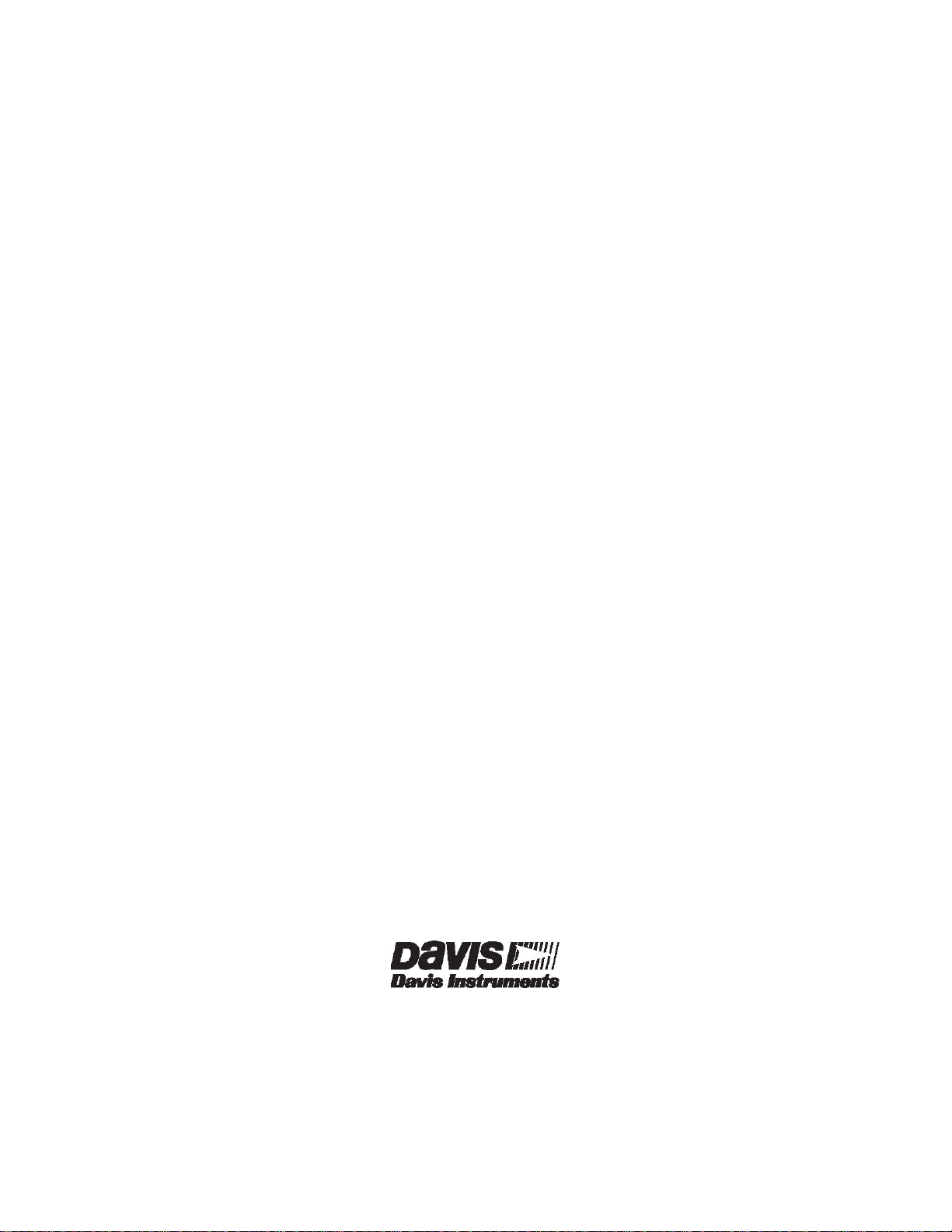
CarChip Software Version 2.3 Online Help Printable Version
(6/11/2007)
For Product Numbers: # 8226, # 8246, #8210, # 8211, # 8220, # 8221, # 8225, # 8241, # 8245
Davis Instruments Corp. 2007. All rights reserved.
This product complies with the essential protection requirements of the EC EMC Directive
89/226/EC.
CarChip is a trademark of Davis Instruments Corp. Windows is a trademark of Microsoft
Corporation.
3465 Diablo Avenue, Hayward, CA 94545-2778 U.S.A.
510-732-9229 • Fax: 510-732-9188
E-mail: info@davisnet.com • www.davisnet.com
Page 3
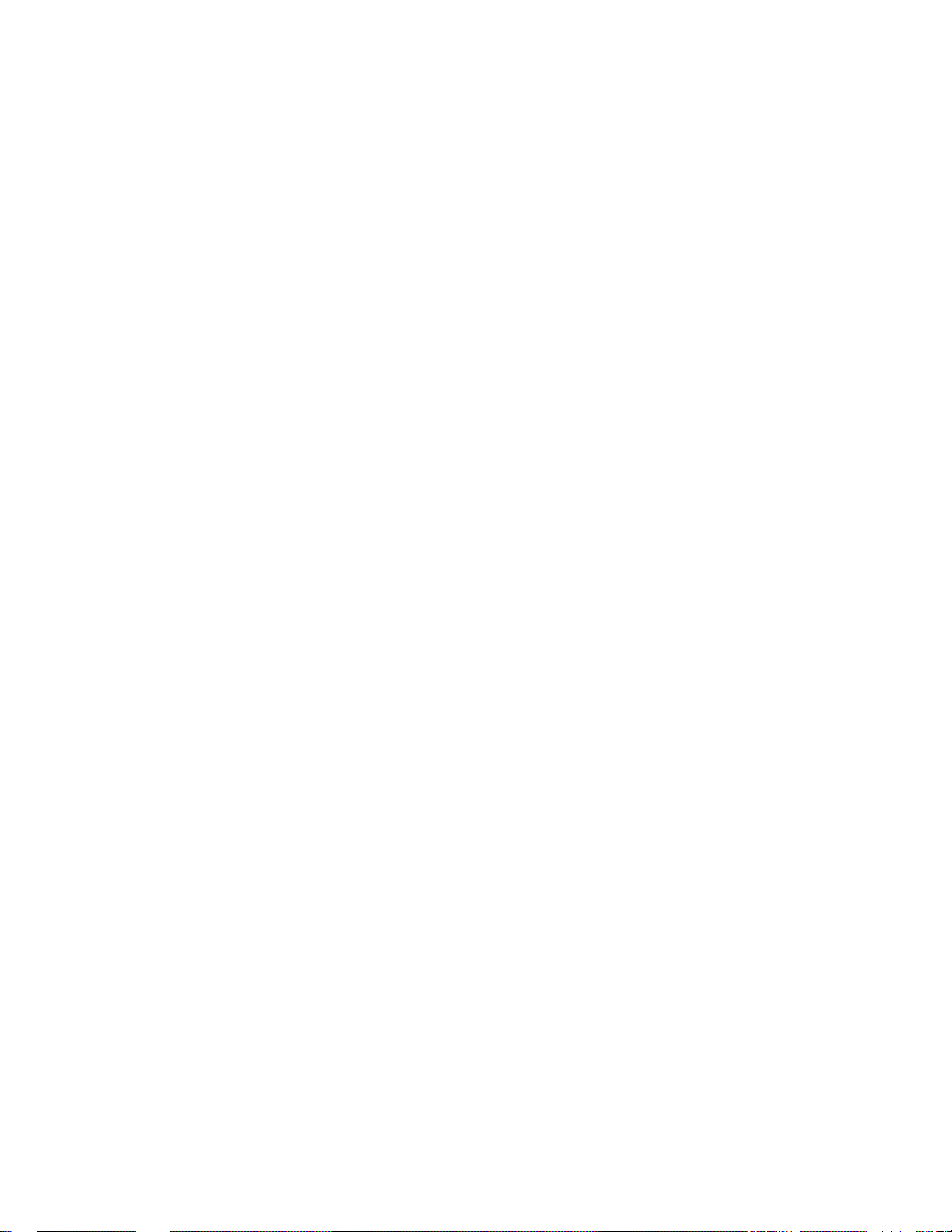
Table Of Contents
Welcome to CarChip.......................................................................................................................1
What's New in CarChip 2.3 ...........................................................................................................2
Getting Started ........................................................................................................................2
How CarChip Works..................................................................................................................3
CarChip Installation ..................................................................................................................3
Example File ............................................................................................................................7
Downloading CarChip Data ........................................................................................................8
Unidentified Vehicle/Driver ID ....................................................................................................8
Assign Drivers........................................................................................................................ 10
View Menu Commands............................................................................................................ 10
Exporting Data.......................................................................................................................11
File Menu Commands..............................................................................................................11
Toolbar .................................................................................................................................12
Navigation Buttons .................................................................................................................13
Shortcuts & Navigation Aids.....................................................................................................14
Right Click Menu Options.........................................................................................................14
Right Click Copy As................................................................................................................. 15
Copy Plot As ..........................................................................................................................15
Right Click Save As.................................................................................................................15
Save Plot As .......................................................................................................................... 16
Using CarChip Help.................................................................................................................16
Menu Commands.................................................................................................................... 18
File Menu Commands..............................................................................................................18
Setup Menu Commands ..........................................................................................................18
CarChip Menu Commands........................................................................................................ 40
Tools Menu Commands ........................................................................................................... 51
View Menu Commands............................................................................................................ 55
Help Menu Commands ............................................................................................................84
Information on Discontinued and Older Model CarChips...............................................................84
CarChip, CarChip E/X, and CarChip E/X with Alarm, CarChip Fleet, CarChip Fleet with Alarm
Specifications......................................................................................................................... 85
Connecting an Older Model CarChip to a Computer ..................................................................... 88
More Information Menu...........................................................................................................89
CarChip Online Help Printable Document ................................................................................... 90
CarChip Pro and CarChip Fleet Pro Specifications........................................................................90
Prior Release Notes.................................................................................................................93
Incompatible Vehicle List.........................................................................................................94
What is OBDII? ......................................................................................................................94
One Year Limited Warranty......................................................................................................94
i
Page 4
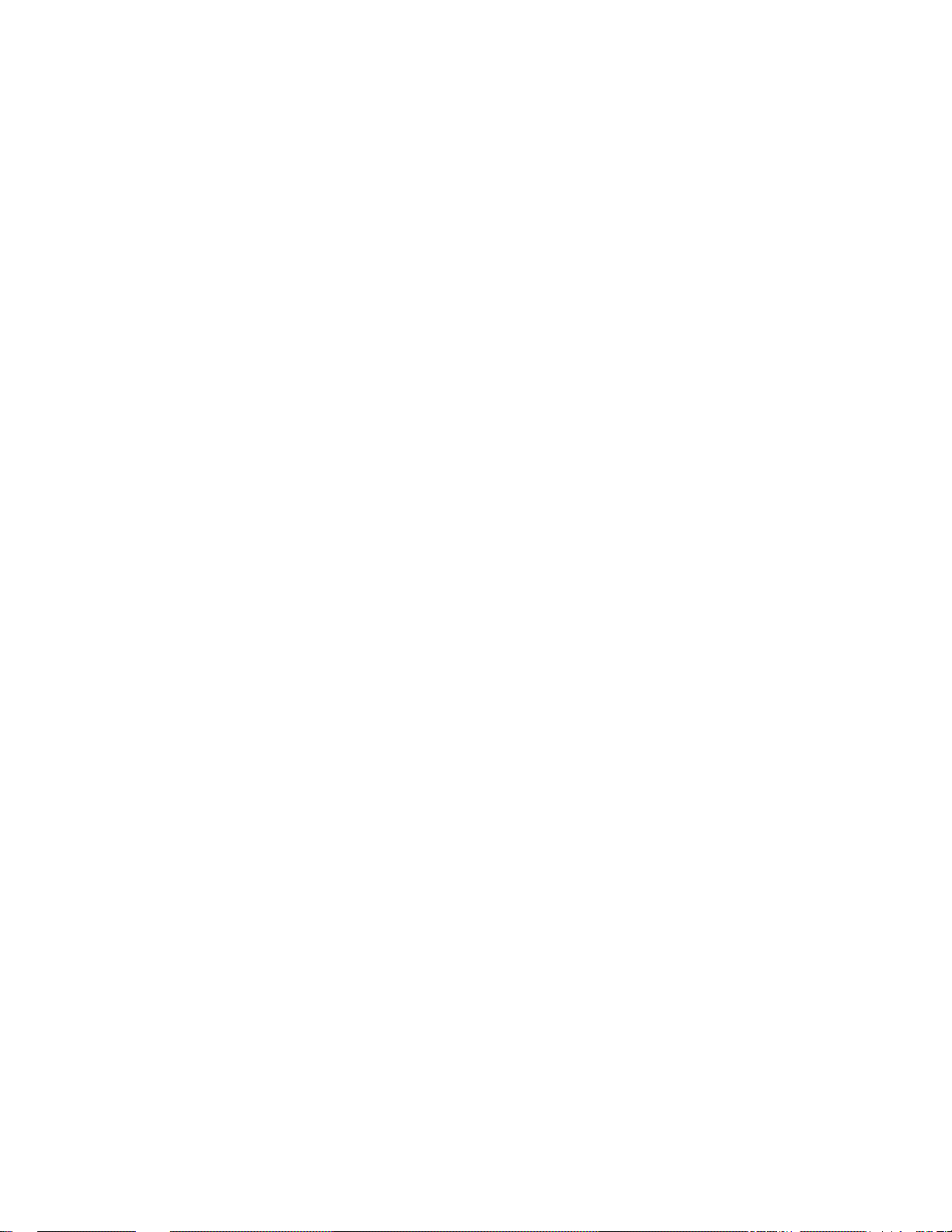
CarChip Online Help Printable Version
Safety Notice ......................................................................................................................... 95
Contacting Davis Instruments ..................................................................................................95
Index ......................................................................................................................................... 97
ii
Page 5
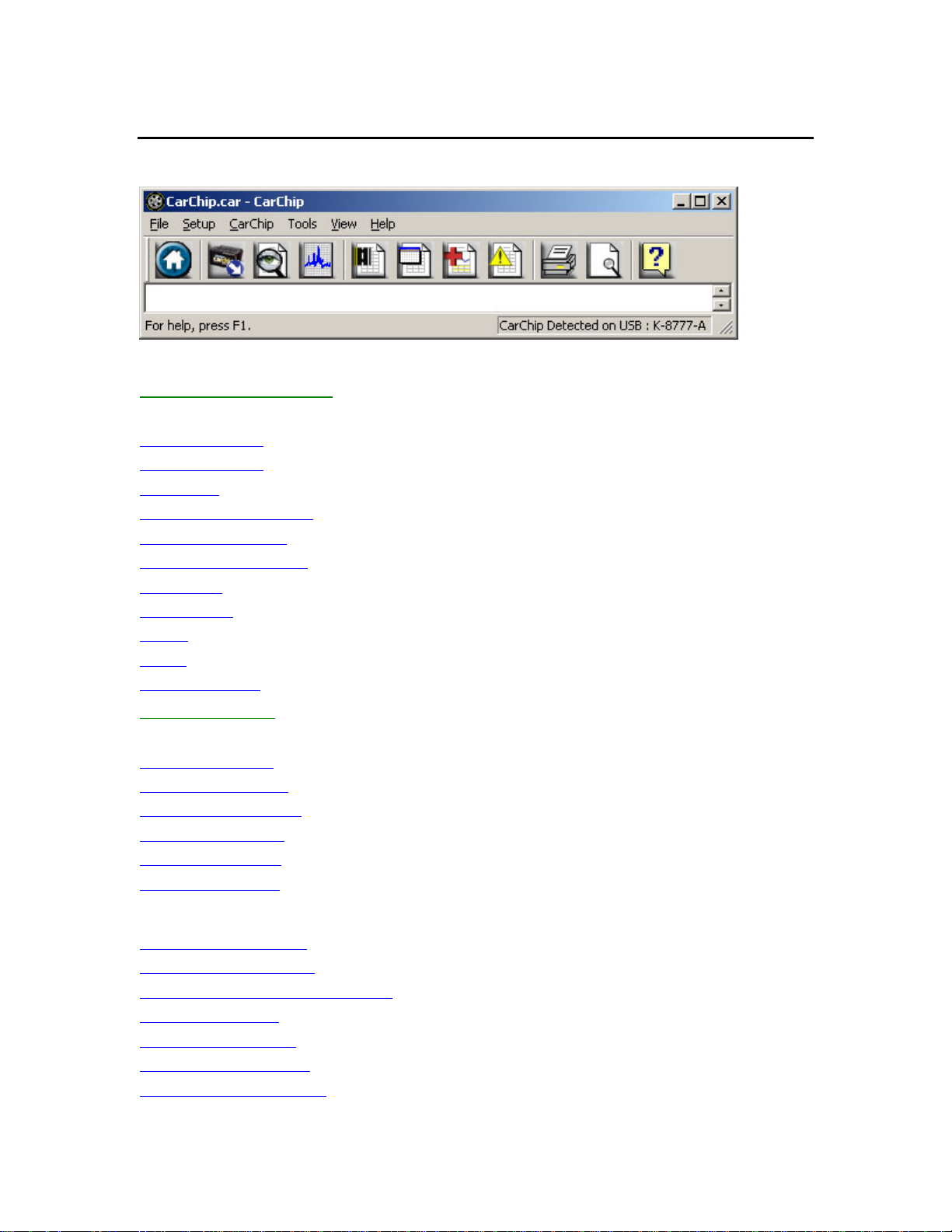
Welcome to CarChip
Click on one of the following topics to find out more information on using the CarChip system:
Getting Started Topics
Use the following topics to start using your CarChip d evice and software:
How CarChip Works
CarChip Installation
Example File
Walkthrough Express Setup
Walkthrough Full Setup
Downloading CarChip Data
Viewing Data
Exporting Data
Printing
Toolbar
Using CarChip Help
Menu Commands
Use the following topics to learn more about th e menus available in the CarChip software:
File Menu Commands
Setup Menu Commands
CarChip Menu Commands
Tools Menu Commands
View Menu Commands
Help Menu Commands
More Information
What's New in CarChip 2.3
CarChip Prior Release Notes
CarChip Online Help Printable Document
CarChip Specifications
Incompatible Vehicle List
One Year Limited Warranty
Contacting Davis Instruments
1
Page 6
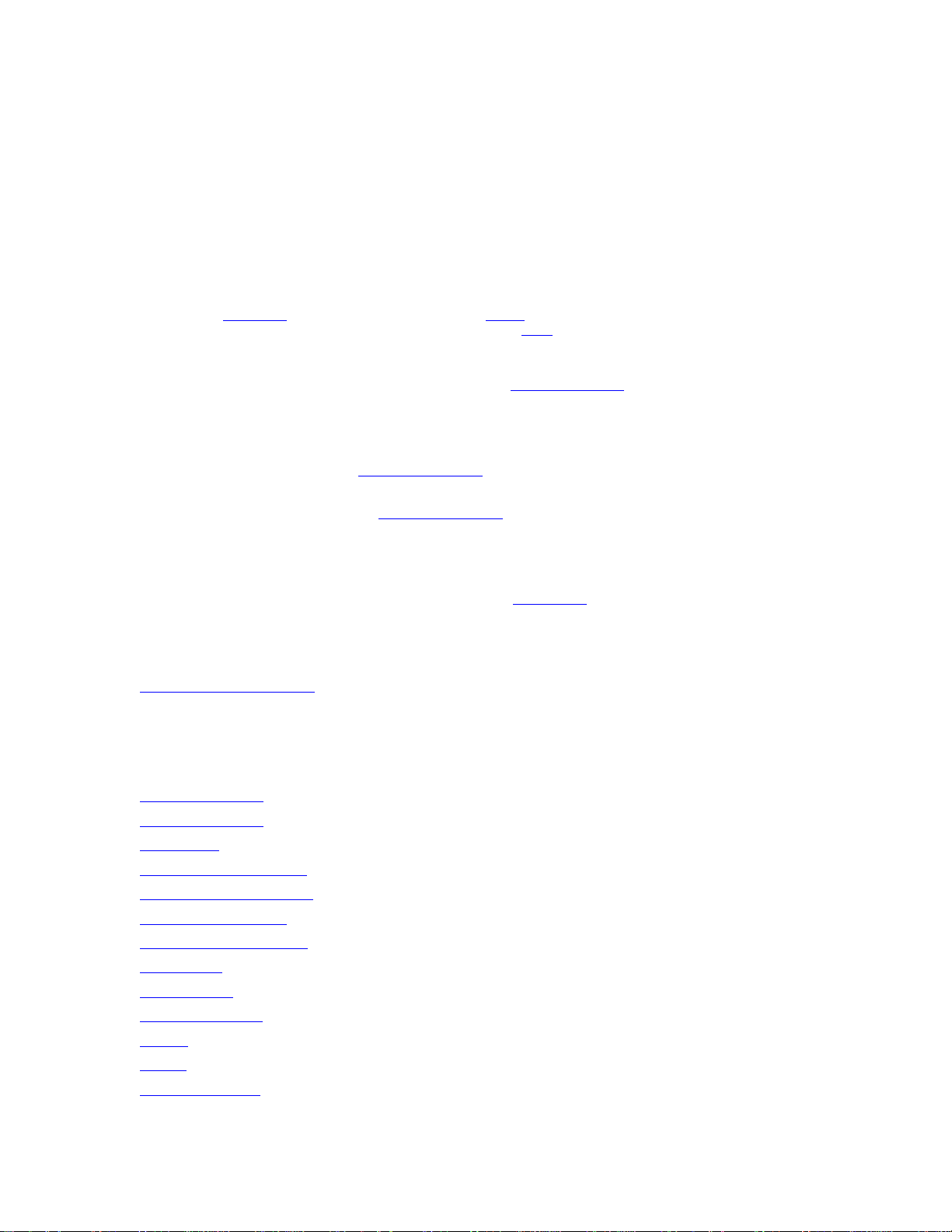
CarChip Online Help Printable Version
June 13, 2007
What's New in CarChip 2.3
CarChip Software version 2.3 includes the following changes:
• The CarChip software now processes VIN number read from vehicle (if there is one) during
download.
• Fixed issue with the CarChip software not detecting a connec ted CarC hip when the software is
first launched.
• The Fuel Entry box and corresponding vehicle report now display fuel information in both litres
and gallons, depending on unit type selected in the Units
dialog box.
• The CarChip Pro and CarChip Fleet Pro models of CarChip are now supported in this release.
• Audible alarm volume can now be adjusted in the Set Alarm Volume dialog box for the CarChip
Pro and CarChip Fleet Pro models of Carchip.
• The default settings have been normalized for every model of CarChip and every firmware
version.
• Fixed issue regarding the Anomalous Vehicles list not displaying the selected car once it was
selected.
• Added Saturn Hybrids to the Anomalous Vehicles list.
• An issue has been fixed regarding access being denied when a new .car f ile i s created or an
existing .car file is trying to be accessed if the current open file happens to be the Example.car
file.
• The list of possible trouble codes displayed in the Trouble Log is updated according to SAE J2012
(April 2002) and trouble codes recorded during the trip are processed more accurately.
See Also:
CarChip Prior Release Notes
Getting Started
Use the following topics to start using your CarChip d evice and software:
How CarChip Works
CarChip Installation
Example File
What's New in CarChip 2.3
Walkthrough Express Setup
Walkthrough Full Setup
Downloading CarChip Data
Viewing Data
Exporting Data
Using the File Menu
Printing
Toolbar
Using CarChip Help
2
Page 7
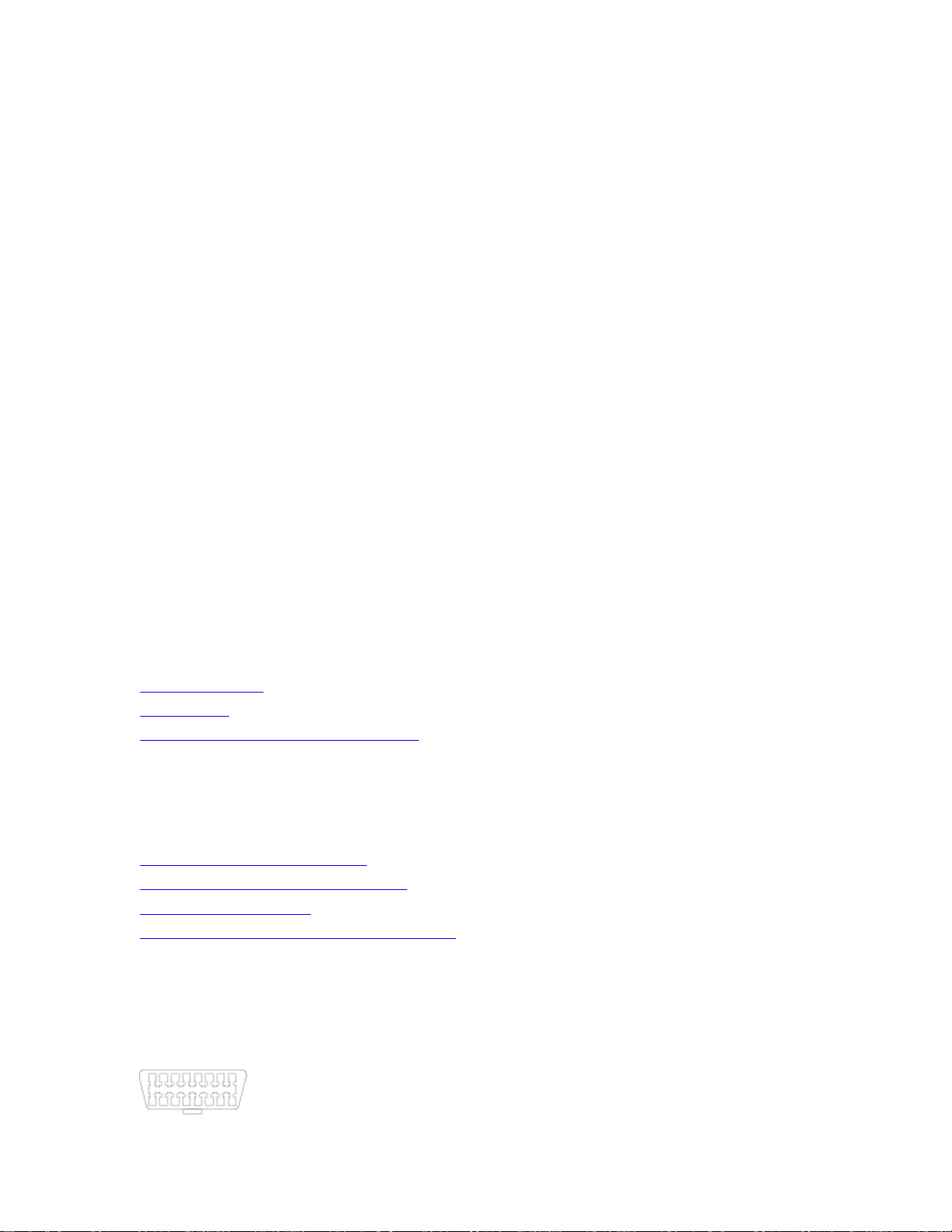
Welcome to CarChip
How CarChip Works
The CarChip Pro plugs into the OBDII port in many 1996 or newer cars or trucks to record trip and
performance data. This data is then downloaded into your PC computer, providing a detailed look at how
the vehicle was driven, including trip start and end times, vehicle speeds, rates of acceleration and
braking, and also any OBDII trouble codes detected during the trip. The CarChip software displays vehicle
data in summary, plot or table format, and can also be exported to Microsoft Excel for further analysis.
The CarChip Pro also logs additional engine and vehicle data parameters, including an accident log which
records 20 seconds of vehicle speed history prior to every sudden stop.
Use CarChip Pro (# 8226) for:
• Troubleshooting your car - Records trouble codes and displays freeze frames of sensor readings.
• Logging your car's performance - Records acceleration, deceleration, and speed.
• Recording trip information - Records dates, starts and stops, and distance.
• Clearing your car's check engine light - Checks your car's sensors and turns off the check engine
light.
• Engine performance data logging - Log up to 4 of 23 available data parameters.
• Creating an Accident Log for every extreme stop.
• Announcing to driver when speed, braking, and acceleration thresholds have been
exceeded - Gives off an audible alarm when thresholds have been broken.
Use CarChip Fleet Pro (# 8246) for:
• Downloading car information to both the CarChip software and the DriveRight Fleet
Management Software (# 8186)
See Also:
CarChip Installation
What is OBDII
Information on Discontinued CarChip Models
CarChip Installation
The following help topics show you how to connect CarChip to your car, to your computer, and how to
install the CarChip software. This information is also included in the CarChip packaging.
Connecting the CarChip Pro to a Car
Connecting the CarChip Pro to a Computer
Installing CarChip Software
Connecting an Older Model CarChip to a Computer
Installing CarChip in your Car
Follow these steps to install the CarChip data logger in your car.
1. Find the OBDII port on your car.
3
Page 8
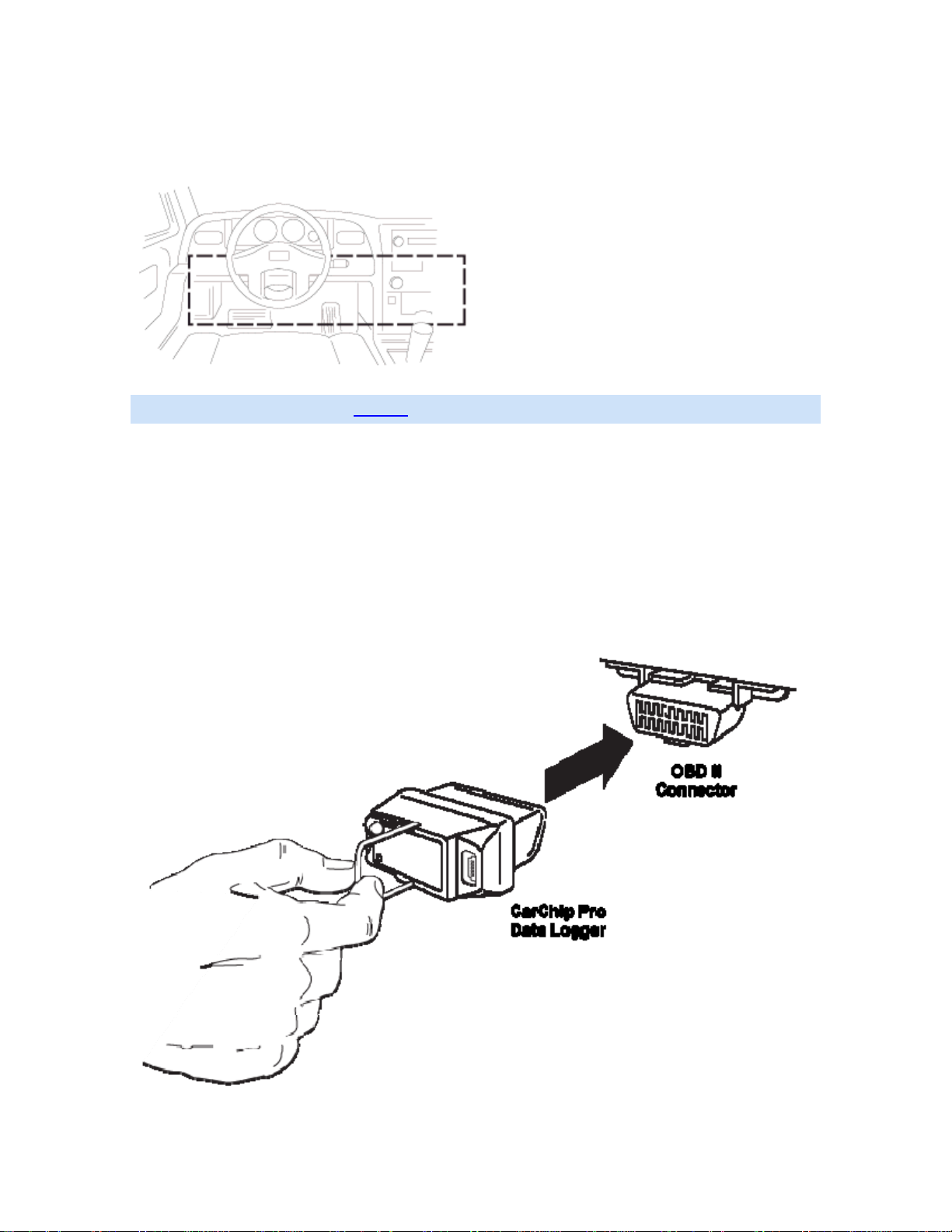
CarChip Online Help Printable Version
The OBDII port is located within 3 feet of the steer ing wheel, usually near the general area indicated by
the dotted line in the following illustration. The port should be easily accessible to a person in the driver's
seat.
Note: Use the Davis Instruments' CarChip web site to locate the OBDII connection on your car.
2. Check the following areas for the OBDII port:
Under the Dash Behind a small access panel in the dash
In front of the passenger seat In or around the center console
Behind the ash tray
3. Plug the CarChip data logger into the OBDII connector.
4
Page 9
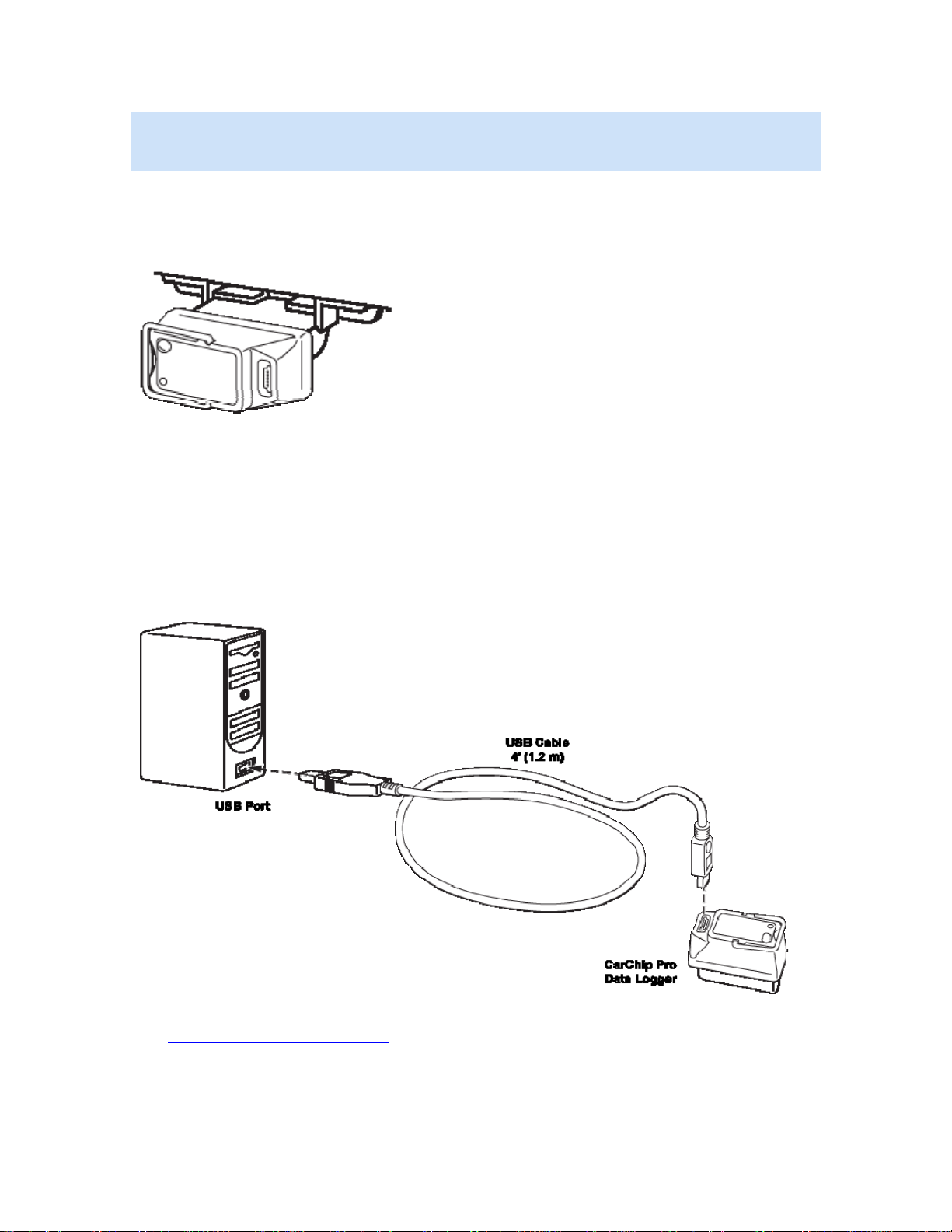
Welcome to CarChip
Note: If the indicator light is enabled, which is its default setting, it continuously blinks when connected to
a vehicle. If the indicator is disabled, it stops blinking once is has established communication with the
OBDII computer.
4. Check to make sure the data logger indicator light is blinking. This verifies CarChip was properly
inserted into the OBDII port and is communicating with your vehicle.
Connecting CarChip Pro to a Computer
The CarChip Pro or CarChip Fleet Pro data logger (# 8226, 8246) connects to your computer using a USB
connection.
To connect the CarChip Pro data logger to your computer using a USB connector:
1. Insert the USB connector of the download cable into a USB port.
2. Plug the smaller connector into the CarChip Pro (# 8226) or CarChip Fleet Pro (# 8246) data logger
port.
See Connecting an Older Model CarChip
one shown.
to a computer if using a different model of the CarChip than the
5
Page 10
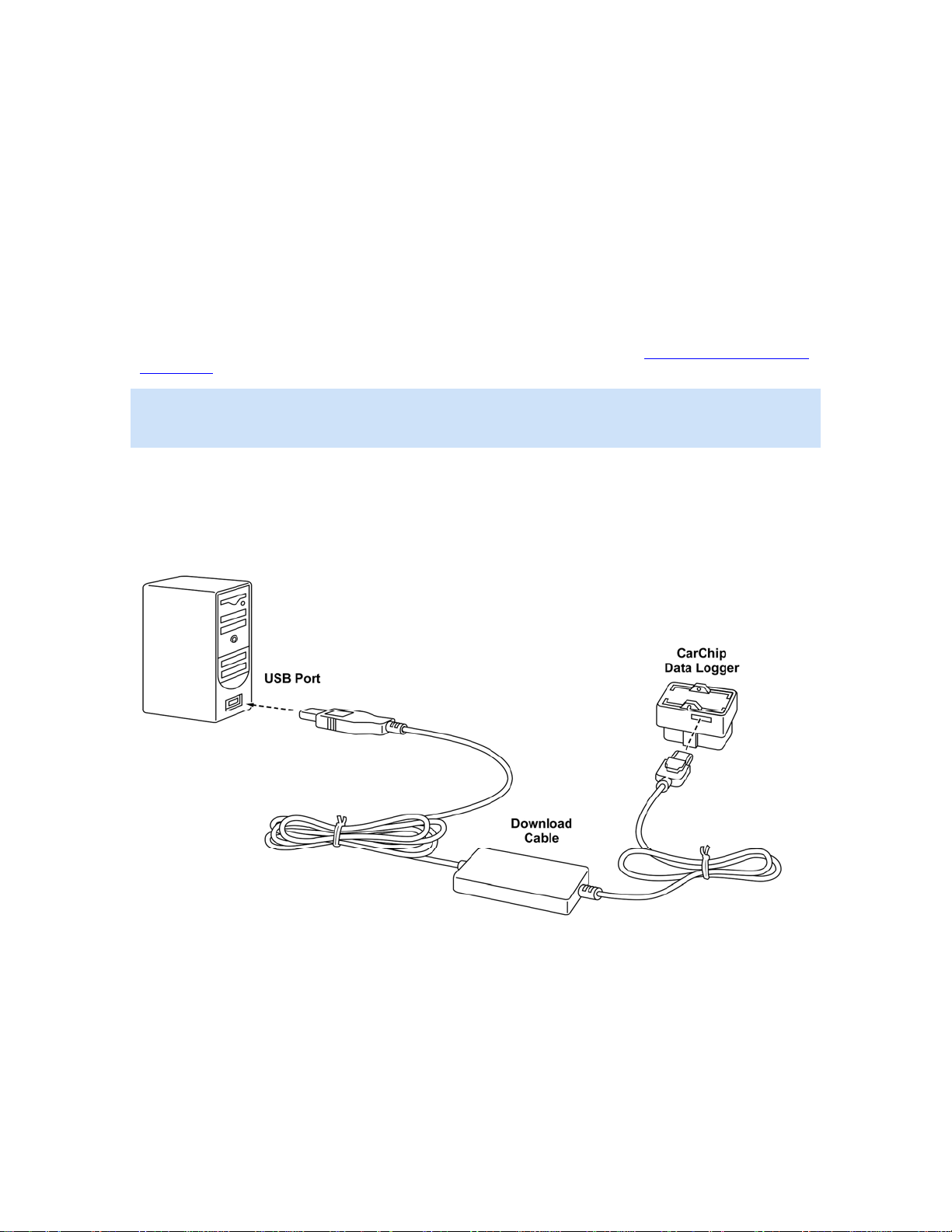
CarChip Online Help Printable Version
Installing CarChip Software
Follow the steps provided below to install the CarChip software. CarChip software is compatible with
computers running Windows™ 98SE, ME, NT 4.0, 2000, XP, or Vista.
1. Place the CarChip software CD in your CD ROM drive.
2. The install program should start automatically. If the insta ll program does not start, select Run from
the Start menu, type D:\SETUP (or the correct letter for your CD ROM drive), and click OK to begin
the installation.
3. Follow the on-screen prompts to complete the installation.
Connecting an Older Model CarChip to a Computer
The older models of the CarChip data logger connect to your computer using a USB connection (# 8211,
8221, 8225, 8241, 8245) or using a serial port connection (# 8210, 8220). See Connecting CarChip Pro to
a Computer if you have a CarChip Pro or CarChip Fleet Pro (# 8226, 8246).
Note: The CarChip data logger does not have to maintain a constant connection with your computer. The
CarChip can be connected and disconnected at any time the CarChip software is not downloading
information from the CarChip data logger.
To connect the CarChip data logger to your computer using a USB connector:
1. Locate a free USB port on the front or back of your computer and insert the USB connector of the
download cable into the USB port.
2. Plug the microminiatur e co nnector into the port on the CarChip data logger.
To connect the CarChip data logger to your computer using a serial port:
The following instructions for connecting earlier versions of the CarChip (products # 8210, # 8220) to a
serial port connection:
1. Locate a free serial port on the back of your computer and insert the 9-pin connector of the
download cable into the port.
2. Plug the power adapter cable into the power jack on the 9-pin connector.
3. Plug the power supply into an AC outlet.
4. Plug the 8-pin microminiature connector into the port on the CarChip data logger.
6
Page 11
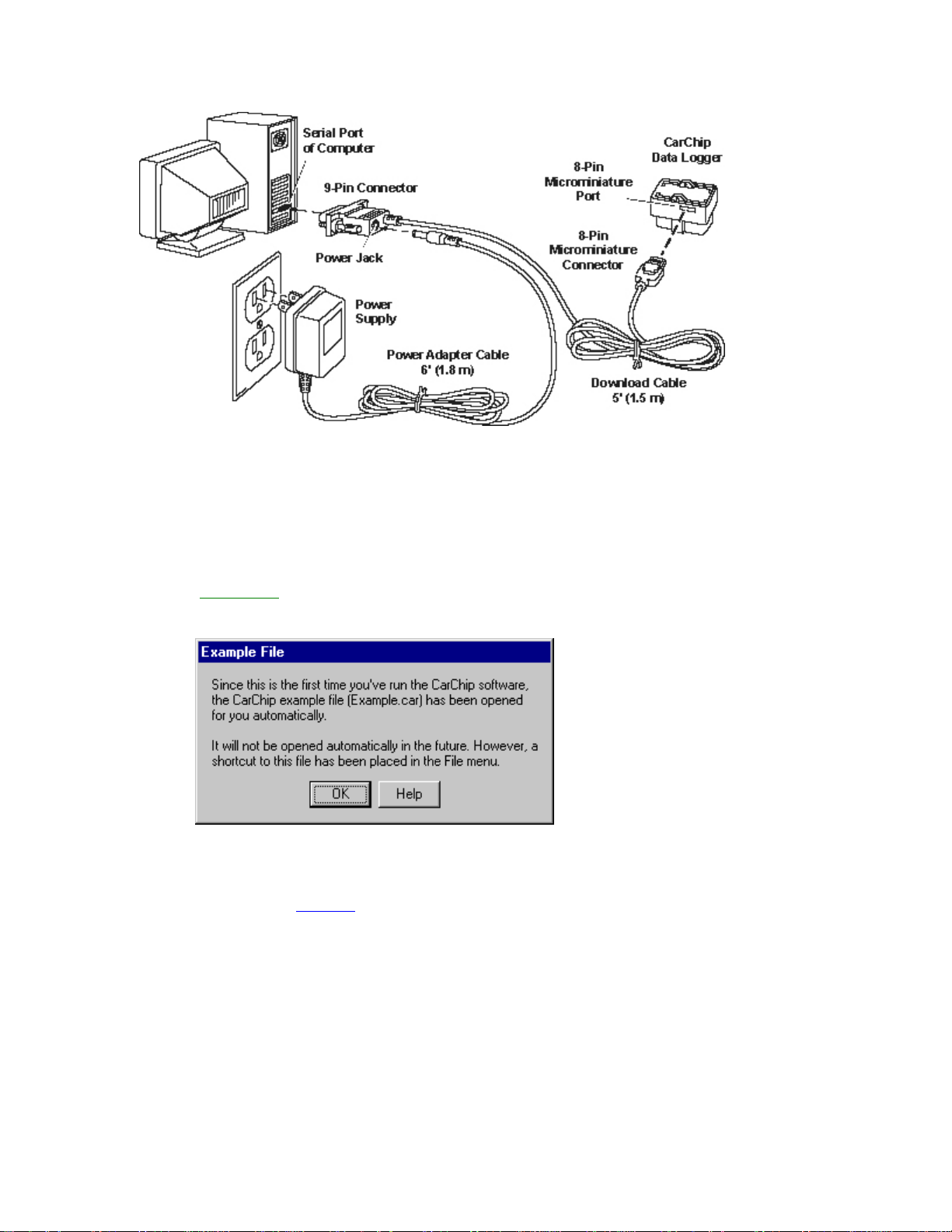
Welcome to CarChip
Example File
Sample data is automatically loaded and dis played in the CarChip software when the software is installed
and opened for the first time. Use the sample data to view the functionality that exists in the CarChip
software.
To display the example data:
1. The Example File
displays an alert that a file with sample data will be opened and displayed. Click OK to open the
sample data file.
dialog box displays when the CarChip software is first opened. This dialog box
The sample data file, Example.car, is located in your CarChip software directory and can also be manually
opened.
To manually open the example file:
1. Select Open in the File Menu
2. Select the Example.car file in the CarChip program directory. The CarChip program directory is
located in the directory where you installed the CarChip Software. In this example, the directory is
C:\Program Files\CarChip.
3. Click Open to load the example file into the software. Click Cancel to exit the dialog box without
opening the file.
. The Browse dialog box displays.
7
Page 12
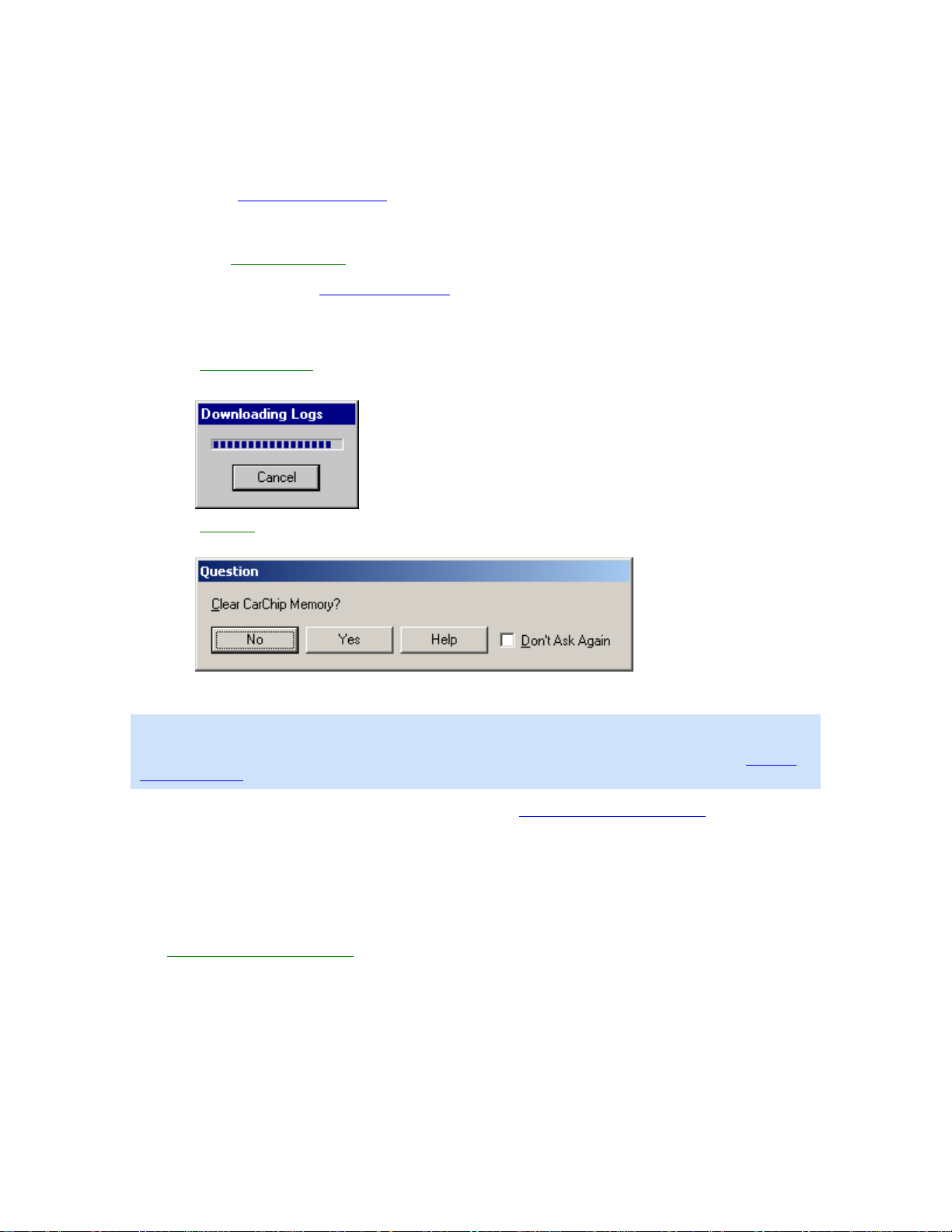
CarChip Online Help Printable Version
Downloading CarChip Data
Once you have connected your CarChip data logger to your computer, you are ready to download data
from any of the CarChip models.
To download data:
1. Click the Download CarChip
In some instances, the Warning Clock Setup
software automatically compares the internal clock on the CarChip against the clock on your
computer. Click OK to continue or check Synchronize Clocks to set the CarChip data logger's
internal clock to your computer's clock.
The Downloading Logs
finished. The Downloading Logs dialog box closes when the download is complete.
2. The Question
currently in the CarChip memory.
dialog box displays. The Question dialog box asks if you want to delete the data
icon or select Download CarChip Data from the CarChip menu.
dialog box displays. When data is downloaded, the
status dialog box displays. Click Cancel to abort the download before it is
3. Click No to keep the current data in the CarChip device, or click Yes to clear the CarChip memory.
Note: This dialog box contains a Don't Ask Again check box. By Checking this option and clicking Yes,
the CarChip's memory is automatically cleared after every download. By clicking No, the CarChip's
memory is never cleared after download. To change your CarChip memory clearing options, see Memory
Clearing Options.
The Unidentified Vehicle/Driver dialog box displays. See Unidentified Vehicle/Driver ID for more
information on this dialog box.
Once you have finished associating vehicles and drivers with the do wnloaded trip data, the Activity Log
Summary view automatically displays the downloaded data.
Unidentified Vehicle/Driver ID
The Unidentified Vehicle/Driver ID dialog box displays once data has been downloaded from the CarChip
data logger, prompting you to select the vehicles and drivers associated every trip that was recorded. The
CarChip device is capable of being connected to multiple vehicles. Every time the CarChip is connected to
a vehicle, a connection event is recorded. The Unidentified Vehicle/Driver ID dialog box displays for
every connection event that has been recorded in the CarChip device, with the date and time the
connection occurred. From this dialog box, select the drivers and vehicles associated with every
connection event.
8
Page 13
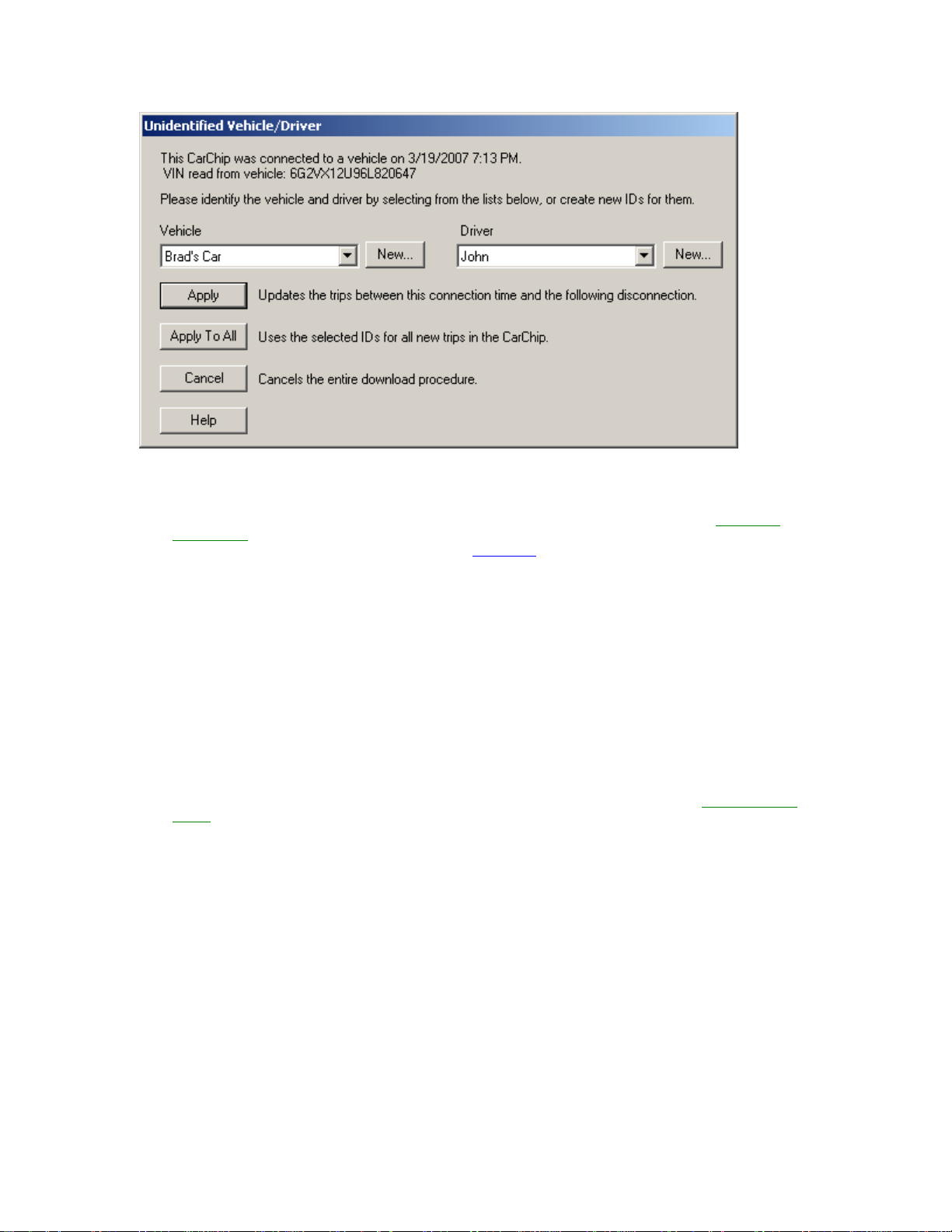
Welcome to CarChip
To select a vehicle and driver associated with each connection event:
1. Select the vehicle name from the Vehicle box.
If no vehicle exists, or if the vehicle that is associated w ith the event is not listed, see Creating a
New Vehicle. If you select the wrong vehicle for the displayed VIN, you may correct this after the
download by changing the vehicle name in the Vehicle ID
To create a new vehicle to associate with each connection event:
1. Click New next to the Vehicle box.
The New Vehicle Dialog Box displays.
2. Enter a unique vehicle name or the vehicle's VIN number in the VIN box.
3. Enter a unique vehicle name in the Name box and click OK.
You do not have to enter a name in the name box. Click OK if you want the information displayed in
the VIN box to display in the Name box.
The new vehicle information displays in the Vehicle box.
4. Select a driver name from the Driver box.
If no driver exists, or if the driver that is associated with the event is not listed, see Creating a New
Driver.
To create a new driver to associate with each connection event :
1. Click New next to the Driver box.
The New Driver Dialog Box displays.
2. Enter a unique driver name or ID in the ID box.
3. Enter a name in the Name box and click OK.
You do not have to enter a name in the name box. Click OK if you want the information displayed in
the ID box to display in the Name box.
The new driver information displays in the Driver box.
4. Click OK to associate the selected vehicle and driver with the connection event.
If the driver and vehicle are associated with all the connection events stored on the CarChip, select
Apply To All.
dialog box.
9
Page 14
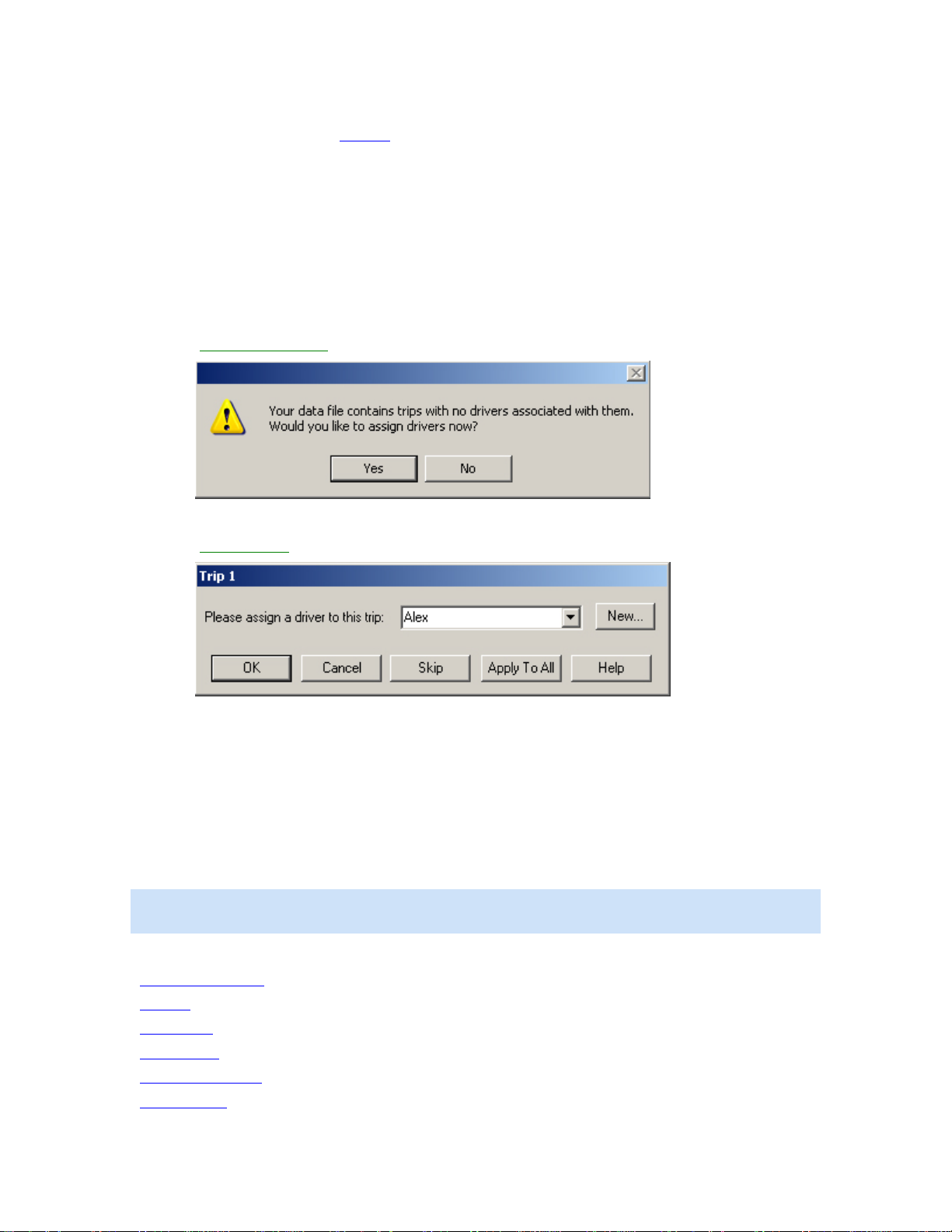
CarChip Online Help Printable Version
Once all connection events have been associated wit h a vehicle and driver, the dialog box closes and
the summary report for the Trip Log
displays.
Assign Drivers
The Assign Drivers dialog box displays if a CarChip file from a previous version of the CarChip software
(CarChip 1.3 or earlier) has been added. This dialog prompts you to assign drivers associated with every
trip that was recorded. The Assign Drivers dialog box displays for every trip present in th e CarChip file.
From this dialog box, select the drivers associated with every trip.
To Assign Drivers:
1. Open a .car file from an earlier version of the CarChip Software.
The Assign Drivers Now?
2. Click Yes to assign drivers to trip information.
The Assign Drivers
dialog box displays.
dialog box displays.
3. Select a driver name from the Driver drop down box, or click New to assign a new driver to the trip
or trips.
4. Click OK to associate the driver to the displayed trip. Click Skip to skip assigning a driver to the
displayed trip. Click Apply to All to associat e the selected driver to all the trips.
View Menu Commands
The View menu commands allow you to view Trip Log, Activity Log, Accident Log, Vehicle Trouble Log and
Summary Log information.
Note: The Accident and Summary Log menu commands are only available for CarChip data logger model
E/X or higher.
Use the following topics to learn more about each lo g view:
CarChip Home Page
Trip Log
Activity Log
Accident Log
Vehicle Trouble Log
Summary Log
10
Page 15
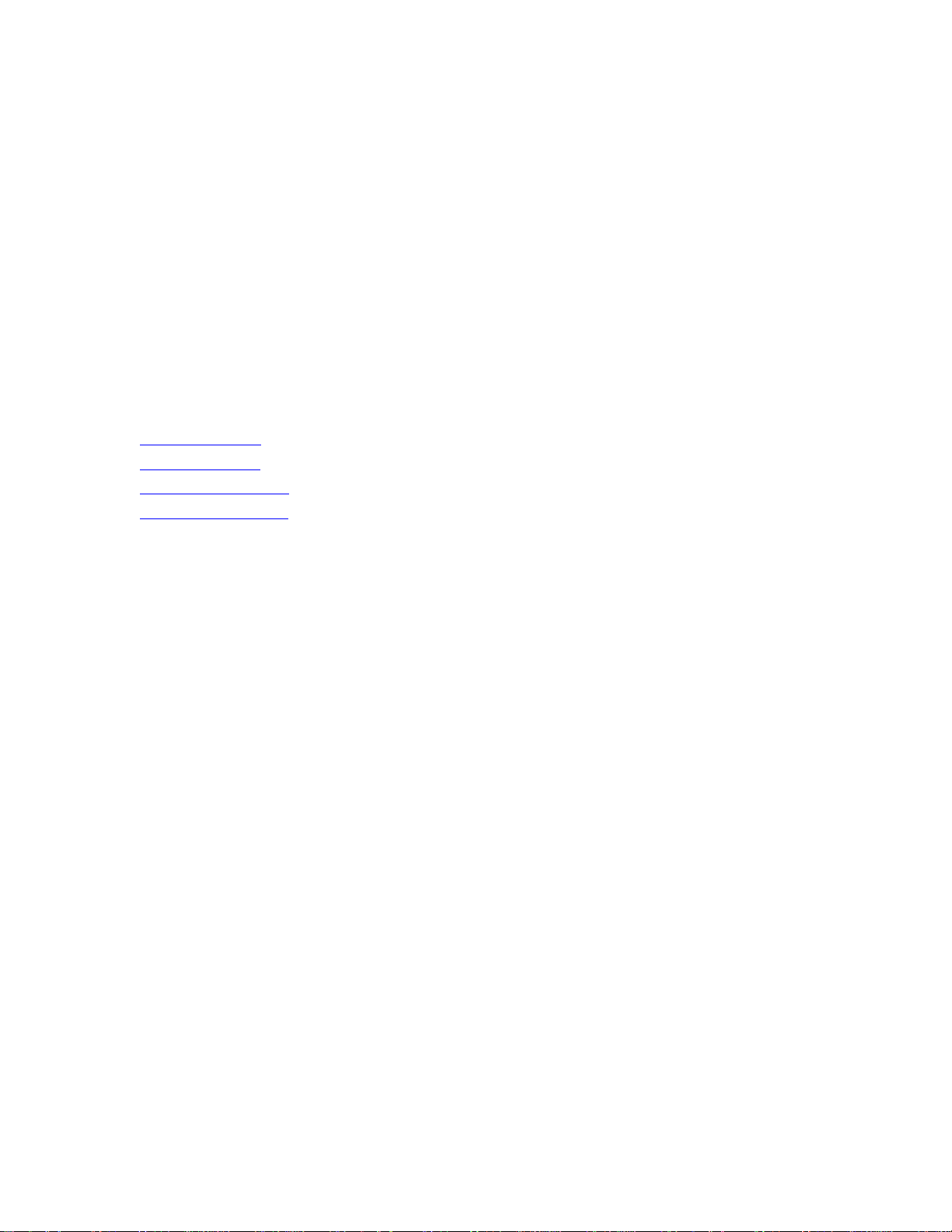
Welcome to CarChip
Exporting Data
You can export logged data from the Trip, Activity, Accident, and Tro uble Log views using the menu that
displays when you right-click on a log report. There are several options and formats available for
exporting data. The available options are:
• Information displayed in any of the Log Views can be exported by either saving to a file or copying to
the clipboard. Copying to a clipboard allows you to paste the information directly into other
applications.
• Trip, Activity, Accident, and Trouble summary, report, and table views can be exported as ei ther a
text file or a data file.
• Plot views can be exported as a metafile (vector graphic format), bit-mapped graphics file, or as
data.
Data files are tab delimited text files that can be imported into a spreadsheet.
See Also:
Right Click Copy As
Right Click Save As
Right Click Copy Plot As
Right Click Save Plot As
File Menu Commands
With the options in the File menu you can save your downloaded CarChip data, open p r eviously saved
data, and print your data.
• New - Closes existing CarChip data and the corresponding file so that new CarChip data can be
downloaded and displayed.
• Open - Opens an existing CarChip data file.
• Save - Saves the CarChip data currently displayed in the software. The data is saved in specially
formatted CarChip file called a .car file.
• Save As - Lets you specify a new file name when you save CarChip data.
• Properties - Displays information about the data file currently loaded in the CarChip software. This
command is only available when you are viewing data loaded from a file or that has been
downloaded from the CarChip data logger and saved.
• Print Setup - Allows you to select a printer and configure printer options.
• Print Preview - Shows how the current log or data display would look like in a printed document.
• Print - Prints the currently displayed window.
• Exit - Closes the CarChip software.
11
Page 16
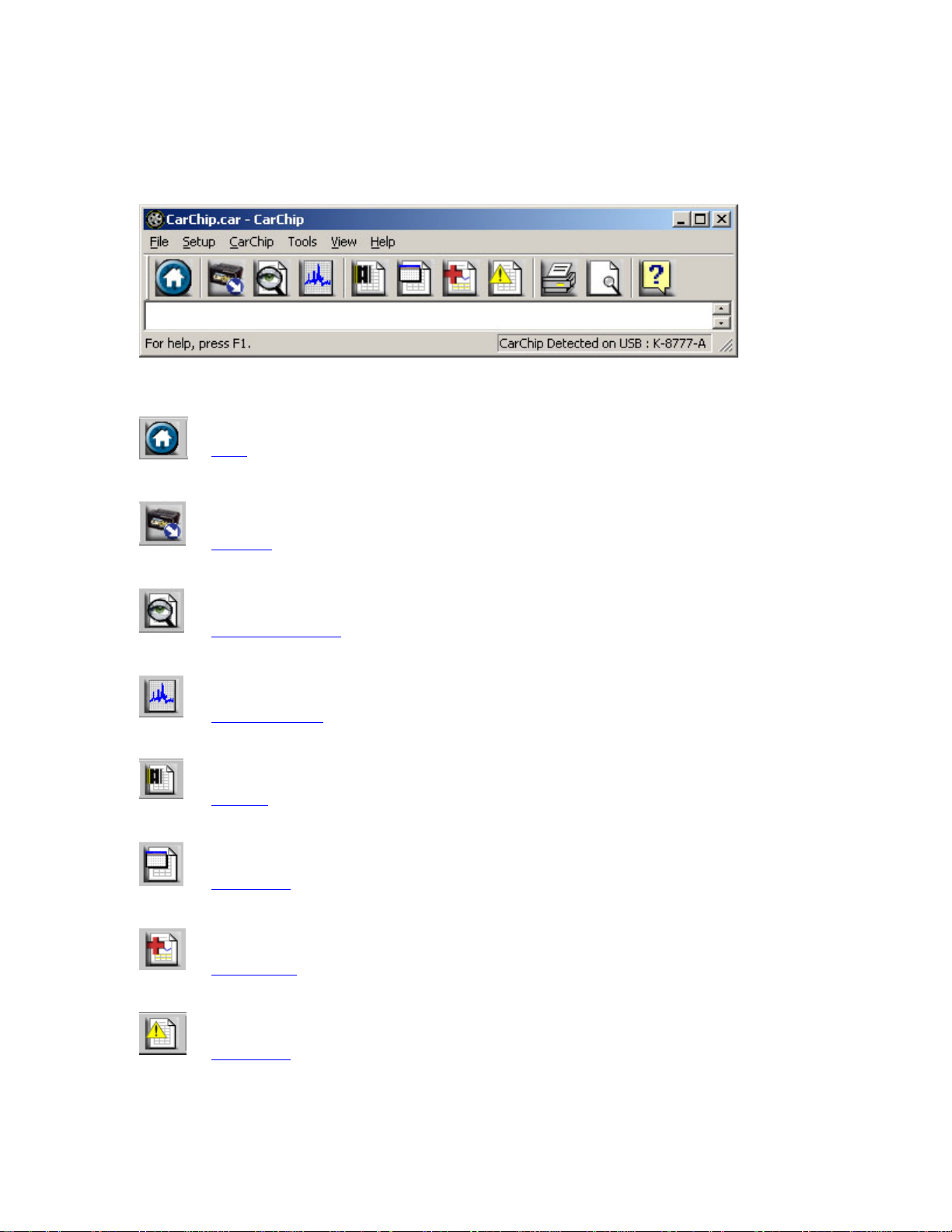
CarChip Online Help Printable Version
Toolbar
The Toolbar provides a quick way to access CarChip software commands.
Toolbar Icons
Home - Displays the CarChip Home Page, containing vehicle and driver summary
information.
Download - Downloads data from the CarChip data logger.
Trip Log Report View - Selects the last Trip Log Report View .
Trip Log Plot View - Selects the last Trip Log Plot View.
Trip Logs - Displays the Trip Log Summary page.
Activity Logs - Displays the Activity Log Summary page.
Accident Logs - Displays the Accident Log Summary page.
12
Trouble Logs - Displays the Trouble Log Summary page.
Page 17
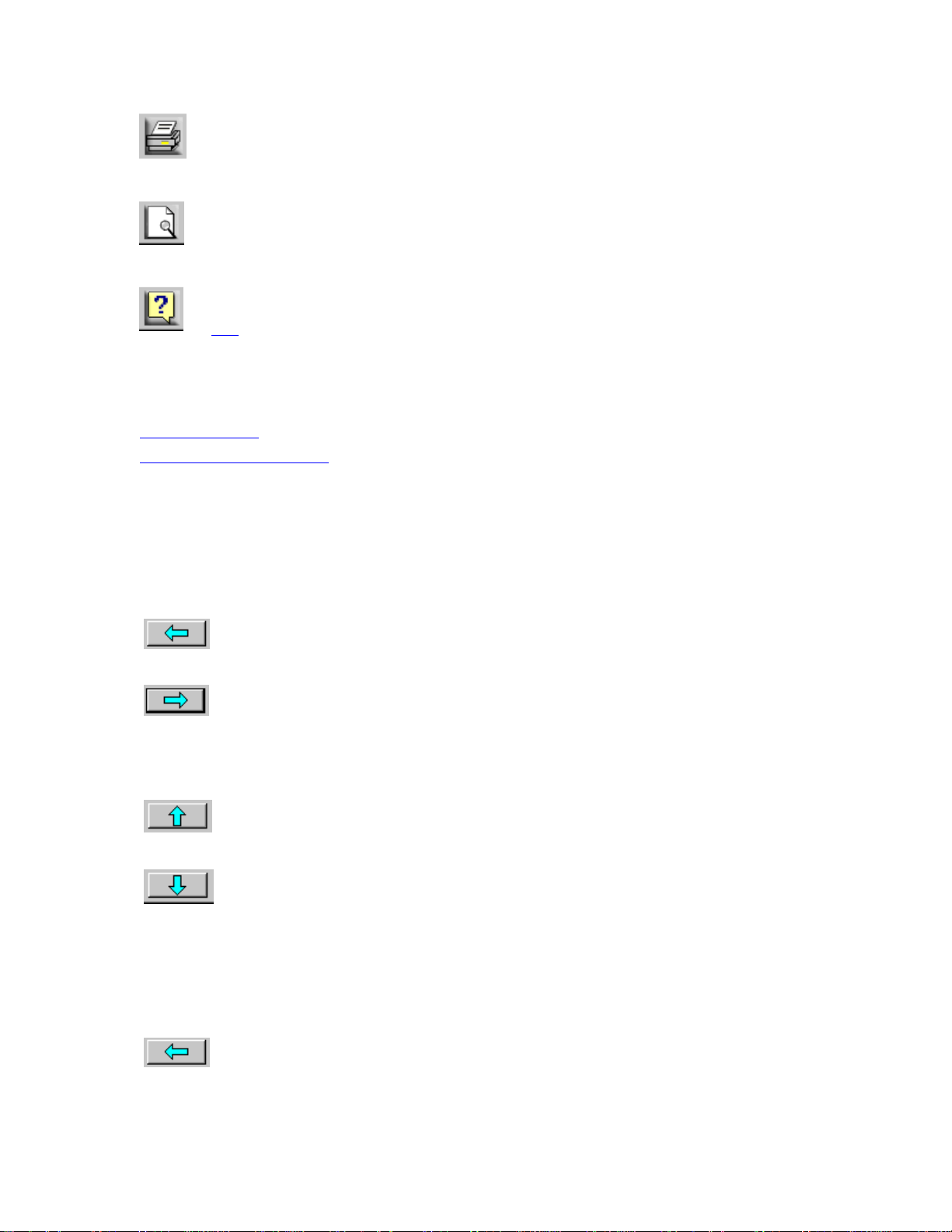
Print - Prints the current ope n displayed page.
Print Preview - Previews the current open page.
Help - Opens the CarChip Help file.
See Also:
Navigation Buttons
Shortcuts and Navigation Aids
Navigation Buttons
Welcome to CarChip
Trip Log Navigation Buttons
Use the left and right arrow navigation buttons to select records in the Trip Log View:
Use the up and down arrow navigation buttons to select plots in the Trip Log Plot View:
Accident Log Navigation Buttons
Back - Click the left arrow button to display the previous trip record.
Forward - Click the right arrow button to display t he next trip record.
Up - Click the up arrow button scroll up to the next plot.
Down - Click the down arrow button to scroll down to the next plot.
Use the left and right arrow navigation buttons to select records in the Accident Log View:
Back - Click the left arrow button to display the previous accident record.
13
Page 18
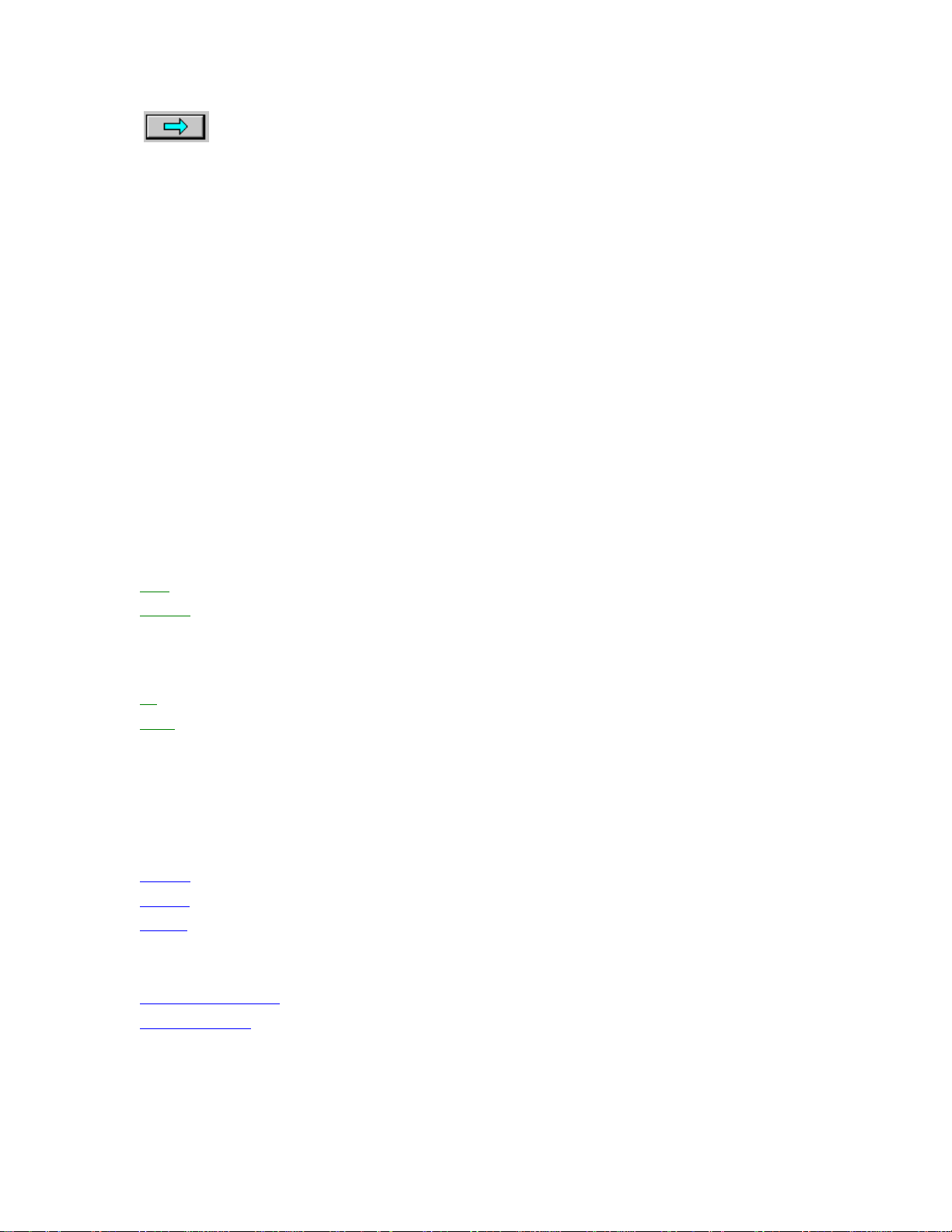
CarChip Online Help Printable Version
Forward - Click the right arrow button to display the next accid ent record.
Shortcuts & Navigation Aids
The following keyboard shortcuts and navigational aids can help you move quickly through the logged data
views. These shortcuts work when viewing any log record. Use these shortcut keys to:
Down cursor key - Move to next record.
Up cursor key - Move to the previous record.
These apply to the buttons labeled "Report, Plot, and Table" when viewing individual reports in the trip
and accident log. Use these shortcut keys to:
Left cursor key - Select button to the left of current selection.
Right cursor key - Select button to the right of the current selection.
These apply to any log view that will not completely fit on one screen. Use these shortcut keys to:
Page up key - scrolls up the screen .
Page down key - scrolls down the screen.
The following buttons are navigation aids that are only available in Trip Log View and Accident Log View
Plots. Use these buttons to:
Back
- Display the previous trip or accident record.
Forward
The following buttons are navigation aids that are only available in Trip Log View Plots. use these buttons
to:
Up
Down
- This command displays the next trip or accident record
- Scrolls up to the next plot.
- Scrolls down to the next plot.
Right Click Menu Options
The following Right-Click menu options are available when viewing log summaries, individual records,
and table views:
Copy As
Save As
Help F1
See Also:
Viewing Accident Plots
Viewing Trip Plots
14
Page 19
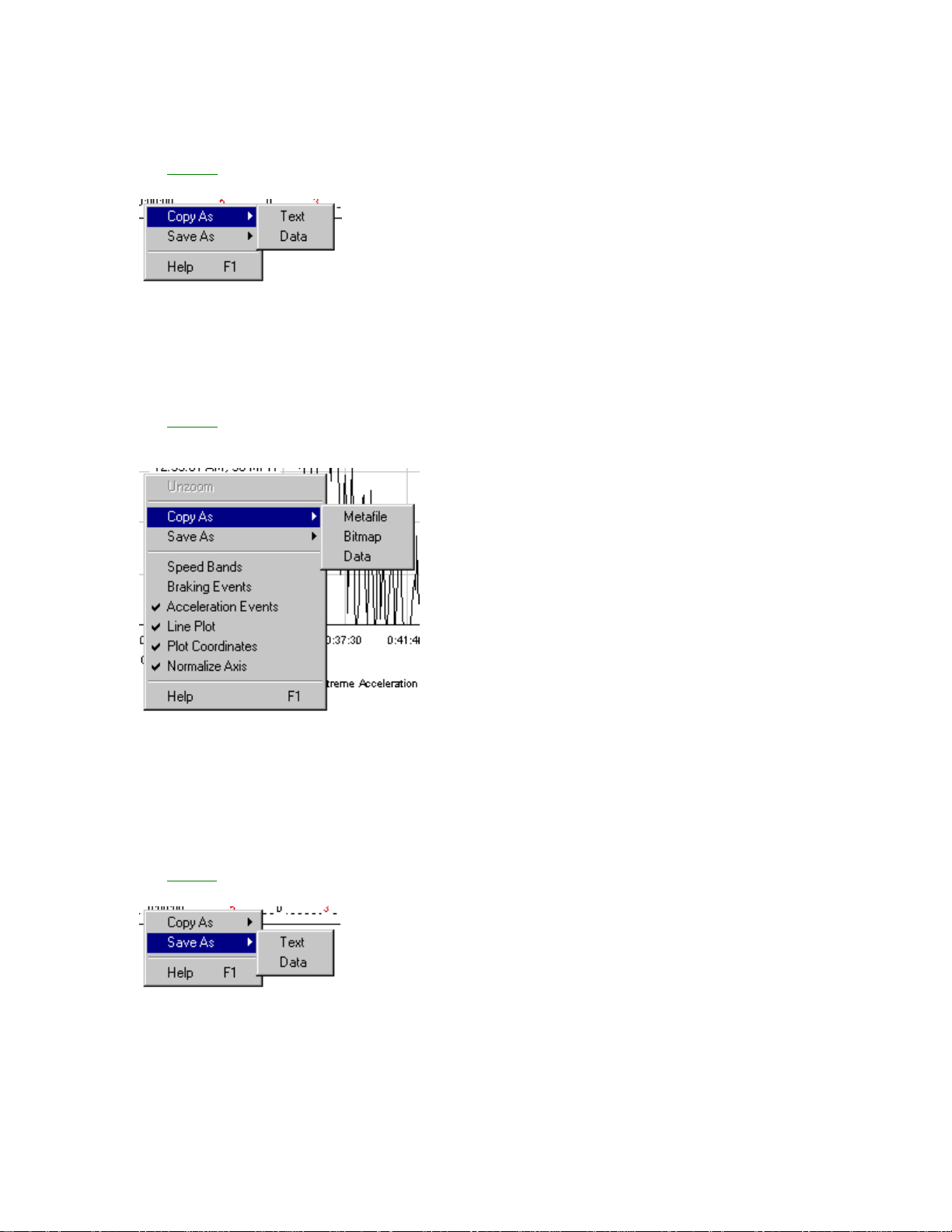
Welcome to CarChip
Right Click Copy As
The Copy As command available in the Right-Click menu for the Summary, Record, and Table Views
offers two file formats for copying the displayed information: text and data.
• Copy As > Text - Paste the displayed info rmation as text in another application.
• Copy As > Data - Paste the displayed information as tab delimited text in a spreadsheet program.
Copy Plot As
The Copy As command in the Plot View right-click menu offers three options for copying the displayed
information: metafile, bitmap, and data. The Copied information can then be pasted directly into another
application.
• Copy As > Metafile - Copies the plot into another application as a vector graphics file.
• Copy As > Bitmap - Copies the plot into another application as bitmapped paint file.
• Copy As > Data - Copies the plot data as tab delimited text into a spreadsheet program.
Right Click Save As
The Save As command available in the Right-Click menu for the Summary, Record, and Table Views
offers two file formats for saving the displayed information: text and data.
• Save As > Text - Pastes the displayed information as text in another application.
• Save As > Data - Paste the displayed information as tab delimited text in a spreadsheet program.
15
Page 20
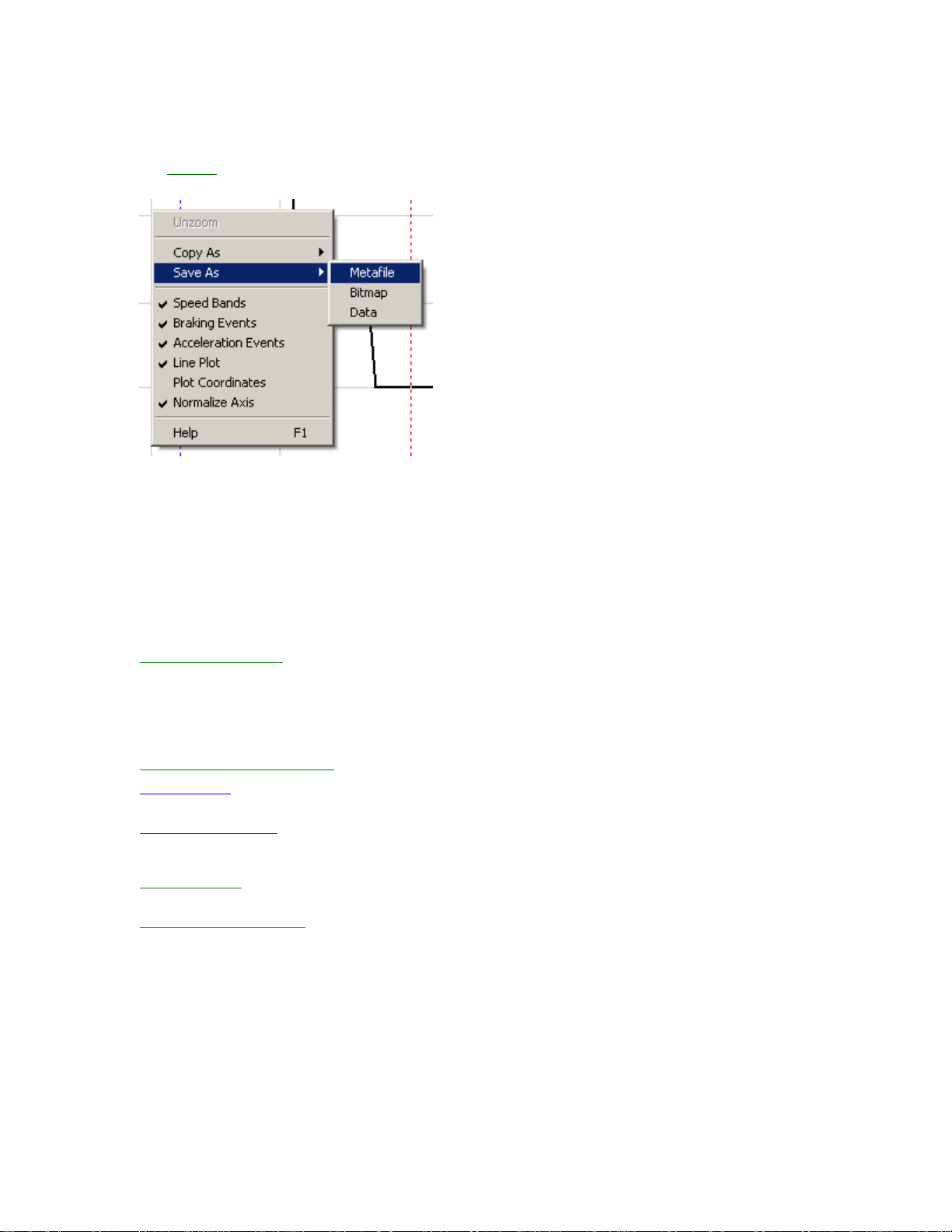
CarChip Online Help Printable Version
Save Plot As
The Save As command available in the Right-Click menu for the Plot View offers three file format options
for saving the displayed information: Metafile, Bitmap and Data.
• Save As > Metafile - Saves the plot as a vector graphics ".emf" file.
• Save As > Bitmap - Saves the plot as b itmapped paint ".bmp" file.
• Save As > Data - Saves the plot data as a tab delimited text ".txt" file for use in a spreadsheet
program.
Using CarChip Help
Here is some information on getting started and using CarChip Help:
Context-Sensitive Help
• Tool Bar Help Button - Opens the help topic for the active CarChip window.
• Dialog Box Help Button - Opens the help topic for that dialog box.
• F1 Key - Opens the help topic for the active dialog box or the active CarChip window.
CarChip Hyperlink Conventions
Blue Underline
topic in the window.
Bold blue Underline
topic, web page, or documents in the program directory. Open this link in a new window that uses your
default web browser.
Green Underline
current help topic window.
Using Windows HTML Help
If you have Internet Explorer installed on your computer, CarChip Help opens in the Microsoft HTML Help
viewer. If you don't have Internet Explorer, it opens your default browser.
: indicates link to CarChip help topic. When selected, the new topic replaces the previous
: indicates link outside of CarC hip Help to information such as an external help
: indicates drop-down text or illustrations that display below the drop-down link in the
To learn more information about using the Microsoft HTML Help Viewer, click the following links.
16
Page 21
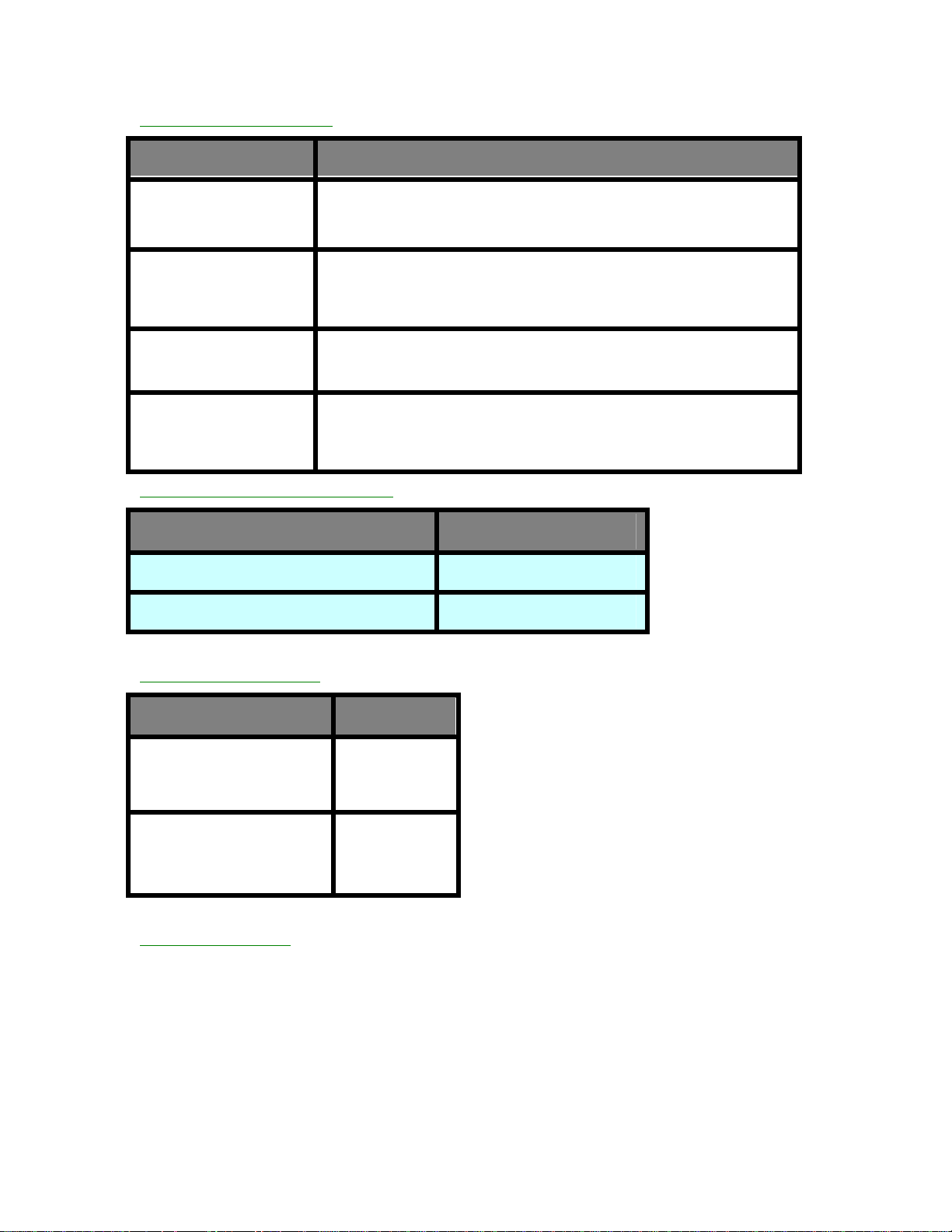
Welcome to CarChip
Resizing the HTML Help viewer
To: Do this
To minimize the window Click Minimize to shrink the viewer so it is displayed in the button bar
To maximize the window Click Maximize to maximize the window so it occupies the entire
To restore the viewer to
its default size
To manually resize the
viewer
Opening and closing the left-hand panes
on the bottom of the Windows Desktop. Right-click this button and select
Restore to display the viewer.
desktop area.
Click Restore to restore the viewer to it's default size.
Place the pointer over the edge of the viewer so it turns into a line with
arrows on each end . Press the left mouse button and drag up, down,
left or right. The viewer is resized after you release the mouse button.
To: Do this
Close the left-hand tabs from view Click Hide
Open the left-hand tabs Click Show
Using the navigation buttons
To: Do this
Display the previous topic
going backwards in your
topic selection sequence.
Display the next topic going
forward in your topic
selection sequence.
Using the Options menu
The Options button opens a menu with selections for hiding the left-hand tabs, going back and forward,
stopping a topic or Web page from loading, refreshing the information displayed in the window, printing,
and turning search highlighting on or off. You can also access Internet options from this menu.
Click Back
Click Forward
17
Page 22
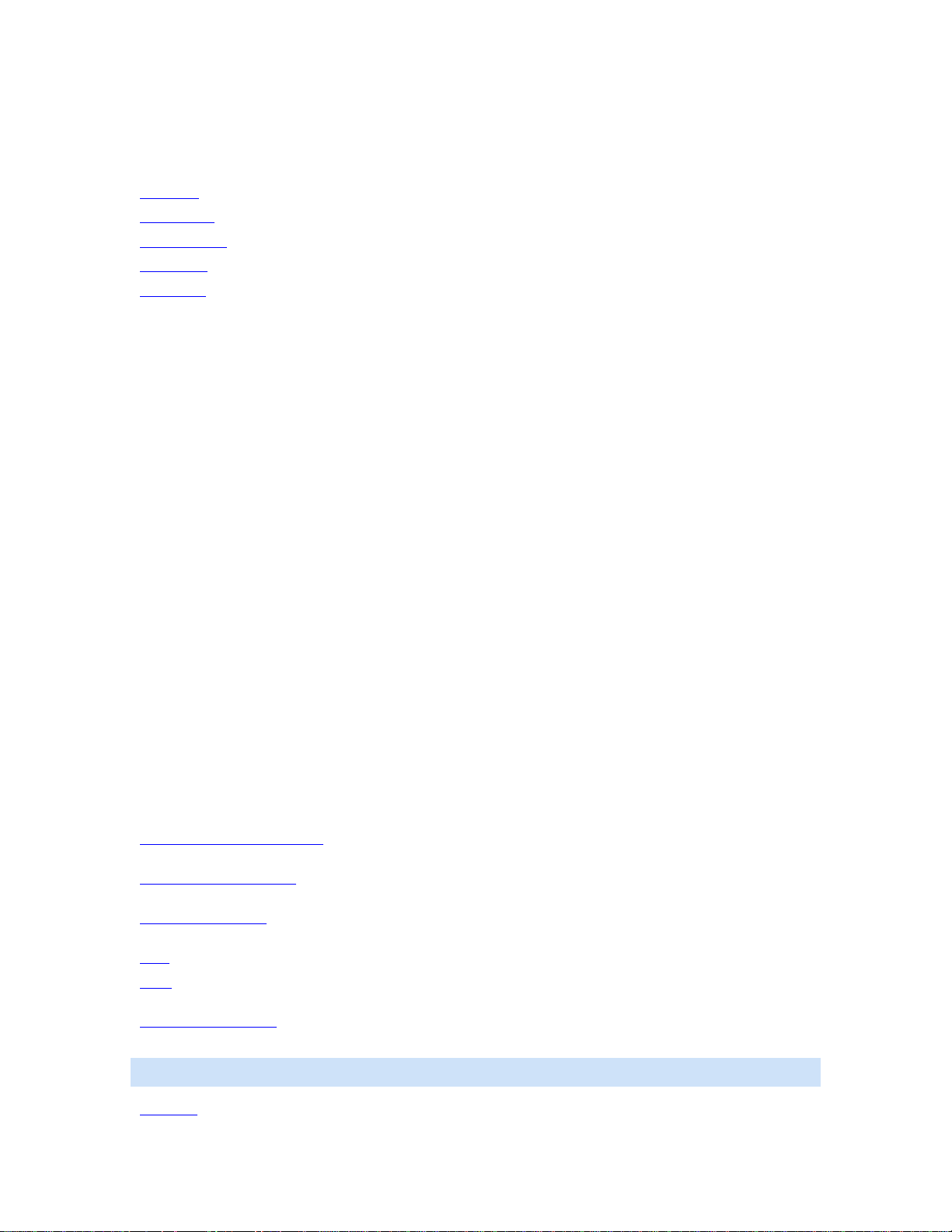
CarChip Online Help Printable Version
Menu Commands
Click on a topic below to view help for a particular menu:
File Menu
Setup Menu
CarChip Menu
View Menu
Help Menu
File Menu Commands
With the options in the File menu you can save your downloaded CarChip data, open p r eviously saved
data, and print your data.
• New - Closes existing CarChip data and the corresponding file so that new CarChip data can be
downloaded and displayed.
• Open - Opens an existing CarChip data file.
• Save - Saves the CarChip data currently displayed in the software. The data is saved in specially
formatted CarChip file called a .car file.
• Save As - Lets you specify a new file name when you save CarChip data.
• Properties - Displays information about the data file currently loaded in the CarChip software. This
command is only available when you are viewing data loaded from a file or that has been
downloaded from the CarChip data logger and saved.
• Print Setup - Allows you to select a printer and configure printer options.
• Print Preview - Shows how the current log or data display would look like in a printed document.
• Print - Prints the currently displayed window.
• Exit - Closes the CarChip software.
Setup Menu Commands
The Setup menu commands configure various aspects of the CarChip software, including how the data is
displayed and the connection between CarChip data logger and the CarChip software. The Setup menu
commands are:
Walkthrough - Express Setup
software and CarChip data logger connection for first time users.
Walkthrough - Full Setup
and CarChip data logger connection.
Communication Port
uses to send information to your computer.
Plots
- Contains options for displaying plots and graphs.
Units
- Lets you select the unit systems used to display data measurements. You can also create your own
customized unit system.
Parameter Thresholds
that the CarChip data logger monitors.
- Lets you manually select the serial or USB port connection the CarChip data logger
- Displays all the setup dialog boxes needed to configure your CarChip
- Displays all the setup dialog boxes needed to configure your CarChip softwa re
- Lets you create thresholds for certain parameters of your vehicle's performance
Note: This command is only available for CarChip E/X models or higher.
Driver ID - Displays all of the drivers associated with the CarChip data logger.
18
Page 23
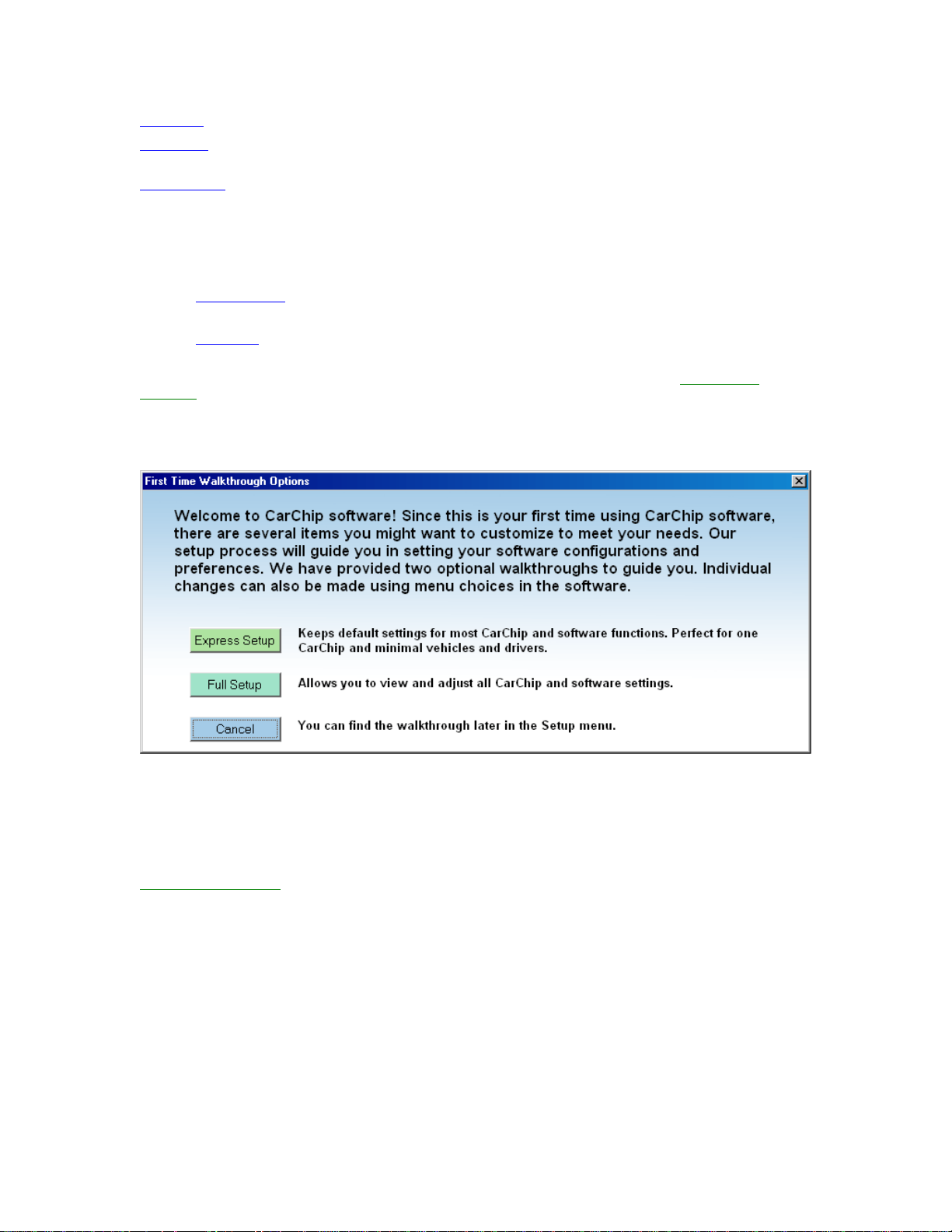
Welcome to CarChip
Vehicle ID
CarChip ID
software.
Miscellaneous
- Displays all of the vehicles associated with the CarChip data logger.
- Displays information about the CarChips that have been connected with the CarChip
- Lets you configure the options for clearing the CarChip data logger's memory.
Walkthrough Menu
The CarChip software includes a two walkthrough options that step you through the process of configuring
your CarChip data logger and CarChip software configurations:
• Express Setup - Displays the essential di alog boxes and screens for configuring your CarChip and
software features, such as driver and vehicle information and logging parameters.
• Full Setup - Displays all dialog boxes and screens used to configure varying areas of your CarChip
and the software, such as plotting features and units of measure.
After installing the CarChip software on your computer and opening the program, the Walkthrough
Selection dialog box automatically displays. By clicking Express Setup, the express walkthrough process
begins. By clicking Full Setup, the full walkthrough process begins. You can set up and configure your
CarChip data logger and software by separately selecting all of the necessary setup o ptions from the
Setup menu. Individual Walkthrough comma nds are included in the Walkthrough sub-menu in the
Setup menu so that you can access each individual walkthrough process at any time.
Walkthrough - Full Setup
The CarChip software includes a full walkthrough that steps you through the full process of configuring
your CarChip data logger and CarChip software. This process is useful for a first time or returning us er
that would like a step through guide to configuring and setting up all aspects of the CarChip and the
software. After installing the CarChip software on your computer and opening the program, the
Walkthrough Selection
process begins. A full Walkthrough command is included in the Setup menu so that you can access the
full walkthrough at any time. Alternately, you can set up and configure your CarChip data logger and
software by separately selecting all of the necessary setup options from the Setup menu.
dialog box automatically displays. By clicking Full Setup, the full walkthrough
19
Page 24
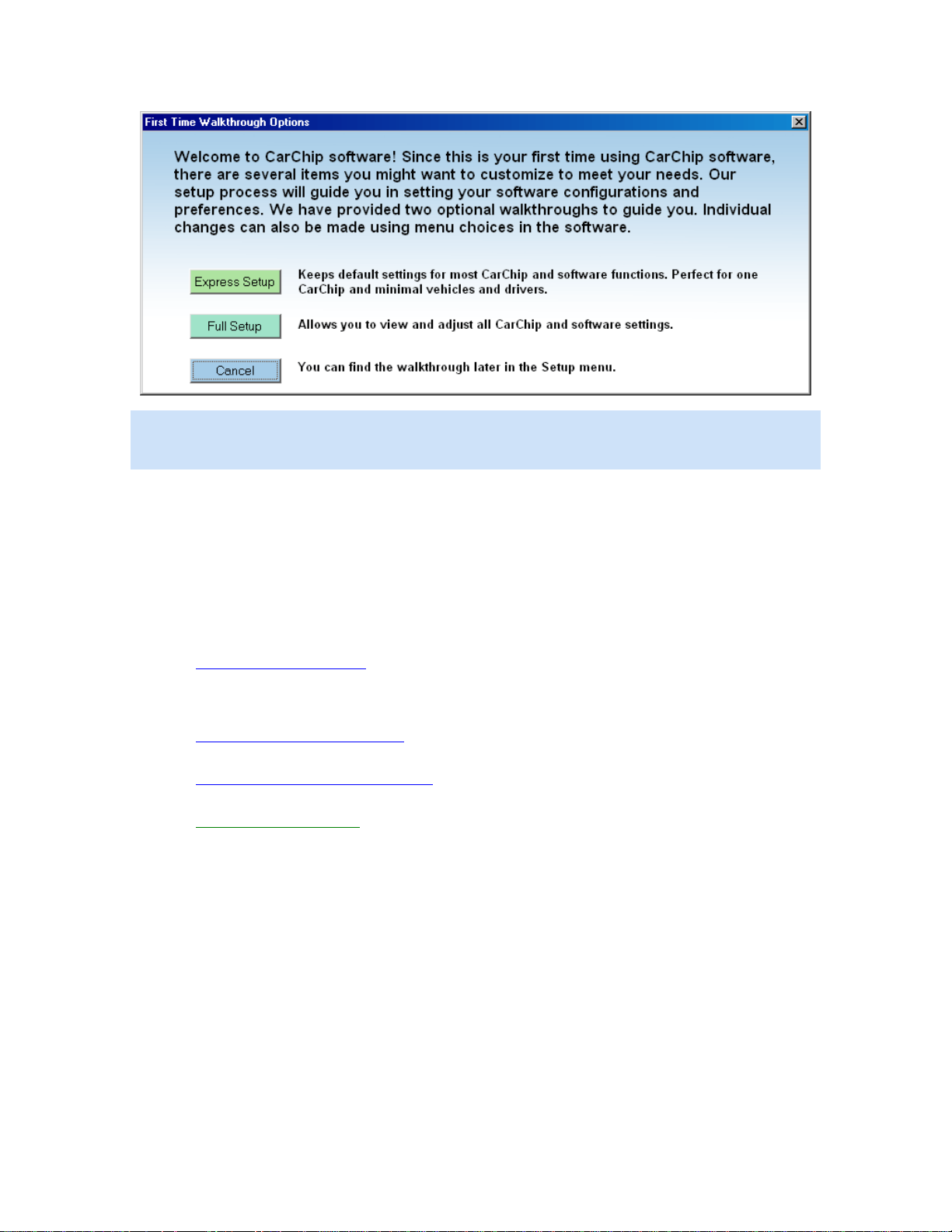
CarChip Online Help Printable Version
Note: The CarChip data logger does not have to be connected to your computer to use the Full Setup
option. Without the CarChip connected, the Full Setup displays the essential software features only. When
the CarChip data logger is connected, the other setup commands pertaining to the CarChip are available.
By selecting the walkthrough process, the software displays a series of dialog boxes listed below. At each
step in the walkthrough process, confirmation boxes are provided to perform or skip the next step in the
walkthrough. To continue, click OK. To skip a step and move to the next step, click Skip. To cancel the
entire walkthrough process, click Cancel.
Walkthrough Sequence
The dialog boxes included in the full walkthrough vary depending on the CarChip data logger model you
have and whether your CarChip is connected to your computer.
Available when CarChip is plugged in:
• CarChip / Set Speed Bands - Enter the threshold speeds for the CarChip data logger. The
threshold speeds help you identify how much time is spent in each speed band. The time spent in
each band shows up on the Trip Report and is displayed as horizontal dotted lines in the Trip
Speed Plot.
• CarChip / Set Braking Thresholds - Enter the rates of deceleration that define hard braking and
extreme braking.
• CarChip / Set Acceleration Thresholds - Enter the rates of acceleration that define hard
acceleration and extreme acceleration.
• CarChip Parameter Report - Displays the vehicle data parameters the CarChip has been set to
record, if any are available.
20
Page 25
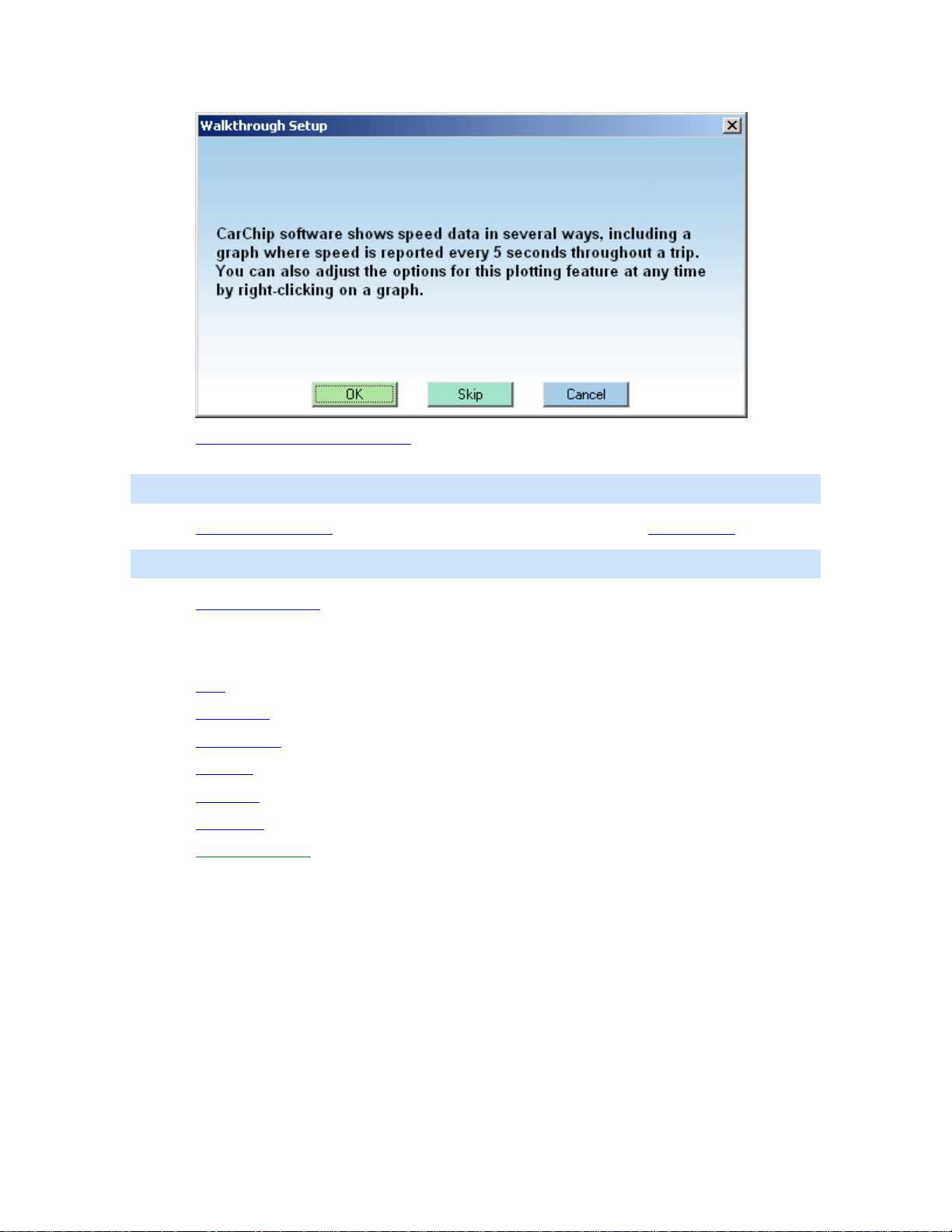
Welcome to CarChip
• CarChip/Choose Other Parameters - Set vehicle data parameters that the CarChip records. You
can select up to four different parameters in addition to vehicle speed to record.
Note: This dialog box displays only for CarChip models E/X or higher.
• Parameter Thresholds - Set thresholds for parameters monitored in the Summary Log view.
Note: This dialog box displays only for CarChip models E/X or higher.
• Anomalous Vehicles - Specify the vehicle in which the CarChip will be used. Some vehic les have
special OBDII communication pro p erties. By selecting a vehicle name from the list, you are
configuring the CarChip data logger to adjust to that vehicle's unique communication features.
CarChip software features:
• Plots - Select the options for displaying plots and graphs.
• Select Units - Select the units of measure to be used for displaying data and information.
• Miscellaneous - Select an option for clearing your CarChip's memory.
• Driver ID - Add, delete, or edit the list of drivers using the CarChip data logger.
• Vehicle ID – Add, delete, or edit the list of vehicles using the CarChip data logger.
• CarChip ID - Edit the CarChip data logger names.
• CarChip Download - If the CarChip already has available data, lets you download the data now.
21
Page 26
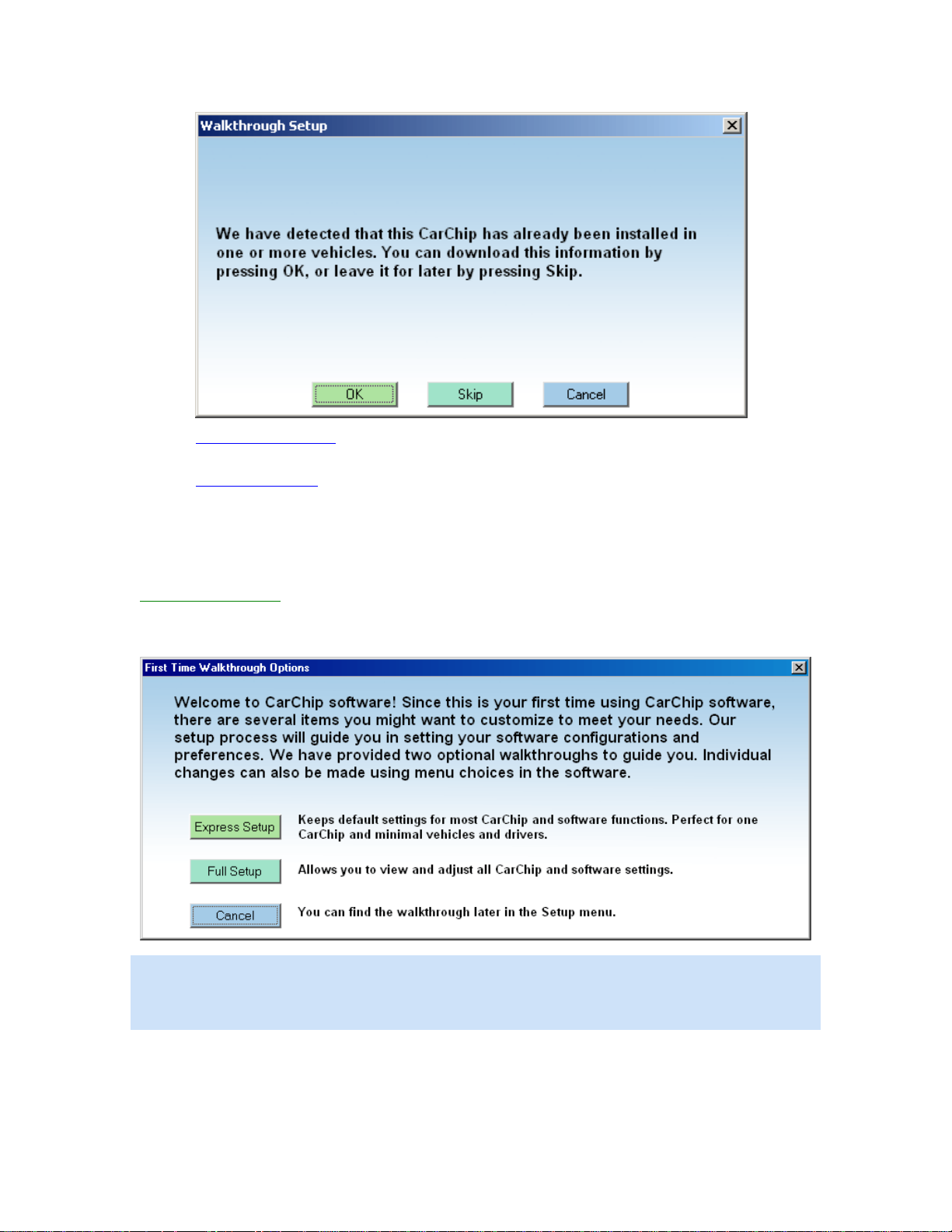
CarChip Online Help Printable Version
• Clear CarChip Memory - Click Yes to delete CarChip memory after download. Click no to keep
memory on CarChip after download.
• CarChip / Set Clock - Set the CarChip data logger's internal clock to match your computer's clock.
Walkthrough - Express Setup
The CarChip software includes an express walkthrough that steps you through the dialog boxes and
screens in the software that are essential for configuring your CarChip data logger and CarChip software
as a first time user. After installing the CarChip software on your computer and opening the program, the
Walkthrough Selection
walkthrough process begins. The Express Walkthrough command is included in the Setup menu so that
you can access the express walkthrough at any time. You can alternately configure your CarChip data
logger and software by separately selecting all of the necessary setup options from the Setup menu.
dialog box automatically displays. By clicking Express Setup, the express
Note: The CarChip data logger does not have to be connected to your computer to use the Express Setup
option. Without the CarChip connected, the Express Setup displays the essential software features only.
When the CarChip data logger is connected, the other setup commands pertaining to the CarChip are
available.
By selecting the express walkthrough process, the software displays a series of dialog boxes listed below.
At each step in the walkthrough process, confirmation boxes are provided to perform or skip the next step
in the walkthrough. To continue, click OK. To skip a step and move to the next step, click Skip. To cancel
the entire walkthrough process, click Cancel.
22
Page 27
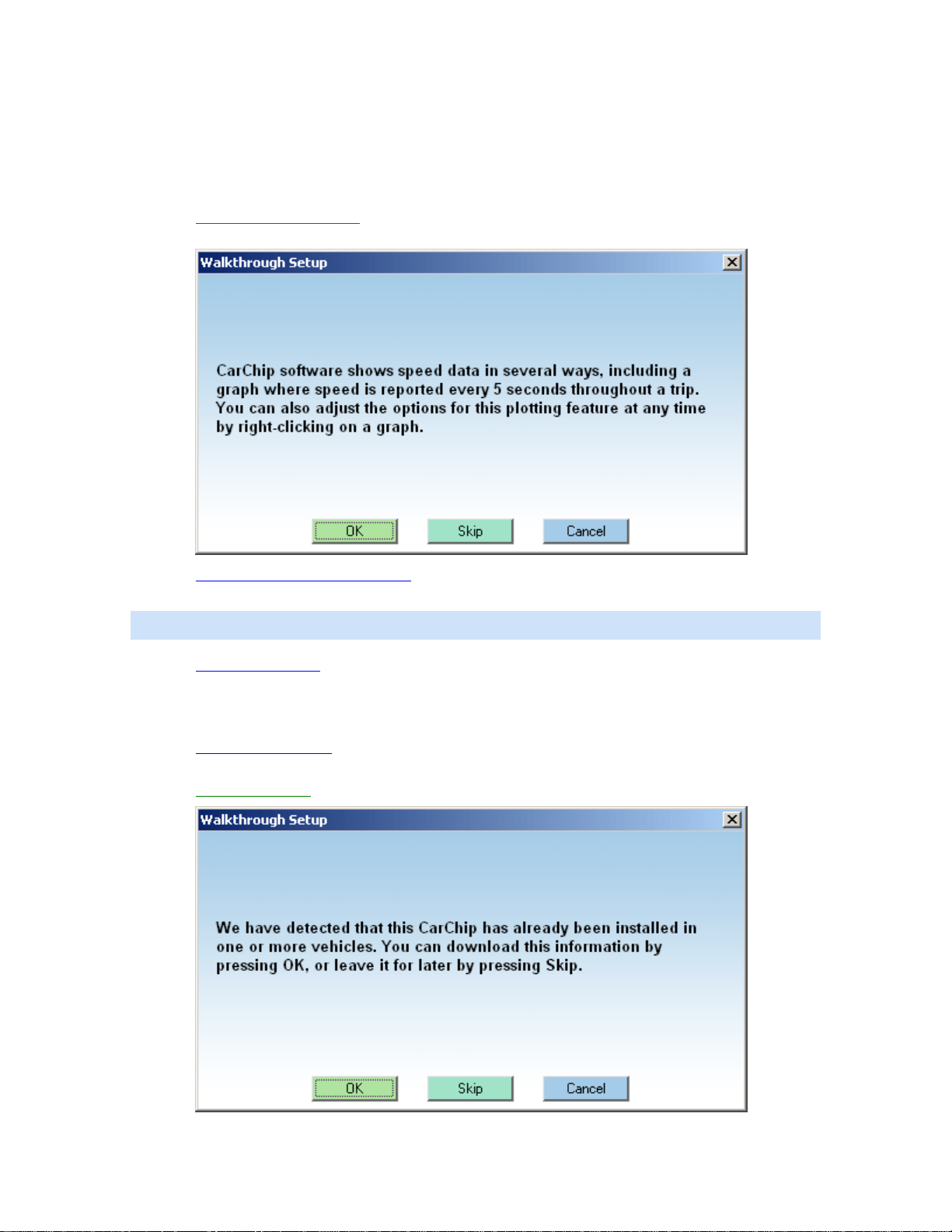
Welcome to CarChip
Walkthrough Sequence
The dialog boxes included in the express walkthrough vary depending on the CarChip model you have and
whether your CarChip is connected to your computer.
Available when CarChip is plugged in:
• CarChip Parameter Report - Displays the vehicle data parameters the CarChip has been set to
record, if any are available.
• CarChip/Choose Other Parameters - Set vehicle data parameters that the CarChip records. You
can select up to four different parameters in addition to vehicle speed to record.
Note: This dialog box displays only for CarChip models E/X or higher.
• Anomalous Vehicles - Specify the vehicle in which the CarChip will be used. Some vehic les have
special OBDII communication pro p erties. By selecting a vehicle name from the list, you are
configuring the CarChip data logger to adjust to that vehicle's unique communication features.
CarChip software features:
• Add Driver/Vehicle ID - Add, delete, or edit the list of drivers and vehicles using the CarChip data
logger.
• CarChip Download - Lets you download the CarChip if it already has available data.
23
Page 28
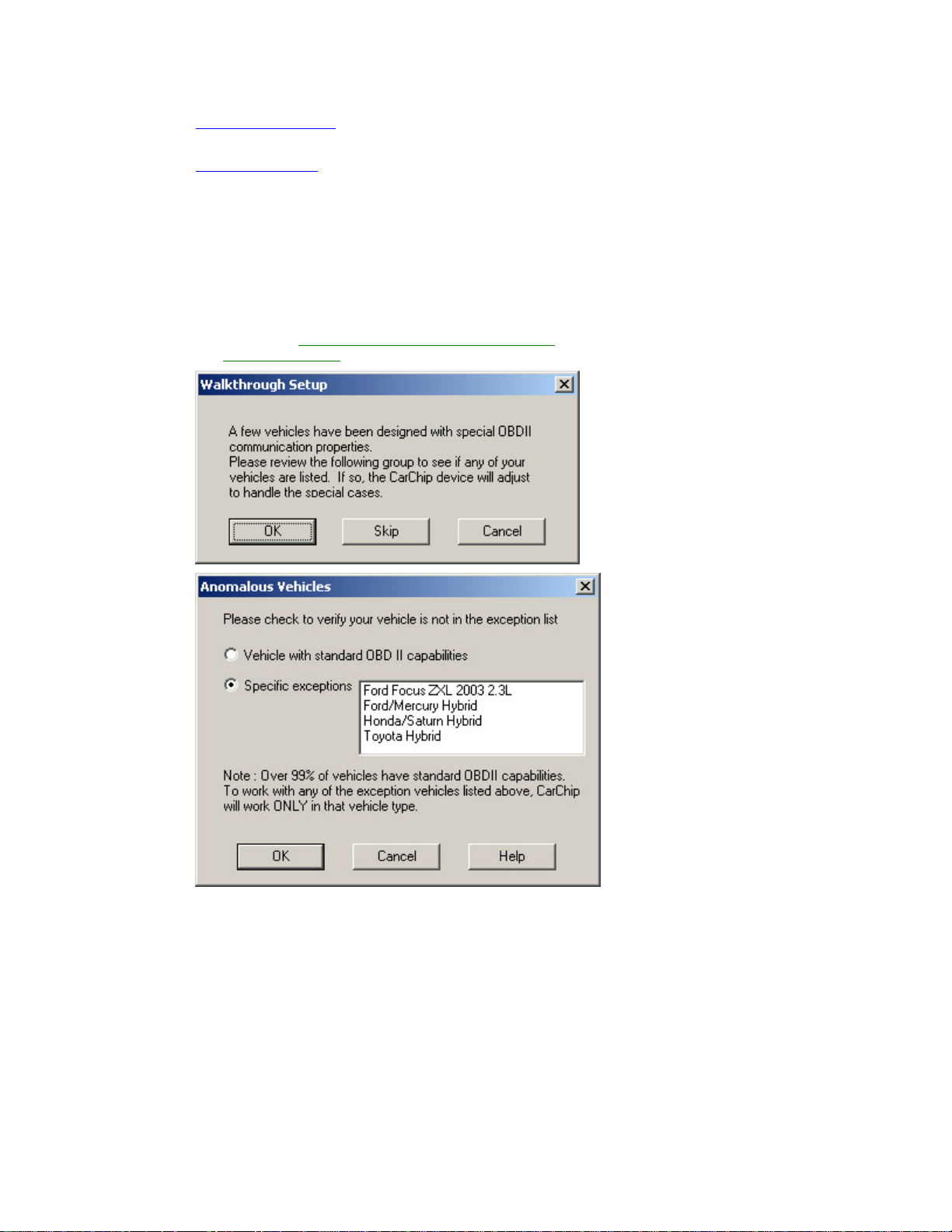
CarChip Online Help Printable Version
• Clear CarChip Memory - Click Yes to delete CarChip memory after download. Click no to keep
memory on CarChip after download.
• CarChip / Set Clock - Set the CarChip data logger's internal clock to match your computer's clock.
Anomalous Vehicles
The Anomalous Vehicles dialog box lets you configure your CarChip data logger to meet any unique
specifications present on the ODBII po rt of your vehicle. This dialog box displays as part of the
Walkthrough Setup. This dialog box also displays if a vehicle from the Anomalous Vehicle list has been
detected by the CarChip data logger once the CarChip is connected to the software.
To select your vehicle:
1. Click OK on the Special OBDII Communication Properties
The Anomalous Vehicle
dialog box displays.
dialog box from the Walkthrough Setup.
2. Click the Specific Exceptions radio button if your vehicle is present in the list and select the
vehicle name, or click the Vehicle with Standard OBD II Capabilities radio button if your
vehicle is not present on the list.
3. Click OK to save the anomalous vehicle information, or click Cancel to exit th e dialog bo x
without saving the information.
Caution: Most vehicle have standard OBD II capabilities. If CarChip is set to work with an
exception vehicle, it will not work with a vehicle that has standard OBD II capabilities.
24
Page 29
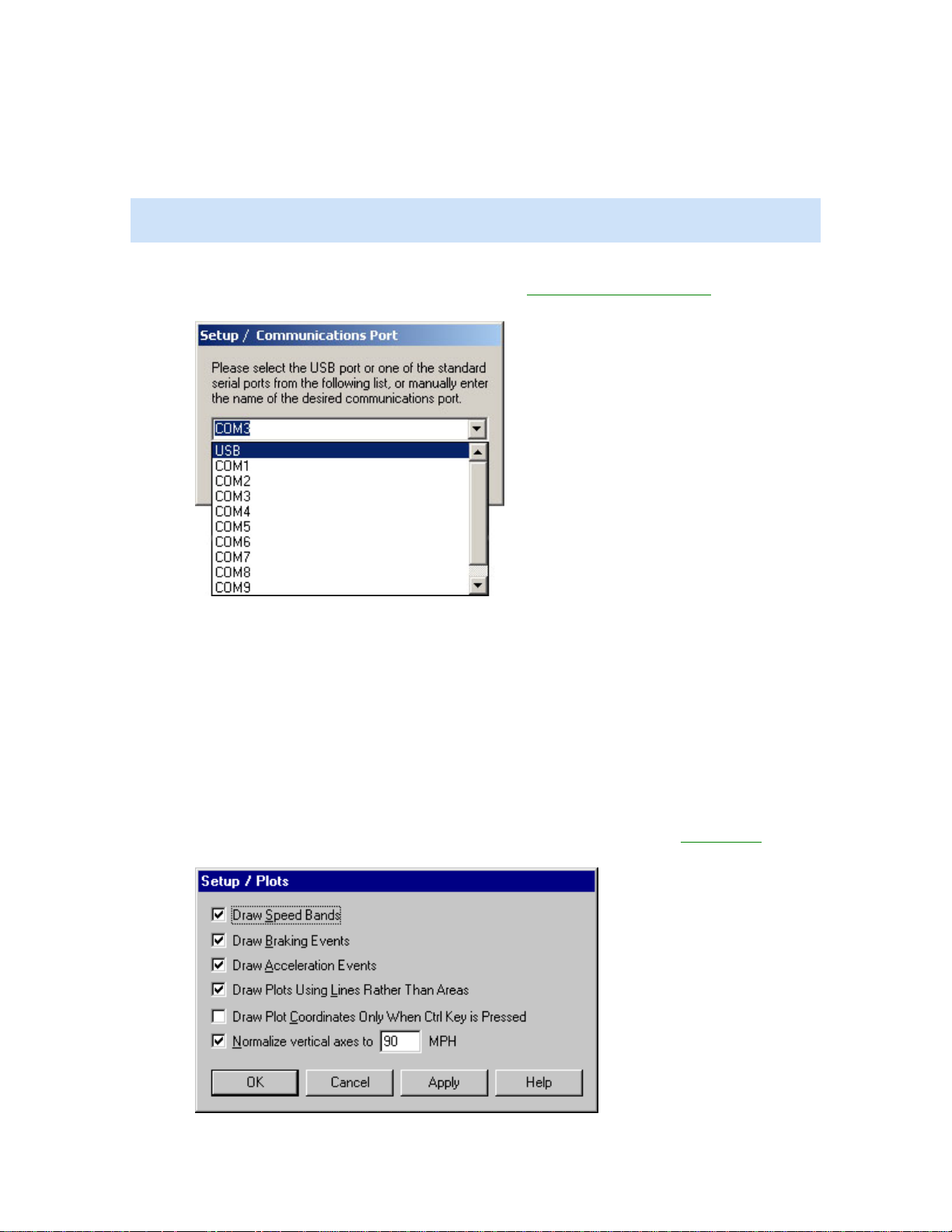
Welcome to CarChip
Communications Port
The Communications Port dialog box lets you manually select the port connection that is used to
communicate with your CarChip data logger. This command can be accessed from the Walkthrough Setup
or the Setup menu.
Note: If your CarChip data logger has been connected to a serial port or USB port and has been detected
by the CarChip Software, this dialog box does not display in the walkthrough process.
To select the communications port connection manually:
1. Select Communications Port from the Setup menu. The Setup / Communications Port
displays.
dialog box
2. Select one of the listed ports or enter the name of the desired port.
Select USB if the CarChip is connected to a USB port. Select one of the available COM ports if the
CarChip is connected to a Serial or COM port, or type in the name of the COM port if it is not on the
available list.
3. Click OK to save the new port selection, or click Cancel to exit th e dialog box and retain the previous
port selection.
Plots
Use the Plots dialog box to configure your Trip View and Accident View plot options.
To configure the plot display options:
1. Select Plots from the Setup menu, select this option during the Walkthrough Setup process, or click
the Options button when a Trip Log view or Accident Log view is displayed. The Setup / Plots
box displays.
dialog
25
Page 30
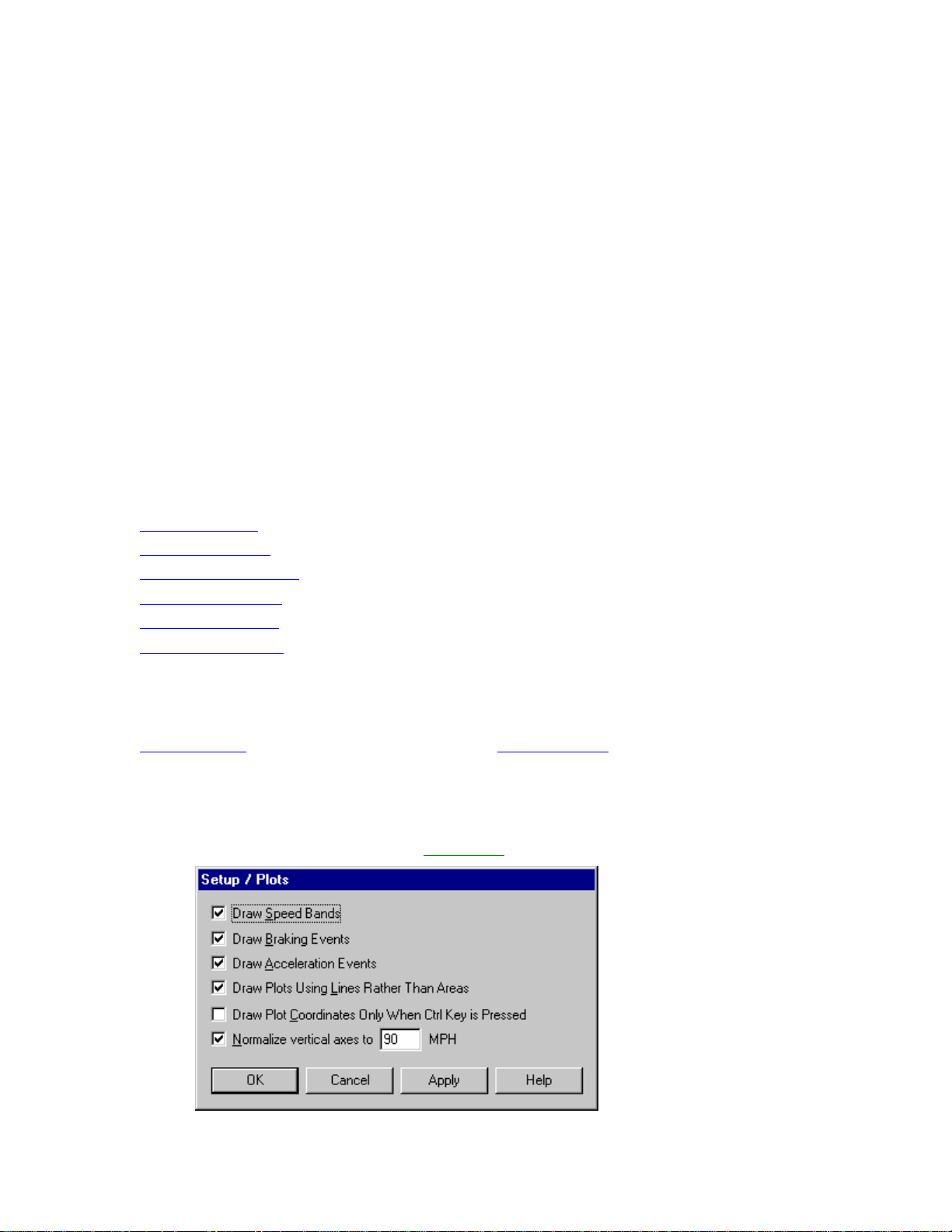
CarChip Online Help Printable Version
2. Check the box next to each plot option to turn it on. A checked box indicates the option is turned on.
De-select a box to turn a plot option off. Multiple options can be turned on or off at a time. The plot
options are:
• Draw Speed Bands - Displays your selected speed band settings in the plot.
• Draw Braking Events - Marks braking events that exceed your preset braking thresholds.
• Draw Acceleration Events - Displays acceleration events that exceed your preset acceleration
thresholds.
• Draw Plots usin g Lines Rather than A reas - Displays a line graph of the measured data. Turning
this option off turns the area under the measured data black in the plot.
• Draw Plot Coordinates Only When Ctrl Key is Pressed - Display the cursor's plot coordinates
only when the Control key is pressed. The plot coordinates are the elapsed time of the trip and the
data value associated with that time. If not check ed, the cursor's coordinates on the plot are
displayed continuously when the cursor is within the plot area.
• Normalize vertical axes to ___ MPH / KPH - Set the upper lim it of the vehicle speed plot to the
speed of your choice. You can change the speed used to normalize the a xes by highlighting the
current speed setting with your cursor and then entering the new speed. If not checked, the upper
limit of the vertical axes will be the maximum speed achieved by the vehicle during the current trip.
3. Click OK to save the new plot options. Click Cancel to exit the dialog box and retain the previous
plot options.
See Also:
Draw Speed Bands
Draw Braking Events
Draw Acceleration Events
Draw Plots Using Lines
Draw Plot Coordinates
Normalize Vertical Axis
Draw Speed Bands
The Draw Speed Bands check box in the Setup / Plots dialog box displays the speed limitations set in
Set Speed Bands
By selecting this option in the Setup/Plots dialog box, the speed bands are drawn in the plot. These
speed bands are represented in the plot by horizontal dotted lines. The two intermediate speed bands are
black dotted lines. The maximum speed band is a red dotted line.
To display speed bands in the plots:
1. Select Plots from the Setup menu. The Setup / Plots
dialog box in the plots displayed in the Trip Log Plot view.
dialog box displays.
26
Page 31

Welcome to CarChip
2. Click on the Draw Speed Bands check box to toggle the function on and off. A check indicates that
the Draw Speed Bands function has been enabled.
3. Click OK to save the new plot setup. Click Cancel to exit the dialog box and reta in the previous plot
setup. Click Apply to make the change without exiting the dialog box.
See Also:
Speed Band Right-Click Commands
Draw Braking Events
The Draw Braking Events check box in the Setup / Plots dialog box displays any hard and extreme
braking events in the Trip Log Plot view
set in the Set Braking Thresholds
If the Draw Braking Events box is selected from the Setup / Plots dialog box, the braking ev ents are
represented by red vertical lines. A hard braking event is a dotted red vertical line. An extreme braking
event is a solid red vertical line.
To display acceleration events in the plots:
1. Select Plots from the Setup menu. The Setup / Plots
when selected. The thresholds for hard and extreme braking are
dialog box.
dialog box displays.
2. Click the Draw Braking Events check box to toggle the function on and off. A check indicates that
the Draw Braking Events function has been enabled .
3. Click OK to save the new plot setup. Click Cancel to exit the dialog box and reta in the previous plot
setup. Click Apply to make the change without exiting the dialog box.
Draw Acceleration Events
The Draw Acceleration Events check box in the Setup / Plots dialog box displays any hard and
extreme acceleration events in the Trip Log Plot view
accelerations are set in the Set Acceleration Thresholds
If the Draw Acceleration Events box is selected from the Setup / Plots dialog box, the acceleration
events are represented by blue vertical lines. A hard acceleration event is a dotted blue vertical line. An
extreme acceleration event is a solid blue vertical line.
To display acceleration events in the plots:
1. Select Plots from the Setup menu. The Setup / Plots
when selected. The thresholds for hard and extreme
dialog box.
dialog box displays.
27
Page 32

CarChip Online Help Printable Version
2. Click the Draw Acceleration Events check box to toggle the function on and off. A check indicates
that the Draw Acceleration Events function has been enabled.
3. Click OK to save the new plot setup. Click Cancel to exit the dialog box and reta in the previous plot
setup. Click Apply to make the change without exiting the dialog box.
Draw Plots As Lines
The Draw Plots As Lines check box in the Setup / Plots dialog box displays the trip and plot
information in lines in the Trip Log Plot view
If the Draw Plots As Lines box is selected from the Setup / Plots dialog box, the plot information is
displayed as a black line. If the Draw Plots As Lines box is toggled off, the area under the plot line is
filled black.
To display lines in the plots:
1. Select Plots from the Setup menu. The Setup / Plots
when selected.
dialog box displays.
2. Click the Draw Plots Using Lines Rather Than Areas check box to toggle the function on and off.
A check indicates that the Draw Plots Using Lines function has been enabled.
3. Click OK to save the new plot setup. Click Cancel to exit the dialog box and reta in the previous plot
setup. Click Apply to make the change without exiting the dialog box.
Plot Coordinates Options
The Setup \ Plots dialog box contains the Draw Plot Coordinates Only when Central key Is Pressed
check box. When selected, the plot coordinates, which include the time and speed of the coordinate
display when the Control key is pressed with the cursor over a coordinate in the plot. When the check box
is not selected, the plot coordinates are displayed any time the cursor is active over a plot.
To display plots with a normalized axis:
1. Select Plots from the Setup menu. The Setup / Plots
28
dialog box displays.
Page 33

Welcome to CarChip
2. Click the Draw Plot Coordinates... check box to toggle the function on and off. A check indicates
that coordinates display only when the Control key is pressed in a plot view. When the function is
turned off, coordinates are displayed anytime the cursor is active over a plot.
3. Click OK to save the new plot setup. Click Cancel to exit the dialog box and reta in the previous plot
setup. Click Apply to make the change without exiting the dialog box.
Normalize Vertical Speed Axes
The Normalize Vertical Speed Axes check box in the Setup / Plots dialog box displays the plot vertical
axis based on a set speed in the Trip Log Plot view
If the Normalize Vertical Speed Axes check box is selected from the Setup / Plots dialog box, the top
limit of the plot is the speed limit display ed in the text box. If this check box is not selected, each plot is
displayed based on the maximum speed reached in the plot.
To display plots with a normalized axis:
1. Select Plots from the Setup menu. The Setup / Plots
when selected.
dialog box displays.
2. Click the Normalize Vertical Speed Axes check box to toggle the function on and off. A check
indicates that the plots display normalized speed axis.
3. Type the speed that represents the top limit displayed in all the Trip Log Plot views.
The default vertical axis value is 90 mph, 153 kph, or 42.5 meters per second, based on the unit
system selected from the Units dialog box. The maximum allowable vertical axis speed is 158 mph,
255 kph, or 70.8 m/s.
4. Click OK to save the new plot setup. Click Cancel to exit the dialog box and reta in the previous plot
setup. Click Apply to make the change without exiting the dialog box.
29
Page 34

CarChip Online Help Printable Version
Units of Measure
You can select the units of measure used by CarChip software to display the CarChip data . You can even
create custom unit systems.
Three Unit Systems are included with the CarChip software:
• U.S. - Displays measurements and units based on the U.S. measurement system.
• Metric - Displays measurements a n d units based on the metric system.
• S.I. - Displays measurements based on the International System of Units.
To select a measurement system:
1. Select Units from the Setup menu.
The Setup / Units
dialog box displays.
2. Select the desired unit system from the Unit System drop-down box.
The new unit system selection displays. To see the unit used for every unit type in the selected
system, click a unit type name from th e Unit Type drop-down box. The unit of measure for the
selected unit type displays in the Units dialog box.
3. Click OK when you are satisfied with the unit system selection.
To create a custom measurement system:
You can define a custom unit system for CarChip if you have specialized units-of-measure requirements.
1. Select Units from the Setup menu. The Setup / Units dialog box displays.
2. Click New on the Setup / Units dialog box. The New Unit System
3. Type the name of the new unit system in the Name box.
4. Select the unit system the new customized measurement system uses as a template from the Based
On drop down box.
5. Click OK to add the new unit system, or click Cancel to exit the dialog box without making any
changes. The Setup / Units dialog box displays with the customized unit system.
6. Select a unit type whose value you want to change from the Unit Type drop down box. The available
units for the unit type display in Units drop down box.
dialog box displays.
30
Page 35

Welcome to CarChip
7. Select the unit you want and click OK to save and display your unit changes. Click Cancel to exit the
Units dialog box without saving your changes.
To rename a custom unit system:
1. Select Units from the Setup menu. The Setup / Units dialog box displays.
2. Select the custom unit system that you want to rename.
3. Click Rename on the Setup / Units dialog box. The Rename Unit System
4. Type the new name for the custom unit system in the Name box.
5. Click OK to rename the custom unit system, or click Cancel to exit the dialog box without making
any changes. The Setup / Units dialog box displays with the new custom unit name.
To delete a custom unit system:
You can delete any custom unit system you have defined for CarChip. The standard unit systems cannot
be deleted.
1. Select Units from the Setup menu. The Setup / Units dialog box displays.
2. Use the drop-down list to select the custom unit system you want to delete.
3. Click Delete on the Setup / Units dialog box. The Delete Unit System
dialog box displays.
dialog box displays.
4. Click Yes to delete the selected unit system, or click No to cancel the command.
Parameter Thresholds
Use the Parameter Thresholds dialog box to set monitors on your vehicle's activities.
Note: This dialog box in the Setup Menu is for advanced CarChip data logger models, E/X for higher. The
dialog box can be accessed from the Setup menu for basic CarChip models, but any parameter changes
made are not recorded by the basic CarChip model.
The Parameter Thresholds dialog box allows you to set thresholds for multiple areas of your vehicle. The
information that is downloaded from the data logger based on these selected thresholds displays in the
Summary Log
view in the View menu.
31
Page 36

CarChip Online Help Printable Version
To set parameter thresholds:
1. Select Parameter Thresholds from the Setup Menu. The Parameter Thresholds dialog box
displays.
2. Set the maximum threshold for each parameter.
The maximum threshold is the value that a vehicl e can safely work under for each parameter. The
thresholds should be set based on your vehicle's specifications. Consult your vehicle's owner's
manual for safe limitations of these parameters. See Vehicle Data Parameters
parameters you can monitor.
3. Click OK to save your parameter threshold changes, click Cancel to exit the dialog box without
saving your changes or click Default to display the default parameter threshold values.
for the list of data
Vehicle Data Parameters
There are several data parameters that you can configure your CarChip data logger to monitor by using
the Parameter Thresholds
select are displayed in the Summary Log
available are:
and Choose Other Parameters dialog boxes. The data parameters that you
, and the Trip Plot and Table Views. The data parameters that are
• Vehicle Speed
• Engine Speed
• Throttle Position
• Coolant Temperature
• Engine Load
• Intake Manifold Pressure
32
Page 37

• Air Flow Rate
• Intake Air Temperature
• Timing Advance
• Fuel Pressure
• Fuel System Status
• Short Term Fuel Trim (B1)
• Short Term Fuel Trim (B2)
• Long Term Fuel Trim (B1)
• Long Term Fuel Trim (B2)
• O2 Sensor Voltage (B1, S1)
• O2 Sensor Voltage (B1, S2)
• O2 Sensor Voltage (B1, S3)
• O2 Sensor Voltage (B1, S4)
• O2 Sensor Voltage (B2, S1)
• O2 Sensor Voltage (B2, S2)
Welcome to CarChip
• O2 Sensor Voltage (B2, S3)
• O2 Sensor Voltage (B2, S4)
• Battery Voltage
Driver ID
The Driver ID dialog box lets you configure the drivers that have logged trips on the CarChip data logger.
You can add, delete, and edit Driver IDs. The Driver IDs are used to associate a driver with trip
information.
To view all the Driver IDs:
1. Select Driver ID from the Setup Menu.
The Driver ID
dialog box displays with a list of the available Driver IDs.
2. Scroll the list of Driver IDs using the scroll bar.
To create a new driver, from the Driver ID dialog box:
1. Click Add.
The New Driver
dialog box displays.
33
Page 38

CarChip Online Help Printable Version
2. Enter a unique driver name or ID in the ID box.
3. Enter a name in the Name box and click OK.
You do not have to enter a name in the name box. Click OK if you want the information displayed in
the ID box to display in the Name box. The new driver information displays in the Driver ID table.
4. Click OK to add the Driver ID, or click Cancel to ex it the Driver ID dialog box without saving
changes.
To delete an existing driver, from the Driver ID dialog box:
1. Select a driver name from the Driver ID table.
2. Click Delete. The selected driver ID is deleted from the list.
3. Click OK to delete the Driver ID, or click Cancel to exit the Driver ID dialog box without saving
changes.
To edit existing driver information, from the Driver ID dialog box:
1. Double-click the Name field for the driver name you want to change.
The selected driver name is highlighted.
2. Edit the driver name.
3. Click OK to accept the changes to the Driv er ID, or click Cancel to exit the Driver ID dialog box
without saving changes.
Note: You can not edit the ID field for the Driver IDs. If you would like to change the Driver ID of an
existing driver, delete the driver ID and add a new driver ID.
Driver ID Column
Each driver in the CarChip database is primarily identified by a driver ID. Once a Driver ID has been
created, it can not be renamed or edited.
See Also:
Driver ID
34
Page 39

Welcome to CarChip
Driver ID Name Column
Each driver in the CarChip data base is identified by a driver ID and name. The Dr iver Name column in the
Driver ID dialog box displays the unique name given to the driver. Click name column for a driver to
rename or edit the driver name field.
See Also:
Driver ID
Vehicle ID
The Vehicle ID dialog box lets you configure the vehicles that the CarChip data logger has been
connected to. You can add, delete, and edit Vehicle IDs. The Vehicle IDs are used to associate a vehicle
with trip information.
To view all the Vehicle ID's:
1. Select Vehicle ID from the Setup Menu.
The Vehicle ID
dialog box displays with a list of the available Vehicle IDs.
2. Scroll the list of Vehicle IDs using the scroll bar.
To create a new vehicle:
1. Click Add from the Vehicle ID dialog box.
The New Vehicle
dialog box displays.
35
Page 40

CarChip Online Help Printable Version
2. Enter a unique vehicle name or the vehicle's VIN number in the VIN box.
3. Enter a unique vehicle name in the Name box and click OK.
You do not have to enter a name in the name box. Click OK if you want the information displayed in
the VIN box to display in the Name box. The new vehicle information displays in the Vehicle ID
table.
4. Click OK to add the Vehicle ID, or click Cancel to exit the Vehicle ID dialog box without saving
changes.
To delete an existing vehicle:
1. Select a vehicle name from the Vehicle ID table from the Vehicle ID dialog box.
2. Click Delete. The selected vehicle ID is deleted from the table.
3. Click OK to delete the Vehicle ID, or click Cancel to exit the Vehicle ID dialog box without saving
changes.
To edit existing vehicle information:
1. Double-click the Name field f rom the Vehicle ID dialog box,
The selected vehicle name is highlighted.
2. Edit the vehicle name.
3. Click OK to accept the changes to the vehic le ID, or click Cancel to exit the Vehicle ID dialog box
without saving changes.
Note: You can not edit the VIN field for the Vehicle ID's. If you would like to change the Vehicle ID of an
existing driver, delete the vehicle ID and add a new vehicle ID.
Vehicle ID Name Column
Each vehicle in the CarChip database is primarily identified by the vehicle identification number (VIN). In
some cases your CarChip will be able to read the VIN via the OBDII port, but not all manufacturers have
implemented this feature. In most cases you will need to manually enter a VIN number for each vehicle,
or other number by which you can uniquely identify each vehicle. In add it ion to the VIN, you can also give
each vehicle a name which will be used to identify the vehicle in reports.
See Also:
Vehicle ID
Vehicle ID VIN Column
Each vehicle in the CarChip data base is primarily identified by the vehicle identification number (VIN). In
some cases your CarChip will be able to read the VIN via the OBDII port, but not all manufacturers have
implemented this feature. In most cases you will need to manually enter a VIN number for each vehicle,
or other number by which you can uniquely identify each vehicle. In add it ion to the VIN, you can also give
each vehicle a name which will be used to identify the vehicle in reports.
36
Page 41

Welcome to CarChip
See Also:
Vehicle ID
CarChip ID
The CarChip ID dialog box displays information about the CarChip data logger or loggers you are usin g,
including serial numbers, the CarChip data loggers with data that the CarChip software is currently using,
and the CarChip name. Use the CarChip ID dialog box to enter, edit, or delete a CarChip data logger
name.
To view all the CarChip IDs:
1. Select CarChip ID from the Setup Menu.
The Setup / CarChip ID
dialog box displays with a list of the available CarChip IDs.
2. Scroll the list of CarChip IDs using the scroll bar.
To edit existing CarChip information:
1. Double-click the Name field for a CarChip data logger from the CarChip ID dialog box.
The selected CarChip name is highlighted.
2. Edit the CarChip name.
3. Click OK to accept the changes to the Driv er ID, or click Cancel to exit the Driver ID dialog box
without saving changes.
37
Page 42

CarChip Online Help Printable Version
CarChip Name Column
The CarChip Name Column lets you give each CarChip data logger that has been connected to the CarChip
software a name which is used to identify the CarChip in the different reports available in the View menu.
See Also:
CarChip ID
CarChip Serial Number Column
The CarChip Serial Number Column displays the unique CarChip data logger serial number assigned to
each CarChip that has been connected to the CarChip software. The serial number is embedded in the
CarChip, and cannot be changed.
See Also:
CarChip ID
Miscellaneous
The Miscellaneous dialog box lets you configure the memory clearing options for the CarChip data
logger.
To configure the CarChip memory clear options:
1. Select Miscellaneous from the Setup menu. The Setup / Miscellaneous
38
dialog box displays.
Page 43

Welcome to CarChip
2. Select one of the following options from the drop-down box:
• Always - The CarChip data logger memory is automatically cleared after each download.
• Never - The CarChip's memory is not cleared after every download and you will not be prompted if
you want to clear the memory. Use the Clear CarChip Memory
clear the memory manually.
command from the CarChip menu to
• Ask - The software asks you after each download if you want to clear the CarChip data logger
memory.
3. Click OK to save the selected memory clearing option. Click Cancel to exit the dialog box and retain
the previous selection. Click Apply to make the change without exiting the Miscellaneous dialog
box.
Miscellaneous Command: Clear Memory Box
The Clear Memory box in the Miscellaneous dialog box contains memory clearing options for the CarChip
data logger.
To configure the CarChip memory clear options:
1. Select Miscellaneous from the Setup menu. The Setup / Miscellaneous
dialog box displays.
2. Select one of the following options from the drop-down box:
• Always - The CarChip data logger memory is automatically cleared after each download.
• Never - The CarChip's memory is not cleared after every download. Use the Clear CarChip
Memory command from the CarChip menu to clear the memory manually.
• Ask - The software asks after each download if you want to clear the CarChip data logger
memory.
3. Click OK to save the selected memory clearing option. Click Cancel to exit the dialog box and retain
the previous selection. Click Apply to make the change without exiting the Miscellaneous dialog
box.
Clear CarChip Memory?
The Question \ Clear CarChip Memory dialog box displays after every download if, the Ask option is the
current memory clearing option selected from the Miscellaneous
To Clear the CarChip data logger's memory:
1. Click Yes.
To keep the current data on the CarChip data logger:
1. Click No.
To hide this dialog box in future downloads:
1. Click Don't Ask Again and your desired memory clearing option.
dialog box from the Setup menu.
Note: This dialog box contains a Don't Ask Again check box. By Checking this option and clicking Yes,
the CarChip's memory is automatically cleared after every download. By clicking No, the CarChip's
memory is never cleared after download. To change your CarChip memory clearing options, see Clear
Memory.
39
Page 44

CarChip Online Help Printable Version
CarChip Menu Commands
The CarChip menu commands control operations affecting the CarChip data logger.
Note: The data logger must be connected to your computer to access any of these commands.
The commands that display in this menu depend on the CarChip data logger model. The CarChip menu
commands are:
Download CarChip Data
Display CarChip Memory
Clear CarChip Memory
Enable CarChip LED
Reset Check Engine Light
Enable CarChip Alarm
Note: This command is only available for the CarChip Pro (# 8226), CarChip Fleet Pro (# 8246), and
CarChip E/X Alarm (product 8225), and CarChip Fleet with Alarm (# 8245) model.
- Lets you download data from the CarChip data logger to your computer.
- Displays the available memory available on your CarChip data logger.
- Lets you clear the CarChip memory.
- Controls the modes of operation for your CarChip LED.
- Configures your CarChip to turn off the Check Engine Light in your vehicle.
- Controls the modes of operation for your CarChip Alarm.
Enable CarChip VIN Mode - Configures your CarChip to retrieve vehicle's u nique VIN number when it is
connected to a car.
Note: This command is only available for CarChip models 8211, 8221, 8225, 8226, 8241, 8245, and 8246.
Set Anomalous Vehicle - Lets you configure your CarChip data logger to meet any unique specifications
present on the ODBII port of your vehicle.
Set Speed Bands
Set Braking Thresholds
breaking in your vehicle.
Set Acceleration Thresholds
acceleration in your vehicle.
Set Clock
Choose Other Parameters
- Lets you set the CarChip data logger's internal clock to your computer's clock.
- Lets you set speed thresholds so you can mo nitor your speed.
- Lets you configure the deceleration rates that determine hard and extreme
- Lets you configure the acceleration rates that determine hard and extreme
- Lets you configure parameters regarding your
Downloading CarChip Data
Once you have connected your CarChip data logger to your computer, you are ready to download data
from any of the CarChip models.
To download data:
1. Click the Download CarChip
In some instances, the Warning Clock Setup
software automatically compares the internal clock on the CarChip against the clock on your
computer. Click OK to continue or check Synchronize Clocks to set the CarChip data logger's
internal clock to your computer's clock.
The Downloading Logs
finished. The Downloading Logs dialog box closes when the download is complete.
icon or select Download CarChip Data from the CarChip menu.
dialog box displays. When data is downloaded, the
status dialog box displays. Click Cancel to abort the download before it is
40
Page 45

Welcome to CarChip
2. The Question
currently in the CarChip memory.
3. Click No to keep the current data in the CarChip device, or click Yes to clear the CarChip memory.
Note: This dialog box contains a Don't Ask Again check box. By Checking this option and clicking Yes,
the CarChip's memory is automatically cleared after every download. By clicking No, the CarChip's
memory is never cleared after download. To change your CarChip memory clearing options, see Memory
Clearing Options.
The Unidentified Vehicle/Driver dialog box displays. See Unidentified Vehicle/Driver ID for more
information on this dialog box.
Once you have finished associating vehicles and drivers with the do wnloaded trip data, the Activity Log
Summary view automatically displays the downloaded data.
dialog box displays. The Question dialog box asks if you want to delete the data
Display CarChip Memory
The Display CarChip Memory dialog box displays how much memory is currently be used by the CarChip
data logger.
Note: This command is only available when a CarChip data logger is connected to your computer.
To display CarChip memory information:
1. Select Display CarChip Memory from the CarChip menu. The Display CarChip Memory
displays the following information
Used - The memory occupied by data.
Free - The amount of memory available for data.
Total - The total amount of memory available on the data logger.
2. Click OK to close the dialog box.
dialog box
41
Page 46

CarChip Online Help Printable Version
The amount of memory available on the CarChip depends on the Carchip Model. See CarChip Pro and
CarChip Fleet Pro Specifications for information on the memory size available for the CarChip Pro and
CarChip Fleet Pro models. See CarChip, CarChip E/X, and CarChip E/X with Alarm
memory size of older models of Carchip.
for information on
Clear CarChip Memory
The Clear CarChip Memory dialog box lets you clear the CarChip data lo gger's memory.
To clear CarChip memory:
1. Select Clear CarChip Memory from the CarChip menu. The Clear CarChip Memory
displays.
2. Click Yes to clear the CarChip data logger memory. Click No to exit the dialog without clearing the
data logger memory.
dialog box
Enable CarChip LED
The Enable CarChip LED command on the CarChip menu toggles the CarChip LED between Diagnostic
Mode and Disabled Mode. When a check box displays next to th e Enable CarChip LED command, the
Diagnostic Mode is in use on the CarChip data logger. If a check box does not display, the CarChip data
Logger LED is in Disabled Mode.
To toggle between the CarChip LED modes:
1. Select Enable CarChip LED from the CarChip menu.
The CarChip software takes a moment to initialize the LED setting. The CarChip LED is no w in
Diagnostic Mode.
2. Select Enable CarChip LED a second time.
The CarChip software take a moment to initialize the LED setting. The CarChip LED is now in Disabled
Mode.
To view CarChip LED status:
1. View Enable CarChip LED from the CarChip menu.
If a check displays next to the command, Diagnostic Mode is currently in use on your CarChip. If a
check does not display, Disabled Mode is currently in use.
See Also:
CarChip LED Modes
CarChip LED Modes
The CarChip can be toggled between two LED Modes: Diagnostic and Disabled.
Diagnostic Mode
Diagnostic Mode enables the LED in the following manner:
Self-test Mode - Displays three ra pid blinks, indicating the initial hardware self-test was completed
successfully.
Communications Mode - Displays two rapid blinks per second until the CarChip successfully begins to
communicate with a vehicle.
42
Page 47

Welcome to CarChip
Data Mode - Displays one blink per second while the CarChip is communicating with a vehicle.
Sleep Mode - Does not display any blinks.
PC Mode - Displays one blink per second whenever CarChip is connected to a PC. LED is 100% ON when
downloading to a PC.
Disabled Mode
When the CarChip LED is disabled only the Self-test and PC modes are active.
Self-test Mode - Displays three ra pid blinks indicates the initial hardware self-test was co mpleted
successfully.
PC Mode - Displays one blink per second whenever CarChip is connected to a PC. LED is 100% ON when
downloading to a PC.
Reset Check Engine Light
The Reset Check Engine Light command enables your CarChip data logger to turn off the Check Engine
light in your vehicle the next time the CarChip data logger is connected to your vehicle.
Note: If the condition that caused the check engine light to appear has not been corrected, the light will
reappear the next time the car detects the condition.
To turn the Reset Check Engine Light comma nd on and off:
1. Select Reset Check Engine Light from the CarChip menu.
The CarChip software takes a moment to initialize the setting. The Reset Check Engine Light is now
turned on.
2. Select Reset Check Engine Light a second time.
The CarChip software take a moment to initialize the setting. The Reset Check Engine Light is now
turned off.
To view Reset Check Engine Light status:
1. View the Reset Check Engine Light command from the CarChip menu.
If a check displays next to the command, the command is turned on. If a check does not display, the
command has been turned off.
Enable CarChip Alarm
The Enable CarChip Alarm command is active (not grayed out) on the CarChip menu when a CarChip E/X
with Alarm (# 8225), CarChip Fleet with Alarm (# 8245), CarChip Pro (# 8226) or CarChip Fleet Pro (#
8246) is connected to your computer
These models of CarChip emit an audible alarm in your vehicle when speed band thresholds
and braking thresholds
The Enable Alarm command initializes the alarm setting and allows you to set the alarm volume or
disable the alarm if the alarm is currently enabled through the Set Alarm
displays next to the Enable Alarm in the CarChip Menu, the alarm on the CarChip data logger is turned
on. If a check box does not display, the CarChip data logger alarm has been turned off.
To toggle the CarChip Alarm on and off:
1. Select Enable Alarm from the CarChip menu.
The CarChip software takes a moment to initialize the Alarm setting. The Set Alarm dialog box
displays with the alarm settings available for the version of CarChip you are using. See Set Alarm
Volume for more information.
To view CarChip Alarm Status:
1. View Enable Alarm from the CarChip menu.
If a check displays next to the command, the CarChip alarm is turned on and in use. If a check does
not display, the CarChip alarm is turned off.
have been exceeded.
and has an established a connection with the CarChip software.
, acceleration
dialog box. When a check box
43
Page 48

CarChip Online Help Printable Version
Set Alarm Volume
The Set Alarm Volume dialog box allows you to enable and set the alarm volume on the CarChip Pro (#
8226) and Carchip Fleet Pro (# 8246) or allows you to enable the alarm for all other models of CarChip.
The command is available on the CarChip menu when a CarChip E/X with Alarm (# 8225), CarChip Fleet
with Alarm (# 8245), CarChip Pro (# 8226) or CarChip Fleet Pro (# 8246) is connected to your computer
and has an established a connection
alarm in your vehicle when speed band thresholds
exceeded.
To enable or set alarm volume:
1. Select Enable Alarm from the CarChip menu.
The CarChip software takes a moment to initialize the Alarm setting. The Set Alarm dialog box
displays with the CarChip's current Alarm status and the options available for the alarm.
If a CarChip Pro or Carchip Fleet Pro is connected, the Set Alarm dialog box displays the High,
Medium, and Low radio button options and the Disabled radio button for disabling the CarChip's
Alarm. If an older model CarChip is connected, the Medium radio button or Disabled radio button
are the only selections available in the Set Alarm dialog box.
with the CarChip software. These models of CarChip emit an audible
, acceleration and braking thresholds have been
2. Select an available volume option or Disabled and click OK to save the alarm settings or Cancel to
exit the dialog box without saving.
The CarChip software take a moment to initialize the alarm setting. The CarChip Alarm is now off.
Enable CarChip VIN Mode
The Enable CarChip VIN mode command on the CarChip menu toggles the VIN reading function on the
CarChip data logger on and off. When the CarChip VIN mode is turned on, the CarChip data logger reads
the unique VIN number associated with the vehicle the next time the CarChip data logger is connected to
the vehicle. When the trip information is later downloaded, the VIN number is associated with trips taken,
and displays in the Trip Log Report View
not recorded and does not display in association with trip information.
. When the CarChip VIN mode is turned off, the VIN number is
44
Page 49

Welcome to CarChip
Caution: With VIN Mode enabled, the CarChip records the VIN number from the vehicle if the
vehicle supports that feature. If the VIN number does not display the next time the CarChip
has been connected to your vehicle, we re commend you disabl e t he CarChip VIN Mode, since
asking for data the vehicle does not support can cause undesirable side effects.
The Enable VIN Mode command toggles the VIN mode on and off. When a check box displays next to the
Enable VIN Mode command, the VIN recording capabilities on the CarChip data logger are turned on. If a
check box does not display, the CarChip data logger alarm has been turned off.
Note: The Enable VIN Mode command is not available for the serial versions (# 8210, 8220) of CarChip.
To toggle the CarChip VIN Mode on and off:
1. Select Enable VIN Mode from the CarChip menu.
The CarChip software takes a moment to initialize the VIN setting. The CarChip VIN mode is now on
and will record the VIN information on a vehicle the next time it is connected to a vehicle.
2. Select Enable VIN Mode a second time.
The CarChip software take a moment to initialize the VIN setting. The CarChip VIN mode is now off.
To view CarChip VIN status:
1. View Enable VIN Mode from the CarChip menu.
If a check displays next to the command, the CarChip VIN Mode has been enabled on the CarChip
data logger. If a check does not display, the CarChip VIN Mode is turned off.
Set Speed Bands
Use the Set Speed Bands dialog box to enter the threshold speeds for the CarChip data logger. The
threshold speeds help you identify how much time is spent in each speed band. The time spent in each
band shows up on the Trip Report and the thresholds are displayed as horizontal dotted lines in the Trip
Speed Plot.
To set speed bands:
1. Select Set Speed Bands... from the CarChip menu. The CarChip / Set Speed Bands
displays.
2. Enter the maximum threshold speed for each of the first three speed bands. The fourth speed band
consists of all speeds greater than the last threshold, or click Default to use the software default
threshold settings.
3. Click OK to save the new speed band settings. Click Cancel to exit the dialog box without saving
changes to the settings.
dialog box
45
Page 50

CarChip Online Help Printable Version
Note: The speed threshold displayed in the fourth speed band is also the threshold that triggers the
audible alarm in the CarChip Pro, CarChip Fleet Pro, CarChip E/X with Alarm, and CarChip Fleet with Alarm
models. When this speed band is exceeded in a vehicle, the alarm sounds until the vehicle is no longer
over the speed band threshold. See Enable CarChip Alarm for more information on using the CarChip
Alarm feature.
Speed Bands Right-Click Menu
The Draw Speed Bands check box in the Setup / Plots dialog box contain a right-click menu with
options regarding the options available for each check box. Using the mouse right-click when the cursor is
in the Draw Speed Bands edit box displays the following menu choices:
• Requirements... Ctrl+R
• Errors... Ctrl+E
• Unit Systems... Ctrl+U
• Help F1
Set Braking Thresholds
Use the Set Braking Thresholds dialog box to enter the rates of deceleration that define hard braking
and extreme braking. Accident Logs are created based on the thresholds set in this dialog box. Any time
the car's braking threshold exceeds these set limits, the event is logged in the Trip Report.
To set braking thresholds:
1. Select Set Braking Thresholds from the CarChip menu. The CarChip / Set Braking Thresholds
box displays.
dialog
2. Enter your desired hard and extreme braking thresholds or click Default to use the software default
threshold settings. The default braking thresholds are: 0.35 and 0.50 G (US & Metric) and 3.4 and
4.9 m/s
3. Click OK to save the new settings. Click Cancel to exit the dialog box and retain the previous
settings.
Note: The extreme braking threshold is also the thre sho ld that triggers the audible alarm on the CarChip
Pro, CarChip Fleet Pro, CarChip E/X with Alarm, and CarChip Fleet with Alarm models. When this braking
threshold is exceeded in a vehicle, the alarm sounds f ive times. See Enable CarChip Alarm for more
information on using the CarChip Alarm feature.
See Also:
Hard Braking Threshold
Extreme Braking Threshold
2
(S.I.).
46
Page 51

Welcome to CarChip
Hard Braking Threshold
The Hard Braking Threshold box in the Set Braking Thresholds dialog box is the lower of two braking
thresholds in the CarChip Software.
The default hard braking threshold for each standard measurement system is:
• 0.35 G - For U.S. measurement system.
• 0.35 G - For Metric measurement system.
• 3.4 m/s
See Also:
Extreme Braking Threshold
2
- For S.I. measurement system.
Extreme Braking Threshold
The Extreme Braking Threshold box in the Set Braking Thresholds dialog box is the higher of two
braking thresholds in the CarChip software.
The default extreme braking threshold for each standard measurement system is:
• 0.50 G - For U.S. measurement system.
• 0.50 G - For Metric measurement system.
• 4.9 m/s
See Also:
Hard Braking Threshold
2
- For S.I. measurement system.
Set Acceleration Thresholds
Use the Set Accelerations Thresholds dialog box to enter the rates of acceleration that define hard
acceleration and extreme acceleration. These thr esholds help you monitor how hard the vehicle is being
accelerated. Any time the car's acceleration exceeds these set limits, the event is logged in the Trip
Report.
To set acceleration thresholds:
1. Select Set Acceleration Thresholds... from the CarChip menu. The CarChip / Set Acceleration
Thresholds dialog box displays.
2. Enter your desired hard and extreme acceleration thresholds or click Default to use the software
default threshold settings. The Default acceleration thresholds are: 0.30 and 0.45 G (US & Metric)
and 2.9 and 4.4 m/s
3. Click OK to save the new settings. Click Cancel to exit the dialog box and retain the previous
settings.
2
(S.I.).
47
Page 52

CarChip Online Help Printable Version
Note: The extreme acceleration threshold is also the threshold that triggers the audible alarm on the
CarChip Pro, CarChip Fleet Pro, CarChip E/X with Alarm, and CarChip Fleet with Alarm models. When this
acceleration threshold is exceeded in a vehicle, the alarm sounds five times. See Enable CarChip Alarm for
more information on using the CarChip Alarm feature.
See Also:
Hard Acceleration Threshold
Extreme Acceleration Threshold
Hard Acceleration Threshold
The Hard Acceleration Threshold box in the Set Acceleration Thresholds dialog box is the lower of two
acceleration thresholds in CarChip software.
The default hard acceleration threshold is:
• 0.30 G - For U.S. measurement system.
• 0.30 G - For Metric measurement system.
• 2.9 m/s
See Also:
Extreme Acceleration Threshold
2
- For S.I. measurement system.
Extreme Acceleration Threshold
The Extreme Acceleration Threshold box in the Set Acceleration Thresholds dialog box is the higher of two
acceleration thresholds in the CarChip software.
The default extreme acceleration threshold is:
• 0.45 G - For U.S. measurement system.
• 0.45 G - For Metric measurement system.
• 4.4 m/s
See Also:
Hard Acceleration Threshold
Set Clock
The Set Clock dialog box lets you set the CarChip data logger's internal clock to match your computer's
clock.
To set the CarChip's internal clock:
1. Select Set Clock from the CarChip menu. The CarChip / Set Clock
2
- For S.I. measurement system.
dialog box displays.
48
Page 53

Welcome to CarChip
2. Click Yes to set the clock on the CarChip to match the clock on your computer, or click No to exit the
dialog box and retain the CarChip's previous clock settings.
Time Difference Adjustment
When data is downloaded, the software automatically compares the internal clock on the CarChip data
logger against the clock on your computer. The data that has been downloaded can display the time
recorded from the CarChip data logger or can adjust to display the times according to your comput er.
To display time recordings based on your computer's clock:
1. Select Computer from the drop down box when the Time Difference
dialog box displays.
2. Click OK to download data, or click Cancel to abort the CarChip download.
To display time recordings based on the CarChip data logger's internal clock:
1. Select CarChip from the drop down box when the Time Difference dialog box displays.
2. Click OK to download data, or click Cancel to abort the CarChip download.
To synchronize clocks (set the CarChip clock to the computer clock):
1. Click the Synchronize Clocks check box.
2. Click OK to download data, or click Cancel to abort the CarChip download.
49
Page 54

CarChip Online Help Printable Version
Time Difference Warning
The Warning Clock Setup dialog box displays if the software finds a difference between the internal clock
on the CarChip and the clock on your computer. See Time Differen ce Adjust me nt
clock differences.
for more information on
Choose Other Parameters
Use the Choose Other Parameters dialog box to select up to four additional vehicle data parameters to
be logged in addition to vehicle speed and allows you to choose the sampling intervals for the parameters.
To choose other parameters:
1. Select Choose Other Parameters... from the CarChip menu. The CarChip / Choose Other Parameters
dialog box displays.
(This is the CarChip / Choose Other Parameters d ialog box that displays for CarChips with firmware
2.18 or later. The Sampling Interval for the Vehicle Speed Parameter is selectable.)
50
Page 55

Welcome to CarChip
(This is the CarChip / Choose Other Parameters d ialog box that displays for CarChips with firmware
2.17 or earlier. The Sampling Interval for the Vehicle Speed Parameter is not selectable.)
2. Use the drop down list to select up to four additional vehicle data parameters.
3. For each parameter including the Vehicle Speed Parameter, select a sampling interval
sampling interval for Vehicle speed is not selectable for CarChips with firmware versions 2.17 or
earlier but is selectable for CarChips with firmware versions 2.18 or later. To check your CarChip's
firmware versions, select About CarChip from the Help menu while the CarChip is connected to
your computer. The CarChip's firmware version displays.
4. Click OK to save the parameter settings, or click Cancel to exit the dialog box and retain the
previous settings.
. Note that the
Note: A parameter can not be logged more than once. Please review your parameter selections and
remove any duplicate selections.
See also:
List Of Data Parameters
Sampling Interval
Tools Menu Commands
The Tools menu contains various commands for organizing and categorizing the trip data downloaded
from your CarChip, such as fuel entry and viewing readiness code records. The Tools menu commands
are:
Fuel Entry
Emissions Readiness
and the resulting status of those tests.
Trip Type Entry
categorized trips.
Fuel Entry
The Fuel Entry dialog box lets you enter information about fuel usage and costs for every vehicle you have
added to the CarChip software. Fuel entry information is used to calculate the fuel efficiency and fuel
expense and is displayed in the CarChip Home Page
To add a fuel entry:
1. Select Fuel Entry from the Tools menu. The Fuel Entry
- Lets you enter fuel usage for each vehicle associated with the CarChip software.
- Displays all the records for the readiness code tests a vehicle performs at startup
- Lets you select and categorize trips by type and creates a mileage analysis based on the
and Vehicle Summary View.
dialog box displays.
51
Page 56

CarChip Online Help Printable Version
2. Select the vehicle from the Vehicle box.
3. Select the date the fuel was purchased from the Date box.
4. Enter the amount of fuel purchased in the Amount box.
5. Enter the price paid for the fuel purchase in the Bill box.
6. Click OK to close the Fuel Entry dialog box without saving the fuel entry information, or click Save
to save the fuel entry information. Select a date from the Fuel Entry list box and click Delete to
delete fuel entries.
Emissions Readiness
The Emissions Readiness dialog box displays the last recorded status of the emissions readiness codes
for every vehicle in the CarChip Database. Use this dialog box to view whether or not a particular
readiness code is supported for the vehicle and whether or not the monitor completed its test for each of
the available readiness codes. A readiness code is used to indicate whether or not monitored emissions
control systems have been tested by the OBDII syst em. Each emissions control system has its own
monitor and related code. Some emission control components are tested continuously throughout a trip
and others are tested intermittently when predetermined operating conditions are met.
Note: The readiness code database displays readin ess codes from the last recorded trip for every CarChip
and assigned vehicle in the database. One readiness code record is available for each assigned vehicle.
To organize trip type information:
1. Select Emissions Readiness from the Tools menu. The Readiness Code
dialog box is displayed.
52
Page 57

Welcome to CarChip
2. Select a Vehicle from the Vehicle drop-down box.
The Readiness Code dialog box displays the eleven possible readiness codes, whether or not the
readiness code is supported for the vehicle and if the monitor completed a test or did not complete a
test of its systems at the time the codes were recorded (usually at time of vehicle start-up) for each
of the available readiness codes for the selected vehicl e.
The readiness codes monitored are:
Catalyst
Heated Catalyst
Evaporative System
Secondary Air System
A/C System Refrigerant
Oxygen Sensor
Oxygen Sensor Heater
EGR System
Misfire
Fuel System
Comprehensive Component
Not all eleven monitors displayed on the list may be supported, or monitored by your vehicle's
systems. If "Not Supported" displays in the supported column, it simply means that the monitor does
not exist or is not monitored by your vehicle. See your vehicle's manual or supporting documentation
for emission monitors that your vehicle does support.
The Status column displays "Complete" or "Not Complete" for the readiness codes that are supported
in your vehicle and "--" for all the readiness codes that are not supported. A "Complete" means a test
of that emissions monitor was completed at the time of CarChip recorded the readiness codes. A "Not
Complete" could mean that the OBD system has no t yet completed testing of that component or
system or that a component failure may exist, but has not been identified because system testing
has not been complete. Most states allow for two "Not Complete" readiness codes during OBD or
53
Page 58

CarChip Online Help Printable Version
smog check testing. If three or more "Not Complete", non-continuous codes are present, the vehicle
may be deemed as "Unable to complete OBD Testing". See your state's rules and regulations for
more details.
3. Click OK to exit.
Trip Type Entry
The Trip Type Entry dialog box lets you categorize the all the recorded trips by trip type and provides a
mileage analysis of the types of trips taken. The trip information is displayed in summary report.
To organize trip type information:
1. Select Trip Type Entry from the Tools menu. The Trip Type Entry
dialog box displays.
2. Select the a driver from the Driver box or select All.
3. Select a vehicle from the Vehicle box or select All.
4. Select the Search All Dates check box or enter a date range for the trips you want displayed in the
Date Range __ To __ box. Selecting a date range is especially helpful if you do not want to display
all the trip entries or if you wa nt to limit the number of trips displayed based on the last download.
5. Select a trip type for each trip listed in the Trip Box. There are four trip types to choose from:
"Business", "Personal", "Commute", "Other". "Other" is the default setting for all the trips listed.
6. Click View Data. The triptype.txt file opens up in a text editor, display ing a mileage summary for the
vehicle and driver you selected, between the date ranges you selected. If you wish to save this
mileage summary, save the file under a different name. Every time new trip type information is
added, the triptype.txt file is reopened displaying the new summary, which means the previou s data
is no longer present.
7. Close the file and return to the dialog box.
54
Page 59

Welcome to CarChip
8. Click OK to close the Trip Type Entry dialog box.
View Menu Commands
The View menu commands allow you to view Trip Log, Activity Log, Accident Log, Vehicle Trouble Log and
Summary Log information.
Note: The Accident and Summary Log menu commands are only available for CarChip data logger model
E/X or higher.
Use the following topics to learn more about each lo g view:
CarChip Home Page
Trip Log
Activity Log
Accident Log
Vehicle Trouble Log
Summary Log
CarChip Home Page
The CarChip Home Page displays summary information about the CarChip data loggers, vehicle IDs, and
driver IDs listed in the CarChip software. From the Home Page you can access the monthly vehicle and
driver summaries as well as deta iled monthly summaries for every vehicle and driver listed in the home
page.
To view the Home Page:
1. Click on the Home
summary of usage for every CarChip data logger associated with the CarChip software and a monthly
summary of vehicle and driver information.
The CarChip Home Page contains the following information:
icon or select Home from the View menu. The Home Page view displays with a
CarChip Table
The CarChip table contains information about the CarChip data logger(s) associated with the CarChip
software. The information displayed in this table is:
Table Row: Description:
CarChip Displays the CarChip data logger serial number or unique name.
Last Downloaded Displays the date the CarChip data was last downloaded.
Vehicle Displays the vehicles that have been associated with connection events to the
CarChip data logger. If there is more than one vehicle associated with the
CarChip, the word Multiple displays.
Driver Displays the drivers that have been associated with connection events to the
CarChip data logger. If there is more than one driver associated with the
CarChip, the word Multiple displays.
55
Page 60

CarChip Online Help Printable Version
Monthly Summary
The Monthly summary displays vehicle and driver statistics available for the current month. To display
vehicle information for other months, click Previous or Next.
Vehicle Summary
The Vehicle Summary table contains vehicle information for the current month. The informat ion displayed
in this table is:
Table Row: Description:
Vehicle Displays the VIN number or unique name for the vehicle. Contains a hyperlink for
Distance Displays the total distance the vehicle was driven with the CarChip data logger
High Speed Displays the highest speed the vehicle logged for the selected month.
Fuel Efficiency Displays the average miles per gallon, or liters per 100 Km for the vehicle for the
Fuel
Expense/Mile
displaying detailed information about the vehicle.
connected to the vehicle for the selected month.
selected month. The Fuel Efficiency for your vehicle is determined by the
information you enter in the Fuel Entry
Lists the price per mile or KM it costs to fuel the vehicle for the selected month.
The Fuel Expense/Mile for your vehicle is determined by the information you
enter in the Fuel Entry
dialog box.
dialog box.
Driver Summary
The Driver Summary table contains driver information for the current month. The information displayed in
this table is:
Table Row: Description:
Driver Displays the unique name for the driver. Contains a hyperlink for displaying
detailed information about the driver.
Distance Displays the total distance the driver drove with the CarChip data logger
High Speed Displays the highest speed the driver logged for the selected month.
Acceleration
Events /100
miles or 100km
Deceleration
Event /100 miles
or 100km
Top Speed Band Displays the total time the driver spent driving over the top speed band limit for
56
connected to the vehicle for the selected month.
Displays the number of all hard and extreme acceleration events that took place
over the most recent 100 miles or 100 kilometers.
Displays the number of all hard and extreme acceleration events that took place
over the most recent 100 miles or 100 kilometers.
the selected month.
Page 61

Welcome to CarChip
Home Page Driver Summary View
The Home Page Driver Summary view displays when you select a Driver hyperlink from the Driver
Summary table in the CarChip Home page. The Driver Summary displays detailed information about the
selected driver for the selected month on the CarChip Home page.
Driver Summary Table
The Driver Summary table contains driver statistics for selected time intervals. The information displayed
in this table is:
Table Row: Description:
Time Interval Displays the periods of time that cover the driver statistics. The time intervals are:
This Month
Last Month
Last 3 Months
Last 6 Months
Last 12 Months
Distance Displays the total distance the driver covered with the CarChip data logger
High Speed
Acceleration
Events /100
miles or
100km
Deceleration
Event /100
miles or
100km
Top Speed
Band
connected to the vehicle.
Displays the highest speed that was recorded for the driver for the time interval.
Displays the number of all hard and extreme acceleration events that took place
over the most recent 100 miles or 100 kilometers.
Displays the number of all hard and extreme acceleration events that took place
over the most recent 100 miles or 100 kilometers.
Displays the total time the driver spent driving over the top speed band limit during
the displayed time periods.
Home Page Vehicle Summary View
The Home Page Vehicle Summary page displays when you select a Vehicle Hyperlink from the Vehicle
Summary table in the CarChip Home page. The Vehicle Summary displays detailed information about the
selected vehicle for the month displayed in the CarChip Home page.
Vehicle Use Overview Table
The Vehicle Use Overview table contains vehicle usage statistics for selected time intervals. The
information displayed in this table is:
Table Row: Description:
Time
Interval
Displays the periods of time that cover the vehicle statistics. The time intervals are:
This Month
57
Page 62

CarChip Online Help Printable Version
Last Month
Last 3 Months
Last 6 Months
Last 12 Months
Distance Displays the total distance the vehicle was driven with the CarChip data logger
High Speed Displays the highest speed the vehicle logged for the time interval.
Fuel
Efficiency
Fuel
Expense/Mile
Parameter Summaries
The Parameters summary displays available parameter statistics for you car based on the time intervals
displayed in the Vehicle Use Overview table. The information displayed in these tables are:
Table Row: Description:
Parameter Displays the name of the parameter that was monitored for the time
Threshold Displays the maximum threshold value set for the selected parameter for
connected to the vehicle.
Displays the average miles per gallon, or liters per 100 Km for the vehicle for the
selected month. The Fuel Efficiency for your vehicle is determined by the information
you enter in the Fuel Entry
Lists the price per mile or KM it costs to fuel the vehicle for the selected month. The
Fuel Expense/Mile for your vehicle is determined by the information you enter in the
Fuel Entry
dialog box.
period.
the time period being displayed.
dialog box.
Time Over Thresh
(Threshold)
Time Under Thresh
(Threshold)
High Above Threshold Displays the highest value recorded above the threshold, if any exists for
Low Below Threshold Displays the lowest value recorded below the threshold.
Displays the total time the vehicle spent over the maximum threshold.
Displays the total time the vehic le spent under the maximum threshold.
the time period being displayed.
Trip Log Views
The Trip Log Views allow you to look at the vehicle data recorded by your CarChip. Select a topic below to
learn more about the Trip Log Summary, Trip Log Report View, Trip Log Plot View, and the Trip Log T able
View.
Trip Log Summary
Trip Log Report View
Trip Log Plot View
Trip Log Table View
58
Page 63

Welcome to CarChip
Trip Log Plot View
The Accident Log Plot View displays line graphs of all the available trip data.
Note: The trip data that displays in the plot view depends on CarChip data logger model. The basic
CarChip plots only the vehicle speed. The CarChip E/X or higher model plots the data for any additional
parameters you have selected.
To view the Trip Log Plots:
1. Click on the Trip Log View
displays.
2. Click on the Trip Log drop-down box to display a list of all the trips recorded in the Trip Log. The
drop-down list box always begins with the Summary view, with each recorded trip listed in order
below the Summary.
icon or select Trip Log from the View menu. The Trip Log Summary v iew
3. Select one of the Trips records listed in the drop-down list by placing the cursor over it to highlight
the stop, then clicking with the left mouse button. You can also select trip records by using the up
and down cursor keys to move up and down the list, then pressing Enter when you have highlighted
the desired stop.
The Trip Log Report view displays.
4. Use the Right or Left cursor key to select the Plot view of the record, or click the Plot button. The
Trip Log Plot
view displays.
59
Page 64

CarChip Online Help Printable Version
5. Click the Left Arrow button or press the Up cursor key to display the previous Trip Log record.
6. Click the Right Arrow button or press the Down cursor key to display the next Trip Lo g record.
7. Use the Left and Right cursor keys to select the Report or Table views of the record.
8. Click the Down Arrow button to display the next plot available for the selected trip.
9. Click the Up Arrow button to display the previous plot for the selected trip, or use the scroll bar to
display the different plot views.
10. Click Comments to either view or edit a comment for the current record.
11. Click Options to change the Acc ide nt Log Plot View setup options.
See Also:
Plot View Mouse Commands
Trip Log Summary View
Trip Log Report View
Trip Log Table View
Comments
Options
Plot View Navigation Buttons
:
Trip Log Plot View Mouse Commands
The following mouse commands are available in Trip Log Plot view:
Left Button Commands:
The following commands are available using the Left Mouse button:
Zoom
60
Page 65

Right-Click Menu Commands:
The Right-Click
Menu commands are available in the Trip Log Plot view:
• Unzoom
• Copy As
• Save As
Welcome to CarChip
• Speed Bands - Select to include horizontal lines indicating speed band settings.
• Braking Events - Select to draw vertical lines indicating braking events that exceed a braking
threshold.
• Acceleration Events - Select to include vertical lines indicating acceleration events that exceed an
acceleration threshold.
• Line Plot - Select to draw plots using plain lines. If not selected the area under the lines is filled in
with black.
• Plot Coordinates - Select to display the cursor coordinates inside the plot view window.
• Normalize Axes - Select to use the same upper speed range for all Speed Plots. The upper end of
the speed range is set in the Setup / Plots dialog box. Click the Options button in the plot window
to change the upper speed range.
• Help F1
Trip Log Table View
The Trip Log Table view displays the all the values, including vehicle speed and any other selected
parameters
Note: The trip data that displays in the table view depends on CarChip data logger model. The basic
CarChip displays only the vehicle speed in the table view. The CarChip E/X or higher model displays the
data for any additional parameters that have been selected.
To view the Trip Log Table:
Click the Trip Log View
displays.
1. Click on the Trip Log
, that were sampled by the CarChip data logger through the duration of the trip.
icon or Select Trip Log from the View menu. The Trip Log Summary view
drop-down box to display a list of all trips recorded in the Trip Log. The dropdown list box always begins with the Summary view, with each recorded trip listed in order below the
Summary.
61
Page 66

CarChip Online Help Printable Version
2. Select one of the trip records listed in the drop-down list by placing the cursor over it to highlight the
trip, then clicking with the left mouse button. You can also select trip records by using the Up and
Down cursor keys to move up and down the list, then pressing Enter when you have highlighted the
desired trip. The Trip Log Report view displays.
3. Use the Right or Left cursor key to select the Table view of the record, or click the Table button.
The Trip Log Table
view displays.
4. Click on the Right Arrow button or press the Down cursor key to display the new Trip Log record.
5. Click on the Left Arrow button or press the Up cursor key to display the previous Trip Log record.
6. Use the Right and Left cursor keys to select the Plot and Report views of the record, or, just click
the Plot or Report button.
7. Click on Comments to either view or edit a comment for the current record.
8. Click on Options to change the Trip Log Plot View setup options.
62
Page 67

Welcome to CarChip
See Also:
Right Click Menu Options
Trip Log Summary View
Trip Log Plot View
Trip Log Table View
Trip Record Comments
Plot Setup Options
Trip Log Navigation Buttons
Trip Log Report
The Trip Log Report view displays expanded summary trip information for each trip recorded on the
CarChip data logger.
To view the Trip Log Report:
1. Click on the Trip Log View
displays.
2. Click on the Trip Log
down list box always begins with the Summary view, with each recorded trip listed in order below the
Summary.
icon or select Trip Log from the View menu. The Trip Log Summary v iew
drop-down box to display a list of all trips recorded in the Trip Log. The drop-
3. Select one of the trip records listed in the drop-down box by clicking enter once you have selected
the desired trip. You can also scroll through trip records by using the Up and Down cursor keys.
The Trip Log Report
view displays.
63
Page 68

CarChip Online Help Printable Version
4. Click on the Right Arrow button or press the Down cursor key to display the next Trip Log report.
5. Click on the Left Arrow button or press the Up cursor key to display the previous Trip Log report.
6. Use the Left and Right cursor keys to select the Plot or Table views of the record.
7. Click on Comments to either view or edit a comment for the current record.
8. Click on Options to change the Accident Log Plot View setup options.
9. Click on Comments to either view or edit a comment for the current record.
10. Click on Options to change the Trip Log Plot View setup options.
See Also:
Right Click Menu Options
Trip Log Summary View
Trip Log Plot View
Trip Log Table View
Trip Record Comments
Plot Setup Options
Trip Log Navigation Buttons
Trip Log Summary
The Trip Log Summary view displays basic trip information.
To view the Trip Log Summary:
1. Click on the Trip Log View
displays.
icon or select Trip Log from the View menu. The Trip Log Summary view
64
Page 69

Welcome to CarChip
See Also:
Right Click Menu Options
Trip Log Report View
Trip Log Plot View
Trip Log Table View
Trip Record Comments
Plot Setup Options
Trip Log Navigation Buttons
Activity Log View
The Activity Log View displays all the activity events recorded by your CarChip. Select a topic below to
learn more about the Activity Log Summary and the Activity Log Event View.
Activity Log Summary
Activity Log Event View
Activity Log Event View
The Activity Log Event view displays the activity information including any comments.
To view an Activity Log Event:
1. Click the Activity Log
view displays.
icon or select Activity Log from the View menu. The Activity Log Summary
65
Page 70

CarChip Online Help Printable Version
2. Click the Activity Log
drop-down list box displays the Summary view when the Activity Log is displayed, with each
recorded event listed in order below the Summary.
drop-down box to display a list of all events recorded in the Activity Log. The
3. Select one of the event records listed in the drop-down list by placing the cursor over it to highlight
the event, then clicking with the left mouse button. Also, use the Up and Down cursor keys in the
drop down box to display each event.
The selected Activity Log Event
4. Click Comments
The Activity Log Plot View displays a line graph of the vehicle speed data recorded during the 2 0 seconds
prior to the stop.
See Also:
Right Click Menu Options
Activity Log Summary View
Comments
to either view or edit a comment for the current record.
view displays.
66
Page 71

Welcome to CarChip
Activity Log Summary View
The Activity Log Summary displays all the activities recorded for the currently loaded CarChip database.
To view the Activity Log Summary:
1. Click the Activity Log View
Summary view displays.
See Also:
Right Click Menu Options
Activity Log Event View
Comments
icon or select Activity Log from the View menu. The Activity Log
Accident Log Views
The Accident Log Views allow you to look at the accident data collected by your CarChip. CarChip defines
an accident as a stop in which the rate of deceleration exceeds either the hard braking or the extreme
braking thresholds.
Select a topic below to learn more about the Accident Log Summary, Accident Log Report View, Accident
Log Plot View, and the Accident Log Table View.
Accident Log Summary
Accident Log Report View
Accident Log Plot View
Accident Log Table View
Accident Log Plot View
The Accident Log Plot View displays a line graph of the vehicle speed data recorded during the 20 seconds
prior to the stop.
To view the Accident Log Plots:
1. Click the Accident Log View
Summary view displays.
2. Click the Accident Log drop-down box to display a list of all stops recorded in the Accident Log. The
drop-down list box always begins with the Summary view, with each recorded stop listed in order
below the Summary.
icon or select Accident Log from the View menu. The Accident Log
67
Page 72

CarChip Online Help Printable Version
3. Select one of the stop records listed in the drop-down list by placing the cursor over it to highlight
the stop, then clicking with the left mouse button. You can also select stop records by using the up
and down cursor keys to move up and down the list, then pressing Enter when you have highlighted
the desired stop.
The Accident Log Plot view displays.
4. Use the Right or Left cursor key to select the Plot view of the record, or click the Plot button. The
Accident Log Plot
view displays.
68
Page 73

Welcome to CarChip
5. Click the Left Arrow button or press the Up cursor key to display the previous Accident Log record.
6. Click the Right Arrow button or press the Down cursor key to display the next Accident Log record.
7. Use the Left and Right cursor keys to select the Report or Table views of the record.
8. Click Comments to either view or edit a comment for the current record.
9. Click Options to change the Accident Log Plot View setup options.
See Also:
Plot View Mouse Commands
Accident Log Summary View
Accident Log Report View
Accident Log Table View
Accident Record Comments
Plot Setup Options
Accident Log Navigation Buttons
Accident Log Plot View Mouse Commands
The following mouse commands are available in Accident Log Plots.
Left Button Commands:
• Zoom
Right-Click Menu:
69
Page 74

CarChip Online Help Printable Version
• Unzoom
• Copy As
• Save As
• Line Plot
Select to draw plots using plain lines. If not selected the area under t he lines will be filled in.
• Plot Coordinates
Select to display the cursor coordinates inside the plot view window.
• Normalize Axes
Select to use the same upper speed range for all Speed Plots.
The upper end of the speed range is set in the Setup / Plots dialog box - Click Options button in plot
window.
• Help F1
Accident Log Report View
The Accident Log Report view displays the accident event information such as CarChip ID and speed.
To view the Accident Log Report:
1. Click on the Accident Log View
Summary view displays.
2. Click on the Accident Log
The drop-down list box always begins with the Summary view, with each recorded stop listed in
order below the Summary.
icon or select Accident Log from the View menu. The Accident Log
drop-down box to display a list of all stops recorded in the Accident Log.
70
Page 75

Welcome to CarChip
3. Select one of the stop records listed in the drop-down box by placing the cursor over it to highlight
the stop, then clicking with the left mouse button. You can also scroll through stop records by using
the Up and Down cursor keys.
The screen displays the Accident Log Report
To display the next Accident Log record, click on the Right Arrow button or press the Down cursor
key.
To display the previous Accident Log record, click on the Left Arrow button or press the Up cursor
key.
view .
71
Page 76

CarChip Online Help Printable Version
4. Use the Left and Right cursor keys to select the Plot or Table views of the record.
5. Click on Comments to either view or edit a comment for the current record.
6. Click on Options to change the Accident Log Plot View setup options.
See Also:
Right Click Menu Options
Accident Log Summary View
Accident Log Plot View
Accident Log Table View
Accident Record Comments
Plot Setup Options
Accident Log Navigation Buttons
Accident Log Summary View
The Accident Log Summary view displays the date and time, the CarChip ID, and the maximum speed
recorded for each stop in the Accident Log.
To view the Accident Log Summary:
1. Click on the Accident Log View
Summary view displays.
icon or select Accident Log from the View menu. The Accident Log
72
Page 77

Welcome to CarChip
2. Click on the Accident Log
The drop-down box always begins with the Summary view, with each recorded stop listed in order
below the Summary. From the Summary View you can click on the Summary drop-down list box to
display a list of all stops recorded in the Accident Log.
drop-down box to display a list of all stops recorded in the Accident Log.
73
Page 78

CarChip Online Help Printable Version
3. Select a stop record by placing the cursor over it to highlight the stop, then clicking with the left
mouse button. You can also scroll through stop records using the Up and Down cursor keys or using
the wheel on your mouse.
4. The selected record is displayed in the Accident Log Report view.
See Also:
Right Click Menu Options
Accident Log Report View
Accident Log Plot View
Accident Log Table View
Accident Record Comments
Plot Setup Options
Accident Log Navigation Buttons
Accident Log Table View
The Accident Log Table view displays the vehicle speed over the 20 seconds prior to the stop.
To view the Accident Log Table:
1. Click the Accident Log View
Summary view displays.
icon or Select Accident Log from the View menu. The Accident Log
2. Click on the Accident Log
The drop-down list box always begins with the Summary view, with each recorded stop listed in
order below the Summary.
74
drop-down box to display a list of all stops recorded in the Accident Log.
Page 79

Welcome to CarChip
3. Select one of the stop records listed in the drop-down list by placing the cursor over it to highlight
the stop, then clicking with the left mouse button. You can also select stop records by using the Up
and Down cursor keys to move up and down the list, then pressing Enter when you have
highlighted the desired stop. The Accident Log record view displays.
4. Use the Right or Left cursor key to select the Table view of the record, or click the Table button.
The Accident Log Table
view displays.
75
Page 80

CarChip Online Help Printable Version
5. Click on the Right Arrow button or press the Down cursor key to display the new Accident Log
record.
6. Click on the Left Arrow button or press the Up cursor key to display the previous Accident Log
record.
7. Use the Right and Left cursor keys to select the Plot and Report views of the record, or, just click
the Plot or Report button.
See Also:
Right Click Menu Options
Accident Log Summary View
Accident Log Report View
Accident Log Plot View
Accident Record Comments
Plot Setup Options
Accident Log Navigation Buttons
Vehicle Trouble Log View
The Vehicle Trouble Log View displays all the internal vehicle problems detected by your CarChip. Select a
topic below to learn more about the Vehicle Trouble Log Summary and the Vehicle Trouble Log Problem
View.
Vehicle Trouble Log Summary
Vehicle Trouble Log Problem View
76
Page 81

Welcome to CarChip
Vehicle Trouble Log Summary View
The Vehicle Trouble Log Summary displays a summary of all the problems and trouble codes that were
logged while the CarChip data logger was connected to a vehicle or vehicles.
To view the Vehicle Trouble Log Summary:
1. Click the Vehicle Trouble Log View
The Vehicle Trouble Log Summary
icon or select Trouble Log from the View menu.
view displays.
2. Click on the Vehicle Trouble Log
Vehicle Trouble Log. The drop-down list box always begins with the Summary view, with each
detected problem listed in order below the Summary.
drop-down list box to display a list of all prob lems recorded in the
77
Page 82

CarChip Online Help Printable Version
3. Select one of the trouble log records from the drop-down list by placing the cursor over the record and
clicking the left mouse button. You can also scroll through the records by using the Up and Down
cursor keys.
The vehicle trouble log problem view displays.
See Also:
Right Click Menu Options
Vehicle Trouble Log Problem View
Comments
Vehicle Trouble Log Problem View
The Vehicle Trouble Log Problem View displays any problems detected with the vehicle or vehicles the
CarChip data logger has been connected with. Any problem that is detected includes a trouble code and a
brief description.
To view the Vehicle Trouble Log Problem View:
1. Click the Vehicle Trouble Log View
The Vehicle Trouble Log Summary
icon or select Vehicle Trouble Log from the View menu.
displays.
78
Page 83

Welcome to CarChip
2. Click the Trouble Log
Trouble Log. The drop-down list box always begins with the Summary view, with each detected
problem listed in order below the Summary.
drop-down list box to display a list of all pro blems recorded in the Vehicle
3. Select one of the problem records listed in the drop-down list by placing the cursor over it to
highlight the event, then clicking with the left mouse button. You can also scroll through the Problem
records by using the Up and Down cursor keys.
79
Page 84

CarChip Online Help Printable Version
The Vehicle Trouble Log Problem
snapshot of the vehicle data at the time the problem was detected, depending on the behavior of the
vehicle.
view displays. The Problem View may include a "freeze frame"
4. Select Comments
See Also:
Right Click Menu Options
Problem View Freeze Frame
Vehicle Trouble Log Summary View
Comments
to either view or edit the comments for the problem.
OBDII Freeze Frame
The Trouble Log Problem View displays the date and time the problem was detected, the trouble code, and
also a description of the problem. Some vehicles will also include a detailed OBDII freeze frame, which
reports the vehicle status at the time the problem was detected.
The OBDII Freeze Frame includes some or all of the following information, depending on the make, model
and year of the vehicle:
• Time and Date
• Vehicle ID
• CarChip ID
80
Page 85

Welcome to CarChip
• Trouble Code
• Problem Description
• Fuel Pressure
• Intake Manifold Pressure
• Engine Coolant Temperature
• Calculated Load Value
• Engine Speed
• Vehicle Speed
• Fuel Trim Status
• Fuel System Status
See Also:
Trouble Log Summary View
Comments
Summary Log
The Summary Log displays the vehicle parameter data recorded by the CarChip data logger for every
trip. View the summary log available for each trip, go directly to a summary log, or delete all summary
logs from this dialog box.
Note: This menu command is only available for CarChip Models E/X or higher.
To view the Summary Log:
1. Select Summary Log from the View Menu. The Summary Log
dialog box displays.
81
Page 86

CarChip Online Help Printable Version
The Summary Log contains the following fields and boxes:
Field Description
Record Displays the number of summary records that currently exist in the
summary log
Driver Displays the unique name for the driver.
Vehicle Displays the unique name for the vehicle.
CarChip Displays the CarChip data logger serial number or unique name.
Start Time Displays the trip's start time.
End Time Displays the trip's end time.
Duration Displays the trip's duration.
Distance Displays the total distance of the trip.
Avg. Speed Displays the average speed.
Max Speed Displays the maximum speed, or highest speed that wa s recorded during
the trip.
Parameter Name Displays the name of the parameter that was selected for monitoring.
Threshold Displays the maximum threshold value for the parameter.
Max Value Above Displays the value the CarChip recorded that was over the set threshold
82
Page 87

Welcome to CarChip
Threshold value.
Time Above Threshold Displays the total time the vehic le spent over the threshold value.
Min Value Below
Threshold
Time Below Threshold Displays the total time the vehicle spent under the threshold value.
OK Click to close the summary log view.
Delete All Click to delete all the records present in the summary log.
Go To Click to display a specific record number.
Previous Click to view the previous record.
Next Click to view the next record.
Help Click to receive context sensitive help for this dialog box.
2. Click OK to close the Summary Log dialog box.
To Delete all records:
1. Click Delete All. All the available records are deleted.
2. Click OK to close the Summary Log dialog box.
Note: Deleting all the records displayed in the Summary Log may impact the information displayed in the
CarChip Home Page and corresponding pages. Review the statistics and data displayed in these pages
before deleting all the summary log information.
Displays the value the CarChip recorded that was the lowe st value under
the set threshold.
Comments
The Comments dialog box provides functionality for adding comments to each individual trip, activity,
accident, or trouble record.
To display or edit the comments for a record:
1. Display the trip, activity, accident or trouble record that requires a comment. Use the drop down box
containing all the records for the current log view to display the record.
2. Select the Comments button when the record displays. The Comments
3. Enter new comments or edit existing comments.
4. Click OK to save the comments or click Cancel to exit the dialog box without saving the comment
changes.
dialog box displays.
83
Page 88

CarChip Online Help Printable Version
Help Menu Commands
The CarChip Help menu lets you access the CarChip Help and CarChip Version Information. The Help
menu contains the following:
• CarChip Help - Opens the CarChip Help window. See Using CarChip Help for more information about
using the Help window.
• About CarChip - Displays version information for the CarChip hardware, firmware, and software.
To display the CarChip Help Window:
1. Select CarChip Help from the Help menu or click Help from the toolbar. The Help windo w displays.
To display the About CarChip Window:
1. Select About CarChip from the Help menu. The About CarChip window displays.
2. Click the window to close it and re-display the CarChip software.
Information on Discontinued and Older Model
CarChips
Davis Instruments continues to improve and update our CarChip product and software. Among these
changes are vehicle compatibility and product enhancements. The fol lowi ng product numbers show the
features for discontinued versions of CarChip.
Use CarChip (# 8210, 8211) for:
• Troubleshooting your car - Records trouble codes and displays freeze frames of sensor readings.
• Logging your car's performance - Records acceleration, deceleration, and speed.
• Recording trip information - Records dates, starts and stops, and distance.
• Clearing your car's check engine light - Checks your car's sensors and turns off the check engine
light.
Use CarChip E/X (# 8220, 8221) for all the features of the CarChip plus:
• Engine performance data logging - Log up to 4 of 23 available data parameters.
• Creating an Accident Log for every hard and extreme stop.
Use CarChip E/X with Alarm (# 8225) for all the features of CarChip E/X plus:
• Announcing to driver when speed, braking, and acceleration thresholds have been
exceeded - Gives off an audible alarm when thresholds have been broken.
Use CarChip Fleet (# 8240, 8241, 8244, 8245) for all the features of CarChip plus:
• Downloading car information to both the CarChip software and the DriveRight Fleet
Management Software (# 8186)
See Also:
Connecting an Older Model CarChip to a Computer
Older Model CarChip Specifications
84
Page 89

Welcome to CarChip
CarChip, CarChip E/X, and CarChip E/X with Alarm,
CarChip Fleet, CarChip Fleet with Alarm Specifications
The following specifications pertain to the CarChip (# 8211) and CarChip E/X (# 8221) CarChip E/X with
Alarm (# 8225), CarChip Fleet (# 8241)and CarChip Fleet with Alarm (# 8245) models of the CarChip.
See CarChip Pro Specifications
8246) models of CarChip.
General
Operating Temperature -40° to +185°F (-40° to +85°C)
Primary Power, Connected to Vehicle 12 VDC
for specifications on the CarChip Pro (# 8226) and CarChip Fleet Pro (#
Primary Power, Connected to
Computer
Backup Power Internal battery, 10-15 year life in normal use
Memory 128KB for CarChip, 512KB for CarChip E/X
Memory Storage 75 hours for CarChip, 300 hours for CarChipE/X)
Time & Date Accurate to +/- 2 seconds per day
Vehicle Interface 16-pin OBDII connector
Computer Interface USB
Computer Cable Length 5' (1.5 m)
Indicator Lamp LED, pulses to indicate unit status
Dimensions 1.8" wide x 1 " tall x 1.25" deep" (46 mm x 25.4 mm x 32
Weight 0.9 oz. (2.55g)
OBDII Compatibility
USB powered
mm)
Supported Protocols J1850-41.6, J1850-10.4, ISO9141, KWP2000 (ISO 14230),
CAN (Control Area Network ISO 11898)
CarChip Compatible Vehicles:
US-Market Most domestic and import vehicles, 1996 or later.
European-Market Some 1996 and later vehicles and most 2000 and later
vehicles compliant with the supported protocols lis ted above.
Elsewhere Undetermined. Some 1996 and later vehicles that are
compliant with the supported protocols may be CarChip
Compatible.
85
Page 90

CarChip Online Help Printable Version
Incompatible US Market Vehicles * CarChip meets and complies with most of the supported
* As of publication date.
Software Requirements
Operating System Windows 95, 98, ME, NT 4.0, 2000, XP, Vista
Disk Space 5 MB free disk space
Display Windows-compatible VGA minimum
Data Display
Trip Log Summary View Start date and time, duration, distance, max speed, time in
Trip Log Report View Vehicle ID, CarChip data logger ID, start time, end time,
protocols used with US market vehicles. Despite this,
incompatibilities still exist. Review the General CarChip
Exclusions List to see the known exceptions, exclusions a nd
anomalies.
See the Incompatible Vehicle List
top speed band, number of hard braking events, number of
extreme braking events, number of hard acceleration events,
number of extreme acceleration events, vehicle ID
duration, time spent at idle, time spent in first speed band,
time spent in second speed band, time spent in third speed
band, time spent in fourth speed band, distance, average
speed, maximum speed, number of hard braking events,
number of extreme braking events, number of hard
acceleration events, number of extreme acceleration eve nts,
list of logged parameters (speed only for CarChip, up to 5
parameters for CarChip E/X), comments
for more information.
Trip Log Plot View Line graph for vehicle speed. CarChip E/X includes line
Trip Log Table View Elapsed time for trip and spe ed up to every second. Up to
Activity Log Summary View Date and time, CarChip ID, description
Activity Log Event View Date and time, CarChip ID, description, comments
Accident Log Summary View (CarChip
E/X only)
Accident Log Stop View (CarChip E/X
only)
Accident Log Plot View (CarChip E/X
only
Accident Log Table View (CarChip E/X
only)
graphs for up to four additional parameters
four other parameters every 5, 10, 20, 30 or 60 seconds for
CarChip E/X only
Date and time, CarChip ID, maximum speed in log
Date and time, CarChip ID, maximum speed in log,
comments
Date and time, line graph of vehicle speed for 20 seconds
prior to stop.
Vehicle speed for each of the 20 seconds prior to the stop.
86
Page 91

Welcome to CarChip
Trouble Log Summary View Date and time, vehicle ID, tro uble code, problem description
Trouble Log Problem View Date and time, vehicle ID, CarChip ID, trouble code, problem
description, comments, OBDII freeze frame info (para meters
included in freeze frame vary from car to car)
Data Options
Supported Unit Systems U.S., Metric, S.I., custom
Vehicle Speed Sampling Interval 1, 5, 10, 20, 30 or 60 seconds
Other Parameters Sampling Intervals
5, 10, 20, 30, or 60 seconds
(E/X only)
Vehicle Speed Bands 4, user configurable, use to identify typical vs atypical
vehicle operation
Calculated Data Hard and extreme braking, hard and extreme acceleration
Data Parameters for CarChip and CarChip E/X
Parameter Range* Resolution*
Vehicle Speed 0 to 158 mph, 0 to 255 kph, 0 to 70
m/s
0.6 mph, 1 kph, 0.3
m/s
Trip Distance Traveled 0 to 10,000 miles, 0 to 16,000 km 0.1 m, 0.1 km
Acceleration/Deceleration
0 to 3 G, 0 to 30 m/sec
2
0.03 G, 0.3 m/sec2
Threshold
*Range and resolution of sensor measurements only. Accuracy is dependent on the accuracy of the
vehicle’s sensors.
Data Parameters for CarChip E/X Only
Parameter Range* Resolution*
Engine Speed 0 to 16,384 rpm 1 rpm
Throttle Position 0 to 100% 0.1%
Coolant Temperature -40° to +420°F, -40° to +215°C 2°F, 1°C
Engine Load 0 to 100% 0.1%
Air Flow Rate 0 to 8714 lb/min, 0 to 655.35
gm/sec
0.1 lb/min, 0.01
gm/sec
Intake Air Temperature -40° to +420°F, -40° to +215°C 2°F, 1°C
Intake Manifold Pressure 0 to 75 in. hg., 0 to 255 kPaA 0.3 in. hg., 1 kPaA
87
Page 92

CarChip Online Help Printable Version
Fuel Pressure 0 to 110 psiG, 0 to 765 kPaG 0.5 psiG, 3 kPaG
O2 Sensor Voltage (B1-2, S1-4,
8 total)
Ignition Timing Advance -64° to 63.5° 0.5°
Short Term Fuel Trim -100% to 99.22% 0.8%
Long Term Fuel Trim -100% to 99.22% 0.8%
Battery Voltage 6 to 16 VDC 0.1 VDC
*Range and resolution of sensor measurements only. Accuracy is dependent on the accuracy of the
vehicle’s sensors.
See also:
Incompatible Vehicle List
0 to 1.275 V 0.005 V
Connecting an Older Model CarChip to a Computer
The older models of the CarChip data logger connect to your computer using a USB connection (# 8211,
8221, 8225, 8241, 8245) or using a serial port connection (# 8210, 8220). See Connecting CarChip Pro to
a Computer if you have a CarChip Pro or CarChip Fleet Pro (# 8226, 8246).
Note: The CarChip data logger does not have to maintain a constant connection with your computer. The
CarChip can be connected and disconnected at any time the CarChip software is not downloading
information from the CarChip data logger.
To connect the CarChip data logger to your computer using a USB connector:
1. Locate a free USB port on the front or back of your computer and insert the USB connector of the
download cable into the USB port.
2. Plug the microminiatur e co nnector into the port on the CarChip data logger.
88
Page 93

Welcome to CarChip
To connect the CarChip data logger to your computer using a serial port:
The following instructions for connecting earlier versions of the CarChip (products # 8210, # 8220) to a
serial port connection:
1. Locate a free serial port on the back of your computer and insert the 9-pin connector of the
download cable into the port.
2. Plug the power adapter cable into the power jack on the 9-pin connector.
3. Plug the power supply into an AC outlet.
4. Plug the 8-pin microminiature connector into the port on the CarChip data logger.
More Information Menu
Click on a topic below to view help for a particular menu:
CarChip User's Guide
89
Page 94

CarChip Online Help Printable Version
CarChip Specifications
Prior Release Notes
Incompatible Vehicle List
What is OBDII?
One Year Limited Warranty
Contacting Davis Instruments
CarChip Online Help Printable Document
A printable version of the online help is pro vided in the Adobe Acrobat file carchip.pdf located on the
CarChip software CD. The manual is also provided as a short cut on the Start Menu.
CarChip Pro and CarChip Fleet Pro Specifications
The following specifications pertain to the CarChip Pro (# 8226) and CarChip Fleet Pro (# 8246) models of
the CarChip. See CarChip (# 8211), CarChip E/X (# 8221) and CarChip E/X with Alarm (# 8225)
Specifications for specifications on older and discontinued CarChip Models. Also, check www.davisnet.c om
for updated specifications on all of our products.
Note: CarChip Software version 2.3 or later is required for both the CarChip Pro and CarChip Fleet Pro
models of CarChip.
General
Operating Temperature -40° to +185°F (-40° to +85°C)
Primary Power, Connected to Vehicle 9 to 16 VDC, 80 mA with vehicle running, 17 mA with
Primary Power, Connected to
Computer
Backup Power Internal battery, minimum of 5 years total, with data logg er
Memory 512KB for CarChip Pro, 2MB for CarChip Fleet Pro
Data Logging Capacity for CarChip Pro 300 hours maximum, depending on logging intervals and
Data Logging Capacity for CarChip
Fleet Pro
vehicle's power off
USB powered
not powered by vehicle or computer; 10-15 year life in
normal use
number of optional parameters selected
1200 hours maximum, depending on logging intervals and
number of optional parameters selected. Data logging
capacity is determined by a combination of factors, such as
logging intervals, number of optional parameters
selected,and, if optional GPS is used, the logging interval
used for GPS. Please see the CarChip Fleet Pro specification
sheet on our website at www.carchip.com
.
Time & Date Accurate to +/- 2 seconds per day
Vehicle Interface 16-pin OBDII connector
90
Page 95

Computer Interface USB
Computer Cable Length 4' (1.2 m)
Welcome to CarChip
Alarm Adjustable, audible alarm for exceeding speed, acceleration,
Indicator Lamp LED, flashes to indicate CarChip status, when enabled in
Dimensions 1.80" x 1.00" x 1.32" (46 mm x 26 mm x 34 mm)
Weight 0.7 oz. (20.5 g)
Software Requirements
Operating System Windows 98SE, ME, NT 4.0, 2000, XP, Vista
Disk Space 5 MB free disk space
Display Windows-compatib le VGA minimum
OBDII Compatibility
Supported Protocols * J1850-41.6, J1850-10.4, ISO9141, KWP2000 (ISO 14230),
CarChip Compatible Vehicles:
US-Market Most domestic and import vehicles, 1996 or later.
and deceleration limits, when enabled in software.
software
CAN (Control Area Network ISO 11898)
European-Market Some vehicles model years 1996 - 1999 and most vehicles
model year 2000 and later vehicles compliant with the
supported protocols listed above.
Elsewhere Undetermined. Some 1996 and later vehicles that are
compliant with the supported protocols may be CarChip
Compatible.
Incompatible US Market Vehicles * CarChip meets and complies with most of the supported
protocols used with US market vehicles. Despite this,
incompatibilities still ex ist. See the Incompatible Vehicle List
see the known exceptions, exclusions and anomalies.*
*As of publication date.
Data Display
Trip Log Summary View Start date and time, duration, distance, max speed, time in
top speed band, number of hard braking events, number of
extreme braking events, number of hard acceleration events,
number of extreme acceleration events, vehicle ID..
Trip Log Report View Vehicle ID, CarChip data logger ID, start time, end time,
duration, time spent at idle, time spent in first speed band,
time spent in second speed band, time spent in third speed
band, time spent in fourth speed band, distance, average
speed, maximum speed, number of hard braking events,
to
91
Page 96

CarChip Online Help Printable Version
number of extreme braking events, number of hard
acceleration events, number of extreme acceleration eve nts,
list of logged parameters.
Trip Log Plot View Line graph for vehicle speed, and line graphs for up to four
Trip Log Table View Elapsed time for trip and speed every 1, 5, 10, 20, 30, or 60
Activity Log Summary View Date and time, CarChip ID, description of event
Activity Log Event View Date and time, CarChip ID, description of event, and
Accident Log Summary View Date and time, CarChip ID, maximum speed in log
Accident Log Stop View Date and time, CarChip ID, maximum speed in log,
Accident Log Plot View Date and time, and corresponding line graph of vehicle speed
Accident Log Table View Vehicle speed for each of the 20 seconds prior to the stop.
Trouble Log Summary View Date and time, vehicle ID, trouble code, problem description
Trouble Log Problem View Date and time, vehicle ID, CarChip ID, trouble code, problem
additional parameters
seconds. Up to four other parameters every 5, 10, 20, 30 or
60 seconds.
comments
comments
for 20 seconds prior to stop.
description, comments, OBDII freeze frame info (para meters
included in freeze frame vary from car to car)
Data Options
Supported Unit Systems U.S., Metric, S.I., custom
Vehicle Speed Sampling Interval 1, 5, 10, 20, 30 or 60 seconds
Other Parameters Sampling Intervals 5, 10, 20, 30, or 60 seconds
Number of Optional Engine Data
Parameters
Vehicle Speed Bands 4, user configurable, use to identify typical vs atypical vehicle
Calculated Data Hard and extreme braking, hard and extreme acceleration
Data Parameters
Parameter Range* Resolution*
Vehicle Speed: 0 to 158 mph, 0 to 255 kph, 0 to 70
Trip Distance Traveled: 0 to 10,000 miles, 0 to 16,000 km 0.1 m, 0.1 km
23 total possible as supported by vehicle, up to 4 can be
selected at a time.
operation
0.6 mph, 1 kph, 0.3 m/s
m/s
92
Page 97

2
Acceleration/Deceleration
Threshold
Engine Speed 0 to 16,384 rpm 1 rpm
Throttle Position 0 to 100% 0.1%
Coolant Temperature -40° to +420°F, -40° to +215°C 2°F, 1°C
Engine Load 0 to 100% 0.1%
0 to 3 G, 0 to 30 m/sec
0.03 G, 0.3 m/sec2
Welcome to CarChip
Air Flow Rate 0 to 8714 lb/min, 0 to 655.35
Intake Air Temperature -40° to +420°F, -40° to +215°C 2°F, 1°C
Intake Manifold Pressure 0 to 75 in. hg., 0 to 255 kPaA 0.3 in. hg., 1 kPaA
Fuel Pressure 0 to 110 psiG, 0 to 765 kPaG 0.5 psiG, 3 kPaG
O2 Sensor Voltage (B1-2, S1-4,
8 total)
Ignition Timing Advance -64° to 63.5° 0.5°
Short Term Fuel Trim -100% to 99.22% 0.8%
Long Term Fuel Trim -100% to 99.22% 0.8%
Battery Voltage 6 to 16 VDC 0.1 VDC
*Range and resolution of sensor measurements only. Accuracy is dependent on the accuracy of the
vehicle’s sensors.
See also:
Incompatible Vehicle List
gm/sec
0 to 1.275 V 0.005 V
0.1 lb/min, 0.01 gm/sec
Prior Release Notes
CarChip Software version 2.2 includes the following changes:
• The Tools Menu has been added to the menu options on the tool bar. The Tools Menu contains
three new options for organizing trip data and keeping track of readiness code information. These
options are.
• Fuel Entry - Lets you enter information about fuel usage and costs for every vehicle you
have added to the CarChip software. Fuel entry information is used to calc ulate the price
you pay per mile for fuel and is displayed in the CarChip Home Pag
Summary View.
• Emissions Readiness - Displays the last recorded status of the emissions readiness codes
for every vehicle in the CarChip Database. Use this dialog box to view whether or not a
particular readiness code is supported for the vehicle and whether or not the monitor
completed its test for each of the available readiness codes.
• Trip Type Entry - Lets you categorize the all the recorded trips by trip type and provides
a mileage analysis of the types of trips taken.
e and Vehicle
93
Page 98

CarChip Online Help Printable Version
CarChip Software version 2.1 includes the following changes:
• New Option in the Setup Menu's Walkthrough. The Walkthrough process has been divided into
two different processes: Express Setup
same functionality of the Walkthrough process available in previous versions of the CarChip
software. The Express Setup option is a shorter, quicker version of the walkthrough.
and Full Setup. The Full Setup option provides all the
• Updated the software and firmware to support the European version of Windows OS.
• Anytime a new driver or vehicle is added in the Add Driver or Add Vehicle dialog box, it is now
assigned a sequentially numbered ID.
• CarChip software automatically saves program data without being prompted by the user.
CarChip Software version 2.0 includes the following changes:
• This version of the software changed to add USB support.
• The audible alarm available on the CarChip with Alarm (# 8225) and CarChip Fleet with Alarm
Models (# 8245) can be toggled on an off from the CarChip Menu.
• The Enable VIN feature can now be toggled on and off from the CarChip Menu.
Incompatible Vehicle List
Davis Instruments keeps an updated listing of all the US market vehicles that are currently not com patible
with the CarChip. See the CarChip Compatibility List
and conflicts for the CarChip model you are currently using.
for more information on the vehicles exclusions
What is OBDII?
OBDII, or "on-board diagnostics two", is the on-board automotive diagnostics system that has been
required by the EPA on every new motor vehicle sold in the USA since 1996. OBDII is also found on many
vehicles sold internationally since 1996. The on-board diagnostics monitors virtually every component that
can affect vehicle emissions and many other vehicle functions and operations as well. Any detected
problems will be recorded by the system and will cause the vehicle's check engine light to be illuminat ed.
OBDII is an outgrowth of earlier similar diagnostic systems which were created in the 1980 's to monitor
vehicle emission controls.
See Also:
OBDII Freeze Frame
CarChip Specifications
One Year Limited Warranty
We warrant our products to be free of defects in material and workmanship for one year from the date of
original purchase. While we make every effort to carefully manufacture our products to the highest
standards of quality, occasionally parts may be found to be missing, defective, or damaged.
If you have a defective part, return the product to us, shipping charges prepaid. Include proof of purchase
and a written explanation of the trouble. During the warranty period, we will, at our option, either repair
or replace the product free of charge.
This warranty does not cover damage due to improper installation or use, negligence, accident, or
unauthorized service, or incidental or consequential damages beyond Da vis products themselves. Implied
warranties are limited in duration to the life of the limited warranty.
Some states do not allow limitations on how long an implied warranty lasts, or the exclusion or limitation
of incidental or consequential damages, so the above limitations may not apply to you. This warranty
gives you specific legal rights. You may have other rights, which vary from state to state and country to
country.
94
Page 99

Welcome to CarChip
Safety Notice
CarChip has been carefully designed and tested to comply with OBDII protocols J1850-41.6, J1850-10.4,
ISO 9141, and KWP2000 (ISO14320), and CAN (ISO 11898) which are used on most cars and light trucks
sold in the USA, model-year 1996 or later. However, some vehicle models are not in full compliance with
these protocols. In addition, the computer control systems on any given vehicle may be malfunctioning or
out of spec, as may be the sensors used by these systems.
Before installing CarChip, be sure to review the list of known vehicle exclusions and anomalies on our
website at www.carchip.com, where you’ll also find the latest software and firmware downloads. For more
information on OBDII issues and anomal ies in general, we recommend The Equipment and Tool Institute’s
website at www.etools.org.
While our testing and the experience of thousands of CarChip users have shown the unit to be safe and
reliable, there is an inherent risk in adding any aftermarket product that may potentially affect the
operation or drivability of your vehicle. Should you be concerned about the operation of your vehicle at
any time while using CarChip, you should pull over, off the roadway, immediately or as soon as it is safe
to do so. Remove CarChip from the OBDII port and consult a licensed mechanic or automobile service
center.
Report any issues or concerns to our Technical Support Dept. at (510) 732 7814 or
support@davisnet.com. We are open Monday through Friday, 7:00 a.m. to 5:30 p.m. Pacific Time. We
maintain an active database of the feedback we receive, and your comments can help us cont inuously
improve the product.
Contacting Davis Instruments
Please contact Davis Technical Support if you have questions about your CarChip, or encounter problems
installing or operating the CarChip.
Phone
(510) 732-7814 – Monday – Friday, 7:00 A.M. – 5:30 P.M. Pacific Time
(510) 670-0589 – Technical Support Fax
Email
support@davisnet.com
info@davisnet.com
Web
www.davisnet.com
other updates. Subscribe to the e-newslette r.
Mail
Davis Instruments
3465 Diablo Avenue
Hayward, CA 94545
USA
– Technical Support email
– Davis Instruments General email
– Copies of User Manuals are available on the “Support” page. Watch for FAQs and
95
Page 100

 Loading...
Loading...