Page 1
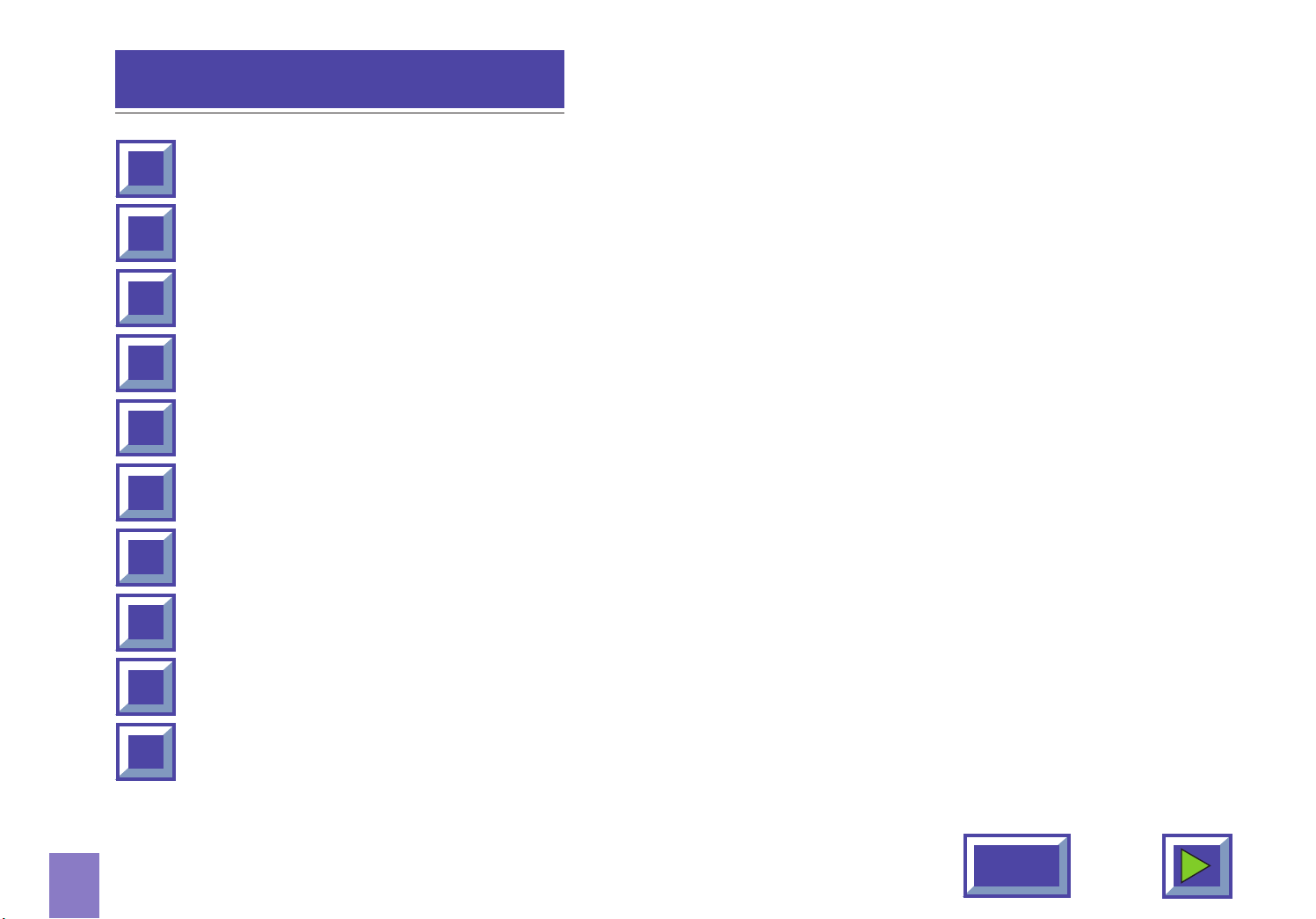
Table des matières
1.
2.
3.
4.
5.
6.
7.
8.
Avant de commencer..............................................................................................2
Informations importantes.......................................................................................5
Connexion du projecteur DAVIS projector à un ordinateur.............................6
Connexion d'une source vidéo au projecteur DAVIS projector.....................10
Connexion d'une source T.V. au projecteur DAVIS projector ........................12
Utilisation du projecteur DAVIS projector .......................................................14
Utilisation des menus...........................................................................................19
Maintenance ..........................................................................................................34
9.
10 .
Dépannage.............................................................................................................35
"Garantie limitée", "Déclaration FCC" et
"Propriété industrielle et commerciale"............................................................37
1
Pagina 1
Page 2
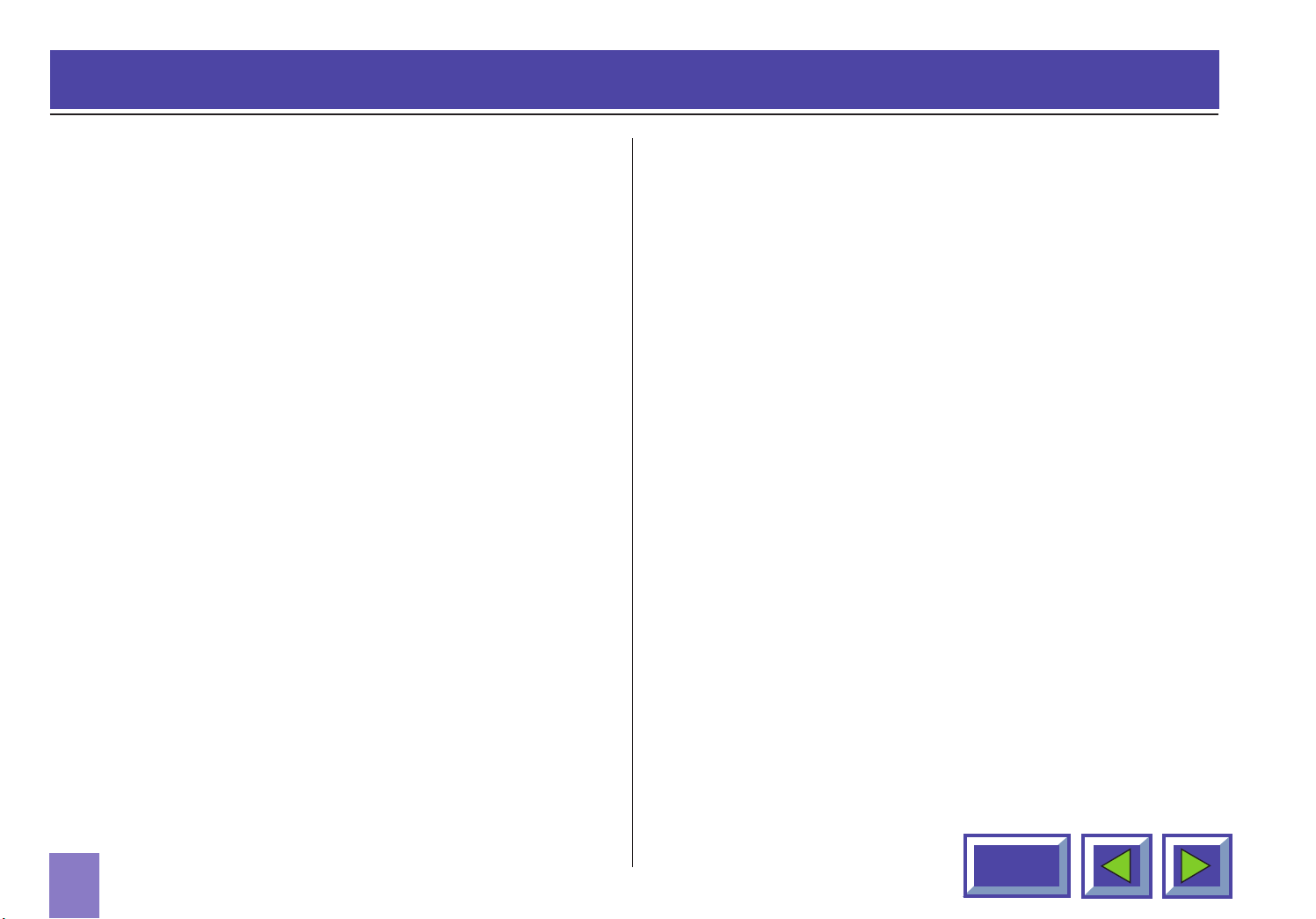
1 Avant de commencer
Merci d'avoir choisi le projector DAVIS.
Le projector DAVIS projette des images d'une très
grande luminosité aux couleurs vives, même dans des
conditions normales de luminosité. Votre présentation
peut se trouver sur CD-I, CD-Rom, CD photo, disque
laser, DVD, magnétoscope ou ordinateur. Il est possible
de connecter plusieurs sources simultanément afin de
réaliser des présentations multimédia à fort impact.
L'interface utilisateur graphique du projector DAVIS
permet un fonctionnement véritablement "Plug & Play",
grâce à une télécommande, qui peut en outre
commander votre ordinateur.
1.1 Codes couleurs pour simplifier
l'installation et l'utilisation.
Tous les connecteurs, prises et boutons de l'appareil
sont en couleur pour faciliter et rendre aussi intuitives
que possible la connexion et l'utilisation. Les couleurs
suivantes sont utilisées :
◆ Ordinateur - gris (PC) / noir (Mac)
◆ Canal T .V . - violet
◆ Vidéo (composite) - jaune
◆ S-vidéo - bleu foncé
◆ Veille - rouge
◆ Configuration automatique - vert
◆ Audio - rouge/blanc
2
Sommaire
Page 3
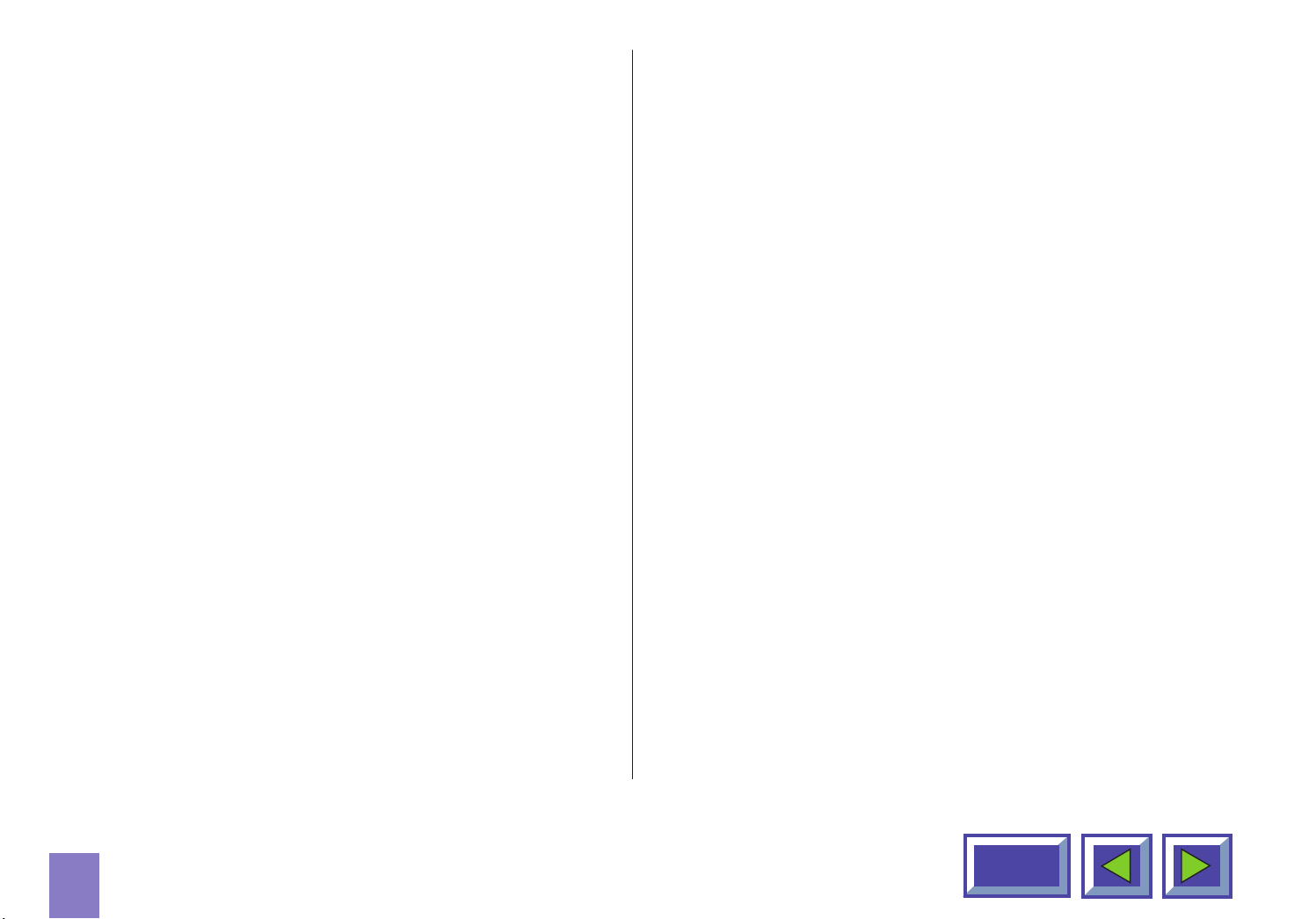
1.2 Accessoires
Prenez quelques minutes pour vérifier que votre projector DAVIS est bien complet:
1.2.1 Accessoires pour ordinateurs
PC/Mac externes
1.2.2 Accessoires vidéo
◆ Câble Super-vidéo (Option)
◆ Câble vidéo composite (Option)
◆ Câble audio (Option)
1.2.3 Autres câbles/accessoires
◆ Câble ordinateur (Enhanced Video Connector
(EVC), mâle aux deux extrémités, 3 mètres)
◆ Câble audio PC/Mac (jack stéréo 0,8 mètre)
◆ Adaptateur PC
◆ Câble RS-232 pour souris (PC)
◆ Câble PS/2 pour souris (PC)
◆ Adaptateur Mac (Option)
◆ Câble pour souris ADB (Apple Desktop Bus)
pour Mac (Option)
◆ Sac à deux poches
◆ Câble d'alimentation, 4 mètres (Option)
◆ Télécommande avec piles (type AAA/LR03)
1.2.4 Câbles et accessoires en option
◆ Câble EVC, 10-15 mètres
◆ Kit de montage au plafond
3
Sommaire
Page 4

OPTION P/N 8910070
(included in DLX650 Video Kit)
Câble Super-vidéo
Câble vidéo composite
Télécommande
ZOOM
S-V
FOCUS
V
CHAN
TV
PC
Piles
interactive
Kit de câbles
Sac
OPTION P/N 8910050
Adaptateur Mac
Câble audio
EUR, US. UK
Câble d'alimentation, 4 mètres
Câble EVC
Figure 1: Produit et accessoires
4
Included in: OPTION P/N 8910050
Câble de souris ADB pour Macintosh
Câble du jack stéréo
Adaptateur PC
Câble de souris RS-232 pour PC
OPTION
P/N 8910040
Disquette
Sommaire
Page 5
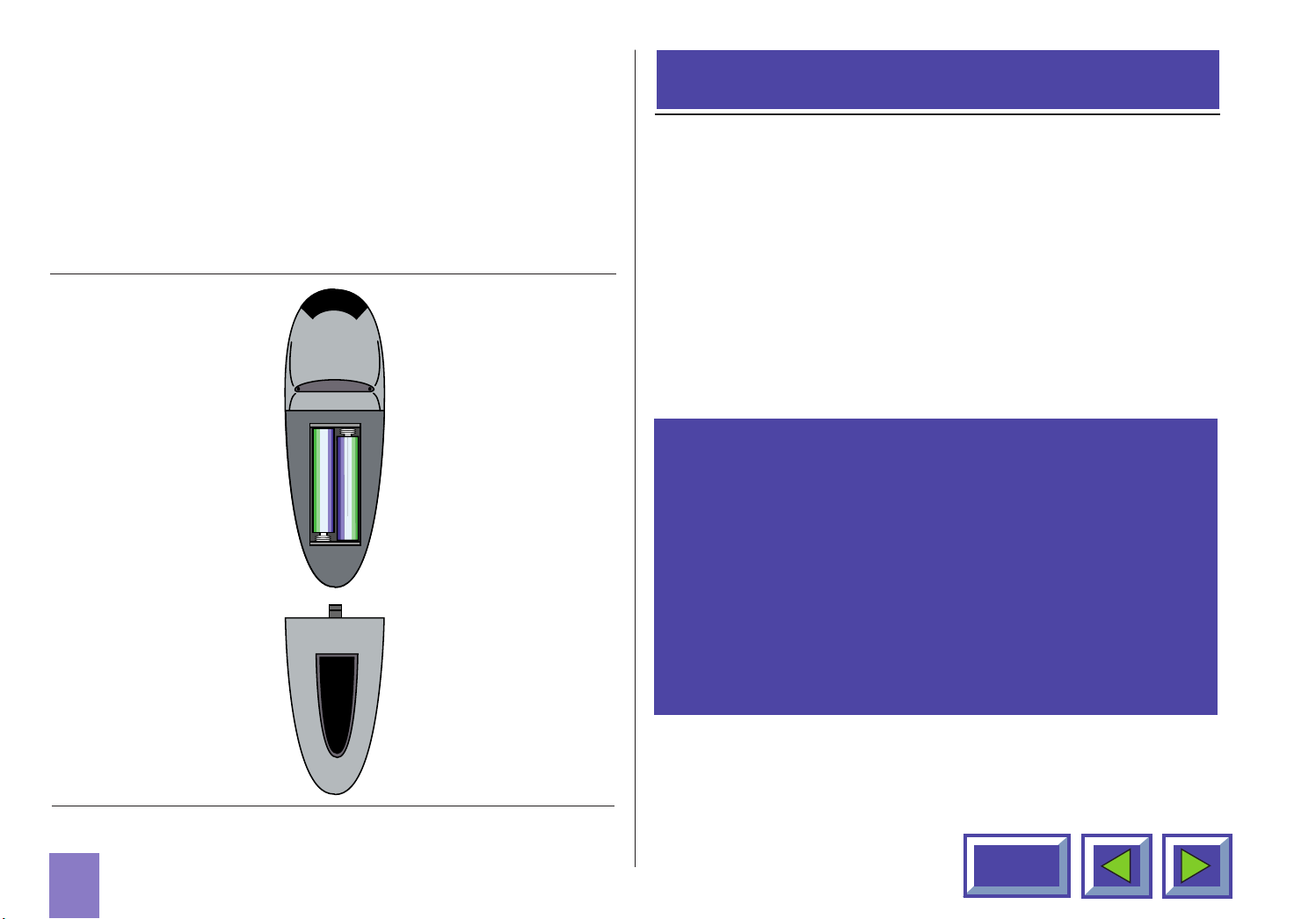
1.3 Insert batteries in the remote control
La Figure 2 montre la télécommande après qu'on ait
retiré le couvercle du logement des piles. Retirez le
couvercle du logement des piles en le faisant glisser et
insérez les piles en respectant la polarité + -. Remettez
le couvercle en place.
2. Informations importantes
La carte de garantie ou la copie de la facture constituent
votre preuve d'achat. N'oubliez pas de retourner la
carte de garantie pour bénéficier du service auquel elle
vous donne droit.
Si vous ne retournez pas la carte, vous risquez
de perdre la garantie.
REMARQUE ! Veillez à ne pas malmener
l'appareil pendant le transport.
AVERTISSEMENT !
Il peut être dangereux d'ouvrir ou de bricoler
le projector DAVIS.
Pour changer l'ampoule, reportez-vous aux
instructions jointes à l'ampoule de remplacement. Ne confiez la maintenance qu'à du
personnel agréé DAVIS. Contactez votre
revendeur pour toutes questions concernant
l'entretien ou la maintenance.
Figure 2 : Installation des piles dans la télécommande
5
Sommaire
Page 6
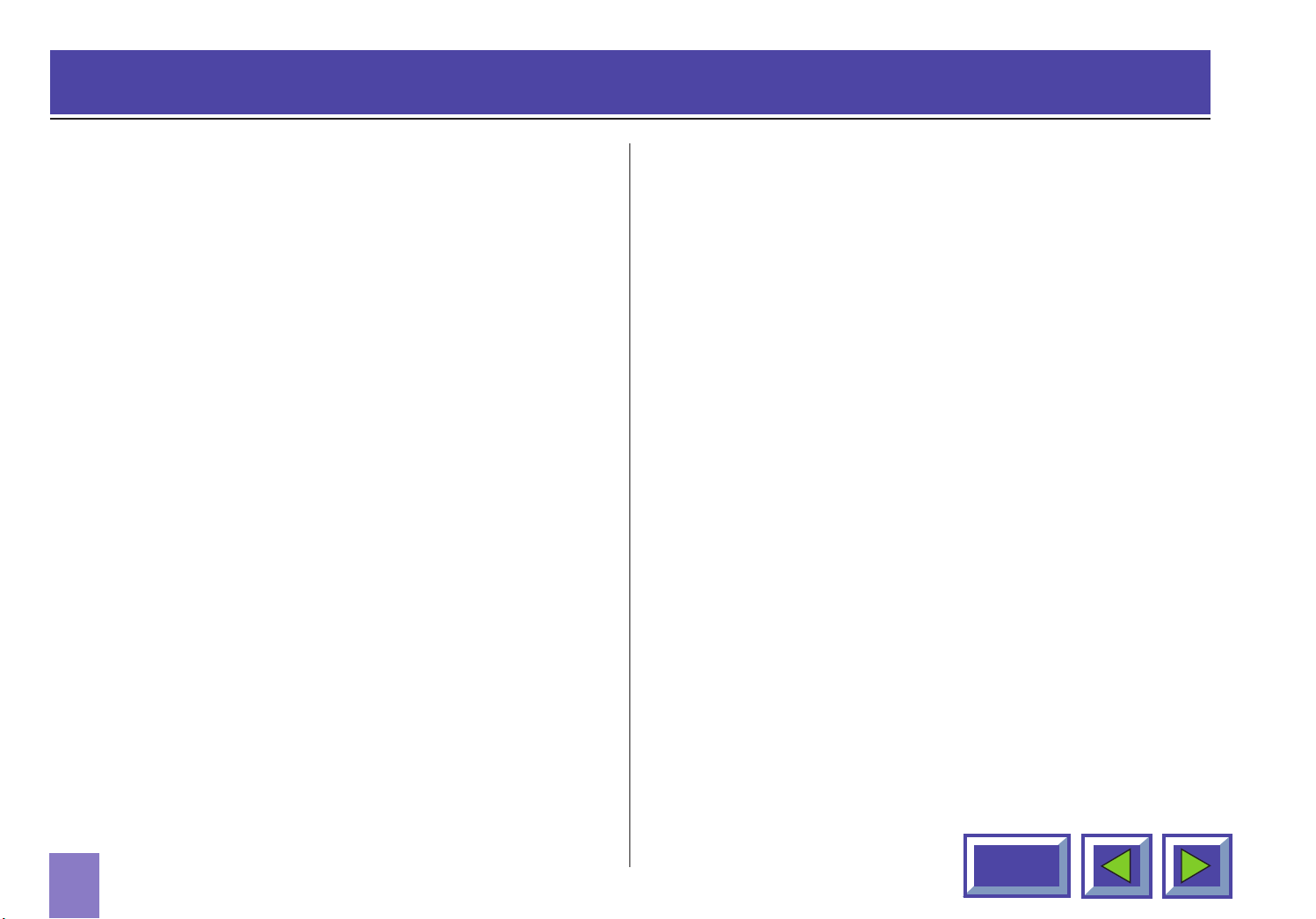
3. Connexion du projector DAVIS à un ordinateur
La procédure de connexion du
projector DAVIS est la même pour tous
les types d'ordinateurs.
1. Vérifiez que l'ordinateur, l'écran et le projector
DAVIS sont hors tension.
2. Repérez le connecteur de sortie RVB à l'arrière de
votre ordinateur (c'est là que vous connectez
l'écran à l'ordinateur).
3. Connectez l'ordinateur au projector DAVIS à l'aide
du câble EVC et de l'adaptateur correspondant à
l'ordinateur que vous utilisez. Voir Figures 3 et 4.
4. Si vous souhaitez projeter l'image sur l'écran de
votre ordinateur de bureau, connectez le câble de
l'écran à l'adaptateur. Voir Figures 5 et 6.
5. Si vous souhaitez commander votre ordinateur à
l'aide de la télécommande, connectez le câble de
votre souris au boîtier de l'adaptateur. Voir Figures
7 et 8. Lorsque votre ordinateur est connecté au
projector DAVIS par le câble EVC (le connecteur
EVC se trouvant sur l'ordinateur), la télécommande
fonctionne comme la souris normale de votre PC
ou de votre Mac.
6. Si vous souhaitez utiliser le son avec votre
ordinateur, connectez le câble du jack stéréo à la
connexion audio de l'ordinateur et au boîtier de
l'adaptateur PC ou Mac.
7. Mettez le projector DAVIS sous tension et allumez
l'ordinateur. A présent, l'image de l'ordinateur doit
être projetée par le projector DAVIS et la télécommande doit se comporter en souris. Si l'image n'apparaît pas simultanément sur l'écran de l'ordinateur,
ou si la souris ne fonctionne pas, voir la section
"Dépannage".
6
Sommaire
Page 7
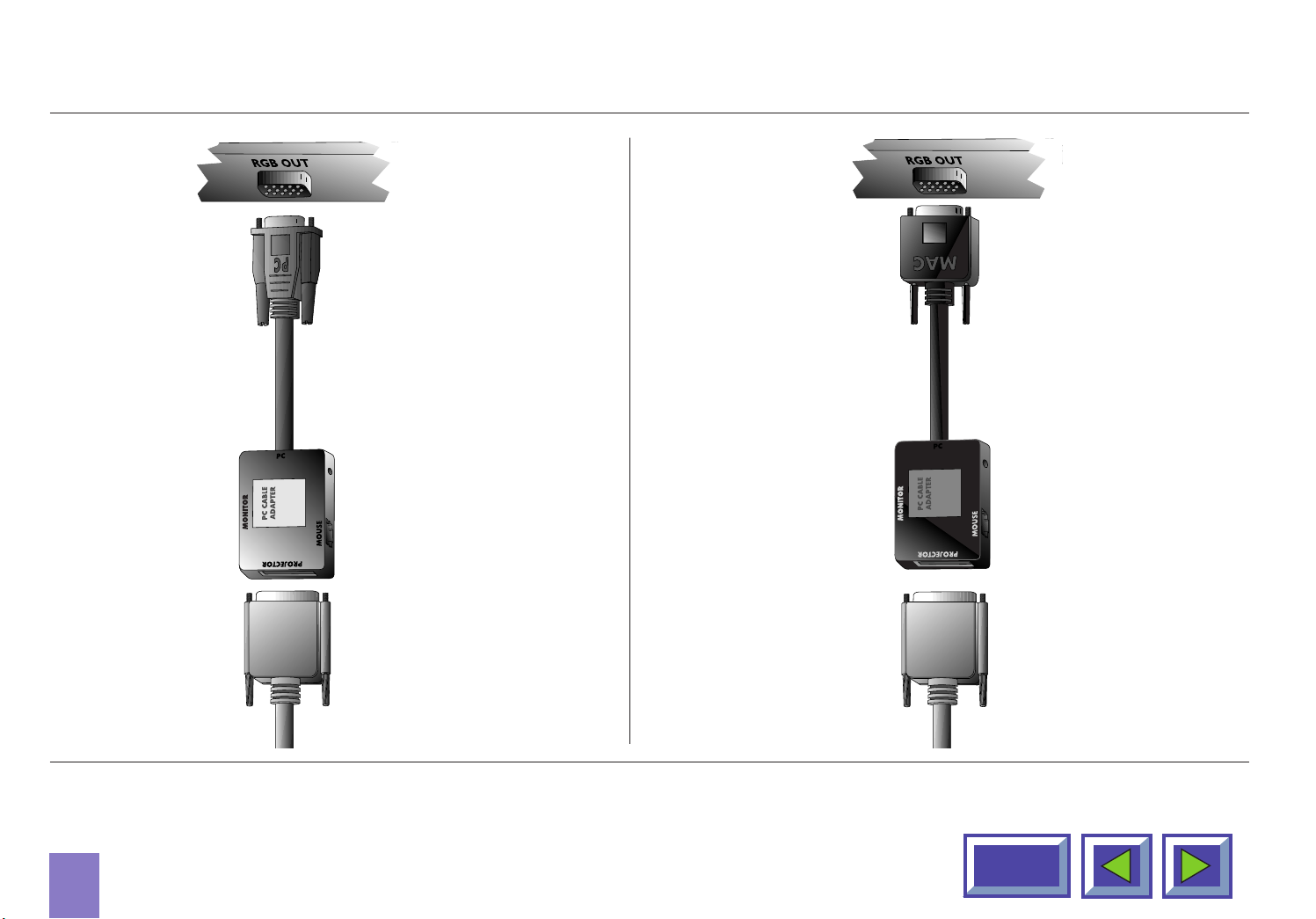
Connexion à un ordinateur portable
Connexion à un PowerBook Apple
Arrière de
l'ordinateur
Adaptateur PC
Câble EVC
Arrière de
l'ordinateur
Adaptateur Mac
Câble EVC
Figure 3: Connexion à un ordinateur portable
7
Figure 4: Connexion à un PowerBook Apple
Sommaire
Page 8
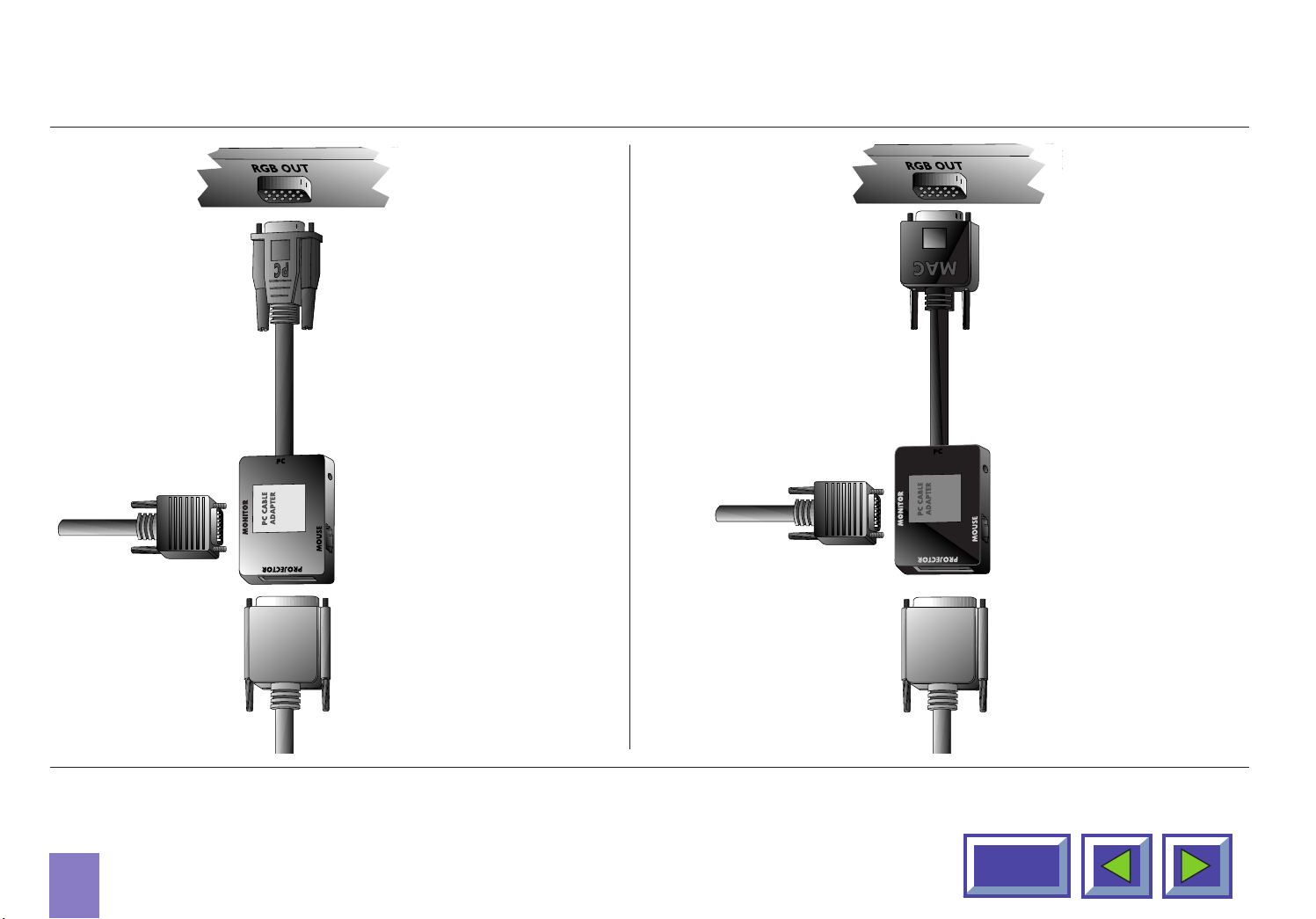
Connexion à un PC de bureau
Connexion à un ordinateur de bureau
avec RVB standard
Arrière de
l'ordinateur
Adaptateur PC
Ecran du PC
Macintosh Apple
Arrière de
l'ordinateur
Adaptateur Mac
Ecran du PC
Câble EVC
Figure 5: Connexion à un PC de bureau avec
RVB standard
8
Câble EVC
Figure 6: Connexion à un ordinateur de bureau
Macintosh Apple
Sommaire
Page 9
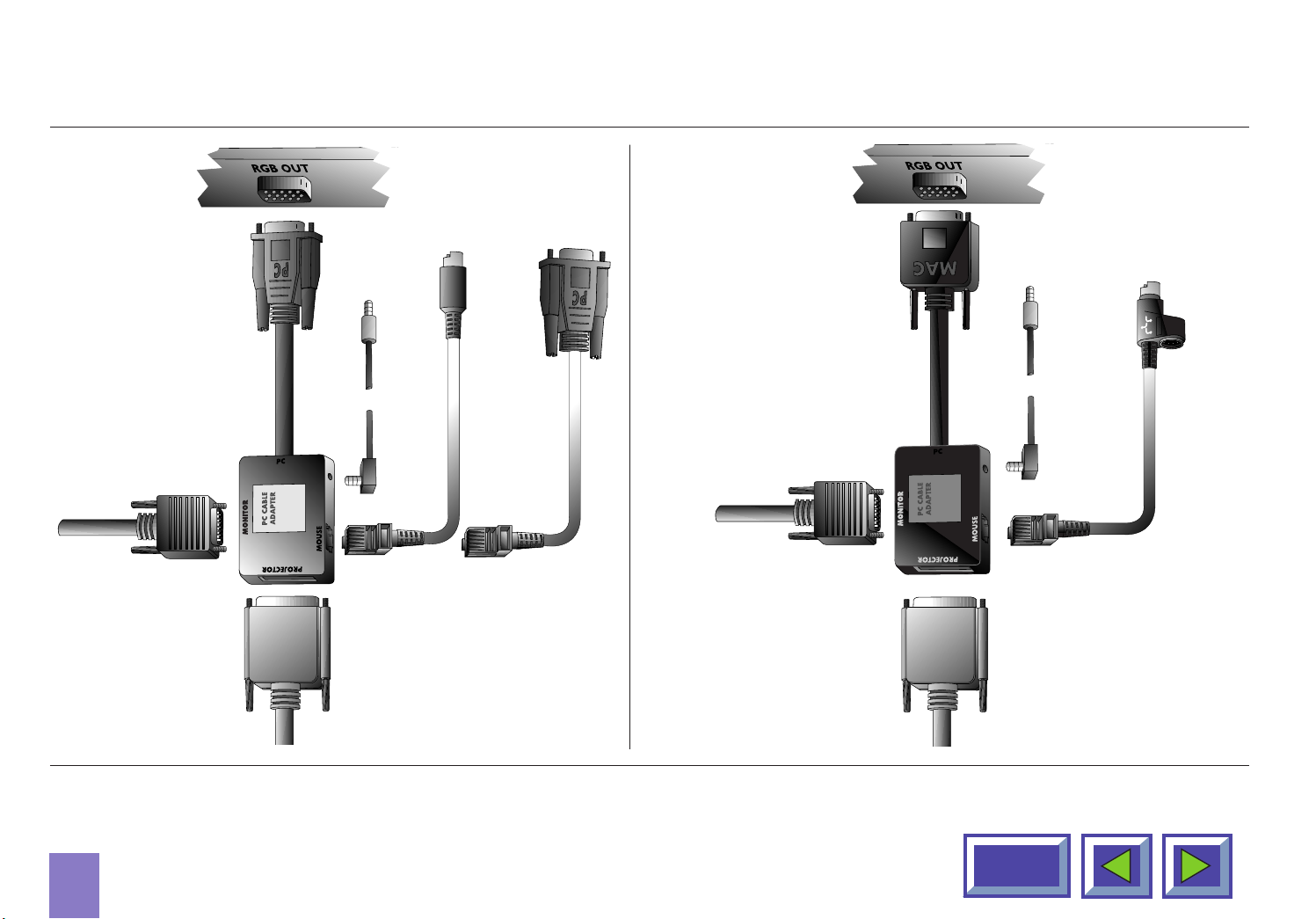
Connexion du câble de la souris
Connexion du câble de la souris et du
et du jack stéréo (PC)
Arrière de
l'ordinateur
Adaptateur PC
Ecran du PC
Câble du jack stéréo
Câble de la souris
Câble de la souris PS/2 (PC)
RS-232 (PC)
jack stéréo (Mac)
Arrière de
l'ordinateur
Adaptateur Mac
Ecran du Mac
Câble du jack stéréo
Câble de la souris ADB
(Macintosh)
Câble EVC
Figure 7: Connexion du câble de la souris et du
jack stéréo (PC)
9
Câble EVC
Figure 8: Connexion du câble de la souris et
du jack stéréo (Mac)
Sommaire
Page 10
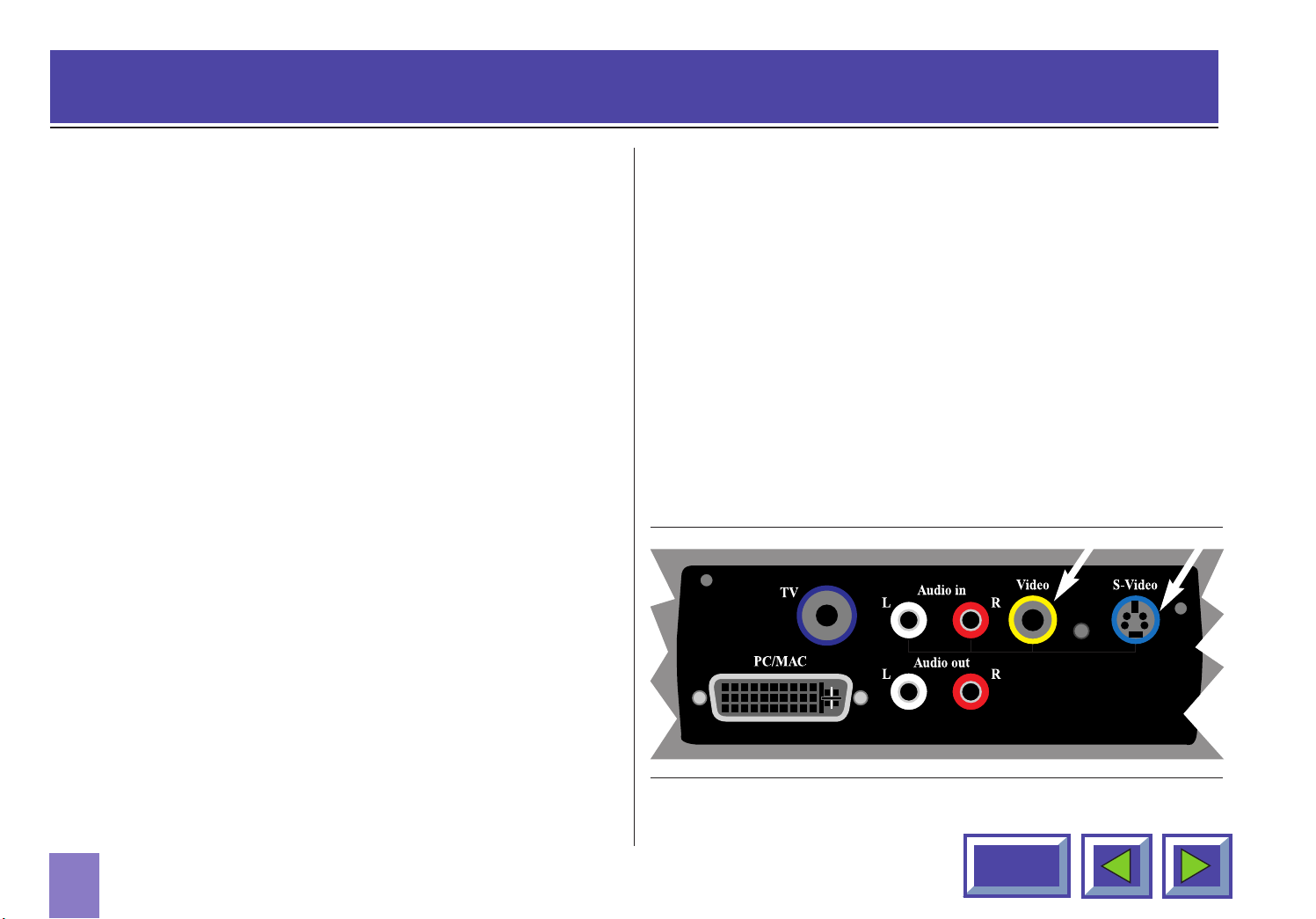
4. Connexion d'une source vidéo au projector DAVIS
La procédure de connexion d'une
source vidéo au projector DAVIS est
identique pour la
S-vidéo et pour la vidéo composite.
Pour sélectionner manuellement les formats SECAM,
PAL N et PAL M, appuyez sur le "bouton vert". Si vous
ne trouvez pas le format désiré au premier essai,
appuyez une nouvelle fois. Le format vidéo est stocké
séparément pour chaque connecteur.
1. Vérifiez que la source vidéo et le projector DAVIS
sont hors tension.
2. Connectez une extrémité du câble vidéo au
connecteur "Video out" (sortie vidéo) de la source
vidéo et l'autre au connecteur vidéo correspondant
du panneau de connexion du projector DAVIS.
necteur rouge, l'autre prise dans le connecteur
blanc. Le rouge correspond au canal stéréo de
droite.
4. Une fois toutes les connexions effectuées et
vérifiées, mettez la source vidéo et le projector
DAVIS sous tension.
5. Le projector DAVIS projette automatiquement les
images fournies par la source vidéo. Si ce n'est pas
le cas, reportez-vous à la section "Dépannage".
3. Connectez une extrémité du câble audio aux
connecteurs "Audio out" (sortie audio) de la source
vidéo et l'autre aux connecteurs audio du projector
DAVIS. La prise rouge se branche dans le con-
10
Figure 9 : Connexion aux sources vidéo
Sommaire
Page 11
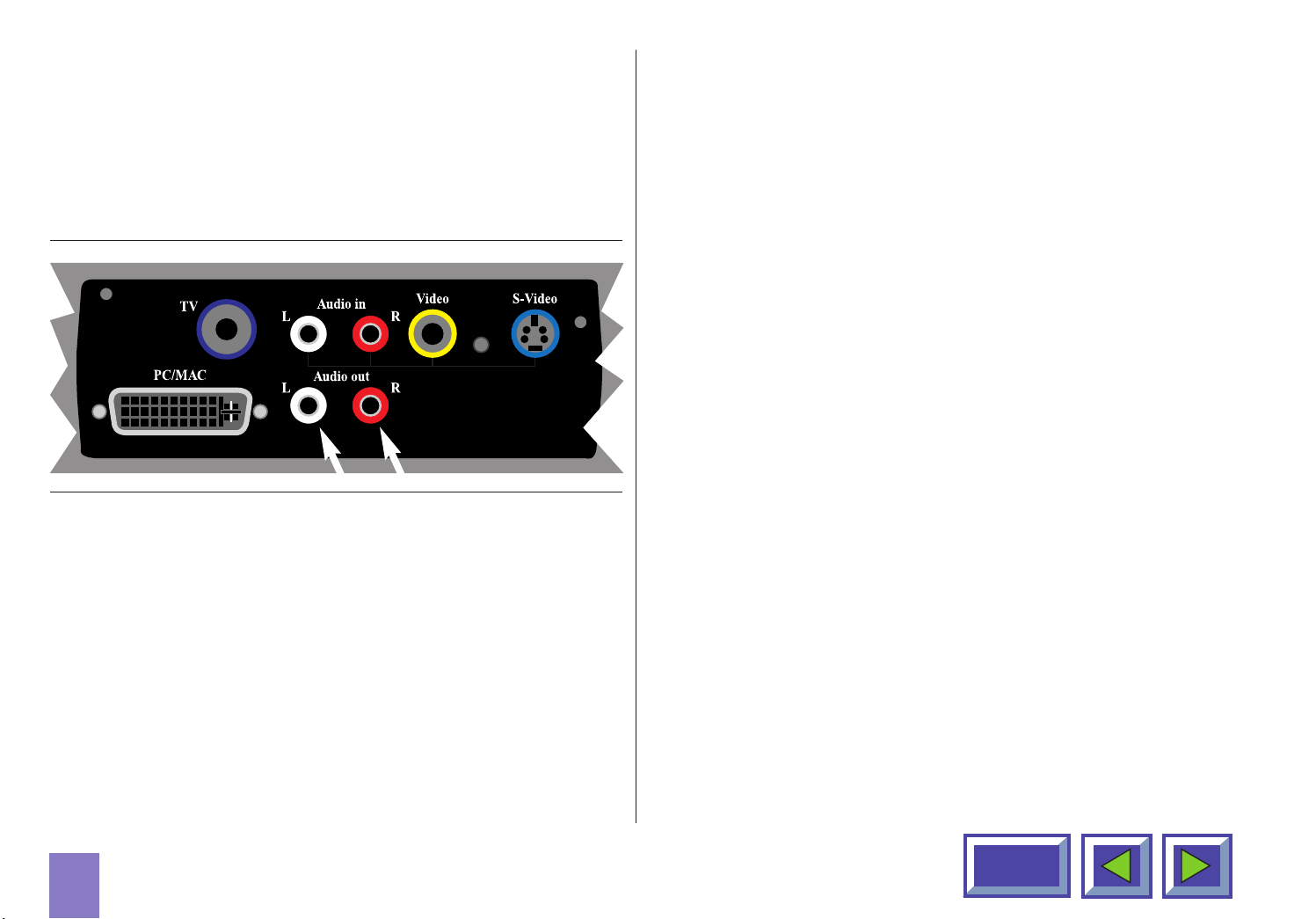
4.1 Utilisation de haut-parleurs externes
Pour utiliser des haut-parleurs externes avec le
projector DAVIS, il faut connecter un amplificateur à la
sortie audio (Audio out) du projecteur.
Figure 10 : Utilisation de haut-parleurs externes
Une fois connectés, les haut-parleurs externes
peuvent être activés ou désactivés à partir du
projecteur. Concernant la commande des hautparleurs internes, reportez-vous à la section 7.3.3,
"Réglage des paramètres audio".
11
Sommaire
Page 12
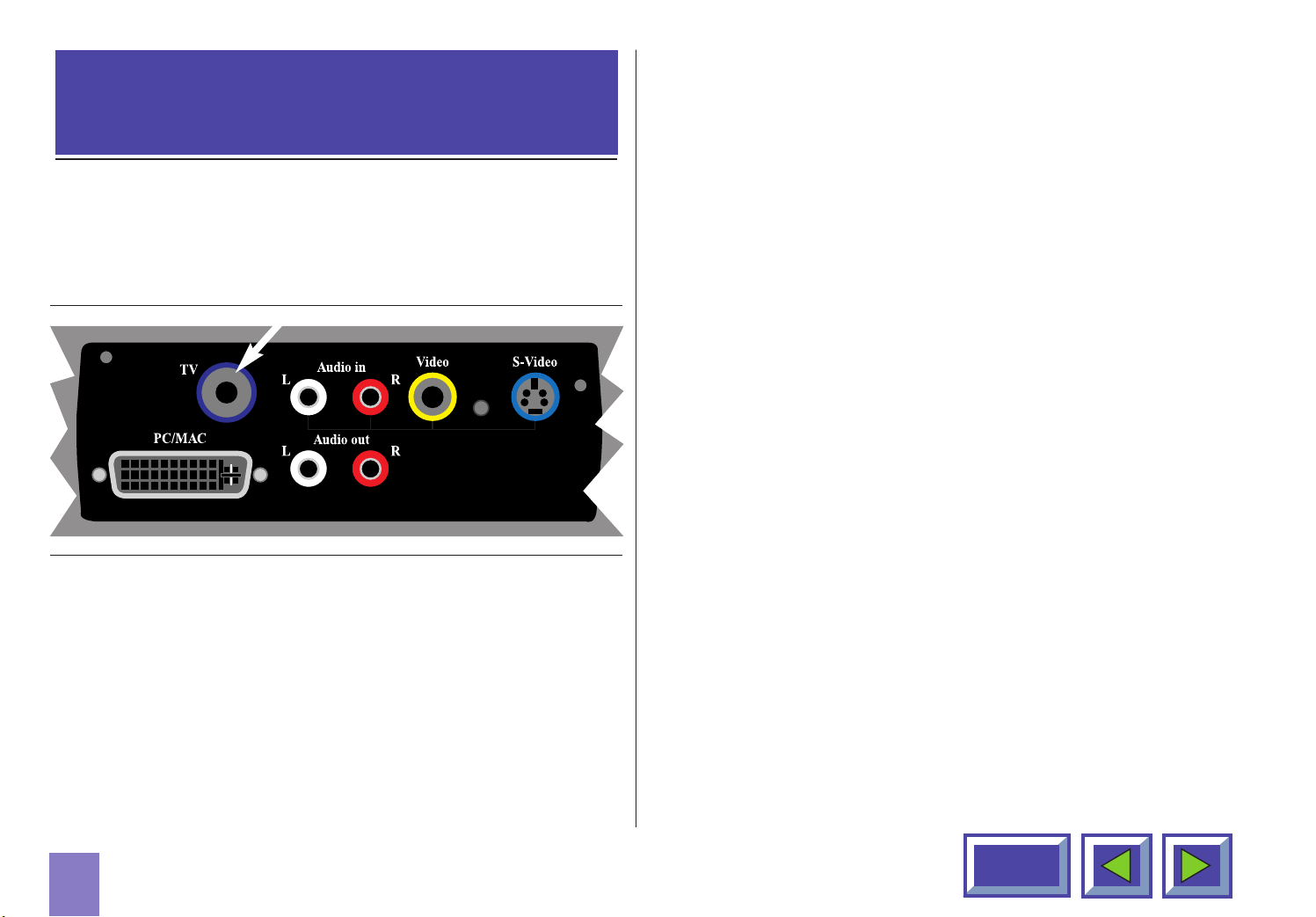
5. Connexion d'une source T.V. au
projector DAVIS
Le projector DAVIS se comporte exactement comme un
poste de télévision.
Reportez-vous à la section 7.2.6 pour le réglage
des paramètres T.V.
L'utilisation d'un tuner T.V. avec le
projector DAVIS est facultative
Figure 11: Connexion à une source T.V.
REMARQUE ! Nécessite l'installation d'un tuner T.V.
Pour utiliser le projector DAVIS comme sortie T.V.,
connectez l'antenne de télévision au connecteur T.V. du
panneau de connexion du projecteur.
Le projector DAVIS reçoit les signaux T.V. de trois
manières :
◆ Par antenne (terrestre),
◆ Par câble,
◆ Par démodulateur satellite.
Ces trois approches fonctionnant différemment, il est
important de réfléchir aux options de chacune d'elles
avant de fixer les paramètres du projector DAVIS.
Antenna
Quand les signaux T.V. sont reçus par une antenne, il faut
affecter à chaque canal un numéro de chaîne différent. Il
en va de même avec le tuner T.V. du projector DAVIS.
Lorsque vous êtes connecté à une antenne, vous
affectez les différents canaux aux numéros de chaînes
proposés par le menu Configuration de la télévision. Ceci
fait, pour passer d'un canal à l'autre vous vous servez
des flèches haut et bas du menu, de la télécommande ou
de la touche de défilement des canaux qui se trouve sur
le clavier à effleurement.
12
Sommaire
Page 13
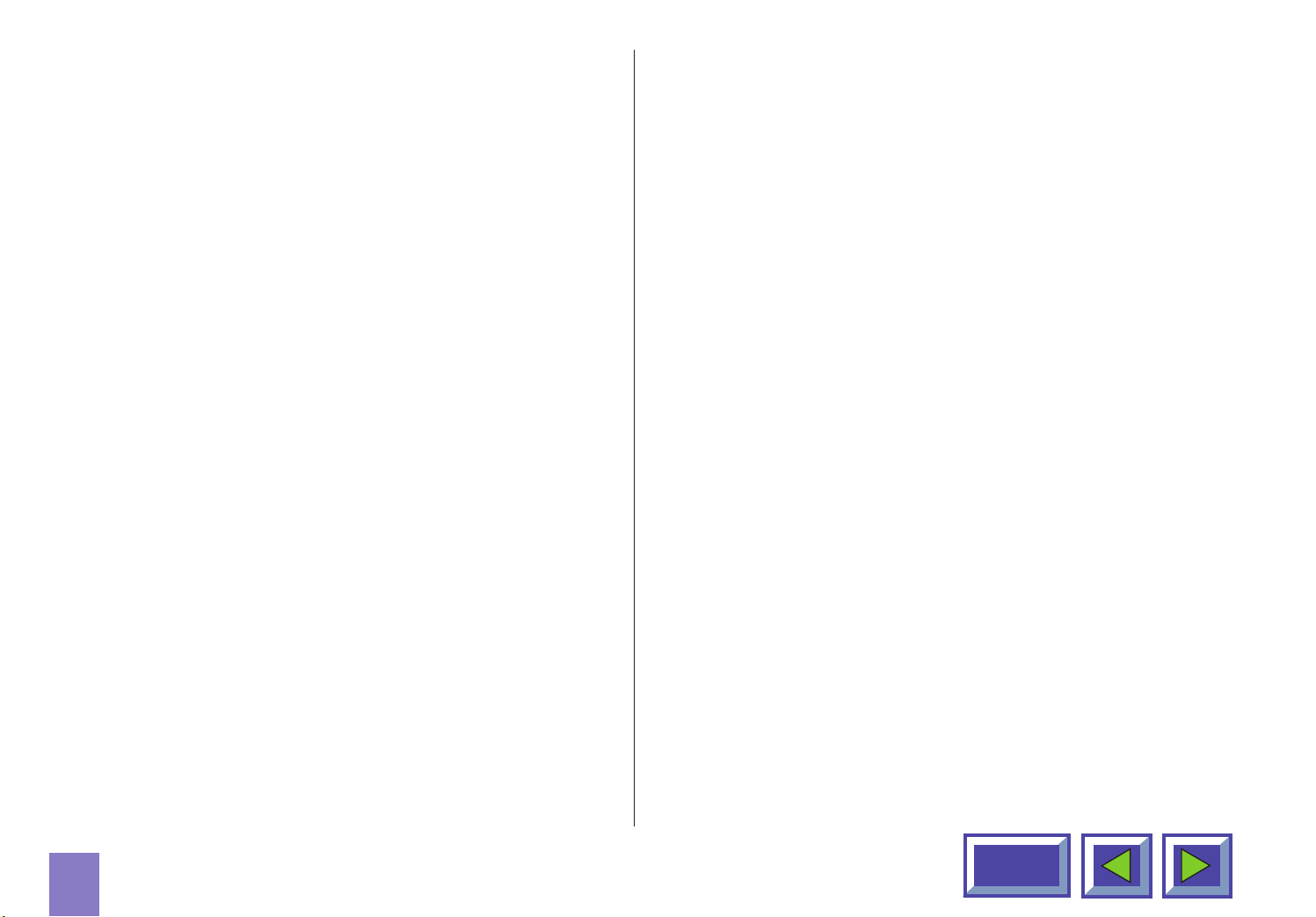
Câble
Quand vous êtes connecté à un système câblé, vous
avez deux options. Si vous disposez d'un décodeur,
vous passez votre poste de télévision sur la chaîne du
câble puis vous utilisez la télécommande pour naviguer
entre les canaux. Si vous ne disposez pas d'un
décodeur, il vous suffit de configurer votre téléviseur
comme pour une réception par antenne. C'est la même
chose avec le projector DAVIS. Vous devez faire défiler
le nom des canaux dans le menu de configuration de la
télévision jusqu'à ce que vous trouviez le canal correspondant à votre système câblé. Quand vous avez
affecté à ce canal l'un des numéros de chaînes, il vous
suffit de sélectionner ce numéro pour naviguer entre les
canaux à l'aide de la télécommande ou du clavier à
effleurement.
Satellite
Il faut procéder comme pour le câble avec décodeur, à
savoir que vous sélectionnez le canal qui lit les signaux
reçus par l'antenne satellite. Ensuite, vous vous servez
de la télécommande du démodulateur pour naviguer
entre les canaux.
13
Sommaire
Page 14

6. Utilisation du projector DAVIS
6.1 Modes de fonctionnement du
projector DAVIS
Le projector DAVIS dispose de plusieurs modes de
fonctionnement:
◆ V eille
◆ Normal
◆ Raccourci
◆ Menu
◆ Pointeur
◆ Ecran noir
Veille
En mode Veille, le projecteur est coupé ; il peut être remis
en marche à l'aide de certaines touches (voir section 6.3).
Normal
En mode Normal, une image apparaît à l'écran. La souris
fonctionne comme une souris normale de PC ou de Mac.
Raccourci
Le mode Raccourci s'utilise avec la télécommande
interactive (touche Raccourci). On affecte des fonctions
à la touche Raccourci de la télécommande dans le menu
Raccourci (voir section 7.2.4). Cliquer sur la touche
Raccourci vous permet de naviguer entre les différentes
fonctions que vous avez sélectionnées dans ce menu.
Menu
Le mode Menu active le menu principal ; vous utilisez le
clavier souris et les touches souris de la télécommande
pour naviguer entre ses options.
14
Pointeur
Le mode pointeur permet de déplacer un curseur sur
l'écran à l'aide de la fonction souris.
Ecran noir
En mode Ecran noir, l'écran est noir.
Sommaire
Page 15

6.2 La télécommande DAVIS
La télécommande DAVIS remplit deux fonctions:
1. accès au Menu principal et commande des divers
réglages de l'image et fonctions du projector DAVIS
;
2. commande à distance de votre ordinateur.
Dirigez la télécommande vers l'écran de projection. Un
faisceau infrarouge rebondit sur l'écran pour revenir au
récepteur infrarouge du projector DAVIS.
REMARQUE !
Vérifiez qu'aucun obstacle ne bloque le récepteur
IR situé derrière l'objectif à l'avant du projecteur car
cela empêcherait la télécommande et le projector
DAVIS de communiquer.
Pour que l'appareil donne de bons résultats, le
trajet télécommande - écran - projecteur ne doit
pas excéder 10 mètres au total. Si le passage par
l'écran rallonge cette distance, il faut dirig er la
télécommande directement vers le récepteur IR.
15
Figure 12: Télécommande DAVIS
La télécommande permet la commande interactive à
distance de votre ordinateur en environnements
Macintosh et Microsoft Windows. Elle est munie d'un
clavier à effleurement unique en son genre, qui vous
permet de commander votre ordinateur avec la plus
grande facilité et fonctionne en tous points comme une
souris normale.
Sommaire
Page 16

La télécommande est très facile à utiliser. Outre le
clavier à effleurement, elle ne comporte que les six
touches suivantes :
Touche située sous la télécommande
Touche Bouton gauche de la souris
Petite touche grise
Interruption des actions (touche Bouton droit de la souris)
Menu
La touche Menu permet d'accéder aux fonctions de
commande par menu de DAVIS. Pour vous déplacer
entre les différentes options du menu, positionnez le
curseur en forme de flèche en vous servant du clavier à
effleurement et cliquez sur la touche Bouton gauche de
la souris située sous la télécommande.
Si vous appuyez sur la touche Menu alors que vous êtes
en mode Menu, vous retournez en mode Normal.
Raccourci
Appuyer sur la touche Raccourci vous permet de
naviguer entre les fonctions que vous lui avez affectées.
Reportez-vous à la section 7.2.4 pour savoir comment
on affecte des fonctions à la touche Raccourci.
Zap
Vous pouvez affecter une fonction à chacune des deux
touches Zap. Pour ce faire, sélectionnez l'icône Zap dans
le menu. Les touches Zap peuvent être programmées
pour effectuer la même fonction, hausser/baisser le
volume du son, par exemple. Reportez-vous à la section
7.2.5 pour une approche plus détaillée du menu Zap.
16
Figure 13: La souris à distance communique avec le
projector DAVIS via l'écran de projection.
Sommaire
Page 17

CHAN
FOCUS
ZOOM
S-V
V
TV
PC
CHAN
PC
TV
S-V
V
6.3 Utilisation du clavier à effleurement du projector DAVIS
Le clavier vous donne directement accès aux fonctions
les plus importantes du projector DAVIS. Il s'avère très
pratique quand les piles de la télécommande commencent à s'user ou, tout simplement, quand vous avez
oublié de vous munir de la télécommande. Les fonctions des touches sont les suivantes :
Source
Le projector DAVIS possède une touche directe pour
chacune des quatre sources :
Fonction Texte/Couleur
◆ Ordinateur (PC/Mac) (PC)
◆ Téléviseur (T.V.)
◆ Vidéo composite (V)
Figure 14a:
Touches du clavier à
effleurement du projector
DAVIS DL450 /
DAVIS DL S8
17
Figure 14b:
Touches du clavier à
effleurement du projector
DAVIS DLX650 /
DAVIS DL X10
◆ S-vidéo (S-V)
La touche T.V. ne fonctionne que si un tuner
T.V. est installé.
Sommaire
Page 18

Volume (+/-)
La touche Volume commande la puissance du son
quand le projector DAVIS est connecté à une source
audio.
Chan (canal)
Cliquer sur la flèche gauche/droite permet de naviguer
entre les canaux de télévision préprogrammés, quand
la source sélectionnée est T.V.
Luminosité
La touche Luminosité est utilisée pour régler la luminosité des indications numériques et de l’image.
Configuration automatique
La touche de configuration automatique définit les
paramètres optimaux du projecteur pour la source
connectée. Pour procéder à des réglages manuels,
utilisez les menus (voir section 7).
REMARQUE !
Il est impossible d'afficher le menu principal à
l'écran sans la télécommande.
6.4 Réglage de la hauteur et de l'angle
Contraste
La touche Contraste est utilisée pour régler le contraste
des indications numériques et de l’image.
Veille
La touche Veille passe le projector DAVIS en mode
Veille. L'ampoule s'éteint, les ventilateurs continuent à
fonctionner le temps de refroidir le projecteur puis
s'arrêtent. Pour revenir en mode Normal, appuyez, soit
une nouvelle fois sur la touche Veille, soit sur la touche
Menu de la télécommande.
18
du projector DAVIS
Pour régler la hauteur et l'angle du projector DAVIS, il
faut régler les quatre petits pieds qui se trouvent sous
l'appareil.
REMARQUE !
L'angle du projector DAVIS ne doit jamais demeurer
longtemps supérieur à 15°, car cela réduirait la
durée de vie de l'ampoule.
Sommaire
Page 19

6.5 Réglage de la mise au point/du zoom
PC
Pour régler la mise au point, tourner la partie extérieure
de la lentille (1). Pour régler le zoom, tourner la partie
intérieure de la lentille (2).
1
2
6.6 Réglage de la taille de l'écran
(Model DL450)
7. Utilisation des menus
7.1 Menu principal
Menu principal
Réglage de la taille de l'écran
Ce menu permet de régler la taille de l'écran.
19
Menu avec option vidéo installée
Menu avec options vidéo et tuner T.V. installées
Sommaire
Page 20

7.1.1 Menu principal
Le menu principal est composé de deux parties :
◆ les icônes,
◆ le texte d'aide.
Veille
Les icônes
Les icônes symbolisent une fonction et sont organisées
par groupes de fonctions similaires. Cliquez sur une
icône pour l'activer. Certaines icônes ont une fonction
directe, d'autres donnent accès à un sous-menu.
Le texte d'aide
Le déplacement du curseur sur une icône génère
l'affichage d'une brève description de l'icône en
question dans la zone de texte.
Cette fonction passe le projecteur en
mode Veille.
Configuration automatique
La touche de configuration automatique définit
automatiquement divers paramètres du projecteur:
◆ positions horizontale et verticale,
◆ horloge d'échantillonnage,
◆ phase,
◆ choix entre les formats vidéo disponibles et
détection automatique des formats NTSC/PAL.
20
Sommaire
Page 21

Source
Panneau de commande
On peut connecter quatre sources différentes au
projector DAVIS: un ordinateur, deux sources vidéo et un
tuner T.V. (facultatif).
Pour sélectionner la source désirée, il faut cliquer sur
l'icône qui la représente. Utilisez le clavier à effleurement
de la souris à distance pour déplacer le pointeur jusqu'à
l'icône de votre choix et appuyez sur la touche Bouton
gauche de la souris située sous la télécommande.
Menu Configuration
Ce menu permet de définir les paramètres du
projecteur qui sont rarement modifiés, tels que la
langue, le type de souris ou l'orientation des images.
Ce menu vous permet de régler l'image et le son.
Faire disparaître le menu principal de l'écran
Pour faire disparaître le menu principal, appuyez sur la
touche Menu de la télécommande interactive. Vous
pouvez parvenir au même résultat en appuyant sur la
touche Bouton droit de la souris, située sur la face
supérieure de la télécommande. Cette touche sert
également à annuler les actions effectuées quand on
se trouve dans les menus.
Le menu principal disparaît de l'écran au bout
de 40 secondes.
21
Sommaire
Page 22

7.2 Menu Configuration
Menu Configuration
Le menu Configuration donne accès aux
sous-menus suivants:
◆ orientation de l'image,
◆ langue,
◆ type de souris,
◆ affectation de fonctions à la touche Raccourci,
◆ affectation de fonctions à la touche Zap.
◆ temps de fonctionnement total de l'ampoule
7.2.1 Orientation de l'image
Orientation de l'image
Le menu Orientation de l'image donne le choix entre
les fonctions "Miroir" et "Rotation".
22
Normal
On se sert de Normal quand le projecteur est posé sur
une table et projette une image sur un écran.
Miroir
On coche Miroir quand le projecteur projette l'image
depuis l'arrière de l'écran.
Sommaire
Page 23

Rotation
On coche Rotation quand le projecteur est monté au
plafond et projette l'image par l'avant.
Rotation et Miroir
On coche Rotation et Miroir quand le projecteur est
monté au plafond et projette l'image depuis l'arrière de
l'écran.
7.2.2 Type de souris
Sélection du type de souris
La connexion du câble de la souris génère auto-
matiquement le choix de la souris PC ou Mac. Si
votre PC utilise une souris RS-232, choisissez "Souris
Microsoft " dans ce menu. Si votre PC utilise une souris
PS/2, choisissez "Souris PS/2". La souris sélectionnée
demeure active tant que vous ne modifiez pas votre
choix. Le projector DAVIS est configuré en usine pour
une souris PS/2.
23
Sommaire
Page 24

7.2.3 Langue
Ce menu vous permet de choisir parmi plusieurs
langues : Anglais, Français, Allemand, Italien, Espagnol
et Norvégien.
Cochez la boîte en regard de la langue de votre choix.
Cliquez sur OK. La fenêtre disparaît, le menu principal
et tous les sous-menus s'affichent dans la langue
sélectionnée.
Sélection de la langue
24
Sommaire
Page 25

7.2.4 Menu Raccourci
Paramètres du menu Raccourci. (Model DL450 and S8)
Le menu Raccourci permet d'affecter des fonctions à la
touche Raccourci de la télécommande. Appuyez sur la
touche Raccourci pour naviguer entre les fonctions
sélectionnées dans ce menu. Dans l'exemple illustré
ci-dessus, la première pression sur la touche Raccourci
active la fonction volume. Une barre de volume
s'affiche en bas de l'image projetée, qui vous permet
de monter ou de baisser le son. Pour agir sur la barre,
il faut, soit appuyer sur le clavier à effleurement vers la
droite ou vers la gauche, soit utiliser l'une des deux
touches Zap de la télécommande. Pour valider votre
choix, appuyez sur la touche Bouton gauche de la
souris. Pour revenir au volume d'origine, appuyez sur
la touche Bouton droit de la souris.
Une nouvelle pression sur la touche Raccourci
activera la fonction luminosité. Une barre de luminosité
apparaîtra en bas de l'image. Lorsque vous aurez
activé l'ensemble des fonctions sélectionnées, le
menu disparaîtra de l'écran.
Paramètres du menu Raccourci. (Model DLX650 and X10)
25
Sommaire
Page 26

7.2.5 Menu Zap
Volume (+/-)
Commande le son de la source active.
T uner T .V .
Commande l'affectation des canaux T.V. préprogrammés. Si
la source installée et sélectionnée est un tuner T.V ., vous pouvez sélectionner les canaux T.V . à l'aide des touches Zap.
Pointeur
Active la fonction pointeur du projecteur. La première
pression active le pointeur, la seconde le désactive.
Ecran noir
Active le mode Ecran noir par pression sur la touche
Zap. La première pression active ce mode, la seconde le
désactive.
Sourdine
Coupe le son. La première pression coupe le son, la
seconde le restitue.
Menu Zap
Le menu Zap sert à affecter des fonctions aux touches
Zap de la télécommande. Il se présente sous la forme
de deux colonnes de boîtes à cocher : la colonne de
gauche affecte les fonctions à la touche de Zap 1 et la
colonne de droite affecte les fonctions à la touche de
Zap 2.
26
Ordinateur
Déclare l'ordinateur comme source.
Vidéo
Sélectionne la source vidéo. Cette fonction peut être
affectée aux deux touches Zap (entrée vidéo 1 ou 2).
Tuner
Déclare le tuner T.V. comme source.
Sommaire
Page 27

7.2.6 Chaînes de télévision
Ce menu ne s'affiche que si le tuner TV est installé et
qu'il est choisi comme source. Pour activer le menu des
chaînes de télévision, il suffit alors d'appuyer sur l'icône
"chaînes de télévision".
Le menu Chaînes de télévision comporte deux volets:
◆ la recherche automatique des chaînes,
◆ l'attribution d'un numéro de chaîne aux nouveaux canaux.
Recherche automatique des chaînes
Cette fonction sélectionne toutes les chaînes de télévisions
émettant un signal (60 chaînes maximum), qui sont symbolisées par une icône représentant un téléviseur .
27
Sommaire
Page 28

Attribution d'un numéro de chaîne aux nouveaux canaux
On peut préprogrammer 30 canaux.
Lorsque l'on clique sur le bouton Rechercher, le sys-
tème se lance à la recherche de tous les canaux T.V.
disponibles. Une icône en forme de téléviseur indique
qu'un canal a été trouvé.
Pour affecter un canal à une chaîne:
1. sélectionnez un canal dans le menu de recherche
automatique en cliquant sur l'icône en forme de
téléviseur correspondant la chaîne désirée ;
2. le canal T.V. est activé ;
3. sélectionnez la chaîne que vous souhaitez placer
sur ce canal ;
4. Le symbole TV apparaîtra et deviendra lumineux
après sélection de ce programme, puis redeviendra
vert pour indiquer que la chaîne a été programmée.
Pour une recherche manuelle des chaînes, utilisez les
flèches situées en bas à droite. La chaîne peut être programmée en sélectionnant simplement une option de
programme inutilisée.
Pour supprimer un programme:
1. Sélectionnez une chaîne disponible dans le menu
de recherche automatique en cliquant sur une icône
exempte du symbole TV.
L’icône deviendra lumineuse.
2. Sélectionnez le programme que vous voulez
supprimer.
3. Le symbole TV sera supprimé de la sélection
de programme.
28
Sommaire
Page 29

7.2.7 Affichage du temps de
fonctionnement total de l'ampoule
7.3 Menu Panneau de commande
Menu Panneau de commande
Affichage du temps de fonctionnement total de
l'ampoule
Cette fenêtre visualise le temps total de fonctionnement
de l'ampoule. Elle permet également de remettre à zéro
le temps de fonctionnement de l'ampoule après
remplacement, et de programmer la longévité de
l'ampoule.
29
Le Panneau de commande donne accès aux menus de
réglage de l'image et du son.
Les icônes "Position de l'image" et "Réglage de la
synchronisation" ne sont visibles que si la source
PC est active.
Sommaire
Page 30

7.3.1 Réglage de l'image
Sélectionnez le menu Réglage de l'image pour régler
la luminosité, la saturation et la teinte.
Si le PC est sélectionné comme source et que le
contraste automatique est indiqué, seul le réglage de la
luminosité sera possible.
30
Quand la source sélectionnée est le PC, seule la
luminosité / contraste est disponible.
Sommaire
Page 31

Quand la vidéo PAL/SECAM est la source sélectionnée,
la luminosité, le contraste et la saturation sont
disponibles.
31
Toutes les options sont disponibles
avec la vidéo NTSC.
Cliquez sur OK pour quitter en sauvegardant les
changements ou sur Annuler pour quitter sans
sauvegarder.
Cliquer sur Par défaut restaure
les paramètres d'usine.
Sommaire
Page 32

7.3.2 Position de l'image
Position de l'image
Les deux barres coulissantes permettent de régler la
position verticale et horizontale de l'image sur l'écran.
7.3.3 Réglage du son
Réglage du son
Sélectionnez cette fonction lorsqu'un signal audio est
connecté, soit à la connexion "Audio in" (entrée audio)
du projector DAVIS, soit par un câble EVC. Utilisez les
quatre barres coulissantes pour régler
le volume, les basses, les aiguës et la balance jusqu'à ce
que le son vous convienne.
Cliquez sur OK pour quitter en sauvegardant les
changements ou sur Annuler pour quitter sans
sauvegarder.
32
Cochez Sourdine interne pour mettre en sourdine les
haut-parleur internes. Cochez Sourdine externe pour
mettre en sourdine la sortie audio externe.
Cliquez sur OK pour quitter en sauvegardant les changements ou sur Annuler pour quitter sans sauvegarder.
Sélectionnez Par défaut pour restaurer les paramètres d'usine.
Sommaire
Page 33

7.3.4 Réglage de la synchronisation
Réglage de la synchronisation
7.3.5 Gestionnaire de couleurs
Si l'ordinateur est la source sélectionnée, on peut régler
la synchronisation en ajustant les paramètres Phase et
Fréquence. La synchronisation est déterminée par la
fonction de configuration automatique. En principe,
aucun réglage manuel de la synchronisation ne devrait
être nécessaire.
33
Paramètres de couleurs
La fonction du gestionnaire de couleurs est de vous
permettre d'obtenir des performances optimales de
votre projector DAVIS, quelles que soient les conditions
de lumière ambiante.
Le menu du gestionnaire de couleurs vous permet de
choisir entre quatre paramètres de couleurs prédéfinis.
Sommaire
Page 34

7.4 Informations produit
Informations produit
Cliquez sur l'icône Informations produit pour obtenir des
informations sur le produit et sur la société.
8. Maintenance
Tout travail de maintenance doit être
effectué par du personnel DAVIS autorisé.
Contactez votre revendeur DAVIS pour
tout ce qui concerne la maintenance.
La durée de vie de l'ampoule DAVIS projector est en
principe de 2 000 heures. Si, par extraordinaire, vous
deviez la changer, la marche à suivre détaillée se
trouve dans le kit d'ampoule de rechange.
Cliquez sur Quitter pour sortir de ce menu.
34
Sommaire
Page 35

9. Dépannage
Aucune image n'apparaît à l'écran
7. Le projector DAVIS n'est pas branché. Vérifiez que
le câble d'alimentation est connecté au projecteur
et à la prise murale.
Causes possibles et solutions:
1. Le projector DAVIS est en mode Veille. Si c'est effec-
tivement le cas, un voyant rouge est allumé à côté de
la touche Veille. Appuyez sur la touche Veille ou sur la
touche Menu de la télécommande.
2. L'ampoule ne fonctionne pas. Vérifiez le voyant du
panneau de commande. S'il est orange, c'est que
l'ampoule ne fonctionne pas. Contactez votre
revendeur Davis.
3. Le produit est en mode Ecran noir. Appuyez sur les
touches de Zap de la télécommande.
4. La luminosité est trop faible. Réglez la luminosité
jusqu'à ce que l'image vous convienne.
5. Le PC est en mode économie d'énergie ou sa sauve-
garde d'écran est activée. Sortez du mode économie
d'énergie et mettez fin à la sauvegarde d'écran du PC.
6. L'image apparaît sur l'écran du portable et non sur le
projecteur. Activez le port externe du portable en
appuyant sur la combinaison de touches appropriée
pour votre ordinateur.
Aucune source n'est détectée
(le logo "Digital by Design" apparaît)
Causes possibles et solutions:
1. L'ordinateur est éteint. Mettez-le sous tension.
2. Le projector DAVIS n'est pas sous tension. Vérifiez
l'interrupteur MARCHE/ARRET qui se trouve à
l'arrière.
3. Les câbles ne sont pas connectés convenable-
ment. Vérifiez toutes les connexions.
4. La prise murale ne fournit pas d'électricité. Vérifiez
si la prise murale fonctionne correctement.
REMARQUE ! Quand toutes les connexions au
secteur sont correctes, un voyant vert s'allume sur
le panneau de commande.
5. Portables de type "notebook" : il est possible qu'il
faille activer le port RVB externe manuellement.
Consultez le manuel de l'appareil pour vérifier son
mode de fonctionnement.
35
Sommaire
Page 36

L'image est mauvaise (parasites)
La télécommande répond mal
Causes possibles et solutions:
1. La configuration automatique de l'image n'est pas
activée. Lancez-la en appuyant sur la touche verte
du clavier à effleurement ou en choisissant
Configuration automatique dans le menu.
2. Les paramètres de synchronisation du PC ne sont
pas optimaux.
Causes possibles et solutions:
1. Vérifiez que rien n'obstrue le récepteur IR situé à
l'avant du projector DAVIS.
2. Assurez-vous que la télécommande est dirigée
vers l'écran.
3. Assurez-vous que vous n'êtes pas éloigné de
plus de 10 m du projecteur.
4. Les piles sont peut-être usées. Changez-les.
5. Il se peut que des parasites électromagnétiques
ou optiques interfèrent avec la télécommande.
Eteignez les tubes fluorescents, coupez les
téléphones mobiles, etc., qui se trouvent à
proximité du projecteur.
36
Sommaire
Page 37

10. “Garantie limitée”, “Déclaration FCC” et “Propriété industrielle et commerciale
Garantie limitée
Sauf indication contraire, la société DAVIS A/S garantit au premier
utilisateur final (« le Client ») acheteur d'un projector DAVIS auprès d'un
revendeur que son produit est exempt de vices matériels ou de défauts
de fabrication pendant la période de garantie, sous réserve d’une utilisation normale. La période de garantie est de douze (12) mois à compter de
la date d’achat par le Client du projector DAVIS chez un revendeur.
Pendant la période de garantie, la société DAVIS A/S réparera ou
remplacera, à son gré et selon sa propre appréciation, toute pièce
défectueuse et pourra même remplacer le projector DAVIS dans son
intégralité sans aucun frais pour le Client. Toutefois, le Client prendra à sa
charge tous les coûts d’expédition et d’assurance générés par le renvoi
du projector DAVIS au Client, si DAVIS A/S estime que le produit ne
nécessitait aucun remplacement ou travail de réparation. La présente
garantie limitée ne couvre pas l’ampoule du projector DAVIS. Elle ne
couvre pas non plus tout produit DAVIS A/S qui aurait été endommagé
suite à un accident, une mauvaise utilisation ou un usage abusif. Elle ne
couvre pas davantage l’utilisation de pièces n’ayant pas été fabriquées ou
vendues par DAVIS A/S aux fins de modification non autorisée du
projector DAVIS ou d'entretien réalisé par du personnel non agréé. La
présente garantie limitée ne s’étend qu’au Client ; elle n’est ni transférable, ni applicable à un tiers ou à un autre utilisateur, y compris toute
personne faisant l’achat d’un projector DAVIS d’occasion. Toute personne
faisant valoir ses droits en vertu de la présente garantie limitée devra être
en mesure d’établir la date d’achat du projector DAVIS et de prouver à
DAVIS A/S que ce produit a été acheté neuf.
Autres limitations de garantie et de responsabilité
La présente garantie constitue la seule et unique garantie consentie par
DAVIS A/S, qui n'accorde aucune garantie explicite ou implicite, y
compris, sans toutefois s'y limiter, les garanties de qualité marchande et
d'aptitude à une utilisation particulière du produit. Sans limiter la portée
générale de ce qui précède, toute description du projector DAVIS ne vise
qu’à son identification, ne peut constituer la base d'une quelconque
négociation commerciale et ne garantit pas que le produit vendu sera
conforme à ladite description. L’utilisation d’échantillons ou de modèles
n’a qu’un but explicatif, ne peut constituer la base d'une quelconque
négociation commerciale et ne doit pas être interprétée comme garantissant que le projector DAVIS sera conforme à l’échantillon ou au modèle.
Aucune affirmation concernant un fait particulier ni aucune promesse faite
par DAVIS A/S ne constitue la garantie que le projector DAVIS sera conforme à cette affirmation ou à cette promesse. La société DAVIS A/S ne
garantit en aucune manière que le produit ne peut pas faire l’objet d’une
plainte pour contrefaçon en matière de brevets et de propriété industrielle
ou pour infraction aux droits d’auteur. La présente garantie limitée sera le
seul recours possible. La société DAVIS A/S ne peut être tenue pour
responsable envers un Client ou tout autre tiers de tout préjudice de
caractère fortuit, indirect ou particulier, ou en cas de manque à gagner.
La responsabilité de la société DAVIS A/S ou le recours du client en
dommages-intérêts contre DAVIS A/S ne pourront en aucun cas être
supérieurs au coût du projector DAVIS.
37
Sommaire
Page 38

Procédure de réclamation
Toute question ou réclamation concernant le projector DAVIS devra être
adressée au personnel compétent de DAVIS A/S. Le projector DAVIS ne
pourra en aucun cas être renvoyé sans autorisation préalable de DAVIS
A/S ou de son personnel compétent en la matière. Tout dommage,
défectuosité, perte, non conformité ou tout autre problème concernant le
projector DAVIS pouvant être décelés lors du contrôle de livraison, doivent
être notifiés au transporteur et communiqués par écrit à DAVIS A/S à
l’adresse suivante :
DAVIS A/S
BP 380, N-3001 Drammen, NORVEGE
au plus vite et dans tous les cas trente (30) jours au plus tard après la
livraison. En cas de réclamation de cette nature, il sera rapidement
convenu d’un contrôle avec DAVIS A/S ou son personnel compétent et,
le cas échéant, avec des représentants du transporteur. Toute autre
réclamation ou action concernant l’état ou la conformité du projector
DAVIS ou toute autre considération relative au projector DAVIS doit être
adressée dans les plus brefs délais et par écrit à la société DAVIS A/S lors
de la découverte et au plus tard avant l'expiration de la période de
garantie. Toute pièce du projector DAVIS faisant l'objet d'une réclamation
devra être mise de côté et protégée, ne plus faire l’objet d’aucun traitement
ni d’aucune utilisation, et ce jusqu'à ce que la société DAVIS A/S ou son
personnel compétent puisse la contrôler et conseiller le Client quant à
l’éventuelle suite à donner. Toute réclamation non adressée en temps utile
par écrit rendra nulle toute action en dommages-intérêts.
Support technique
Sans être toutefois tenus de le faire, DAVIS A/S ou son personnel
compétent en la matière peuvent fournir au Client des conseils techniques
quant à l’utilisation du projector DAVIS. L’assistance ou les conseils
seront fournis aux risques et périls du Client. DAVIS A/S ne pourra en
aucun cas être tenu pour responsable des conseils fournis ou de
l’assistance apportée ou encore des conséquences en résultant.
Déclaration FCC
Le projector DAVIS a subi des essais qui ont montré qu’il satisfait aux
limites définies pour les appareils numériques de classe A, conformément
à la section 15 de la réglementation FCC. Ces limites ont pour but d’assurer une protection raisonnable contre toute interférence gênante dans
un environnement professionnel. Le projector DAVIS génère, utilise et
peut émettre des fréquences radio. S’il n’est pas installé et utilisé selon
les instructions, il peut provoquer des interférences dans les communications radio. L’utilisation du projector DAVIS en zone résidentielle est
susceptible de provoquer des interférences gênantes, auquel cas
l’utilisateur devra corriger le problème à ses propres frais.
Propriété industrielle
DAVIS et projector DAVIS sont des marques déposées de DAVIS AS.
DLP™ et DMD sont des marques déposées de Texas Instrument Inc.
IBM est une marque déposée de International Business Machines
Corporation. Apple Macintosh et Apple Powerbook sont des marques
déposées de Apple Computer Inc. Les autres marques appartiennent à
leurs propriétaires respectifs. Les brevets norvégiens et étrangers sont en
cours.
© Copyright 1997 DAVIS A/S. Tous droits réservés. Spécifications susceptibles de modification sans préavis
38
Sommaire
Page 39

1.
AVANT DE COMMENCER .........................................................2
• 1.1 Codes couleurs pour simplifier
l'installation et l'utilisation.............................................2
• 1.2 Accessoires.....................................................................3
• 1.2.1 Accessoires pour ordinateurs
PC/Mac externes...................................................3
• 1.2.2 Accessoires vidéo................................................3
• 1.2.3 Autres câbles/accessoires..................................3
• 1.2.4 Câbles et accessoires en option........................3
• 1.3 Installation des piles dans la télécommande...............5
Sommaire
Page 40

4.
CONNEXION D'UNE SOURCE VIDÉO AU
PROJECTOR DAVIS ................................................................10
• 4.1 Utilisation de haut-parleurs externes...........................11
Sommaire
Page 41

UTILISATION DU PROJECTOR DAVIS...................................14
6.
• 6.1 Modes de fonctionnement du projector DAVIS..........14
• 6.2 La télécommande DAVIS..............................................15
• 6.3 Utilisation du clavier à effleurement du
projector DAVIS.............................................................17
• 6.4 Réglage de la hauteur et de l'angle du
projector DAVIS.............................................................18
• 6.5 Réglage de la mise au point/du zoom ........................19
• 6.6 Réglage de la taille de l'écran (Model DL450)............19
Sommaire
Page 42

7.
UTILISATION DES MENUS .....................................................19
• 7.1 Menu principal...............................................................19
• 7.1.1 Menu principal....................................................20
• 7.2 Menu Configuration......................................................22
• 7.2.1 Orientation de l'image........................................22
• 7.2.2 Type de souris....................................................23
• 7.2.3 Langue.................................................................24
• 7.2.4 Menu Raccourci..................................................25
• 7.2.5 Menu Zap.............................................................26
• 7.2.6 Chaînes de télévision ........................................27
• 7.2.7 Affichage du temps de fonctionnement
total de l'ampoule...............................................29
• 7.3 Menu Panneau de commande .....................................29
• 7.3.1 Réglage de l'image.............................................30
• 7.3.2 Position de l'image.............................................32
• 7.3.3 Réglage du son ..................................................32
• 7.3.4 Réglage de la synchronisation.........................33
• 7.3.5 Gestionnaire de couleurs..................................33
• 7.4 Informations produit.....................................................34
Sommaire
 Loading...
Loading...