Page 1

DriveRight
Trip 500AL
User’s Guide
®
Product # 8155VSS,
8155GD, & 8155HD
Page 2
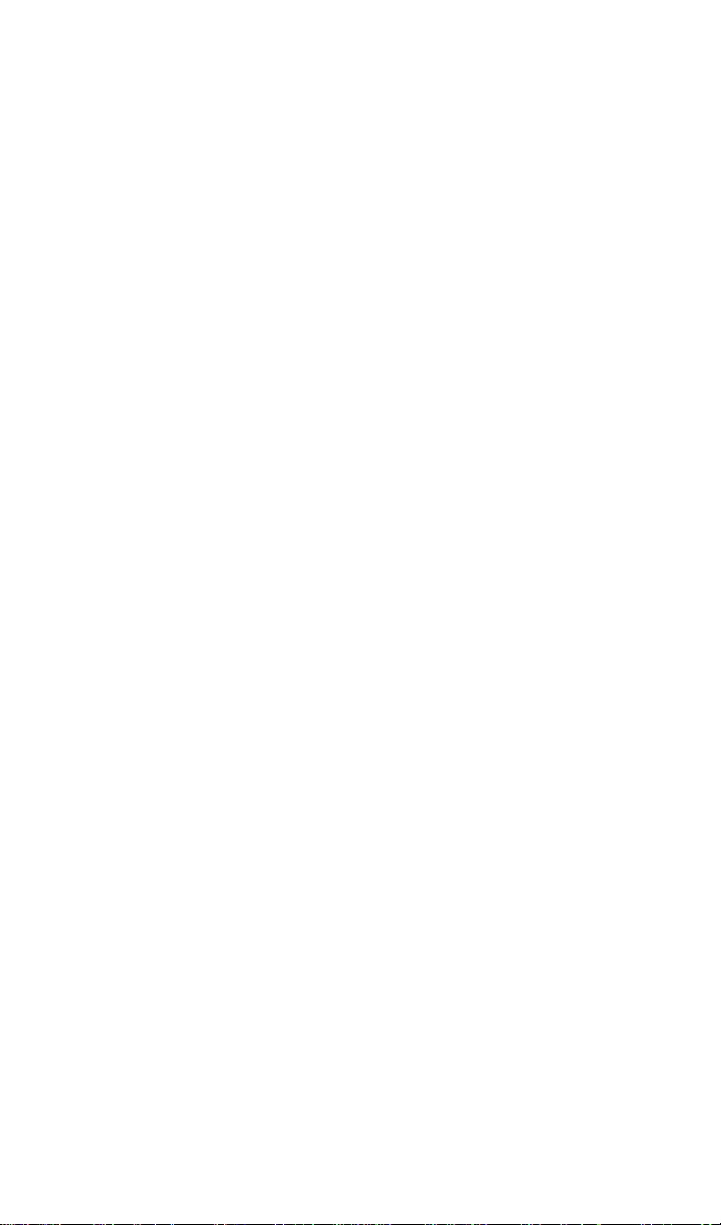
Product Numbers: 8155VSS, 8155GD, & 8155HD
Davis Instruments Part Number: 7395.060
DriveRight® Trip 500AL User’s Guide
Rev. E Manual (February 28, 2001)
Controlled Online: Davis Instruments:DriveRight:Manuals:DriveRight Trip 500AL
© Davis Instruments Corp. 2000. All rights reserved.
This product complies with the essential protection requirements of the EC EMC Directive
89/336/EC.
DriveRight is a registered trademark of Davis Instruments Corp. Windows is a trademark
of Microsoft Corporation.
Page 3
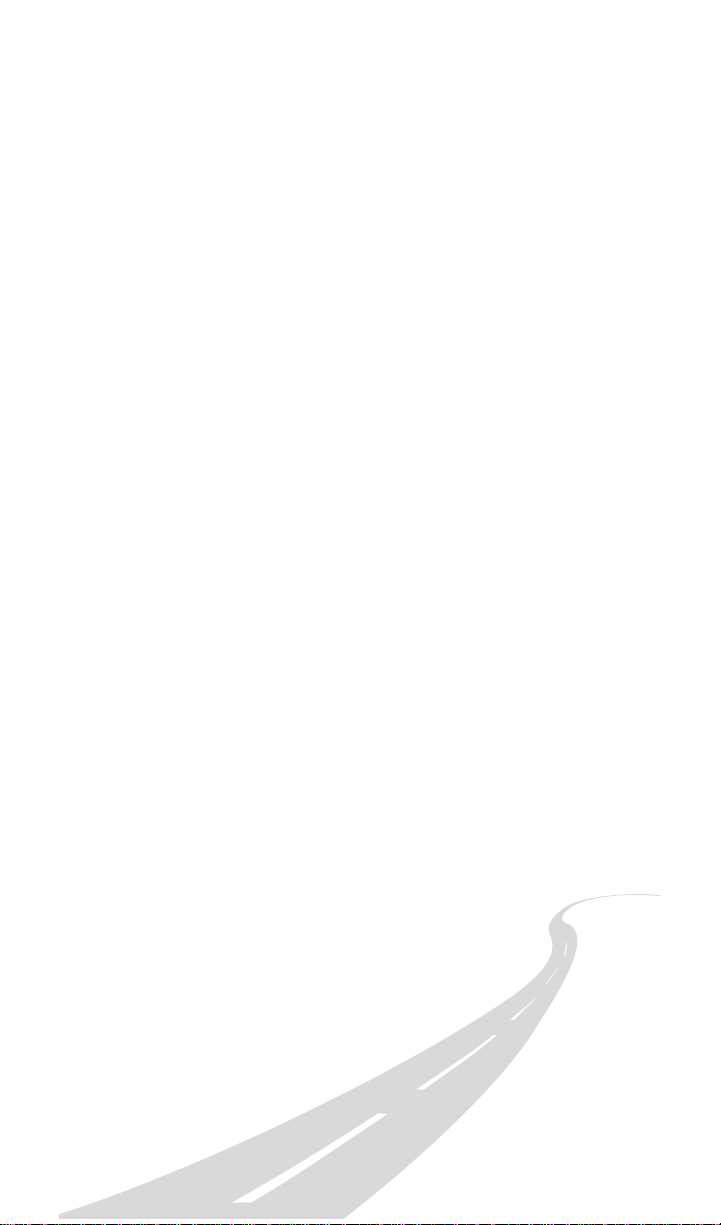
ABLE OF CONTENTS
T
I
NTRODUCTION TO THE DRIVERIGHT TRIP
A Note About the Concept of “Trips“.......................................................... 1
A Word About Safe Use............................................................................... 1
DriveRight Vehicle Management Software................................................... 2
U
SING THE DRIVERIGHT TRIP
Using the Four Buttons................................................................................ 3
The Data Screens ........................................................................................ 4
The Settings Screens ................................................................................... 5
Changing Units of Measure......................................................................... 6
C
ALIBRATING THE TRIP
Calibrating from the Software (VSS Only).................................................... 6
Calibration Using the Speedometer............................................................. 7
Calibration Using the Odometer................................................................ 10
D
ATA SCREENS
Current Readings Screen........................................................................... 12
Driver ID Code Entry Screen...................................................................... 14
Driver Performance Score Screen............................................................... 15
Trip Start/End Log Screen.......................................................................... 16
Trip Speed and Distance Log Screen ......................................................... 17
Trip Acceleration/Deceleration Log Screen ................................................ 18
Odometer Screen...................................................................................... 19
Limits Screen............................................................................................. 20
................................................................................ 12
500AL................................................... 3
500AL............................................................ 6
500AL.................................. 1
S
ETTINGS
Last Correct Security Code Entry Screen.................................................... 21
Security Code Screen ................................................................................ 22
Clear Log Screen....................................................................................... 23
Alarm On/Off Screen................................................................................. 25
Calibration Screen..................................................................................... 25
Limit and Unit Settings Screen .................................................................. 26
Time Entry ................................................................................................ 27
Date Entry................................................................................................. 28
Year Entry.................................................................................................. 28
S
CREENS
.......................................................................... 21
Page i
Page 4
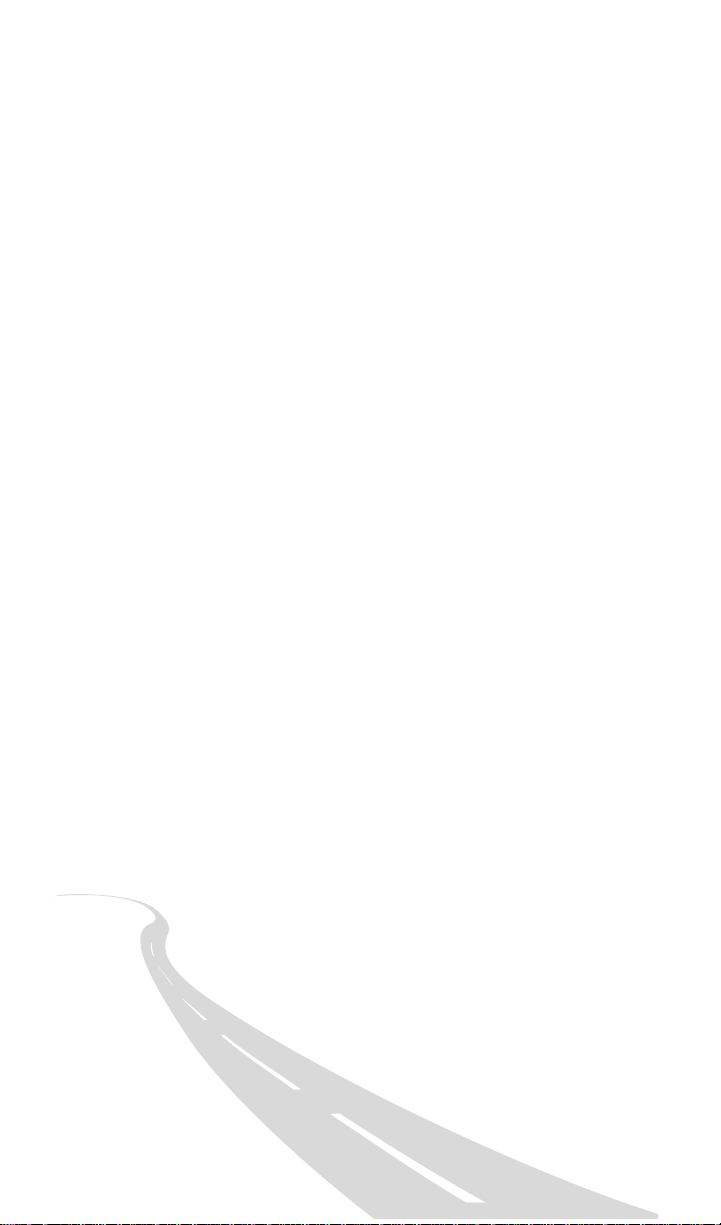
M
ISCELLANEOUS
Accident Log............................................................................................. 29
Tamper Protection .................................................................................... 29
Battery Operation...................................................................................... 30
Replacing the Battery.................................................................................31
Display Lamp ............................................................................................ 32
Restarting the Trip 500AL.......................................................................... 32
T
ROUBLESHOOTING
T
ECHNICAL
W
ARRANTY
One Year Limited Warranty ....................................................................... 36
Questions? Call Davis Customer Service. ................................................... 36
I
NFORMATION
G
S
PECIFICATIONS
& R
EPAIR
......................................................... 29
............................................................... 32
UIDE
.............................................................. 35
I
NFORMATION
................................................. 36
Page ii
Page 5
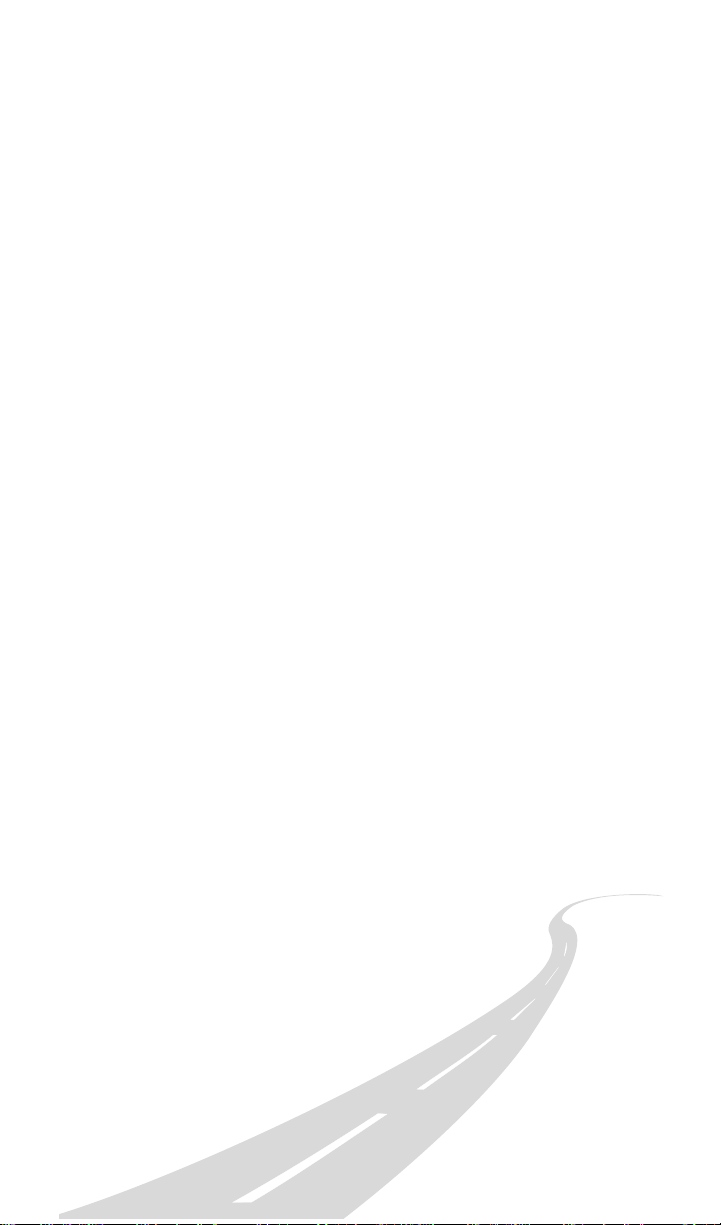
NTRODUCTION TO THE DRIVERIGHT TRIP
I
The DriveRight Trip 500AL, in conjunction with the DriveRight Vehicle Management Software, provides advanced vehicle safety and use monitoring capabilities as well as
comprehensive fleet management capabilities. This manual
explains how to use the DriveRight Trip 500AL display unit to
view information.
500AL
NOTE:
A Note About the Concept of “Trips“
Much of the data stored and displayed by the Trip 500AL is
stored and displayed by “trip.” For example, you may view the
maximum speed or the time spent driving over the set speed
limit during a single trip. You may page back and forth
through all of the trips stored in the Trip 500AL’s memory.
Stored in the Trip 500AL is a “trip stop time” which represents
the amount of time for which the vehicle must be stopped
before the Trip 500AL ends the current trip. The default trip
stop time is 5 minutes (this setting may be altered using the
DriveRight Vehicle Management Software). Whenever the
vehicle is
stop time, the Trip 500AL saves the current trip data to memory and begins a new trip (this new trip will remain blank
until the vehicle begins moving again).
NOTE:
A Word About Safe Use
Altering the Trip 500AL’s limits, deleting trip information, and
calibrating the Trip 500AL require entry of a security code before
changes may be made.
not in motion
The Trip 500AL also saves the current trip data whenever a
driver “logs out” (see “Driver ID Code Entry Screen” on
page 14).
for an amount of time equal to the trip
It goes without saying that you should never attempt to use
the Trip 500AL display while you are driving. Safe driving
requires extreme attentiveness. The use of the Trip 500AL
while driving may result in dangerous distraction. Only use
the unit when you are not operating your vehicle.
In addition, always warn drivers about the Trip 500AL’s
alarms. If an alarm sounds, a driver who has not been warned
may be startled or get distracted trying to trace the source of
the noise. In either case, it may create a safety concern, so
warn drivers in advance.
Page 1
Page 6
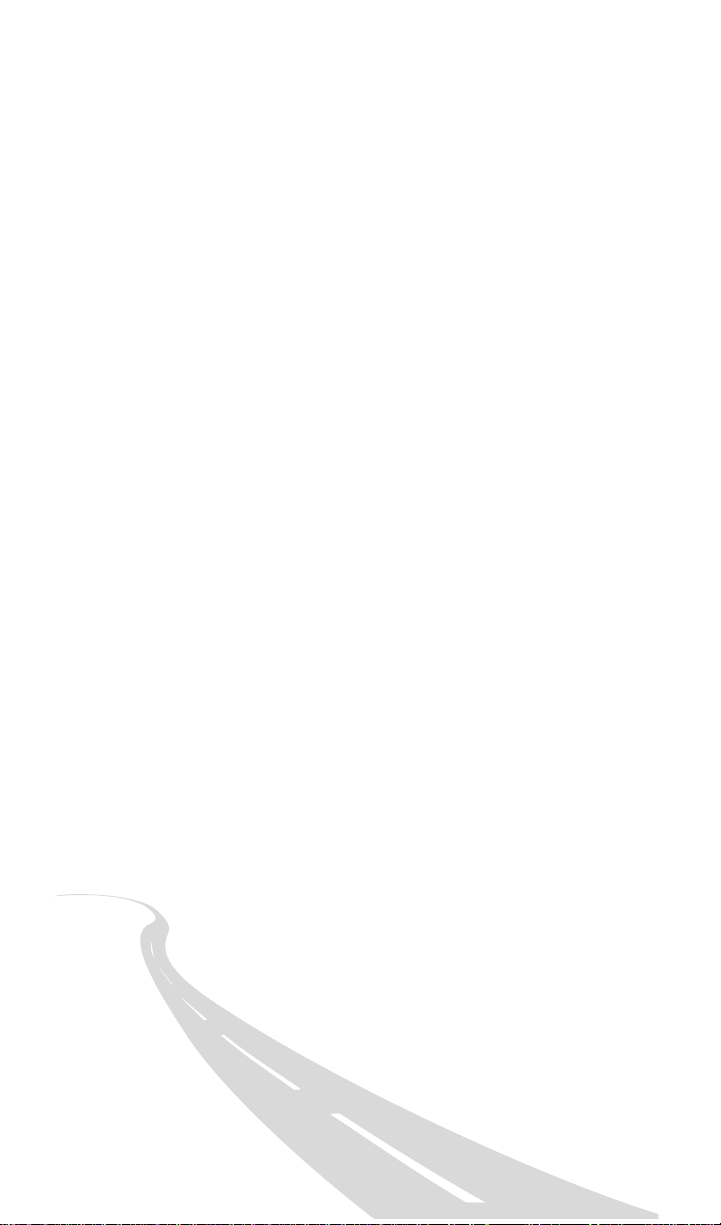
DriveRight Vehicle Management Software
The DriveRight Vehicle Management Software enables more
detailed tracking of vehicle usage and access to some additional features of the Trip 500AL. The following is a list of
the Trip 500AL features which may only be accessed using
the software.
❏
View information contained in the “accident
log.”
❏
View tamper information.
❏
Enter or change the odometer reading or
the odometer reading’s unit of measure.
❏
Set maintenance alarms.
❏
Set login alarm
❏
Set trip stop time
❏
View trip type information.
Although you may specify the type of trip
using the Trip 500AL display unit, you must
have the software to view trip type information.
Page 2
Page 7
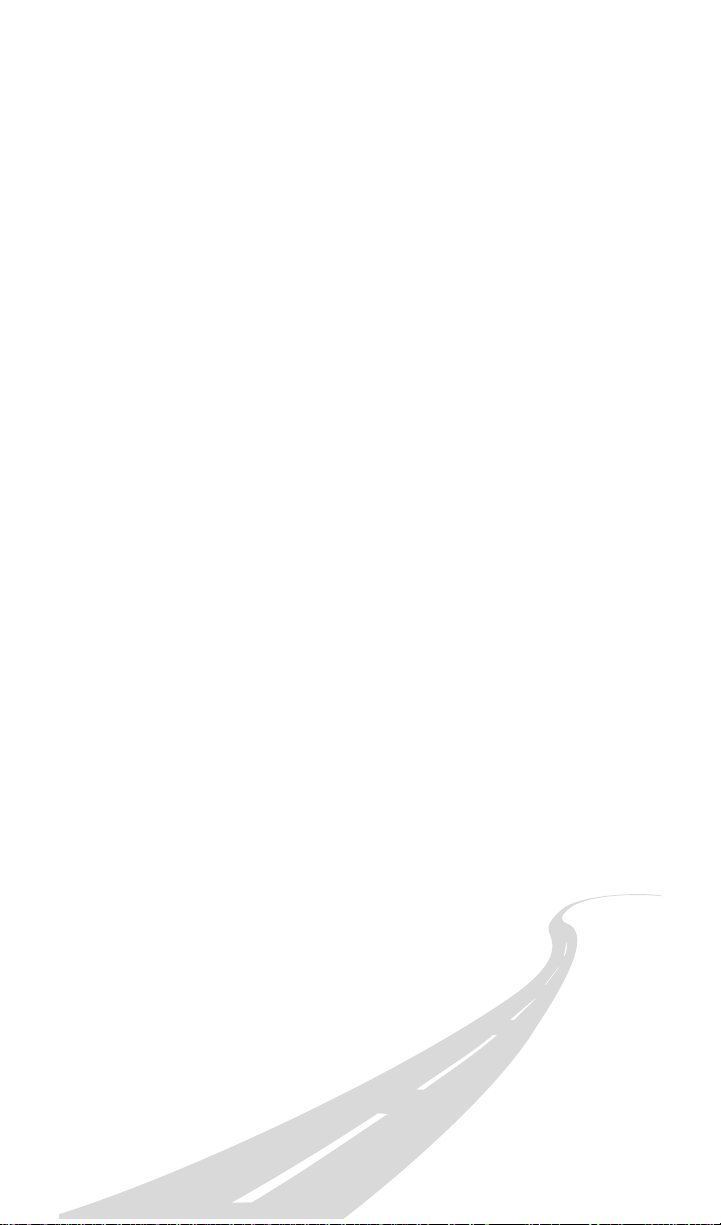
SING
U
Using the Four Buttons
THE
RIVE
D
This section briefly describes the use of the Trip 500AL display
unit. The use of the four buttons (PLUS, MINUS, MODE, SET/
CLEAR) and the sequence of data screens and settings screens
is explained. Descriptions of the information and options
available from each screen are explained separately in “Data
Screens” starting on page 12 and “Settings Screens” starting on
page 21.
The Trip 500AL has four buttons: PLUS, MINUS, MODE, and
SET/CLEAR. The general use of each button is explained
briefly below:
❏
PLUS/MINUS
When a digit or segment (e.g., MPH or KPH) is
flashing, use the PLUS and MINUS keys to
scroll forward or backward (respectively)
through the available options (usually 0 to 9).
When viewing any logged trip information
screen, use the PLUS and MINUS keys to page
forward or backward (respectively) through the
stored trips.
❏
SET/CLEAR
When entering codes or setting limits, the
flashing digit/segment indicates what will
change if PLUS or MINUS is pressed. Pressing
and releasing SET/CLEAR causes the next digit/
segment to begin flashing.
IGHT
R
T
RIP
500AL
From the Driver ID Code screen, press and
hold SET/CLEAR (for at least 2 seconds) to “log
out.” The driver ID code is reset to 0000.
❏
MODE
Press and release MODE to move to the next
data or information screen.
Press and hold MODE to switch between the
group of data screens and the group of settings
screens.
When the unit is in sleep mode, press MODE
to “wake” the unit up.
Page 3
Page 8
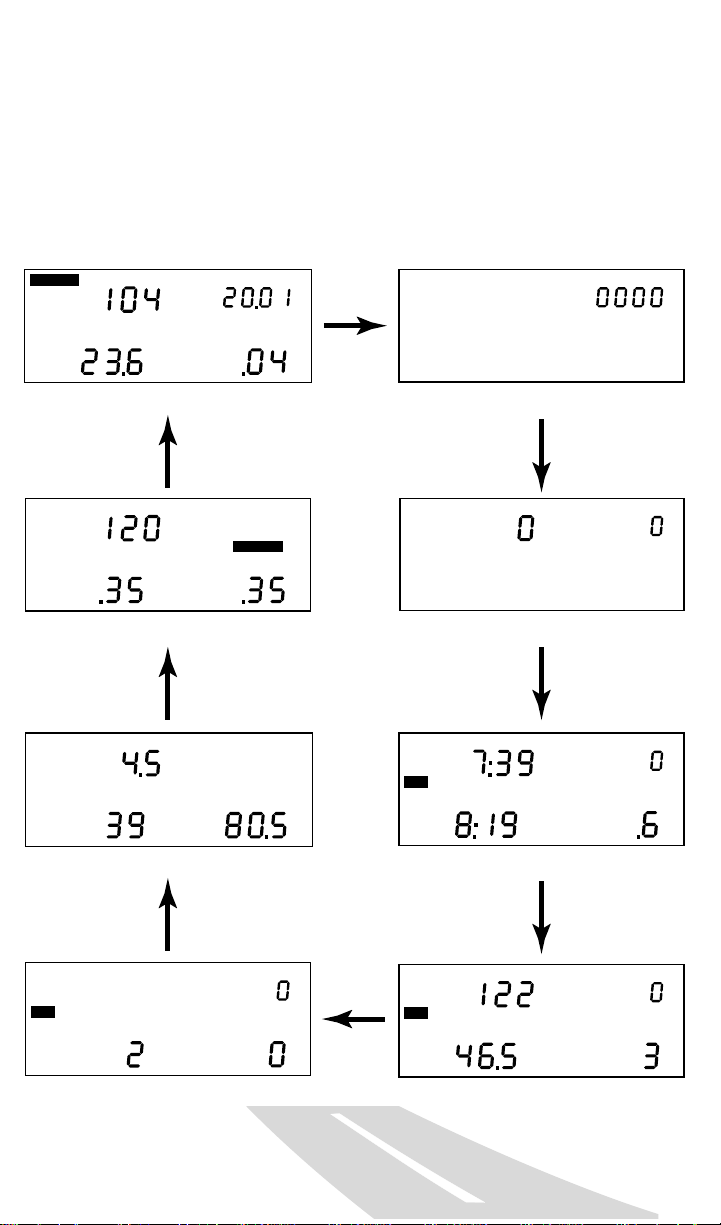
The Data Screens
CURRENT
SPEED
DISTANCE
Current Readings
The data screens enable you to view most of the information stored by the Trip 500AL. To cycle through the data
screens (in the order shown below), press and release
MODE.
NOTE: To view the settings screens, press and hold MODE until the
Last Correct Security Code Entry screen appears.
DAY.MO
km/h
ACCEL
Km
G
CODE
Driver ID Entry
SPEED
DECEL
km/h
G
SETTINGS
ACCEL
G
Limits Driver Performance Score
DISTANCE
Km
Odometer
LOG
DECEL
COUNT
CODE
ACCEL
COUNT
Trip Acceleration/Deceleration Log
SCORE
CODE
PM
LOG
END
START
CODE
TOTAL
PM
Trip Start/End Log
SPEED
LOG
DISTANCE
km/h
CODE
TIME
Km
OVER
SPEED
Trip Speed and Distance Log
Hr.
Sec.
Page 4
DriveRight Trip 500AL Data Screens
Page 9
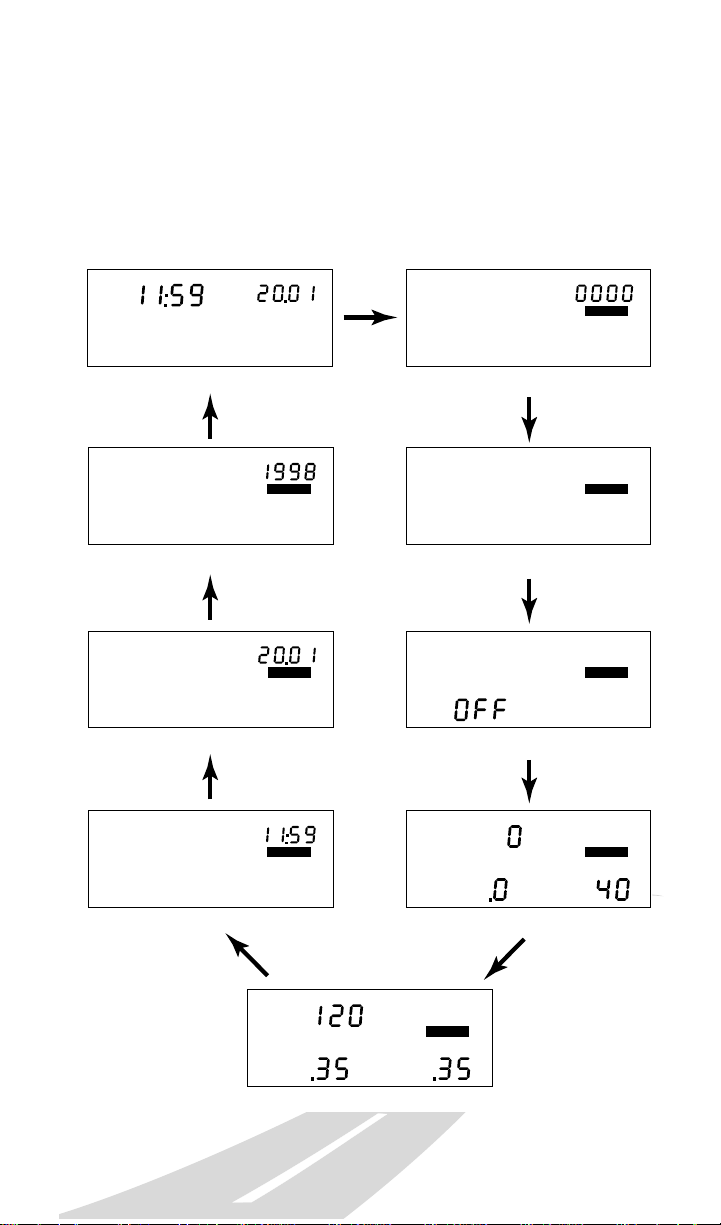
The Settings Screens
To access the settings screens, press and hold MODE while viewing any of the data screens. After a few seconds, the Last Correct
Code screen will appear. To cycle through the settings screens (in
the order shown below), press and release MODE.
NOTE: To view the data screens, press and hold MODE until the Cur-
AM
START
rent Readings screen appears.
DAY.MO
CODE
SETTINGS
Last Correct Security Code Entry
YEAR
SETTINGS
Year Entry
DAY.MO
SETTINGS
Date Entry
SETTINGS
Time Entry
Security Code
SETTINGS
CLEAR LOG
Clear Log
ALARM
SETTINGS
Alarm On/Off
AM
SPEED
km/h
Km
SETTINGS
Calibration
SPEED
DECEL
km/h
G
SETTINGS
ACCEL
G
Limit and Units Settings
DriveRight Trip 500AL Settings Screens
Page 5
Page 10
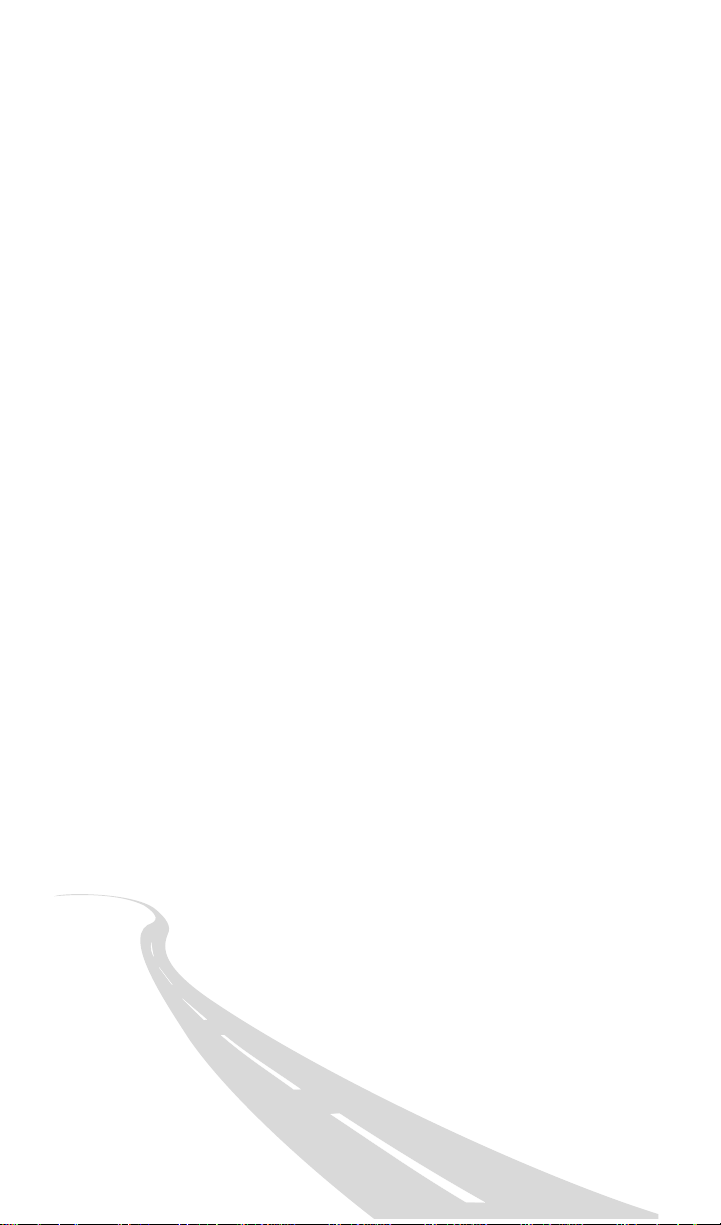
Changing Units of Measure
To change units of measure, press and hold SET/CLEAR for
at least 2 seconds while viewing the Current Readings
screen. Y ou may also change units from the Limit and Units
Settings screen by pressing SET/CLEAR unit either the km/h
or MPH segment is flashing, and then pressing PLUS to toggle between the two units of measure.
You may change the date display format from the Date
Entry screen and the time display format from the Time
Entry screen
C
ALIBRATING
Calibrating from the Software (VSS Only)
THE
T
RIP
500AL
You must calibrate the unit before it will report the correct
speed distance, deceleration, and acceleration. Calibration
adjusts the unit to work properly with your vehicle’s VSS signal or with the vehicle’s differential and tire size.
If you have the DriveRight Vehicle Management Software
and a VSS Trip 500AL, you may quickly and accurately calibrate the unit using the software, provided you know the
pulses per mile used by your vehicle’s VSS (vehicle speed
sensor). Contact your dealer’s service department for the
necessary information.
Page 6
1. Install the DriveRight Vehicle Management Software.
2. Connect the Trip 500AL to your computer.
Consult the documentation supplied with the software
for instructions.
3. Start the DriveRight Vehicle Management Software.
4. Choose Set DriveRight from the DriveRight menu.
The Set DriveRight dialog box opens. You will see a VSS
Pulse button within this dialog box.
Page 11
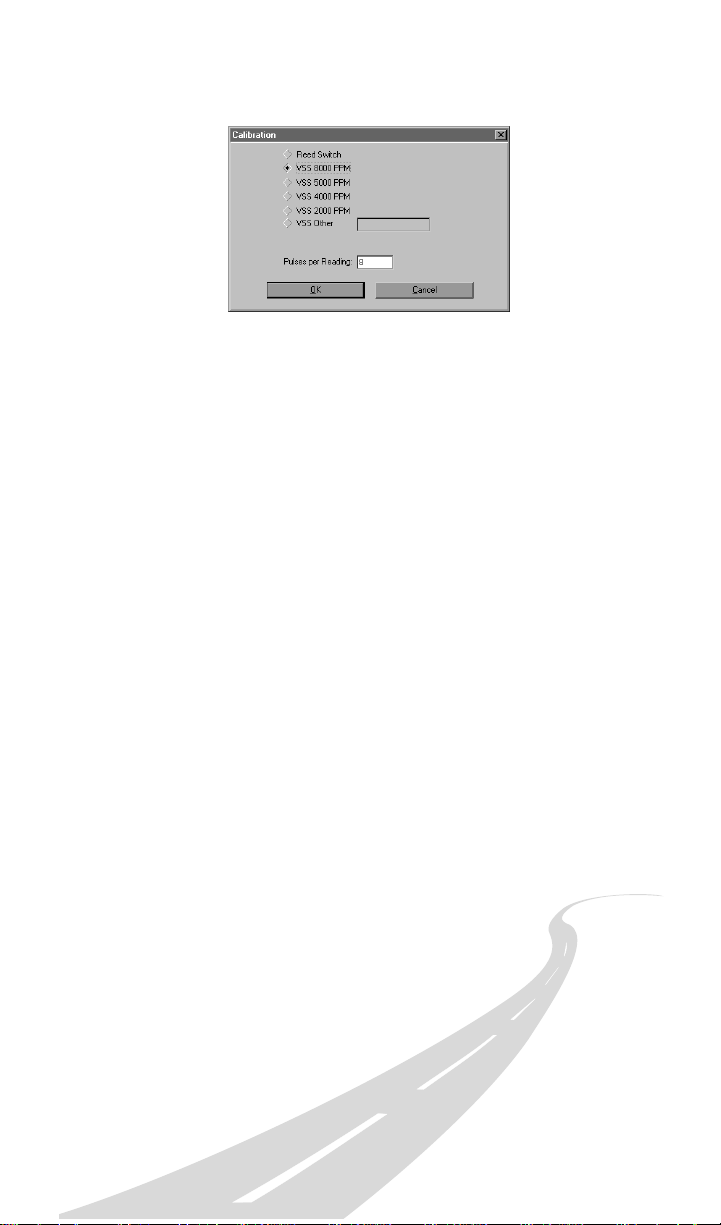
5. Choose the VSS Pulse button.
The Calibration dialog box appears.
Calibration Dialog Box
6. Choose the correct VSS PPM setting from the list. Do not
change the Pulse per Reading setting.
7. Choose OK to close the Calibration dialog box.
8. If desired, use the Set DriveRight dialog box to change any
other desired settings (limits, time, date, year, alarms, etc.).
Consult the software documentation for instructions.
9. When finished, choose OK to close the Set DriveRight dialog box.
The software will prompt you to indicate whether you want
to change the setting on the Trip 500AL.
10.Choose Yes.
The software will calibrate the Trip 500AL and make any
other necessary changes.
Calibration Using the Speedometer
In order to calibrate using the speedometer, you must drive
steadily at 40 km/h (25 MPH) and press a button on the Trip
500AL. The Trip 500AL bases its calibration on the speed of
the vehicle at the moment of calibration which it assumes to
be 40 km/h (25 MPH). Because of the nature of this calibration
procedure, we strongly recommend that it be performed by
two people: one to drive the vehicle and one to operate the
Trip 500AL.
NOTE: If you have entered a security code, you will need to enter that
code before the Trip 500AL will allow access to the calibration
screen.
1. Press and hold MODE to access the settings screens.
Page 7
Page 12
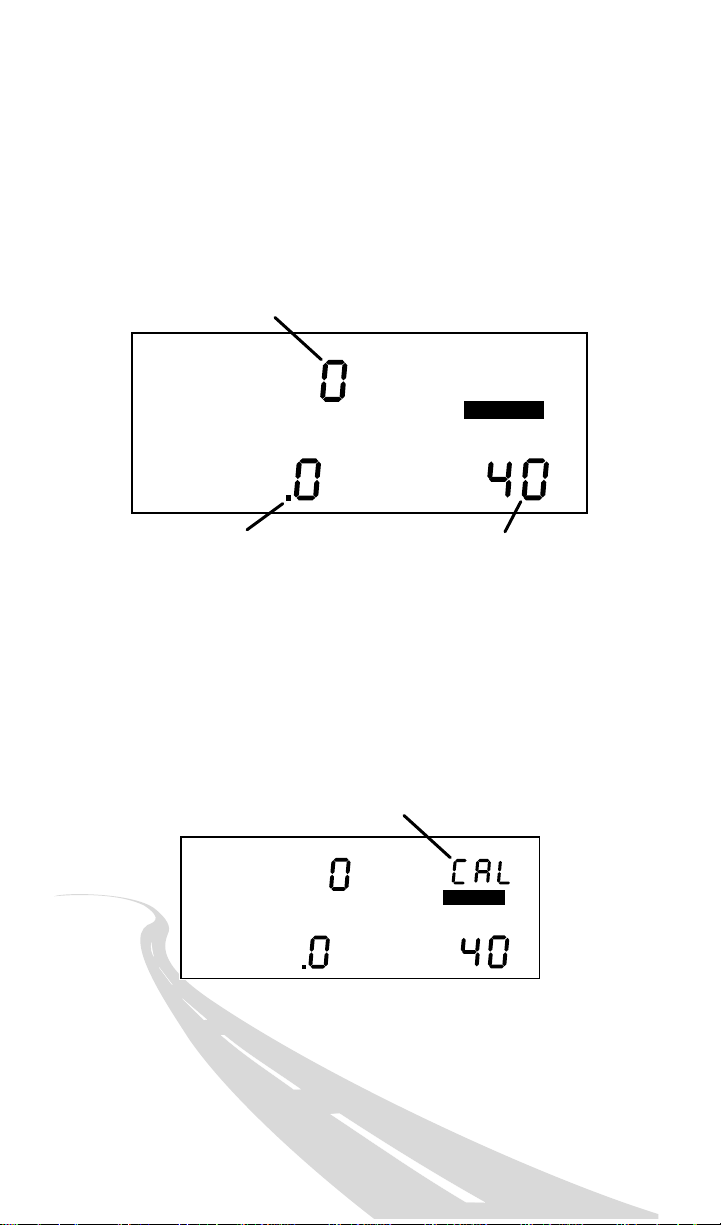
2. Press and release MODE until the Calibration screen
appears.
The calibration speed (40 or 25) appears at the bottom
right of the display. The uncalibrated speed reading
appears at the top of the display, along with the unit of
measure (km/h or MPH). Note that until you calibrate the
Trip 500AL this speed reading will be inaccurate. The distance, which appears in the lower left of the display, is
not necessary for this calibration procedure.
Speed Reading
SPEED
MPH
km/h
SETTINGS
DISTANCE
MILES
Km
Distance Reading Calibration Speed
Calibration Screen
3. Drive the vehicle until you reach 40 km/h (25 MPH) and
keep the vehicle steady at that speed.
4. Once the vehicle is moving steadily at the calibration
speed, press and hold SET/CLEAR.
The word CAL appears in the top right of the display
when you press SET/CLEAR. This indicates that the unit is
in the process of calibrating.
Unit Calibrating
SPEED
DISTANCE
km/h
SETTINGS
Km
Page 8
Unit Calibrating
Page 13

5. Continue to hold SET/CLEAR until the unit beeps and the
word “DONE” appears on the display.
This indicates that the unit has finished calibrating. The
speed reading at the top of the display will also change so
that it reads much closer to your speedometer’s reading.
Unit Finished Calibrating
SPEED
DISTANCE
Unit Finished Calibrating
km/h
SETTINGS
Km
6. Once the calibration is complete, drive the vehicle and
compare the vehicle’s speedometer to the Trip 500AL’s
speed display.
Be aware that the Trip 500AL responds to changes in speed
faster than most vehicles’ speedometers. To accurately compare, you must drive steadily at a speed for a short time.
7. If necessary, “fine tune” the calibration by pressing PLUS or
MINUS.
Each time you press PLUS or MINUS, the Trip 500AL speed
reading adjusts up or down. Depending on the speed of the
vehicle and the calibration, you may or may not see a
change in the speed reading in the calibration screen each
time you press the button.
NOTE: Pressing and holding PLUS or MINUS down increases the
rate at which the Trip 500AL adjusts the speed reading.
8. Continue to Press PLUS or MINUS until the Trip 500AL’s
speed reading agrees with your vehicle’s speedometer at a
variety of speeds .
9. When finished calibrating, press and hold MODE until you
return to the data screen.
When you finish fine-tuning, press MODE to exit the calibration screen. All information will be automatically saved.
Do not press and hold SET/CLEAR in an effort to save the finetuned calibration!
If you press and hold SET/CLEAR, the unit
completely resets the calibration number.Data Screens.
Page 9
Page 14

Calibration Using the Odometer
In order to calibrate using the odometer, you must compare
a distance reading taken from your vehicle’s odometer to
the Trip 500AL and adjust the Trip 500AL to match the vehicle’s odometer. Depending on how far you drive in order to
calibrate the unit, this can result in an extremely accurate
calibration.
NOTE: We recommend that you drive a minimum of 32km (20
miles) when calibrating the unit.
Your vehicle’s speedometer and odometer may not be perfectly linked. If they differ and you calibrate your Trip
500AL using the vehicle’s odometer, you may notice a discrepancy between the Trip 500AL’s speed readings and the
vehicle’s speedometer.
1. Obtain a rough calibration, using the speedometer as
described in “Calibration Using the Speedometer” on
page 7.
2. Reset your vehicle’s trip meter to zero or make a note of
the odometer reading.
Page 10
3. Make sure you have a new trip started on the Trip 500AL
(i.e., the distance travelled is 0.
To forcibly start a new trip, log out (see page 14 for
details).
4. Drive the vehicle for at least 32 km (20 miles).
The further you drive, the more accurate your calibration.
5. When you finish driving, compare your vehicle’s trip
meter reading to the distance travelled reading on the
Trip 500AL.
At this point, what you will need to do is increase or
decrease the distance measured by the Trip 500AL until it
agrees with your vehicle’s odometer reading. This is
accomplished from the calibration screen.
6. Press and hold MODE to access the settings screens.
Page 15

7. Press and release MODE until the Calibration screen
appears.
The distance travelled appears at the lower left of the display. Note that until you calibrate the Trip 500AL, this distance reading will be inaccurate. The speed reading and
calibration speed, which appear on the display as well, are
not necessary for this calibration procedure.
Speed Reading
SPEED
MPH
km/h
SETTINGS
DISTANCE
MILES
Km
Distance Reading Calibration Speed
Calibration Screen
8. Press PLUS or MINUS until the distance reading matches
the trip meter on your vehicle.
Depending on how many miles you drove, you may need to
press PLUS or MINUS several times before the distance reading changes.
NOTE: Pressing and holding PLUS/MINUS down increases the rate
at which the Trip 500AL adjusts the distance reading.
9. When finished calibrating, press and hold MODE until you
return to the data screen.
Press MODE to exit the calibration screen. All information
will be automatically saved.
CLEAR in an effort to save the fine-tuned calibration!
Do not press and hold SET/
If you
press and hold SET/CLEAR, the unit completely resets the
calibration number.
Page 11
Page 16

ATA
D
Current Readings Screen
CREENS
S
The following section explains all the information and
options available in the various data screens. In addition to
the options listed in the individual sections below, in every
screen you have the following two options:
❏
Move to the next Data Screen
Press and release MODE.
❏
View the Settings Screens
Press and hold MODE.
The current readings screen displays constantly updating (as
long as the car is moving) speed, distance (for the current
trip), and acceleration/deceleration readings (acceleration is
positive, deceleration is negative). The current date (or time)
is also displayed on this screen.
Current Speed
CURRENT
SPEED
DISTANCE
Date (or Time)
DAY.MO
km/h
ACCEL
Page 12
Km
Distance Travelled
on Current Trip
Current Readings Screen
You have the following options from the Current Readings
Screen:
❏
Toggle Between Date and Time Display
You may display either the date or the time.
To toggle between the two, press and release
SET/CLEAR.
❏
Change Units of Measure
To change the units of measure in which
data is displayed from metric to U.S. units
(or vice versa), press and hold SET/CLEAR for
approximately 2 seconds. This does not
change the date or time display format.
Current Acceleration
(or Deceleration)
G
Page 17

❏
Specify Trip Type
There are four types of trips stored by the Trip
500AL: Business, Personal, Commute, and
Other. The trip type is stored along with the
rest of the trip information and is automatically saved when information is downloaded
using the software. Although you may specify
the type of trip using the Trip 500AL display
unit, you must have the software to view trip
type information.
To change the type of trip, press and hold
MINUS. The trip type screen will appear--do
not release MINUS.
MILES
Trip Type Screen
As long as you hold MINUS, the Trip 500AL
will cycle through the letters representing the
various trip types: b = Business, P = Personal, C
= Commute, O = Other. Release MINUS when
the desired trip type appears.
NOTE:
❏
Turn Display Lamp On/Off
You may change the trip type anytime during
a trip. Trip type information is saved when the
trip ends.
To turn the Trip 500AL’s display lamp on or
off, press PLUS. You must be viewing the Current Readings Screen to turn the display lamp
on and off.
Page 13
Page 18

Driver ID Code Entry Screen
The Driver ID Code Entry Screen enables you to enter the
driver ID code. When using the Trip 500AL to monitor the
driving of multiple drivers, assign each driver a unique 4digit ID code. Before driving the vehicle, the driver must
enter his or her ID code. The Trip 500AL stores the driver ID
code with the rest of the trip information, which enables
you to view information for each individual driver. In addition, data downloaded by the software is segregated by
driver ID code, enabling detailed tracking of multiple drivers.
The DriveRight Vehicle Management Software allows you to
use the driver ID code to track locations instead when a single driver is using a vehicle. Y ou may also use the software to
turn on an alarm which will alert the driver when a driver
ID (or location ID) has not been entered.
NOTE:
Driver ID code 0000 (four zeros) is used to view information
for the vehicle (all drivers) and should not be assigned to any
driver, unless only a single driver uses the vehicle.
In addition to marking data as belonging to a particular
driver, the driver ID code may be used when viewing information on the display to filter the information being
viewed. To view information for one specific driver, enter
that driver’s ID code in this screen. The Trip 500AL display
will filter out any data not assigned that code. The Driver
Performance Score will be calculated using only data
assigned that code as well.
To view all information, regardless of driver ID code, enter
the reserved code: 0000.
CODE
Driver ID Code Entry Screen
Page 14
Page 19

Y ou have the following options from the Driver ID Code Entry
Screen:
❏
Enter a Driver ID Code
The flashing digit in the code is the active
digit. Press and release PLUS or MINUS to cycle
forward or backward through the available
entries for the active digit (0 to 9). To change
the digit which is active, press and release SET/
CLEAR. Each time you press SET/CLEAR, the
next digit become active.
❏
Log Out
To “log out” press and hold SET/CLEAR for 2
seconds, until the code resets to 0000. As soon
as a driver logs out, the current trip is ended
and data for that trip stored in the Trip 500AL’s
memory. Note that you may not log out when
the vehicle is in motion.
Driver Performance Score Screen
The Trip 500AL has a unique driver performance scoring system that can quickly give you an indicator of how a particular
driver is driving, or a vehicle being driven. The score gives a
rough estimate of the number of time limits are violated per
1000 miles driven. The amount of time it takes to calculate the
score depends on how many trips are currently stored in memory; it can take as much as 45 seconds.
To calculate the score, the unit assigns 1 point for every acceleration and deceleration count, and 1 point for every minute
spent driving over the set speed limit (0.1 points per 6 seconds). The total is then compared to the actual number of
miles driven and adjusted for 1000 miles.
For example, if a driver has 5 deceleration counts, 1 acceleration count, 90 seconds spent over the set speed limit, and 500
total miles driven, the performance score would be 15:
Page 15
Page 20

((5 [decel] + 1 [accel] + 1.5 [90 sec.])/500 [miles])*1000 =
15
NOTE: To view the performance score for a specific driver, enter that
driver’s ID code in the Driver ID Code Entry screen. To view a
performance score for the vehicle, enter driver ID code 0000.
SCORE
Trip Start/End Log Screen
The Trip Start/End Log Screen shows the start and end time
for each trip currently stored in the Trip 500AL’s memory. To
view trip times for a specific driver, enter that driver’s ID
code in the Driver ID Code Entry screen. To view all trip
times for the vehicle, enter ID code 0000.
NOTE: If the end time for a trip is “dashed,” it means that you are
viewing the current trip, which has not yet ended (unless the
unit was restarted in the middle of a trip).
Driver IDDriver Performance Score
CODE
Page 16
Trip Start Time
START
LOG
END
Trip End Time
PM
CODE
TOTAL
PM
Trip Start/End Log Screen
Driver ID (or Date)
Hr.
Trip Duration
Page 21

You have the following options from the Trip Start/End Log
Screen:
❏ Toggle Between Driver ID Code and Date Dis-
play
You may display either the current driver ID
code or the date. To toggle between the two,
press and release SET/CLEAR.
❏ Page Through Stored Trip Information
Press MINUS to page backward through stored
trip information. Press PLUS to page forward
through stored trip information. Hold the button down to increase the speed at which the
Trip 500AL pages. When you reach the first or
last stored trip, the Trip 500AL will no longer
page in that direction.
Trip Speed and Distance Log Screen
The Trip Speed and Distance Log Screen shows the maximum
speed, distance travelled, and amount of time spent driving
over the set speed limit for each trip currently stored in the
Trip 500AL’s memory. To view trip speed and distance information for a specific driver, enter that driver’s ID code in the
Driver ID Code Entry screen. To view all trip speed and distance information for the vehicle, enter ID code 0000.
Maximum Speed
During Trip Driver ID (or Date)
SPEED
LOG
MAXIMUM
km/h
CODE
DISTANCE
TIME
Km
OVER
SPEED
Distance Travelled
During Trip
Amount of Time Spent
Driving Over Set Speed
Limit During Trip
Trip Speed and Distance Log Screen
Sec.
Page 17
Page 22

Y ou have the following options from the Trip Speed and Distance Log Screen:
❏ Toggle Between Driver ID Code and Date
Display
Y ou may display either the current Driver ID
code or the date. To toggle between the two,
press and release SET/CLEAR.
❏ Page Through Stored Trip Information
Press MINUS to page backward through
stored trip information. Press PLUS to page
forward through stored trip information.
Hold the button down to increase the speed
at which the Trip 500AL pages. When you
reach the first or last stored trip, the Trip
500AL will no longer page in that direction.
Trip Acceleration/Deceleration Log Screen
The Trip Acceleration/Deceleration Log Screen shows the
number of time the set acceleration and deceleration limits
were exceeded during each trip currently stored in the Trip
500AL’ s memory. (Each time the limit is exceeded, 1 “count”
is recorded, regardless of the amount of time for which the
limit was exceeded.) To view trip acceleration/deceleration
information for a specific driver, enter that driver’s ID code
in the Driver ID Code Entry screen. To view all trip acceleration/deceleration information for the vehicle, enter ID code
0000.
Page 18
LOG
DECEL
Number of Times
Deceleration Limit
Exceeded During Trip
Trip Acceleration/Deceleration Log Screen
COUNT
Driver ID (or Date)
CODE
ACCEL
Number of Times
Acceleration Limit
Exceeded During Trip
COUNT
Page 23

You have the following options from the Trip Acceleration/
Deceleration Log Screen:
Odometer Screen
The Odometer screen displays the vehicle’s odometer reading
and the next service alarm mileage, both of which must be set
from the DriveRight Vehicle Management Software. The
odometer reading is spread across the two digit registers at the
bottom of the screen and may take some getting used to (the
odometer reading in the screen shown below is 5,812.2 km).
The displayed service alarm mileage must be multiplied by
1000 to determine the mileage at which service is next
required for the vehicle (in the example below, service is next
required at 6,000 km).
❏ Toggle Between Driver ID Code and Date Dis-
play
You may display either the current driver ID
code or the date. To toggle between the two,
press and release SET/CLEAR.
❏ Page Through Stored Trip Information
Press MINUS to page backward through stored
trip information. Press PLUS to page forward
through stored trip information. Hold the button down to increase the speed at which the
Trip 500AL pages. When you reach the first or
last stored trip, the Trip 500AL will no longer
page in that direction.
Next Service Alarm Mileage (6,000 km)
DISTANCE
Km
Odometer Reading (5,812.2 km)
Odometer Screen
NOTE: The odometer readings is ALWA YS shown in the unit of measure
in which it was entered. To change the unit of measure in which
it is displayed, you need to reenter the odometer reading using
the software.
Page 19
Page 24

Limits Screen
When the odometer reaches the service alarm point, the
words “DISTANCE” and “ALARM” will begin to flash on and
off in the Current Readings, Driver ID Code Entry, and
Odometer screens.
You have the following options from the Odometer Screen:
❏ Clear the Service Alarm
To clear the service alarm once it has been
activated, press and hold SET/CLEAR for at
least 2 seconds, until the word “DISTANCE”
stops flashing. When you clear the service
alarm, the unit saves the time at which it
was cleared to memory (you may view this
information from the DriveRight Vehicle
Management Software) and loads the next
service alarm mileage point, if there is one.
The Limits screen enables you to view the set speed, acceleration, and deceleration limits for this Trip 500AL unit. You
may not change any of the limits from this screen; limits
may only be changed from the Limits and Units Setting
screen (see “Time Entry” on page 27), or using the DriveRight Vehicle Management Software.
Page 20
Acceleration and deceleration is measured in “G’s” (the
gravitational constant which represents the acceleration of
an object when falling to earth in a vacuum). 1G is roughly
equal to an acceleration of 35 km/h (22 MPH) per second.
Speed Limit
SPEED
km/h
SETTINGS
DECEL
G
ACCEL
G
Deceleration Limit Acceleration Limit
Limit Settings Screen
Page 25

SETTINGS SCREENS
The following section explains all the information and
options available in the various settings screens. In addition to
the options listed in the individual sections below, in every
screen you have the following two options:
❏ Move to the next Settings Screen
Press and release MODE.
❏ View the Data Screens
Press and hold MODE.
Last Correct Security Code Entry Screen
The Trip 500AL records the date and time that a correct code
was last entered. This screen allows you to detect if someone
learns the code and uses it to access the settings screens or
simply to determine the last time you entered the correct
code.
Last Time Correct
Code Entered
START
Last Correct Security Code Entry Screen
PM
Last Date Correct
Code Entered
DAY.MO
Page 21
Page 26

Security Code Screen
If you are concerned about unauthorized changing of Trip
500AL settings, you may enter a security code from the
DriveRight Vehicle Management Software. The Trip 500AL
will not allow access to the rest of the settings screens until
the correct 4-digit security code is entered. The unit allows
five attempts to enter the correct security code before
returning to the Current Readings screen and activating the
tamper indicator (pressing MODE to move to the next settings screen is considered an “attempt”). The time and date
of the unsuccessful tamper attempt is stored and may be
viewed using the DriveRight Vehicle Management Software.
NOTE: Use security code 0000 (four zeros) if you do not want to
password-protect calibration, since the unit defaults to that
code when first displaying the Security Code screen.
CODE
Security Code Screen
SETTINGS
You have the following options from the Security Code
Screen:
❏ Enter the Security Code
The flashing digit in the code is the active
digit. Press and release PLUS or MINUS to
cycle forward or backward through the available entries for the active digit (0 to 9). To
change the active digit, press and release
SET/CLEAR. Each time you press SET/CLEAR,
the next digit becomes active. Once the correct security code has been entered, press
MODE to move to the next settings screen.
NOTE: If the entered code is correct, the clear all
log data screen appears when you press
MODE. If the entered code is not correct,
the word NO appears on the display. You
may attempt to enter the correct code five
times before the unit returns you to the
Page 22
Page 27

Current Readings screen and activates the
tamper indicator.
❏ Set or Change the Security Code
Use PLUS and MINUS to enter your current
code (if you are entering a security code for the
first time, make sure 0000 is entered). Press
and hold SET/CLEAR until the word CHG
(change) appears on the display.
Clear Log Screen
The clear all log data screen allows you to perform a “total
clear” function which erases all data for every trip in your log
at once.
CODE
Change Security Code
SETTINGS
Use PLUS and MINUS to enter the desired
security code. When finished, press MODE to
save the new code and move to the Clear Log
Screen.
CLEAR LOG
Clear Log Screen
SETTINGS
Page 23
Page 28

You have the following option from the Clear Log Screen:
❏ Clear all Log Data
Press and hold SET/CLEAR. The word CLR
(clear) appears in the display to indicate that
the unit is preparing to clear all log data. To
protect against accidental clearing of data,
you must press and hold SET/CLEAR for 3
seconds before the unit clears data.
CLEAR LOG
Preparing to Clear Log Data
SETTINGS
Continue to hold SET/CLEAR until the unit
beeps and the word CLR disappears from the
display. This indicates that the unit is in the
process of clearing data. The unit beeps and
the word dONE appears in the display when
the unit finishes clearing data.
CLEAR LOG
Unit Finished Clearing Data
SETTINGS
Page 24
Page 29

Alarm On/Off Screen
The Alarm On/Off screen enables you to toggle the Trip
500AL’s audible alarm on and off. When the alarm is on, the
unit will beep when any of the set limits is exceeded, as a
warning to the driver. Turning the alarm off will disable the
beeping, though the Trip 500AL will continue to record violations of the set limits.
You have the following option from the Alarm On/Off Screen:
Calibration Screen
The Calibration screen enables you to calibrate the Trip 500AL
for your vehicle. See “Calibrating the Trip 500AL” on page 6
for details.
ALARM
Alarm On/Off Screen
SETTINGS
❏ Toggle the Alarm Setting
To toggle the alarm setting from On to Off (or
vice versa), press and release SET/CLEAR. Each
time you press SET/CLEAR, the display
changes to read ON or OFF, depending on the
alarm’s status.
Page 25
Page 30

Limit and Unit Settings Screen
The Limit and Unit Settings screen allows you to set limits
for speed, acceleration, and deceleration. You may also
change the unit of measure in which speed and distance
information is displayed (km/h or MPH).
Speed Limit
SPEED
km/h
SETTINGS
DECEL
G
ACCEL
G
Deceleration Limit Acceleration Limit
Limit Entry Screen
Y ou have the following options from the Limit and Unit Settings Screen:
❏ Enter/Change a Limit
Use SET/CLEAR to change the active digit
and use PLUS and MINUS to enter the
desired limit. for speed, acceleration, and
deceleration.
NOTE: The maximum limit settings are as follows:
Speed 255, Acceleration and Deceleration
2.55.
❏ Change the Unit of Measure
Press and release SET/CLEAR until the display segment (km/h or MPH) is flashing. Use
PLUS and MINUS to toggle between km/h
and MPH. Whatever segment is displayed
when you press MODE to exit this screen is
the unit of measure in which speed and distance information will be displayed.
Page 26
Page 31

Time Entry
The Time Entry screen allows you to set the time and to select
the format (12 hour or 24 hour) in which you want time displayed.
AM
SETTINGS
Time Entry Screen
You have the following options from the Time Entry Screen:
❏ Set the Time
Use PLUS and MINUS to set the time. If you
are displaying time in the 12 hour format,
remember to choose either AM or PM. To do
this, follow the same procedure as if you were
changing the format of the time display, as
explained below.
❏ Change the Time Display Format
Press and release SET/CLEAR until the PM, AM,
or 24HR segment is flashing. Press PLUS to
cycle through the three possible options: PM,
AM, and 24HR. When the desired option
appears in the display, stop. The segment displayed when you press MODE to exit this
screen sets the format in which time will be
displayed.
NOTE: The unit will not automatically convert the
time from 12 hour to 24 hour or vice versa.
You must enter the time in the new format
yourself.
Page 27
Page 32

Date Entry
The Date Entry screen allows you to set the date and to
select the format (Day.Month or Month:Day) in which you
want the date displayed.
DAY.MO
SETTINGS
Date Entry Screen
You have the following options from the Date Entry Screen:
❏ Set the Date
Use PLUS and MINUS to set the date.
❏ Change the Time Display Format
Press and release SET/CLEAR until the
Mo:Day or Day.Mo segment is flashing. Press
PLUS to toggle between the two segments.
When the desired format appears in the display, stop. The segment displayed when you
press MODE to exit this screen sets the format in which the date will be displayed.
Year Entry
Page 28
The Year Entry screen allows you to enter the correct year.
Setting the year is not essential to unit operation, however,
if you enter the correct year, the unit will automatically
adjust for leap years.
YEAR
SETTINGS
Year Entry Screen
Page 33

You have the following option from the Year Entry Screen:
❏ Set the Year
Use PLUS and MINUS to set the Year.
MISCELLANEOUS INFORMATION
Accident Log
The Trip 500AL has room in memory for 5 “accident” logs
which show the vehicle‘s speed at each of the last 20 seconds
prior to a sudden deceleration. Information is written to the
“accident” log any time the vehicle exceeds the unit’s set
deceleration limit. The information in the accident log may be
downloaded, viewed, printed, and stored using the DriveRight
Vehicle Management Software.
NOTE: The unit always keeps the last 20 seconds of vehicle speed in
memory. This information may be viewed using the software
also.
Tamper Protection
The Trip 500AL will alert you if anyone attempts to tamper with
the unit, provided that you have entered a security code other
than 0000. If someone disconnects power from the unit, if an
incorrect code is entered five times, or if the unit is rebooted,
the word “TAMPER” appears on all screens and the time at
which the tamper attempt occurred is stored. The last 10
tamper times may be downloaded, viewed and printed, using
the DriveRight Vehicle Management Software.
To clear the flashing TAMPER segment, enter the correct security code (see “Security Code Screen” on page 22). The tamper
indicator is also cleared after data is downloaded.
CURRENT
SPEED
DISTANCE
TAMPER
km/h
Km
DAY.MO
ACCEL
G
Tamper Indicator Flashing
Tamper Indicator (Current Readings Screen)
NOTE: All data in the trip log is stored in “non-volatile” memory which
means that even if power is removed, this data will not be lost.
Page 29
Page 34

Battery Operation
The Trip 500AL is designed to be taken out of your vehicle
so the data may be reviewed anywhere. If you disconnect
the unit from its power source (the vehicle) it will automatically switch to battery power. The word BAT appear in the
lower left corner of all screens to indicate that you are running on battery power.
CURRENT
SPEED
DISTANCE
BAT
Km
MPH
km/h
DAY.MO
ACCEL
G
Battery Indicator
Battery Power Indicator
NOTE: If you notice that the LCD is fading when running on battery
power, it means your battery power is low. You should replace
your battery as soon as possible.
To install a new battery, insert the battery as shown below.
Page 30
Installing the Battery
When operating under battery power, the unit will undergo
a few changes in operation in order to conserve battery
power:
Page 35

❏ If you go more than 5 minutes without press-
ing a button, the unit enters “sleep mode.”
In sleep mode, all but the most essential unit
functions (that is, time and date) shut down.
The display goes blank and no data is recorded
when the unit is “asleep.”
NOTE: The unit never goes into sleep mode when
connected to your vehicle (i.e., receiving
power from your vehicle’s battery).
To “wake up” the unit, press MODE or reconnect the unit to your vehicle so it receives
power from your vehicle’s battery.
❏ The unit cannot record data.
This means the unit is in “sleep mode”
because it is not connected to the vehicle and
does not receive power from the vechicle’s battery. Thus if you do not power the Trip 500AL
from your vehicle’s battery, it will not record
any data.
❏ The display lamp is disabled.
You cannot turn on the unit’s display lamp.
❏ The unit’s beeps are extremely faint.
The beeps following actions are extremely
quiet to conserve power.
Replacing the Battery
When removed from a vehicle, the DriveRight unit taps into its
own battery for power (instead of relying on the vehicle’s battery). On the unit’s battery alone, a unit will operate for 260
hours or, in sleep mode for 4 months.
The life of the unit’s battery depends on your download schedule. For example, if you take the unit out of the vehicle 5 days a
week, 8 hours a day, the unit’s battery can last up to 16 months.
In that situation, because not all out-of-vehicle time will be spent
in sleep mode and because of the occasional delay in returning
the unit to the vehicle, we recommend replacing the battery
every year. If at any time the LCD display begins dimming, the
battery is low and due for replacement.
If you plan to store a unit out-of-vehicle for more than a week,
we recommend removing the battery. When you replace the battery, data and settings are not lost but you will need to reset the
date and time.
Page 31
Page 36

Display Lamp
To read the Trip 500AL at night, use the display lamp. To
toggle the display lamp on and off, press PLUS when viewing the Current Readings screen. Be aware that the display
lamp does not work when the unit is operating on battery
power.
NOTE: The display lamp automatically shuts itself off after 10 min-
utes if the vehicle is stopped.
Restarting the Trip 500AL
If Trip 500AL display “locks up,” you may restart the Trip
500AL by pressing and releasing MODE and PLUS at the
same time. No log data, settings, or code information is lost
when you restart the unit.
NOTE: The tamper indicator will appear if you restart the unit in this
way, provided you use a security code other than 0000.
TROUBLESHOOTING GUIDE
While the Trip 500AL is designed to provide years of trouble-free operation, occasional problems may arise. If you are
having a problem with your unit, please check the following
guide before calling the factory. You will be able to solve
many of the problems yourself. If, after checking this guide,
you are still unable to solve the problem, please call the factory at 1-510-732-7814 for further instructions. You may
also check the support section of our website (www.davisnet.com) or send e-mail to tech support (support@davisnet.com).
Page 32
Please do not return your unit for repair without prior
authorization.
Many of the troubleshooting suggestions below relate to the
positioning of the magnet and sensor in driveshaft mounted
Trip 500AL units. If you have a VSS version, you should
ignore these suggestions.
NOTE: We will be glad to answer any questions you may have
regarding the operation of the Drive-Right unit itself. We cannot, however, answer any questions relating to the installation of the unit in your vehicle.
❏ I can't turn my lamps off.
Make sure you are in the current readings
screen when you hit +.
Page 37

❏ When operating on batter power, the LCD
segments are faint.
Battery power is low. Replace the battery (see
“Battery Operation” on page 30).
❏ The BAT segment is on when the unit is
plugged into the car.
The unit is not getting primary power (from
the vehicle’s battery). Check the fuse in the
power line for your car.
❏ My buzzer is faint or not audible when the
unit is operating on battery power.
This is normal.
❏ My Trip 500AL and my speedometer do not
agree.
From the calibration screen, use the PLUS and
MINUS keys to fine-tune the calibration.
NOTE: The Trip 500AL responds to changes in speed
faster than most speedometers.
❏ My speed is intermittently reading zero while
driving.
This could be one of two things. First, make
sure the speed sensor is within 10-16 mm (3/
8"- 5/8") of the magnet. If it is, make sure the
installed speed sensor protrudes at least 20 mm
(3/4") from the bracket.
❏ My speed reads zero while driving.
There could be a number of things wrong.
Make sure the Trip 500AL is plugged in. Make
sure the Trip 500AL is calibrated. Make sure the
speed sensor is within 10-16 mm (3/8"- 5/8") of
the magnet. Make sure the unit is not running
on battery power (see “Battery Operation” on
page 30). If it is check the fuse in the power
line. If all of this fails to solve the problem,
consult the trouble shooting section of your
Installation Guide.
Page 33
Page 38

❏ The speed reading on the Trip 500AL agrees
with my vehicle’s speedometer, but the distance reading on the Trip 500AL and my
odometer differ (or vice versa).
For best accuracy, you should calibrate using
the car’s odometer (see “Calibration Using
the Odometer” on page 10). You may readjust the unit’s calibration periodically (to
maintain accuracy) use the PLUS and MINUS
buttons to readjust the distance reading to
match the vehicle’s trip meter reading after a
long trip.
❏ The Trip 500AL seems to be recording erro-
neous readings at low speeds.
Excessive mechanical vibrations at low
speeds can cause erroneous readings. Have
your installation checked if you have this
problem.
❏ The display is black or all the segments
appear to be on.
The display was left in direct sunlight. The
display will return when it cools down. Even
though the display is black, the Trip 500AL
continues to record data.
Page 34
❏ The tamper light won't go off.
Enter your security code (see “Tamper Protection” on page 29).
❏ I’ve forgotten my secret code.
If you have the software, you can read the
vehicle’s code. Otherwise, ship the unit back
to us with a check for $25.00 and a note
explaining the situation. We will return the
unit to you with the code set to 0000.
Page 39

TECHNICAL SPECIFICATIONS
Displays current speed in MPH or km/h.
Speed
Acceleration
and
Deceleration
Alarms
Distance
Time & Date
Accident
Logs (AL)
Sensor Type
Records maximum speed for each trip.
Records total time in which speed exceeded set limit for each trip.
Accuracy ±1%.
Displays current acceleration in g’s (an acceleration of 22 MPH/sec. or 35 km/h/sec.).
Records number of times acceleration exceeded specified limit for each trip.
Records number of times deceleration exceeded specified limit for each trip.
Accuracy ±5%.
Audible alarm (optional) for exceeding speed, acceleration, and deceleration limits.
Visible alarm message for exceeding speed, acceleration, and deceleration limits.
Vehicle maintenance alarm (requires software to set).
Driver ID/Location ID code entry reminder alarm (requires software to set).
Displays and records total distance travelled during current trip in miles or kilometers.
Records overall distance (odometer requires software to set).
Specifies miles as business, personal, commute, or other.
Accuracy ±1%.
Displays current date in Month:Day or Day:Month format.
Displays current time in 12- or 24-hour format.
Records start and end time for each trip.
Records total time for each trip.
Accuracy ±2 seconds/day.
Records vehicle speed in last 20 seconds before deceleration limit exceeded.
Stores 5 separate accident logs.
Computes and displays driver performance score.
VSS input.
Rugged reed switch sensor with magnet for mounting on vehicle driveshaft (rear
wheel drive) or CV joint (front wheel drive).
Lamp
Primary
Power
Secondary
Power
Security
Temperature
Size
Display
Mounting
Options
Illuminated display.
Vehicle’s 12-volt battery.
3-volt CR123 lithium battery (included) allows display unit to be removed from car.
Battery operating time is approximately 260 hours when it is disconnected from
vehicle.
Owner-specified 4-digit password protects settings and data.
Tamper indicator message appears if unit is disconnected.
Tamper indicator appears if incorrect security password is entered 3 times.
Tamper log stores time and date of last 10 tamper alerts.
Operating range -4˚ F to 185˚ F (-20˚C to 85˚C).
5.25” x 2.25” x 0.86” (132 mm x 57 mm x 22 mm).
LCD display size: 3.20” x 1.30” (81 mm x 33 mm).
Visor clip for mounting on visor or door pockets.
Double-sided tape for mounting on dashboard and other surfaces.
Velcro with pressure-sensitive adhesive for mounting on dashboard and other surfaces.
Mounting bracket with right angle adapter for special mounting needs.
Page 35
Page 40

WARRANTY & REPAIR INFORMATION
One Year Limited Warranty
We warrant our products to be free of defects in material and workmanship for
one year from date of original purchase. We make every effort to carefully manufacture our products to the highest standards of quality. Occasionally , ho we ver ,
parts may be missing, defective, or damaged.
If you have a defective part, please call 1-510-732-7814 for authorization before
returning the item for repair or replacement. Upon receiving authorization, return
the product to us, shipping charges prepaid. Include proof of purchase and a written explanation of the problem. During the warranty period, we will, at our
option, either repair or replace the product free of charge.
This warranty does not cover damage due to improper installation or use, negligence, accident, unauthorized service, or the incidental or consequential damages
beyond the Davis products themselves. Implied warranties are limited in duration
to the life of this limited warranty. Some states do not allow limitations on how
long an implied warranty lasts, or the exclusion or limitation of incidental and
consequential damages, so the above limitations may not apply to you. This warranty gives you specific legal rights. You may have other rights, which vary from
state to state.
Questions? Call Davis Customer Service.
If you have any questions about our products, please call our Customer Service
staff at 1-510-732-7814. Most questions can be answered while you're on the
phone. We cannot answer any questions regarding the installation of the DriveRight 130AL in any vehicle. Sorry, we are unable to accept collect calls.
FCC PART 15 CLASS B REGISTRATION WARNING
This equipment has been tested and found to comply with the limits for a Class B digital device, pursuant
to Part 15 of the FCC Rules. These limits are designed to provide reasonable protection against harmful
interference in a residential installation. This equipment generates, uses, and can radiate radio frequency
energy and, if not installed and used in accordance with the instructions, may cause harmful interference
to radio communications.
However, there is no guarantee that interference will not occur in a particular installation. If this equipment does cause harmful interference to radio or television reception, which can be determined by turning the equipment on and off, the user is encouraged to try to correct the interference by one or more of
the following measures:
Reorient or relocate the receiving antenna.
Increase the separation between the equipment and receiver.
Connect the equipment into an outlet on a circuit different from that to which the receiver is con-
nected.
Consult the dealer or an experienced radio/TV technician for help.
Changes or modifications not expressly approved in writing by Davis Instruments may void the user's
authority to operate this equipment.
3465 Diablo Avenue, Hayward, CA 94545-2778
510-732-9229 • Fax: 510-732-9118
E-mail: info@davisnet.com • www.davisnet.com/driveright
 Loading...
Loading...