da Vinci Junior WiFi Pro Service Manual

da Vinci
Jr. WiFi Pro
da Vinci Jr. WiFi Pro
Quick Guide
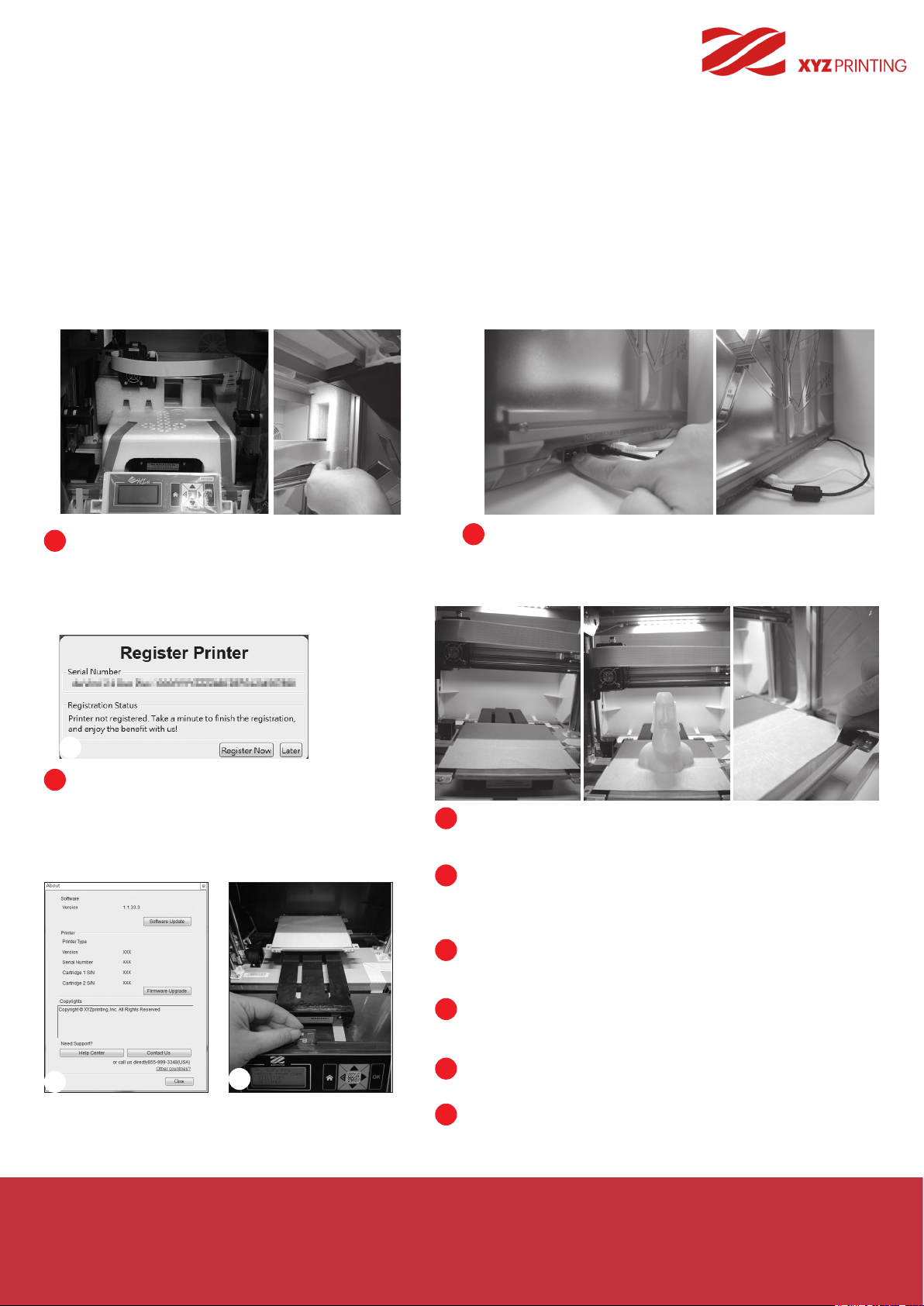
da Vinci
The purpose of this user manual is to help users understand and use the da Vinci Jr. WiFi Pro 3D printer correctly.
It contains the operating instructions, maintenance information and application skills of the da Vinci Jr. WiFi Pro 3D printer.
To learn more about the latest news of the da Vinci Jr. WiFi Pro 3D printer, please contact local dealers or visit the ofcial
website of XYZprinting: http://www.xyzprinting.com
Jr. WiFi Pro
Trademarks
All trademarks and registered trademarks are the property of their respective owners.
Editions
New editions of this manual incorporate new and changed material different from previous editions. Minor corrections and
updates may be incorporated into reprints of the current edition without releasing additional announcements or documentation regarding the updated version. The User Manual is for user reference only. If you need to obtain the latest information,
you are welcomed to visit the XYZprinting website: www.xyzprinting.com
Before launching XYZmaker Suite, connect the PC to the
Before using this printer, please rst remove the
1
fixed materials from the extruder module and
print bed. Switching on the printer's power without
removing these xed materials may damage the
machine.
2
printer by using the USB cable. For a better user
experience, it is strongly advised to follow the proper
procedure for using the product.
3
Registration via XYZmaker Suite before your rst
3
print is strongly recommended. When registered
with XYZprinting, you will receive latest technical
supports and updates. To register, simply click
"Register Now" to begin.
5
8
Before you start printing, please afx the bed tape on the print
4
bed. The bed tape may be removed after printing is complete. (Bed
tape can be reused.)
You may use XYZmaker Suite to initiate manual updates to the
5
printer rmware and software. When using the printer for the rst
time, we recommend connecting to the Internet and performing
manual update once to obtain the latest resources.
6
The optimal room temperature for printing is 15-32 ◦C (60-90 ◦F).
Printing quality may be affected if room temperature is higher or
lower.
7
If you need more detailed technical support and program
resources, visit the website:
https://support.xyzfamily.com/en-GB/Help
Before operating the printer, insert the SD card in the SD card port
8
to make sure that the printing program is able to run properly.
Please retain all original packaging material when shipping your
9
product for warranty purposes. Shipping without original packaging
materials may cause product damaged during the shipment and may
cause chargeable service fees.
Please carefully read the contents of the product
instruction manual before using this product.
P 2HD23FJPW1A7
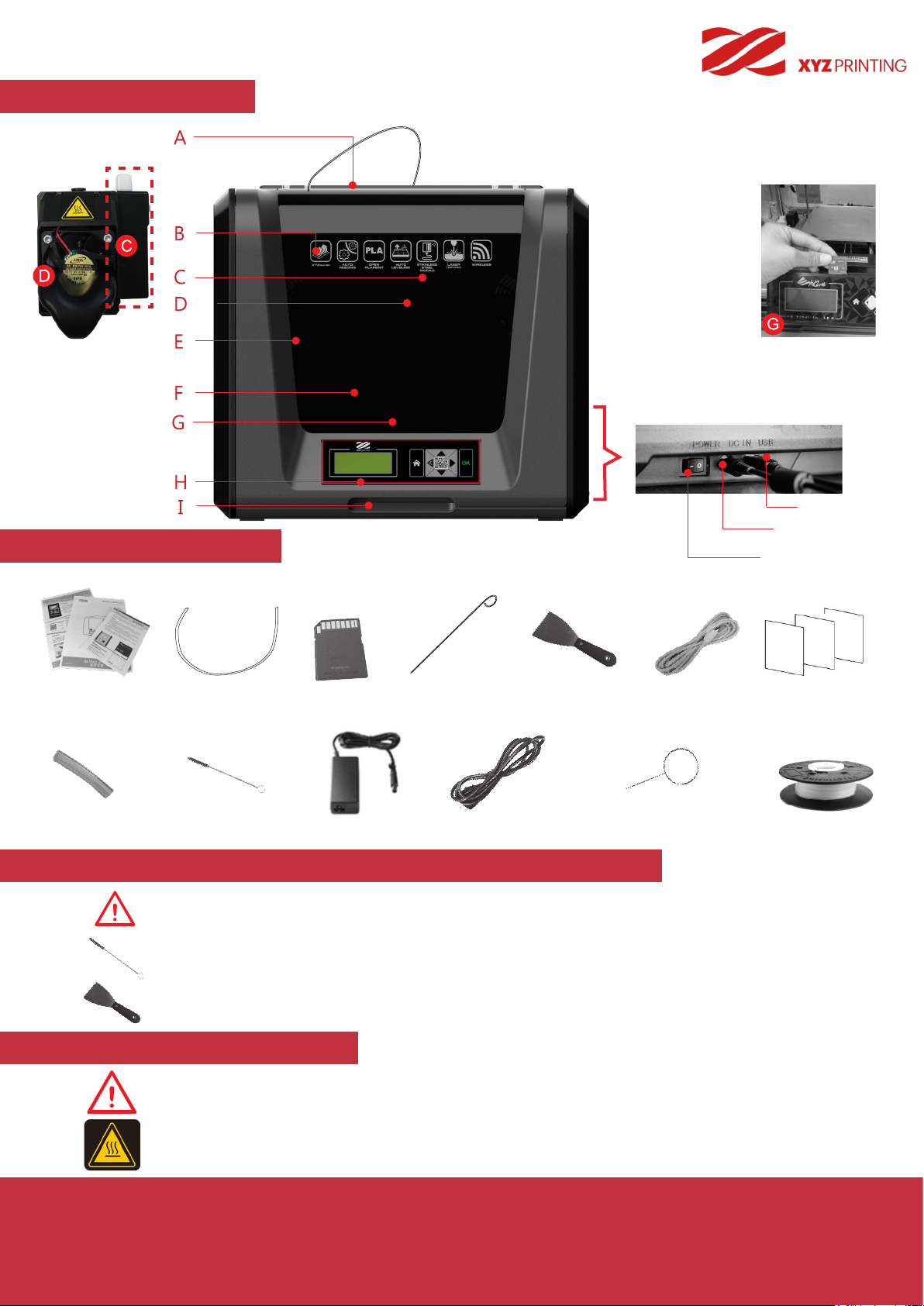
Product Overview
Accessory Checklist
da Vinci
A: Filament movement area
B: Feed module
C: Detector
D: Extruder
E: Filament
F: Print bed
G: SD card port
(Storage format: FAT32)
H: Control and display panel
I: Front cover
Jr. WiFi Pro
USB Port
Power Connector
Power Switch
Quick Guide and
.
Warranty
Tube Remover
.
Card
Guide tube
.
Cleaning Brush
.
SD Card
.
Power Adapter
.
Feeding Path
.
Cleaning Pin
Power Cord
.
Scraper
.
.
Important Safety Instruction for Use of Maintenance Tools
• The maintenance tools provided should be only handled by an adult. Please keep the tools away from children.
• Store the gear cleaning brush properly. This tool shall only be used to clean the specied parts of the machine
and should not be used for the cleaning of other parts to prevent damaging the machine.
• The scraper is used to remove the object from the print bed when printing has nished. The bed tape is
reusable and it can be replaced when it has worn out.
Important Safety Instruction
• Do not place the printer in humid or dusty environment such as bathrooms and high trafc areas.
• Do not place the printer on a rickety surface and/or inclined position. Printer may fall down/or tumble and it
may cause serious injury.
• Please keep the front door closed during printing to avoid injury.
• Do not touch the interior of the printer while printing. As it may be hot and include moving parts.
USB Wire
.
Nozzle Cleaning Wire x 5
Bed Tape x 3pcs
.
Bundled lament
.
Product Overview
P 3HD23FJPW1A7
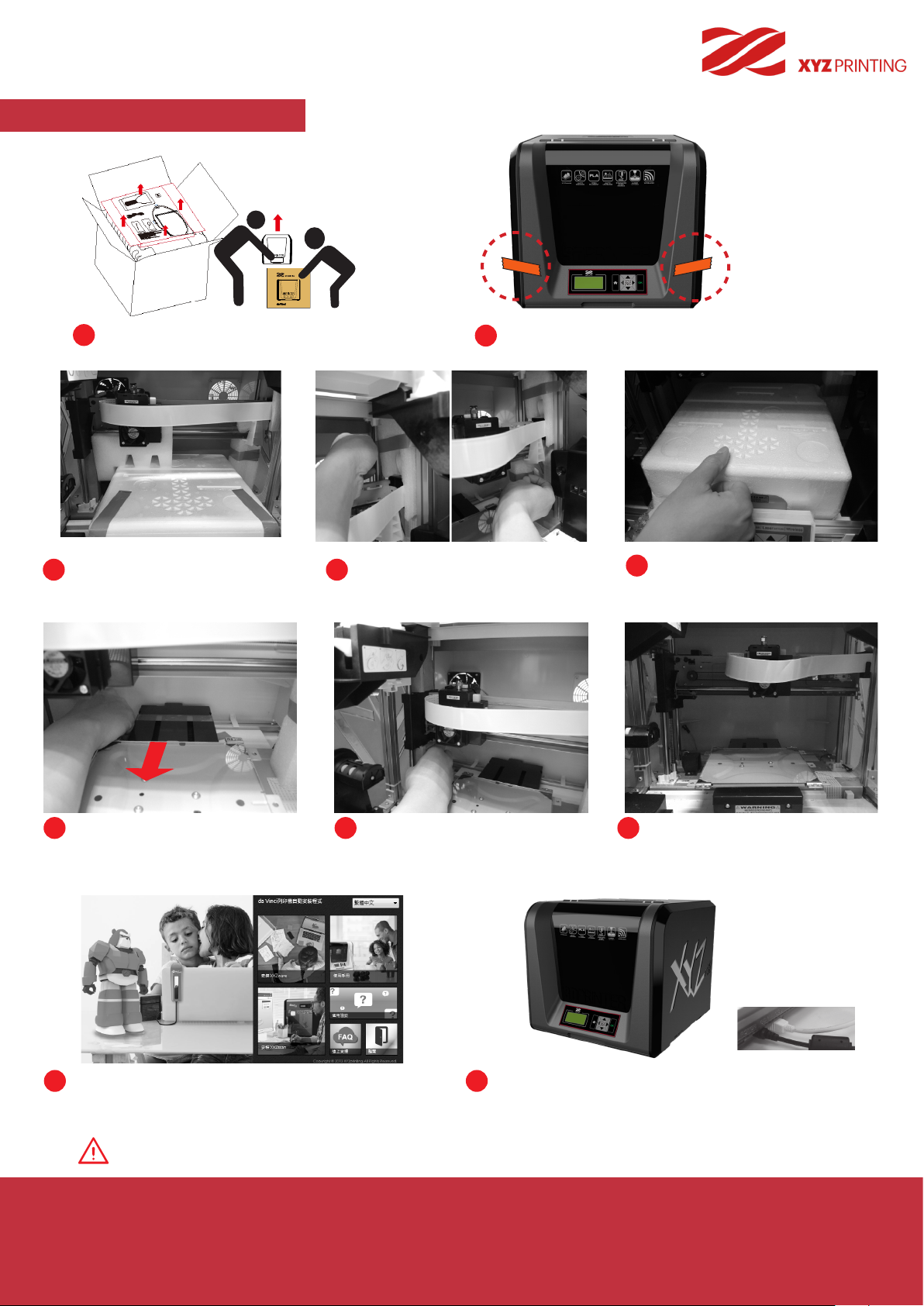
Unpacking the Product
da Vinci
da Vinci
Jr. WiFi Pro
1
Open the box and then remove
the accessories and cushions.
Remove all xing tapes and the
3
cushion between print bed and
extruder module.
2
Be sure to remove the xing
4
cushion from the axis.
Remove the plastic bag and the tape.
Remove the securing styrofoam
5
and xing tapes on the print bed.
Be sure to remove the xing tapes
6
at the back of the print bed.
Insert the SD card that came with the printer into your
9
computer or download the latest XYZmaker Suite from the
ofcial Website and install it on the computer.
Please use the original power adapter and power cord along with the printer in order to prevent
product damage or safety hazards caused by differences in voltage specications.
Be sure to remove the paper
7
cardboard near the Y-axis.
Unpacking the Product
8
Please removal all xed materials
before turning on the printer to
prevent the machine from damage.
Use the USB cable to connect the printer to PC. Connect
10
the power cord to the printer then turn on the power
switch.
P 4HD23FJPW1A7
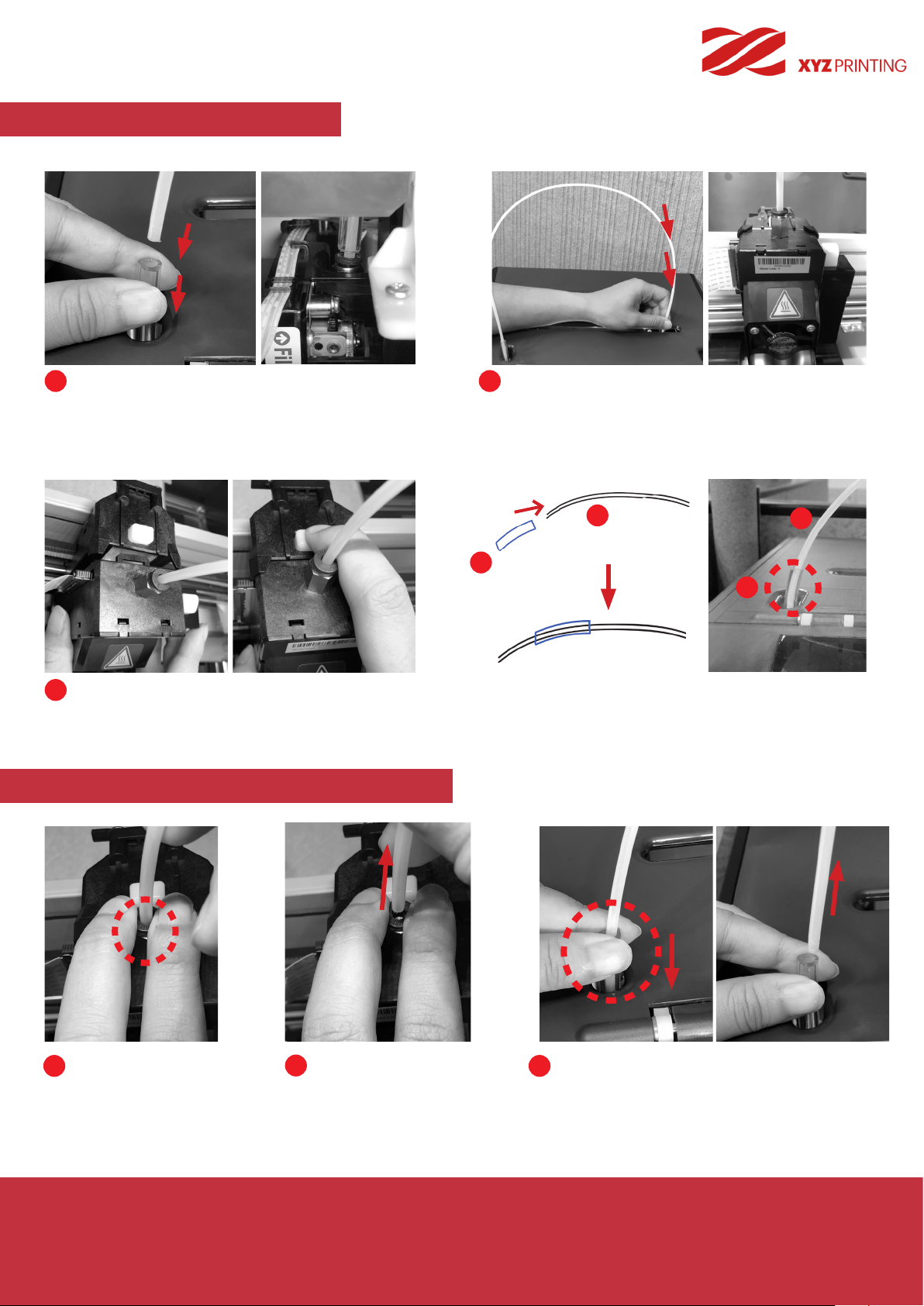
Guide Tube Installation
da Vinci
Jr. WiFi Pro
Please push the tube remover into the extruder
1
module port then ensure that the guide tube has
been tightly inserted into the extruder module port.
Place the extruder module that the tting pin is
3
secured the proper location. Then, insert the black
ribbon connector to complete the installation.
How to Remove the Guide Tube
Put a guide tube though the guide tube movement area
2
and then insert it into the extruder module. To nish the
installation, insert the guide tube downward rmly.
Guide tube
B
A
Tube remover
A
Note:
Please insert the guide tube (B) into the tube remover (A)
which assist to the guide tube installation and remove.
Please keep the tube remover on the guide tube after
guide installation.
B
Use two fingers press
1 3
the Feeder on the Feed
module.
Pull out the guide tube.
2
Accessories Installation
Please gently press the tube remover, pull the guide
tube upwards to remove the guide tube.
P 5HD23FJPW1A7
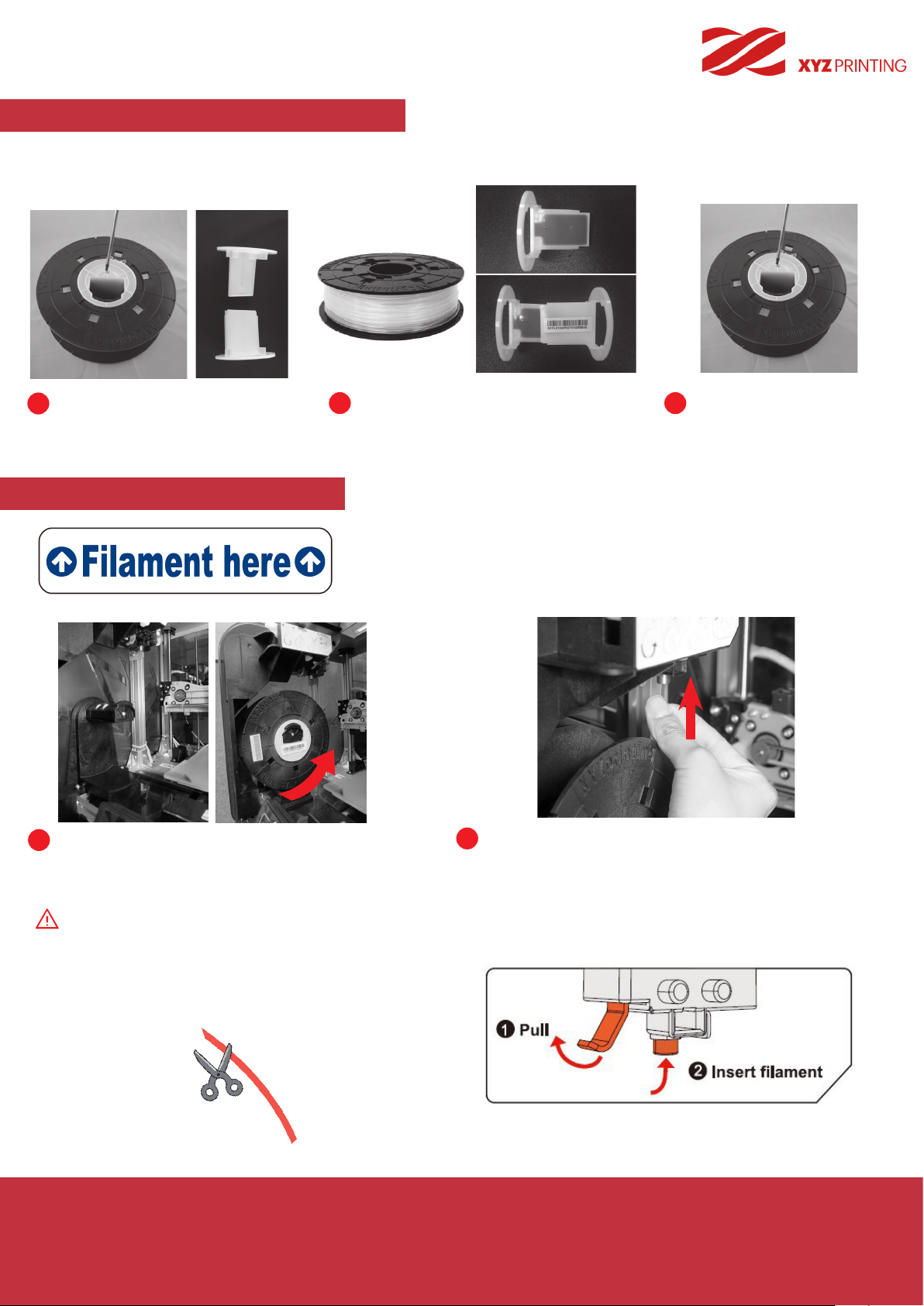
Filament Spool Ring Installation
Note: Please refer to this step if the axle ring is not installed on the spool.
da Vinci
Jr. WiFi Pro
Loosen the spool ring mounting
1
screw from the used lament spool
with a screwdriver, and remove the
spool ring.
Remove the genuine filament and chip,
2
and then install the sensor chip. Please
note the direction of the mounting hole on
the chip to attach the chip correctly.
Filament Installation
Note: If you are not too sure where the feed module tube
port is, you may open the casing of the machine to see the
indication label.
Place the assembled filament spool (with the spool
1
axle rings) on the lament holder on the left side of the
printer.
Caution: Pay attention to the direction the
lament is being pulled out and ensure that the
lament spool axle is rotating smoothly.
Insert the spool ring from
3
both sides of the new lament
spool. Tighten the spool ring
with a screwdriver to nish the
installation process.
Click “LOAD FILAMENT” , pull out a section of the lament
2
and insert it into the feed port. Push the lament all the way
to the top so that the front end of the lament is completely
inserted into the feed module. (Please refer to the "LOAD
FILAMENT" sections in the "UTILITIES" chapter)
Note : Before pushing the lament into the guide
hole, please cut the tip of the lament off at a 45° .
Accessories Installation
P 6HD23FJPW1A7
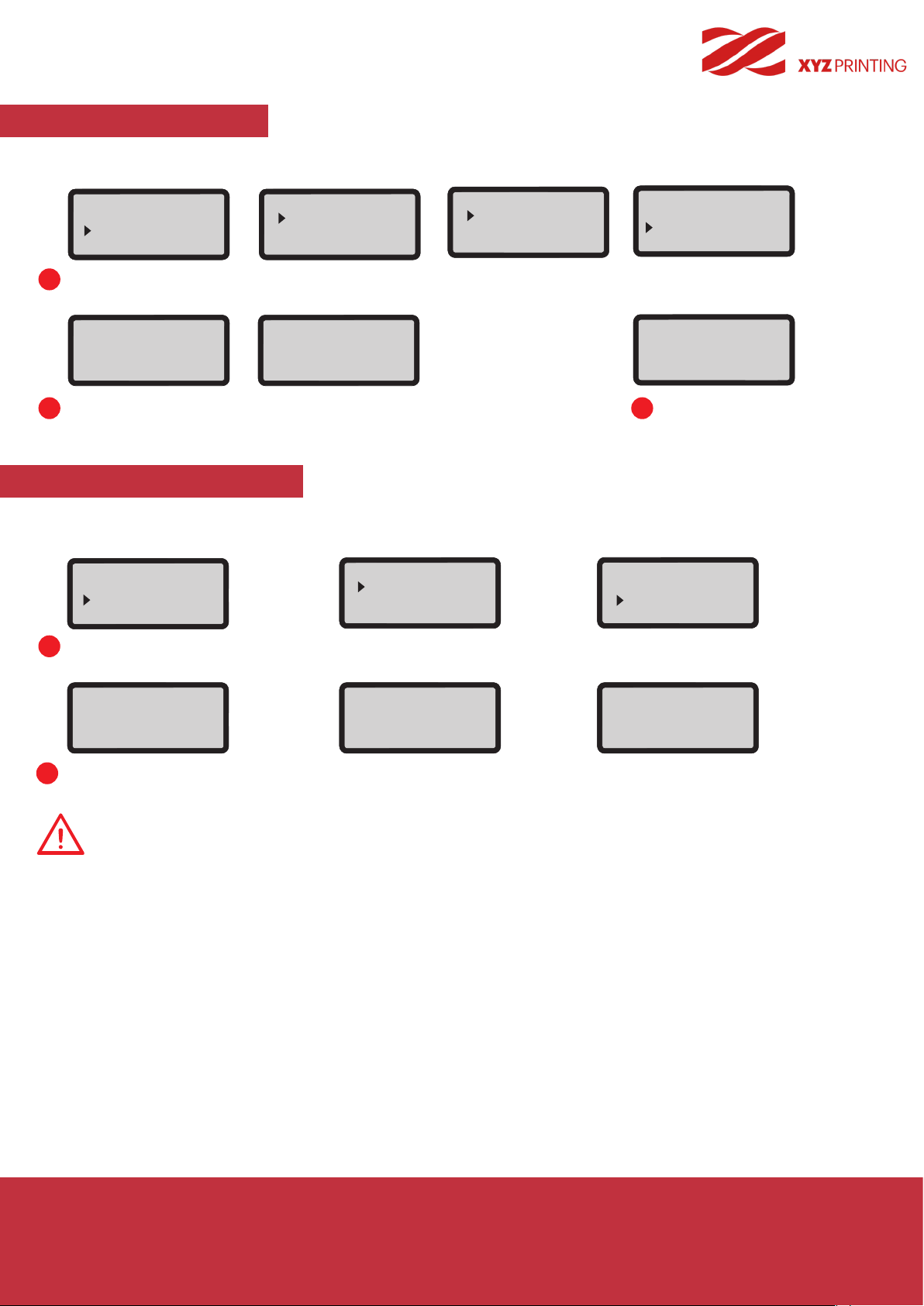
da Vinci
Jr. WiFi Pro
LOAD FILAMENT
*Please refer to P.12 for third party laments.
Enable the LOAD FILAMENT function on the control panel…
Jr. WiFi Pro
BUILD FROM CARD
UTILITIES
SETTINGS
Select "UTILITIES" > "CHANGE SPOOL" > "LOAD FILAMENT" > "USE XYZPRINTING SPOOL?" > "YES".
1
LOAD FILAMENT
EXTRUDER HEATING
TEMPERATURE 210 °C
PLEASE WAIT
2 3
Insert the lament right into the feed hole. The printer will load the lament automatically.
UTILITIES
CHANGE SPOOL
HOME AXES
Z OFFSET
LOADING
PLEASE WAIT
CHANGE SPOOL
LOAD FILAMENT
UNLOAD FILAMENT
After loading, select "OK" to continue. The printer will warm up to the operating
temperature and load the lament.
USE XYZPRINTING
SPOOL?
YES
NO
CHECK FILAMENT
OUT FROM NOZZLE
[
] TO RETRY
<
[ OK ]
TO RETURN
Conrm that the lament is owing out
from the extruder; If the lament ows
out, press "OK" to exit.
UNLOAD FILAMENT
Enable the UNLOAD FILAMENT function on the control panel…
Jr. WiFi Pro
BUILD FROM CARD
UTILITIES
SETTINGS
UTILITIES
CHANGE SPOOL
HOME AXES
Z OFFSET
CHANGE SPOOL
LOAD FILAMENT
UNLOAD FILAMENT
1
Select "UTILITIES" > "CHANGE SPOOL" > "UNLOAD FILAMENT".
UNLOAD FILAMENT
EXTRUDER HEATING
TEMPERATURE 210 °C
PLEASE WAIT
2
Wait for the extruder to heat up and unload lament. Press "OK" and pull out the lament.
UNLOADING
PLEASE WAIT
[ OK ] TO RETURN
Note: Always implement the "UNLOAD FILAMENT" function when replacing the Spool in order to ensure proper
removal of the lament. Cutting lament too closely to the Extruder Module may result in residual lament
blocking and causing damage to your Extruder Module.
UNLOAD
COMPLETED
[ OK ] TO FINISH
UTILITIES
P 7HD23FJPW1A7
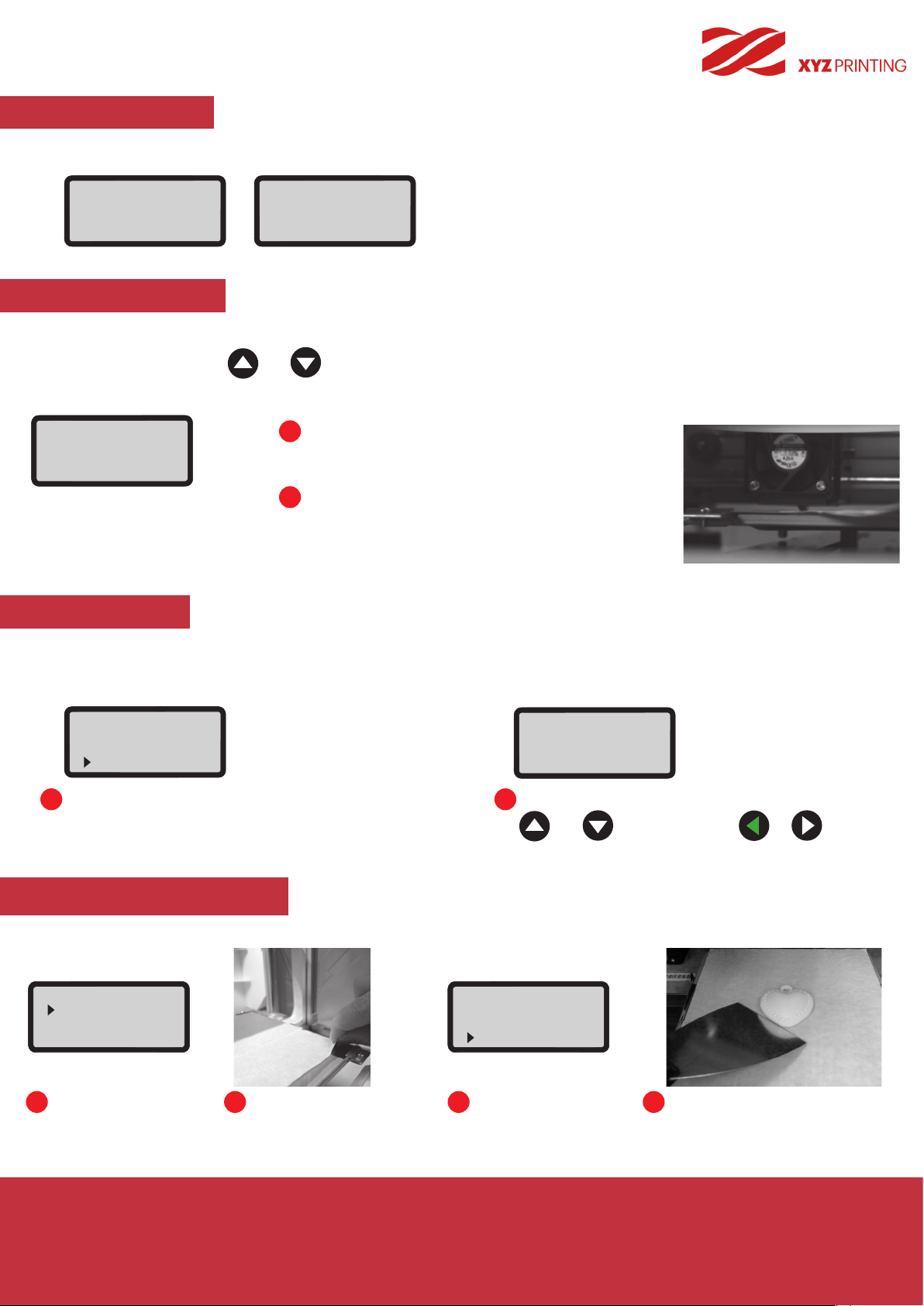
HOME AXES
“HOME AXES” moves the extruder to the lower left corner.
To home axes
:
da Vinci
Jr. WiFi Pro
HOME AXES
ARE YOU SURE?
NO
YES
HOME AXES
COMPLETED
[ OK ] TO RETURN
Select “YES” to proceed.
Z OFFSET
The user may use the Z OFFSET function to adjust the gap between the printing nozzle and the printing bed.
When adjusting the gap, use and keys to increase or decrease it (the minimum adjustment scale is 0.05mm).
Note:
[ ^ ]
Z OFFSET 0.91 mm
[ v ]
[ OK ] WHEN FINISH
After adjusting, press "OK" to exit.
The product has been tested and adjusted with
1
precision at factory. We suggest that you write down the
default Z OFFSET value before performing adjustment.
The recommended distance between the nozzle and
2
print bed(with bed tape securely fastened) is 0.3mm.
This should allow two sheets of copy paper to be drawn
out smoothly but six sheets of copy paper cannot be
passed.
JOG MODE
“JOG MODE” is used to manually move the extruder and the print bed.
Before you carry out this function, move the extruder module back to its original position (HOME AXIS).
How to move the extruder:
JOG MODE
X-AXIS
Y-AXIS
Z-AXIS
Select the direction of the module or the print bed to be moved.
1 2
Note:
"X-AXIS": left and right movement of the extruder module,
"Y-AXIS": front and back movement of the print bed,
"Z-AXIS": up and down movement of the extruder module.
Z-AXIS [ OK ] >> EXIT
[- ] ▲ [ 0.1mm ] ▲ [ +]
1mm
10mm
Select desired increment of travel with
and buttons, and press or
button for desired direction to move the extruder.
BUILD FROM CARD
1 sample models are built into the printer. You may begin your rst 3D prints with the samples.
To print a sample
BUILD (SD CARD)
SAMPLE
:
START BUILDING
SAMPLE
NO
YES
Select a sample
1 2 3 4
to print.
Put the bed tape
on the print bed.
Select "YES" to
start printing.
UTILITIES
Remove the printed object when the
printing has finished and the print
bed has descended.The bed tape
is reusable and it can be replaced
when it's worn.
P 8HD23FJPW1A7
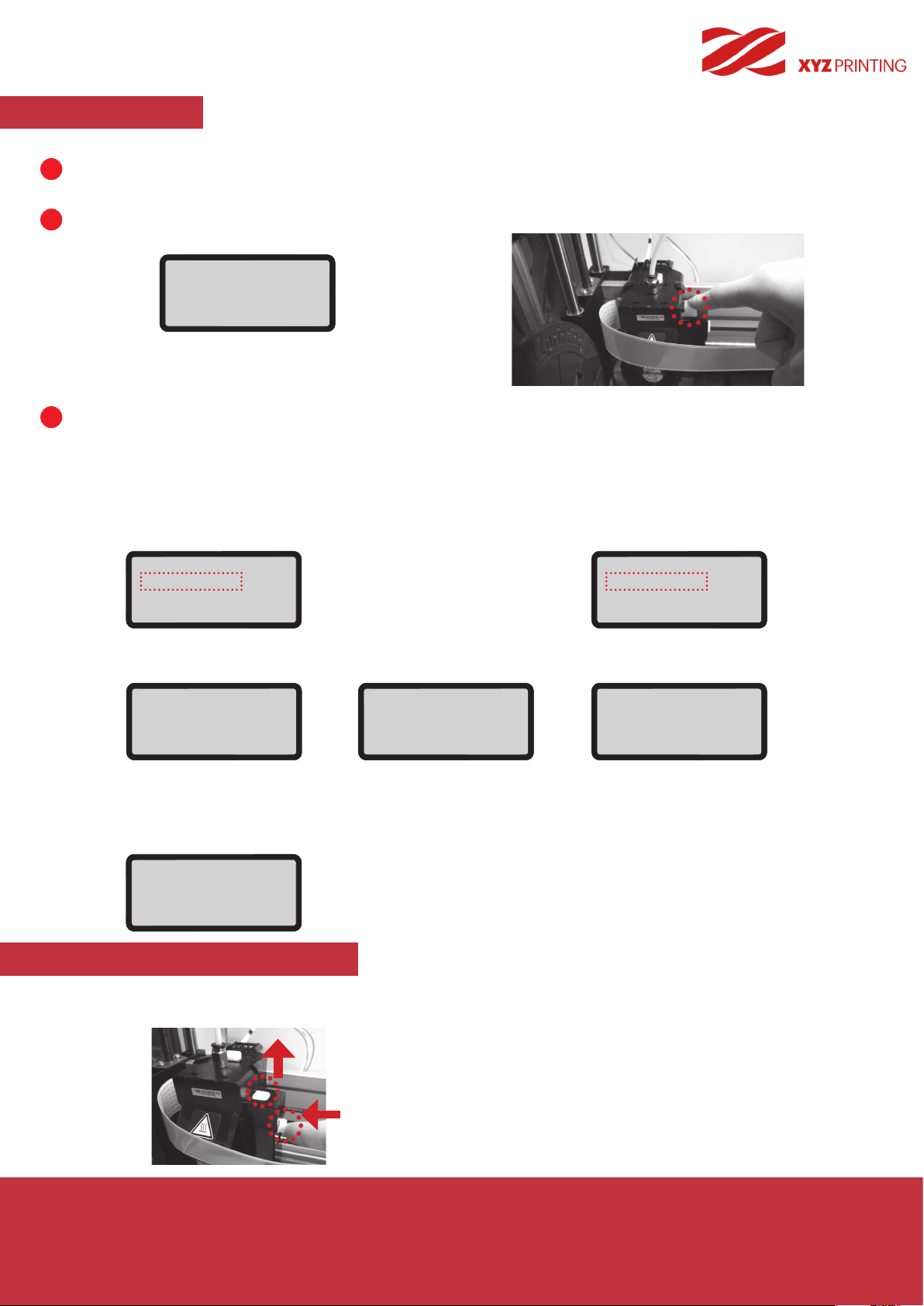
da Vinci
CALIBRATE
Note: Please remove print bed tape before you activate the calibration function on your printer.
Calibration is enabled for this new extruder module.
1
Please update printer rmware via XYZmaker Suite before using the new extruder.
2
Press the detection head on the right side of the print head according to the instruction of screen message,
followed by pressing OK.
PRESS SWITCH
NEXT TO EXTRUDER
[OK] TO CONTINUE
Results displayed after the print bed calibration:
3
A. If the printer shows "CALIB COMPLETED", and
"AUTO-LEVELING IS DISABLED NOW" is displayed
on the 3rd line, it indicates that the levelness of the print
bed is good. Press "OK" to exit and print.
B. If "AUTOLEVELING IS ENABLED NOW" is displayed under
"CALIB COMPLETED", it indicates that the print bed is tilted
slightly. The printer has enabled the auto-leveling function.
Note: The auto-leveling function can improve the printing
quality, but the printing time will be longer. You can disable
this function in Settings depends on your needs.
Jr. WiFi Pro
CALIBRATE
SUCCESS
AUTO LEVEL OFF
[OK] TO RETURN
Note: If the detection result is "FAIL", press "OK" continuously to exit. Select "INFO" > "LEVELING INFO" to check the
print bed levelness data, and contact our customer service to inform the measurement data.
CALIB FAILED
[OK] TO CONTINUE
NOTE:1. The stains on detection head and the top of the extruder module will affect the detection result. Before the calibration,
please remove the dirt. Please remember to install and position the extruder module.
2. If there is residue on the top of the extruder module, the detection result will be shown as below.
Please be sure to remove the dirt and recalibrate.
A 0000 0000 0000
B 0000 0000 0000
C 0000 0000 0000
[OK] TO RETURN
PLEASE CONTACT
CUSTOMER SERVICE
FOR LEVEL ISSUE
[OK] TO RETURN
CALIBRATE
SUCCESS
AUTO LEVEL ON
[OK] TO RETURN
A 0317 0320 0313
B 0318 0323 0308
C 0312 0300 0440
[OK] TO RETURN
CALIBRATE COMPLETED
After detecting the print bed, the detector by the extruder module may be switched off automatically. Ensure the detector is
switched off before printing.
Detector
Press
UTILITIES
P 9HD23FJPW1A7
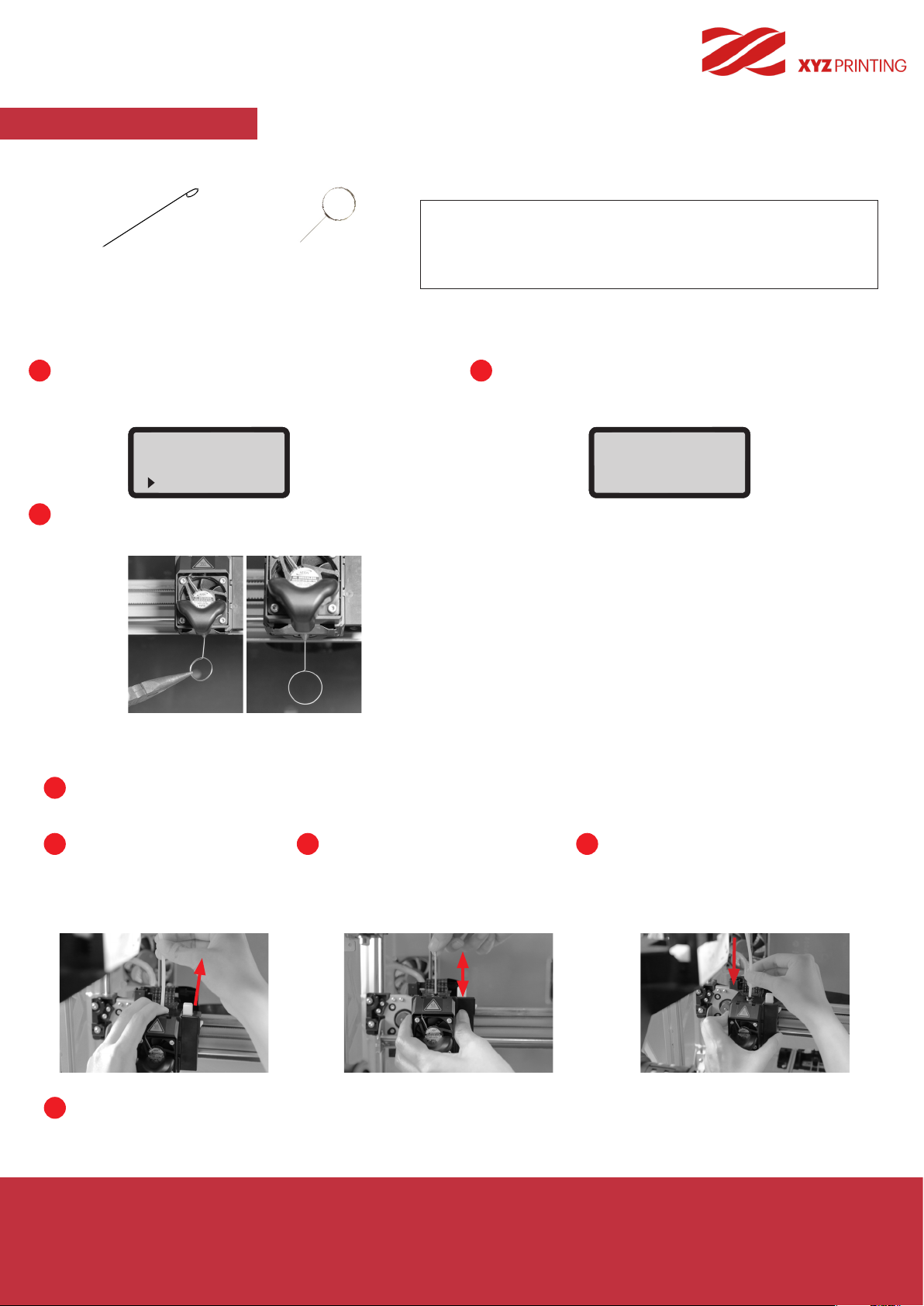
CLEAN NOZZLE
●
Tools Preparation
A. Feeding Path Cleaning Pin B. Cleaner Wire
●
Guide to Clean Nozzle
da Vinci
Carbon deposits and dirt accumulated in the nozzle will increase
with the printing times and impact the printing quality. We suggest
that you clean the nozzle after every 25 hours of printing.
Jr. WiFi Pro
Select "UTILITIES" > "CLEAN NOZZLE" > "YES".
1
START CLEANING
NOZZLE NOW?
NO
YES
Insert the cleaner wire into the hole of the nozzle carefully with a nipper.
3
After inserting the wire, press "OK" to exit.
Wait for the printer to warm up to the operating temperature.
2
You can start cleaning when "READY FOR CLEAN " is
displayed.
READY FOR CLEAN
[ OK ] WHEN FINISH
Note: If the materials still cannot extrude normally after performing the CLEAN NOZZLE function,
please follow the steps below to clean the feeding path again.
“CLEAN NOZZLE” function again and wait until the extruder is heat up to working temperature. (Care should be taken
1
during the operation to avoid potential burn injuries.)
Press the spring around the
2 3 4
feeding path and pull out the
guide tube. (Do not detach
the white at cable above the
nozzle.)
Please place the extruder to original position (HOME AXIS) and calibrate the print bed (CALIBRATE). Then, do print bed leveling
5
after completing clean nozzle. (Please refer to the "Print Bed Leveling" section).
Insert the feeding path cleaning pin
into the feeding path as far as it can
go, and stick it back and forth to
remove the carbon deposits and dirt
completely.
After cleaning, insert the guide tube onto the
nozzle.
UTILITIES
P 10HD23FJPW1A7
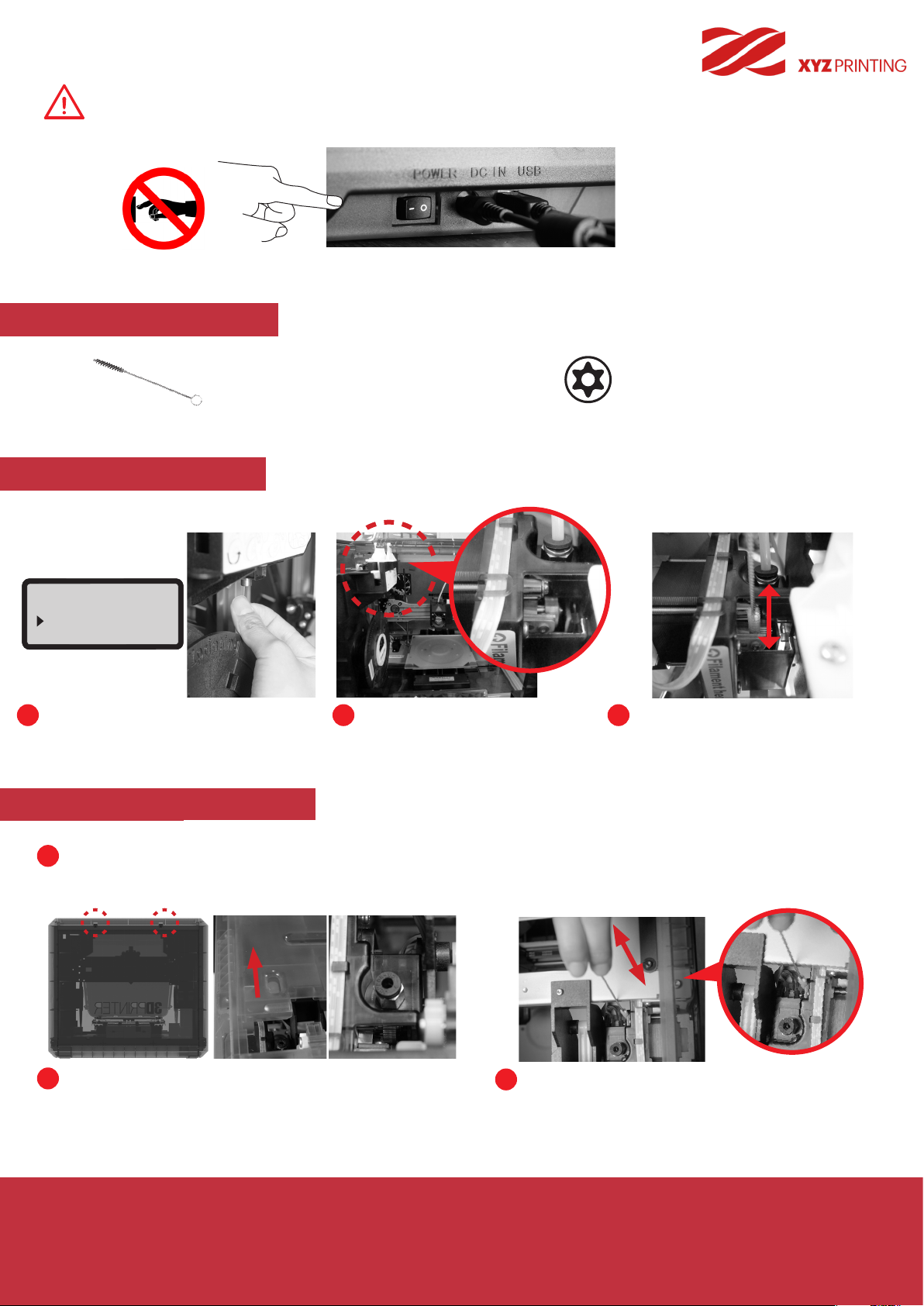
da Vinci
Jr. WiFi Pro
Note: The machine can be turned off only when the cooling fan of the print head stops running after the
print is completed. Turning off the power directly may clog the print head.
References:
Please refer to CLEAN NOZZLE
to remove the blocks out of the
print head.
This section describes how to clean the feed module. After heavy use of printer, if feeding of material becomes difcult or impossible,
please follow these steps.
Preparation of Tools
B. Screwdriver (T10) for standard cleaning procedureA. Cleaning brush that comes with the printer
A. Quick Cleaning
CHANGE SPOOL
LOAD FILAMENT
UNLOAD FILAMENT
Use the “UNLOAD FILAMENT” function to
1 32
loosen and remove the lament.
Open the front cover to clean the
feeding module on the left side of the
printer.
Use the cleaning brush to scrub the
gear. After removing the filament
residues on the gear, you can insert the
lament back and enjoy printing.
B. Standard Cleaning
Please remove lament, extruder model and guide tube.
1
(Please refer to “Guide Tube and Extruder Module Removement” section of the "Accessories Installation” chapter and
the "UNLOAD FILAMENT" section of the "UTILITIES" chapter.)
Use the screwdriver to remove the screw
2
(red circle) and open the top cover to see this part
clearly.
Clean Instruction
Use the cleaning brush to scrub the gear;
3
after removing residues of lament on the gear, you
can insert the guide tube and put the cover back and
then enjoy printing again.
P 11HD23FJPW1A7
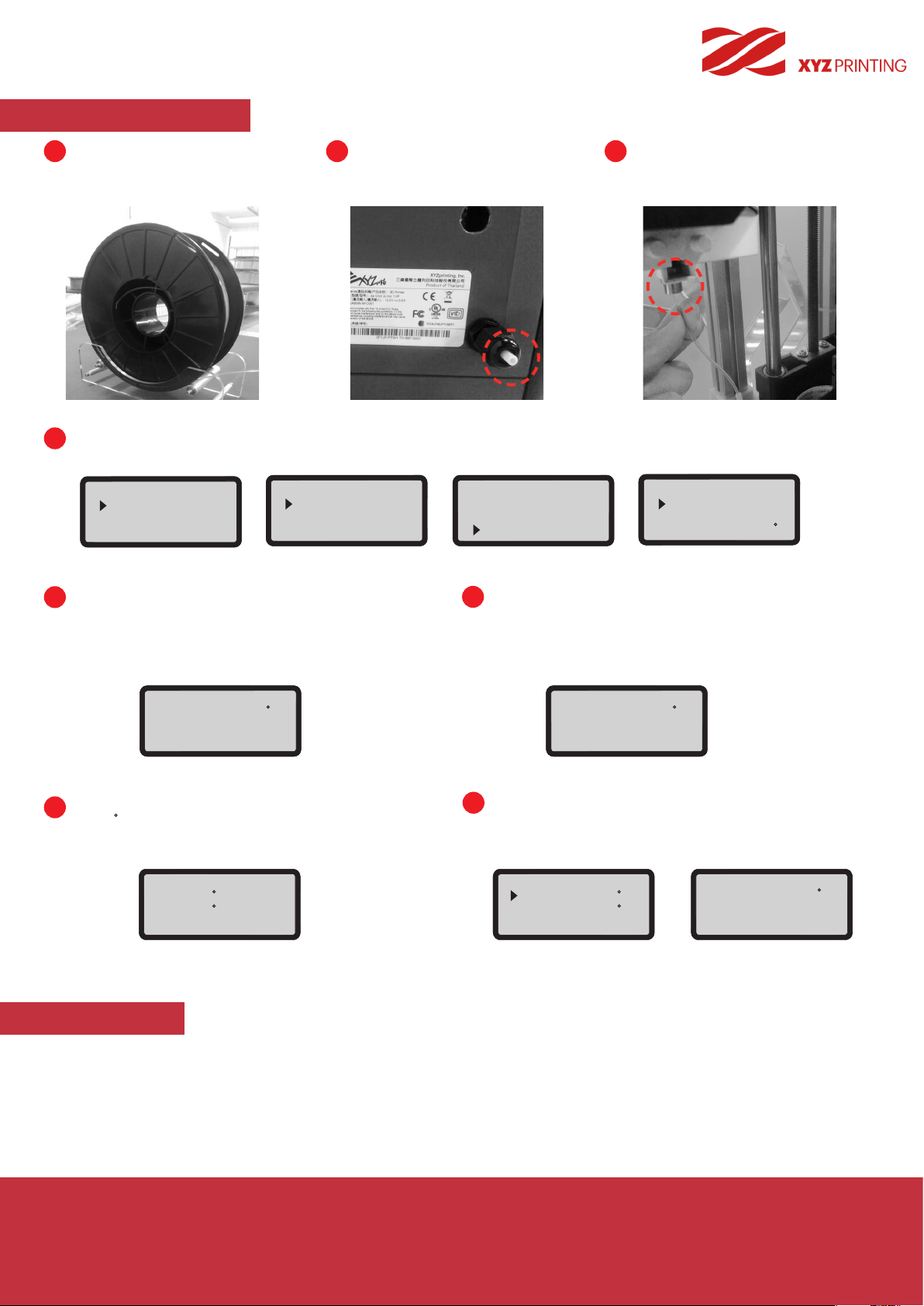
Open Filament
da Vinci
Jr. WiFi Pro
If you’re using third party laments,
1 2 3
please secure the lament using
the holder.
Load the lament function of the printer function. When the panel displays:
4
"USE XYZPRINTING SPOOL? ", select "NO "> "APPLY SETTING " (and enter temperature settings).
UTILITIES
CHANGE SPOOL
HOME AXES
JOG MODE
Adjust the nozzle temperature according to the
5
supplier’s recommendations.
Use the left
the digits. Use the up
buttons to increase or lower the number.
【<】
and right
【<】
CHANGE SPOOL
LOAD FILAMENT
UNLOAD FILAMENT
buttons to select
【>】
and down
Load the lament from the back
of the printer.
USE XYZPRINTING
SPOOL?
YES
NO
Once temperature settings have been completed,
6
press "OK" to complete the settings.
【<】
In the printer, insert the lament into the
feed port. Open the release arm so that
the front tip of the lament can be
properly inserted into the feed module.
USER FILAMENT
APPLY SETTING
--------------------------
NOZZLE 200 C
<
NOZZLE 2 [ 1 ] 0 C
[ < ] [ > ] , OR [ OK ]
The recommended printing temperature range is 190
7
to 240 C. The screen would display a temperature
range reminder if the temperature settings exceed this
recommended range.
INVALID VALUE
MIN 190 C
MAX 240 C
[ OK ] TO RETURN
>
NOZZLE 2 [ 1 ] 0 C
[ < ] [ > ] , OR [ OK ]
The user may go to SETTING
8
>USER FILAMENT
>NOZZLE to set the nozzle temperature.
USER FILAMENT
NOZZLE 210 C
UNLOAD 190 C
<
>
<
NOZZLE 2 [ 1 ] 0 C
[ < ] , [ > ]
[ OK ]
>
TO CONTINUE
REMARK
* Hang the spool on the lament spool holder prepared by yourself, we recommend use the support bracket to avoid
collapsing when printing.
* Print quality cannot be guaranteed if laments from other brands are used instead.
* The warranty does not cover stuck laments, product failure, damage or defects resulting from the use of other brand’s la-
ment or 3rd party slicing software.
OPEN FILAMENT
P 12HD23FJPW1A7
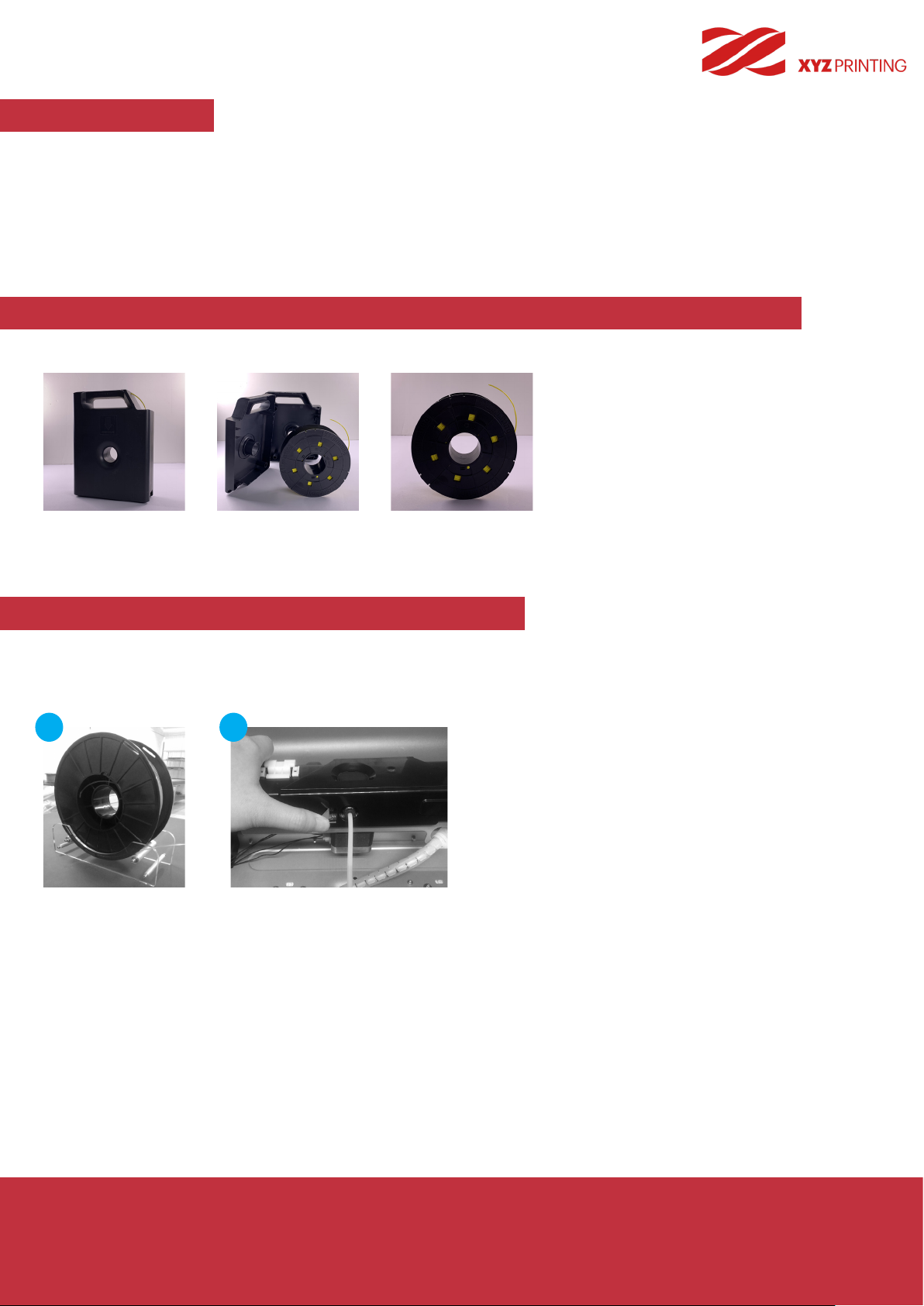
da Vinci
Jr. WiFi Pro
OPEN MODE
XYZprinting’s Pro series 3D printers support different lament chips. If you have multiple 3D printers at the same time, but only
have one type of lament chip in your hand, you can refer to the instruction of the Open Filament section in User Manual and
load the lament directly.
Before printing, you can select the lament material in the XYZprinting slicing software, in this way, you can apply the default
setting of the material and start printing.
For da Vinci Jr. Pro series / da Vinci Super ( Remove EEPROM Chip )
Open the lament box and pick out the lament spool.
Instructions :
• Please refer to the Open Filament section in the User manual.
For da Vinci 1.0 Pro/da Vinci 1.0 Pro 3-in-1
Please secure the lament by using the holder rst.
①
Insert the lament into the feed port. Open the release arm so that the front tip of the lament can be properly inserted into the
②
feed module.
1 2
Instructions :
• Please refer to the Open Filament section in the User manual.
OPEN MODE
P 13HD23FJPW1A7
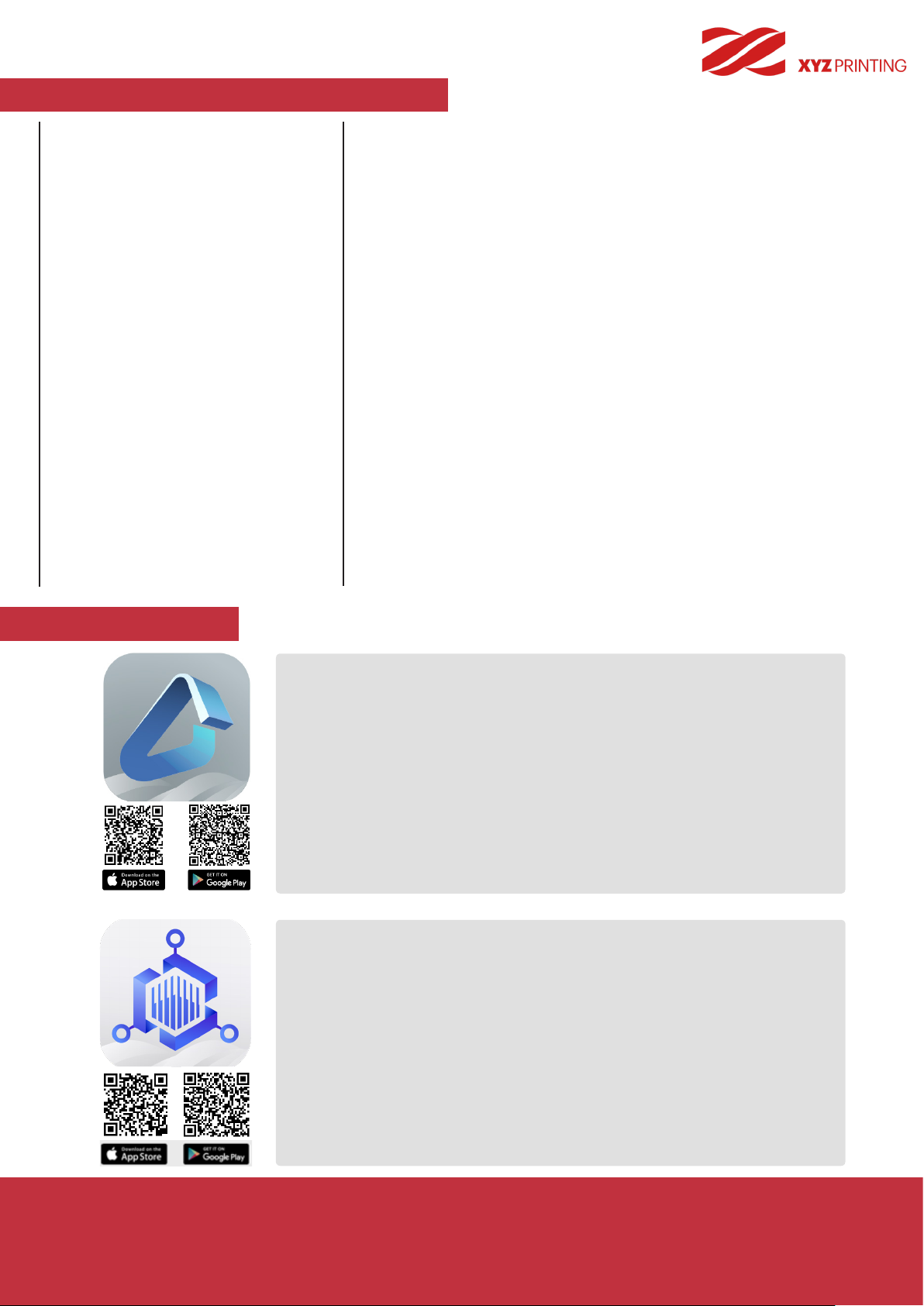
da Vinci Junior Wi Pro 3D
Printer
da Vinci
Jr. WiFi Pro
Model Name
Dimensions
Weight
Display
Language
Connection method
Print Technology
Build Volume
Print resolution (Layer Hight)
Print module
Nozzle diameter
Filament diameter
Files supported
Operating system
Hardware requirement
da Vinci Jr. WiFi Pro 3D Printer
16.54 x 16.93 x 14.96 inches (420 x 430 x 380 mm
)
26.46 lbs (12kg)
2.6” FSTN LCM
Multi language
USB Wire / SD Card / Wi-Fi 802.11 b/g/n
FFF (Fused Filament Fabrication)
150 x150 x150 mm
20 - 400 microns
Single Nozzle
0.4mm(Stainless Steel) / 0.4mm (HS Nozzle) (Optional)
1.75 mm
.stl , XYZ Format (.3w),windows(.3mf), G-code
Windows 7 - 8 above (for PC)
Mac OSX 10.10 64-bit above (for Mac)
X86 64-bit compatible PCs with 4GB+ DRAM (for PC)
X86 64-bit compatible Macs with 4GB+ DRAM (for Mac)
Application
XYZmaker 3DKit comes with an intuitive user interface and a wide variety of
professional 3D modeling tools. Even beginners will nd it easy to use. New
3D tools let you explore more possibilities in 3D modeling – whether you’re
working on 3D pixel art, making edits, or building a model from scratch.
XYZmaker 3DKit supports XYZprinting 3D printers to print and monitor
printer status to let you create and print in one app.
XYZprint Hub is a one-stop printing service. It allows you to easily access
and print your own 3D les.
Access your models using third-party cloud storage in XYZprint Hub such
as Google Drive or Dropbox then use the app to preview your model and
set up your print settings.
After sending your model to the printer, you can use XYZprint Hub to keep
track of multiple prints at the same time and see accurately when the print
job will nish.
Specications
P 14HD23FJPW1A7

da Vinci
Jr. WiFi Pro
da Vinci Jr. WiFi Pro
Bedienungsanleitung
S 1
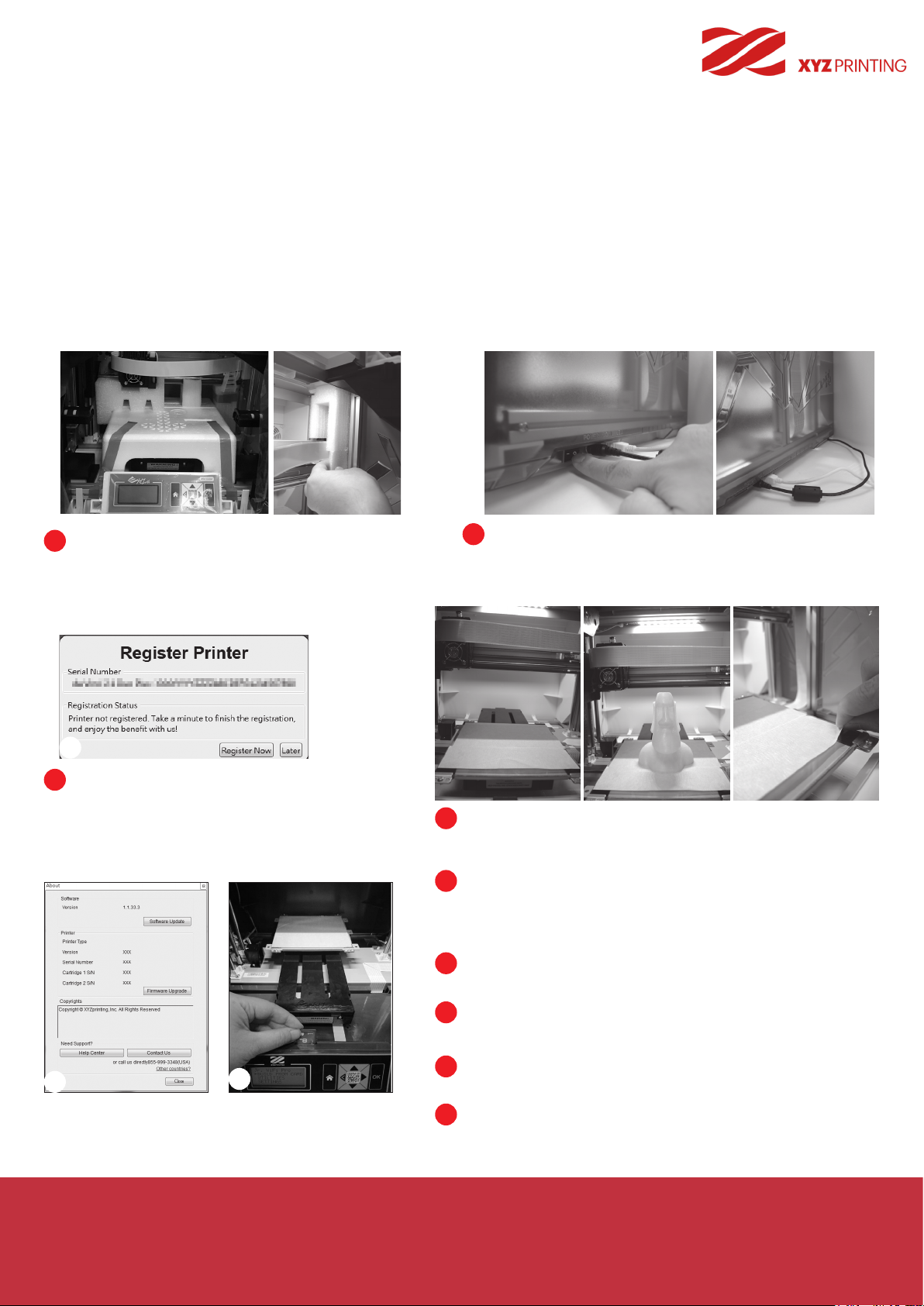
da Vinci
Jr. WiFi Pro
Der Zweck dieser Bedienungsanleitung ist, Benutzern zu helfen, den da Vinci Jr. WiFi Pro 3D-Drucker zu verstehen und
richtig zu benutzen. Sie enthält Gebrauchsanweisungen, Wartungsinformationen und Anwendungs-Knowhow für den da
Vinci Jr. WiFi Pro 3D-Drucker. Für Neuigkeiten zum da Vinci Jr. WiFi Pro 3D-Drucker, kontaktieren Sie bitte Ihre örtlichen
Händler oder besuchen Sie die ofzielle Webseite von XYZprinting: http://www.xyzprinting.com
Warenzeichen
Alle Warenzeichen und eingetragenen Warenzeichen sind das Eigentum ihrer jeweiligen Eigentümer.
Ausgaben
Neue Ausgaben dieser Bedienungsanleitung enthalten neues und verändertes Material, das sich von vorherigen Ausgaben
unterscheidet. Geringfügige Korrekturen und Aktualisierungen können in Nachdrucken der aktuellen Ausgabe erscheinen,
ohne dass eine zusätzliche Ankündigung oder Dokumentation bezüglich der aktualisierten Version veröffentlicht wird. Die
Bedienungsanleitung ist lediglich zur Bezugnahme für Benutzer gedacht. Wenn Sie aktuelle Informationen benötigen, besuchen Sie bitte die Webseite von XYZprinting: www.xyzprinting.com
Verbinden Sie den PC mithilfe des USB-Kabels mit dem Dru-
Entfernen Sie bitte zuerst die Verpackungsmate-
1
rialien am Extrudermodul und an der Druckplatte,
bevor Sie diesen Drucker verwenden. Wenn der
Drucker angeschaltet wird, ohne dass die Verpackungsmaterialien entfernt wurden, kann dies die
Maschine beschädigen.
2
cker, bevor Sie XYZmaker Suite starten. Es wird dringend
empfohlen, die Anweisungen zu befolgen, um eine bessere
Benutzererfahrung zu garantieren.
3
Das Registrieren über XYZmaker Suite wird vor dem
3
ersten Drucken dringend empfohlen. Wenn Sie sich bei
XYZprinting registrieren, erhalten Sie neuste technische
Support-Informationen und Aktualisierungen. Um sich zu
registrieren, klicken Sie einfach auf „Register Now“ („jetzt
registrieren“), um zu beginnen.
5
8
Bitte befestigen Sie das Druckplattenband an der Druckplatte, bevor
4
Sie anfangen zu drucken. Das Druckplattenband kann entfernt werden,
nachdem das Drucken abgeschlossen ist. (Das Druckplattenband kann
wiederverwendet werden.)
Sie können XYZmaker Suite verwenden, um manuelle Aktualisierungen
5
der Drucker-Firmware und Software vorzunehmen. Wenn Sie den Drucker
zum ersten Mal verwenden, empfehlen wir, ihn mit dem Internet zu verbinden und eine manuelle Aktualisierung vorzunehmen, um auf die aktuellsten
Ressourcen zugreifen zu können.
Die optimale Raumtemperatur für das Drucken beträgt 15-32 ◦C (60-90
6
◦
F). Die Druckqualität kann beeinträchtigt werden, wenn die Raumtempe-
ratur höher oder niedriger ist.
Wenn Sie detailliertere technische Hilfe und Programm-
7
Ressourcen benötigen, besuchen Sie die Webseite:
https://support.xyzfamily.com/en-GB/Help
Stecken Sie die SD-Karte in den SD-Karten-Port, bevor Sie den Drucker
8
verwenden, um sicherzustellen, dass das Druckprogramm richtig laufen
kann.
Bitte bewahren Sie die gesamte Originalverpackung auf, falls Sie Ihr Produkt
9
für Garantiezwecke einschicken müssen. Bei Versand ohne Originalverpackung können Produktschäden während des Transports auftreten, was dazu
führen kann, dass Sie Reparaturkosten selbst tragen müssen.
Lesen Sie die Produkt-Bedienungsanleitung bitte sorgfältig,
bevor Sie dieses Produkt verwenden.
S 2
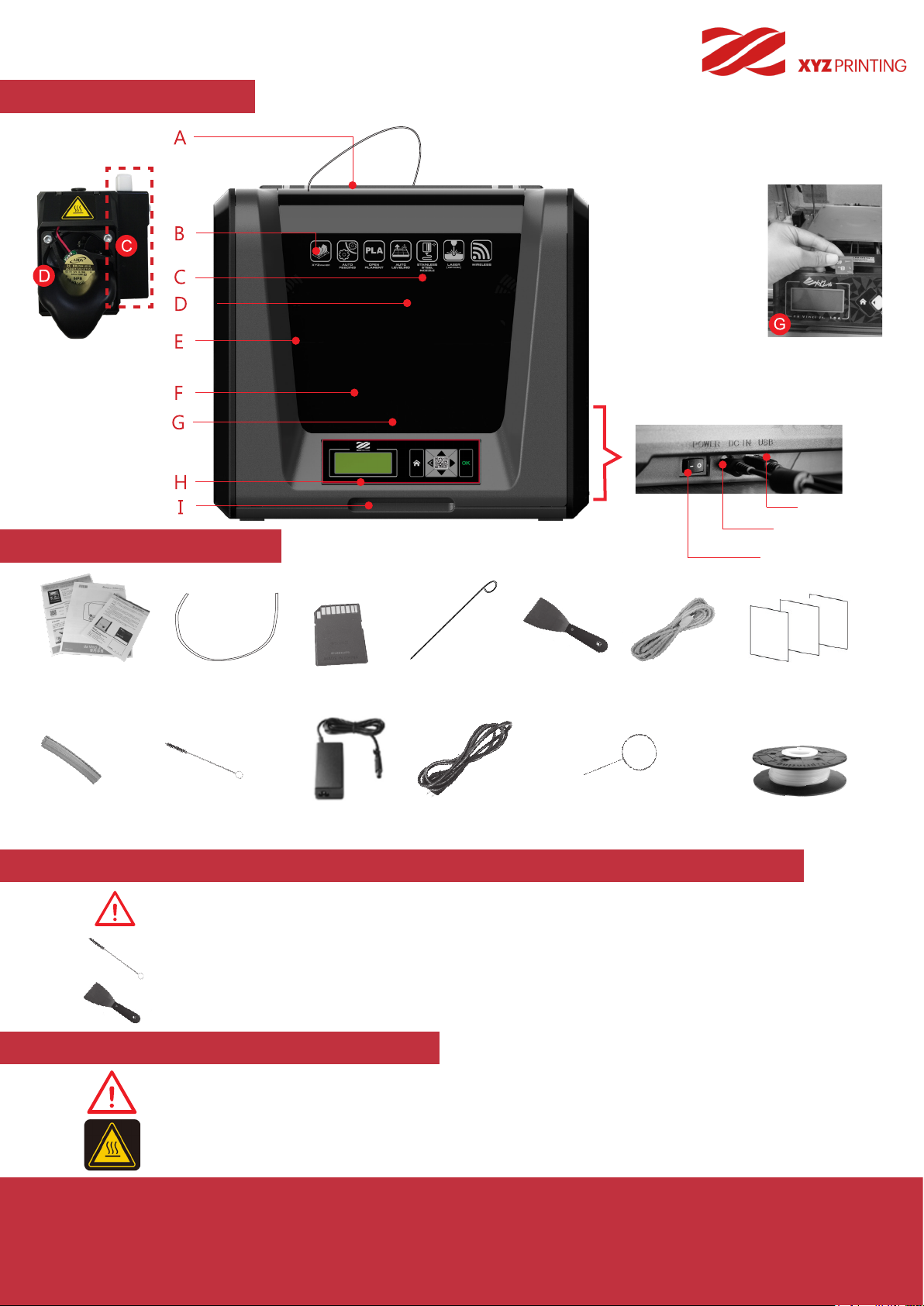
Produktübersicht
Zubehör-Prüiste
da Vinci
Jr. WiFi Pro
A: Filament-Bewegungsbereich
B: Zuführungsmodul
C: Detektor
D: Extruder
E: Filament
F: Druckplatte
G: SD-Karten-Port
(Speicherformat FAT32)
H: Systemsteuerung und Display
I: Vordere Abdeckung
USB-Port
Netzanschluss
Ein- / Ausschalter
Kurzanleitung und
.
Garantiekarte
Schlauch-Entferner
.
Führungsschlauch
.
Reinigungsbürste
.
SD-Karte
.
Netzteil
.
Zuführungspfad-
.
Reinigungsdraht
Netzkabel
.
Schaber
.
Düsenreinigungsdraht x 5
.
USB-Kabel
.
Wichtige Sicherheitsanweisungen für die Verwendung von Wartungswerkzeugen
• Die mitgelieferten Wartungswerkzeuge sollten ausschließlich von Erwachsenen verwendet werden. Bitte halten Sie die
Werkzeuge von Kindern fern.
• Bewahren Sie die Zahnrad-Reinigungsbürste sachgemäß auf. Dieses Werkzeug sollte ausschließlich dafür verwendet
werden, die aufgeführten Maschinenteile zu reinigen, und sollte nicht für die Reinigung anderer Teile verwendet werden, um
eine Beschädigung der Maschine zu verhindern.
• Der Schaber wird verwendet, um das Objekt von der Druckplatte zu entfernen, wenn der Druckvorgang abgeschlossen ist.
Das Druckplattenband ist wiederverwendbar und kann ersetzt werden, wenn es abgenutzt ist.
Wichtige Sicherheitsanweisungen
• Stellen Sie den Drucker nicht in feuchten oder staubigen Bereichen wie Badezimmern oder an stark frequentierten Orten auf.
• Stellen Sie den Drucker nicht auf einen wackeligen und / oder abschüssigen Untergrund. Der Drucker könnte sonst herunterfallen oder -rutschen und zu schweren Verletzungen führen.
• Bitte halten Sie die vordere Tür während des Druckens geschlossen, um Verletzungen zu vermeiden.
• Fassen Sie das Innere des Druckers während dem Drucken nicht an. Es kann heiß sein und sich bewegende Teile enthalten.
Druckplattenband x 3
.
Mitgeliefertes
.
Filament
Produktübersicht
S 3
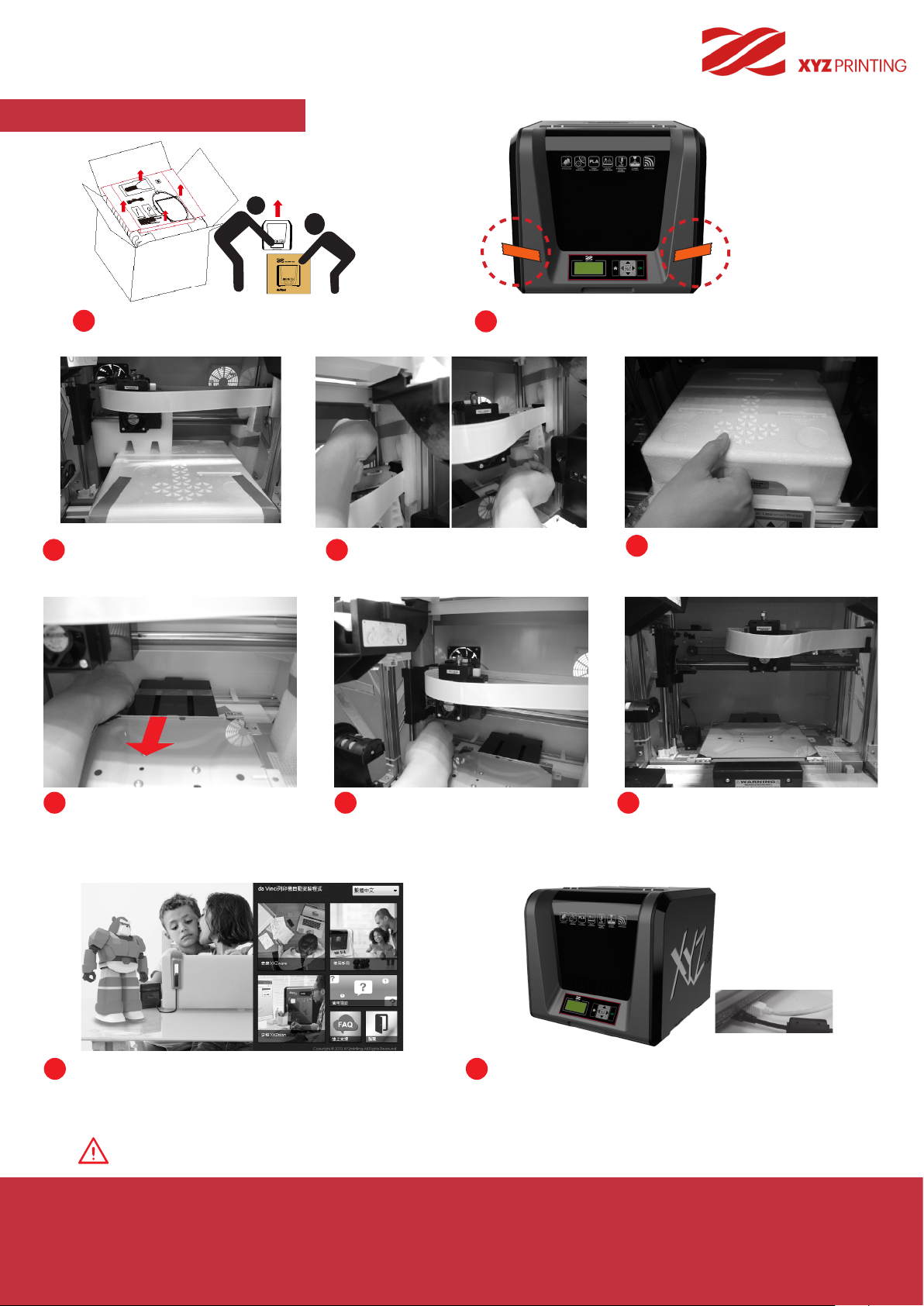
Das Produkt auspacken
da Vinci
da Vinci
Jr. WiFi Pro
1
Öffnen Sie den Karton und entnehmen Sie
dann das Zubehör und die Polsterungen.
Entfernen Sie alle Fixierbänder und
3
die Polsterung zwischen Druckplatte
und Extrudermodul.
2
Entfernen Sie die Kunststoffhülle und das Klebeband.
Stellen Sie sicher, dass Sie das
4
Fixierpolster von der Achse entfernen.
Entfernen Sie das schützende
5
Styropor und die Fixierbänder von
der Druckplatte.
Stellen Sie sicher, dass Sie die
6
Fixierbänder hinten an der Druckplatte entfernen.
Stecken Sie die mit Ihrem Drucker gelieferte SD-Karte in Ih-
9
ren Computer oder laden Sie die aktuelle XYZmaker Suite
von der ofziellen Webseite herunter und installieren Sie sie
auf Ihrem Computer.
Bitte verwenden Sie das Original-Netzteil und -Netzkabel mit dem Drucker, um Beschädigungen am Produkt
und Sicherheitsmängel, die durch Unterschiede in den Spannungsangaben entstehen können, zu vermeiden.
Stellen Sie sicher, dass Sie die
7
Pappe neben der Y-Achse entfernen.
8
Bitte entfernen Sie alle Verpackungsmaterialien, bevor Sie den Drucker
einschalten, um Schäden am Drucker zu vermeiden.
Verwenden Sie das USB-Kabel, um den Drucker an den
10
PC anzuschließen. Verbinden Sie das Netzkabel mit dem
Drucker und betätigen Sie dann den Ein- / Ausschalter.
Das Produkt auspacken
S 4
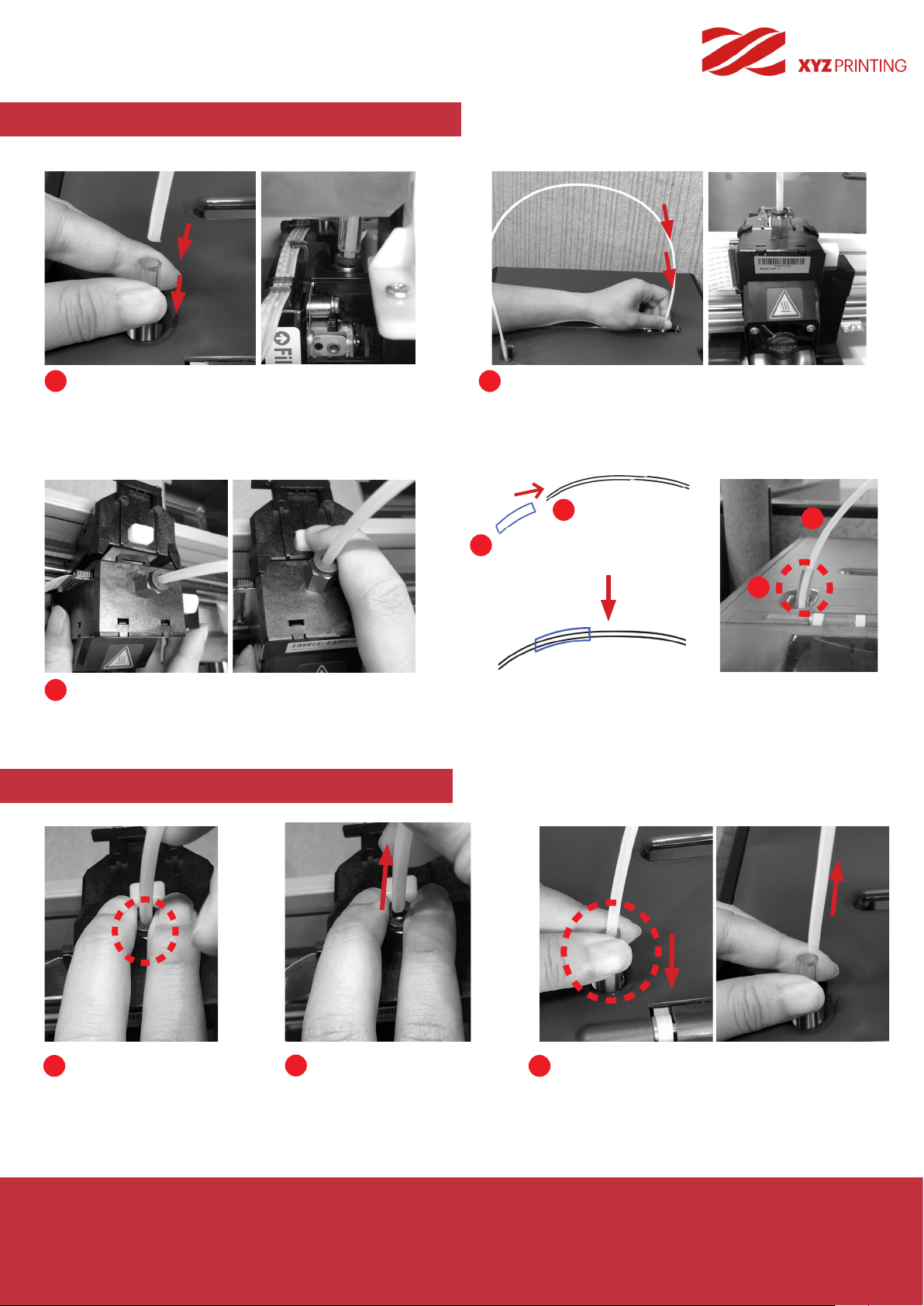
Installation des Führungsschlauchs
da Vinci
Jr. WiFi Pro
Bitte schieben Sie den Schlauch-Entferner in den Ex-
1
trudermodul-Anschluss.
Stellen Sie sicher, dass der Führungsschlauch fest
im Anschluss des Extrudermoduls steckt.
Stellen Sie sicher, dass der Passdorn am Extruder-
3
modul
an der richtigen Stelle eingerastet ist. Stecken Sie
dann den schwarzen Bandanschluss ein, um die Installation abzuschließen.
Wie Sie den Führungsschlauch entfernen
Stecken Sie den Führungsschlauch durch den Führungs-
2
schlauch-Bewegungsbereich und stecken Sie ihn dann in
das Extrudermodul. Drücken Sie den Führungsschlauch
fest nach unten, um die Installation abzuschließen.
Führungsschlauch
B
A
Schlauch-Entferner
A
Hinweis:
Bitte führen Sie den Führungsschlauch (B) in den
Schlauch-Entferner (A), der Ihnen bei der Installation und
beim Entfernen des Führungsschlauchs hilft. Bitte entfernen Sie den Schlauch-Entferner nach der Installation
nicht vom Führungsschlauch.
B
Drücken Sie die Zufüh-
1 3
rung am Zuführungsmodul mit zwei Fingern
zusammen.
Ziehen Sie den Führungs-
2
schlauch heraus.
Installation von Zubehör
Bitte drücken Sie den Schlauch-Entferner vorsichtig
und ziehen Sie den Führungsschlauch nach oben,
um den Führungsschlauch zu entfernen.
S 5
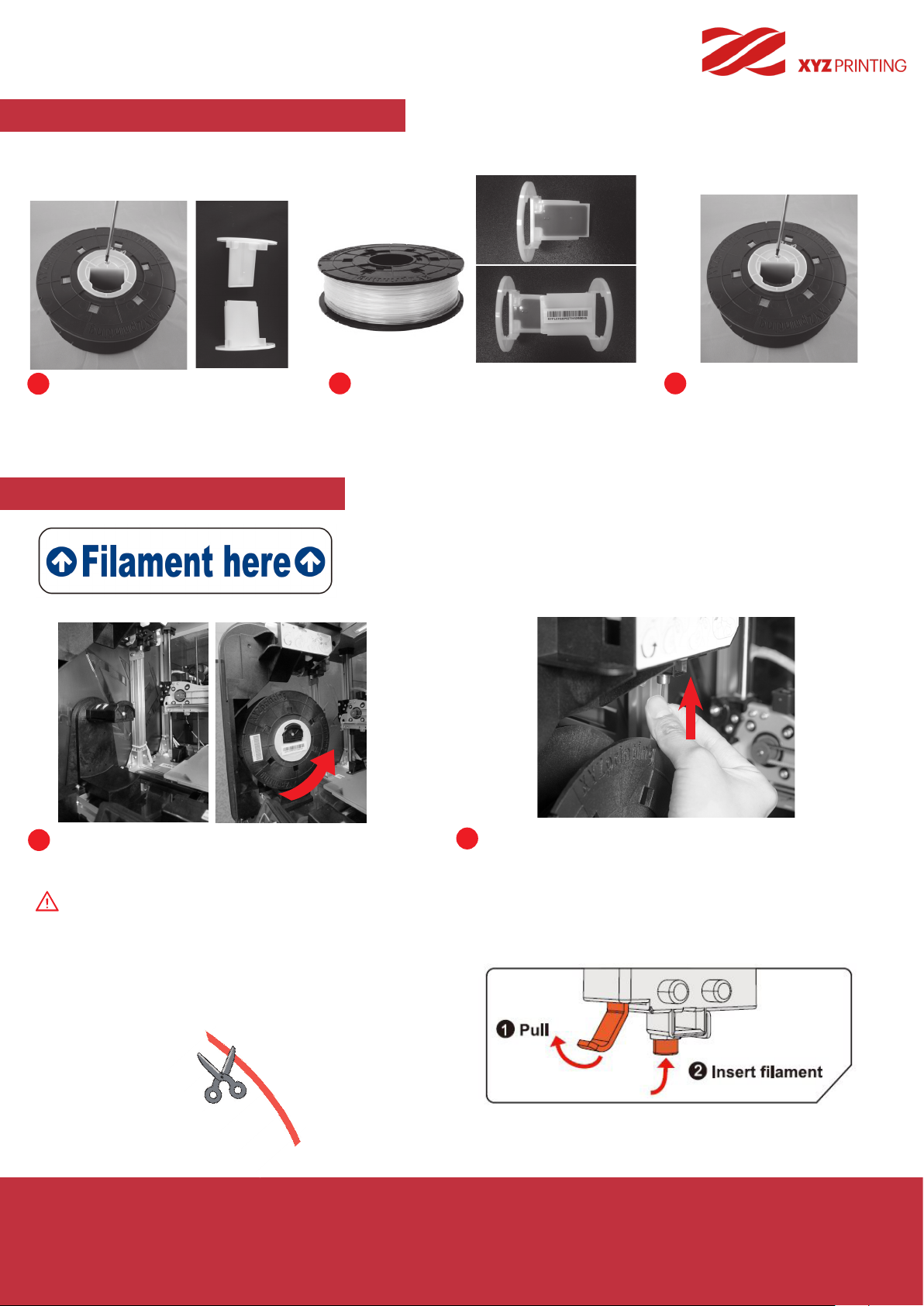
da Vinci
Filamentspulenring-Installation
Hinweis: Bitte befolgen Sie diesen Schritt, wenn der Achsenring nicht an der Spule installiert ist.
Jr. WiFi Pro
Lockern Sie die Spulenring-Mon-
1
tageschraube an der benutzten
Filamentspule mit einem Schraubendreher und entfernen Sie den
Spulenring.
Einsetzen des Filaments
Entfernen Sie das Original-Filament und
2
den Chip und installieren Sie dann den
Sensor-Chip. Bitte beachten Sie die Ausrichtung des Montagelochs am Chip, um
den Chip richtig zu installieren.
Schieben Sie den Spulenring
3
in beide Seiten der neuen Filamentspule. Ziehen Sie den
Spulenring mit einem Schraubendreher fest, um die Installation abzuschließen.
Hinweis: Wenn Sie sich nicht sicher sind, wo sich die Zu-
führungsmodulöffnung bendet, können Sie das Gehäuse
der Maschine öffnen, um das Hinweis-Etikett anzusehen.
Stecken Sie die zusammengebaute Filamentspule (mit
1
Spulen-Achsen-Ringen) auf den Filamenthalter links
am Drucker.
Vorsicht: Achten Sie darauf, in welche Richtung
das Filament herausgezogen wird, und stellen Sie sicher, dass sich die Filamentspulenachse frei bewegt.
Hinweis: Bitte schneiden Sie die Spitze des Filaments in einem 45-Grad-Winkel ab, bevor Sie das
Filament in den Führungsschlauch schieben.
Installation von Zubehör
Klicken Sie auf „LOAD FILAMENT“ („FILAMENT LADEN“),
2
ziehen Sie die Spitze des Filaments heraus und stecken Sie
diese in die Zuführöffnung. Schieben Sie das Filament ganz
nach oben, so dass sich das vordere Ende des Filaments
komplett im Zuführungsmodul bendet. (Bitte lesen Sie den
Abschnitt „FILAMENT LADEN“ im Kapitel „BETRIEBSMITTEL“)
S 6
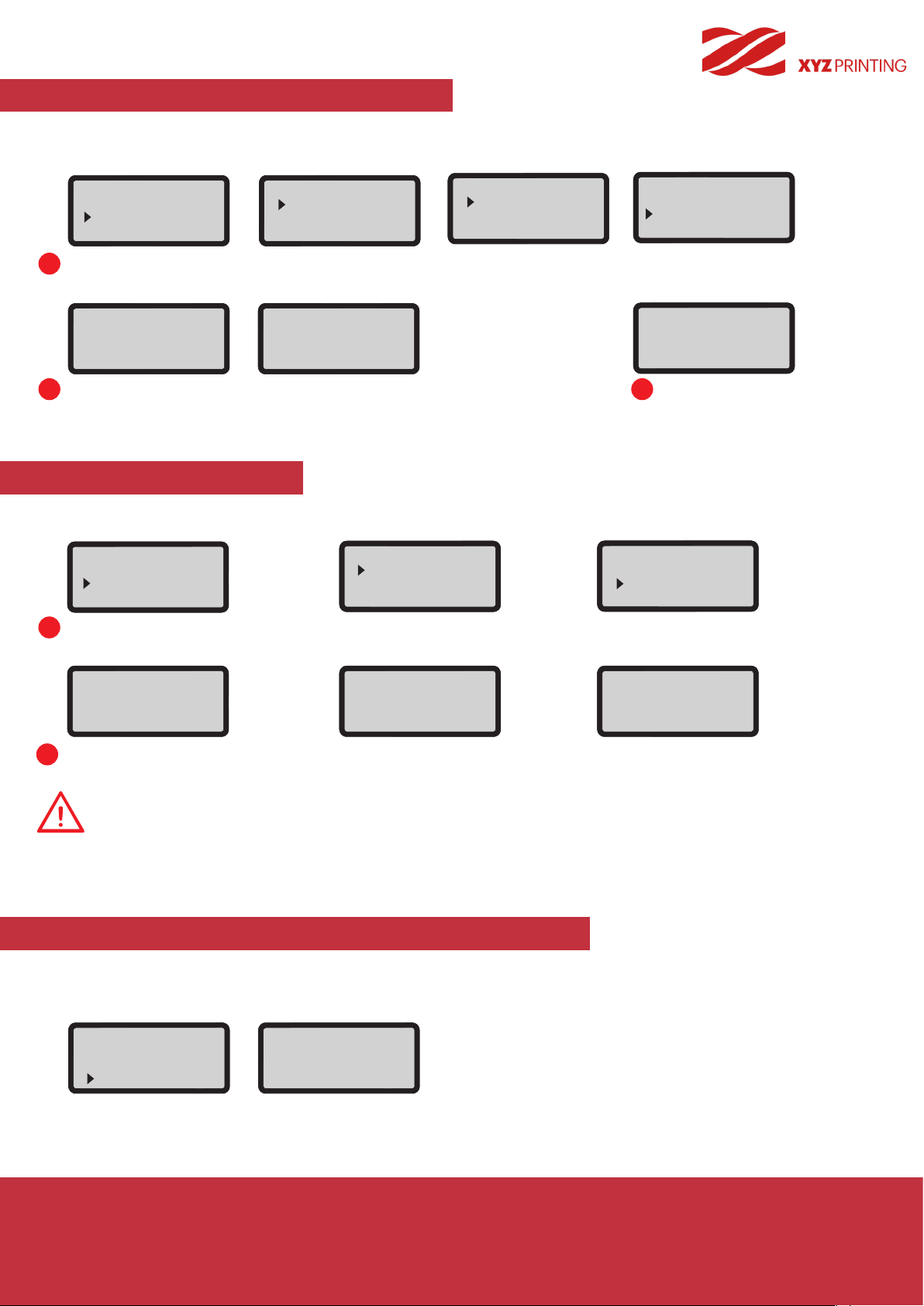
LOAD FILAMENT (FILAMENT LADEN)
da Vinci
Bitte lesen Sie S. 12, wenn Sie Drittanbieter-Filamente verwenden.
Aktivieren Sie die Funktion LOAD FILAMENT (FILAMENT LADEN) über das Display ...
Jr. WiFi Pro
Jr. WiFi Pro
BUILD FROM CARD
UTILITIES
SETTINGS
Wählen Sie "UTILITIES" („BETRIEBSMITTEL“) > "CHANGE SPOOL" („SPULE WECHSELN“) > "LOAD FILAMENT" („FILA-
1
UTILITIES
CHANGE SPOOL
HOME AXES
Z OFFSET
CHANGE SPOOL
LOAD FILAMENT
UNLOAD FILAMENT
USE XYZPRINTING
SPOOL?
YES
NO
MENT LADEN“) > "USE XYZPRINTING SPOOL?" („XYZPRINTING SPULE VERWENDEN?“ > "YES“ („JA“).
LOAD FILAMENT
EXTRUDER HEATING
TEMPERATURE 210 °C
PLEASE WAIT
2 3
Stecken Sie das Filament in das Zuführungsloch. Der Drucker lädt das Filament
LOADING
PLEASE WAIT
automatisch. Wählen Sie nach dem Laden „OK“, um fortzufahren. Der Drucker erhitzt sich auf Betriebstemperatur und lädt das Filament.
CHECK FILAMENT
OUT FROM NOZZLE
[
] TO RETRY
<
[ OK ]
TO RETURN
Kontrollieren Sie, dass das Filament
aus dem Extruder herausguckt; Wenn
ja, drücken Sie „OK“ zum Verlassen.
FILAMENT ENTLADEN
Aktivieren Sie die Funktion UNLOAD FILAMENT (FILAMENT ENTLADEN) über das Display ...
Jr. WiFi Pro
BUILD FROM CARD
UTILITIES
SETTINGS
1
Wählen Sie "UTILITIES" („BETRIEBSMITTEL“) > "CHANGE SPOOL" („SPULE WECHSELN“) > „UNLOAD FILAMENT"
UTILITIES
CHANGE SPOOL
HOME AXES
Z OFFSET
(„FILAMENT ENTLADEN“).
CHANGE SPOOL
LOAD FILAMENT
UNLOAD FILAMENT
UNLOAD FILAMENT
EXTRUDER HEATING
TEMPERATURE 210 °C
PLEASE WAIT
2
Warten Sie, bis sich der Extruder erwärmt und das Filament entladen hat. Drücken Sie „OK“ und ziehen Sie das
UNLOADING
PLEASE WAIT
[ OK ] TO RETURN
UNLOAD
COMPLETED
[ OK ] TO FINISH
Filament heraus.
Hinweis: Verwenden Sie immer die Funktion "UNLOAD FILAMENT“ („FILAMENT ENTLADEN“), wenn Sie die
Spule wechseln, um ein sachgemäßes Entfernen des Filaments zu garantieren. Wenn Sie das Filament zu nah
am Extrudermodul abschneiden, kann dies zu einer Blockierung durch Filamentrückstände führen und Ihr Extrudermodul beschädigen.
HOME AXES (ACHSEN IN AUSGANGSPOSITION)
“HOME AXES” (ACHSEN IN AUSGANGSPOSITION) bewegt den Extruder in die linke untere Ecke.
Um Achsen in Ausgangsposition zurückzusetzen
HOME AXES
ARE YOU SURE?
NO
YES
HOME AXES
COMPLETED
[ OK ] TO RETURN
Zum Fortfahren „YES“ (JA) wählen.
:
UTILITIES (BETRIEBSMITTEL)
S 7
 Loading...
Loading...