Page 1

da Vinci
Jr. WiFi Pro
Product Overview
Unboxing
Software Introduction
Accessories Installation
da Vinci Jr. WiFi Pro
User Manual
Functions
Selective Module
Product Specication
Maintenance and Support Details
P 1
Page 2
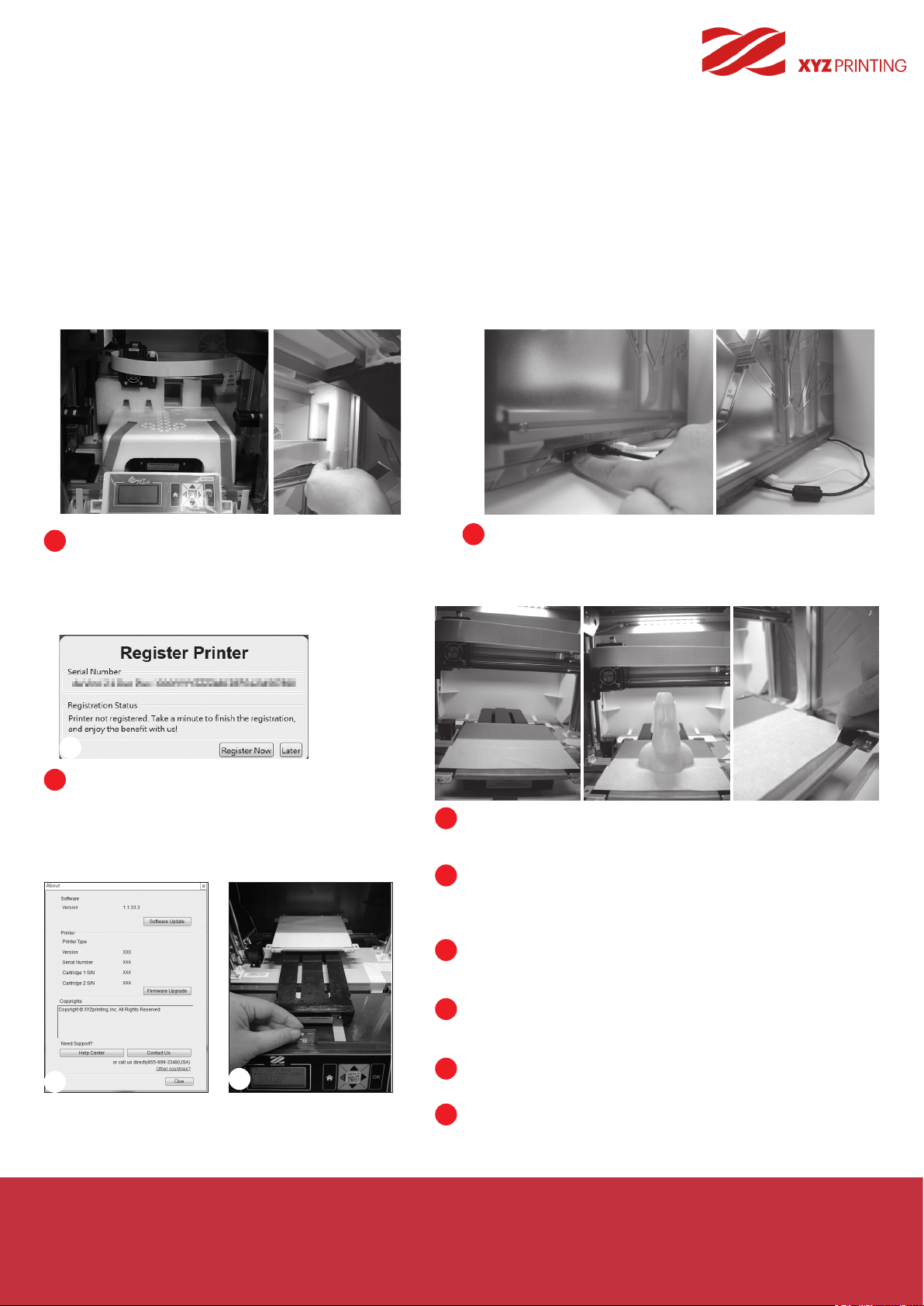
da Vinci
The purpose of this user manual is to help users understand and use the da Vinci Jr. WiFi Pro 3D printer correctly.
It contains the operating instructions, maintenance information and application skills of the da Vinci Jr. WiFi Pro 3D printer.
To learn more about the latest news of the da Vinci Jr. WiFi Pro 3D printer, please contact local dealers or visit the ofcial
website of XYZprinting: http://www.xyzprinting.com
Jr. WiFi Pro
Trademarks
All trademarks and registered trademarks are the property of their respective owners.
Editions
New editions of this manual incorporate new and changed material different from previous editions. Minor corrections and
updates may be incorporated into reprints of the current edition without releasing additional announcements or documentation regarding the updated version. The User Manual is for user reference only. If you need to obtain the latest information,
you are welcomed to visit the XYZprinting website: www.xyzprinting.com
Before launching XYZmaker Suite, connect the PC to the
Before using this printer, please rst remove the
1
fixed materials from the extruder module and
print bed. Switching on the printer's power without
removing these xed materials may damage the
machine.
2
printer by using the USB cable. For a better user
experience, it is strongly advised to follow the proper
procedure for using the product.
3
Registration via XYZmaker Suite before your rst
3
print is strongly recommended. When registered
with XYZprinting, you will receive latest technical
supports and updates. To register, simply click
"Register Now" to begin.
5
8
Before you start printing, please afx the bed tape on the print
4
bed. The bed tape may be removed after printing is complete. (Bed
tape can be reused.)
You may use XYZmaker Suite to initiate manual updates to the
5
printer rmware and software. When using the printer for the rst
time, we recommend connecting to the Internet and performing
manual update once to obtain the latest resources.
6
The optimal room temperature for printing is 15-32 ◦C (60-90 ◦F).
Printing quality may be affected if room temperature is higher or
lower.
7
If you need more detailed technical support and program
resources, visit the website:
https://support.xyzfamily.com/en-GB/Help
Before operating the printer, insert the SD card in the SD card port
8
to make sure that the printing program is able to run properly.
Please retain all original packaging material when shipping your
9
product for warranty purposes. Shipping without original packaging
materials may cause product damaged during the shipment and may
cause chargeable service fees.
Please carefully read the contents of the product
instruction manual before using this product.
P 2
Page 3
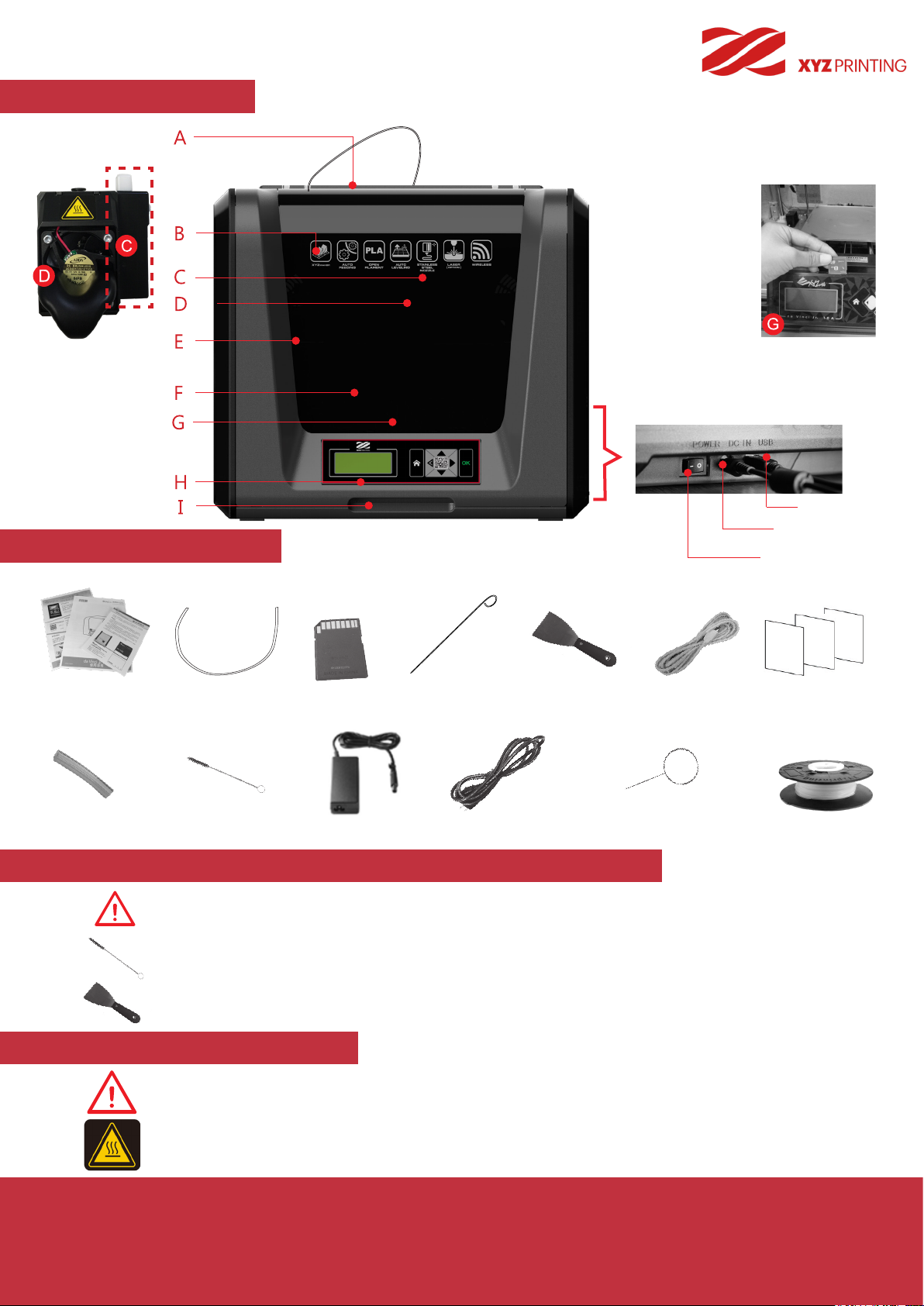
Product Overview
Accessory Checklist
da Vinci
A: Filament movement area
B: Feed module
C: Detector
D: Extruder
E: Filament
F: Print bed
G: SD card port
(Storage format: FAT32)
H: Control and display panel
I: Front cover
Jr. WiFi Pro
USB Port
Power Connector
Power Switch
Quick Guide and
.
Warranty
Tube Remover
.
Card
Guide tube
.
Cleaning Brush
.
SD Card
.
Power Adapter
.
Feeding Path
.
Cleaning Pin
Power Cord
.
Scraper
.
.
Important Safety Instruction for Use of Maintenance Tools
• The maintenance tools provided should be only handled by an adult. Please keep the tools away from children.
• Store the gear cleaning brush properly. This tool shall only be used to clean the specied parts of the machine
and should not be used for the cleaning of other parts to prevent damaging the machine.
• The scraper is used to remove the object from the print bed when printing has nished. The bed tape is
reusable and it can be replaced when it has worn out.
Important Safety Instruction
• Do not place the printer in humid or dusty environment such as bathrooms and high trafc areas.
• Do not place the printer on a rickety surface and/or inclined position. Printer may fall down/or tumble and it
may cause serious injury.
• Please keep the front door closed during printing to avoid injury.
• Do not touch the interior of the printer while printing. As it may be hot and include moving parts.
USB Wire
.
Nozzle Cleaning Wire x 5
Bed Tape x 3pcs
.
Bundled lament
.
Product Overview
P 3
Page 4
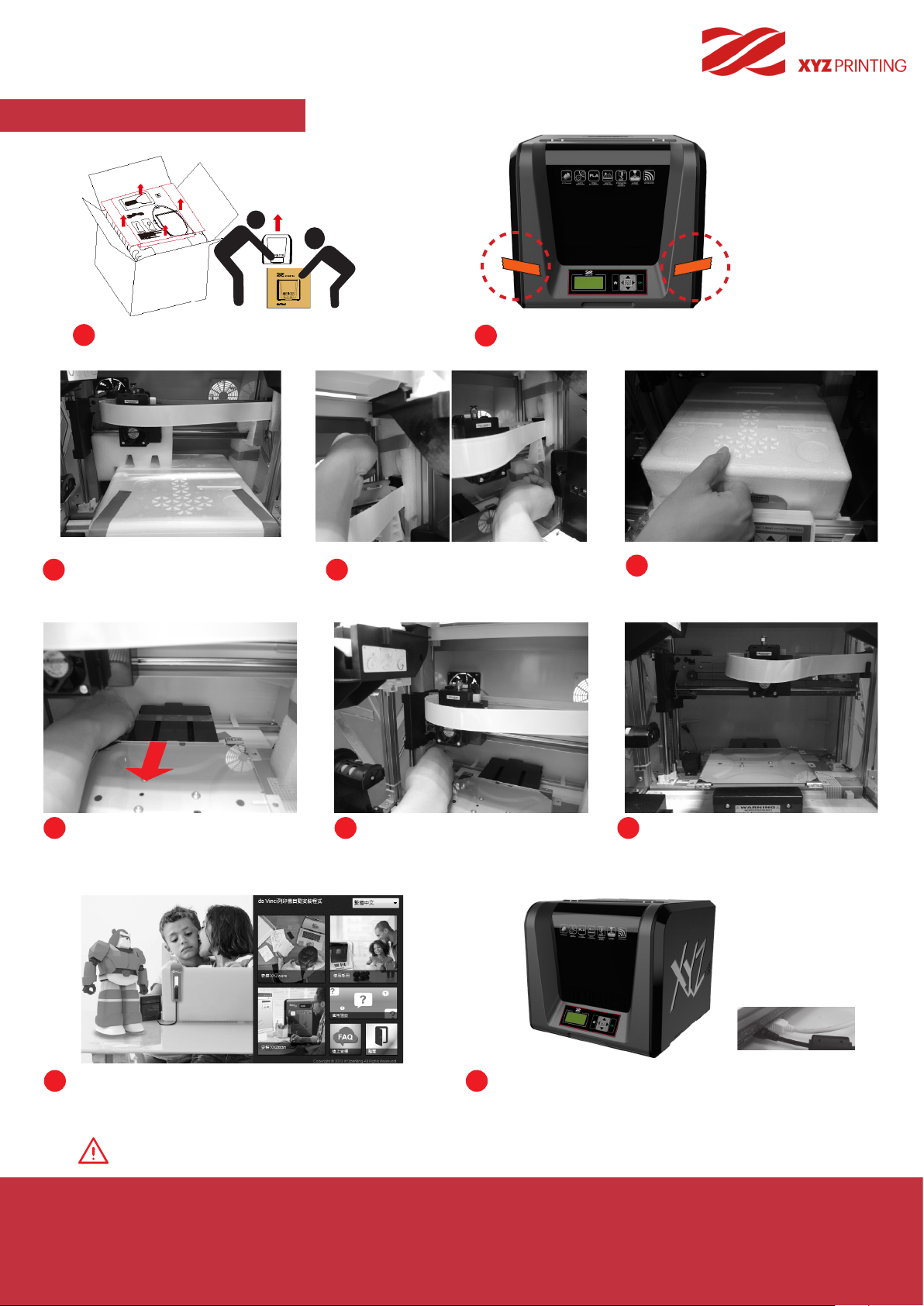
Unpacking the Product
da Vinci
da Vinci
Jr. WiFi Pro
1
Open the box and then remove
the accessories and cushions.
Remove all xing tapes and the
3
cushion between print bed and
extruder module.
2
Be sure to remove the xing
4
cushion from the axis.
Remove the plastic bag and the tape.
Remove the securing styrofoam
5
and xing tapes on the print bed.
Be sure to remove the xing tapes
6
at the back of the print bed.
Insert the SD card that came with the printer into your
9
computer or download the latest XYZmaker Suite from the
ofcial Website and install it on the computer.
Please use the original power adapter and power cord along with the printer in order to prevent
product damage or safety hazards caused by differences in voltage specications.
Be sure to remove the paper
7
cardboard near the Y-axis.
Unpacking the Product
8
Please removal all xed materials
before turning on the printer to
prevent the machine from damage.
Use the USB cable to connect the printer to PC. Connect
10
the power cord to the printer then turn on the power
switch.
P 4
Page 5
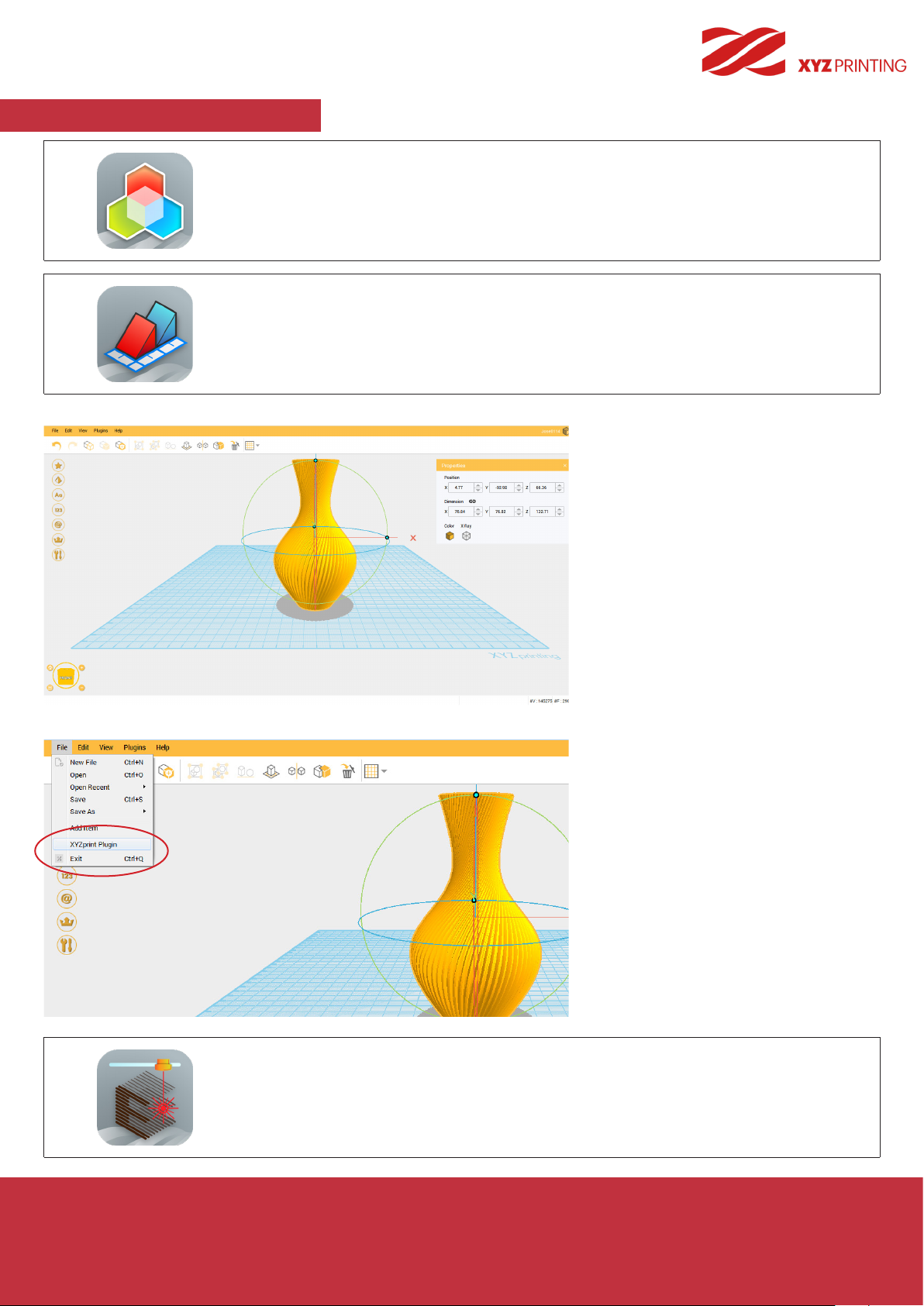
Software Introduction
XYZmaker Suite is an all-in-one 3D design software application that provides a
comprehensive range of 3D tools for XYZprinting's 3D printers.
XYZmaker is a 3D modeling application that comes with an intuitive user interface and
a wide range of interesting 3D modeling tools and 3D model templates. You can use
XYZmaker to do the 3D modeling and print out with XYZprint.
1. Open the XYZmaker and build the model on the operating platform.
da Vinci
Jr. WiFi Pro
2. Click [File] > [XYZprint Plugin] to open the printing software XYZprint.
XYZengraver is an engraving software tool designed for our laser engraver module.
Please refer to the "Software Functions" section in the "Optional Modules" chapter on Page 20.
Software Introduction
P 5
Page 6
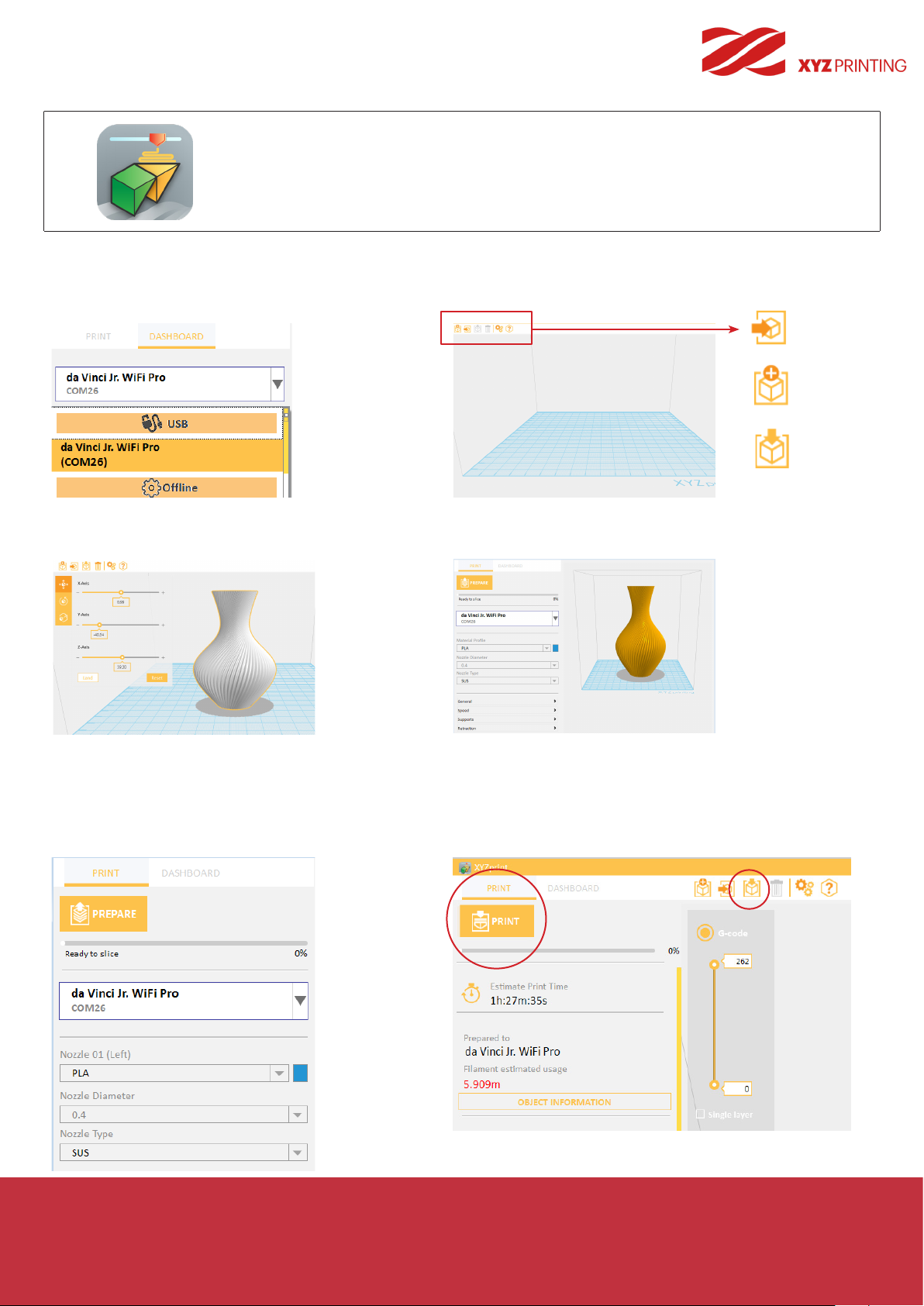
da Vinci
XYZprint is a 3D printing application with fast slicing capability. It lets you preview your
3D models in full color and monitor printing progress in real time.
Jr. WiFi Pro
1. Open the XYZprint software and choose
DASHBOARD and select the 3D printer that is
connected.
3. Click on the object to adjust the size you want.
2. Import your favorite 3D les.
Import File
New File
Save File
4. In the Print menu, adjust the print parameters.
5. When you're done adjusting the print parameters
you need, click
[PREPARE]
.
6. After preparing, please check if the object is a
complete model. After the conrmation, you can click
[PRINT] or [SAVE]
.
Software Introduction
P 6
Page 7
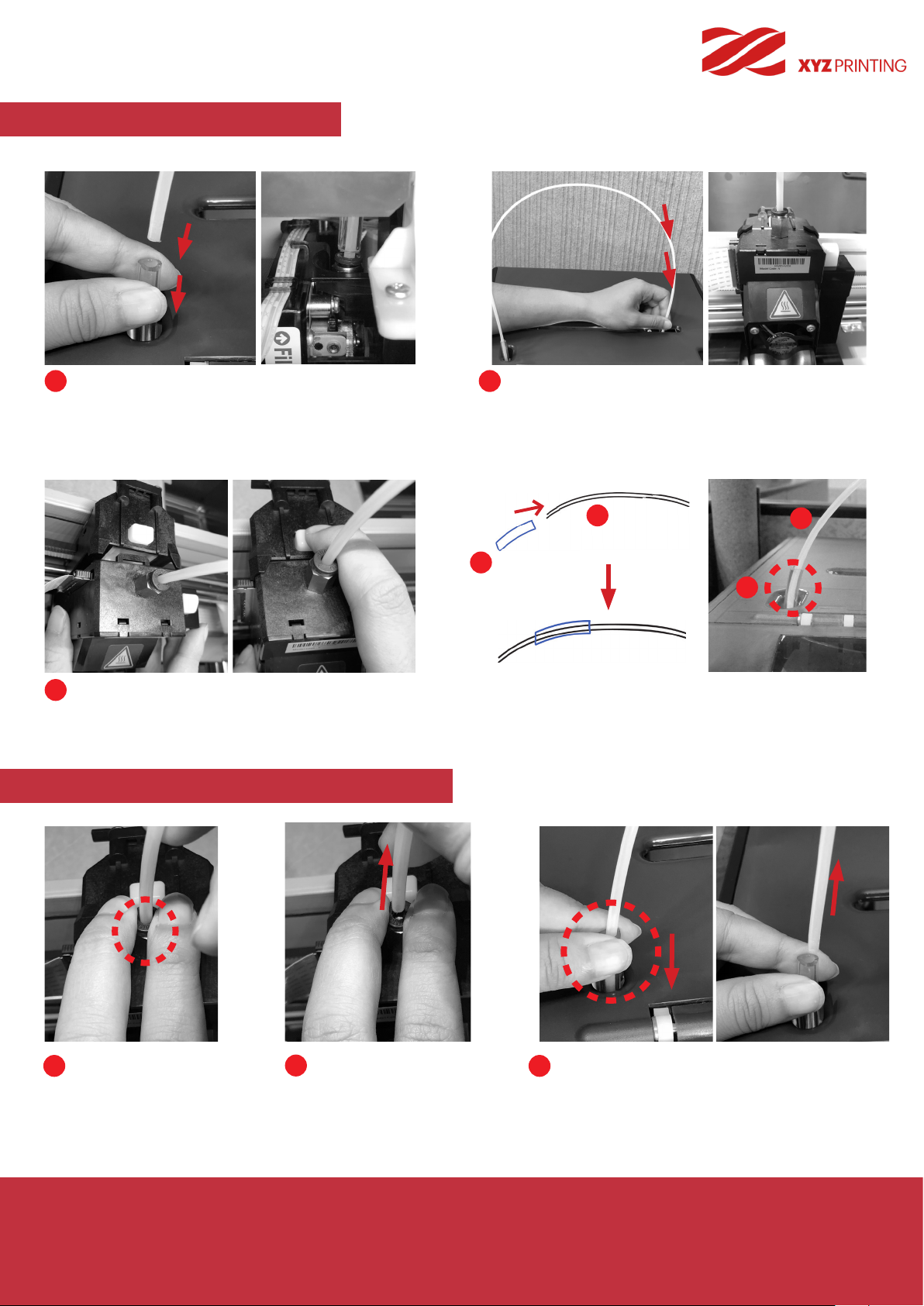
Guide Tube Installation
da Vinci
Jr. WiFi Pro
Please push the tube remover into the extruder
1
module port then ensure that the guide tube has
been tightly inserted into the extruder module port.
Place the extruder module that the tting pin is
3
secured the proper location. Then, insert the black
ribbon connector to complete the installation.
How to Remove the Guide Tube
Put a guide tube though the guide tube movement area
2
and then insert it into the extruder module. To nish the
installation, insert the guide tube downward rmly.
Guide tube
B
A
Tube remover
A
Note:
Please insert the guide tube (B) into the tube remover (A)
which assist to the guide tube installation and remove.
Please keep the tube remover on the guide tube after
guide installation.
B
Use two fingers press
1 3
the Feeder on the Feed
module.
Pull out the guide tube.
2
Accessories Installation
Please gently press the tube remover, pull the guide
tube upwards to remove the guide tube.
P 7
Page 8
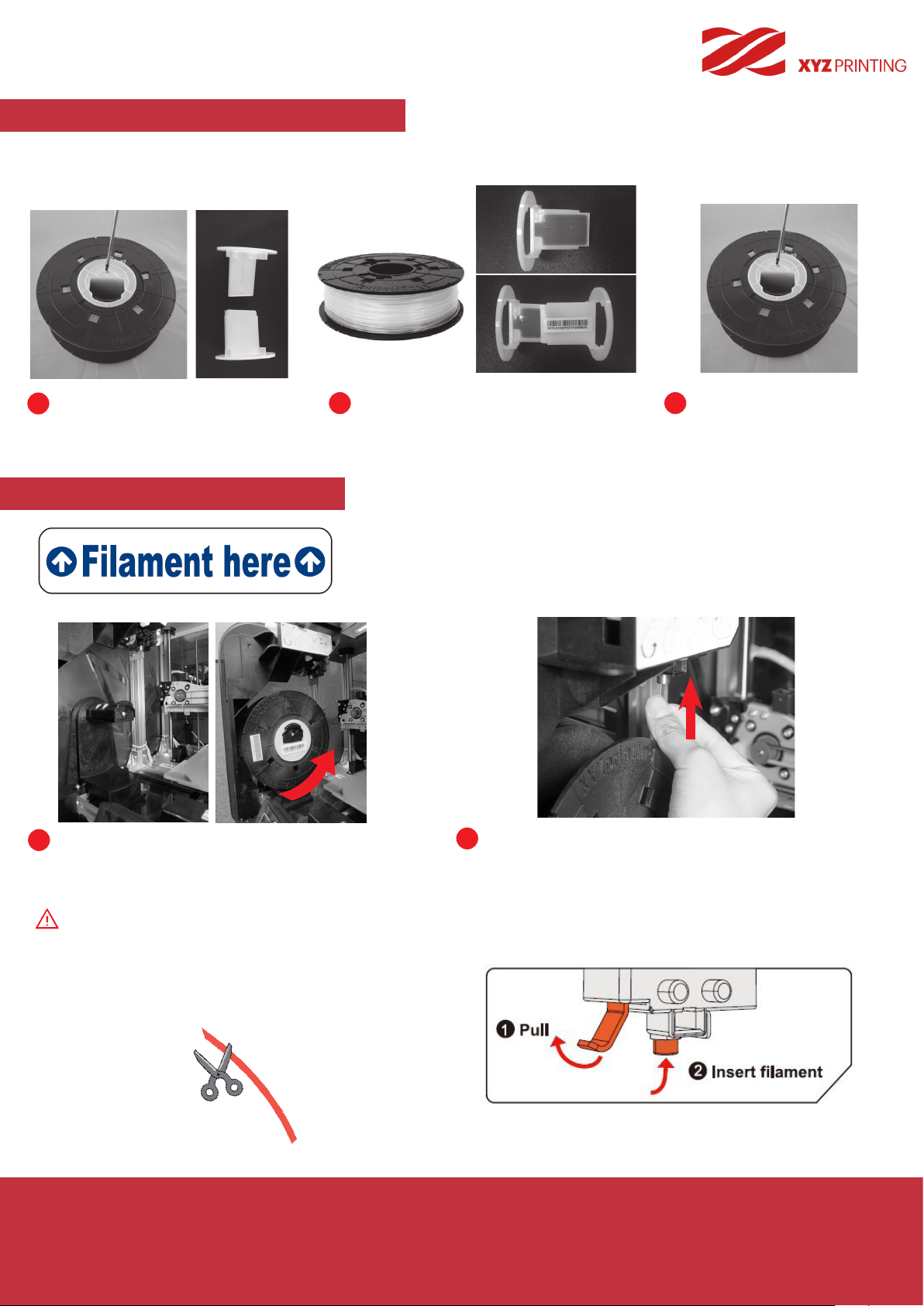
Filament Spool Ring Installation
Note: Please refer to this step if the axle ring is not installed on the spool.
da Vinci
Jr. WiFi Pro
Loosen the spool ring mounting
1
screw from the used lament spool
with a screwdriver, and remove the
spool ring.
Remove the genuine filament and chip,
2
and then install the sensor chip. Please
note the direction of the mounting hole on
the chip to attach the chip correctly.
Filament Installation
Note: If you are not too sure where the feed module tube
port is, you may open the casing of the machine to see the
indication label.
Place the assembled filament spool (with the spool
1
axle rings) on the lament holder on the left side of the
printer.
Caution: Pay attention to the direction the
lament is being pulled out and ensure that the
lament spool axle is rotating smoothly.
Insert the spool ring from
3
both sides of the new lament
spool. Tighten the spool ring
with a screwdriver to nish the
installation process.
Click “LOAD FILAMENT” , pull out a section of the lament
2
and insert it into the feed port. Push the lament all the way
to the top so that the front end of the lament is completely
inserted into the feed module. (Please refer to the "LOAD
FILAMENT" sections in the "UTILITIES" chapter)
Note : Before pushing the lament into the guide
hole, please cut the tip of the lament off at a 45° .
Accessories Installation
P 8
Page 9
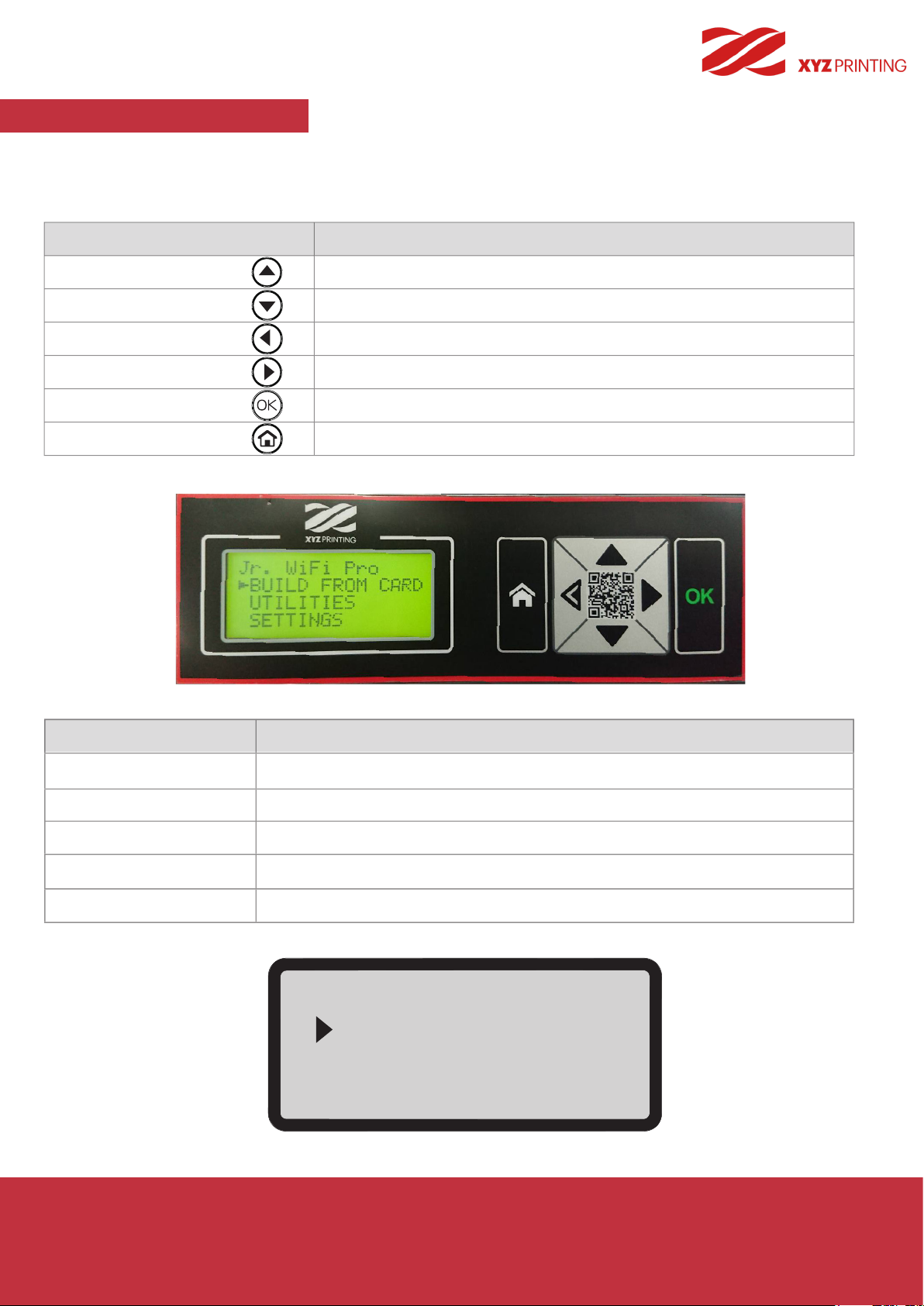
da Vinci
Jr. WiFi Pro
Button Instructions
After switching on the printer's power, the user may use the display panel at the front of the printer to understand its
status and usage data. The functional buttons on the right allow the user to perform the relevant operations.
Button
Up
Down
Left
Right
OK
HOME
Functions
Direction Up
Direction Down
Back to previous menu / Reduce the adjustment value
Forward to submenu / Increase the adjustment value
OK; conrm selection/settings
Home Button, return to main menu
Function
BUILD FROM CARD
UTILITIES
SETTINGS
INFO
MONITOR MODE
Description
Sample print from SD card
Features such as lament replacement, module replacement and print bed calibration
Settings such as language display and energy saving
The rmware and printer statistical information
Monitor of extruder and print bed working temperature and printing progress
Jr. WiFi Pro
BUILD FROM CARD
UTILITIES
SETTINGS
Functions
P 9
Page 10

da Vinci
Jr. WiFi Pro
BUILD FROM CARD
UTILITIES
SETTING
Top Menu
CHANGE SPOOL
HOME AXES
Z OFFSET
JOG MODE
CALIBRATE
CHANGE NOZZLE
CLEAN NOZZLE
USER FILAMENT
Sub MenuHome Menu
LOAD FILAMENT
UNLOAD FILAMENT
Page
P11
P11
P11
P12
P12
P12
P13
P14
P15
P24
INFO
BUZZER
LANGUAGE
ENERGY SAVE
AUTO LEVEL
RESTORE DEFAULT
STATISTICS
SYSTEM VERSION
SPOOL STATS
WIRELESS INFO
LEVELING INFO
NOZZLE STATS
P16
P16
P16
P16
P16
P16
P17
P17
P17
P17
P17
HELP
MONITOR MODE
The map above shows the functions your may access with the control panel on the printer.
For detailed descriptions of each function, please refer to their respective pages in this user manual.
Maps of Functions
P17
P17
P 10
Page 11

BUILD FROM CARD
1 sample models are built into the printer. You may begin your rst 3D prints with the samples.
To print a sample
:
da Vinci
Jr. WiFi Pro
BUILD (SD CARD)
SAMPLE
Select a sample
1 2 3 4
to print.
Put the bed tape
on the print bed.
START BUILDING
SAMPLE
NO
YES
Select "YES" to
start printing.
Remove the printed object when
the printing has finished and the
print bed has descended.The bed
tape is reusable and it can be
replaced when it's worn.
LOAD FILAMENT
*Please refer to P.24 for third party laments.
Enable the LOAD FILAMENT function on the control panel…
Jr. WiFi Pro
BUILD FROM CARD
UTILITIES
SETTINGS
Select "UTILITIES" > "CHANGE SPOOL" > "LOAD FILAMENT" > "USE XYZPRINTING SPOOL?" > "YES".
1
LOAD FILAMENT
EXTRUDER HEATING
TEMPERATURE 210 °C
PLEASE WAIT
UTILITIES
CHANGE SPOOL
HOME AXES
Z OFFSET
LOADING
PLEASE WAIT
CHANGE SPOOL
LOAD FILAMENT
UNLOAD FILAMENT
USE XYZPRINTING
SPOOL?
YES
NO
CHECK FILAMENT
OUT FROM NOZZLE
[
] TO RETRY
<
[ OK ]
TO RETURN
2 3
Insert the lament right into the feed hole. The printer will load the lament automatically.
After loading, select "OK" to continue. The printer will warm up to the operating
temperature and load the lament.
UNLOAD FILAMENT
Enable the UNLOAD FILAMENT function on the control panel…
Jr. WiFi Pro
BUILD FROM CARD
UTILITIES
SETTINGS
1
Select "UTILITIES" > "CHANGE SPOOL" > "UNLOAD FILAMENT".
UNLOAD FILAMENT
EXTRUDER HEATING
TEMPERATURE 210 °C
PLEASE WAIT
2
Wait for the extruder to heat up and unload lament. Press "OK" and pull out the lament.
UTILITIES
CHANGE SPOOL
HOME AXES
Z OFFSET
UNLOADING
PLEASE WAIT
[ OK ] TO RETURN
Note: Always implement the "UNLOAD FILAMENT" function when replacing the Spool in order to ensure proper
removal of the lament. Cutting lament too closely to the Extruder Module may result in residual lament
blocking and causing damage to your Extruder Module.
CHANGE SPOOL
LOAD FILAMENT
UNLOAD FILAMENT
UNLOAD
COMPLETED
[ OK ] TO FINISH
Conrm that the lament is owing out
from the extruder; If the lament ows
out, press "OK" to exit.
UTILITIES
P 11
Page 12

HOME AXES
“HOME AXES” moves the extruder to the lower left corner.
To home axes
:
da Vinci
Jr. WiFi Pro
HOME AXES
ARE YOU SURE?
NO
YES
HOME AXES
COMPLETED
[ OK ] TO RETURN
Select “YES” to proceed.
Z OFFSET
The user may use the Z OFFSET function to adjust the gap between the printing nozzle and the printing bed.
When adjusting the gap, use and keys to increase or decrease it (the minimum adjustment scale is 0.05mm).
[ ^ ]
Z OFFSET 0.91 mm
[ v ]
[ OK ] WHEN FINISH
After adjusting, press "OK" to exit.
Note:
The product has been tested and adjusted with precision at factory. We suggest that
1
you write down the default Z OFFSET value before performing adjustment.
The recommended distance between the nozzle and print bed(with bed tape securely
2
fastened) is 0.3mm. This should allow two sheets of copy paper to be drawn out
smoothly but six sheets of copy paper cannot be passed.
JOG MODE
“JOG MODE” is used to manually move the extruder and the print bed.
Before you carry out this function, move the extruder module back to its original position (HOME AXIS).
How to move the extruder:
JOG MODE
X-AXIS
Y-AXIS
Z-AXIS
Select the direction of the module or the print bed
1 2
to be moved.
Note: "X-AXIS": left and right movement of the
extruder module, "Y-AXIS": front and back
movement of the print bed, "Z-AXIS": up and
down movement of the extruder module.
Z-AXIS [ OK ] >> EXIT
[- ] ▲ [ 0.1mm ] ▲ [ +]
1mm
10mm
Select desired increment of travel with
and buttons, and press or
button for desired direction to move the extruder.
UTILITIES
P 12
Page 13

da Vinci
CALIBRATE
Note: Please remove print bed tape before you activate the calibration function on your printer.
Calibration is enabled for this new extruder module.
1
Please update printer rmware via XYZmaker Suite before using the new extruder.
2
Press the detection head on the right side of the print head according to the instruction of screen message,
followed by pressing OK.
PRESS SWITCH
NEXT TO EXTRUDER
[OK] TO CONTINUE
Results displayed after the print bed calibration:
3
A. If the printer shows "CALIB COMPLETED", and
"AUTO-LEVELING IS DISABLED NOW" is displayed
on the 3rd line, it indicates that the levelness of the print
bed is good. Press "OK" to exit and print.
B. If "AUTOLEVELING IS ENABLED NOW" is displayed under
"CALIB COMPLETED", it indicates that the print bed is tilted
slightly. The printer has enabled the auto-leveling function.
Note: The auto-leveling function can improve the printing
quality, but the printing time will be longer. You can disable
this function in Settings depends on your needs.
Jr. WiFi Pro
CALIBRATE
SUCCESS
AUTO LEVEL OFF
[OK] TO RETURN
Note: If the detection result is "FAIL", press "OK" continuously to exit. Select "INFO" > "LEVELING INFO" to check the
print bed levelness data, and contact our customer service to inform the measurement data.
CALIB FAILED
[OK] TO CONTINUE
NOTE:1. The stains on detection head and the top of the extruder module will affect the detection result. Before the calibration,
please remove the dirt. Please remember to install and position the extruder module.
2. If there is residue on the top of the extruder module, the detection result will be shown as below.
Please be sure to remove the dirt and recalibrate.
A 0000 0000 0000
B 0000 0000 0000
C 0000 0000 0000
[OK] TO RETURN
PLEASE CONTACT
CUSTOMER SERVICE
FOR LEVEL ISSUE
[OK] TO RETURN
CALIBRATE
SUCCESS
AUTO LEVEL ON
[OK] TO RETURN
A 0317 0320 0313
B 0318 0323 0308
C 0312 0300 0440
[OK] TO RETURN
CALIBRATE COMPLETED
After detecting the print bed, the detector by the extruder module may be switched off automatically. Ensure the detector is
switched off before printing.
Detector
Press
UTILITIES
P 13
Page 14

da Vinci
Jr. WiFi Pro
CHANGE NOZZLE
Carry out the CHANGE NOZZLE function before changing modules. Once the extruder module has moved to the operating
position, you can turn off the power and change the module.
CHANGE NOZZLE
MODULE NOW ?
NO
YES
CHANGE NOZZLE
Remove the extruder
1
"Press the white button
at back of the extruder to
release it."
REPOSITION NOW
PLEASE WAIT
Exchange the extruder module
2
Lightly press the spring around the
feed hole and remove the lament
guide tube.
YOU CAN TURN OFF
POWER & CHANGE
NOZZLE NOW
3
Press on the harness chips
and disconnect the cable.
Connect the at cable to the
4
new extruder module.
( Be sure to insert the at cable
in the right direction. )
Install the lament guide
5
tube to the extruder module
Insert the guide tube into the
feed hole all the way down and
install the extruder back to the
printer.
UTILITIES
Install the extruder
6
Press the white button and align
the extruder module with the
bracket. Once aligned, release
the white button to connect the
extruder module with the bracket.
P 14
Page 15

CLEAN NOZZLE
●
Tools Preparation
A. Feeding Path Cleaning Pin B. Cleaner Wire
●
Guide to Clean Nozzle
da Vinci
Carbon deposits and dirt accumulated in the nozzle will increase
with the printing times and impact the printing quality. We suggest
that you clean the nozzle after every 25 hours of printing.
Jr. WiFi Pro
Select "UTILITIES" > "CLEAN NOZZLE" > "YES".
1
START CLEANING
NOZZLE NOW?
NO
YES
Insert the cleaner wire into the hole of the nozzle carefully with a nipper.
3
After inserting the wire, press "OK" to exit.
Wait for the printer to warm up to the operating temperature.
2
You can start cleaning when "READY FOR CLEAN " is
displayed.
READY FOR CLEAN
[ OK ] WHEN FINISH
Note: If the materials still cannot extrude normally after performing the CLEAN NOZZLE function,
please follow the steps below to clean the feeding path again.
“CLEAN NOZZLE” function again and wait until the extruder is heat up to working temperature. (Care should be taken
1
during the operation to avoid potential burn injuries.)
Press the spring around the
2 3 4
feeding path and pull out the
guide tube. (Do not detach
the white at cable above the
nozzle.)
Please place the extruder to original position (HOME AXIS) and calibrate the print bed (CALIBRATE). Then, do print bed leveling
5
after completing clean nozzle. (Please refer to the "Print Bed Leveling" section).
Insert the feeding path cleaning pin
into the feeding path as far as it can
go, and stick it back and forth to
remove the carbon deposits and dirt
completely.
After cleaning, insert the guide tube onto the
nozzle.
UTILITIES
P 15
Page 16

da Vinci
Jr. WiFi Pro
BUZZER
When the buzzer is turned on, the printer will output an audible signal when a button is pressed, print job is finished, or issue is
detected. Buzzer is turned on by default. To switch off the buzzer:
BUZZER [ ON ]
OFF
ON
Select “OFF” and press “OK” to change the setting.
LANGUAGE
You may switch the display language on the printer between English and Japanese.
The default lanague is English. To switch to Japanese:
LANGUAGE [ EN ]
ENGLISH
ニホンゴ
FRANCAIS
Select “
ニホンゴ
"and press “OK” to change the setting.
ENERGY SAVE
LED luminaires are installed in the printing chamber. To save energy consumed, the lighting will go off after idling for 3 minutes (shown
as 03M on the display) by default. To select a longer time interval:
ENERGY SAVE [ OFF ]
OFF
03M
06M
Select “06M” (for auto off after 6 minutes) or “OFF” (for never turn off the LED) and press “OK” to change the setting.
AUTO LEVEL
The printer will adjust the configuration based on the detecting result automatically while "AUTO LEVEL" is enabled. The printing
mode helps to improve printing quality with slower printing speed. You may switch off the function if necessary.
To change the setting of auto-level:
AUTO LEVEL [ON]
OFF
ON
Simply select “OFF” and press “OK” to change the setting.
RESTORE DEFAULT
All settings can be reset to factory default with a few clicks.
To reset all settings at once:
RESTORE DEFAULT
ARE YOU SURE?
NO
YES
Simply select “YES” and press “OK” to reset.
STATISTICS
In “STATISTICS”, you can check the accumulated print time and last print time.
STATISTICS
LIFETIME 00007h
LAST TIME 07h45m
[ OK ] TO RETURN
SETTINGS
P 16
Page 17

SYSTEM VERSION
da Vinci
Jr. WiFi Pro
Firmware version is shown here. For stable printing performance, it is advised to keep the rmware up to date. To check
for rmware updates, please go to XYZmaker Suite.
SYSTEM VERSION
0.1.3
[ OK ] TO RETURN
SPOOL STATS
“SPOOL INFO” provides the information on cartridge level (see REMAINING), and the capacity, color and material of the
lament. Press to “OK” to the second page.
SPOOL STATS
REMAINING 000m
CAPACITY 100m
[ DOWN ] NEXT PAGE
COLOR
BLUE
[ DOWN ] NEXT PAGE
MATERIAL
PLA
[ OK ] TO RETURN
WIRELESS INFO
The “WIRELESS INFO” function displays the WIFI information of the printer; click “OK” if you want to exit.
IP ADDRESS
XXX.XXX.X.XXX
[DOWN] > NEXT PAGE
LEVELING INFO
“LEVELING INFO” function shows print bed leveling data and press “OK” to change the setting.
If the detection result is "FAIL" when you use CALIBRATE function and contact our customer service to inform the measurement data.
A 0246 0256 0260
B 0232 0243 0250
C 0219 0227 0235
[ OK ] TO RETURN
NOZZLE INFO
"NOZZLE INFO" shows nozzle information and lifetime. If you want to change setting, please press"OK".
TYPE : EXTRUDER
DIAMETER : 0.4mm
LIFETIME 00007h
[ OK ] TO RETURN
HELP
The URL to XYZprinting website can be found here. You may go to the website for the latest
information, product documents, tutorial video and more.
MORE INFO
www.xyzprinting
.com
[ OK ] TO RETURN
MONITOR MODE
"MONITOR MODE" shows the temperature of the extruder. See below for the working temperature for the parts in
different modes.
MONITOR MODE
EXTRUDER 024。C
[ OK ] TO RETURN
INFO
P 17
Page 18

da Vinci
Jr. WiFi Pro
Note: The machine can be turned off only when the cooling fan of the print head stops running after the
print is completed. Turning off the power directly may clog the print head.
References:
Please refer to CLEAN NOZZLE
to remove the blocks out of the
print head.
This section describes how to clean the feed module. After heavy use of printer, if feeding of material becomes difcult or impossible,
please follow these steps.
Preparation of Tools
B. Screwdriver (T10) for standard cleaning procedureA. Cleaning brush that comes with the printer
A. Quick Cleaning
CHANGE SPOOL
LOAD FILAMENT
UNLOAD FILAMENT
Use the “UNLOAD FILAMENT” function to
1 32
loosen and remove the lament.
Open the front cover to clean the
feeding module on the left side of the
printer.
Use the cleaning brush to scrub the
gear. After removing the filament
residues on the gear, you can insert the
lament back and enjoy printing.
B. Standard Cleaning
Please remove lament, extruder model and guide tube.
1
(Please refer to “Guide Tube and Extruder Module Removement” section of the "Accessories Installation” chapter and
the "UNLOAD FILAMENT" section of the "UTILITIES" chapter.)
Use the screwdriver to remove the screw
2
(red circle) and open the top cover to see this part
clearly.
Clean Instruction
Use the cleaning brush to scrub the gear;
3
after removing residues of lament on the gear, you
can insert the guide tube and put the cover back and
then enjoy printing again.
P 18
Page 19

da Vinci
Laser Engraving Module
Laser engraver module must be purchased separately.Please read through this manual and all safety reminders
carefully before using, operating, dismantling,replacing, or removing this product. Please also comply with relevant
safety reminders and instructions.
●
Product Overview
Jr. WiFi Pro
Heating bus slot
●
Recommended laser engraving material:
Paper ◆Cardboard ◆Leather ◆Wood ◆Plastic
◆
Note: Avoid using materials that are light colored, white, or have glossy surfaces for laser engraving.
Achieve the best engraving results with gray colored or dark colored materials.
Plastic materials (such as PP / ABS / PE) may be engraved. However, please avoid using materials
that are transparent, white, or lightly colored.
The engraving module is only capable of engraving planar objects. The target should thus be
placed atly on the panel. Avoid engraving warped or curved objects that are not completely at.
Engraver
head
Fan
●
Replace and Installing the laser engraving module:
Before replacing the extruder module with the laser engraving module, check if there are remaining laments in
the nozzle and remove them accordingly. After removing the lament, please select [CHANGE NOZZLE].
Wait for the panel to display the message that allows you to switch off the power to replace the printing module.
◆
To release the extruder:
1.Press the white button at the back of the extruder to release it. 2.Lightly press the spring around the feed hole
and remove the lament guide tube. Press on the harness chips and disconnect the cable.
Installing the laser engraving module:
1.Connect the at cable to the laser engraving module. (Remind the at cable direction.)
2.Align the laser engraving module with the bracket and press it to x the holder.
Dismantling the laser engraving module:
1.Press the white button at the back of the laser engraving module to release it. 2.Detach the connected cables.
3.Complete dismantling and provide proper safekeeping of the laser engraving module.
●
Functions of the laser engraving software:
Once the laser engraver module has been installed, open the “XYZengraver” software. Select the laser engraving
function located at the upper right of the toolbar. Import the picture le to be engraved, edit and set laser engraving
effects, and initiate the engraving process.
Selective Module
P 19
Page 20

CHANGE NOZZLE
da Vinci
Jr. WiFi Pro
Please operate the “UNLOAD FILAMENT” function and
1 3
remove lament spool in the printer.
Please select “CHANGE NOZZLE ”and smart extruder will
2
reposition to working position.
Then, screen on the printer will show ”TURN OFF PROWER
AND THEN CHANGE NOZZLE MODULE” and you can
turn off power.
UTILITIES
CALIBRATE
BUILD SAMPLE
CHANGE NOZZLE
TURN OFF POWER
AND THEN CHANGE
NOZZLE MODULE
Install Laser Engraving Module
1 2
Connect the flat cable to the laser engraver.
(Remind the flat cable direction.)
Please remove extruder model and guide tube.
(Please refer to“Guide Tube and Extruder Module
Removement” section in the “Accessories Installation”
chapter.)
Align the laser engraver with the bracket and
press it to fix the holder.
NOTE : To disassemble the extruder module, gently press the sides of the at cable, remove the white at
cable, and then press the white quick release button.
Software Functions
Please select “XYZengraver” software and select the laser engraving function in the toolbar. At the same time, import the le
you want to edit, edit and set the laser engraving effect then operate the laser engraving.
For more detailed laser engraving instructions, please refer to the laser engraving manual.
(Ofcial website: www.xyzprinting.com)
Selective Module
P 20
Page 21

●
Function Description
:
da Vinci
Select “Import” on the device to select the graphic le you wish to engrave.
Once basic editing has been completed, select this "Engrave" icon.
The setting of "Language" and "Automatic Feedback"
(sending the set value of the engraving to XYZprinting).
Engraving samples.
Software version info.
Jr. WiFi Pro
●
Select "Edit". The software screen shall display the laser engraver settings.
The user may choose between Vector / Pixel engraving modes (default software setting is Vector mode).
Set engraving speed, number of engraving layers, contour detection sensitivity, or color depth detection sensitivity.
●
Pause and cancel the laser sculpting
PAUSE:Select “PAUSE” to pause the laser engraving process.
RESUME:To cancel the pause and resume the printing, select “RESUME”.A screen will appear to con rm whether to resume the
engraving process. Select “YES” to continue the laser engraving process.
CANCEL: To cancel the laser engraving job, select “CANCEL”. A screen will appear to confirm whether to cancel
the engraving process. Select “YES” to cancel the laser engraving process.
●
Laser Specication
Laser
Wavelength
Laser Power for
Classi cation
Engraving area 15 x 15 cm / 5.9" x 5.9" File Types JPG / PNG / GIF / BMP
Mode of
Operation
450nm+5nm/-10nm InGaN
Class 3B
CW (Continuous Wave)
Laser Power
Beam Diameter ≦ 1mm
350mW ± 10%
For more details on laser engraving settings and methods,
please refer to the "Laser Engraving Module User Manual".
Selective Module
P 21
Page 22

da Vinci
Jr. WiFi Pro
Wireless printing
This chapter introduces how to carry out the setting correctly and to operate the wireless printing function. To understand if your
product is designed with wireless printing function, please refer to the table below.
●da Vinci 1.1 Plus ●da Vinci Jr 1.0w ●da Vinci Jr. WiFi Pro
Before setting up
The network printing function is only available when the printer and the computer are both connected to the same wireless network.
Before connecting the printer, your wireless network settings need to be adjusted. For more information, refer to the instruction manual of
your wireless router.
The wireless network's channel width needs to be set to 20 MHz for the printer to connect to it wirelessly. Refer to the vendor instruction
manual for more information.
The printer supports WEP, WPA, and WPA2 security encryption standards. Wireless pass word information will be requested when
setting up the printer connection.
Setting up WiFi
3D Printer WiFi Setting
Connect the printer to your computer with the USB cable,
open "XYZprint" and turn on the printer.
Select the connected 3D Printer on Dashboard page.
Click the
Select the
open the WiFi connection settings.
[XYZprint]
[SetUp] > [Wireless]
to open printer operating dashboard.
to
[WiFi setting]
In the
key in the related information to complete wireless connecting setup.
window, please follow the onscreen instruction to
Wi-Fi Setting
P 22
Page 23

da Vinci
Jr. WiFi Pro
Once the connection method has been changed from USB
to WiFi, you can unplug the USB cable and continue with
the printing process.
Note:
• Name the printer and wireless network with the alphanumeric characters only.
• If no connection is detected within 90 seconds, the printer will time-out. If this is the case, check that the conguration process is
correct and try again.
• Conrm your wireless network's security key on the router's wireless settings page.
• The recommended wireless connection distance between your printer and the wireless networking device needs to be within 10
meters. The connection quality, will depend on the power of your networking device, and the environment you are connecting the two
devices in. For more information, please refer to your networking device's instruction manual.
If you need to stop or change the wireless setting, please
[Connect to new network / Disconnect]
click
.
Wi-Fi Setting
P 23
Page 24

Open Filament
da Vinci
Jr. WiFi Pro
If you’re using third party laments,
1 2 3
please secure the lament using
the holder.
Load the lament function of the printer function. When the panel displays:
4
"USE XYZPRINTING SPOOL? ", select "NO "> "APPLY SETTING " (and enter temperature settings).
UTILITIES
CHANGE SPOOL
HOME AXES
JOG MODE
Adjust the nozzle temperature according to the
5
supplier’s recommendations.
Use the left
the digits. Use the up
buttons to increase or lower the number.
【<】
and right
【<】
CHANGE SPOOL
LOAD FILAMENT
UNLOAD FILAMENT
buttons to select
【>】
and down
Load the lament from the back
of the printer.
USE XYZPRINTING
SPOOL?
YES
NO
Once temperature settings have been completed,
6
press "OK" to complete the settings.
【<】
In the printer, insert the lament into the
feed port. Open the release arm so that
the front tip of the lament can be
properly inserted into the feed module.
USER FILAMENT
APPLY SETTING
--------------------------
NOZZLE 200 C
<
NOZZLE 2 [ 1 ] 0 C
[ < ] [ > ] , OR [ OK ]
The recommended printing temperature range is 190
7
to 240 C. The screen would display a temperature
range reminder if the temperature settings exceed this
recommended range.
INVALID VALUE
MIN 190 C
MAX 240 C
[ OK ] TO RETURN
>
NOZZLE 2 [ 1 ] 0 C
[ < ] [ > ] , OR [ OK ]
The user may go to SETTING
8
>USER FILAMENT
>NOZZLE to set the nozzle temperature.
USER FILAMENT
NOZZLE 210 C
UNLOAD 190 C
<
>
<
NOZZLE 2 [ 1 ] 0 C
[ < ] , [ > ]
[ OK ]
>
TO CONTINUE
REMARK
* Hang the spool on the lament spool holder prepared by yourself, we recommend use the support bracket to avoid
collapsing when printing.
* Print quality cannot be guaranteed if laments from other brands are used instead.
* The warranty does not cover stuck laments, product failure, damage or defects resulting from the use of other brand’s la-
ment or 3rd party slicing software.
OPEN FILAMENT
P 24
Page 25

da Vinci
Jr. WiFi Pro
OPEN MODE
XYZprinting’s Pro series 3D printers support different lament chips. If you have multiple 3D printers at the same time, but only
have one type of lament chip in your hand, you can refer to the instruction of the Open Filament section in User Manual and
load the lament directly.
Before printing, you can select the lament material in the XYZprinting slicing software, in this way, you can apply the default
setting of the material and start printing.
For da Vinci Jr. Pro series / da Vinci Super ( Remove EEPROM Chip )
Open the lament box and pick out the lament spool.
Instructions :
• Please refer to the Open Filament section in the User manual.
For da Vinci 1.0 Pro/da Vinci 1.0 Pro 3-in-1
Please secure the lament by using the holder rst.
①
Insert the lament into the feed port. Open the release arm so that the front tip of the lament can be properly inserted into the
②
feed module.
1 2
Instructions :
• Please refer to the Open Filament section in the User manual.
OPEN MODE
P 25
Page 26

da Vinci Junior Wi Pro 3D
Printer
da Vinci
Jr. WiFi Pro
Model Name
Dimensions
Weight
Display
Language
Connection method
Print Technology
Build Volume
Print resolution (Layer Hight)
Print module
Nozzle diameter
Filament diameter
Files supported
Operating system
Hardware requirement
da Vinci Jr. WiFi Pro 3D Printer
16.54 x 16.93 x 14.96 inches (420 x 430 x 380 mm
)
26.46 lbs (12kg)
2.6” FSTN LCM
Multi language
USB Wire / SD Card / Wi-Fi 802.11 b/g/n
FFF (Fused Filament Fabrication)
150 x150 x150 mm
20 - 400 microns
Single Nozzle
0.4mm(Stainless Steel) / 0.4mm (HS Nozzle) (Optional)
1.75 mm
.stl , XYZ Format (.3w),windows(.3mf), G-code
Windows 7 - 8 above (for PC)
Mac OSX 10.10 64-bit above (for Mac)
X86 64-bit compatible PCs with 4GB+ DRAM (for PC)
X86 64-bit compatible Macs with 4GB+ DRAM (for Mac)
Application
XYZmaker 3DKit comes with an intuitive user interface and a wide variety of
professional 3D modeling tools. Even beginners will nd it easy to use. New
3D tools let you explore more possibilities in 3D modeling – whether you’re
working on 3D pixel art, making edits, or building a model from scratch.
XYZmaker 3DKit supports XYZprinting 3D printers to print and monitor
printer status to let you create and print in one app.
XYZprint Hub is a one-stop printing service. It allows you to easily access
and print your own 3D les.
Access your models using third-party cloud storage in XYZprint Hub such
as Google Drive or Dropbox then use the app to preview your model and
set up your print settings.
After sending your model to the printer, you can use XYZprint Hub to keep
track of multiple prints at the same time and see accurately when the print
job will nish.
Specications
P 26
Page 27

da Vinci
The troubleshooting instruction may guide you to x the problem. If any error persists, please contact customer service.
When an error occurs, please refer to the service code shown on the printer and/or in the software, and check the
suggestions below for troubleshooting.
Technical Support
Website: http://support.xyzprinting.com
Email: US - supportus@xyzprinting.com
EU - supporteu@xyzprinting.com
Other regions - support@xyzprinting.com
Jr. WiFi Pro
Please retain all original packaging material when shipping your product for
warranty purposes. Shipping without original packaging materials may cause
product damaged during the shipment and may cause chargeable service fees.
Service Code
0 0 0 7
0 0 0 8
0 0 1 1
0 0 1 4
0 0 1 6
0 0 2 8
0 0 2 9
0 0 3 0
0 0 3 1
0 0 3 2
0 0 4 0
0 0 5 0
0 0 5 1
Symptom
Cartridge chip error
Cartridge chip error
Extruder heating problem
Extruder heating problem
Cartridge installed incorrect
Cartridge not installed
Cartridge chip error
X-axis movement abnormalities
Y-axis movement abnormalities
Z-axis movement abnormalities
SD card error
Internal communication error
Internal communication error
Action
Reinstall the cartridge or change a new cartridge.
Reinstall the cartridge or change a new cartridge.
Check connections, reboot the printer.
Check connections, reboot the printer.
Install/reinstall cartridge.
Install/reinstall cartridge.
Replace cartridge 1 before printing.
Check motor/sensor connections.Check sensor position.
Check motor/sensor connections.Check sensor position.
Check motor/sensor connections.Check sensor position.
Check SD card installation
Reboot the printer.
Reboot the printer.
0 0 5 2
0 0 5 7
0 2 0 1
0 2 0 B
0 2 0 C
0 2 0 D
Extruder storage error
Unable to detect extruder
Computer and printer connection error
SD card error
SD card error
File format is not support
Replace the extruder.
Please reinstall the extruder and reconnect the at cable,
then restart the printer.
Please reinstall the extruder and reconnect the at cable,
then restart the printer.
Check SD card installation.
Check SD card installation.
Please use correct print model.
Support Details
P 27
Page 28

Other InformationOther Information
da Vinci
Jr. WiFi Pro
Error message
The printer is handling other task Try again after all tasks are completed. Also check the information shown on printer display.
Unable to update printer rmware Check Internet connectivity / Update rmware again later.
Filament 1 jammed Unload and reload cartridge 1 and clean the nozzle.
Filament 1 loading problem Unload and reload cartridge 1.
Filament 1 installation problem Reinstall the cartridge 1 or change a new cartridge.
Top cover open Close the top cover.
Filament 1 level low: 30m left Replace cartridge 1 when necessary.
Filament 1 level low: 5m left Replace cartridge 1 immediately.
1. This product is guaranteed for specic period from the purchase date against any breakdown within the scope of
proper and reasonable usage of their product as dened by XYZ printing.
Presentation of warranty card with the product will ensure free service and repair of inherent faults in the product
within the warranty period. However, the following items are separate and dealt with under conditions of other
related warranty services:
● Printing modules / printing platforms / motor modules
● Attached consumables (including housing, packing materials, power cords, USB cables, coil consumables, user
manuals and software CD's): no warranty is given.
2. To protect your right and interests, please request that the dealer ll in the product information and purchase date
on the product warranty card, and also make sure that they afx their ofcial seal.
3. Please keep this warranty card in a safe place because if it is lost or destroyed a new one will not be issued.
Make sure to present the card if you require any repairs, service or maintenance to the product during the
warranty period.
4. XYZprinting may levy charges under any of the following circumstances:
● Man-made damages: In the case of damage to the product caused by incorrect use, wrong installation,
abnormal wear, physical damage or deformation caused by falls or blows, burnt circuits resulting from actions
form the user, broken or bent interface or pins or any other physical damage to the product caused by misuse.
● Incompatibility issues: anything unconnected with product malfunctions such as conict with electronic
equipment, expectation of use, noise of operation, speed, discomfort or heat.
● Damage caused by force Majeure (such as lightning strike, re, earthquake, oods, civil disturbance or war or
any other event beyond human control).
● Any request of warranty service after expiration of the warranty period.
Action
If you need warranty service, please contact the original dealer or send a ticket via XYZprinting website. If you
need more information about our warranty services, please log in to www.xyzprinting.com, select "support (product
support)" where you will nd complete details of all the warranty conditions.
Term of Service
P 28
Page 29

da Vinci
Jr. WiFi Pro
Other Information
Federal Communications Commission (FCC) Statement
You are cautioned that changes or modications not expressly approved by the part responsible for compliance could void the user’s
authority to operate the equipment.
This equipment has been tested and found to comply with the limits for a Class B digital device, pursuant to part 15 of the FCC rules.
These limits are designed to provide reasonable protection against harmful interference in a residential installation. This equipment
generates, uses and can radiate radio frequency energy and, if not installed and used in accordance with the instructions, may
cause harmful interference to radio communications. However, there is no guarantee that interference will not occur in a particular
installation. If this equipment does cause harmful interference to radio or television reception, which can be determined by turning the
equipment off and on, the user is encouraged to try to correct the interference by one or more of the following measures:
● Reorient or relocate the receiving antenna.
● Increase the separation between the equipment and receiver.
● Connect the equipment into an outlet on a circuit different from that to which the receiver is connected.
● Consult the dealer or an experienced radio/TV technician for help.
XYZprinting is not responsible for any radio or television interference caused by using other than recommended cables and
connectors or by unauthorized changes or modications to this equipment. Unauthorized changes or modications could void the
user's authority to operate the equipment.
This device complies with Part 15 of the FCC Rules. Operation is subject to the following two conditions: (1) this device may not
cause harmful interference, and (2) this device must accept any interference received, including interference that may cause
undesired operation.
This device complies with FCC radiation exposure limits set forth for an uncontrolled environment and it also complies with Part 15 of
the FCC RF Rules. This equipment must be installed and operated in accordance with provided instructions and the antenna(s) used
for this transmitter must be installed to provide a separation distance of at least 20 cm from all persons and must not be co-located
or operating in conjunction with any other antenna or transmitter. End-users and installers must be provided with antenna installation
instructions and consider removing the no-collocation statement.
Warning
● Do not let children operate this device without adult supervision. Electric shock hazard. Moving pars can
cause serious injury.
● Do not place the printer on an unbalanced or unstable surface. Printer may fall or tumble causing harm and/or
injury. Printer may fall or tumble causing harm and/or injury.
● Do not place any objects on top of the printer. Liquids and objects that fall into the printer can lead to printer
damage or safety risks.
● Do not use ammable chemicals or alcohol wipes to clean this device.
● Do not disassemble or replace the printer cover with none XYZprinter covers.
● Do not touch heated surfaces during or after operation. Heated surfaces can cause severe burns.
● Insert and secure the power cord rmly for proper usage and to avoid potential electricity and re dangers.
● Do not attempt to service the printer beyond the instructions specied in this document. In the case of
irrecoverable problem, contact XYZprinting service center or your sales representative.
Warning!
P 29
 Loading...
Loading...