Page 1

da Vinci
Jr. WiFi Pro
Produktübersicht
Auspacken
Vorstellung der Software
Installation von Zubehör
Funktionen
Selektives Modul
Produktspezikation
Wartung und Support
da Vinci Jr. WiFi Pro
Bedienungsanleitung
S 1
Page 2
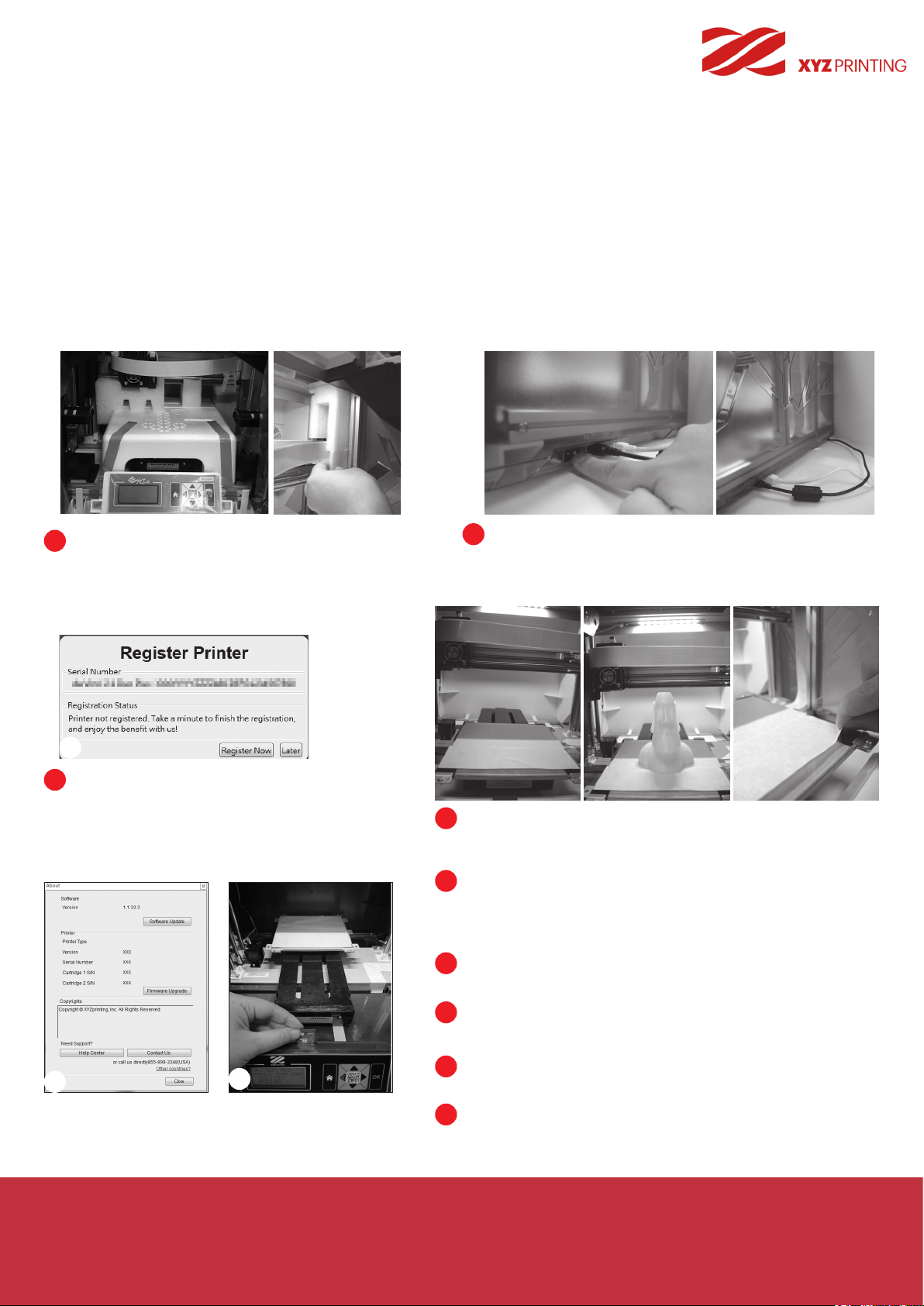
da Vinci
Jr. WiFi Pro
Der Zweck dieser Bedienungsanleitung ist, Benutzern zu helfen, den da Vinci Jr. WiFi Pro 3D-Drucker zu verstehen und
richtig zu benutzen. Sie enthält Gebrauchsanweisungen, Wartungsinformationen und Anwendungs-Knowhow für den da
Vinci Jr. WiFi Pro 3D-Drucker. Für Neuigkeiten zum da Vinci Jr. WiFi Pro 3D-Drucker, kontaktieren Sie bitte Ihre örtlichen
Händler oder besuchen Sie die ofzielle Webseite von XYZprinting: http://www.xyzprinting.com
Warenzeichen
Alle Warenzeichen und eingetragenen Warenzeichen sind das Eigentum ihrer jeweiligen Eigentümer.
Ausgaben
Neue Ausgaben dieser Bedienungsanleitung enthalten neues und verändertes Material, das sich von vorherigen Ausgaben
unterscheidet. Geringfügige Korrekturen und Aktualisierungen können in Nachdrucken der aktuellen Ausgabe erscheinen,
ohne dass eine zusätzliche Ankündigung oder Dokumentation bezüglich der aktualisierten Version veröffentlicht wird. Die
Bedienungsanleitung ist lediglich zur Bezugnahme für Benutzer gedacht. Wenn Sie aktuelle Informationen benötigen, besuchen Sie bitte die Webseite von XYZprinting: www.xyzprinting.com
Verbinden Sie den PC mithilfe des USB-Kabels mit dem Dru-
Entfernen Sie bitte zuerst die Verpackungsmate-
1
rialien am Extrudermodul und an der Druckplatte,
bevor Sie diesen Drucker verwenden. Wenn der
Drucker angeschaltet wird, ohne dass die Verpackungsmaterialien entfernt wurden, kann dies die
Maschine beschädigen.
2
cker, bevor Sie XYZmaker Suite starten. Es wird dringend
empfohlen, die Anweisungen zu befolgen, um eine bessere
Benutzererfahrung zu garantieren.
3
Das Registrieren über XYZmaker Suite wird vor dem
3
ersten Drucken dringend empfohlen. Wenn Sie sich bei
XYZprinting registrieren, erhalten Sie neuste technische
Support-Informationen und Aktualisierungen. Um sich zu
registrieren, klicken Sie einfach auf „Register Now“ („jetzt
registrieren“), um zu beginnen.
5
8
Bitte befestigen Sie das Druckplattenband an der Druckplatte, bevor
4
Sie anfangen zu drucken. Das Druckplattenband kann entfernt werden,
nachdem das Drucken abgeschlossen ist. (Das Druckplattenband kann
wiederverwendet werden.)
Sie können XYZmaker Suite verwenden, um manuelle Aktualisierungen
5
der Drucker-Firmware und Software vorzunehmen. Wenn Sie den Drucker
zum ersten Mal verwenden, empfehlen wir, ihn mit dem Internet zu verbinden und eine manuelle Aktualisierung vorzunehmen, um auf die aktuellsten
Ressourcen zugreifen zu können.
Die optimale Raumtemperatur für das Drucken beträgt 15-32 ◦C (60-90
6
◦
F). Die Druckqualität kann beeinträchtigt werden, wenn die Raumtempe-
ratur höher oder niedriger ist.
Wenn Sie detailliertere technische Hilfe und Programm-
7
Ressourcen benötigen, besuchen Sie die Webseite:
https://support.xyzfamily.com/en-GB/Help
Stecken Sie die SD-Karte in den SD-Karten-Port, bevor Sie den Drucker
8
verwenden, um sicherzustellen, dass das Druckprogramm richtig laufen
kann.
Bitte bewahren Sie die gesamte Originalverpackung auf, falls Sie Ihr Produkt
9
für Garantiezwecke einschicken müssen. Bei Versand ohne Originalverpackung können Produktschäden während des Transports auftreten, was dazu
führen kann, dass Sie Reparaturkosten selbst tragen müssen.
Lesen Sie die Produkt-Bedienungsanleitung bitte sorgfältig,
bevor Sie dieses Produkt verwenden.
S 2
Page 3
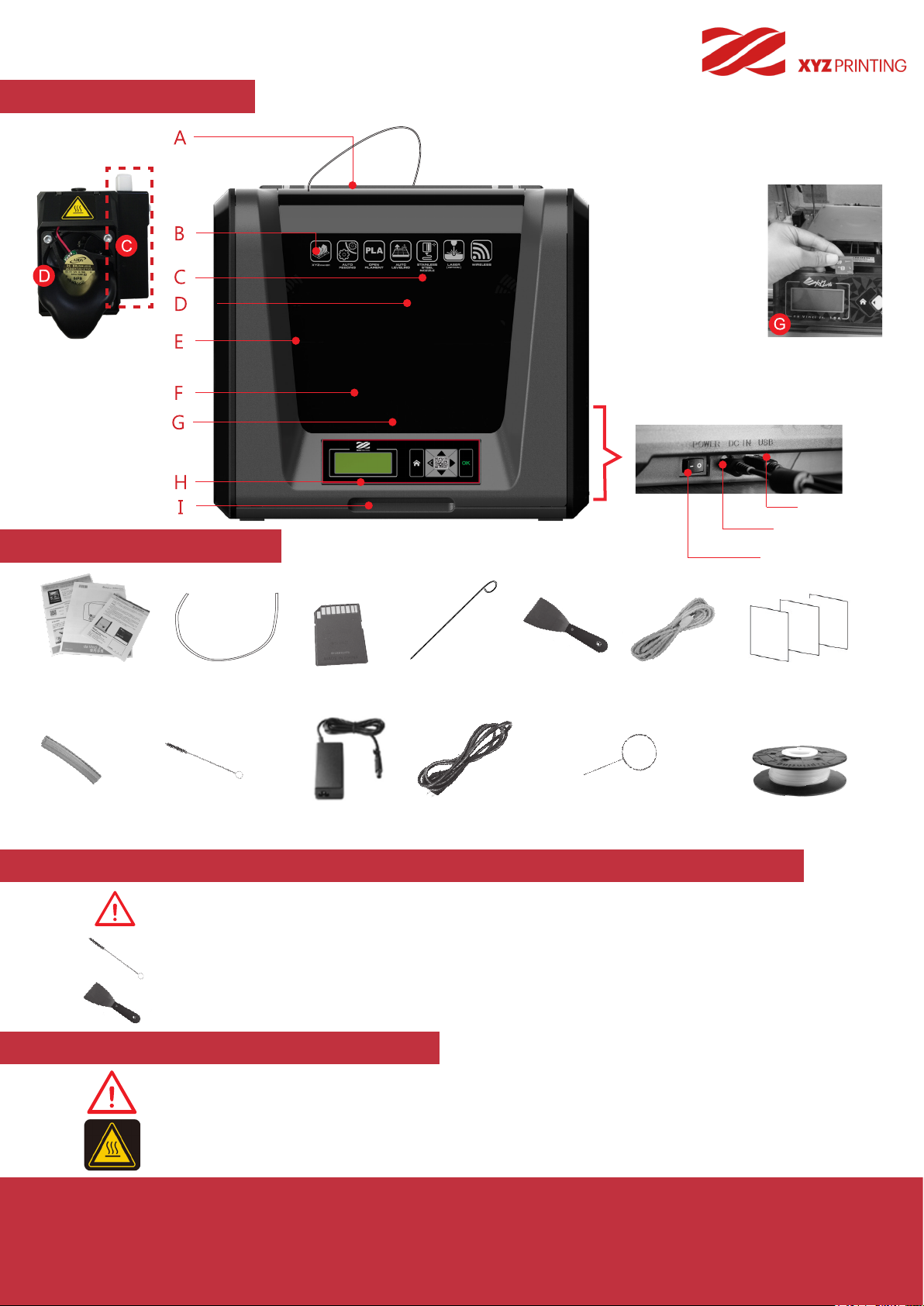
Produktübersicht
Zubehör-Prüiste
da Vinci
Jr. WiFi Pro
A: Filament-Bewegungsbereich
B: Zuführungsmodul
C: Detektor
D: Extruder
E: Filament
F: Druckplatte
G: SD-Karten-Port
(Speicherformat FAT32)
H: Systemsteuerung und Display
I: Vordere Abdeckung
USB-Port
Netzanschluss
Ein- / Ausschalter
Kurzanleitung und
.
Garantiekarte
Schlauch-Entferner
.
Führungsschlauch
.
Reinigungsbürste
.
SD-Karte
.
Netzteil
.
Zuführungspfad-
.
Reinigungsdraht
Netzkabel
.
Schaber
.
Düsenreinigungsdraht x 5
.
USB-Kabel
.
Wichtige Sicherheitsanweisungen für die Verwendung von Wartungswerkzeugen
• Die mitgelieferten Wartungswerkzeuge sollten ausschließlich von Erwachsenen verwendet werden. Bitte halten Sie die
Werkzeuge von Kindern fern.
• Bewahren Sie die Zahnrad-Reinigungsbürste sachgemäß auf. Dieses Werkzeug sollte ausschließlich dafür verwendet
werden, die aufgeführten Maschinenteile zu reinigen, und sollte nicht für die Reinigung anderer Teile verwendet werden, um
eine Beschädigung der Maschine zu verhindern.
• Der Schaber wird verwendet, um das Objekt von der Druckplatte zu entfernen, wenn der Druckvorgang abgeschlossen ist.
Das Druckplattenband ist wiederverwendbar und kann ersetzt werden, wenn es abgenutzt ist.
Wichtige Sicherheitsanweisungen
• Stellen Sie den Drucker nicht in feuchten oder staubigen Bereichen wie Badezimmern oder an stark frequentierten Orten auf.
• Stellen Sie den Drucker nicht auf einen wackeligen und / oder abschüssigen Untergrund. Der Drucker könnte sonst herunterfallen oder -rutschen und zu schweren Verletzungen führen.
• Bitte halten Sie die vordere Tür während des Druckens geschlossen, um Verletzungen zu vermeiden.
• Fassen Sie das Innere des Druckers während dem Drucken nicht an. Es kann heiß sein und sich bewegende Teile enthalten.
Druckplattenband x 3
.
Mitgeliefertes
.
Filament
Produktübersicht
S 3
Page 4
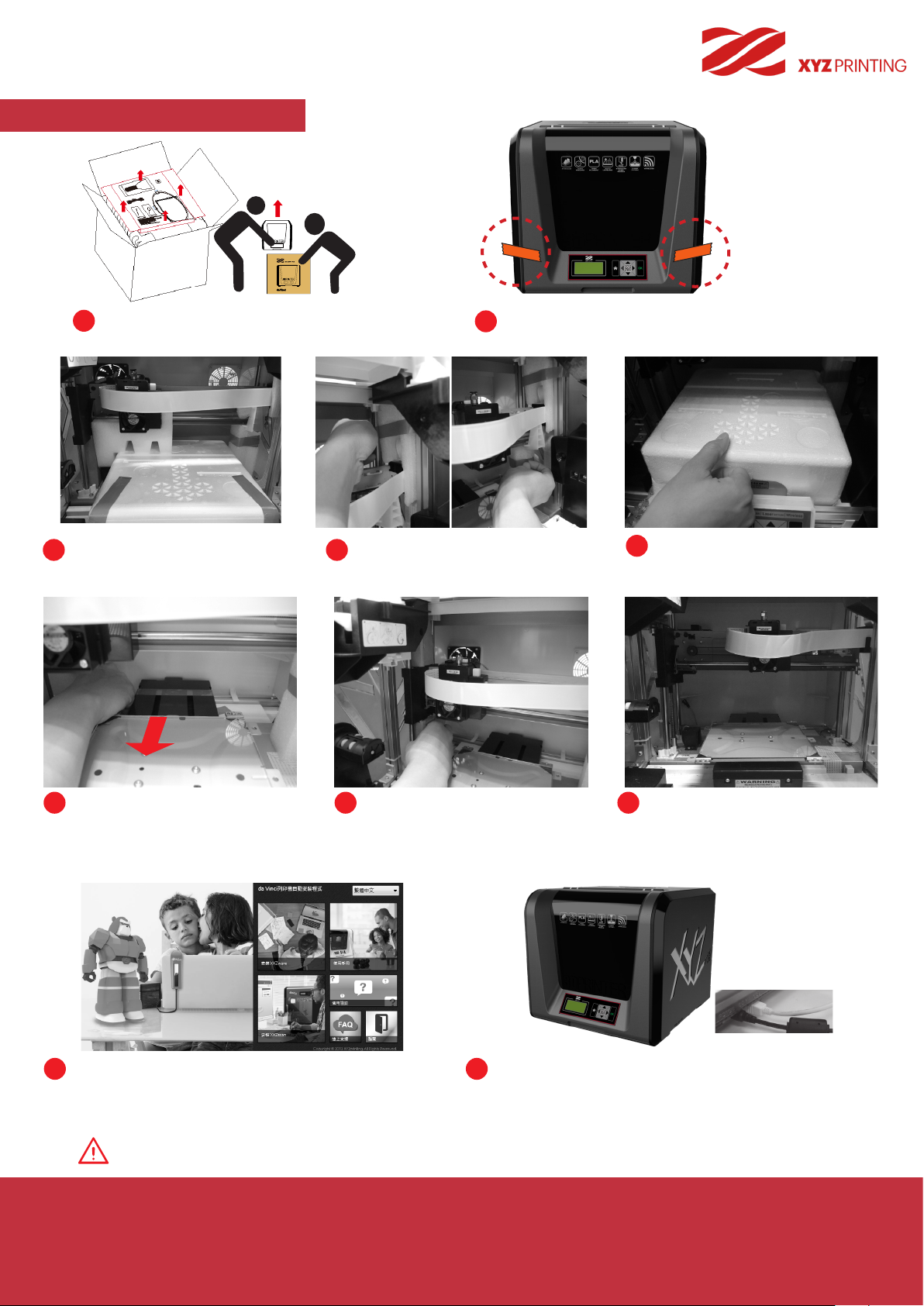
Das Produkt auspacken
da Vinci
da Vinci
Jr. WiFi Pro
1
Öffnen Sie den Karton und entnehmen Sie
dann das Zubehör und die Polsterungen.
Entfernen Sie alle Fixierbänder und
3
die Polsterung zwischen Druckplatte
und Extrudermodul.
2
Entfernen Sie die Kunststoffhülle und das Klebeband.
Stellen Sie sicher, dass Sie das
4
Fixierpolster von der Achse entfernen.
Entfernen Sie das schützende
5
Styropor und die Fixierbänder von
der Druckplatte.
Stellen Sie sicher, dass Sie die
6
Fixierbänder hinten an der Druckplatte entfernen.
Stecken Sie die mit Ihrem Drucker gelieferte SD-Karte in Ih-
9
ren Computer oder laden Sie die aktuelle XYZmaker Suite
von der ofziellen Webseite herunter und installieren Sie sie
auf Ihrem Computer.
Bitte verwenden Sie das Original-Netzteil und -Netzkabel mit dem Drucker, um Beschädigungen am Produkt
und Sicherheitsmängel, die durch Unterschiede in den Spannungsangaben entstehen können, zu vermeiden.
Stellen Sie sicher, dass Sie die
7
Pappe neben der Y-Achse entfernen.
8
Bitte entfernen Sie alle Verpackungsmaterialien, bevor Sie den Drucker
einschalten, um Schäden am Drucker zu vermeiden.
Verwenden Sie das USB-Kabel, um den Drucker an den
10
PC anzuschließen. Verbinden Sie das Netzkabel mit dem
Drucker und betätigen Sie dann den Ein- / Ausschalter.
Das Produkt auspacken
S 4
Page 5
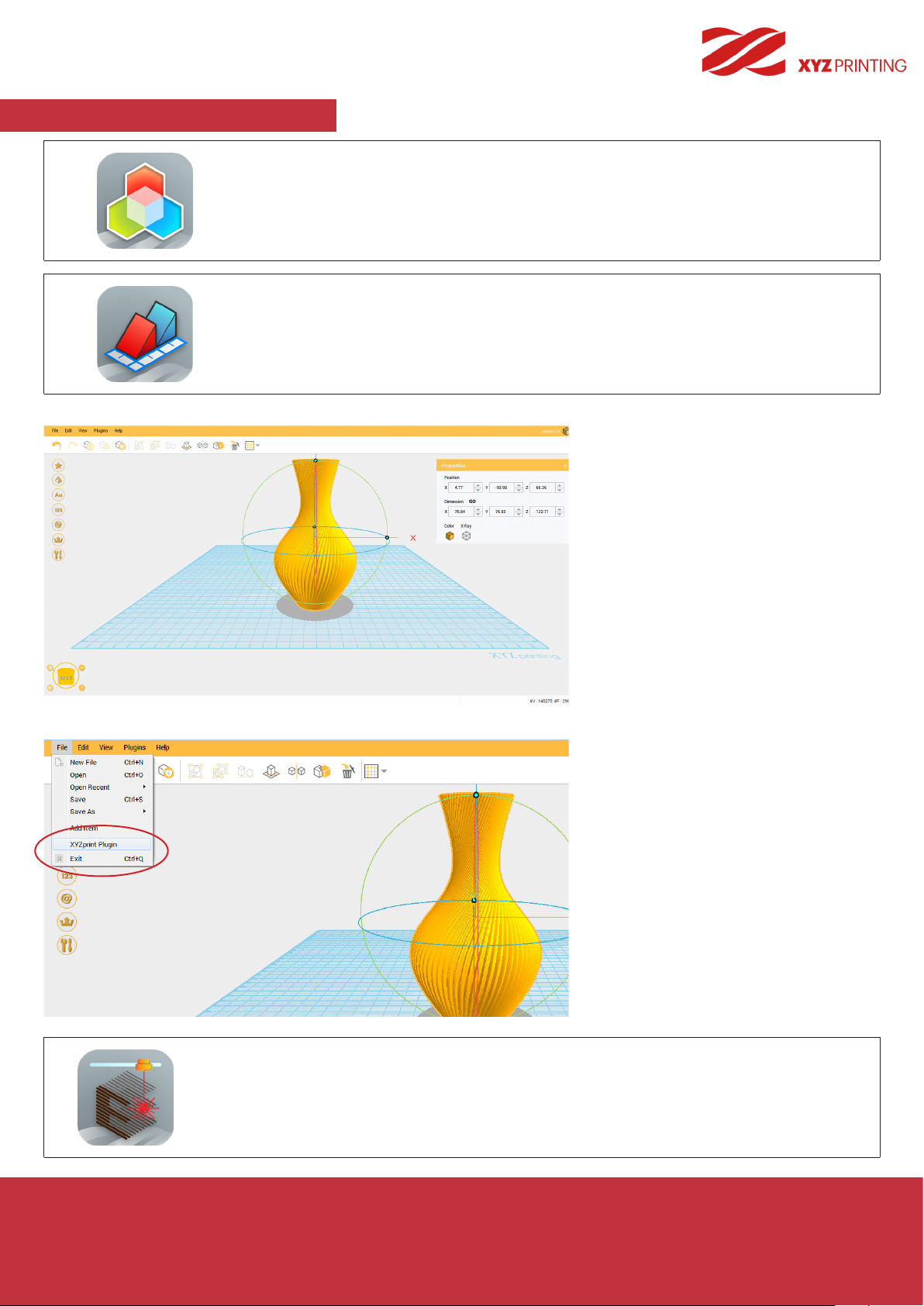
Vorstellung der Software
XYZmaker Suite ist eine 3D-Design-Software-Komplettanwendung, die eine umfangreiche
Reihe an 3D-Werkzeugen für die 3D-Drucker von XYZprinting bietet.
XYZmaker ist eine 3D-Modellanwendung mit einer intuitiven Benutzeroberäche mit einer
breiten Auswahl an interessanten 3D-Modell-Werkzeugen und 3D-Modell-Vorlagen. Sie
können XYZmaker für die 3D-Modellierung verwenden und mit XYZprint drucken.
1. Öffnen Sie XYZmaker und bauen Sie das Modell auf der Bedienungsplattform.
da Vinci
Jr. WiFi Pro
2. Klicken Sie auf [File (Datei)] > [XYZprint Plugin], um die Drucksoftware XYZprint zu öffnen.
XYZengraver ist ein Gravur-Software-Tool, das für unser Laser-Gravierer-Modul entworfen wurde.
Bitte lesen Sie den Abschnitt „Software-Funktionen“ im Kapitel „Optionale Module“ auf Seite 20.
Vorstellung der Software
S 5
Page 6
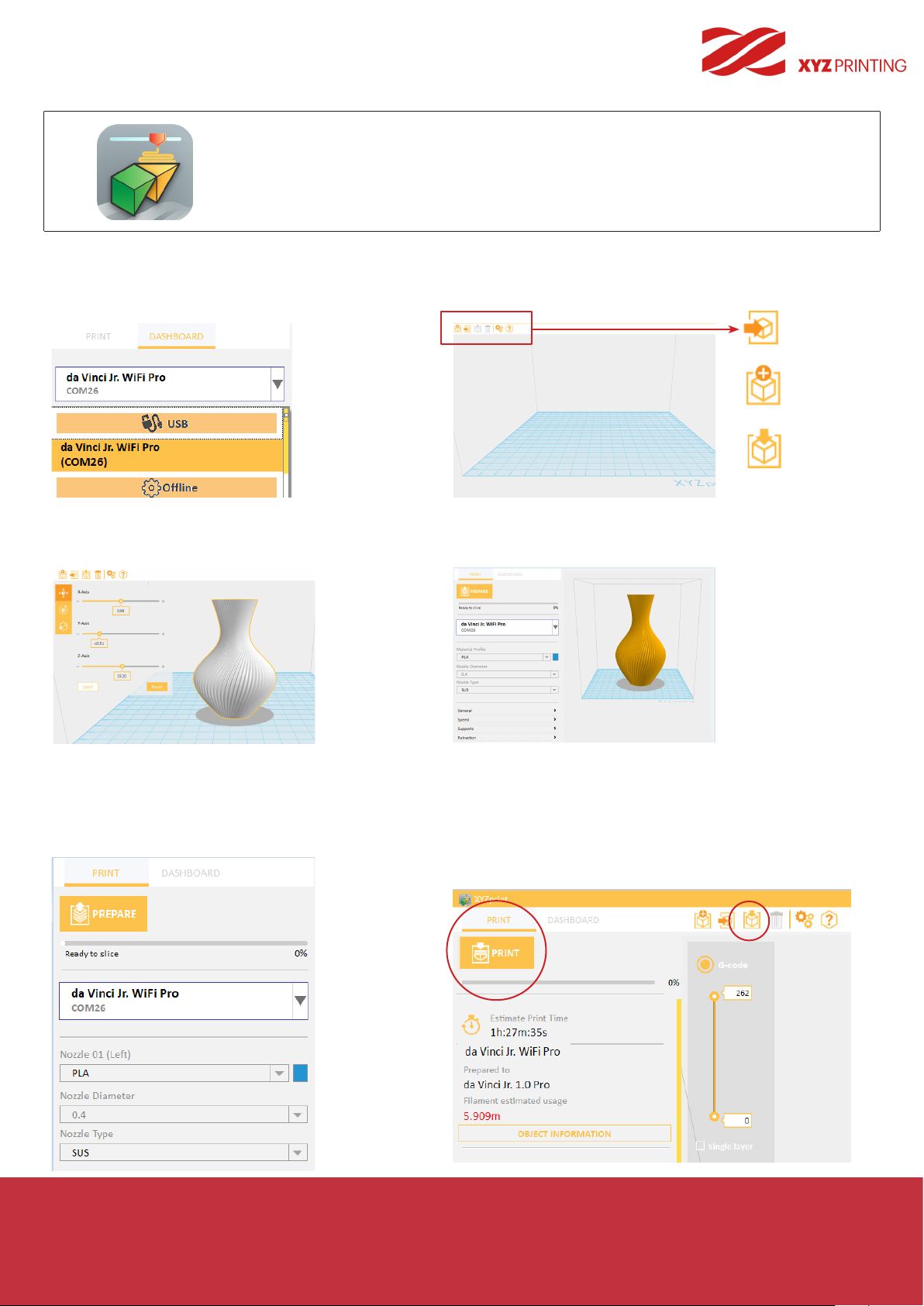
da Vinci
XYZprint ist eine 3D-Druckanwendung mit einer schnellen Schneidefähigkeit. Es ermöglicht Ihnen, Ihre 3D-Modelle in der Vorschau in Vollfarbe anzusehen und den Druckvorgang in Echtzeit zu verfolgen.
Jr. WiFi Pro
1. Öffnen Sie die XYZprint Software, wählen Sie
DASHBOARD (INSTRUMENTENTAFEL) und wählen Sie den verbundenen 3D-Drucker aus.
3. Klicken Sie zur Anpassung der Größe auf
das Objekt.
2. Importieren Sie Ihre gewünschten 3D-Dateien.
Datei importieren
Neue Datei
Datei speichern
4. Stellen Sie Im Menü Print (Drucken) die Druck-Parameter ein.
5. Klicken Sie nach der Konguration der erforderlichen Druckparameter auf
[PREPARE (VORBEREITEN)]
.
6. Prüfen Sie nach der Vorbereitung, ob das Objekt ein
vollständiges Modell ist. Klicken Sie nach der Bestätigung auf
CHERN)]
[PRINT (DRUCKEN)] oder [SAVE(SPEI-
.
Vorstellung der Software
S 6
Page 7
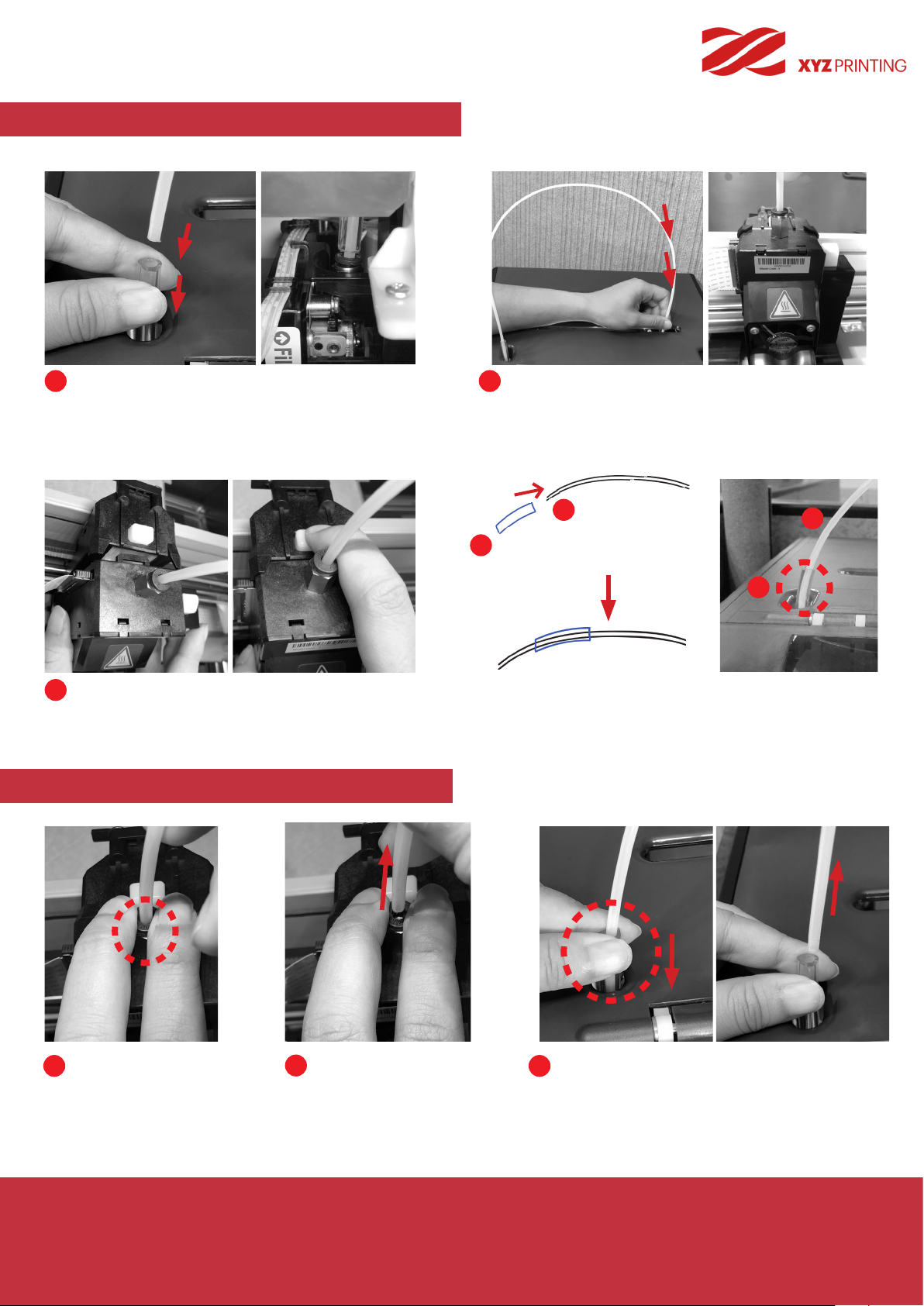
Installation des Führungsschlauchs
da Vinci
Jr. WiFi Pro
Bitte schieben Sie den Schlauch-Entferner in den Ex-
1
trudermodul-Anschluss.
Stellen Sie sicher, dass der Führungsschlauch fest
im Anschluss des Extrudermoduls steckt.
Stellen Sie sicher, dass der Passdorn am Extruder-
3
modul
an der richtigen Stelle eingerastet ist. Stecken Sie
dann den schwarzen Bandanschluss ein, um die Installation abzuschließen.
Wie Sie den Führungsschlauch entfernen
Stecken Sie den Führungsschlauch durch den Führungs-
2
schlauch-Bewegungsbereich und stecken Sie ihn dann in
das Extrudermodul. Drücken Sie den Führungsschlauch
fest nach unten, um die Installation abzuschließen.
Führungsschlauch
B
A
Schlauch-Entferner
A
Hinweis:
Bitte führen Sie den Führungsschlauch (B) in den
Schlauch-Entferner (A), der Ihnen bei der Installation und
beim Entfernen des Führungsschlauchs hilft. Bitte entfernen Sie den Schlauch-Entferner nach der Installation
nicht vom Führungsschlauch.
B
Drücken Sie die Zufüh-
1 3
rung am Zuführungsmodul mit zwei Fingern
zusammen.
Ziehen Sie den Führungs-
2
schlauch heraus.
Installation von Zubehör
Bitte drücken Sie den Schlauch-Entferner vorsichtig
und ziehen Sie den Führungsschlauch nach oben,
um den Führungsschlauch zu entfernen.
S 7
Page 8
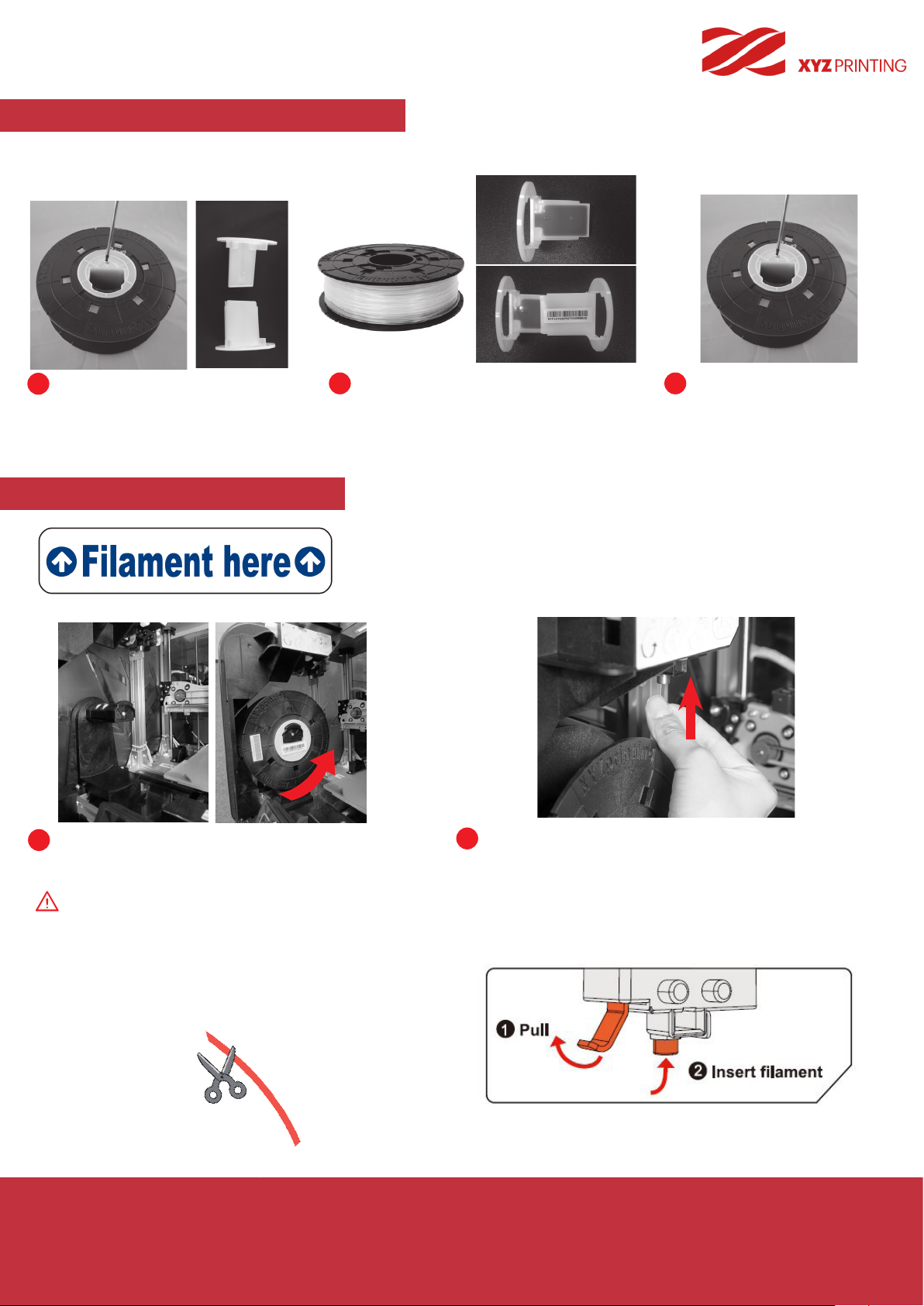
da Vinci
Jr. WiFi Pro
Filamentspulenring-Installation
Hinweis: Bitte befolgen Sie diesen Schritt, wenn der Achsenring nicht an der Spule installiert ist.
Lockern Sie die Spulenring-Mon-
1
tageschraube an der benutzten
Filamentspule mit einem Schraubendreher und entfernen Sie den
Spulenring.
Einsetzen des Filaments
Entfernen Sie das Original-Filament und
2
den Chip und installieren Sie dann den
Sensor-Chip. Bitte beachten Sie die Ausrichtung des Montagelochs am Chip, um
den Chip richtig zu installieren.
Schieben Sie den Spulenring
3
in beide Seiten der neuen Filamentspule. Ziehen Sie den
Spulenring mit einem Schraubendreher fest, um die Installation abzuschließen.
Hinweis: Wenn Sie sich nicht sicher sind, wo sich die Zu-
führungsmodulöffnung bendet, können Sie das Gehäuse
der Maschine öffnen, um das Hinweis-Etikett anzusehen.
Stecken Sie die zusammengebaute Filamentspule (mit
1
Spulen-Achsen-Ringen) auf den Filamenthalter links
am Drucker.
Vorsicht: Achten Sie darauf, in welche Richtung
das Filament herausgezogen wird, und stellen Sie sicher, dass sich die Filamentspulenachse frei bewegt.
Hinweis: Bitte schneiden Sie die Spitze des Filaments in einem 45-Grad-Winkel ab, bevor Sie das
Filament in den Führungsschlauch schieben.
Installation von Zubehör
Klicken Sie auf „LOAD FILAMENT“ („FILAMENT LADEN“),
2
ziehen Sie die Spitze des Filaments heraus und stecken Sie
diese in die Zuführöffnung. Schieben Sie das Filament ganz
nach oben, so dass sich das vordere Ende des Filaments
komplett im Zuführungsmodul bendet. (Bitte lesen Sie den
Abschnitt „FILAMENT LADEN“ im Kapitel „BETRIEBSMITTEL“)
S 8
Page 9
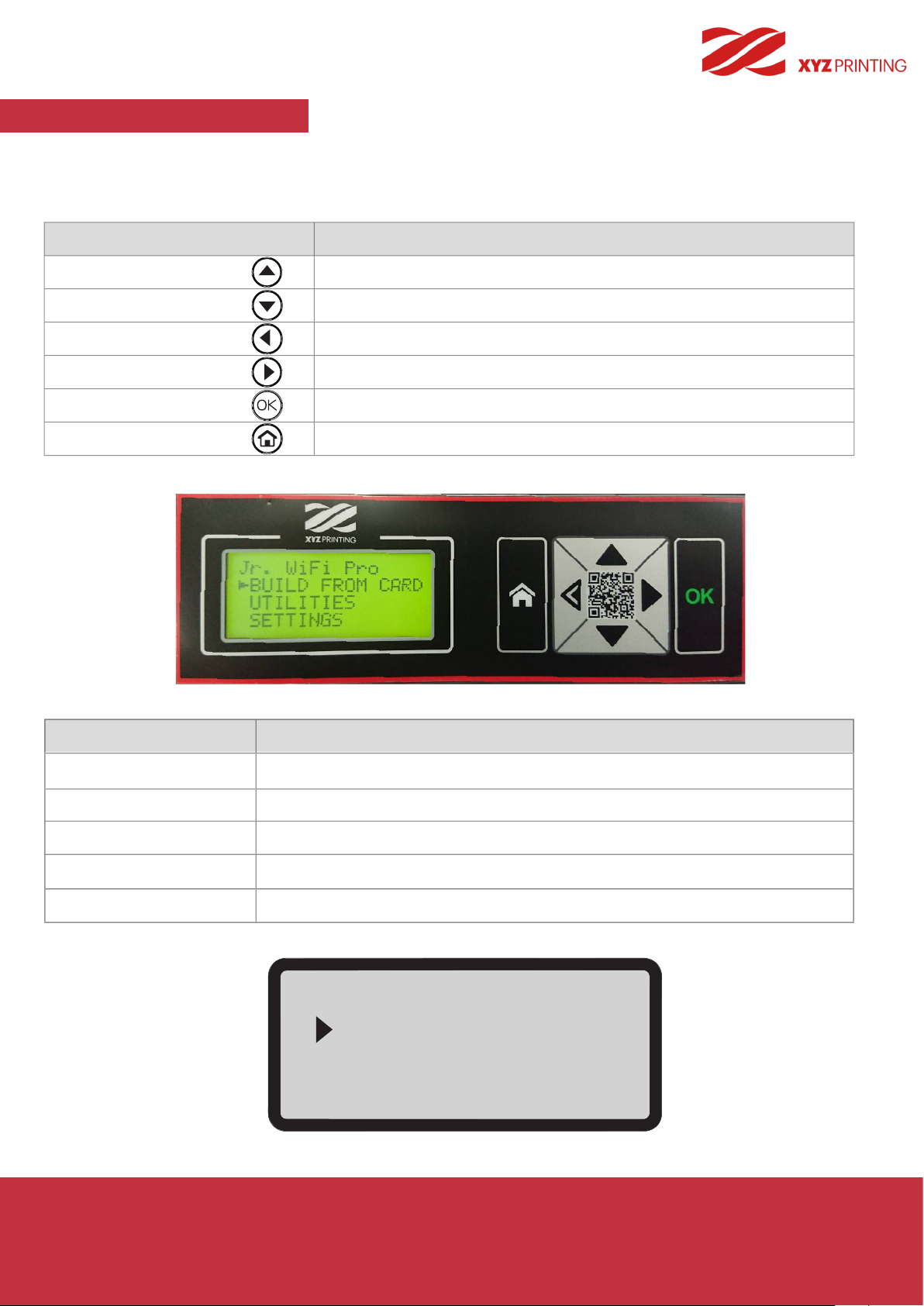
da Vinci
Jr. WiFi Pro
Tasten-Anweisungen
Nachdem Sie den Drucker angeschaltet haben, können Sie das Display vorne am Drucker verwenden, um Status- und Nutzungsdaten abzulesen. Die Funktionstasten rechts ermöglichen dem Benutzer, den Drucker zu bedienen.
Taste
Up (hoch)
Down (runter)
Left (links)
Right (rechts)
OK
HOME (STARTMENÜ)
Funktionen
Nach oben
Nach unten
Zurück zum vorherigen Menü / Veränderungswert reduzieren
Zum Untermenü / Veränderungswert erhöhen
OK; Auswahl / Einstellungen bestätigen
Startmenü-Taste, zurück zum Startmenü
Funktion
BUILD FROM CARD
(VON KARTE BAUEN)
UTILITIES (BETRIEBSMITTEL)
SETTINGS (EINSTELLUNGEN)
INFO
MONITOR MODE
(ÜBERPRÜFUNGSMODUS)
Beschreibung
Probedruck (von SD-Karte drucken)
Funktionen wie Filament ersetzen, Modul ersetzen und Druckplattenkalibrierung
Einstellungen wie Sprachanzeige und Energiesparmodus
Statistische Informationen zu Firmware und Drucker
Überprüfen der Betriebstemperatur von Extruder und Druckplatte und des Druckvorgangs
Jr. WiFi Pro
BUILD FROM CARD
UTILITIES
SETTINGS
Funktionen
S 9
Page 10

da Vinci
Jr. WiFi Pro
BUILD FROM CARD
(VON KARTE BAUEN)
UTILITIES (BETRIEBSMITTEL)
EINSTELLUNG
Hauptmenü
CHANGE SPOOL (SPULE WECHSELN)
HOME AXES
(ACHSEN IN AUSGANGSPOSITION)
Z OFFSET (Z-VERSATZ)
JOG MODE (JOG-MODUS)
CALIBRATE (KALIBRIEREN)
CHANGE NOZZLE (DÜSE WECHSELN)
CLEAN NOZZLE (DÜSE REINIGEN)
USER FILAMENT
(BENUTZER-FILAMENT)
UntermenüStartmenü
LOAD FILAMENT (FILAMENT LADEN)
UNLOAD FILAMENT
(FILAMENT ENTLADEN)
Seite
11
11
11
12
12
12
13
14
15
24
INFO
BUZZER (SUMMER)
LANGUAGE (SPRACHE)
ENERGY SAVE (ENERGIE SPAREN)
(AUTOMATISCHE NIVELLIERUNG)
(STANDARDEINSTELLUNG WIEDERHERSTELLEN)
SYSTEM VERSION (SYSTEM-VERSION)
SPOOL STATS (SPULEN-STATISTIK)
WIRELESS INFO (WLAN-INFO)
NOZZLE STATS (DÜSEN-STATISTIK)
AUTO LEVEL
RESTORE DEFAULT
STATISTICS (STATISTIK)
LEVELING INFO
(NIVELLIERUNGSINFO)
16
16
16
16
16
16
17
17
17
17
17
HELP (HILFE)
MONITOR MODE (ÜBERPRÜFUNGS-
MODUS)
Die Abbildung oben zeigt die Funktionen, auf die Sie über das Display des Druckers zugreifen können.
Bitte lesen Sie die entsprechenden Seiten dieser Bedienungsanleitung, um detaillierte Beschreibungen der einzelnen Funktionen zu erhalten.
Funktionenübersicht
17
17
S 10
Page 11

BUILD FROM CARD (VON KARTE BAUEN)
1 Der Drucker beinhaltet Modellvorlagen. Mit den Vorlagen können Sie Ihre ersten 3D-Drucke anfertigen.
Um eine Vorlage zu drucken
:
da Vinci
Jr. WiFi Pro
BUILD (SD CARD)
SAMPLE
Vorlage zum Drucken
1 2 3 4
auswählen.
Legen Sie das Druckplattenband
auf die Druckplatte.
START BUILDING
SAMPLE
NO
YES
Wählen Sie „YES“ („JA“), um
mit dem Druck zu beginnen.
Entfernen Sie das gedruckte Objekt,
wenn der Druck abgeschlossen ist
und sich die Druckplatte gesenkt hat.
Das Druckplattenband ist wiederverwendbar und kann ersetzt werden,
wenn es abgenutzt ist.
LOAD FILAMENT (FILAMENT LADEN)
Bitte lesen Sie S. 24, wenn Sie Drittanbieter-Filamente verwenden.
Aktivieren Sie die Funktion LOAD FILAMENT (FILAMENT LADEN) über das Display ...
Jr. WiFi Pro
BUILD FROM CARD
UTILITIES
SETTINGS
Wählen Sie "UTILITIES" („BETRIEBSMITTEL“) > "CHANGE SPOOL" („SPULE WECHSELN“) > "LOAD FILAMENT" („FILA-
1
UTILITIES
CHANGE SPOOL
HOME AXES
Z OFFSET
CHANGE SPOOL
LOAD FILAMENT
UNLOAD FILAMENT
MENT LADEN“) > "USE XYZPRINTING SPOOL?" („XYZPRINTING SPULE VERWENDEN?“ > "YES“ („JA“).
LOAD FILAMENT
EXTRUDER HEATING
TEMPERATURE 210 °C
PLEASE WAIT
LOADING
PLEASE WAIT
USE XYZPRINTING
SPOOL?
YES
NO
CHECK FILAMENT
OUT FROM NOZZLE
[
] TO RETRY
<
[ OK ]
TO RETURN
2 3
Stecken Sie das Filament in das Zuführungsloch. Der Drucker lädt das Filament
automatisch. Wählen Sie nach dem Laden „OK“, um fortzufahren. Der Drucker erhitzt sich auf Betriebstemperatur und lädt das Filament.
Kontrollieren Sie, dass das Filament
aus dem Extruder herausguckt; Wenn
ja, drücken Sie „OK“ zum Verlassen.
FILAMENT ENTLADEN
Aktivieren Sie die Funktion UNLOAD FILAMENT (FILAMENT ENTLADEN) über das Display ...
Jr. WiFi Pro
BUILD FROM CARD
UTILITIES
SETTINGS
1
Wählen Sie "UTILITIES" („BETRIEBSMITTEL“) > "CHANGE SPOOL" („SPULE WECHSELN“) > „UNLOAD FILAMENT"
UTILITIES
CHANGE SPOOL
HOME AXES
Z OFFSET
(„FILAMENT ENTLADEN“).
UNLOAD FILAMENT
EXTRUDER HEATING
TEMPERATURE 210 °C
PLEASE WAIT
2
Warten Sie, bis sich der Extruder erwärmt und das Filament entladen hat. Drücken Sie „OK“ und ziehen Sie das
UNLOADING
PLEASE WAIT
[ OK ] TO RETURN
Filament heraus.
Hinweis: Verwenden Sie immer die Funktion "UNLOAD FILAMENT“ („FILAMENT ENTLADEN“), wenn Sie die
Spule wechseln, um ein sachgemäßes Entfernen des Filaments zu garantieren. Wenn Sie das Filament zu nah
am Extrudermodul abschneiden, kann dies zu einer Blockierung durch Filamentrückstände führen und Ihr Extrudermodul beschädigen.
CHANGE SPOOL
LOAD FILAMENT
UNLOAD FILAMENT
UNLOAD
COMPLETED
[ OK ] TO FINISH
UTILITIES (BETRIEBSMITTEL)
S 11
Page 12

HOME AXES (ACHSEN IN AUSGANGSPOSITION)
“HOME AXES” (ACHSEN IN AUSGANGSPOSITION) bewegt den Extruder in die linke untere Ecke.
Um Achsen in Ausgangsposition zurückzusetzen
:
da Vinci
Jr. WiFi Pro
HOME AXES
ARE YOU SURE?
NO
YES
HOME AXES
COMPLETED
[ OK ] TO RETURN
Zum Fortfahren „YES“ (JA) wählen.
Z OFFSET (Z-VERSATZ)
Der Benutzer kann die Funktion Z OFFSET (Z-VERSATZ) verwenden, um die Lücke zwischen der Druckdüse und der Druckplatte
anzupassen.
Wenn Sie die Lücke anpassen, verwenden Sie die und Tasten, um sie zu vergrößern oder zu verkleinern (der kleinste
Schritt beträgt 0,05 mm).
[ ^ ]
Z OFFSET 0.91 mm
[ v ]
[ OK ] WHEN FINISH
Drücken Sie nach dem Anpassen zum Verlassen „OK“.
Hinweis:
Das Produkt wurde in der Fabrik präzise getestet und angepasst. Wir empfehlen Ih-
1
nen, den voreingestellten Z OFFSET-Wert (Z-VERSATZ-Wert) zu notieren, bevor Sie
eine Anpassung vornehmen.
2
Der empfohlene Abstand zwischen Düse und Druckplatte (mit dem sicher befestigten
Druckplattenband) beträgt 0,3 mm. Das sollte ermöglichen, zwei Blatt Kopierpapier
glatt auszugeben, sechs Blatt Kopierpapier können jedoch nicht ausgegeben werden.
JOG MODE (JOG-MODUS)
Der „JOG MODE“ („JOG-MODUS“) wird verwendet, um den Extruder und die Druckplatte manuell zu bewegen.
Bevor Sie diese Funktion aktivieren, bewegen Sie das Extrudermodul zurück in seine Ausgangsposition (HOME
AXIS (START-ACHSE)).
So bewegen Sie den Extruder:
JOG MODE
X-AXIS
Y-AXIS
Z-AXIS
Wählen Sie die Richtung, in die Sie das Modul
1
oder die Druckplatte bewegen möchten.
Hinweis: "X-AXIS“ („X-ACHSE): Extrudermodul
nach links und rechts bewegen, "Y-AXIS“ („Y-ACHSE“): Druckplatte nach vorne und hinten bewegen,
"Z-AXIS“ („Z-ACHSE“): Extrudermodul nach oben
und unten bewegen.
Z-AXIS [ OK ] >> EXIT
[- ] ▲ [ 0.1mm ] ▲ [ +]
1mm
10mm
Wählen Sie die gewünschte Verschiebungsdistanz mit den
2
und Tasten und drücken Sie oder
Taste, um die gewünschte Verschiebungsrichtung des Extru-
ders zu bestimmen.
UTILITIES (BETRIEBSMITTEL)
S 12
Page 13

da Vinci
Jr. WiFi Pro
KALIBRIEREN
Hinweis: Bitte entfernen Sie das Druckplattenband, bevor Sie die Kalibrierungsfunktion an Ihrem Drucker verwenden.
Die Kalibrierung ist für dieses neue Extrudermodul aktiviert.
1
Bitte aktualisieren Sie die Drucker-Firmware über XYZmaker Suite, bevor Sie den neuen Extruder verwenden.
2
Drücken Sie den Detektionskopf rechts am Druckkopf entsprechend der Anweisung auf dem Bildschirm
und drücken Sie dann OK.
PRESS SWITCH
NEXT TO EXTRUDER
[OK] TO CONTINUE
Angezeigte Ergebnisse nach der Druckplattenkalibrierung:
3
A. Wenn der Drucker "CALIB COMPLETED“ („KALIBRIERUNG ABGESCHLOSSEN) und "AUTO-LEVELING IS DISABLED NOW" („AUTOMATISCHE NIVELLIERUNG JETZT DEAKTIVIERT“) in der dritten Zeile
anzeigt, bedeutet das, dass die Ebenheit der Druckplatte
gut ist. Drücken Sie zum Verlassen und Drucken „OK“.
CALIBRATE
SUCCESS
AUTO LEVEL OFF
[OK] TO RETURN
B. Wenn "AUTO-LEVELING IS ENABLED NOW" („AUTOMATISCHE NIVELLIERUNG JETZT AKTIVIERT“) unter "CALIB COMPLETED“ („KALIBRIERUNG ABGESCHLOSSEN) anzeigt wird,
bedeutet das, dass die Druckplatte leicht geneigt ist. Der Drucker
hat die automatische Nivellierfunktion aktiviert.
Hinweis: Die automatische Nivellierungsfunktion kann die
Druckqualität verbessern, die Druckdauer ist jedoch länger.
Sie können diese Funktion unter Settings (Einstellungen) bei
Bedarf deaktivieren.
CALIBRATE
SUCCESS
AUTO LEVEL ON
[OK] TO RETURN
Hinweis: Wenn das Detektionsergebnis als „FAIL“ („FEHLGESCHLAGEN“) angezeigt wird, drücken Sie zum Verlassen
mehrmals „OK“. Wählen Sie "INFO" > "LEVELING INFO“ („NIVELLIERUNGSINFO“), um die Ebenmäßigkeitsdaten der
Druckplatte zu überprüfen und kontaktieren Sie unseren Kundenservice, um ihm die Messdaten mitzuteilen.
CALIB FAILED
[OK] TO CONTINUE
HINWEIS:1. Flecken auf dem Detektionskopf und oben auf dem Extrudermodul beeinträchtigen das Detektionsergebnis.
Entfernen Sie Verschmutzungen bitte vor der Kalibrierung. Bitte denken Sie daran, das Extrudermodul zu
installieren und auszurichten.
2. Wenn sich oben auf dem Extrudermodul Rückstände benden, wird das Detektionsergebnis wie folgt angezeigt.
Bitte entfernen Sie die Verschmutzung und kalibrieren Sie erneut.
A 0000 0000 0000
B 0000 0000 0000
C 0000 0000 0000
[OK] TO RETURN
PLEASE CONTACT
CUSTOMER SERVICE
FOR LEVEL ISSUE
[OK] TO RETURN
A 0317 0320 0313
B 0318 0323 0308
C 0312 0300 0440
[OK] TO RETURN
KALIBRIEREN ABGESCHLOSSEN
Nachdem der Detektor am Extrudermodul die Druckplatte
detektiert hat, kann er automatisch abgeschaltet werden.
Vergewissern Sie sich, dass der Detektor vor dem Drucken
ausgeschaltet ist.
Detektor
Drücken
UTILITIES (BETRIEBSMITTEL)
S 13
Page 14

da Vinci
Jr. WiFi Pro
CHANGE NOZZLE (DÜSE WECHSELN)
Verwenden Sie die Funktion CHANGE NOZZLE (DÜSE WECHSELN), bevor Sie Module wechseln. Sobald sich das Extrudermodul in die Betriebsposition bewegt hat, können Sie den Strom ausschalten und das Modul wechseln.
CHANGE NOZZLE
MODULE NOW ?
NO
YES
REPOSITION NOW
PLEASE WAIT
CHANGE NOZZLE (DÜSE WECHSELN)
Den Extruder entfernen
1
Drücken Sie den weißen
Knopf auf der Rückseite des
Extruders, um ihn zu lösen.
Das Extrudermodul auswechseln
2
Drücken Sie die Feder um das Führungsloch herum leicht und entfernen
Sie den Filament-Führungsschlauch.
YOU CAN TURN OFF
POWER & CHANGE
NOZZLE NOW
3
Drücken Sie die Chip-Befestigung nach unten und entfernen Sie das Kabel.
Schließen Sie das Flach-
4
bandkabel an das Extrudermodul an.
(Vergewissern Sie sich,
dass das Flachbandkabel in
die richtige Richtung zeigt.)
Installation des Filament-Führungs-
5
schlauchs am Extrudermodul
Stecken Sie den Führungsschlauch tief in das Führungsloch und installieren Sie den
Extruder wieder am Drucker.
Den Extruder installieren
6
Drücken Sie die weiße Taste und
richten Sie das Extrudermodul
mit der Halterung aus. Nach dem
Ausrichten die weiße Taste loslassen, um das Extrudermodul an der
Halterung zu xieren.
UTILITIES (BETRIEBSMITTEL)
S 14
Page 15

CLEAN NOZZLE (DÜSE REINIGEN)
●
Werkzeug-Vorbereitung
A. Zuführungspfad-Reinigungsdraht B. Reinigungsdraht
●
Reinigungsanleitung für die Düse
da Vinci
Karbonablagerungen und Verschmutzungen, die sich in der Düse
absetzen, erhöhen die Druckdauer und beeinträchtigen die Druckqualität. Wir empfehlen, dass Sie die Düse alle 25 Druckstunden
reinigen.
Jr. WiFi Pro
Wählen Sie "UTILITIES“ („BETRIEBSMITTEL“) > "CLEAN
1
NOZZLE“ („DÜSE REINIGEN“) > "YES“ („JA“).
START CLEANING
NOZZLE NOW?
NO
YES
Führen Sie den Reinigungsdraht mit einer Pinzette vorsichtig in das Loch der
3
Düse ein. Nachdem Sie den Draht eingeführt haben, drücken Sie zum Verlassen „OK“.
Warten Sie, bis sich der Drucker auf Betriebstemperatur erhitzt
2
hat. Sie können mit der Reinigung beginnen, wenn "READY
FOR CLEAN“ („BEREIT FÜR REINIGUNG“) angezeigt wird.
READY FOR CLEAN
[ OK ] WHEN FINISH
Hinweis: Wenn die Materialien trotz Verwendung der Funktion CLEAN NOZZLE (DÜSE
REINIGEN) nicht normal extrudieren, befolgen Sie bitte die folgenden Schritte, um den
Reinigungspfad nochmals zu reinigen.
Wählen Sie nochmals die Funktion „CLEAN NOZZLE“ („DÜSE REINIGEN“) und warten Sie, bis sich der Extruder auf Betriebstem-
1
peratur erhitzt hat. (Bitte gehen Sie bei diesem Schritt vorsichtig vor, um sich nicht zu verbrennen).
Drücken Sie die Feder um den
2 3 4
Zuführungspfad herum und ziehen Sie den Führungsschlauch
heraus. (Ziehen Sie das weiße
Flachbandkabel über der Düse
nicht heraus.)
Bitte setzen Sie den Extruder in seine Ausgangsposition zurück (HOME AXIS (START-ACHSE)) und kalibrieren Sie die Druckplatte
5
(CALIBRATE (KALIBRIEREN)). Führen Sie dann nach dem Reinigen der Düse eine Druckplattennivellierung durch. (Bitte lesen Sie
den Abschnitt „Druckplattennivellierung“).
Führen Sie den Zuführungspfad-Reinigungsdraht so weit wie möglich in den
Zuführungspfad ein und bewegen Sie
ihn vor und zurück, um die Karbonablagerungen und Verschmutzungen vollständig zu entfernen.
Schieben Sie nach der Reinigung den Führungsschlauch auf die Düse.
UTILITIES (BETRIEBSMITTEL)
S 15
Page 16

da Vinci
Jr. WiFi Pro
BUZZER (SUMMER)
Wenn der Summer aktiviert ist, gibt der Drucker einen hörbaren Signalton aus, wenn eine Taste gedrückt wird, ein Druckauftrag abgeschlossen ist oder ein Problem erkannt wird. Der Summer ist standardmäßig aktiviert. Um den Summer zu deaktivieren:
BUZZER [ ON ]
OFF
ON
Wählen Sie „OFF“ („AUS“) und drücken Sie „OK“, um die Einstellung zu ändern.
LANGUAGE (SPRACHE)
Für die Display-Sprache des Druckers können Sie zwischen Englisch und Japanisch wählen.
Die standardmäßig eingestellte Sprache ist Englisch. Um zu Japanisch zu wechseln:
LANGUAGE [ EN ]
ENGLISH
ニホンゴ
FRANCAIS
Wählen Sie “
ニホンゴ
„ und drücken Sie “OK”, um die Einstellung zu ändern.
ENERGY SAVE (ENERGIE SPAREN)
LED luminaires are installed in the printing chamber. To save energy consumed, the lighting will go off after idling for 3 minutes (shown
LED luminaires are installed in the printing chamber. To save energy consumed, the lighting will go off after idling for 3 minutes (shown
as 03M on the display) by default. To select a longer time interval:
as 03M on the display) by default. To select a longer time interval:
ENERGY SAVE [ OFF ]
OFF
03M
06M
Wählen Sie „06M“ (für automatisches Ausschalten nach 6 Minuten) oder „OFF“ („AUS“, damit sich die LEDs nicht ausschalten) und
drücken Sie „OK“, um die Einstellung zu ändern.
AUTO LEVEL (AUTOMATISCHE NIVELLIERUNG)
Der Drucker passt die Konguration automatisch an das Detektionsergebnis an, wenn „AUTO LEVEL“ („AUTOMATISCHE NIVELLIERUNG“) aktiviert ist. Dieser Druckmodus verbessert die Druckqualität durch eine langsamere Druckgeschwindigkeit. Sie können die
Funktion bei Bedarf deaktivieren.
Um die Einstellung der automatischen Nivellierung zu ändern:
AUTO LEVEL [ON]
OFF
ON
Wählen Sie einfach „OFF“ („AUS“) und drücken Sie „OK“, um die Einstellung zu ändern.
RESTORE DEFAULT (STANDARDEINSTELLUNG WIEDERHERSTELLEN)
Alle Einstellungen können mit ein paar Klicks auf die Werkseinstellung zurückgesetzt werden.
Um alle Einstellungen gleichzeitig zurückzusetzen:
RESTORE DEFAULT
ARE YOU SURE?
NO
YES
Wählen Sie einfach „YES“ („JA“) und drücken Sie „OK“, um die Einstellungen zurückzusetzen.
STATISTICS (STATISTIK)
Unter „STATISTICS“ („STATISTIK“) können Sie die angesammelte Druckzeit und den letzten Druckzeitpunkt überprüfen.
STATISTICS
LIFETIME 00007h
LAST TIME 07h45m
[ OK ] TO RETURN
SETTINGS (EINSTELLUNGEN)
S 16
Page 17

SYSTEM VERSION (SYSTEM-VERSION)
da Vinci
Jr. WiFi Pro
Die Firmware-Version wird hier angezeigt. Für eine konstante Druckleistung wird empfohlen, immer die aktuelle Firmware
zu verwenden. Bitte gehen Sie zu XYZmaker Suite, um nach Firmware-Aktualisierungen zu suchen.
SYSTEM VERSION
0.1.3
[ OK ] TO RETURN
SPOOL STATS (SPULEN-STATISTIK)
„SPOOL INFO“ („SPULEN-INFO“) zeigt die Informationen zu Kartuschen-Füllstand (siehe REMAINING (VERBLEIBEND))
und die Kapazität, Farbe und das Material des Filaments an. Drücken Sie „OK“, um zur zweiten Seite zu gehen.
SPOOL STATS
REMAINING 000m
CAPACITY 100m
[ DOWN ] NEXT PAGE
COLOR
BLUE
[ DOWN ] NEXT PAGE
MATERIAL
PLA
[ OK ] TO RETURN
WIRELESS INFO (WLAN-INFO)
Die Funktion “WIRELESS INFO” (“WLAN-INFO”) zeigt die WLAN-Informationen des Druckers an; klicken Sie zum Verlassen “OK”.
IP ADDRESS
XXX.XXX.X.XXX
[DOWN] > NEXT PAGE
LEVELING INFO (NIVELLIERUNGSINFO)
Die Funktion „LEVELING INFO” („NIVELLIERUNGSINFO“) zeigt die Nivellierungsdaten der Druckplatte an; drücken Sie „OK“, um die
Einstellung zu ändern.
Wenn das Detektionsergebnis als „FAIL“ („FEHLGESCHLAGEN“) angezeigt wird, wenn Sie die Funktion CALIBRATE (KALIBRIEREN)
verwenden, kontaktieren Sie unseren Kundenservice, um ihm die Messdaten mitzuteilen.
A 0246 0256 0260
B 0232 0243 0250
C 0219 0227 0235
[ OK ] TO RETURN
NOZZLE INFO (DÜSEN-INFO)
"NOZZLE INFO" („DÜSEN-INFO“) zeigt die Düsen-Informationen und Laufzeit an. Wenn Sie die Einstellung ändern
möchten, drücken Sie bitte „OK“.
TYPE : EXTRUDER
DIAMETER : 0.4mm
LIFETIME 00007h
[ OK ] TO RETURN
HELP (HILFE)
Die URL zur Webseite von XYZprinting finden Sie hier. Sie können die Webseite besuchen, um
neuste Informationen, Produkt-Dokumente, Tutorial-Videos und mehr anzusehen.
MORE INFO
www.xyzprinting
.com
[ OK ] TO RETURN
MONITOR MODE (ÜBERPRÜFUNGSMODUS)
"MONITOR MODE“ („ÜBERPRÜFUNGSMODUS“) zeigt die Temperatur des Extruders an. Sehen Sie unten die Betriebstemperatur für die Teile in verschiedenen Modi.
MONITOR MODE
EXTRUDER 024。C
[ OK ] TO RETURN
INFO
S 17
Page 18

da Vinci
Jr. WiFi Pro
Hinweis: Die Maschine kann nur ausgeschaltet werden, wenn der Lüfter des Druckkopfs nach Ab-
schluss des Drucks aufhört, sich zu bewegen. Wenn Sie den Strom zu früh ausschalten, kann dies den
Druckkopf verstopfen.
Hinweise:
Bitte lesen Sie den Abschnitt
CLEAN NOZZLE (DÜSE REINIGEN)
, um Blockierungen im Druckkopf
zu lösen.
Dieser Abschnitt beschreibt, wie Sie das Zuführungsmodul reinigen. Wenn nach starker Beanspruchung des Druckers das Zuführen von
Material schwierig oder unmöglich wird, befolgen Sie bitte diese Schritte.
Vorbereitung der Werkzeuge
B. Schraubendreher (T10) für Standard-ReinigungsvorgangA. Reinigungsbürste, die mit dem Drucker mitgeliefert wird
A. Schnellreinigung
CHANGE SPOOL
LOAD FILAMENT
UNLOAD FILAMENT
Verwenden Sie die Funktion „UNLOAD FI-
1 32
LAMENT“ („FILAMENT ENTLADEN“), um
das Filament zu lösen und zu entfernen.
B. Standard-Reinigung
Bitte entfernen Sie das Filament, das Extrudermodul und den Führungsschlauch.
1
(Bitte lesen Sie den Abschnitt „Entfernung von Führungsschlauch und Extrudermodul“ im Kapitel „Installation von Zubehör“ und den Abschnitt „UNLOAD FILAMENT“ („FILAMENT ENTLADEN“) im Kapitel „UTILITIES“ („BETRIEBSMITTEL“).)
Öffnen Sie die vordere Abdeckung,
um das Zuführungsmodul auf der
linken Seite des Druckers zu reinigen.
Verwenden Sie die Reinigungsbürste,
um das Zahnrad zu schrubben. Nachdem Sie Filament-Rückstände am
Zahnrad entfernt haben, können Sie
das Filament wieder einlegen und mit
dem Drucken fortfahren.
Verwenden Sie den Schraubendreher, um die
2
Schraube zu entfernen
(roter Kreis) und die obere Abdeckung zu öffnen,
um diesen Teil gut sehen zu können.
Reinigungsanleitung
Verwenden Sie die Reinigungsbürste, um das
3
Zahnrad zu schrubben;
nachdem Sie Filament-Rückstände am Zahnrad entfernt haben, können Sie den Führungsschlauch einstecken, die vordere Abdeckung wieder anbringen und mit dem Drucken fortfahren.
S 18
Page 19

da Vinci
Laser-Graviermodul
Das Laser-Graviermodul muss separat erworben werden. Bitte lesen Sie diese Anleitung und sämtliche Sicherheitshinweise sorgfältig, bevor Sie dieses Produkt benutzen, bedienen, abbauen, ersetzen oder entfernen. Beachten Sie zudem alle relevanten Sicherheitshinweise und Anweisungen.
●
Produktübersicht
Jr. WiFi Pro
Heizungs-BusSchlitz
●
Empfohlenes Lasergraviermaterial:
Papier ◆Pappe ◆Leder ◆Holz ◆Kunststoff
◆
Hinweis: Vermeiden Sie, Materialien für die Laser-Gravierung zu verwenden, die hell oder weiß sind oder glänzen-
de Oberächen haben. Mit grauen oder dunklen Materialien erhalten Sie die besten Ergebnisse.
Kunststoffe (wie PP / ABS / PE) können graviert werden. Vermeiden Sie die Verwendung von Materialien, die
durchsichtig, weiß oder hell gefärbt sind.
Das Graviermodul kann nur ache Objekte gravieren. Das Zielobjekt muss deswegen ach auf der Fläche
platziert werden. Vermeiden Sie das Gravieren welliger oder gekrümmter Objekte, die nicht völlig ach sind.
Gravierkopf
Gebläse
●
Ersetzen und Installieren des Laser-Graviermoduls:
Bevor das Extrudermodul mit dem Laser-Graviermodul ersetzt wird, prüfen Sie, ob noch restliches Filament in der
Düse ist, und entfernen Sie es entsprechend. Nachdem das Filament entfernt wurde, bitte [CHANGE NOZZLE]
(DÜSE WECHSELN) auswählen.
Warten Sie, bis das Display die Mitteilung anzeigt, die es Ihnen erlaubt, den Strom abzuschalten und das Druckmodul
◆
auszuwechseln.
Um den Extruder zu lösen:
1. Drücken Sie den weißen Knopf auf der Rückseite des Extruders, um ihn zu lösen. 2. Drücken Sie die Feder um das
Führungsloch herum leicht und entfernen Sie den Filament-Führungsschlauch. Drücken Sie die Chip-Befestigung nach
unten und entfernen Sie das Kabel.
Laser-Graviermodul installieren:
1. Schließen Sie das Flachbandkabel an das Extrudermodul an. (Achten Sie auf die Richtung des Flachbandkabels.)
2. Das Laser-Graviermodul mit der Halterung ausrichten und drücken, um den Halter zu xieren.
Laser-Graviermodul ausbauen:
1. Drücken Sie den weißen Knopf auf der Rückseite des Laser-Graviermoduls, um es zu lösen.
2. Entfernen Sie die verbundenen Kabel.
3. Das Laser-Graviermodul fertig ausbauen und sicher aufbewahren.
●
Funktionen der Laser-Graviersoftware:
Sobald das Laser-Graviermodul installiert ist, die“ XYZmaker” Software öffnen. Die Laser-Gravierfunktion auswählen; sie bendet sich in der rechten oberen Ecke der Symbolleiste. Die Bilddatei, die graviert werden soll, importieren, die Bearbeitungs- und Lasergraviereffekte einstellen und den Graviervorgang starten.
Selektives Modul
S 19
Page 20

CHANGE NOZZLE (DÜSE WECHSELN)
da Vinci
Jr. WiFi Pro
Bitte betätigen Sie die Funktion “UNLOAD FILAMENT” ("FI-
1 3
LAMENT ENTLADEN“) und entfernen Sie die Filamentspule
im Drucker.
Bitte wählen Sie „CHANGE NOZZLE“ („DÜSE WECHSELN“),
2
damit der intelligente Extruder seine Betriebsposition einnimmt.
Anschließend zeigt das Display am Drucker ”TURN OFF POWER AND THEN CHANGE NOZZLE MODULE” („STROM AUSSCHALTEN UND DANN DÜSEN-MODUL WECHSELN“) an,
woraufhin Sie ihn ausschalten können.
UTILITIES
CALIBRATE
BUILD SAMPLE
CHANGE NOZZLE
TURN OFF POWER
AND THEN CHANGE
NOZZLE MODULE
Laser-Graviermodul installieren
1 2
Schließen Sie das Flachbandkabel an den Laser-Gravierer
an.
(Achten Sie auf die Richtung des Flachbandkabels.)
Bitte entfernen Sie das Extrudermodul und den Führungsschlauch.
(Bitte lesen Sie den Abschnitt „Entfernung von Führungsschlauch und Extrudermodul“ im Kapitel „Installation von Zubehör“.)
Den Laser-Gravierer mit der Halterung ausrichten
und drücken, um den Halter zu xieren.
HINWEIS: Um das Extrudermodul abzumontieren, drücken Sie die Seiten des Flachbandkabels vorsichtig,
entfernen Sie das weiße Flachbandkabel und drücken Sie dann den weißen Schnellverschluss-Knopf.
Software-Funktionen
Bitte öffnen Sie die „XYZengraver“ Software und wählen Sie die Laser-Gravier-Funktion in der Symbolleiste. Importieren Sie
die Datei, die Sie bearbeiten möchten, bearbeiten Sie sie und stellen Sie die Laser-Gravierungseffekte ein und starten Sie
dann die Laser-Gravierung.
Für detailliertere Anweisungen zur Laser-Gravierung lesen Sie bitte die Bedienungsanleitung des Laser-Gravierers.
(Ofzielle Webseite: www.xyzprinting.com)
Selektives Modul
S 20
Page 21

●
Funktionsbeschreibung
da Vinci
Jr. WiFi Pro
:
Wählen Sie „Import“ („Importieren“) auf dem Gerät, um die Grak-Datei auszuwählen, die Sie
gravieren möchten.
Sobald Sie das allgemeine Bearbeiten abgeschlossen haben, wählen Sie das
Symbol „Engrave“ („Gravieren“) aus.
Einstellen von „Language“ („Sprache“) und „Automatic Feedback“ („Automatische
Rückmeldung) (den eingestellten Gravier-Wert an XYZprinting senden).
Gravur-Vorlagen.
Software-Version-Info.
●
Wählen Sie „Edit“ (Bearbeiten). Die Software zeigt die Laser-Gravierer-Einstellungen an.
Der Benutzer kann zwischen Vektor- / Pixel-Gravier-Modi wählen (Software-Voreinstellung ist Vektor-Modus).
Stellen Sie Gravier-Geschwindigkeit, Anzahl der Gravier-Schichten, Konturenerkennungssensibilität oder Farbtiefenerkennungssensibilität ein.
●
Pausieren und abbrechen des Laser-Gravierens
PAUSE: Wählen Sie „PAUSE“, um den Lasergraviervorgang zu pausieren.
FORTSETZEN: Um das Pausieren abzubrechen und mit dem Druck fortzufahren, wählen Sie „RESUME“ („FORTSETZEN“). Es öffnet sich
ein Fenster, um zu bestätigen, ob Sie den Graviervorgang wirklich fortsetzen möchten. Wählen Sie “YES” („JA“), um mit dem Laser-Graviervorgang fortzufahren.
CANCEL: (ABBRECHEN:) Wählen Sie „CANCEL“ („ABBRECHEN“), um den Laser-Graviervorgang abzubrechen. Es öffnet
sich ein Fenster, um zu bestätigen, ob Sie den Graviervorgang wirklich abbrechen möchten. Wählen Sie “YES” („JA“), um den
Laser-Graviervorgang abzubrechen.
●
Laser-Spezikationen
Laserwellenlänge
Laserleistung für
Klassizierung
Gravierbereich 15 x 15 cm / 5,9" x 5,9" Dateitypen JPG / PNG / GIF / BMP
Betriebsmodus
450 nm + 5 nm / - 10 nm InGaN
Klasse 3B
CW (Continuous Wave / Dauerstrich)
Laserleistung 350 mW ± 10 %
Strahldurchmesser ≦ 1 mm
Für mehr Details zu Laser-Gravierungseinstellungen und -methoden,
lesen Sie bitte die „Laser-Graviermodul-Bedienungsanleitung“.
Selektives Modul
S 21
Page 22

da Vinci
Jr. WiFi Pro
Drahtloses Drucken
Dieses Kapitel erklärt, wie Sie die Einstellungen richtig vornehmen und die WLAN-Druckfunktion anwenden. Um heraus-
zunden, ob Ihr Produkt die WLAN-Funktion aufweist, lesen Sie bitte die folgenden Informationen.
●da Vinci 1,1 Plus ●da Vinci Jr.1.0w ●da Vinci Jr. WiFi Pro
Vor dem Einrichten
Die Netzwerkdruckfunktion ist nur verfügbar, wenn Drucker und Computer beide mit demselben WLAN verbunden sind.
Vor Verbinden des Druckers sollten Sie die Einstellungen des WLANs anpassen. Einzelheiten dazu entnehmen Sie bitte der Bedienungsanleitung Ihres Routers.
Die Kanalbreite des WLANs muss auf 20 MHz eingestellt werden, damit der Drucker drahtlos verbunden werden kann. Beachten Sie
diesbezüglich die Bedienungsanleitung des Herstellers.
Der Drucker unterstützt die Sicherheitsverschlüsselungsstandards WEP, WPA und WPA2. Der WLAN-Schlüssel wird zur Einrichtung der
Druckerverbindung abgefragt werden.
WLAN einrichten
3D-Drucker-WLAN-Einstellungen
Verbinden Sie den Drucker per USB-Kabel mit dem
Computer, öffnen Sie „XYZprint“ und schalten Sie den
Drucker ein.
Wählen Sie den verbundenen 3D-Drucker von der Instrumententafel aus.
Klicken Sie auf
öffnen.
Wählen Sie
, um die WLAN-Verbindungseinstellungen zu öffnen.
[XYZprint]
[SetUp] [Einrichten] > [Wireless] [WLAN]
, um das Druckerfenster zu
Im Fenster
die entsprechenden Informationen einzugeben, um das Einrichten der WLAN-Verbindung abzuschließen.
[WiFi setting] (WLAN-Einstellungen)
, befolgen Sie bitte die angezeigten Anweisungen, um
WLAN-Einstellungen
S 22
Page 23

da Vinci
Jr. WiFi Pro
Sobald die Verbindungsmethode von USB auf WLAN
umgestellt wird, können Sie das USB-Kabel entfernen
und mit dem Druckvorgang fortfahren.
Hinweis:
• Die Namen von Drucker und WLAN dürfen nur aus alphanumerischen Zeichen bestehen.
• Die Zeitüberschreitung der Verbindungserkennung durch den Drucker beträgt 90 Sekunden. Bitte prüfen Sie bei Zeitüber-
schreitung die Konguration und versuchen Sie es noch einmal.
• Bestätigen Sie den Sicherheitsschlüssel Ihres WLANs in den WLAN-Einstellungen Ihres Routers.
• Die empfohlene maximale Distanz zwischen Ihrem Drucker und dem WLAN-Gerät beträgt 10 Meter. Die Verbindungsqualität
hängt von der Leistung Ihres Netzwerkgeräts und der Umgebung, in der die beiden Geräte verbunden werden, ab. Für mehr
Informationen lesen Sie bitte die Bedienungsanleitung des Netzwerkgeräts.
Wenn Sie die WLAN-Einstellungen abbrechen oder
ändern möchten, klicken Sie bitte
work / Disconnect] (Mit neuem Netzwerk verbinden /
Trennen)
.
[Connect to new net-
WLAN-Einstellungen
S 23
Page 24

Drittanbieter-Filament
da Vinci
Jr. WiFi Pro
Wenn Sie Filamente von Drittan-
1 2 3
bietern verwenden, sichern Sie das
Filament bitte mit dem Halter.
Verwenden Sie die Filament-Funktion des Druckers. Wenn das Display folgendes anzeigt:
4
"USE XYZPRINTING SPOOL? (XYZPRINTING SPULE VERWENDEN?) ", wählen Sie "NO (NEIN) "> "APPLY
SETTING (EINSTELLUNG ANWENDEN) " (und geben Sie die Temperatur-Einstellungen ein).
UTILITIES
CHANGE SPOOL
HOME AXES
JOG MODE
Passen Sie die Düsentemperatur entsprechend der
5
Empfehlungen des Herstellers an.
Verwenden Sie die Tasten links
, um die Ziffern auszuwählen. Verwenden Sie
【>】
die Tasten hoch
um die Zahl zu erhöhen oder zu verringern.
【<】
und runter
CHANGE SPOOL
LOAD FILAMENT
UNLOAD FILAMENT
【<】
【<】
Laden Sie das Filament an der
Rückseite des Druckers.
USE XYZPRINTING
SPOOL?
YES
NO
6
und rechts
,
Sobald Sie die Temperatur-Einstellungen abgeschlossen haben, drücken Sie "OK" , um die
Einstellungen abzuschließen.
<
NOZZLE 2 [ 1 ] 0 C
[ < ] [ > ] , OR [ OK ]
>
NOZZLE 2 [ 1 ] 0 C
[ < ] [ > ] , OR [ OK ]
Stecken Sie das Filament in das Zuführungsloch des Druckers. Öffnen Sie den
Löse-Arm, so dass die vordere Spitze
des Filaments richtig in das Zuführungsmodul gesteckt werden kann.
USER FILAMENT
APPLY SETTING
--------------------------
NOZZLE 200 C
<
>
Der Benutzer kann zu SETTING (EINSTEL-
Der empfohlene Drucktemperaturbereich beträgt 190
7
bis 240 °C. Das Display zeigt eine Temperaturbereich-Erinnerung an, wenn die Temperatureinstellungen den empfohlenen Bereich überschreiten.
INVALID VALUE
MIN 190 C
MAX 240 C
[ OK ] TO RETURN
8
LUNGEN)
>USER FILAMENT (BENUTZER-FILAMENT)
>NOZZLE (DÜSE) gehen, um die Düsentemperatur einzustellen.
USER FILAMENT
NOZZLE 210 C
UNLOAD 190 C
NOZZLE 2 [ 1 ] 0 C
[ < ] , [ > ]
[ OK ]
<
>
TO CONTINUE
HINWEIS
* Hängen Sie die Spule auf den Filament-Spulenhalter, den Sie selber vorbereitet haben; wir empfehlen, den Stützbügel zu
verwenden, um ein
Zusammenbrechen beim Drucken zu verhindern.
* Die Druckqualität kann nicht garantiert werden, wenn Filamente von anderen Marken verwendet werden.
* Die Garantie erstreckt sich nicht auf feststeckende Filamente, Produktversagen, Schäden oder Defekte, die durch die Verwendung von Filamenten anderer Marken oder Schneide-Software von Drittanbietern entstehen.
DRITTANBIETER-FILAMENT
S 24
Page 25

da Vinci
Jr. WiFi Pro
OFFENER MODUS
3D-Drucker der Pro-Serie von XYZprinting unterstützen verschiedene Filamentchips. Wenn Sie mehrere 3D-Drucker gleichzeitig
betreiben, aber nur eine Art Filamentchip zur Hand haben, können Sie den Chip entfernen und das Filament direkt einlegen
(siehe dazu die Anweisungen im Abschnitt „Offenes Filament“ in der Bedienungsanleitung. Vor dem Drucken können Sie das
Filamentmaterial in der Slicing-Software von XYZprinting auswählen. Auf diese Weise können Sie die Standardeinstellung für das
betreffende Material anwenden und den Druckvorgang starten.
Für die da Vinci Jr. Pro-Serie / da Vinci Super (EEPROM-Chip entfernen)
Öffnen Sie den Filamentkasten und nehmen Sie die jeweilige Filamentrolle heraus.
Anweisungen:
• Bitte lesen Sie den Abschnitt „Offenes Filament“ in der Bedienungsanleitung.
Für da Vinci 1.0 Pro/da Vinci 1.0 Pro 3-in-1
①
Bitte sichern Sie das Filament zuerst mit dem Halter.
②
Legen Sie das Filament in die Einzugsöffnung. Öffnen Sie den Entriegelungshebel, damit die vordere Spitze des Filaments
richtig in das Zuführungsmodul eingeführt werden kann.
1 2
Anweisungen:
• Bitte lesen Sie den Abschnitt „Offenes Filament“ in der Bedienungsanleitung.
OFFENER MODUS
S 25
Page 26

da Vinci Junior Wi Pro 3D Drucker
da Vinci
Jr. WiFi Pro
Modellname
Abmessungen
Gewicht
Display
Sprache
Anschlussmethode
Drucktechnologie
Druckvolumen
Druckauösung (Schichthöhe)
Druckmodul
Düsendurchmesser
Filamentdurchmesser
Unterstützte Dateien
Betriebssystem
Hardwareanforderungen
da Vinci Jr. WiFi Pro 3D-Drucker
16,54 x 16,93 x 14,96 Zoll (420 x 430 x 380 mm
26,46 lbs (12 kg)
2,6” FSTN LCM
Mehrsprachig
USB-Kabel / SD-Karte / WLAN 802.11 b/g/n
FFF (Fused Filament Fabrication)
150 x 150 x 150 mm
20 - 400 Mikrometer
Einzeldüse
0,4 mm (Edelstahl) / 0,4 mm (HS Nozzle) (Optional)
1,75 mm
.stl , XYZ-Format (.3w), windows (.3mf), G-Code
Windows 7-8 und höher (für PC)
Mac OSX 10.10 64-bit und höher (für Mac)
X86 64-bit kompatible PCs mit 4GB+ DRAM (für PC)
X86 64-bit kompatible Macs mit 4GB+ DRAM (für Mac)
)
Application
Das XYZmaker 3DKit verfügt über eine interaktive Benutzeroberäche
und eine Vielzahl professioneller Modellierungstools. Diese sind selbst für
Anfänger ganz einfach zu verwenden. Mithilfe von neuen 3D-Tools können
Sie weitere Möglichkeiten der 3D-Modellierung entdecken - ob Sie nun
3D-Pixelkunst erstellen, Anpassungen vornehmen oder ein gänzlich neues
Modell entwickeln.
Das XYZmaker 3DKit unterstützt 3D-Drucker von XYZprinting beim Drucken und Überwachen des Druckerstatus, damit Sie in derselben App
designen und drucken können.
Der XYZprint Hub ist ein Druckservice aus einer Hand. Er ermöglicht den
einfachen Zugriff auf Ihre eigenen 3D-Dateien und deren Ausdruck.
Sie können in XYZprint Hub auf Ihre Modelle über Cloud-Speicher von
Drittanbietern wie Google Drive oder Dropbox zugreifen und mit der
App eine Modellvorschau anzeigen und Ihre Druckeinstellungen festlegen.
Nachdem Sie Ihr Modell an den Drucker gesendet haben, können Sie
mit XYZprint Hub mehrere Ausdrucke gleichzeitig verfolgen und genau
sehen, wann der Druckauftrag abgeschlossen ist.
Spezikationen
S 26
Page 27

da Vinci
Die Störungssuche und -beseitigung kann Ihnen helfen, das Problem zu lösen. Falls Fehler weiterhin auftreten, kontaktieren Sie bitte den Kundenservice. Falls ein Fehler auftritt, lesen Sie bitte den auf dem Drucker und / oder in der Software angezeigten Servicecode ab und überprüfen Sie die Vorschläge zur Störungssuche und -beseitigung unten.
Technischer Support
Webseite: http://support.xyzprinting.com
Email: USA - supportus@xyzprinting.com
EU - supporteu@xyzprinting.com
Andere Regionen - support@xyzprinting.com
Jr. WiFi Pro
Bitte bewahren Sie die gesamte Originalverpackung auf, falls Sie Ihr Produkt für
Garantiezwecke einschicken müssen. Bei Versand ohne Originalverpackung können Produktschäden während des Transports auftreten, was dazu führen kann,
dass Sie Reparaturkosten selbst tragen müssen.
Servicecode
0 0 0 7
0 0 0 8
0 0 1 1
0 0 1 4
0 0 1 6
0 0 2 8
0 0 2 9
0 0 3 0
0 0 3 1
0 0 3 2
0 0 4 0
0 0 5 0
Symptom
Kartuschen-Chip-Fehler
Kartuschen-Chip-Fehler
Extruder-Erhitzungsproblem
Extruder-Erhitzungsproblem
Kartusche falsch installiert
Kartusche nicht installiert
Kartuschen-Chip-Fehler
Abnormale Bewegung der X-Achse
Abnormale Bewegung der Y-Achse
Abnormale Bewegung der Z-Achse
SD-Karten-Fehler
Interner Kommunikationsfehler
Maßnahme
Installieren Sie die Kartusche erneut oder wechseln Sie sie aus.
Installieren Sie die Kartusche erneut oder wechseln Sie sie aus.
Überprüfen Sie die Verbindungen und starten Sie den Drucker neu.
Überprüfen Sie die Verbindungen und starten Sie den Drucker neu.
Installieren Sie die Kartusche oder installieren Sie sie erneut.
Installieren Sie die Kartusche oder installieren Sie sie erneut.
Wechseln Sie vor dem Druck Kartusche 1 aus.
Überprüfen Sie die Motor- / Sensorverbindungen.
Überprüfen Sie die Position des Sensors.
Überprüfen Sie die Motor- / Sensorverbindungen.
Überprüfen Sie die Position des Sensors.
Überprüfen Sie die Motor- / Sensorverbindungen.
Überprüfen Sie die Position des Sensors.
Überprüfen Sie die SD-Karten-Installation
Drucker neu starten.
0 0 5 1
0 0 5 2
0 0 5 7
0 2 0 1
0 2 0 B
0 2 0 C
0 2 0 D
Interner Kommunikationsfehler
Extruder-Aufbewahrungsfehler
Extruder-Erkennung nicht möglich
Computer- und Drucker-Verbindungsfehler
SD-Karten-Fehler
SD-Karten-Fehler
Dateiformat wird nicht unterstützt
Support-Details
Drucker neu starten.
Wechseln Sie den Extruder aus.
Bitte installieren Sie den Extruder erneut und schließen Sie das
Flachbandkabel erneut an und starten Sie dann den Drucker neu.
Bitte installieren Sie den Extruder erneut und schließen Sie das
Flachbandkabel erneut an und starten Sie dann den Drucker neu.
Überprüfen Sie die SD-Karten-Installation.
Überprüfen Sie die SD-Karten-Installation.
Bitte verwenden Sie das passende Druck-Modell.
S 27
Page 28

Weitere InformationenWeitere Informationen
da Vinci
Jr. WiFi Pro
Fehlermeldung
Der Drucker ist mit einem anderen
Auftrag beschäftigt
Drucker-Firmware kann nicht aktualisiert werden
Filament 1 hat eine Ladehemmung Entladen und laden Sie Kartusche 1 erneut und reinigen Sie die Düse.
Filament 1 hat ein Ladeproblem Entladen und laden Sie Kartusche 1 erneut.
Filament 1 hat ein Installationspro-
blem
Obere Abdeckung offen Schließen Sie die obere Abdeckung.
Füllstand von Filament 1 niedrig: 30
m verbleibend
Füllstand von Filament 1 niedrig: 5 m
verbleibend
1. Die Garantie dieses Produkts ist für einen bestimmten Zeitraum vom Kaufdatum gültig und umfasst jegliche Störungen, die
bei der richtigen und ordnungsgemäßen Verwendung des Produkts, deniert von XYZprinting, auftreten.
Das Vorlegen der Garantiekarte mit dem Produkt garantiert kostenfreie Wartung und Reparatur von Konstruktionsfehlern
des Produkts innerhalb der Garantieperiode. Die folgenden Teile sind jedoch separat und werden von anderen, verbundenen
Garantieleistungen unter anderen Bedingungen abgedeckt:
● Druckmodule / Druckplattformen / Motormodule
● Mitgelieferte Verbrauchsmaterialien (einschließlich Gehäuse, Verpackungsmaterialien, Stromkabeln, USB-Kabeln, Spu-
len-Verbrauchsmaterialien, Bedienungsanleitungen und Software-CDs): keine Gewähr.
2. Um Ihre Rechte und Interessen zu schützen, bitten Sie den Händler, die Produktinformationen und das Kaufdatum auf der
Garantiekarte des Produkts auszufüllen und sicherzustellen, dass er sie mit seinem ofziellen Stempel abstempelt.
3. Bitte bewahren Sie diese Garantiekarte an einem sicheren Ort auf, da keine neue ausgegeben werden kann, wenn sie verloren geht oder zerstört wird. Stellen Sie sicher, dass Sie die Karte vorlegen, wenn Sie eine Reparatur, einen Service oder eine
Wartung des Produkts während der Garantieperiode anfordern.
4. XYZprinting kann unter folgenden Umständen Gebühren erheben:
● Von Menschen angerichtete Schäden: Im Fall von Produktschäden durch unsachgemäße Benutzung, falsche Installation,
anormalen Verschleiß, physische Beschädigung oder Deformierung in Folge von Stürzen oder Erschütterungen, durch den
Nutzer verursachten durchgebrannten Schaltkreisen, abgebrochenen oder verbogenen Schnittstellen oder Kontakten oder
anderen oder physischen Schäden aufgrund von fehlerhaftem Gebrauch.
● Inkompatibilitätsprobleme: jegliche, nicht mit dem Produkt zusammenhängende Störungen wie Konikte mit elektronischen
Geräten, Nutzungserwartung, Betriebsgeräusche, Geschwindigkeit, Unannehmlichkeit oder Hitze.
• Schäden aufgrund höherer Gewalt (wie Blitzschlag, Brand, Erdbeben, Überschwemmung, Unruhen oder Krieg bzw. andere
Ereignisse höherer Gewalt).
● Jegliche Anträge auf Erbringen von Garantieleistungen nach Ablauf der Garantiezeit.
Maßnahme
Versuchen Sie es erneut, nachdem alle Aufträge abgeschlossen sind. Überprüfen Sie außerdem die Informationen, die auf dem Drucker-Display angezeigt werden.
Überprüfen Sie die Internetverbindung / Aktualisieren Sie die Firmware später.
Installieren Sie Kartusche 1 erneut oder wechseln Sie sie aus.
Wechseln Sie wenn nötig Kartusche 1 aus.
Wechseln Sie Kartusche 1 sofort.
Wenn Sie Garantieleistungen in Anspruch nehmen möchten, kontaktieren Sie bitte den Original-Händler oder senden Sie ein
Ticket über die XYZprinting Webseite. Wenn Sie mehr über Garantieleistungen erfahren möchten, melden Sie sich bitte bei
www.xyzprinting.com an und wählen Sie „Support (Produkt-Support)“, wo Sie vollständige Details zu allen Garantiebedingungen
nden.
Nutzungsbedingungen
S 28
Page 29

da Vinci
Jr. WiFi Pro
Weitere Informationen
Erklärung der Federal Communications Commission (FCC)
Jegliche nicht ausdrücklich von der für die Übereinstimmung verantwortlichen Stelle zugelassenen Änderungen bzw. Modikationen
können die Berechtigung des Anwenders zum Betrieb des Gerätes erlöschen lassen.
Dieses Gerät wurde geprüft und erfüllt die Vorschriften für Grenzwerte eines Digitalgeräts Klasse B gemäß Abschnitt 15 der FCC-Vorschriften. Mit diesen Beschränkungen soll ein angemessener Schutz gegen schädliche Interferenzen bei der Verwendung innerhalb
von Wohngebieten geschaffen werden. Dieses Gerät erzeugt und verwendet Funkwellen und kann diese ausstrahlen. Bei unsachgemäßer Installation und Verwendung kann es andere Funkkommunikation stören. Mögliche Störungen in speziellen Installationen
können jedoch nicht ausgeschlossen werden. Sollte das Gerät die Funkkommunikation von Radios oder Fernsehgeräten stören, was
durch Aus- und Einschalten des Geräts überprüft werden kann, sollte der Benutzer die Störungen anhand einer oder mehrerer der
folgenden Vorgehensweisen beheben:
● Neuausrichtung oder Neuplatzierung der Empfangsantenne(n).
● Vergrößern des Abstands zwischen Gerät und Empfänger.
● Anschluss des Gerätes an einen vom Stromkreis des Empfängers getrennten Stromkreis.
● Hinzuziehen des Händlers oder eines erfahrenen Radio-/Fernsehtechnikers.
XYZprinting ist nicht für Störungen von Funk- und Fernsehgeräten verantwortlich, die aus der Verwendung anderer als den empfoh-
lenen Kabeln und Steckverbindern bzw. aus nicht genehmigten Änderungen oder Modikationen des Geräts resultieren. Durch nicht
autorisierte Änderungen oder Modikationen kann der Anwender das Recht verlieren, diese Anlage zu betreiben.
Dieses Gerät erfüllt Kapitel 15 der FCC-Vorschriften. Der Betrieb unterliegt den beiden nachfolgenden Bedingungen: (1) Dieses Gerät darf keine schädlichen Interferenzen verursachen, und (2) dieses Gerät darf durch anliegende Interferenzen in seiner Funktion
nicht gestört werden, einschließlich solcher Interferenzen, die einen unerwünschten Betrieb verursachen können.
Dieses Gerät erfüllt die FCC-Hochfrequenzbelastungsgrenzwerte, die für ein unbeaufsichtigtes Umfeld festgelegt wurden, und hält
zudem Teil 15 der FCC-HF-Regularien ein. Dieses Gerät muss entsprechend den bereitgestellten Anweisungen installiert und betrieben werden und die für diesen Sender verwendete(n) Antenne(n) muss/müssen so installiert werden, dass ein Abstand von mindestens 20 cm zu Personen eingehalten wird; außerdem darf/dürfen die Antenne(n) nicht gemeinsam mit anderen Antennen oder Sendern aufgestellt oder betrieben werden. Übergeben Sie die Antenneninstallationsanweisungen an Endanwender und Installateure;
beachten Sie die Erklärung zur Vermeidung einer gemeinsamen Aufstellung.
Warnung
● Lassen Sie Kinder keinesfalls das Gerät ohne Aufsicht durch Erwachsene bedienen. Gefahr elektrischer Schläge. Bewegliche Teile können ernsthafte Verletzungen verursachen.
• Stellen Sie den Drucker nicht auf einen wackeligen oder unebenen Untergrund. Der Drucker kann herunterfallen und
Schäden und / oder Verletzungen verursachen. Der Drucker kann herunterfallen und Schäden und / oder Verletzungen
verursachen.
● Stellen Sie niemals Objekte auf den Drucker. Flüssigkeiten und Objekte, die in den Drucker gelangen, können zu Schäden am Drucker und zu Sicherheitsrisiken führen.
● Verwenden Sie keine brennbaren Chemikalien oder alkoholhaltigen Tücher, um dieses Gerät zu reinigen.
● Demontieren Sie die Drucker-Abdeckung nicht und ersetzen Sie sie nicht mit Abdeckungen, die nicht zu XYZprinter Dru-
ckern gehören.
● Berühren Sie erhitzte Oberächen während oder nach der Verwendung nicht. Erhitzte Oberächen können schwere Verbrennungen auslösen.
● Stecken Sie das Netzkabel richtig ein und sichern Sie es für den richtigen Gebrauch und um potentielle Elektrizitäts- und
Feuerrisiken zu vermeiden.
● Versuchen Sie nicht, den Drucker über die in diesem Dokument beschriebenen Maßnahmen hinaus zu warten. Kontaktieren Sie im Falle eines unwiderruichen Problems den XYZprinting Kundenservice oder Ihren Handelsvertreter.
Warnung!
S 29
 Loading...
Loading...