Page 1
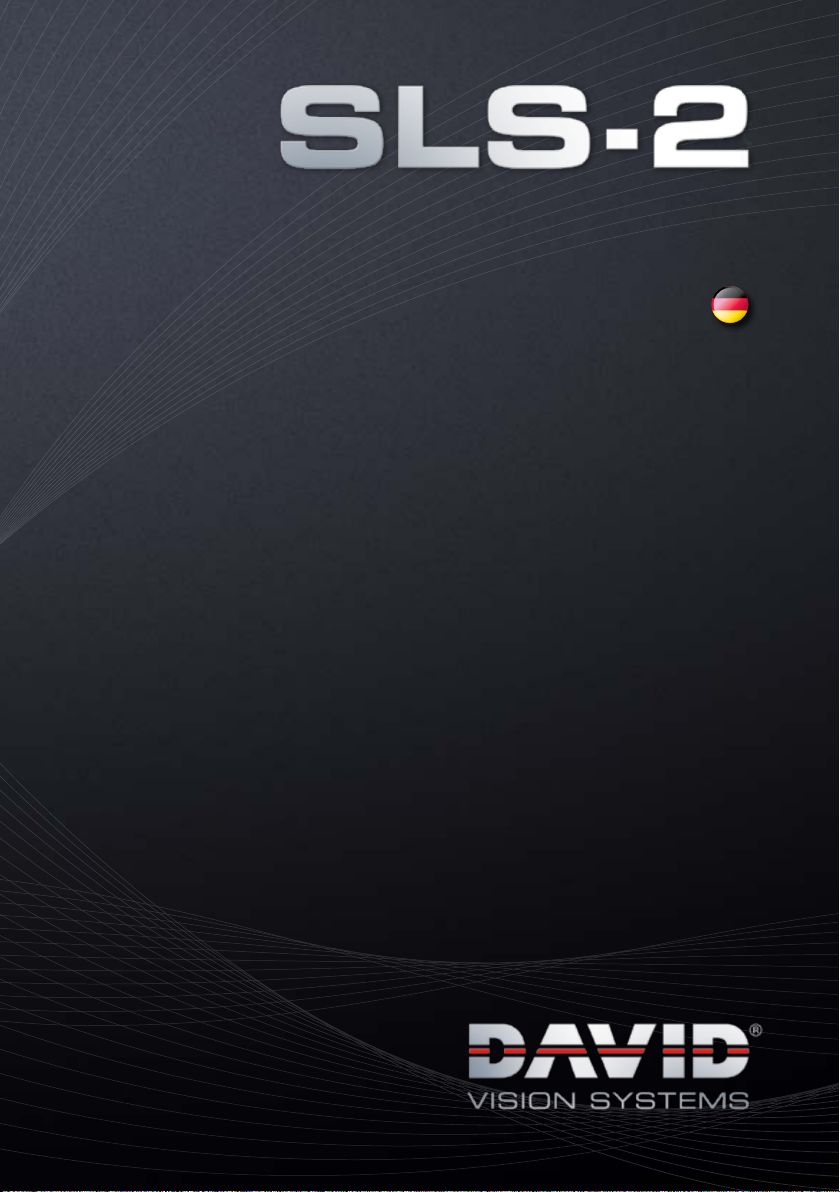
KURZANLEITUNG
Page 2
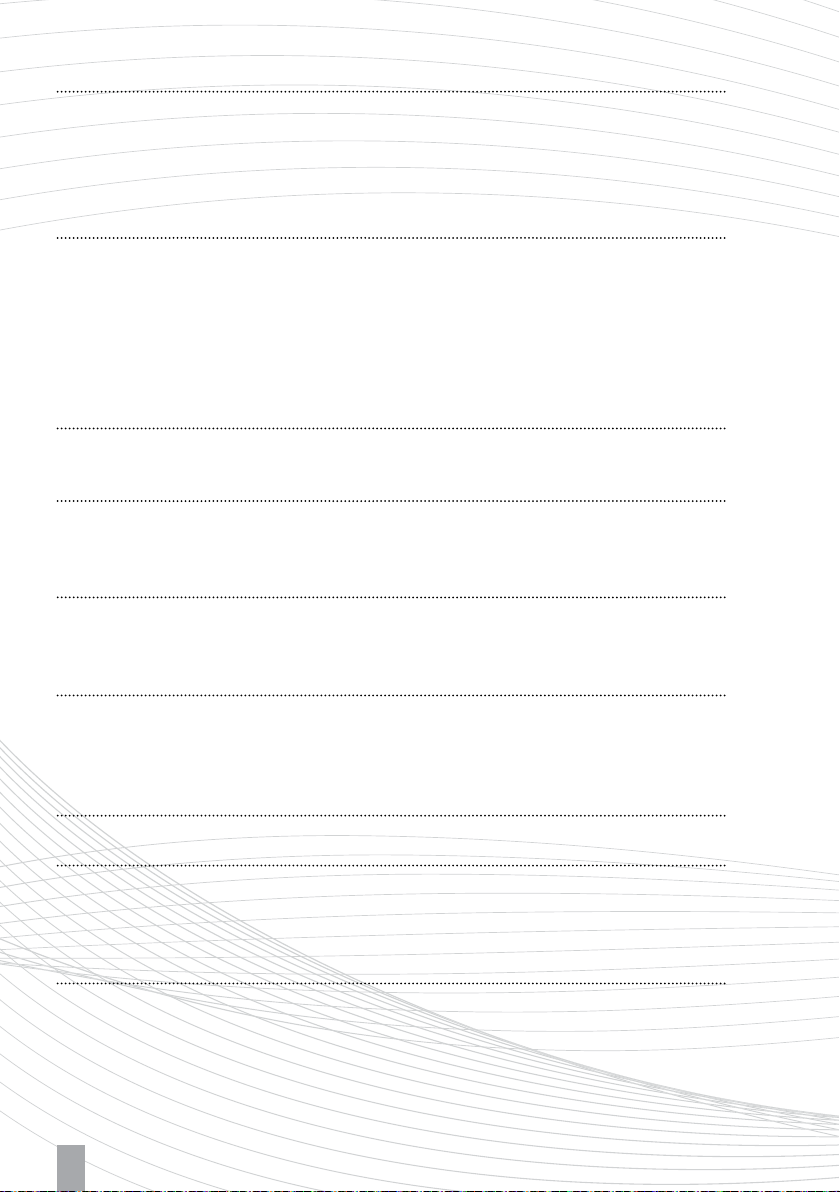
Inhaltsverzeichnis
1. Einleitung
1.1. Verwendungszweck
1.2. Sicherheitshinweise
1.3. Lieferumfang
1.4. Systemvoraussetzungen
2. Inbetriebnahme
2.1. Position der Kamera
2.2. Rotation der Kamera
2.3. Anschluss
2.4. Installation der Kameratreiber
2.5. Einrichtung des Projektors
2.6. Einrichtung des Projektors als Erweiterten Desktop in Windows
3. Die Scansoftware DAVID
3.1. Software-Updates
4. Setup und Kalibrierung des Scanners
4.1. Menü „Hardwarekonfiguration“
4.2. Menü „Kalibrierung“
5. 3D-Scannen
5.1. Menü „Strukturiertes Licht“
5.2. Menü „Texturierung“
3
3
3
4
4
5
5
5
6
6
7
7
8
8
9
9
11
13
13
15
6. Ausrichtung und Fusion mehrerer Scans
6.1. Menü „Shape Fusion“
6.2. Ausrichtung von Scans
6.3. Fusion mehrerer Scans
7. Entsorgung / Recycling
8. Funktionsstörungen / Fehlerbeseitigung
8.1. Probleme mit der Scanqualität
8.2. Probleme bei Ausrichtung / Fusionierung
8.3. Weitere Probleme und Lösungen
9. Garantiebedingungen
10. Urheberrecht
11. CE-Konformitäts-Erklärung
2
16
16
16
18
19
20
20
22
23
24
24
25
Page 3
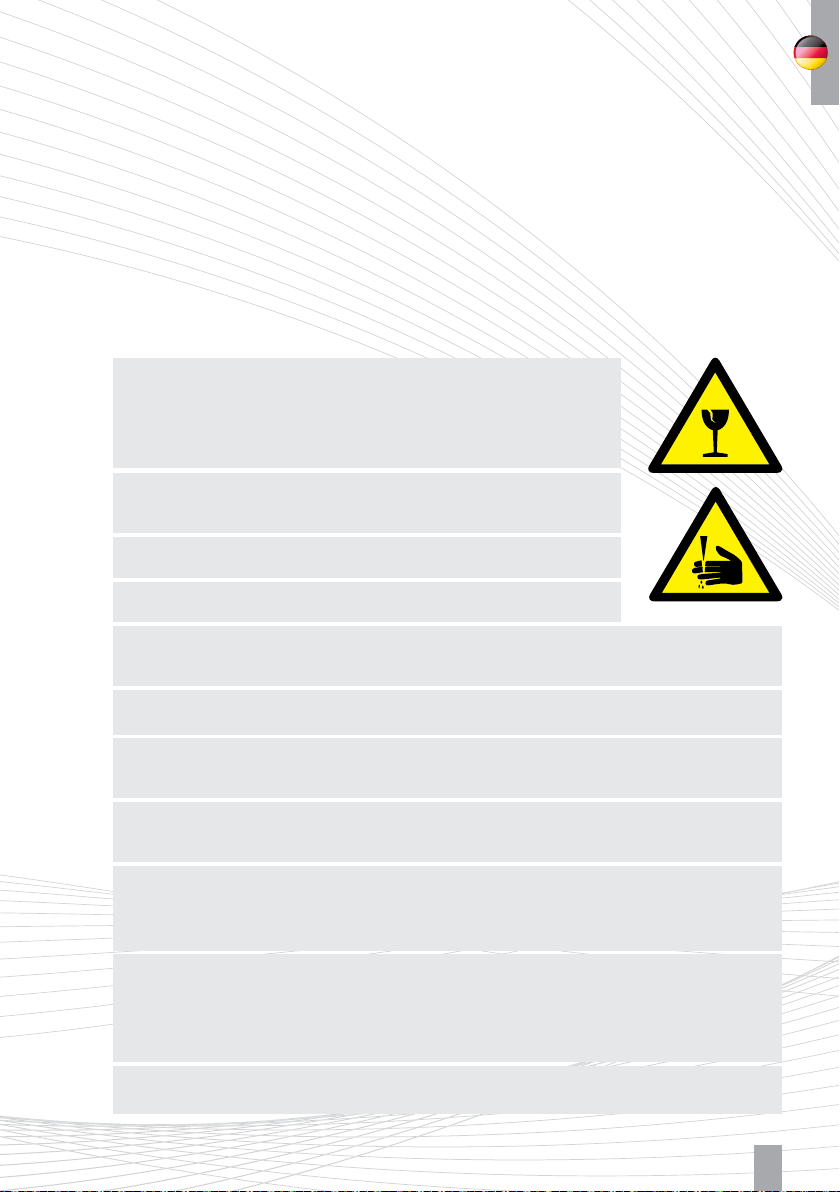
1. Einleitung
Herzlichen Dank, dass Sie sich für ein DAVID-Produkt entschieden haben! Damit Sie Ihren 3D Scanner
schnell in Betrieb nehmen und sicher nutzen können, lesen Sie bitte unbedingt folgende Sicherheitshinweise. Diese Bedienungsanleitung ist Teil dieses Produktes. Legen Sie diese Anleitung bei, wenn Sie
das Gerät an einen anderen Nutzer weitergeben.
1.1. Verwendungszweck
Mit dem DAVID SLS-2 Structured-Light Scanner können Sie Objektoberflächen berührungslos sehr
präzise und schnell dreidimensional erfassen.
1.2. Sicherheitshinweise
Stellen Sie das Gerät immer auf einen stabilen Untergrund. Beim
Herunterfallen kann das Gerät schwer beschädigt werden und die
Kalibrierflächen aus Glas können zerbrechen. Achtung: Gefahr von
Schnittverletzungen!
Stellen Sie das Gerät nicht auf eine vibrierende Oberfläche, um Schäden
an internen Komponenten und ein Leck der Batterien zu vermeiden.
Betreiben Sie das Gerät nur in trockener Umgebung.
Betreiben Sie das Gerät nicht in explosionsgefährdeten Bereichen.
Blicken Sie niemals direkt in die Linse des Projektors, wenn die Lampe eingeschaltet ist.
Das helle Licht kann Ihren Augen schaden.
Richten Sie das Projektorobjektiv nicht auf die Sonne. Ein Brand kann die Folge sein.
Versuchen Sie niemals den Projektor auseinanderzubauen. Es gibt gefährliche Hochspannung
innerhalb des Gerätes.
Verwenden Sie das Gerät nicht weiter, wenn es zerbrochen ist oder heruntergefallen ist.
Nehmen Sie in diesem Fall Kontakt mit Ihrem Händler für eine Untersuchung auf.
Betreiben Sie das Gerät nicht, wenn es Rauch, ungewöhnliche Geräusche oder Geruch abgibt.
Ein Brand oder elektrischer Schlag kann die Folge sein. Trennen Sie in diesem Fall unverzüglich
den Projektor vom Netz und nehmen Kontakt mit Ihrem Händler auf.
Lassen Sie keine Gegenstände durch die Schlitze am Gehäuse des Projektors in das
Geräteinnere eindringen. Sie können dadurch mit gefährlicher Hochspannung in Berührung
kommen oder einen Kurzschluss zwischen den Teilen verursachen. Ein Brand oder Stromschlag
kann die Folge sein.
Schütten Sie keine Flüssigkeiten auf das Gerät.
3
Page 4
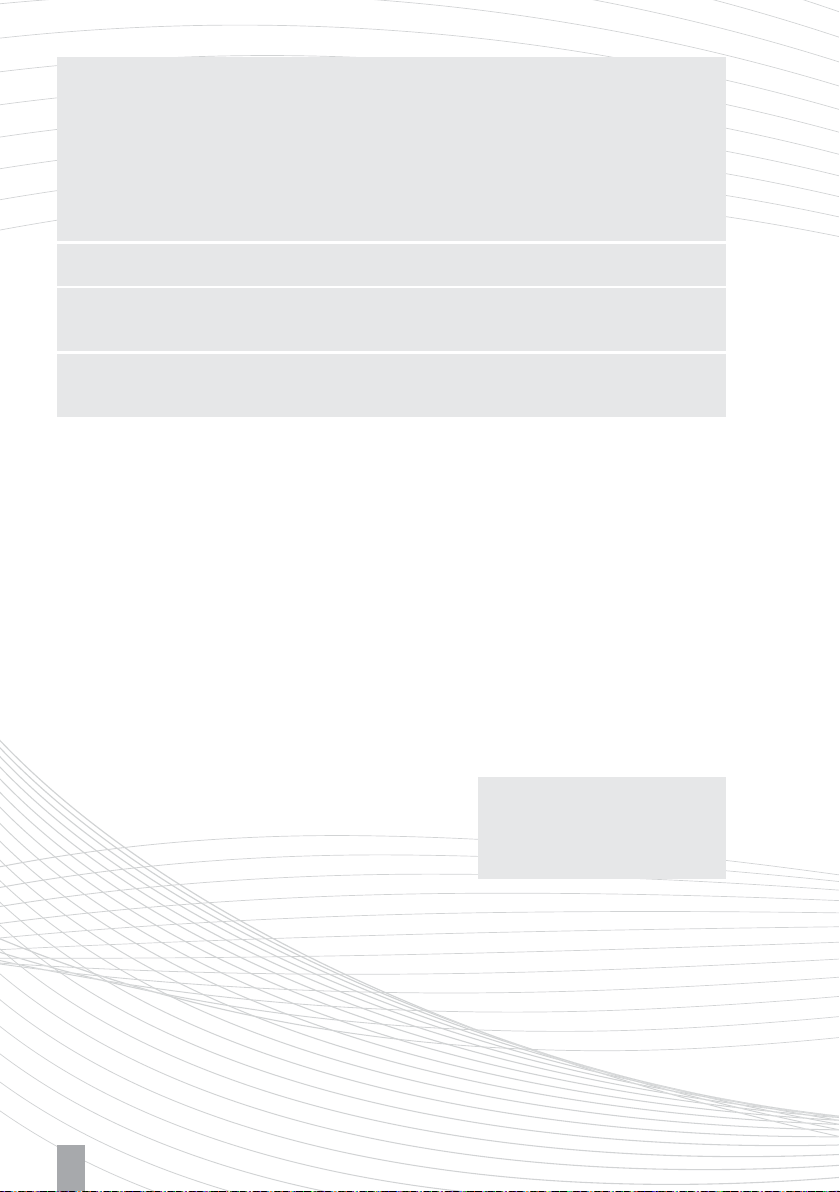
Das Netzteil des Projektors ist mit einem dreiadrigen, geerdeten Stecker ausgestattet. Der
Stecker passt nur in eine geerdete Steckdose. Stellen Sie sicher, dass die Steckdose richtig
geerdet ist, bevor Sie den Netzstecker einstecken. Stecken Sie den Stecker nicht in eine
nichtgeerdete Steckdose ein. Nehmen Sie Kontakt mit Ihrem Elektriker für Details auf.
Warnungen! Bei dem Erdungspol handelt es sich um eine Sicherheitsmaßnahme. Das
Verwenden einer nicht richtig geerdeten Steckdose kann einen elektrischen Schlag und/oder
Verletzungen verursachen.
Nehmen Sie keine Veränderungen an den einzelnen Komponenten vor.
Lassen Sie Reparaturen am Gerät nur von einer autorisierten Fachwerkstatt oder dem
qualifiziertem Kundendienstpersonal der DAVID Vision Systems GmbH durchführen.
Beachten Sie unbedingt die Sicherheitshinweise des Projektorherstellers. Diese finden Sie
gesondert auf der beiliegenden ACER Projektor CD.
1.3. Lieferumfang
• Structured-Light-Scanner vormontiert, bestehend aus:
– LED-Videoprojektor
– Kamera mit Objektiv
– Basisschiene mit Schlitten für Kamera
• Stativ mit Schutztasche
• Glaskalibrierächen + 2 Fixierwinkel 90°
• USB-Stick mit DAVID-Laserscanner Pro Edition und Kameratreibern
• Projektor-Zubehör
– Externes Netzteil und Stromkabel
– Fernbedienung
– Adapter VGA auf Universal I/O
– VGA-Kabel
– HDMI-Kabel
– Schutztasche
– Bedienungsanleitung
• Adaptersatz für Stromversorgung weltweit
• USB-Kabel für Kamera
Technische Veränderungen sind
– auch ohne Vorankündigung –
vorbehalten.
• Kabelbinder
1.4. Systemvoraussetzungen
• Windows XP, Vista, 7 oder 8 (32-bit oder 64-bit)
• Microsoft .NET Framework 4.0 (32-bit) bzw. 4.5 (64-bit)
• 3D-fähige Grakkarte
• Freier VGA- oder HDMI-Anschluss
• Zwei freie USB-Anschlüsse
• Empfohlen: Dual-Core-Prozessor, 2 GHz, Windows 7/8 64-bit, 8 GB RAM,
NVIDIA- oder AMD-Grafikkarte
4
Page 5
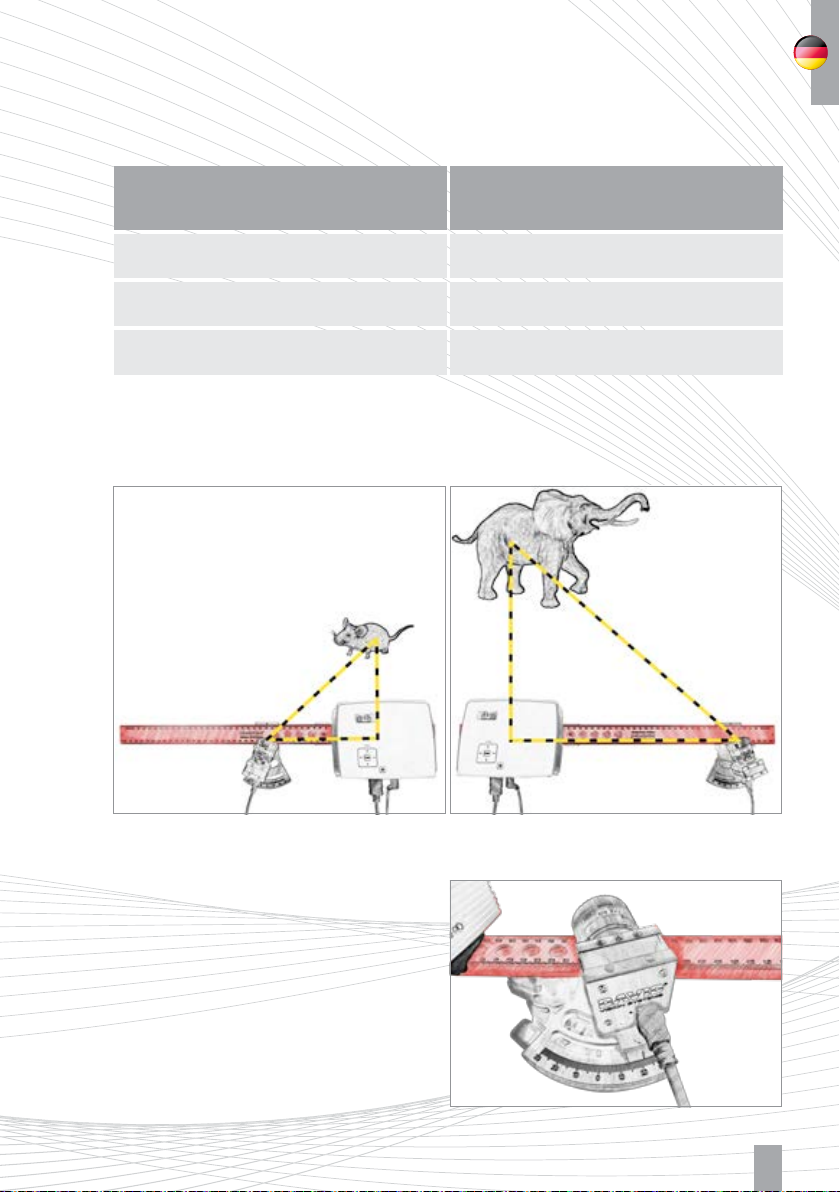
2. Inbetriebnahme
2.1. Position der Kamera
Die Kamera kann rechts oder links vom Projektor angebracht werden:
Größe des zu scannenden
Objekts/Ausschnitts
bis 110 mm
110 bis 350 mm
ab 350 mm
Position der Kamera
(von hinten gesehen)
links vom Projektor
beliebig, besser links
rechts vom Projektor
Falls nötig, montieren Sie den Kameraschlitten auf die entsprechende Seite um. Die genaue Position des
Schlittens (Abstand zum Projektor) wird erst im Betrieb eingestellt. Der Abstand zwischen Kamera- und
Projektor-Optik wird ungefähr der Größe des zu scannenden Objekts/Ausschnitts entsprechen.
Abb. 2.1: Links: Kleines Objekt Z kurze Abstände; Rechts: Großes Objekt Z größere Abstände
2.2. Rotation der Kamera
Drehen Sie die Kamera um ca. 22° ein, sodass
sie in Richtung Projektion schaut. (Abb. 2.2)
Hierzu lösen Sie die Rändelschraube unter der
Kamera leicht. Stellen Sie die Gradzahl mit
Hilfe der Gradskala auf dem Kameraschlitten
ein und fixieren Sie die Rändelschraube wieder.
Abb. 2.2: Einstellung des Kamerawinkels
5
Page 6
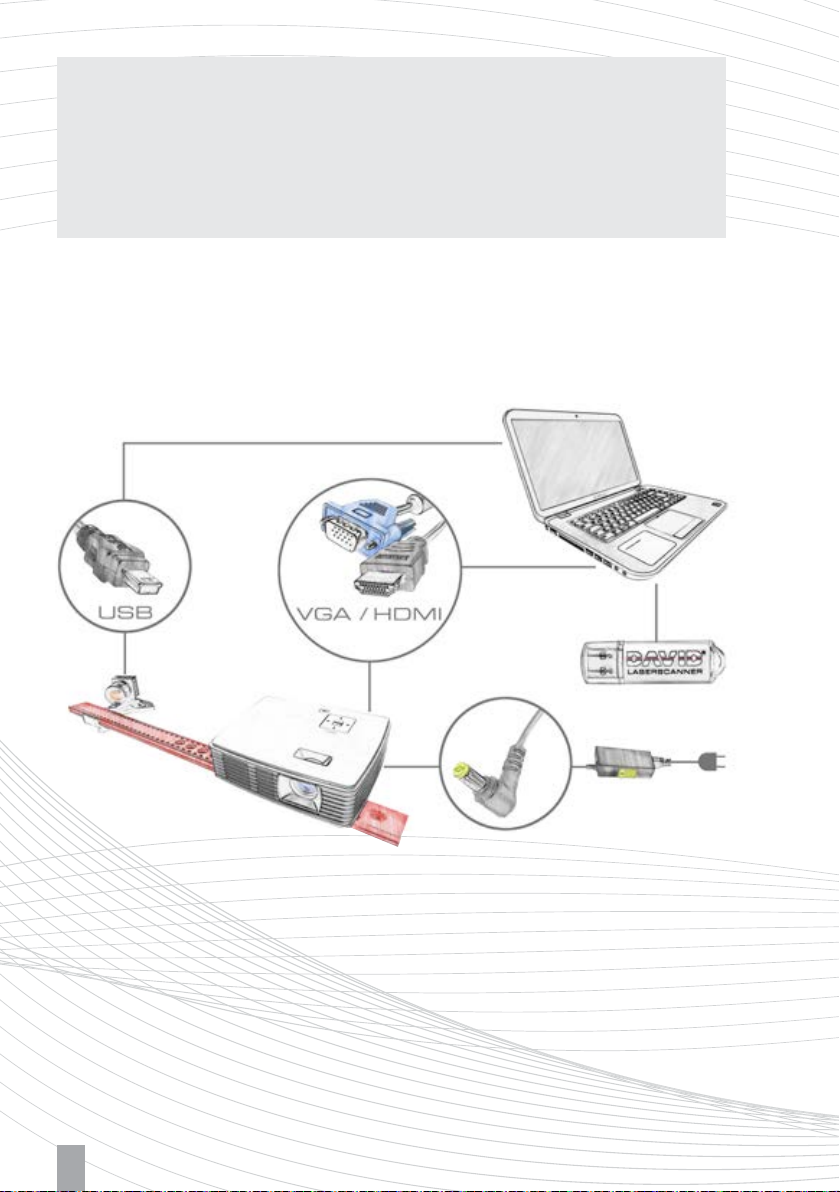
TIPP:
Für sehr große Objekte oder Objekte mit langen Vertiefungen kann es nötig sein, einen kleineren
Kamerawinkel einzustellen. Winkel unter 20° führen zu verringerter Scanqualität (Rauschen,
Ungenauigkeiten). Ein sehr großer Kamerawinkel (>30°) kann die Scanqualität noch etwas
verbessern, eignet sich aber nur für sehr flache Objekte. Große Kamerawinkel sind i.d.R.
unpraktikabel und verringern die Tiefe des Messbereichs.
2.3. Anschluss
Verbinden Sie die Kamera, den Projektor und den DAVID USB-Stick gemäß Anschlussdiagramm mit
Ihrem Computer (Abb. 2.3). Für die Verbindung des Projektors mit Ihrem Computer können Sie entweder
den VGA- oder HDMI-Anschluss (empfohlen) verwenden.
Abb. 2.3: Anschlussdiagramm
2.4. Installation der Kameratreiber
Auch wenn Windows automatisch Treiber installiert, installieren Sie bitte die beiliegenden Treiber:
1. Schließen Sie den USB-Stick am PC an, wählen Sie dann „Durchsuchen“ bzw. Explorer/Arbeitsplatz.
2. Starten Sie „Install_DAVID-CAM-3-M_Driver“ (Administrator-Rechte erforderlich).
3. Folgen Sie den Anweisungen auf dem Bildschirm.
6
Page 7

2.5. Einrichtung des Projektors
Der Projektor wird schon mit optimalen Einstellungen ausgeliefert; wir empfehlen, in dessen Menü
nichts zu verändern.
Hinweis: Sie können die empfohlenen
Einstellungen im Menü des Projektors
jederzeit folgendermaßen wiederherstellen
(Siehe Abb. 2.4.):
1. Wählen Sie „Reset“ / „Zurücksetzen“
2. Schalten Sie die Funktion
„Auto Keystone“ / „Autom. Schrägposition“
unbedingt aus (off), und stellen Sie den
manuellen Wert „Manual Keystone“ /
Abb. 2.4: Projektoreinstellungen
„Manuelle Schrägposition“ auf 0.
3. Wählen Sie als „Projection Location“ / „Projektionsort“ das Symbol für Tischbetrieb, nicht „AUTO“.
Hinweis: Sie können den „Eco-Mode“ aktivieren, falls Sie nicht die maximale Lichtleistung
benötigen.
Näheres finden Sie in der Anleitung des Projektors.
2.6. Einrichtung des Projektors als Erweiterten Desktop in Windows
Klicken Sie mit der rechten Maustaste auf eine freie Stelle Ihres Windows-Desktops, wählen Sie
„Bildschirmauösung“ oder „Eigenschaften“ (je nach Windows-Version).
Abb. 2.5: In diesem Fenster können Sie Ihre beiden „Anzeigen“, den Monitor und den Projektor, getrennt einstellen.
.
(Abbildung kann abweichen)
7
Page 8
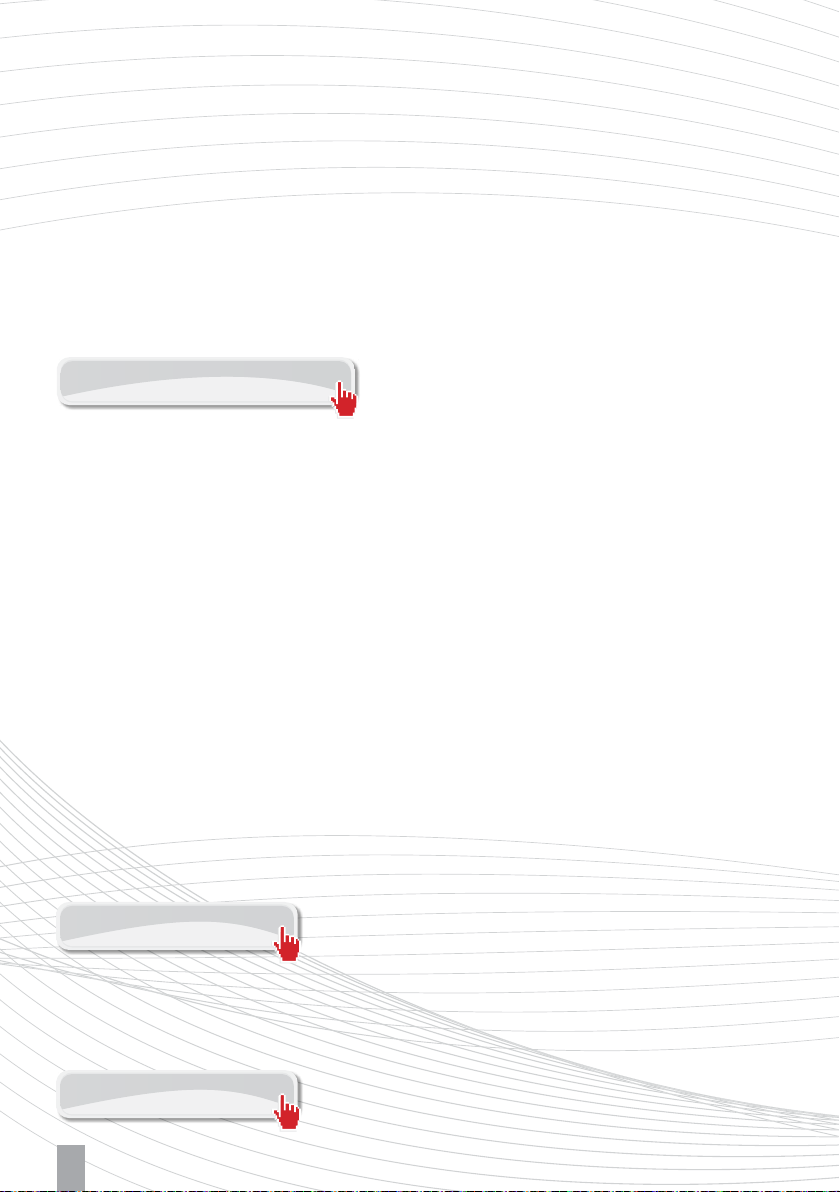
Ihr Bildschirm sollte als „primärer Monitor“ eingestellt sein. Stellen Sie unbedingt den Projektor
(i.d.R. „Acer K132“) als erweiterten Desktop ein („Windows-Desktop auf diesen Monitor erweitern“).
Dies ist nötig, damit DAVID die Streifenmuster projizieren kann, während auf Ihrem Bildschirm gleichzeitig die Benutzeroberfläche angezeigt wird.
Die Auösung des Projektors muss auf seinen nativen Wert eingestellt sein (i.d.R. 1280*800 Pixel).
Desweiteren sollten Sie hier sicherstellen, dass der Projektor auf 60 Hz eingestellt ist: Wählen Sie den
Projektor aus und klicken Sie auf „Erweitert“, dort sollten Sie unter „Monitor“ die Bildwiederholrate auf
60 Hz stellen.
Eine ausführlichere Beschreibung finden Sie in unserer Online-Anleitung im Kapitel „3D Structured Light
Scanning“ auf
http://www.david-3d.com/manual
Bei korrekter Einstellung zeigen Bildschirm und Projektor zwar das gleiche Desktop-Hintergrundbild,
aber ansonsten unterschiedliche Inhalte an. Sie können den Mauszeiger seitwärts aus dem Bereich
des Bildschirms heraus auf die Projektionsfläche bewegen. Die Windows-Startleiste und die meisten
Desktop-Icons werden nur auf dem Bildschirm angezeigt. Fenster können zwischen Bildschirm und
Projektor hin- und hergeschoben werden.
Falls also das Hauptfenster von DAVID auf dem Projektor angezeigt wird, greifen Sie seine Titelleiste mit
der Maus und schieben Sie es seitwärts auf den Bildschirm.
3. Die Scansoftware DAVID
Starten Sie DAVID, indem Sie auf dem USB-Stick „Start_DAVID3_x64“ ausführen. Falls Sie
ein 32-bit-System verwenden (nicht empfohlen), starten Sie „Start_DAVID3“. Auf der linken
Seite sind die Hauptmenüs untereinander angeordnet und einzeln aufklappbar. Jedes Menü
ist für einen Arbeitsschritt zuständig, in der Regel durchläuft man sie von oben nach unten.
Diese gedruckte Anleitung bezieht sich auf die Version 3.10 der Software und kann stellenweise
inzwischen veraltet sein. Bitte beachten Sie die ausführlichere und stets aktuell gehaltene OnlineAnleitung auf
http://www.david-3d.com
3.1. Software-Updates
Unsere Software wird ständig weiterentwickelt und verbessert. Alle Updates innerhalb Version 3.x
sind kostenlos. Nutzen Sie deshalb unbedingt die automatische Update-Funktion, oder laden Sie
Updates manuell von unserer Webseite herunter:
http://www.david-3d.com
8
Page 9

4. Setup und Kalibrierung des Scanners
Ein Vorteil des modularen Aufbaus des SLS-2 ist, dass dieser auch in der Größe an unterschiedlichste
Objekte angepasst werden kann. Daher ist jeweils eine Kalibrierung (Vermessung der Scannerhardware in der Software) erforderlich, sodass die Software anschließend maßstabsgetreue und
unverzerrte 3D-Daten gewinnen kann. Hierfür wird eine 90°-Kalibrierecke, deren Maße genau bekannt
sind, als Referenzobjekt benutzt.
4.1. Menü „Hardwarekonfiguration“: Ausrichtung und Einstellung von Projektor und Kamera
1. Grundeinstellung: Wählen Sie „DAVID SLS-2“ als
„Konfigurationstyp“.
2. Monitor ID: Hier können Sie auswählen, auf welchem
Anzeigegerät die Streifenmuster dargestellt werden.
Stellen Sie die „Monitor ID“ so ein, dass das Muster vom
Projektor projiziert wird.
3. Arbeitsabstand: Stellen Sie den Scanner vor das zu
scannende Objekt und richten Sie den Projektor so aus,
dass seine Projektion die zu scannende Oberfläche
beleuchtet – nicht weniger, aber auch nicht viel mehr.
(Siehe Abb. 4.3)
4. Projektor-Fokus: Stellen Sie die Schärfe des Projektors
an dessen Fokushebel so ein, dass die Streifen auf der
Objektoberfläche perfekt scharf abgebildet werden.
5. Auswahl der Kamera: Unter „Kamera“ wählen Sie Ihre
Kamera aus (DAVID-CAM-3.1-M). Das Live-Bild der Kamera
wird angezeigt. Stellen Sie ggf. die mechanische Blende
und Fokussierung so ein, dass Sie ein Bild erhalten.
6. Position der Kamera: Verschieben Sie den Kameraschlitten durch Lösen der Rändelschraube, so
dass die Kamera das Projektionsmuster auf dem Objekt erfasst. Fixieren Sie dann den Schlitten. Falls der
Blickbereich von Projektor und/oder Kamera deutlich mehr als die zu scannende Objektoberfläche erfasst,
sollten Sie den Arbeitsabstand des Scanners verringern (Schritt 3).
7. Belichtungszeit: Die Belichtungszeit („Exposure“) sollte auf den gleichen Wert wie die Bildrate des
Projektors (i.d.R. 1/60s) eingestellt sein, andernfalls wird das Kamerabild beim Blick auf die Projektion
flackern/pulsieren. Falls es flackert, passen Sie die Belichtungszeit an.
8. Kamera-Fokus (siehe Abb. 4.2): Stellen Sie die Blende der Kamera (Stellring A) so ein, dass Sie ein
eher helles Bild bekommen. Betrachten Sie im Kamerabild die Schärfe des Objekts und die Schärfe der
projizierten Schwarz-Weiß-Streifen (Kreuz). Stellen Sie den Fokus der Kamera (Stellring B) so ein, dass das
Objekt möglichst scharf dargestellt wird.
Abb. 4.1: Menü „Hardwarekonfiguration“
9
Page 10

C B
A
Abb. 4.2: Stellringe (A) Blende und (B) Fokus, (C) Fixierschrauben
Abb. 4.3: Aufbau des Objekts und Ausrichtung von Projektor
und Kamera
9. Kamera-Helligkeit/Blende: Der Regler
„Projektor-Helligkeit“ in der Software sollte auf
Maximum stehen. Sie sollten ihn nur reduzieren,
falls eine saubere Aussteuerung im folgenden
sonst nicht möglich ist. Stellen Sie die
mechanische Blende (Stellring A) ein. Beachten
Sie dabei im Kamerabild nur die Bereiche, in
denen die Wellen zu sehen sind! Die einge-
blendeten Intensitätskurven (rot) müssen sinus-
förmig sein und dürfen weder über- noch
untersteuern, d.h. die rote Kurve (vgl. Abb. 4.4
Abb. 4.4: Typisches Live-Bild bei gutem Aufbau und Einstellungen
und 4.5) darf in diesen Bereichen nirgends an
den blauen Begrenzungen abgeflacht werden.
Abb. 4.5: Links: Zu dunkel Z Blende weiter öffnen; Mitte: Gut ausgesteuert, Sinus erreicht fast die blauen Begrenzungen;
Rechts: Zu hell, Sinus ist beschnitten (übersteuert) Z Blende etwas schließen
Falls die Kurven im dunklen Bereich (unten bzw. links) stark abgeacht sind und nicht bis kurz vor die blaue
Linie reichen, ist vermutlich das Umgebungslicht zu hell. Dunkeln Sie den Raum etwas ab.
Hinweis: Der Blendenring (A) an der Kamera hat eine Skala (Blendenzahl 16 bis 1,4), siehe Abb. 4.2.
Bitte stellen Sie den Wert selbst für sehr helle Bedingungen (kleine Objekte) nicht höher als 16, sonst
verlieren Sie an Schärfe. Falls nötig, reduzieren Sie besser den Wert „Projektor-Helligkeit“ in der Software.
10
Page 11

10. Fixieren Sie alle Schrauben (Projektor, Kamera, Schlitten), sodass sich ab jetzt nichts mehr verstellen
kann. Auch die Stellringe am Kameraobjektiv lassen sich mit den Arretierschrauben (C) xieren. Der Scanner
ist nun für Ihr Objekt optimiert (Größe des Scanausschnitts, Arbeitsabstand, Helligkeit des Objekts) und
muss genau so kalibriert werden.
4.2. Menü „Kalibrierung“: Kalibrieren von Kamera und Projektor
1. Stellen Sie nun die Glaskalibrierecke auf. Hierzu
benötigen Sie die beiden 90°-Fixierwinkel und die Glas-
kalibrierflächen. Legen Sie einen Fixierwinkel flach auf den
verwendeten Untergrund (z.B. einen Tisch). Setzen Sie die
Glaskalibrierflächen in den Fixierwinkel ein. Setzen Sie
abschließend den zweiten Fixierwinkel auf die Glaskalbrieräche auf (Abb. 4.6). Achtung! Bitte beachten Sie hierzu
besonders unsere Sicherheitshinweise unter Kapitel 1.2.
Abb. 4.6: Aufbau der Glaskalibrierflächen
2. Wählen Sie ein Kalibriermuster aus, dessen Größe zum
Objekt passt. Das Muster sollte etwas größer als das zu
scannende Objekt/der zu scannende Ausschnitt sein (Abb 4.8).
Ab ca. 200 mm Objektgröße benutzen Sie das große 240-mmMuster auf der Rückseite.
Für den Anfang sollte das gewählte Muster nach innen
geklappt sein (Abb. 4.8). Fortgeschrittene Nutzer können
mit einem nach außen geklappten Muster ggf. störende
Reflexionen verhindern. Fixieren Sie die Kalibrierecke
Abb. 4.7: Menü „Kalibrierung“
mithilfe der beiden Fixierwinkel auf genau 90°.
Abb. 4.8: Kalibriermuster zu klein
Passendes Kalibriermuster Kalibriermuster zu groß
3. Entfernen Sie das Objekt und bauen Sie die Kalibrierecke und den Scanner voreinander auf, ungefähr
im selben Abstand wie das Objekt zuvor, sodass die Projektion und das Kamerabild scharf sind.
Kamera und Projektor sollten nicht allzu flach auf die Kalibrierflächen schauen. Das Kamerabild sollte das
Projektorbild möglichst bildfüllend zeigen. Außerdem müssen die 6 Ringe und einige weitere Punkte des
Kalibriermusters sichtbar sein. Das gesamte Kamerabild sollte mit ca. 15 bis 70 Kalibriermarkern ausgefüllt sein, die Kamera sollte nicht an der Glaskalibrierecke vorbei schauen können. Sie können hierfür den
11
Page 12

Scanner bewegen und kippen oder das Stativ
verstellen, aber Sie sollten oberhalb der roten
Schiene nichts mehr verändern.
4. Unter „Skalierung [mm]“ muss die korrekte
Skalenlänge eingegeben werden. Diese können
Sie am Rand des ausgewählten Kalibriermusters
ablesen. (Siehe Abb. 4.10)
5. Überprüfen Sie das Kamerabild:
In den Bereichen, in denen die Wellen
sichtbar sind, dürfen die roten
Intensitätskurven nicht die blauen
Grenzen erreichen. Falls das zu
scannende Objekt deutlich dunkler ist
als die weißen Glaskalibrierflächen,
werden die Sinuskurven nun übersteuert
sein. Korrigieren Sie dies vorübergehend,
indem Sie den Regler„ProjektorHellligkeit“ reduzieren. Das Kamerabild
sollte zur Kalibrierung ungefähr wie in
Abb. 4.11 gezeigt aussehen.
6. Klicken Sie auf „Kalibrieren“, um den gesamten
Scanner zu kalibrieren. In diesem Schritt misst
die Software zunächst die Position, Ausrichtung,
Brennweite und Verzerrungseigenschaften der
Kamera. Dann wird eine Mustersequenz projiziert,
um die gleichen optischen Eigenschaften des
Projektors zu messen. Falls die Texturierung
nicht ausgeschaltet ist, wird zum Schluss ein
Weißabgleich durchgeführt. Nach erfolgreicher
Kalibrierung wird zur Kontrolle ein Schachbrettmuster projiziert, dessen Ecken genau in die
Kalibriermarker fallen sollten.
Abb. 4.9: Typischer Aufbau zur Kalibrierung
Abb. 4.10: Eintragen der Größe des Kalibriermusters
Abb. 4.11: Ideales Live-Kamerabild zur Kalibrierung
Der Scanner ist nun kalibriert. Dies bezieht sich auf die Lage von Kamera und Projektor zueinander,
sowie Fokussierung und Helligkeitseinstellungen. Sie können den Scanner als ganzes bewegen, kippen
und drehen, und Sie können die DAVID-Software beenden und neu starten, ohne dass die Kalibrierung
ungültig wird. Sie können auch den Wert „Projektor-Helligkeit“ ändern, um die Helligkeit (rote
Sinuslinien) an das jeweils zu scannende Objekt anzupassen. Wenn Sie jedoch Kamera und Projektor
zueinander verdrehen/verschieben oder die Fokussierung verstellen, z.B. um deutlich größere oder
kleinere Objekte zu scannen, muss der gesamte Kalibriervorgang wiederholt werden.
12
Page 13

5. 3D-Scannen
5.1. Menü „Strukturiertes Licht“:
Z Platzieren Sie Scanner und Objekt bei jedem Scan so
zueinander wie bei der Kalibrierung. Bei falschem Arbeitsabstand werden Kamerabild und projizierte Streifen unscharf.
Korrigieren Sie falls nötig den Abstand Objekt zu Scanner,
aber auf keinen Fall die Fokussierung an Kamera oder
Projektor.
Wichtig: Beachten Sie bei jedem Scan, dass die roten Sinus-
kurven nicht beschnitten/übersteuert sind (gilt nur in den Bereichen, in denen das Wellenmuster sichtbar ist). Falls eine
Korrektur nötig ist, passen Sie die „Projektor-Helligkeit“ in der
Software an.
Z Wählen Sie die Muster-Parameter „Qualität“, „Standard“
(empfohlen) oder „Schnell“ aus. Diese Einstellung beeinusst
Scanqualität und Scangeschwindigkeit.
Z Mit jedem Klick auf „Start“ wird ein neuer Scan erzeugt.
Es werden nacheinander unterschiedliche Muster projiziert
und aufgenommen. Dies dauert je nach Einstellungen ca. 2–4
Sekunden oder länger.
Abb. 5.1: Menü „Strukturiertes Licht“
Abb. 5.2: Typisches Kamerabild unmittelbar vor dem Scan
13
Page 14
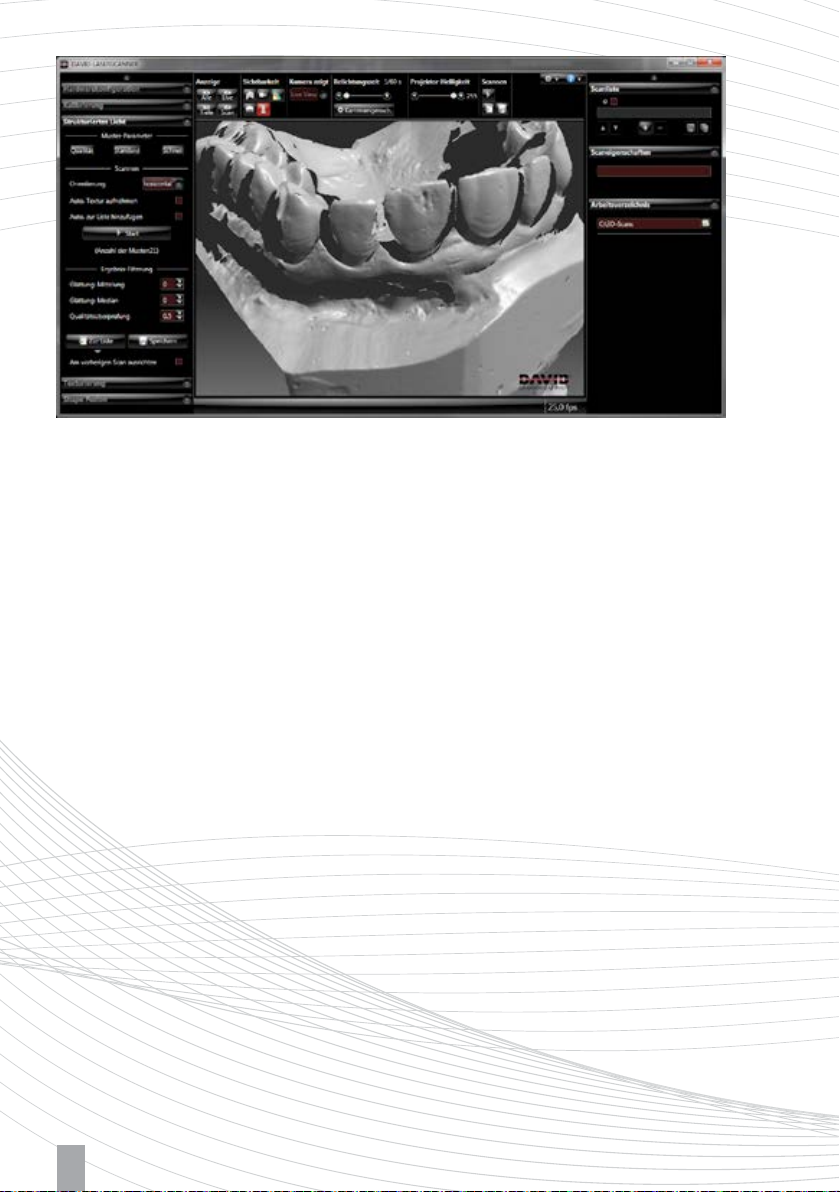
Abb. 5.3: Anzeige des Scanresultats in 3D
Z Wenn Sie den Haken „Auto. Textur aufnehmen“ setzen, wird zu jedem Scan auch eine Textur
aufgenommen. Falls diese zu hell oder zu dunkel ist, können Sie die zugehörigen Einstellungen im Menü
„Texturierung“ korrigieren (siehe nächste Seite). Ob die Textur auch in der 3D-Ansicht gezeigt wird,
können Sie mit dem zugehörigen Knopf oben unter „Sichtbarkeit“ wählen.
Z Mit der Maus können Sie die 3D-Ansicht drehen (rechte Maustaste), verschieben (linke Maustaste) und
zoomen (Mausrad).
Z Mit dem Knopf „Live“ unter „Anzeige“ können Sie zum Live-Bild zurückschalten.
Z Damit mehrere Scans des selben Objekts später gut kombiniert werden können, müssen sie sich hinrei-
chend überlappen. Rundherum benötigt man i.d.R. 6-8 Scans, zusätzlich ggf. einige Ansichten von (schräg)
oben und unten. Texturen können später beim Ausrichten helfen.
Z Mit den Glättungsfiltern unter „Ergebnis-Filterung“ können Sie den aktuellen 3D-Scan glätten.
Wir empfehlen aber, dies nicht zu tun (Filter auf 0 stellen). Falls Ihre Scans verrauscht oder wellig sind,
sollten Sie besser die Scanbedingungen (Helligkeitseinstellungen, Raumbedingungen) optimieren. Weitere
Glättungsmöglichkeiten gibt es im Shapefusion-Menü.
Z Der Filter „Qualitätsüberprüfung“ entfernt Scandaten, die vermutlich ungenau sind. Dies geschieht
ggfs. am Rand des Scans oder an Übergängen zwischen hellen und dunklen Teilflächen. Sie können den
Filterwert ändern und den Effekt sofort am Scan sehen. Empfohlen ist 0,5.
Z Speichern Sie jeden gelungenen Scan als OBJ-Datei („Speichern“) und/oder fügen Sie ihn zur Scanliste
hinzu (Knopf „Zur Liste“). Nach jedem Klick auf „Zur Liste“ können Sie den Scan sofort an den bisherigen
Scans ausrichten (Shapefusion-Menü, siehe nächstes Kapitel). Alternativ können Sie zunächst weitere Scans
im Menü „Strukturiertes Licht“ erstellen, in der Liste sammeln, und erst später alle Scans ausrichten.
Z Wenn die Einstellungen optimiert sind und Sie viele Scans in Folge machen, können Sie den Arbeits-
ablauf mit den Funktionen „Auto. zur Liste hinzufügen“ und/oder „Am vorherigen Scan ausrichten“
beschleunigen. Dies wird nur für erfahrene Nutzer empfohlen.
14
Page 15

5.2. Menü „Texturierung“:
Sie können zu jedem Scan auch eine Farbtextur aufnehmen.
Da das SLS-2 eine Monochromkamera besitzt, werden mit
Hilfe des Farbprojektors nacheinander verschiedene Farben
projiziert und die jeweiligen Reflexionseigenschaften des
Objektes mit der Monochromkamera gemessen. DAVID
errechnet daraus eine echte Farbtextur.
Für die Texturaufnahme sind möglicherweise andere Beleuchtungsbedingungen ideal. Wenn das Menü „Texturierung“
geöffnet ist, können Sie Optimierungen vornehmen (ProjektorHelligkeit, Belichtungszeit, Kameraeigenschaften), ohne die
Scaneinstellungen zu beeinflussen. Eine gute Textur ist wie
Abb. 5.4: Menü „Texturierung“
ein deutliches Foto: gleichmäßig ausgeleuchtet, nicht zu hell,
nicht zu dunkel. Die projizierten Farbstreifen sollten im Kamerabild als hellgraue (nicht zu dunkel, aber auch
nicht weiße) Streifen sichtbar sein.
Gegebenenfalls ist es sinnvoll, nicht den Projektor als Lichtquelle zu benutzen („Projektor-Helligkeit“
auf 0 stellen) sondern für diffuses Umgebungslicht im Raum zu sorgen. Dann kann mit der Monochrom-
kamera allerdings nur eine Graustufentextur aufgenommen werden.
Weißabgleich:
Immer wenn die Einstellungen geändert wurden, sollten Sie mit einem Klick den Weißabgleich neu
durchführen. Dabei kalibriert DAVID die Farbübertragungseigenschaften des gesamten Systems (Projektor,
Kamera), um später die Farben des Objekts korrekt messen zu können. Dafür muss im Kamerabild
ausschließlich ein großes weißes Objekt (z.B. die Kalibrierecke oder eine weiße Wand) sichtbar sein.
Z Mit dem Knopf „Textur aufnehmen“ wird der aktuelle Scan mit einer neuen Textur versehen.
Z Die Einstellungen hier werden separat gespeichert. Für folgende Scans müssen Sie nicht jedesmal
in das Menü „Texturierung“ wechseln, sondern können im Menü „Strukturiertes Licht“ (Abb. 5.1) den
Haken „Auto. Textur aufnehmen“ aktivieren.
15
Page 16

6. Ausrichtung und Fusion mehrerer Scans
6.1. Menü „ Shape Fusion“
Dieses Menü bietet Ihnen Funktionen, um unterschiedliche
Scans 1. aneinander auszurichten und 2. zu einem einzigen
360°-Modell zu fusionieren (verschmelzen). Das fusionierte
Objekt können Sie dann in verschiedene Formate exportieren,
um es z.B. für einen 3D-Druck zu verwenden.
Im Folgenden wird der allgemeine Fall genauer beschrieben,
dass beliebig positionierte Scans fusioniert werden sollen.
Hinweise zu Spezialfällen und detailliertere Informationen
finden Sie auf
http://www.david-3d.com/manual
6.2. Ausrichtung von Scans
Abb. 6.1: Menü „Shape Fusion“
Z In der Regel werden die einzelnen Scans über den „Zur Liste“-Knopf während des Scannens ge-
sammelt. Laden Sie bei Bedarf weitere Scans (OBJ) in die Scanliste – entweder per Drag and Drop aus
dem Explorer heraus oder über das „+“ Symbol unterhalb der Scanliste.
Z In der Liste können einzelne Scans mit
sichtbar/unsichtbar geschaltet werden.
Z Wenn Sie möchten, können Sie Ihre Scans mit dem Werkzeug „Selektion“ bereinigen. Zu diesem
Zeitpunkt sollten Sie nur Oberächensegmente löschen, die nicht für die Ausrichtung hilfreich sind, also
keine Oberflächen die mehrere Scans gemeinsam haben.
Z Mit den Knöpfen
Abb. 6.2: Einzelscans vor dem Ausrichten, beliebig angeordnet
können Sie zwecks Übersicht alle Scans nebeneinander anordnen.
16
Page 17
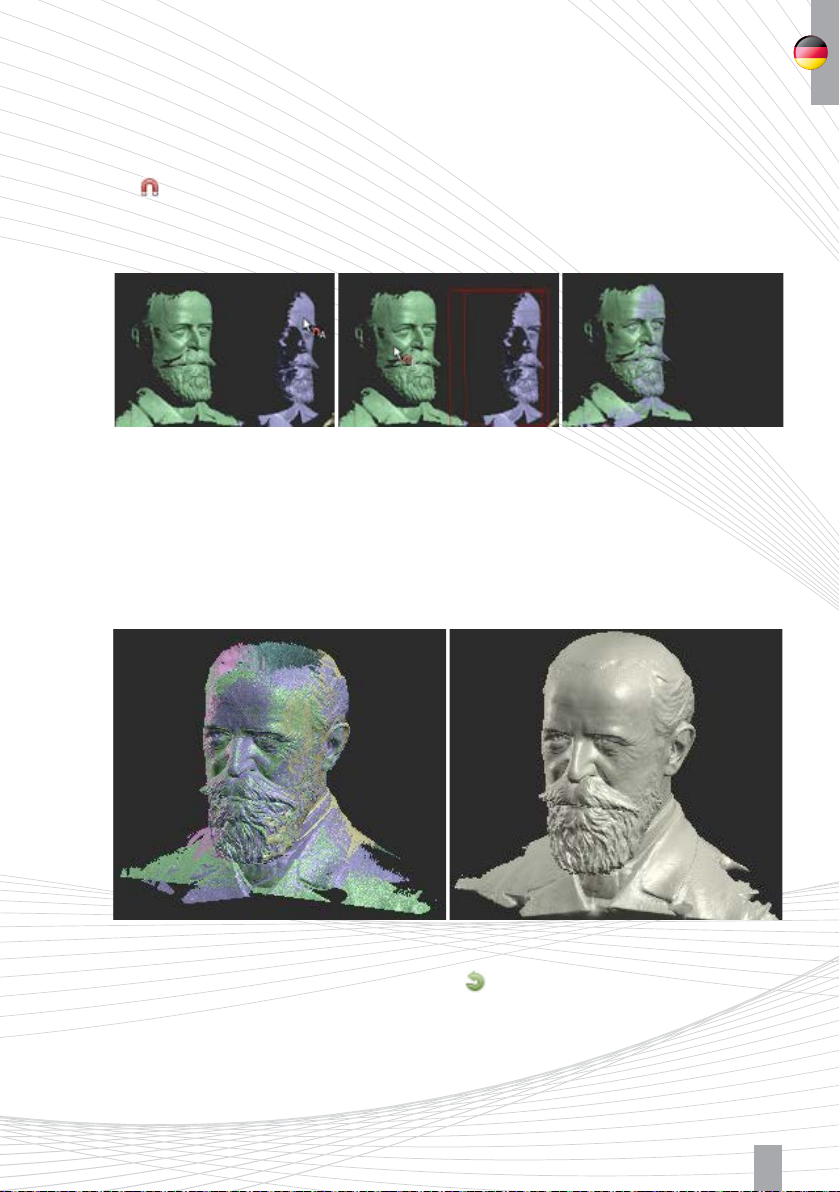
Z Es werden Ihnen verschiedene Modi zum Ausrichten angeboten. Starten Sie zunächst mit dem
Ausrichtungs-Modus „Frei“, mit dem Sie beliebig positionierte Scans paarweise ausrichten können.
Damit der Automatik-Modus zwei Scans erfolgreich ausrichten kann, müssen die beiden Scans einen
eindeutigen Überlappungsbereich haben, der nicht zu klein sein darf.
Mit
starten Sie die Ausrichtung. Klicken Sie in der 3D-Ansicht zunächst auf das auszurichtende Ob-
jekt A. Danach klicken Sie auf das Objekt B, an dem Objekt A ausgerichtet werden soll. In Abb. 6.3 wird
der blaue an dem grünen Scan ausgerichtet:
Abb. 6.3: Automatisches Ausrichten mit zwei Mausklicks
Richten Sie weitere Scans an den bereits ausgerichteten Scans aus. Wählen Sie dabei immer Paare,
die möglichst viel Überlappungen (gemeinsame Flächen) haben. Im Beispiel wäre als nächstes der gelbe
Scan an dem blauen auszurichten: Klick auf den gelben, dann auf den blauen Scan, usw.
Z Nachdem alle Scans ausgerichtet sind, empfiehlt sich ein Durchlauf der „Globalen Feinregistrierung“.
Wählen Sie dazu statt „Frei“ den entsprechenden Modus, und klicken Sie „Scans ausrichten“.
Abb. 6.4: Scans nach der Ausrichtung Abb. 6.5: Fusionsergebnis (mit „Schließe Löcher“)
Z Alle Bewegungen lassen sich per „Rückgängig“
einzeln rückgängig machen.
Z Sie können Ihre Einzelscans jederzeit Speichern. Sie werden in der aktuellen Position und Rotation
im Raum gespeichert werden, so dass Sie später nicht erneut ausrichten müssen. Benutzen Sie hierfür
die Speicherknöpfe unterhalb der „Scanliste“.
17
Page 18

Z Falls die automatische Ausrichtung falsche Lösungen findet, sollten Sie „Kontaktpaar auswählen“
aktivieren. Dann helfen Sie DAVID, indem Sie beim Auswählen der Scans an bestimmte, markante
Stellen klicken, die aneinander ausgerichtet werden sollen (z.B. Nasenspitze). Relevant ist dabei der
Bereich innerhalb des roten Kreises am Mauszeiger. Wenn Sie das Kontaktpaar sehr genau anklicken
können und möchten, zoomen Sie vorher mit der Maus nah heran. Wenn sie den Kontaktbereich nur grob
anklicken möchten, zoomen Sie vorher hinaus.
Z Nach einigen Registrierungsschritten kann es hilfreich sein, zwei oder mehr ausgerichtete Scans
vorübergehend zu gruppieren. Wählen Sie einfach zwei oder mehr Scans in der „Scanliste” (setzen Sie
die Haken der jeweiligen Scans), klicken Sie mit der rechten Maustaste, und wählen Sie „Gruppiere
selektierte Scans”. Dies ermöglicht Ihnen, Scans (temporär) zu gruppieren und so zu verwenden, als
wären sie ein einziger Scan. In unserem Beispiel (Büssing-Büste, Abb. 6.2) könnten wir Scans 1 und 4
kurz vor der Ausrichtung des 5. kombinieren. Auf diese Weise wird der 5. Scan an beiden gleichzeitig
ausgerichtet, was zu mehr Überlappung und somit besserem Ergebnis führen kann. Um die Gruppierung
aufzuheben, klicken Sie mit der rechten Maustaste auf den Eintrag in der Liste, und wählen Sie
„Hebe Gruppierung auf”.
6.3. Fusion mehrerer Scans
Z Schalten Sie zunächst alle Scans sichtbar
werden auch fusioniert.
, die Sie fusionieren möchten. Nur die sichtbaren Scans
Z Probieren Sie zunächst eine geringe „Auflösung“. Hohe Werte führen zu sehr langer Rechenzeit und
hohem Speicherbedarf.
Z Die Option „Verfeinerung“ kann in einigen Fällen die Genauigkeit und Schärfe verbessern, aber
verursacht oft Störungen. Bitte je nach Objekt ausprobieren.
Z Klicken Sie auf „Fusioniere“ um die Fusion zu starten. Dies ist ein sehr rechenaufwändiger Prozess
und wird einige Sekunden bis Minuten in Anspruch nehmen. Die sichtbaren Scans werden zu einem
geschlossenen Dreiecksnetz verschmolzen, Löcher werden (optional) geschlossen, kleinere Artefakte
entfernt und, falls die Scans Texturen haben, eine gemeinsame Textur generiert (Beispiel siehe Abb. 6.5)
Z Anschließend können Sie Ihr fusioniertes 3D-Objekt über den „Speichern“-Button im OBJ-, STL-
oder PLY-Format speichern.
18
Page 19

7. Entsorgung / Recycling
Die elektronischen Komponenten des DAVID 3D Scanners dürfen nicht über den Hausmüll entsorgt
werden. Entsprechend der EU-Richtlinie 2002/96/EC über Elektro- und Elektronik-Altgeräte müssen die
Komponenten einer geordneten Entsorgung zugeführt werden. Sie können das Gerät an jeder öffentlichen Sammelstelle Ihrer Stadt oder Gemeinde abgeben.
Altbatterien oder Akkumulatoren dürfen ebenfalls nicht über den Hausmüll entsorgt werden. Jeder
Verbraucher ist gesetzlich dazu verpflichtet, diese an den vorgesehenen Sammelstellen zu entsorgen.
Sie können Altbatterien oder Akkumulatoren nach Gebrauch auch an uns zur Entsorgung zurücksenden.
Wenn Sie die diese an uns zurücksenden möchten, verwenden Sie bitte die folgende Adresse:
DAVID Vision Systems GmbH
c/o RECYCLING
Rudolf-Diesel-Str. 2a
56070 Koblenz
Germany
Schadstoffhaltige Batterien sind mit dem Symbol einer durchgekreuzten Mülltonne gekennzeichnet.
Unter diesem Symbol befindet sich die entsprechende chemische Bezeichnung des Schadstoffes.
Die Bezeichnungen haben folgende Bedeutung:
Cd = Batterie enthält Cadmium
Pb = Batterie enthält Blei
Hg = Batterie enthält Quecksilber
19
Page 20
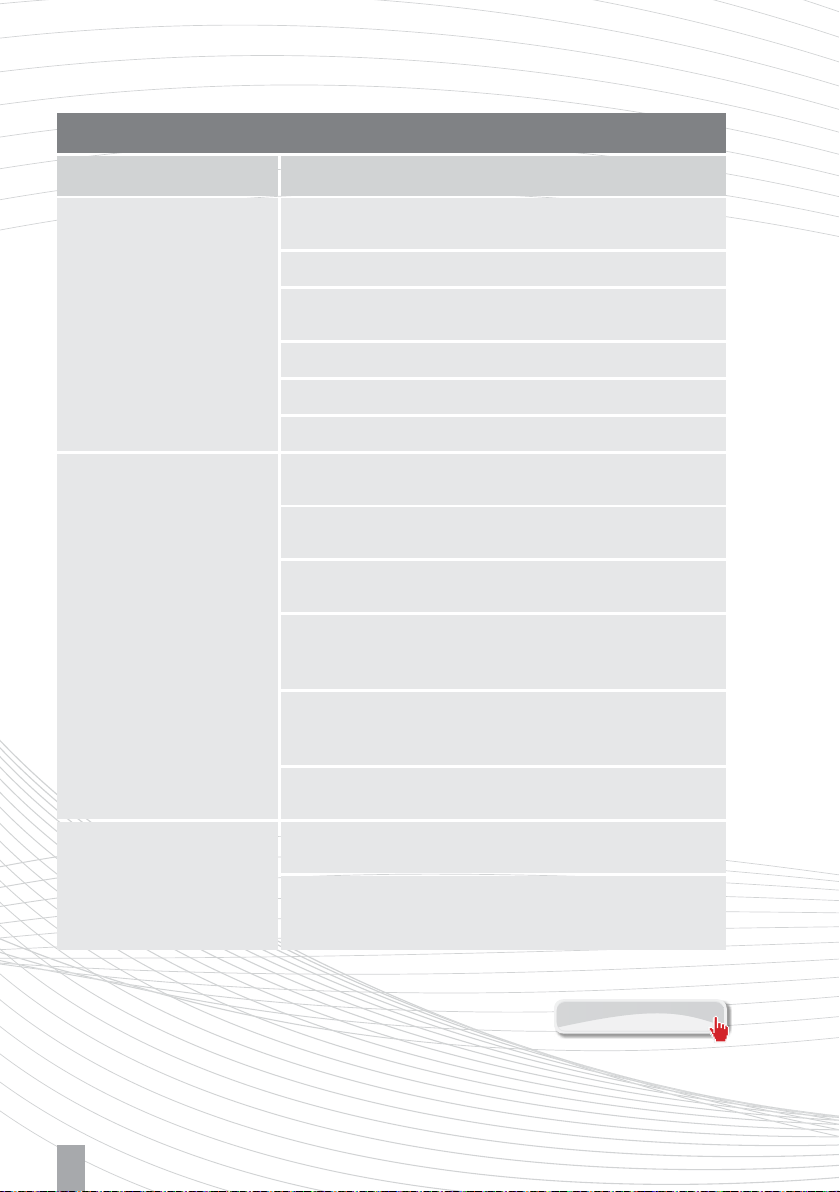
8. Funktionsstörungen / Fehlerbeseitigung
8.1. Probleme mit der Scanqualität
Ursache / LösungenProblem
Die Scans sind verrauscht
(raue Oberächen)
Die Scans zeigen
ein regelmäßiges
Wellenmuster
Stellen Sie die Blende / Helligkeit heller ein, so dass die roten
Intensitätskurven gut ausgesteuert sind. (*)
Stellen Sie die Projektor-Helligkeit auf Maximum.
Stellen Sie einen größeren Kamerawinkel ein (mind. 20°) und erhöhen Sie den
Abstand zwischen Kamera und Projektor. (*)
Stellen Sie den Wert „gain“ in den Kamera-Eigenschaften auf Minimum. (*)
Wählen Sie Muster-Parameter „Standard“ oder besser „Qualität“.
Verringern Sie das Umgebungslicht.
Stellen Sie sicher, dass die roten Intensitätskurven nicht über- oder
untersteuert sind. Abgeachte Sinuswellen führen zu Wellen im Scan. (*)
Verringern Sie das Umgebungslicht. Vermeiden Sie Leuchtstofflampen und
alle flackernden Lichtquellen.
Stellen Sie sicher, dass im Menü des Projektors alle Filter neutral eingestellt
sind (Standardwerte) und keine künstliche Kontrastanhebung o.ä. aktiv ist. (*)
Auf glänzenden Objekten sollten direkte Reflexionen des Projektorlichts in die
Kamera vermieden werden. Das Objekt muss ggf. mit Spray mattiert werden.
Wir empfehlen hier unser Mattierungsspray, Bestellnummer: COATING-SPRAY-500
Stellen Sie sicher, dass das Kamerabild nicht flackert, d.h. dass die
Belichtungszeit der Kamera zur Bildfrequenz des Projektors passt
(i.d.R. 60 Hz und 1/60s).
Während des Scans darf sich nichts bewegen (Scanner, Objekt). Bei
Personenscans möglichst bequem anlehnen und ggf. die Luft anhalten.
Die Scans zeigen
streifenförmige
Störungen
(*) Erfordert Neukalibrierung
Weitere mögliche Fehler und deren Lösungen finden Sie auf unserer Webseite in den FAQ:
Stellen Sie sicher, dass die Auflösung des Projektors korrekt eingestellt ist.
Es sollte die native Auösung eingestellt werden, i.d.R. 1280*800 Pixel. (*)
Stellen Sie sicher, dass im Menü des Projektors die Trapezkorrektur
(„Schrägposition“ bzw. Keystone) deaktiviert ist: Stellen Sie den manuellen
Wert auf Null und die Automatik aus. (*)
20
http://www.david-3d.com
Page 21

8.1. Probleme mit der Scanqualität
Ursache / LösungenProblem
Die Scans sind zu
glatt / feine Details fehlen
Im Scan sind unregelmäßige
Störungen / Ausreißer enthalten
Je kürzer der Abstand zwischen Projektor und Objekt, desto detaillierter die
Scans. Richten Sie den Scanner für eine möglichst kleinen Arbeitsabstand ein,
sodass die Scangröße gerade so ausreicht.
Stellen Sie sicher, dass der Abstand zwischen Scanner und Objekt genau so ist
wie bei der Kalibrierung.
Stellen Sie bei der Kalibrierung sicher, dass der Fokus des Projektors und der
Kamera korrekt auf das Objekt scharfgestellt sind.
Der Scanner kann nur Details erfassen, die nicht feiner als 0,1% der
gescannten Fläche sind (min. 0,06 mm).
Stellen Sie sicher, dass das Umgebungslicht konstant ist.
Stellen Sie sicher, dass sich im Blickbereich der Kamera nichts bewegt, auch
nicht weit hinter dem Objekt.
Stellen Sie sicher, dass sich Objekt und Scanner nicht bewegen.
Auf glänzenden Objekten sollten Reflexionen vermieden werden.
Das Objekt muss ggf. mit Spray mattiert werden. Wir empfehlen hier
unser Mattierungsspray, Bestellnummer: COATING-SPRAY-500
Benutzen Sie einen dunklen Hintergrund / Untergrund, der kaum Licht
reektiert (z.B. schwarzen Stoff)
Falls Störungen nicht vermieden werden können, können Sie sie im Shapefusion-
Menü mit der Maus entfernen („Bereinigung“). Häug ist es am komfortabelsten,
alle Scans gleichzeitig zu bereinigen, bevor Sie sie anordnen/ausrichten.
Kleine Störungen werden im letzten Verarbeitungsschritt, der Fusionierung,
automatisch entfernt.
Die Farbtexturen sehen
nicht gut aus
Weitere mögliche Fehler und deren Lösungen finden Sie auf unserer Webseite in den FAQ:
Öffnen Sie das Menü „Texturierung“ und führen Sie einen neuen
Weißabgleich durch.
http://www.david-3d.com
21
Page 22

8.2. Probleme bei Ausrichtung / Fusionierung
Ursache / LösungenProblem
Shapefusion: Die Scans
werden völlig falsch
aneinander ausgerichtet
DAVID richtet die Scans so aus, dass die Überlappung maximal ist. Dabei
kann es auch einige falsche Lösungen geben, wenn mehrere Überlappungen
vorhanden sind.
Starten Sie die Ausrichtung erneut. Der Algorithmus ist zum Teil zufallsbasiert
und kann daher jedes mal eine andere Lösung finden.
Benutzen Sie die Option „Kontaktpaar auswählen“, um per Maus Regionen
auszuwählen, die sich überlappen sollen.
Die Scans sollten sich mindestens zu ca. 30% überlappen. Je mehr Überlappung
es gibt, desto wahrscheinlicher wird die korrekte Ausrichtung gefunden.
Falls Sie das Objekt ausschließlich um die Senkrechte gedreht haben (parallel zur
Achse des Kalibrierkörpers) und Sie den Scanner nach der Kalibrierung nicht
gekippt haben, können Sie den Modus „Um die Y-Achse“ wählen.
Falls Sie dabei den ungefähren Drehwinkel zwischen den Scans kennen, geben Sie
ihn als „Rotationswinkel“ ein. Je nach Drehrichtung müssen Sie einen negativen
Wert eingeben.
Falls das Objekt farbige Übergänge oder Markierungen zeigt, nehmen Sie mit
jedem Scan eine Textur auf, und aktivieren Sie beim Ausrichten „Nutze Textur“.
In schwierigen Fällen können Sie die Scans manuell ausrichten: Klicken Sie
den zu bewegenden Scan an, halten Sie dann die Strg-Taste gedrückt, und
bewegen Sie den Scan mit der Maus (linke/rechte Maustaste). Lassen Sie
zwischendurch die Strg-Taste los, um Ihre Blickrichtung zu ändern. Mit etwas
Übung gelingt dies recht schnell. Wenn Sie eine ungefähre Ausrichtung mit
etwas Überlappung erreicht haben, benutzen Sie den Modus „Paarweise
Feinregistrierung“, um Ihre Lösung zu perfektionieren.
Shapefusion:
Die Ausrichtung ist ungenau /
die Scans passen nicht genau
zusammen
Weitere mögliche Fehler und deren Lösungen finden Sie auf unserer Webseite in den FAQ:
Stellen Sie sicher, dass Ihre Scans nicht verzerrt sind. Dies passiert leicht,
wenn am Scanner nach der Kalibrierung etwas verändert wurde. Kalibrieren
Sie im Zweifelsfall erneut.
Erstellen Sie mehr Scans, sodass Nachbarscans mehr Überlappung haben und
somit genauer ausgerichtet werden können.
Stellen Sie sicher, dass rundherum alle Scans zu ihren jeweiligen Nachbarn
sehr genau ausgerichtet sind, sonst setzt sich ein Fehler leicht fort. Richten
Sie einen neuen Scan erst aus, wenn alle vorherigen präzise aneinander
ausgerichtet sind.
Insbesondere bei glatten Objekten können Texturen helfen, eine genauere
Ausrichtung zu finden.
22
http://www.david-3d.com
Page 23

8.3. Weitere Probleme und Lösungen
Ursache / LösungenProblem
Das exportierte 3D-Modell
hat eine falsche Skalierung
Die Auflösung / Dateigröße der
exportierten Daten ist zu hoch
Softwareabsturz /
unerwartetes Verhalten
(*) Erfordert Neukalibrierung
Weitere mögliche Fehler und deren Lösungen finden Sie auf unserer Webseite in den FAQ:
Stellen Sie beim Kalibrieren sicher, dass der korrekte Skalenwert des
Kalibriermusters eingetragen ist. (*)
Die Einheit der 3D-Daten entspricht der Einheit des Skalenwertes (i.d.R. mm).
Fusionieren Sie die Daten mit einem geringeren Wert bei „Auflösung“.
Fusionieren Sie aber möglichst nicht Ihr Fusionsergebnis erneut, sondern die
ausgerichteten Scans.
Importieren Sie Ihr Fusionsergebnis in die Scanliste, klicken Sie den Eintrag mit
der rechten Maustaste an, und wählen Sie „Dreiecksnetzdichte reduzieren“.
Speichern Sie danach mit dem Speicher-Knopf unterhalb der Liste – nicht erneut
fusionieren.
Das häufigste Problem ist Speichermangel. Verwenden Sie möglichst ein 64-bitSystem und die 64-bit-Version „DAVID_x64“. In 32-bit kann es helfen, DAVID
gelegentlich neu zu starten und nicht mit zu vielen Scans gleichzeitig zu arbeiten.
In den Erweiterten Einstellungen unter „Service“ können Sie die „Debug
Console“ aktivieren. Evtl. finden Sie dort hilfreiche Hinweise zum Fehler.
Melden Sie das Problem an die Entwickler, z.B. auf der Webseite im Forum
„Bug Report“, falls es dort noch nicht bekannt ist.
http://www.david-3d.com
23
Page 24

9. Garantiebedingungen
Dieses Gerät wurde mit modernsten Fertigungsverfahren hergestellt und sorgfältig geprüft. Alle
DAVID Produkte unterliegen einer strengen Qualitätskontrolle. Sollte dieses Produkt trotzdem nicht
einwandfrei funktionieren, bedauern wir dies sehr und bitten Sie, sich an Ihren Händler zu wenden.
Für die Geltendmachung von Garantieansprüchen gilt Folgendes:
Die Garantiezeit beträgt 24 Monate ab dem Tag des Kaufdatums. Bitte verwahren Sie den
Kaufbeleg als Nachweis für den Garantieanspruch auf.
Während der Garantiezeit kann das defekte Produkt zu Ihrem Händler zurückgesandt werden. Bei
berechtigten Garantieansprüchen erhalten Sie ein neues oder repariertes Gerät kostenlos zurück.
Alternativ kann die Garantieabwicklung auch durch Rückerstattung des Kaufpreises erfolgen. Nach
Ablauf der Garantiezeit haben Sie ebenfalls die Möglichkeit, das defekte Gerät zwecks Reparatur an
Ihren Händler oder den DAVID Kundendienst zu senden. Nach Ablauf der Garantiezeit anfallende Reparaturen sind kostenpflichtig. Ihre gesetzlichen Rechte werden durch diese Garantie nicht eingeschränkt.
Schäden, die durch unsachgemäße Behandlung, Bedienung, Aufbewahrung, Veränderungen an
Elektronik, Optik oder Gehäuse sowie durch höhere Gewalt oder durch sonstige äußere Einflüsse sowie durch einen Betrieb außerhalb der technischen Spezifikationen entstehen, fallen nicht unter den
Garantieanspruch.
Für eine schnelle Garantieabwicklung setzen Sie sich bitte vor der Rücksendung mit Ihrem Händler in
Verbindung. Sollte eine Abwicklung über den Händler nicht möglich sein, so können Sie sich im
Ausnahmefall auch direkt mit dem DAVID Kundendienst in Verbindung setzen.
10. Urheberrecht
Alle hier erwähnten Produktnamen und Marken dienen nur dem Identifizierungszweck und sind
Eigentum der jeweiligen Inhaber.
24
Page 25

11. CE-Konformitäts-Erklärung
DAVID Vision Systems GmbH
Rudolf-Diesel-Str. 2a
56070 Koblenz
Germany
erklärt in alleiniger Verantwortung, dass das Produkt DAVID-SLS-2 konform zu den nachstehenden
Standards oder standardisierten Dokumenten ist:
USB-Stick:
EN 55022:2010
EN 55024:2010
EN 61000-3-2:2006+A1:2009+A2:2009
EN 61000-3-3:2008
Projektor mit Netzteil und Fernbedienung
EN 55022:2006/A1:2007 Class B
EN 55024:2010
EN 61000-3-2:2006+A1:2009+A2:2009 Class A
EN 61000-3-3:2008
Kamera:
EN 61000-6-3 (06.2005), Class B
EN 55022 (09.2003) / IEC CRISPR 22
EN 61000-6-2 (08.2002), Class A
EN 61000-4-2 (12.2001)
EN 61000-4-3 (11.2003)
EN 61000-4-4 (07.2005)
EN 61000-4-6 (12.2001)
EN 60950-1:2006+A11:2009+A1:2010+A12:2011
EN 50581:2012
EN 62301:2005
Regulation (EC) No. 1275/2008
gemäß den Bestimmungen der Richtlinien 2006/95/EC, 2011/65/EC, 2004/108/EC, 2009/125/EC
David Heckner, Geschäftsführer
Koblenz, im Januar 2014
Wir sind stets bestrebt, unsere Produkte zu optimieren, und behalten uns das Recht vor,
die Produktspezifikationen ohne vorherige Benachrichtigung zu ändern.
25
Page 26

http://www.david-3d.com
 Loading...
Loading...