Page 1
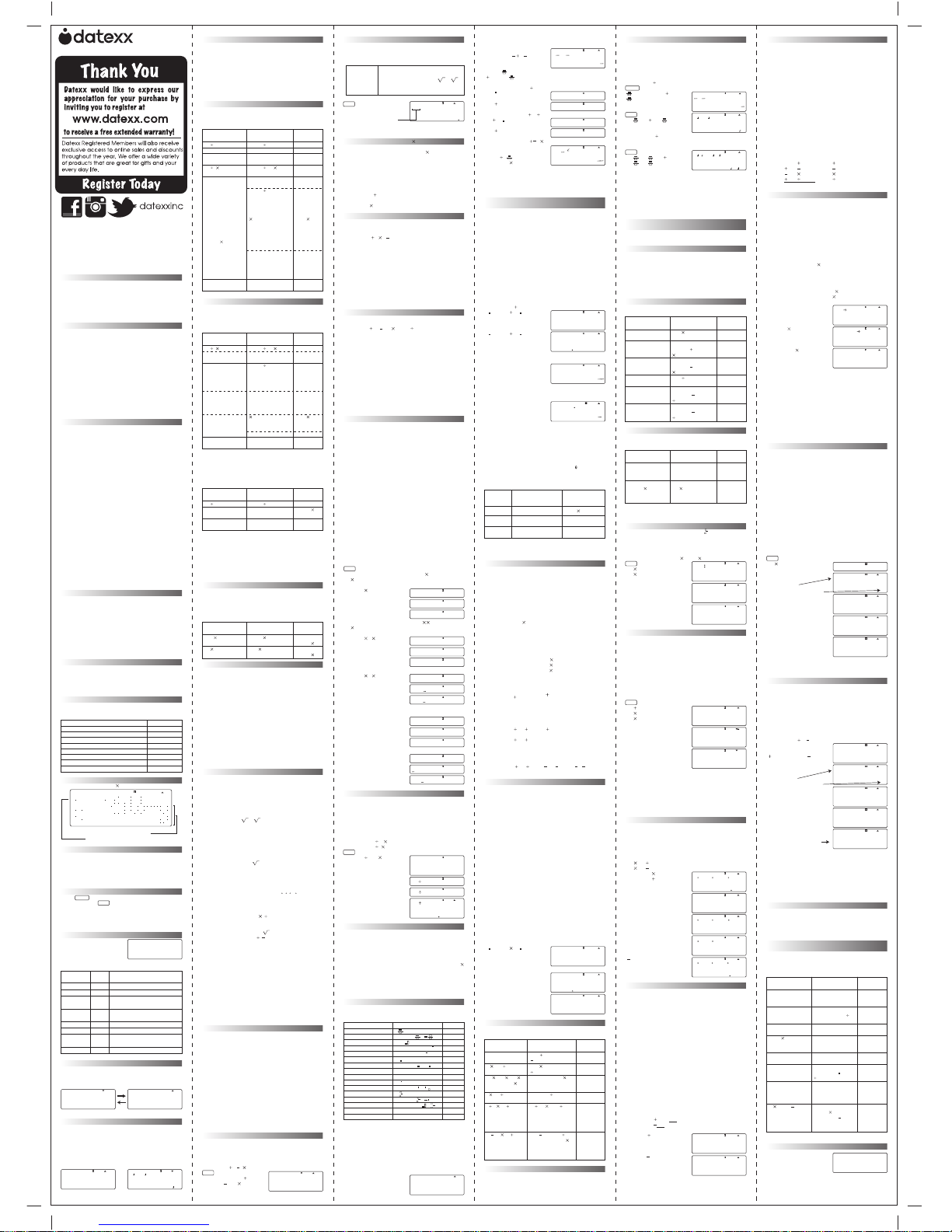
To specify the improper fraction format:
[SHIFT] [MODE] [] [2]
Example 1: 4
2 =
[SHIFT] [MODE] [] [1]
[SHIFT] [ ] [4] [] [2] [] [3] []
[
] [SHIFT] [ ] [2] [] [2] [] [3] [=]
Example 2: To input 4
3
1
[4] [x ] [3]
[] [
] [1]
Example 3: To input 2 √3 4
[2] [
] [
√
---
] [3]
[] [
] [4]
Example 4: To input (1 )
2
2=
improper fraction format:
[SHIFT] [MODE] [] [2]
[ ( ] [1] [
] [ ] [2] [] [5]
[] [ ) ] [x
2
] [ ] [2] [=]
When you press [=] and obtain a calculation result using Math
Format, part of the expression you input c an be cut off as
shown in the Example 4 screen shot. If you need to view the
entire input expression again, press [AC] and then press [].
Displaying Calculation Results in Irrational Number Form
(√2, π, etc.)
When “MthIO” is selected for the input/output format, you can
specify whether calculation results should be displayed in a
form that includes expressions like √2 and π (irrational number
form), or displayed using decimal values without using t he
irrational number form.
• Pressing [=] after inputting a calculation displays the result
using irrational number form.
• Pressing [SHIFT] [=] after inputting a calculation displays the
result using decimal value
s.
Note:
• When “LineIO” is selected for the input/outpu t for mat,
calculation results are always displayed using decimal values
(no irrational number form) regardless of whether you press
[=] or [SHIFT] [=].
• π form (form that includes π within irrational number display)
display conditions are the same as those S-D conversion.
Example 1: √6
√9 =
[
√
---
] [6] [] [ ] [√
---
] [9]
[=] (display using
irrational number)
[
√
---
] [6] [] [ ] [√
---
] [9]
[SHIFT] [=] (display using
decimal values)
Example 2: cos 30 =
(Angle unit: Deg)
[cos] [3] [0] [=]
Example 3: cos
–1
(0.5) =
(Angle unit: Rad)
[SHIFT] [cos] [0] [•] [5] [=]
• The following are the calculations for which √
- form (form
that includes √
--
within ir rational number display) results
can be displayed.
a. Arithmetic calculations of values with square root symbol
(√
--
), x2, x3, x–1.
b. Trigonometric function calculations.
c. Complex number Abs calculations
d. CMPLX Mode polar coordinate display (r <
)
√
--
form results can be produced by trigonometric functions
only in the following cases.
In all other cases, calculation results are displayed in decimal
form.
Calculation Range for √
--
Form to Display
The following shows the internal data format and applicable
value ranges for results obtained with √
--
.
0 ≤ a < 100, 1 ≤ d < 100
0 ≤ b < 1000, 1 ≤ e < 1000
0 ≤ c < 100, 1 ≤ f < 100
The calculation result is displayed in decimal form when any
one of these ranges is exceeded.
Example: 42 2
5 (= 210 2 ) = 296.9848481
350 2
50
Actual √
--
calculation results are displayed in the following
form.
a* = a
f
d* = c d
c* = c f
Therefore, the value that is actually displayed can be larger
than the range shown above.
Example: -------
------ = --------------------------
Results that include square root symbols can have up to two
terms (an integer term is also counted as a term). If the result
has three or more terms, it is displayed in decimal form.
Example: 2
3 8 = 3 3 2
2 3 6 = 5.595754113
The result is displayed in decimal form even when any
intermediate result as three or more terms.
Example: (1
2 3 ) (1 2 3 ) (= 4 2 6 )
= –8.898979486
Standard Form to Decimal Form Transformation
You can press the [S<=>D] key to transform a value between
its decimal (D) form and its standard (S) form (fraction, π).
A displayed decimal calculation result can be transformed to
one of the forms described below by pressing the [S<=>D] key.
Pressing the [S<=>D] key again converts the result back to the
original decimal value.
However, you cannot specify the standard form. When you you
make the transformation, the calculator automatically decides
the standard form to use.
The current fraction format setting determines whether the
result is an improper fraction or mixed fraction.
The following are the π forms that are supported. This is valid
only in the Math format. n π (n is an integer).
--- π or a---
π (depending on fraction format setting)
Transformation to a fractional π for m is limited to inverse
trigonometric function results and values that are normally
expressed in radians.
A calculation result in √
--
form can be converted to decimal
form by pressing the [S<=>D] key. However, when the original
calculation result is in decimal form, it cannot be converted to
√
--
form.
Example: (Math format)
[
√
---
] [5] [] [ ] [√
---
] [6] [=]
Each press of the [S<=>D] key toggles between the two forms.
[S<=>D]
[S<=>D]
Basic Arithmetic Calculations
The calculator automatically judges the calculation priori ty
sequence.
Fraction Calculations
How you should input fractions depends on the input/output
format that is currently selected.
• Under initial default settings, fraction s are displayed as
improper fractions.
Important
The contents of this manual are subject to change without
notice. In no event will the manufacturer and its suppliers be
liable to you or any other person for any damages arising out
of loss of data and /or formulas caused by use of this calculator
or manual. Due to limitations imposed by printing processes,
the displays shown in this manual are only approximations
and may differ somewhat from actual displays.
Power Supply
• Incorrectly using batteries can cause them to burst or leak,
possibly damaging the interior of the calculator.
• Keep batteries out of the reach of children.
• Always make sure that a battery's positive (+) and negative
(–) sides are facing correctl y when you load it into the
calcul
ator.
• Make sure the new battery are the correct type.
• Remove the batteries if you do not plan to use the calculator
for a long time.
• After removing the batteries from the calculator, put them in
a safe place where there is no danger of them getting into
the hands of small children and accidently swallowed.
• If the power of the battery should diminish, the display will
weaken and become difficult to read. A weak display even
after contrast addjustment may indicate power is too low, so
the battery should be replaced.
Handling Precautions
• This calculator is made up of precision components. Never try
to take it apart.
• Avoid dropping your calculator and subject it to other strong
impacts.
• Do not store the
calculator or leave it in areas exposed to
high temperatures o r humidity, or large amounts of dust.
When exposed to low tempe ratures, the calculator m ay
require more time to display results and may even fail to
operate. Correct operation will resume once the calculator is
brought back to normal temperature.
• Low battery power can cause memory contents to become
corrupted or lost completely. Always keep written records of
all important data.
• Never leave dead battery in the battery compartment. They
can leak and damage the calculator.
• Avoid using volatile liquids such as thinner or benzine to
clean the unit. Wip
e it with a soft, dry cloth.
• Never disposed of battery, the liquid crystal display panel, or
other components by burning them.
• Be sure that the power is off when replacing battery.
• If the calculator is exposed to a strong electrostatic charge, its
memory contents may be damaged or the keys may stop
working. In such a c ase, perform the “Reset” operation to
clear the mamory and restore normal key operation.
• Strong vibration or impact during calculation can cause
execution to stop or can damage the calculator’s memory
contents.
• Before assuming malfunction of the calculator, be sure that
the problem is not due to insufficient battery power or
operational err
ors.
Reset Operation
Strong external electrostatic charges can cause this calculator
to m alfunction. Should this happen, perform the follow ing
procedure to reset the calculator.
• Switch the power on.
• Press the “Reset” button on the back of the calculator with a
thin, pointed object to reset the calculator and clear memory
contents.
Never press the “Reset” button while internal operations are
being performed. Doing so can cause damage to the memory
of your calculator
Initializing the Calculator
Perform the following procedure when you want to initialize
the calculator and return the calculation mode and setup to
their initial default settings. Note that this operation also
clears all d
ata currently in calculator memory.
[SHIFT] [9] [3] [=]
Initializing the Calculation Mode and Other Settings
Performing the following procedure initializes the calculation
mode and other setup settings as shown below.
[SHIFT] [9] [1] [=]
Intuitive Display
Your calculator has a 31-dot
96-dot LCD screen.
Calculation result
Input expression
Adjusting the Contrast of the Display
To display the contrast adjustment screen,
press: [SHIFT] [MODE] [] [6]
Use [] and [] to adjust display contrast. Press [], the
display will become darker. Press [], the display will become
lighter. After the sett ing, press [AC] to co ntinue using this
calculator.
About this Manual
• The MATH mark indicates an ex ample that uses Math
format, while the LINE mark indicates Linear format.
• Pressing the [SHIFT] or [ALPHA] k ey folllowed by a second
key performs the alternate func tion of the second key. The
alternate function is indicated by the text printed above the
key.
Operation Modes
When using this calculator
, it is
necessary to select the proper
mode to meet your requirements.
This can be done by pressing
[MODE] to view the mode menu and press the number key
that corresponds to the mode you want to select.
Before Starting Calculations
You need to setup the calculator on how the calculations are
executed and displayed. To display the setup menu press
[SHIFT][MODE]. This menu has two screens, which you can
toggle between using [] and [].
Specifying the Input/Output Format
Press [SHIFT] [MODE] [1] for “Math” format,
This causes fractions, irrational numbers, and other expressions
to be displayed as they are written on paper.
Press [SHIFT] [MODE] [2] for “Linear” format.
This causes fractions and other expressions to be displayed in
a single line.
Expression with a General Function
An open parenthesis [ ( ] is automatically inserted when you
input any of the general functions shown below. However, you
need to input the argument and remember to enter the
closing parenthesis [ ) ].
Example: cos 60 =
LINE
[cos] [6] [0] [)] [=]
pressing [cos]
inputs “cos(”
Note: Input procedure is different if you want to use Math
format.
Omitting the multiplication sign (
)
When inputting a formula as it is written, from left to right, it is
possible to omit the multiplication sign ( ) in the following
cases :-
• Before a general function :sin, cos, tan, sin
–1
, cos–1, tan–1, etc.
example: 2sin30, 10log1.2, 2√3, etc.
• Before a variable name, constant, or random number :example: 2π, 2A, etc.
• Before open parentheses :example: 3(5
4), etc.
• Before a prefix symbol (excluding the minus sign) :-
example: 4 h123, etc.
Omitting a Final Closed Parenthesis
You can omit any closed parentesis [ ) ] immediately preceding
operation of the [=] key at the end of a calculation. This is true
only in the case of Linear format.
Example: (5
4) (6 3 =
However, omitting the multiplication sign or parentesis may
make the expression difficult to read on the display. Because of
this, it is probably better to input them, even though it is not
necessary to.
Long Expression
Fourteen characters can be displayed on the screen. Th e
expression shifts to the left if you input the 15th character and
“” indicator appears to the left of the expression, indicating
that it runs off the left side of the screen. When the “” or “”
indicator is displayed you can scroll left or right and view the
hidden part by pressing the [] or [] key respectively.
Number of Input Characters
This calculato r features a 99-step area for
calculation
execution. One function comprises one step. Each press of
numeric or
, , and keys comprise one step.
Though such operations as [SHIFT ] [x!] (x
–1
key) require two
key operations, they actually comprise only one func tion, and,
therefore, only one step. These steps can be confirmed using
the cursor. With each press of the [] or [] key, the cursor is
moved one step.
Note: When you are inputting functions with Math format,
each item you input uses more than one step.
Under normal circumstances, the input cursor appears as a
straight vertical (|) or horizontal (_) flashing line on the display.
If there are only 10 or fewer steps left in the calculation area,
the cursor changes shape to ❚ to let you know. If the
❚ cursor
appears, terminate the expression at a convenient point and
calculate the result.
Corrections
There are two input modes in the linear format, insert mode
and overwrite mode. The default is the insert mode. You can
toggle between the insert and overwrite mode by pressing
[SHIFT] [DEL]. However, with Math format, you can only use
the insert mode. The calculator automatically changes to the
insert mode whenever you change the input/output format
from Linear to Math.
In Linear for mat with the insert mode, charac ters after the
cursor position shift to the right to make room when you input
a new character. With the overwrite mode, any new charac
ter
you input replaces the character at the current cursor p osition.
The initial default input mode is insert. You can change to the
overwrite mode when you need it.
Insert mode is indicated by a vertical flashing cursor (|) while
overwrite mode is inicated by a horizontal flashing cursor (_).
Remember to select the insert mode before inserting input
into a calculation. Press [] or [] to move the cursor to the
location where you want to insert new input, and then input
what you want.
To make corrections in a formula that is being input, use the
[] and [] keys to move to the position of the error and
press the [DEL] and the correct keys.
LINE
Example: To correct the expression 258 13 so it becomes
258
12 :-
(insert mode)
[2] [5] [8] [ ] [1] [3]
[DEL]
[2]
Example: To correct the expression 258
12 so it becomes
258 12 :(insert mode)
[2] [5] [8] [ ] [ ] [1] [2]
[] []
[DEL]
(overwrite mode)
[2] [5] [8] [
] [ ] [1] [2]
[] [] []
[DEL]
Example: To correct sin(30) so it becomes tan(30) :-
(insert mode)
[sin] [3] [0] [)]
[] [] [] [DEL]
[tan]
(overwrite mode)
[sin] [3] [0] [)]
[] [] [] []
[tan]
Error Position Display Function
When an ERROR message (like “Math ERROR” or “Syntax
ERROR”) appears during operation execution, the error can be
cleared by pressing the [AC] key, and the values or formula can
be re-entered from the beginning. However, by pressing the
[] or [] key, the ERROR message is cancelled and the cursor
moves to the point where the error was generated. You can
then make necessary corrections.
Example: 124
30 5 was mistakenly input as
124
0 5
LINE (insert mode)
[1] [2] [4] [ ] [0] [ ] [5] [=]
Press [] or []
[] [3]
[=]
Using the Math Format
The advantage of using the Math format is that you can input
and display fractions and some functions in the same format as
shown on your written work such as your homework
assigement or textbook.
• A calculation formula may occupy more than one display line.
However, there are limits for instance, the maximum height
of a calculation formula is two display screens i.e. 31 dots
2. It is not possible to make further input if your expression
exceeds this limit.
• This calculator stops you in nesting too many parentheses or
functions. If thi s happens, simplify your calculation into
mulitple parts and calculate them in turn.
Input using the Math Format
The following table shows the functions that are supported for
Math format input. The “Steps” column shows the number of
memory steps that are used up by input.
Examples of using Math Format Input
Math format is selected in the following examples. When using
Math format it is recommended that you pay attention to the
position and size of the cursor on the display. For example, the
cursor size is smaller when you press the power key.
N
ote: You need to select “a b/c” for input and display of mixed
fractions, select “d/c” for calculations involving input and
display of improper fractions.
To specify the mixed fraction
format:
[SHIFT] [MODE] [] [1]
1 : COMP 2 : CMPLX
3 : STAT 4 : BASE-N
5 : EQN 6 : MATRIX
7 : TABLE 8 : VECTOR
Angular Measurement Modes
"DEG" mode:- press [SHIFT] [MODE] [3].
Specify measurement in "degrees". "D" symbo l appears in
display window.
"RAD" mode:- press [SHIFT] [MODE] [4].
Specify measurement in "radians". "R" symbol appears in
display window.
"GRA" mode:- press [SHIFT] [MODE] [5].
Specify measurement in "grads". "G" symbol appears in display
window.
90º = (π/2) radians = 100 grads
Display Modes
"FIX" mode:- press [SHIFT] [MODE] [6] (select 0~9).
Specify n umber of decimal places. "Fix" symbol appears in
display window.
Example:
Rounding the Intermediate Result
As the number of decimal places is specified, the intermediate
result will be automatically rounded to the specified decimal
places. However, the stored intermediate result is not rounded.
In order to match the displayed value and the stored value,
[SHIFT] [RND] [=] can be input.
"SCI" mode:- press [SHIFT] [MODE] [7] (select 0~9).
Note : "0" indicating 10 significant digits.
Specify number of significant digits. "Sci" symbol appears in
display window.
Example (Linear format):
"Norm" mode:- [SHIFT] [MODE] [8] (press [1] for “Norm 1”,
press [2] for “Norm 2”).
Cancels "Fix" and "Sci" specifications. This op eration also
changes the range of the exponent display. When the results
exceed the following limits, exponent is to be displayed.
Norm 1 :- 10
–2
> |x|, or |x| ≥ 10
10
Norm 2 :- 10–9 > |x|, or |x| ≥ 10
10
Shifting the Decimal Place
You can use the key [ENG] to shift the decimal point of the
displayed value three places to the left or right. Each 3-place
shift to the left is the same as dividing the
value by 1000, and
each shift to the right is the same as multiplying by 1000. This
means that this function is useful when converting met ric
weights and measures to other metric units.
Specifying the Fraction Format
Mixed format (a b/c) :- press [SHIFT] [MODE] [] [1]
Improper format (d/c):- press [SHIFT] [MODE] [] [2]
Specifying the Statistical Display Format
Use the following procedure to turn display of the frequency
(Freq) column of the STAT mode STAT editor screen on or off.
Show FREQ column:- press [SHIFT] [MODE] [] [4] [1]
Hide FREQ column:- press [SHIFT] [MODE] [] [4] [2]
Specifying the Decimal Point Display Format
Use dot (•) for the decimal point:press [SHIFT] [MODE] [] [5] [1]
Use comma (,) for the decimal point:press [SHIFT] [MODE] [] [5] [2]
Note: The setting you configure here is applied for calculation
results only. The decimal point for input values is always a dot
(•).
Calculation Priority Sequence
This calculator
employs true algebraic logic to calculate the
parts of a formula in the following order:-
1. Function with parentheses:
Pol(, Rec(,
∫( , d/dx( , ∑(
P(, Q(, R(
sin(, cos(, tan(, sin
–1
(, cos–1(, tan–1(, sinh(, cosh(, tanh(,
sinh
–1
(, cosh–1(, tanh–1(,
log(, In(, e
ˆ(, 10ˆ(, (,
3
(,
arg(, Abs(, Conjg(
Not(, Neg(
det(, Trn(
Rnd(
2. Type A functions:These functions are those in which the value is entered and
then the function key is pressed, such as:
x
2
, x3, x–1, x!, º''', º,
r, g
, ˆ(,
x
(
Normalized vartiate: t
Percents: %
3. Fractions: a b/c
4. (–) (negative sign), d, h, b, o (base n symbol)
5. Metric conversion commands: cmin, etc.
Statistical estimated value calculation:
x, y, x1, x
2
6. Permutations, combinations, nPr, nCr
Complex polar form symbol: ∠
7.Dot product: • (dot)
8. Multiplication and division
,
Multiplication where sign is omitted: Multiplication sign
omitted immediately before π, e, variables (2π, 5A, πA, etc.),
functions with parentheses (2
(3), Asin(30), etc.)
9. Addition and subtraction: ,
10. Logical AND: and
11. Logical OR, XOR, XNOR: or, xor, xnor
• When functions with the same priorit y are used in series,
execution is performed fr om left to right. For example,
Multiplication and division, and multiplication where the
sign is omitted are the same priority (Priority 7), so these
operations are performed from left to right when both
types are mixed in the same calculation.
• Operations enclosed in parentheses are performed first. If a
calculation contains a negative valu e, you may need to
enclose the negative value in parentheses. For example, if
you want to square the value –2
, you need to input (–2)
2
. This
is because x
2
is a Type A function (Priority 2, above), whose
priority is greater than the negative sign (Priority 4).
Number of Stacks
There is a memory area known as a "stack" for the temporary
storage of low priority numeric value s and commands (
functions, etc. ). The numeric value stack has 10 levels, while
the command stack has 24. If a complex formula is employed
that exceeds the stack space available, a Stack ERROR occurs.
To avoid this, simplify the calculation so it does not exceed the
capacity of the stack. Calculations are performed according to
the ca lculation priority. Once a calculation is ex
ecuted i t is
cleared from the stack.
• In the CMPLX Mode, each input value uses two levels of the
numeric stack. Therefore, the numeric stack effectively has
only five levels.
• The matrix stack has three levels. One level of the matrix stack
is used for storage of the matrix calculation result. Squaring,
cubing, or inverting a matrix also uses one level of the matrix
stack.
• The vector stack has five levels and follows the same rules as
the matrix stack.
Inputting a Calculation Expression Using Linear Format
Expression can be input to your calculator in the same format
just as they are written on paper. Then simply press the [=] key
to execute i t. The calculator automatically follows th
e
“calculation priority sequence” to work out the result.
Example: 3 (9
6) 5 (–4) =
LINE
[3] [ ( ] [9] [ ] [6] [ ) ]
[ ] [5] [ ] [(–)] [4]
[=]
(Linear format) Calculation
Example Operation Result
100 6 = 16.66666666
specify 4 decimal places
cancel specification
200
7 14 = 400
rounded to 3 decimal
places
The stored 10-digit
result (28.571421857) is
used when you continue
the calculation by simply
pressing [
] or any other
arithmetic function key.
Cancel specification by
specifying Norm 1 again.
[1][0][0][ ][6][=]
[
SHIFT][MODE
][6][4]
[
SHIFT][MODE
][8][1]
(select “Norm 1”)
[2][0][0][
][7][ ]
[1][4][=]
[
SHIFT][MODE
][6][3]
[2][0][0][ ][7][=]
The intermediate result is
automatically rounded
to the specified three
decimal places.
[
]
[1][4][=]
(The final result is
automatically rounded to
the specified three
decimal places.)
[
SHIFT][MODE
][8][1]
(select “Norm 1”)
16.66666667
16.6667
16.66666667
400
400.000
28.571
Ans
(display in the
expression line
)
400.000
400
(Linear format) Calculation
Example Operation Result
200 7 14 = 400
rounded to 3 decimal
places
round the stored
intermediate result to
the specified three
decimal places
Cancel specification by
specifying Norm1 again.
[2][0][0][ ][7][ ][1][4][=]
[
SHIFT][MODE
][6][3]
[2][0][0][ ][7][=]
The intermediate result is
automatically rounded
to the specified three
decimal places.
[SHIFT][Rnd][=]
[
]
[1][4][=]
[
SHIFT][MODE][8
][1]
(select “Norm 1”)
400
400.000
28.571
28.571
Ans
(display in the
expression line
)
399.994
399.994
(Linear format) Calculation
Example Operation Result
100 6 = 16.66666666
specify 5 significant
digits
Cancel specification by
specifying Norm 1 again.
[1][0][0][ ][6][=]
[
SHIFT][MODE
][7][5]
[
SHIFT][MODE
][8][1]
(select “Norm 1”)
16.66666667
1.6667
10
1
16.66666667
(Linear format) Calculation
Example Operation Result
123m 456 = 56088m
= 56.088km
78g
0.96 = 74.88g
= 0.07488kg
[1][2][3][
][4][5][6][=]
[ENG]
[7][8][
][0][•][9][6] [=]
[SHIFT][ENG]
56088
56.088
10
3
74.88
0.07488
10
3
Setting Initialized to
Calculation Mode COMP
Input/Output Format MthIO
Angle Unit Deg
Display Digits Norm 1
Fraction Format d/c
Complex Number Format a+bi
Statistical Display OFF
Decimal Point Dot
Fraction Calculations
How you should input fractions depends on the input/output
format that is currently selected.
• Under i nitial default settings, fractions are dis played as
improper fractions.
• Fraction calculation results are always reduced before being
displayed.
Example 1: ---
--- = ---
MATH
[ ] [2] [] [3] [] [
]
[ ] [1] [] [2] [=]
LINE
[2] [ ] [3] [
] [1] [ ] [2] [=]
Example 2: 3---
1--- = 4-----
(Fraction Format: a b/c)
LINE
[3] [ ] [1] [ ] [4] [
]
[1] [ ] [2] [ ] [3] [=]
• Mixed fraction input is possible only when “ab/c” is specified
for the fraction format.
• If the total number of digits used for a mixed f raction
(including in teger, numerator, denominato r, and separator
symbols) is greater than 10, the value is automatically
displayed in decimal format.
• The result of a calculation that involves both fraction and
decimal values is displayed in decimal format.
Switching between Improper Fraction and Mixed
Fraction Format
Pressing [SHIFT] [S<=>D] k ey toggles the display fra ction
between mixed fraction and improper fraction format.
Switching between Fraction and Decimal Format
Each press of the [S<=>D] key
toggles between the fraction
and decimal format.
• The format of the fraction depends on the currently selected
fraction format setting (improper fraction or mixed fraction).
• You cannot switch from decimal format to mixed fraction
format if the total number of digits used in the mixed
fraction (incl uding integer, numerator, denominat or, a nd
separator symbols) is greater than 10.
Percent Calculations
Inputting a value and pressing [SHIFT ] [ ( ] causes the input
value to become a percent.
Degrees, Minutes, Seconds Calculations
You can perform sexagesimal calculations using degrees
(hours), minute s and seconds. And convert between
se
xagesimal and decimal values.
Note: You must always input something for the degrees and
minutes, even if they are zero.
Using Multi-statments in Calculations
You can use the colon character “ : ” (the ∫ key) to connect two
or more expressions and execute them in sequence from left
to right when you press [=].
Example: To create a multi-stateme nt tha t pe rforms the
following two calculations: 5
6 and 7 8
LINE
[5] [ ] [6] [ALPHA] [:]
[7] [ ] [8]
[=] (“Disp” indicates this is an
intermediate result of a
multi-statment.)
[=]
Using Calculation History Memory and Replay
Calculation history memory maintains a record of each
calculation expression you input and execute, and its result.
You can use calculation history memory in the COMP Mode (
[MODE] [1] ), CMPLX Mode ( [MODE] [2] ) and BASE-N Mode (
[MODE] [4] ) only.
Recalling Calculation History Memory Contents
Press [] to back-step through calculation history memory
contents. Calculation history memory shows both calculation
expressions and results.
Example:
LINE
[2] [ ] [3] [=]
[4] [ ] [6] [=]
[9] [ ] [3] [=]
[]
[]
• Calculation history memory contents are cleared whenever
you turn off the calculator, press the [ON] key, change to the
calculation mode or the input/output format, or perform any
reset operation.
• Calculation history memory is limited. When the calculation
you are performing causes calculation history memory to
become full, the oldest calculation is deleted automatically
to make room for the new calculation.
Replay Function
While a calculation result is on the display, you can press [AC]
and then [] or [] to edit the expression you used for the
previous calculation. If you are using Linear format, you can
display the expression by p ressing [] or [] , without
pressing [AC] first.
Example:
4.12
3.58 6.4 = 21.1496
4.12
3.58 7.1 = 7.6496
[4] [•] [1] [2] [ ]
[3] [•] [5] [8] [ ] [6] [•] [4] [=]
[AC]
[]
[DEL] [DEL] [DEL] [DEL]
[
] [7] [•] [1] [=]
Using Calculator Memory
There are three types of memory.
Answer Memory
Stores the last calculation result obtained
Independent Memory
Calculation results can be added to or subt racted from
independent memory. The “M” display indicator indicates data
in independent memory.
Variables
Eight variables named A, B, C, D, E, F, X and Y can be used for
storage of individual values.
This section uses the COM P Mode ( [MODE] [1] ) to
demonstrate how you can use memory.
• This calculator has an answer memory that stores the result of
the most recent calculation. Once you execute a calculation
using any one of the following key : [=], [SHIFT] [=] , [M+] ,
[SHIFT] [M+] (i.e. M–) , [RCL] , [SHIFT] [RCL] (i.e. STO).
Answer memory can hold up to 15 digits.
• Answer memory contents are not change if an error occurs
during the current calculation.
• Answer memory contents are mainiained even if you press
the [AC] key, change the calculation mode, or turn off the
calculator.
Example: 258
456 = 714
987 714 = 273
[2] [5] [8] [ ] [4] [5] [6] [=]
[9] [8] [7] [
] [Ans] [=]
• If you need to recall Answer Memory contents after pressing
[AC], press [Ans] [=] key.
Independent Memory
Addition and subtrac tion (to and from sum) results can be
stored directly in memor y. Results can also be totalized in
memory, making it easy to calculate sums.
• You can insert the “M” variable into a calculation, which tells
the calculator to use the current independent memor y
contents at that location. The following is the key operation
for inserting the “M” variable.
[ALPHA] [M+] (i.e. the character “M”)
• The “M” indicator appears in the upper left of the display
when there is any value other
zero stored in independent
memory.
• Independent memory contents are maintained even if you
press the [AC] key, change the calculation mode, or turn off
the calculator.
To clear the independent memory contents, press
[0] [SHIFT] [RCL] [M+]
This clears independent memor y and causes the “M” indicator
to disappear from the display.
Example: 38
9 = 47 [3] [8] [ ] [9] [M+]
) 45 8 = 37 [4] [5] [ ] [8] [M+]
) 27 3 = 81 [2] [7] [ ] [3] [SHIFT] [M+]
) 96 4 = 24 [9] [6] [ ] [4] [M+]
(Total) 27 [RCL] [M+] (i.e. “M”)
Variable memories
Six variables named A, B, C, D, X, and Y can be used for storage
of i ndividual values at the same time, and can be recalled
when desired.
• You can assign a specific value or when formulas are input,
the result of the formula’s calculation to a variable.
• To check the contents of a variable, press [RCL] then the
corresponding key for the variable.
Example: to recall the contents of variable A, press
press [RCL] [(–)]
• Variables can be used inside of an expression.
Example: to multiply the contents of variable A by the
contents of variable B
[ALPHA] [(–)] (i.e. “A”) [
] [ALPHA] [º ' "] (i.e. “B”)
• Variable conte nts are protected even w hen the power is
turned OFF.
Example: Input 123 into memory “A”
Input the result of 123
456 into memory “B”
Input the results of A
B into memory “C”
[1] [2] [3] [SHIFT] [RCL] [(–)]
[1] [2] [3] [ ] [4] [5] [6]
[SHIFT] [RCL] [º ' "]
[ALPHA] [(–)] [
]
[ALPHA] [º ' "] [=]
To clear the contents of a specific variable, press:
[0] [SHIFT] [RCL] and then press the key for the name of the
variable whose contents you want to clear e.g. press [(–)] for
the variable “A”.
The contents of all memories can be cleared at the same time
by pressing
[SHIFT] [9] [2]
then press [=] to confirm the operation or press
[AC] to cancel this operation.
“CALC” function
• The CALC function lets you input a calculation expression
that contains variables, and then assign values to the
variables and perform the calculation.
• You can use the CALC in the COMP Mode ([MODE] [1]) and in
the CMPLX Mode ([MODE] [2]).
The following types of expression can be used with CALC.
• Expressions that contain variables
Example: 2X + 3Y, 5B + 3i, 2AX + 3BY +C
• Multi-statements
Example: X + Y : X (X + Y)
• Expressions with a single variable on the left
Example: {variable} = {expression}
The exp ression on the right of the equal sign (input using
[ALPHA] [CALC] [=]) can contain variables.
Example: Y = 2X, A = X
2
+ X + 3
To start a CALC operation after inputting an expression, press
the [CALC] key.
LINE
[5] [
] [ALPHA] [(–)] (A)
[CALC]
Prompts for input
of a value for A.
Current value of A
[7] [=]
[CALC] (or [=])
[9] [=]
• To exit CALC, press [AC].
• If the expression you are using contains more than one
variable, an input prompt appears for each one.
“Solve” functions
The solve feature lets you solve an expression using variable
values you want without the need to transform or simplify the
expression. For example, in the expression "B=AX–5", you can
define A, B to findX, or define A, X to find B, or define B, X to find
A.
Newton's method is used for solving functions, in which, error
can occur. Certain expressions or initial values may result in
error without convergence of results.
Example: Y=AX
2
6X 9
[AC] [ALPHA] [Y] [ALPHA] [=]
[ALPHA] [A] [ALPHA] [X] [X
2
]
[ ] [6] [ALPHA] [X] [ ] [9]
[SHIFT] [CALC] (SOLVE)
Prompts for input
of a value for Y.
Current value of Y
[0] [=]
[2] [=]
[=]
Solution Screen
• The “L–R=” (left side – right side form result) shows the result
when the obtained solution is assigned to th e solution
variable. The closer this value is to zero, the higher is the
precision of the obtained solution.
• If you want to restar t the function solving for the same
formula, you can press [=] once more to rec ycle the solving
procedure. You will be asked again to input the value for all
the variables. If you want to exit from solving function, press
[AC].
Function Calculations
The functions available to you depends on the calculation
mode you are in. The
explanations in this section are mainly
about the functions that are available in all calculation modes.
All of the examples in this section show operation in the COMP
Mode ( [MODE] [1] ).
Trigonometric functions and inverse trigonometric
functions
• The angle unit required by trigonometric and inverse
trigonometric functions is one specified as the calculator’s
default angle unit. Before performing a calculation, be sure
to specify the default angle unit you want to use.
Hyperbolic and Inverse Hyperbolic Functions
Pressing the [hyp] key displays
a menu of functions.
Press the number key that
corresponds to the function
you want to input.
232
3
232
3
1
3
4 +2
7
Math
4
3||
Math
43+ 1||
Math
2+ 3||
√
---
Math
√
---
2+ 3 +4 ||
Math
2
5
98
25
2
5
{
1 +}x 2
Math
To select
this mode
COMP
CMPLX
STAT
BASE-N
EQN
MATRIX
TABLE
VECTOR
For this type of operation
General calculations
Complex number calculations
Statistical and regression
calculations
Base-n calculations (binary,
octal, decimal, hexadecimal)
Equation solution
Matrix calculations
Generation of a number table
based on an expression
Vector calculations
Press
1
2
3
4
5
6
7
8
1 :a b/c 2 : d/c
3 : C MPLX 4 : STAT
5 : D isp 6 : CO NT
1 :M thIO 2 : LineIO
3 : D eg 4 : Rad
5 : G ra 6 : Fix
7 : S ci 8 : Norm
cos(6 0)
0 5//
sin(, cos(, tan(, sin–1(, cos–1(, tan–1(,
sinh(, cosh(, tanh(, sinh
–1
(, cosh–1(,
tanh
–1
(, log(, In(, eˆ(, 10ˆ(, (, 3(,
Abs(, Pol(, Rec(, ∫(, d/dx, ∑(, P(, Q(, R(,
arg(, Conjg(, Not(, Neg(, det(, Trn(, Rnd(
General
functions
with open
parenthesis
258x13 ||
258x12 ||
258x1||
258xx 12 ||
258 x||1 2
258xx ||12
258xx 12
-
258xx 12
258 x12
sin (30)||
/
||3 0)/
tan (||30)/
sin (30)
-
/
sin (30)
/
tan (30)
/
Math ERR OR
[AC ] : Cancel
[
] [] : Goto
124 0 ||x5
/
124 3||0x5
/
124 30 x5
20 66666 667
/
5 8
6 9
3 1
18
-+ -
--
Math
5 6+8 9
3 1 18
Math Format Linear Format
3( 9+ 6)-5x-4
65
Function Key Operation Steps
Improper Fraction 9
Mixed Fraction 13
log(a, b) (logarithm) 6
10
x
(Power of 10) 4
e
x
(Power of e) 4
Square Root 4
Cube Root 9
Square, Cube 4
5 lacorpiceR
Power 4
Power Root 9
8 largetnI
6 evitavireD
∑ Calclation 8
Absolute Value 4
Parentheses 1
[ ]
[SHIFT] [ ] ( )
[log ]
[SHIFT] [log] (10 )
[SHIFT] [In] (e )
[
√
---
]
[SHIFT] [
√
---
] (
3
√
---
)
[x
2
] , [SHIFT] [x2] (x3)
[x
–1
]
[x
]
[SHIFT] [x
] (
√
---
)
[∫ ]
[SHIFT] [∫ ] ( )
[SHIFT] [log ] (
∑
)
[SHIFT] [hyp] (Abs)
[ ( ] or [ ) ]
d
dx
1 :a b/c 2 : d/c
3 : CMPL X 4 : STA T
5 : Disp 6 : C ONT
3 2 13 3 15 2
90 78 1170
√
---
+
√
---
3+ 6
Math
√
---
6 9
Angle Unit
Selection
Input of
Angle Value
Input Value Range
for √
--
Form
Display
Deg Units of 15º |x| < 9
10
9
Rad
Multiples of 1 π radians
|x| < 20π
Gra Multiples of 50 grads |x| < 10000
__
12
__
3
a b
c
± --------- ± ---------
√
--
d ef√
--
√
---
+
√
---
5 449489 743
Math
6 9
co s( 30
Math
3
2
√
---
/
√
--
√
--
√
--
------------ = 9.899494937
co s-1(0 5
Math
π
1
3
/
± a* b ± d* e
c*
√
-- √--
--------------------------
√
--√--√--√--
√--√--√--√--√
--
√--√--√
--
√--√--√--√--√
--
dcb
c
√
---
x
√
---
5 477225575
Math
5 6
√
---
x
√
---
30
Math
√
------
5 6
/
√
---
x
√
---
30
Math
√
------
5 6
/
(Linear format) Calculation
Example Operation Result
Percentage
26% of $15.00
Premium
15% increase from
$36.20
Discount
4% discount from
$47.50
Ratio
75 is what % of 250?
Rate of change
141 is an increase of
what % from 120?
Rate of change
240 is a decrease of
what % from 300?
[1][5][
][2][6][SHIFT][ ( ]
[=]
[3][6][•][2][ ][3][6][.][2]
[ ][1][5][SHIFT][ ( ][=]
[4][7][•][5][ ][4][7][.][5]
[ ][4][SHIFT][ ( ][=]
[7][5][
][2][5][0]
[SHIFT][ ( ][=]
[ ( ][1][4][1][ ][1][2][0][ ) ]
[ ][1][2][0][SHIFT] [ ( ][=]
[ ( ][2][4][0][ ][3][0][0][ ) ]
[ ][3][0][0][SHIFT] [ ( ][=]
3.9
41.63
45.6
30
17.5
–20
(Linear format) Calculation
Example Operation Result
To express 2.258 degrees
in deg/min/sec.
To perform the calculation:
12º34'56" 3.45
[2][•][2][5][8][=]
[º' "]
[º' "]
[1][2][º' "][3][4][º' "][5][6]
[º' "][
][3][•][4][5][=]
[º' "]
[º' "]
2.258
2º15’28.8”
2.258
43º24’31.2”
43.40866667
43º24’31.2”
Disp
5x6
30
/
5x6 7x 8
0
/
7x 8
56
23127
6
142311
12
2 3+ 1 2
7 6
3 1 4 + 1 2 3
4 1 1 1 2
23 1
2
7
6
+
Math
9x3
27
4x6
24
2+3
5
||
0
/
4 1 2x3 58- 7 1
7 64 96
4 1 2x3 58+6 4
2 1 1 496
4 1 2x3 58+6 4||
0
/
4 1 2x3 58 ||
0
/
12 3 A
12 3
Ax B
68 98 82 4
12 3x 456 B
5608 8
/
5xA ||
A?
0
/
5xA
35
A?
7
5xA
45
Y=A X2+6X-9
0
/
Y?
0
/
A?
0
/
Solve fo r X
0
/
Y=A X2+6X-9
X= 1.098 0762 11
L-R= 0
/
/ /
(Linear format) Calculation
Example Operation Result
23 + 4.5 –53 =–25.5
56
(–12) (–2.5)
=268.8
(4.5
10
75
) (–2.3
10
–79
) = –1.035 10
–3
(1 105) 7=
14285.71429
2
3 ( 4 5 ) = 29
( 7
2 ) ( 8 5 )
= 65
[2][3][
][4][.][5]
[ ][5][3][=]
[5][6][
][(–)][1][2]
[ ][(–)][2][.][5][=]
[4][.][5][x10
x
][7][5] [ ]
[(–)][2][.][3][x10
x
]
[(–)][7][9][=]
[1][x10
x
][5][ ][7][=]
[2][
][3][ ][(][4][ ][5][=]
Closed parentheses
occurring immediately
before operation of the
[=] key may be omitted.
[( ][7][ ][2][ )][( ][8][ ][5][=]
A multiplication sign [
]
occurring immediately
before an open parantheses
can be omitted.
–25.5
268.8
–1.035x
10
–3
14285.71429
29
65
258+ 456
7 14
987-An s
27 3
(Linear format) Calculation
Example Operation Result
sin 63º52'41"
= 0.897859012
cos (π/3 rad) = 0.5
tan (–35 grad)
= –0.6128007881
2sin45ºcos65
º
= 0.5976724775
sin
–1
0.5 = 30
cos
–1
(√2/2)
= 0.7853981634 rad
tan–1 0.741
= 36.53844577
º
= 36º32' 18.4"
2.5
(
sin–10.8 cos–10.9)
= 68º13'13.53"
Angle unit: Deg
[sin] [6] [3] [º ' "] [5] [2]
[º ' "] [4] [1] [º ' "][ ) ] [=]
Angle unit: Rad
[cos] [
SHIFT
] [x10x] [ ] [3]
[ ) ] [=]
Angle unit: Gra
[tan] [(–)] 35 [=]
Angle unit: Deg
[2] [sin] [4] [5] [ ) ]
[cos] [6] [5] [ ) ] [=]
Angle unit: Deg
[
SHIFT
][sin] [.] [5] [ ) ] [=]
Angle unit: Rad
[
SHIFT
] [cos][ [√
---
] [2] [ ) ]
[ ] [2] [ ) ] [=]
Angle unit: Deg
[
SHIFT
] [tan] [.] [7] [4] [1]
[ ) ] [=]
[º ' "]
Angle unit: Deg
[2] [.] [5] [
] [(] [
SHIFT
]
[sin] [.] [8] [ ) ] [ ] [
SHIFT
]
[cos] [.] [9] [)] [ ) ] [=]
[º ' "]
0.897859012
0.5
–0.6128007881
0.5976724775
30
0.7853981634
36.53844577
36º32’18.4”
68.22042398
68º13’13.53”
1 :s inh 2 : c osh
3 : tanh 4 : sinh
-1
5 : cosh-16 : t anh
-1
2-lines display
Dual Power Scientific Calculator with
Natural Textbook Display
Please read before using.
DS-991ES
Page 2
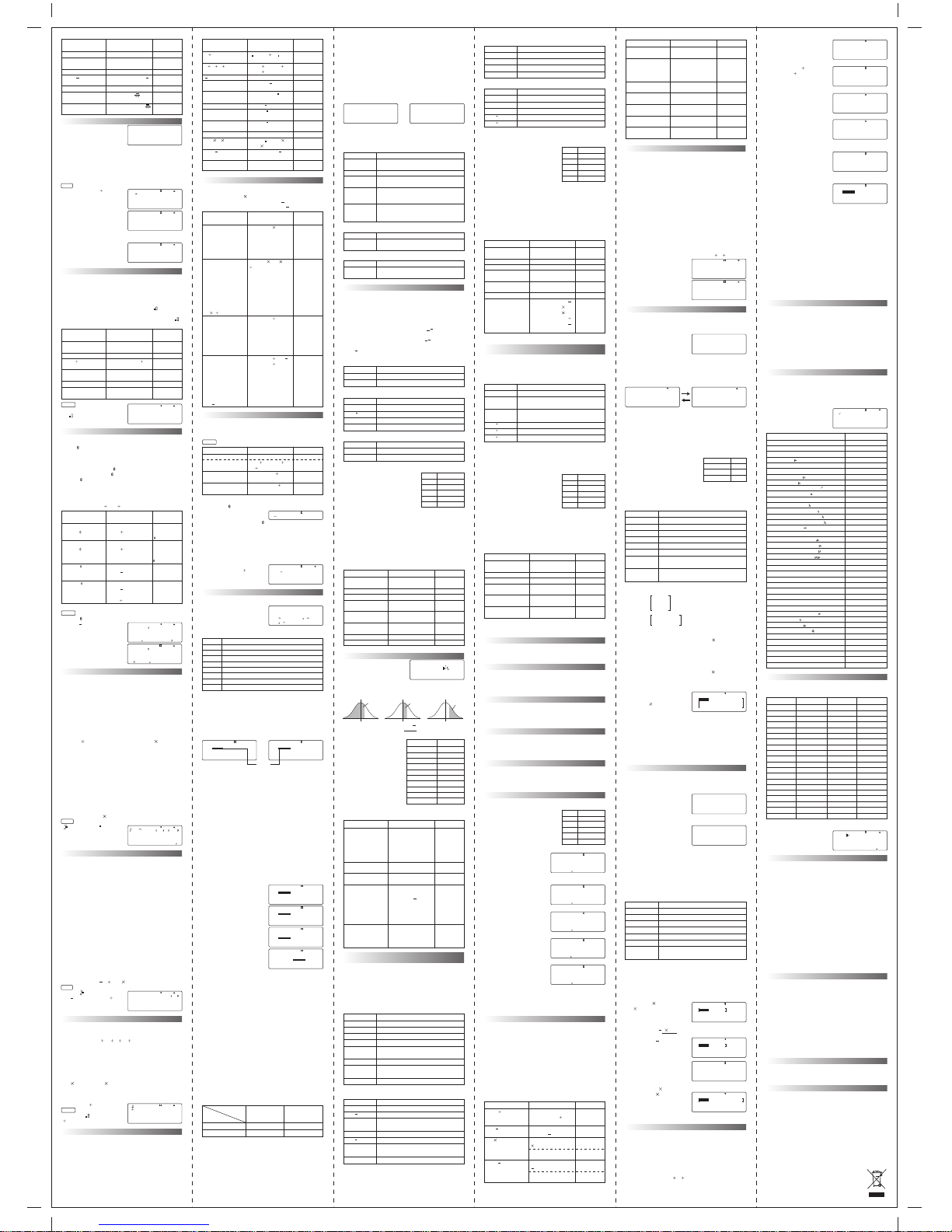
STAT Calculation Screen
Pressing the [AC] key while the STAT editor screen is displayed
switches to the STAT calculation screen to perform statistical
calculations. This screen uses linear format regardless of the
current input/output format setting on the calculator’s setup
screen.
STAT Menu
While the STAT editor screen or STAT calculation screen is on
the display, press [SHIFT] [1] to display the STAT menu. The
contents of the STAT menu for a single or paired variables are
different and are shown below:
The following tables explain t he key function of the STAT
menu
Common items:
The following is only available in the single-variable statistics
The following is only available in the paired-variable statistics
Single-variable Statistical Calculation
The following are th
e commands that appear on the
sub-menus that appear when you select [3] (Sum), [4] (Var), or
[6] (M inMax) on the S TAT menu while a single-variable
statistical calculation type is selected.
Standard deviation and mean calculations are performed as
shown below:
Population standard deviation xσn = √(∑(x
i
x)2/n)
where i = 1 to n
Sample standard deviation xσn–1 = √(∑(xix)2/(n-1))
where i = 1 to n
Mean x = (∑x)/n
Sum Sub-menu ( [SHIFT] [1] [3] )
Var Sub-menu ( [SHIFT] [1] [4] )
MinMax Sub-menu ( [SHIFT] [1] [6] )
Example
Use these data to calculate:
Sum of squares of the sample data
Sum of the sample data
Number of samples
Mean of the sample data
Population standard deviation
Sample standard deviation
Minimum value
Maximum value
Press [SHIFT] [MODE] [] [4] [1] to turn on the “Frequency
Column”.
Press [MODE] [3] [1] to select single-variable (1-VAR)
Input the data:
[5] [5] [=] [5] [4] [=] [5] [2] [=] [5] [1] [=] [5] [3] [=]
[] [] [2] [=] [2] [=] [] [] [2] [=]
Press [AC]
Probability Distribution Calculation (Distr sub-menu)
You can calculate probabiltiy
distributions for single-variable
statistics by pressing [SHIFT]
[1] [5] in the STAT mode.
Input a value from 1 to 4 to select the probabilty distribution
calculation you want to perform.
Example: This table shows
the results of measurements
of the height of 20 college
students. Determine what
percentage of the students
fall in the range of 160.5cm
to175.5cm. Also, in what
percentile does the 175.5cm
tall student fall?
Input the data using the
STAT Editor Screen with
the Frequency Column “ON”
Then you can perform the calculations.
Commands when Linear Reg
ression Calculation (A+BX) is
Selected
Linear regression ca lculations are carried out using the
following formula:
y = A + Bx.
The following are the commands that app ear on the
sub-menus that appear when you select [3] (Sum), [4] (Var), [6]
(MinMax), or [5] (Reg) on the STAT menu while linear
regression is selected as the statistical calculation type.
Sum Sub-menu ( [SHIFT] [1] [3] )
Var Sub-menu ( [SHIFT] [1] [4] )
Degree, Radian, Gradient Interconversion
Degree, radian and gradient
can be converted to each other
with the use of [SHIFT] [Ans]
( i.e. DRG). After inputting
a value, press [ SHIFT] [Ans] to display the angle u nit
specification menu. Press the number key that corresponds to
the angle uni t of the input value.
The calculator will
automatically convert it to the calculator’s default angle unit.
Example 1: To convert the following value to degrees:
π/4 = 45º, 60 grads = 54º, angle unit: Deg
LINE
[ ( ] [SHIFT] [x10
x
] [ ] [4] [ ) ]
[SHIFT] [Ans] [2] [=]
[6] [0] [SHIFT] [Ans] [3] [=]
Example 2: cos(π radians) = –1
[cos] [SHIFT] [x10
x
]
[SHIFT] [Ans] [2] [ ) ] [=]
Logarithmic and Exponential Functions
• For the logarithmic function ( [log] ), you can specify base m
using the format “log (m, n)”. Example: log
2
30 Press [log] [2]
[SHIFT] [ ) ] [3] [0] [ ) ] [=]
If you input onl y a single value, base 10 is the default.
Example: log
10
16 Press [log] [1] [6] [ ) ] [=]
• [In] is a natural logarithm function with base e.
• In Math format yo u can also use the [log ] key when
inputting an expression with the form of “logmn”. However,
you must input the base (base m) when using the [log ]
function key.
MATH
log
2
16 = 4
[log ] [2] [] [1] [6] [=]
Coordinate Transformation
• This scientific calculator lets you convert between
rectangular coordinates and polar c
oordinates, i.e., P(x, y) ↔
Rec(r, )
• Coordinate transformation can be performed in the COMP
and STAT calculation modes.
• Calculation results x and r are stored in variable memory X.
Calculation results y and
are stored in variable memory Y.
• With polar coordinates, can be calculated within a range of
–180º< ≤180º.
• I f you perform coordinate transformation inside of an
expression instead of a stand alone operation, the
calculation is performed using only the first value (either the
r-value or the x-value) produced by the transformation.
Example: Pol( 2, 2)
5 = 2 5 = 7
MATH
r=25 and
= 56º, what are x and y? (Angle unit : Deg)
[SHIFT] [ ] [2] [5] [SHIFT]
[ ) ] [5] [6] [ ) ] [=]
Press [] repeatedly until the
right arrow disappears to show
the full value of Y.
Integration Calculation
Integration calculatio n is performed using Gauss-Kronrod
method of numerical integration.
∫ ( f (x), a, b, tol )
f (x): Function of X (all non-X variables are treated as
constants)
a: Integration interval lower limit
b: Integration interval upper limit
tol: Tolerance range (input / output format: Linear)
• Although a smaller tol value provides better precision, it
causes the calculation to take more time. Specify a tol value
that is 1
10
–14
or greater. A default value of 1
10
–5
is used
when you omit specification of the tolerance range.
• Integration calculations can be performed in the COMP
Mode only.
• Specify Rad as the calculator’s default angle unit, when
performing an integration calculation involving
trigonometric functions.
• Integration calculations can take consider able time to
complete.
• You cannot input a tol value when using Math format.
• Errors may occur due to the type of function being
integrated, the presence of positive and negative values in
the integration interval, or the interval.
Example: ∫ ( x
–2
, 5, 1, 1 10
–7
) = –0.8
LINE
[∫ ] [ALPHA] [ ) ] [x ] [ (–) ] [2]
[ ) ] [SHIFT] [ ) ] [5] [SHIFT] [ ) ]
[1] [SHIFT] [ ) ] [1] [x10x]
[ (–) ] [7] [ ) ] [=]
Differential Calculation
Your calculator performs differential calculations by
approximating the derivative based on centered difference
approximation.
d/dx ( f (x), a, tol )
f (x): Function of X (all non-X va riables are t reated as
constants)
a: Input a value to specify the point for which the
derivative should be obtained (differential point)
tol: Tolerance range (input / output format: Linear)
• Inaccurate results and errors can be caused by the
following:-
- discontinuous points in x values
- extreme changes in x values
- inclusion of the total maximum point and local minimum
point in x values
- inclusion of the inflection point in x values
- inclusion of undifferentiable points in x
values
- differential calculation results approaching zero
• Other limitations as stated for Integration Calculations also
applied in Differential Calculations.
Example: d/dx ( 3x
2
5x 2, 2, 1 10
–12
) = 7
LINE
[SHIFT] [∫ ] [3] [ALPHA] [ ) ]
[x
2
][ ] [5] [ALPHA] [ ) ] [ ] [2]
[SHIFT] [ ) ] [2] [SHIFT] [ ) ]
[1] [x10
x
] [ (–) ] [1] [2] [ ) ] [=]
∑ Calculations
With ∑(, you can obtain the sum of an input f(x) expression for
a specific range. ∑ calculaions are performed using the
following
∑ ( f (x), a, b ) = f (a)
f (a 1) ...... f (b)
f (x): Function of X (all non-X variables are treated as
constants)
a: Calculation range start point
b: Calculation range end point
• a and b are integers in the range of
–1
10
10
< a ≤ b < 1
10
10
• The calculation step is fixed at 1
•
∫(, d/dx(, Pol(, Rec(, and ∑( cannot be used within f (x), a or b
Example: ∑ ( X 2, 1, 5 ) = 25
MATH
[SHIFT] [log ] [ALPHA] [ ) ]
[
] [2] [] [1] [] [5] [=]
Other Functions
Factorial (!) function obtains the factorial of a value that is
zero or a positive integer.
Absolute Value Calculation (Abs) obtains the absolute value
when you are performing a real number calculation.
Random Number (Ran#) generates a 3-digit pseudo random
number that is less than 1 (number is in the range of 0.000 to
0.999). Note that the values shown below are example only.
Values actually generated by your calculator will be different.
Permutation and Combination
These functions make it possible to per form permutation and
combination calculations. n and r must be in tegers in the
range of 0 ≤ r ≤ n ≤ 1
10
10
.
Total number of permutations nPr = n!/(n r)!
Total number of combinations nCr = n!/(r!(n
r)!)
Complex Number Calculation
• Press [MODE] [2] to e nter the "CMPLX" mode for
calculations that include complex numbers.
• In the CMPLX Mode, the [ENG] key changes function to
become an imaginary number i input key.
MATH
• You can also input complex numbers using polar coordinate
format (r ∠
).
Example: To input 5∠30
[5] [SHIFT] [ (–) ] [3] [0]
• The angle unit for argument
input and result display is the
calculator’s default angle unit.
• At the end of the calculation, press [SHIFT] [2] [4] to specify
rectangular coordinate format for the calculation result.
• At the end of the calculation, press [SHIFT] [2] [3] to specify
polar coordinate format for the calculation result.
• To obtain a conjugate complex number press [SHIFT] [2] [2].
Example: To determine the conjugate of th e complex
number 2+3i.
[SHIFT] [2] [2] [2] [
] [3] [i]
[ ) ] [=]
Statistical Calculations
All calculations in this section are performed in the STAT
Mode ( [MODE] [3] ).
Press [MODE] [3] to display
the STAT menu for statistical
calculation type selection.
There are eight types of statistical calculations.
Inputting Sample Data
Once you enter the STAT mode the STAT editor screen appears.
Select a statistical calculation type by pressing the
corresponding number. To display the STAT editor screen from
another STAT mode screen, press [SHIFT] [1] [2].
STAT Editor Screen
There are two STAT editor screen formats, depending on the
type of statistical calculation you selected.
• The first line of the STAT editor screen shows the value for the
first sample or the values for their first pair samples and the
second line shows the value of second sample and so on.
Frequency Column
A column
labeled “FREQ” will also be included on the STAT
editor screen if you turn on the Statistical Display item on the
calculator’s setup screen. You can use the FREQ column to
specify the frequency of each sample value.
Inputting Sample Data
• Data is inserted into the cell where the cursor is located. Use
the cursor keys to move the cursor between cells.
• The values and expressions you can input on the STAT editor
screen are the same as those you can input in the COMP
mode with Linear format.
• Pressing [AC] while inputting data clears your current input.
• After inputting a value, press [=] to confirm. This registers the
value but the cell can only display a maximum of 6 digits.
Example: To input the value 357 in cell X1, 8 in cell Y1.
[SHIFT] [1] [2]
(to display the STAT
editor screen)
[3] [5] [7]
(the value you input appears
in the formula area)
[=]
(registering a v
alue causes the
cursor to move down one cell)
[] [] [8] [=]
Editing Sample Data in the STAT Editor Screen
• Move the cursor to the cell you want to edit, input the new
data or expression then press [=]. Note that you must totally
replace the e xisting data of the cell with new input. You
cannot edit part of the existing data.
• To delete a line, move the cursor to the line you want to
delete, press [DEL].
• To insert a line, move the cursor to the line that will be under
the line you will insert, press [SHIFT ] [1] [3] [1]. The inser t
operation will not work if the maximum number of lines
allowed for the STAT editor screen are already used.
Deleting All Stat Editor Contents
Press [SHIFT] [1] [3] [2]
• You can only “insert a line” and “delet
e all stat editor contents”
when the STAT editor screen is on the display.
Notes
• The number of lines in STAT editor screen (the number of
sample data values you can input) depends on the type of
statistical data you selected, and on the “STAT” setting of the
calculator’s setup screen.
• To display the “STAT” setting screen press [SHIFT] [MODE]
[] [4].
• The following types of input are not allowed on the STAT
editor screen: [M+] , [SHIFT] [M+] , [SHIFT] [RCL] (i.e. “STO”).
• When you change to another mode from the STAT mode or
change the Statistical Display Setting (which e nable or
disable the FREQ column) on the calculator’s setup screen, all
the sample data you input is deleted automatically.
Press [MODE] [7]
(select “TABLE”)
Input the function
[ALPHA] [ ) ] [
x
2
] [ ] [3]
[ALPHA] [ ) ] [ ] [3]
After making sure the function is correct, press
[=]
This displays the start value
input screen. (Initial default
start value is 1)
Press [3] [=] to specify the
initial start value for this
example. This displays the
end value input screen. (Initial
default end value is 5)
Press [7] [=] to specify the
end value for this example.
This displays the step value
input screen. (Initial
default step value is 1)
Press [2] [=] to specify the
step value for this example.
A number table is generated.
Pressing the [AC] key returns to the function editor screen.
Function Types that are supported
• Except for the X variable, other variables (A, B, C, D, Y) and
independent memory (M) are all treated as values (t he
current variable assigned to the variable or stored in
independent memory).
• Only variable X can be used as the variable of a function.
• An error occur when an End value is less than Start value and
therefore the number table is not generated.
• Executing
a number generation table using a Start, End and
Step value combination that produces more than 30 x-values
causes an error. To avoid this, the specified Start, End, and
Step values should onlyproduce a maximum of 30 x-values.
• Certain functions and Start, End, Step value combinations can
cause number table generation to take a long time.
Number Table Screen
The number table screen shows x-values calculated using the
specified Start, End, and St ep values, as we ll as the values
obtained when each x-value is substituted in the function f(x).
• Table contents cannot be edited. You can use the number
table screen for viewing values only.
• To returns to the function editor screen, press the [AC] key.
Note that in the Table Mode you should not change the
input/ouput format settings (M ath format or
Linear
format) otherwise the number table generation function is
cleared.
Scientific Constants
A total of 40 commonly used scientific constants, such as the
speed of light in a vaccum and Planck's constant are built-in for
quick and easy look-up. Simply press [SHIFT] [7] and the
number that corresponds to the scientific constant (see the
table below for a complete list of available constants) you want
to look-up and press [=], it appears instantly on the display.
Example:
Press [SHIFT] [7] [2] [8] [=]
Metric Conversion
A total of 20 different conversion pairs a
re bulit-in to provide
quick and easy conversion to and from metric units. For details,
please refer to the following table.
Example: To convert 31 inches to centimeters
[3] [1] [SHIFT] [8] [0] [1] [=]
Trouble Shooting
Perform the following steps whenever an error occurs during a
calculation or when calculation results are not what you
expected. If one step does not correct the problem, move on to
the next step.
Note that you should make separate copies of important data
before performing these steps.
• Check the calculation expression to make sure that it does
not contain any errors.
• Make sure that you are using the correct mode for the type of
calculation you are trying to perform.
• If the above steps do not c
orrect your problem, press the
[ON] key. This will cause the calculator to perform a routine
that checks whe ther calculation functions are o perating
correctly. If the cal culator discovers any abnormality, it
automatically initialize s the calculation mode and clears
memory contents.
• Initialize all modes and settings by performing the following
operation:
[SHIFT] [9] [1] [=]
Replacing the Battery
Dim figures on the display of the calculator indicate that
battery power is low. Continued use of the calculator when the
battery is low can result in improper operation. Replace the
battery as soon as possible when displ
ay figures become dim.
To replace the battery:-
• Remove the two screws that hold the back cover in place and
then remove the back cover,
• Remove the old battery,
• Wipe off the side of the new battery with a dr y, soft cloth.
Load it into the unit with the positive(+) side facing up.
• Replace the battery cover and secure it in place with the two
screws.
• Press [ON] to turn power on.
Auto Power Off
Calculator power automatically turns off if you do not perform
any operation for about six minutes. When this happens, press
[ON] to turn power back on.
Specifications
Power supply: single LR44 battery
Operating temperature: 0º ~ 40ºC (32ºF ~ 104ºF)
MinMax Sub-menu ( [SHIFT] [1] [6] )
Reg Sub-menu ( [SHIFT] [1] [5] )
Example
Using this table, the regression
formula and correlation coefficient
can be obtained. Based on the
coefficient formula, the length of
the steel bar at 18ºC and the
temperature at 1000mm can be
estimated. Furthermore the critical
coefficient (r
2
) and covariance can
also be calculated.
Press [SHIFT] [MODE] [] [4] [2] to turn off the “Frequency
Column”.
Press [MODE] [3] [2] to select Linear regression (A+BX)
Input the data:
[1] [0] [=] [1] [5] [=] [2] [0] [=] [2] [5] [=] [3] [0] [=]
[] [] [1] [0] [0] [3] [=] [1] [0] [0] [5] [=]
[1] [0] [1] [0] [=] [1] [0] [1] [1] [=] [1] [0] [1] [4] [=]
Press [AC]
Commands when Quadratic Regression Calculation
(_+CX
2
) is Selected
Quadratic regression calculations are carried out using the
following formula:
y = A + Bx + Cx
2
Reg Sub-menu ( [SHIFT] [1] [5] )
• Sum sub-menu, Var sub-menu, and MinMax sub-menu
operations are the same as those for linear regression
calculations.
Example
Through quadratic regression of the
these data, the regression formula
and
correlation coefficient are
obtained. Furthermore, the
regression formula is used to
obtain the respective estimated
values of y and x, when
xi = 16 and yi = 20.
Press [SHIFT] [MODE] [] [4] [2] to turn off the “Frequency
Column”.
Press [MODE] [3] [3] to select Quadratic regression (_+CX
2
)
After using the method in the previous section to input the
data and now you can start the calculation.
You can use the above operating procedure for other types of
regression.
Logarithmic Regression
Logarithmic regression calculations are carried out using the
following formula:
y = A + Blnx
e Exponential Regression
e exponential regression calculations are carried out using the
following formula:
y = A
e
Bx
ab Exponential Regression
ab exponential regression calculations are carried out using
the following formula:
y = AB
x
Power Regression
Power regression calculations are carried out using the
following formula:
y = A
x
B
Inverse Regression
Power regression ca lculations are ca
rried out using the
following formula:
y = A + ( B/x )
Comparison of Regression Curves
Using the data input in the
example under “Linear
Regression Calculation” to
compare the correlation coefficient
for logarithmic, e exponential,
ab exponential, power and
inverse regression.
Correlation coefficient for logarithmic regression
Press [SHIFT] [1] [1]
(to select “Type”)
Press [4] [AC]
[SHIFT] [1] [5] [3] [=]
Correlation coefficient for e exponential regression
Press [SHIFT] [1] [1] [5] [AC]
[SHIFT] [1] [5] [3] [=]
Correlation coefficient for ab exponential regression
Press [SHIFT] [1] [1] [6] [AC]
[SHIFT] [1] [5] [3] [=]
Correlation coefficient for power regression
Press [SHIFT] [1] [1] [7] [AC]
[SHIFT] [1] [5] [3] [=]
Correlation coefficient for inverse regression
Press [SHIFT] [1] [1] [8] [AC]
[SHIFT] [1] [5] [3] [=]
Note: The commands included in the Reg sub-menu can take a
long time to execute in lo garithmic, e exponential, ab
exponential, or power regression calcula
tion when there are a
large number of data samples.
BASE-N Calculations
The BASE-N M ode lets you perform arithmetic calculations,
negative value calculations, and logical operations with binary,
octal, decimal, and hexadecimal values.
• Press [SHIFT] [3] to display page one of the BASE menu
which lets you to input a negative number o r logical
operation command. Logical opera tions are performed
through logical products (and), logical sums (or), negative
(Not), exclusive logic sums (xor), and negation of exclusive
logical sums (xnor).
• Press [SHIFT] [3] [] to display page two of the BASE menu
which lets you specify the number base. The number system
(10 [DEC], 16 [HEX], 2
[BIN], 8 [OCT]) is set by pressing [1], [2],
[3], [4] respectively. A corresponding symbol "d", "h", "b" or
"o" appears on the display.
Key Description
[1] (n) Number of samples
[2] (x) Mean of the X-data
[3] (x
σn) Population standard deviation of the
X-data
[4] (x
σn–1) Sample standard deviation of the X-data
[5] (y) Mean of the Y-data
[6] (y
σn) Population standard deviation of the
Y-data
[7] (y
σn–1) Sample standard deviation of the Y-data
Equation Solving Function
All calculations in this section are performed in the “EQN
Mode” ( [MODE] [5] ).
Four choices are provided for users to select. Press the
corresponding number to select the type of equation.
[1] 2-unknown simultaneous linear equations
[2] 3-unknown simultaneous linear equations
[3] Quadratic equation
[4] Cubic equation
• After selecting the type of equation, a coefficient editor
screen appears. Input all the coefficient respectively to solve
the equation.
• You can use [] and [] to switch the display between the
solutions for X and Y (and Z) in simultaneous li near
equations. Likewise, you can use [] and [] to scroll the
display between X
1, X2 and X3 in quadratic or cubic equation.
The actual number of solutions depends on the equation.
Example :- To solve the quadratic equation
x
2
2x 3=0
[MODE] [5] [3]
[1] [=] [2] [=] [3] [=]
[=]
[]
Matrix Calculations
Press [MODE] [6] to select the MATRIX MODE. You can save
matrices under the names “MatA”, “ MatB”, “MatC” in m atrix
memory. Matrix calculation results are store d in a special
Matrix Answer Memory named “MatAns”.
• In the MATRIX mode,
press [SHIFT] [4] [1] to
display the matrix selection
screen.
Note that the matrix selection screen also appears whenever
you enter the MATRIX mode.
• Press [1], [2] or [3] to specify the name of the matrix you
want to selec t. This display a screen for confi guring
dimension settings. Press [] to display the second page of
dimension settings.
Press the co rresponding number to spec
ify the matrix
dimension yo u want to use and the matrix editor screen
appears.
• Use the matrix editor screen to input each of the elements
into the matrix.
• If you want to crea te another matr ix, repeat the above
procedure.
To copy the contents of one Matrix to another Matrix
• Use the matrix editor screen to
display the matrix you want to
copy, or display the Matrix Answer
Memory screen. For example, if
you want to copy Matrix A, press
[SHIFT] [4] [2] [1] then press [SHIFT] [RCL]. This causes the
“STO” indicato r to appear on the display. Sp ecify the
destination to store the matrix.
• The following are the menu items on the mat
rix menu that
appears when you press [SHIFT] [4].
How to perform matrix calculation
Example: To multiply Matrix A by Matrix B, where
Matrix A =
Matrix B =
First, define Matrix A
Press [SHIFT] [4] [1] [1] to select MatA
Input [2] to specify its dimension (MatA is a 3
2 matrix)
Then input all the elements for MatA:-
[1] [=] [2] [=] [4] [=] [0] [=] [–] [2] [=] [5] [=] [AC]
Second, define Matrix B
Press [SHIFT] [4] [1] [2] to select MatB
Input [4] to specify its dimension (MatB is a 2
3 matrix)
Then input all the elements for MatB:-
[–] [1] [=] [0] [=] [3] [=] [2] [=] [–] [4] [=] [1] [=] [AC]
Press [SHIFT] [4] [3]
to select MatA.
Then input [
]
Press [SHIFT] [4] [4]
to select MatB.
Press [=] the answer screen appears.
Using MatA as an example, to obtain the inverse matrix select
MatA then press [x
–1
] [=]. To obtain the absolute value of each
element of Mat A, use the Abs function then select MatA:[SHIFT] [hyp] [SHIFT] [4] [3] [ ) ] [=]
For doing transpose and determinant, select "Trn" and "det"
respectively in the matrix menu.
Vector Calculations
Press [MODE] [8] to select the VECTOR MODE. You can save
vectors under the names “Vc tA”, “Vc tB”, “ VctC” in vector
memory. Vector calcula tion results are stored in a special
Vector Answer Memory named “VctAns”.
• In the VECTOR mode,
press [SHIFT] [5] [1] to
display the vector selection
screen.
Note that the vector selection sc
reen also appears whenever
you enter the VECTOR mode.
• Press [1], [2] or [3] to specify
the name of the vector you
want to select. This display
a screen for configuring
dimension settings. Press the correspond ing number to
specify the vector dimension you want to use and the vector
editor screen appears.
• Use the vector editor screen to input each of the elements.
• If you want to create another vector, repeat th e above
procedure.
• You can copy the contents of one vector to another using
the same procedure as described in the Matrix section.
• The following are the menu items on the vector menu that
appears when you press [SHIFT] [5].
Example: Input VctA = (1, 2) and VctB = (3, 4)
To input VctA press [MODE] [8] [1] [2]
then press [1] [=] [2] [=]
To input VctB press [AC] [SHIFT] [5] [1] [2] [2]
then p
ress [3] [=] [4] [=]
[AC]
To calculate: 3
VctA, press
[3] [ ] [SHIFT] [5] [3] [=]
To calculate: VctB
3 VctA,
Using VctAns, press
[SHIFT] [5] [4] [ ]
[SHIFT] [5] [6] [=]
To calculate: VctA•VctB, press
[SHIFT] [5] [3] [SHIFT] [5] [7]
[SHIFT] [5] [4] [=]
To calculate: VctA
VctB, press
[SHIFT] [5] [3] [ ]
[SHIFT] [5] [4] [=]
Generating a Number Table from a Function
All c alculations in this section are performed in the “ TABLE
Mode” ( [MODE] [7] ).
Configuring a Number Table Generation Function
The procedure below configures the number table generation
function with the followin g settings. Input/output format :
linear format
Function: f(x) = x
2
3x 3
Start Value: 3, End Value: 7, Step Value: 2
(Linear format) Calculation
Example Operation Result
√2 √5 = 3.65028154
2
2324252
= 54
( 3)
2
= 9
1/(1/3–1/4) = 12
(–3)4 = 81
–3
4
= –81
5.6
2.3
= 52.58143837
7
√(123) = 1.988647795
8! = 40320
3
√(36 42 49) = 42
Abs (2 7) = 5
Random number
generation
[
√
_
] [2] [ ) ] [
] [
√
_
] [5]
[ ) ] [=]
[2] [x
2
] [ ] [3] [x2] [ ]
[4] [x
2
] [ ] [5] [x2] [=]
[ ( ] [(–)] [3] [ ) ] [x
2
] [=]
[ ( ] [3] [x
–1
] [ ] [4] [x–1]
[ ) ] [x
–1
] [=]
[ ( ] [(–)] [3] [ ) ] [x
] [4]
[ ) ] [=]
[(–)] [3] [x
] [4] [ ) ] [=]
[5] [.] [6] [x
] [2] [.] [3]
[ ) ] [=]
7 [
SHIFT
] [x
] [1] [2] [3]
[ ) ] [=]
[8] [
SHIFT
] [x–1] [=]
[
SHIFT
] [
3
√
_
] [3] [6] [
]
[4] [2] [ ] [4] [9] [ ) ] [=]
[SHIFT] [hyp] [2] [
] [7]
[ ) ] [=]
[SHIFT] [.] [=]
3.65028154
54
9
12
81
–81
52.58143837
1.988647795
40320
42
5
0.961
(Linear format) Calculation
Example Operation Result
Taking any four out of
ten items and arranging
them in a row, how many
different arrangements
are possible?
10P4 = 5040
Using any four numbers
from 1 to 7, how many
four digit even numbers
can be formed if none of
the four digits consist of
the same number?
(3/7 of the total number
of permutations will be
even.)
7P4 3 7 = 360
If any four items are
removed from a total
of 10 items, how many
different combinations
of four items are
possible?
10C4 = 210
If 5 class officers are
being selected for a
class of 15 boys and
10 girls, how many
combinations are
possible? At least one
girl must be included
in each group.
25C5 15C5 = 50127
[1] [0] [
SHIFT
] [ ] [4] [=]
[7] [
SHIFT
] [ ] [4] [ ] [3]
[
] [7] [=]
[1] [0] [
SHIFT
] [ ] [4] [=]
[2] [5] [
SHIFT
] [ ] [5] [ ]
[1] [5] [
SHIFT
] [ ] [5] [=]
5040
360
210
50127
Example Operation Display
(2+3i)+(4+5i)
Find the absolute value
of (1+2i)
Determine the argument
(3+4i)
[
MODE
] [2]
(CMPLX Mode)
[(] [2] [ ] [3] [i] [)] [ ] [(]
[4] [ ] [5] [
i] [)] [=]
[
SHIFT
] [
hyp
] [1] [ ] [2] [i]
[=]
[
SHIFT
] [2] [1] [3] [ ] [4] [i]
[)] [=]
0
6
+8i
√5
53.13010235
5/ 30||
MathCMPLX
/
1 :1-V AR 2 : A+B X
3 : -+CX2 4 : In X
5 : e X 6 : A B X
7 : A X B 8 : 1/X
Key Description
[1] Single variable (1-VAR)
[2] Linear regression (A+BX)
[3] Quadratic regression (_+CX
2
)
[4] Logarithmic regression (In X)
[5] e exponential regression (e
ˆ
X)
[6] ab exponential regression (A•B
ˆ
X)
[7] Power regression (A•X
ˆ
B)
[8] Inverse regression (1/X)
1
2
3
|
|
|
|
|
|
|
|
X
STAT
1
2
3
|
|
|
|
|
|
|
|
|
|
|
|
X Y
STAT
Single-variable
statistics
Paired-variable
statistics
cursor
1
2
3
|
|
|
|
|
|
|
|
|
|
|
|
X Y
STAT
1
2
3
35 7 0
|
|
|
|
|
|
|
|
|
|
|
|
X Y
STAT
1
2
3
35 7 8
|
|
|
|
|
|
|
|
|
|
|
|
X Y
STAT
1
2
3
|
|
|
|
|
|
|
|
|
|
|
|
X
35 7
Y
STAT
Co n jg (2+ 3ii )
2
- 3ii
CMPLX
Single-variable
statistics
Paired-variable
statistics
1 :Typ e 2 : Data
3 : Sum 4 : Var
5 : Di str 6 : Mi nMax
1 :T ype 2 : Data
3 : Sum 4 : Var
5 : Reg 6 : M inMa x
Key Description
[1] (Type) Display the statistical calculation type
selection screen
[2] (Data) Display the STAT editor screen
[3] (Sum) Display the Sum sub-menu of
commands for calculating sums
[4] (Var) Display the Var sub-menu of commands
for calculating the mean, standard
deviation, etc.
[6] (MinMax) Display the MinMax sub-menu of
commands for obtaining maximum and
minimum values
1 :P ( 2 : Q(
3 : R ( 4 :
P(t) Q(t) R(t)
Xt =
X–x
x
σn
Height (cm) Frequency
158.5 1
160.5 1
163.3 2
167.5 2
170.2 3
173.3 4
175.5 2
178.6 2
180.4 2
186.7 1
To calculate Operation Display
Number of data
Sum of data
Sum of square data
Mean
Population SD
Sample SD
Normalized variate t
for 160.5cm.
Normalized variate t
for 175.5cm
Percentage of the
students fall in the
range 160.5 to 175.5cm
Percentile of 175.5cm
tall student
[
SHIFT
] [1] [4] [1] [=]
[
SHIFT
] [1] [3] [2] [=]
[
SHIFT
] [1] [3] [1] [=]
[
SHIFT
] [1] [4] [2] [=]
[
SHIFT
] [1] [4] [3] [=]
[
SHIFT
] [1] [4] [4] [=]
[1] [6] [0] [•] [5] [SHIFT]
[1] [5] [4] [=]
[1] [7] [5] [•] [5] [SHIFT]
[1] [5] [4] [=]
[SHIFT] [1] [5] [1]
[1] [7] [5] [•] [5] [SHIFT]
[1] [5] [4] [ ) ] [
]
[SHIFT] [1] [5] [1]
[1] [6] [0] [•] [5] [SHIFT]
[1] [5] [4] [ ) ] [=]
[SHIFT] [1] [5] [3]
[1] [7] [5] [•] [5] [SHIFT]
[1] [5] [4] [ ) ] [=]
20.
3440.1
592706.09
172.005
7.041624457
7.224554257
-1.633855948
0.4963343361
0.639025
(63.9%)
0.30983
(31.0 percentile)
Key Description
[1] (∑x
2
) Sum of squares of the X-data
[2] (∑x) Sum of the X-data
[3] (∑y
2
) Sum of squares of the Y-data
[4] (∑y) Sum of the Y-data
[5] (∑xy) Sum of products of the X-data and
Y-data
[6] (∑x
3
) Sum of cubes of the X-data
[7] (∑x
2
y) Sum of products of X-data squares and
Y-data
[8] (∑x
4
) Sum of biquadrate of the X-data
Key Description
[5] (Distr) Display the Distr sub-menu of commands
for normal distribution calculations
Key Description
[5] (Reg) Display the Reg sub-menu of commands
for regression calculations
Key Description
[1] (∑x
2
) Sum of squares of the sample data
[2] (∑x) Sum of the sample data
Key Description
[1] (min X) Minimum value
[2] (max X) Maximum value
Key Description
[1] (n) Number of samples
[2] (x) Mean of the sample data
[3] (xσ
n) Population standard deviation
[4] (x
σn–1) Sample standard deviation
Data Frequency
55 2
54 2
52 1
51 1
53 2
To calculate Operation Display
Sum of squares of the
sample data
Sum of the sample data
Number of samples
Mean of the sample
data
Population standard
deviation
Sample standard
deviation
Minimum value
Maximum value
[
SHIFT
] [1] [3] [1] [=]
[
SHIFT
] [1] [3] [2] [=]
[
SHIFT
] [1] [4] [1] [=]
[
SHIFT
] [1] [4] [2] [=]
[
SHIFT
] [1] [4] [3] [=]
[
SHIFT
] [1] [4] [4] [=]
[
SHIFT
] [1] [6] [1] [=]
[
SHIFT
] [1] [6] [2] [=]
22805
427
8
53.375
1.316956719
1.407885953
51
55
Key Description
[1] (A) Regression coefficient constant term A
[2] (B) Linear coefficient B of the regression
coefficients
[3] (C) Quadratic coefficient C of the regression
coefficients
[4] (
x1) Estimated value of x1
[5] (x2) Estimated value of x2
[6] (y) Estimated value of y
xi yi
29 1.6
50 23.5
74 38
103 46.4
118 48
Temp Length
10ºC 1003mm
15ºC 1005mm
20ºC 1010mm
25ºC 1011mm
30ºC 1014mm
Temperature and
length of a steel bar
To calculate Operation Display
Regression coefficient
constant term A
Regression coefficient B
Correlation coefficient r
Estimated value of x
(temp at 1000mm)
Estimated value of y
(length at 18ºC)
Critical coefficient r
2
Covariance
[
SHIFT
] [1] [5] [1] [=]
[
SHIFT
] [1] [5] [2] [=]
[
SHIFT
] [1] [5] [3] [=]
[1] [0] [0] [0]
[
SHIFT
] [1] [5] [4] [=]
[1] [8]
[
SHIFT
] [1] [5] [5] [=]
[SHIFT] [1] [5] [3] [x
2
] [=]
[ ( ] [SHIFT] [1] [3] [5] [
]
[SHIFT] [1] [4] [1] [ ]
[SHIFT] [1] [4] [2] [ ]
[SHIFT] [1] [4] [5] [ ) ] [
]
[ ( ] [SHIFT] [1] [4] [1] [ ]
[1] [ ) ] [=]
997.4
0.56
0.9826073689
4.642857143
1007.48
0.9655172414
35
To calculate Operation Display
Regression coefficient
constant term A
Regression coefficient B
Quadratic coefficient C
Estimated value of x
1
(when y = 20)
Estimated value of x
2
(when y = 20)
Estimated value of y
(when x = 16)
[
SHIFT
] [1] [5] [1] [=]
[
SHIFT
] [1] [5] [2] [=]
[
SHIFT
] [1] [5] [3] [=]
[2] [0]
[
SHIFT
] [1] [5] [4] [=]
[2] [0]
[
SHIFT
] [1] [5] [5] [=]
[1] [6]
[
SHIFT
] [1] [5] [6] [=]
–35.59856934
1.495939413
–6.71629667x10
–3
47.14556728
175.5872105
–13.38291067
Key Description
[1] (min X) Minimum value of the X-data
[2] (max X) Maximum value of the X-data
[3] (min Y) Minimum value of the Y-data
[4] (max Y) Maximum value of the Y-data
Key Description
[1] (A) Regression coefficient constant term A
[2] (B) Regression coefficient B
[3] (r) Correlation coefficient r
[4] (x) Estimated value of x
[5] (y) Estimated value of y
Temp Length
10ºC 1003mm
15ºC 1005mm
20ºC 1010mm
25ºC 1011mm
30ºC 1014mm
Temperature and
length of a steel bar
r
0 977 61 267 85
STAT
/
r
0 982 51 905 43
STAT
/ /
r
0 982 51 905 43
STAT
/ /
r
0 97774 485 35
STAT
/
r
-0 94 61 473 078
STAT
/ /
Matrix?
1 :M atA 2 : MatB
3 : M atC
Vect or ?
1 :V ctA 2 : Vc tB
3 : V ctC
Vc tA(m) m?
1 :3 2 : 2
Destination Press
Matrix A [ (–) ]
Matrix B [ º’’’ ]
Matrix C [hyp]
Key Description
[1] (Dim) Select a matrix and specify its dimension
[2] (Data) Select a matrix and display its data
[3] (MatA) Input “MatA”
[4] (MatB) Input “MatB”
[5] (MatC) Input “MatC”
[6] (MatAns) Input “MatAns”
[7] (det) Input the “det(” function for obtaining
the determinant
[8] (Trn) Input the “Trn(” function for obtaining
a transposed data in Matrix
Key Description
[1] (Dim) Select a vector and specify its dimension
[2] (Data) Select a vector and display its data
[3] (VctA) Input “VctA”
[4] (VctB) Input “VctB”
[5] (VctC) Input “VctC”
[6] (VctAns) Input “VctAns”
[7] (Dot) Input the “•” command for obtaining the
dot product of a vector
Example Operation Display
1916 AND
1A16 = 18
16
11102 AND
368 = 1110
2
238 OR
618 = 63
8
516 XOR 316
= 6
16
2A16 XNOR 5D
16
= FFFFFF88
16
Not (10102)
Negation of 1234
8
[HEX] [1] [9] [SHIFT] [3]
[1] [1] [A] [=]
[BIN] [SHIFT] [3] [] [3]
[
1] [1] [1] [0]
[SHIFT] [3] [1]
[SHIFT] [3] [] [4]
[3] [6] [=]
[OCT] [2 ] [3]
[SHIFT] [3] [2] [6] [1] [=]
[HEX] [5] [SHIFT] [3] [3]
[SHIFT] [3] [] [2] [3] [=]
[HEX] [2] [A] [SHIFT] [3] [4]
[5] [D] [=]
[BIN] [SHIFT] [3] [5]
[1] [0] [1] [0] [)] [=]
[OCT] [SHIFT] [3] [6]
[1] [2] [3] [4] [ )] [=]
Hex
18
Bin
1110
Oct
63
Hex
6
Hex
FFFFFF88
Bin
1111111111110101
37777776544
X1 =
- 1
+1.41 42 13562ii
X2 =
- 1
-1.4142135 62 ii
MatA(m xn ) mxn?
1 : 1x 3 2 : 1x2
3 : 1x 1
MatA(m xn ) mxn?
1 :3 x3 2 : 3x2
3 : 3x 1 4 : 2x3
5 : 2x2 6 : 2x 1
1 2
4 0
–2 5
–1 0 3
2 –4 1
AnS
3 -8 5
-4 0 12
12 -20 -1
3
MAT
AnS
3 6
3
VCT
Vct A•Vct B
1 1
VCT
AnS
0 0 -2
0
VCT
/
AnS
0 -2
0
VCT
/
f(X) =||
f(X) =X2+3X+ 3||
St ar t?
1
En d?
5
St ep ?
1
1
2
3
3
5
7
2 1
43
73
3
|
|
|
|
|
|
|
|
|
|
|
|
X F(X)
To select this constant Input this number
proton mass (mp)
neutron mass (mn)
electron mass (me)
muon mass (m
)
Bohr radius (a
0
)
Planck constant (h)
nuclear magneton (
N)
Bohr magneton (
B)
Planck constant, rationalized (h)
fine structure constant (
)
classical electron radius (re)
Compton wavelenght (
c)
proton gyromagnetic ratio ( p)
proton Compton wavelength (
cp)
neutron Compton wavelength (
cn)
Rydberg constant (R
)
atomic mass unit (u)
proton magnetic moment (
p)
electron magnetic moment ( e)
neutron magnetic moment (
n)
muon magnetic moment ( )
Faraday constant (F)
elementary charge (e)
Avogadro constant (NA)
Boltzmann constant (k)
molar volume of ideal gas (Vm)
molar gas constant (R)
speed of light in vaccum (C
0
)
first radiation constant (C
1
)
second radiation constant (C
2
)
Stefan-Boltzmann constant (
)
electric constant (
0
)
magnetic constant (
0
)
magnetic flux quantum (
0
)
standard acceleration of gravity (g)
conductance quantum (G
0
)
characteristic impedance of vaccum (Z
0
)
Celsius temperature (t)
Newtonian constant of gravitation (G)
standard atmosphere (atm)
01
02
03
04
05
06
07
08
09
10
11
12
13
14
15
16
17
18
19
20
21
22
23
24
25
26
27
28
29
30
31
32
33
34
35
36
37
38
39
40
Co
2997 9245 8
Number Conversion Number Conversion
01
02
03
04
05
06
07
08
09
10
11
12
13
14
15
16
17
18
19
20
in
cm
cm
in
ft
m
m
ft
yd
m
m
yd
mile
km
km
mile
n mile
m
m
n mile
acre
m
2
m
2
acre
gal (US)
l
l
gal (US)
gal (UK)
l
l
gal (UK)
pc
km
km
pc
km/h
m/s
m/s
km/h
oz
g
g
oz
lb
kg
kg
lb
atm
pa
pa
atm
mmHg
Pa
Pa
mmHg
hp
kW
kW
hp
kgf/cm
2
Pa
Pa
kgf/cm
2
kgf•m
J
J
kgf•m
lbf/in
2
kPa
kPa
lbf/in
2
º
F
º
C
º
C
º
F
Jcal
cal
J
21
22
23
24
25
26
27
28
29
30
31
32
33
34
35
36
37
38
39
40
3 1i n c m
78 7 4
1 :0 2 :
r
3 :
g
(Linear format) Calculation
Example Operation Result
sinh3.6= 18.28545536
cosh1.23 = 1.856761057
tanh2.5= 0.9866142982
cosh1.5
sinh1.5
= 0.2231301601
sinh
–1
30 = 4.094622224
cosh
–1
(20/15)
= 0.7953654612
(tanh
–1
0.88) / 4
= 0.3439419141
[hyp] [1] [3] [.] [6] [ ) ] [=]
[hyp] [2] [1] [.] [2] [3]
[ ) ] [=]
[hyp] [3] [2] [.] [5] [ ) ] [=]
[hyp] [2] [1] [.] [5] [ ) ] [
]
[hyp] [1] [1] [.] [5] [ ) ] [=]
[hyp] [4] [3] [0] [ ) ] [=]
[hyp] [5] [2] [0] [ ]
[1] [5] [ ) ] [=]
[hyp] [6] [.] [8] [8] [ ) ] [ ]
[4] [=]
18.28545536
1.856761057
0.9866142982
0.2231301601
4.094622224
0.7953654612
0.3439419141
(π 4 )
r
45
60
g
54
/
cos (πr)
-1
(Linear format) Calculation
Example Operation Result
log1.23
= 0.08990511144
In90 = 4.49980967
log456
In456
= 0.4342944819
10
1.23
= 16.98243652
e
4.5
= 90.0171313
log
2
16 = 4
[log] [1] [.] [2] [3] [ ) ] [=]
[In] [9] [0] [ ) ] [=]
[log] [4] [5] [6] [ ) ] [ ]
[In] [4] [5] [6] [ ) ] [=]
[
SHIFT
] [log] [1] [.] [2] [3]
[ ) ] [=]
[
SHIFT
] [In] [4] [.] [5] [ ) ] [=]
[log] [2] [SHIFT] [ ) ]
[1] [6] [ ) ] [=]
0.08990511144
4.49980967
0.4342944819
16.98243652
90.0171313
4
log2(16)
4
Math
√
---√---
(Linear format) Calculation
Example Operation Result
x=14 and y=20.7, what
are r and
º
?
x=7.5 and y=–10, what
are r and
rad?
r=25 and = 56º, what
are x and y?
r=4.5 and =2π/3 rad,
what are x and y?
Angle unit: Deg
[
SHIFT
] [ ] [1] [4] [SHIFT]
[ ) ] [2] [0] [.] [7] [ ) ] [=]
Angle unit: Rad
[
SHIFT
] [ ] [7] [.] [5]
[SHIFT] [ ) ] [(–)] [1] [0]
[ ) ] [=]
Angle unit: Deg
[
SHIFT
] [ ] [2] [5] [SHIFT]
[ ) ] [5] [6] [ ) ] [=]
Angle unit: Rad
[
SHIFT
] [ ] [4] [.] [5]
[SHIFT] [ ) ] [2] [SHIFT]
[x10
x
] [ ] [3] [ ) ] [=]
r= 24.98979792
=55.92839019
r= 12.5
=
–0.927295218
X=13.97982259
Y=20.72593931
X= –2.25
Y=3.897114317
Rec(25 5 6)
X=1 3 97982259 Y
Math
Rec(25 56 )
Y=20 7259 39 31
Math
(X (-2) 5 1 1x
-0 8
/
d/dx(3X2-5X+2 2
7
Math
(X+ 2)
X= 1
25
ON
(FREQ column)
40 lines
26 lines
OFF
(FREQ column)
80 lines
40 lines
Type
of Statistic
Single-variable
Paired-variable
Statistical
Display
Example Operation Display
101112110102
=
110001
2
B4716DF16
=
A68
16
1238ABC16 =
37AF4
16
=
228084
10
1F2D1610010 =
7881
10
=
1EC9
16
[BIN]
[1] [0] [1] [1] [1] [ ]
[1] [1] [0] [1] [0] [=]
[HEX]
[B] [4] [7] [
][D] [F] [=]
[OCT] [1] [2] [3] [=] [HEX]
[
] [A] [B] [C] [=]
[DEC]
[HEX] [1] [F] [2] [D] [=] [DEC]
[
] [1] [0] [0] [=]
[HEX]
Bin
110001
Hex
A68
Hex
37AF4
Dec
228084
Dec
7881
Hex
1EC9
 Loading...
Loading...