Page 1
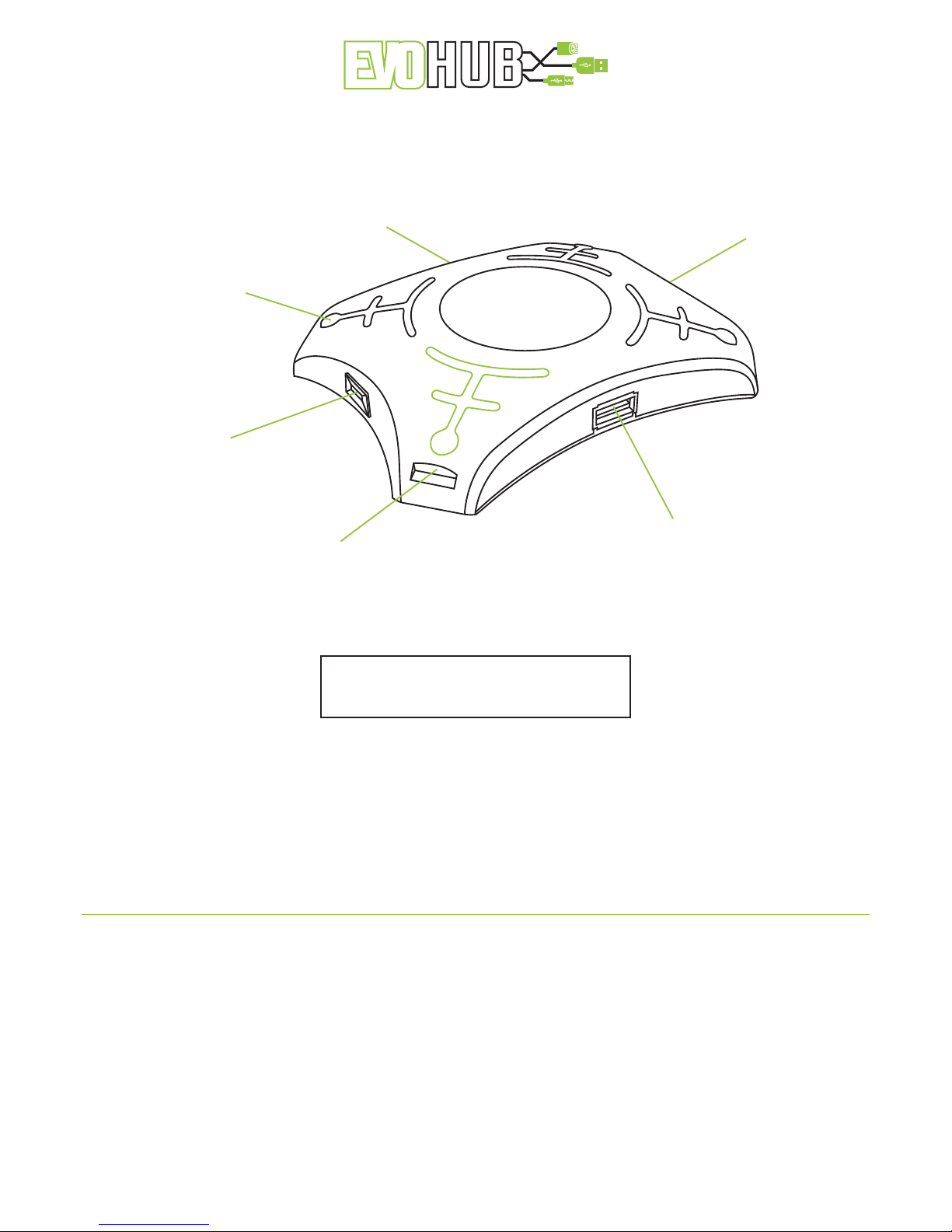
PRODUCT MANUAL AND USER GUIDE
Evo Hub Controller/Mouse/Keyboard adaptor for PS4.
License Key
xxxx-xxxx-xxxx-xxxx-xxxx-xx
You will receive USB connecting lead and a 22 digit License Key with your Evo Hub:
USB PORT
MICRO SD
MEDIA CARD PORT*
Wi-Fi SETUP/RESET
USB PORT
USB PORT
PS4 LEAD PORT
*A Micro SD card is required for the Evo Hub to work and must be purchased separately.
The Evo Hub requires a Wi-Fi connection in order to convert and customise a controller/mouse/keyboard functions and access macros.
Thank you for purchasing the Evo Hub Adaptor for PS4. In this manual you will find a setup guide to get your started with
your Evo Hub so that you can be setup and ready to play as soon as possible. The Evo Hub is constantly evolving support
and compatability for controllers, mice and keyboards.
The latest version of this product manual and user guide can be downloaded here:
https://www.evoworx.co.uk/Products/Evo-Hub__EF001241.aspx
(Coming Soon) Videos of the latest updates can be viewed here:
https://www.evoworx.co.uk/Departments/Evo-Hub.aspx
You can connect controllers, mice, keyboards and blutooth dongles** to any of the USB ports on the Evo Hub.
The Evo Hub can be used as a ‘plug-and-play’ device for mice and keyboards. Please see section ‘Default Plug-and-Play Settings’ for button layouts
for mice and keyboards.
V1.1
**Blutooth dongle support is currently in development.
Page 2
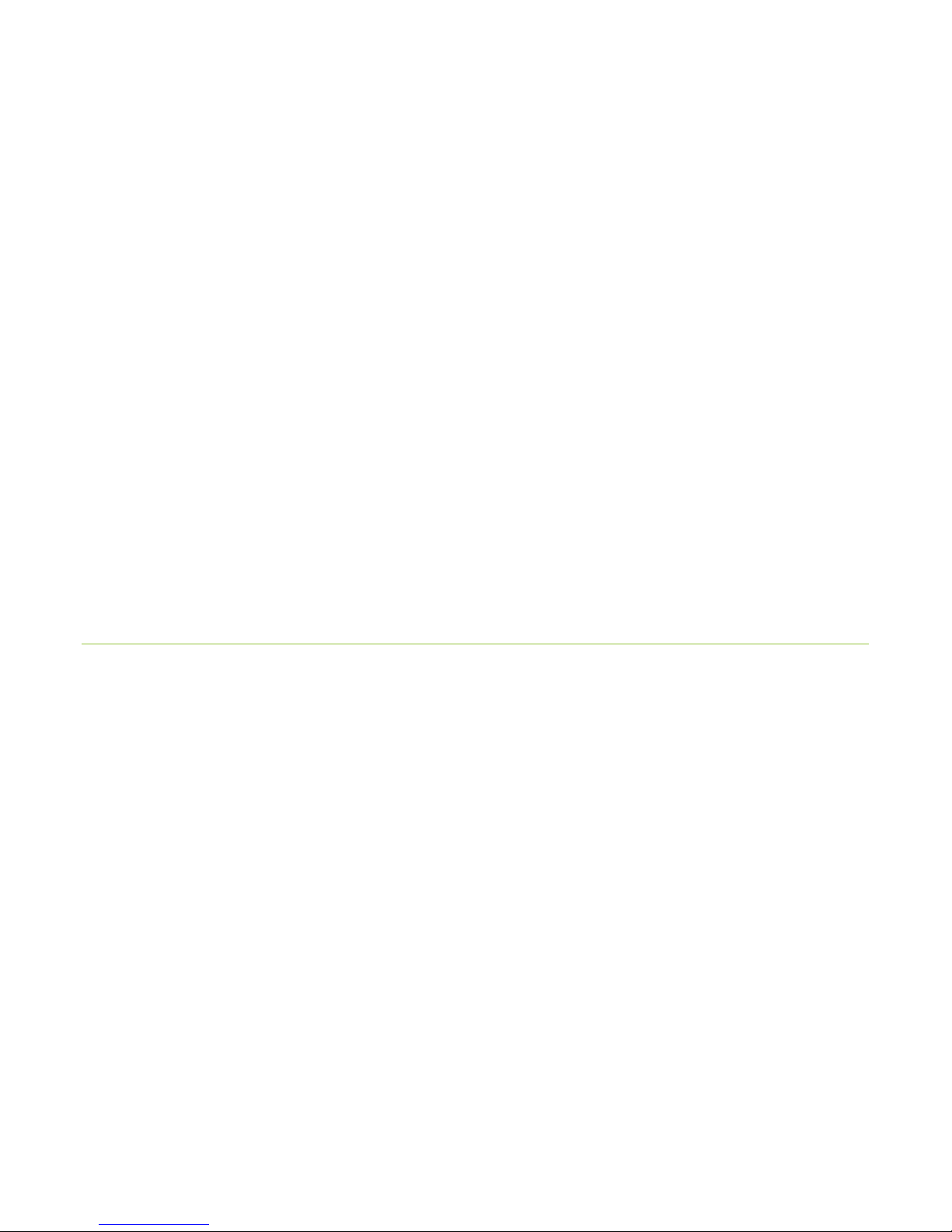
Setup with WPS
1. Connect your Evo Hub to your PS4 using the cable provided.
2. Press WPS button on your router.
3. Press and hold down the Wi-Fi button on your Evo Hub for 3 seconds until the blue light goes out.
4. Wait (up to) 30 seconds for the blue light to come back on and stay lit.
5. Open up the EvoCCI app at http://app.evoworx.co.uk
6. The Evo Hub Device Key will automatically appear in the required section.
7. You will need an EvoWorx account* to customise and add macros to your Evo Hub.
Setup with Wi-Fi
1. Connect your Evo Hub to your PS4 using the cable provided.
2. Connect to its Wi-Fi network designated EvoCCI‘XX’ where ‘XX’ is replaced by your unique Evo Hub Device Key.
3. Connect to this network using your device.
4. Once connected, please open a web browser and navigate to evoworx.local or 192.168.4.1
5. Enter select your Wi-Fi network and enter its password.
6. Open up the EvoCCI app at http://app.evoworx.co.uk
7. The Evo Hub Device Key will automatically appear in the required section.
8. You will need an EvoWorx account* to customise and add macros to your Evo Hub.
To reset your Evo Hub
To reset your Evo Hub, simply hold down the Wi-Fi Setup/Reset button for 10 seconds until the light goes out. You can then
set up your Evo Hub following the setup instructions above.
Setting up your Evo Hub
The Evo Hub requires an internet connection to be able to provide macros and enhancements for your controllers,
keyboards, mice and PS4 games. You can set up the Evo Hub via WPS or Wi-Fi.
Default Mouse Settings
• Left click: R2
• Right click: L2
• Directions: R3 analogue stick
• Middle click: R3
DEfault Keyboard Settings
• Space: X
• Ctrl: Circle
• 5: Triangle
• R: Square
• H: Options
• J: Select
• Esc: Home
• WASD: Left analogue stick
• Q: L1
• E: R1
• Shift: L3
Default ‘Plug-and-Play’ Settings
The Evo Hub can work as a stand alone adaptor without an internet connection however without internet access you will
not be able to fully customise your controller, mouse or keyboard. Default settings for plug-and-play are detailed below:
V1.1
Page 3
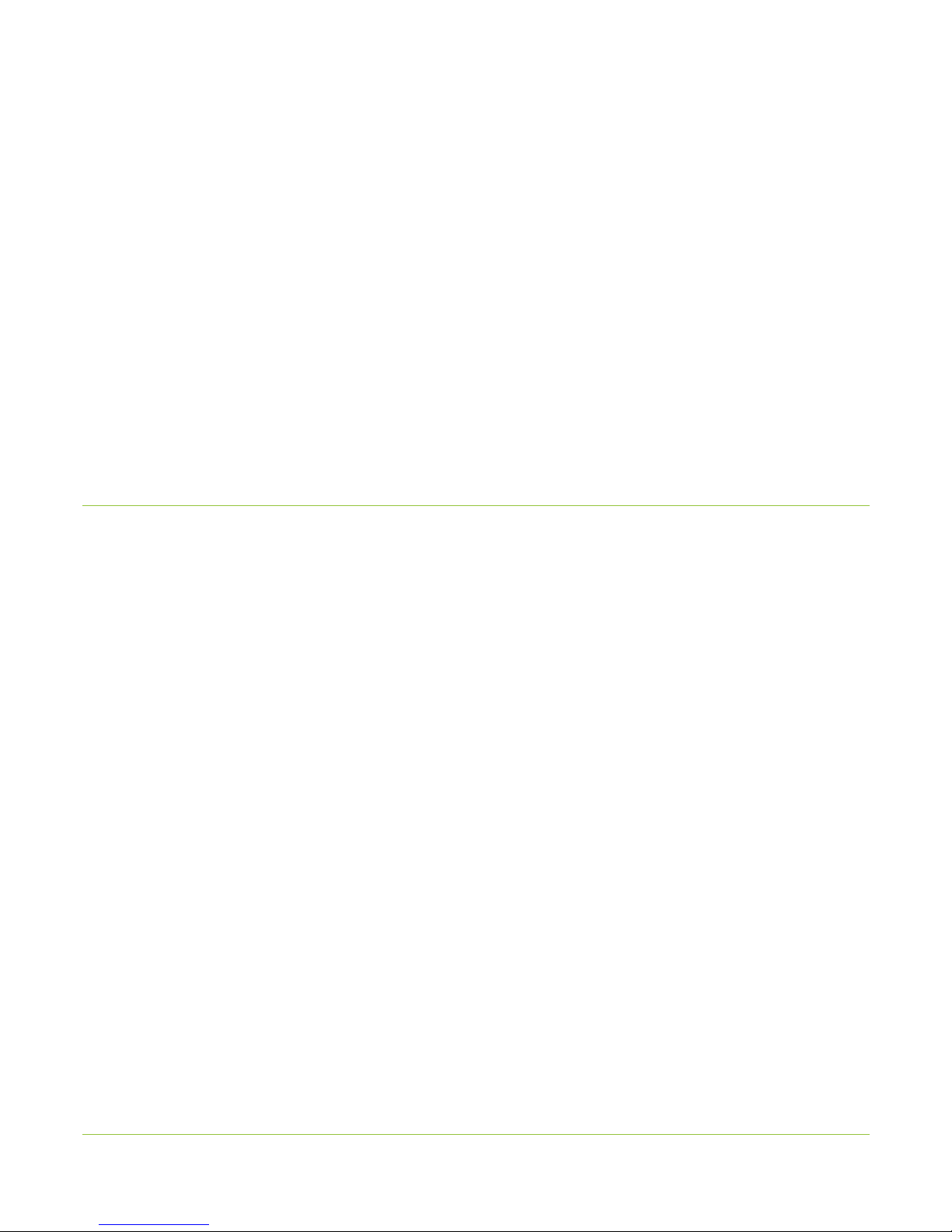
Adding the Evo CCI Web App to your device Home Screen
Add the Evo CCI Web App to your smartphone or tablet device so that you can quickly access its customisable functions
anytime you play!
Safari
1. Open up Safari on your iOS device.
2. Go to the web page: http://app.evoworx.co.uk
3. Tap the Share button on the menu bar.
4. Tap on Add to Home Screen.
5. On the next page you'll give the shortcut a name and confirm the web address.
Android
1. Open Firefox for Android.
2. Go to the web page: http://app.evoworx.co.uk
3. Press the Menu button (either below the screen on some devices or at the top-right corner of the browser), then tap on
Page.
4. Tap Add to Home Screen.
5. Your shortcut should now appear on your home screen.
Windows
1. Open Internet Explorer for Windows.
2. Go to the web page: http://app.evoworx.co.uk
3. Right-click or swipe up from the bottom of your screen to reveal the app bar.
4. Tap the Star Icon.
5. Tap the pin icon, enter a name for the shortcut, and click Pin to Start.
Register for an EvoWorx account
1. Open up the EvoCCI app at http://app.evoworx.co.uk
2. Click the ‘Create a EvoWorx account’ button to be redirected to the EvoWorx website.
3. You will need to create a Username, Password and enter a VALID Email Address, as you will be sent a confirmation email
to complete the registration of your account which will allow you to customise and add macros to your Evo Hub.
Logging in to the EvoCCI Web App
1. Open up the EvoCCI web app at http://app.evoworx.co.uk
2. Enter your EvoWorx Username, Password and License Key*, which came with your Evo Hub.
3. The Evo Hub Device Key will have automatically appeared in the allocated field on the app login screen.
4. Click ‘Connect to EvoCCI’ to login.
*Please keep hold of your License Key. You will need this to use your Evo Hub. If you lose your License Key, EvoWorx will require proof of purchase (receipt) for your Evo Hub in order for
EvoWorx to provide you with a replacement. If you cannot provide a proof of purchase, you will have a buy a replacement License Key from the EvoWorx eStore.
Register for an Evo Worx account
To be able to access all of the customisable options available for the Evo Hub you users need:
• an internet connection
• EvoWorx user account
V1.1
Page 4

Using the EvoCCI Web App (for Evo Hub)
After you have successfully logged into the EvoCCI Web App you will be taken to the home screen where there will be a
variety of customisable options for your Evo Hub.
Button Remap for USB controllers, mice and
keyboards
Connect your USB controller, mouse or keyboard and once the
Evo Hub has read the device, it will appear for you to customise
1a. Controller/keyboard - Hold down the button you would like
to remap and wait for Evo CCI to show/highlight your
selection on the interface
1b. Mouse -, click the button you wish to change
on the CCI interface.
2. Click to select the button on the PS4 controller you would
like to remap to your controller/mouse/keyboard.
3. Once you are happy with your button remapping, click
‘Send to device’.
4. To undo any changes, click ‘Reset’.
Home Screen Options
From here you can access all of the Evo CCI Web App functions.
•Hub Remap - remap your controller, mouse or keyboard
• Analogue Tuner - tune your controller analogue sticks
• Rapid Fire - adjust rapid fire settings for designated buttons
• Macros - create unique combo macro moves
• Prime Macros - Download pre-desgined combo macro moves
for your PS4 games/chracters and edit them to how you want
• Points - purchase points to redeem against Prime character
and game macros
• (Coming Soon) Web Combos - Use your smartphone/tablet as
a pre-loaded macro controller to use alongside your
controller, mouse or keyboard
• Settings - Log out, software version, user deailts and app
interface settings
V1.1
Page 5

Rapid Fire
1. Click on the button you would like to change the speed of
gunfire.
2. Adjust the slider to increase/decrease shooting speed.
3. Once you are happy with your selected speed, click
‘Send to device’.
4. To undo any changes, click ‘Reset’.
Analogue Tuner
Adjust the sensitivity of your left and right analogue sticks on
your controller.
1. Select either the left or right analogue stick by clicking ‘left
analogue stick’ or ‘right analogue stick’.
2. Change the sliders for more or less sensitivity in each
direction.
3. Once you are happy with your both left and right analogue
options, click ‘Send to device’.
5. To undo any changes, click ‘Reset’.
V1.1
Page 6

Macros - Create a Macro
1a. Select a game from the available list.
1b. If the game is not in the preset list, add a game title and
click ‘Add game’.
2a. If available, select a character and click ‘Create macro’.
2b. If no character is available, you can name a character in
‘Add Group’ and then click the ‘+’ button. It will then appear
within the exiting list below or begin a new list on the app
under that game title.
3. Click in the table to add moves and create a custom macro.
4. OR, live record a move by clicking ‘Record’.
5. Click ‘Test’ to try the custom Macro before saving.
6. Click ‘Save’ to keep custom Macro.
Macros Continued - Assigning a Macro
Back in the macro menu for the game you have just created:
1. Click on the character/group name to reveal the dropdown
list of created macros.The macro you have just created will
now have appeared under the character e.g. Alex Moves.
2. Click ‘Add Macro’ to add it to your device.
3. A pop-up will prompt you to hold down the button(s) on your
controller/mouse/keyboard that you want to assign to the
macro.
4. Click ‘Send to Evo Hub’ once you are happy with your button
selection.
You also have the options to Test, View, Clone and Delete your
custom created macro.
1 2
3
V1.1
Page 7

Prime Macros
Prime Macros are combination moves that have already been
created by the developers at EvoWorx.
Use your Prime Points to purchase Prime Macros.
1. Select a game from the available list.
2. Click ‘Use Prime Points’.
3. Click ‘Add Macro’ on the character you purchased Prime for
and follow ‘Macros Continued - Assigning A Macro’
instructions to add them to your Evo Hub.
Prime Points can be purchased from the
EvoWorx website. Clicking the Prime Points
button will redirect you to the EvoWorx
website so that you can purchase points for
Evo Prime games.
Web Combos - Coming soon
Use your Smart-phone as a secondary controller.
1. Select a game from the list of available games.
2. Use the on pre-defined moves with the on- screen buttons
for extra moves when playing.
Play Portrait
and Landscape
V1.1
Page 8

Technical Support
Before contacting Datel’s customer service department, please ensure that you have read through and understood the
information in this manual/guide. If you contact support, please ensure that you have information on when and where
you purchased this product to hand.
Datel Customer Services Europe
Customers Services, Datel Ltd,
Stafford Road,
Stone,
Staffordshire,
ST15 0DG.
UNITED KINGDOM
Web: https://www.evoworx.co.uk
© 2016 Datel Ltd. Evo Hub and Evo Worx are trademarks of Datel Ltd. All other trademarks are the property of their
respective owners. Evo Hub is a 100% unofficial product and is NOT sponsored, endorsed or approved by PS4/Sony,
nor any games developer or publisher.
NOTE:
Do NOT disconnect your controller/mouse/keyboard while Evo Hub is processing a request you have made of the device.
Disconnecting while the Evo Hub is syncing may result in errors.
V1.1
 Loading...
Loading...