Page 1

© 2012 Datel Ltd. Action Replay DSi is a trademark of Datel Ltd. DS, DS Lite, DSi and 3DS are trademarks or registered
trademarks of NINTENDO in the United States and/or other countries. All other trademarks are the property of their
respective owners. Action Replay DSi is a 100% unofficial product and is NOT sponsored, endorsed or approved by
NINTENDO, nor any games developer or publisher.
© 2012 Datel Ltd. Action Replay DSi est une marque déposée par Datel Ltd. DS, DS Lite, DSi and 3DS sont des
marques ou des marques déposées par NINTENDO aux Etats Unis et/ou autres pays. Toutes les autres marques sont
les propriétés de leurs propriétaires respectifs. Action Replay DSi est un produit 100% NON officiel et n’est PAS endorsé,
approuvé ou commandité par NINTENDO, NI par aucun éditeur ou développeur de jeux vidéos.
© 2012 Datel Ltd. Action Replay DSi ist ein Warenzeichen von Datel Ltd. DS, DS Lite, DSi und 3DS sind Warenzeichen
oder eingetragene Warenzeichen von NINTENDOin den USA und/oder anderen Ländern. Alle anderen Warenzeichen
sind das Eigentum ihrer jeweiligen Eigentümer. Action Replay DSi ist ein 100% inoffizielles Produkt und ist NICHT von
NINTENDO oder anderem Entwickler oder Verleger unterstützt, genehmigt oder zugelassen.
Action Replay DSi
TM
User Guide/Guide D’utilisateur
Bedienungsanleitung
For/Pour/Für
Nintendo
™
DS™/DS Lite™/DSi™/3DS
™
v1.5
TM
2
UK
Index
1. Getting Started
1.1. Check Carton Contents
1.2. Connect Action Replay DSi to your DS/DS Lite/DSi/3DS
1.3. Getting around Action Replay’s Menus
2. Action Replay Cheat Codes
2.1. Choose Codes and Play!
2.2. Updating Action Replay
2.3. Manually Add a New Game to your Codelist
2.3.1. Action Replay Codes on Websites
2.3.2. Finding the Game ID of a Game Cartridge
2.3.3. Add New Game
2.3.4. Add New Code
2.4. Manually Edit the Codelist
3. Options Screen
4. Action Replay Code Manager PC Software
4.1. Getting Started
4.2. Software Upgrades
4.3. Overview
4.4. Adding New Codes to your Action Replay
4.5. Advanced Features
5. Technical Support
1. Getting Started
Congratulations on your purchase of Action Replay DSi™. This ingenious device is your key to the
exciting world of unauthorised cheat codes on your favourite DS games and is fully compatible
with the DS™, DS Lite™, DSi™ and 3DS™ consoles.
Action Replay is compatible with DS games on DS, DS Lite, DSi and 3DS. Note there are a number
of DSi and 3DS specific games, and these are not yet supported by Action Replay.
Before first time usage:
Please ensure that you carefully read each of the sections in this user guide. Failure to do so
may result in the damage or the incorrect usage of the Action Replay DSi.
1.1. Check Carton Contents
Action Replay DSi should include the following parts:
• Action Replay DSi cartridge
• High-speed USB lead
• Action Replay DSi Code Manager PC software disc (Optional)
• This user guide
1.2. Connect Action Replay DSi to your DS/DS Lite/DSi/3DS
Action Replay DSi works on all versions of the Nintendo DS console and the instructions for use
are the same no matter which version of the DS you have.
Please follow these steps to connect the DSi Action Replay to your DS, DS Lite, DSi or 3DS console:
3
Step 1: Turn off your DS console and remove any games you may have inserted
Step 2: Insert the game that you would like to play into the slot in the Action Replay cartridge
Step 3: Insert the Action Replay cartridge into the DS game cartridge slot on your DS
Step 4: Turn on your DS console (The position of your power switch may vary from the
illustration above)
After Loading the Action Replay DSi
When you insert Action Replay on a DSi or 3DS console then a Game Icon may appear on
the console home screen. This is a consequence of the DSi and 3DS security system. Simply
tap the game icon to run Action Replay.
Once you have loaded Action Replay avoid removing the cartridge. If you do so you may find
until the console is restarted, that Action Replay does not work correctly or that the game
cartridge cannot be recognised, especially on a DSi or 3DS console.
1.3. Getting around Action Replay’s Menus
You can navigate around Action Replay’s menus using either your console’s buttons or, on most
screens, the touch-screen. In general, the touch-screen and buttons have the following
behaviour:
Touch Screen: In common with all DS software, only the bottom screen is touch-sensitive.
Main menu items: Double tap to select
Soft keys: Double tap to select
Dialogue boxes: Double tap options to select
Scrollbars: Drag to scroll
Keyboard: All keys on the virtual keyboard can be tapped
Console Buttons:
Move highlight on menus, codelists and keyboard.
Select a menu option, press a keyboard key, toggle codes and folders.
Go back, cancel.
Bring up Edit/Delete menu on game/codelists.
Start game (on codelist screen).
Hold for fast scroll on game/codelists.
2. Action Replay Cheat Codes
Cheat codes like infinite health, ammo and lives along with game altering codes like moon gravity
and walk-thru-walls make Action Replay the must-have gaming accessory that it is!
To use Action Replay with a game follow the steps for connecting Action Replay (section 1.2), ensuring
that you insert the game into Action Replay and then Action Replay into your DS before switching on
your DS. This sequence is particularly important for DSi and 3DS owners who will find that game
cartridges cannot be detected if they are inserted or swapped after Action Replay has loaded.
Page 2
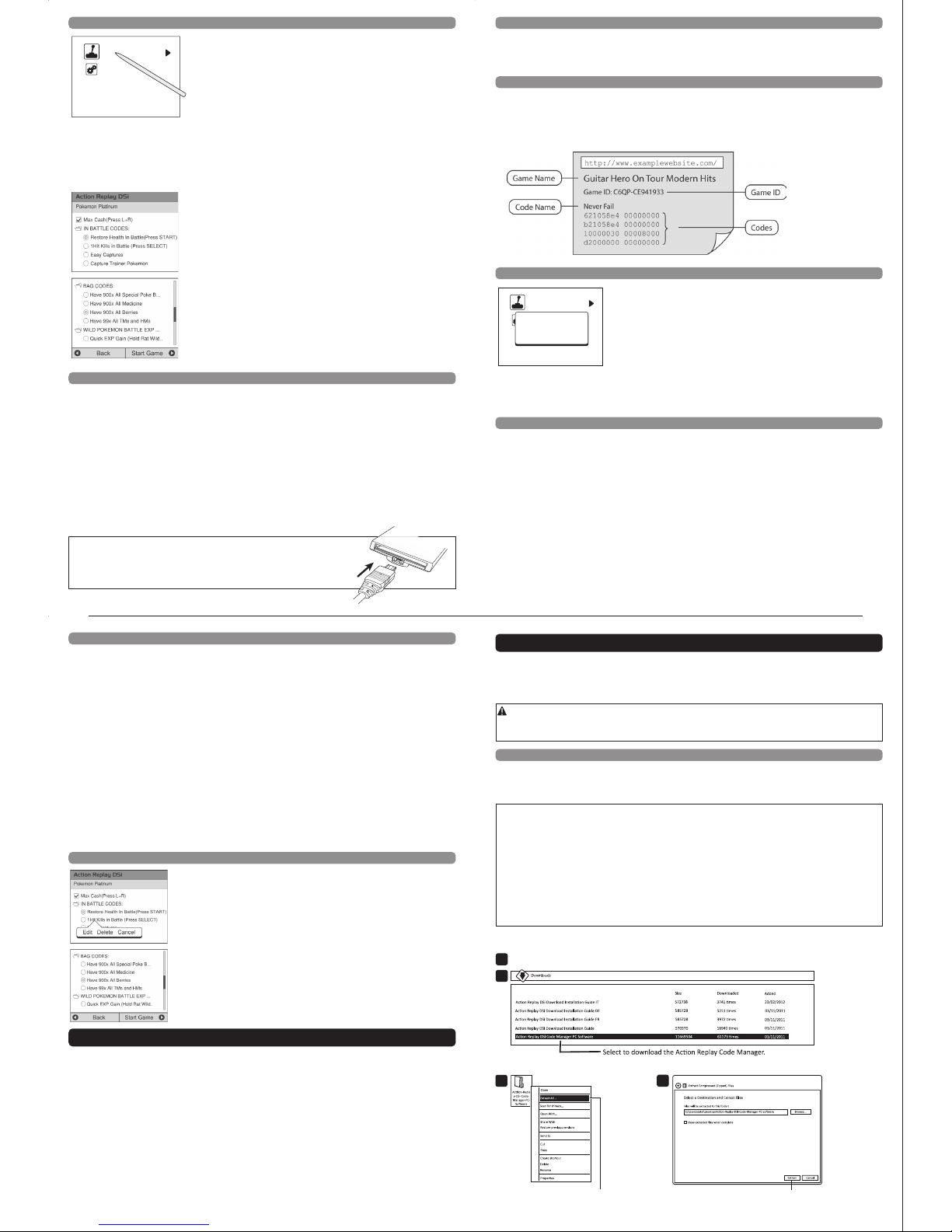
4
2.1. Choose Codes and Play!
Wait for Action Replay to load (Please refer to section 1.2 for
instructions on correctly loading the Action Replay). On a DSi or
3DS if Action Replay doesn’t load correctly you may occasionally
need to turn your DS off and turn it back on again.
Select ‘Codes’ from the main menu. You can do this using either the
arrow keys and ‘A’ or by double tapping ‘Codes’ on the touch screen.
When you do this, Action Replay will check to see if it has codes for
the inserted game. If it doesn’t you will get the message ‘Unknown
Game Inserted’ in which case you may need to update Action Replay. See the next section for
more information.
If Action Replay does have codes for your game, it will take you to a screen showing all the available
cheat codes for that game.
Use UP and DOWN on the pad to scroll through the codelist.
To turn a code on or off, press the ‘A’ button. Any code with a tick or
mark next to it will be active when you start the game.
Press ‘A’ to open and close any folders. Some codes cannot be
enabled at the same time as others. If this is the case, they will have
been put in special folder known as a ‘radio group’ where turning
one on will turn another off. This is to prevent any undesired effects
in-game.
Once you have made your selection and are ready to start the
game, press either the ‘START’ button on your DS or double-tap the
on-screen ‘Start Game’ button then confirm.
2.2. Updating Action Replay
If you have a game cartridge inserted and get the message ‘Unknown Game Inserted’ when you
go into the ‘Codes’ section of Action Replay, this means that there are no codes known to work with
this game on the Action Replay cartridge.
It might be that there simply aren’t any codes for this game yet, or there might be codes but they
just need adding to the Action Replay cartridge. Check the codes section on www.codejunkies.com
to see if codes are available for the game.
If codes are available, there are two ways you can add them to your Action Replay cartridge.
• Via USB, using the Code Manager PC software.
See section 4.4
.
• Manual entry, by typing them in.
See section 2.3
.
Please read the appropriate section of the manual for information on how to update Action Replay
using any of these methods.
CAUTION: Correctly Connecting the USB cable
When connecting the USB cable provided you need to ensure that the
Action Replay cartridge and USB cable are correctly orientated as
shown in the following illustration:
Codes
Settings
[bottom screen]
5
2.3. Manually Add a New Game to your Codelist
The quickest way to update Action Replay with new codes is using the Code Manager PC software
(section 4) however there may be occasions when you want to either enter new codes or edit the
existing codelist manually.
2.3.1. Action Replay Codes on Websites
Official Action Replay codes are published on www.codejunkies.com as soon as they are created.
In addition, unofficial codes are available from several other sites on the internet. When you
manually enter a new game into Action Replay, you will need to enter the Game Name, its Game
ID and at least one Code Name and Code. All this information should be present on the website
you are getting the codes from.
2.3.2. Finding the Game ID of a Game Cartridge
Find the Game ID of a game cartridge by inserting it into Action
Replay, booting Action Replay and choosing ‘Codes’. If the cartridge
is not recognised a box will appear showing the Game ID of the
cartridge.
If the cartridge is recognised then you don’t need to add a new game,
simply add codes to the existing game in your codelist (section
2.3.4.).
Check that the Game ID of the game shown on the source website matches the Game ID of your game
cartridge. If the ID is different there is a good chance that the codes won’t work. If it does match, follow
the instructions in the next two sections to add the game and some codes to your codelist.
2.3.3. Add New Game
After seeing the ‘Unknown Game Inserted’ dialogue box (see previous section) choose ‘OK’ to
dismiss the dialogue.
Add New Game
On the game list screen scroll to the top and select **Add New Game**.
Enter New Game Name
Use the on-screen keyboard to enter the name of the game. Press START or double-tap ‘Continue’
and then YES to proceed.
Enter New Game ID
If you booted Action Replay with the game cartridge for this game already inserted the Game ID
will have already been completed for you. It should look something like: “C6QP-CE941933”. If the
Game ID is not already present then you will need to enter it exactly as it appears on the website
you are getting the codes from. Press START or double-tap ‘Continue’ then YES to proceed.
Codes
Saves
Files
Settings
[bottom screen]
Unknown game inserted
OK
C6QP-CE941933
6
2.3.4. Add new Code
Add New Code
Once you have successfully added a new game to your codelist or if you wish to add codes to an
existing game in the codelist, add a new code by selecting **Add New Code** from the top of the
game’s codelist.
Enter New Code Name
Use the on-screen keyboard to enter the name of your first code. Press START or double-tap
‘Continue’ and then YES to proceed.
Enter New Code
When entering codes you will find that the keyboard has been reduced to a limited set of characters.
Use this keyboard to enter codes exactly as they appear on the site you are copying them from. Codes
will always fill complete lines, if they don’t, you’ve missed some characters out and they won’t work.
If you need to make a change to a character you can use the touch-screen to select a character you’ve
entered and then use the keyboard to correct it.
Once you have entered all the lines (there can be any number of lines for each code) press START
or double-tap ‘Continue’ then YES to proceed. You can now enable the new code and press START
to play the current game with this new code enabled.
2.4. Manually Edit the Codelist
If you need to edit or delete a game or code in the codelist, this can be
done by highlighting the game or code in the codelist and pressing the
‘X’ button on your console.
A sub-menu will appear next to the highlighted game or code providing
the option to Edit, Delete or Cancel:
To edit the selected game or code highlight ‘Edit’ on the sub-menu
(using LEFT and RIGHT on the pad) and press ‘A’ to select. You will
then have the opportunity to change the name or ID of a game or the
name or actual codes of a cheat code.
To delete the selected game or code highlight ‘Delete’ on the sub-menu
and press ‘A’. If you delete a game, all its codes will automatically be
deleted as well.
3. Options Screen
Action Replay’s options screen is accessed by choosing ‘Options’ from the main menu. Use the
options screen to confirm the version number of the Action Replay software you have, as well as
the number of codes in the codelist and free space in the codelist.
Save Code Settings
This setting determines whether Action Replay saves your position in the codelist and the toggle
state of codes. Un-checking this option will slightly speed up Action Replay’s codelist access but
will mean that this information is not saved.
Delete All Games
Select this option to delete all games from your Action Replay codelist. After doing this you will need
to add some codes to your codelist before you can use it with any of your games.
7
4. Action Replay Code Manager PC Software
Action Replay Code Manager is a PC software application that is downloadable from Datel’s
webpage www.codejunkies.com/software/actionreplay/dsi/code-manager. Use this software to
instantly download new codes from the Codejunkies server and copy them to your Action Replay
cartridge via USB lead.
IMPORTANT CHANGE
Unlike previous versions of Action Replay DS, the Action Replay cartridge should not be
connected to your DS when you connect it to your PC.
4.1. Getting Started
System Requirements
In order to use Action Replay Code Manager, please ensure you have a PC that meets the following
minimum system requirements:
MINIMUM SYSTEM REQUIREMENTS
Processor 1GHz+ processor recommended
Communication Internet connection (broadband highly recommended)
USB Port (USB 2.0 highly recommended)
Operating System Windows® XP(32/64bit), Vista(32/64bit)
Memory 256Mb RAM
Install size: 10MB of free hard-disk space for program installation plus
additional hard drive space for storing codes.
Display 800X600 SVGA or higher, True Colour
Drive CD-ROM drive (for installation, if software disc supplied)
Installing the Action Replay Code Manager
Go to the webpage: www.codejunkies.com/software/actionreplay/dsi/code-manager
Select ‘Save As’ to a location of your choice.
Right click on the downloaded
compressed file and select ‘Extract All’.
Select ‘Extract’ to uncompress the files to
the same locaon as the compressed file.
1
2
3
4
Page 3
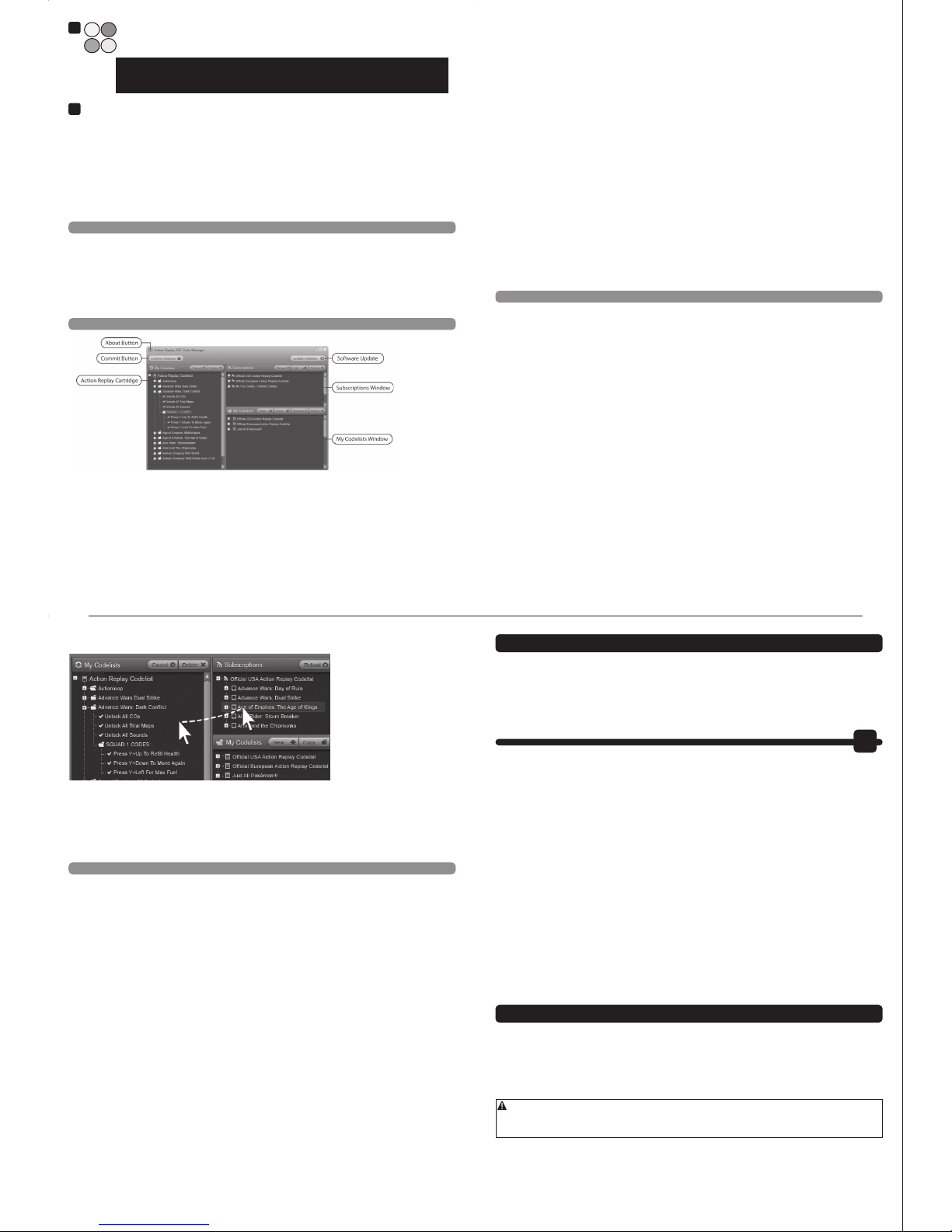
8
Connecting Action Replay to your PC
In order to communicate with your Action Replay cartridge, your PC needs to be connected to it
using the supplied USB to mini USB lead. Unlike previous versions of Action Replay DS, the
cartridge should never be connected to your DS when you connect it to your PC. Connect the
larger end of the USB lead to a free USB port on your PC and the smaller end to the mini USB
connector on the Action Replay cartridge. When Action Replay is connected for the first time,
Windows will automatically associate the Action Replay with the installed drivers.
4.2. Software Upgrades
From time to time, upgrades to both the Action Replay Code Manager PC application and the
Action Replay cartridge firmware may be released.
In order to ensure maximum compatibility with the latest games, be sure to check regularly for
updates and download them as they become available.
Click the ‘Update Software’ button on Action Replay Code Manager to check for updates. To apply
a firmware update to Action Replay the cartridge will need to be connected.
4.3. Overview
When the Action Replay Code Manager software loads you will see an interface similar to the one
shown above. The screen is split into three separate windows, the purpose of which is explained below:
Action Replay Cartridge Window
This window displays the codelist stored on your Action Replay cartridge. You will only see anything
listed here when the Action Replay cartridge is connected to your PC using the USB lead provided
(see section 4.1).
Use this window to make any changes you want to the actual codelist you see when you use your
Action Replay. After making any changes press the ‘Commit Changes’ button to have them written
back to the Action Replay cartridge.
Setup
Double click the setup file stored within the uncompressed folder in order to begin the
soware installaon.
Windows 8 Users only:
Windows 8 will tell you that it protects your Computer. Select ‘MORE INFORMATION’ and then ‘Run’ at next screen,
and ‘Yes’ to confirm Publisher could not be verified. Do not aach 3DS/DSi Cartridge to PC using supplied Mini USB
cable unl Code Manager soware is fully installed, loaded & showing on monitor.
Follow the on-screen prompts to install the soware to a locaon of your choice. As part of the soware installaon the
necessary USB drivers are installed ready for when the Acon Replay is connected. Follow the on-screen installaon
prompts and when promted by Windows, confirm the installaon of the USB drivers.
5
6
9
Subscriptions Window
This window shows any sources of Action Replay codes that you are subscribed to. By default, the
software will be subscribed to the official US and European Action Replay codelists on the
Codejunkies server. As soon as new codes are made you will be able to get them through these
subscriptions.
My Codelists Window
This window is where you can store and build your own codelists for use with Action Replay. Click
the ‘New’ button to create a new codelist and drag-and-drop games from one of your online
subscriptions to build a codelist of all the games you want on your Action Replay Cartridge. You can
even drag-and-drop codelist files from other sources into this window providing lots of flexibility for
creating codelists.
Commit Button
All changes made in the Action Replay Cartridge window are made in ‘offline’ mode which means
they are not written back to the cartridge until the ‘Commit Changes’ button is pressed. This allows
you to make multiple changes to the codelist and then write them all at once for improved speed
and reliability.
Software Update
Press this button to check for new versions of the Action Replay Code Manager software or
updated Action Replay DSi firmware. Follow the on screen prompts to perform an upgrade.
About Button
Right click the program icon to access the ‘About’ screen which provides version number
information and includes the ability to reset your Action Replay cartridge completely.
4.4. Adding New Codes to your Action Replay
For speed and convenience, it is recommended that you use Action Replay Code Manager to add new
codes to Action Replay. Follow these steps for trouble free updating of your Action Replay codelist:
Which Codes to Add
There are so many different games supported by Action Replay that not all codes for all games can
fit on the Action Replay cartridge at one time. For this reason it is recommended that you only
have codes on your Action Replay cartridge for games that you actually play. This also makes
loading and navigating the codelist much faster. When you use Action Replay Code Manager, do
not attempt to add codes for every single game or you will soon find that your cartridge is full.
You might find it useful to remove all games from your cartridge (click on the ‘Delete All’ button at
the top of the Action Replay Cartridge window) before choosing which codes to add to your
cartridge.
Find the Codes You Want
Start by using the appropriate codelist from the Subscriptions window, for example, if you are playing
USA region DS games then you must use codes from the ‘Codejunkies US Games’ subscription. If
you are playing European region games, you must use codes from the ‘Codejunkies EU Games’
subscription. Click the [+] symbol to expand the appropriate codelist.
10
Scroll through the list to find any codes that you would like to add to your Action Replay cartridge.
Use your mouse to
drag-and-drop games from
the Subscriptions window to
the Action Replay Cartridge
window.
Commit Changes
Once you’ve added (or removed) any codes from the Action Replay cartridge in this way, click the
‘Commit Changes’ button to write the changes to the cartridge. Do NOT disconnect Action Replay
from your PC whilst it is writing changes. Doing so could corrupt your codelist (if this happens see
‘Resetting Action Replay’ in the next section). When prompted, you can disconnect the Action Replay
cartridge from your PC and insert it into your DS.
4.5. Advanced Features
Resetting Action Replay
On very rare occasions it is possible for the Action Replay cartridge to become corrupted. This
can happen if the cartridge is disconnected whilst Code Manager is writing changes to the
cartridge. Normally this will only result in corruption to the codelist, in which case delete all codes
from the codelist and add them to your cartridge again (see section 4.4.).
In exceptional circumstances, corruption can occur to the Action Replay software itself which
prevents Action Replay from loading or functioning correctly. If this occurs, the Code Manager
software has a built-in recovery function for completely resetting Action Replay. On performing
these steps if Action Replay will not load correctly and deleting and restoring the codelist does not
fix the problem:
1. Connect the damaged Action Replay to your PC.
2. Load the Code Manager PC software.
3. Right click on the program icon in the very top left of the application.
4. Choose ‘About Action Replay’ from the popup menu.
5. Click on the ‘Reset Action Replay’ button.
Please wait whilst Action Replay is reset. Once complete you should click ‘Update Software’ to
ensure that Action Replay is running the latest software. Finally, you will need to add some codes
to the Action Replay codelist (see section 4.4.).
Other Advanced Features
The aim of this manual is to introduce you to the most commonly used aspects of Action Replay.
Technically minded users should take a look at the support section of Codejunkies.com for more indepth articles covering other features of Action Replay ownership, such as:
• Creating and sharing your own codelists
• Adding codelist subscriptions from other sources
• Creating your own Action Replay codes
11
5. Technical Support
Before contacting Datel’s customer service department, please ensure that you have read through and
understood the information in this user guide. Please ensure that you have information on when and
where you purchased this product to hand.
Datel Customer Services Europe
Customer Services, Datel Ltd. Stafford Road, Stone, Staffordshire ST15 0DG. UNITED KINGDOM
Email: support@datel.co.uk / Web: http://uk.codejunkies.com/support
Index
1. Pour Bien Démarrer
1.1. Contenu du Produit
1.2. Relier Action Replay à votre DS/DS Lite/DSi/3DS
1.3. Comprendre les Menus d'Action Replay
2. Les Codes Action Replay
2.1. Choisir les Codes et Démarrer le Jeu
2.2. Mettre à Jour Action Replay
2.3. Ajouter Manuellement un Nouveau Jeu à votre Liste de Codes
2.3.1. Les Codes Action Replay sur les Sites Web
2.3.2. Trouver l'Identification d'une Cartouche de Jeu (Game ID)
2.3.3. Ajouter un Nouveau Jeu
2.3.4. Ajouter un Nouveau Code
2.4. Modifier Manuellement la Liste de Codes
3. Écran d'Options
4. Logiciel PC Action Replay Code Manager
4.1. Pour Bien Démarrer
4.2. Mises à Jour du Logiciel
4.3. Vue d'Ensemble
4.4. Ajouter de Nouveau Codes à votre Action Replay
4.5. Fonctions Avancées
5. Support Technique
1. Pour bien démarrer
Félicitations! Vous venez d'acheter Action Replay DSi de Datel. Ce dispositif ingénieux est la clé
pour accéder au monde passionnant des codes non autorisés sur vos jeux DS favoris et est
entièrement compatible avec les consoles DS, DS Lite, DSi et 3DS.
Action Replay est compatible avec les jeux de DS sur votre DS, DS lite, DSi et 3DS. Notez qu’il y
a un nombre de jeux spécifiquement pour DSi et 3DS, et ils ne sont pas encore supportés par
Action Replay.
Avant d’utiliser pour la première fois:
Assurez vous d’avoir bien lu chacune des sections dans ce manuel. Ne pas le faire pourrait
avoir comme conséquence des dommages ou une utilisation incorrecte.
FR
Page 4

12
1.1. Contenu du produit
Action Replay DSi doit inclure les pièces suivantes:
• Cartouche Action Replay DSi
• Câble USB haut débit
• Disque de logiciel PC Action Replay DSi Code Manager (Optional)
• Ce guide d'utilisateur
1.2. Relier Ac tion Replay DSi à votre DS/DS Lite/DSi/3DS
Action Replay DSi fonctionne sur toutes les versions de la console Nintendo® DS™ et les
instructions restent les mêmes sur toutes les versions de DS.
Veuillez suivre les étapes suivantes pour relier DSi Action Replay à votre DS, DS Lite ou 3DS:
Etape 1: Eteignez votre DS console et retirez le jeu inséré.
Etape 2: Insérez le jeu que vous désirez démarrer dans la fente de la cartouche Action Replay.
Etape 3: Insérez la cartouche Action Replay dans le port de cartouche DS dans votre DS.
Etape 4: Allumez votre DS (La position du bouton d’allumage peut varier de l’illustration)
Après avoir démarré Action Replay DSi
Quand vous insérez Action Replay dans une console DSi ou 3DS une icône de jeu doit apparaître
sur l'écran d'entrée (Home) de DSi. C'est une conséquence du système de sécurité de DSi et
3DS. Tapez simplement l'icône de jeu pour démarrer Action Replay.
Une fois que vous avez démarré Action Replay vous ne devez pas retirer la cartouche Action
Replay ou le jeu. Faire ceci peut empêcher Action Replay de fonctionner correctement ou de
reconnaître la cartouche de jeu, particulièrement sur une console 3DS ou DSi.
1.3. Comprendre les menus D’Action Replay
Vous pouvez vous diriger autour des menus d'Action Replay utilisant les boutons ou, sur la
plupart des écrans, l'écran tactile de votre console. En général, l’écran tactile et les boutons
possèdent la fonctionnalité suivante:
Ecran tactile: En commun avec tous les logiciels DS, seulement l’écran inférieur est tactile.
Articles du menu principal: Taper deux fois pour choisir
Touches: Taper deux fois pour choisir
Boite de dialogue: Taper deux fois l’option pour choisir
Barre de défilement: Appuyez et glissez pour faire défiler
Clavier: Toutes les touches sur le clavier virtuel peuvent être tapées
13
Console Buttons:
Déplacer pour surligner les menus, les listes de codes et le clavier.
Choisir une option de menu, presser une touche de clavier, activer les codes et dossiers.
Revenir, Annuler.
Faire apparaître le menu d'édition/effacement sur la liste des jeux/liste des codes.
Démarrer le jeu (sur l'écran de la liste de codes).
Appuyer pour faire défiler la liste rapidement sur la liste des jeux/liste des codes.
2. Les Codes Action Replay
Les codes comme l'énergie infinie, des vies et munitions à volonté ainsi que des codes modifiants
le jeu comme faible gravité (moon gravity) et traverser les murs (walk-thru-walls) font d'Action
Replay un accessoire de jeu indispensable!
Pour utiliser Action Replay avec un jeu suivez les étapes pour relier Action Replay (section 1.2),
vous assurant d'avoir inséré un jeu dans votre Action Replay puis Action Replay dans votre DS
avant de démarrer votre DS. Cette séquence est particulièrement importante pour les utilisateurs
de DSi et 3DS qui trouveront que les cartouches de jeu ne peuvent être reconnues si elles sont
insérées ou échangées une fois qu'Action Replay a démarré.
2.1. Choose Codes and Play!
Attendez le chargement d'Action Replay (veuillez vous référer à la
section 1.2). Sur DSi ou 3DS si Action Replay sur DSi ne démarre
pas correctement vous devrez occasionnellement éteindre votre DS
puis la rallumer.
Choisissez 'Codes' à partir du menu principal. Vous pouvez utiliser
les touches de déplacement du curseur et 'A' en tapant deux fois
les codes sur l'écran tactile.
Quand vous faites ceci, Action Replay vérifiera s'il a des codes pour
le jeu inséré. Si il n'y a pas de codes pour le jeu vous recevrez le message ‘Unknown Game
Inserted’ (jeu inséré non reconnu), auquel cas vous devrez mettre à jour votre Action Replay,
veuillez lire la prochaine section pour plus d'information.
Si Action Replay possède des codes pour le jeu inséré, il vous sera proposé un écran montrant
tous les codes disponibles pour ce jeu.
Codes
Settings
[bottom screen]
14
Utilisez Haut et Bas sur la croix directionnelle pour faire défiler la liste
de codes.
Pour rendre un code actif/inactif, pressez le bouton 'A'. N'importe
quel code avec un coutil où marque à côté du code sera actif quand
vous commencez le jeu.
Pressez 'A' pour ouvrir et fermer les dossiers. Certains codes ne
peuvent être actifs ensembles. Dans ce cas, les codes sont contenus
dans un dossier spécial connu sous le nom ‘radio group’ (groupe
radio) où rendre un code actif arrêtera les autres. Ceci est
nécessaire pour empêcher des effets non désirés durant le jeu.
Une fois que vous avez choisi les codes désirés et que vous êtes
prêts à démarrer le jeu, pressez soit le bouton 'START' sur votre DS
ou tapez deux fois sur le bouton 'Start Game' (démarrer le jeu) sur
l'écran tactile puis confirmez le choix.
2.2. Mettre à jour Action Replay
Si vous recevez le message ‘Unknown Game Inserted’ (jeu inséré non reconnu) avec un jeu inséré
dans la cartouche Action Replay quand vous allez dans la section 'Codes', cela veut dire qu'il n'y
a pas de codes reconnus fonctionnant avec le jeu sur la cartouche Action Replay.
Il se peut qu'il n'y ait pas de codes déjà disponibles pour ce jeu, ou il pourrait y avoir des codes
mais qu'ils doivent être ajoutés à la cartouche Action Replay. Veuillez voir la section des codes sur
www.codejunkies.com pour voir si des codes sont disponibles pour le jeu.
Si des codes sont disponibles, vous pouvez les ajouter à votre cartouche Action Replay de deux façons:
• Via USB, utilisant le logiciel Code Manager PC. Voir section 4.4.
• En les entrant manuellement, en les tapant sur votre action replay. Voir section 2.3.
Veuillez lire la section appropriée du manuel pour plus d'information sur comment mettre à jour votre
Action Replay en utilisant les deux méthodes.
ATTENTION: Brancher correctement le câble USB
Lors de la connexion du câble USB fourni vous devez vous assurer
que la cartouche Action Replay et le câble USB sont correctement
orientés comme indiqué dans l’illustration suivante :
2.3. Ajouter manuellement un nouveau jeu à votre liste de codes
La manière la plus rapide pour mettre à jour Action Replay avec de nouveaux codes est d’utiliser le
logiciel PC Code Manager (section 4) cependant il y a des occasions pour lesquelles vous voudrez
entrer ou modifier la liste de codes manuellement. www.codejunkies.com dès qu'ils sont créés. De plus,
des codes officieux sont disponibles à partir de.
15
2.3.1. Codes Action Replay sur les sites Web
Les codes Action Replay
officiel sont publiés sur
www.codejunkies.com dès
qu'ils sont créés.
De plus, des codes officieux
sont disponibles à partir de
plusieurs autres sites sur
Internet. Quand vous entrez
manuellement un nouveau
jeu sur votre Action Replay,
vous devrez entrer le nom du jeu, la Game ID (identification du jeu) et au moins le nom d'un code et
un code. Toutes les informations nécessaires devraient être présentes sur le site où vous obtenez
les codes.
2.3.2. Trouver l’identification d’une cartouche de jeu (Game ID)
Vous pouvez obtenir Identification d'une Cartouche de Jeu (Game ID)
en insérant la cartouche dans Action Replay et en choisissant l'option
'Codes'. Si la cartouche n'est pas reconnue une boîte de dialogue
apparaîtra montrant l'Identification de la cartouche de jeu.
Si la cartouche est reconnue vous n'avez pas besoin d'entrer un nouveau
jeu, ajoutez simplement les nouveaux codes au jeu existant dans la liste
de codes (section 2.3.4.).
Vérifiez que l'Identification de la cartouche de jeu (Game ID) du jeu
montré sur le site Web soit la même que Identification de votre cartouche. Si l'identification est différente
il y a alors une forte chance que les codes ne fonctionneront pas. Si l'identification est la même, suivez
les instructions dans les deux sections suivantes pour ajouter le jeu et les codes à votre liste de codes.
2.3.3. Ajouter un nouveau jeu
Après avoir vu la boite de dialogue ‘Unknown Game Inserted’ (jeu inséré non reconnu) apparaître,
choisissez 'OK' pour enlever la boite de dialogue.
Ajouter un Nouveau Jeu
Sur l'écran de la liste des jeux et faites défiler la liste jusqu'en haut puis choisissez l'option **Add
New Game** (**ajouter un nouveau jeu**).
Entrer un Nouveau Nom de Jeu
Utilisez le clavier sur l'écran pour entrer le nom d'un jeu. Pressez START ou double-tapez
'Continue' puis 'YES' pour continuer.
Enter un nouvel identificateur de jeu (Game ID)
Si vous avez démarré Action Replay avec la cartouche de jeu pour ce jeu insérée l'identificateur
de jeu (Game ID) sera entré pour vous. L'identificateur devrait ressembler à quelque chose comme
ceci: “C6QP-CE941933”. Si l'identificateur de jeu n'est pas rentré déjà vous devrez le taper
exactement comme il apparaît sur le site à partir duquel vous avez trouvé les codes. Pressez
START ou double-tapez 'Continue' puis YES pour continuer.
Codes
Saves
Files
Settings
[bottom screen]
Unknown game inserted
OK
C6QP-CE941933
Page 5

17
4. Logiciel PC de Gestion de codes Action Replay
Le logiciel Action Replay Code Manager est une application PC qui est téléchargeable à partir de
la page Web de Datel www.codejunkies.com/software/actionreplay/dsi/code-manager . Utilisez ce
logiciel pour télécharger de nouveaux codes à partir du serveur de Codejunkies et les copier
directement vers votre cartouche Action Replay en utilisant le câble USB.
CHANGEMENT IMPORTANT
À la différence des versions préalables d'Action Replay DS, la cartouche Action Replay ne doit PAS
être insérée dans votre DS quand vous utilisez le logiciel PC Action Replay Code Manager.
4.1. Getting Started
Système Requis
Pour utiliser Action Replay Code Manager, veuillez vérifier que vous possédez un PC qui répond
au moins aux exigences suivantes de système:
Système Requis
Processeur 1GHz+ processeur recommandé
Communication Connexion Internet (Haut Débis recommandé)
Port USB (USB 2.0 vivement recommandé)
Système d'Exploitation Windows® XP(32/64bit), Vista(32/64bit)
Mémoire 256Mb RAM
Taille de l’installation: 10MB d'espace libre sur le disque dur pour l'installation du logiciel
plus espace additionnel pour la sauvegarde des codes.
Affichage 800X600 SVGA minimum, True Colour
Lecteur Lecteur de CD-ROM (pour l’installation, si le disque du logiciel
est fourni)
Installer le gestionnaire de codes Action Replay
Dirigez-vous sur la page Web : www.codejunkies.com/software/actionreplay/dai/code-manager
--
Sélectionnez “Save As” (Sauvergarder comme) pour sauvegarder vers une location de votre choix.
Ulisez un clic droit sur l’archive
téléchargée puis choisissez l’opon
« Extract All » (Extraire tout)
Séleconnez « Extraire » pour
décompresser les fichiers au même
emplacement que le fichier compressé
Téléchargez le logiciel de geson de codes (Cliquez sur
1
2
16
2.3.4. Ajouter un nouveau code
Ajouter un Nouveau Code
Une fois que vous avez ajouté un nouveau jeu sur votre liste de codes ou si vous désirez ajouter des
codes à un jeu existant dans la liste, ajoutez un nouveau code en sélectionnant **Add New Code**
(ajouter un nouveau code) disponible en haut de la liste de codes.
Entrer un Nouveau Nom de Jeu
Utilisez le clavier sur l'écran pour entrer le nom du premier code. Pressez START ou double tapez
'Continue' puis YES pour continuer.
Entrer un Nouveau Code
Quand vous entrez des codes manuellement vous pourrez vous rendre compte que le clavier est
réduit à un nombre limité de caractères. Utilisez ce clavier pour entrer les codes comme ils
apparaissent exactement sur le site où vous copier les codes. Les codes doivent remplir les lignes
complètement, si la ligne n'est pas complète vous devez avoir manquer quelques caractères et le
code ne fonctionnera pas. Si vous devez modifier un caractère vous pouvez employer l'écran tactile
pour surligner un caractère que vous avez écrit et utiliser le clavier pour le corriger.
Une fois que vous avez écrit toutes les lignes (il peut y avoir plusieurs lignes pour chaque code)
pressez START ou double-tapez 'Continue' (continuer) Puis YES (oui) pour continuer. Vous pouvez
maintenant activer le code et presser START pour démarrer le jeu avec ce code sélectionné.
2.4. Modifier Manuellement la liste des codes
Si vous désirez modifier ou effacer un jeu ou code de la liste de codes,
cela peut être fait en surlignant le jeu ou le code dans la liste puis en
pressant le bouton 'X' sur votre console.
Un sous-menu apparaîtra à coté du jeu/code surligné vous offrant les
options suivantes: Edit (modifier), Delete (effacer) or Cancel (annuler):
Pour modifier le jeu ou code sélectionné, surlignez l'option 'Edit' sur le
sous-menu (en utilisant Gauche et Droite sur la croix directionnelle) puis
pressez 'A' pour choisir l'option. Vous pourrez alors changer le nom ou
l'identificateur d'un jeu et même les lignes de codes.
Pour effacer le jeu sélectionné, surlignez l'option 'Delete' (effacer) sur le
sous-menu puis pressez 'A'. Si vous effacer un jeu, tous les codes pour
le jeu seront effacés en même temps.
3. Écran des Options
L'écran d'option d'Action Replay est accessible en choisissant 'Options' à partir du menu principal.
Utilisez l'écran d'options pour vérifier la version du logiciel Action Replay que vous possédez, le
nombre de codes dans la liste et l'espace disponible restant pour la liste de codes.
Save Code Settings (sauvegarder l’activité des codes)
Cette option détermine si Action Replay sauvegarde votre position dans la liste de codes et si les
codes sont actifs/inactifs. Désactiver cette option accélérera légèrement l'accès à la liste de codes
mais ne permettra pas de sauvegarder l'état (actif ou inactif) des codes disponibles.
Delete All Games (Effacer tous les jeux)
Choisissez cette option pour effacer tous les jeux sur la liste de codes de votre Action Replay. Après
avoir choisi cette option vous devrez ajouter des codes sur votre liste avant de pouvoir utiliser Action
Replay avec vos jeux.
3 4
18
5
6
Relier Action Replay à votre PC
Afin de communiquer avec votre cartouche Action Replay, votre PC doit être connecté à l'aide du
câble USB vers mini USB. Contrairement aux versions précédentes d'Action Replay DS, la
cartouche ne doit JAMAIS être reliée à votre DS lorsque vous la reliez à votre PC. Raccordez
l'embout le plus large du câble USB à un port USB libre sur votre PC et l'extrémité la plus petite
avec le mini connecteur USB sur la cartouche Action Replay. Lorsque Action Replay est connecté
pour la première fois, Windows associera automatiquement Action Replay avec les pilotes installés.
4.2. Mises à Jour du logiciel
De temps en temps, des mises à jour pour le logiciel PC Action Replay Code Manager ainsi que
le progiciel sur la cartouche peuvent apparaître.
Afin d'assurer une compatibilité maximale avec les derniers jeux, soyez sûr de vérifier
régulièrement les mises à jour et de les télécharger quand elles deviennent disponibles.
Cliquez sur le bouton ‘Update Software’ (mise à jour du logiciel) sur le logiciel Action Replay Code
Manager pour voir si de nouvelles mises à jour sont disponibles. Pour appliquer une mise à jour
sur la cartouche Action Replay, elle devra être reliée à votre PC.
4.3. Vue D’ensemble
Quand le logiciel Action Replay Code Manager démarre vous pouvez voir une interface similaire
à celle montrée si dessus. L'écran est divisé en trois fenêtres séparées dont le but est expliqué si
dessous:
Fenêtre de la Cartouche Action Replay
Cette fenêtre affiche la liste de codes sauvegardés sur votre cartouche Action Replay. Vous ne verrez
une liste dans cette fenêtre seulement si votre cartouche Action Replay est reliée à votre PC en utilisant
le câble USB fourni (voir section 4.1)
Setup
Double-cliquez sur le programme d’installaon dans le dossier décompressé afin de commencer
l'installaon du logiciel.
Pour les ulisateurs de Windows 8 seulement:
Windows 8 vous previendra qu’il protège votre ordinateur. Choisissez “MORE INFORMATION” (PLUS
D’INFORMATION) et après « run » (démarrer) sur l’écran suivant puis « yes » (oui) pour confirmer que le l’éditeur ne
peut pas être vérifié. N’aachez pas la cartouche 3DS/DSi à votre PC avec le câble mini-USB fourni avant que le logiciel
de geson de codes soit installé complètement, chargé et apparaissant sur l’écran.
Suivez les instrucons sur l’écran pour installer le logiciel dans un emplacement de votre choix. Dans le cadre de
l'installaon du logiciel les pilotes USB nécessaires sont installés prêt pour quand l'Acon Replay est connecté. Suivez
les instrucons sur l'écran d'installaon et lorsque Windows vous y invite, confirmez l'installaon des pilotes USB.
19
Utilisez cette fenêtre pour appliquer les changements que vous désirez faire sur la liste de codes
présente quand vous utilisez votre Action Replay. Après avoir fait les changements, pressez le bouton
'commit changes' (commettre les changements) pour les écrire sur votre cartouche Action Replay.
Fenêtre des Souscriptions
Cette fenêtre montre n'importe qu'elle source de codes Action Replay auxquelles vous avez souscris.
Par défaut, le logiciel sera souscris aux listes de codes officielles (USA et Europe) sur le serveur de
Codejunkies. Dès que de nouveaux codes sont créés vous serez capable de télécharger ces codes à
partir de ces souscriptions.
Fenêtre My Codelists (mes listes de codes)
Vous pouvez sauvegarder et créer vos propres listes de codes à utiliser avec Action Replay à partir de
cette fenêtre. Cliquez le bouton 'New' (nouvelle liste) pour créer une nouvelle liste de codes puis faites
glisser/lâcher les jeux à partir d'une souscription en ligne vers la nouvelle liste pour créer une liste
comprenant tous les jeux que vous désirez sur votre cartouche Action Replay. Vous pouvez même
faire glisser lâcher des listes de codes complètes d'autres sources dans cette fenêtre vos offrant une
flexibilité parfaite pour créer vos listes de codes.
Commit Button (bouton de changement)
Tous les changements fait sur la fenêtre de la cartouche Action Replay sont fait non connecté en différé
ce qui veut dire que les changements ne sont pas écrit sur la cartouche avant que le bouton 'Commit
Changes' soit pressé. Cela vous permet de faire de s changements multiples sur la liste de codes puis
tous les copier en une fois sur la cartouche pour vitesse et fiabilité améliorées.
Mise à jour du logiciel
Pressez ce bouton pour vérifier si il n'y a pas de nouvelles versions du logiciel Action Replay Code
Manager software ou du progiciel sur la cartouche Action Replay DSi. Suivez les instructions sur
l'écran pour exécuter une mise à jour.
About Button (à propos de)
Un clic droit sur l'icône du programme vous permet d'accéder sur cet écran fournissant des
informations sur la version du logiciel mais aussi vous permet de remettre à zéro la cartouche
Action Replay complètement.
4.4. Ajouter de nouveaux codes à votre Action Replay
Pour des raisons de vitesse et de convenance, il est recommandé d'utiliser le logiciel Action Replay
Code Manager pour ajouter de nouveaux codes sur votre Action Replay. Suivez ces étapes pour
mettre à jour facilement votre liste de codes:
Quels codes ajouter
Il y a tellement de jeux supportés par Action Replay que tous les codes pour tous les jeux ne
peuvent tenir sur une cartouche en même temps. Pour cette raison il est recommandé de n'avoir
de codes sur votre Action Replay que pour les jeux que vous possédez. Cela aussi rend le
chargement de la liste plus rapide. Quand vous utilisez Action Replay Code Manager, n'essayez
pas d'ajouter tous les codes pour tous les jeux disponibles ou vous pourrez vous rendre compte
rapidement que votre cartouche sera remplie.
Il se peut que vous trouviez utile d'effacer tous les jeux sur votre cartouche (cliquez sur le bouton
‘Delete All’-effacer tout- en haut de la fenêtre de la cartouche Action Replay) avant de choisir les
codes que vous désirez ajouter à la cartouche.
Page 6

20
Trouver les codes que vous désirez
Commencez en utilisant la liste appropriée à partir de la fenêtre des souscriptions, par exemple
si vous jouez à des jeux Américains alors vous devez utiliser la souscription ‘Codejunkies US
Games’. Si vous jouez à des jeux Européens, vous devez utiliser les codes de la souscription
‘Codejunkies EU Games’. Cliquez le symbole [+] pour étendre la liste de codes appropriée.
Déplacez vous sur la liste pour trouver les codes que vous désirez ajouter à votre cartouche
Action Replay. Utilisez votre souris pour faire glisser/déplacer les jeux à partir de la fenêtre des
souscriptions vers la fenêtre de la cartouche Action Replay.
Confirmer les changements
Une fois que vous avez ajouté (ou
enlevé) certains codes de la
cartouche de cette façon, cliquez
sur le bouton ‘Commit Changes’
(confirmer les changements) pour
écrire les changements sur la
cartouche. Ne déconnectez PAS
Action Replay de votre PC pendant
que les changements sont écrits.
Faire ceci pourrait corrompre votre
liste de codes (si cela est le cas, voir
'Remettre à Zéro Action Replay' dans la section suivante) Une fois incité, vous pouvez déconnecter la
cartouche Action Replay de votre PC puis l'insérer dans votre DS.
4.5. Dispositifs Avancés
Remise à Zéro de votre Action Replay
Dans certains cas très rares il est possible que la cartouche Action Replay devienne corrompue.
Ceci peut se produire si la cartouche est dis connectée pendant que le logiciel PC écrit des
changements sur la cartouche. Normalement ceci résultera seulement à la corruption de la liste
de codes, auquel cas vous pouvez simplement effacer tous les codes/jeux sur la liste puis les
ajouter à nouveau (voir section 4.4.)
Dans des circonstances exceptionnelles, une corruption peut se produire sur le logiciel Action Replay
pouvant empêcher le chargement ou le fonctionnement correct d'Action Replay. Si ceci se produit, le
logiciel PC Code Manager possède une fonction de rétablissement intégrée pour remettre à zéro
complètement votre cartouche Action Replay. Suivez les étapes si Action Replay ne démarre pas
correctement et si l'effacement/restitution de la liste de codes ne fixe pas le problème:
1. Reliez L’action Replay endommagé à votre PC.
2. Chargez le logiciel PC Code Manager PC.
3. Cliquez sur le bouton droit de la souris sur l'icône du logiciel en haut à gauche de
l'application.
4. Choisissez ‘About Action Replay’ (à propos d'Action Replay) à partir du menu qui est affiché.
5. Cliquez sur le bouton ‘Reset Action Replay’ (Remise à Zéro d'Action Replay)
Veuillez attendre pendant qu'Action Replay est remit à zéro. Une fois l'opération complète, vous
devrez cliquer sur le bouton 'Update Software’ (mise à jour du logiciel) pour vous assurer que vous
utilisez la dernière version du logiciel. Finalement, vous devrez ajouter des codes à votre liste de
code Action Replay (voir section 4.4).
21
Autres dispositifs avancés
Le but de ce manuel est de vous présenter aux aspects généralement les plus utilisés d'Action
Replay. Les utilisateurs intéressés devraient jeter un coup d'oeil sur la section de soutien de
Codejunkies.com pour des articles plus détaillés couvrant d'autres dispositifs, comme:
• Créer et partager vos propres listes de codes
• Ajouter des souscriptions de listes de codes d’autres sources
• Créer vos propres codes Action Replay
5. Technical Support
Avant d'entrer en contact avec le département de service à la clientèle de Datel, veuillez vérifier d'avoir
bien lu et compris les informations contenues dans ce guide. Veuillez aussi vous assurer de posséder
les informations sur le lieu et la date d'achat du produit.
Datel Customer Services Europe
Customer Services, Datel Ltd. Stafford Road, Stone, Staffordshire ST15 0DG. UNITED KINGDOM
Email: support@datel.co.uk / Web: http://uk.codejunkies.com/support
Index
1. Erste Schritte
1.1. Lieferumfang
1.2. Verbindung des Action Replay DSi mit Ihrem DS/DS Lite/DSi/3DS
1.3. Überblick über die Menüs von Action Replay
2. Action Replay Cheatcodes
2.1. Codes wählen und spielen!
2.2. Updates für Action Replay
2.3. Der Codeliste manuell neue Games hinzufügen
2.3.1. Action Replay Codes auf Webseiten
2.3.2. Die Game-ID eines Game-Moduls finden
2.3.3. Ein neues Game hinzufügen
2.3.4. Einen neuen Code hinzufügen
2.4. Die Codeliste manuell bearbeiten
3. Optionen-Screen
4. Action Replay Code Manager PC-Software
4.1. Erste Schritte
4.2. Software-Upgrades
4.3. Überblick
4.4. Ihrem Action Replay neue Codes hinzufügen
4.5. Fortgeschrittene Funktionen
5. Technischer Support
1. Erste Schritte
Herzlichen Glückwunsch zum Kauf von Action Replay DSi™. Dieses geniale Gerät ist Ihr Schlüssel
zur fesselnden Welt von unautorisierten Cheatcodes für Ihre Lieblings-DS Games, und es ist
vollkommen kompatibel mit den DS™, DS Lite™, DSi™ und 3DS™ Konsolen.
Action Replay ist kompatibel mit den DS Games auf DS, DS Lite, DSi und 3DS. Beachten Sie bitte,
dass es eine Anzahl von DSi- und 3DS-spezifischen Games gibt, die noch nicht von Action Replay
unterstützt werden.
DE
22
Vor der erstmaligen Benutzung:
Stellen Sie bitte sicher, dass Sie alle Abschnitte dieser Bedienungsanleitung sorgfältig lesen.
Ansonsten kann es in Schäden oder falscher Anwendung des Action Replay DSi resultieren.
1.1. Lieferumfang
Action Replay DSi sollte folgende Teile enthalten:
• Action Replay DSi Modul
• High-Speed USB Kabel
• Bedienungsanleitung
1.2. Verbindung von Action Replay DSi mit Ihrem DS/DS Lite/DSi/3DS
Action Replay DSi funktioniert mit allen Versionen der Nintendo DS Konsole, und diese Anleitung
gilt für alle Versionen des DS. Bitte befolgen Sie diese Schritte, um das DSi Action Replay mit Ihrer
DS, DS Lite, DSi oder 3DS Konsole zu verbinden:
Schritt 1: Schalten Sie Ihre DS Konsole aus und entfernen Sie etwaig eingelegte Games
Schritt 2: Stecken Sie das Game, das Sie spielen möchten, in den Schlitz des Action Replay
Moduls ein
Schritt 3: Stecken Sie das Action Replay Modul in den Game-Modulschlitz am DS ein
Schritt 4: Schalten Sie Ihre DS Konsole ein (die Schalterposition kann von der Abbildung abweichen)
Nach dem Laden von Action Replay DSi
Nach dem Einstecken von Action Replay in eine DSi oder 3DS Konsole kann ein Game-Symbol
auf dem Konsolenbildschirm erscheinen. Das geschieht infolge des DSi und 3DS
Sicherheitssystems. Tippen Sie einfach auf das Game-Symbol, um Action Replay auszuführen.
Entfernen Sie nach dem Laden von Action Replay nicht das Modul, da sonst Action Replay nicht
richtig funktioniert, bis es neu gestartet wird, ganz besonders bei einer DSi oder 3DS Konsole.
1.3. Überblick über die Menüs von Action Replay
Sie können durch die Action Replay Menüs entweder mit den Tasten der Konsole navigieren
oder mittels Touchscreens. Die Tasten haben folgende Funktionen:
Touch Screen: Wie bei aller DS-Software, ist nur der untere Screen berührungsempfindlich.
Hauptmenü: Zum Wählen doppeltippen
Softkeys: Zum Wählen doppeltippen
Dialogboxen: Optionen zum Wählen doppeltippen
Scrollleisten: Ziehen, um zu rollen
Keyboard: Alle Tasten auf dem vir tuellen Keyboard können getippt werden
Konsolentasten: Die Markierung bei Menüs, Codelisten und Keyboard ändern.
23
Menüoption wählen, Tastatur drücken, Codes und Ordner ein/aus:
Zurück, Abbrechen.
Bearbeiten/Löschen in Game-/Codelisten aufrufen.
Zurück, Abbrechen.
Bearbeiten/Löschen in Game-/Codelisten aufrufen.
Game starten (auf Codelisten-Screen).
Zum schnellen scrollen von Game/Codelisten halten..
2. Action Replay Cheat Codes
Cheatcodes wie Unendlich Health, Munition, Leben, sowie andere Codes wie Mondanziehungskraft
und Durch-Wände-Gehen machen Action Replay zu dem, was es ist, ein Must-Have-Zubehör!
Um Action Replay mit einem Game zu benutzen, folgen Sie den Schritten zum Verbinden von Action
Replay (Abschnitt 1.2). Stellen Sie sicher, dass Ihr Game in Action Replay und Action Replay in Ihr
DS eingesteckt ist, ehe Sie den DS einschalten. Diese Abfolge ist besonders wichtig bei den DSi und
3DS Konsolen, die Game-Module nicht erkennen, wenn Sie eingelegt oder ausgetauscht werden,
nachdem Action Replay geladen wurde.
2.1. Codes wählen und Spielen!
Warten Sie, bis Action Replay geladen ist (Siehe Abschnitt 1.2, wie
Action Replay korrekt geladen wird). Falls Action Replay bei DSi oder
3Ds nicht korrekt geladen wird, müssen Sie u.U. Ihren DS aus- und
dann wieder einschalten.
Wählen Sie ‘Codes‘ im Hauptmenü, entweder mithilfe der Pfeiltasten
und ‘A’ oder durch Doppeltippen von ‘Codes’ auf dem Touchscreen.
Action Replay prüft dann, ob es Codes für das eingesteckte Game
enthält. Wenn nicht, dann erscheint die Nachricht ‘Unknown Game Inserted’, in welchem Fall Sie
ein Update von Action Replay vornehmen müssen. Weitere Informationen dazu im nächsten
Abschnitt. Falls Action Replay Codes für Ihr Game hat, führt es Sie zum Screen mit allen
verfügbaren Codes für dieses Game.
Codes
Settings
[bottom screen]
Page 7

24
Mithilfe von AUFWÄRTS und ABWÄRTS auf dem Pad blättern Sie
durch die Codelisten. Um einen Code ein- oder auszuschalten,
drücken Sie die ‘A’ Taste. Jeder Code mit einem Haken oder einer
Markierung wird aktiv, wenn Sie das Game starten.
Drücken Sie ‘A’, um Ordner zu öffnen oder zu schließen. Manche
Codes können nicht zusammen mit anderen aktiviert werden. In
diesem Fall befinden sie sich in Spezialordnern, ‘Radio Group’
genannt. Beim Einschalten des einen Codes wird dann der andere
automatisch ausgeschaltet. Das geschieht, um unerwünschte Effekte
im Game zu vermeiden.
Sobald Sie Ihre Wahl getroffen haben und das Game starten wollen,
drücken Sie entweder die ‘START‘ Taste am DS oder doppeltippen
die Taste ‘Start Game’ und bestätigen.
2.2. Updates für Action Replay
Wenn bei eingelegtem Game-Modul die Nachricht ‘Unknown Game Inserted’ (Unbekanntes Game
eingesteckt) erscheint, wenn Sie in den Abschnitt ‘Codes’ von Action Replay gehen, heißt das, dass es
keine Codes auf dem Action Replay Modul gibt, die mit dem Game funktionieren.
Es kann sein, dass es einfach noch keine Codes für dieses Game gibt, oder es kann Codes geben, die
jedoch Ihrem Action Replay Modul noch hinzugefügt werden müssen. Prüfen sie unter Codes bei
www.codejunkies.com, um zu sehen, ob Codes für das Game verfügbar sind.
Wenn ja, dann gibt es zwei Möglichkeiten sie Ihrem Action Replay Modul hinzuzufügen:
• Mittels USB, mithilfe der Code Manager PC-Software. S. Abschnitt 4.4.
• Manueller Eintrag durch Eintippen der Codes. S. Abschnitt 2.3.
Bitte lesen Sie den entsprechenden Abschnitt in dieser Bedienungsanleitung, wie Sie mit einer der
beiden Methoden ein Update von Action Replay durchführen.
ACHTUNG: Korrekter Anschluss des USB-Kabels
Achten Sie bitte beim Anschließen des USB-Kabels auf die korrekte
Ausrichtung des Kabels bzw. des Action Replay Moduls, wie in der
folgenden Abbildung dargestellt.
2.3. Der Codeliste manuell neue Games hinzufügen
Die schnellste Methode zum Update von Action Replay mit neuen Codes ist mithilfe der Code
Manager PC-Software (Abschnitt 4). Es kann jedoch sein, dass Sie die neuen Codes manuell
eingeben oder die Codeliste manuell bearbeiten möchten.
2.3.1. Action Replay Codes auf Websites
Offizielle Action Replay Codes erscheinen auf www.codejunkies.com, sobald sie erstellt sind.
Zusätzlich gibt es auch inoffizielle Codes auf anderen Seiten im Internet. Wenn Sie ein neues
Game manuell in Action Replay eingeben, müssen Sie seinen Namen, die Game-ID und
mindestens einen Codenamen und Code eingeben. Diese Informationen sollten auf den
Webseiten vorhanden sein, von denen Sie die Codes beziehen.
25
2.3.2. Die Game-ID eines Game-Moduls finden
Die Game-ID eines Game-Moduls finden Sie, indem Sie es in Action
Replay einstecken, Action Replay starten und ‘Codes’ wählen. Wird das
Modul nicht erkannt, erscheint ein Kästchen, in dem die Game-ID des
Moduls angezeigt wird.
Wird das Modul erkannt, müssen Sie kein neues Game hinzufügen,
sondern der Codeliste des bestehenden Game einfach nur neue Codes
hinzufügen. (s. Abschnitt 2.3.4)
Prüfen Sie, dass die auf der Webseite angezeigte Game-ID des fraglichen Spiels mit der Game-ID Ihres
Moduls übereinstimmt. Bei andersartiger Game-ID besteht die Wahrscheinlichkeit, dass die Codes nicht
funktionieren. Wenn die Game-ID übereinstimmt, folgen Sie den Anweisungen in den nächsten beiden
Abschnitten, um Ihrer Codeliste das Game und einige Codes hinzuzufügen.
2.3.3. Ein neues Game hinzufügen
Nach dem Erscheinen der Nachricht ‘Unknown Game Inserted’ (s. vorherigen Abschnitt) wählen Sie ‘OK’.
Ein neues Game hinzufügen
Auf dem Screen der Gameliste rollen Sie nach oben und wählen **Add New Game**.
Einen neuen Gamenamen hinzufügen
Geben Sie mit dem Screen-Keyboard den Namen des Spiels ein. Drücken Sie START oder doppeltippen
‘Continue’ und dann YES, um weiterzugehen.
Eine neue Game-ID eingeben
Wenn Sie Action Replay mit eingestecktem Game-Modul gestartet haben, wurde die Game-ID
bereits für Sie eingegeben. Sie sollte etwa so aussehen: “C6QP-CE941933”. Sollte die Game-ID
nicht bereits vorhanden sein, muss sie manuell eingegeben werden, und zwar ganz genau so, wie
sie auf der Webseite erscheint, von der Sie sie beziehen. Drücken Sie dann START oder
doppeltippen ‘Continue’ und dann YES, um fortzufahren.
2.3.4. Einen neuen Code hinzufügen
Einen neuen Code hinzufügen
Wenn Sie Ihrer Codeliste erfolgreich ein neues Game hinzugefügt haben, oder Sie wollen der Codeliste
von einem bestehenden Game neue Codes hinzufügen, wählen Sie **Add New Code** oben in der
Codeliste des Spiels.
Einen neuen Codenamen hinzufügen
Benutzen Sie das Screen-Keyboard, um den Namen Ihres ersten Codes einzugeben. Drücken Sie
START oder doppeltippen ‘Continue’ und dann YES, um fortzufahren.
Codes
Saves
Files
Settings
[bottom screen]
Unknown game inserted
OK
C6QP-CE941933
26
Den neuen Code hinzufügen
Bei der Eingabe von Codes wird das Keyboard auf begrenzte Zeichensätze reduziert. Benutzen Sie
dieses Keyboard, um die Codes ganz genau so einzugeben, wie sie auf der Webseite erscheinen, von
der Sie die Codes kopieren. Codes füllen immer komplette Zeilen; wenn nicht, dann haben Sie bestimmte
Zeichen ausgelassen, und die Codes werden nicht funktionieren. Wenn Sie ein Zeichen ändern müssen,
können Sie den Touchscreen benutzen, um ein eingegebenes Zeichen zu markieren, um es dann mit
dem Keyboard zu ändern.
Sobald Sie alle Zeilen eingegeben haben (es kann mehrere Zeilen für einen Code geben), drücken Sie
START oder doppeltippen ‘Continue’ und dann YES, um fortzufahren. Sie können nun den neuen Code
aktivieren und START drücken, um das Game mit diesem neuen Code zu spielen.
2.4. Die Codeliste manuell bearbeiten
Falls Sie ein Game oder einen Code in der Codeliste löschen oder
bearbeiten möchten, können Sie das Game oder den Code in der
Codeliste markieren und die ‘X’ Taste auf Ihrer Konsole drücken.
Neben dem markierten Game oder Code erscheint dann ein Untermenü
mit der Option Edit, Delete oder Cancel (Bearbeiten, Löschen,
Abbrechen):
Um das markierte Game oder den markierten Code zu bearbeiten,
markieren Sie ‘Edit’ im Untermenü (mit Richtungstaste LINKS oder
RECHTS) und drücken ‘A’. Sie haben dann die Möglichkeit, den Namen
oder die ID eines Game oder den Namen oder die eigentlichen Codes
eines Cheatcode zu ändern.
Um das markierte Game oder den markierten Code zu löschen, markieren
Sie ‘Delete’ im Untermenü und drücken ‘A’. Wenn Sie ein Game löschen,
werden automatisch auch alle Codes für das Game gelöscht.
3. Optionen-Screen
Der Optionen-Screen von Action Replay ist durch die Wahl von ‘Options’ im Untermenü zugänglich. Auf
dem Optionen-Screen können Sie die Versionsnummer der Action Replay Software bestätigen sowie die
Anzahl der Codes in der Codeliste und freien Speicher in der Codeliste
Save Code Settings
Diese Einstellung bestimmt, ob Action Replay Ihre Position in der Codeliste speichert und den Status
der Codes. Deaktivierung dieser Option macht die Codelisten von Action Replay etwas schneller, jedoch
werden diese Informationen dann nicht gespeichert
Delete All Games
Wählen Sie diese Option, um alle Games in der Codeliste von Action Replay zu löschen. Danach müssen
Sie Ihrer Codeliste jedoch einige Codes hinzufügen, ehe sie mit Ihren Games benutzt werden kann.
4. Action Replay Code Manager PC Software
Der Action Replay Code Manager ist eine PC-Software die Sie von der offiziellen Datel-Webseite
www.codejunkies.com/software/actionreplay/dsi/code-manager herunterladen können. Verwenden
Sie die Software um mit dem mitgelieferten USB-Kabel, schnell neue Cheat-Codes vom
Codejunkies-Server auf Ihr Action Replay herunterladen zu können.
WICHTIGE ÄNDERUNG
Im Gegensatz zu früheren Versionen des Action Replay für Nintendo DS darf das
Speichermodul nicht in Ihrer Konsole stecken, solange es mit dem PC verbunden ist.
27
4.1. Erste Schritte
Systemvoraussetzungen
Um den Action Replay Code Manager nutzen zu können, stellen Sie sicher, dass Ihr PC die
folgenden minimalen Systemvoraussetzungen erfüllt:
Minimale Systemvoraussetzungen
Prozessor 1GHz+ Prozessor oder schnellerempfohlen
Kommunikation Internet Verbindung (Breitband-Anschluss empfohlen)
USB Port (USB 2.0 empfohlen)
Betriebssystem Windows® XP(32/64 Bit), Vista (32/64 Bit), Windows 8 (32/64 Bit)
Arbeitsspeicher 256Mb RAM
Festplattenspeicher: 10MB freier Festplattenspeicher für das Programm +
heruntergeladene Cheat-Codes
Monitor-Auflösung 800X600 SVGA oder höher, True Color
Optisches Laufwerk CD-ROM Laufwerk (zur Installation sofern zusätzliche CD mitgeliefert)
Installation des Action Replay Code Manager
Gehen Sie auf die Webseite: www.codejunkies.com/software/actionreplay/dsi/code-manager
Wählen Sie“Speichern unter”und wählen Sie einen einen Speicherort aus.
Klicken Sie mit der rechten
Maustaste auf die heruntergeladene
ZIP-Datei und wählen
Sie “Alle extrahieren…” aus.
Setzen Sie den Haken bei
“Dateien nach Extrahierung anzeigen”.
Klicken Sie danach auf “Extrahieren” um die komprimierte
Datei zu entpacken. Es öffnet sich nach dem Entpacken
ein Ordner mit der Installaonsdatei “Setup.exe”.
Wählen Sie aus der Liste der Downloads den “Acon Replay Code Manager” aus
1
2
3
4
Page 8

28
Anschluss des Action Replay an Ihren PC
Damit Ihr Action Replay mit Ihrem PC kommunizieren kann muss dieses mittels des mitgelieferten
USB/ Mini-USB Kabel an den PC angeschlossen sein. Im Gegensatz zu früheren Action Replay
DS Versionen darf das Action Replay Modul sich nicht in der Konsole befinden wenn es an den PC
angeschlossen wird. Wenn Sie das Action Replay zum ersten Mal mit Ihrem PC verbinden wird
Windows automatisch die installierten Treiber erkennen.
4.2. Software Upgrades
Von Zeit zu Zeit können Upgrades zum Action Replay Code Manager PC-Programm und der Firmware
für das Action Replay Modul erscheinen.
Um die Kompatibilität mit den neusten Games sicherzustellen, suchen Sie bitte regelmäßig nach
Updates und downloaden sie, sobald sie verfügbar sind.
Klicken Sie auf den ‘Update Software’ Button im Action Replay Code Manager, um nach Updates zu
suchen. Um ein Update der Action Replay Firmware auszuführen, muss das Modul verbunden sein.
4.3. Überblick
Wenn die Action Replay Code Manager Software geladen wird, sehen Sie eine Benutzeroberfläche
so ähnlich wie oben abgebildet. Der Screen ist in drei separate Fenster aufgeteilt; der Grund dafür
wird nachstehend erklärt:
Action Replay Cartridge Fenster
In diesem Fenster werden die Codelisten angezeigt, die auf Ihrem Action Replay Modul
gespeichert sind. Sie sehen hier nur etwas, wenn das Action Replay Modul über das mitgelieferte
USB-Kabel mit Ihrem PC verbunden ist (s. Abschnitt 4.1).
Benutzen Sie dieses Fenster, um beliebige Änderungen an der Codeliste vorzunehmen, die Sie
sehen, wenn Sie Ihr Action Replay benutzen. Zum Abschluss der Änderungen drücken Sie den
Button ‘Commit Changes’(Änderungen übernehmen), damit die Änderungen zum Action Replay
Modul zurückgeschrieben werden.
Setup
Doppel-Klicken Sie die Setup-Datei um die Soware-Installaon zu starten
WICHTIG NUR für WINDOWS 8-Nutzer:
Verbinden Sie das Acon Replay erst mit dem PC, wenn die Soware komple installiert und geladen ist und am
Bildschirm angezeigt wird. Windows wird Ihnen melden, dass es Ihren Computer schützt. Klicken Sie auf die Worte
“Mehr Informaon”, danach “Ausführen”. Bestägen Sie die Meldung “Der Herausgeber konnte nicht verifiziert
werden. Möchten Sie diese Soware ausführen?” mit “Ausführen”. Unsere Anwendung ist lediglich nicht digital
signiert – machen Sie sich keine Sorgen.
Folgen Sie den Anweisungen auf dem Bildschirm um die Soware-Installaon durchzuführen. Als Teil der Installaon ist es
notwendig dass der USB-Treiber für das Acon Replay installiert wird. Befolgen Sie den Anweisungen auf dem Bildschirm
und bestägen Sie die Aufforderung von Windows die USB-Treiber zu installieren.
5
6
29
Subscriptions Fenster
Dieses Fenster zeigt die Quelle der Action Replay Codes an, an der Sie teilnehmen.
Standardmäßig ist die Software den offiziellen amerikanischen und europäischen Action Replay
Codelisten auf dem Codejunkies Server zugeordnet. Sobald neue Codes erstellt werden, können
Sie diese direct dort beziehen.
My Codelists Fenster
In diesem Fenster können Sie Ihre eigenen Codelisten für Action Replay erstellen und speichern.
Klicken Sie auf den Button ‘New’, um eine neue Codeliste zu erstellen und ziehen Sie die Games
von Ihren Online-Quellen dort hinein, um eine Codeliste aller Games aufzubauen, die Sie auf dem
Action Replay Modul haben wollen. Sie können sogar Codelisten-Ordner von anderen Quellen in
das Fenster ziehen, was Ihnen ungeheure Flexibilität zum Erstellen von Codelisten bietet.
Commit Button
Alle Änderungen im Action Replay Cartridge Fenster werden im ‘Offline-Modus‘ vorgenommen,
was bedeutet, dass sie nicht zum Modul zurückgeschrieben werden, bis der ‘Commit Changes’
(Änderungen übernehmen) Button gedrückt wird. So können Sie mehrfache Änderungen an der
Codeliste vornehmen und sie dann mit größerem Tempo und besserer Zuverlässigkeit alle
zusammen schreiben.
Software-Update
Drücken Sie diesen Button für neue Versionen der Action Replay Code Manager Software oder
aktualisierte Action Replay DSi Firmware. Folgen Sie den Anweisungen auf dem Screen, um ein
Update vorzunehmen.
About Button
Rechtsklicken Sie das Programmsymbol, um Zugang zum ‘About’ Screen zu bekommen, der
Informationen über die Versionsnummer und die Gelegenheit zum kompletten Reset Ihres Action
Replay Moduls bietet.
4.4. Ihrem Action Replay neue Codes hinzufügen
Für Tempo und Bequemlichkeit empfehlen wir, dass Sie den Action Replay Code Manager
benutzen, um Action Replay neue Codes hinzuzufügen. Folgen Sie diesen Schritten für
problemlose Updates Ihrer Action Replay Codeliste.
Welche Codes hinzufügen?
Es werden so viele verschiedene Games von Action Replay unterstützt, dass nicht alle Codes
gleichzeitig auf das Action Replay Modul passen. Aus diesem Grund wird empfohlen, dass Sie
nur Codes für Games auf Ihrem Action Replay Modul speichern, die Sie tatsächlich spielen.
Dadurch werden auch die Navigation und das Laden der Codelisten viel schneller. Wenn Sie Action
Replay Code Manager benutzen, versuchen Sie nicht, Codes für jedes Games hinzuzufügen, da
sonst Ihr Modul schnell voll ist.
Sie könnten es nützlich finden, alle Games vom Modul zu entfernen (klicken Sie oben im Action
Replay Modul Fenster auf ‘Delete All’), ehe Sie wählen, welche Codes Sie Ihrem Modul hinzufügen.
Finden Sie die gewünschten Codes
Beginnen Sie, indem Sie die entsprechende Codeliste in Subscriptions Fenster benutzen. Wenn
Sie zum Beispiel DS Games der USA Region spielen, müssen Sie Codes von der Subscription
‘Codejunkies US Games’ benutzen. Wenn Sie europäische Games spielen, müssen Sie Codes
aus der Subscription ‘Codejunkies EU Games’ benutzen. Klicken Sie auf das [+] Symbol, um die
entsprechende Codeliste zu erweitern.
30
Blättern Sie durch die Liste,
um Codes zu finden, die Sie
Ihrem Action Replay Modul
hinzufügen möchten. Ziehen
Sie mit Ihrer Maus Games
aus dem Subscriptions
Fenster in das Action Replay
Modul Fenster.
Commit Changes
Sobald Sie auf diese Weise dem Action Replay Modul Codes hinzugefügt (oder gelöscht) haben,
klicken Sie auf den Button ‘Commit Changes’ (Änder ungen übernehmen), um die Änderungen auf
das Modul zu schreiben. Trennen Sie NICHT Ihr Action Replay vom PC, während die Änderungen
geschrieben werden, da sonst die Codeliste verstümmelt werden kann (falls das passieren sollte
sehen Sie den Abschnitt ‘Reset von Action Replay’). Wenn Sie dazu aufgefordert werden, trennen
Sie das Action Replay Modul vom PC und stecken es in Ihren DS ein
4.5. Fortgeschrittene Funktionen
Reset von Action Replay
Es kann (sehr selten) vorkommen, dass die Daten des Action Replay Modul beschädigt werden. Das
kann passieren, wenn das Modul getrennt wird, während der Code Manager Änderungen auf das
Modul schreibt. Normalerweise wird nur die Codeliste beschädigt, in welchem Fall Sie nur alle Codes
aus der Codeliste löschen und sie dann wieder dem Modul hinzufügen (s. Abschnitt 4.4).
In außerordentlichen Umständen kann aber auch die Action Replay Software selbst beschädigt
werden, was Action Replay daran hindert, korrekt zu laden oder zu funktionieren. Sollte das
geschehen, verfügt die Code Manager Software über eine Rettungsfunktion zum kompletten Reset
von Action Replay. Wenn Action Replay nicht korrekt geladen wird und Löschen und Wiederherstellen
der Codeliste das Problem nicht behebt, folgen Sie diesen Schritten:
1. Verbinden Sie das fehlerhafte Action Replay mit Ihrem PC.
2. Laden Sie die Code Manager PC-Software.
3. Rechtsklicken Sie auf das Programmsymbol ganz oben links im Programm.
4. Wählen Sie im Popup-Menü ‘About Action Replay’.
5. Klicken Sie auf den Button ‘Reset Action Replay’.
Warten Sie bitte, während das Reset ausgeführt wird. Nach Abschluss sollten Sie auf ‘Update
Software’ klicken, um sicherzustellen, dass Action Replay mit der neusten Software läuft.
Zum Schluss müssen Sie der Action Replay Codeliste noch ein paar Codes hinzufügen
(s.Abschnitt 4.4).
Andere fortgeschrittenen Funktionen
Das Ziel dieser Bedienungsanleitung ist es, Sie mit den meistgenutzten Aspekten von Action
Replay vertraut zu machen. Technisch versierte Benutzer können sich im Support-Abschnitt von
Codejunkies.com umsehen und sich in tiefer gehenden Artikeln über andere Funktionen von Action
Replay informieren, wie zum Beispiel:
• Erstellen und gemeinsame Nutzung von Codelisten
• Codelisten-Subscriptions von anderen Quellen
• Eigene Action Replay Codes erstellen
31
5. Technischer Support
Ehe Sie sich mit dem Kundendienst von Datel in Verbindung setzen, stellen Sie bitte sicher, dass
Sie den Inhalt dieser Bedienungsanleitung gelesen und verstanden haben. Stellen Sie bitte sicher,
dass Sie Informationen bezüglich Kaufdatum und Bezugsquelle des Produkts zur Hand haben.
Datel Kundendienst Europa
Customer Services, Datel Ltd. Stafford Road, Stone, Staffordshire ST15 0DG. GROSSBRITANNIEN
Email: support@datel.co.uk / Web: http://uk.codejunkies.com/support
 Loading...
Loading...