Page 1
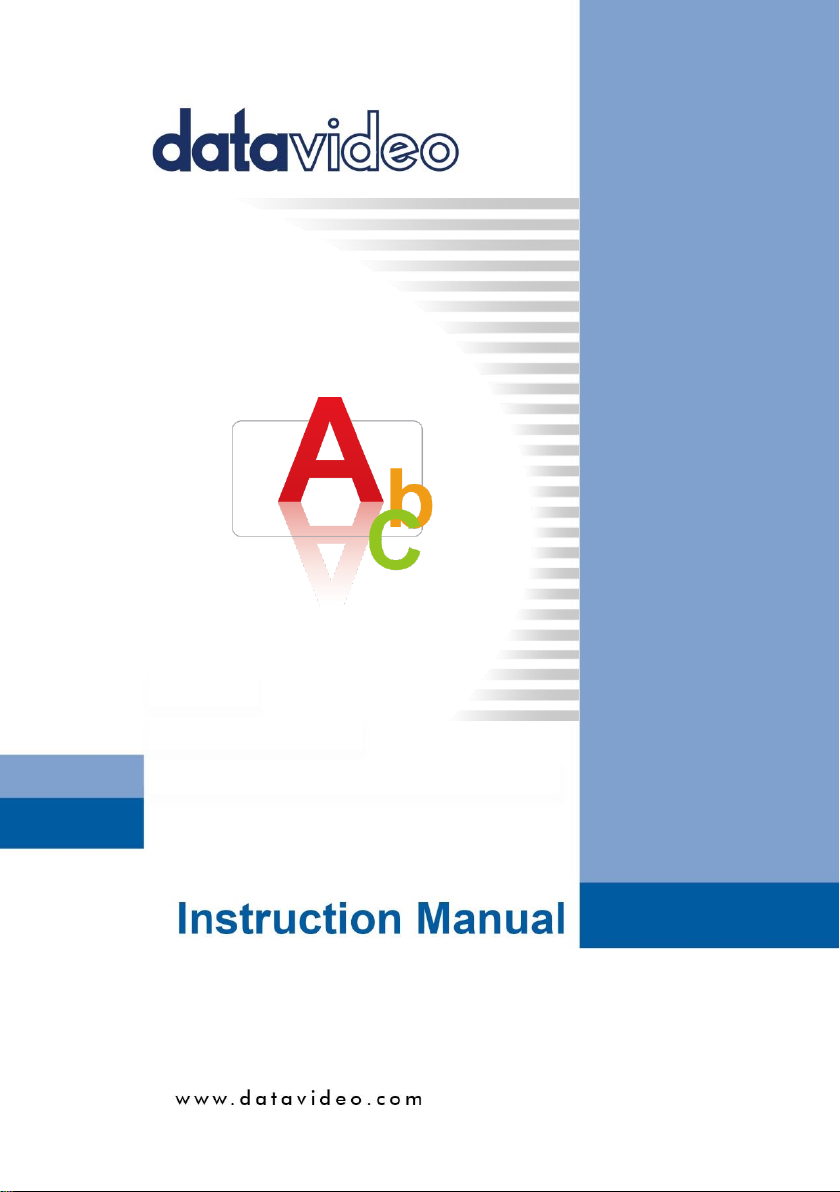
CG-200
FREE
CHARACTER
GENERATOR SOFTWARE
Page 2
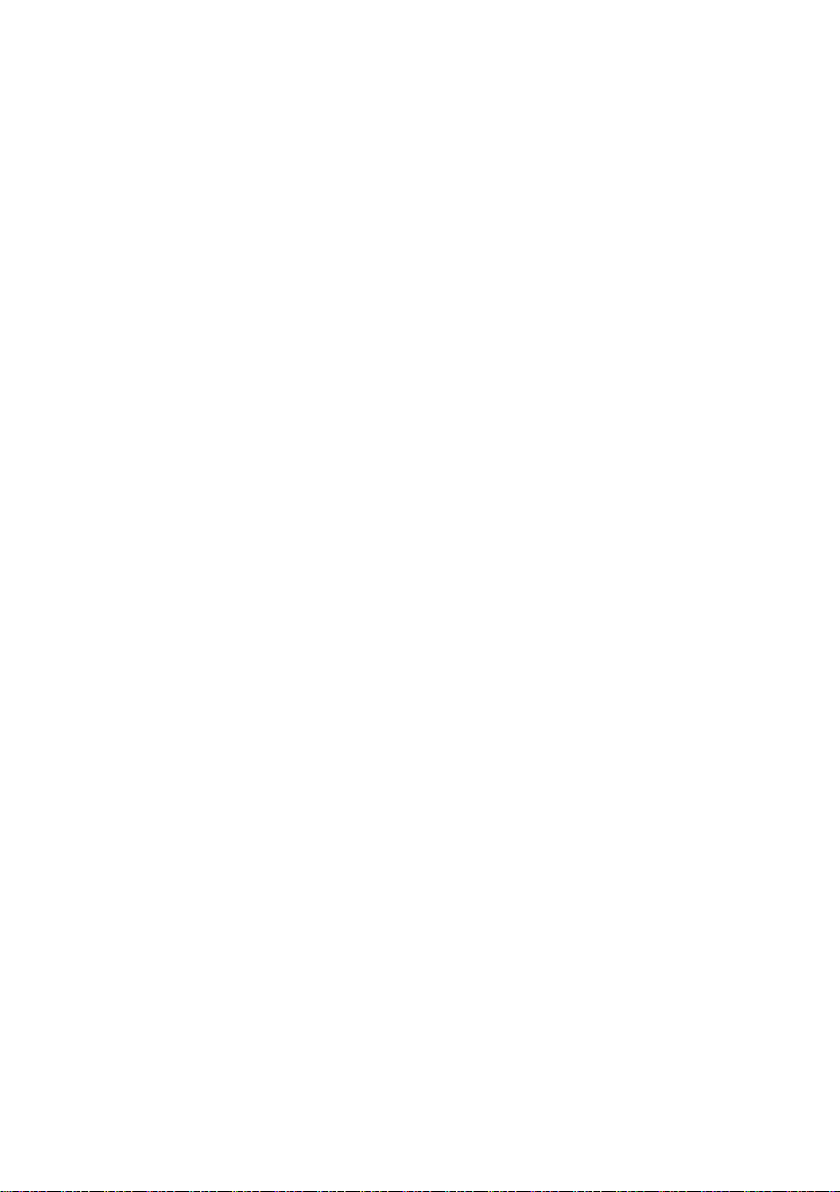
Table of Contents
FCC COMPLIANCE STATEMENT ............................................................................... 5
WARNINGS AND PRECAUTIONS ............................................................................. 5
WARRANTY ........................................................................................................... 6
STANDARD WARRANTY ................................................................................................... 6
THREE YEAR WARRANTY ................................................................................................. 7
DISPOSAL .............................................................................................................. 8
INTRODUCTION ..................................................................................................... 9
FEATURES .................................................................................................................... 9
MINIMUM COMPUTER REQUIREMENTS: ........................................................................... 10
IMPORTANT NOTES: ..................................................................................................... 10
EXAMPLE CG-200 SET UP WITH TC-200 ................................................................ 12
SOFTWARE INSTALLATION ................................................................................... 12
OVERVIEW - USER INTERFACE .............................................................................. 15
SWITCHING THE PREVIEW PANE ON ................................................................................. 16
SWITCHING THE HDMI OUTPUT ON ................................................................................ 17
SETTINGS > PREFERENCES ............................................................................................. 17
Mode ................................................................................................................. 19
HDMI Connection .............................................................................................. 19
Do not restore monitor configuration on exit .................................................... 19
Alternative vertical sync method ....................................................................... 19
Pages / Projects Folder location ........................................................................ 19
Use large icons in toolbars ................................................................................. 19
2
Page 3
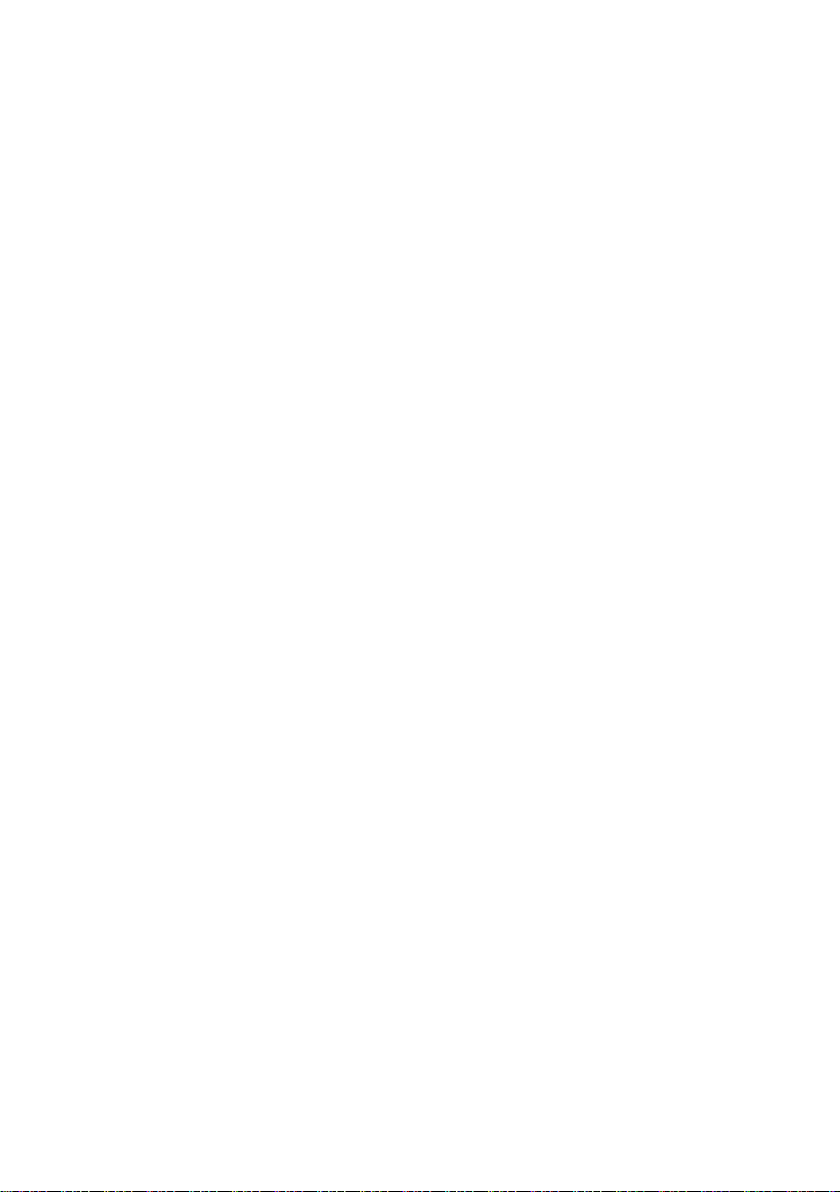
Setting a safety Margin ..................................................................................... 19
ADDING A SIMPLE CG OBJECT .............................................................................. 20
OBJECT PROPERTIES DIALOGUE BOX .................................................................... 21
BACKGROUND ............................................................................................................ 22
TEXT ......................................................................................................................... 22
TEXT SOURCE ............................................................................................................. 22
PRESENTATION ............................................................................................................ 22
CREATING A SIMPLE LOWER THIRD OVERLAY ....................................................... 23
ADDING A CLOCK ................................................................................................. 28
ADDING A STATIC LOGO ....................................................................................... 30
DISPLAYING AN IMAGE SEQUENCE ....................................................................... 36
GROUPING .......................................................................................................... 38
HOTKEYS ............................................................................................................. 45
SCRIPTS ............................................................................................................... 47
INTRODUCTION OF THE SCRIPT EDITOR ............................................................................ 48
THE EXAMPLE OF THE SCRIPT EDITOR OPERATION .............................................................. 51
HOW TO CREATE A SCRIPT FILE ...................................................................................... 51
AUTOMATION ..................................................................................................... 59
THE EXAMPLE OF THE AUTOMATION OPERATION ............................................................... 62
PLAY ON SPECIFIC TIME ................................................................................................ 62
PLAY ON HOTKEY ......................................................................................................... 68
THE OBJECT NAVIGATOR ...................................................................................... 72
3
Page 4
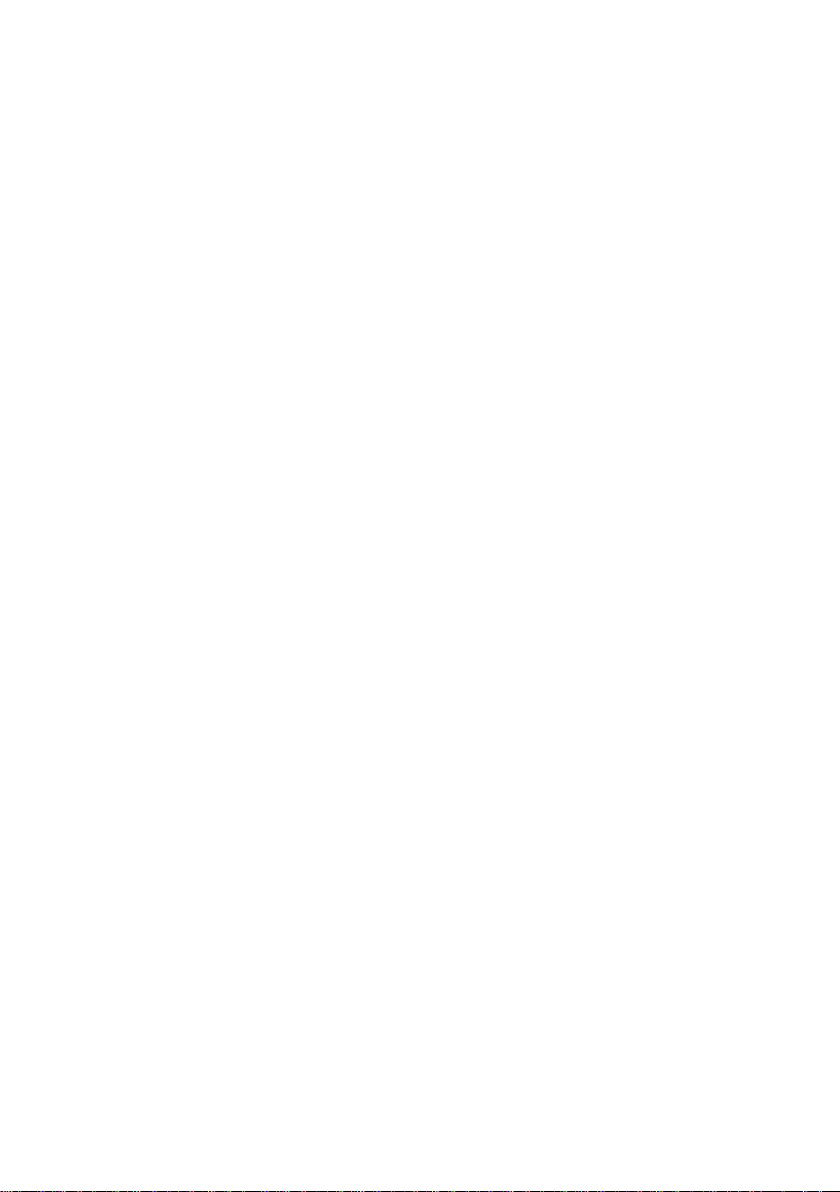
INTRODUCTION OF THE OBJECT NAVIGATOR...................................................................... 72
DISPLAYING THE CG-200 USER INTERFACE IN DIFFERENT LANGUAGES .................. 76
ADVANCED – USING VARIABLES INSTEAD OF TEXT ............................................... 78
FRAME TEXT ............................................................................................................... 78
CLOCK VARIABLES ........................................................................................................ 78
FORMAT STRING OPTIONS ARE: ...................................................................................... 78
CSV FILE ................................................................................................................... 79
SERVICE AND SUPPORT ....................................................................................... 80
Disclaimer of Product & Services
The information offered in this instruction manual is intended as a guide only. At all times, Datavideo
Technologies will try to give correct, complete and suitable information. However, Datavideo Technologies
cannot exclude that some information in this manual, from time to time, may not be correct or may be
incomplete. This manual may contain typing errors, omissions or incorrect information. Datavideo
Technologies always recommend that you double check the information in this document for accuracy
before making any purchase decision or using the product. Datavideo Technologies is not responsible for
any omissions or errors, or for any subsequent loss or damage caused by using the information contained
within this manual. Further advice on the content of this manual or on the product can be obtained by
contacting your local Datavideo Office or dealer.
4
Page 5
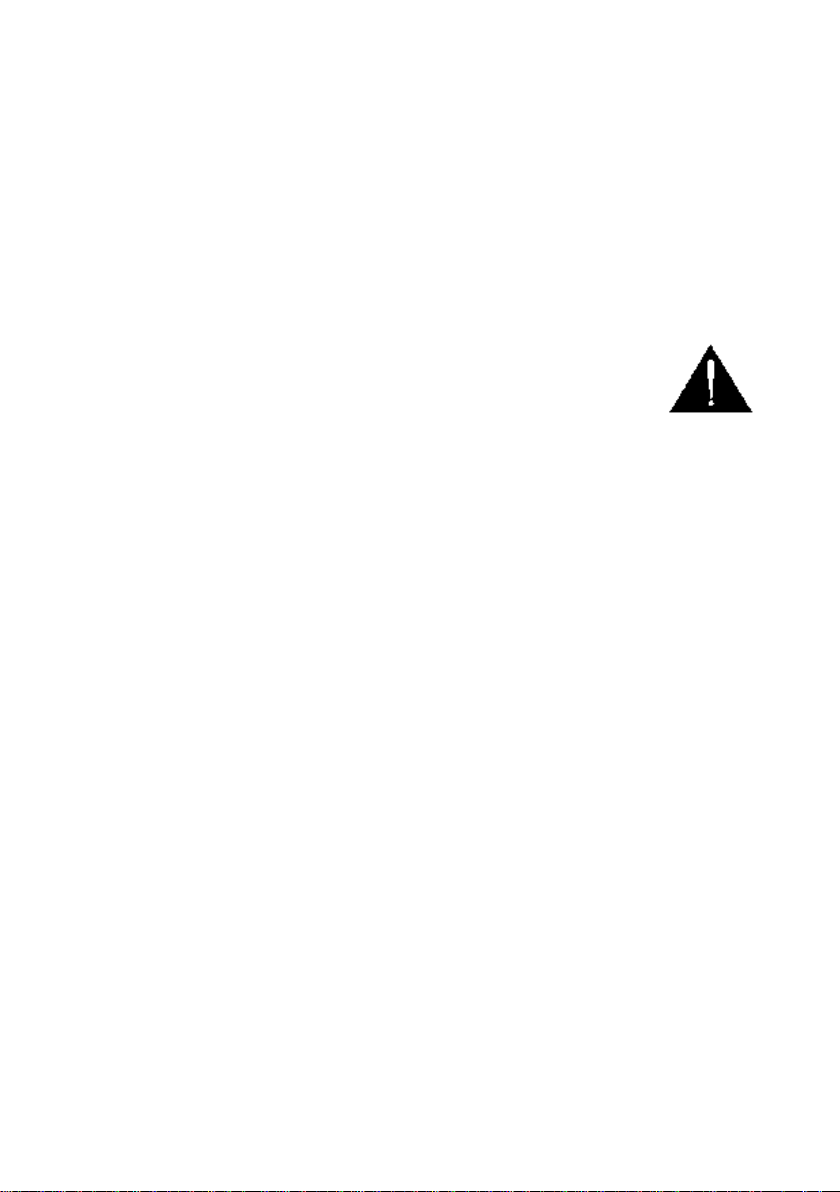
FCC Compliance Statement
This device complies with part 15 of the FCC rules. Operation is subject to the following two conditions:
(1) This device may not cause harmful interference, and
(2) This device must accept any interference received, including interference that may cause undesired
operation.
Warnings and Precautions
1. Read all of these warnings and save them for later reference.
2. Follow all warnings and instructions marked on this unit.
3. Unplug this unit from the wall outlet before cleaning. Do not use liquid or aerosol cleaners. Use a damp
cloth for cleaning.
4. Do not use this unit in or near water.
5. Do not place this unit on an unstable cart, stand, or table. The unit may fall, causing serious damage.
6. Slots and openings on the cabinet top, back, and bottom are provided for ventilation. To ensure safe
and reliable operation of this unit, and to protect it from overheating, do not block or cover these
openings. Do not place this unit on a bed, sofa, rug, or similar surface, as the ventilation openings on
the bottom of the cabinet will be blocked. This unit should never be placed near or over a heat register
or radiator. This unit should not be placed in a built-in installation unless proper ventilation is provided.
7. This product should only be operated from the type of power source indicated on the marking label of
the AC adapter. If you are not sure of the type of power available, consult your Datavideo dealer or
your local power company.
8. Do not allow anything to rest on the power cord. Do not locate this unit where the power cord will be
walked on, rolled over, or otherwise stressed.
9. If an extension cord must be used with this unit, make sure that the total of the ampere ratings on the
products plugged into the extension cord do not exceed the extension cord rating.
10. Make sure that the total amperes of all the units that are plugged into a single wall outlet do not exceed
15 amperes.
5
Page 6
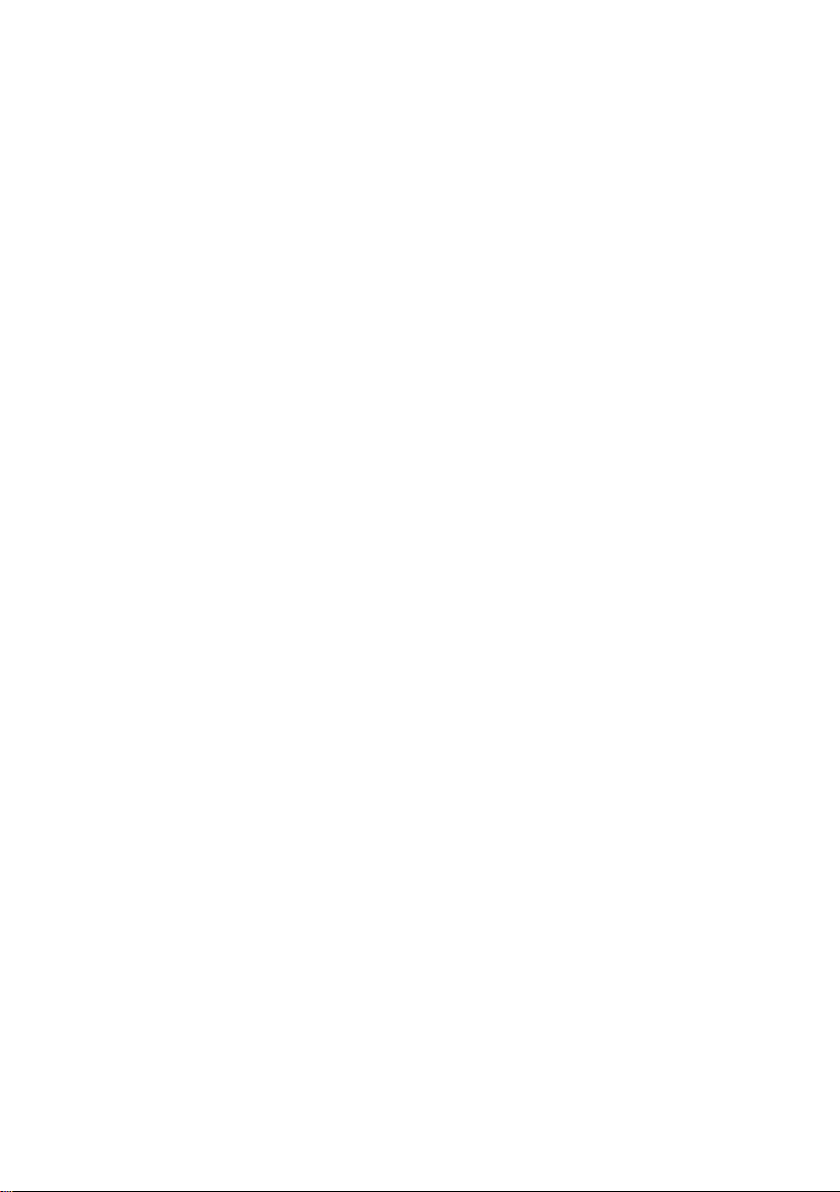
11. Never push objects of any kind into this unit through the cabinet ventilation slots, as they may touch
dangerous voltage points or short out parts that could result in risk of fire or electric shock. Never spill
liquid of any kind onto or into this unit.
12. Except as specifically explained elsewhere in this manual, do not attempt to service this product
yourself. Opening or removing covers that are marked “Do Not Remove” may expose you to dangerous
voltage points or other risks, and will void your warranty. Refer all service issues to qualified service
personnel.
13. Unplug this product from the wall outlet and refer to qualified service personnel under the following
conditions:
a. When the power cord is damaged or frayed;
b. When liquid has spilled into the unit;
c. When the product has been exposed to rain or water;
d. When the product does not operate normally under normal operating conditions. Adjust only
those controls that are covered by the operating instructions in this manual; improper
adjustment of other controls may result in damage to the unit and may often require extensive
work by a qualified technician to restore the unit to normal operation;
e. When the product has been dropped or the cabinet has been damaged;
f. When the product exhibits a distinct change in performance, indicating a need for service.
Warranty
Standard Warranty
Datavideo equipment are guaranteed against any manufacturing defects for one year from the date of
purchase.
The original purchase invoice or other documentary evidence should be supplied at the time of any
request for repair under warranty.
The product warranty period beings on the purchase date. If the purchase date is unknown, the
product warranty period begins on the thirtieth day after shipment from a Datavideo office.
6
Page 7
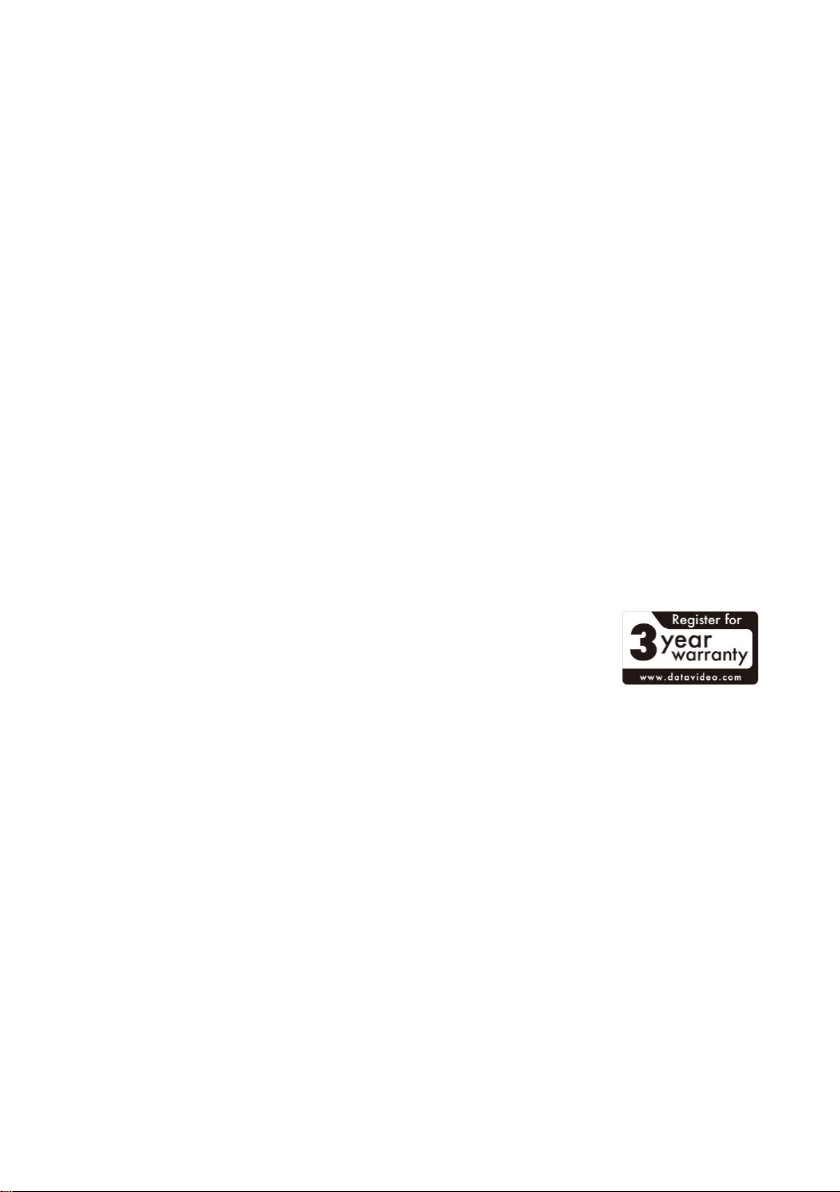
All non-Datavideo manufactured products (product without Datavideo logo) have only one year
warranty from the date of purchase.
Damage caused by accident, misuse, unauthorized repairs, sand, grit or water is not covered under
warranty.
Viruses and malware infections on the computer systems are not covered under warranty.
Any errors that are caused by unauthorized third-party software installations, which are not required
by our computer systems, are not covered under warranty.
All mail or transportation costs including insurance are at the expense of the owner.
All other claims of any nature are not covered.
All accessories including headphones, cables, and batteries are not covered under warranty.
Warranty only valid in the country or region of purchase.
Your statutory rights are not affected.
Three Year Warranty
All Datavideo products purchased after July 1st, 2017 are qualified for
a free two years extension to the standard warranty, providing the
product is registered with Datavideo within 30 days of purchase.
Certain parts with limited lifetime expectancy such as LCD panels, DVD drives, Hard Drive, Solid
State Drive, SD Card, USB Thumb Drive, Lighting, Camera module, PCIe Card are covered for 1
year.
The three-year warranty must be registered on Datavideo's official website or with your local
Datavideo office or one of its authorized distributors within 30 days of purchase.
7
Page 8
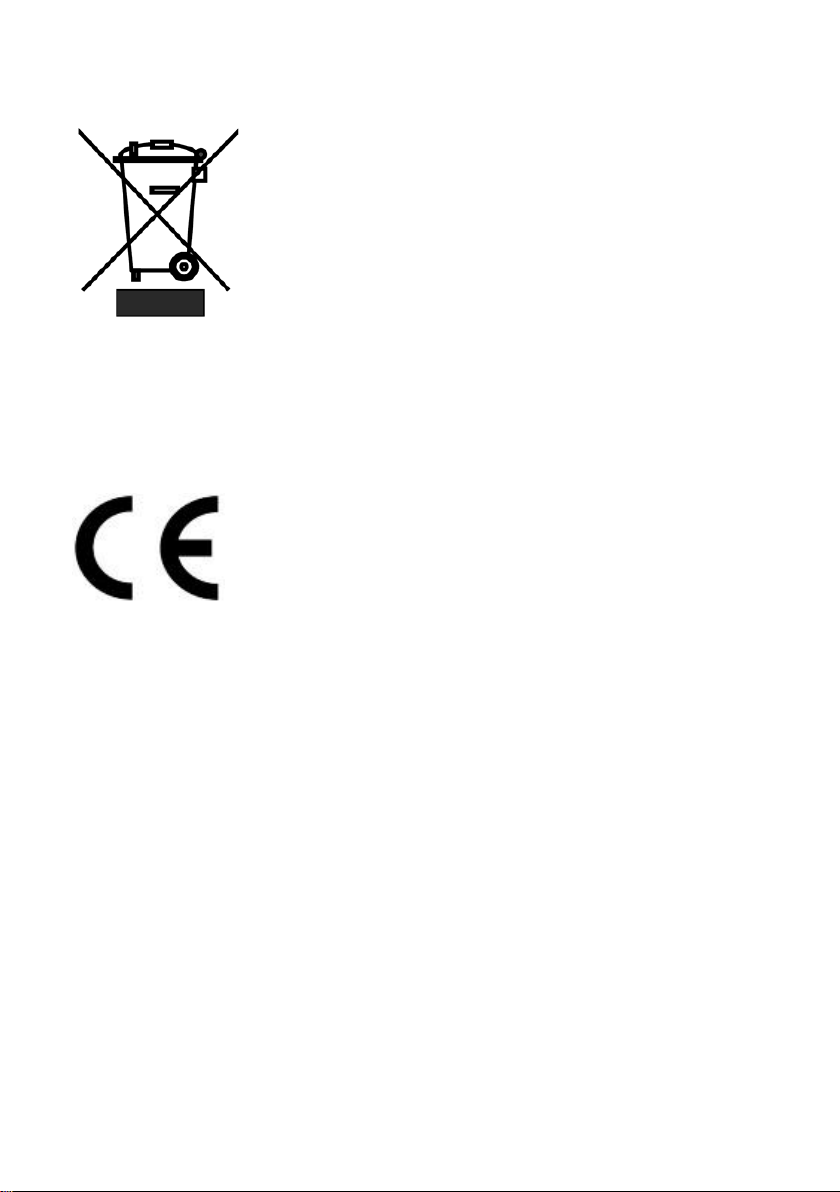
Disposal
For EU Customers only - WEEE Marking
This symbol on the product or on its packaging indicates that this product must
not be disposed of with your other household waste. Instead, it is your
responsibility to dispose of your waste equipment by handing it over to a
designated collection point for the recycling of waste electrical and electronic
equipment. The separate collection and recycling of your waste equipment at
the time of disposal will help to conserve natural resources and ensure that it is recycled in a manner that
protects human health and the environment. For more information about where you can drop off your waste
equipment for recycling, please contact your local city office, your household waste disposal service or the
shop where you purchased the product.
CE Marking is the symbol as shown on the left of this page. The letters "CE" are
the abbreviation of French phrase "Conformité Européene" which literally
means "European Conformity". The term initially used was "EC Mark" and it was
officially replaced by "CE Marking" in the Directive 93/68/EEC in 1993. "CE
Marking" is now used in all EU official documents.
8
Page 9
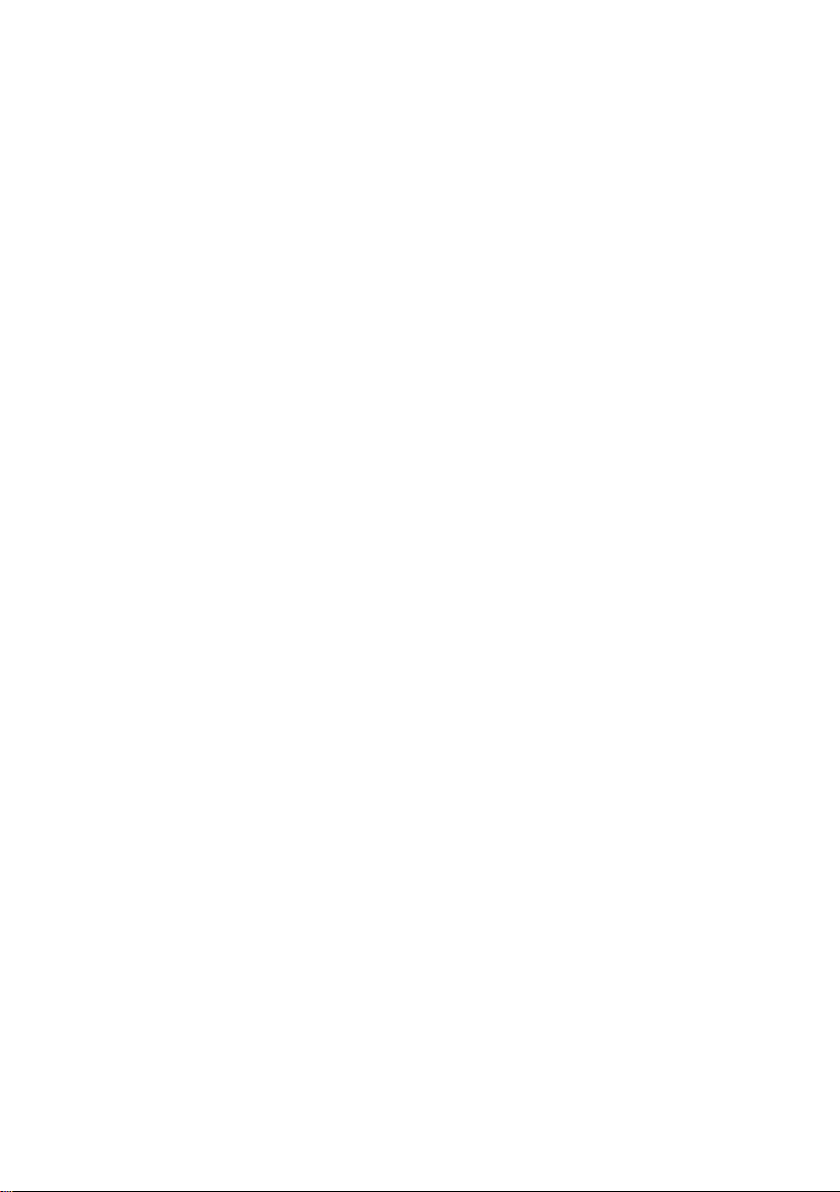
Introduction
Thank you for purchasing Datavideo CG-200, Character Generator software.
CG-200 is designed to be easy to learn and quick to use as well as offering lots of
professional features. It allows producers to create professional overlays in the field
with a Windows laptop instead of having to transport a high end desktop PC with PCIe
cards fitted.
CG-200 outputs a computer generated video stream from a conventional laptop or PC
running Windows via HDMI connection. Instead of RGB the output video format is
4:2:2 YCbCr+Alpha. Special hardware is required to separate picture and alpha
channels such as Datavideo’s TC-200 overlay box or a Datavideo Switcher such as the
SE-2200, SE-2800, SE-2850 and the upcoming TC-100 box.
This manual will cover the CG-200 software only, a separate manual is provided with
the TC-200 overlay box and SE-2200 switcher.
Features
PAL, NTSC and HD video resolutions up to 1080 supported
HDMI / DVI / Display Port CG overlay output*.
Supports Windows based TrueType / OpenType Fonts.
Clock Function HH:MM or HH:MM:SS.
Count down timer HH:MM:SS.
Count up timer HH:MM:SS.
Import images with alpha channel PNG, TGA and GIF
Import text from a file CSV, RTF, TXT.
Horizontal text crawls
Vertical text rolls
Simple object animations
Text and Object transparency
Timed and manually started transitions
9
Page 10
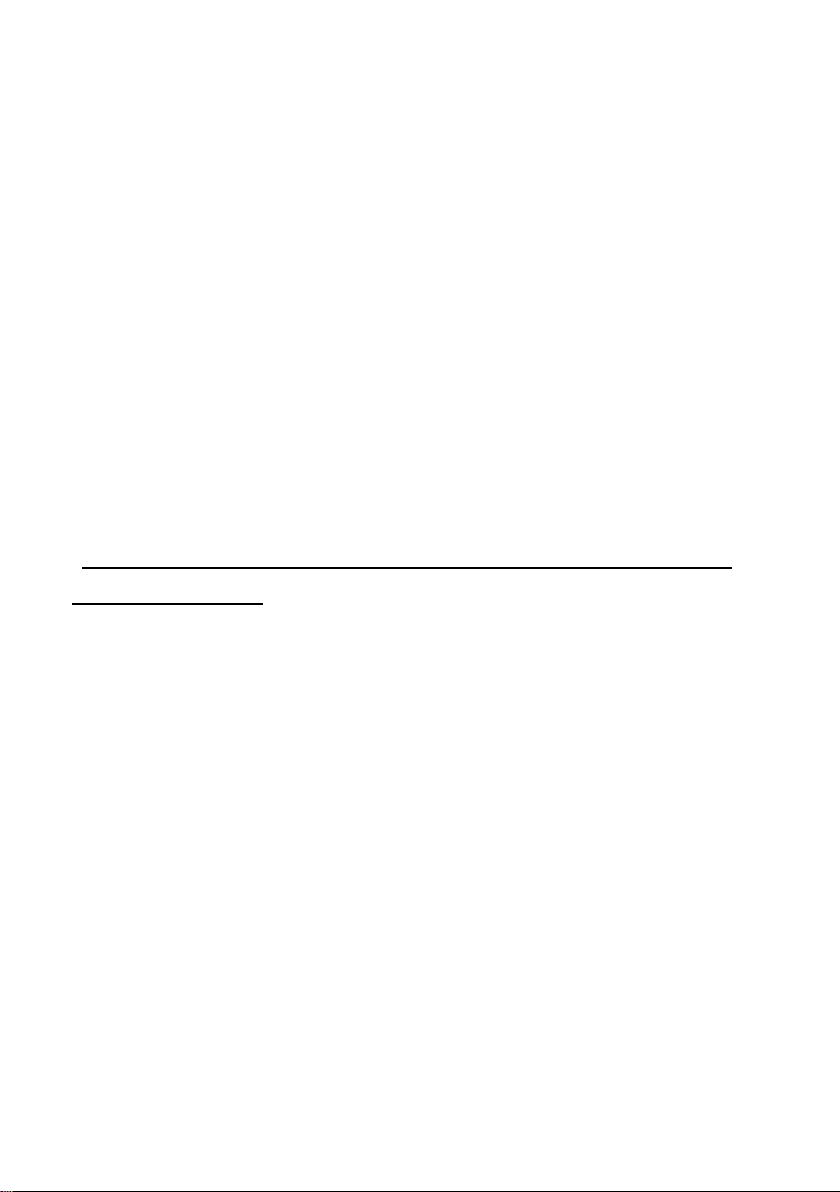
Minimum computer requirements:
* Windows XP, Windows 7, Windows 8 or Windows 10
* DirectX 9.0c June 2010 or later
* DirectX 9 compatible graphics adapter with two outputs,
HDMI or DVI connector on second output,
at least 256 MB of video memory
Important notes:
* CG-200 uses Windows DirectX technology. To ensure that up-to-date version
of DirectX is present on the user’s system, CG-200 installer runs DirectX
WebSetup.
Alternatively download full DirectX end-user redistributable:
https://download.cnet.com/Microsoft-DirectX-Redistributable-June-2010/30002121_4-10176490.html
Please download the DirectX 9.0c offline installer from the above-mentioned
website. Please double-click the downloaded file and then unzip the file to a
temporary folder. Please double-click “DXSETUP.exe” from this folder for starting the
installation of the Direct X 9.0c.
* Since internal Windows components are used to render CG text, CG-200
requires that ClearType technology (that is used by Windows to smooth text
on LCD monitors) is turned off. CG-200 automatically turns it off
on startup and restores user settings on exit. This may result in slightly
deteriorated look of Windows user interface while running CG-200.
* As CG-200 uses Windows RTF component for rendering text, it depends
on Windows DPI settings. If file was saved on a PC with different DPI setting,
the text could appear larger or smallers. CG-200 warns user if such
10
Page 11
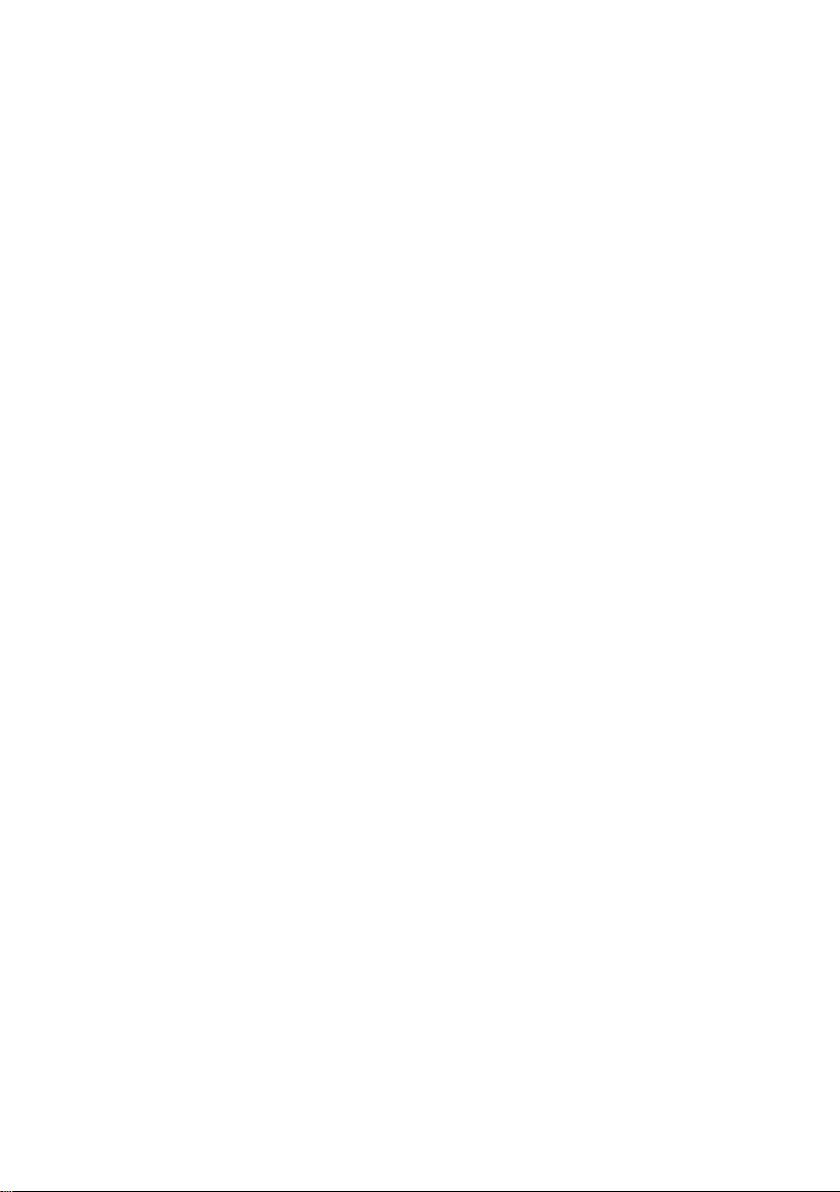
a mismatch is detected.
* CG-200 is a real-time application that should update HDMI output
50 or 60 times each second. This requirement means that precious computer
resources should not be consumed by other applications. Please try not to
start any other foreground tasks when CG-200 is running.
* Desktop enhancements (like Windows Aero) are also consuming a lot of
graphics adapter resources, that’s why CG-200 turns it off on startup
and restores user settings on exit.
* Exact pixel-to-pixel output is required on HDMI channel, otherwise separation
of picture and alpha channels wouldn’t work properly. Unfortunately some
graphic adapter drivers enable overscan or underscan mode by default. This
leads to either black borders at the edges of the picture or zoomed picture
with parts of it not visible at all. It’s not possible to turn this feature
off programmatically so overscan/underscan should be disabled manually.
11
Page 12
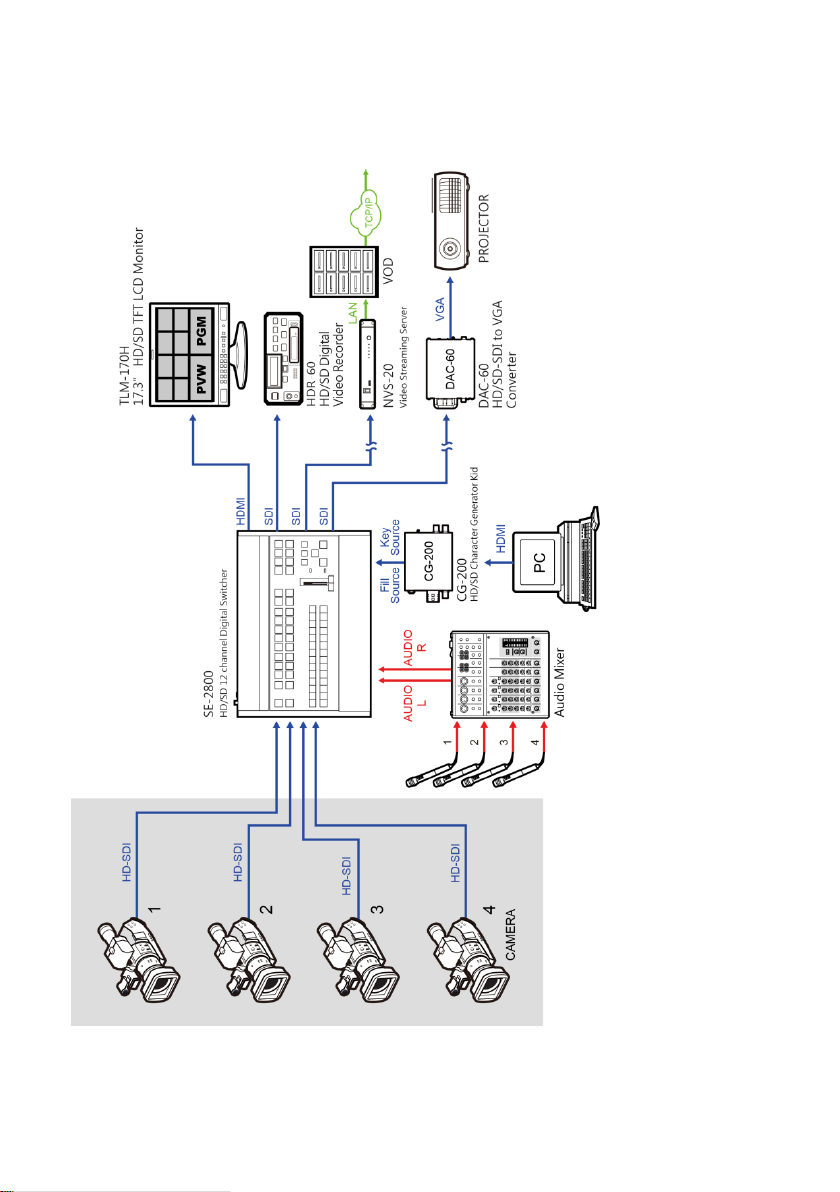
Example CG-200 Set Up with TC-200
Software Installation
12
Page 13
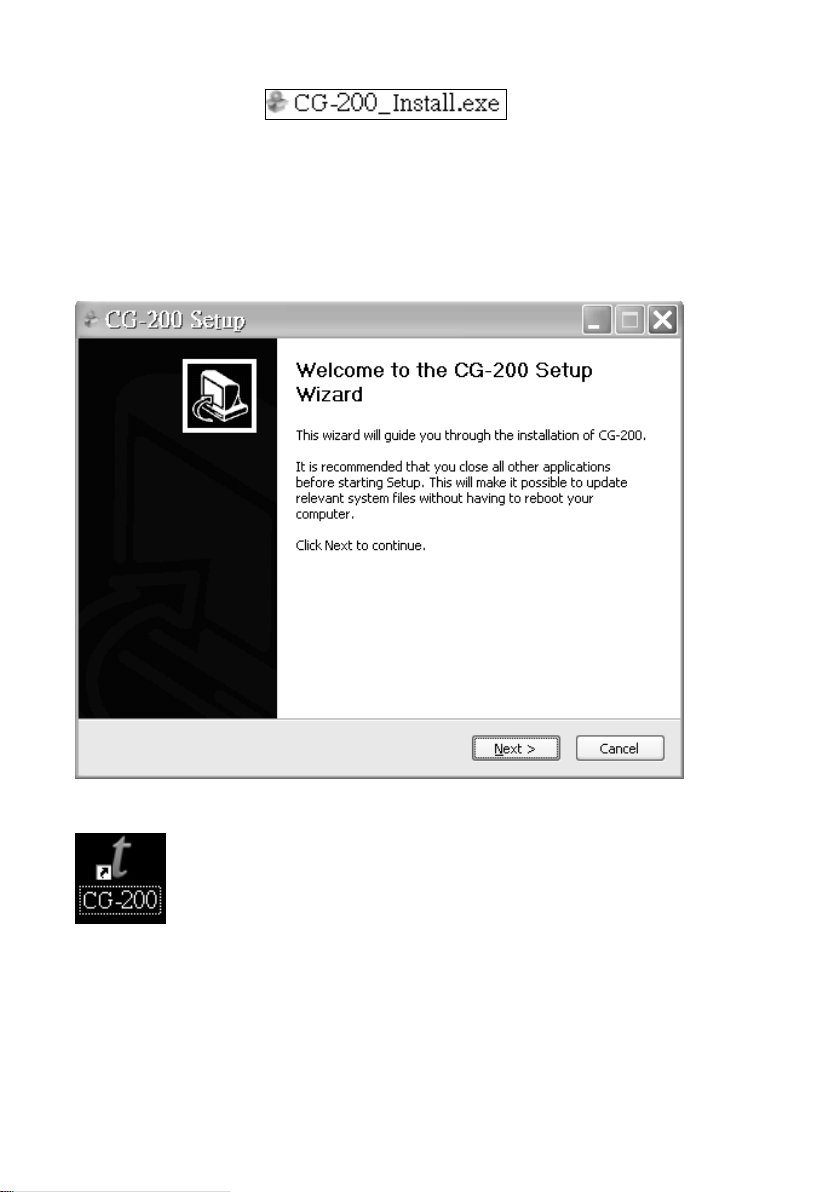
Step1: Please click the icon to install CG-200
Software.
Step2: Follow the step by step install wizard.
Step3: When finished, please double click the desktop icon to launch
the software.
13
Page 14
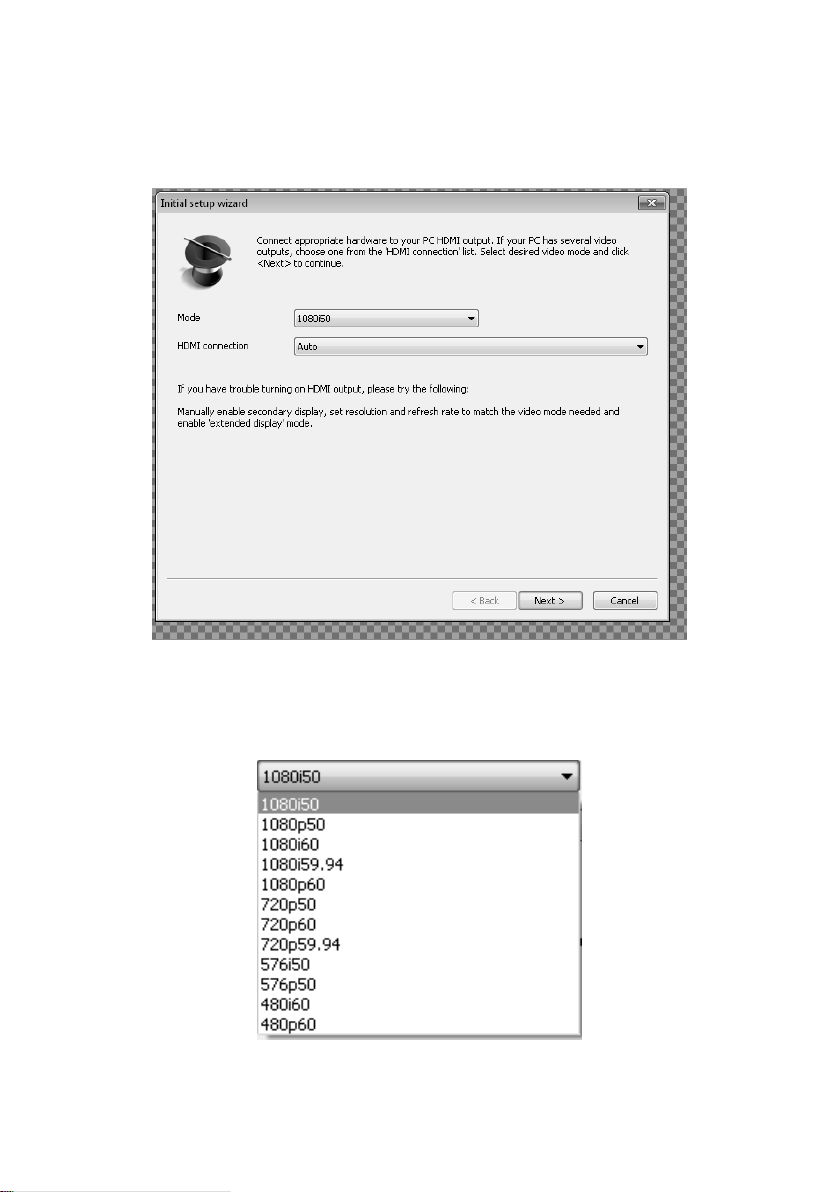
Initial Set Up Wizard
Setting the required video mode on first use is straight forward.
Click the drop down and choose your preferred mode then click Next.
14
Page 15
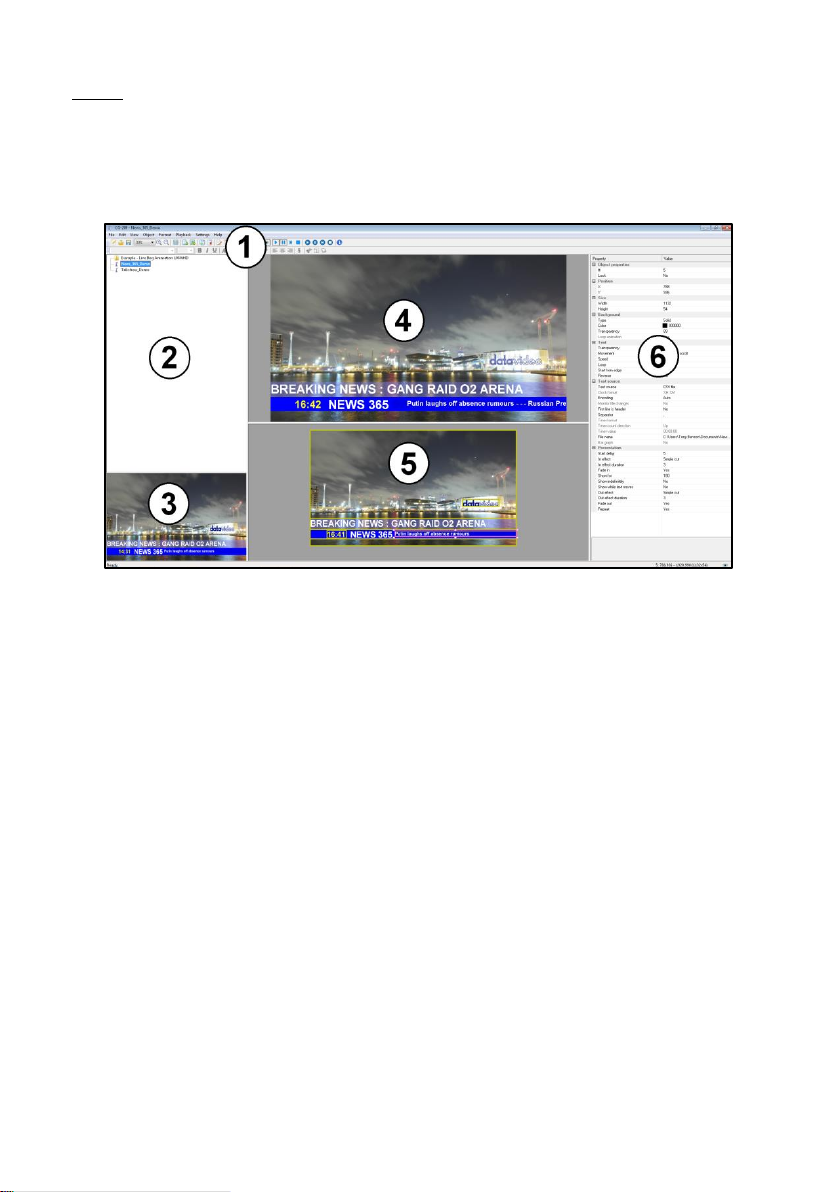
Note : The chosen resolution should match the output of your TC-200 overlay box
and or the video equipment being used.
Overview - User Interface
1. Menus and Tool bars
2. Page / Projects Pane
3. Project Thumbnail Preview
4. Preview Pane.
5. Editing Pane.
6. Properties Pane.
The CG-200 User Interface panes 2, 3, 4, 5 and 6 can be resized to suit your needs.
Simply click and drag the pane edge using the mouse pointer.
15
Page 16
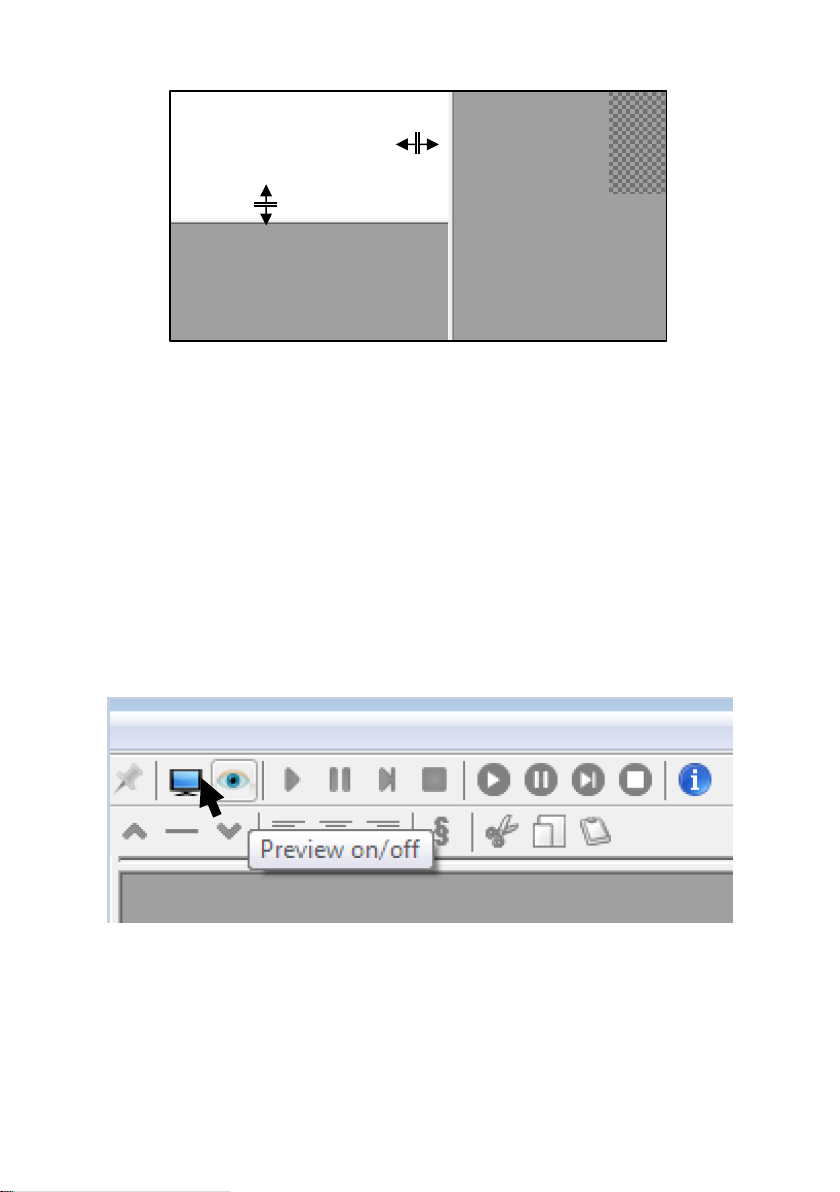
Switching the Preview pane on
The Preview pane (4) is useful for playing back a CG project when editing or creating a
CG project. It allows you to see how one or all elements in the project will be displayed
when live on the HDMI output.
Press function key F9 to toggle the Preview pane (4) on or off. Alternatively click the
Eye button on the top toolbar.
Short descriptions are shown when the mouse pointer is held over a selected
toolbar button.
16
Page 17
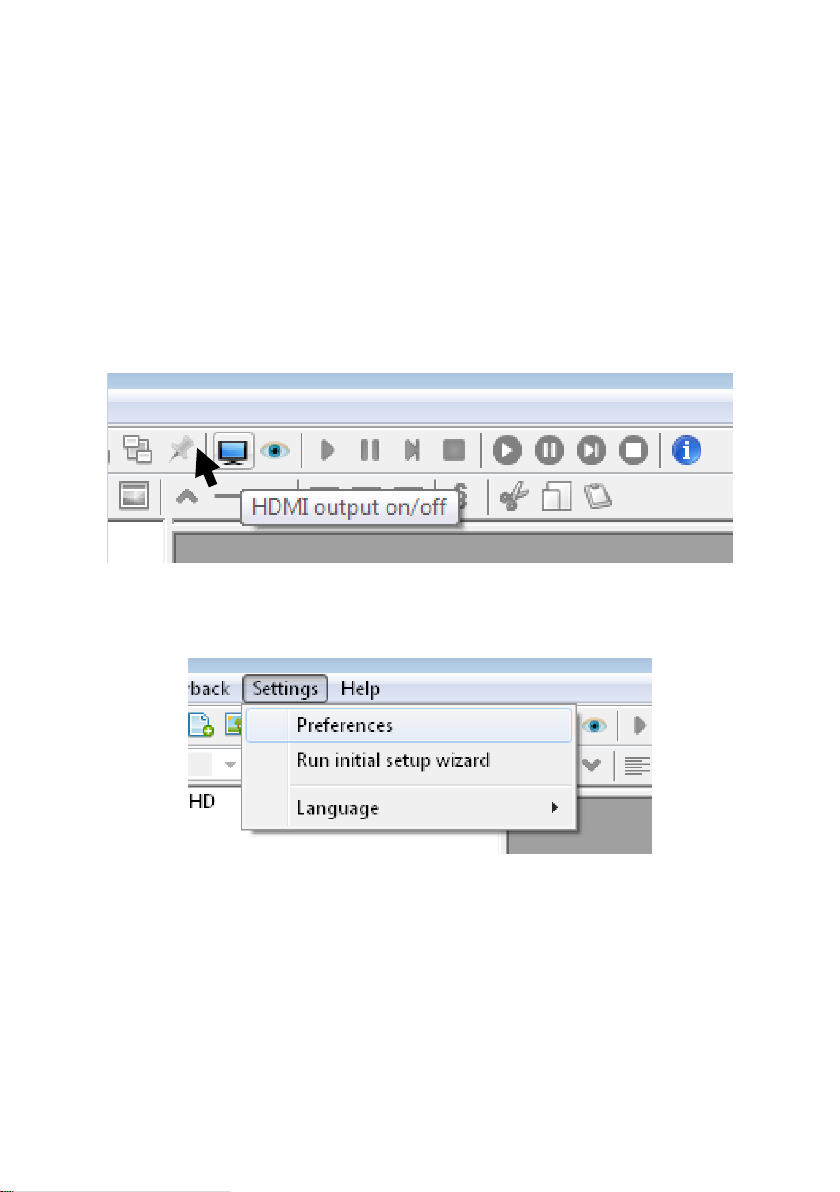
Switching the HDMI output on
This will allow the current CG project to be played out of the laptop to the TC-200
unit or a compatible video switcher such as the SE-2200.
Press function key F10 to toggle the CG HDMI output on or off. Alternatively click the
Display button on the top toolbar.
Settings > Preferences
Preferences can be set from the drop down menu Settings.
17
Page 18
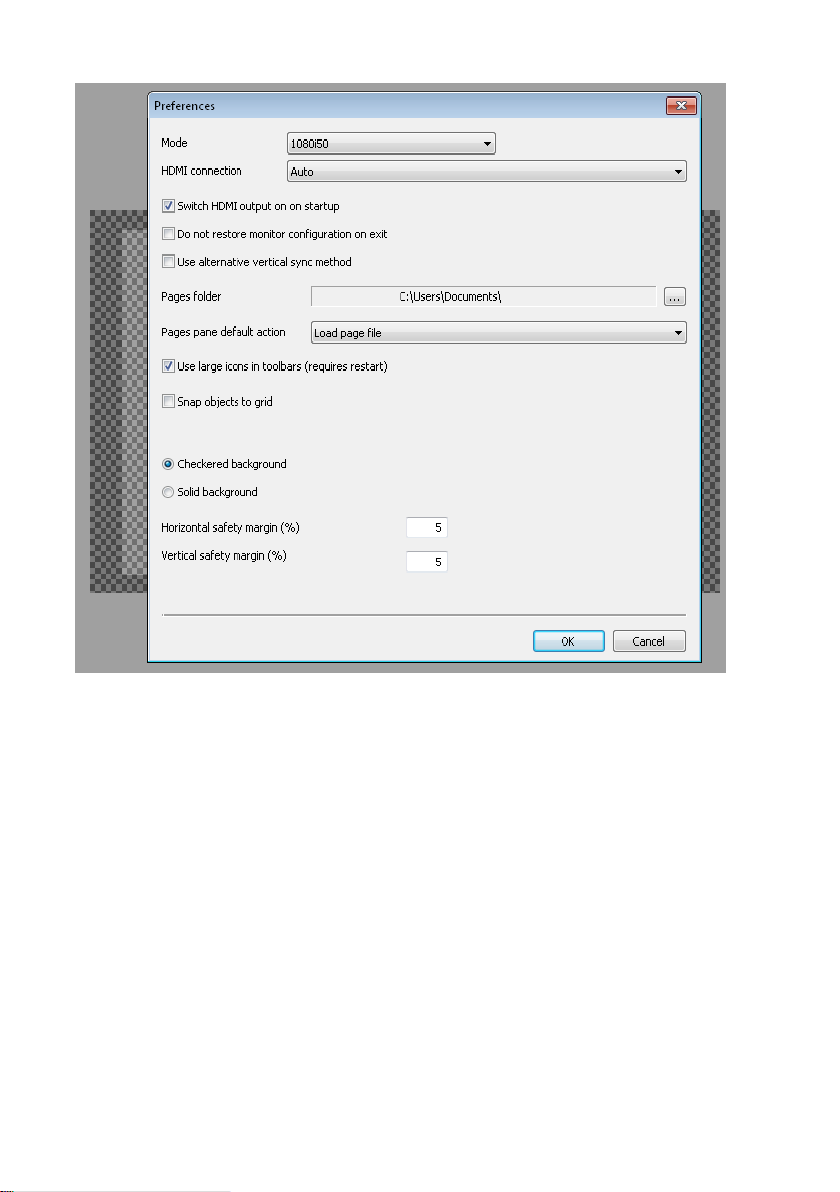
18
Page 19
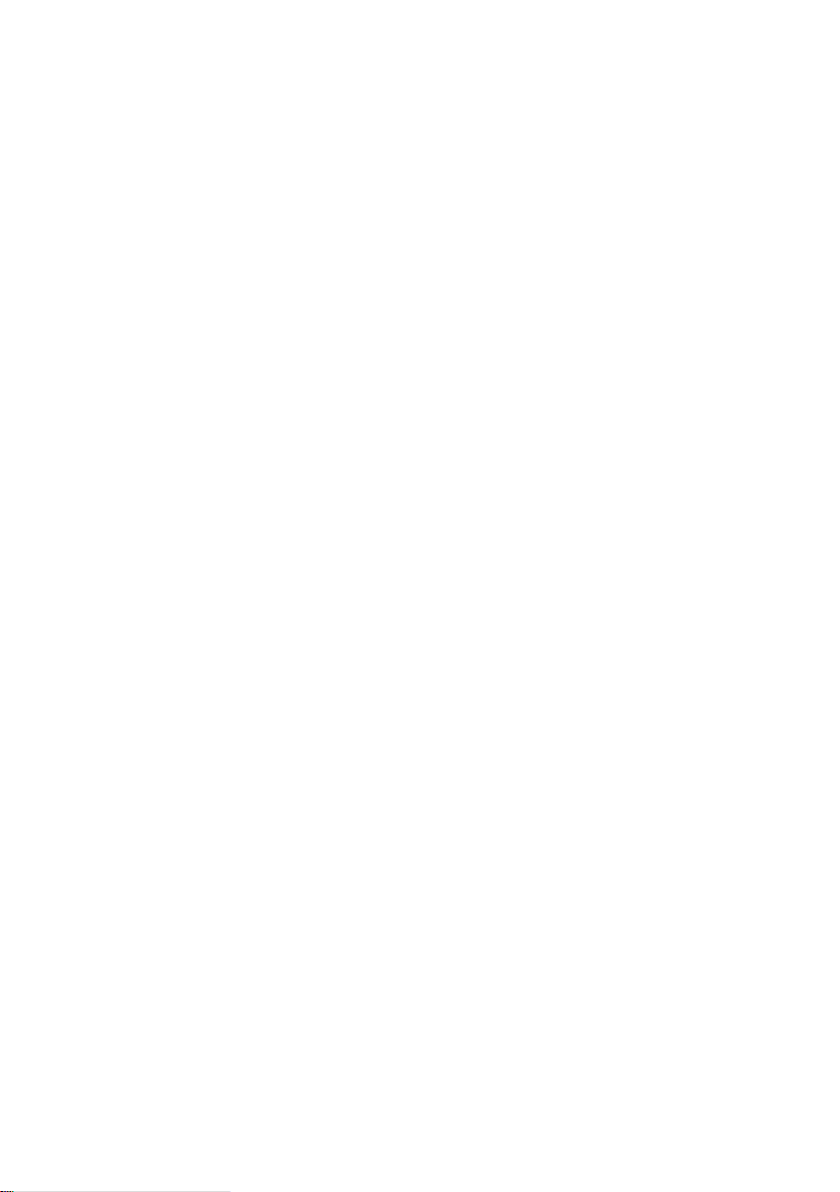
Mode
Choose the video mode to be used in the project. Preview and HDMI outputs may
need to be toggled off first see page 17~19.
HDMI Connection
The laptop HDMI output can be set to on automatically as soon as CG-200 is
launched. If no HDMI device connection is detected an error may be displayed. This
reminds you to have the HDMI cable connected to the TC-200 unit or video switcher
from the laptop.
Do not restore monitor configuration on exit
This tick option refers to the laptop monitor and Windows display mode. The laptop
monitor mode is changed whilst CG-200 is running to allow for best performance on
the HDMI output. It is best left not ticked in most cases.
Alternative vertical sync method
This setting is used in special circumstances where the external equipment needs a
different sync reference. It is best left not ticked in most cases. If you experience video
tearing or shattered CG movement, try to tick this option to improve above-mentioned
situations.
Pages / Projects Folder location
Clicking on the configure button you can have CG-200 automatically navigate to the
required folder on the laptop where your CG-200 pages and projects are stored. A
folder and file tree is then displayed at start up in the Pages pane, see page 15 pane
(2).
Use large icons in toolbars
If ticked then CG-200 must be restarted for the larger toolbar icons to be displayed.
Setting a safety Margin
A percentage of the overall display area can be designated as an outside edge safety
margin for CG objects. This allows you to judge and avoid where CG text, shapes or
images may be too close to the edge of the video area and so avoid objects being
displayed incorrectly.
19
Page 20
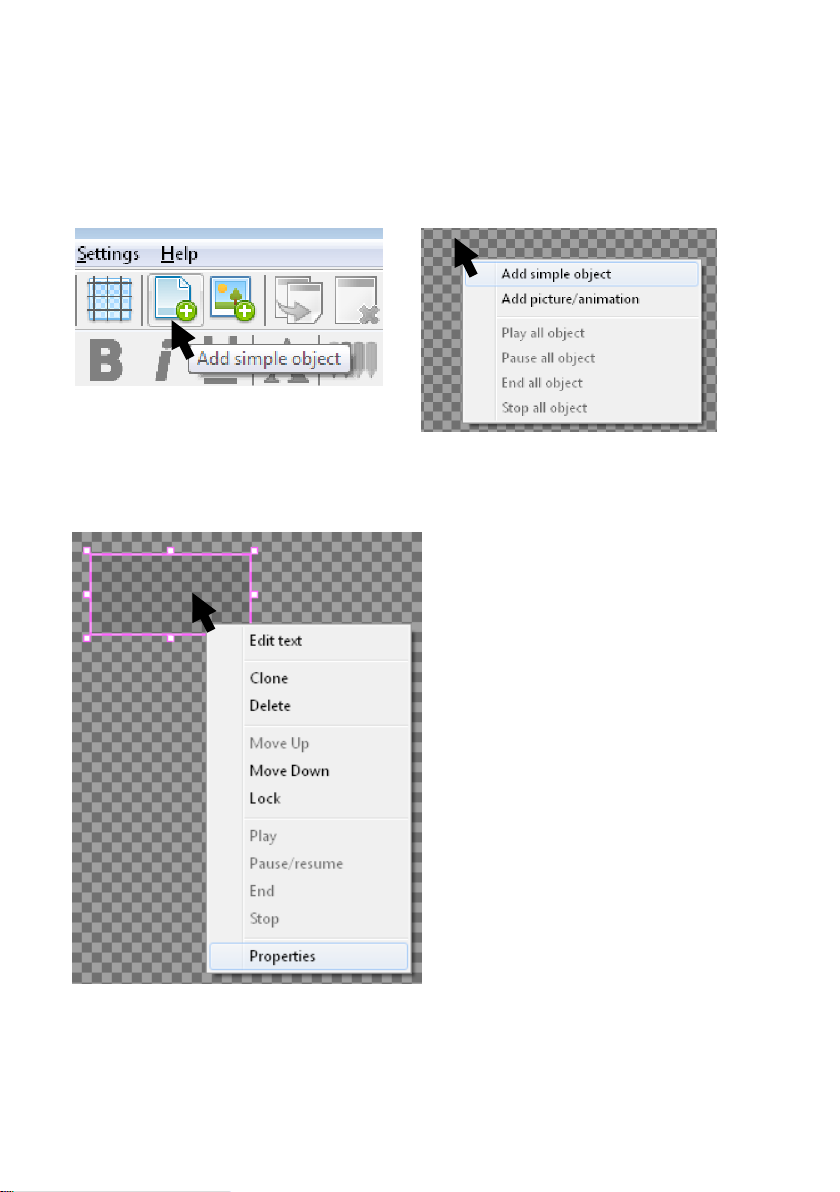
Adding a simple CG object
Click on the Add simple object toolbar button to create a CG object that can be defined
as a text object.
Alternatively use the right mouse button to click the checkered background area of
this Editing pane. A menu box will appear, click Add simple object.
An empty CG object box will appear.
This CG object box can be moved to the
required location and resized using the
handles on its outside edge.
Once correctly located and sized use the
right hand mouse button to click on the
same object and choose Properties.
20
Page 21
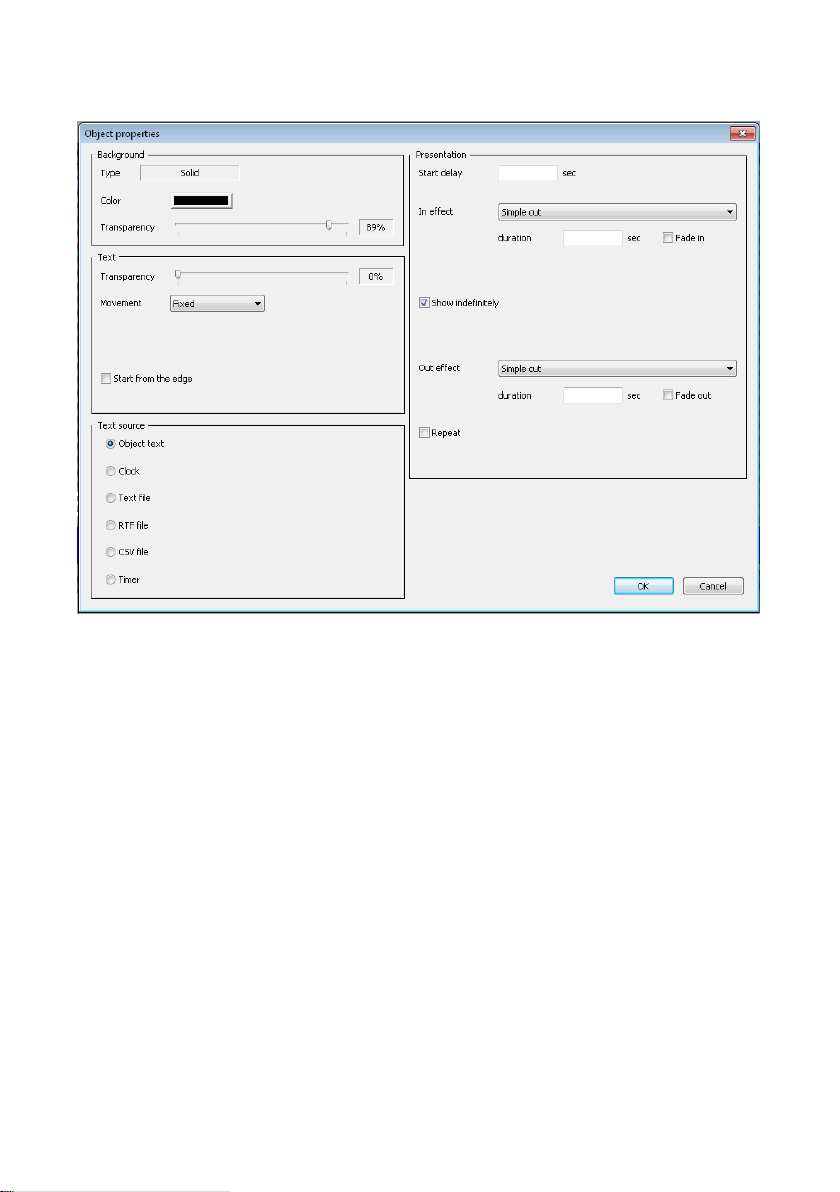
Object properties dialogue box
21
Page 22
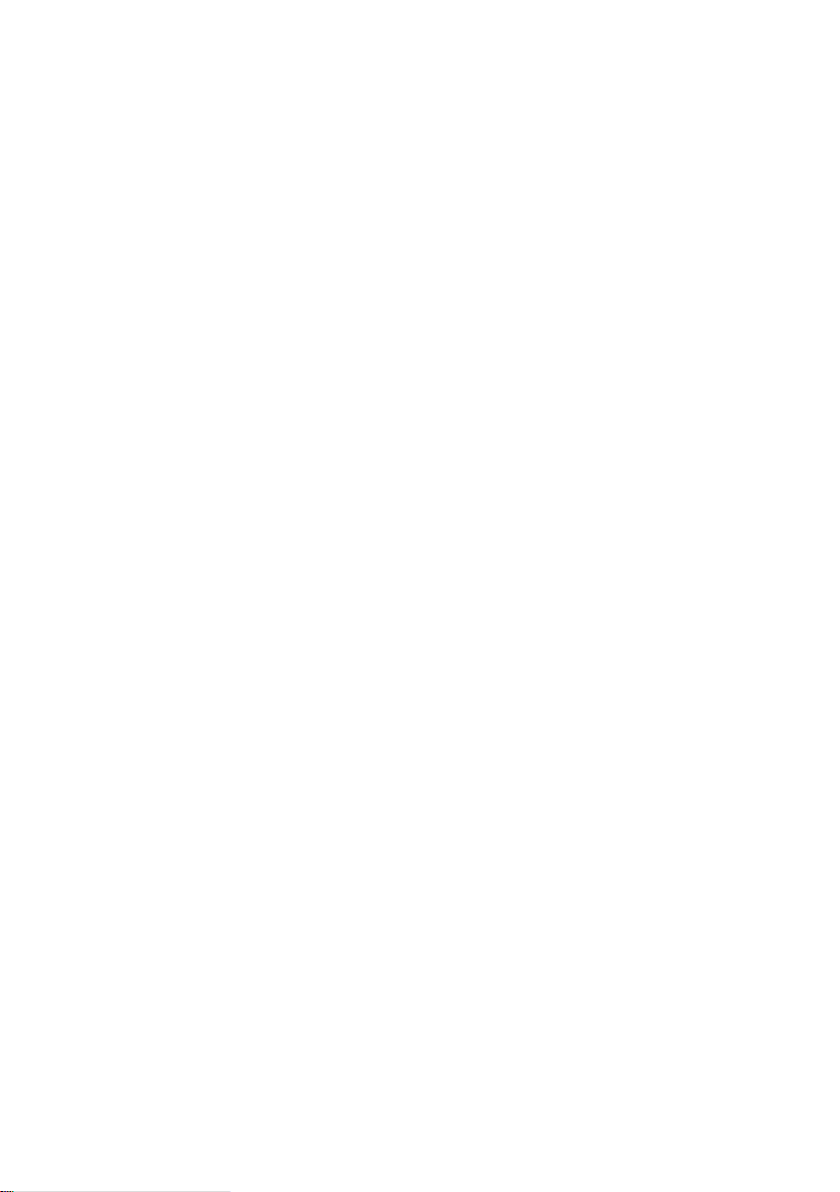
Background
The background of all CG objects (simple object & picture/animation) can be set within
the Object Properties dialogue box shown on page 21.
The background of the object box can be set to a chosen colour and be made partially
or fully transparent.
Text
The text of all CG objects (simple object & picture/animation) can be set within the
Object Properties dialogue box shown on page 21.
The text of the object can also be set to a chosen colour and be made partially or fully
transparent.
Text can be started from the edge of the box and also be defined with a movement
such as Fixed, Horizontal scroll and Vertical roll.
Text Source
The text source of all CG objects (simple object & picture/animation) can be set within
the Object Properties dialogue box shown on page 21.
Sources for the text can be set as:
Object text Directly typed into the object
Clock Using the laptop’s Windows clock time as reference
Text File
RTF File Files held in the same CG Project/ Page folder
CSV File
Timer Count up or down
Presentation
The display of all CG objects (simple object & picture/animation) can be set within the
Object Properties dialogue box shown on page 21.
With options for start delay, effects in/out and duration, the presentation settings
define how and when the current CG object is shown during playback of the CG Page
file.
22
Page 23
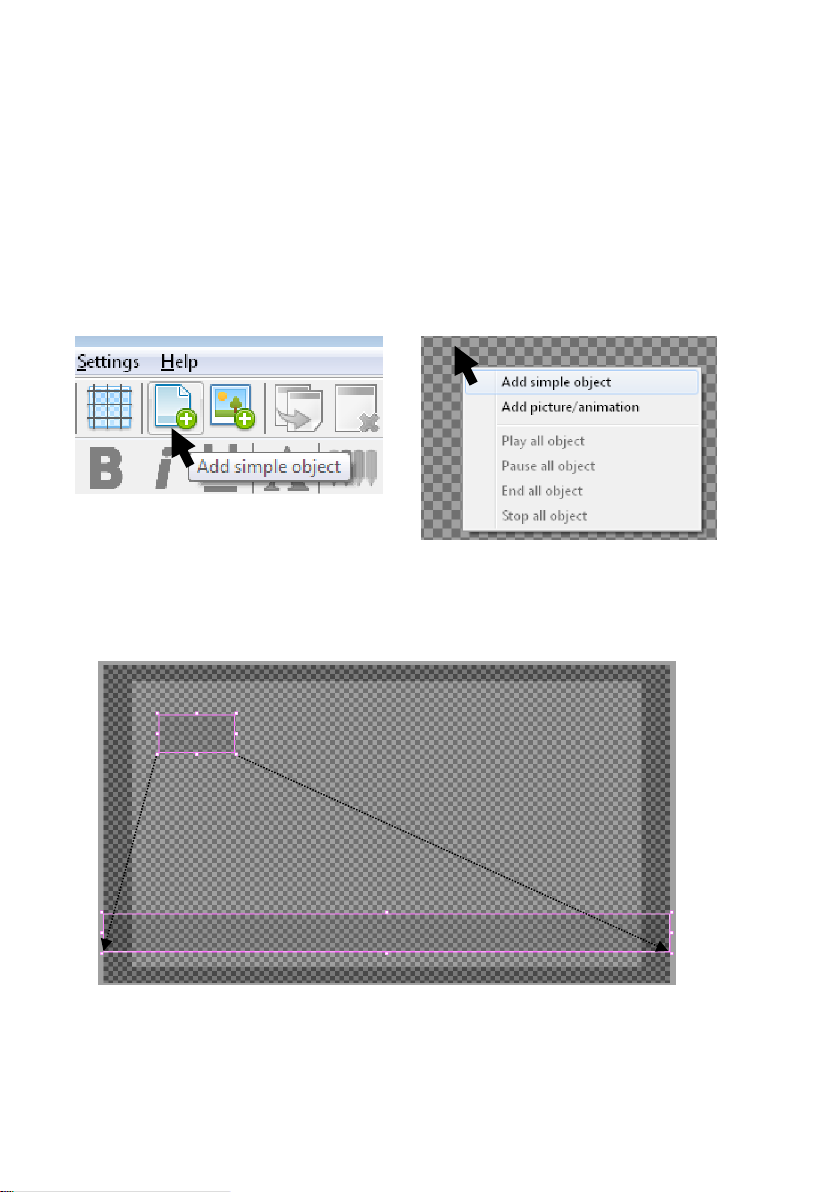
Creating a simple lower third overlay
To start a new CG-200 page or project use the drop down menu path File > New
You will be presented with a blank or checkered background that represents the
video space for your chosen resolution.
Click on the Add simple object button on the top toolbar or right mouse click on the
background space.
A new object box will be displayed. Drag it to a lower third position on top of the
background area. Now stretch and resize the object box using the mouse pointer to
create a lower third type oblong shape as below.
23
Page 24
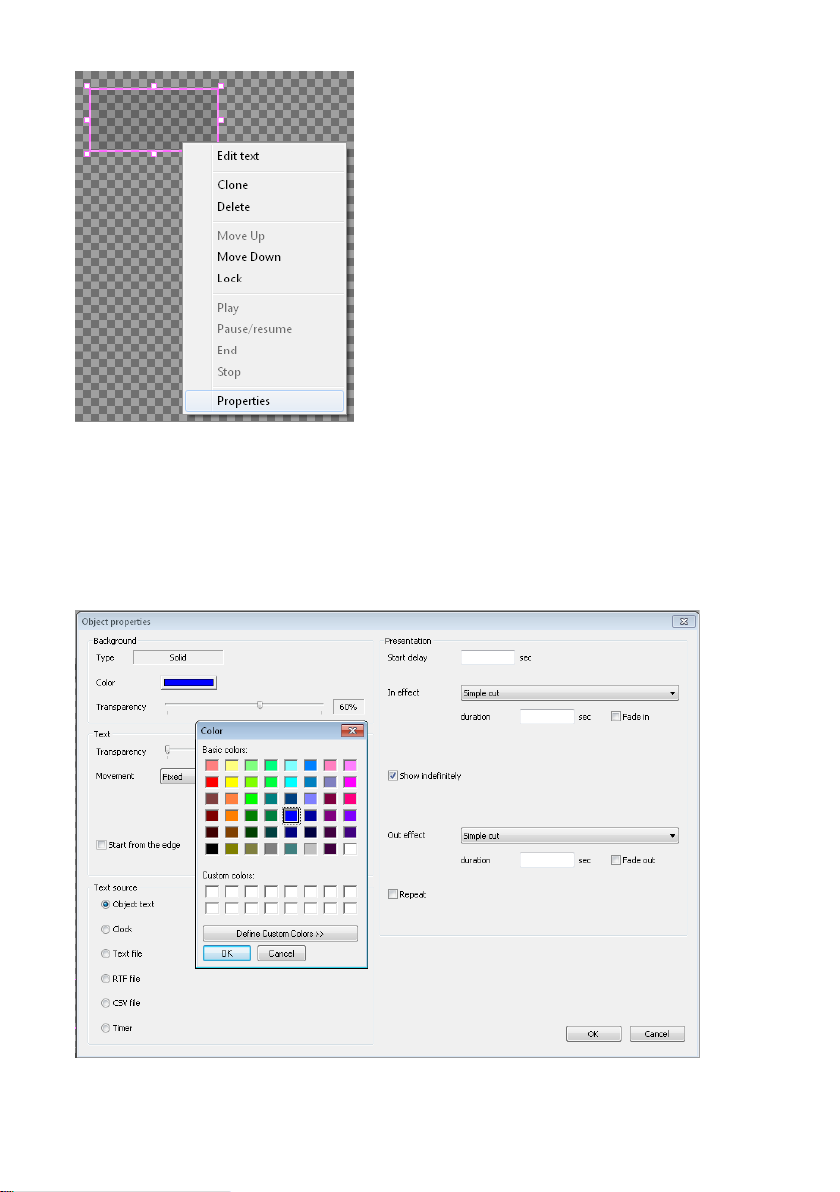
Once correctly located and sized, use the right
hand mouse button to click on the same lower
third object and choose Properties
This will display the properties dialogue box as
shown below.
Set the colour and transparency of the background within the lower third object. The
lower the transparency value the more solid the object will look and less video will
show through the lower third box.
24
Page 25

The lower third box now looks like this.
We can right mouse button click on this lower third object box and use the properties
dialogue to decide how and when this will appear.
25
Page 26

We now need to add some white solid text on top of this lower third. Create a second
object box using the same process. The second box will be slightly smaller and shorter
than the first object and will be 100% transparent as it will be placed over the lower
third bar.
Click on this second CG object to select it, now click the Edit Text button on the top
tool bar.
Text can now be entered into the second CG object for Guest Name and Organization.
Text font, size and colour can then be changed by using the lower toolbar as you would
26
Page 27

do in other applications like MS Word.
We can right-click the mouse button on this guest details object box and use the
properties dialogue (see pages 21) to decide how and when this text will appear.
For now we will choose a simple wait 3 seconds, Fade in over 3 seconds. Hold on screen
for 12 seconds and then fade out over 3 seconds. The 12 seconds matches the timing
of the first CG object so that the lower third bar and the text appear and disappear in
a co-ordinated way.
Using the Preview Pane described on page 16 we can playback what we have created
so far to check that everything displays with the right timings.
Press function key F9 to toggle the Preview pane (4) on or off. Alternatively click the
Eye button on the top toolbar.
27
Page 28

So now all we need to do now is add a station/ programme logo and may be a clock
to finish this page project.
Adding a clock
Click on the Add simple object button on the top toolbar or right mouse click on the
background space.
A new object box will be displayed. Drag it to the lower third elements we created
earlier. Resize the object to fit within the lower third bar.
28
Page 29

We can now use the object properties to define this object as a clock.
29
Page 30

Use the radio button to select Clock as the text source for this CG object. The drop
down next to this option allows other formats of time and date to be chosen but
HH:MM should satisfy our requirement.
As before the text font, size and colour may also need to be changed slightly to match
our lower third text, see pages 27.
Note: When changing the font, size and colour the programming field for clock is
shown and not the actual time – this is normal.
Adding a static logo
Click on the Add picture/animation object button on the top toolbar or right mouse
click on the background space.
30
Page 31

A new window will open allowing you to navigate to and chose the image file that you
want to use for your programme or station logo.
Accepted image file types are:
.bmp Bitmap image
.jpg Jpeg image
.tga Targa image + alpha channel
.gif GIF image + alpha channel
.png PNG image + alpha channel
Once added the image will display full size. You may need to resize the image using the
handles on the outside edge and move it to the desired location.
31
Page 32

Using text from a prepared file
In order to have text change automatically within a CG text box we need to define the
object’s text source as a CSV, RTF or Text file in its Properties Dialogue box.
The file should be prepared in advance and saved in the same page or project folder
so it can be found easily.
CSV or Comma Separated Value files can be created easily using MS Excel or something
similar like Open Office.
An example of how the CSV file is filled out is shown below. Each cell in the first column
represents a different line of text to be displayed in a defined vertical roll or horizontal
crawl.
32
Page 33

Note: The text file cannot be open in two applications as the object will not run. Save
& close the CSV file before running the CG project.
Once the text file has been created and saved the CSV file can then be referenced in
the CG object’s Properties Dialogue box. When CSV or RTF or Text is chosen via a
radio button the selection window opens and the file can be linked to the CG text
object being defined. Tick the ‘Monitor for file changes’ box in the object’s properties
so CG-200 updates automatically when the CSV file has updated.
The text object can defined as Fixed, Horizontal Scroll or Vertical Roll. Presentation
settings and timings should be changed according to the desired affect required, see
pages 21 & 22.
33
Page 34

Below is an example of a CG-200 project with four text objects displayed at the same
time.
The NEWS 365 object on the lower bar is just a simple Fixed text object as described
on page 22.
The BREAKING NEWS object is also Fixed text object but is linked to a CSV file. This box
slides up from the darker bar below using the presentation settings, each time it
repeats it shows a new line of text from the CSV file.
34
Page 35

The time 15:27 shown on the lower bar is a text object set as CLOCK HH:MM.
To the right of the NEWS 365 is a horizontal scroll object linked to a different CSV
file. This creates a news ticker tape like effect.
Note: The maximum number of object elements in one CG-200 page file is 255. The
number of rows of text any underlying CSV files can only be limited by your imagination!
35
Page 36

Displaying an image sequence
A set of individual images can be displayed in a sequence or set order. Each image is
slightly different and when displayed in quick succession can look like an animated
image, moving titles or even a spinning logo.
First create a simple text file [.txt] with the images listed in sequence on each line. It
helps if the filenames for the images are numbered sequentially. After each filename
add a semi-colon [ ; ] followed by the duration on screen in milliseconds [ms]. 1000 ms
equals 1 second.
An example file structure could be:
fly0000.tga;20
fly0001.tga;20
fly0002.tga;20
fly0003.tga;20
fly0004.tga;20
fly0005.tga;20
In the example above fly0000.tga is the first filename in the sequence and fly0005.tga
is the last file. Each file is displayed for 20 milliseconds. When the end of the list is
reached the sequence repeats automatically.
Click on the Add picture/animation object button on the top toolbar or right mouse
click on the background space.
36
Page 37

A new window will open allowing you to navigate to and chose the text [.txt] file that
you want to use for your image sequence. If the text file has been correctly created
and is stored in the same folder as the images then the first image in the sequence
should be displayed. Position and resize the first image and the other images will
playback in the same location and at the same size.
First image Sequence playback
Image sequences can be made from pre-produced targa, png or gif files. These file
types can be used where a clear alpha channel is needed so the background video can
show through as the image sequence is displayed. Third party software like Adobe
Photoshop or After Effects can produce these Targa, GIF or PNG image sequences.
Bitmap and Jpeg files can also be used in an image sequence but the underlying image
files may not have a see through alpha channel.
37
Page 38

Grouping
Sometimes it’s useful to control several objects on screen simultaneously. For
example, users may need to show sports event score in two separate objects (like:
home and visitors), but this two objects must be shown simultaneously. The only way
to achieve this behavior in previous version was to create a separate page file and
play it. However it would be difficult to control other objects like countdown timer at
the same time.
The CG-200 software provides a new object property called “group”. It’s basically a
tag which can be any text string. If several objects have the same “group” tag, they
are always controlled together. If users double click on any of such objects to play it –
all objects with the same “group” tag will be played. If users select any of such
objects and clicks on “Stop”, “End” or “Pause”, this operation will be applied to all
objects with the same “group” tag. By default objects have no “group” tag. When
users click “group” property, it’s possible to select from existing “group” tags drop-
down list or enter text manually.
Please see the steps which are shown as following to realize the details of the
grouping feature.
Step 1. Please press the button “Add simple object” which is shown as following
diagram to create a new text box for entering texts.
38
Page 39

Step 2. Please enter your desired texts into different text boxes and set your desired
text properties which are shown as following example.
Step 3. Please select one of the text box that you want to change properties and then
click the “Object properties button” as shown as follows. You can also select the
properties option from the drop-down menu by right-clicking the mouse.
39
Page 40

1
2
Step 4. You will see the “Group” option. You can manually enter the “Group” tag for
the selected text box or select the desired “group” tag from the drop-down menu
and then press the OK button as shown as follows. In this example, the word “Sport”
is entered manually to be the “group” tag.
40
Page 41

Step 5. Please repeat the step 4 to set other text boxes in the same group by using
the same “group” tag.
Step 6. After all of the desired text boxes are set in the same group by using the same
“group” tag, you can double-click just one object (text box) or you can just click the
Play/Stop button and then all of the text boxes with the same “group “ tag will be
played/stopped at the same time. That means you can control multiple text boxes at
the same time once they are set in the same group.
41
Page 42

The grouping function can also be adopted for pictures. Please see following steps for
grouping pictures.
Step 1. Please press the button “Add picture/animation” which is shown as following
diagram to insert pictures.
42
Page 43

Step 2. Please insert your desired pictures and set your desired picture properties
1
2
which are shown as following example.
Step 3. Please select one of the picture that you want to change properties and then
click the “Object properties button” as shown as follows. You can also select the
properties option from the drop-down menu by right-clicking the mouse.
43
Page 44

Step 4. You will see the “Group” option. You can manually enter the “Group” tag for
the selected picture or select the desired “group” tag from the drop-down menu and
then press the OK button as shown as follows. In this example, the word “car” is
entered manually to be the “group” tag.
44
Page 45

Step 5. Please repeat the step 4 to set other picture in the same group by using the
same “group” tag.
Step 6. After all of the desired pictures are set in the same group by using the same
“group” tag, you can double-click just one object (picture) or you can just click the
Play/Stop button and then all of the pictures with the same “group “ tag will be
played/stopped at the same time. That means you can control multiple pictures at
the same time once they are set in the same group.
Hotkeys
Hotkeys are a way to simplify repeated operations. Instead of double clicking the
object to start or end playback, users may assign a hotkey to this object and then
simply press this key combination to achieve the same goal. Available hotkeys are
Ctrl+0 to Ctrl+9 and Alt+0 to Alt+9. By default no hotkey is assigned to newly created
45
Page 46

object.
Users may assign one hotkey to several objects at once. Pressing this key
combination will affect all such objects simultaneously.
Please follow following steps for setting the hotkey.
Step 1. Please select the text box that you want to set the hotkey and then click the
“Object properties” button from the tool bar or right-click the mouse to select
“Properties” from the drop-down menu.
Step 2. After that, please set all of your desired properties in the properties window
and then set the hotkey combination (Ctrl+0 to Ctrl+9/Alt +0 to Alt+9) as shown as
follows.
46
Page 47

Step 3. After the hotkey combination is set, when you press a specific hotkey
combination, the text box with that specific hotkey combination will be played. If you
press the same hotkey again, then the text box with that specific hotkey stops
playing. If there are more than one text boxes are set to be the same hotkey
combination, users can play/stop multiple text boxes at one time.
Scripts
Scripts are used to automate a sequence of actions. For example, users may need to
load page file, start playback for some of the objects, wait 10 seconds, play some
other objects, wait again, when load another page file. This is also useful for demos.
Script is just a sequence of actions. There’s a script editor that allows to define
scripts, save them to special files (.script) and load them later. Saved script files are
visible in the left panel of CG-200 together with page files.
Action types are pretty much self-explanatory. Actions may be applied to all objects
or only to objects with specific “group” name. Scripts can also be looped indefinitely
(Loop checkbox).
Though number of script files isn’t limited, there may only be one active script at any
given time. Script playback status is shown in the status bar at the bottom of CG-200
window. Script playback is stopped if CG-200 encounters any error, like page file
can’t be loaded, etc. Script playback is also automatically stopped if users make any
manual intervention, like loading page files, adding or deleting objects, etc.
47
Page 48

Introduction of the Script Editor
Step 1. Please click the “Open script editor” button from the tool bar.
Step 2. The user interface of the script editor is shown as follows.
48
Page 49

Buttons
Functions
This button is used to
clear all actions.
This button can load presaved script files (.script)
from users’ PC/Notebook
PC.
This button can help to
save all changes.
This button is used to
close the script editor.
This “Add” button is used
to add the desired action
from the drop-down
menu. Once the Add
button is pressed, the
drop down menu is
shown.
Once the Edit button is
pressed, a prompt window
will be shown and it
allows users to apply the
selected action to all
objects or to apply to a
specific group.
The Delete button is used
to delete the selected
action.
49
Page 50

The up and down buttons
are used to move the
selected action to be the
previous action or to be
the next action.
If this Loop checkbox is
ticked, scripts can be
looped indefinitely.
Option
Function
Load page file
Press this option to load pre-saved
page files.
Add objects from page file
Press this option to load pre-saved
page files.
Play objects
Press this option to add the action
“Play objects” into the script for all
objects or objects in specific groups.
Pause objects
Press this option to add the action
“Pause objects” into the script for all
objects or objects in specific groups.
End objects
Press this option to add the action “End
objects” into the script for all objects or
objects in specific groups.
Stop objects
Press this option to add the action
“Stop objects” into the script for all
objects or objects in specific groups.
Delete objects
Press this option to add the action
Options for the Add button of the Script Editor
50
Page 51

“Delete objects” into the script for all
objects or objects in specific groups.
Wait until objects end
Press this option to add the action
“Wait until objects end” into the script
for all objects or objects in specific
groups.
Wait for a period of time
Press this option to add the action
“Wait for a period of time” into the
script. Users can set the desired pause
time through this option in sec.
Wait until specified time
Press this option to add the action
“Wait until specified time” into the
script. Users can determine a specific
time in the format of HH:MM:SS for the
selected script to wait by pressing this
option.
The Example of the Script Editor Operation
This manual will provide an example to show how to create a scrip file by the script
editor of the CG-200 and how to play the script file. Please follow following steps to
realize the operation of the script editor of the CG-200.
How to Create a Script File
Step 1. At first, please create a page file by clicking the “Add simple object” button to
add your desired texts or by clicking the “Add picture/animation” button to add your
51
Page 52

desired pictures as shown as follows.
Step 2. After the desired texts and pictures are added, please set the properties of
each inserted picture or text box by clicking the “Object properties” button from the
tool bar or by selecting the “properties” option from the drop-down menu by right-
clicking the mouse.
52
Page 53

Step 3. Please click the “Save As” option from the “File” drop down menu to save this
file as a page file.
Step 4. Please repeat the step 1, step 2 and step 3 to create more page files as you
wish which are shown as following example.
53
Page 54

Step 5.Please click the “Open script editor” button from the tool bar and then click
the “Add” button to add your desired actions. Users can also click the “Load” button
to load the pre-saved script files (*.script).
54
Page 55

Step 6. After your desired script file is created, please click the save button to save
the script file. Please pay attention that the script file must be saved under following
path.
C:\Users\xxx (user’s name)\Documents\CG-200\Examples\xxx folder
xxx (user name): This user name will vary according to user’s PC/Notebook PC
setting.
xxx folder: This means users have to create a new folder under the path of
C:\Users\xxx (user’s name)\Documents\CG-200\Examples to save their scripts.
55
Page 56

Step 7. After the desired script file is saved, the script file will be shown on the left
side column of the main user interface of the CG-200 which is shown as follows.
56
Page 57

Step 8. Please click the “HDMI output on/off” button to turn the HDMI output on
which is shown as follows.
Step 9. Please click the “Play script” button from the tool bar or just double-click the
pre-saved script file from the left column of the main user interface and then the
desired script will be played according to user’s settings.
57
Page 58

58
Page 59

Automation
Sometimes users need to operate CG on schedule. Automation window allows tying
scripts to specific date and time. One script can be also set to play when CG-200
starts. Note that if conditions to start script are not met (for example, CG-200
software isn’t running at the specified time or HDMI output is not activated), script
will not start and no error message will be shown.
Automation window also allows binding script files to hotkeys. Pressing key
combination will load and play specified script. If “Global hotkey” is enabled, CG-200
doesn’t need to be running in foreground, the action will commence even if users are
working in some other application at that time. Of course CG-200 should be at least
started.
Hotkeys for scripts take precedence over hotkeys for objects. No checking is
performed to verify that a hotkey is assigned to both object and script file, users
should be careful with that.
Please follow following steps for setting the automation function of the CG-200.
Step 1. Please click the menu option “Automation” from the drop-down menu
“Scripts” which is shown as follows.
59
Page 60

Step 2. After the Automation window is shown, please click the “Add” button to
select a desired script file from your PC/Notebook PC.
Step 3. After that, your will see a start condition window for the selected file. You will
see two checkboxes for your to choose, one is “Play on specific time” and the other
is “Play on hotkey”.
60
Page 61

Step 4. If “Play on specific time” is ticked, you can set the schedule and frequency for
playing the selected script.
Step 5. If “Play on hotkey” is ticked, you can determine the hotkey combination
(from Ctrl+0 to Ctrl+9 & Alt+0 to Alt+9) for loading and playing the selected script. If
the “Global hotkey” checkbox is ticked, it is no need for the CG-200 software to be
run in foreground, the action will commence even if users are working in some other
application at that time. Of course CG-200 should be at least started.
61
Page 62

The Example of the Automation Operation
This manual will provide an example to show how the automation function works.
Please follow following steps to realize the operation of the automation function of
the CG-200.
Play on Specific Time
Step 1. Please make sure that the HDMI output on/off button on the tool bar is on.
After the desired script file is created by users, please select the “Automation”
option from the “Scripts” drop-down menu which is shown as follows.
62
Page 63

Step 2. After the Automation window is prompted, please click the “Add” button to
open the script file that you want to apply the automation function as shown as follows.
In this example, the name of the script file is “Mazinger Z Infinity.script”.
63
Page 64

Step 3. After that, a start condition window is prompted for users to set the schedule
or frequency of the automation.
64
Page 65

Step 4. If the “Play on specific time” checkbox is ticked, users can set the start time
and frequency for playing the desired script which is shown as follows. After that,
please press the “OK” button to confirm the setting.
65
Page 66

Step 5. Once the script playing time and schedule are set and the “OK” button is
pressed, the Automation window will be shown as follows. What users have to do is
to press the OK button and the desired script will be played precisely at the preset
schedule.
66
Page 67

Step 6. Please make sure the CG-200 software is opened in advance, and the script
file will be played precisely at the preset schedule.
67
Page 68

Play on Hotkey
Step 1. Please make sure that the HDMI output on/off button on the tool bar is on.
After the desired script file is created by users, please select the “Automation”
option from the “Scripts” drop-down menu which is shown as follows.
Step 2. After the Automation window is prompted, please click the “Add” button to
open the script file that you want to apply the automation function as shown as follows.
In this example, the name of the script file is “Mazinger Z Infinity.script”.
68
Page 69

Step 3. After that, a start condition window is prompted for users to set the schedule
or frequency of the automation.
69
Page 70

Step 4. If the “Play on hotkey” and “Global hotkey” checkbox are ticked, and the
hotkey combination is set in advance. What users have to do is to click the “OK”
button which is shown as follows.
Step 5. Please click the “OK” button again. After that, when users press the preset
key combination, the selected script file “Mazinger Z Infinity.script” will be played.
Once the hotkey is set for the script playing and the CG-200 software is opened, even
users are using other software, they can play the selected script file by pressing the
preset key combination.
70
Page 71

71
Page 72

The Object Navigator
Introduction of the Object Navigator
The CG 200 provides the “Object Navigator” feature for users. The “Object
Navigator” is basically a list of objects on the current page in the editor window.
Objects are always sorted by their Z-order from bottom to top.
For each object, its number, group name, sample text, playback and lock status will
be displayed. Users can select and then right-click an object for clicking the
properties option from the drop-down menu. Moreover, users can simply doubleclick the object in the Object Navigator for playing/stopping the object. The Object
Navigator is very convenient for playing the pages as it allows users to see which
objects are playing in a rapid way.
The Object Navigator is shown in the left panel. The Object Navigator replaces the
Pages List. The “F3” key can be used for switching between the Object Navigator and
Pages List quickly. Furthermore, users can use the “Show/hide object navigator”
button which is shown on the toolbar for switching.
Steps for using the “Object Navigator”
Please follow following steps for using the “Object Navigator”.
Step 1. Please insert your desired texts or pictures into the CG-200 by using the “Add
simple object” or “Add picture/animation” button from the toolbar.
72
Page 73

1
2
Step 2. After your desired texts and pictures are inserted, please press the
“Show/hide object navigator” button on the toolbar or the “F3”
key on the keyboard of your PC for showing the Object Navigator panel.
73
Page 74

Step 3. After the Object Navigator panel is shown, users can see all objects are listed
in the panel. Users can right-click the mouse to select the properties option from the
drop-down menu for modifying properties of the selected object.
74
Page 75

Step 4. After all properties are set for the selected object, users can click the “HDMI
Double-Click
output on/off button” on the toolbar and then double-click the object
in the “Object Navigator” panel for playing/stopping the object.
Step 5. After double-clicking, the selected object will be shown on the external
connected monitor.
75
Page 76

Displaying the CG-200 User Interface in Different Languages
For the user friendly and convenient considerations, the CG-200 software provides
user interface in four different languages including English, Russian, Chinese and
Japanese. Please see following steps for changing different languages.
Step 1. Please click the “Settings” tab and then select the “Language” option from
the drop-down menu. There are four languages including English, Russian, Chinese
and Japanese for users to select. Please select your desired language for the CG-200
user interface. After the desired language is selected, the CG-200 user interface will
be shown in target language (Take Russian for example).
76
Page 77

77
Page 78

Advanced – Using Variables instead of text
Frame text
Text entered when the frame or object is created is used as-is, without any
modifications.
Clock variables
The %1% variable used in the frame / object text will be replaced by current system
date and time. If the %1% variable is not found, the time text would be replaced. The
Format of the string is used to select which date/time values the user needs to display.
The default format string is %H:%M which translates to hours and minutes in the 24hour format.
Format string options are:
%a - Abbreviated weekday name
%A - Full weekday name
%b - Abbreviated month name
%B - Full month name
%c - Date and time representation appropriate for locale
%d - Day of month as decimal number (01 - 31)
%H - Hour in 24-hour format (00 - 23)
%I - Hour in 12-hour format (01 - 12)
%j - Day of year as decimal number (001 - 366)
%m - Month as decimal number (01 - 12)
%M - Minute as decimal number (00 - 59)
%p - Current locale's A.M./P.M. indicator for 12-hour clock
%S - Second as decimal number (00 - 59)
%U - Week of year as decimal number (00 - 53) based on Sunday
%w - Weekday as decimal number (0 - 6; Sunday is 0)
%W - Week of year as decimal number (00 - 53) based on Monday
%x - Date representation for current locale
%X - Time representation for current locale
%y - Year without century, as decimal number (00 - 99)
%Y - Year with century, as decimal number
78
Page 79

%z, %Z - Either the time-zone name or time zone abbreviation
Text in the clock frame is updated every second.
CSV file
Each variable in the frame text will be replaced by the value of the corresponding
column in the linked CSV file. This powerful feature can be used for news scrollers and
stock market quote tickers.
CG-200 includes example projects to give a better understanding how this works.
The following extra properties are available for CSV files:
First line is header – if checked, first line of the file is treated as header (column names)
and column names are used as names of the variables. If unchecked – first line of the
file is treated as a regular line and variable names %1%, %2%, %3%, …are used.
Separator – choose comma or semicolon as the columns separator in the underlying
CSV file.
CG-200 recognizes different encodings for text and CSV files:
Auto – Make an educated guess at the encoding based on file header and contents.
This option should work for most files.
ANSI/OEM – text file uses 7-bit ANSI or 8-bit OEM encoding. Not suitable for Chinese
characters.
UNICODE/UNICODE Big-Endian – text file uses 16-bit UNICODE Little-Endian or Big-
Endian encoding. Windows Notepad uses this format.
UTF-8 – text file uses UTF-8 encoding. a common format for Internet.
79
Page 80

www.datavideo.com/product/CG-200
Mar.-24.2021 Ver:SE5
Datavideo Technologies Co., Ltd. All rights reserved 2020
 Loading...
Loading...