Page 1
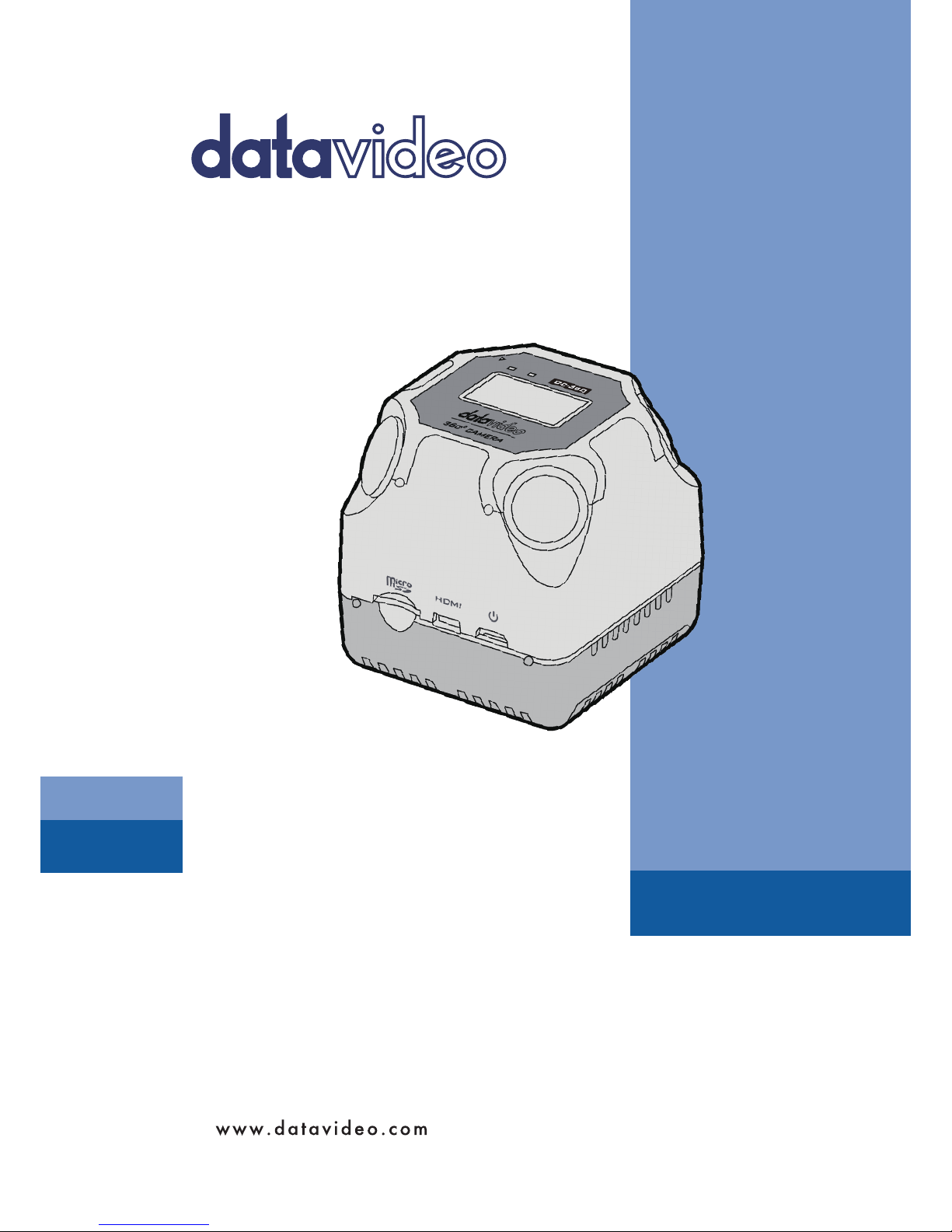
CC-360
4K 360DEGREE CAMERA
Instruction manual
Page 2
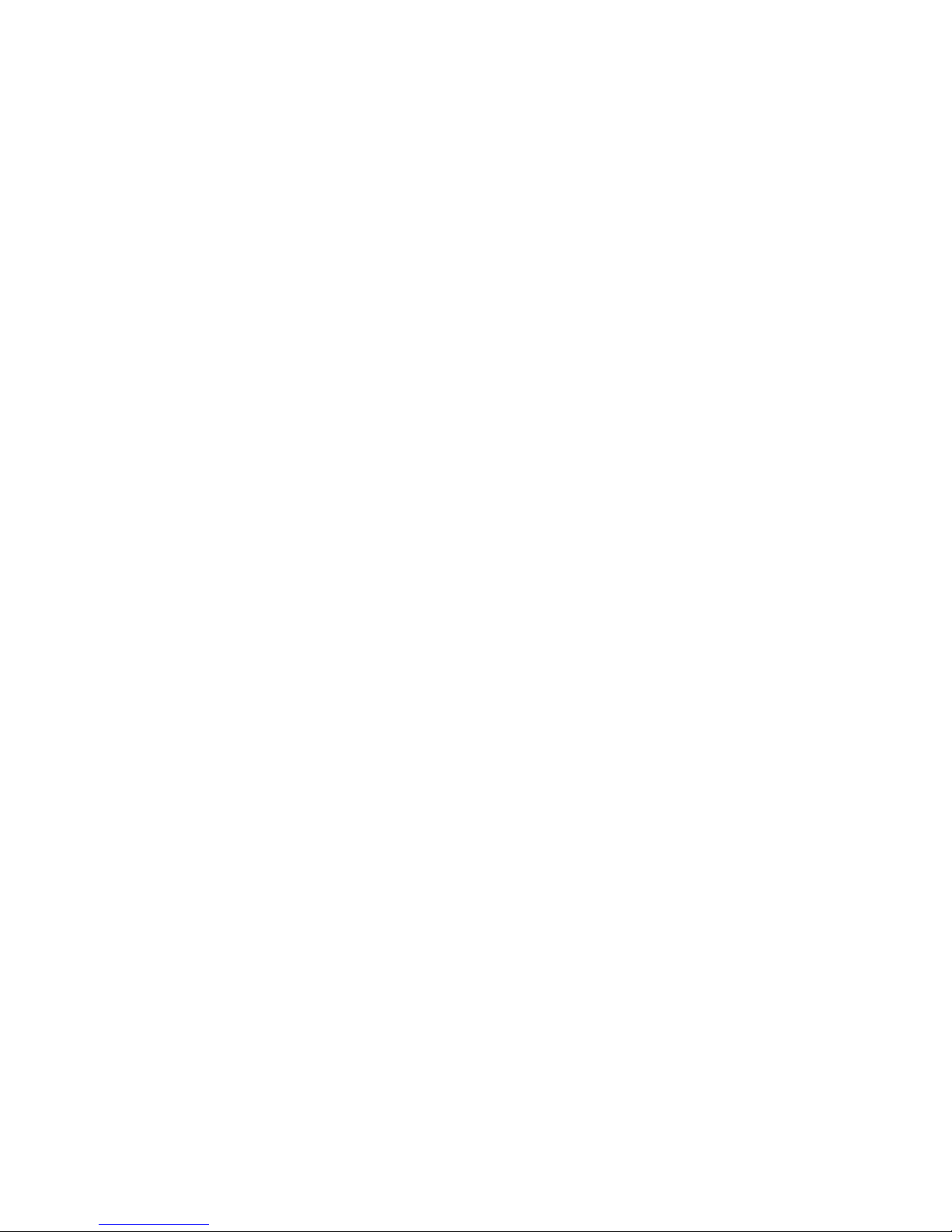
2
Table of Contents
FCC COMPLIANCE STATEMENT ..................................................................................................... 4
WARNINGS AND PRECAUTIONS ................................................................................................... 4
WARRANTY .................................................................................................................................. 5
STANDARD WARRANTY ........................................................................................................................... 5
THREE YEAR WARRANTY ......................................................................................................................... 5
DISPOSAL ..................................................................................................................................... 5
1. PRODUCT OVERVIEW ............................................................................................................ 6
2. FEATURES .............................................................................................................................. 6
3. CONNECTIONS AND CONTROLS ............................................................................................. 6
4. HOW TO OPERATE CC-360 FROM MOBILE DEVICE ................................................................. 8
4.1 INSTALL CC-360 APP ................................................................................................................. 8
4.2 POWER ON CAMERA .................................................................................................................. 8
4.3 CONNECT TO WI-FI .................................................................................................................... 9
4.4 RUN CC-360 APP ..................................................................................................................... 9
5. CC-360 APP ............................................................................................................................ 9
5.1 SWITCH BUTTON ...................................................................................................................... 10
5.2 SHOT BUTTON ......................................................................................................................... 10
Audio Recording .......................................................................................................................... 10
5.3 VIEW ANGLE CONTROL MODES ................................................................................................... 10
5.4 LIVE DISPLAY ORIENTATION MODES ............................................................................................. 10
5.5 STATUS ICONS .......................................................................................................................... 11
5.6 SHORTCUT MENU ..................................................................................................................... 12
5.7 FILE STORAGE .......................................................................................................................... 12
Tool Bar ....................................................................................................................................... 12
6. VIEW MODES ...................................................................................................................... 14
6.1 GLOBAL .................................................................................................................................. 14
6.2 360° ..................................................................................................................................... 14
6.3 FRONT .................................................................................................................................... 14
6.4 180° ..................................................................................................................................... 14
6.5 QUAD .................................................................................................................................... 15
7. CAMERA SETUP ................................................................................................................... 15
7.1 BRIGHTNESS (EV) ..................................................................................................................... 15
7.2 STITCHING ............................................................................................................................... 15
7.3 GAIN (ISO) ............................................................................................................................. 16
7.4 SHUTTER SPEED ....................................................................................................................... 16
7.5 SHARPNESS ............................................................................................................................. 17
7.6 WHITE BALANCE ...................................................................................................................... 17
Page 3

3
7.7 CAMERA MODE ....................................................................................................................... 17
Photo Mode ................................................................................................................................ 17
Time Lapse Mode ........................................................................................................................ 18
Power Systems ............................................................................................................................ 18
7.8 SYSTEM .................................................................................................................................. 18
7.9 ADVANCED SETTINGS ................................................................................................................ 19
8. NETWORK STREAMING ....................................................................................................... 20
8.1 NETWORK SETUP ...................................................................................................................... 20
8.2 PHYSICAL CONNECTIONS ............................................................................................................ 20
View on VLC Player ..................................................................................................................... 21
View on Mobile Device ............................................................................................................... 21
View on Web Browser ................................................................................................................. 21
8.3 360° LIVE STREAMING .............................................................................................................. 22
Ethernet Connection ................................................................................................................... 22
Wireless Connection ................................................................................................................... 23
YouTube ...................................................................................................................................... 24
Facebook ..................................................................................................................................... 25
9. FIRMWARE UPDATE PROCEDURE ........................................................................................ 27
10. FREQUENTLY-ASKED QUESTIONS ..................................................................................... 28
11. DIMENSIONS .................................................................................................................... 30
12. SPECIFICATIONS ............................................................................................................... 31
SERVICE & SUPPORT ................................................................................................................... 32
Disclaimer of Product and Services
The information offered in this instruction manual is intended as a guide only. At all times,
Datavideo Technologies will try to give correct, complete and suitable information. However,
Datavideo Technologies cannot exclude that some information in this manual, from time to time,
may not be correct or may be incomplete. This manual may contain typing errors, omissions or
incorrect information. Datavideo Technologies always recommend that you double check the
information in this document for accuracy before making any purchase decision or using the
product. Datavideo Technologies is not responsible for any omissions or errors, or for any
subsequent loss or damage caused by using the information contained within this manual. Further
advice on the content of this manual or on the product can be obtained by contacting your local
Datavideo Office or dealer.
Page 4
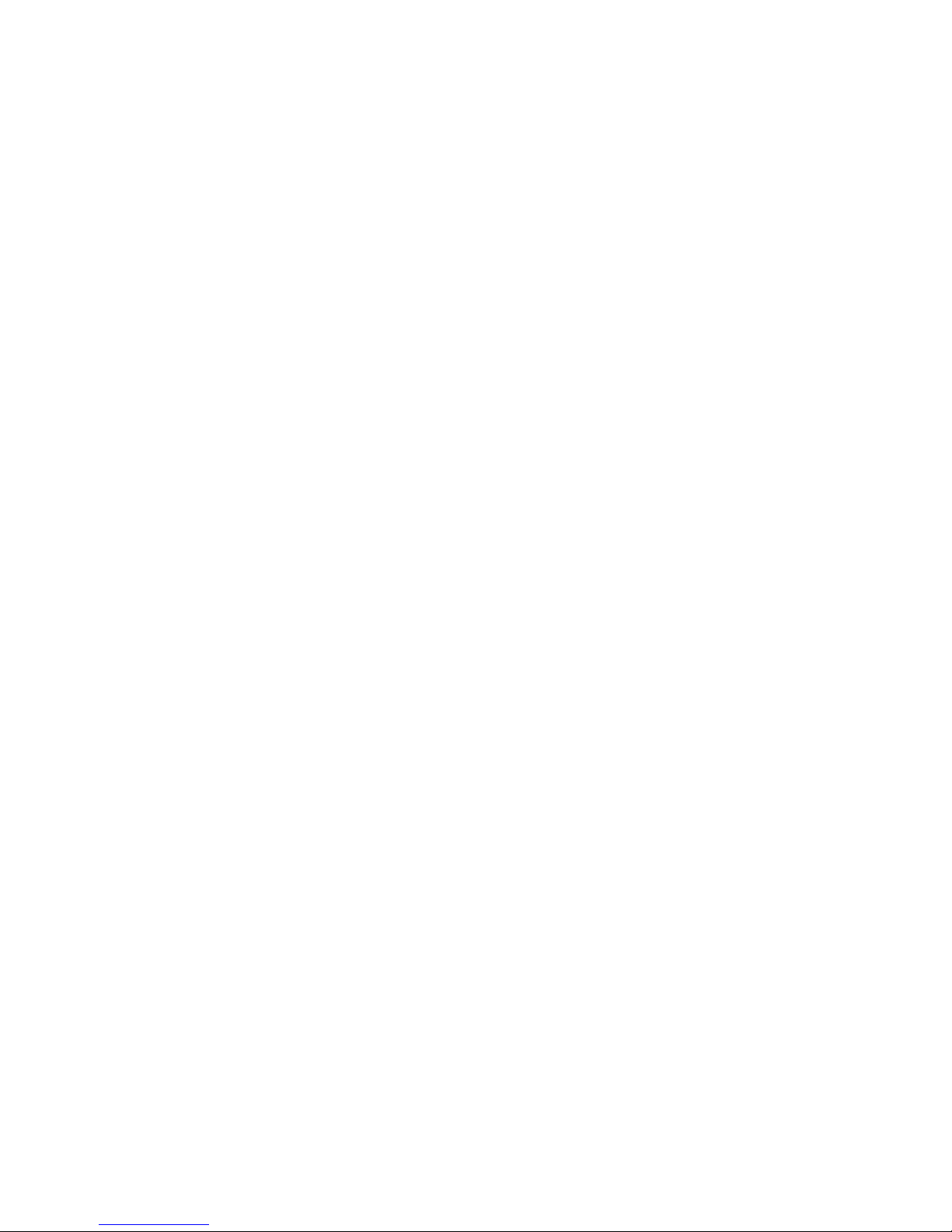
4
FCC Compliance Statement
This device complies with part 15 of the FCC rules. Operation is subject to the following two
conditions:
(1) This device may not cause harmful interference, and
(2) This device must accept any interference received, including interference that may cause
undesired operation.
Warnings and Precautions
1. Read all of these warnings and save them for later reference.
2. Follow all warnings and instructions marked on this unit.
3. Unplug this unit from the wall outlet before cleaning. Do not use liquid or aerosol cleaners.
Use a damp cloth for cleaning.
4. Do not use this unit in or near water.
5. Do not place this unit on an unstable cart, stand, or table. The unit may fall, causing serious
damage.
6. Slots and openings on the cabinet top, back, and bottom are provided for ventilation. To
ensure safe and reliable operation of this unit, and to protect it from overheating, do not block
or cover these openings. Do not place this unit on a bed, sofa, rug, or similar surface, as the
ventilation openings on the bottom of the cabinet will be blocked. This unit should never be
placed near or over a heat register or radiator. This unit should not be placed in a built-in
installation unless proper ventilation is provided.
7. This product should only be operated from the type of power source indicated on the marking
label of the AC adapter. If you are not sure of the type of power available, consult your
Datavideo dealer or your local power company.
8. Do not allow anything to rest on the power cord. Do not locate this unit where the power cord
will be walked on, rolled over, or otherwise stressed.
9. If an extension cord must be used with this unit, make sure that the total of the ampere
ratings on the products plugged into the extension cord do not exceed the extension cord’s
rating.
10. Make sure that the total amperes of all the units that are plugged into a single wall outlet do
not exceed 15 amperes.
11. Never push objects of any kind into this unit through the cabinet ventilation slots, as they may
touch dangerous voltage points or short out parts that could result in risk of fire or electric
shock. Never spill liquid of any kind onto or into this unit.
12. Except as specifically explained elsewhere in this manual, do not attempt to service this
product yourself. Opening or removing covers that are marked “Do Not Remove” may expose
you to dangerous voltage points or other risks, and will void your warranty. Refer all service
issues to qualified service personnel.
13. Unplug this product from the wall outlet and refer to qualified service personnel under the
following conditions:
a. When the power cord is damaged or frayed;
b. When liquid has spilled into the unit;
c. When the product has been exposed to rain or water;
d. When the product does not operate normally under normal operating conditions. Adjust
only those controls that are covered by the operating instructions in this manual; improper
adjustment of other controls may result in damage to the unit and may often require
extensive work by a qualified technician to restore the unit to normal operation;
e. When the product has been dropped or the cabinet has been damaged;
f. When the product exhibits a distinct change in performance, indicating a need for service.
Page 5
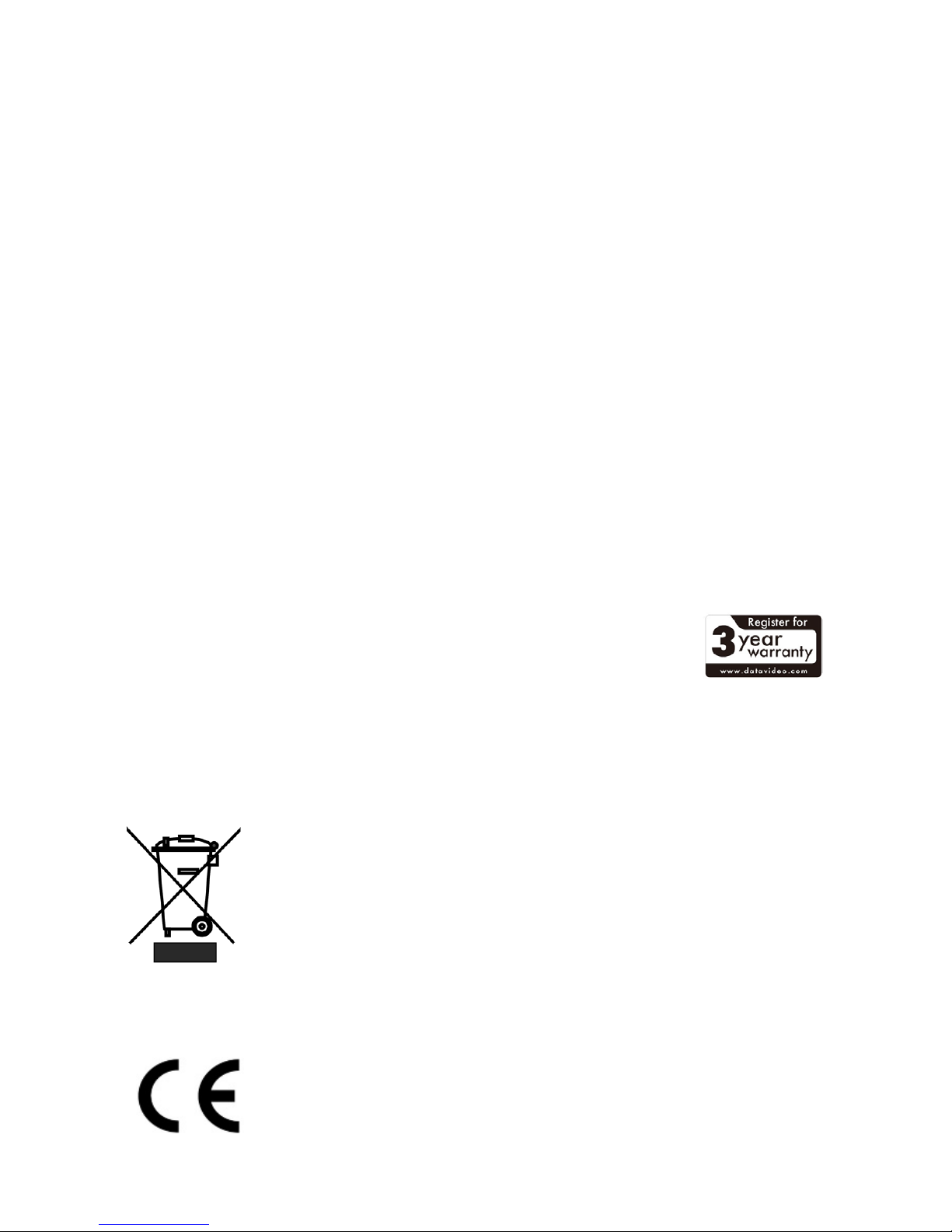
5
Warranty
Standard Warranty
• Datavideo equipment are guaranteed against any manufacturing defects for one year from the
date of purchase.
• The original purchase invoice or other documentary evidence should be supplied at the time of
any request for repair under warranty.
• The product warranty period begins on the purchase date. If the purchase date is unknown, the
product warranty period begins on the thirtieth day after shipment from a Datavideo office.
• All non-Datavideo manufactured products (product without Datavideo logo) have only one year
warranty from the date of purchase.
• Damage caused by accident, misuse, unauthorized repairs, sand, grit or water is not covered
under warranty.
• Viruses and malware infections on the computer systems are not covered under warranty.
• Any errors that are caused by unauthorized third-party software installations, which are not
required by our computer systems, are not covered under warranty.
• All mail or transportation costs including insurance are at the expense of the owner.
• All other claims of any nature are not covered.
• All non-Datavideo manufactured products (product without Datavideo logo) have only one year
warranty from the date of purchase.
• All accessories including headphones, cables, and batteries are not covered under warranty.
• Warranty only valid in the country or region of purchase.
• Your statutory rights are not affected.
Three Year Warranty
• All Datavideo products purchased after July 1st, 2017 are qualified for a free
two years extension to the standard warranty, providing the product is
registered with Datavideo within 30 days of purchase.
• Certain parts with limited lifetime expectancy such as LCD panels, DVD drives,
Hard Drive, Solid State Drive, SD Card, USB Thumb Drive, Lighting, Camera module, PCIe Card
are covered for 1 year.
• The three-year warranty must be registered on Datavideo's official website or with your local
Datavideo office or one of its authorized distributors within 30 days of purchase.
Disposal
For EU Customers only - WEEE Marking
This symbol on the product or on its packaging indicates that this product must
not be disposed of with your other household waste. Instead, it is your
responsibility to dispose of your waste equipment by handing it over to a
designated collection point for the recycling of waste electrical and electronic
equipment. The separate collection and recycling of your waste equipment at
the time of disposal will help to conserve natural resources and ensure that it
is recycled in a manner that protects human health and the environment. For more information
about where you can drop off your waste equipment for recycling, please contact your local city
office, your household waste disposal service or the shop where you purchased the product.
CE Marking is the symbol as shown on the left of this page. The letters "CE" are
the abbreviation of French phrase "Conformité Européene" which literally
means "European Conformity". The term initially used was "EC Mark" and it
was officially replaced by "CE Marking" in the Directive 93/68/EEC in 1993. "CE
Marking" is now used in all EU official documents.
Page 6
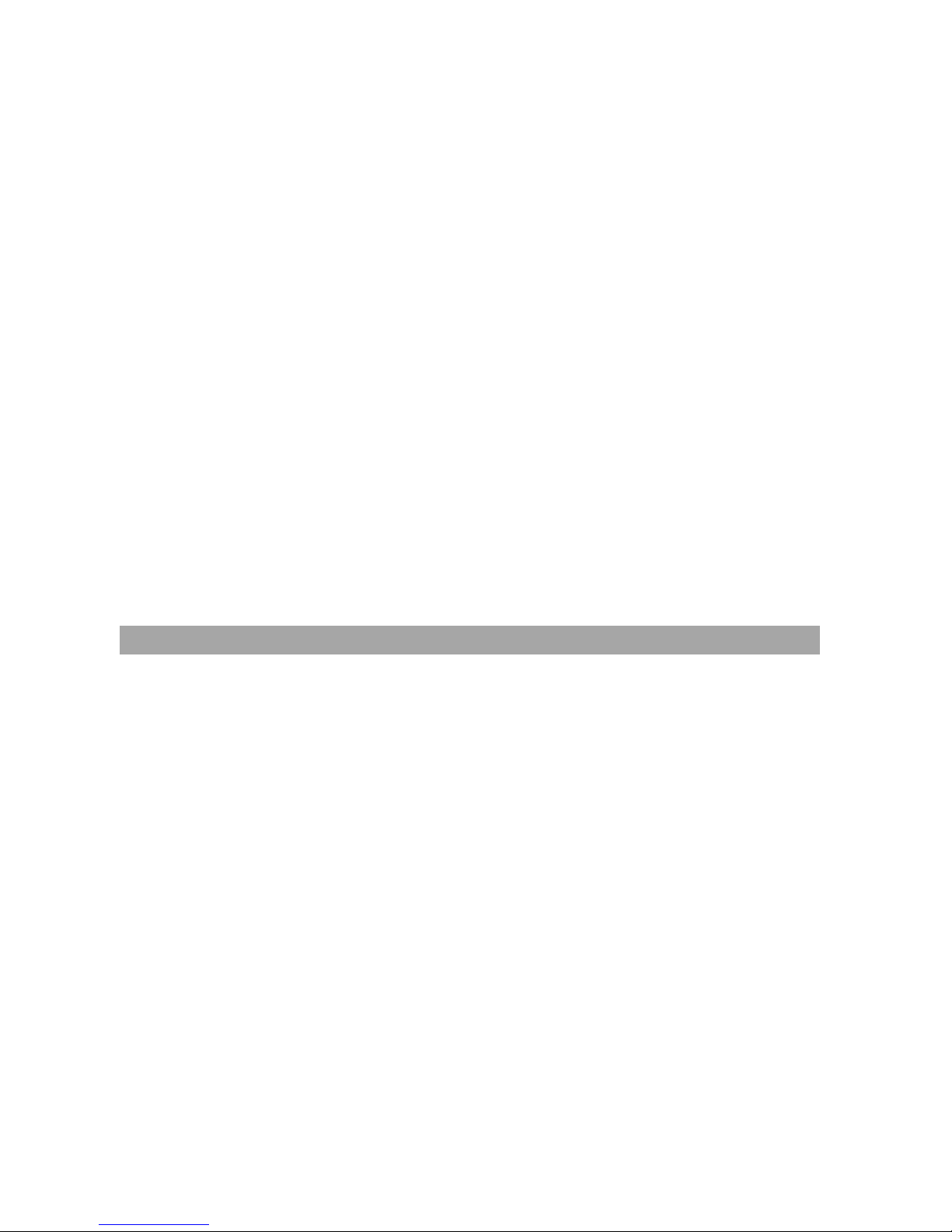
6
1. Product Overview
This manual contains step-by-step instructions for maneuvering the CC-360 Panoramic Camera on
mobile devices using Datavideo’s CC-360 APP.
Minimum Mobile Phone Requirements
• Android 5.0 or above
• iOS 10 or above
2. Features
• Image capture from four different angles.
• Photo Resolution: 6144 x 1792 (11M)
• Video Resolution:
- 3840 x 2160 10fps
- 3072 x 1536 24fps
- 1920 x 1080 30fps
• JPEG Photo Format
• H.264 Video Format
• Wi-Fi Support
• File storage on Micro SD Card.
• Micro USB and Micro HDMI for connecting external devices.
3. Connections and Controls
In this section, the user will be introduced the individual functions of the CC-360 camera.
Buttons
Power Button
ON/OFF
• Press power button to power on the camera.
• Press and hold power button for 2 seconds to turn off the camera. The
OLED screen will display “Shutting down.”
Note: Please make sure CC-360 is fully charged before use. When
charging, please use the CC-360 proprietary USB power cable. Charging
through the PC USB port is not recommended.
Sleep Mode
• Press and hold power button for at least one second to enter sleep
mode when camera is on. Press power button again to exit sleep mode.
Note: Sleep mode is disabled by default; duration of sleep mode is
configurable.
Force Shut Down
• Press and hold power button for 4 seconds to hard shut down the
camera when frozen.
Shot Button
Photo Mode
• Press shot button to take picture in Photo mode.
Record Mode
• Press shot button to start / stop recording in Record mode.
Photo / Record Mode Switching
Page 7
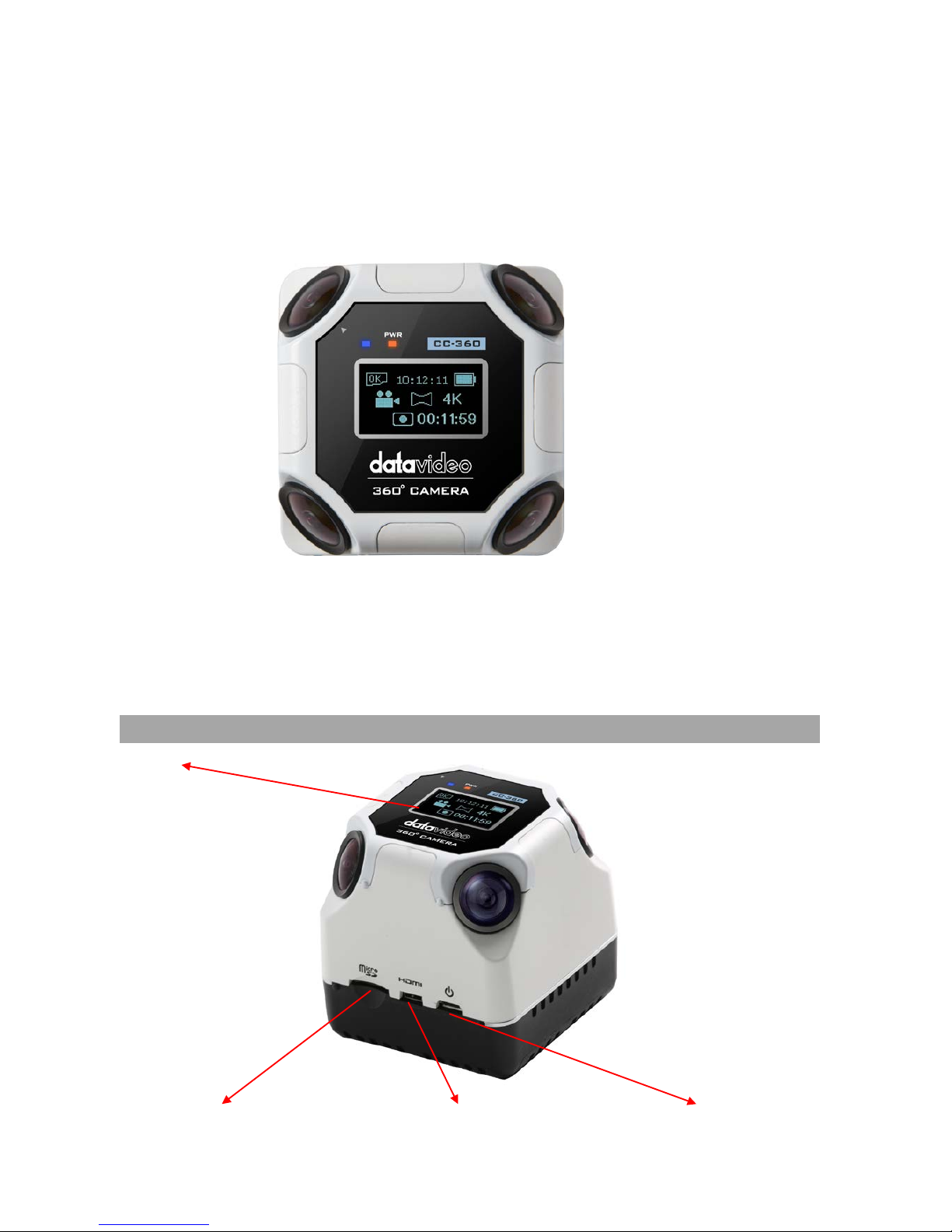
7
•
Hold shot button to switch Photo / Record mode.
Motion Setting Mode
The Motion Setting Mode allows the user to select modes by simply
rotating the camera.
• To enter the motion setting mode, press and hold the shot button and
then tilt the camera.
• When in the motion setting mode, the user can rotate the camera to
move between options. To select, simply press the shot button.
The three rows of modes are listed as follows:
First row
•
Photo
•
Recording
•
Burst Mode
•
Time-lapse Mode
Second row
•
Display Mode
Third row
•
Resolution
Connections
[OLED Screen]
[Micro SD Card Slot] [HDMI] [Power USB]
Page 8
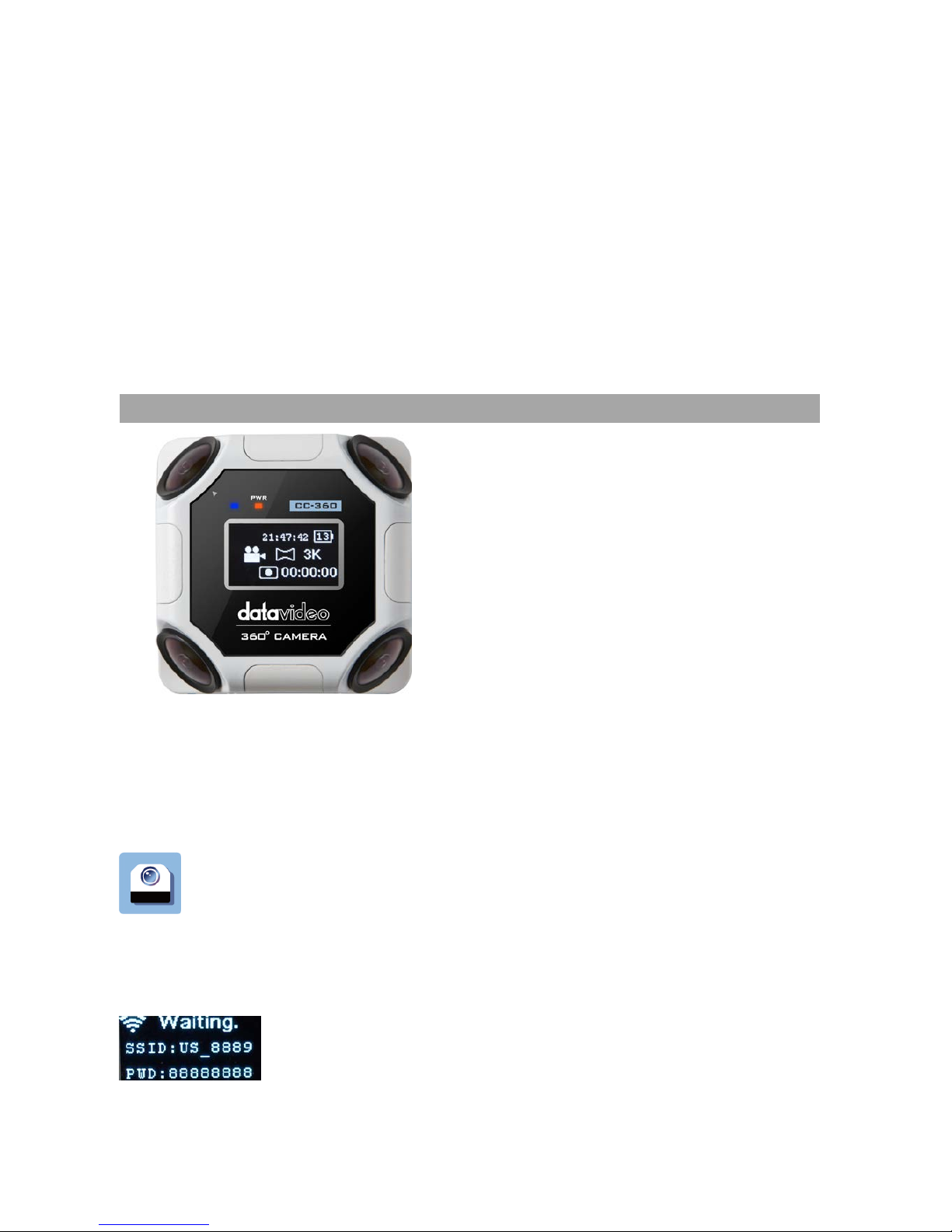
8
USB Port
Connect the camera to external devices.
Note: Please use the CC-360 proprietary USB cable.
Micro SD Card Slot
Insert a Micro SD card for storage purpose. The camera accepts FAT32 SD
cards only with the storage capacity ranging from 8-128 GB.
Note: Most off-the-shelf 128GB SD cards are in exFAT format, which can be formatted to
FAT32 after inserted into the camera.
HDMI
Connect the camera to an HDMI display.
USB Power Source
Charge the camera battery by connecting to a USB power source.
Note: The camera has a built-in antenna so when installing the camera, make sure it sits at
least 20 centimeters from all individuals.
OLED Screen Display
The icons on the OLED screen represent camera
status and information.
LED Indicators
• Blue and Orange flashing: Device ON
• Flashing Orange: Sleep Mode
• Flashing Blue: Data transferring
4. How to Operate CC-360 from Mobile Device
To operate CC-360 from mobile device, the user should first install the CC-360 APP on mobile
device, which will then be connected wirelessly to the camera after CC-360 is powered ON.
4.1 Install CC-360 APP
On the mobile device first download and install CC-360 APP from APP Store or Google
Play. After the APP is successfully installed, you will see the APP icon on the APP list.
4.2 Power ON Camera
Press the power button to power ON the camera and while the device is booting, the SSID and
Password will be displayed on the OLED screen.
Page 9
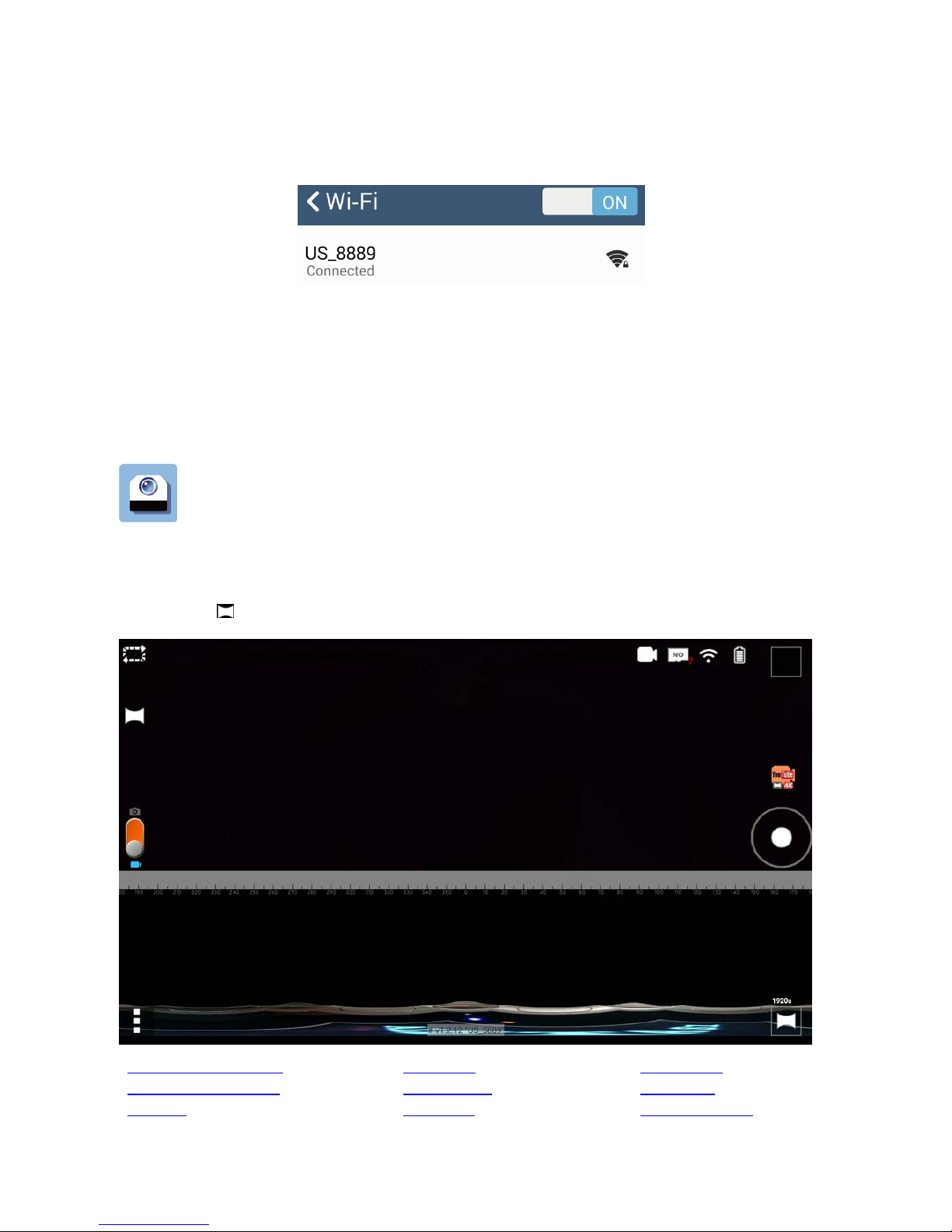
9
4.3 Connect to Wi-Fi
To connect to the camera wirelessly from your mobile, enter the SSID and password into your
mobile device. Please note that CC-360 does not support 5G Wi-Fi connection and the user should
set your mobile’s Wi-Fi setting to 2.4G before making attempts to connect to the CC-360 camera.
Note 1: If you don’t remember the SSID and password information, press the power button to
enter sleep mode and then press again to wake up the camera. You will be able to see the SSID
and password information after exiting the sleep mode.
Note 2: If you find your Wi-Fi connection unstable, please try connecting on another Wi-Fi
channel which can be configured on the setting menu.
4.4 Run CC-360 APP
Tap the CC-360 APP icon to open the APP. If your mobile device is correctly connected to
the camera via Wi-Fi connection, you will be able to view the live image right away.
5. CC-360 APP
After the CC-360 APP is opened and if it is your first access, the live image will be displayed in the
Global Mode .
5.3 View Angle Mode
5.5 Status
5.7 Storage
5.4 Live Display View
5.6 Shortcut
5.1 Switch
5.2 Shot
7 Settings
6 Display Mode
View angle mode
Switch
Settings
Storage
Status
Shortcut
Shot
Display Mode
Live display view
Page 10
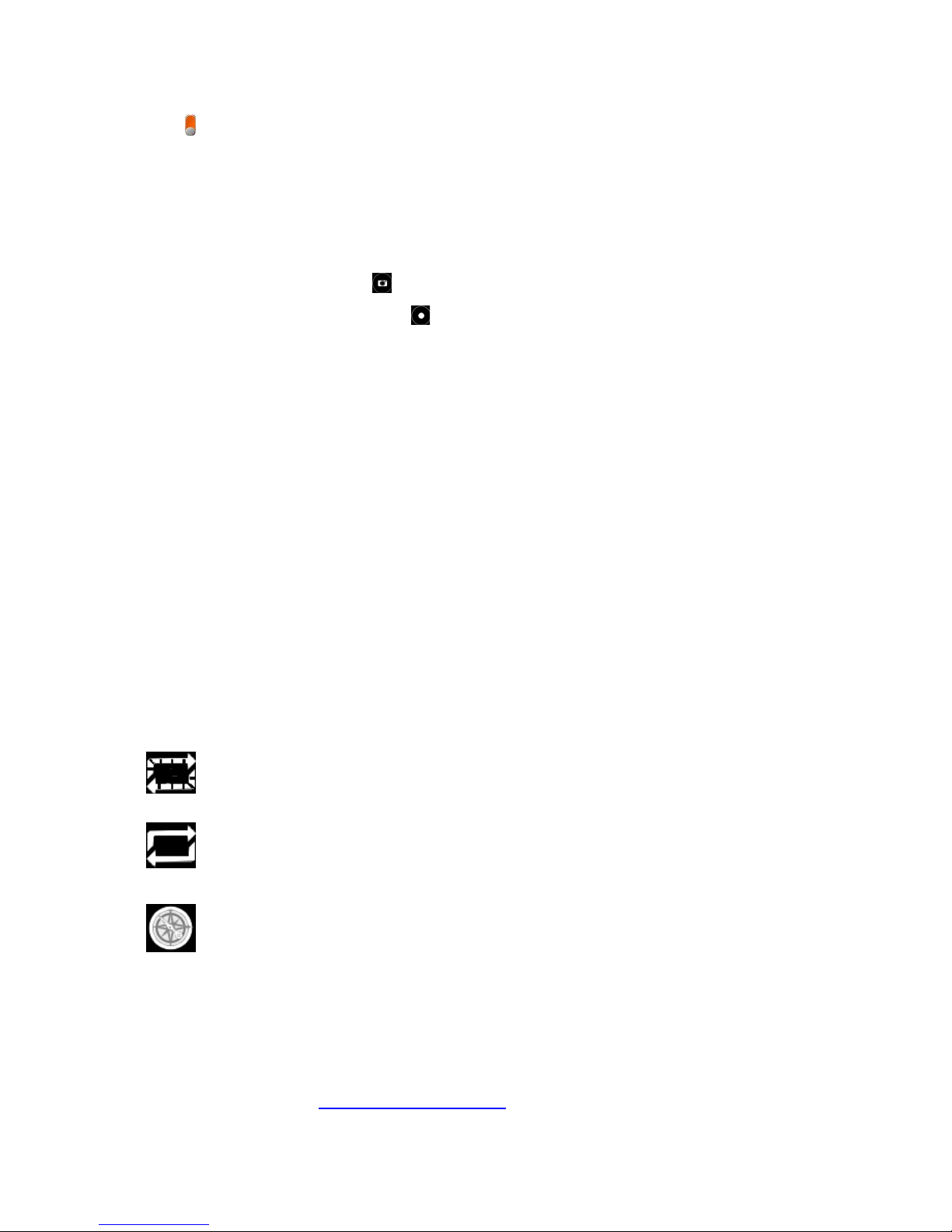
10
5.1 Switch Button
Slide the button to switch between photo and recording modes.
• Green: Photo Mode
• Orange: Recording Mode
Note: 6K resolution is only available in photo mode.
5.2 Shot Button
In photo mode, tap capture button to take pictures.
In recording mode, tap recording button to start recording, and tap it again to stop. Recording
time will be displayed while recording is in progress. The upper limit of the recoded file is 1 GB or
30 minutes. When either one of the thresholds is reached, the camera will save the current file
and start a new recording file automatically.
Audio Recording
If the camera is connected a USB microphone, the audio will be recorded on the camera via the
microphone without the Mobile APP running.
In the absence of the USB microphone, if the Mobile APP connected to the camera is running
while the recording is in progress, the audio will be recorded via the mobile phone.
Without the connected Mobile APP running and external microphone connected to the camera,
there will be no audio recording.
Note: You can only hear the recorded audio after transferring recorded video to the mobile
device.
5.3 View Angle Control Modes
The CC-360 APP offers the user three view angle control modes.
Icon
Control Modes and Descriptions
Normal
Slide on the mobile screen to change the view angle.
Auto
The view angle will keep moving after sliding the mobile screen.
Compass
Rotate your mobile device to change the view angle.
Note: The view angle cannot be changed in Standard Global View mode.
5.4 Live Display Orientation Modes
In Global View mode, live image can be displayed in different image orientation modes (To change
Viewing Modes, please see Section 6: Viewing Modes).
Page 11

11
Icon
Orientation Modes and Descriptions
Standard Global
Displays a full 360 degree image.
Note: The view angle cannot be changed in this mode.
Front
Displays a cropped image (90 degree orientation) and the user is allowed to
freely adjust the view angle.
Little Planet
Displays the image in 360 degrees (circular orientation).
VR (Virtual Reality)
Displays the image side-by-side.
Note: Please use a cardboard to view the immersive 360 degree image as
illustrated in the diagram below.
To change the view angle, simply turn your head.
Note: The live display feature is designed for
previewing different image orientation modes.
The image recorded will be in standard global
format.
5.5 Status Icons
The status icons are displayed in the top right corner.
Icon Descriptions
SD Card Status
• When the icon displays “OK” the SD card has been inserted into the slot and is ready
for multimedia file saving.
• When the icon displays “No” there is no SD card in the slot.
• When the icon displays “100%” the SD card is full.
• When the icon displays “ERR” the SD card is either in error or the camera is detecting SD card.
Note: Tapping this icon allows the user to view the SD card status on a pop-up window.
Wi-Fi Signal Strength Indicator
When the indicator displays “!” the signal is either weak or disconnected. The user
might experience poor image display or loss of image frames.
Tapping this icon opens a pop-up window on which the user is allowed to select an available Wi-Fi
network (Android System only).
Battery Life Indicator
Tap this icon to view the battery status.
Photo Mode
Tap this icon to open a pop-up window on which you will be able to select either the
Burst or Selfie mode.
Page 12

12
Below is a list of available options:
• None
• Burst – 3 Shots
• Burst – 5 Shots
• Burst – 10 Shots
• Selfie – 2 Sec
• Selfie – 10 Sec
Recording Mode
Tap this icon to open a pop-up window on which you will be able to configure the TimeLapse mode.
Below is a list of available options:
• None
• 0.1 Sec(x3)
• 1 Sec(x30)
• 2 Sec(x60)
• 5 Sec(x150)
• 10 Sec(x300)
• 30 Sec(x900)
• 60 Sec(x1800)
5.6 Shortcut Menu
Tap icon to open a shortcut menu which offers the
user quick access to 9 different combinations of settings of
photo mode, recording mode, display orientation mode,
resolution, and time-lapse.
5.7 File Storage
Tap the icon at the top right corner to enter the file storage option. At the top of the File
Storage screen, you will be able to see a tool bar allowing you to access different functions as
described below.
Tool Bar
Page 13

13
Display File
Type Menu
Tap the pull-down menu to select the display file type.
The available file types are listed as follows:
• All: Photo and Video
• Photo: Image files
• Video: Video files
File Display
Mode
One image per screen
Four images per screen
Device Mode
CC-360 Camera SD Card
Mobile Device Storage
Device Storage
View
Tap this icon to view folders and files on the mobile
device storage (Android and iOS).
Selected file
playback
Tap this icon to play the selected file.
To play a file on the SD card, the file must be
downloaded first. Tapping the icon will trigger the
download.
File Download
Download file from camera’s SD Card to mobile
device.
File Delete
Tapping this icon to delete the selected file.
File Upload
Tap this icon to upload the selected file.
Note: Only downloaded files can be uploaded. While
the file upload is in progress, the camera will shut
down the Wi-Fi connection, allowing the mobile
phone to access the Internet.
File Indicators
Border Color
Green: Selected
Gray: Downloaded
Red: Download resumed (download unfinished)
File Name Tag Color
Green: File on camera’s SD card
Blue: File on mobile phone’s local storage
Yellow: File on mobile phone’s SD card
Page 14

14
6. View Modes
The View Mode icon can be found at the bottom right corner of the screen. Tap the icon to set up
the display orientation mode and the video resolution.
First tap the mode icon, and then click the desired resolution to complete the configuration, which
will be applied to the live display, captured picture and recorded video.
6.1 Global
Global mode is the standard panorama mode including the full sky view compatible with
Facebook and YouTube image formats. In this mode, 6K is only for photo.
The respective video frame rates are listed as follows:
• 4K (1920s): 10fps
• 3K (1536s): 24fps
Note: In Global mode, live image can be displayed in different image orientation modes; see
Section 5.4 for details.
6.2 360°
This mode displays 360 degree image without the full sky view. The horizontal view
angle can be adjusted using the view angle control feature (see Section 5.3 View Angle
Control Modes). In this mode, 6K is only for photo and the 3K (1536s) video frame rate
is 24.
Note: In 360 and global modes, there are different pixel dimensions for video and photo.
The pixel dimensions for the respective modes are listed in the table below:
Photo
Video
360-6K
6144 x 1152
N/A
360-3K
3072 x 576
3072 x 1536
Global-6K
6144 x 1792
N/A
Global-4K
3840 x 1120
3840 x 1920
Global-3K
3072 x 896
3072 x 1536
6.3 Front
This is the 90° view allowing free view angle control. The recording frame rate is 30 fps
for 1080p and 720p modes.
Note: This mode offers better quality but the view angle cannot be changed after
recording is complete.
6.4 180°
This mode offers a dual display of the 180° view without the full sky. The horizontal view
angle can be changed using the view angle control feature.
The respective video frame rates are listed as follows:
• 4K(2160p): 10fps
• Full-HD (1080P): 30fps
• HD (720p): 30fps
Page 15

15
6.5 Quad
This mode is the quad view display mode allowing free view angle control.
The respective video frame rates are listed as follows:
• 4K(2160p): 10fps
• Full-HD (1080P): 30fps
• HD (720p): 30fps
Note: Images saved in the Global Mode can be displayed in the Standard 360° Mode such as the
YouTube 360° Viewer. You will be allowed to change the view angle freely. In other modes, you
can also change the view angle of live image display but not saved images.
7. Camera Setup
Tap this icon at the bottom left corner to set up the CC-360 APP.
7.1 Brightness (EV)
Change brightness of the target image by tapping the desired EV value.
Note that the image brightness is adjusted depending on settings of the gain value (ISO)
and shutter speed. If both ISO and shutter speed are set to constant values, the EV
option will be disabled. The EV option is enabled only when either ISO or shutter speed is set to
AUTO.
7.2 Stitching
There are three stitching modes available: Manual, Auto One Time and Auto Loop. Tap to
change the stitching mode.
Manual
Manual adjustment of stitching gap.
Auto One Time
The stitching gap is adjusted automatically once and the
setting remains unchanged regardless.
Auto Loop
The stitching gap is constantly being adjusted.
When in Manual Stitching Mode, tap this icon to allow the user to manually change the
stitching gap between lenses. Tap the icon to open two sliders as shown in the diagram
below. The exact stitching distances are shown on the right of the respective sliders.
Page 16

16
This slider allows the user to adjust the lateral stitching gap, i.e. the gap
between the top and bottom images.
This slider allows the user to adjust the surrounding stitching gap.
• Note 1: Before using the stitching function, make sure the object shot is placed at least 60
centimeters from the camera lens.
• Note 2: Do not place the object at the junction of two lenses.
The diagram below illustrates how the image is changed after the stitching effect is applied.
7.3 Gain (ISO)
This option allows the user to adjust the image gain value. The larger the gain value, the
brighter the image. However, at high gain, the image will appear to be noisier. If ISO is
set to auto, the camera will adjust the gain based on the EV value set (see Section 7.1
for ways to configure EV).
7.4 Shutter Speed
Tap on this icon to open a list of available shutter speeds (exposure time) for selection.
High shutter speed (short exposure time) allows the user to capture clear moving
images; however, the captured image brightness will be low. If the shutter speed is set
to AUTO, the camera will adjust the shutter speed based on the EV value set (see
Section 7.1 for ways to configure EV).
Page 17

17
Tip: To get a better result in the dark environment, we recommend setting the Shutter Speed to
NON AUTO first and then select 1/60 or 1/120. In ISO, disable AUTO and then set an appropriate
value.
7.5 Sharpness
Tap this icon to open the Sharpness slider as shown below to adjust the image
sharpness.
7.6 White Balance
Tap this icon to switch between different white balance modes.
Auto Detection
Daylight
Lamp
Cloudy
Fluorescent
7.7 Camera Mode
Tap this icon to open a Settings window which allows the user to perform several
configurations of the camera.
Photo Mode
The Photo Mode includes Burst and Selfie modes. The available modes are listed as follows:
• Burst – 3 Shots
• Burst – 5 Shots
Page 18

18
• Burst – 10 Shots
• Selfie – 2 Sec
• Selfie – 10 Sec
Time Lapse Mode
Time Lapse Video allows the camera to record video frames at set time intervals. The Time Lapse
Mode allows the user to configure the time between video frames. The available interval options
are:
• 0.1 sec: 3 times faster
• 1 sec: 30 times faster
• 2 sec: 60 times faster
• 5 sec: 150 times faster
• 10 sec: 300 times faster
• 30 sec: 900 times faster
• 60 sec: 1800 times faster
Note: The recorded video would be played in 30 fps. The time-lapse video will appear to be
faster than normal video and there is thus a need for longer record time.
Power Systems
Select the appropriate system frequency to avoid image flicker. The available system options are:
• 50 Hz (PAL)
• 60 Hz (NTSC)
7.8 System
Format Micro SD Card: CC-360 accepts micro SD cards with capacities ranging from 8 GB to 128
GB. Format the camera’s SD card to FAT32. Note that disk formatting will erase all files on the SD
card.
Sleep: The camera enters sleep mode after idle for a period of time. This option allows you to set
the idle time before the camera enters sleep mode. The available idle times are listed as follows:
• 1 Min
• 2 Min
• 3 Min
• 5 Min
• Never
Note: To wake up the camera from sleep mode, simply push the power button. If the camera is
in sleep mode for more than 10 minutes, it will be shut down automatically.
Restore to Factory Default: Selecting this option will reset all settings to default.
About: This option displays:
• APP version
• Connection status
• Camera Version
• Battery level
• SD card status
• Ethernet availability
Page 19

19
7.9 Advanced Settings
• Power Saving: When ON, all live views will be displayed with 6 fps. When OFF, all live views
will be displayed up to 30 fps.
• Wi-Fi Channel: Select the interference free Wi-Fi channel from Channel 1 to 11.
• SSID / Password: This option allows the user to view the SSID and change the password.
• Fan Control: Selects the fan speed (Fast, Median and Slow) or turn the fan off.
• Live Stream Codec: The H.264 involves complex compression algorithm which requires a CPU
with high decoding power. MJPEG is easier to decode but requires a larger bandwidth so the
frame rate is lower.
Note: If 4K H.264 decoding is not supported on your mobile phone, please switch to MJPEG
to view in 3K, 4K or 6K mode.
• Stitching Color Control: Turning the Stitching Color Control on will yield a more precise color
stitching effect but will cause unstable color shifting while camera is moving. Set it on, off or
auto for the best performance in different conditions.
• Ethernet Setting: Set up the camera for Ethernet connection.
Note: Please see Section 8 for network setup instructions.
• HDMI Display Chart: Show / Hide the chart on an HDMI display.
• Camera Version Update Tip: Turn ON / OFF the notice of camera firmware update.
• Connect camera to Wi-Fi: Select an SSID and enter the password to connect the camera to a
wireless access point. The camera’s OLED display will show “connecting” as the connection is
being established. If successfully connected, the OLED display will show the connected SSID
and the camera’s IP address. If the connection fails the OLED display will show the connection
failure information. Please re-enter the password and make sure it is the correct password.
After the camera is connected to the wireless access point, you will no longer be able to
connect directly to the camera. To use the CC-360 APP to operate the camera, please connect
your mobile device to the same access point. After that, activate the Remote Connection and
then select the camera’s IP address. Please see Section 8 for more Remote Connection setup
details.
RTMP Configuration
Live Streaming: Enable the LIVE Streaming option and then enter the stream address and key to
start live streaming. For 360° live streaming on YouTube and Facebook, it is suggested to use this
feature on a web browser as it can only be handled by the PC. Please see Section 8.3 for 360° Live
Streaming Setup details.
Page 20

20
8. Network Streaming
To connect the camera to a Local Area Network, you will
need a Micro-USB to RJ45 adapter as shown in the diagram
below.
Note: If you are in a situation where streaming for long
hours is required, we recommend using a USB OTG cable
to connect to the Ethernet network.
8.1 Network Setup
To configure the network settings, tap icon found at the bottom left corner of the screen and
then tap to bring up the Settings window.
Slide down to the Ethernet Settings option and tap to open the window shown below.
DHCP: IP address is assigned dynamically by the router to which the camera is connected.
Manual: Static IP configuration. By enabling the manual mode, the user will be able to enter a
custom IP address, mask address, gateway IP, DNS server IP and the port number.
8.2 Physical Connections
To establish physical connection with a hub or router, connect the CC-360 to the hub or router via
a Micro-USB to RJ45 adapter. The connection setup is shown in the diagram below.
Note: To connect to an access point via Wi-Fi, please see the Wireless Connection Setup in
Section 8.6.
After the camera is successfully connected to the hub or router, the OLED screen will display the
camera’s IP address as well as the mode of connection (DHCP or Manual).
There are three ways to view the camera image: VLC Player, Mobile Device and Web Brower. See
the subsequent sections for details.
Page 21

21
View on VLC Player
This section discusses the procedure to display the camera image on the PC.
1. Set your PC to DHCP IP settings.
2. Connect the PC to the hub to which the camera is connected.
3. Run VLC Player.
4. Click Media and then click “Open Network Stream…” to open a window on which you will be
able to configure the video stream settings.
5. Enter rtsp://(IP Adress):8554/us360.264 into the text bar as shown below:
Note: the default RTSP streaming login credentials are admin/admin and the default RTSP
port is 8554.
View on Mobile Device
This section provides guidance on video playback on a mobile device.
1. Connect your mobile device to the same network to which the camera is connected.
2. Run the CC-360 APP.
3. Tap the Wi-Fi icon at the top right corner of the screen and on the pop-up window, select
Remote Connection and then enter the IP address along with the port number.
Note: The default Remote Connection port number is 8555.
4. Tap Connect after the IP settings are properly entered. Once connected, you should be able to
view the camera image.
View on Web Browser
In this section, you will be introduced a procedure taking you to view a playback on the web
browser.
1. First of all, enter the camera’s IP address along with the port number 8080 into the address
text bar of your web browser, for example: http://192.168.0.2:8080
2. On the login dialog box, enter the default user name and password (admin / admin).
Page 22

22
3. After login, the user will be able to view the camera’s live image on the Streaming page
(please enable Adobe Flash player in your browser).
4. If on the Streaming page, the camera’s live image does not appear, please enable Live
Streaming in RTMP Configuration and make sure you have entered the correct Server
URL/Stream Key.
Note: To configure the RTMP connection, tap icon found at the bottom left corner of the
screen and then tap to bring up the Settings window. Slide down to the RTMP
Configuration option and tap to open a window on which RTMP connection is configured.
8.3 360° Live Streaming
To start 360° live streaming, please set the view mode to Global 3K or 4K. The frame rate
for 3K is 24 and 4K is 10.
Note: The 4K bandwidth is lower than that of 3K due to its low frame rate.
After selecting the view mode, we can proceed to set up 360° live streaming on the PC.
Ethernet Connection
The Ethernet Connection offers the user an easy setup and connection stability. All you need is a
Micro-USB to RJ45 to connect the camera to a router. Follow the procedure outlined below to set
up 360° live streaming on a PC via an RJ45 port.
1. Connect a PC to a hub or router.
2. Turn ON the camera and connect it to a network hub with Internet connection.
3. After the connection between the camera and the network hub has been successfully
established, the OLED screen will display a local IP address for a short period of time.
4. Go to YouTube and Facebook’s Live Streaming page on the PC’s browser and check the “This is
360° Video” box so that you will be able to obtain the server URL as well as the stream key.
5. On the browser, enter “http://(ip):8080” into the address text bar of the browser. Example of
the stream link is http://192.168.0.2:8080
6. On the login page that opens, the user may log in using default username and account (admin
/ admin).
Page 23

23
7. Navigate to the RTMP Configuration and enable RTMP stream. Now enter the retrieved Server
URL and Stream Key. Click Apply to start streaming.
8. Wait until the streaming starts on the live streaming page on the PC.
Wireless Connection
In the wireless setup, all the user needs is a wireless access point to connect the PC to the camera.
However, it requires more setup steps and the connection is not as stable as the wire connection.
1. Turn ON your camera and run the CC-360 APP on the mobile phone.
2. Connect the mobile phone to the camera’s SSID (SSID: US_XXXX / Password: 88888888). Set
the camera to Client Mode so that the camera can be connected to the access point.
3. On the CC-360 APP, select an SSID of the AP with Internet connection and then enter the
password.
4. While connecting, the camera’s OLED screen will display “Connecting,” indicating that
connection is being established.
5. After the connection is successfully established, the OLED screen will display the AP’s SSID and
the camera’s assigned IP address. If the connection fails, the OLED screen will prompt the user
to return to the HOME screen. Please perform steps 1-3 to re-connect.
Note: If the camera’s Wi-Fi is dropped during the process, please reboot.
6. Open the Live Streaming page on the PC’s web browser and check the “This is 360 video” box
to retrieve the server URL and the stream name.
7. Enter “http://(ip):8080” into the address text bar of the browser, for example
http://192.168.0.2:8080/
8. On the login page, enter the default account name and password, which are admin / admin
respectively.
9. Go to RTMP Configuration and enable RTMP Connection. After that enter the server URL along
with the Stream Key. Click Apply.
Page 24

24
10. Wait until the streaming starts on the live streaming page on the PC.
YouTube
Follow the procedure below to set up live streaming on YouTube.
1. Login YouTube on PC and click Upload.
2. Under LIVE STREAMING, click “Get started” button.
3. Select “Events” and click “Schedule a new event.”
4. Input a title in Basic info, and check “This live stream is 360°” in Advanced settings.
5. Create event.
6. Set basic ingestion for main camera.
7. Select other encoders.
Page 25

25
8. Copy the [Primary Server URL/Streaming Name]
Ex: rtmp://a.rtmp.youtube.com/live2/0x4c-b6hv-dw56-ezqx
9. Paste the [URL/Streaming Name] into the Server URL/Stream Key field in CC-360 APP’s RTMP
Configuration option.
10. Click “Live control room” and you can start streaming after the stream connection is
established.
Facebook
Follow the procedure below to set up live streaming on Facebook.
1. Open the Facebook Live page (https://www.facebook.com/live/create) on the PC and start
creating live stream
2. On the right side of the page, click “Settings” and check “This live stream is a 360° video.”
3. Copy Server URL and Stream Key
Ex: rtmp://live-
360.facebook.com:80/rtmp/254592958397727?ds=1&s_l=1&a=ATitUSiMB3VwFI4d
Page 26

26
4. Paste the [URL/Streaming Name] into the Server URL/Stream Key field in CC-360 APP’s RTMP
Configuration option.
5. As soon as the preview appears, you can start streaming live.
Page 27

27
9. Firmware Update Procedure
Datavideo usually releases new firmware containing new features or reported bug fixes from time
to time. Customers can either download the CC-360 firmware as they wish or contact their local
dealer or reseller for assistance.
This section outlines the firmware upgrade process which should take approximately 10 minutes
to complete. The existing CC-360 settings should persist through the firmware upgrade process,
which should not be interrupted once started as this could result in a non-responsive unit.
1. Save the firmware update file (.zip) into the root directory of the SD card and make sure that
there is no other zip file in the same root.
2. Insert the SD card into the camera.
3. Turn on the camera and as soon as the SD card is ready, the camera will start to upgrade.
4. After the upgrade is finished, the camera will reboot.
5. The firmware update file will be remembered so that the camera will not upgrade the same file
repeatedly.
6. If the zip file is not recognized, the camera will stop upgrading and display “aborted” on the
OLED screen. Please press and hold the power button for 4 seconds to force shut down the
camera and check the file again.
Page 28

28
10. Frequently-Asked Questions
This section describes problems that you may encounter while using CC-360. If you have any
questions, please refer to related sections and follow all suggested solutions. If problem still exists,
please contact your distributor or the service center.
No.
Problems
Solutions
1.
Is there a quick way to recover from Wi-
Fi disconnection?
Long pressing the shot button will switch
the camera back to MASTER mode.
2.
Can the stitching lines sometimes seen
between images be improved?
The CC-360 camera offers an auto stitching
function that stitches images properly most
of the time. The following are tips to
improve stitching:
The minimum stitching distance is 60 cm. If
the objects are placed too close to the
stitching line, please make sure that they do
not cross the stitching line.
The stitching lines can only confine a
specific distance so make sure objects on
the stitching line are within the configured
distance.
Manual stitching allows the user to stitch
images with a defined distance and the
stitching setting can be adjusted using the
slide bar for the main object of shooting.
3.
Why is there a short loud noise after I
turn on the camera?
The camera is equipped with a cooling fan
and while the device is booting, the fan will
be turned on for a short period of time.
After the device is booted up, the fan will
be either turned off or slowed down
depending on the fan control setting.
4.
Why is it sometimes difficult to connect
the camera over Wi-Fi?
Wi-Fi signal quality is closely related to the
environment condition. In an environment
where the obstacles are absent, Wi-Fi
transmission distance can be extended up
to 30 meters, but will be degraded to
around 10 meters if indoor. If there are too
many Wi-Fi devices in the same room, try
switching to another Wi-Fi channel to
improve the signal transmission quality.
5.
How create a little planet video?
The CC-360 APP offers a screen recording
function that works in the little planet mode
to playback your 360 video and allows the
user to record the screen to make a little
planet video.
6.
Why is the resolution of Global mode 4K
3840 x 1920 unlike the regular 4K video
at 2160p?
The Global Mode videos adopt spherical
(Equirectangular) projection, which
produces 2:1 aspect ratio images and can
Page 29

29
be played on any standard 360 players.
However 4K video in modes like 180 and
QUAD will have a resolution of 2160p on
any 16:9 players.
7.
I have edited my 360 video and
uploaded it to YouTube, but it cannot be
played as a 360 video.
The videos recorded by CC-360 cameras
contain 360 metadata and can be uploaded
to YouTube / Facebook directly. After
editing, the metadata may be lost and you
will need to inject it again. You can find the
injector on the website below:
https://github.com/google/spatialmedia/releases/tag/v2.0
Page 30

30
11. Dimensions
Top
Bottom
All measurements in millimetres (mm)
Page 31

31
12. Specifications
CC-360
View Angle
360° x 210°
Image Sensor
2.1 MP CMOS Sensor x 4
Lens
2.3 mm wide angle lens x 4
Photo Format
JPEG
Video Format
H.264
Status Screen
0.96” OLED
Photo Resolution
6144 x 1792 (11M)
Video Resolution
3840 x 2160 10fps, 3072 x 1536 24fps, 1920 x 1080 30fps
Image Adjustment
AE, AGC, AWB, Sharpness, Stitching Focus, Noise Reduction (2D/3D)
Wi-Fi
802.11 b/g/n
Storage
Micro SD up to 128GB (FAT32)
Connector
Micro USB, Micro HDMI
Software
Android, iOS
Battery
1500 mAh (1 hour recording)
Sensitivity
0.1 LUX
Auxiliary Power
5V DC USB Adaptor
Operating Temperature
14°F - 104°F / -10°C - 40°C
Operating Humidity
0-90%
Dimensions
57 x 57 x 57 (WDH/mm)
Weight
152g
Page 32

DATAVIDEO WORLDWIDE OFFICES
Tel: +1-562-696 2324
Fax:+1-562-698 6930
E-mail:sales@datavideo.comE-mail: sales@datavideo.in
China Shanghai
Datavideo Technologies China Co
601,Building 10,No.1228,
Rd.Jiangchang,
Jingan District,Shanghai
Tel: +86 21-5603 6599
Fax:+ 86 21-5603 6770
E-mail: service@datavideo.cn
Singapore
Datavideo Visual Technology(S) Pte Ltd
No. 178 Paya Lebar Road #06-07
Singapore 409030
Tel: +65-6749 6866
Fa x:+65-6749 3266
E-mail:info@datavideovirtualset.com
Singapore
Datavideo Technologies Co. Lt d
10F. No. 176, Jian 1st Rd.,Chung Ho
District, New Taipei City 235, Taiwan
Tel: +886-2-8227-2888
Fax:+886-2-8227-2777
E-mail:service@dat avideo.com.tw
Taiwan
Datavideo Corporat ion
7048 Elmer Avenue.
Whittier, C A 90602,
U.S.A.
United States
Data video U K Limi te d
Brookfield House, Brookfield Industrial
Estate, Peakdale Road, Glossop,
Derbyshire, SK13 6LQ
Tel: +44-1457 851 000
Fa x: +44-1457 850 964
E-mail: sales@dat avideo.co. uk
United Kingdom
Datavideo Technologies China Co
902, No. 1 business building,
Xiangtai Square, No. 129,
Yingxiongshan Road, Shizhong District,
Jinan City, Shandong Province, China
Tel: +86 531-8607 8813
E-mail: service@datavideo.cn
China Jinan
Datavideo France s.a.r.l.
Cité Descartes 1, rue Albert Einstein
Champs sur Marne 774477 –
Marne la Vallée cedex 2
Tel: +33-1-60370246
Fa x: +33-1-60376732
E-mail: info@datavideo.fr
France
Datavideo Hong K ong Ltd
G/ F.,26 Cross Lane
Wanchai, Hong Kong
Tel: +852-2833-1981
Fax:+ 852-2833-9916
E-mail: info@dat avideo.com.hk
Hong Kong
Datavideo India Noida
Fax:+91-0120-2427338
E-mail: sales@datavideo.in
Tel: +91-0120-2427337
A-132, Sec-63,Noida-201307,
India
India Noida
Datavideo India Kochi
Tel: +91 4844-025336
Fax:+91 4844-047696
2nd Floor- North Wing, Govardhan Building,
Opp. NCC Group Headquaters, Chittoor Road,
Cochin- 682035
India Kochi
Data video Technologies Europe B V
Floridadreef 106
3565 AM Ut rech t,
Th e Netherlands
Tel: +31-30-261-9 6-56
Fa x: +31-30-261-9 6-57
E-mail: info@dat av ideo.n l
Netherlands
China Beijing
Datavideo Technologies China Co
No. 812, Building B, Wankai Center,
No.316, Wan Feng Road, Fengtai District,
Beijing, China
Tel: +86 10-8586 9034
Fax:+86 10-8586 9074
E-mail: service@datavideo.cn
Datavideo Technologies China Co
A1-2318-19 Room,No.8, Aojiang Road,
Taijiang District,Fuzhou,Fujian,China
Tel: 0591-83211756,0591-83210187
Fax:0591-83211262
E-mail: service@datavideo.cn
China Fuzhou
Datavideo Technologies China Co
B-823,Meinian square,No.1388,
Middle of Tianfu Avenue,Gaoxin District,
Chengdu,Sichuan
Tel: +86 28-8613 7786
Fax:+86 28-8513 6486
E-mail: service@datavideo.cn
China Chengdu
Data video Technologies (S ) PTE Lt d
No. 178 Paya Lebar Road #06-03
Singapore 409030
Tel: +65-6749 6866
Fa x:+65-6749 3266
E-mail:s ales@dat av ideo.sg
It is our goal to make owning and using Datavideo products a satisfying experience. Our support sta is available
to assist you to set up and operate your system. Contact your local office for specific support requests. Plus,
please visit www.datavideo.com to access our FAQ section.
All the trademarks are the properties of their respective owners. Datavideo Technologies Co., Ltd. All rights reserved 2018
Dec-28.2017
Version : E1
Service & Support
Please visit our website for latest manual update.
www.datavideo.com/product/CC-360
Mar-13.2018
Version: E2
May-09.2018
Version: E3
 Loading...
Loading...