Page 1
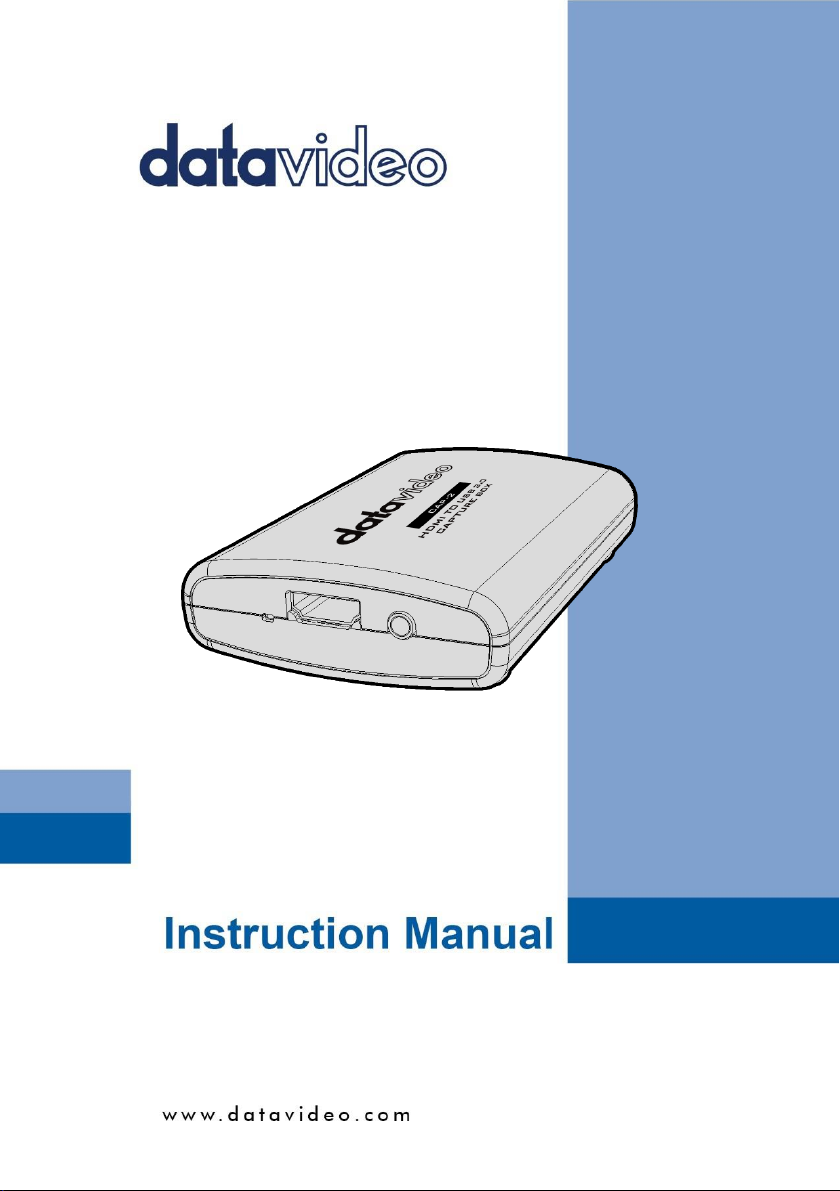
CAP-2
HDMI TO USB 3.0
CAPTURE BOX
Page 2
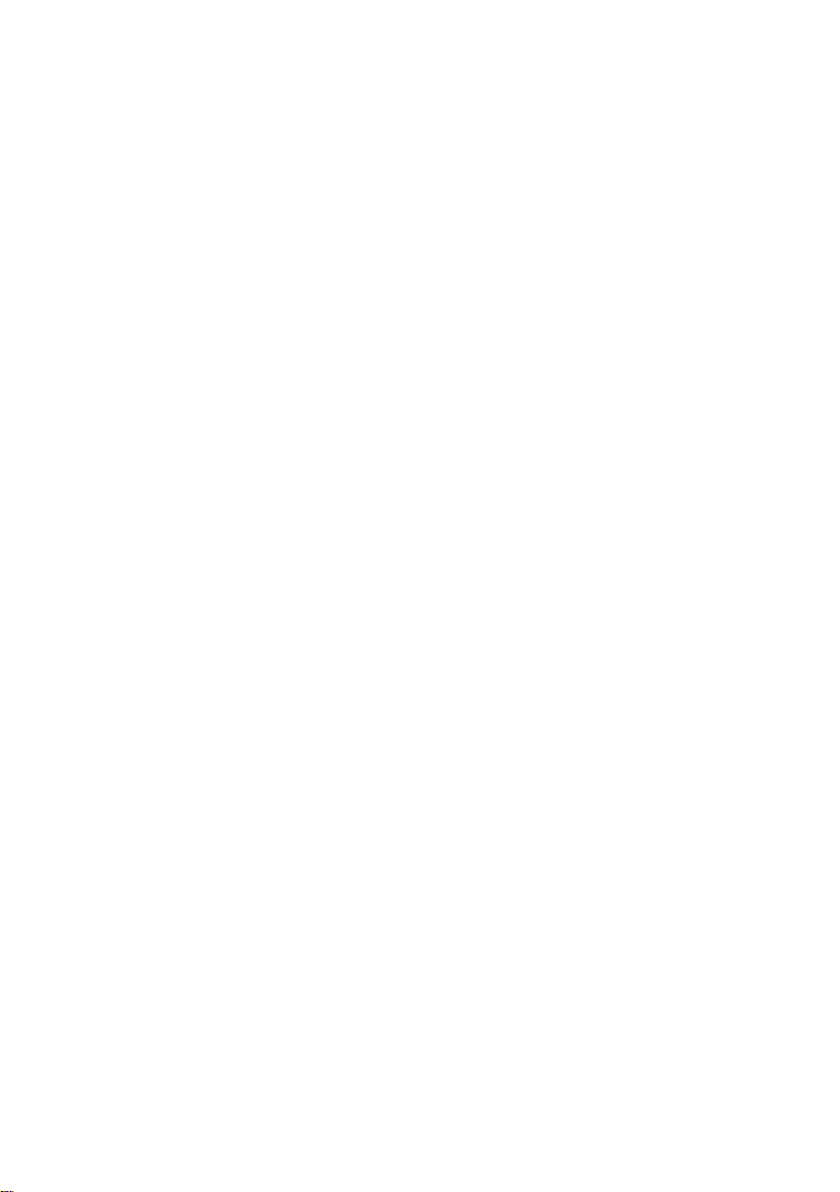
Table of Contents
TABLE OF CONTENTS ............................................................................................. 2
FCC COMPLIANCE STATEMENT .............................................................................. 4
WARNINGS AND PRECAUTIONS ............................................................................. 4
WARRANTY ........................................................................................................... 6
STANDARD WARRANTY .................................................................................................. 6
THREE YEAR WARRANTY ................................................................................................ 6
DISPOSAL .............................................................................................................. 7
1. PRODUCT OVERVIEW .................................................................................... 8
1.1 FEATURES ....................................................................................................... 8
1.2 SYSTEM DIAGRAM ....................................................................................... 9
2. CONNECTIONS AND CONTROL ..................................................................... 10
2.1 FRONT PANEL ................................................................................................ 10
2.2 REAR PANEL .................................................................................................. 11
3. BASIC SETUP ............................................................................................... 12
3.1 HOW TO CONNECT YOUR CAP-2 ...................................................................... 12
4. OBS STREAMING SOFTWARE ....................................................................... 13
4.1 HOW TO INSTALL THE OBS STREAMING SOFTWARE .............................................. 13
4.2 HOW TO SET THE VIDEO AND AUDIO OF THE OBS STREAMING SOFTWARE ................ 19
5. CAP-2 COMPATIBILITY TABLE FOR THIRD-PARTY SOFTWARES ...................... 30
6. FIRMWARE UPDATE ......................................................................................... 31
7. DIMENSIONS ............................................................................................... 39
8. FREQUENTLY-ASKED QUESTIONS ................................................................. 40
9. SPECIFICATIONS .......................................................................................... 46
SERVICE AND SUPPORT ....................................................................................... 48
2
Page 3
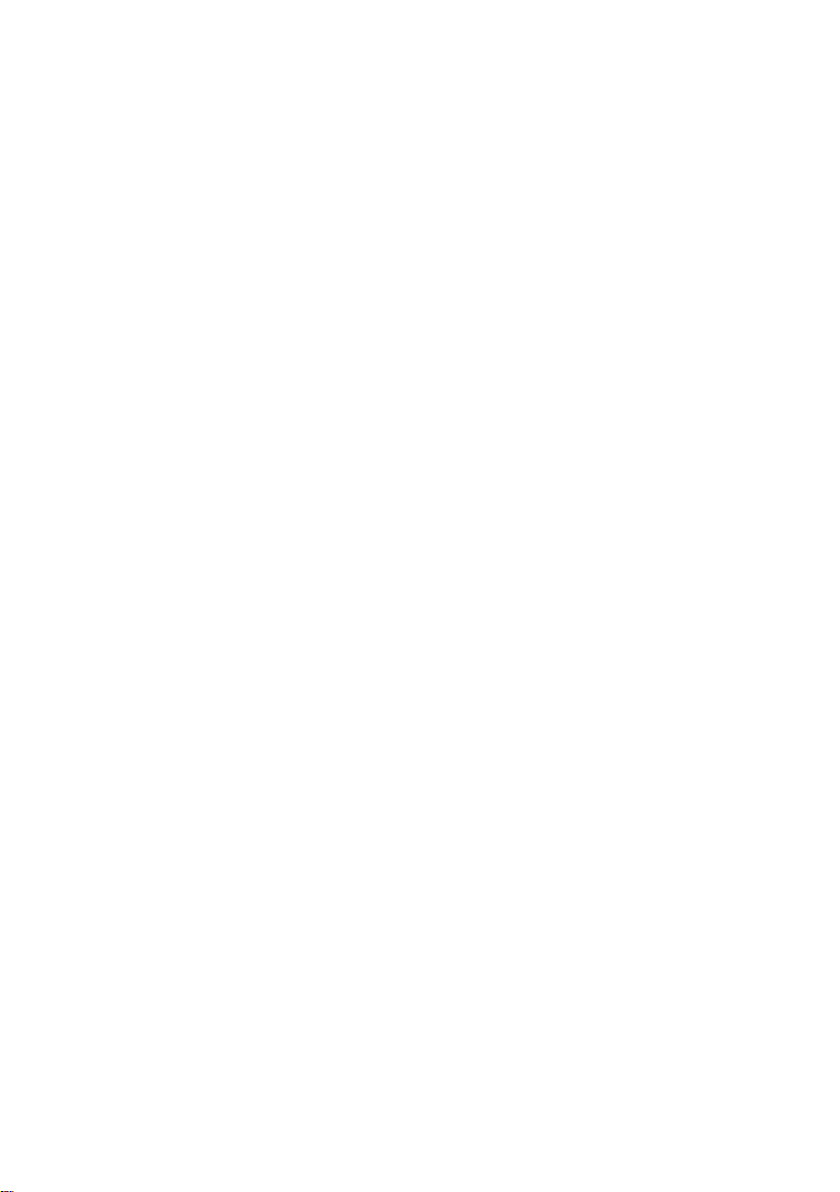
Disclaimer of Product and Services
The information offered in this instruction manual is intended as a guide only. At all
times, Datavideo Technologies will try to give correct, complete and suitable
information. However, Datavideo Technologies cannot exclude that some information
in this manual, from time to time, may not be correct or may be incomplete. This
manual may contain typing errors, omissions or incorrect information. Datavideo
Technologies always recommend that you double check the information in this
document for accuracy before making any purchase decision or using the product.
Datavideo Technologies is not responsible for any omissions or errors, or for any
subsequent loss or damage caused by using the information contained within this
manual. Further advice on the content of this manual or on the product can be
obtained by contacting your local Datavideo Office or dealer.
3
Page 4
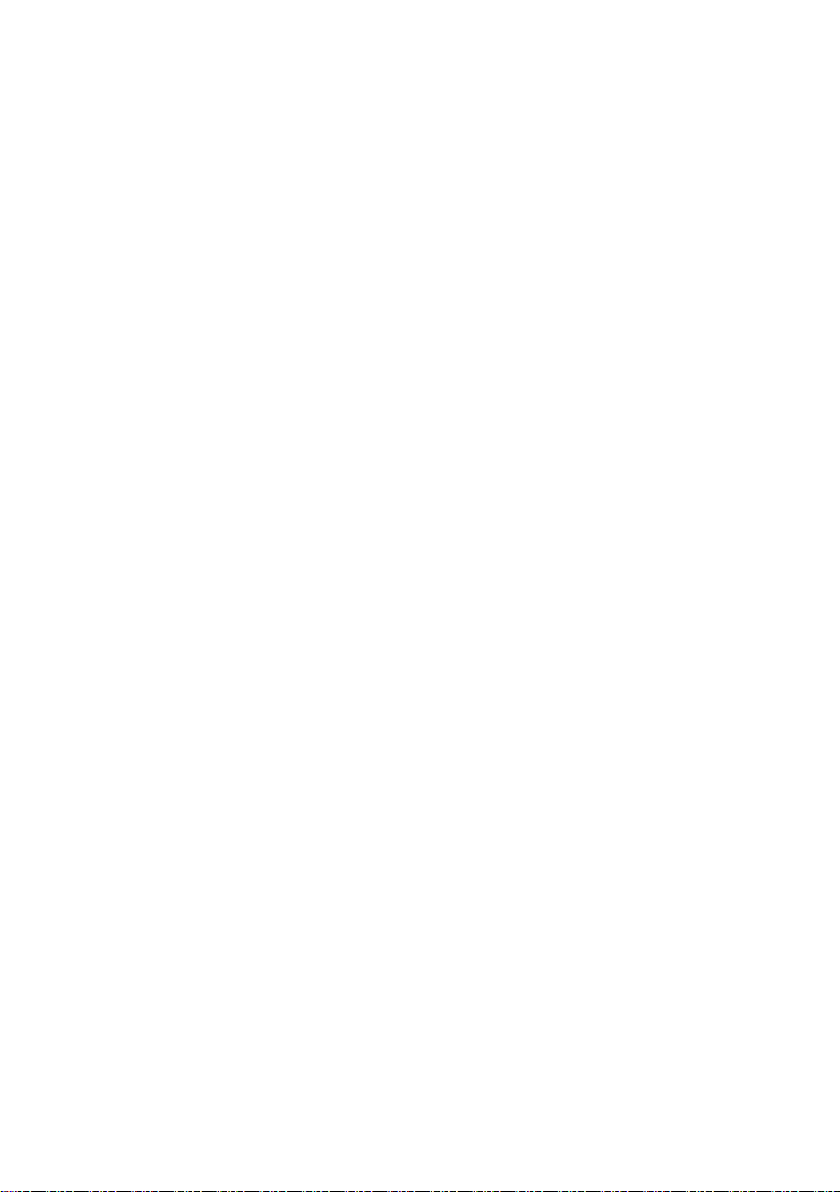
FCC Compliance Statement
This device complies with part 15 of the FCC rules. Operation is subject to the following
two conditions:
(1) This device may not cause harmful interference, and
(2) This device must accept any interference received, including interference that
may cause undesired operation.
Warnings and Precautions
1. Read all of these warnings and save them for later reference.
2. Follow all warnings and instructions marked on this unit.
3. Unplug this unit from the wall outlet before cleaning. Do not use liquid or aerosol
cleaners. Use a damp cloth for cleaning.
4. Do not use this unit in or near water.
5. Do not place this unit on an unstable cart, stand, or table. The unit may fall,
causing serious damage.
6. Slots and openings on the cabinet top, back, and bottom are provided for
ventilation. To ensure safe and reliable operation of this unit, and to protect it
from overheating, do not block or cover these openings. Do not place this unit on
a bed, sofa, rug, or similar surface, as the ventilation openings on the bottom of
the cabinet will be blocked. This unit should never be placed near or over a heat
register or radiator. This unit should not be placed in a built-in installation unless
proper ventilation is provided.
7. This product should only be operated from the type of power source indicated on
the marking label of the AC adapter. If you are not sure of the type of power
available, consult your Datavideo dealer or your local power company.
8. Do not allow anything to rest on the power cord. Do not locate this unit where
the power cord will be walked on, rolled over, or otherwise stressed.
9. If an extension cord must be used with this unit, make sure that the total of the
ampere ratings on the products plugged into the extension cord do not exceed
the extension cord’s rating.
10. Make sure that the total amperes of all the units that are plugged into a single
wall outlet do not exceed 15 amperes.
11. Never push objects of any kind into this unit through the cabinet ventilation slots,
as they may touch dangerous voltage points or short out parts that could result
in risk of fire or electric shock. Never spill liquid of any kind onto or into this unit.
12. Except as specifically explained elsewhere in this manual, do not attempt to
service this product yourself. Opening or removing coversmay expose you to
dangerous voltage points or other risks, and will void your warranty. Refer all
service issues to qualified service personnel.
13. Unplug this product from the wall outlet and refer to qualified service personnel
under the following conditions:
4
Page 5
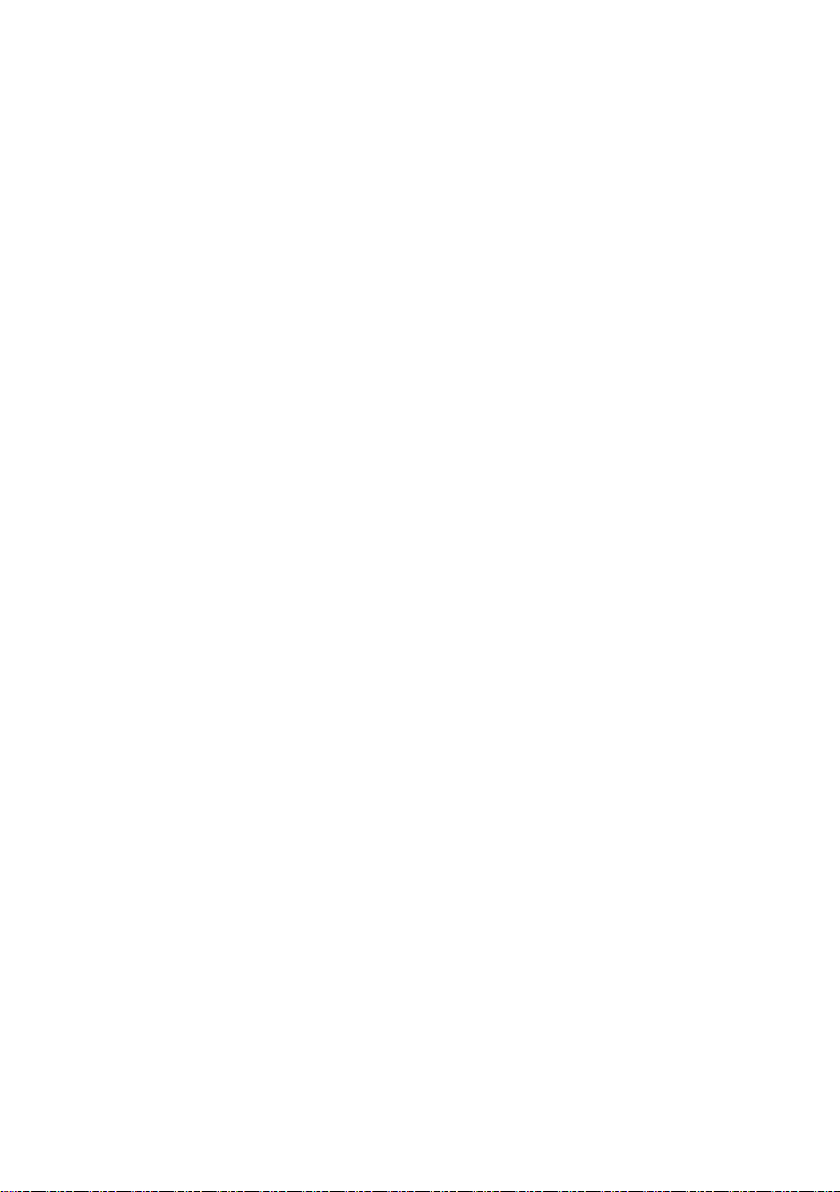
a. When the power cord is damaged or frayed;
b. When liquid has spilled into the unit;
c. When the product has been exposed to rain or water;
d. When the product does not operate normally under normal operating
conditions. Adjust only those controls that are covered by the operating
instructions in this manual; improper adjustment of other controls may result
in damage to the unit and may often require extensive work by a qualified
technician to restore the unit to normal operation;
e. When the product has been dropped or the cabinet has been damaged;
f. When the product exhibits a distinct change in performance, indicating a need
for service.
5
Page 6
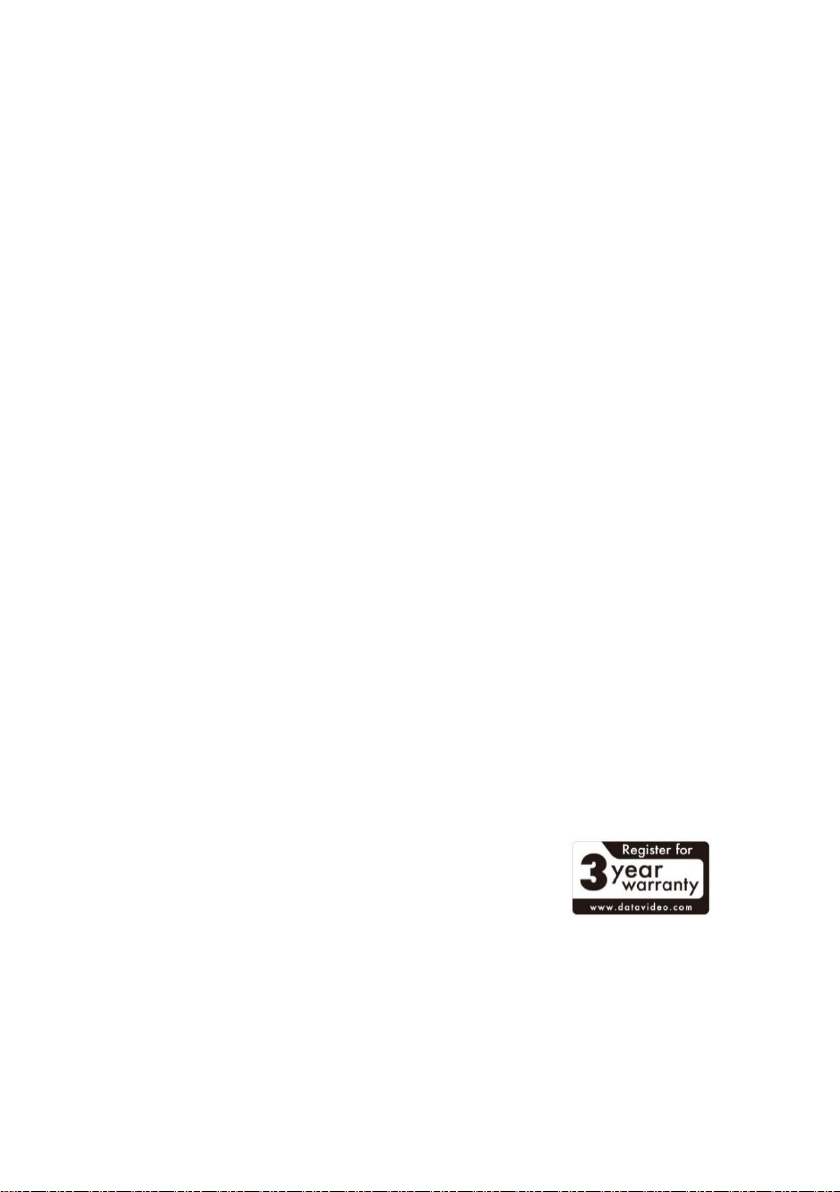
Warranty
Standard Warranty
Datavideo equipment are guaranteed against any manufacturing defects for
one year from the date of purchase.
The original purchase invoice or other documentary evidence should be
supplied at the time of any request for repair under warranty.
The product warranty period begins on the purchase date. If the purchase
date is unknown, the product warranty period begins on the thirtieth day
after shipment from a Datavideo office.
All non-Datavideo manufactured products (product without Datavideo logo)
have only one year warranty from the date of purchase.
Damage caused by accident, misuse, unauthorized repairs, sand, grit or
water is not covered under warranty.
Viruses and malware infections on the computer systems are not covered
under warranty.
Any errors that are caused by unauthorized third-party software
installations, which are not required by our computer systems, are not
covered under warranty.
All mail or transportation costs including insurance are at the expense of the
owner.
All other claims of any nature are not covered.
All accessories including headphones, cables, and batteries are not covered
under warranty.
Warranty only valid in the country or region of purchase.
Your statutory rights are not affected.
Three Year Warranty
All Datavideo products purchased after July 1st,
2017 are qualified for a free two years extension
to the standard warranty, providing the product is
registered with Datavideo within 30 days of
purchase.
Certain parts with limited lifetime expectancy such as LCD panels, DVD
drives, Hard Drive, Solid State Drive, SD Card, USB Thumb Drive, Lighting,
Camera module, PCIe Card are covered for 1 year.
The three-year warranty must be registered on Datavideo's official website
or with your local Datavideo office or one of its authorized distributors
within 30 days of purchase.
6
Page 7
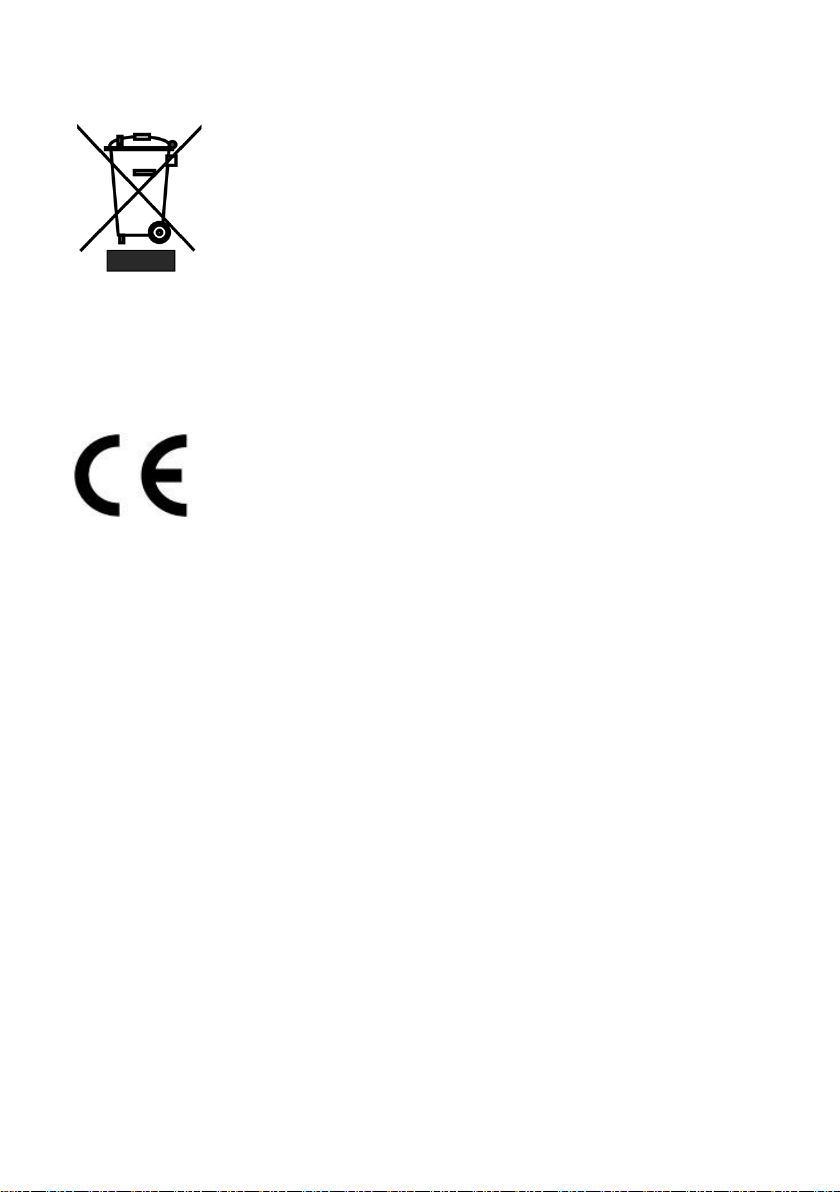
Disposal
For EU Customers only - WEEE Marking
This symbol on the product or on its packaging indicates that this
product must not be disposed of with your other household waste.
Instead, it is your responsibility to dispose of your waste equipment
by handing it over to a designated collection point for the recycling
of waste electrical and electronic equipment. The separate
collection and recycling of your waste equipment at the time of
disposal will help to conserve natural resources and ensure that it is recycled in a
manner that protects human health and the environment. For more information
about where you can drop off your waste equipment for recycling, please contact your
local city office, your household waste disposal service or the shop where you
purchased the product.
CE Marking is the symbol as shown on the left of this page. The
letters "CE" are the abbreviation of French phrase "Conformité
Européene" which literally means "European Conformity". The term
initially used was "EC Mark" and it was officially replaced by "CE
Marking" in the Directive 93/68/EEC in 1993. "CE Marking" is now used in all EU official
documents.
7
Page 8
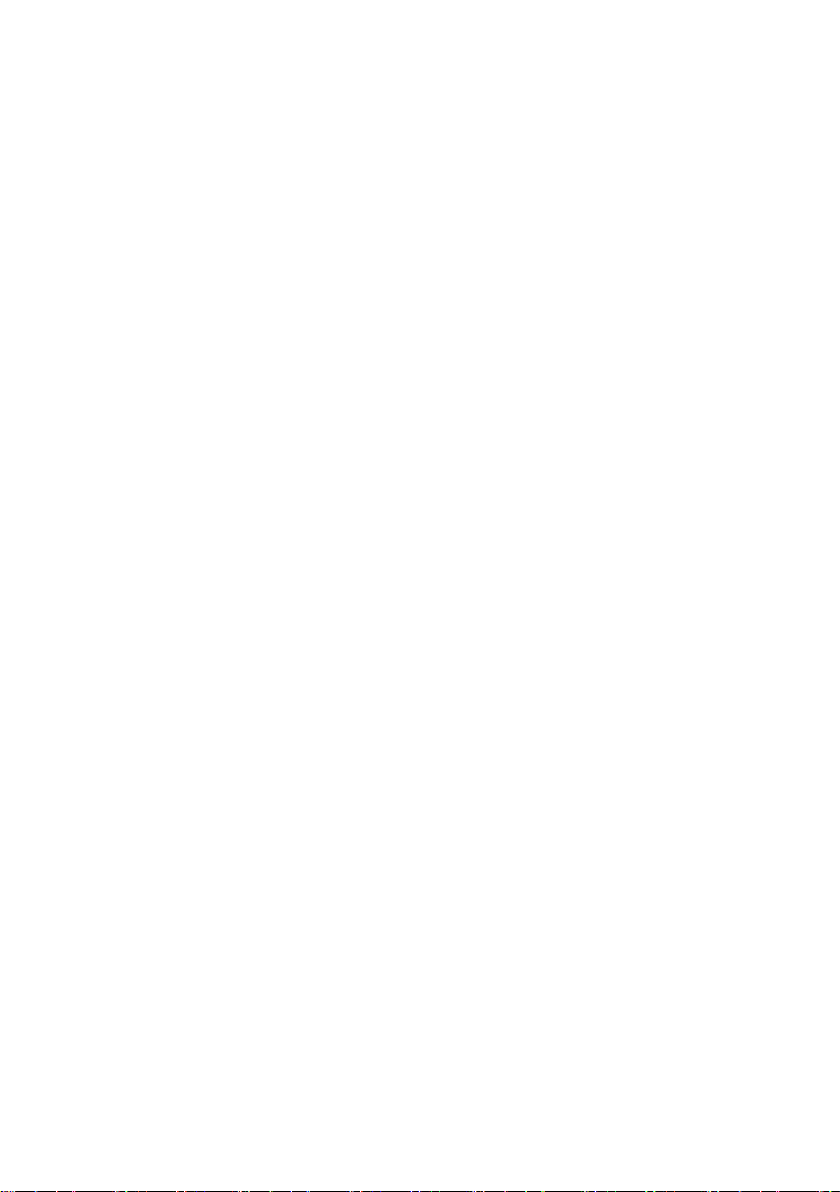
1. Product Overview
Datavideo CAP-2 is an HDMI to USB 3.0 Capture Box for supporting fast capturing up
to 1080p50/60 input video resolution. Moreover, it supports plug & play operation.
Datavideo CAP-2 supports many OS platforms. Moreover, it provides AUDIO IN
interface for connecting external connected AUDIO IN source. Furthermore, the CAP2 provides AUDIO SWITCH/AUDIO IN EMBED audio source toggle switch for users to
select for different audio source. The embedded audio source or the external
connected Audio in source can be used for the audio source of the CAP-2. It gives
higher flexibility for CAP-2 compared to general UVC devices.
1.1 Features
Big Five Features
Supports USB 3.0
Video Input Interface:HDMI x 1
Supports up to 1080p60 video streaming through the USB 3.0 interface.
Supports HDMI 1.4 Protocol Audio and Video Capturing
Supports Plug & Play Operation with Automatic Video Format Detection
Capability.
8
Page 9
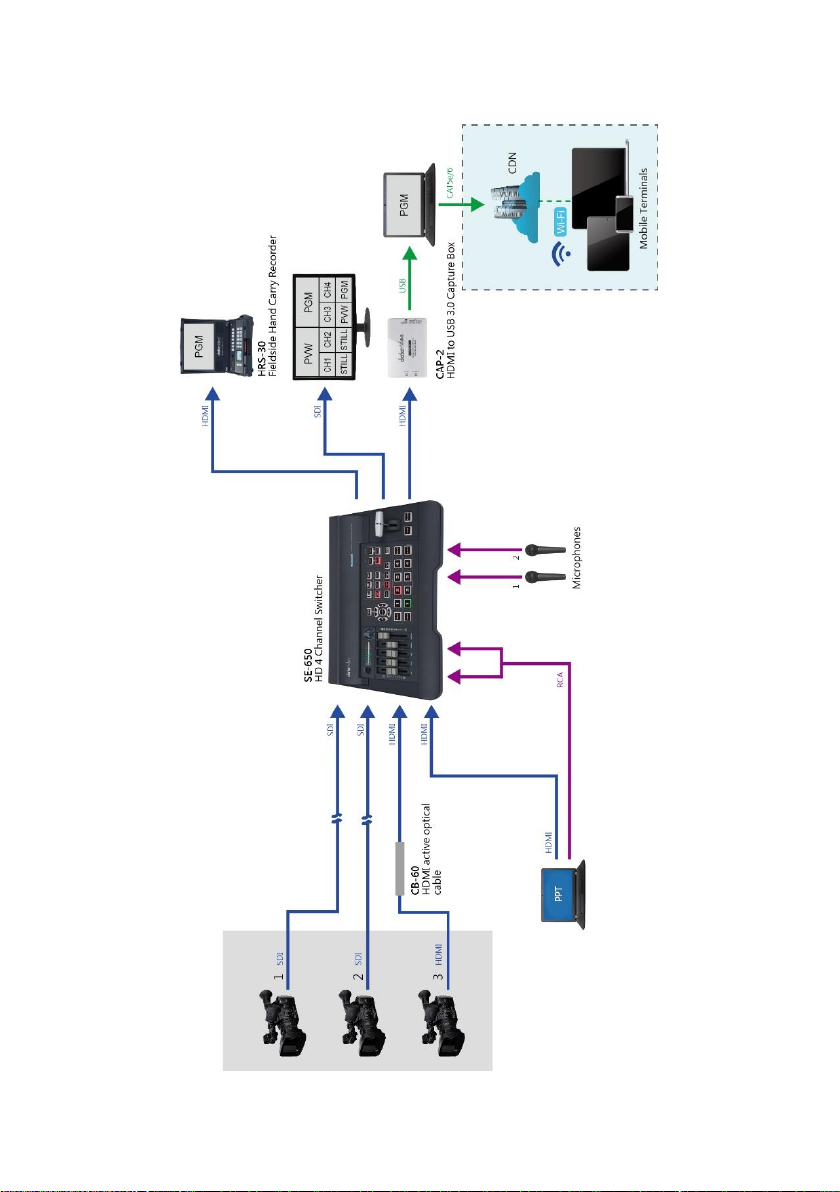
1.2 System Diagram
9
Page 10
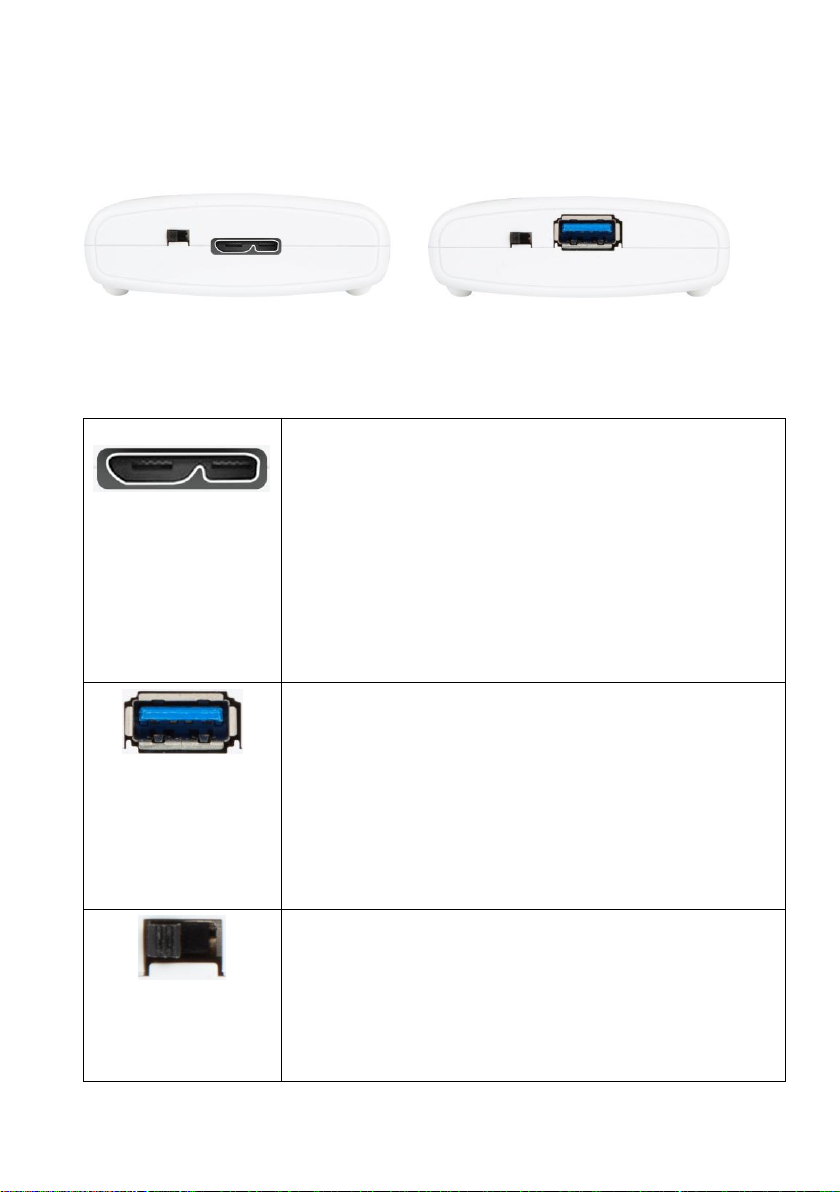
2. Connections and Control
Micro USB 3.0 OUT(Second Generation)
Please connect a micro USB 3.0 Type B to USB 3.0 Type A
adapter cable from this interface to the USB 3.0 interface of
your laptop or PC.
Note: Please use the Micro USB 3.0 cable which is bundled
in the CAP-2.
USB 3.0 OUT (First Generation)
Please connect this port to the USB 3.0 interface of your
Notebook PC or PC by using a USB 3.0 cable.
Note: Please use the USB 3.0 cable which is bundled in the
CAP-2.
AUDIO SWITCH(AUDIO IN/EMBED)
This toggle switch allows users to select their desired audio
source for streaming. Pull the toggle switch to the left side
for selecting the AUDIO IN external connected audio source
to the the streaming audio source. Pull the toggle switch to
the right side for selecting the HDMI IN embedded audio
source to be the streaming audio source.
2.1 Front Panel
10
Page 11
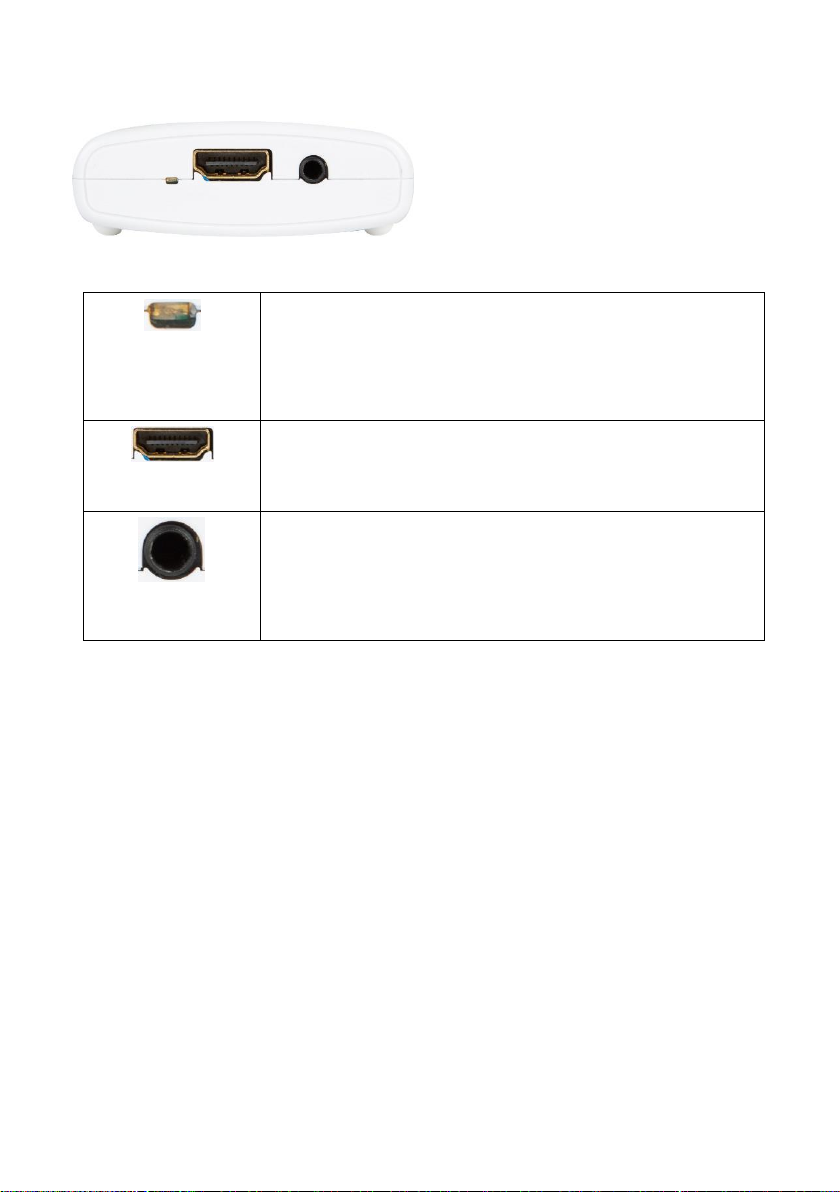
2.2 Rear Panel
LED Indicator
This is the LED indicator for the input signal.
HDMI IN
Please connect this port to an HDMI input source.
AUDIO IN
Please connect to an external connected audio source with
3.5mm analog stereo audio plug.
11
Page 12
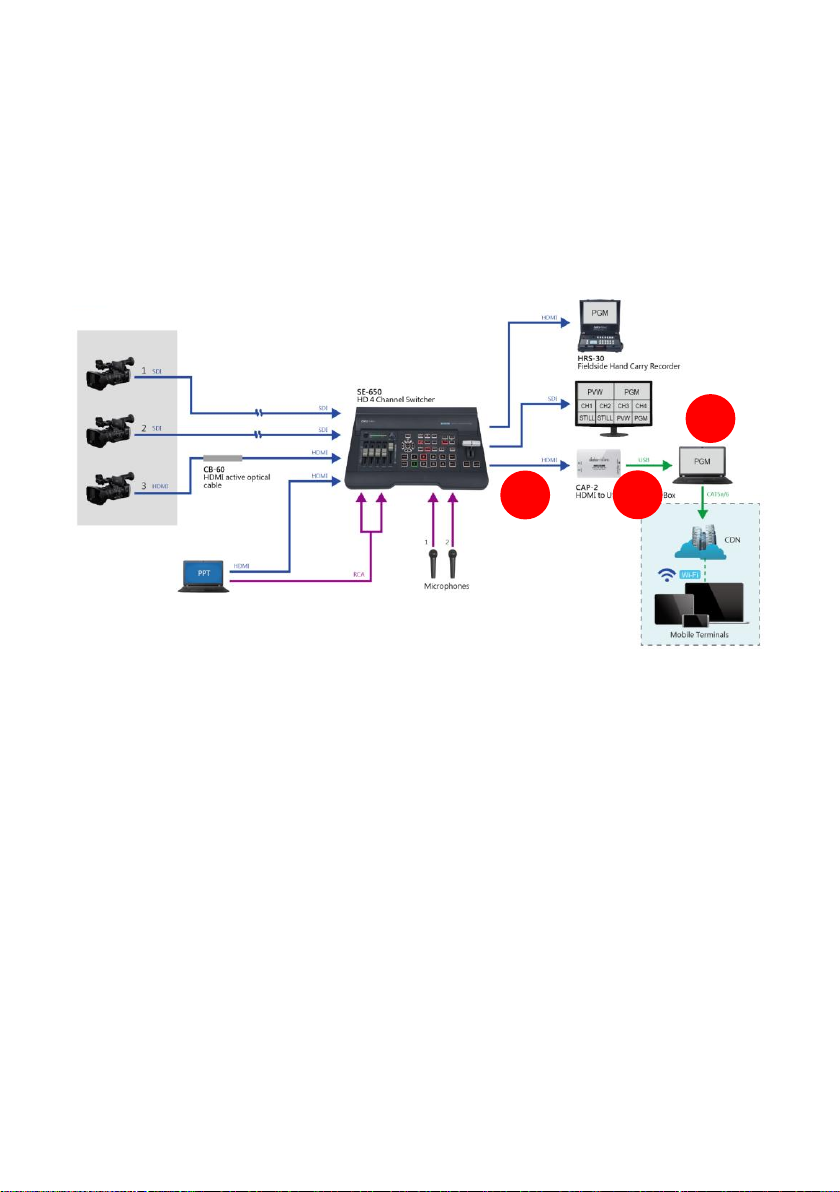
3. Basic Setup
1 2 3
This chapter will show users how to connect the CAP-2 HDMI to USB 3.0 Capture
Box.
3.1 How to Connect Your CAP-2
Please follow following steps for connecting your CAP-2 to an HDMI video source and
a Notebook PC.
1. Please turn on the power of your Notebook PC.
2. Please connect your HDMI video source (Cameras, etc.) to the HDMI interface of
the CAP-2 by using an HDMI cable. In this case, the Datavideo SE-650 is used as an
example.
3. Please connect from the USB 3.0 OUT interface of the CAP-2 to the USB 3.0
interface of your Notebook PC by using a Micro USB-B to USB-A (2nd Generation) or
an USB-A to USB-A (1st Generation) cable.
12
Page 13
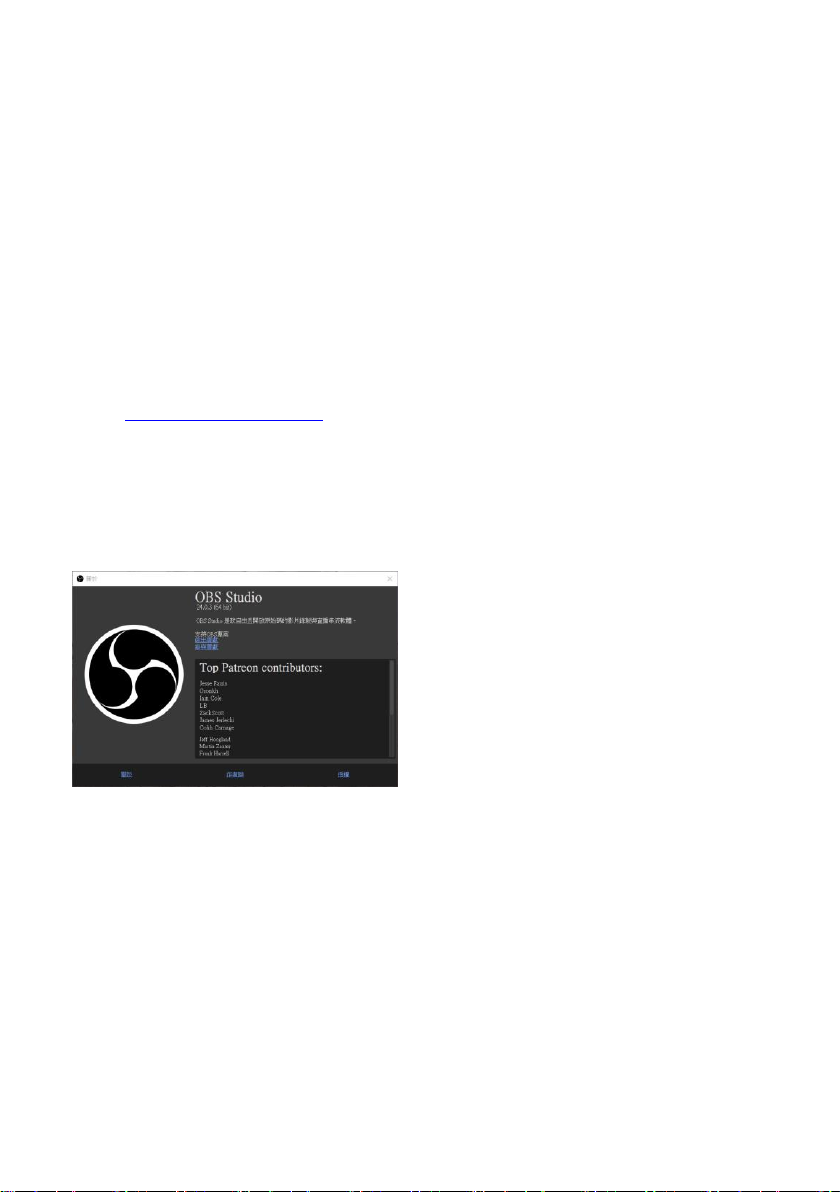
4. OBS Streaming Software
The Datavideo CAP-2 HDMI to USB 3.0 Capture Box allows users to capture the HDMI
input source and then to convert this input source by a USB 3.0 interface to be an
input source for the Notebook PC. After that, users can stream the input source to
many mainstream streaming platforms such as Youtube and Facebook by using OBS
or Xsplit Broadcaster streaming software. This chapter will show you how to install
and set the streaming software by using OBS as an example.
Windows OS Platform: For Windows platform user, it is recommended to use the
OBS streaming software for streaming. Please download the OBS software from
following website and then please install the software.
OBS:https://obsproject.com/
4.1 How to Install the OBS Streaming Software
Please follow following steps for installing the OBS streaming software. This chapter
take Windows platform as an example. The following example will take OBS Studio
24.0.3 (64bit) version as an example.
13
Page 14
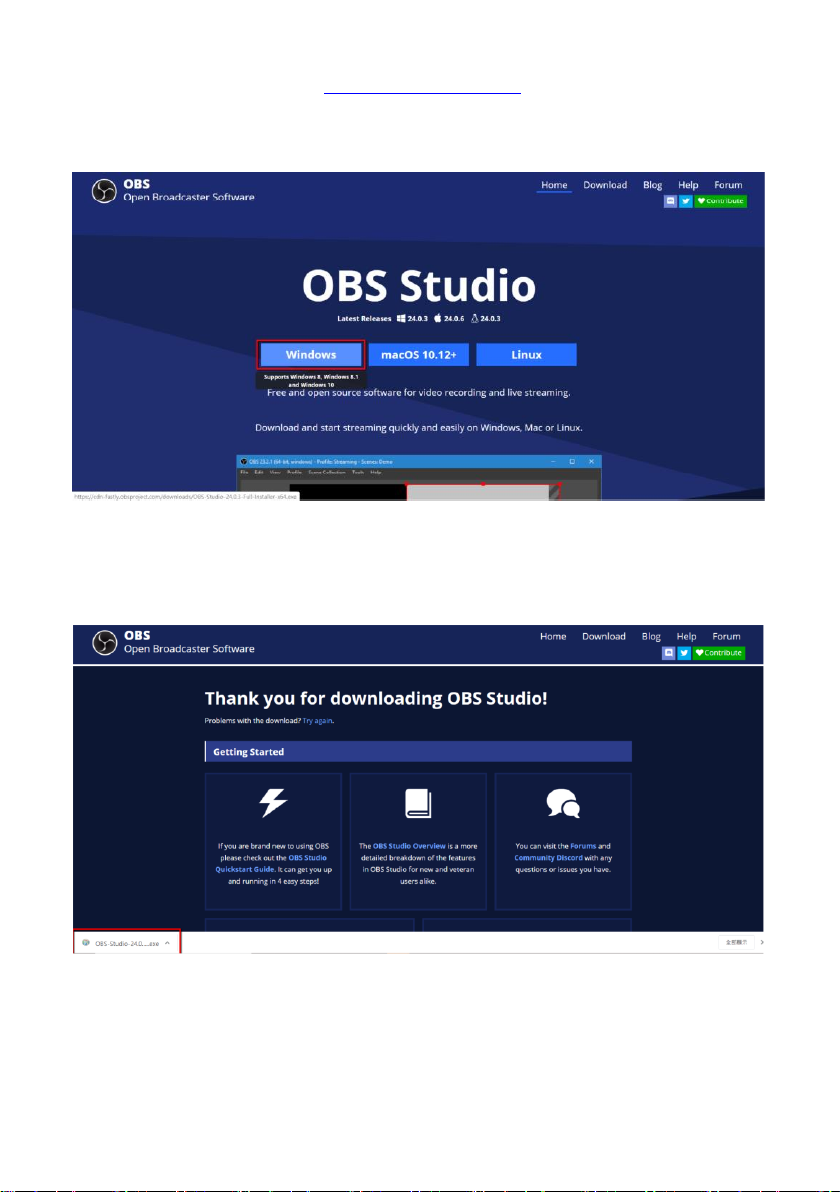
1. Please visit the OBS website https://obsproject.com/ and then please click the
“Windows” button for downloading the OBS software.
2. Please click the area with the red rectangular for installing the OBS software.
14
Page 15
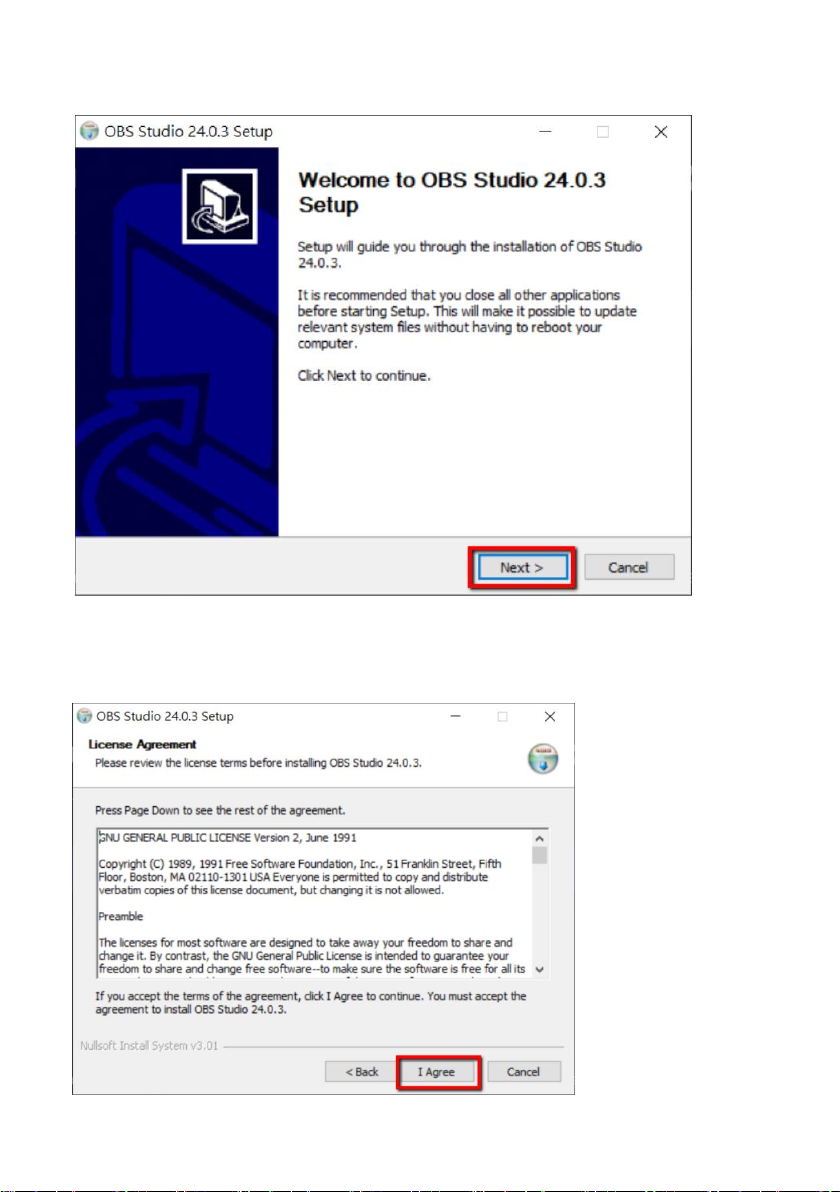
3. Please press the “Next” button for starting the installation.
4. Please press the “I Agree” button.
15
Page 16

5. Please press the “Next” button.
6. Please press the “Install” button.
16
Page 17

7. Users can see that the installation of the OBS software is started.
8. Please press the “Finish” button for completing the installation.
17
Page 18

9. After the installation is finished, users can see the main interface of the software
which is shown as following diagram.
18
Page 19

4.2 How to Set the Video and Audio of the OBS Streaming Software
Please follow following steps for setting the video and audio of the OBS streaming
software.
Video Setup
1. At first, please click the OBS icon for opening the OBS software.
2. Users can see the main interface of the OBS software.
19
Page 20

3. Please press the “Add” button from the “Source” pane to open the “Source”
menu.
20
Page 21

4. Please select “Video Capture Device” option.
5. There is a “Create/Select Source” popup window that will be shown for users to
name the video source. Please press the “OK” button. It is recommended that the
“Make source visible” checkbox must be checked.
21
Page 22

6. There is a “Properties for ‘Video Capture Device’” popup window that will be
shown. Please select “CAP USB3.0 CAPTURE DEVICE”, which is the CAP-2, from the
“Device” drop-down menu to be the streaming video capturing device.
7. After the device is selected, users can see the captured screen which is shown as
following diagram. Please press the “OK” button.
22
Page 23

8. Please press the “OK” button and then the following screen will be shown.
Audio Setup
Please follow following steps for setting the audio of the OBS streaming software.
Use the Embeddd Audio of the HDMI video input source.
1. Please press the “Add”button from the “Sources” pane to open the “Source”
menu.
23
Page 24

2. Please select “Audio Input Capture” option.
3. There is a “Create/Select Source” popup window that will be shown for users to
name the audio source. Please press the “OK” button. It is recommended that the
“Make source visible” checkbox must be checked.
24
Page 25

4. There is a “Properties for ‘Audio Input Capture’” popup window will be shown.
Please select “Default”, which is the CAP-2, from the “Device” drop-down menu to
be the streaming audio capturing device.
5. Users can see that the video and audio sources are successfully set in the OBS
main interface which is shown as following diagram.
25
Page 26

Use CAP-2 external Connected Audio Source
1. Please press the “Add” button from the “Source”pane to open the “Sources”
menu.
2. Please select “Audio Input Capture” option.
26
Page 27

3. There is a “Create/Select Source” popup window that will be shown for users to
name the audio source. Please press the “OK” button. It is recommended that the
“Make source visible” checkbox must be checked.
4. There is a “Properties for ‘Audio Input Capture’” popup window will be shown.
Please select “麥克風(CAP USB 3.0 CAPTURE DEVICE)”, which is the CAP-2, from the
“Device” drop-down menu to be the streaming audio capturing device.
27
Page 28

5. Users can see that the video and audio sources are successfully set in the OBS
main interface which is shown as following diagram.
28
Page 29

Note:For the detailed operating instructions for the recording and streaming
related functions of the OBS software, please refer to the OBS
websitehttps://obsproject.com/wiki/
29
Page 30

5. CAP-2 Compatibility Table for Third-Party Softwares
Please refer to following diagram for the compatibility for applying the CAP-2 with
various third-party softwares by different OS platforms.
30
Page 31

6. Firmware Update
Please follow following steps for updating the firmware for CP-2.
Requirements
a) CAP-2 x 1
b) Notebook PC x 1
c) USB 3.0 Cable x 1 (Please use the cable which is bundled with the CAP-2)
d) Application Software: UVC V1.3
e) Latest Firmware
CAP-2_Main_Vx.x.bin
CAP-2_Capture_Vx.x.bin
31
Page 32

System Diagram
Please follow following steps for updating the CAP-2 firmware.
32
Page 33

Firmware Update Procedure
2
Main Firmware Update
1. Please connect an USB 3.0 cable from CAP-2 to your laptop.
2. Users can see the connected CAP-2 from the “Device Manager” of the Windows
OS.
33
Page 34

3. Please double-click to open the CAP-2 application software “UVC V1.3”.
3
4 5 6
4. Please select the correct COM port.
5. Please click the “Read” button.
6. Please click the “Main Updated” button.
34
Page 35

7. Please press the “Connect” button.
7
35
Page 36

8. Please re-plug the USB cable and then please press the “Load” button to load the
8
9
“CAP-2_Main_VX.X.bin” file.
9. Please press the “Start” button and then please wait until the progress bar reaches
100%, the firmware update procedure is finished. After the “Programming
flash,OK!” pop-up window is shown, please press the “OK” button.
36
Page 37

10. After the firmware update procedure is finished, users can see the latest
1
2
firmware version No. which is shown as following diagram.
Capture Firmware Update
Please follow following steps for updating the Capture firmware.
1. Please re-plug the USB 3.0 cable.
2. Please launch the “UVC” software.
3. Please select correct COM port.
4. “Please press the “Capture Updated” button.
37
Page 38

5. Please wait until the green sentence “Burn Pass” is shown.
6. The firmware update procedure for the Capture function is finished.
7. After the firmware update procedure is finished, users can check the Capture
firmware version which is shown as following diagram.
38
Page 39

7. Dimensions
Unit:mm
39
Page 40

8. Frequently-Asked Questions
No.
Problems
Solutions
1.
Why the CAP-2 HDMI to
USB 3.0 Capture Box can
not be detected?
Please make sure that the OS systemof your
computer is qualified for the CAP-2
application. Please refer to the OS versions
which are listed in the Specifications.
Moreover, please make sure that the USB
3.0 connector of your Laptop can supply up
to 900mA current.
2
Why the captured video is
so laggy?
Please check the operation status of the
software programs on your computer. If
there are too many software programs that
are operated simultaneously, you will need
higher RAM capacity to ensure its smooth
operation. The RAM capacity can be
increased to 8GB or higher according to
your need.
3
Why the USB 3.0 Cable
cannot be detected?
Please use the USB 3.0 cable which is
supplied by Datavideo.
4
Why the “No Picture” issue
will happen when using the
CAP-2 with the third-party
software such as OBS, Zoom
and Skype?
Please check that whether the power of
your input source is turned on. Moreover,
please check whether the HDMI connector
of the CAP-2 is connected correctly or not.
Furthermore, please check whether the UVC
device is detected and occupied by the
third-party software in your system. If the
answer is Yes, it will cause the issue that the
video can not be opened by other thirdparty software correctly.
This section describes problems that you may encounter while using the CAP-2. If
you have questions, please refer to related sections and follow all the suggested
solutions. If problem still exists, please contact your distributor or the service center.
40
Page 41

5
If there is no audio, how to
check whether the audio
setting of the OS is 48KHz or
not?
Please follow following steps for confirming
the audio settings of the OS (For Windows
10)
1. Please search “Settings”.
2. Please select “System”.
3. Please click “Sound” button.
4. Please click the “Sound Control Panel”
which is located at the top-right side.
41
Page 42

5. Please click “Recording” , and then please
click Microphone “CAP USB3.0 CAPTUR
DEVICE”.
6. Please click “Properties”.
7. Please click “Advanced”.
42
Page 43

8. Users can check the recording sampling
rate of the CAP-2 external connected
microphone. Moreover, users can select
the sampling rate from the drop-down
menu.
6
How to solve the issue that
the Audio level is too low?
When the audio level is too low, please
confirm that whether the audio level setting
of your PC is 100 or not. Please follow
following steps for confirming the audio
level.
1. Please click “Settings” button from
the Start Menu of the Windows OS (Take
Windows 10 as an example).
2. Please click “System” .
3. Please click “Sound” .
43
Page 44

4. Please click “Sound Control Panel” option
, and then the Sound Control
Panel will be shown as following diagram,
please click the “Recording” button.
5. Please double-click “CAP USB3.0 CAPTURE
DEVICE” option.
44
Page 45

6. Please click the “Levels” button and then
adjust the sound level to 100 by the slider.
45
Page 46

9. Specifications
CAP-2
Model
CAP-2
Product Name
HDMI to USB 3.0 Capture Box
Input
1x HDMI
Output
1x USB 3.0 (Micro B)
Input Video Bandwidth
150MHz (pixel clock rate)
Output Video Bandwidth
Up to 350Mbps (USB)
Supported Input
VideoFormats
1920 x 1080p
60/59.94/50/30/29.97/25/24/23.976
1920 x 1080i 60/59.94/50 (de-interlaced out)
1680 x 1050p 60
1600 x 1200p 60
1440 x 900p 75/60
1400 x 1050p 60
1366 x 768p 60
1360 x 768p 60
1280 x 1024p 75/60
1280 x 720p 60/59.94/50
1024 x 768p 75/60
800 x 600p 75/60
720 x 576p 50
720 x 480p 60
640 x 480p 60
Supported Output Video
Formats
1920 x 1080p 60/50/30/25/24
1680 x 1068p 60
1440 x 1080p 60
1440 x 896p 60
1360 x 768p 60
1280 x 768p 60
1280 x 720p 60/50
1024 x 768p 60
960 x 536p 60
848 x 480p 60
768 x 576p 60
720 x 480p 60/50
640 x 480p 60
640 x 360p 60
Audio Input
HDMI Embedded Audio & 3.5 mm stereo in
46
Page 47

Audio Format
2-Channel, 44.1KHz and 48KHz sample rate
embedded in, up to 24-bit PCM, fixed 48KHz
output
Captured Video Format
YUY2 (USB3.0), MJPG (USB2.0/3.0)
Firmware Update
Via USB Port
Others
Software Compatibility
Windows: Amcap, Google Plus Hangouts,
OBS (Open Broadcast Software), Skype, VLC,
Xsplit Broadcaster, Zoom.us
Linux: VLC, OBS
Mac OS X: OBS, Quicktime player, VLC,
Facetime
Supported OS
Windows® 7(SP1) / Windows 10 / Windows 8.1 /
Windows 7 (x86, x64), OS X (10.10 or above), Linux
Ubuntu 14.04
Power Supply
Via USB
Power Consumption
2W
Operation Temperature
0~40℃
Storage Temperature
-20~60℃
Humidity
20~90% RH (no condensation)
Mnimum System
Requirements
Windows® 7(SP1) / Windows 10 / Windows 8.1 /
Windows 7 (x86, x64)
Note: The driver is required for Windows 7 OS
OS X (10.10 or above)
Linux Ubuntu 14.04
PC: Intel® CoreTM i5-4440 3.10GHz + NVIDIA®
GeForce® GTX 660 or higher
Laptop: Intel® Core i7-4810MQ + NVIDIA GeForce
GTX 870M or higher
4GB RAM or higher
Dimensions
105 (L) x 68 (D) x 23 (H) mm
Weight
70g
47
Page 48

https://www.datavideo.com/product/CAP-2
Apr..-13.2021 Ver:E5
Datavideo Technologies Co., Ltd. All rights reserved 2020
 Loading...
Loading...