Dataserve Infotech miniRighto Series, miniRighto665, miniRighto365 User Manual
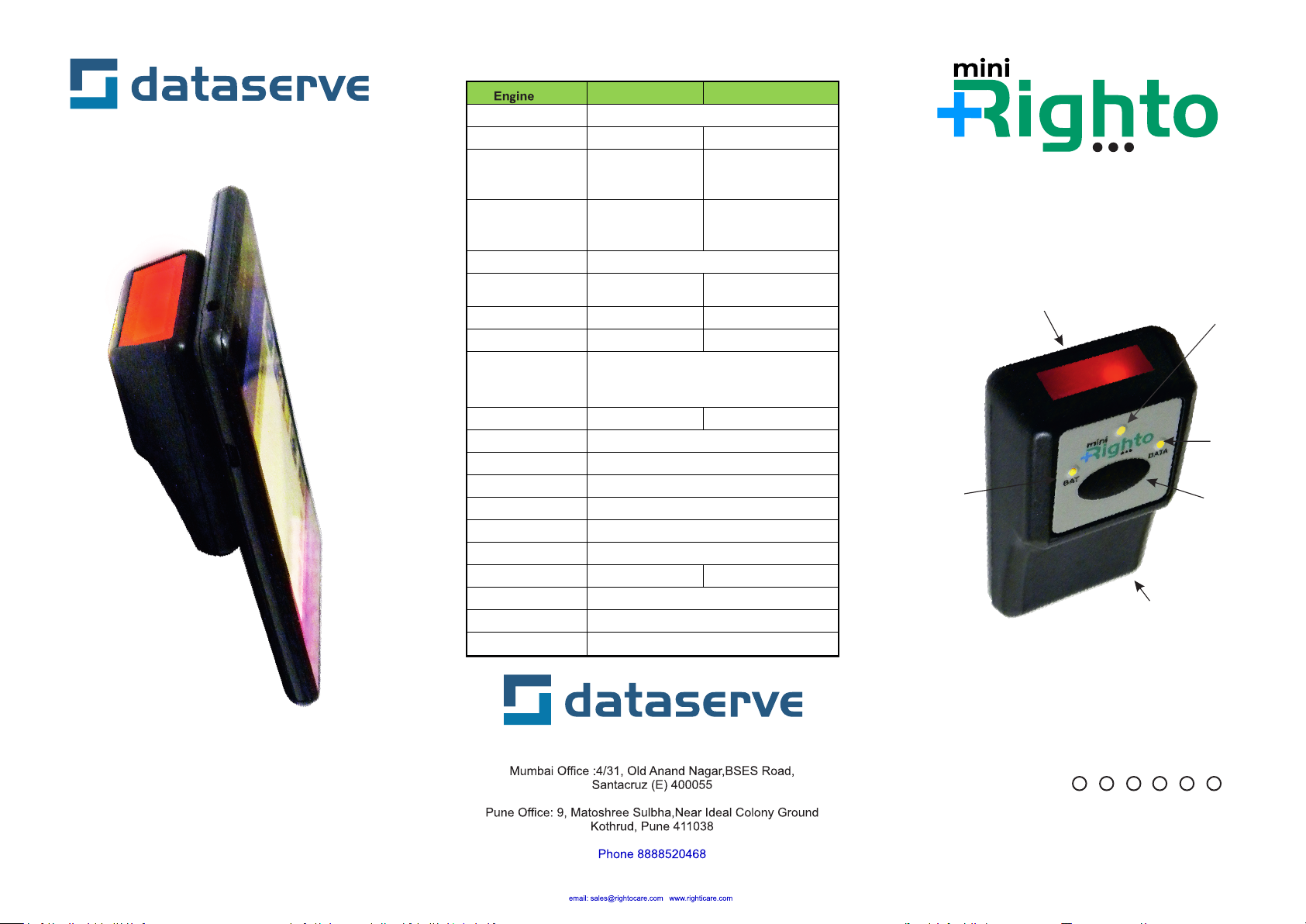
Sensor
Type
Ambien
nt Light 0 ~ 1
Power
Consum
mpon ‐
Idle
Power
Consum
mpon ‐
Scannin
ng 0
Humidi
ty
Illumina
aon
Operati
ing Temp.‐ 20 °
Opcal
resoluon 5 mil
Scan Ra
ate
(Barcod
de of 13
charact
ters)
Storage
e Temp.‐ 40°
Baery
y Type
Baery
y Voltage
Baery
y Capacity
Baery
y Life 8 H
Charge
Time
Dimens
sions
Weight
Bluetoo
oth Radio Cla
Bluetoo
oth Range
Bluetoo
oth Version
SPE C IF
miniR
LED 60
660nm
FIC ATION S
Righto 655 min
CCD
10,000 Lux 0 ~
0
0.04 W
0.70 W
5% – 95% non‐cond
00nm ~
m LED 61
°C ~ +50° C‐ 2
≥ 4mi
HID: 3 /secon
SPP: 20 /secon
°C ~ +70°C‐ 4
Li‐Ion BL4C
3.7V
850 mAH
Hours with Scan & Blu
3 Hours
73mm*44mm*23mm
4
49 gm
ass 2 Bluetooth with E
Upto 10 mete
2.1
niRighto 365
~ 100,000 Lux
0.06 W
0.22 W
densing
10nm ~ 640nm
20°C ~ +60°C
il
nd
nd
40°C ~ +85°C
uetooth ON
m‐13mm
55 gm
EDR support
er
Wire
Battery LED
(Red)
eless Barcode
for Smart B
Barcode
Scan Window
Businesses
e Scanners
Micro USB
Charging Port
Power LED
DATA LED
( Yellow)
SCAN
Button
Dataservrve Infotech Pvvt. Ltd.
USER
MANUAL
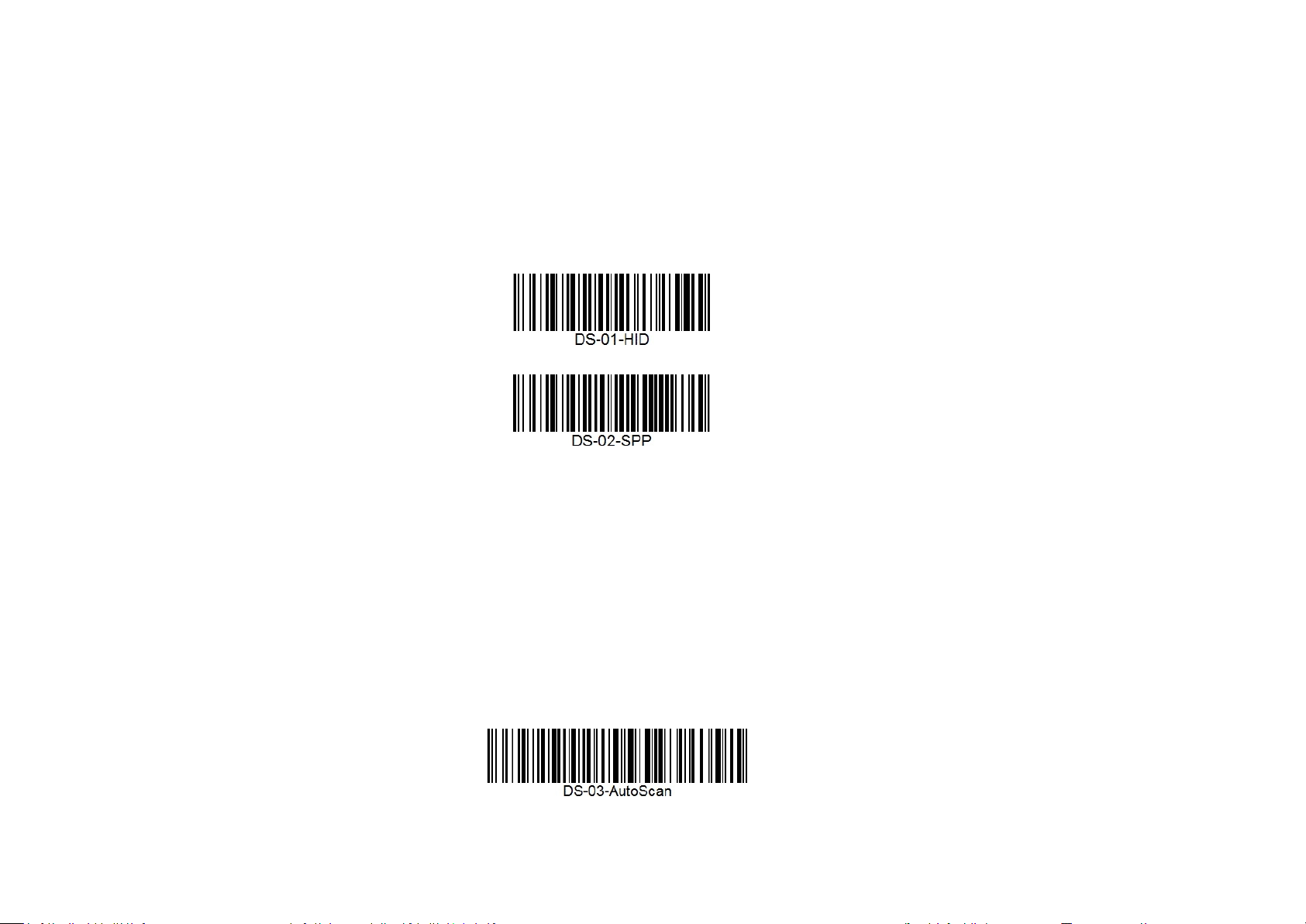
OPE R ATING P ROC E DURE
• Switch ON: Press the Button; Power ON/OFF
LED (Yellow) at miniRighto logo turns ON with a
long beep sound.
• Switch OFF: Press and hold the Button till Power
ON/OFF LED at miniRighto logo turns OFF.
• Scan Barcode: Press the Button to scan
barcodes. As soon as button is pressed, device
emits red beam.
• Bluetooth Connection: miniRighto can get
connected with any PC/Laptop/Mobile that
supports Bluetooth HID (Human Interface
Devices) or SPP (Serial Port Profile).
To pair, go to Bluetooth settings menu of
PC/Laptop/Mobile and turn ON Bluetooth. Search
for devices and pair with ‘mRighto-HID-xxxx’ or
‘mRighto-SPP-xxxx’.In case of SPP device, enter
passkey as ‘12345’ on the host PC/Laptop/Mobile.
• Auto Connection:miniRighto gets automatically
connected to the already paired
PC/Laptop/Mobile.
When miniRighto is connected to a host, the
DATA LED (Yellow) will turn ON.
HID: miniRighto sends barcode data at the
location of curser in host PC/Laptop/Mobile at a
speed of 20ms/character. Depending upon the
length of barcode, the speed of scanning should
be adjusted.
• Switching between HID, SPP: miniRighto has
default factory mode as HID.
User can switch the device across HID and SPP
modes by scanning the below provided barcodes.
After a successful switch, the device will glow all 3
LEDs and sound a long beep before entering into
the newly selected mode.
In case device is already in the mode, it will sound
2 short beeps and continue normal operations.
After mode is switched, the host
PC/Laptop/Mobile should Unpair the device and
then Pair again.
• Auto Scanning: The device can be switched into
auto-scanning mode, such that the beam is
emitted repetitively and scanning performed
continuously without button being pressed, by
scanning below provided barcode. To exit from
the auto-scanning mode, re-scan the barcode.
• miniRighto Attachment to Android Phone:
miniRighto can be physically attached to back
cover of an Android (ver. Kitkat or above) phone.
In SPP mode, the Dataserve Web Barcode Fetch
Appallows scanning operation using Volume Up
or Power On (2 seconds) or Home buttons.
• Battery Low Indication: When battery is low,
BAT LED (Red) starts blinking.
• Battery Charging: When charger is connected to
USB port, BAT LED turns ON. Device can be
charged by normal micro USB mobile charger or
USB cable.
When battery gets fully charged, the LED at
miniRightoLogo starts blinking.
PRE C AUT IONS
• Avoid scratches or dust formation on the scan
window.
• miniRighto should be switched off during
transportation.
• For battery care and disposal, refer to
manufacturer’s guidelines.
SPP: The host device shall require an interface
appsuch as Dataserve Web Barcode Fetch to
display or store the barcodes. The bluetooth
connection with paired miniRighto shall take place
through the software App.
 Loading...
Loading...