DataLocker DL2 User Manual

1
USER MANUAL
DataLocker DL2
------------------------ March 2014 ------------------------

2
At a Glance
Advanced
3
Introduction
17
Special features
5
About the DL2
19
Master admin password
6
Package contents
Troubleshoot
Getting Started
20
Reestablish FIPS key
7
First time setup
20
Initialize & format your drive
10
Main screen description
11
Disconnecting your
DL2
Miscellaneous
25
Frequently asked questions
25
Contact support team
Basics
12
Deleting contents and
redeploying the drive
14
User options
16
Self-destruct mode
Contents
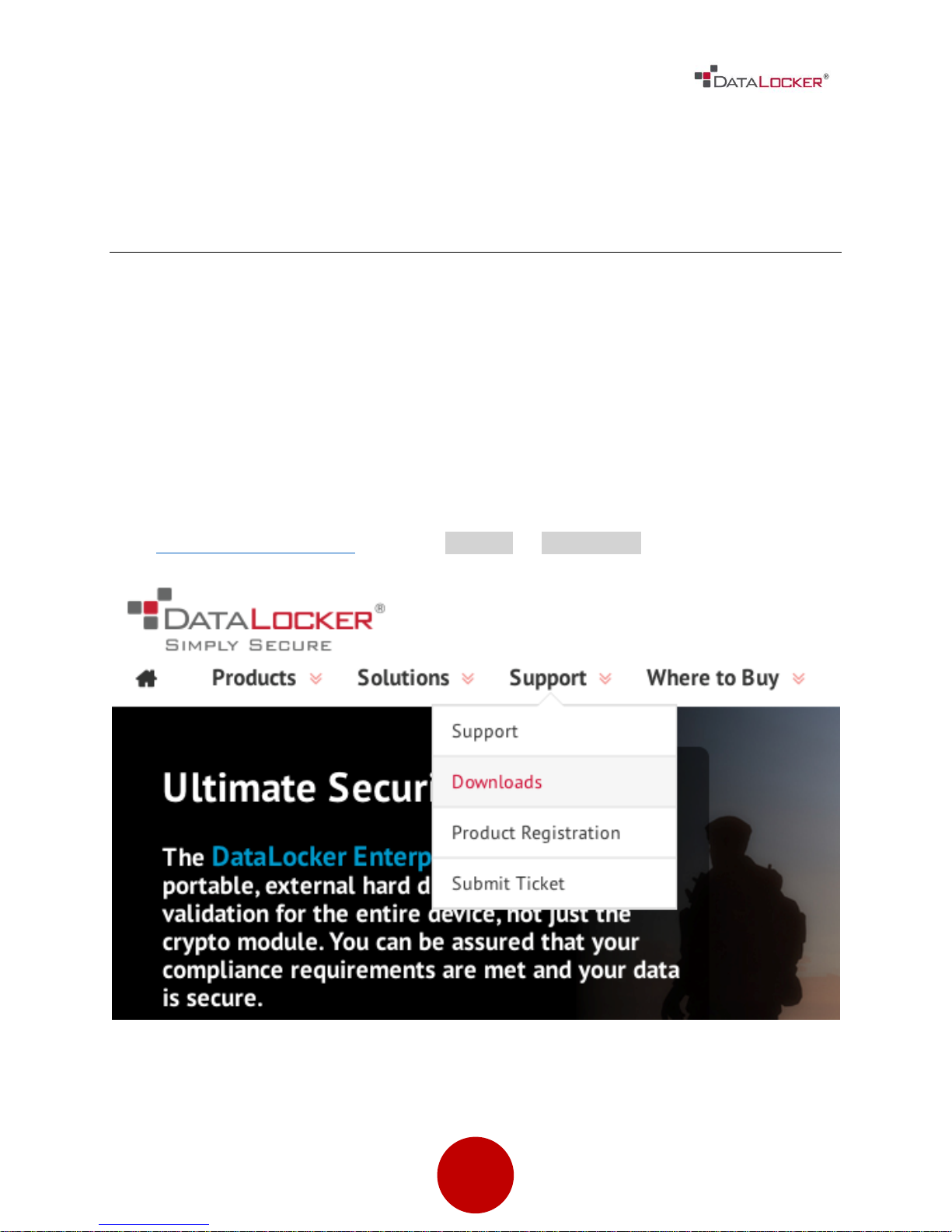
3
At a Glance
INTRODUCTION
Congratulations on your purchase of the DataLocker DL2 Encrypted Hard
Drive. This user manual is intended to help you configure your device. Because
we are constantly updating our products, the images and text in this manual
may vary slightly from the images and text displayed by your DataLocker
DL2. These changes are minor and should not affect the ease of setup
adversely.
Updated software and documentation are freely available for download at our
website:
Visit www.datalocker.com | Go to support downloads
The DataLocker DL2 has FIPS 140-2 validated AES 256-bit encryption and is one
of the most simple-to-use devices of its kind. Nevertheless, we suggest that you
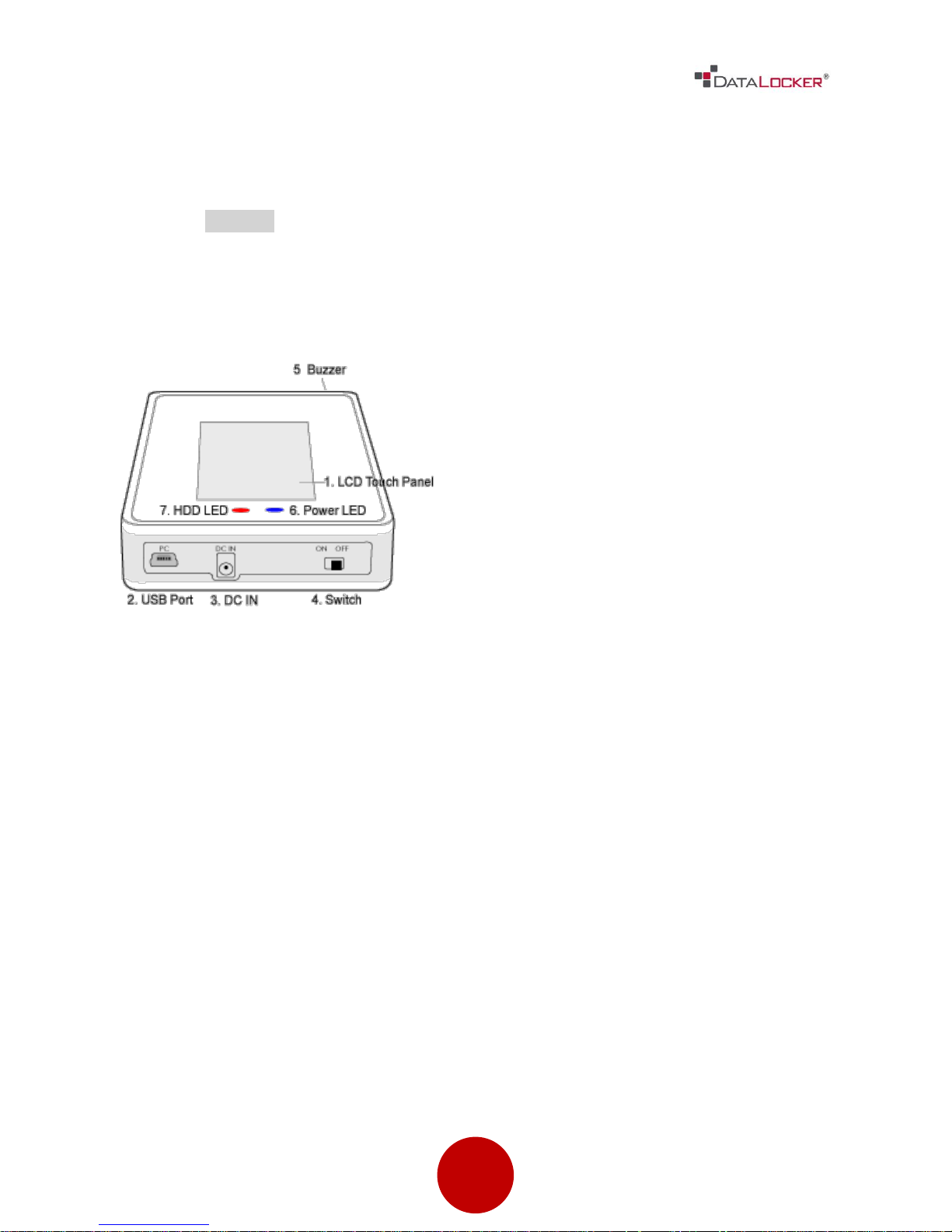
4
review this guide to ensure that you become fully acquainted with the DL2 and
1. LCD Touch panel interface
2. USB Port: Connects the
DataLocker® unit to the host
system via a USB cable
3. DC Input: Is only used with older
computers that may not have a
sufficiently powered USB port
4. Power Switch: Powers the
DataLocker® on and off
5. Buzzer: Provides audio feedback
while connecting to a host system
and navigating the menus
6. Power LED: Indicates power status
7. HDD LED: Indicates hard disk
access
all of its features.
To register your product, please visit our website and fill out the online form
under the Support tab to complete the product registration.
DataLocker® DL2 Physical Description
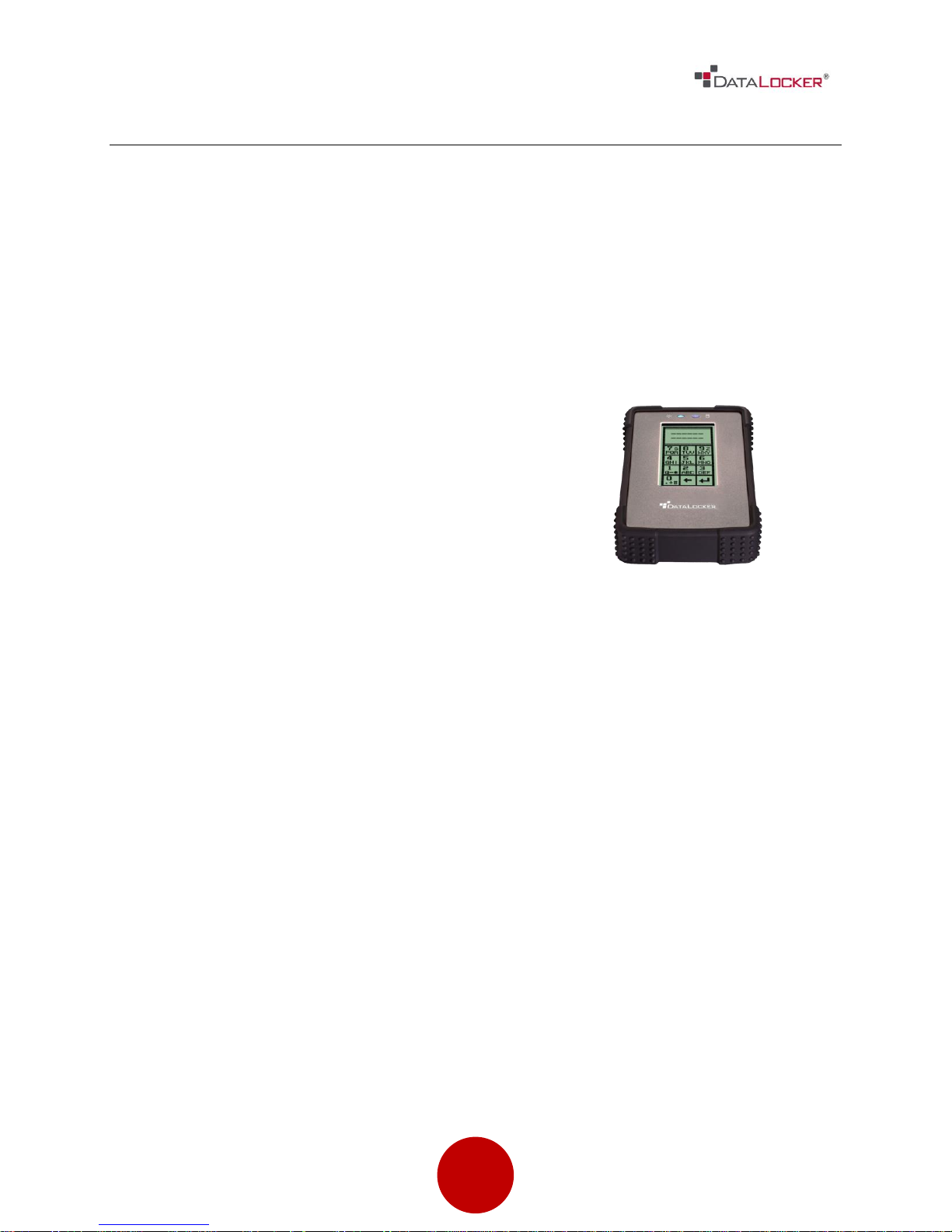
5
ABOUT THE DL2
The DataLocker® DL2 comes preformatted
with Windows NFTS file system. All major files
systems are supported (Mac, Linux, FAT32).
If you require a different file system, please
consult your operating system guide on
reformatting instructions.
For more information on how to initialize and
format your DL2, jump to page 20.
The DataLocker® has a minimum power requirement of 5 Volts and 500mA of
current that is drawn from a USB port. Older computers and external USB hubs may
not provide sufficient power to operate an external hard drive. If your computer
cannot deliver adequate power, you may be required to use the “Y” split USB
cable.
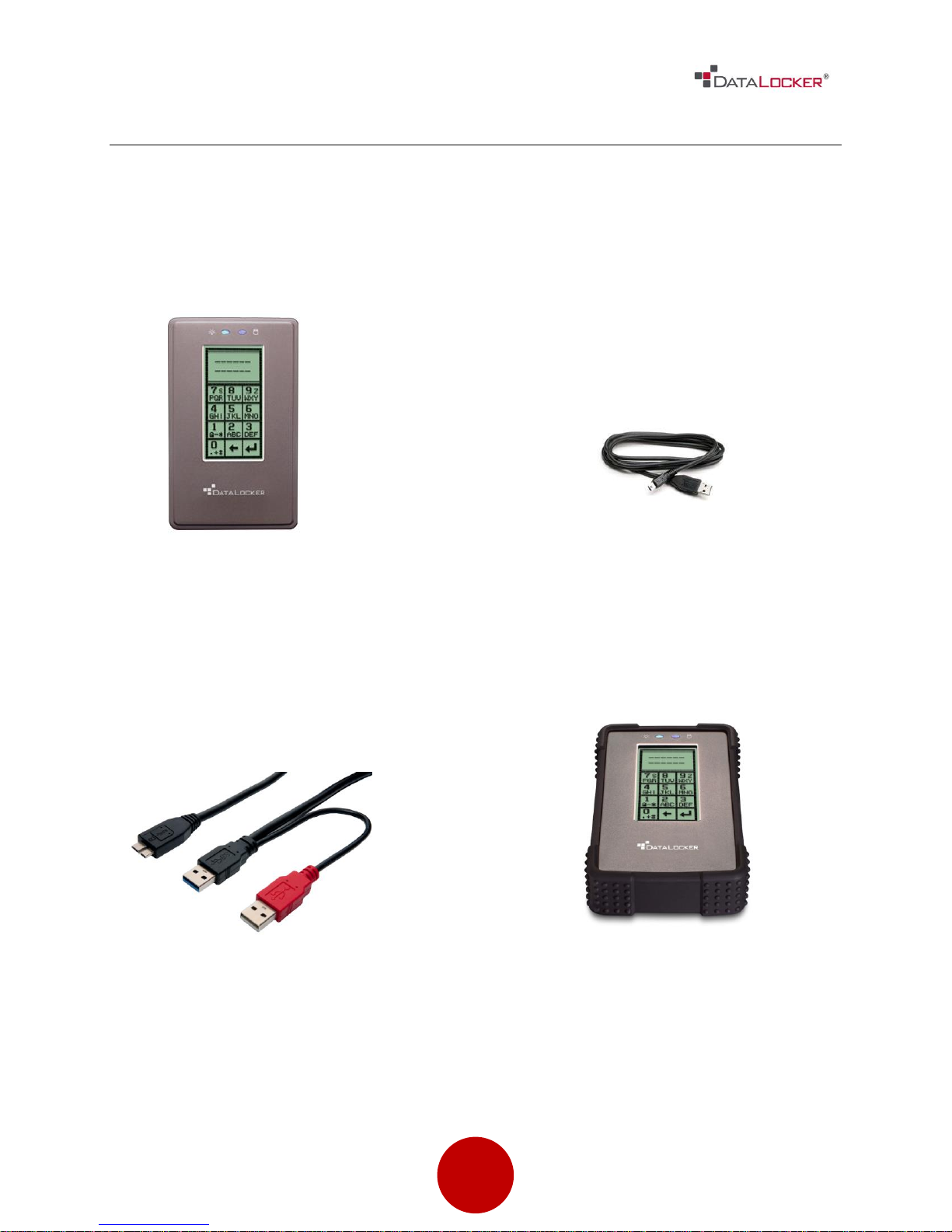
6
DataLocker® DL2 unit
USB Cable: Use the standard cable to
connect the device to a powered
USB port on the host system.
Y Cable: Use this USB cable when a
single USB port does not provide
enough power.
Silicone Band: Optional black band
used for added durability.
PACKAGE CONTENTS
You should find the following pieces when unboxing your new DataLocker® DL2.
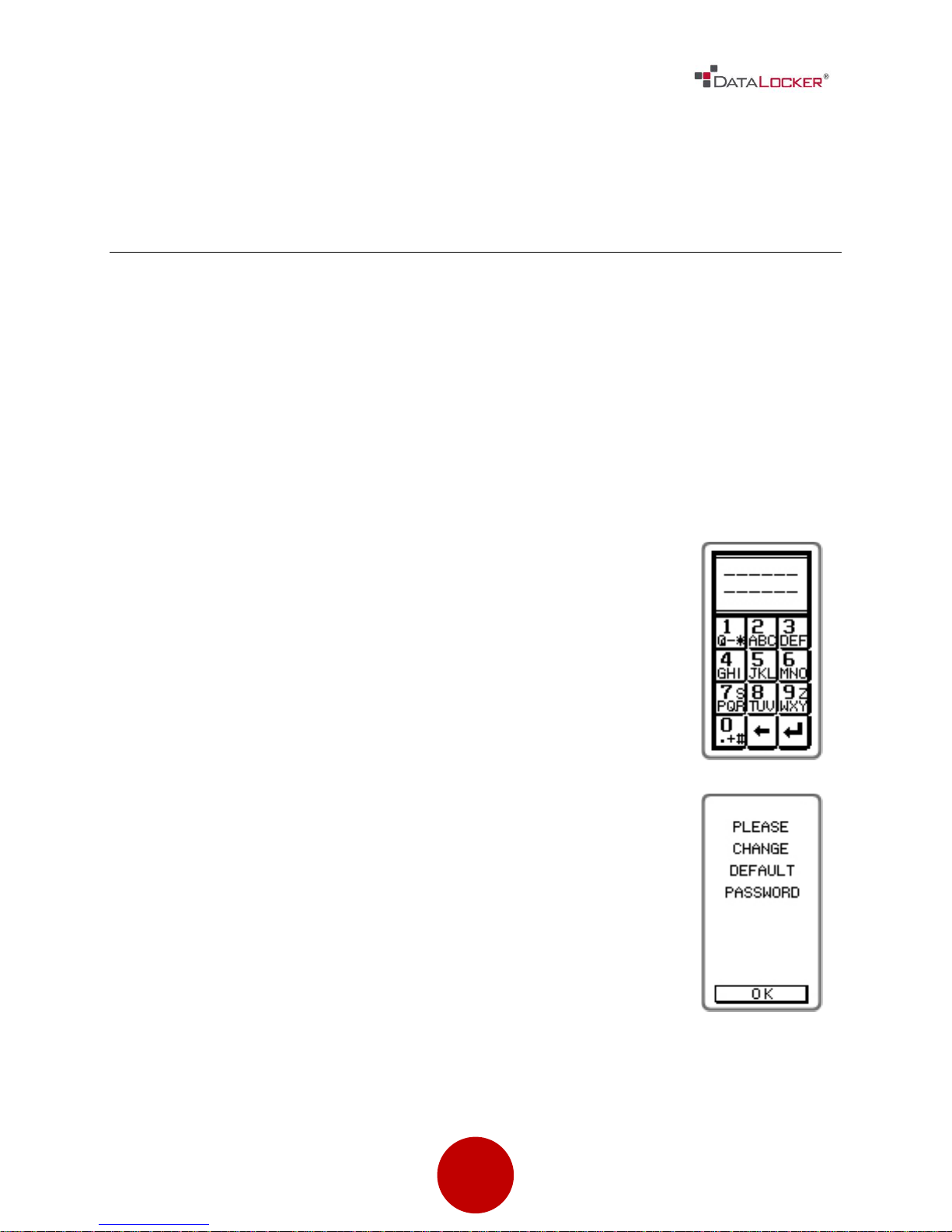
7
Getting Started
Step 2: Turn the power switch to the On position.
Step 3: Enter the default password 000000 and press the return
key.
Step 4: The next screen will prompt you to change the default
password, press the “OK” button. (Once you have changed
the default password this screen will no longer appear after
logging in).
FIRST TIME SETUP
This section will guide you through the necessary steps to set up the DL2 drive for
the first time around. It is highly recommended that you set a new administrator
password using alphanumeric characters.
Step 1: Connect the included standard USB Cable to the DataLocker®. If your
computer does not generate sufficient power to operate the DataLocker®, use
the “Y” split USB cable, plugging both the “black” and “red” prongs into the host
computer.
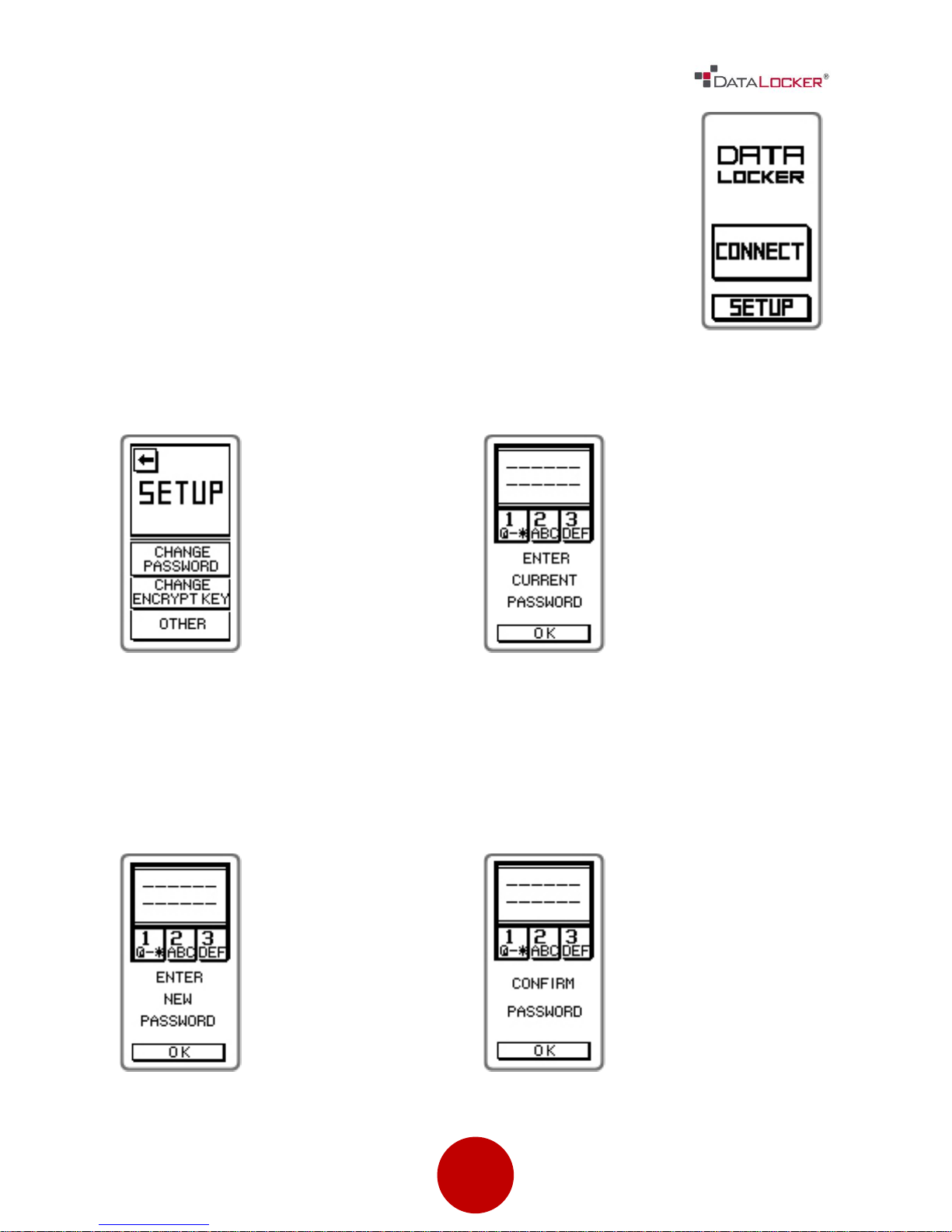
8
Step 5: IMMEDIATELY press the [SETUP] key on the touch screen.
If the [SETUP] key is not selected within 3 seconds, the
DataLocker® will automatically connect to the host
computer.
Step 6: Press “CHANGE PASSWORD”
on the touch screen.
Step 7: Press OK on the touch screen.
Type 000000 and press the enter key.
Step 8: Press the “OK” button on the
touch screen. Enter a new password 6
to 18 digits long and press the enter
key.
Step 9: Press OK on the touch screen.
Enter the same password you entered
in the previous step to confirm the
new password. Press the enter key.
 Loading...
Loading...