Datajack U600 User Manual

1
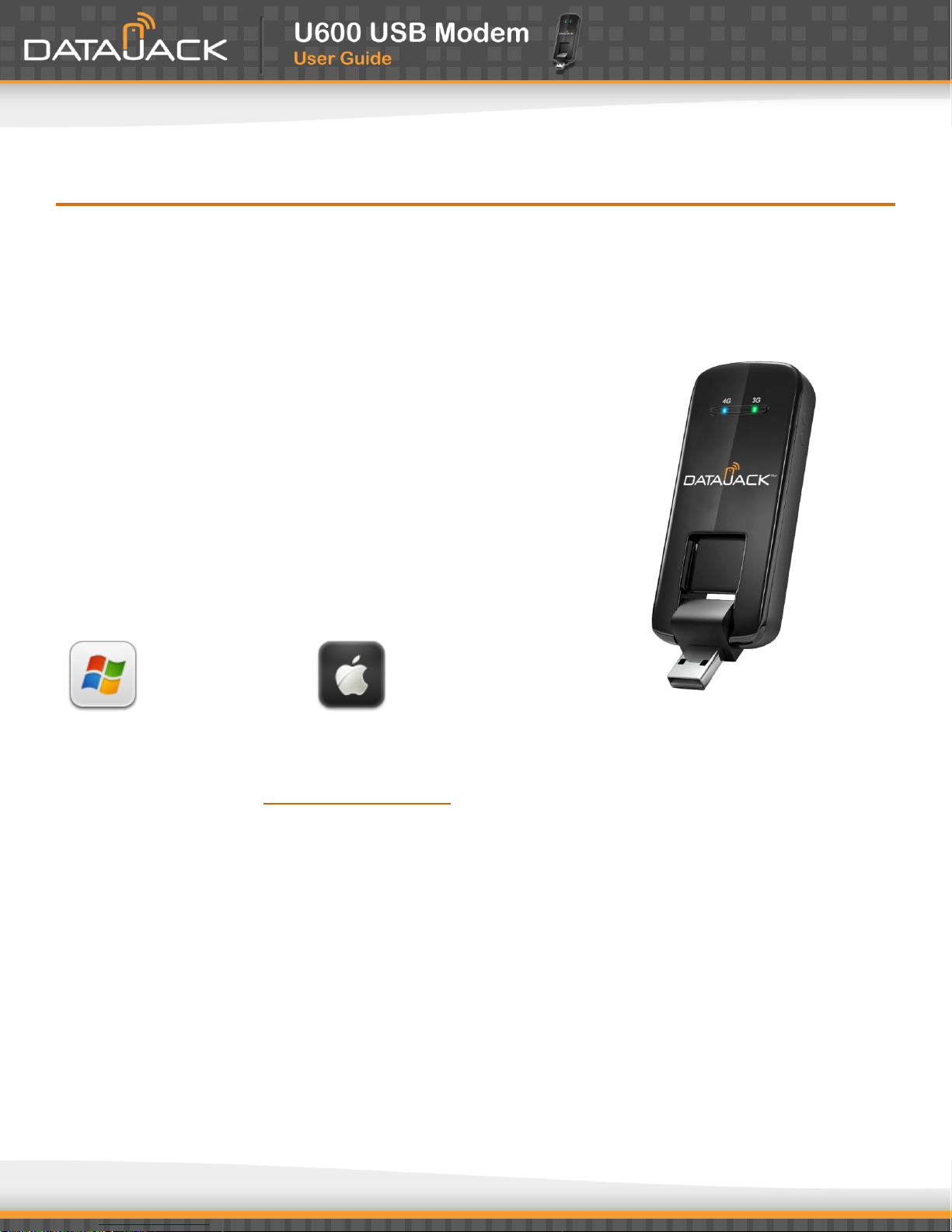
Device Basics
Package Contents
U600 USB Modem Device
USB Connection Cable
Quick Start Guide
Installation CD
System Requirements
Windows® 8
Windows® 7
Windows® Vista
Windows® XP SP 2
Mac OS® X 10.6
Mac OS® X 10.5
This device provides 3G and 4G broadband access when plugged into a USB port on a laptop or desktop
computer that supports Windows® 8/7/Vista/XP (Service Pack 2 or later), or Mac OS 10.5 or 10.6 (with an Intel
platform) operating systems.
By using DataJack’s wireless internet service, you agree to comply with the Terms of Service. You are encouraged to review
these terms on our website at www.datajack.com/terms.
2
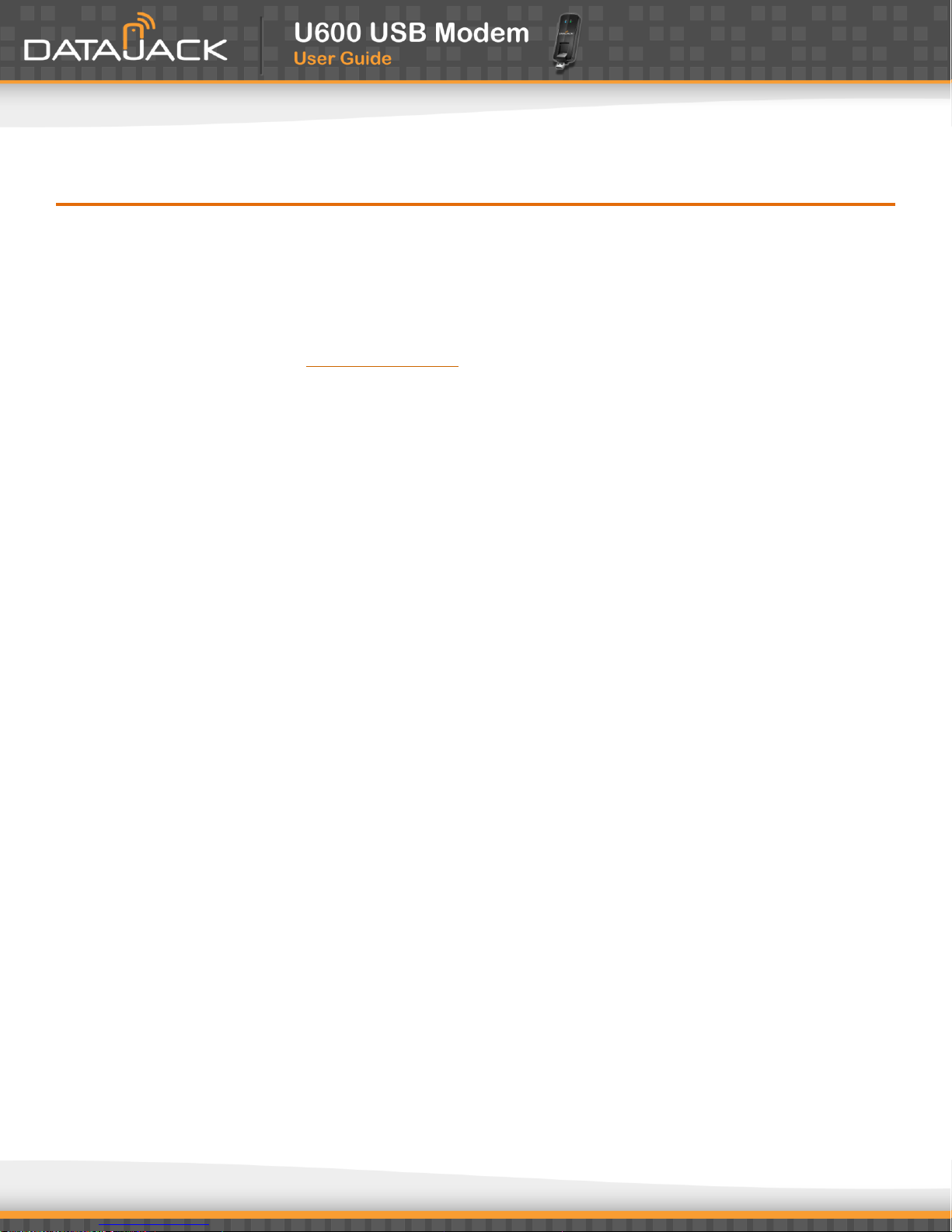
Before You Start
Setup Your Account
Normally your device will be set up on your DataJack account at the time of purchase. To verify that your
device is set up on your DataJack account:
1. Log in to your account at www.datajack.com by entering your username and password.
2. Confirm that the U600 USB Modem is on your account with a Mobile Broadband connection plan.
If you don’t see your device listed, you will need to contact DataJack Customer Service to complete setting
up the device on your account. Have the following available before calling:
Your DataJack account information.
The ESN number of your device (displayed on the back of your device).
Install the SmartView Software
1. Insert the installation CD that came with your U600 into your CD-ROM drive; the CD should auto-run.
If it does not auto-run, navigate to your CD drive and double-click the SmartView installation file.
The actual file name may vary with your operations system, but it will have an .exe extension.
2. Depending on your Operating System, a User Account Control window may pop up requesting for
permission; select Continue.
3. In the Welcome to the InstallShield Wizard for SmartView installation window, click Next.
4. Read the License Agreement and select I accept the terms in the License Agreement to agree to the
terms; click Next.
5. In the Destination Folder window, click Next to accept the default installation folder and then click
Next to continue.
6. Click Install to begin installation.
7. When the InstallShield Wizard Completed window appears, click Finish.
8. If a message that you must restart your computer is displayed, click Yes to restart you computer; wait
until your computer restarts to launch SmartView.
3
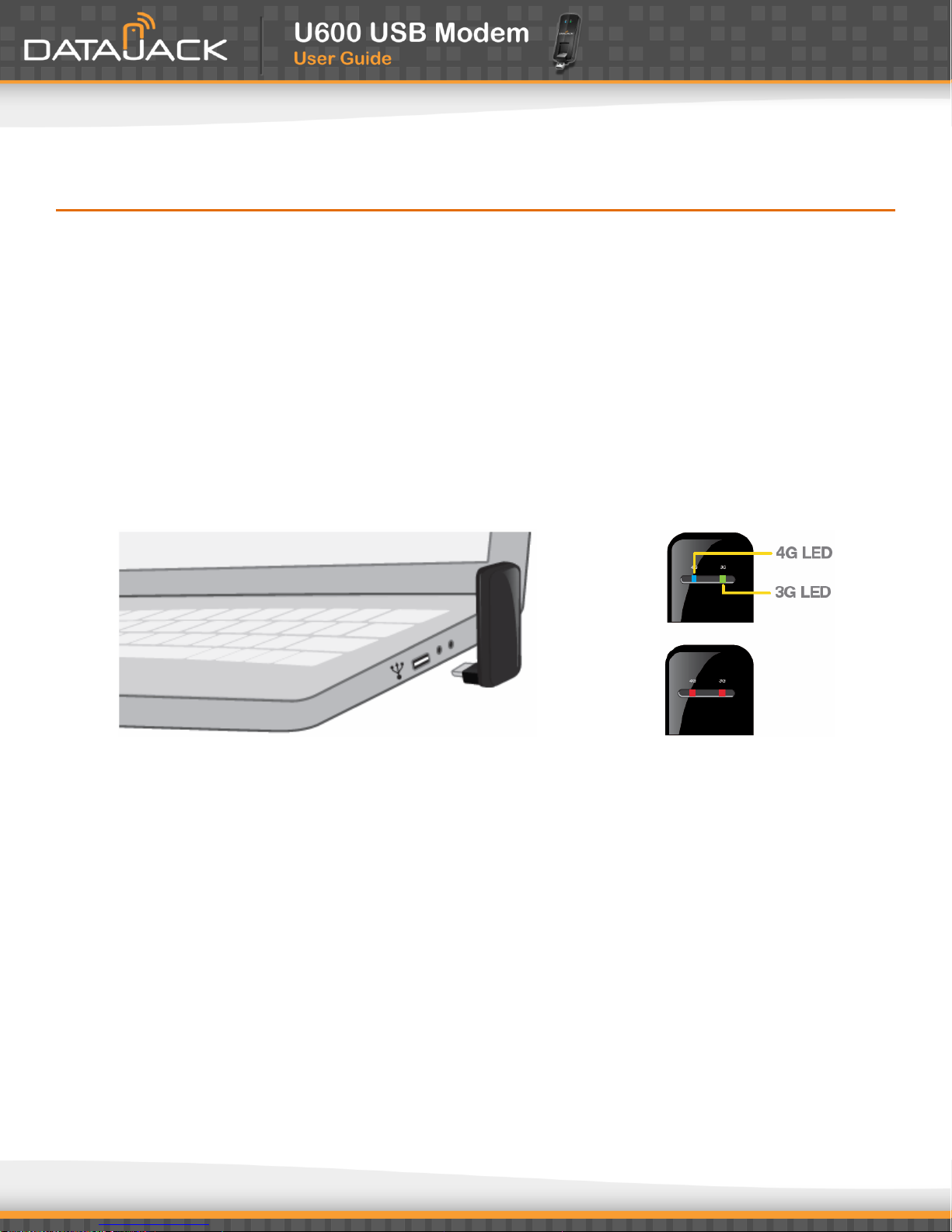
Install Your Device
Insert the USB Device
IMPORTANT: Insert the CD and install the software before inserting the device into your computer’s USB port.
1. Insert the device into an available USB port on your computer.
Your computer will detect the device and automatically install the required drivers.
If you need a little more flexibility, you can plug the optional USB connection cable (included) into a
USB port and then insert the device into the other end of the cable.
Activate Your Device
1. With your device inserted, double-click the SmartView icon on your computer’s desktop.
Your device is designed to activate automatically and connect to either the DataJack 3G network or
the DataJack 4G network.
If both 4G and 3G networks are available, click My Networks in the SmartView window to select
which network to use.
2. Launch your web browser and go to any website to confirm your active Internet connection.
The left indicator light shows your 4G status (blue means you’re connected or within range). The
right indicator light shows your 3G status (green means you’re connected or within range). A red
light in either location means you’re not in a coverage area.
4
 Loading...
Loading...