Datadesk TrackBoard Short Form Instructions
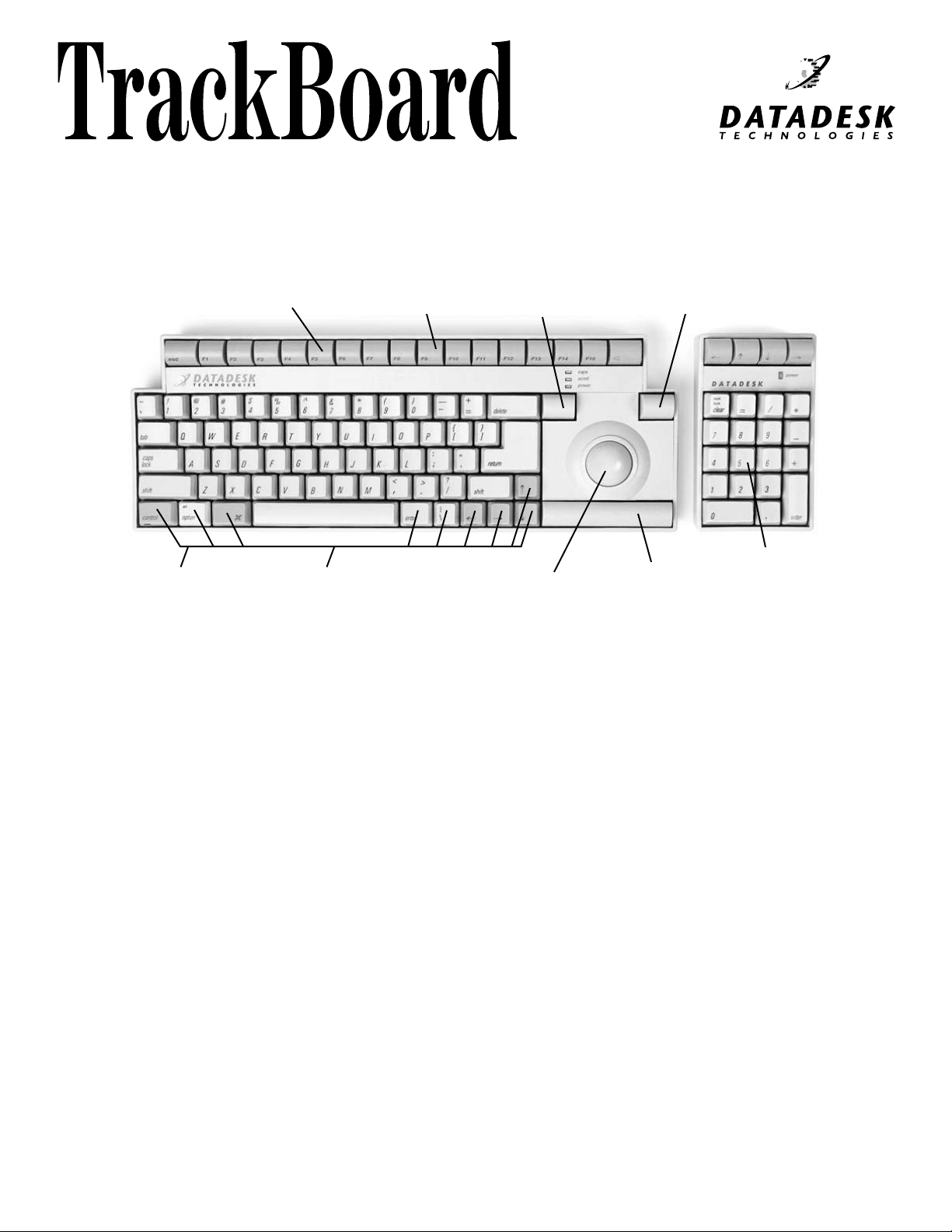
The Common-Sense Combination Keyboard and Trackball
SHORT FORM INSTRUCTIONS for MACS
15 user-definable function
keys for automated single
keystroke operation
User-configurable colorcoded key caps for oftenused keys. Also, includes
replacable standard
gray key caps
Unique dual-purpose
keys provide extended
keyboard functionality
in a small package
Specially-designed "can't
miss" keycaps for all
function and trackball keys
Full-size, 3-button
trackball puts all point, click,
and drag functions
within easy reach
Congratulations on your purchase
of Datadesk’s TrackBoard.
This short form of the instructions is designed to get you started
working with your new TrackBoard. A full version of the manual
is available at our website, www.data-desk.com. To take advantage
of updated information regarding your TrackBoard, please retister
your new keyboard on our website or send in the registration
card enclosed. The TrackBoard provides full Apple Extended
105-key functionality with a space-saving 79-key layout by using
TrackBoard’s exclusive dual-purpose keys. TrackBoard also
includes a trackball with a three-button design that puts all point
and click functions within easy reach.
PACKAGE CONTENTS
• The TrackBoard keyboard.
• One 6 ft. Apple Desktop Bus (ADB) cable for connecting to
all these series of Macintosh computers; Macintosh II, Power
PC, Performa, Centris, Quadra, SE, SE30, LC, Classic/Classic II
and PowerBook.
• One set of ColorKey™ user-replaceable keys for Command,
Option, Control, Enter and Cursor keys —and a keytop puller.
Drag mode key
for trackball
Time saving
"double-click"
key for trackball
Extra large, easyto-use "click-bar"
for trackball
Optional 22-key
calculator-style
numeric keypad with
enlarged Enter key and
4 cursor keys
INSTALLATION
Before you begin to install the TrackBoard, make sure your
computer is turned off. Plugging and/or unplugging ADB cables
while your computer is turned on can result in lost or damaged
data and serious damage to the components of your computer.
PLEASE NOTE: The TrackBoard is only compatible with
Macintosh computers that have an Apple Desktop Bus (ADB)
connector. TrackBoard is not compatible with Macintosh Plus
or earlier Macintosh computers.
Plugging In The ADB Cable
1. Plug the ADB cable into one of the TrackBoard’s two ADB
connectors. The connectors are located on both sides of the
TrackBoard, towards the rear of the keyboard.
2. Plug the other end of ADB cable into an ADB connector on
the back of the Macintosh.X
XX
SETTING PREFERENCES
If any of these items are not present, please contact
Datadesk.
There are several ways in which you can fine tune the TrackBoard
to best suit your preferences.
IF YOU HAVE QUESTIONS: If you need further help, please contact Datadesk Technical Support:
PHONE: (206) 842-5480 • FAX: (206) 842-9219 • EMAIL: support@data-desk.com
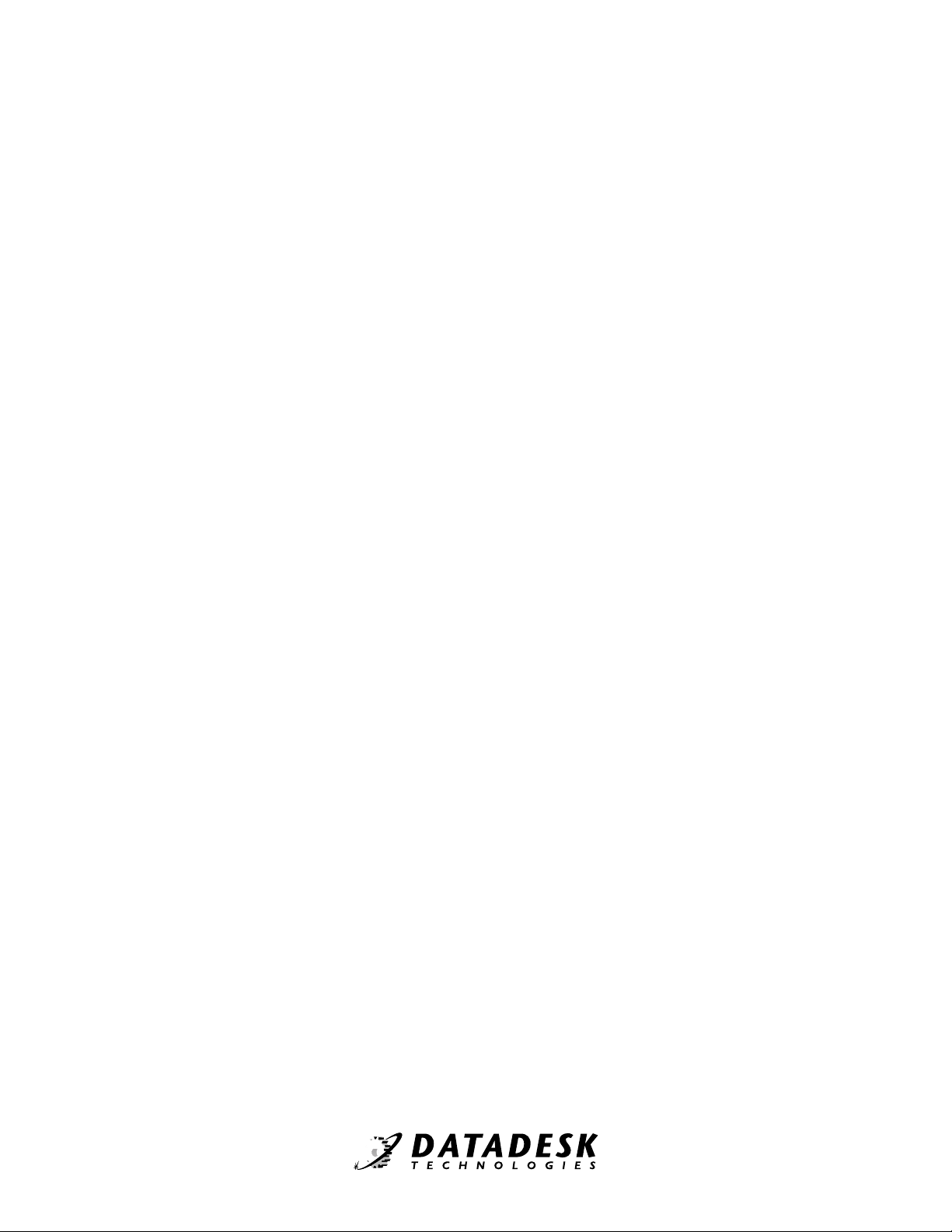
ADJUSTING THE KEYBOARD FEET
You can adjust the angle at which the TrackBoard sits by raising
the keyboard feet. At the back of the foot, where it attaches
to the keyboard, you'll see a slightly raised ridge. By pressing
on that ridge (towards the back of the keyboard), you'll open
the foot.
To engage the secondary keys, Press the Right Shift key
(it has the fn legend on the front skirt) once, next Press any
key with the secondary key function you wish to use. Pressing
any other key than a dual-purpose key automatically turns off
the dual-purpose feature.
FUNCTION KEYS: F1-F15
APPLE KEYBOARD CONTROL PANEL
System 7 Forward
You can use Apple’s ‘Keyboard’ Control Panel to set the Key
Repeat and Delay Until Repeat rates for your TrackBoard. To
access this Control Panel, pull down the Apple menu and select
‘Control Panels’. Then, select the ‘Keyboard’ Control Panel.
Adjust the settings as desired.
Apple Mouse Control Panel —
Adjusting The Trackball Speed
System 7 Forward
Unlike a conventional mouse, a trackball usually benefits from
a slower setting of the tracking speed. You can use Apple’s
‘Mouse’ Control Panel to set the mouse tracking and double
click speed rates for your Trackball. To access this Control
Panel, pull down the Apple menu and select ‘Control Panels’.
Then, select the ‘Mouse’ Control Panel. Adjust the settings
as desired.
TRACKBOARD TRACKBALL
The trackball has three (3) buttons that perform the following
functions:
• Top Left Button-Drag-Lock - Objects can be dragged without
holding down the Click Bar. Drag lock is engaged by depressing
this button one time.
•Top Right Button-Double Click
• Click Bar button on the bottom-Single click
DUAL PURPOSE KEYS
TrackBoard incorporates a space-saving layout, which includes
all of the most commonly used keys. It also achieves full 105-
key functionality through its exclusive dual-purpose keys
feature. This feature provides for some of the less commonly
used keys, such as Home, End, etc. to be available as secondary
keys.
The legends for the secondary key functions are printed in
green on the front skirts of the keys. Below is a list of the
secondary key functions and the keys they are on.
The Dual-Purpose Keys:
SECONDARY
KEY FUNCTION KEYS KEY COLOR
Insert/Help Right Command Green
Delete Back Slash Key Gray
Home Left Cursor Key Blue
End Right Cursor Key Blue
Page Up Up Cursor Key Blue
Page Down Down Cursor Key Blue
Number Pad Enter Return Key Gray
The Trackboard provides fifteen user-definable function keys.
All Macintosh software utilizes F1 - F4 as Undo, Cut, Copy
and Paste. Microsoft Excel assigns the F14 key to toggle the
Scroll Lock function.
Some software has preprogrammed functions assigned to
these f-keys, such as Microsoft Word, Word Perfect and Nisus.
Please consult your manuals to determine if and how this
feature is implemented in your software.
To get maximum utilization from your function keys, thirdparty macro or shortcut software programs such as QuicKeys
and TempoEZ, must be used. This kind of software will allow
you to design shortcuts which instantly execute multi-step
tasks, reduce complex commands and program functions to
a single keystroke.
USING COLORKEY
TM
AND REPLACING KEYTOPS
TrackBoard comes with the Command, Option, Control, Enter,
and the Cursor keys in individual colors — to make them
easily recognizable. However, you have the opportunity to
further customize your TrackBoard by adjusting which keys
will be on the keyboard in either their individual colors or in
the standard Macintosh platinum color of the rest of the
keyboard.
Changing keytops is a quick and simple process.
1. Turn off your computer and disconnect the ADB cable from
the TrackBoard to the computer.
2. Place the legs of the keytop puller on the sides of the key
top you wish to replace. Push down gently to seat the puller.
Then, while you hold down the keyboard with one hand, gently
but firmly pull up on the ring part of the puller until the key
top comes off.
3. Put the replacement key top onto the keyswitch and press
firmly with your finger until it seats.
To take advantage of updated information,
register your new keyboard on our website,
or mail in the registration card enclosed.
Visit our World Wide Web site
for technical information
and other cool stuff.
www.data-desk.com
10598 VALLEY ROAD N.E., BAINBRIDGE ISLAND, WA 98110 • PHONE: (206) 842-5480
 Loading...
Loading...