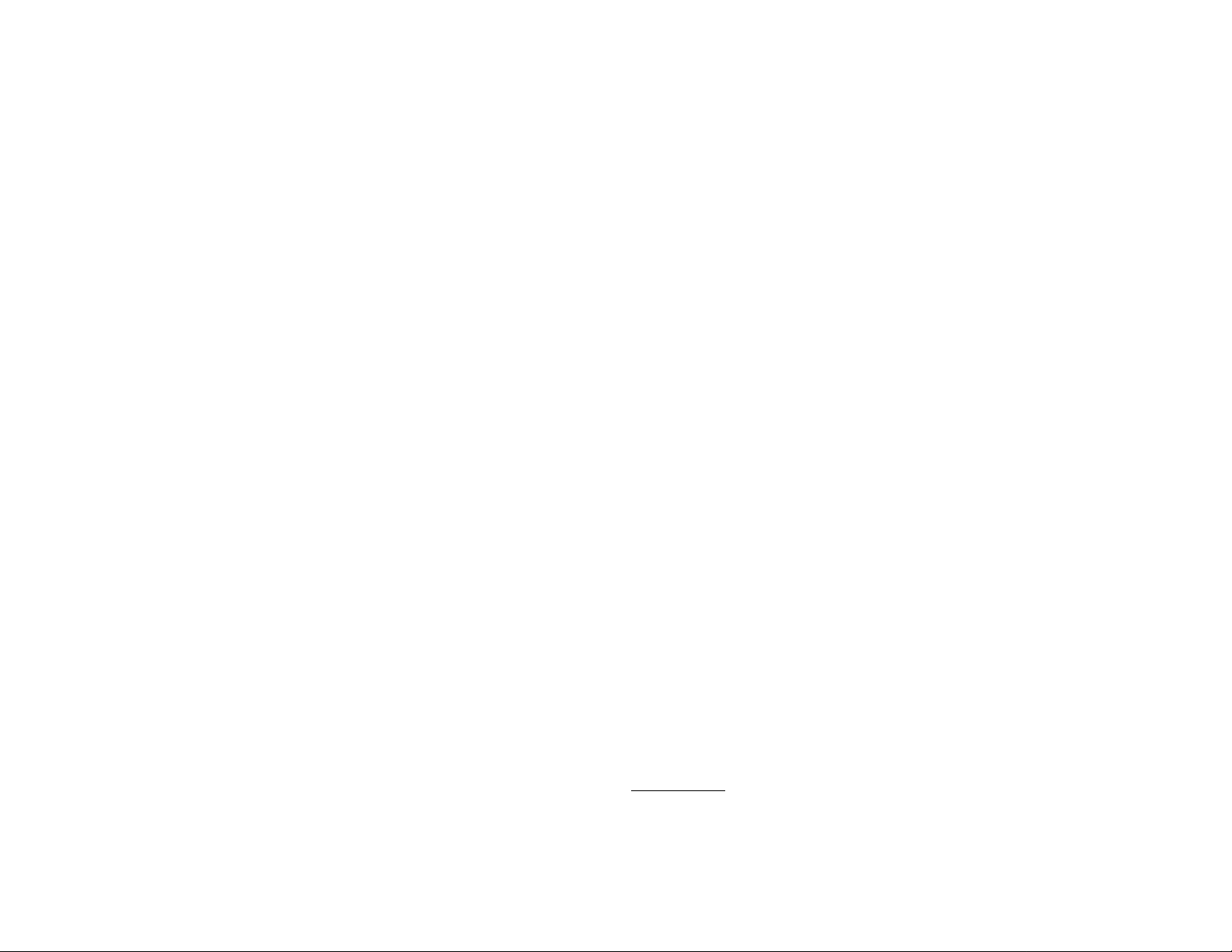
MMaannuuaall
Introduction
The Micropad Wireless USB Keypad is designed for Windows based
computers that have an available USB port. It features fast installation,
wireless convenience and operator efficiency.
Features
• The Wireless Micropad is exclusively bound with the supplied Dongle so
that multiple keypads in the same area will not interfere with each other.
• The Micropad Wireless USB Dongle can be hot connected to or
disconnected from any USB port at anytime.
• 21 keys
• Operates up to 30 feet from the computer.
• Operates up to several months on a set of AA batteries depending on use.
• Uses frequency hopping 2.4GHZ spread spectrum wireless
communication for high reliability interference free operation.
System Requirements
The Micropad Wireless USB Keypad requires a computer with at least one
available USB 1.1port. It will operate with any version of Windows that
supports USB.
Before First Time Installation of the Dongle
Do not install the batteries into the keypad yet or be sure the power switch
located under the keypad is set to OFF.
Installing the Wireless USB Dongle
Plug the USB Dongle into an unused USB port on the computer. The
computer should recognize the insertion and automatically load the
necessary Windows drivers. The LED indicator on the Dongle should blink
slowly indicating that it is connected and has not yet found a wireless
keypad.
Binding the Micropad to the Dongle
Next, insert the batteries into the Micropad then flip the bottom switch to
ON.
When received from the factory, the Dongle and its keypad should be
pre-bound together. This means that the keypad will work specifically with
the Dongle that came with it.
When the Micropad is switched on, if the Dongle has been paired with the
Micropad, the LED indicator on the Dongle will switch to steady state on.
The Micropad is now ready for use.
To Re-Bind the Micropad to the Dongle (skip if the Dongle LED is steady-on)
If the LED on the Dongle does not switch to steady-on after the Micropad has been
turned on, the following steps need to be taken:
1. Check that your version of Windows supports USB. Early versions
of Windows 95 (before 2.1) and Windows NT do not recognize USB
ports even if your computer has USB connectors installed. If you
are using Windows 95 you will need to upgrade to version 2.1 or
higher (must say 'With USB Support' on the CD) or to Windows 98,
Windows 2000 or XP.
2. The Dongle and the Keypad may not be paired. To pair the Dongle
and the Micropad: (You will need a small pointed pin)
• Press and hold the “Bind” button on the Wireless USB Dongle until the
LED indicator flashes quickly, then release the bind button.
• While the bind LED flashes quickly, use a small pointed pin and press
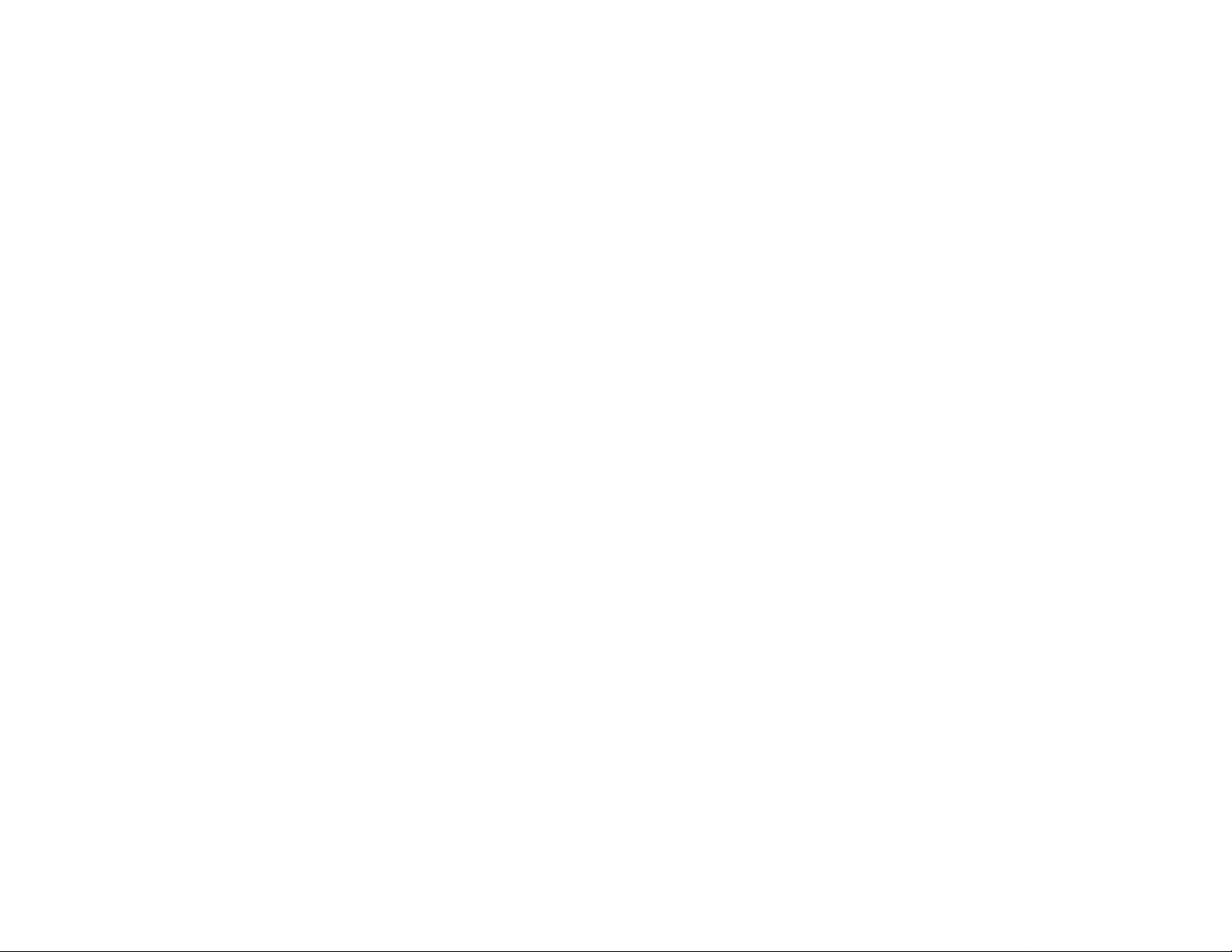
the “Connect” button located on the bottom of the Wireless USB
FCC Statement
keypad for about 1 second then release it.
• The “Bind” LED light on the dongle should stop flashing and remain
steady-on indicating that it has been bound with the Wireless
keypad.
• The Wireless USB Keypad and Dongle should now be functional and
ready to use. Run a simple Windows application like “Notepad” and
press the + key on the keypad to see if a + character displays.
• If the Wireless USB Keypad does not function, check that the batteries
are properly installed and the bottom power switch is on or retry the
installation procedure. If the Micropad still does not function,
contact Datacomp customer service.
Power Switch
Be sure to turn the Micropad power switch to OFF when not using the
Micropad to maximize battery life.
Note about the NUMLOCK key:
The NumLock key on the keypad controls whether the keypad outputs
numbers or cursors keys. On some laptop computers, Microsoft Windows
causes the NumLock key on the Micropad to invert the number pad cluster
imbedded in the alpha section of the main laptop keyboard to numbers. To
correct this condition, download the “NumLock Commander-Install.exe”
from our web site. Run the program and it will install itself. It will block the
keypad NumLock key from affecting the numeric imbedded number group
on the laptop keyboard.
ggoooodd wwoorrkkiinngg oorrddeerr aanndd ffrreeee ffrroomm ddeeffeeccttss iinn mmaatteerriiaallss aanndd wwoorrkkmmaannsshhiipp
uunnddeerr nnoorrmmaall uussee ffoorr aa ppeerriioodd ooff oonnee yyeeaarr ffrroomm tthhee ddaattee ooff ppuurrcchhaassee ((nnoott
iinncclluuddiinngg bbaatttteerriieess)).. AAnnyy iimmpplliieedd wwaarrrraannttiieess,, iinncclluuddiinngg wwaarrrraannttiieess ooff
mm ee rr cc hh aa nn tt aa bb ii ll ii tt y
y aa nn dd ff ii tt nn ee ss ss ff oo rr aa pp aa rr tt ii cc uu ll aa rr pp uu rr pp oo ss ee ,, aa rr ee ll ii mm ii tt ee dd ii nn dd uu rr aa tt ii oo nn tt oo
NOTE: This equipment has been tested and found to comply with the limits
for a Class B digital device, pursuant to part 15 of the FCC Rules. These
limits are designed to provide reasonable protection against harmful
interference in a residential installation. This equipment generates, uses, and
can radiate radio frequency energy and, if not installed and used in
accordance with the instructions, may cause harmful interference to radio
communications. However, there is no guarantee that interference will not
occur in a particular installation. If this equipment does cause harmful
interference to radio or television reception, which can be determined by
turning the equipment off and on, the user is encouraged to try to correct the
interference by one the following measures:
• Reorient or relocate the receiving antenna.
• Increase the separation between the equipment and receiver.
• Connect the equipment into an outlet on a circuit different from that
which the receiver is connected.
• Consult the dealer or an experienced radio/TV technician for help.
 Loading...
Loading...