Page 1
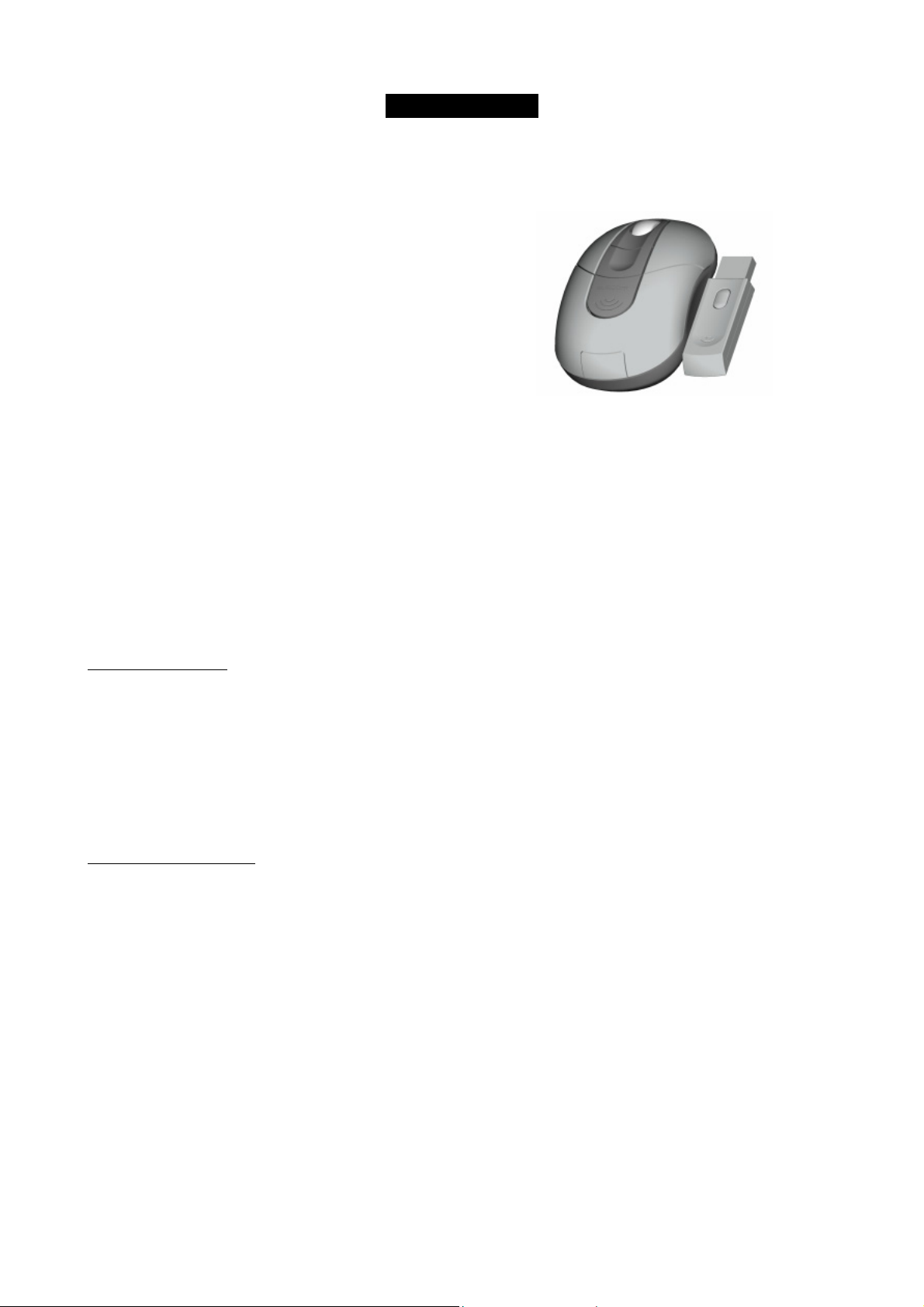
Wireless Optical Mouse for Laptops
Quick Setup Guide
1. Left Mouse Button
2. Right Mouse Button
3. Scroll Wheel
4. Battery Cover
5. Smart Receiver Storage Compartment
6. Battery Cover Release Button
7. Wireless Receiver Eject Button
8. Mouse CONNECT Button
9. Wireless Receiver CONNECT Button
System requirements
IBM® compatible system or Macintosh®
Windows 98, 2000, Me, XP or Mac OS 10.0 or later
An available USB Port
Installation instruction
Battery installation
1. Press the 「Battery Cover Release Button」to remove the battery cover.
2. Install two AAA alkaline batteries in the mouse.
3. Slide and lock battery cover back in place.
Operating Instructions
1. Plug the wireless receiver into the USB port of your system (Your system will automatically
detect for new hardware).
2. To activate the mouse, please press and release the CONNECT button located on the
bottom of the mouse.
3. Press and release the CONNECT button on the wireless receiver. (Please make sure to
perform step 2 & 3 within 10 seconds of each other.) Repeat Step 2 & 3 if the mouse is not
activated.
4. Smart Receiver Storage & Manual Power Down
This Wireless Optical Mouse for Laptops automatically powers OFF when the wireless
receiver is stored in the Smart Receiver Storage Compartment. This feature will extend
the life of the battery and eliminate the chance of leaving the wireless receiver behind.
The mouse will automatically power ON when the wireless receiver is released from the
Smart Receiver Storage Compartment.
Page 2
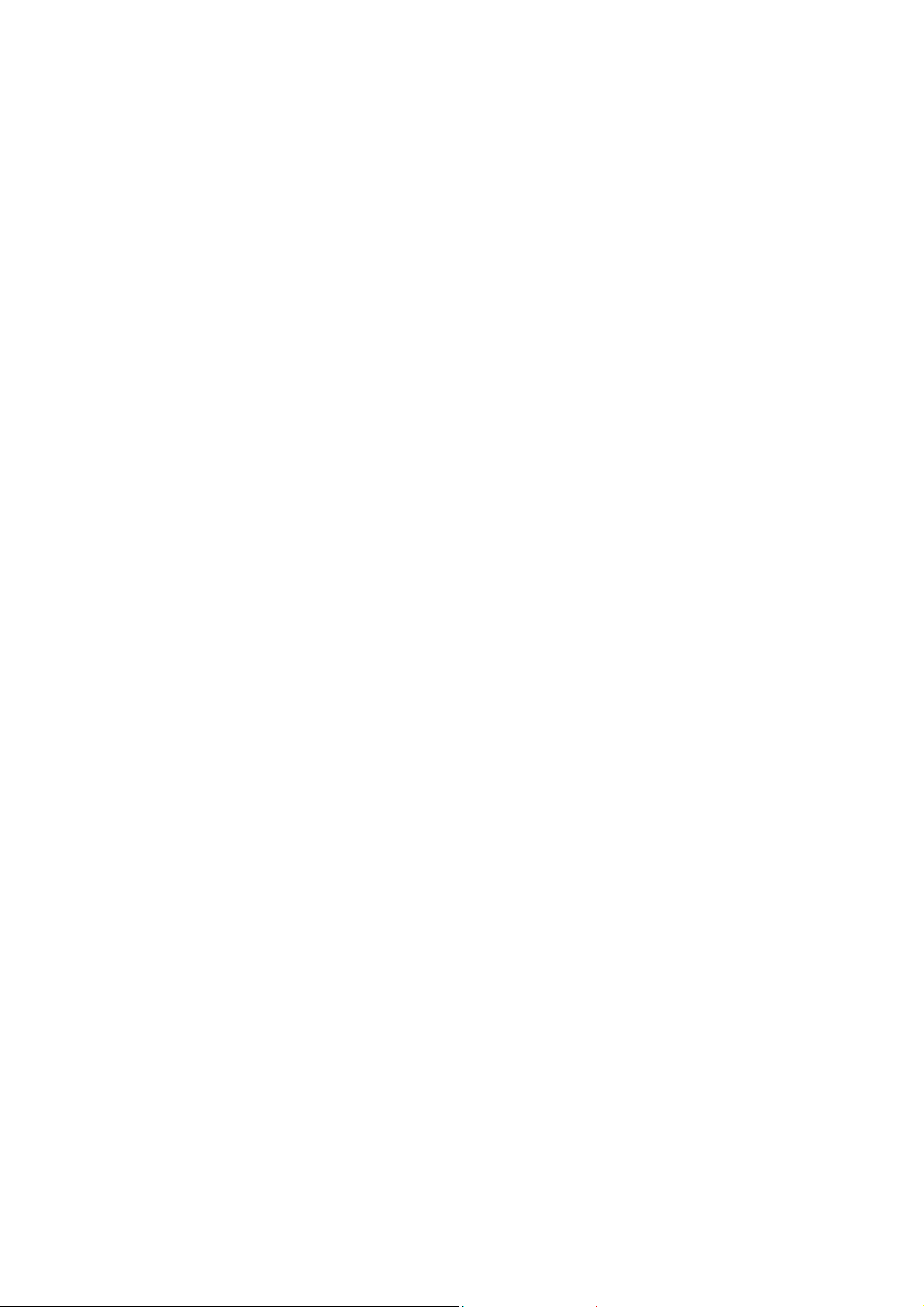
You can manually power the mouse OFF by pressing the Left and Right Mouse Buttons
and Scroll Wheel Button simultaneously. Press any mouse button to turn the power ON.
In order to further extend the battery life of your Wireless Optical Mouse for Laptops, the
mouse will automatically goes into sleep mode after 5 minutes if no activity or movement
is detected. To resume normal operation, either move the mouse or press any of the
mouse buttons.
5. To avoid damage during transportation, it is recommended to store your Wireless Optical
Mouse for Laptops in its Bonus Travel Pouch.
6. This Wireless Optical Mouse for Laptops can operate up to 4 feet (1.2 m) from the Wireless
Receiver.
When the mouse doesn’t work
Please check that the batteries are loaded correctly.
Please check if the wireless receiver is connected to the USB port correctly.
Please make sure the wireless mouse & receiver are connected properly by following
steps 2 & 3 of the Operating Instructions.
Please try to avoid operating the optical mouse on metallic or glass surfaces as the
optical sensor will not function correctly.
Page 3

FCC Statement
This equipment has been tested and found to comply with the limits for a Class B
digital device, pursuant to part 15 of the FCC Rules. These limits are designed to
provide reasonable protection against harmful interference in a residential installation.
This equipment generates uses and can radiate radio frequency energy and, if not
installed and used in accordance with the instructions, may cause harmful interference
to radio communications. However, there is no guarantee that interference will not
occur in a particular installation. If this equipment does cause harmful interference to
radio or television reception, which can be determined by turning the equipment off
and on, the user is encouraged to try to correct the interference by on or more of the
following measures:
-Reorient or relocate the receiving antenna.
-Increase the separation between the equipment and receiver.
-Connect the equipment into an outlet on a circuit different from that to which the
receiver is connected.
-Consult the dealer or an experienced radio/TV technician for help.
This device complies with Part 15 of the FCC Rules.
Operation is subject to the following two conditions:
(1) This device may not cause harmful interference and (2) this device must accept
any interference received, including interference that may cause undesired operation.
CAUTION:
Any changes or modifications not expressly approved by the party responsible for
compliance could void the user's authority to operate the equipment.
 Loading...
Loading...