Page 1

BenQ Bluetooth Keyboard
AM750, x750
Quick Setup Guide
Page 2
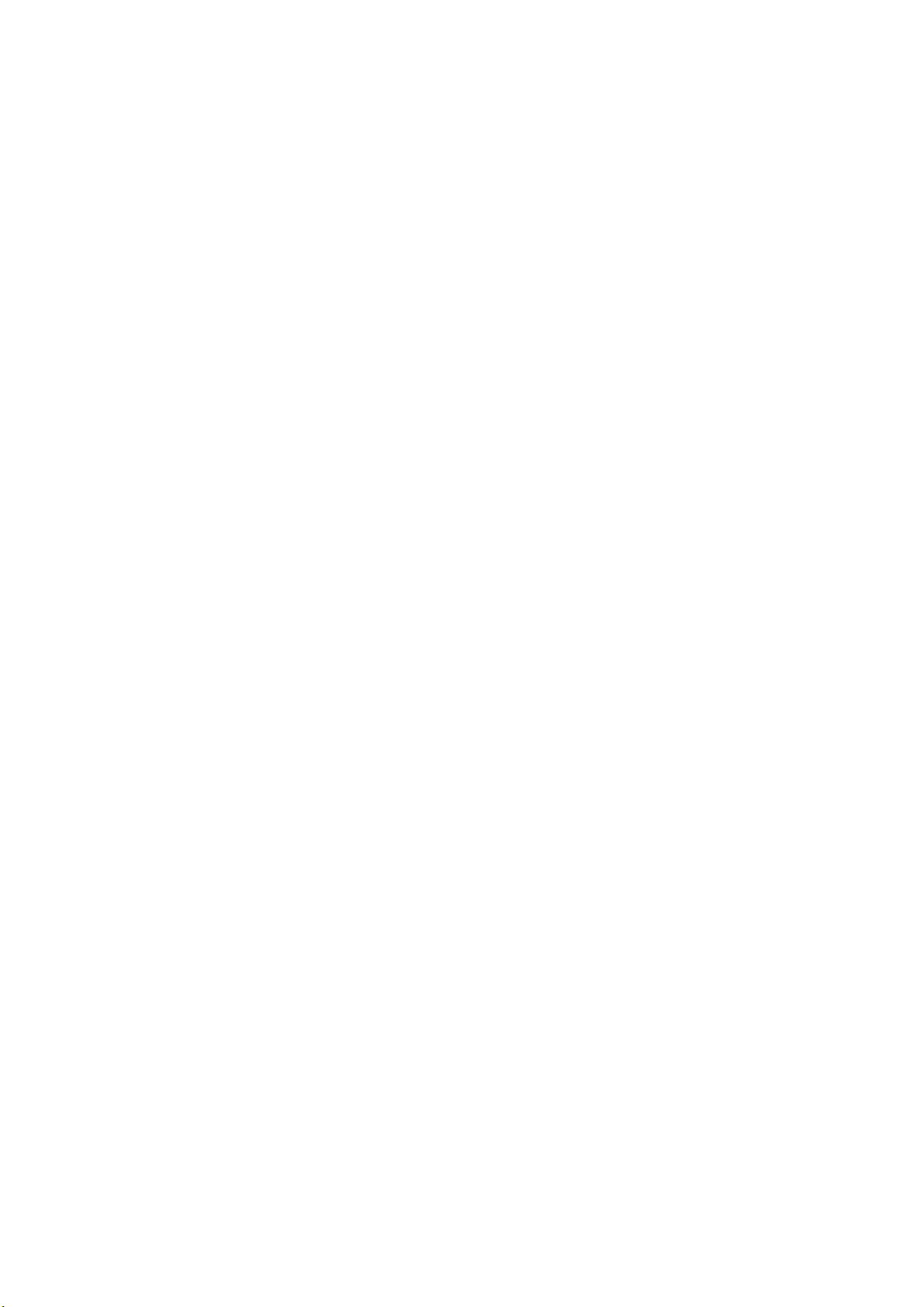
Important Health Information
Certain repetitive strain injuries, including pain, numbness and weakness to hands, wrist,
arms, neck and/or back have been identified by some experts as being associated with the
prolonged use of keyboards. If you are experiencing injury symptoms, consult a medical
professional. A person’s susceptibility to these injuries may be affected by many factors,
including body posture, repetitive physical activities and general physical health. For more
information, please visit http://www.BenQ.com/keyboard/comfort.
FCC Warning
This equipment has been tested and found to comply with the limits for a Class B
digital device, pursuant to part 15 of the FCC Rules. These limits are designed to
provide reasonable protection against harmful interference in a residential
installation. This equipment generates, uses, and can radiate radio frequency
energy and, if not installed and used in accordance with the instructions, may
cause harmful interference to radio communications. However, there is no guarantee
that interference will not occur in a particular installation. If this equipment
does cause harmful interference to radio or television reception, which can be
determined by turning the equipment off and on, the user is encouraged to try to
correct the interference by one or more of the following measures:
-Reorient or relocate the receiving antenna.
-Increase the separation between the equipment and receiver.
-Connect the equipment into an outlet on a circuit different from that to which
the receiver is connected.
-Consult the dealer or an experienced radio/TV technician for help.
This device complies with Part 15 of the FCC Rules.
Operation is subject to the following two conditions:
(1) this device may not cause harmful interference and (2) this device must accept
any interference received, including interference that may cause undesired
operation.
The user manual or instruction manual for an intentional or unintentional radiator
shall caution the user that changes or modifications not expressly approved by the
party responsible for compliance could void the user’s authority to operate the
equipment.
Package Contents
BenQ bluetooth keyboard
BenQ dongle
Page 3

BenQ cradle
BenQ adaptor
2 AA rechargeable batteries
CD with Q-Type™ Pro Software for Bluetooth
Quick Setup Guide
System Requirements:
− IBM® compatible system.
− Microsoft Windows
− Available USB port.
− CD-ROM or DVD-ROM drive.
− At least 32MB of RAM and 20MB of available hard-drive space.
To use Internet & Email hot keys, the system needs to have:
− Internet access.
− Microsoft Internet Explorer 4.0 or higher, Netscape® Navigator 4.0 or higher, or
American Online
To use Media Console functions, the system needs to have
− A sound card and speakers.
®
2000, XP.
®
5.0 or higher.
Page 4
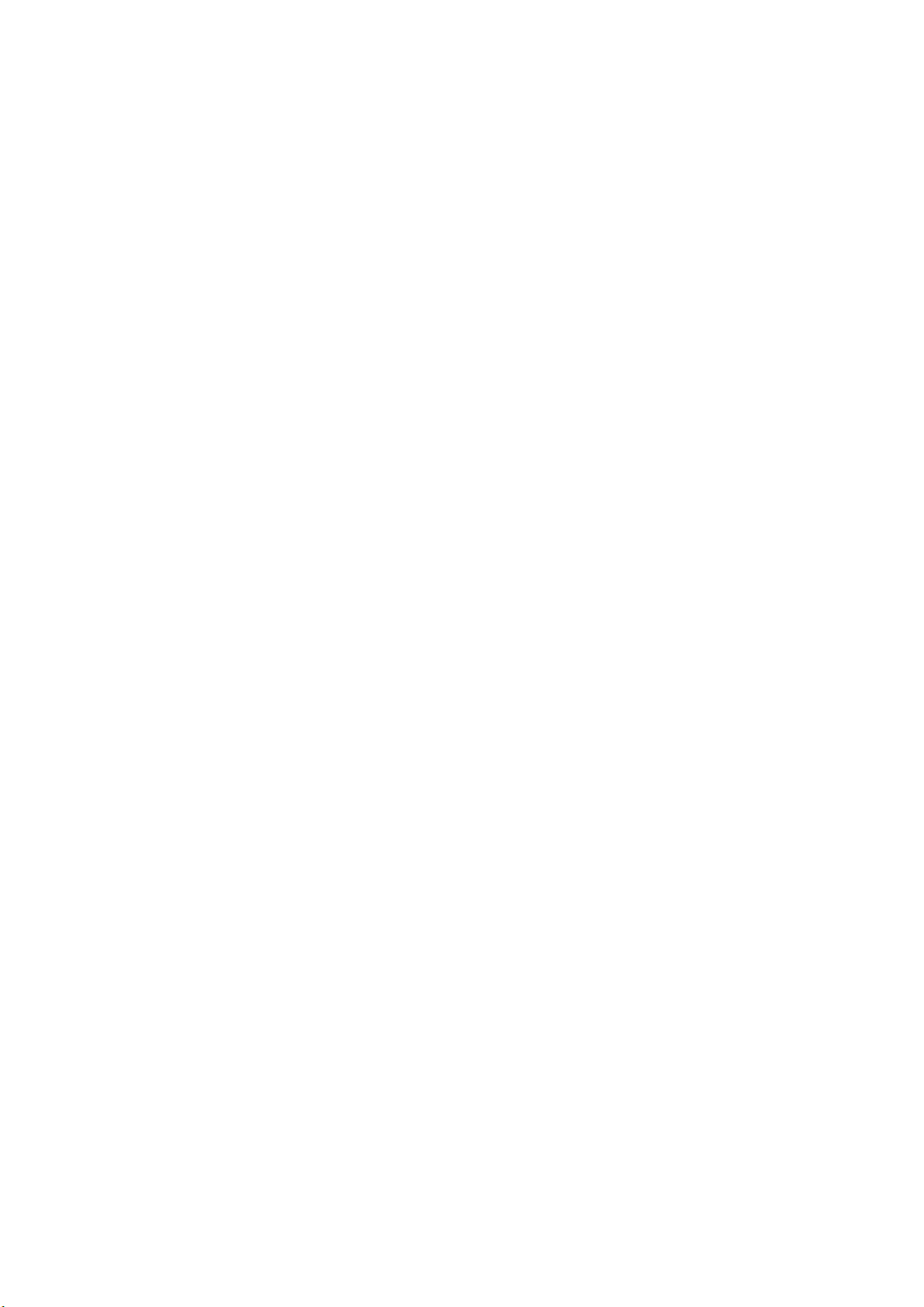
Welcome
Congratulations on your purchase of the BenQ Bluetooth keyboard.
Simply follow the instructions in this guide, and in a few minutes you’ll be
enjoying the freedom of wireless technology and the eye-pleasing
efficiency of a clutter-free desktop.
1. Insert the Batteries & How to Recharging
You’ll find batteries for the keyboard included in this package. If you need
to replace the batteries in the future, make sure that you use new batteries
and that you change all of the batteries at the same time. Alkaline
batteries are recommended.
Step 1: Turn the keyboard upside down.
Step 2: Carefully remove the battery compartment covers.
Step 3: Insert new batteries, making sure to properly orient the positive (+) and
negative (-) ends as specified by the battery compartment labels.
Step 4: Gently slide the battery compartment covers back into place.
You could take steps of recharging these batteries below if power of these
rechargeable batteries is down.
Step1: Please remove cover of the cradle, and link the ac adapter to the cradle.
Step2: Then plug the plug of ac adapter into electronic outlet.
Step3: When the LED light is red, it means the batteries are under recharging.
When the LED transfers into green, the process of charging is over.
2. Hardware Installation
The cradle and dongle give the keyboard and mouse the ability to
communicate with your computer.
Option 1: Use cradle and dongle (suitable for NB or Desktop computer)
Step 1: Plug the USB connector of cradle into your computer’s rectangular USB port.
Step 2: Plug the USB connector of dongle into the cradle USB port.
Step 3: System will automatically detect the new hardware.
Option 2: Just use dongle (suitable for NB)
Step 1: Plug the USB connector of dongle into your computer’s rectangular USB port.
Step 2: System will automatically detect the new hardware.
3. Establish a Wireless Connection
Boot Mode (without installing software, and there is no hotkey function)
Page 5

Step 1: Plug the USB connector of dongle into the computer’s usb port.
Step 2: The Windows OS will add new hardware, and you can finish this process
step by step.
Step 3: Push the paring connect buttons of mouse and keyboard, and then push the
button of dongle until the LED is lighting glitteringly.
4. Software Installation (for hot key functions)
Step 1: Insert Q-Type™ driver CD into CD-ROM or DVD-ROM drive.
Step 2: The installation program should run automatically. If not, go to “My Computer”,
select your CD-ROM or DVD-ROM drive, and double click “setup.exe”
Step 3: The onscreen setup program will appear and guide you through rest of the
Installation process.
Step 4: When the installation complete, there will be a shortcut icon of Bluetooth on your
Windows desktop, and a mini icon ob task bar.
Step 5: You can move your cursor on these icon and click right button of mouse, then
you can select item of program menu to setup hotkey function.
Page 6

5. Adjusting the Keyboard
The wireless keyboard’s patented sliding adjustment feature lets you easily adjust the
typing angle and expand the wrist rest surface for maximum comfort:
Page 7

6. Keyboard Hot Keys Definition
Internet Hot Keys Function
Function
Web/Home: Launch the home page for the default web browser *
Search: Launch the default online search engine website *
Shopping: Launch the default online shopping website *
Favorites: Open "My Favorites" folder *
Back: Send web browser back to the "Previous Page" *
Description
Forward: Send web browser to the "Next Page" *
* Can be reassigned to a different function. Refer to Online Help in the Q-
Type™ Pro software.
Media Console Hot Keys Function
Function Description
My Media: Launch the default media player
Backward
Forward
Play/Pause
Stop / Eject
Volume up / Volume down
Mute
Page 8

Application Hot Keys Function
Function Description
E-Mail: Launch the default email program *
Messenger: Launch the default Microsoft Windows Messenger *
My Doc: Open My Document folder *
My Picture: Open My Picture folder *
My Music: Open My Music folder *
Sleep: Puts the computer into standby mode
Links to BenQ website for product information & support *
* Can be reassigned to a different function. Refer to Online Help in the Q-Type
Pro™ software.
Page 9

Enhanced Function Keys
Function Description
Function Lock: Enable key commands located on the top of the
Help: Open the “Help” function from the active application
Undo: Undo the last action or keystroke
Redo: Reverse the action of the Undo command
New: Create a new document or file
Open: Open an existing document or file
Close: Close a document or file in the active program
Reply: Reply to the active email
function keys
Fwd: Forward the active email
Send: Send the email you are currently composing
Spell: Check the spelling of the active document
Save: Save the active document
Print: Print the active document
Page 10

Using Q-Navigator
Function Description
Back to last menu or web page *
Switch between vertical (up and down) and horizontal (left
and right) scrolling function *
* Can be reassigned to a different function. Refer to Online Help in
the Q-Type™ Pro software.
By Pressing the Scroll Wheel Button, you can:
- Browse your favorite websites.
- Use your favorite media player to navigate music, movies, and videos.
- Scroll vertically (up and down) and horizontally (left and right).
7. Online User Manual
To get the most out of your keyboard and mouse, please refer to your online user
manual.
To access the online user manual:
- Please make sure the Q-Type™ Pro software is installed.
- Move the mouse pointer to the Q-Type™ Pro software icon located in the system
tray (on the lower right corner) and click the right mouse button to display Q-Type™
Pro menu.
- Select Online Help option in the Q-Type™ Pro menu.
- You can also download the online user manual by visiting http://www.benq.com
8. Limited Warranty
Warranty:
− One year parts/labor from purchase date.
− BenQ America Corp. (“BenQ”) warrants BenQ keyboard with accompanying
mouse cables and adapters (collectively “keyboard”) you have purchased
Page 11

from BenQ or from a BenQ authorized reseller/retailer to be free from
defects in materials or workmanship under normal use during the warranty
period. Please visit:
http://www.benq.com/warranty/index.html#benq_warranty for more details.
Registration:
− Please go to http://www.benq.com/warranty/warrantyreg.cfm to register your
product.
9. Contact Information
For warranty & technical support, please call 1-866-600-2367 or visit us at
http://www.benq.com
Hours: M-F 6:00am - 6:00pm PST
For further product information or rebate questions, please call 1-866-700-2367.
Hours: M-F 8:30am - 5:30pm PST
You may also request information by mailing to the following address:
BenQ America Corp.
Customer Service Dept.
P.O.Box 53748
Irvine, CA 92619-3748
 Loading...
Loading...