
Maintenance and Troubleshooting manual
00809-0200-3104, Rev AA
April 2022
Rosemount™ 3410 Series Gas Ultrasonic Flow
meters
Models 3415, 3416 and 3417

Safety and approval information
This Rosemount product complies with all applicable European directives when properly installed in accordance with the
instructions in this manual. Refer to the EU declaration of conformity for directives that apply to this product. The EU declaration
of conformity, with all applicable European directives, and the complete ATEX Installation Drawings and Instructions are available
on the internet at www.emerson.com or through your local Emerson support center.
Information affixed to equipment that complies with the Pressure Equipment Directive, can be found on the internet at http://
www.emerson.com.
For hazardous installations in Europe, refer to standard EN 60079-14 if national standards do not apply.
Other information
Full product specifications can be found in the product data sheet. Troubleshooting information can be found in the user manual.
Product data sheets and manuals are available from the Emerson website at http://www.emerson.com.
Return policy
Follow Emerson procedures when returning equipment. These procedures ensure legal compliance with government
transportation agencies and help provide a safe working environment for Emerson employees. Emerson will not accept your
returned equipment if you fail to follow Emerson procedures. Return procedures and forms are available on our web support site
at Emerson.com, or by phoning the Emerson Customer Service department.
Emerson Flow customer service
Email:
• Worldwide: http://flow.support@emerson.com
• Asia-Pacific: http://APflow.support@emerson.com
Telephone:
North and South America
United States 800 522 6277 U.K. 0870 240 1978 Australia 800 158 727
Canada +1 303 527 5200 The Netherlands +31 (0) 704 136 666 New Zealand 099 128 804
Mexico +41 (0) 41 7686 111 France 0800 917 901 India 800 440 1468
Argentina +54 11 4837 7000 Germany 0800 182 5347 Pakistan 888 550 2682
Brazil +55 15 3413 8000 Italy 8008 77334 China +86 21 2892 9000
Europe and Middle East Asia Pacific
Central & Eastern +41 (0) 41 7686 111 Japan +81 3 5769 6803
Russia/CIS +7 495 981 9811 South Korea +82 2 3438 4600
Egypt 0800 000 0015 Singapore +65 6 777 8211
Oman 800 70101 Thailand 001 800 441 6426
Qatar 431 0044 Malaysia 800 814 008
Kuwait 663 299 01
South Africa 800 991 390
Saudi Arabia 800 844 9564
UAE 800 0444 0684
2

Maintenance and Troubleshooting manual Contents
00809-0200-3104 April 2022
Contents
Chapter 1 Maintenance..............................................................................................................5
1.1 Precautions for meter maintenance.............................................................................................5
1.2 Field hydrostatic pressure testing procedures..............................................................................6
1.3 Routine maintenance.................................................................................................................. 7
Chapter 2 Troubleshooting...................................................................................................... 13
2.1 Meter status alarms................................................................................................................... 13
2.2 Troubleshooting the meter........................................................................................................16
2.3 Troubleshoot maintenance log files and trend files.................................................................... 36
Chapter 3 Meter repairs........................................................................................................... 41
3.1 Precautions prior to repairs........................................................................................................41
3.2 T-Slot transducer removal and installation.................................................................................44
3.3 T-Slot transducer holder removal and installation...................................................................... 53
3.4 T-200 transducer assembly removal and installation..................................................................58
3.5 T-200 transducer capsule assembly removal and installation..................................................... 61
3.6 T-200 transducer housing removal and installation....................................................................66
3.7 Transducer cable removal and installation................................................................................. 68
3.8 Replace the meter electronics....................................................................................................74
3.9 Acquisition Module replacement............................................................................................... 85
Appendix A Conversion factors................................................................................................... 91
A.1 Conversion factors per units of measurement............................................................................91
A.2 K-Factor and inverse K-Factor conversions.................................................................................92
Appendix B Engineering drawings.............................................................................................. 93
B.1 Rosemount™ 3410 Series Ultrasonic Flow Meter Drawings.........................................................93
Rosemount 3415, 3416 and 3417 3

Contents Maintenance and Troubleshooting manual
April 2022 00809-0200-3104
4 Emerson.com/Rosemount

Maintenance and Troubleshooting manual Maintenance
00809-0200-3104 April 2022
1 Maintenance
1.1 Precautions for meter maintenance
This section includes discussion of the maintenance of Rosemount™ 3410 Series Ultrasonic
Meters.
For reference, you may download the MeterLink Quick Start Manual from:
emerson.com/en-us/catalog/measurement-instrumentation/meterlink.
CAUTION
SURFACE TEMPERATURE HAZARD
The meter body and piping may be extremely hot or cold.
Wear appropriate personal protective equipment when coming in contact with the meter.
Failure to comply may result in injury.
CAUTION
TRANSPORTATION HAZARD
When moving the meter, do not insert the forks of a forklift into the bore.
Inserting the forks may cause the meter to become unstable, resulting in injury or damage
to the bore and sealing face.
CAUTION
TRIPPING HAZARD
Clear all obstacles or obstructions from the work area when transporting, installing or
removing the meter.
Failure to clear the work area may cause injury to personnel.
Rosemount 3415, 3416 and 3417 5

Maintenance Maintenance and Troubleshooting manual
April 2022 00809-0200-3104
WARNING
CRUSHING HAZARD
Do not remove flange stabilizers.
Attempting to do so could allow the meter to roll, resulting in serious injury or equipment
damage.
A. Flange stabilizers
CAUTION
ESCAPING FLUIDS HAZARD
The purchaser of the meter is responsible for the selection of Rosemount components/
seals and materials compatible with the chemical properties of the measurement fluid.
Failure to select suitable meter components/seals may cause escaping fluids, resulting in
injury or equipment damage.
WARNING
HEARING DAMAGE
Wear proper hearing protection before approaching a metering system that is generating
a large amount of audible noise. Obey all facility safety rules.
Failure to comply could result in temporary or permanent hearing loss.
1.2 Field hydrostatic pressure testing procedures
CAUTION
LEAKAGE OR PRESSURE CONTAINING PARTS FAILURE
Use precautions to eliminate hazards to personnel in the event of leakage or failure of the
gas ultrasonic meter pressure containing parts or failure of the test equipment and to
prevent over-pressurization during the test procedure.
Failure to comply may result in injury to personnel or cause damage to the equipment.
6 Emerson.com/Rosemount

Maintenance and Troubleshooting manual Maintenance
00809-0200-3104 April 2022
1.2.1 T-Slot transducer assembly and mount
Procedure
1. Slowly vent all line pressure on the 3410 Series Gas Ultrasonic Meter to atmosphere.
2. Disconnect transducer cable from the transducer holder.
3. Loosen the T-Slot transducer assembly with a 1 1/4 inch (32 mm) wrench or socket.
Carefully remove the T-Slot transducer assembly.
4. Place a label on the transducer assembly to marks its location. Port locations are
marked on the transducer cable as well as on cast meter housings.
5. Apply a small amount of Nickel antiseize compound (P/N 3-9960-134) to the
threads of the Hydrotest plug from Hydrotest kit and install it into the mount.
Required kit part numbers are listed below.
1.2.2
Model 3415
Model 3416 Quantity 1 x 1-360-01-220
Model 3417 Quantity 2 x 1-360-01-220
6. Repeat Step 3 through Step 5 for the other transducer(s) being careful to note the
location of each transducer in the meter assembly.
7. Run the field hydrostatic test.
8. Reverse the steps above to reinstall the transducers into their appropriate ports.
Before reinstalling the transducer assemblies, ensure the transducer ports, mounts,
and transducer holders are clean and free of debris. Apply a small amount of Nickel
antiseize compound to the outer threads of the transducer holders before installing
them into the mounts.
Quantity 1 x 1-360-01-220
Quantity 1 x 1-360-01-221
Quantity 1 x 1-360-01-222
T-200 transducer assembly
The T-200 transducer assembly has full-metal structure and can remain in place during
field hydrostatic pressure test.
Procedure
1. Leave T-200 transducers installed on the 3410 Series Gas Ultrasonic Meter while the
line is pressurized.
2. Run the field hydrostatic test.
1.3 Routine maintenance
Routine maintenance operations requires adherence to all applicable regulations and laws
and safety training for personnel to perform the maintenance operations. Review your
organization's best practices procedures before performing routine maintenance.
Rosemount 3415, 3416 and 3417 7

Maintenance Maintenance and Troubleshooting manual
April 2022 00809-0200-3104
1.3.1 Maintenance logs and reports
To monitor the performance health of the meter, and ensure it is operating within
acceptable specifications, routine diagnostics should be performed. Collecting a
maintenance log gives you a snapshot of the current health of the meter and you can
compare the inspection reports from previously saved logs. Use the Logs/Reports menu
and click Maintenance Logs and Reports. MeterLink™ displays the Maintenance Logs and
Reports dialog box. Choose the time duration, log format and collection rate for the
output file and click the Start button. You can open the file immediately after it is
generated or view it at a later time. It is recommended that a Maintenance log be
collected after an upset in the system.
In establishing a baseline to be used for the trending of the meter diagnostics, it is very
helpful if a set of log files are collected immediately after the meter has been installed in
the field. Preferably, collect the log files at several velocities within the operating range of
the meter. This helps establish that the flow profile is relatively constant throughout the
meters operating range (except velocities below 3 ft/sec where the profile may vary).
Maintenance log collection
Figure 1-1: Maintenance log collection parameters
Trend maintenance log collection
Merging the results of two or more Maintenance logs into a single file, allows you to build
a historical database of the meter's performance. Trending the logs indicates changes
8 Emerson.com/Rosemount

Maintenance and Troubleshooting manual Maintenance
00809-0200-3104 April 2022
from the original installation of the meter, or over time. Looking at a single inspection
report, that is either collected monthly or quarterly, can give you an indication of the
meter's health.
Figure 1-2: Trend log collection
This is important since many diagnostics change slowly overtime. Trending the
maintenance logs helps identify these changes and makes problems much more obvious
than merely viewing a single inspection report. The Trending feature is integral to
MeterLink™ which allows all important parameters to be trended. MeterLink supports
trending files in a Microsoft® Excel ® workbook from multiple 3410 Series meter
maintenance logs. Some parameters like gain, signal level,and noise level may show a shift
over time which can be useful in detecting changes in the meter and the installation.
Maintenance logs or Trend files to be trended must all have matching column headings.
This means the logs must be in the same units (i.e. U.S. Customary or Metric), must have
the same pressure type (i.e. gage or absolute), and must have the same time base (1/
second, 1/minute, 1/hour, 1/day). If not, an error message will be displayed stating the
column headings do not match and the file will not be added to the Workbook to trend
list.
Archive log collection
Archive logs may be collected and the options include:
• Daily log - generated every 24 hours on the Contract Hour
• Hourly log - generated every hour at the top of the hour
• Event log - collects the alarm and event log records
Rosemount 3415, 3416 and 3417 9

Maintenance Maintenance and Troubleshooting manual
April 2022 00809-0200-3104
Figure 1-3: Archive log collection parameters
The logs may be collected in a single file or you can choose to collect one type of log. Each
of the Meter Archive logs include the Meter Configuration file.
1.3.2 Pipe cleaning maintenance
WARNING
BURST HAZARD
Before pipeline cleaning and maintenance ("pigging operations"), remove straightening
vanes or flow conditioners.
Failure to comply may cause excessive pressure in the meter system, resulting in death,
serious injury or equipment damage.
Figure 1-4: 3410 Series Gas Ultrasonic Flow Meter with flow conditioner for unidirectional flow
A. Flow Conditoner: Rosemount™ Profiler, CPA 50E or CPA 55E
Figure 1-5: 3410 Series Gas Ultrasonic Flow Meter with flow conditioner for bidirectional flow
1. Flow Conditioner: Rosemount Profiler, CPA 50E or CPA 55E
2. Flow Conditioner: Rosemount Profiler, CPA 50E or CPA 55E
Straightening vanes or flow profilers must be removed during pipeline cleaning
maintenance operations (“pigging operation”). If the meter run is pigged with a flow
conditioner in line, pressure may build up and cause the pipes and flanges to burst and
severely injure personnel. The excessive pressure may damage the meter or the
10 Emerson.com/Rosemount

Maintenance and Troubleshooting manual Maintenance
00809-0200-3104 April 2022
transducer ports may collect debris which may impede data acquisition and flow
measurement.
1.3.3 Visual inspection
Periodically inspect the meter and meter run for signs of components loosening or seals
leaking. This includes:
Procedure
1. Fluids leaking from seals. This could be visually noticed for liquids leaking. It may be
audible for gasses leaking. Ice may also form at a point of a gas leak.
2. Movement of components that should be rigid.
3. Excessive noise due to vibration could be sign of a loose component.
Inspection should be more frequent in systems with a large amount of vibration.
Rosemount 3415, 3416 and 3417 11
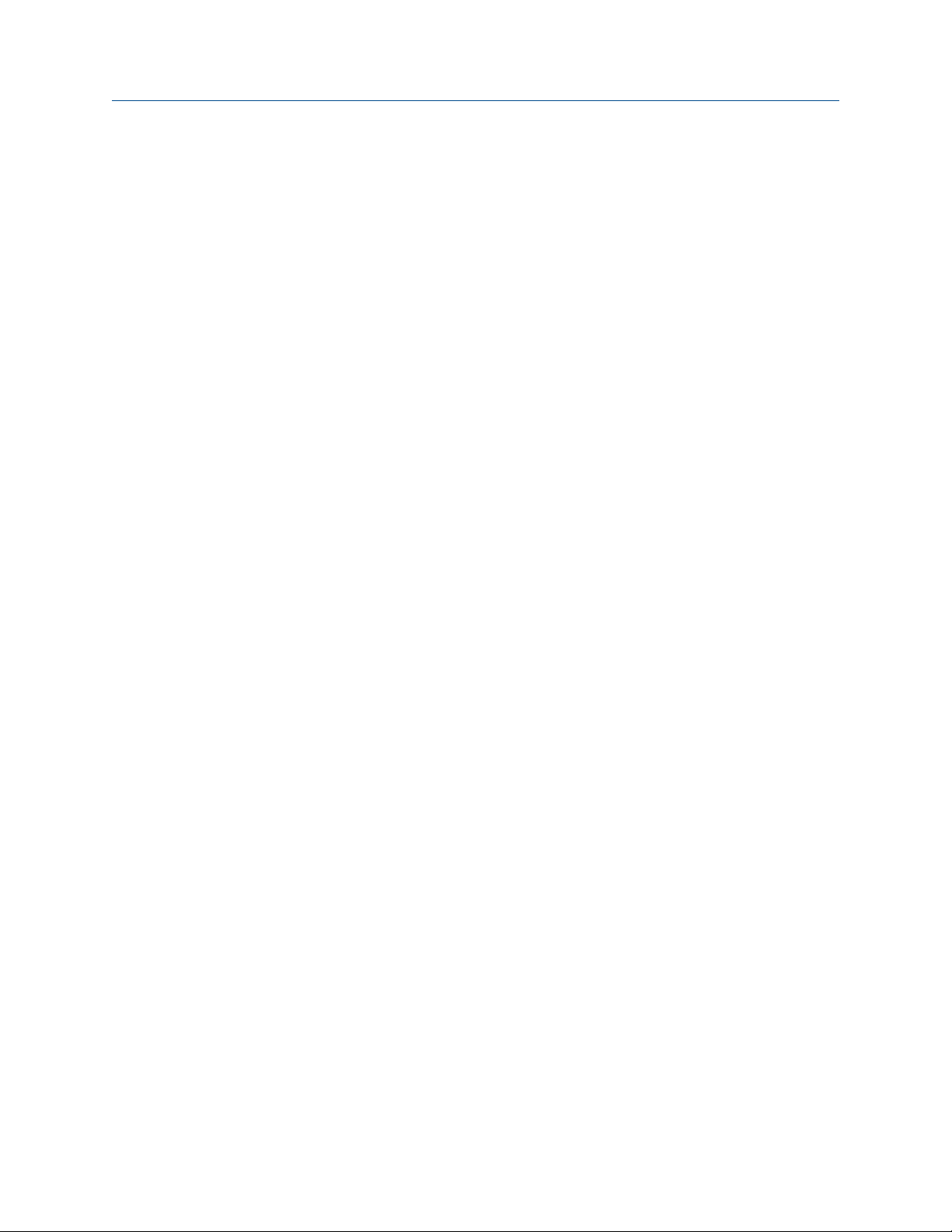
Maintenance Maintenance and Troubleshooting manual
April 2022 00809-0200-3104
12 Emerson.com/Rosemount

Maintenance and Troubleshooting manual Troubleshooting
00809-0200-3104 April 2022
2 Troubleshooting
2.1 Meter status alarms
Run MeterLink™ and open the Meter Monitor (Summary) view to perform a diagnostics
health check.
Figure 2-1: Meter Monitor status alarms
If the meter is measuring flow and operating within the calibration parameters the Meter
Status LED is green. If the Meter Status LED is red, an active alarm exists that requires you
to take corrective action. Click the Check Status button to display the Status Summary
screen. The alarms are shown with the primary causes listed first. Click the question mark,
, next to the alarm to display a help topic related to the alarm and recommended actions
to resolve the issue.
Figure 2-2: Status summary
Rosemount 3415, 3416 and 3417 13

Troubleshooting Maintenance and Troubleshooting manual
April 2022 00809-0200-3104
2.1.1 Check status
Click the Check Status button if any of the LEDs are yellow or red to see more specific
information causing the status alarm. Some alarms do not require an acknowledge and
will clear automatically when the alarm condition goes away. Alarms that require a user to
acknowledge them will have a button to the right titled ACK. Clicking the ACK button
changes the button text to Wait and sends a request to the meter to clear the alarm. The
alarm will disappear from the Check Status dialog once the alarm actually clears.
Click the Check Status button and MeterLink™ opens the Status Summary dialog box that
gives a short description of all alarms present.
Figure 2-3: Status Summary
2.1.2
A. Active alarm conditions from Meter Monitor page
B. Status summary page with alarm examples
Following is a list and a brief description of the types of alarms:
• System
• Power Loss
• Field I/O
• Validity
• Comms
• Check Status
System alarm
The System alarm indicates a failure in the hardware that should be addressed by a service
technician. This includes memory checksum errors and communication errors within the
hardware. A Red LED indicates a system alarm condition. Collect a Maintenance log and an
audit/alarm log and then, contact your Emerson Flow service representative. This could be
an alarm condition that occurred and remains latched until the condition is resolved and
the alarm is cleared by clicking the ACK button on the Monitor → Check Status → Status
Summary page.
14 Emerson.com/Rosemount

Maintenance and Troubleshooting manual Troubleshooting
00809-0200-3104 April 2022
2.1.3 Chord A, Chord B, Chord C and Chord D alarm
Chord A, Chord B, Chord C and Chord D - These alarms indicate how a chord is functioning.
Table 2-1: LED colors
LED Color Problem
Green No alarms are present. Chord is operating properly.
Yellow The chord has failed or is in acquisition. This chord is not used for this batch. Chord
that have failed or are shown to be in acquisition for repeated batches indicates that
the meter should be inspected by a service technician. The chord has manually been
set to inactive. At least one sample in the batch caused an alarm but it did not cause
the chord to fail. The sample will not be used in the batch. Discarding occasional
samples can occur during normal operation such as during flow velocity changes.
Red The in-use length is not equal to the calculated length for chord. If this is a new
meter or an upgraded meter, check that the chord length and correct if needed. If
incorrect, check all meter parameters against the meter Zero Flow Calibration
report. This report can be requested from your local area Emerson Flow service
representative.
Gray The chord has manually been set to inactive.
2.1.4 Field I/O alarm
Reports various field I/O devices that are in alarm. Click the Check Status button for more
details on specific alarms. The field is grayed out if the Rosemount™ 3410 Series Ultrasonic
Gas Flow Meter does not support this alarm.
2.1.5
2.1.6
Validity alarm
This alarm indicates that the meter may not be measuring accurately. Click Check Status
to see a description of which validity alarms are active. The validity alarms QMeter and
QFlow indicate an issue with the meter collecting enough information from the chords to
make an accurate measurement. The validity alarms for pressure and temperature
indicate that the value is above or below the alarm limits for these values. Red and green
are the only colors used for this alarm.
Comms alarm
The Comms alarm indicates that communications between MeterLink™ and the meter
failed. This could be due to a poor communication link. MeterLink continues to retry
communications. Red and green are the only colors used for this alarm.
2.1.7
Rosemount 3415, 3416 and 3417 15
Communications
The Communications Analyzer (via MeterLink™ Tools → Menu → Communications
Analyzer menu path) displays communications between MeterLink and the ultrasonic
meter. This utility is useful for troubleshooting communications to the meter. It displays
many of the TCP/IP commands between MeterLink and the connected meter.

Troubleshooting Maintenance and Troubleshooting manual
April 2022 00809-0200-3104
2.2 Troubleshooting the meter
Table 2-2 and the following sections show errors that may occur with the meter hardware,
firmware or connections and recommend actions to resolve the problem(s).
Table 2-2: Troubleshooting
Error Recommended action(s)
Acquisition Module Error • Check/Replace I.S. Barrier.
• Check/Replace Acquisition module.
• Attempt the Program Download procedure to install the firmware.
— Cycle power to the meter
— Replace the Acquisition Module.
— If the Acquisition Module cannot be reprogrammed, collect a
complete Archive log and contact your local area Emerson Flow
service representative.
Acquisition Module is not
compatible with
firmware
• Check Acquisition Module is compatible with Model # configured in
meter (i.e. 3414 4-path or 3418 8-path).
• Replace the Acquisition Module.
16 Emerson.com/Rosemount

Maintenance and Troubleshooting manual Troubleshooting
00809-0200-3104 April 2022
Table 2-2: Troubleshooting (continued)
Error Recommended action(s)
Chord failure • Chord is hard failed, and meter is unable to obtain measurement
data from a pair of transducers.
— If a chord is failed and no other transducers are failed or are
reporting status alerts, the issue is most likely isolated to this
pair of transducers or its cabling. Check the transducer wiring
for this pair of transducers to make sure connections are secure
and wired correctly.
— Remove the transducer cable from the transducer and measure
the resistance with an Ohm meter.
• For T-11 and T-12 transducers, remove the transducer cable
from the transducer and measure the resistance with an
ohm meter across the two pins on the back of the
transducer holder. If the value is over 2 ohms, replace the
transducers.
• For T-21, T-22, T-32 and T-41 transducers, remove the
transducer cable and transformer assembly and measure
the resistance with an ohm meter. If the value is not 1
Mohm +/- 0.2 Mohm, try cleaning the pins with alcohol and
a small object like a toothpick to see if that lowers the
resistance. If not, replace the transducers. Measure the
resistance across the two pins on the transformer module
that lead to the electronics. If the value is over 2 ohms,
replace the transformer module. Measure the resistance
across the two pins on the transformer module that lead to
the electronics. If the value is over 2 ohms, replace the
transformer module. Measure the resistance across the two
pins on the transformer module that lead to the transducer.
If the value is not between 30 and 40 ohms for the T-21 and
T-41 transformer module, replace the transformer module.
If the value is not between 50 and 75 ohms for the T-22
transformer module, replace the transformer module. If the
value is not between 7 and 12 ohms for the T-32
transformer module, replace the transformer module. If
possible, measure the capacitance of the transducer with an
LCR meter. If the value is not between 450 and 600 pF for
the T-21 and T41 transducer, replace the transducer. If the
value is not between 215 and 350 pF for the T-22
transducer, replace the transducer. If the value is not
between 400 and 550 pF for the T-32 transducer, replace
the transducer.
• For T-200 transducers, remove the transducer cables from
the transducers and measure the resistance with an ohm
meter across the two pins on the back of the transducer
capsules. If the values are over 2 ohms, replace the
transducer capsules. If the values are under 2 ohms, remove
the transducer capsules, clean and reapply the coupling
fluid to the front face of the transducer capsules, and
reinstall the transducer capsules. If this does not correct the
issue, replace the transducer capsules.
Rosemount 3415, 3416 and 3417 17

Troubleshooting Maintenance and Troubleshooting manual
April 2022 00809-0200-3104
Table 2-2: Troubleshooting (continued)
Error Recommended action(s)
— If transducer cabling allows, swap cabling of failed transducer
pair with a pair with equal path lengths. If the alarm remains
active for this chord, then the transducers are working properly.
If this alarm clears but the chord that was swapped now fails,
the issue is with the transducer.
— Collect a Maintenance Log, Configuration file and Waveform
stream file with MeterLink and contact your Emerson Flow
service representative.
CPU Module LINK LED • When connecting directly:
— Check the cross-over cable connection (P/N 1-360-01-596)
• When using a Hub:
— Use straight-through patch cable between the meter and the
hub and a straight-through patch cable between the hub and
the PC.
— Do not connect either the Rosemount 3410 Ultrasonic Flow
Meter or PC to the hub UPLINK port.
— Check the CPU Module LED 1 is on (either solid red or flashing
green). If the LED is not on, check power to the meter.
— If the LED is on, check the Ethernet cable connections.
CPU Module LINK LED is
on but I can't
communicate with the
meter using Ethernet
Communication line
connected to the flow
computer but no signal is
received
• If you are connecting for the first time, refer to the 3410 Series
Installation Manual, in "Wiring and inputs/outputs" for instructions
on initial communication (via Ethernet) setup.
• Enable the DHCP switch on the CPU Module.
• Verify that the PC has received an IP address from the meter as
follows:
— Bring up DOS prompt window (Start → Run → (type)cmd)
— In the DOS prompt window, type ipconfig
• If you get the following: IP 192.168.135.35 (note: the last .35 can
be up to .44) with a Subnet Mask of 255.255.255.0 and Default
Gateway you should be able to connect to the meter.
• If you get the following:
— Ethernet adapter Local Area Connection 1
— IP Address: 0.0.0.0 the PC has not yet received an IP address
from the DHCP server wait (up to 30 seconds).
— If after 30 seconds the PC has not received an IP address from
the DHCP server or the IP address shown above (from ipconfig)
is different from the range of 192.168.135.35 through
192.168.135.44, verify that the PC is configured to receive its IP
address automatically (via DHCP).
• Check for loose connections at the flow meter and the flow
computer.
• Check the CPU Module settings.
18 Emerson.com/Rosemount

Maintenance and Troubleshooting manual Troubleshooting
00809-0200-3104 April 2022
Table 2-2: Troubleshooting (continued)
Error Recommended action(s)
Communication issues
due to blocked network
ports
• Blocked network ports on the computer running MeterLink or on a
company LAN can prevent connections to the meter or prevent
certain features from working. These issues may occur over
Ethernet, Modem and Direct serial connections. Reference the list
of network ports used by MeterLink in the Help file and the
symptoms of having blocked ports. Contact your IT department for
assistance in resolving these issues.
• Error condition of a blocked network:
— Cannot connect to a meter
— Cannot collect Archive log files
— Cannot view or stream waveforms in Waveform Viewer or
Signal Analyzer
— Cannot upgrade firmware
— Communications lost over serial or modem connections while
MeterLink is idle on a screen.
• Symptoms of blocked network:
— If a PING is blocked on this network port, serial or modem
connections could be lost after approximately 15 seconds of
inactivity. This issue can be confirmed by checking the
log_meter_log_file in the Temp data folder. The path of the
Temp data folder is shown in the MeterLink About dialog.
— A blocked FTP port will generally not prevent a connection to
the meter, but will prevent log collections and program
downloads. A blocked FTP port could prevent a connection in
the event the meter is running a newer version of firmware for
which MeterLink does not currently have a database
configuration file. If this is a case, a message stating “Error
reading database config file dbconfig<databaseversion>.xml
from the meter.” will be displayed.
— A blocked DB API port will report “Error 10001 opening
database connection to <IP address>”.
— A blocked Streaming port will report an error message “Unable
to open a control socket”. This will occur when opening the
Signal Analyzer window or clicking Read or Stream to File in the
Waveform Viewer.
Communicating with
meter but all chords
display failures
Rosemount 3415, 3416 and 3417 19
• Verify that the resistance of transducers is within Specification (2
Ω).
• Check the Acquisition Module.
• Check the interconnect cables between the Base assembly and the
Transmitter Electronics Enclosure.

Troubleshooting Maintenance and Troubleshooting manual
April 2022 00809-0200-3104
Table 2-2: Troubleshooting (continued)
Error Recommended action(s)
Cannot communicate
with MeterLink program
Cannot communicate
with Field Communicator
Cannot communicate
with AMS Device
Manager
Connect to multiple
meters via Ethernet when
they are on the same LAN
• Ensure that the meter is properly powered.
• Ensure that the computer cable is properly connected and check
your interface pins (RS-485 or RS-232).
• Verify that the communication parameters of the MeterLink
program are correctly set.
• Check RS-485 or RS-232 communication LEDs.
• Refer to the Emerson 475 Field Communication User’s Manual, Rev
D. This manual may be downloaded from the following location:
http://www.fieldcommunicator.com.
Note
The 375 Field Communicator is no longer available for purchase since
the release of the 475 Field Communicator. Customer supports
remains available.
• Refer to the AMS Books Online help documentation and support at
the following web site: https://www.emerson.com/en-us/
automation/asset-management/field-device-management/assetmanagement-software/ams-device-manager.
• Configure each meter with a unique user-specified IP address
(following the initial communication quick start instructions the
3415, 3416 and 3417 Installation manual, Serial connections in
00825-0200-3104).
• Contact your IT department for valid IP addresses for your LAN and
Gateway addresses.
• Disable the DHCP server.
Connect to multiple
meters via Ethernet when
they are on the same hub
but not connected to an
intranet LAN
20 Emerson.com/Rosemount
• Configure each meter with a unique user-specified IP address
following the initial communication quick start instructions (the
3415, 3416 and 3417 Installation manual, Serial connections in
00825-0200-3104).
• Assign each meter on the hub a unique IP address within the range
192.168.135.150 through 192.168.135.254 (Gateway address for
each meter may be left unconfigured as 0.0.0.0).
• A PC may receive its IP address from an external DHCP server; in this
case, one and only one meter must have its DHCP server enabled
(the DHCP server will serve up to 10 IP addresses to PCs attempting
to talk to all meters on the hub).
• Once a meter's IP address is configured, the meter may be
connected to the hub and accessed using that IP address.

Maintenance and Troubleshooting manual Troubleshooting
00809-0200-3104 April 2022
Table 2-2: Troubleshooting (continued)
Error Recommended action(s)
Configuration changed • One or more parameters have been modified in the meter's
configuration,
— Collect an Audit log using MeterLink in order to see what
configuration parameters changed and when they changed.
— Run the Tools → Edit/Compare Configuration utility and select
Write All or Write Checked values to write the changes to the
meter.
— Save the configuration file.
Configuration lost • The meter configuration has reset to default values and the meter is
not configured correctly to measure flow and the meter has
performed a Cold Start.
— Unless the Cold Start occurred after upgrading firmware,
replace the CPU board.
— If the cold start occurred after a firmware upgrade, fully re-
configure the meter from a previously saved configuration
using the Tools → Edit/Compare Configuration in MeterLink.
Electronics Temperature
is Out of Nominal Range
• Temperature of the internal electronics is out of nominal operating
range (below -40 °C or above 100 °C) which could lead to a system
failure.
— Attempt to warm or cool the meter electronics housing.
— If the electronics is mounted to the meter and the process fluid
in the meter is over 60 °C, you must remote mount the
electronics off of the meter body.
— Collect a Maintenance log using MeterLink while the meter is
experiencing the issue and contact your service representative.
Rosemount 3415, 3416 and 3417 21

Troubleshooting Maintenance and Troubleshooting manual
April 2022 00809-0200-3104
Table 2-2: Troubleshooting (continued)
Error Recommended action(s)
Flow pressure is outside
the alarm limits
• Startup issues:
— Verify that there is voltage to the pressure sensor from either
the meter's power supply board or from an external power
supply.
— If using an analog pressure device, verify that the pressure
sensor is properly wired to the connector.
— Verify the input is properly configured for your pressure input.
— If using a flow computer to write pressure to the meter, verify
that it is properly writing to fixed flow pressure in the proper
units.
• Run time issues:
— Adjust pressure of process fluid to within alarm limits.
— If using an analog pressure device and input reading is 0, check
if IsAI1Avail is equal to 1 in the Meter Information dialog in
MeterLink. If it is not 1, either the I/O Board has been removed
or is damaged. Reinstall or replace the board if this value is 0.
— If using an analog pressure device, verify that the pressure
sensor is working properly.
— If using an analog pressure device, recheck wiring and switch
settings.
— If a flow computer is writing values to the fixed flow pressure,
verify that the flow computer is still writing valid values without
Modbus write errors.
— Reverify the pressure input settings are correct.
22 Emerson.com/Rosemount

Maintenance and Troubleshooting manual Troubleshooting
00809-0200-3104 April 2022
Table 2-2: Troubleshooting (continued)
Error Recommended action(s)
Flow temperature is
outside the alarm limits
• Startup issues:
— Verify that there is voltage to the temperature sensor from
either the meter's power supply board or from an external
power supply.
— If using an analog pressure device, verify that the temperature
sensor is properly wired to the connector.
— Verify the input is properly configured for your temperature
input.
— If using a flow computer to write temperature to the meter,
verify that it is properly writing to fixed flow temperature in the
proper units.
• Run time issues:
— Adjust temperature of process fluid to within alarm limits.
— If using an analog temperature device and input reading is 0,
check if IsAI1Avail is equal to 1 in the Meter Information dialog
in MeterLink. If it is not 1, either the I/O Board has been
removed or is damaged. Reinstall or replace the board if this
value is 0.
— If using an analog temperature device, verify that the
temperature sensor is working properly.
— If using an analog temperature device, recheck wiring and
switch settings.
— If a flow computer is writing values to the fixed flow
temperature, verify that the flow computer is still writing valid
values without Modbus write errors.
— Reverify the temperature input settings are correct.
Rosemount 3415, 3416 and 3417 23

Troubleshooting Maintenance and Troubleshooting manual
April 2022 00809-0200-3104
Table 2-2: Troubleshooting (continued)
Error Recommended action(s)
Program download failed
during firmware upgrade
• If the meter power fails during a firmware upgrade process,
perform a backup upgrade in an attempt to connect to the meter
and download the program again.
— In MeterLink, go to the File pull-down menu and select Program
Settings.
— Enable the Allow FTP-only connection.
— For Serial Port Connections: for Rosemount 3410 Series Gas
Ultrasonic meters connect to Port A. You may need to adjust
your Meter Directory settings for the connection so that they
match the port default settings. Port A will default to 19200
baud with a Modbus address of 32.
— For Ethernet Connections: If you are connecting to the meter
over an Ethernet port, you should be able to connect with the
same IP address as normal. If this is unsuccessful, the meter may
have defaulted to 192.168.135.100 with a subnet of
255.255.255.0. Make sure your PC has a compatible address
and attempt a connection using this IP address.
— Make sure your cabling and your Meter Directory record are
setup, then attempt to connect to the meter.
— You will receive a message “Error 10001 opening database
connection to …..”. Click OK and you will be prompted to
“Attempt FTP-only connection ….”. Click Yes and if successful,
theMeterLink™ caption displays “…Connected to <meter
name>…”. Go to the Tools pull down menu and select Program
Download to attempt the firmware upgrade again.
— If the firmware upgrade is successful, the meter should start
working as normally as the meter’s configuration is not
normally lost.
— If the configuration is lost, use MeterLink Tools → Edit/
Compare Configuration to write the saved configuration back
to the meter. The saved configuration files are typically stored
in C:\Ultrasonic Data folder.
— Restart the meter to install the firmware. MeterLink prompts
you with a message that it must disconnect from the meter.
Once the firmware upgrade is complete you will be able to
reconnect to the meter with MeterLink.
— When the meter restarts, it takes about two minutes before you
will be able to reconnect depending on the firmware upgrade
being performed. If the database does need to be reinitialized,
it could take up to five minutes.
— After an upgrade, it is recommended to reconnect to the meter
and repeat the Program Download process.
— If all the program components are successfully updated, they
will show to be the same date and version as the Currently
Installed Versions and the Download button will be disabled.
24 Emerson.com/Rosemount

Maintenance and Troubleshooting manual Troubleshooting
00809-0200-3104 April 2022
Table 2-2: Troubleshooting (continued)
Error Recommended action(s)
— If one or more components are still not updated, click
Download to continue the upgrade process.
No power to the unit • Check for correct voltage (10.4 - 36 VDC) (refer to the System
Wiring Diagram (DMC-005324) in Rosemount™ 3410 Series
Ultrasonic Flow Meter Drawings).
• Check the main power source for blown fuse or tripped circuit
breaker. Reference your “as built” installation drawings for your
location.
One or more of the
chords is not indicating a
reading (reporting zeros)
Power Failure • Meter has had power removed for a period of time or the meter
Sound velocity is outside
defined limits
• Check for loose connections at the cable connectors.
• Check the resistance of the transducers (should be approximately 2
Ω).
• Problem also may be caused by a bad Acquisition Module or
interconnect cable.
• Check system status in the MeterLink program for any flagged
errors.
• Check the CPU Module.
• If Chord A is not indicating, Change the transducer cables from
Chord B to chord A. If Chord B then fails, the transducers are bad on
Chord A.
restarted itself such as after a firmware upgrade. The Audit log in
the meter indicates the power fail time.
— If this was an unexpected restart of the meter, verify the
integrity of the power to the meter and make sure that the
voltage level is the in the range of 11-36 VDC at the meter.
— If this was a known power fail or restart of the meter, just
acknowledge this alarm.
• The meter's measured average sound velocity is outside the defined
limits.
— Verify that all chords are measuring the same Speed of Sound
within about 0.15%. Look for alarms that indicate transducer
problems and resolve any of these issues. This could include
failing transducers, debris buildup on transducers, or incorrectly
entered path lengths in the configuration.
— If the chords agree, adjust the SSMin or SSMax using the Edit/
Compare Config utility in MeterLink™ so the meter's average
speed of sound falls within these limits.
— Collect a Maintenance log using MeterLink and contact your
Emerson Flow service representative.
Rosemount 3415, 3416 and 3417 25

Troubleshooting Maintenance and Troubleshooting manual
April 2022 00809-0200-3104
Table 2-2: Troubleshooting (continued)
Error Recommended action(s)
Waveform contains an
excessive amount of
noise
(Only for dual-config)
Transducer Firing
Synchronization Error
(Only for dual-config)
Dual-Configuration
meter communication
error
• Use the MeterLink Meter → Signal Analyzer to increase the
StackSize until noise level decreases (settings can be 1 (none) 2, 4,
8, or 16). If increasing the StackSize is not successful, try turning on
the filter or consult with Emerson Customer Support if you are
unsure of how stacking a signal can affect the meter's operation.
The acquisition Modules of the dual configuration meters are not
synchronizing transducers firings.
Check physical cable attached between the two Acquisition Modules of
dual-configuration meter. (4 Pin connector J6)
Transmitter Head 1 and Head 2 are not communicating to each other,
and are not sharing data.
Check operation of adjacent Transmitter Head for power fail or other
alarm condition.
Check Ethernet settings for Head 1 and Head 2.
Check physical connections for Ethernet between Head 1 and Head 2.
2.2.1 Meter monitoring maintenance
The Monitor (Summary) includes the direction of flow measurement, velocity rate, units of
measurement, uncorrected or corrected flow (if applicable for your meter) and a bar graph
for a visual comparison between the velocities for each chord. This is the default view
displayed when you select Meter → Monitor from the toolbar.
Figure 2-4: Meter Monitor (Summary) view
Run MeterLink and open the Meter Monitor (Detailed) view to perform a diagnostics
health check and or adjust parameters for your site requirements. If you wish to use the
Monitor (Detailed) dialog as the default view, click the checkbox in the lower portion of
the dialog box.
26 Emerson.com/Rosemount

Maintenance and Troubleshooting manual Troubleshooting
00809-0200-3104 April 2022
Figure 2-5: Meter Monitor (Detailed) view
The following details the information displayed in this dialog box.
• Flow Properties Table - the table at the top of the Meter Monitor dialog box shows basic
information about the condition of the flow in the meter.
• Flow Velocity/Flow Ratios Bar Graph - provides a visual comparison between the
velocities for each chord.
• Chord Speeds of Sound Bar Graph - a visual comparison between the calculated speeds of
sound for each chord.
• Gain/Performance Bar Graph - provides either a visual comparison of the average of the
upstream and downstream gains for each chord or a visual comparison of the average
of the upstream and downstream performance for each chord.
• Signal to Noise Bar Graph - provides a visual comparison between the signal to noise
ratio for each chord direction.
• Meter Status Alarms - provides a visual indication of the meter’s status.
• Gas Comp - this dialog shows the gas composition that can be used by the AGA8 or
AGA10 gas calculations.
• Baseline - this dialog shows the meter’s flow characteristics in comparison to limits
defined for the Continuous Flow Analysis features. This dialog is only available for four
path meters that support a baseline and a valid Continuous Flow Analysis key.
• Run time - displays how long the monitor screen has been collecting data.
• Meter Time - the time displayed is the time from the Ultrasonic meter.
Note
If the time displayed has a yellow background, that is an indication that the meter’s
time is more than 10 minutes apart from the PC’s time.
• Meter Data List - displays read-only data selected from the drop-down list.
Rosemount 3415, 3416 and 3417 27

Troubleshooting Maintenance and Troubleshooting manual
April 2022 00809-0200-3104
• Chart - the chart utility displays the data collected for the value selected from the Chart
drop-down list.
Refer to Table 2-1 for error resolutions and Table 2-2 for meter maintenance hardware
diagnostics.
Table 2-3: Meter Monitor maintenance
MeterLink utility Diagnostics Action(s)
Meter Monitor (Summary) view Check Status for active alarms • Meter Status LED is green if
there are no active alarms.
This indicates the meter is
measuring flow and
operating within the
calibrated parameters.
• Meter Status LED is red.
This indicates an active
alarm. Resolve and
acknowledge active alarms
as displayed on the Status
Summary page. Click the
Help button,
alarm description to display
information about the
alarm and recommended
actions to resolve the issue.
, beside the
28 Emerson.com/Rosemount

Maintenance and Troubleshooting manual Troubleshooting
00809-0200-3104 April 2022
Table 2-3: Meter Monitor maintenance (continued)
MeterLink utility Diagnostics Action(s)
Meter Monitor (Detailed) view Flow Profile • A chord that causes the
spread for the Speed of
Sound to vary more than
0.35% of the Average Speed
of Sound, the bar for that
chord turns yellow.
• Clicking one of the arrows
at the top left of the graph
will change the chart to SOS
Differences from the
average meter speed of
sound. This provides a quick
indication on how much
spread in speed of sound is
between the chords.
Negative values are shown
in blue.
• Compare Gains and Signal
to Noise (SNR) ratios
decibel values with the
values in the Maintenance
log Inspection report from
the meter flow calibration.
• Check chord average signal
amplitudes with the meter
base line values in the
Maintenance log Inspection
report.
• The meter may not be in
measurement mode or
there are too few operating
chords.
• If a chord is hard failed, the
Check Status LED will
change from green to red.
The issue may be the
transducer pair for the
failed chord or the
transducer cabling. Resolve
the issue and clear the
alarm.
• If installed, check the flow
conditioner for blockage.
• If you have enabled the
Continuous Flow Analysis
feature, from the Meter
Monitor (Detailed) view,
click the Baseline button.
Rosemount 3415, 3416 and 3417 29
 Loading...
Loading...