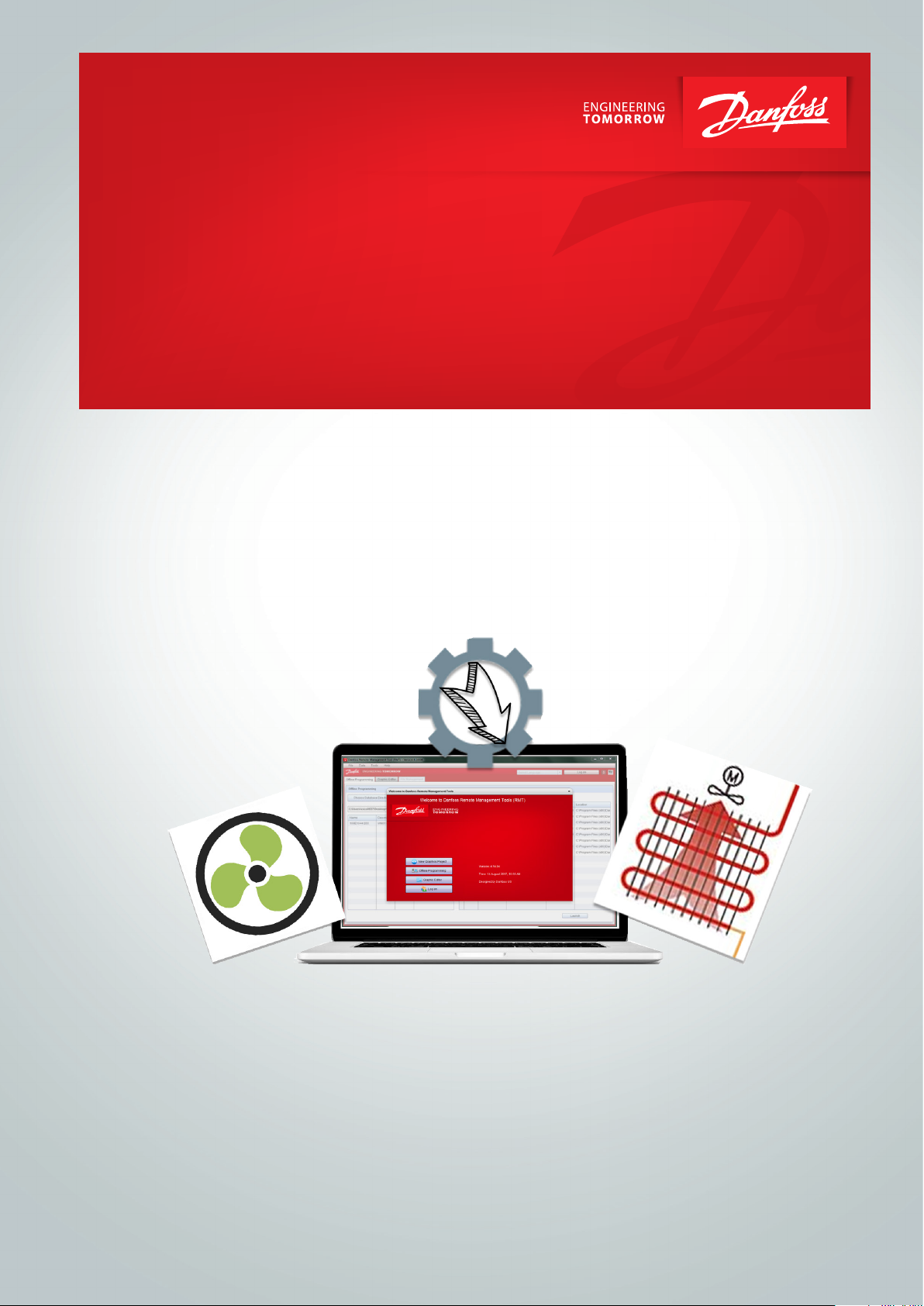
Manual de usuario
Software de gestión remoto
de Danfoss
RMT Version 4.x
ADAP-KOOL® Refrigeration Control System
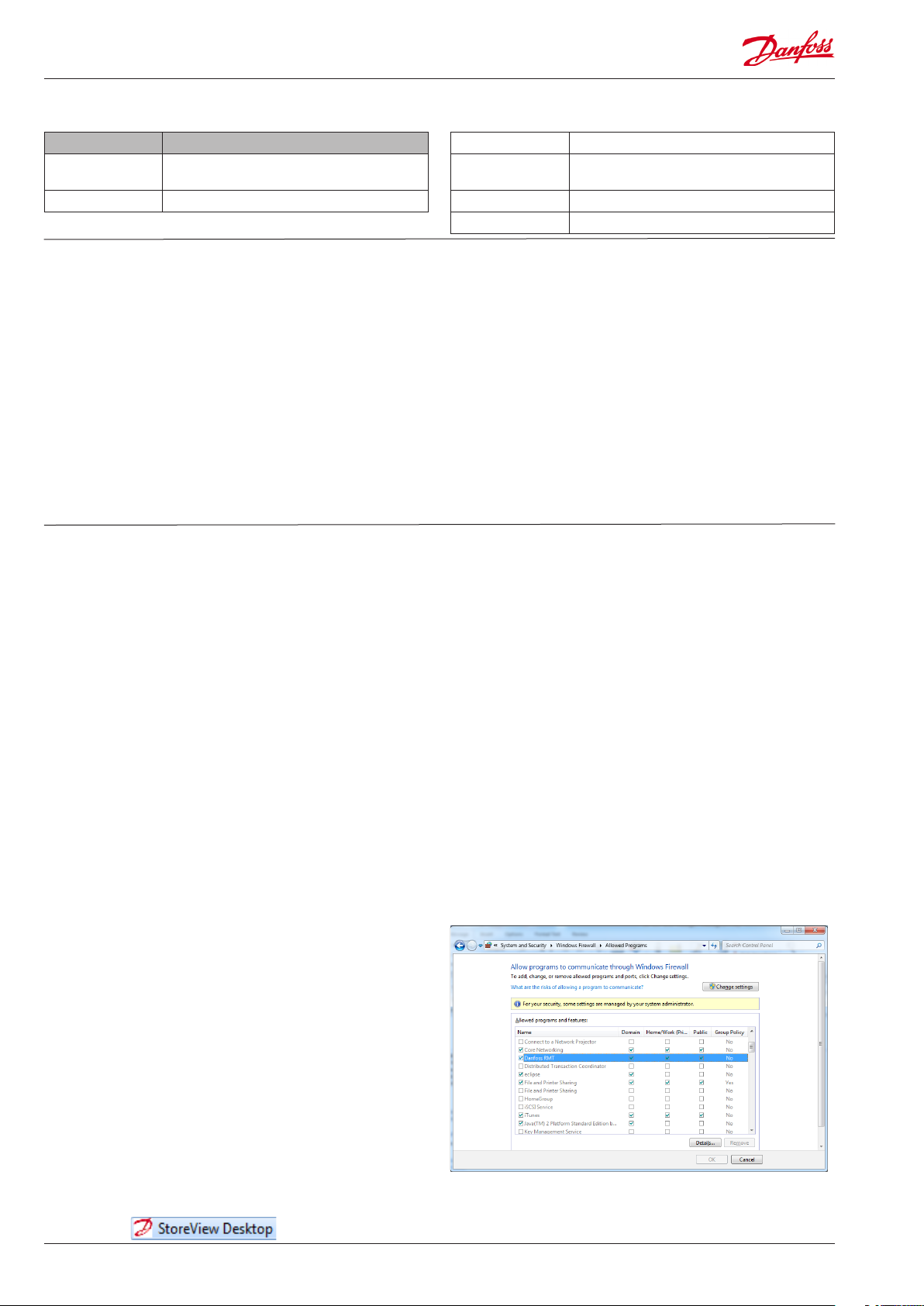
Historial de revisiones del documento
Documento Observaciones
USCO.PI.R1.D1.05 Primera edición del documento (basada en la
versión 3.0 de el software RMT)
USCO.PI.R1.D2.05 Minor update
USCO.PI.R1.D3.05 Update for AK-SM 850
USCO.PI.R1.D4.05 Apartado «Uso del editor de gráficos» actualiza-
do con la resolución de pantalla recomendada
USCO.PI.R1.D5.05 Adicional Auto Alarm collection
USCO.PI.R1.D6.05 Minor update. Updated screens
Índice
Historial de revisiones del documento ..................................................... 2
Introducción ....................................................................................................... 2
Requisitos del sistema .................................................................................... 2
Requisitos de instalación ............................................................................... 2
Referencias adicionales .................................................................................. 2
Inicio de sesión en el controlador Front End a través de el software
RMT ........................................................................................................................ 3
Aspectos generales de el software RMT .................................................. 4
Menú ‘Archivo’ ........................................................................................ 4
Menú ‘Data’ ............................................................................................. 5
Menú ‘Herramientas’ (sólo disponible tras iniciar sesión) 5
Menú ‘Ayuda’ .......................................................................................... 5
Introducción
El software de gestión remoto (RMT) es un software para PC que
incorpora diversas funciones útiles en relación con el
ends (AK-SM 800 y AK-SM 850):
• Programación web sin conexión: Programe la base de datos del
controlador AK-SM 800 sin conexión empleando un simulador web.
La interfaz de usuario es idéntica a la que se muestra cuando se
establece una conexión a través de Internet y se explora el sistema.
• Simulación de programas: Simule el programa configurado en un
entorno sin conexión desde una sesión en un explorador web antes
de proceder a la puesta en servicio en tiempo real del
programa se puede guardar y transmitir posteriormente
controlador Front End.
• Gráficos de sistema: Gestione imágenes personalizadas (tanto en
formato JPEG como BMP) y asigne puntos de datos de sistema a las
mismas, dando lugar a vistas gráficas generales de la instalación tanto
en la pantalla local como en la pantalla web del controlador Front End.
• Administración de archivos: Conéctese de forma remota, cargue
archivos de sistema y acceda a ellos.
• Libreta de direcciones: Guarde todos los datos de sus sitios
remotos para conectarse a ellos con un simple clic.
Danfoss front
sistema. El
al
Libro de direcciones ........................................................................................ 6
Administración de archivos .......................................................................... 7
Transferencia de archivos HTML/web desde el
PC a la carpeta
‘html’ del controlador Front End ................................................................8
Transferencia de archivos EDF (y del archivo device.lst) des-
de el PC a la carpeta ‘EDF’ del controlador Front End. ............. 9
Programación sin conexión ........................................................................11
Administración de bases de datos del controlador Front End .......16
Actualización remota del software Front End .....................................18
Uso del editor de gráficos............................................................................20
Aplicación StoreView Desktop ..................................................................29
Auto History collection.................................................................................30
Auto alarm collection....................................................................................30
Requisitos del sistema
Los requisitos mínimos para poder usar la versión 3.0 (y posteriores) de
el software RMT son los siguientes: un PC con Windows XP, Windows
Vista o Windows 7, procesador de 1 GHz y 512 Mb de memoria RAM,
como mínimo. Se recomienda usar una resolución de pantalla mínima
de 1200 x 900 píxeles.
Nota: En función de la configuración de seguridad del PC, puede que
deba ejecutar el software RMT como ‘Administrador’.
Requisitos de instalación
Para poder usar el software RMT es necesario disponer del entorno
Adobe AIR™. Antes de comenzar a usar el software RMT, descargue e
instale la aplicación gratuita Adobe AIR™ (www.adobe.com/products/air).
Cargue el software RMT de Danfoss y siga los pasos que se indican a
continuación para instalarla.
Ejecute el software RMT en el PC y compruebe que se haya instalado
correctamente.
Tenga en cuenta que algunos PC necesitarán cambios en el
firewall para permitir el intercambio de datos del RMT. Si surgen
problemas en la conexión, compruebe y defina su firewall como
se muestra a continuación.
• Gestión de software: Cargue bases de datos en el sitio remoto del
Front End, guarde la base de datos almacenada en el mismo o
actualice la versión del software o la aplicación utilizada en el sitio
remoto.
• Aplicación StoreView Desktop:
agregar también la aplicación StoreView Desktop. Se trata de una
sencilla aplicación de escritorio que, cuando se abre, permite al
usuario introducir una dirección IP y establecer rápidamente una
conexión con una tienda. Esta aplicación se suele utilizar cuando se
encuentra en tiendas de ordenadores especializadas o en aquellos
lugares donde las conexiones de red sean lentas. También incluye
una libreta de direcciones en la que se pueden guardar las
direcciones de los sitios remotos. Una vez instalada la aplicación
StoreView Desktop, podrá encontrarla en ‘Inicio’ > ‘Todos los
programas’.
Al instalar el software RMT, puede
2 Manual del usuario USCO.PI.R1.D6.05 © Danfoss 2017-09 Herramienta RMT
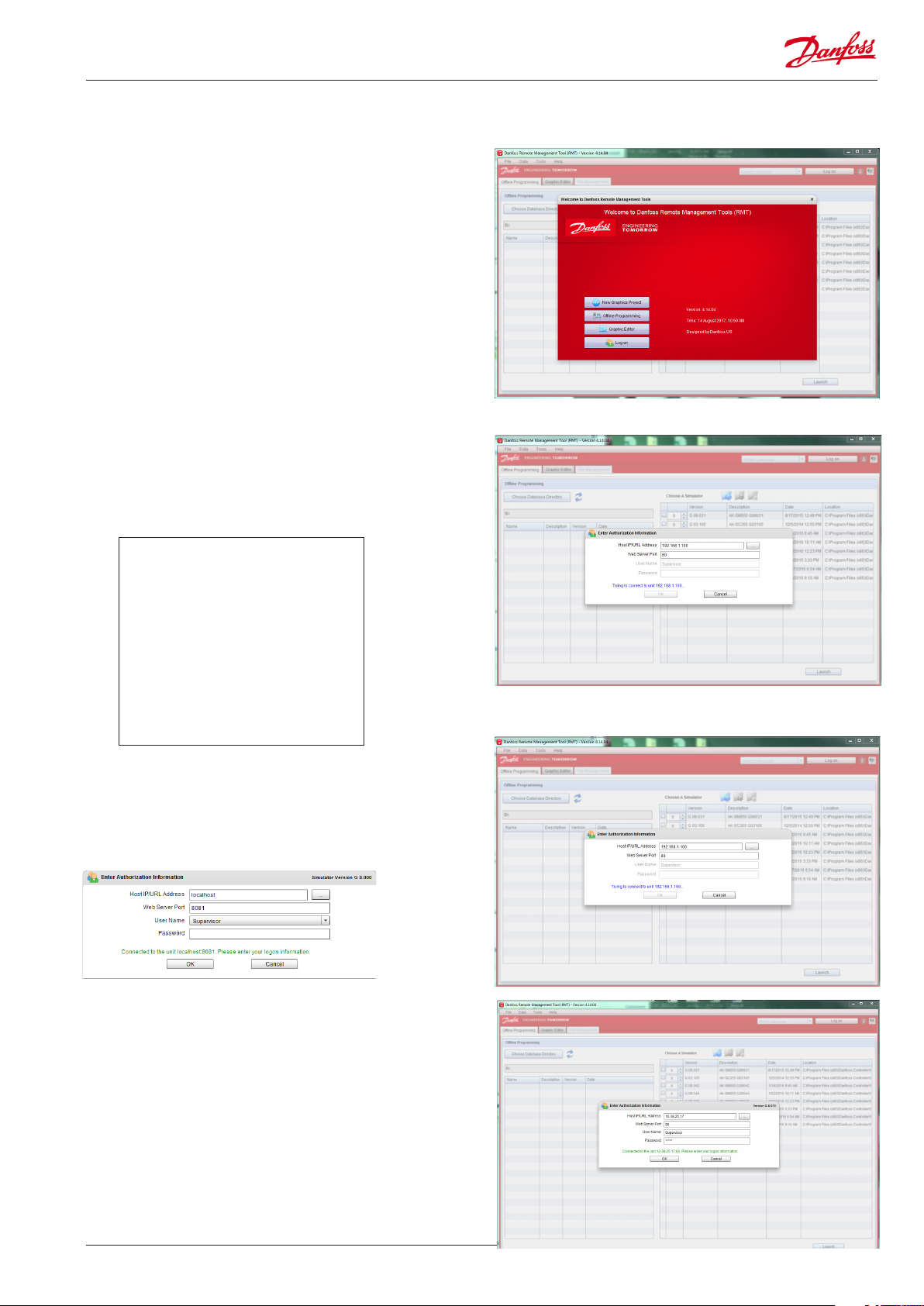
Inicio de sesión en el controlador Front End a través de el software RMT
En la ilustración de la derecha se muestra la pantalla de bienvenida
de el software RMT, que aparece tras iniciar el programa. Si lo desea,
puede activar la casilla de verificación para que esta pantalla no se
vuelva a mostrar. También puede hacer que esta pantalla vuelva a
aparecer por medio del menú desplegable ‘Help’, situado en la parte
superior de la pantalla.
Varias funciones se ponen disponibles cuando realiza una conexión con su Front End. Para guardar o cargar software o bases
de datos de forma remota, necesitará conectar (iniciar sesión) con
Front End. Además, también será necesario que inicie sesión para
cualquier imagen personalizada que requiera el display de Front
End.
Consejo: puede conectarse a Front End tanto de forma física en
una tienda como de forma simulada, en un Front End que esté instalado en su PC. Para las unidades conectadas a una conexión IP,
introduzca la dirección IP válida para la unidad en cuestión. Si está
utilizando una sesión de programación sin conexión (bases de
datos simuladas), tiene que utilizar la URL «localhost» y el puerto
que refleje el simulador (p. ej., 8081).
Haga clic en el botón ‘Log On’ (registrase) de la pantalla de bienvenida;
a continuación, aparecerá una ventana emergente en la que podrá
introducir los datos de acceso para iniciar sesión.
Host IP/URL: Dirección IP del controlador
Front End.
En este campo se guardará la última
dirección que haya introducido.
Web Server Port: (puerto servidor Web)
El valor predeterminado
este parámetro es 80.
User Name: ‘Supervisor’ (nombre de
usuario predeterminado de fábrica).
Password: ‘12345’ (contraseña
predeterminada).
Aviso: el software RMT intentará establecer una conexión con el
sistema
inmediatamente después de que introduzca la dirección
I P.
Haga clic en cualquiera de los campos para forzar al RMT a que
actualice la conexión. Si está trabajando con una programación
sin conexión, la URL será localhost y el puesto web será 8081
(consulte el ejemplo que se ofrece más adelante).
En la ilustración de la derecha puede ver el mensaje de error que
aparece si no se consigue establecer una conexión con la unidad.
Compruebe la dirección IP o las conexiones Ethernet y los ajustes
del controlador Front End.
de fábrica de
En este caso, la ilustración de la derecha muestra la ventana que
aparece tras introducir una dirección IP correcta y establecer la
comunicación. Introduzca la información de inicio de sesión
(nombre de usuario y contraseña) y haga clic en ‘OK’.
Herramienta RMT Manual del usuario USCO.PI.R1.D6.05 © Danfoss 2017-09 3
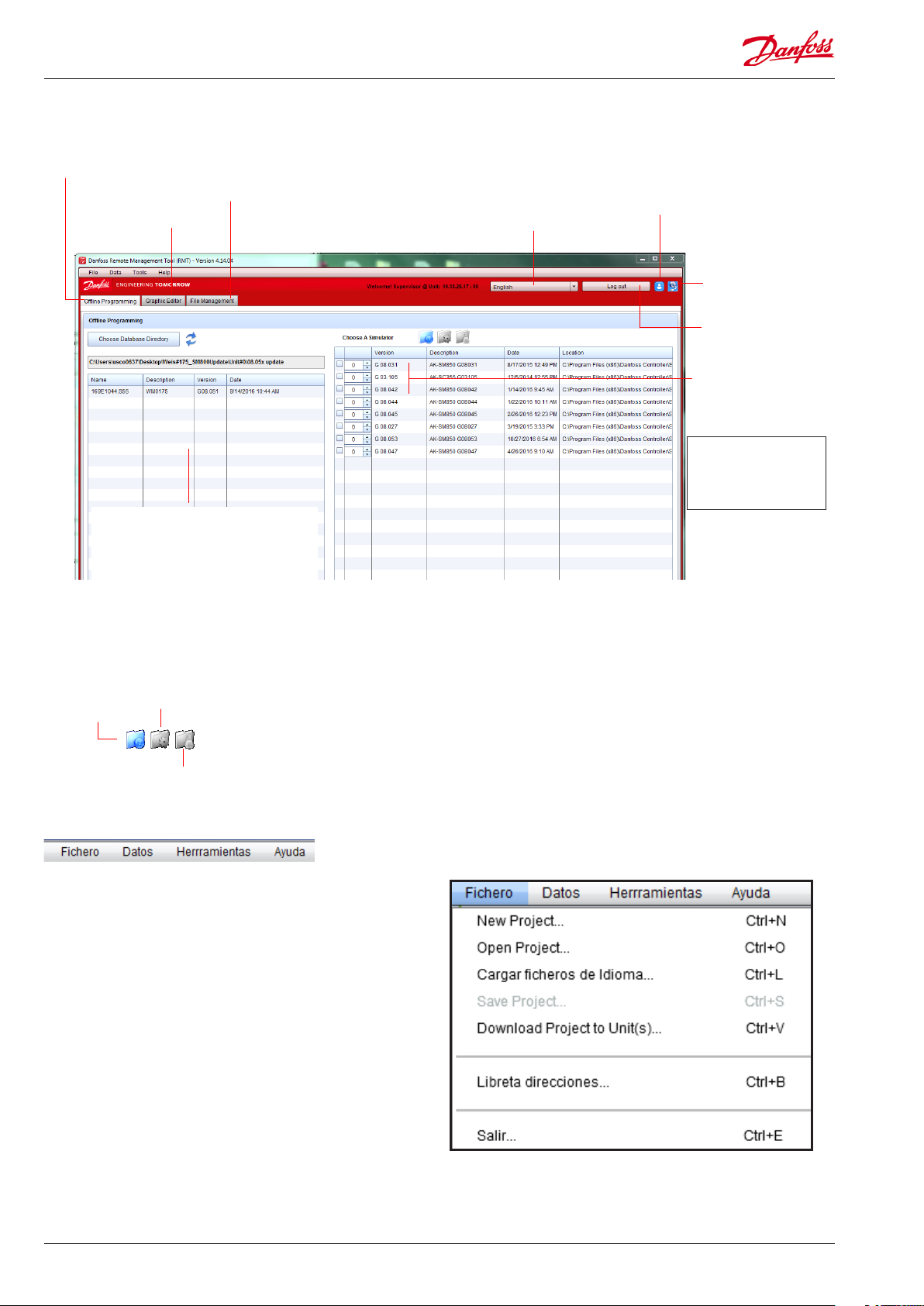
Aspectos generales de el software RMT
Configuración de la base de
datos offline
Diseño de
pantallas
gráficas
Aquí se muestran las bases de datos
que ya se encuentran configuradas.
Puede seleccionar la ruta de acceso
del PC en la que desee guardar estos
archivos.
Gestión de archivos
(ver / gestionar archivos)
Estado de inicio de sesión
(por ejemplo, ‘Supervisor
logged on’)
Selección del idioma deseado
Dirección IP y estado
de la conexión de red
Inicio o cierre de
sesión en la unidad
Versión del software del
controlador Front End.
eleccione la versión para
la cual desee ejecutar la
simulación.
Tip!
AK-SC 355 = G03.xxx
AK-SM 850 = G08.xxx
Ocasionalmente, Danfoss sacará simuladores beta, de acuerdo
con el desarrollo del producto. Utilice la carpeta de «Simuladores
clonados» para añadir estos simuladores.
Todos los
simuladores
Menús desplegables: ‘Fichero’, ‘Datos’, Herramientas’ y Ayuda’.
Simuladores instalados de
fábrica
Simuladores clonados
Menú ‘Archivo’
‘Nuevo Proyecto’: Permite abrir archivos para crear una nueva
vista gráfica general.
‘Abrir Proyecto’: Permite seleccionar proyectos anteriormente
configurados para editarlos.
‘Cargar Ficheros de Idioma’:
modificados desde el software RMT al controlador Front End.
‘Guardar Proyecto’: Permite guardar los cambios aplicados a un
proyecto existente o nuevo.
‘Volcar Proyecto a la Unidad’:
proyecto desde el software RMT al controlador Front End.
‘Libro de Direcciones’: Aquí puede editar la lista de los controladores
Front End
‘Salir’:
instalados para establecer conexión con ellos fácilmente.
Permite abandonar el software RMT.
Permite enviar archivos de idioma
Permite enviar archivos de
4 Manual del usuario USCO.PI.R1.D6.05 © Danfoss 2017-09 Herramienta RMT
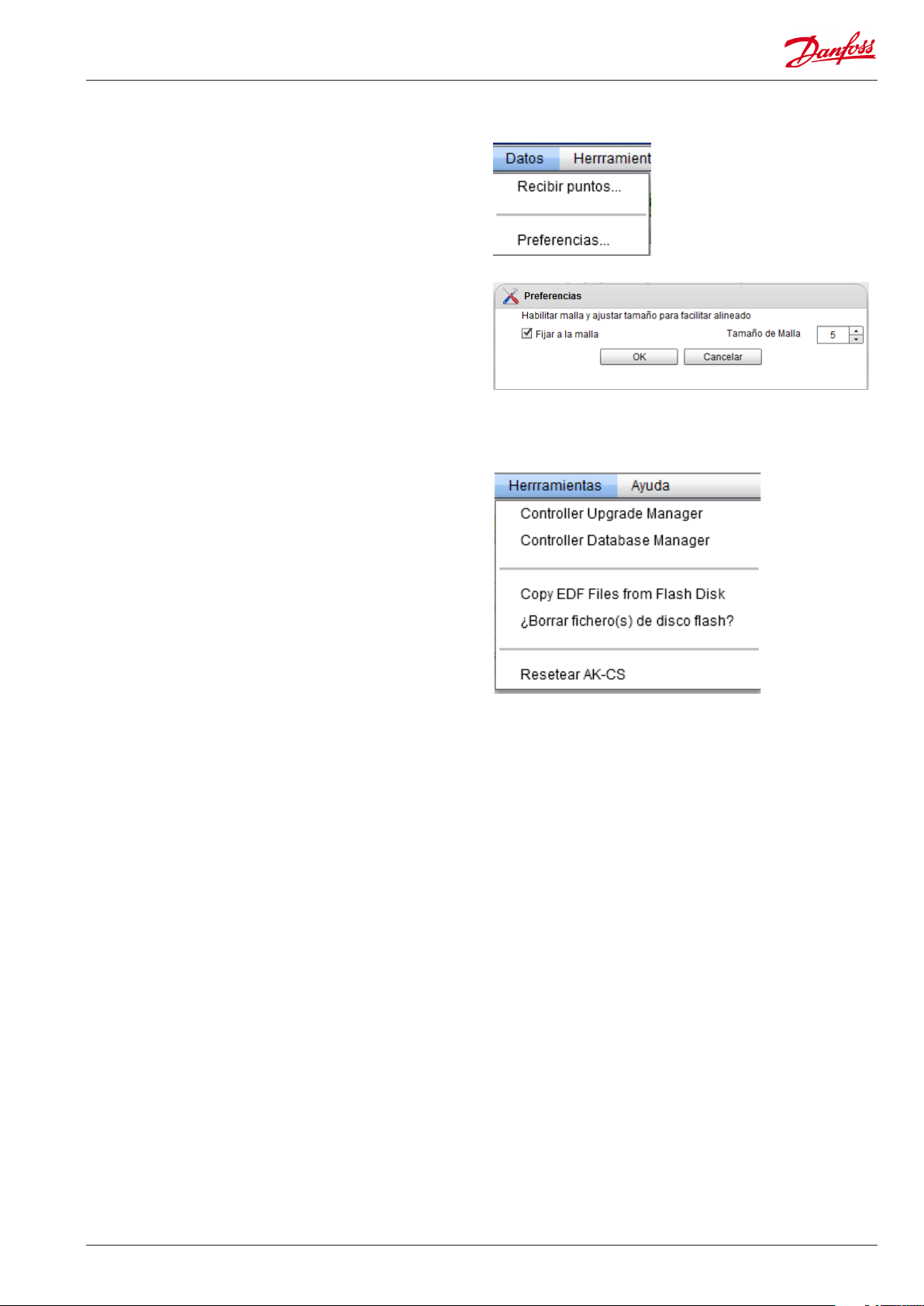
Menú ‘Data’
‘Recuperar Puntos’: Esta función permite crear esquemas
gráficos y obtener datos acerca de todas las entradas y todos
los parámetros de los módulos y controladores conectados.
Tales datos se incluyen en una lista y se pueden seleccionar al
configurar vistas gráficas generales.
‘Preferencias’: se utiliza para la asignación de puntos de datos
en los gráficos personalizados. Preferencias de alineación en la
malla del dibujo.
Menú ‘Herramientas’ (sólo disponible tras
iniciar sesión)
‘Gestor Actualizaciones Controlador’: Se usa para actualizar el
firmware instalado en el controlador Front End. Se recomienda
realizar siempre una copia de seguridad de la base de datos antes
de actualizar el firmware.
‘Gestión de Bases de Datos’: Permite transferir una base de datos
al controlador Front End o descargar una copia de la base de datos
desde este a un PC.
‘Copiar ficheros EDF desde memoria Flash’: Se usa para ver todos
los archivos
End.
‘Borrar Ficheros memoria Flash’: Permite eliminar los archivos
EDF y de dispositivo de la memoria flash una vez revisados. Los
archivos sólo se eliminan de la memoria flash, no del sistema de
archivos del controlador Front End.
‘Resetear Unidad’: Después de transferir archivos EDF y de
dispositivo desde el PC al controlador Front End, deberá reiniciar
este último.
EDF y de dispositivo instalados en el controlador Front
Menú ‘Ayuda’
‘Mostrar pantalla Bienvenida’: Habilita la presentación de la
pantalla de bienvenida que aparece en la página 3.
‘Acerca Danfoss RMT’:
y la fecha del software en uso de el software RMT.
Proporciona información sobre la versión
Herramienta RMT Manual del usuario USCO.PI.R1.D6.05 © Danfoss 2017-09 5
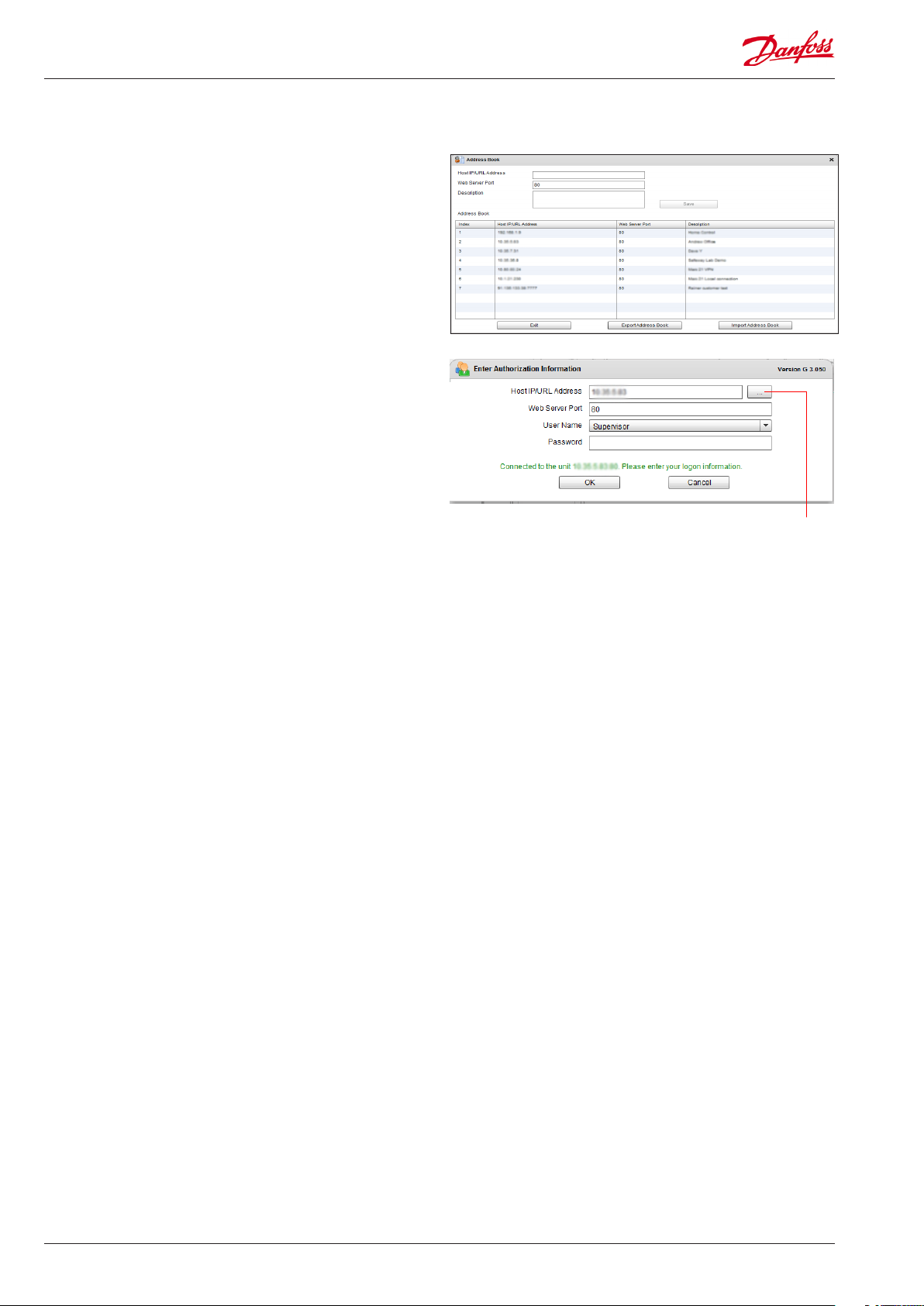
Libro de direcciones
Puede guardar todos los sitios conocidos en el libro de direcciones
con objeto de facilitar el acceso y la conexión a los mismos:
Introduzca la dirección IP del controlador.
‘Puerto Servidor Web’: 80 (valor predeterminado).
‘Descripción’: Campo de texto libre que se puede usar para incluir
una descripción del sitio remoto o asignarle un nombre.
‘Exportar/Importar Libro Direcciones’: Permite compartir o copiar
a otro PC la libreta de direcciones usando el software RMT.
La aplicación StoreView Desktop podrá utilizar, con posterioridad,
la libreta de direcciones exportada.
Después de iniciar sesión, haga clic en el cuadro situado a la
derecha del campo ‘Direccion Host IP/URL’ para acceder al libro
de direcciones, desde la que podrá seleccionar uno de los sitios
programados.
6 Manual del usuario USCO.PI.R1.D6.05 © Danfoss 2017-09 Herramienta RMT

Administración de archivos
La herramienta RMT proporciona funciones de administración
remota de archivos. El menú desplegable ‘Herramientas’ contiene
diferentes opciones destinadas a la transferencia de distintos tipos
de archivo.
A partir de la versión 4.14.04, la herramienta RMT emplea HTTP
como método de transferencia de archivos cuando se usa en
conjunto con un AK-SM 800 con versión de software 08.066
o superior. El uso del método HTTP en unidades AK-SM 800
compatibles es transparente para el usuario. Como alternativa,
también es posible usar el método FTP.
PC local
La ruta de acceso local del PC que se muestra en la
ilustración corresponde a un directorio que contiene
los archivos EDF.
Estado de la conexión FTP
Ruta de acceso remota (sistema de archivos del controlador Front End)
Ruta de acceso remota del
controlador Front End (‘E’)
Haga doble clic
en la carpeta
que desee ver.
Consejo:
Si, tras conectarse a Front End, no puede ver
ninguna carpeta en la ruta de acceso remota, es
probable que haya un problema con el firewall.
Consulte la ayuda local de TI / ajustes locales del
firewall del PC
--> Para cargar archivos en el controlador Front End
desde el PC.
<-- Para descargar archivos desde el controlador Front
End a el PC.
Carpeta ‘edf’: Contiene todos los archivos EDF/
ED3 y de lista de dispositivos que se han cargado
previamente en el controlador Front End.
Carpeta ‘html’: Contiene los archivos de aplicaciones
del explorador web.
Carpetas ‘test’ y ‘csi’: Se usan exclusivamente con
fines de desarrollo.
Herramienta RMT Manual del usuario USCO.PI.R1.D6.05 © Danfoss 2017-09 7
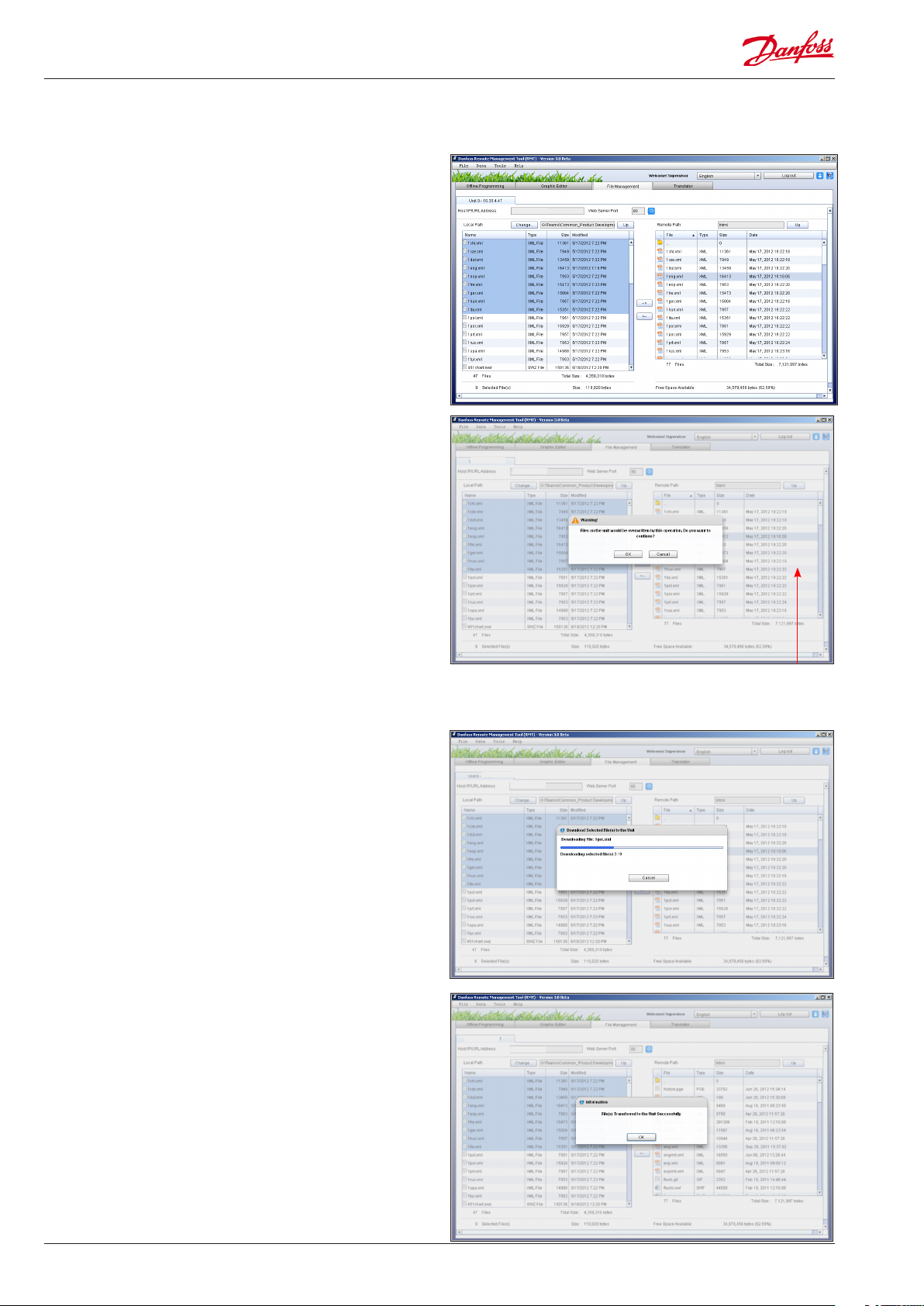
Transferencia de archivos HTML/web desde el PC a la carpeta ‘html’ del controlador Front End
El Front End viene preinstalado con todos los archivos de soporte
web disponibles. Si se requiere actualizar, añadir o eliminar,
consulte el apartado siguiente.
Acceda a la ficha ‘Tratamiento de Ficheros’ y haga doble clic en
la carpeta ‘HTML’ (ruta de acceso remota – sistema de archivos
de Front End) para ver su contenido. En la ruta de acceso local
(lado izquierdo), la vista cambiará y aparecerá una carpeta con los
archivos web del controlador Front End.
Como muestra la ilustración, marque los archivos que desee
transferir desde el PC a la carpeta de archivos ‘html’ del controlador
Front End; a continuación, haga clic en la flecha hacia la derecha
situada en el centro de la pantalla o haga clic con el botón
secundario del ratón en los archivos marcados. Haga clic en el
botón ‘OK’ en la ventana emergente para continuar (o el botón
‘Cancel’ para abandonar el proceso).
Aparecerá una ventana que le permitirá conocer el estado de la
transferencia.
La ventana que muestra la ilustración indica que la transferencia
ha finalizado.
Asegúrese de que los archivos que desee transferir desde el PC al
controlador
que los archivos que se disponga a transferir sean más recientes).
Front End
se puedan sobrescribir en este último (es decir,
8 Manual del usuario USCO.PI.R1.D6.05 © Danfoss 2017-09 Herramienta RMT
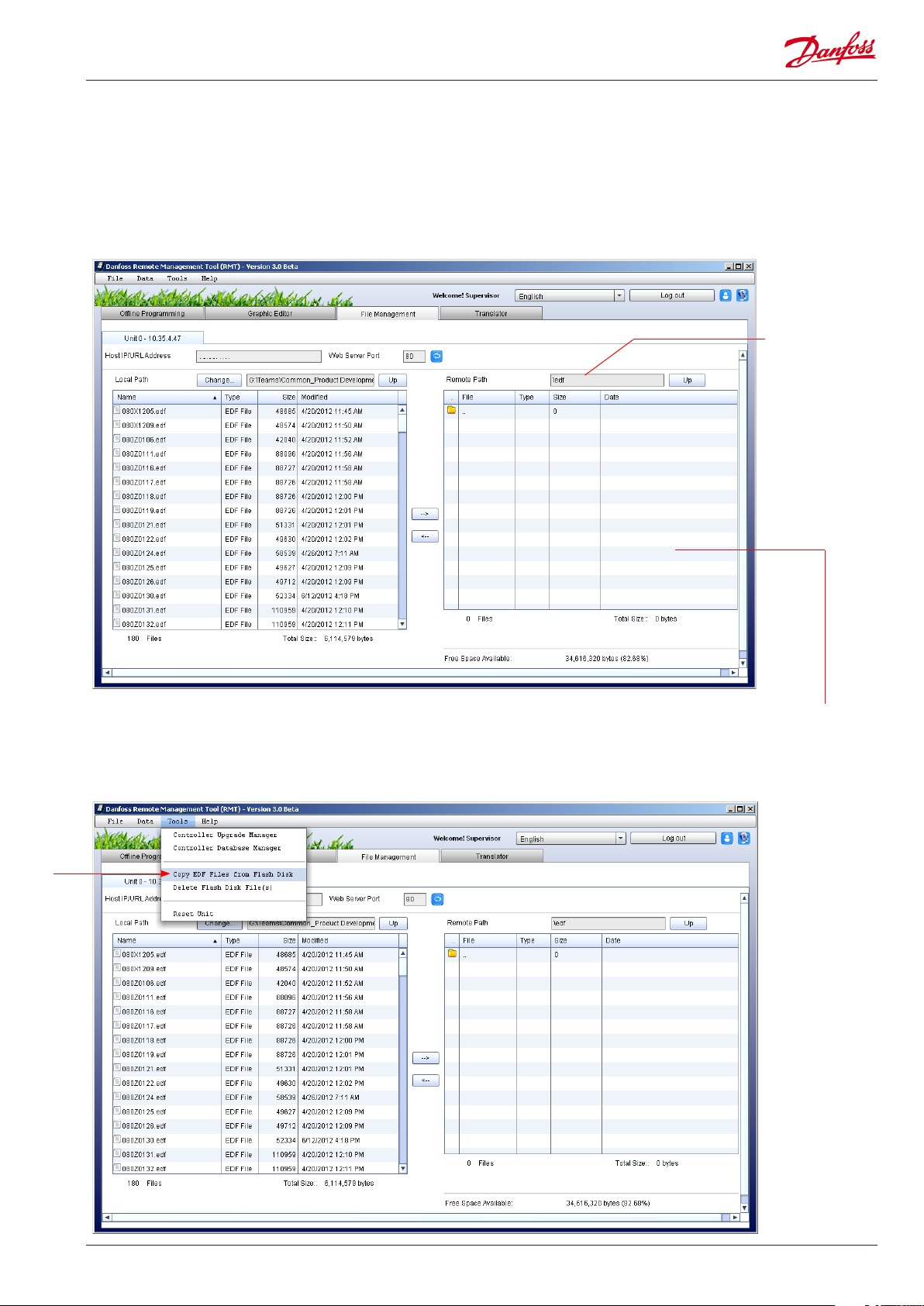
Transferencia de archivos EDF y del archivo device.lst desde el PC a la
carpeta ‘EDF’ del controlador Front End.
Front End viene preinstalado con todos los archivos de soporte de
controlador disponibles. Si se requiere actualizar, añadir o eliminar,
consulte el apartado siguiente.
En la pestaña File management (gestión de archivos), haga doble
clic en la carpeta edf (ruta de acceso remota – sistema de archivos
de Front End) para poder ver su contenido.
La ruta de
acceso remota
corresponde
ahora a la carpeta
‘edf’
En este caso se ha modificado la ruta de acceso local, por lo que ahora
se muestran los archivos EDF en Front End. Además, el usuario ha hecho
clic en la carpeta ‘edf ’ en la parte derecha. Sin embargo, se dará cuenta de
que la carpeta edf está vacía para Front End. Para conservar la asignación
de memoria, el usuario tendrá que abrir el menú Tools (herramientas) y
seleccionar la opción ‘Copiar Ficheros EDF desde disco Flash’.
Herramienta RMT Manual del usuario USCO.PI.R1.D6.05 © Danfoss 2017-09 9
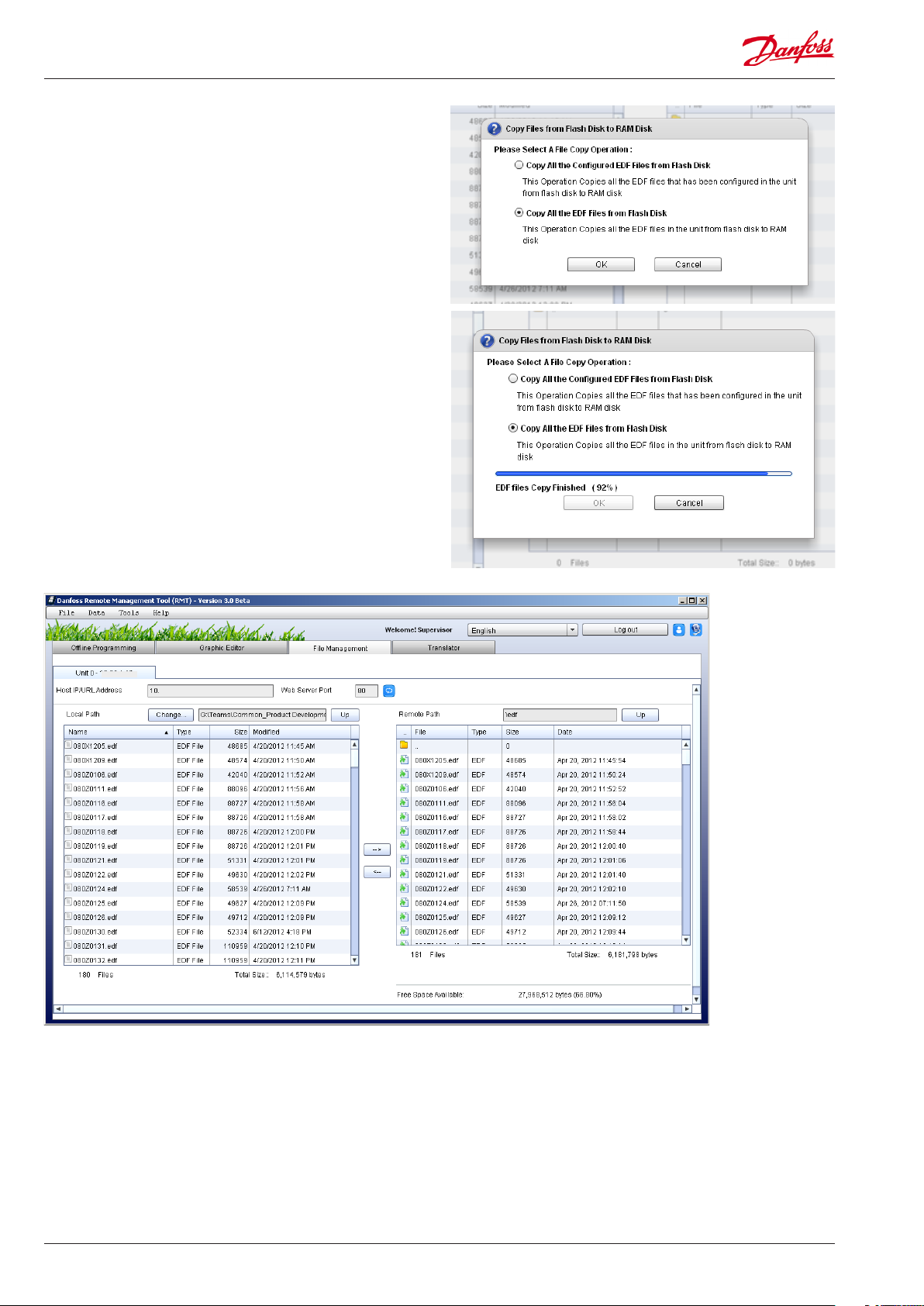
Para conservar la asignación de memoria, el usuario tendrá que
abrir el menú Tools (herramientas) y seleccionar la opción «Copy
EDF Files from Flash Disk» (copiar ficheros EDF desde disco
flash).
Copiar todos los ficheros EDF configurados desde disco Flash’:
Permite copiar sólo los archivos EDF que se encuentran en uso en
esta unidad.
‘Copiar todos los ficheros EDF desde disco Flash’: Permite copiar
todos los archivos EDF ubicados en la carpeta abierta. Esta opción
es la que se usa con mayor frecuencia.
Barra de progreso de la copia de los archivos EDF seleccionados.
La copia de archivos ha finalizado.
Ahora podrá ver los archivos copiados en la carpeta ‘edf’.
Para transferir archivos EDF o listas de dispositivos desde el
PC al controlador Front End, sólo tiene que marcar los archivos
correspondientes en la ruta de acceso local y hacer clic en la flecha
hacia la derecha situada en el centro de la pantalla. Al hacerlo, se
copiarán los archivos.
Nota: Después de cargar archivos EDF o de lista de dispositivos,
debe reiniciarse el controlador Front End. Una vez finalizado el
reinicio, los archivos quedarán almacenados en la memoria flash
de la unidad, pero no se podrán ver hasta que se ejecute otra
orden de copia desde el menú ‘Tools’ siguiendo los pasos
10 Manual del usuario USCO.PI.R1.D6.05 © Danfoss 2017-09 Herramienta RMT
indicados anteriormente (por el contrario, no es necesario reiniciar
el controlador Front End después de cargar archivos web/HTML).
En ocasiones, puede que los archivos EDF del controlador Front
End sean más recientes que aquellos almacenados en el PC local.
Si es así, use la flecha hacia la izquierda situada en el centro de la
pantalla para descargar los archivos del controlador
Front End
al PC.

Programación sin conexión
Cuando se trabaja con controladores con conexión web, a menudo
resulta difícil realizar trabajos de programación sin conexión, ya
que habitualmente es necesario establecer una conexión física
cliente-servidor. La función de programación sin conexión de el
software RMT permite al usuario programar completamente una
base de datos para un controlador Front End sin conexión y sin
necesidad de estar conectado físicamente a dicho controlador.
Esto ofrece grandes ventajas, ya que la programación sin conexión
generalmente permite reducir los tiempos de puesta en servicio
y facilita enormemente tal proceso. La función de programación
sin conexión se facilita por medio de simuladores integrados que
interactúan con el entorno web del controlador Front End. En esta
sección se recogen los principales elementos de la programación
sin conexión y se describe el proceso de ejecución y gestión de los
entornos web sin conexión.
Ficha ‘Programación sin conexión’
Selección de la ubicación de las
bases de datos guardadas
Todos los simuladores
Simuladores
instalados de fábrica
Simuladores clonados
Se utiliza para abrir el explorador web
del simulador
Aquí se muestran
todas las bases de
datos guardadas
Herramienta RMT Manual del usuario USCO.PI.R1.D6.05 © Danfoss 2017-09 11
Compruebe el cuadro para seleccionar el tipo y la
versión del software de Front End.
Para una base de datos AK-SC 355, seleccione G03.xx.
Para una base de datos AK-SM 800, seleccione G08.xx.
Lista de simuladores (ordenados
por versión)
Ejecución del simulador seleccionado

En esta sección se explica cómo abrir un entorno web sin conexión
que permita programar la base de datos de un controlador Front
end. Una vez configurada la base de datos, esta se guardará para
su posterior implementación en el controlador Front end, lo que
contribuirá a reducir la duración de los trabajos in situ necesarios
durante la fase de puesta en servicio.
1. Seleccione una versión adecuada del simulador. Por lo general,
todas las actualizaciones del software del controlador
incluyen también una actualización de el software RMT que
instala el nuevo motor de simulación correspondiente a la
versión en cuestión. Asegúrese de usar la versión correcta del
simulador y de que esta sea compatible con la versión de
software del controlador
simulador haciendo clic en la casilla de verificación situada a la
izquierda de la misma. El valor del cuadro situado justo a la
derecha cambiará de ‘0’ a ‘1’, indicando que se ha seleccionado 1
simulador para dicha versión.
2. Haga clic con el botón secundario del ratón en la línea
correspondiente o con el botón principal en el botón ‘Launch’
para ejecutar el entorno web sin conexión.
En función de la configuración del PC, puede que Windows
muestre una alerta de seguridad. Haga clic en el botón
‘Desbloquear’ para continuar.
Front end
. Seleccione una versión del
Front end
Es posible ejecutar varios simuladores durante una misma sesión.
Al hacer clic en el botón ‘Launch’, aparecerá un cuadro emergente
en el que deberá seleccionar el tipo de licencia necesario (o
bien una base de datos existente). Si selecciona la opción ‘New
Database’, la nueva base de datos presentará una configuración
vacía predeterminada, idéntica a la configuración de fábrica.
12 Manual del usuario USCO.PI.R1.D6.05 © Danfoss 2017-09 Herramienta RMT

3. Introduzca el nombre de usuario ‘Supervisor’ y la contraseña
‘12345’ para iniciar sesión y comenzar a realizar la programación
a través del explorador web sin conexión.
La versión del simulador se mostrará en la parte superior del
explorador web. Programe la base de datos del controlador
Front end tal y como lo haría si estuviese conectado a un
sistema en tiempo real.
Nota: Durante la ejecución de simuladores sin conexión, se
indicará ‘localhost’ como dirección IP (lo cual significa que el
PC está actuando como servidor web). Si se utilizan varios
simuladores, cada uno de ellos se diferenciará con un puerto web
diferente (p. ej., 8081, 8082, 8083, etc.)
Haga clic aquí
Al acceder al simulador sin conexión, aparecerá en primer lugar
una pantalla en la que se mostrará una alarma activa denominada
‘Database Cleared’. Sólo se trata del estado predeterminado antes
de la programación de un nombre de almacén en ‘Configuration’ >
‘System’ > ‘Store Name’.
Haga clic en la ficha ‘Configuration’.
Guarde el
programa en el
PC cuando haya
terminado
A continuación, podrá configurar el programa del controlador Front End
sin conexión por medio de las fichas de la sección ‘Configuración’.
Consulte el Manual del usuario del controlador Front End si desea
obtener información detallada acerca de la configuración del sistema.
Herramienta RMT Manual del usuario USCO.PI.R1.D6.05 © Danfoss 2017-09 13

Guarde ahora el programa en el PC si ya ha terminado de trabajar
en él o desea continuar revisándolo más tarde. Haga clic en la
ficha ‘Guardar Base de Datos’ que aparece en la ilustración anterior.
14 Manual del usuario USCO.PI.R1.D6.05 © Danfoss 2017-09 Herramienta RMT

Compruebe que la ubicación en la que se guardará la base de datos sea correcta.
Puede usar el cuadro situado a la derecha para modificar la ruta de acceso.
Una vez guardada la base de datos, esta se mostrará en la lista
junto con el resto de bases de datos previamente guardadas (ya
que la ruta de acceso seleccionada para todas ellas es idéntica).
El nombre del archivo debe
tener la extensión ‘.S55’ y
una longitud máxima de 8
caracteres.
Nota: Es posible ejecutar varias instancias del simulador al mismo
tiempo. Si ha ejecutado varios simuladores de la misma versión,
se mostrará una vista web consolidada (denominada ‘Store view’).
Para configurar un simulador, seleccione la unidad correspondiente
en la lista desplegable (consulte la siguiente ilustración).
Si desea regresar en cualquier momento al entorno de la herramienta
RMT, haga clic en el botón ‘Back to RMT’. Análogamente,
volver a la simulación web, haga clic en el botón ‘Open Web Browser’.
Herramienta RMT Manual del usuario USCO.PI.R1.D6.05 © Danfoss 2017-09 15
si desea

Administración de bases de datos del controlador Front End
(Controller Upgrade Manager)
Al seleccionar la opción ‘Controller Upgrade Manager’ en el menú
desplegable ‘Herramientas’, se abre un asistente de 2 pasos.
Introduzca una dirección IP/URL válida en el primer paso.
Tras hacer clic en el botón de conexión, se llevará a cabo una
comprobación previa a la actualización destinada a garantizar la
validez del hardware, el estado del dispositivo y la seguridad a
prueba de fallos de fábrica.
El segundo paso del asistente consiste en la carga del nuevo
firmware. Se recomienda realizar una copia de seguridad de la
actual base de datos del sistema antes de aplicar la actualización.
Active la casilla de verificación correspondiente para ello.
Nota: De forma predeterminada, la herramienta RMT usa el
método de transferencia de archivos HTTP cuando detecta un
AK-SM 800 con versión de software 08.066 o superior. Cuando
la herramienta RMT detecta un AK-SM 800 con una versión de
software anterior, emplea automáticamente el método FTP para el
transporte de archivos.
(Controller Database Manager)
Front End cuenta con una base de datos que contiene todos los
ajustes de aplicación y de configuración. Puede guardar o cargar
una base de datos de Front End utilizando una unidad flash USB
o la herramienta RMT. Un ejemplo típico sería aquel en el que
se ha configurado y guardado una base de datos sin conexión.
A continuación, se ha de cargar esta base de datos en el Front
End de la tienda, para preparar la fase de puesta en marcha. Si se
dispone de una conexión remota, se puede cargar esta base de
datos a distancia.
El administrador de bases de datos del controlador es accesible a
través del menú ‘Herramientas'.
El administrador de bases de datos permite guardar o cargar
bases de datos en el controlador Front End de forma remota.
En este ejemplo se explica la carga de una base de datos en un
controlador Front End. Antes de comenzar, asegúrese de haber
iniciado sesión en el controlador Front End correspondiente a
través de el software RMT. Seleccione la opción ‘Gestor de Bases de
Datos’.
Seleccione la operación que desee realizar:
Cargar una base de datos desde el PC al controlador.
Se realizarán diversas comprobaciones automáticas.
Si el Front End al que está conectado tiene ya instalada la
aplicación «Factory Fail Safe» (a prueba de fallos de fábrica), la
línea tendrá una marca de verificación verde. Sin embargo, si la
herramienta RMT detecta que la opción a prueba de fallos de
fábrica no está disponible, mostrará un aviso. Aunque el RMT no
impide que se continúe cargando la base de datos o el software,
el usuario debe ser consciente de que existe un mayor riesgo de
no poder recuperar el sistema si la descarga remota se corrompe
o si se produce un fallo eléctrico durante el proceso. Consulte
el apartado siguiente «Actualización remota del software» para
obtener mas información.
Cuando hayan aparecido todas las marcas de color verde, haga
clic en el botón ‘Proceder’.
Ejemplo de RMT al
detectar que el código
de aplicación a prueba
de fallos de fábrica no
está instalado en Front
End
Seleccione en este
caso la opción
‘Load Database to
the Unit’.
En el caso de que no se detecte la FAI, el usuario debe visitar el
sitio para instalarla a través de una unidad flash USB (al igual que
cualquier software bootloader correspondiente).
16 Manual del usuario USCO.PI.R1.D6.05 © Danfoss 2017-09 Herramienta RMT

Use esta opción para actualizar la base de datos almacenada
en el PC sustituyéndola por la base de datos del controlador
Front End. De este modo, dispondrá de una copia de seguridad
actualizada que podrá usar posteriormente si fuera necesario.
Busque en el PC la base de datos que desee cargar en el
controlador.
Haga clic en el botón ‘Iniciar Volcado’.
Haga clic en el botón ‘OK’ para continuar si acepta las posibles
consecuencias descritas en el aviso.
Una vez finalizada la carga de la base de datos, el controlador
AFront End se reiniciará. Esto permitirá que finalice el proceso de
actualización del programa.
Nota: cualquier base de datos nueva que contenga una
configuración de dirección IP diferente puede interrumpir
su conexión con Front End. Además, también se actualizará
cualquier cambio de nombre de usuario y contraseña.
Guardar (descargar) la base de datos del controlador en el PC.
Utilice la opción para guardar la base de datos del ‘Front End para
actualizar una copia más antigua que se encuentre en su PC. Esto
asegura la existencia de una copia de seguridad actual en caso de
que se necesite más adelante.
Seleccione la opción «Guardar» en el gestor del controlador de
la base de datos. A partir de aquí, el proceso es idéntico al de la
opción Descargar.
Herramienta RMT Manual del usuario USCO.PI.R1.D6.05 © Danfoss 2017-09 17

Actualización remota del software Front End
Front End puede actualizarse mediante una unidad flash USB
o una conexión remota y el RMT. La tabla siguiente muestra los
diferentes tipos de archivo y el método para gestionar las actualizaciones de software.
La actualización remota ofrece varias ventajas como, obviamente, el ahorro de tiempo. Sin embargo, existe un mayor riesgo al
llevar a cabo actualizaciones remotas (calidad de la conexión,
alimentación eléctrica, etc.). El archivo de software FAI (imagen de
aplicación de fábrica) contiene un código especial diseñado para
ayudar a las actualizaciones remotas de software. Permite restaurar un estado anterior si, en cualquier momento, una actualización
remota posterior falla o se corrompe. En vez de dejar a la unidad
en un estado inestable tras una actualización remota corrompida,
la imagen de fábrica garantiza que siempre pueda reinstalar el
código. Además, la FAI contiene la MAI, que también incluye todos
los archivos edf y web pertinentes. Si su conexión RMT no detecta
la FAI, Danfoss recomienda que se instale la FAI más reciente (para
su versión de Front End).
Tipo de archivo / Descripción Método de carga
Archivo Boot.csi / Boot Loader (necesario para la administración de archivos de sistema). USB Flash drive
Código App.csi / Aplicación para el AK-SM 800. Incluye todos los archivos EDF de sistema. USB Flash drive o herramienta
MAI / código de aplicación maestra para el AK-SM 800. Incluye el firmware y los archivos edf y
USB o herramienta
web
FAI / Factory Application Image / imagen de aplicación de fábrica USB
La FAI es una aplicación de software nueva y puede que
su AK-SM 800 actual no la incluya aún. Danfoss recomienda que
se cargue el archivo FAI más reciente para las unidades que no
tengan la FAI ya instalada.
lugar in situ, contemple la posibilidad de usar una memoria flash USB.
Ello le permitirá cargar el software de la aplicación a través del puerto USB
flash drive.
Si la actualización de software va a tener
El Controller upgrade manager (gestor de actualizaciones del
controlador) se encuentra en el menú Tools (herramientas).
Este gestor permite la actualización remota del software. Como se ha
descrito con anterioridad, el RMT realizará comprobaciones previas y
validará la presencia de un código a prueba de fallos de fábrica (FAI).
Nota: Si desea actualizar la aplicación usando el archivo CSI, cargue
también los archivos EDF o web necesarios empleando el administrador
de archivos de el software RMT. El archivo MAI ya incluye tales archivos,
por lo que no exige llevar a cabo ningún paso adicional.
Siga los pasos descritos a continuación para actualizar el controlador
Front End:
- Haga clic en la opción ‘Gestor Actualizacion del Controlador’ del
menú ‘Herramientas’. No podrá acceder a dicha opción si no ha
iniciado sesión previamente.
- Se mostrarán la dirección IP, la información del puerto y la versión de
software instalada. Haga clic en el botón ‘Conectar’.
Se realizará una comprobación previa a la actualización. Siga
adelante haciendo clic en el botón ‘Proceder’.
18 Manual del usuario USCO.PI.R1.D6.05 © Danfoss 2017-09 Herramienta RMT

- Busque la carpeta que contenga el software que se deba usar.
Compruebe la versión. Haga clic en ‘Iniciar Actualización’. Si no
ha realizado una copia de la base de datos actual, puede hacerla
ahora activando la casilla de verificación ‘Guardar Base de Datos?’.
Se recomienda llevar a cabo esta acción siempre antes de
actualizar el sistema.
- Cuando aparezca el aviso, haga clic en ‘OK’ si desea continuar.
El software comenzará a transferirse; la barra de progreso indicará
el estado de la transferencia.
El tiempo necesario para la carga de los archivos puede variar en
función de la velocidad de la conexión IP.
Durante la transferencia, el controlador seguirá funcionando
normalmente.
Al finalizar la transferencia, se sobrescribirá el software.
NO INTERRUMPA EL SUMINISTRO ELÉCTRICO A
LA UNIDAD EN ESTE PUNTO, YA QUE SE PODRÍA
DAÑAR LA BASE DE DATOS DE LA UNIDAD Y, COMO
RESULTADO, FRONT END QUEDARÍA INUTILIZABLE
Una vez sobrescritos los archivos, la unidad se reiniciará para
procesar la actualización.
Llegado este punto, la actualización debe haber concluido.
A continuación, compruebe que la versión del software
sea la correcta.
Si únicamente ha cargado el archivo CSI, actualice también
los archivos EDF y web transfiriéndolos por FTP a través del
administrador de archivos (si es necesario).
Herramienta RMT Manual del usuario USCO.PI.R1.D6.05 © Danfoss 2017-09 19

Uso del editor de gráficos
Para garantizar una asignación correcta de puntos de datos, cerciórese de que el PC utilizado para el diseño gráfico tiene una
resolución de pantalla mínima de 1200 × 900. Diseñe sus gráficos exclusivamente en monitores simples (no compatible con
la configuración de monitor doble). Danfoss recomienda que, si es posible, se diseñen los gráficos en el mismo PC que se
utilizará en la aplicación real del cliente. De este modo, los puntos de datos se visualizarán correctamente y mantendrán sus
ubicaciones de coordenadas.
El controlador Front End admite un total de 5 vistas gráficas web
(archivos JPEG) para el explorador web y 5 ‘Viz’ (archivos de mapa
de bits personalizados, bmp) para cada pantalla local. Los parámetros
del sistema se pueden representar, además de en una imagen gráfica,
en un esquema que permita consultar las temperaturas y estados
en tiempo real. Ello puede facilitar la visualización de datos críticos
en las pantallas locales y web. Si no se carga ningún gráfico, la vista
del sistema mostrará un logotipo predeterminado de fábrica.
Seleccione la opción ‘Editor de Gráficos’.
Opciones de la barra de herramientas
Abrir un nuevo proyecto de gráficos.
Abrir un proyecto anteriormente guardado.
Guardar el proyecto.
Agregar archivos al proyecto actual.
Cargar proyectos en la unidad.
Recuperar puntos de datos de la unidad.
Abrir el explorador web.
Cerrar el proyecto.
Se ha detectado que, en función de la configuración
del PC y de la versión de Windows, podrían darse
problemas falsos al crear archivos y carpetas de
gráficos personalizados. Danfoss recomienda que
utilice una unidad flash USB para almacenar sus
archivos gráficos.
20 Manual del usuario USCO.PI.R1.D6.05 © Danfoss 2017-09 Herramienta RMT

Use una aplicación de procesamiento de imágenes para diseñar su
imagen personalizada, que deberá cumplir los siguientes requisitos:
Propiedades AK-SC 355 AK-SM 800 Serie
Tamaño del archivo para la
pantalla local
Formato del archivo para la
pantalla local
Profundidad de color 240 240
Tamaño del archivo para la vista
de gráficos de web
Formato del archivo para la web Jpeg Jpeg
Creación de un nuevo proyecto de gráficos
- Antes de continuar, se recomienda crear en el PC una carpeta
para los archivos de gráficos del proyecto (cuyo nombre será el
nombre del proyecto). Copie en dicha carpeta los archivos BMP
y JPEG, así como una copia de la base de datos del controlador
Front End en cuestión.
- Existen dos métodos posibles: trabajar con o sin conexión.
- Haga clic en para abrir un nuevo proyecto de gráficos.
Se abrirá el asistente para creación de proyectos siguiente.
632x408 pixels 792x548
bitmap (BMP) bitmap (BMP)
<1Mb <1MB
Consejos para crear gráficos personalizados
Cuando diseñe un gráfico personalizado para la pantalla local de
Front End, tenga en cuenta las limitaciones de tamaño (consulte la
tabla anterior).
Si desea tener un gráfico personalizado tanto en la web como en
la pantalla local, comience con el archivo para la web (debe ser un
archivo jpeg) y, a continuación, conviértalo a mapa de bits y corrija
el tamaño del archivo para la pantalla local.
Utilice editores de gráficos de código abierto para gestionar sus
archivos. En Internet existen varias opciones disponibles.
Cuando diseñe gráficos para la web de Front End (archivo jpeg),
intente limitar el tamaño del archivo, ya que esto garantizará que
se descargue rápidamente (los archivos de gran tamaño tardarán
más en descargarse cuando se conecte).
Hasta 5 imágenes de mapa de bits POR controlador Front End.
Hasta 5 imágenes jpeg para el explorador web
Utilice una unidad flash USB y cree una carpeta única para
almacenar todas sus imágenes originales.
Herramienta RMT Manual del usuario USCO.PI.R1.D6.05 © Danfoss 2017-09 21

- Use el botón ‘Buscar' para navegar
hasta la carpeta de trabajo en la que
se encuentran los archivos JPEG y BMP
correspondientes al proyecto. El proyecto
adoptará automáticamente el nombre
del directorio seleccionado, por lo que no
podrá modificarlo aquí.
- Haga clic en ‘Siguiente’ para continuar.
- Seleccione el número de unidades Front End que
formen parte de la instalación (AK-SM 800/AK-SM
850). En este ejemplo, se ha indicado que existe 1
unidad.
- Si desea iniciar la simulación sin conexión de su
configuración (I.E. Offline Programming), active la
casilla de verificación situada a la derecha. En este
ejemplo, no se ha activado dicha casilla de
verificación
(es normal no hacerlo cuando se establece una
conexión con un sistema en tiempo real).
- Haga clic en ‘Siguiente’ para continuar.
- En este ejemplo, se ha seleccionado 1 archivo de
gráficos web, así como la ruta de acceso a la carpeta
del PC que lo contiene. Seleccione la imagen JPEG
que deba emplearse para los gráficos web.
- Haga clic en ‘Next’ para continuar.
22 Manual del usuario USCO.PI.R1.D6.05 © Danfoss 2017-09 Herramienta RMT

- En este ejemplo, se ha seleccionado 1 archivo de
gráficos de pantalla, así como la ruta de acceso
a la carpeta del PC que lo contiene. Seleccione
las imágenes de mapa de bits que desee usar
para los gráficos de pantalla.
- Haga clic en ‘Siguiente’ para continuar.
- Aparecerá un resumen con toda la información
introducida en relación con el proyecto.
- Haga clic en ‘OK’ para continuar.
- Al hacerlo, se creará el proyecto.
En la ilustración se muestra
la vista de gráficos web
(archivo FLP/JPEG).
Herramienta RMT Manual del usuario USCO.PI.R1.D6.05 © Danfoss 2017-09 23

- Haga clic en el cuadro situado a la izquierda y seleccione la
opción ‘Selecione para Ver los ficheros graficos de Pantalla’;
al hacerlo, accederá a la imagen de mapa de bits (BMP) de la
pantalla local del controlador Front End.
- Haga clic en el botón de descarga de puntos de datos de la barra
de herramientas ( ) para recuperar los puntos de datos del
controlador Front End al que se encuentre conectado.
24 Manual del usuario USCO.PI.R1.D6.05 © Danfoss 2017-09 Herramienta RMT

- Todos los puntos configurados en el controlador Front End se
descargarán e incluirán aquí. En la ilustración se muestra, abierta,
la lista de entradas de los sensores analógicos. Haga clic en otro
tipo de puntos de datos (como, por ejemplo, ‘Dispositivos') para
ver los puntos incluidos en la categoría correspondiente. Los
puntos incluidos en la lista ‘Dispositivos' serán los parámetros de
los controladores EKC/AKC, etc.
NOTA:
- Durante la visualización de un gráfico de pantalla local, sólo
se muestran los puntos de datos del controlador Front End
seleccionado (es decir, únicamente se representan los puntos
de datos locales correspondientes a dicho controlador).
Al abrir la ventana de gráficos web, se muestran TODOS los
controladores Front End (si están conectados). En la pantalla de
gráficos web podrá representar CUALQUIER punto de datos de
CUALQUIER controlador Front End.
NOTA:
Utilice el botón Delete (eliminar) para borrar cualquier archivo
gráfico no deseado.
Herramienta RMT Manual del usuario USCO.PI.R1.D6.05 © Danfoss 2017-09 25

Arrastre y coloque los puntos
de datos que desee en el
gráfico que se mostrará en la
pantalla del controlador Front
End (vista de Planta).
Arrastre y coloque los puntos
de datos que desee en el
gráfico que se mostrará en la
vista del explorador web.
Haga clic en este botón para guardar el proyecto cuando haya terminado.
26 Manual del usuario USCO.PI.R1.D6.05 © Danfoss 2017-09 Herramienta RMT

Haga clic en este botón para cargar proyectos en la unidad;
deberá cargar el proyecto desde el PC en el controlador Front End.
Haga clic en el icono indicado de la barra de herramientas para
continuar. Si aún no ha iniciado sesión, hágalo ahora.
Haga clic en ‘OK’ para continuar.
La ventana que se muestra en la ilustración indica que la transferencia de archivos ha finalizado.
Herramienta RMT Manual del usuario USCO.PI.R1.D6.05 © Danfoss 2017-09 27

- En el AK-SM 800, puede alternar entre imágenes de la pantalla
local mediante la tecla «F3» (en el display local de Front End).
El uso de la tecla F3 se está eliminando gradualmente
en las versiones del software Front End más recientes.
Utilice las teclas Anterior y Siguiente para alternar entre
varias imágenes.
En el AK-SM 850 se navega utilizando las teclas Anterior /
Siguiente
Local front end
Pantalla de la vista de instalación
Vista gráfica en explorador web (planta)
28 Manual del usuario USCO.PI.R1.D6.05 © Danfoss 2017-09 Herramienta RMT

Aplicación StoreView Desktop
StoreView es una aplicación diseñada para que se pueda conectar
rápidamente a su tienda. Normalmente, hay un PC fijo en la tienda
y, mediante la utilización de la aplicación StoreView, los usuarios
autorizados pueden conectarse fácilmente y ver el estado del
sistema. Las pantallas web que aparecen son exactamente las
mismas que las que se mostrarían si el usuario se conectara a
través de un explorador web. La aplicación StoreView solo se
diferencia del explorador en que esta posee varios ajustes de
preferencia, diseñados para el PC de la tienda.
La aplicación StoreView forma parte de la instalación del RMT. Si la
selecciona durante la instalación del RMT, aparecerá un icono de
aplicación. Al hacer doble clic en este icono, se iniciará StoreView.
Con la libreta de direcciones visible, introduzca la dirección IP del
sistema y el nombre de usuario y contraseña.
Una vez conectado, en el menú FICHERO, se puede ver la opción
Preferencias.
Si se ha configurado algún elemento
variado, puede mostrar / ocultar esta
sección en el panel de control.
Activa el sonido de la alarma desde el PC
Si desea que StoreView Desktop
funcione las 24 horas del día, los 7 días
de la semana y los 365 días del año,
marque esta opción para evitar que el
programa se cierre de forma accidental.
Permite que la aplicación StoreView
Desktop acceda automáticamente
al sistema Front End. Si se marca,
introduzca la dirección IP del
sistema y un nombre de usuario y
contraseña apropiados.
Opciones de la pantalla principal:
Panel de Control
Alarmas
Vista de Sistema
Vista Gráfica
La ventana de StoreView se pondrá
en pantalla completa
Si desea que se cierre la sesión de
los usuarios tras un periodo de
inactividad, marque esta casilla. Si
el usuario está inactivo durante un
periodo de 5 minutos, su sesión se
cerrará.
Herramienta RMT Manual del usuario USCO.PI.R1.D6.05 © Danfoss 2017-09 29

Auto History collection
La versión 1.7 y superiores de StoreView Desktop incorporan una
nueva característica que permite recopilar y guardar el historial
automáticamente. La idea es que los históricos importantes se
puedan etiquetar para la recopilación automática y guardar (p. ej.
datos HACCP) en el disco duro del PC, con el fin de facilitar una
solución de almacenamiento a largo plazo para estos datos importantes.
Desde el menú Fichero, seleccione «Recopilación del historial».
Puede seleccionar HST o CSV como formato del archivo
El formato .HST es binario y solo se puede leer desde la página del
historial SM800. Para visualizar su archivo .HST, vaya a la página
Históricos en la web AK-SM 800 o la aplicación StoreView Desktop
y seleccione la opción «Cargar históricos desde fichero».
Al seleccionar la opción CSV, se guarda simplemente un fichero en
formato CSV.
Cerciórese de que la dirección IP SM800 se guarda
en la libreta de direcciones de StoreView Desktop.
Así se asegurará de que sus históricos seleccionados se guardan.
Auto alarm collection
La versión 1.8 y superiores de StoreView Desktop incorporan
una nueva característica de recopilación automática de alarmas.
Utilizando el menú de recopilación automática de registro de
alarmas, podrá ajustar la aplicación StoreView Desktop para
recopilar y guardar las alarmas en un archivo.
Seleccione alarmas Activas, Reconocidas o Borradas.
Seleccione su separador CSV, que puede ser distinto dependiendo
del país donde resida.
Seleccione cuándo recopilar, escogiendo la visualización por hora,
día semana o mes.
Seleccione la ubicación para guardar la información.
Los archivos resultantes se guardarán en la ubicación
seleccionada.
30 Manual del usuario USCO.PI.R1.D6.05 © Danfoss 2017-09 Herramienta RMT

Herramienta RMT Manual del usuario USCO.PI.R1.D6.05 © Danfoss 2017-09 31

32 Manual del usuario USCO.PI.R1.D6.05 © Danfoss 2017-09 Herramienta RMT
ADAP-KOOL®
 Loading...
Loading...