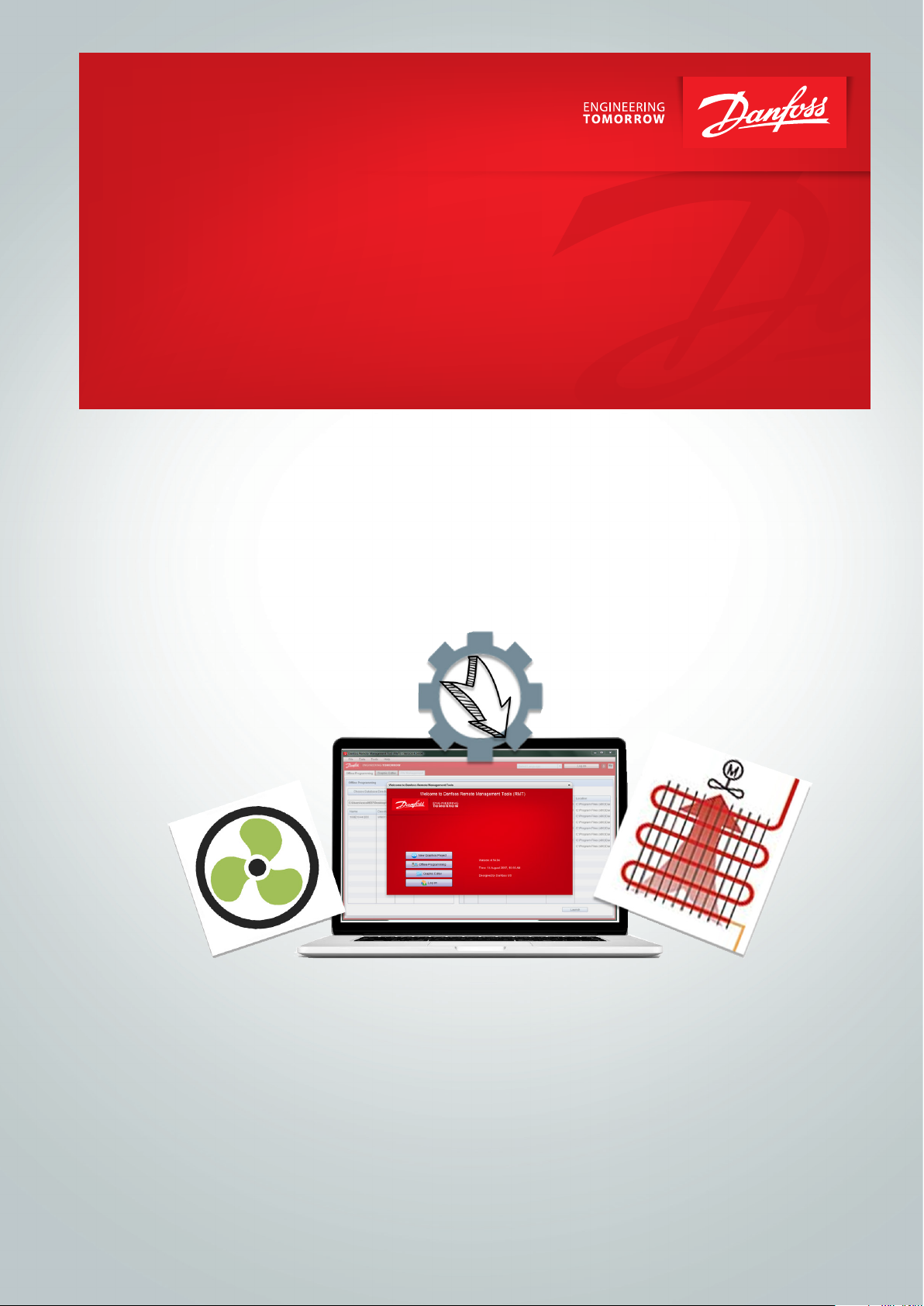
Guida utente
Danfoss Remote Management Tool
RMT
Versione 4.x
ADAP-KOOL® Refrigeration Control System
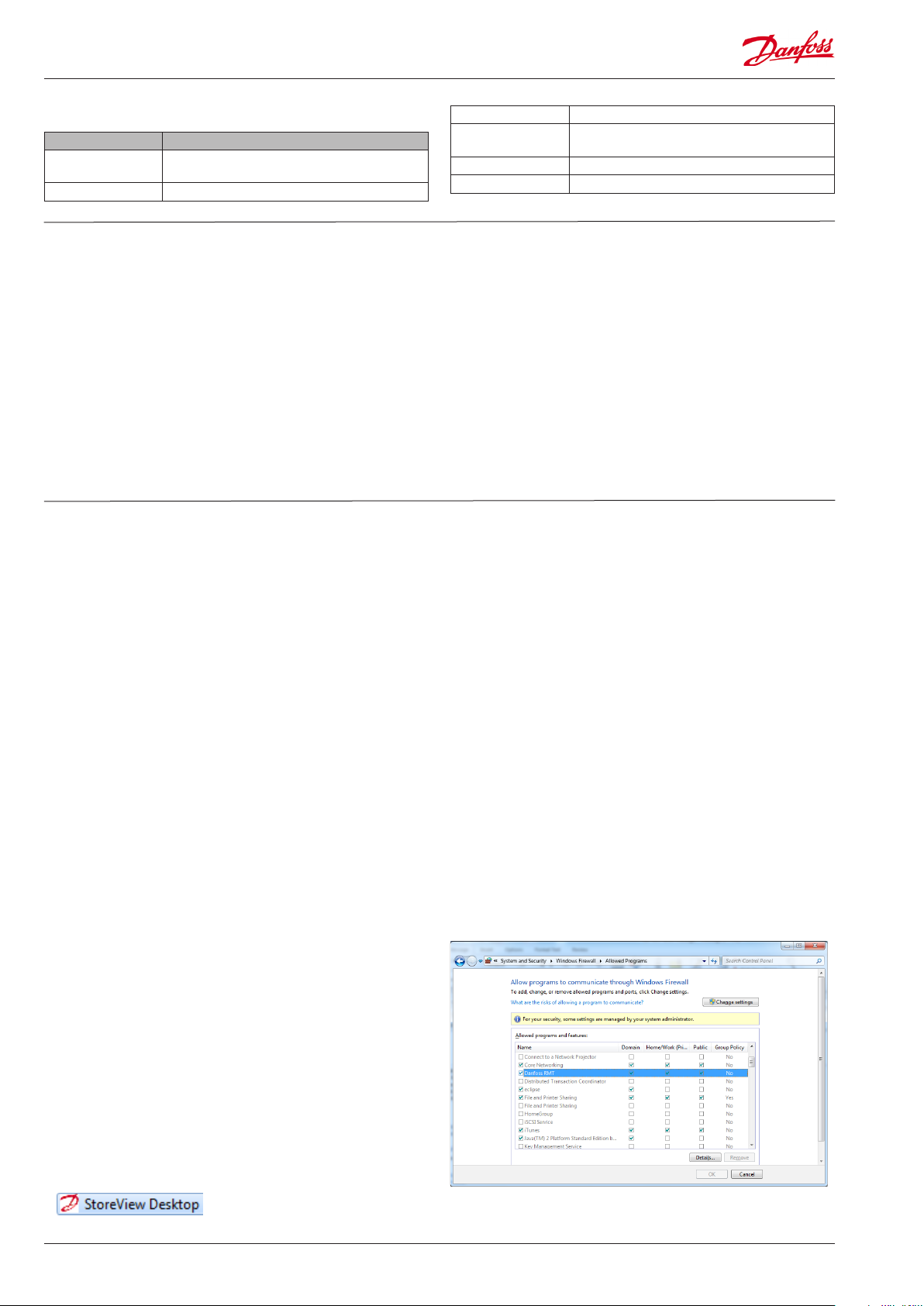
Cronologia documento
Documento Note
USCO.PI.R1.D1.06 Prima versione documento (basata sulla versione
3.0 RMT)
USCO.PI.R1.D2.06 Minor updates
USCO.PI.R1.D3.06 Updated for AK-SM 850
USCO.PI.R1.D4.06 Sezione “Utilizzo del graphic editor” aggiornata
con risoluzione schermo consigliata
USCO.PI.R1.D5.06 Aggiunto Auto Alarm collection
USCO.PI.R1.D6.06 Minor updates
Indice
Cronologia documento ...................................................................................................2
Introduzione ........................................................................................................................2
Requisiti di sistema ........................................................................................................... 2
Requisiti d'installazione .................................................................................................. 2
Altri riferimenti ................................................................................................................... 2
Accesso all'Front End con l'RMT ...................................................................................3
Gestione dei database dell'Front End (gestione dei database del regolatore) 4
File..........................................................................................................................4
Data (dati) ...........................................................................................................5
Strumenti (strumenti - menu disponibile dopo aver effettuato
l'accesso)..............................................................................................................5
Aiuto .....................................................................................................................5
Address Book (rubrica) ....................................................................................................6
Introduzione
Il Remote Management Tool (RMT) è un'applicazione software per
PC che offre diverse funzioni utili a supporto del
(AK-SM 800 e AK-SM 850):
• Programmazione web offline - Lancio di un simulatore web
che consente la completa programmazione offline del database
dell'Front End. L'interfaccia utente è identica a quella accessibile
tramite connessione Internet che consente la navigazione nel
sistema.
• Simulazione del programma - Tramite una sessione browser web,
è possibile simulare il programma configurato in un ambiente
offline prima della messa in esercizio in tempo reale del sistema.
Il programma può essere salvato e successivamente trasmesso
all'Front End
• Grafica di sistema – Gestione di immagini personalizzate (jpeg
e bitmap), che consente di effettuare il mapping dei punti dati
del sistema a queste immagini, offrendo panoramiche grafiche
del sito, sia sull'Front End locale sia su schermate web.
• Gestione dei file - Connessione remota, caricamento e accesso
ai file di sistema
Danfoss front ends
Gestione file ........................................................................................................................7
Trasferimento di file HTML/Web dal PC alla cartella HTML del Front
End ......................................................................................................................... 8
Trasferimento di file EDF (e device.lst) dal PC alla cartella EDF del
End ......................................................................................................................... 9
Programmazione offline ..............................................................................................11
Gestione dei database dell'Front End .................................................................................16
Aggiornamento remoto – software .........................................................................18
Utilizzo del Graphic Editor (editor di grafica) ........................................................20
Applicazione StoreView Desktop ..............................................................................29
Auto History collection..................................................................................................30
Auto alarm collection....................................................................................30
Requisiti di sistema
La versione 3.0 e successive dell'RMT richiedono, come requisito
minimo, un PC con Windows XP, Vista o Windows 7 con un processore
di 1 GHz, o più veloce, e 512 MB di RAM. Si consiglia una risoluzione
minima dello schermo di 1200x900.
Nota: a seconda della configurazione della sicurezza del PC, potrebbe
essere necessario eseguire l'RMT in modalità 'Amministratore'.
Requisiti d'installazione
Il software RMT richiede l'ambiente Adobe AIR™. Scaricare e installare
l'applicazione Adobe AIR™ gratuita (www.adobe.com/products/air)
prima di caricare l'RMT.
Caricare l'applicazione Danfoss RMT e seguire la procedura
d'installazione
Eseguire l'applicazione RMT sul PC e verificare che l'installazione
sia riuscita correttamente
Notare che alcuni PC richiedono modifiche del firewall per consentire lo scambio di dati di RMT. Se si verificano problemi di connessione, controllare e definire il firewall come illustrato di seguito.
Front
• Rubrica - Consente di salvare tutti i dettagli dei siti remoti per
connessioni con un singolo clic
• Gestione del software - Caricamento di database sul sito remoto
dell'
Front End
, salvataggio del database dal sito o aggiornamento
della versione software/applicazione sul sito remoto.
• StoreView Desktop - Quando si installa l'RMT, è possibile scegliere
di aggiungere l'applicazione StoreView Desktop. Si tratta di
un'applicazione desktop che, se selezionata, consente all'utente
di immettere un indirizzo IP per connettersi rapidamente al punto
vendita in cui è installato. Questa applicazione, in genere utilizzata
nei PC dei negozi dedicati o
nel caso di una connessione di rete
lenta. Include inoltre una rubrica per salvare indirizzi di siti
multipli. Dopo l'installazione,
reperibile in 'Start'/'Tutti i programmi'
l'icona di StoreView Desktop è
2 Guida utente USCO.PI.R1.D6.06 © Danfoss 2017-09 Strumento RMT
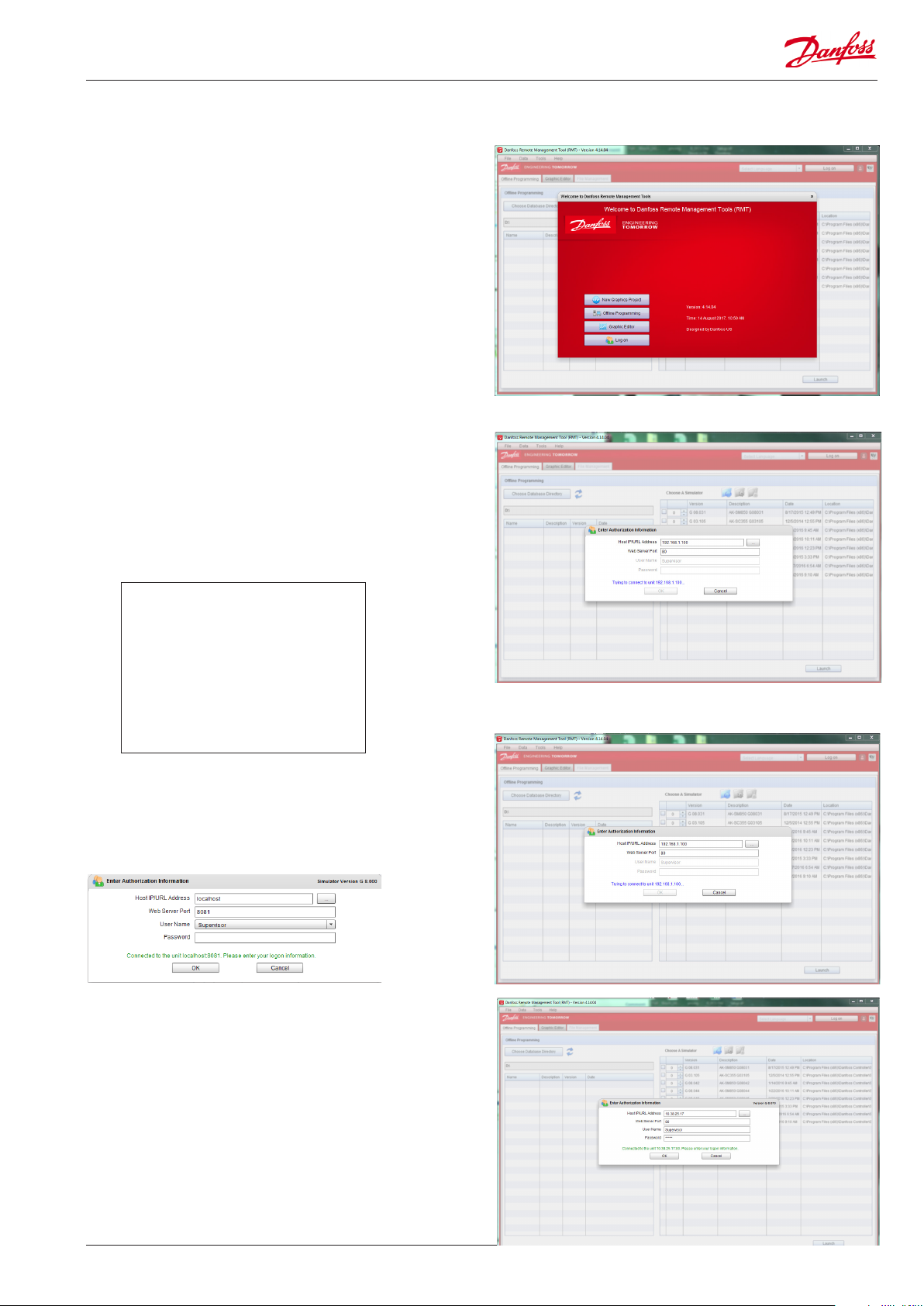
Accesso all'Front End con l'RMT
Qui è riportata la schermata ‘Welcome’ (Benvenuto) dell'RTM
visualizzata all'avviamento del programma. È possibile scegliere
di non visualizzare questa schermata all'accesso successivo, se lo
si desidera. In alternativa, è possibile visualizzare nuovamente
questa schermata usando il menù a discesa 'Help' (Guida) nella
parte superiore.
Stabilire una connessione con il front-end rende disponibili varie
funzioni. Per salvare o caricare da remoto software o database è
necessario collegarsi (accedere) al front-end. Inoltre, qualsiasi immagine personalizzata necessaria al display del front-end richiede
una connessione di accesso.
SUGGERIMENTO! È possibile collegarsi sia a un front-end fisico
all'interno di un negozio sia a un front-end simulato in esecuzione sul PC. Quando le unità sono collegate a una connessione
IP, immettere l'indirizzo IP valido per l'unità in questione. Se è in
esecuzione una sessione di programmazione offline (database
simulati) è necessario utilizzare l'URL 'localhost' e la porta relativa
al simulatore (per es. 8081).
Fare clic sul pulsante ‘Log On’ (Accedi) alla schermata ‘Welcome’ e
sarà visualizzata la finestra in cui è possibile immettere le informazioni
relative all'Authorization (Autorizzazione).
Host IP/URL = IP Address (IP/URL Host =
indirizzo IP) dell'Front End.
L'ultimo indirizzo immesso nella finestra sarà
memorizzato.
Web Server Port 80 (porta 80 server web)
è preimpostato in fabbrica.
User name (Nome utente, preimpostato in
fabbrica) = ‘Supervisor’
Password (preimpostata in fabbrica) = ‘12345’
Notare che l'RMT tenta di stabilire un contatto con il sistema
immediatamente dopo aver inserito l'indirizzo IP.
Fare clic su un qualsiasi campo per forzare l'RMT ad aggiornare la
connessione. Se si lavora con la programmazione offline, l'URL sarà
'localhost' e la porta web sarà 8081 (vedere l'esempio in basso).
Notare il messaggio di errore se la connessione all'unità non
riesce. Ricontrollare l'indirizzo IP o le connessioni Ethernet e le
impostazioni nel 'Front End.
Qui, un indirizzo IP corretto è stato immesso e la comunicazione
è stata stabilita. Inserire le informazioni d'accesso (nome utente e
password) e premere 'OK'.
Strumento RMT Guida utente USCO.PI.R1.D6.06 © Danfoss 2017-09 3
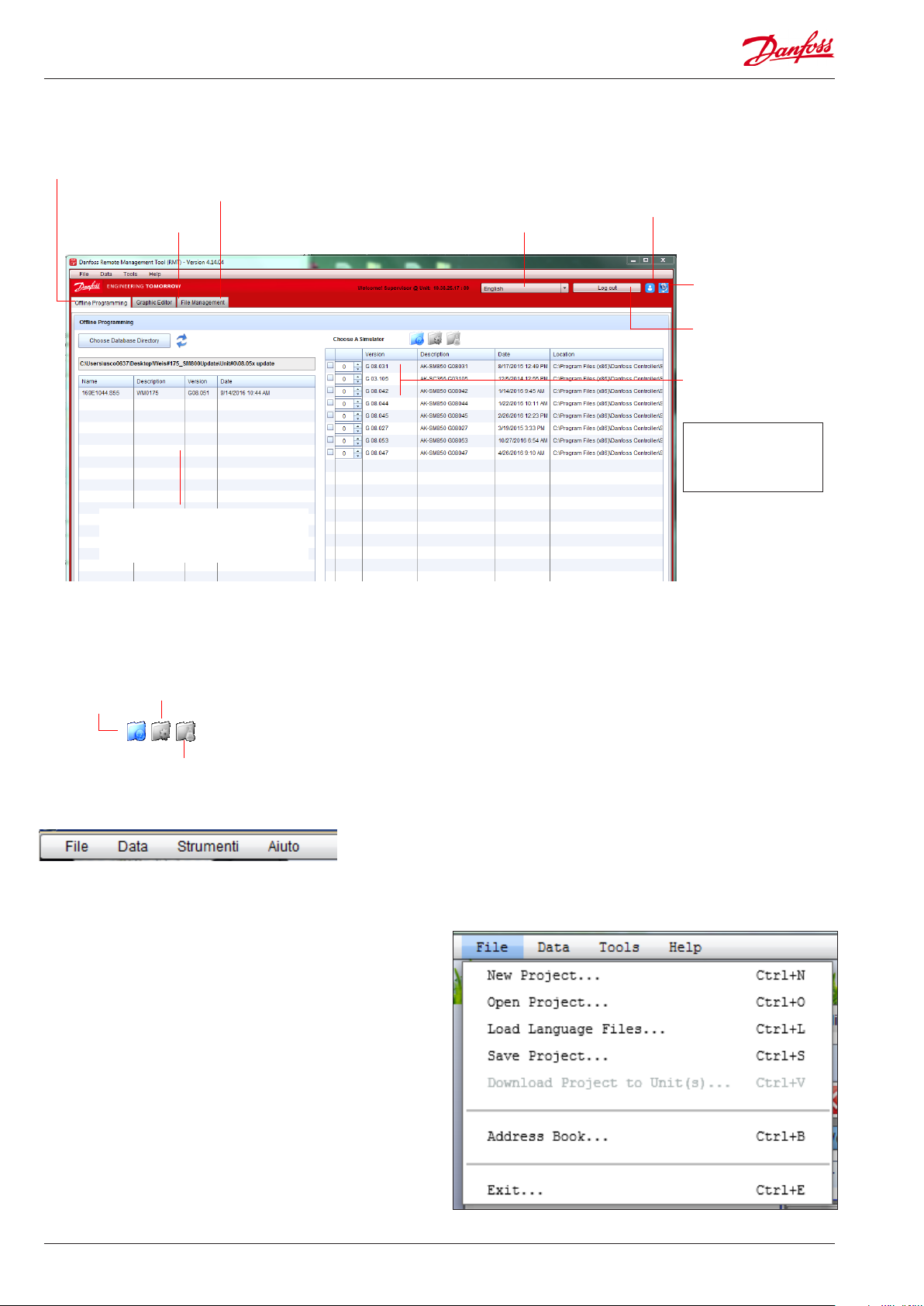
Gestione dei database dell'Front End (gestione dei database del regolatore)
Configurazione del database
offline
Realizzazione
di schermate
grafiche
I database già configurati sono
visualizzati qui. Il percorso del PC
per il salvataggio dei file può essere
selezionato.
Gestione File
(visualizza/gestisci file)
Stato accesso – per es.,
‘Supervisore connesso’
Selezione della lingua desiderata
Indirizzo IP – stato della
connessione di rete
Connessione /
Disconnessione dall'unità
Versione software dell'Front
End. Selezionarne una per
eseguire l'applicazione in
simulazione.
Tip!
AK-SC 355 = G03.xxx
AK-SM 850 = G08.xxx
'La fabbrica Danfoss rilascerà a cadenza regolare dei simulatori
beta, in accordo con lo sviluppo del prodotto. Usare la cartella
'Simulatori clonati' per aggiungere questi simulatori.'
Tutti i simulatori Simulatori installati in fabbrica
Simulatori clonati
Menu a tendina – File, Data, Tools, Help (file, dati, strumenti, Aiuto)
File
New project (nuovo progetto) – consente di aprire i file per creare
una nuova panoramica grafica
Open project (apri progetto) – consente di selezionare progetti
precedentemente configurati per modificarli.
Load Language files (carica file lingua) – consente di inviare file
in lingua diversa dall'RMT all'Front End
Save project (salva progetto) – consente di salvare le modifiche a
un progetto esistente o nuovo.
Download projects to unit (scarica progetti sull'unità) - consente
di inviare i file di progetto dall'RMT all'Front End
Address Book (rubrica) – consente di modificare l'elenco dei sistemi
Front End installati per una facile connessione.
Exit (esci) - consente di uscire dal programma RMT
4 Guida utente USCO.PI.R1.D6.06 © Danfoss 2017-09 Strumento RMT
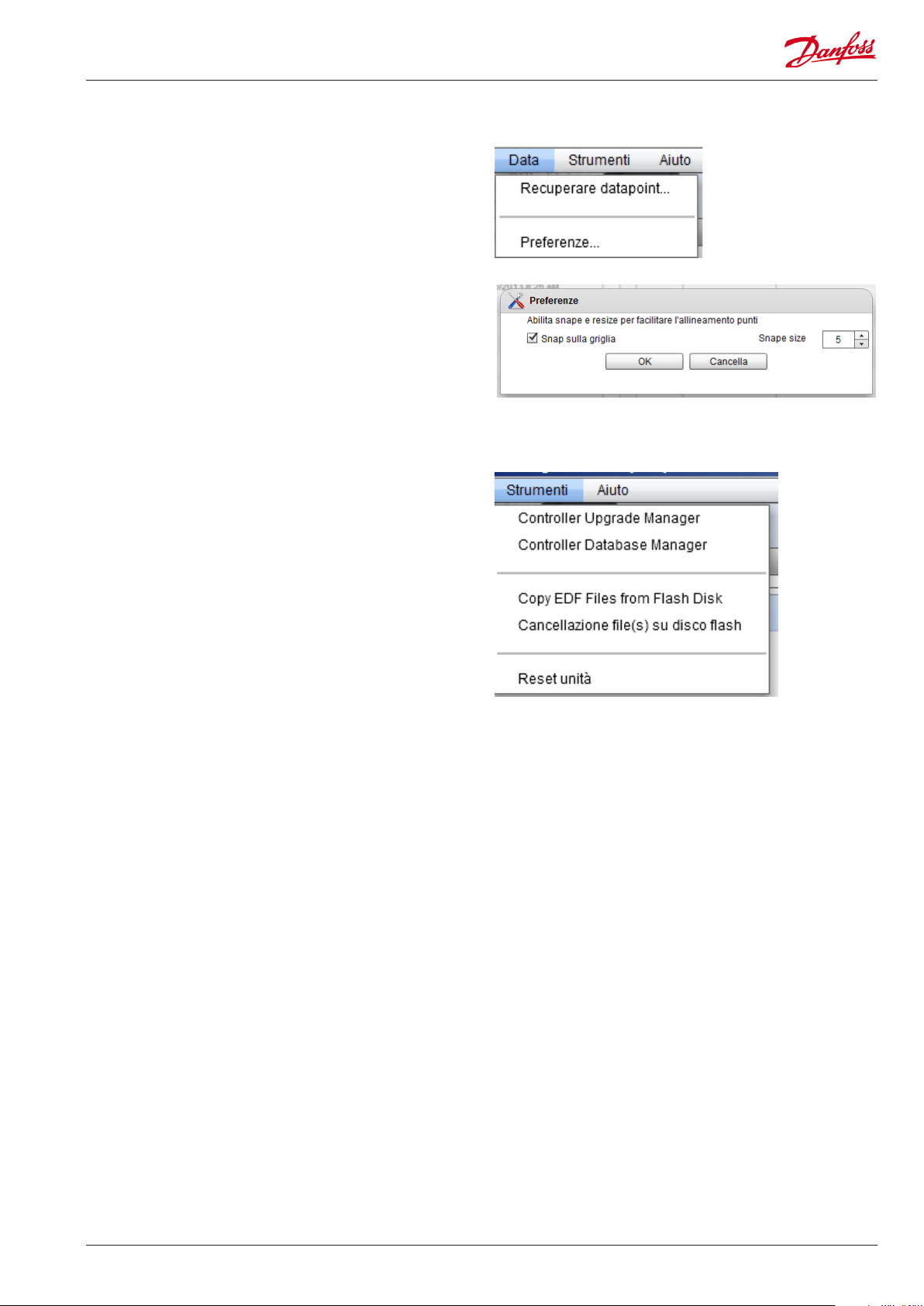
Data (dati)
Retrieve Data points (recupero punti dati) – utilizzato durante la
creazione di layout grafici, richiama tutti gli ingressi e i parametri
dai moduli e regolatori collegati. Questi saranno quindi disponibili
da un elenco per la selezione durante la configurazione delle
panoramiche grafiche
Preferences (preferenze) – Usate per la mappatura
dei punti dati nel grafica personalizzata preferenze
per l'allineamento ‘snap size’.
Strumenti (strumenti - menu disponibile
dopo aver effettuato l'accesso)
Controller Upgrade Manager (gestione aggiornamento regolatore)
- utilizzato per aggiornare il ‘firmware’ dell'Front End. Si consiglia
salvare sempre il database prima di effettuare l'aggiornamento
firmware.
Controller Database Manager (gestione database regolatore) consente di trasmettere un database all'Front End o di caricare
una copia sul PC dal ‘Front End.
Copy EDF files from flash disk
– utilizzato per visualizzare tutti i file EDF e del dispositivo
correntemente installati sul ‘
Delete flash disk files
aver visualizzato i file EDF e del dispositivo, è possibile rimuoverli
dal disco flash. Questa operazione non li rimuove dal file di
sistema del '
Reset Unit (ripristino unità) - dopo la trasmissione dei file EDF e
del dispositivo dal PC al ‘Front End, il 800 deve essere resettato.
Front End
(Cancellazione file(s) su disco flash) – dopo
, ma solo dal disco flash visualizzato.
(copia dei file EDF da disco flash)
Front End
.
di
del
Aiuto
Show Welcome screen (visualizza schermata Welcome) – visualizza
la schermata di benvenuto (mostrata a pagina 3)
Info su Danfoss RMT (Informazioni su Danfoss RMT) informazioni sulla versione/data di questa copia del programma
RMT.
Strumento RMT Guida utente USCO.PI.R1.D6.06 © Danfoss 2017-09 5
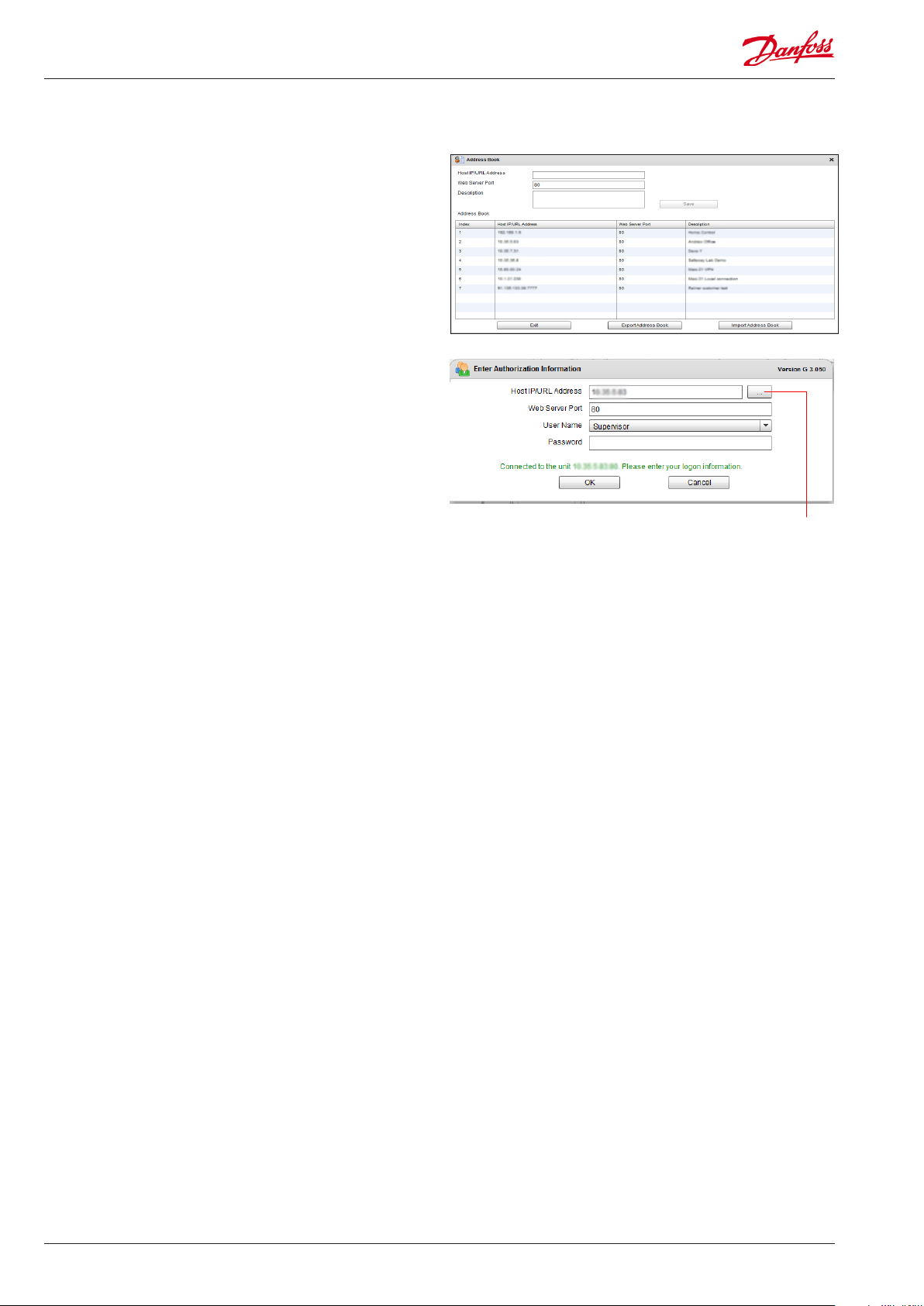
Address Book (rubrica)
Tutti i siti possono essere memorizzati nella rubrica per un
agevole accesso:
Immettere l'indirizzo IP (IP address) del apparato.
Web Port (porta web) – predefinita = 80
Description (descrizione) – testo a piacere, utilizzato per descrivere
o denominare il sito remoto.
Export / Import Address Book (esporta/importa rubrica) – per
condividere o copiare la rubrica su altri PC con l'RMT.
La rubrica esportata può essere usata in seguito dall'applicazione
StoreView Desktop.
Dopo l'accesso, premere sulla casella a destra di Host IP/URL Address
per visualizzare la Rubrica, dalla quale è possibile effettuare la
selezione dall'elenco programmato dei siti.
6 Guida utente USCO.PI.R1.D6.06 © Danfoss 2017-09 Strumento RMT

Gestione file
L’RMT Tool offre supporto per la gestione remota dei file. Nel
menu a discesa “Tools” (Strumenti), sono disponibili numerose
opzioni per il trasferimento di diversi tipi di file.
Se utilizzato in combinazione con l’AK-SM 800 versione 08.066, e
successiva, l’RMT versione 4.14.04 utilizzerà HTTP come metodo
per il trasferimento dei file. L’utilizzo di HTTP sulle unità AK-SM
800 idonee non richiede nessuna conoscenza specifica da parte
dell’utente. FTP attivo è disponibile come opzione secondaria.
PC locale
Il percorso locale del PC mostrato qui è una directory
contenente i file EDF.
Stato connessione FTP
Percorso remoto – il file di sistema del Front End
Percorso remoto Front
End = ‘E’
Fare doppio clic sulla
cartella che si desidera
visualizzare
Suggerimento!
Se dopo il collegamento al front-end non
è possibile visualizzare alcuna cartella nel
percorso remoto (remote path), sussiste un
problema con il firewall. Verificare con il team di
supporto IT locale / le impostazioni del firewall
del PC locale
--> Per scaricare file dal PC sull'Front End
<-- Per caricare file dall'Front End sul PC.
La cartella ‘edf’ contiene tutti i file EDF/ ED3 e i file
elenco del dispositivo già caricati sul Front End
La cartella ‘html’ contiene i file applicativi del browser web
Le cartelle ‘test’ e ‘csi’ sono utilizzate solo per lo sviluppo.
Strumento RMT Guida utente USCO.PI.R1.D6.06 © Danfoss 2017-09 7
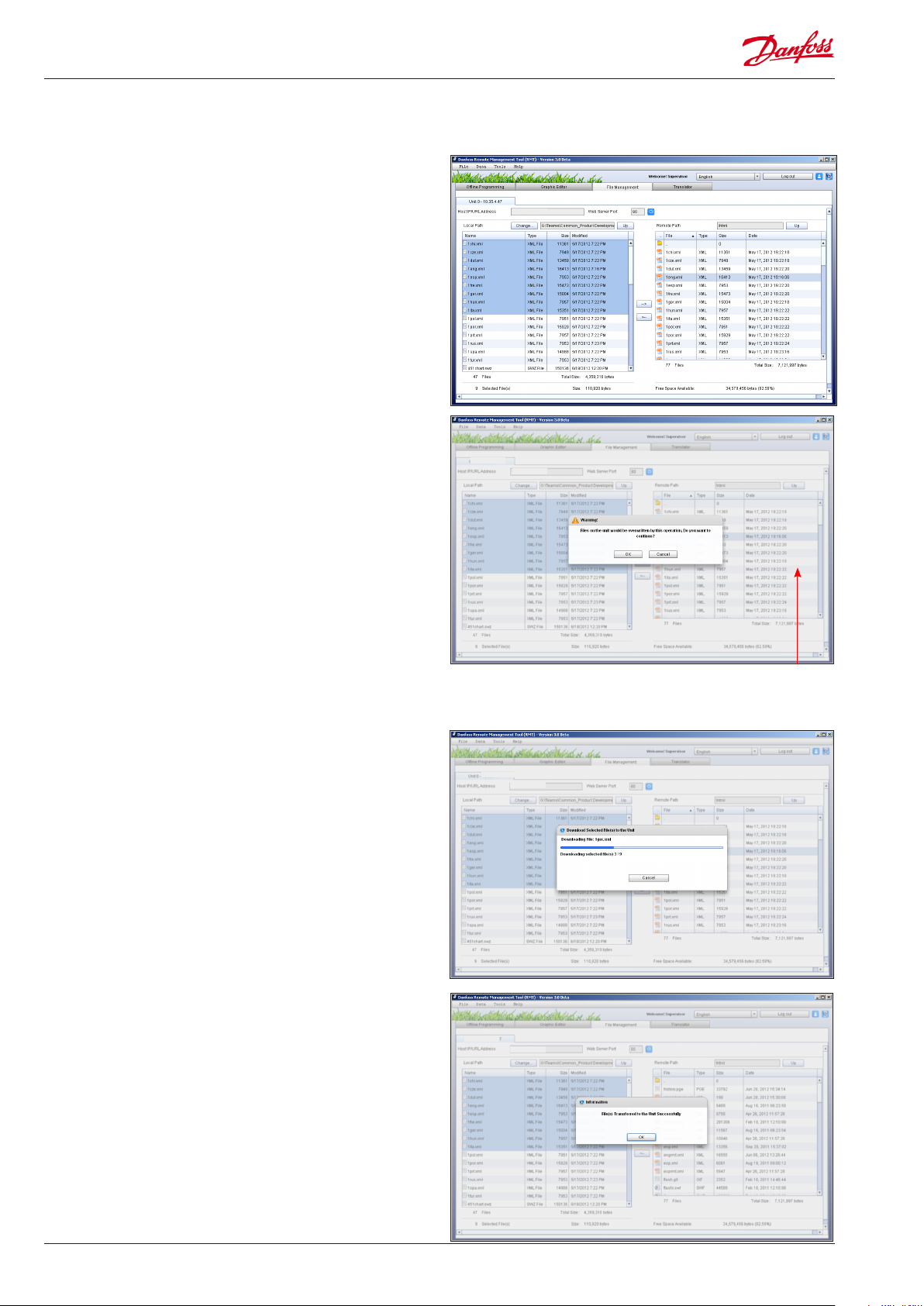
Trasferimento di file HTML/Web dal PC alla
cartella HTML del Front End
Il front-end è preinstallato con tutti i file di supporto web
disponibili. Se si rivela necessario un aggiornamento, un'aggiunta
o una rimozione, fare riferimento alla sezione seguente.
Dalla scheda File Management, fare doppio clic sulla cartella HTML
(percorso remoto (remote path) – sistema di Front End) per
visualizzarne il contenuto. In
si noterà che la visualizzazione
contiene i file web del Front End
Come mostrato, evidenziare i file che si desidera trasferire dal PC
alla cartella 'HTML' del Front End, premere quindi la freccia destra
al centro dello schermo o fare clic con il tasto destro del mouse sui
file evidenziati. Premere il pulsante 'OK' nella finestra pop-up per
procedere (o Cancel, annulla, per terminare il processo).
Local Path (percorso locale, lato sinistro),
è cambiata in una cartella che
Il progresso viene visualizzato.
Trasferimento completo
Assicurarsi che sia ok sovrascrivere i file che si desidera inviare dal
PC al 'Front End (vale a dire, che i file inviati siano più recenti).
8 Guida utente USCO.PI.R1.D6.06 © Danfoss 2017-09 Strumento RMT
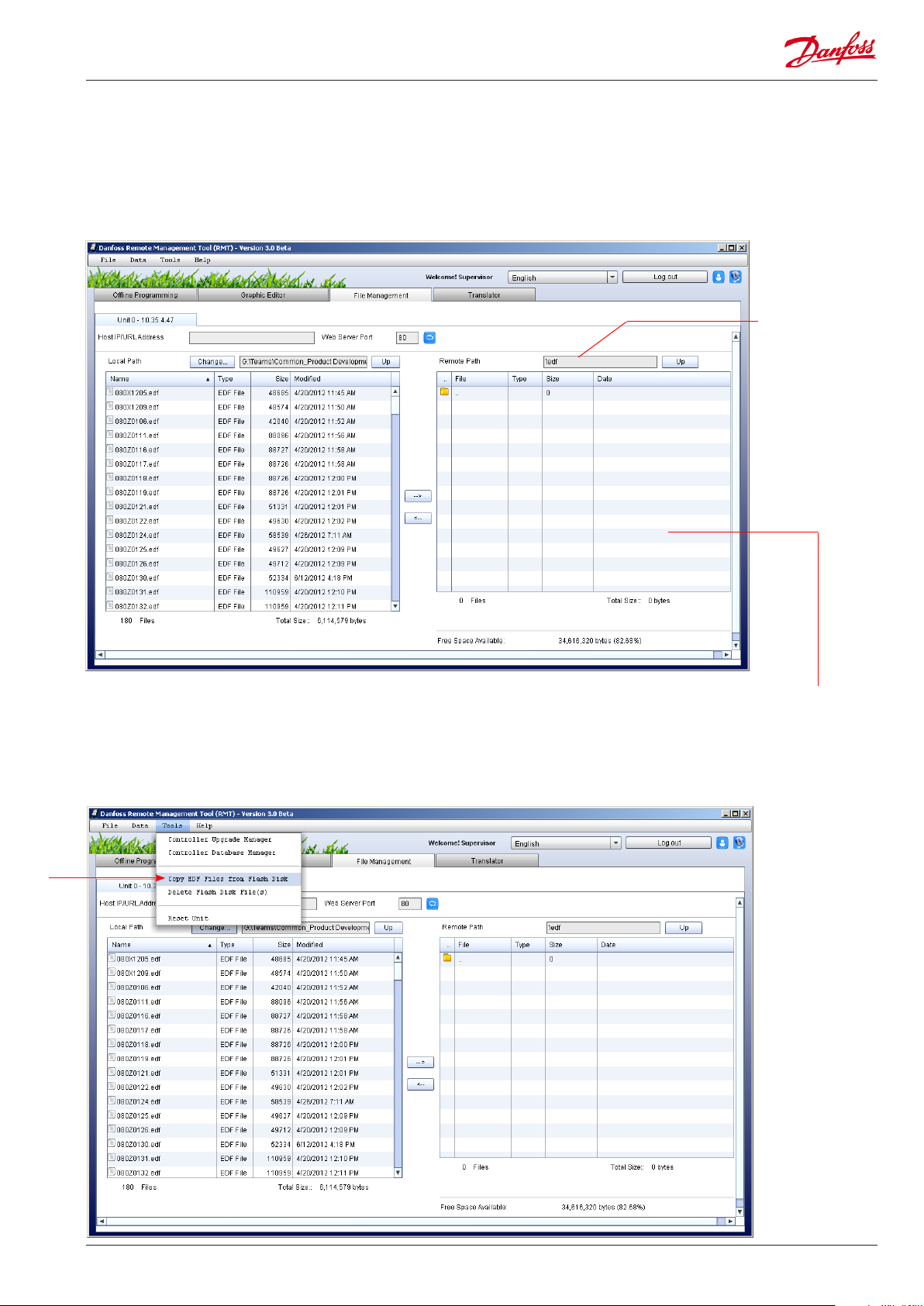
Trasferimento di file EDF e device.lst dal PC
alla cartella EDF del
Front End
Il front-end è preinstallato con tutti i file di supporto disponibili del
regolatore. Se si rivela necessario un aggiornamento, un'aggiunta
o una rimozione, fare riferimento alla sezione seguente.
Dalla scheda File Management (gestione file), fare doppio clic
sulla cartella edf (percorso remoto (remote path) – file del sistema
front-end) per visualizzare i contenuti.
Il percorso remoto
(Remote path) è
ora la cartella EDF
Qui, il percorso locale è stato modificato e sono ora visualizzati i file
EDF nel Front end. Inoltre, sulla destra, l'utente ha fatto clic sulla
cartella EDF. Tuttavia, notare che la cartella EDF è vuota per il
front-end. Per risparmiare l'allocazione memoria, l'utente dovrà
passare al menu strumenti (Tools) e selezionare l'opzione
EDF Files
from Flash Disk’ (copia file EDF da chiavetta USB).
‘Copy
Strumento RMT Guida utente USCO.PI.R1.D6.06 © Danfoss 2017-09 9
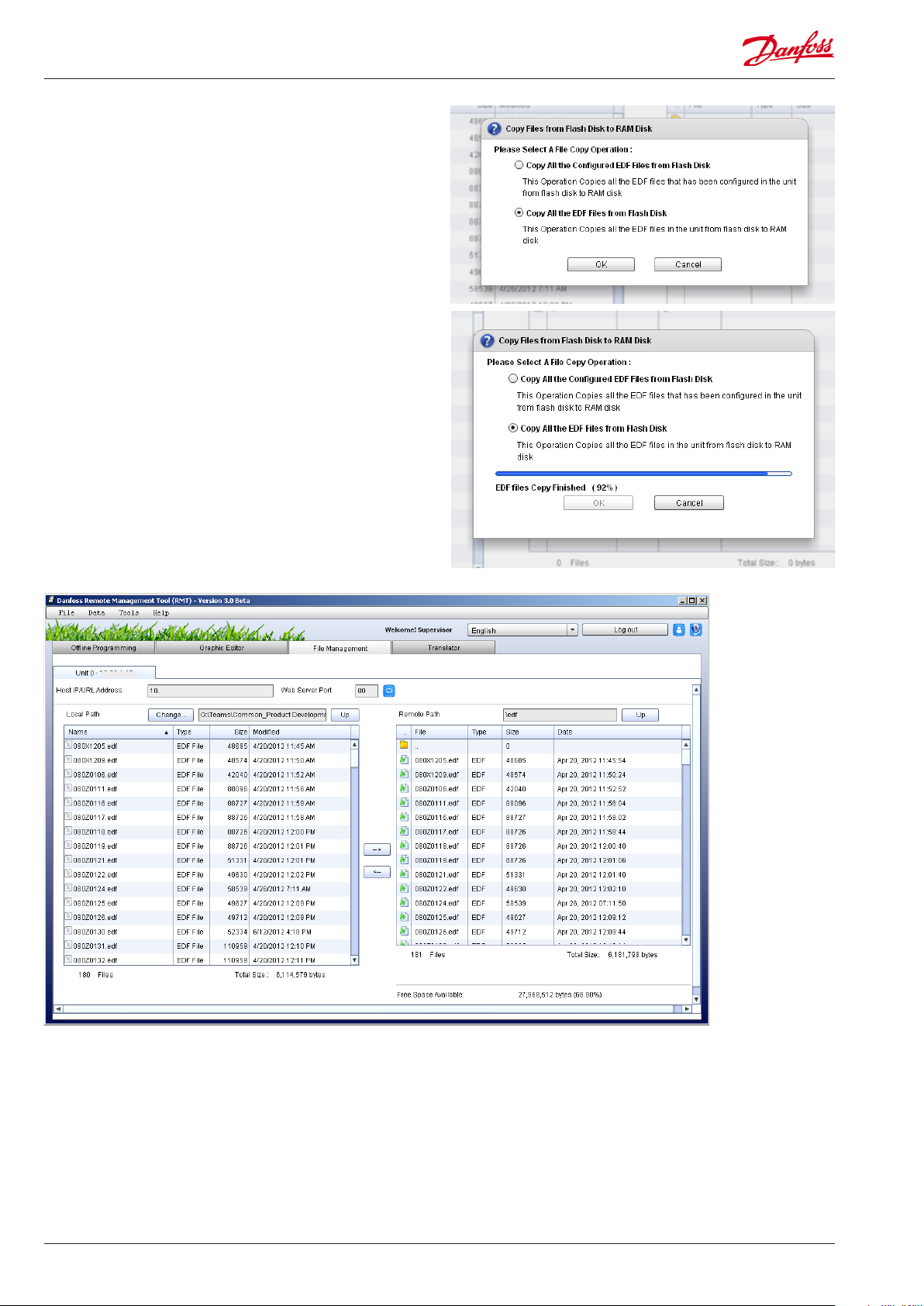
Per risparmiare l'allocazione memoria, l'utente dovrà passare al
menu strumenti (Tools) e selezionare l'opzione ‘Copy EDF Files
from Flash Disk’ (copia file EDF da chiavetta USB).
‘Copy All of the configured EDF files from Flash disk' (copia tutti i file
EDF configurati dal disco flash) – consente solo di copiare gli EDF
attualmente utilizzati in questa unità.
‘Copy all of the EDF files from Flash disk' (copia tutti gli EDF da
disco flash)
cartella
utilizzata.
Indicatore di stato dei file EDF copiati
– consente di copiare tutti i file EDF non contenuti nella
visualizzata. Questa selezione è quella più comunemente
Copia dei file completata
I file possono ora essere visualizzati nella cartella EDF.
Per trasferire i file EDF o di elenco del dispositivo dal PC al Front
End è sufficiente selezionare i file sul percorso locale e fare clic
sulla freccia destra al centro. I file verranno copiati.
Nota: dopo aver caricato i file EDF o i file di elenco del dispositivo,
il Front End deve essere resettato. Al termine del ripristino, i file
verranno archiviati nella memoria flash dell'unità, ma non saranno
visibili fino a quando un altro comando di copia non viene eseguito
come
illustrato in precedenza dal menu Tools (Strumenti). (Non è
necessario
In alcuni rari casi, il Front End potrebbe essere dotato di file EDF
10 Guida utente USCO.PI.R1.D6.06 © Danfoss 2017-09 Strumento RMT
resettare il Front End dopo aver caricato file web/html.)
più recenti rispetto al PC locale. In questo caso, utilizzare la freccia
sinistra al centro dello schermo per 'caricare' i file dal Front End al
PC.

Programmazione offline
Quando si lavora con i prodotti tipo front end, è spesso difficile
effettuare la programmazione offline in quanto è necessario
stabilire una connessione al server fisico/client. La funzione di
programmazione offline dell'RMT consente di programmare un
database Front End completamente offline, senza dover essere
connessi a un'unità Front End. Questo offre grandi vantaggi, in
quanto la programmazione offline in genere fa risparmiare tempo
nella messa in servizio e aggiunge una convenienza significativa al
processo. La funzione di programmazione offline è facilitata da
simulatori integrati, che servono l'ambiente web dell'Front End.
La sezione che segue evidenzia gli elementi principali della
programmazione offline e descrive la procedura di esecuzione
e gestione degli ambienti web offline.
Scheda 'Offline programming'
(programmazione offline)
Seleziona il percorso per i
database salvati
Simulatori installati in fabbrica
Tutti i simulatori
Usato per aprire il browser web del
simulatore
Simulatori clonati
Tutti i database
salvati sono
visualizzati qui
Strumento RMT Guida utente USCO.PI.R1.D6.06 © Danfoss 2017-09 11
Casella di controllo per selezionare il tipo e la
versione del software front-end.
Selezionare G03.xx per un database AK-SC 355
Selezionare G08.xx per un database AK-SM 800
Elenco dei simulatori per versione
Lancia il simulatore selezionato

Questa sezione descrive come aprire un ambiente web offline per
facilitare la programmazione del database dell'Front End. Dopo la
sua configurazione, il database verrà salvato per un successivo uso
con l'Front End, facendo risparmiare tempo durante la fase di messa
in servizio.
1/ Selezionare una versione di simulatore idonea. In genere, ogni
nuovo aggiornamento software dell'Front End comprende anche
un aggiornamento dell'RMT, che aggiunge un nuovo motore di
simulazione per quella particolare versione. Assicurarsi di utilizzare
la versione corretta del simulatore, che corrisponda alla versione
effettiva del software dell'Front End installato presso il sito.
Selezionare la versione del simulatore facendo clic sulla piccola
casella a sinistra. Si noti che lo '0' nella casella immediatamente
a destra cambierà in '1', a indicare che 1 simulatore è stato scelto
per quella versione.
2/ Fare clic con il tasto destro del mouse su questa linea o premere
il pulsante 'Launch' (Lancia) per avviare l'ambiente web offline
Notare che, a seconda della configurazione del PC, Windows
può visualizzare un avviso di sicurezza. Premere il pulsante
"Unblock" (sblocca) per continuare.
Simulatori multipli possono essere lanciati in una sola sessione.
Quando si preme il tasto 'Launch', una finestra di pop-up viene
visualizzata per consentire di selezionare il tipo di 'Licenza'
corretto o un database esistente. ‘New database’ (nuovo database)
visualizzerà una configurazione predefinita 'vuota', identica allo
stato ‘out of the box’.
12 Guida utente USCO.PI.R1.D6.06 © Danfoss 2017-09 Strumento RMT

3/ Immettere il nome utente ‘Supervisor’ e la Password ‘12345’
per effettuare l'accesso e avviare la programmazione tramite
il browser web offline.
La versione del simulatore verrà visualizzata nella sezione superiore
del browser web. Continuare a programmare il database dell'Front
End come se si fosse connessi a un sistema 'live'.
Nota: durante l'esecuzione di simulatori offline, l'indirizzo IP locale
verrà visualizzato come 'localhost', il che significa che il PC sta
rivestendo la funzione di server web. Nel caso in cui più simulatori
siano in esecuzione, a ognuno di questi verrà attribuita una
diversa porta web (per es. 8081, 8082, 8083...)
Cominciare qui
Quando si accede al simulatore offline, viene visualizzata questa
schermata che mostra l'allarme attivo 'Database Cleared' (database
eliminati). Questa è semplicemente una condizione predefinita prima
che 'store name' (nome negozio) venga programmato in Configuration
System-'Store Name' (configurazione-sistema-nome negozio).
Fare clic sulla scheda Configuration (configurazione)
-
Salvare il
programma sul
PC al termine
Ora, utilizzando le schede in Configurazione, sarà possibile configurare
il programma del ‘
Fare riferimento alla Guida utente dell'Front End per informazioni
dettagliate sulla configurazione del sistema.
Strumento RMT Guida utente USCO.PI.R1.D6.06 © Danfoss 2017-09 13
Front
End ‘offline’.
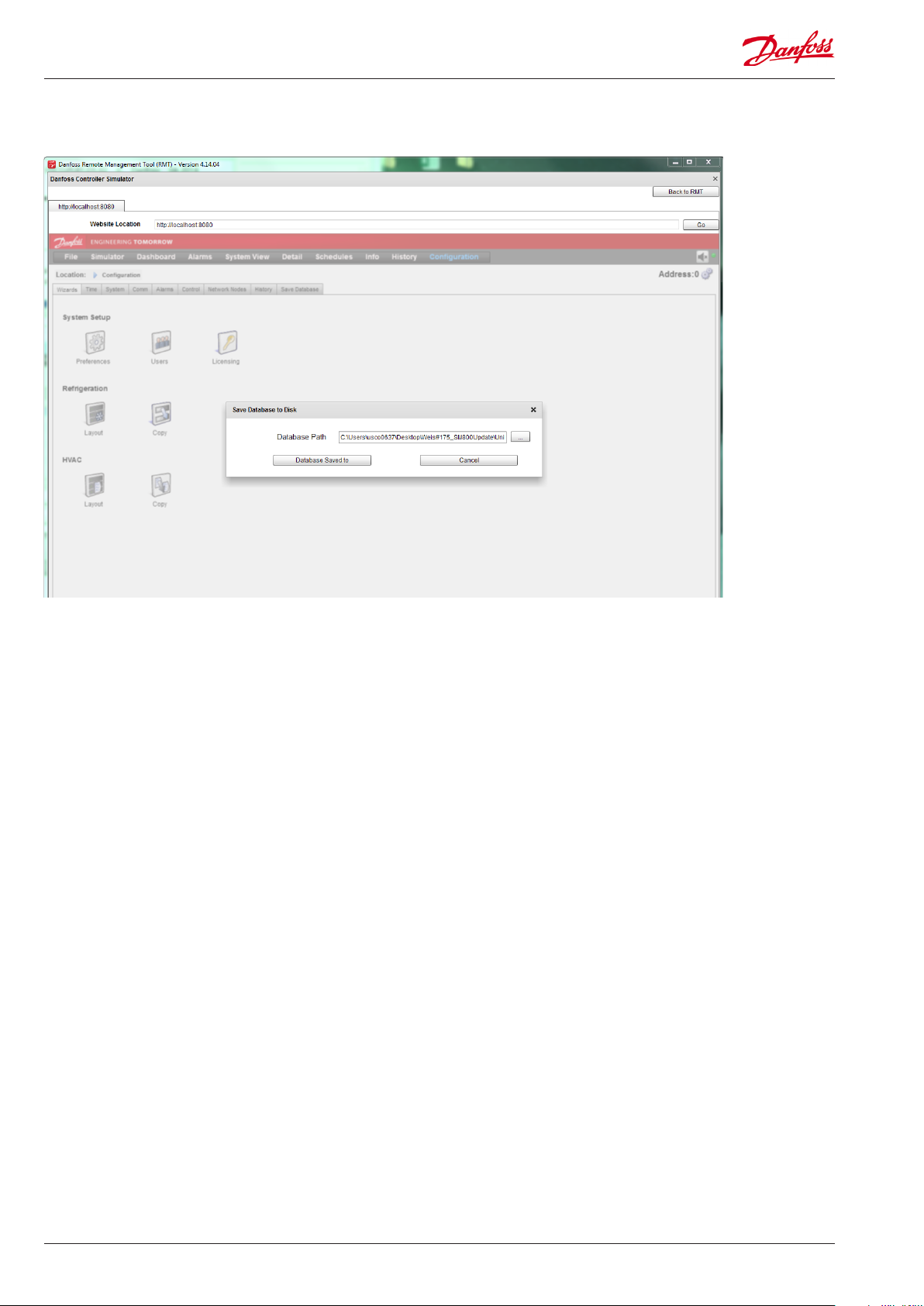
È possibile salvare il programma sul PC per riprendere la configurazione
in seguito o usarlo al termine della configurazione. Fare clic su ‘Save
Database’ (salva database) come mostrato nella schermata precedente.
14 Guida utente USCO.PI.R1.D6.06 © Danfoss 2017-09 Strumento RMT

Verificare che la posizione desiderata per salvare il database sia
corretta. Utilizzare la casella a destra per modificare il percorso.
Una volta salvato, questo database sarà visualizzato nell'elenco
con gli altri database già salvati, in quanto il percorso selezionato
per tutti era lo stesso.
Il nome del file deve avere
l'estensione '.S55' e deve
essere massimo di 8 caratteri
Nota: multiple istanze di simulatore possono essere eseguite
contemporaneamente. Se diversi simulatori con la stessa versione
sono stati lanciati, sarà mostrata una visualizzazione web consolidata
(denominata 'Store view' - visualizzazione negozio). Per configurare
ogni simulatore, è sufficiente selezionare l'unità appropriata dal
menu a discesa (vedere sotto)
Se, in qualsiasi momento, si desidera ritornare all'ambiente RMT,
fare clic sul pulsante 'Back to RTM' (Torna a RMT). Per contro, se si
desidera tornare alla simulazione web, fare clic sul pulsante 'Open
Web browser' (apri browser web).
Strumento RMT Guida utente USCO.PI.R1.D6.06 © Danfoss 2017-09 15

Gestione dei database dell'Front End
(Controller Upgrade Manager - Gestore aggiornamento
regolatore)
Quando si seleziona l’Upgrade Manager (Gestore aggiornamento)
dal menu a discesa “Tool” (Strumenti), viene visualizzata una
procedura guidata in 2 step.
Il primo step è fornire un indirizzo IP/URL valido. Premendo
il pulsante di connessione, verrà eseguito un controllo preaggiornamento, assicurando che l’hardware, lo stato del
dispositivo e il fail-safe di fabbrica siano tutti validi.
Lo step 2 consiste nel caricamento del nuovo firmware. Prima
di aggiornare il firmware, si consiglia di effettuare il backup del
database di sistema corrente. Utilizzare la casella di controllo per
avviare questa funzionalità.
Nota: per impostazione predefinita, se l’RMT rileva che l’AK-SM
800 versione 08.066, o successiva, il trasferimento di file HTTP
verrà utilizzato. Se l’RMT rileva una versione precedente della
versione AK-SM 800, l’FTP attivo sarà automaticamente utilizzato
come metodo di trasferimento dei file.
Gestione dei database del regolatore
Il front-end ha un database che contiene tutte le impostazioni
della configurazione e dell'applicazione. È possibile salvare o
caricare un database front-end usando una chiavetta USB o lo
strumento RMT. Il caso in cui un database offline è stato configurato e salvato rappresenta un esempio tipico. Questo database
deve quindi essere caricato in un front-end del negozio per
preparare la fase di messa in esercizio. Se è disponibile una
connessione remota, è possibile caricare questo database da
remoto.
Il gestore dei database del regolatore è disponibile nel menu Tools
(Strumenti)
Il 'database manager' consente di salvare o caricare un database
remoto sull'unità Front End. Questo esempio descrive come caricare
un database su un'unità Front End. Prima di avviare questo processo
,
assicurarsi di aver effettuato l'accesso all'unità Front End per mezzo
dell'RMT. Selezionare 'Controller Database Manager' (gestione
database regolatore)
Selezionare l'operazione desiderata:
Load database to the unit (carica database sull'unità)
Un controllo automatico viene eseguito
Se il front-end collegato ha già un'applicazione di protezione
interna ('factory Fail Safe') installata la riga sarà spuntata in verde.
Se invece lo strumento RMT rileva che l'applicazione di protezione
interna non è presente, comparirà un avviso. L'RMT non blocca il
caricamento del database o del software, ma l'utente deve sapere
che in questo caso sussiste un rischio maggiore di incapacità
a ripristinare il sistema se un download remoto è corrotto o se
viene interrotta l'alimentazione durante il processo. Consultare la
sezione 'Aggiornamento remoto - software' per ulteriori dettagli.
Quando tutti i segni di spunta verdi sono visualizzati, premere
'Proceed' (procedere).
Esempio in cui l'RMT
non rileva il codice
dell'applicazione di
protezione interna
(factory fail safe)
installato nel front-end
Load database to the
unit (carica database
sull'unità) è selezionato.
Nell'eventualità in cui non sia rilevato alcun FAI, l'utente
deve visitare il sito per installare il FAI (e ogni bootloader
corrispondente) tramite una chiavetta USB.
16 Guida utente USCO.PI.R1.D6.06 © Danfoss 2017-09 Strumento RMT

Utilizzare l'opzione per salvare il database dal 'Front End e aggiornare
copia presente sul proprio PC. Questo assicura che una
copia di backup corrente sia presente in caso di necessità.
Sul PC, individuare il file del database da caricare sull'unità.
Premere ‘Start Download’ (avvia download)
Premere ‘OK’ per proseguire dopo aver accettato il disclaimer
la
Al termine del download del database, il
Ciò consente il completamento del processo di aggiornamento
del programma.
Nota: ogni nuovo database che contiene una configurazione
con diversi indirizzi IP potrebbe interrompere la connessione al
front-end. Inoltre, anche le modifiche del nome utente o della
password verranno aggiornate
Salvataggio del database dall'unità al vostro PC (upload)
Usare l'opzione per salvare il database dal '
aggiornare una copia più vecchia presente sul vostro PC. Ciò
assicura che esista una copia di back-up attuale nel caso sia
necessaria in un secondo momento.
Selezionare l'opzione 'Salva' in Database Controller Manager e da
lì il processo è identico all'opzione di download.
Front End
Front End
sarà resettato.
per
Strumento RMT Guida utente USCO.PI.R1.D6.06 © Danfoss 2017-09 17

Aggiornamento remoto – software
Il front-end può essere aggiornato tramite chiavetta USB, o tramite
connessione remota e RMT. La tabella in basso evidenzia i diversi
tipi di file e i metodi per gestire gli aggiornamenti del software.
L'aggiornamento remoto offre vari vantaggi, tra cui quello più
ovvio è il risparmio di tempo. Tuttavia, quando si effettuano
aggiornamenti remoti (vale a dire la qualità della connettività,
l'alimentazione...) il rischio aumenta. Il file del software FAI (Factory Application Image - immagine dell'applicazione di fabbrica)
contiene un codice speciale progettato per supportare gli ag-
Tipo file / Descrizione Metodo di caricamento
Boot.csi / File Boot Loader (necessario per la gestione dei file di sistema) USB Flash drive
App.csi / Codice applicativo dell’AK-SM 800. Include tutti i file di sistema EDF USB Flash drive o software RMT
MAI /codice dell'applicazione master per l'AK-SM 800. Include tutto il firmware, l'EDF e i file
web
FAI / Factory Application Image USB
Il FAI è una nuova applicazione software e potrebbe
non essere ancora presente nell'AK-SM 800 esistente. Danfoss
raccomanda di caricare l'ultimo file FAI nelle unità in cui il FAI
non è ancora installato. Se si aggiorna il software on-site,
considerare l'uso di una chiavetta USB. Il software applicativo può
essere caricato tramite la porta USB Flash drive.
giornamenti del software da remoto. Il file FAI fornisce uno stato
di 'riserva', se un aggiornamento remoto successivo fallisce o
risulta corrotto. Piuttosto di lasciare un'unità in uno stato instabile
nel caso di un aggiornamento remoto corrotto, l'immagine della
fabbrica assicura che potete sempre reinstallare nuovamente il
codice. Inoltre, il FAI contiene la MAI che contiene anche tutti i
file web ed EDF pertinenti. Se la connessione RMT non rileva la
presenza di un FAI, Danfoss consiglia di installare l'ultimo FAI (per
la relativa versione front-end).
USB o software RMT
Nota: quando si aggiorna l'applicazione attraverso il file 'csi', è
necessario caricare i file EDF o web separatamente, usando il File
Management (gestione file) di RMT, mentre il caricamento del file
'mai' comprende questi file, quindi non sono richieste procedure
separate.
Nota: se si aggiorna l'applicazione utilizzando il file 'csi', è necessario
caricare i file EDF o Web separatamente utilizzando la funzione File
Management dell'RMT. Tuttavia, il file 'mai', se viene caricato, contiene
questi file e in questo caso non sarà necessario eseguire altri passi.
Attenersi alla seguente procedura per aggiornare l'unità
- In ‘Tools’ (Strumenti), fare clic su ‘Controller Upgrade Manager’
(gestione aggiornamento regolatore), disponibile solo se si
effettua l'accesso
- L'indirizzo IP, le informazioni sulla porta e la versione corrente
installata sono visualizzati. Fare clic sul pulsante 'Connect' (connetti).
Front End
:
Un controllo pre-aggiornamento viene eseguito. Continuare
facendo clic su ‘Proceed’ (proseguire).
18 Guida utente USCO.PI.R1.D6.06 © Danfoss 2017-09 Strumento RMT

- Individuare la cartella in cui si trova il software. Verificare la versione.
Fare clic su ‘Start Upgrade’ (avvia aggiornamento). Se una copia
del database corrente non è stata salvata, è possibile farlo qui
facendo clic su 'Backup Database?' (effettua il backup del database?).
Questo è sempre consigliato quando si aggiorna il sistema.
- Disclaimer – fare clic su OK per proseguire
Transferring Software (trasferimento software in corso) – l'indicatore
di stato mostra la percentuale trasferita
A seconda della velocità della connessione IP, il caricamento di
questo file può richiedere un certo tempo.
Durante questo trasferimento, l'unità continua a funzionare
normalmente.
Transfer complete – download finished – now Overwriting
software (trasferimento completo, download terminato,
sovrascrittura del software in corso).
NON INTERROMPERE L'ALIMENTAZIONE DELL'UNITÀ
IN QUESTO MOMENTO. CIÒ POTREBBE CAUSARE
POTENZIALI DANNI AL DATABASE DELL'UNITÀ E
RENDERE IL FRONT-END NON OPERATIVO
Overwrite finished (sovrascrittura terminata). L'unità si resetterà
per elaborare l'aggiornamento.
DONE! (Fatto)
Al termine, assicurarsi che la versione del software sia corretta.
Se solo l'applicazione 'csi' è stata caricata, si consiglia di
aggiornare i file EDF e Web utilizzando la funzione File
Management (FTP Transfer), se necessario.
Strumento RMT Guida utente USCO.PI.R1.D6.06 © Danfoss 2017-09 19

Utilizzo del Graphic Editor
(editor di grafica)
Per garantire una corretta mappatura dei punti dati assicurarsi che il PC utilizzato per la progettazione grafica abbia una
risoluzione dello schermo min. 1200 x 900. Progettare la grafica solo su monitor singolo (configurazione doppio monitor
non supportata). Danfoss consiglia, ove possibile, di progettare la grafica sullo stesso PC che sarà utilizzato con l’applicazione
dei clienti effettiva. Ciò garantirà che tutti i punti dati siano visualizzati correttamente e che le loro coordinate di posizione
siano mantenute.
L'Front End supporta un totale di 5 visualizzazioni grafiche web
(Jpeg) per il browser web e 5 ‘Viz’ (bitmap personalizzati) per
ciascun display locale del Front End. Oltre a un'immagine grafica,
parametri di sistema possono essere mappati per visualizzare le
temperature e lo stato correnti. Questo può servire per visualizzare
agevolmente i dati critici sugli schermi locali e via web. Se nessun
elemento grafico viene caricato, un logo predefinito verrà
presentato nella schermata di visualizzazione del sistema.
Selezionare "Graphic Editor" (editor di grafica)
Opzioni della barra degli strumenti
- Per aprire un nuovo progetto grafico
- Per aprire un progetto precedentemente
- Per chiudere il progetto
salvato
- Per salvare il progetto
- Per aggiungere file al progetto corrente
- Per scaricare progetti sull'unità
- Per recuperare punti dati dall'unità
- Per aprire il browser web
Quando si creano cartelle e file grafici personalizzati,
potrebbero verificarsi problemi minimi a seconda della
configurazione del PC e della versione di Windows.
Danfoss raccomanda l'uso di una chiavetta USB per
conservare i file grafici.
20 Guida utente USCO.PI.R1.D6.06 © Danfoss 2017-09 Strumento RMT

Utilizzare un'applicazione di elaborazione delle immagini idonea per
progettare un'immagine personalizzata, rispettando le seguenti
specifiche;
Proprietà AK-SC 355 AK-SM 800 serie
Dimensione file per schermata locale 632x408 pixels 792x548
Formato file per schermata locale bitmap (BMP) bitmap (BMP)
Profondità colore 240 240
Dimensione file per visualizzazione grafica web <1Mb <1MB
Formato file per il web Jpeg Jpeg
Apertura di un nuovo progetto grafico
- Prima di procedere, si consiglia di creare una cartella sul PC che
contiene i file grafici per il progetto r (il cui nome sarà il nome del
progetto). In questa cartella, copiare i file BMP e JPEG, nonché
una copia del database per l'Front End in questione
- Due metodi sono disponibili: Connessione Offline o Online.
- Fare clic su per aprire un nuovo progetto grafico. Viene
visualizzata la seguente procedura guidata (Project Wizard).
Creazione di grafiche personalizzate - Suggerimenti
Quando si progettano le grafiche personalizzate per la schermata
locale del front-end, è necessario conoscere le limitazioni di
spazio. Vedere la tabella in alto.
Nel caso in cui si desidera avere una grafica personalizzata sul
web e sulla schermata locale, iniziare con il file web (che dovrebbe
essere un jpeg), convertirlo in bitmap e correggere le dimensioni
del file per la schermata locale
Usare editor di grafica open source per gestire i file; sono
disponibili numerose opzioni su internet
Quando si progettano grafiche per il web del front-end (file
jpeg), cercare di limitare la dimensione del file per permettere un
download rapido (le dimensioni troppo grandi richiederanno più
tempo per essere scaricate al momento della connessione).
Fino a 5 immagini bitmap PER regolatore del front-end
Fino a 5 immagini jpeg per il browser web
Utilizzare una chiavetta USB e creare una cartella unica in cui
salvare tutte le immagini originali.
Strumento RMT Guida utente USCO.PI.R1.D6.06 © Danfoss 2017-09 21

- Utilizzare il pulsante 'Browse' (Sfoglia) per
selezionare la cartella di lavoro che contiene
i file 'jpg' e 'bmp' per questo progetto.
Il ‘Project Name’ (nome progetto) sarà
automaticamente assegnato come nome
della directory selezionata. Non è quindi
possibile modificare il nome del progetto qui
- Fare clic su 'Next' (avanti) per continuare.
- Selezionare il numero delle unità Front End per
questo sito e il tipo di unità (AK-SM 800/AK-SM
850). In questo esempio, è stato scelto ‘1’.
.
- Se si desidera avviare il simulatore offline della
configurazione (I.E. Offline Programming),
spuntare la casella a destra. In questo esempio, la
casella non è stata spuntata (tipico per il
collegamento a un sistema attivo).
- Fare clic su 'Next' (avanti) per continuare.
- In questo esempio, è stato selezionato 1 file
di grafica web e il percorso alla cartella che lo
contiene sul PC. Selezionare il file jpeg per la
grafica web
- Fare clic su 'Next' (avanti) per continuare
22 Guida utente USCO.PI.R1.D6.06 © Danfoss 2017-09 Strumento RMT

- In questo esempio, è stato selezionato 1 file di
grafica per la schermata e il percorso alla cartella
che lo contiene sul PC. Selezionare l'immagine
o le immagini bitmap per la grafica della schermata
- Fare clic su 'Next' (avanti) per continuare
- Riassunto delle informazioni sul Progetto,
così come sono state immesse.
- Fare clic su ‘OK’ per procedere.
- Il progetto è stato ora creato.
La visualizzazione corrente è
Web Graphics (grafica web)
– FLP (jpeg)
Strumento RMT Guida utente USCO.PI.R1.D6.06 © Danfoss 2017-09 23

- Fare clic sulla casella a sinistra (Select to View Screen Graphics
File - selezionare per visualizzare file grafico schermata) e il file
bitmap (bmp) per la schermata locale del ‘Front End' sarà
visualizzato.
- Fare clic sul pulsante di download dei punti dati sulla barra
degli strumenti per recuperare i punti dati dall'Front End al quale
si è connessi.
24 Guida utente USCO.PI.R1.D6.06 © Danfoss 2017-09 Strumento RMT
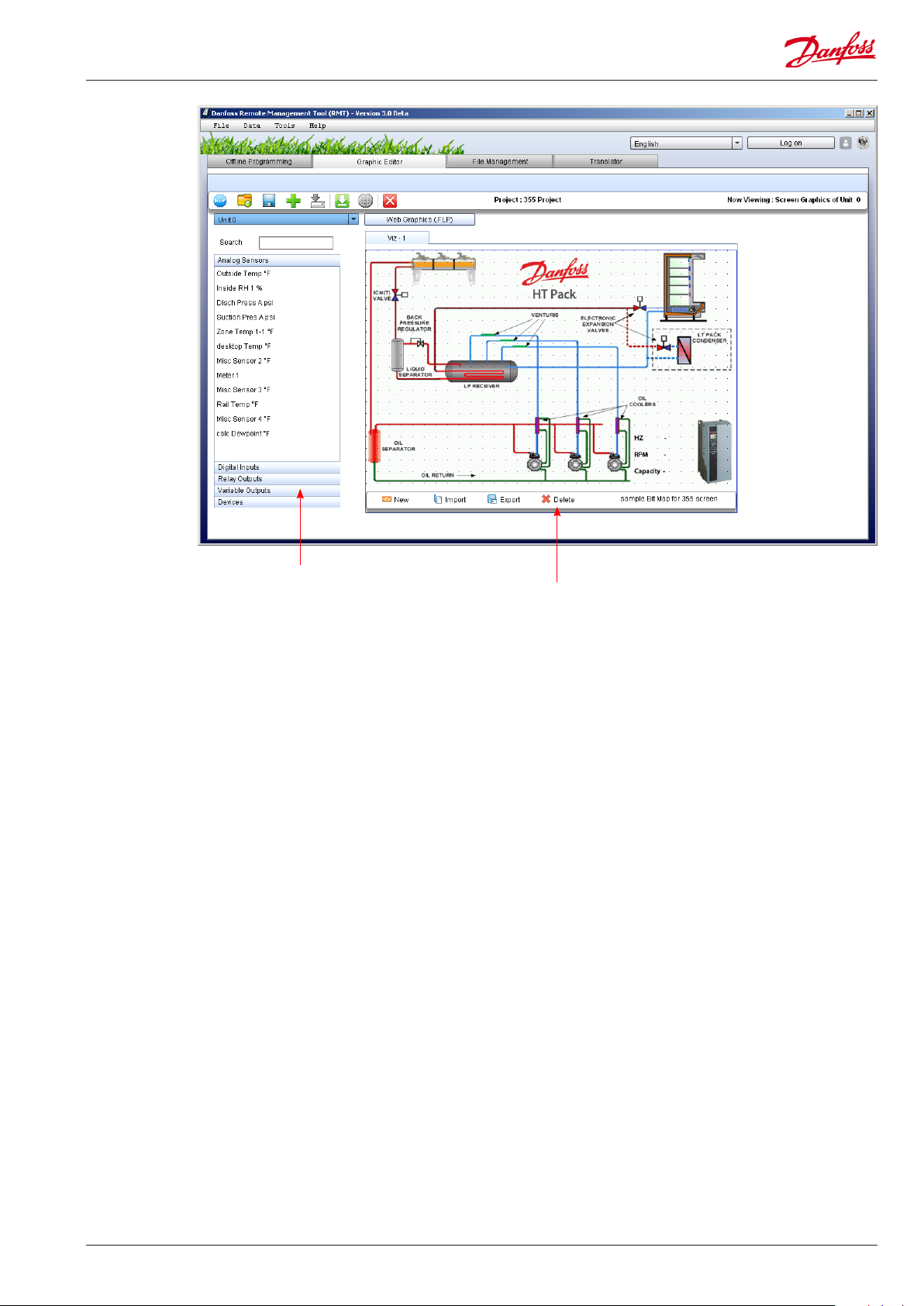
- Tutti i punti configurati nell'unità 'Front End' sono ora 'richiamati'
e qui elencati. L'elenco aperto degli ingressi dei sensori analogici
è visualizzato. Fare clic su ciascuno degli altri tipi di punti dati
(ad esempio, i dispositivi) per visualizzare tutti i punti che
possono rientrare in queste categorie. I punti dai ‘dispositivi’
sono in genere i parametri dei regolatori EKC/AKC, ecc.
NOTA:
- Quando si visualizza la grafica della schermata locale, solo i punti
dati del Front End target sono mostrati. Solo i punti dati da questa
unità possono essere mappati.
Quando si seleziona la finestra della grafica web, saranno visualizzati
TUTTE le unità Front End (se connesse). Alla schermata della
grafica web, è possibile mappare QUALSIASI punto dato da
QUALSIASI regolatore
Front End
.
NOTA:
Utilizzare il tasto cancella per eliminare tutti i file grafici
indesiderati
Strumento RMT Guida utente USCO.PI.R1.D6.06 © Danfoss 2017-09 25

Trascinare i punti dati desiderati
nella propria grafica per la
schermata del Front End - Site View
(visualizzazione sito)
Trascinare i punti dati desiderati
nella propria grafica per la
visualizzazione browser web
- Al termine, salvare il progetto
26 Guida utente USCO.PI.R1.D6.06 © Danfoss 2017-09 Strumento RMT

- Scaricare i progetti sull'unità – Il progetto deve essere
caricato dal PC sull'unità Front End. Fare clic su questa icona dalla
barra degli strumenti per procedere. Effettuare l'accesso, se non si
è ancora connessi.
Premere 'OK' per continuare
Trasferimento del file o dei file completato.
Strumento RMT Guida utente USCO.PI.R1.D6.06 © Danfoss 2017-09 27
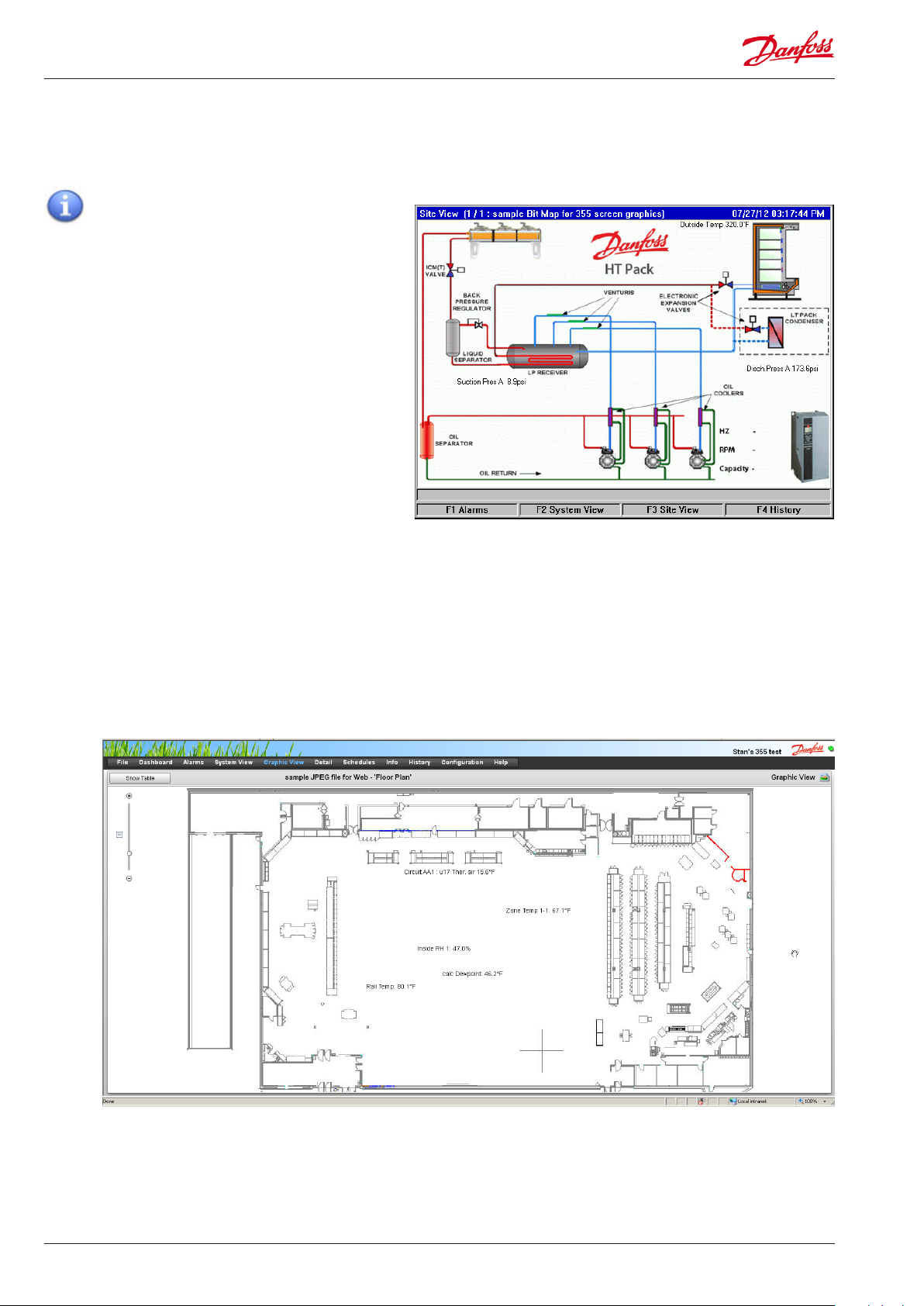
- Nell'AK-SM 800 è possibile spostarsi tra le immagini della
schermata locale con il tasto 'F3' (sulla schermata locale del
front-end).
L'uso del tasto F3 è stato rimosso dalle ultime versioni del
software front-end. Usare i tasti Prev/Next (Prec/Succ)
per spostarsi tra diverse immagini.
L'AK-SM 850 utilizza i tasti di navigazione Prev/Next
(Prec/Succ)
Front End locale front end
Schermata – visualizzazione su sito
Browser web – visulizzazione grafica – piantina
28 Guida utente USCO.PI.R1.D6.06 © Danfoss 2017-09 Strumento RMT

Applicazione StoreView Desktop
StoreView è un'applicazione progettata per una connessione
rapida al negozio. Solitamente nel negozio si trova un PC fisso.
L'utilizzo dell'applicazione StoreView consente agli utenti
autorizzati di connettersi e visualizzare lo stato del sistema in
modo semplice. Le schermate web risultanti sono identiche a
quelle visualizzate dall'utente in caso di connessione attraverso un
browser web. L'applicazione StoreView differisce dal browser solo
perché è dotata di alcune impostazioni preferenziali progettate
per il PC del negozio.
L'applicazione StoreView fa parte dell'installazione RMT. L'icona
dell'applicazione appare quando la relativa casella è stata
spuntata durante il processo di installazione dell'RMT. StoreView si
aprirà facendo doppio clic su questa icona.
Quando è visibile la rubrica, inserire l'indirizzo IP del sistema, il
nome utente e la password.
Dopo la connessione sarà visibile un'opzione preferenze nel menu
FILE.
Se sono configurati articoli vari
(misc items), è possibile mostrare/
nascondere questo pannello sulla
dashboard
Enable alarm sounding from PC
Se StoreView Desktop è progettato
per funzionare 24/7/365, spuntare
questa opzione per evitare
la chiusura accidentale del
programma
Consente all'applicazione
StoreView Desktop di accedere
automaticamente al sistema frontend. Se spuntato, inserire l'indirizzo
IP del sistema, il nome utente e la
password corretti
Opzioni schermata principale:
Cruscotto
Allarmi
Vista Sistema
Vista grafica
Esegue la finestra StoreView in
modalità schermo intero
Se si desidera che la sessione di
un utente venga chiusa dopo un
periodo di inattività, spuntare
questa casella. Le sessioni degli
utenti saranno chiuse dopo 5 minuti
di inattività
Strumento RMT Guida utente USCO.PI.R1.D6.06 © Danfoss 2017-09 29

Auto History collection
La versione 1.7 e quelle successive di StoreView Desktop sono
dotate di una nuova funzione che consente la raccolta automatica
e il salvataggio dello storico. In altre parole, la funzione consente
di selezionare i punti importanti dello storico (es. i punti HACCP)
per raccoglierli automaticamente e salvarli sul disco rigido del PC,
fornendo così una soluzione di archiviazione a lungo termine per
questi punti dati importanti.
Dal menu File, selezionare “Raccolta registro storico”.
È possibile selezionare HST o CSV come formato del file.
Il formato .HST è un formato binario leggibile solo tramite la
pagina storico SM800. Per visualizzare il file .HST accedere alla
pagina Storico dal web AK-SM 800 o da Storeview Desktop,
quindi selezionare “Carica storico da opzione file”.
Selezionando l’opzione CSV si salverà semplicemente un file in
formato CSV.
Assicurarsi che l’indirizzo IP SM800 sia salvato nella
rubrica di StoreView Desktop. Ciò garantirà il salvataggio dei
punti dello storico selezionati.
Auto alarm collection
La versione 1.8 e quelle successive di Store View introducono una
nuova funzione che consente la raccolta automatica degli allarmi.
Utilizzando il menu raccolta registro allarmi è possibile impostare
Store View Desktop in modo da raccogliere e salvare gli allarmi su
file.
Selezionare ‘Allarmi Attivi’, ‘Allarmi Accettati’ o ‘Allarmi Cancellati’.
Selezionare il tipo di separatore CSV, che può risultare diverso a
seconda del paese.
Selezionare la modalità di archiviazione, scegliendo tra Oraria,
Giornaliera, Settimanale e Mensile.
Selezionare il percorso di salvataggio dei file.
I file risultanti verranno salvati nella posizione richiesta.
30 Guida utente USCO.PI.R1.D6.06 © Danfoss 2017-09 Strumento RMT

Strumento RMT Guida utente USCO.PI.R1.D6.06 © Danfoss 2017-09 31

32 Guida utente USCO.PI.R1.D6.06 © Danfoss 2017-09 Strumento RMT
ADAPKOOL®
 Loading...
Loading...