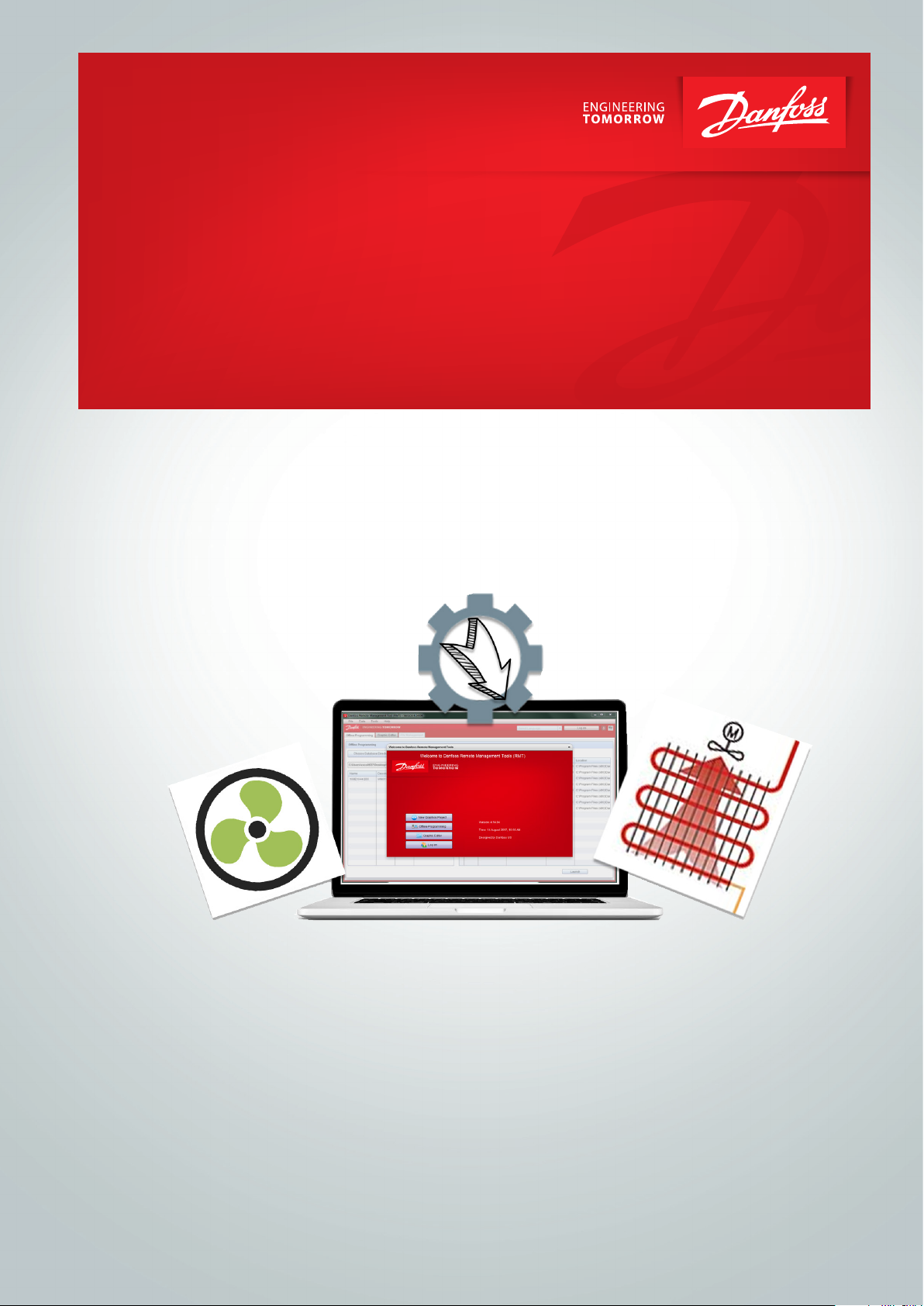
Bedienungsanleitung
Danfoss Remote Management Tool
RMT
Version 4.x
ADAP-KOOL® Refrigeration Control System
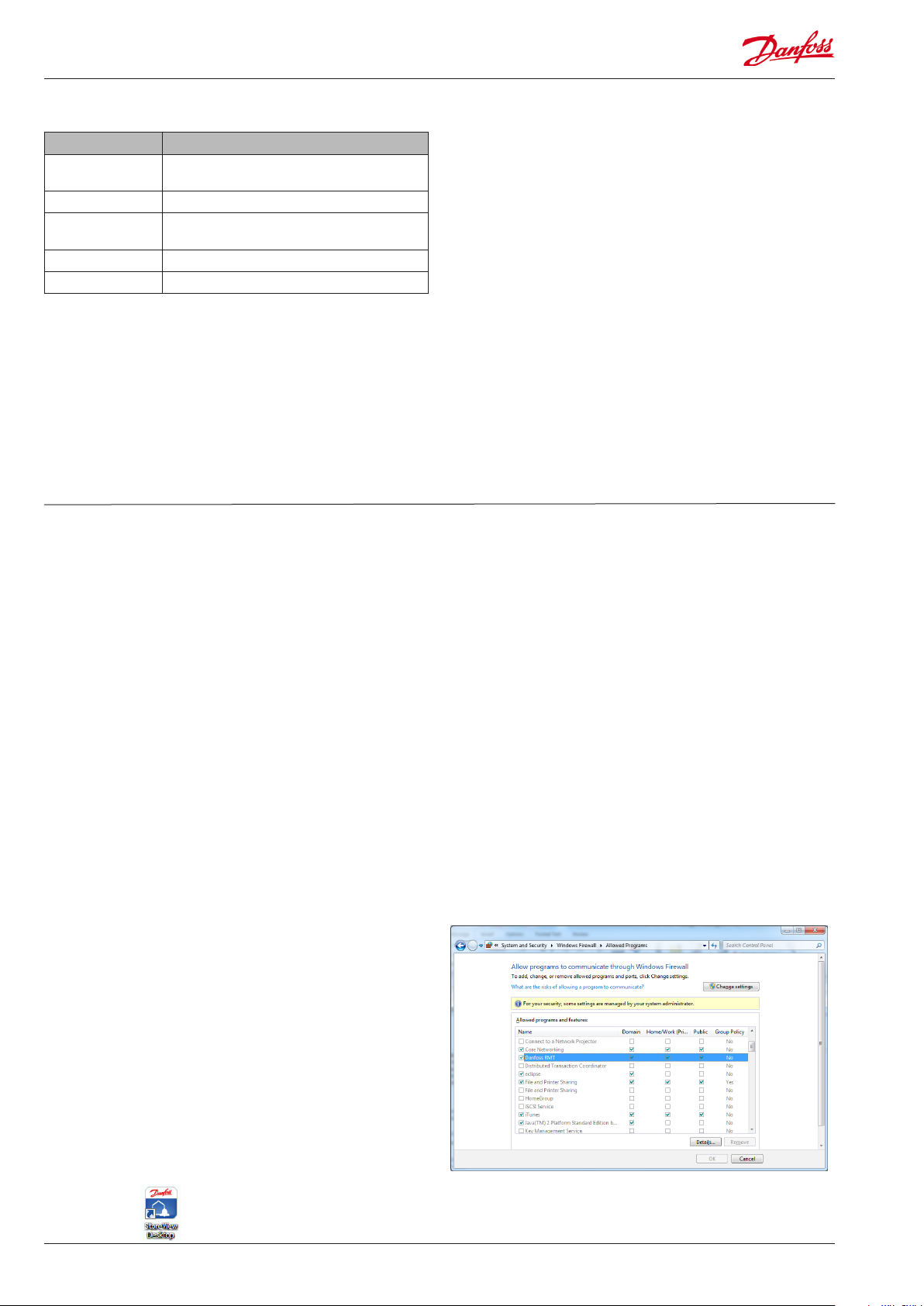
Dokumenthistorie
Dokument Hinweise
USCO.PI.R1.D2.03 Erstausgabe des Dokuments (basierend auf
USCO.PI.R1.D3.03 Aufdatierung für AK-SM 850
USCO.PI.R1.D4.03 Aufdatierung 'Using the graphics editor'
USCO.PI.R1.D5.03 Augefügt Auto Alarm collection
USCO.PI.R1.D6.03 Aufdatierung Bildschrime
Version 3.0 des RMT)
Abschnitt mit empfohlene Bildschrimauflösung
Inhalt
Dokumenthistorie ............................................................................................................. 2
Einführung ........................................................................................................................... 2
Systemanforderungen .....................................................................................................2
Installationsanforderungen ...........................................................................................2
Sonstiges Referenzmaterial ...........................................................................................2
Anmeldung am Front End über das RMT .................................................................3
Einführung
Das Remote Management Tool (RMT) ist eine PC-Softwareanwendung,
die mehrere nützliche Funktionen zur Unterstützung des Danfoss
Front Ends (AK-SM 800er Serie) bereitstellt:
• Offline-Webprogrammierung: Startet einen Websimulator, der die
vollständige Offline-Programmierung der Datenbank des System
Managers
tatsächlichen
System.
• Programmsimulation: Simuliert vor der Inbetriebnahme des
Systems die Konfiguration in einer Offline-Umgebung (im Rahmen
einer Webbrowser-Sitzung). Das Programm kann gespeichert und
später an das Front End übertragen werden.
• Systemgrafik: Verwaltung benutzerdefinierter Bilder (im JPEG- und
BMP-Format). Versetzt Sie in die Lage, diesen Bildern
Systemdatenpunkte zuzuordnen. Liefert einen grafischen Überblick
über Ihren Standort – und zwar sowohl auf dem Front End als auch
auf Webbildschirmen.
• Dateiverwaltung: Ermöglicht den Fernzugriff und das Laden von
Systemdateien.
• Adressbuch: Speichert sämtliche Details zu Ihren
Remotestandorten, damit Sie mit einem einzigen Mausklick die
Verbindung herstellen können.
gestattet. Die Benutzeroberfläche entspricht dabei einer
Internetverbindung und ermöglicht die Navigation im
Übersicht über das RMT ..................................................................................................4
Datei .....................................................................................................................4
Daten ....................................................................................................................5
Werkzeuge (nach der Anmeldung verfügbar) .......................................5
Hilfe ....................................................................................................................... 5
Adressbuch ..........................................................................................................................6
„Datei-Manager“ ................................................................................................................ 7
HTML-/Webdateien von Ihrem PC in den HTML-Ordner auf dem
Front End übertragen .....................................................................................8
EDF- und Geräteliste-Dateien (device.lst) von Ihrem PC in den
EDF-Ordner auf dem Front End übertragen ...........................................9
Offline-Programmierung ..............................................................................................11
Front End: Datenbankverwaltung .............................................................................16
Remoteaktualisierungen der Front End Software ..............................................18
Übersetzer ..........................................................................................................................20
Verwendung des „Graphics Editor“ (Grafik-Editor) ..............................................21
StoreView Desktop-Anwendung ...............................................................................30
Auto History collection..................................................................................................31
Auto alarm collection....................................................................................31
Systemanforderungen
Mindestanforderungen des RMT (Version 3.0 und neuer): ein PC mit
Windows XP, Vista oder Windows 7 oder 8, 1-GHz-Prozessor und
512 MB RAM. Empfohlene Bildschirmauflösung: 1200 x 900
Hinweis: Je nach den Sicherheitseinstellungen auf Ihrem PC muss das
RMT unter Umständen im Administratormodus ausgeführt werden.
Installationsanforderungen
Die RMT-Software erfordert eine Umgebung mit Adobe AIR™.
Vor dem Laden des RMT müssen Sie die kostenlos erhältliche
Anwendung Adobe AIR™ (www.adobe.com/products/air)
herunterladen und installieren.
Laden Sie die RMT-Anwendung von Danfoss und befolgen Sie die
Installationsschritte.
Führen Sie die RMT-Anwendung auf Ihrem PC aus und prüfen Sie,
ob die Anwendung ordnungsgemäß installiert wurde.
Bitte beachten Sie, dass bei einigen PCs die Firewall-Einstellungen
geändert werden müssen, um den RMT-Datenaustausch zu gestatten.
Wenn Verbindungsprobleme auftreten, muss Firewall überprüft und
entsprechend eingestellt werden (siehe unten).
• Softwareverwaltung: Lädt Datenbanken auf das Front End
speichert die Datenbank vom Front End oder aktualisiert die
Softwareversion/-anwendung.
• StoreView Desktop: Bei der Installation des RMT haben Sie die
Option, die Anwendung „StoreView Desktop“ hinzuzufügen. Hierbei
handelt es sich um eine einfache Desktop-Anwendung, die dem
Benutzer die Eingabe einer IP-Adresse und einen schnellen Zugriff
auf den Speicher ermöglicht.
auf dafür vorgesehenen PCs vor Ort oder bei langsamen
Netzwerkverbindungen verwendet
Sie enthält zudem ein Adressbuch zum Speichern mehrerer
Standortadressen. Nach der Installation finden Sie das Symbol
von „StoreView Desktop“ unter „Start“ -> „Alle Programme“.
Diese Anwendung wird normalerweise
,
2 Bedienungsanleitung USCO.PI.R1.D6.03 © Danfoss 2017-09 RMT
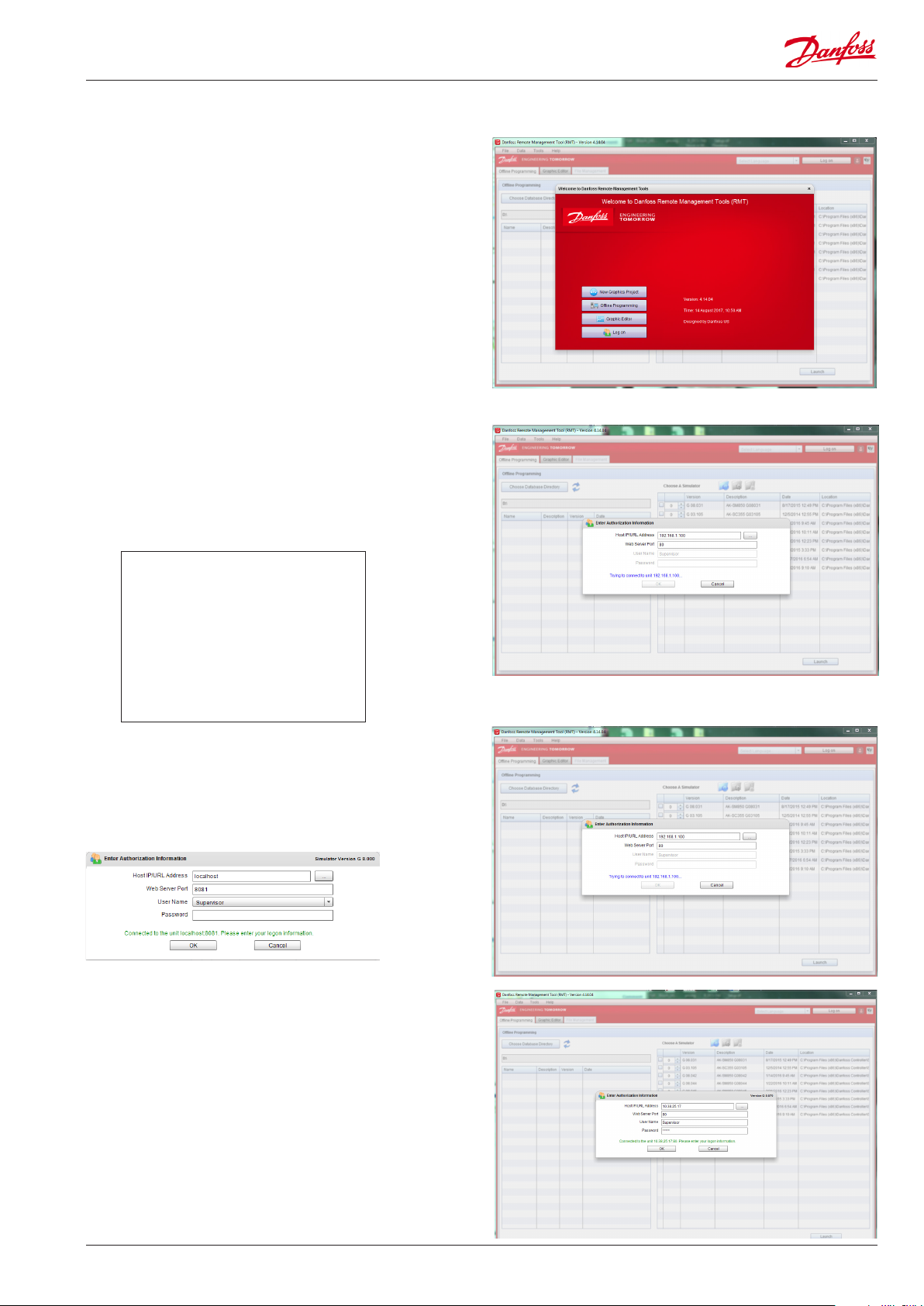
Anmeldung am Front End über das RMT
Hier ist der Begrüßungsbildschirm des RMT abgebildet, der beim
Start des Programms eingeblendet wird. Dort haben Sie die Option,
diesen Bildschirm ab dem nächsten Systemstart zu überspringen.
Dieser Bildschirm lässt sich allerdings auch über das Dropdownfeld
„Help“ (Hilfe) in der Menüleiste oben aufrufen.
Wenn Sie mit dem Front End verbunden sind, erhalten Sie Zugang
zu diversen Funktionen. Sie müssen sich bei dem Front End anmelden
(log on), um die Software oder Datenbanken jederzeit speichern
und laden zu können. Zusätzlich setzen die benutzerdefinierten
Bilder, die für den Front End Bildschirm notwendig sind, eine
angemeldete Verbindung voraus.
TIPP! Der Zugang ist entweder über einen Front End in einer Filiale
oder einen simulierten Front End auf Ihrem PC möglich. Bei einer
IP-Verbindung müssen die gültige IP-Adresse
eingegeben werden. Bei einer Offline
Datenbanken) benötigen Sie den URL „localhost“ und den Port, der
den Simulator darstellt (z.B.8081).
Klicken Sie auf dem Begrüßungsbildschirm auf die Schaltfläche
„Log On“ (Anmelden), um die rechts gezeigte Ansicht einzublenden
und dort Ihre Berechtigungsinformationen einzugeben.
Host IP/URL: IP-Adresse des Front End
Die zuletzt in dieses Feld eingegebene
IP-Adresse wird beibehalten.
-Programmierung (simulierte
und das korrekte Port
Web Server Port (Werkseinstellung): 80
User Name (Werkseinstellung):
„Supervisor“
Password ( Werkseinstellung): „12345“
Beachten Sie bitte, dass das RMT sofort nach der Eingabe der IPAdresse versucht, die Verbindung zu dem System herzustellen.
Klicken Sie auf eines der Felder, damit das RMT die Verbindung
erneuert. Wenn Sie mit der Offline-Programmierung arbeiten ist die
URL der localhost und der Webport ist 8081 (siehe das Beispiel unten
Achten Sie auf die Fehlermeldung, falls keine Verbindung zum
Frontend hergestellt werden kann. Überprüfen Sie erneut die IPAdresse bzw. die Ethernet-Verbindungen und -Einstellungen auf
Ihrem Front End.
Hier wurde eine korrekte IP-Adresse eingegeben und die Verbindung
ist jetzt hergestellt. Geben Sie die Anmeldedaten – „User Name“
(Benutzername) und „Password“ (Passwort) – ein, und klicken Sie
dann auf „OK“.
).
RMT Bedienungsanleitung USCO.PI.R1.D6.03 © Danfoss 2017-09 3
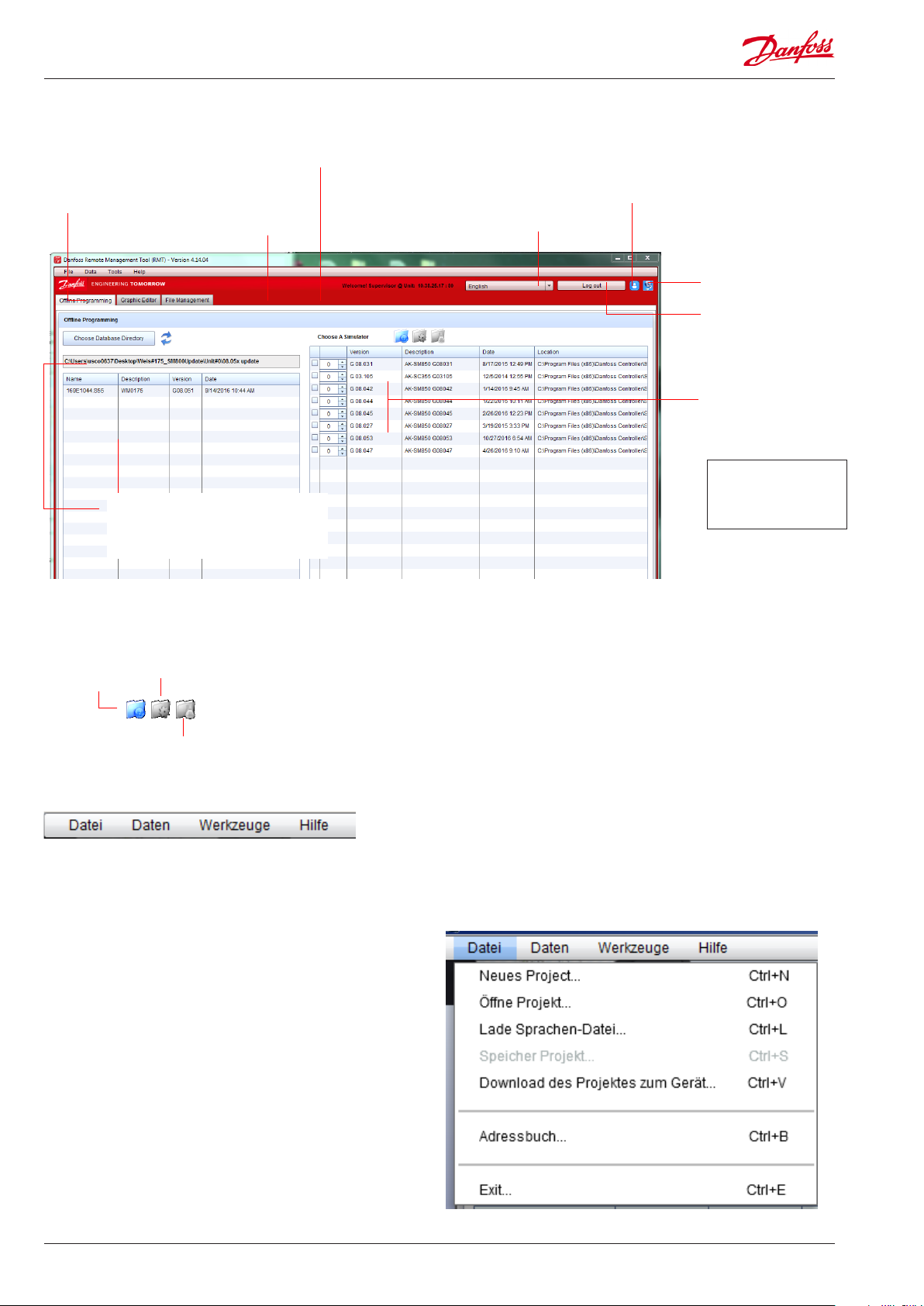
Übersicht über das RMT
Datenbank
konfigurieren offline
Hier sind die bereits konfigurierten
Datenbanken aufgelistet. Auf Ihrem
PC können Sie den Speicherort/Pfad
für diese Dateien auswählen.
Grafische
Bildschirme
erstellen
Datei-Manager
(Dateis Anzeigen/ändern)
Anmeldestatus: z. B.
„Supervisor logged on“
(Supervisor angemeldet)
Gewünschte Sprache
auswählen
IP-Adresse:
Netzwerkverbindungsstatus
Anmelden/Abmelden
am Front end
Softwareversion
des Front Ends.
Zum Ausführen der
Simulation eine
Version auswählen.
Tip!
AK-SC 355 = G03.xxx
AK-SM 850 = G08.xxx
„Danfoss wird von Zeit zu Zeit und entsprechend der Produktentwicklung Beta-Simulatoren herausgeben. Verwenden Sie den Ordner
„Geklonte Simulatoren“, um diese Simulatoren hinzuzufügen.“
Alle Simulatoren Werksseitig installierte Simulatoren
Geklonte Simulatoren
Einträge in den Dropdownmenüs „Datei“, „Daten“, „Werkzeuge“
und „Hilfe“.
Datei
Neues Project: Dateien öffnen, um eine neue grafische Übersicht
zu erstellen.
Öffne Projekt: Eines der bisher konfigurierten Projekte zur
Bearbeitung auswählen.
Lade Sprachen-Datei: Geänderte Sprachdateien vom RMT an den
Front End senden.
Speicher Projekt: Änderungen an einem bestehenden oder
neuen Projekt speichern.
Download des Projekts zum Gerät): Projektdateien vom RMT an
den Front End senden.
Adressbuch: Liste der auf dem Front End installierten Systeme
bearbeiten, um leicht Verbindung zu ihnen herstellen zu können.
Exit (Beenden): RMT-Programm beenden.
4 Bedienungsanleitung USCO.PI.R1.D6.03 © Danfoss 2017-09 RMT
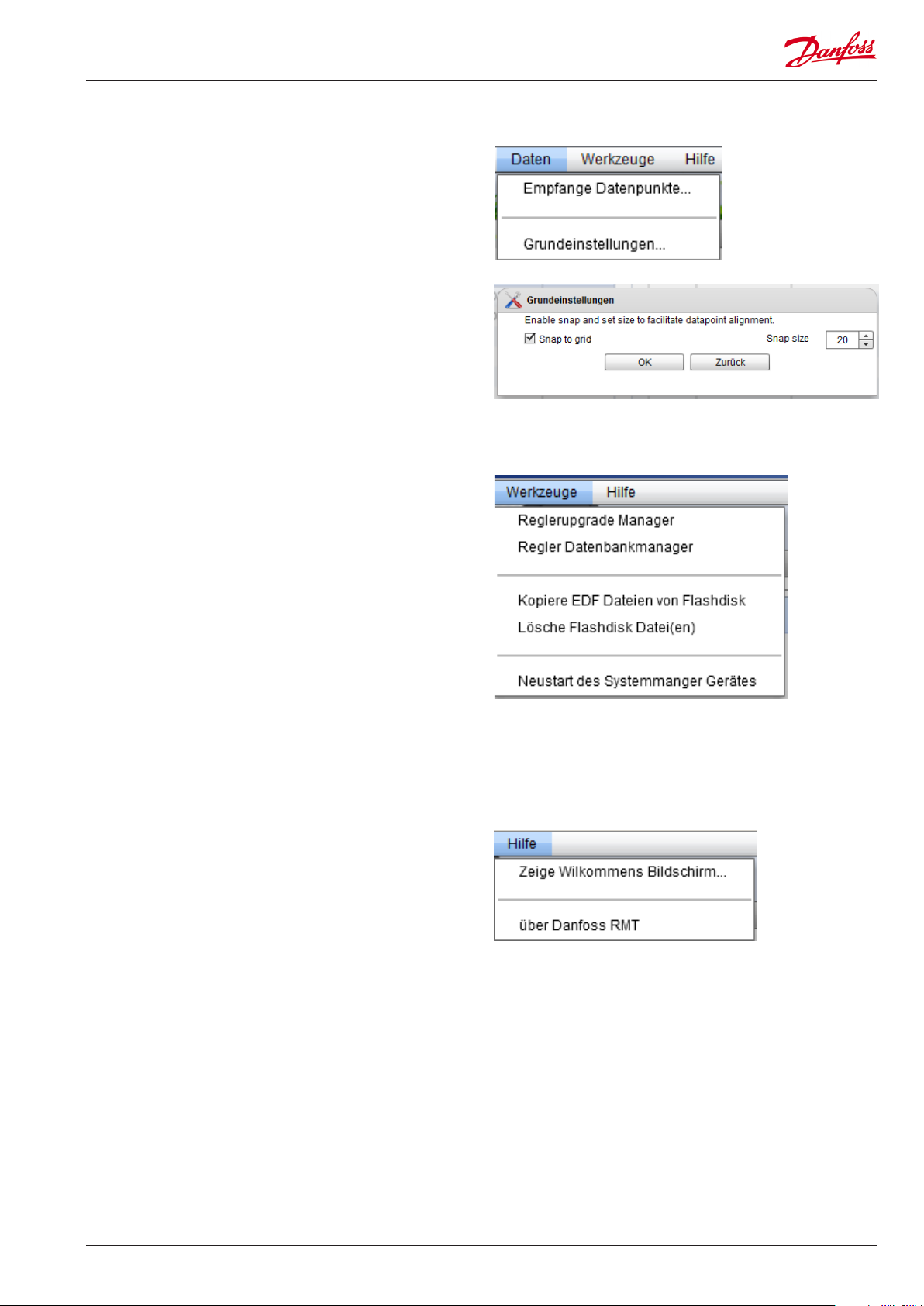
Daten
Empfange Datenpunkte (Retrieve Data points): Wird zur
Erstellung grafischer Layouts verwendet; ruft per „Pullback“
sämtliche Eingabewerte und Parameter von den verbundenen
Modulen und Reglern ab. Diese Datenpunkte können Sie dann
beim Konfigurieren Ihrer grafischen Übersichten aus einer Liste
auswählen.
Grundeinstellungen (Preferences): Wird verwendet um
Datenpunkte in den benutzerdefinierten Graphiken zuzuordnen.
Ausrichtungseinstellung „Snap to grid“ (Position ausrichten).
Werkzeuge (nach der Anmeldung
verfügbar)
Reglerupgrade-Manager : Wird verwendet, um die auf dem
Front End installierte „Firmware“ zu aktualisieren. Es empfiehlt
sich, vor einer Aktualisierung der Firmware stets die Datenbank
per „Backup“ zu sichern.
Regler Datenbank-Manager: Überträgt eine Datenbank an den
Front End oder lädt eine Kopie vom Front End auf Ihren PC hoch.
Kopiere EDF Dateien von Flashdisk: Wird verwendet, um alle
aktuell auf dem Front End installierten EDF- und Gerätedateien
anzuzeigen.
Lösche Flashdisk Datei(en): Nach der Anzeige der EDF- und
Gerätedateien können diese vom Flashlaufwerk entfernt werden.
Mit diesem Löschvorgang werden die Dateien nur von dem
anzeigbaren Flashlaufwerk gelöscht, nicht jedoch aus dem
Dateisystem auf dem Front End.
Neustart des Systemmanager Gerätes (Reset Unit): Nach der
Übertragung der EDF- und Gerätedateien von Ihrem PC auf den
Front End muss ein Reset vorgenommen werden.
Hilfe
Zeige Willkommens Bildschirm : Öffnet den
Begrüßungsbildschirm (siehe Seite 3)
Über Danfoss RMT : Version/Datum dieser RMT-Software.
RMT Bedienungsanleitung USCO.PI.R1.D6.03 © Danfoss 2017-09 5
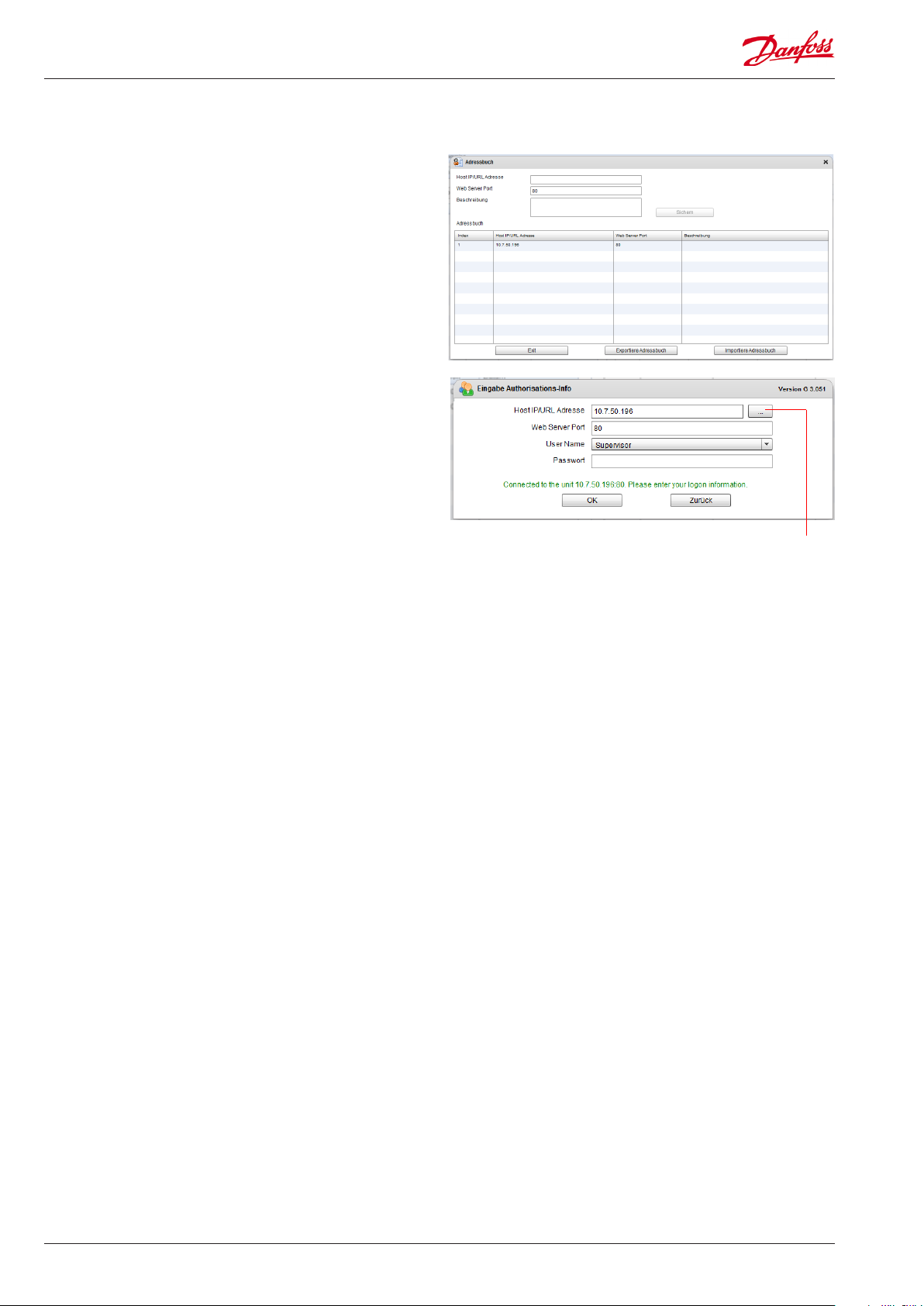
Adressbuch
Tragen Sie sämtliche Ihnen bekannte Standorte in das
„Adressbuch“ ein, um leicht auf diese Standorte zugreifen
und eine Verbindung zu ihnen herstellen zu können.
Geben Sie die IP-Adresse des Reglers ein.
„Web Server Port“ : Standardwert = 80
„Beschreibung “: Frei wählbarer Text zur Beschreibung oder
Benennung des Remotestandorts.
„Exportiere Adressbuch“ /„Importiere Adressbuch“ : Zum Kopieren
des Adressbuchs auf andere bzw. von anderen PCs – mithilfe des RMT.
Das exportierte Adressbuch kann später von der StoreView DesktopAnwendung verwendet werden.
Klicken Sie beim Anmelden auf die Schaltfläche rechts neben dem
Feld „Host IP/URL Address“, um das „Adressbuch “ einzublenden,
wo Sie einen Standort aus der Liste Ihrer programmierten
Standorte auswählen können.
6 Bedienungsanleitung USCO.PI.R1.D6.03 © Danfoss 2017-09 RMT
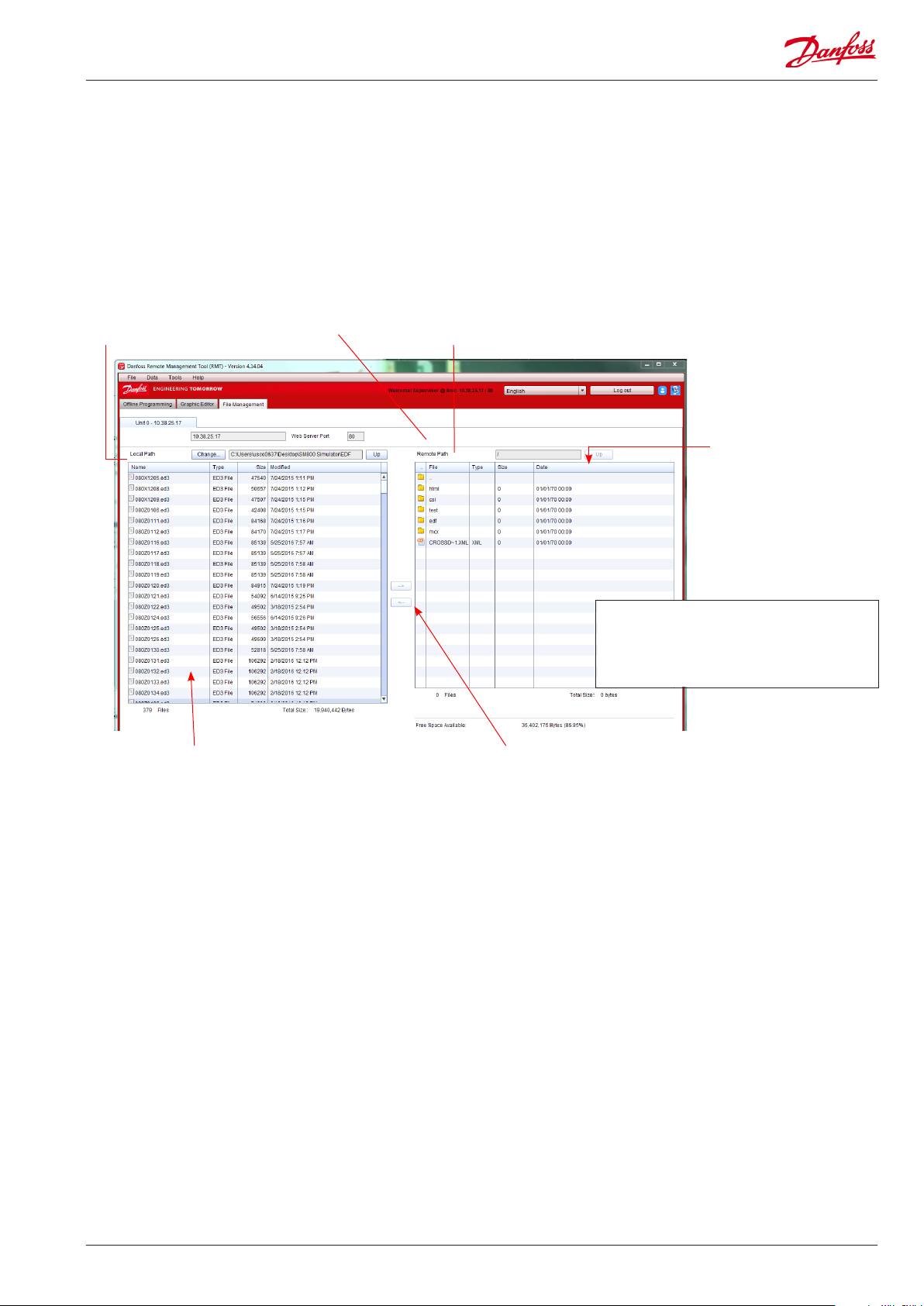
„Datei-Manager“
Das RMT unterstützt die Dateiverwaltung per Fernzugriff. Im
Aufklappmenü „Werkzeuge“ stehen Ihnen verschiedene Optionen
für die Übertragung unterschiedlicher Dateitypen zur Verfügung.
Bei der Verwendung mit dem AK-SM 800, ab Version 08.066,
nutzt das RMT, Version 4.14.04, HTTP als Methode für die
Dateiübertragung. Die Verwendung von HTTP auf geeigneten
Geräten vom Typ AK-SM 800 ist für den Benutzer transparent.
Alternativ kann auch Active FTP genutzt werden.
„Lokaler PC
Der hier gezeigte lokale Pfad des PC ist ein Verzeichnis mit
EDF-Dateien.
Status der FTP-Verbindung
„Geräte-Pfad“ : Das Dateisystem des Front End.
Geräte-Pfad auf dem
Front End: „E“
Doppelklicken Sie auf den
anzuzeigenden Ordner.
Tip!
Wenn Sie nach der Verbindung zum Front End
unter dem Remotepfad keine Ordner sehen können,
liegt wahrscheinlich ein Firewallproblem vor.
Überprüfen Sie die lokale IT-Unterstützung / lokalen
Firewalleinstellungen des PCs.
--> Zum Herunterladen von Dateien vom PC auf den Front End
<-- Zum Hochladen von Dateien vom Front End auf den PC.
Der Ordner „edf“ enthält sämtliche EDF-/ED3-Dateien und alle
Geräteliste-Dateien, die bereits auf den Front End geladen
wurden.
Der Ordner „html“ enthält die Webbrowser-Anwendungsdateien.
Die Ordner „test“ und „csi“ dienen ausschließlich zu
Entwicklungszwecken.
RMT Bedienungsanleitung USCO.PI.R1.D6.03 © Danfoss 2017-09 7
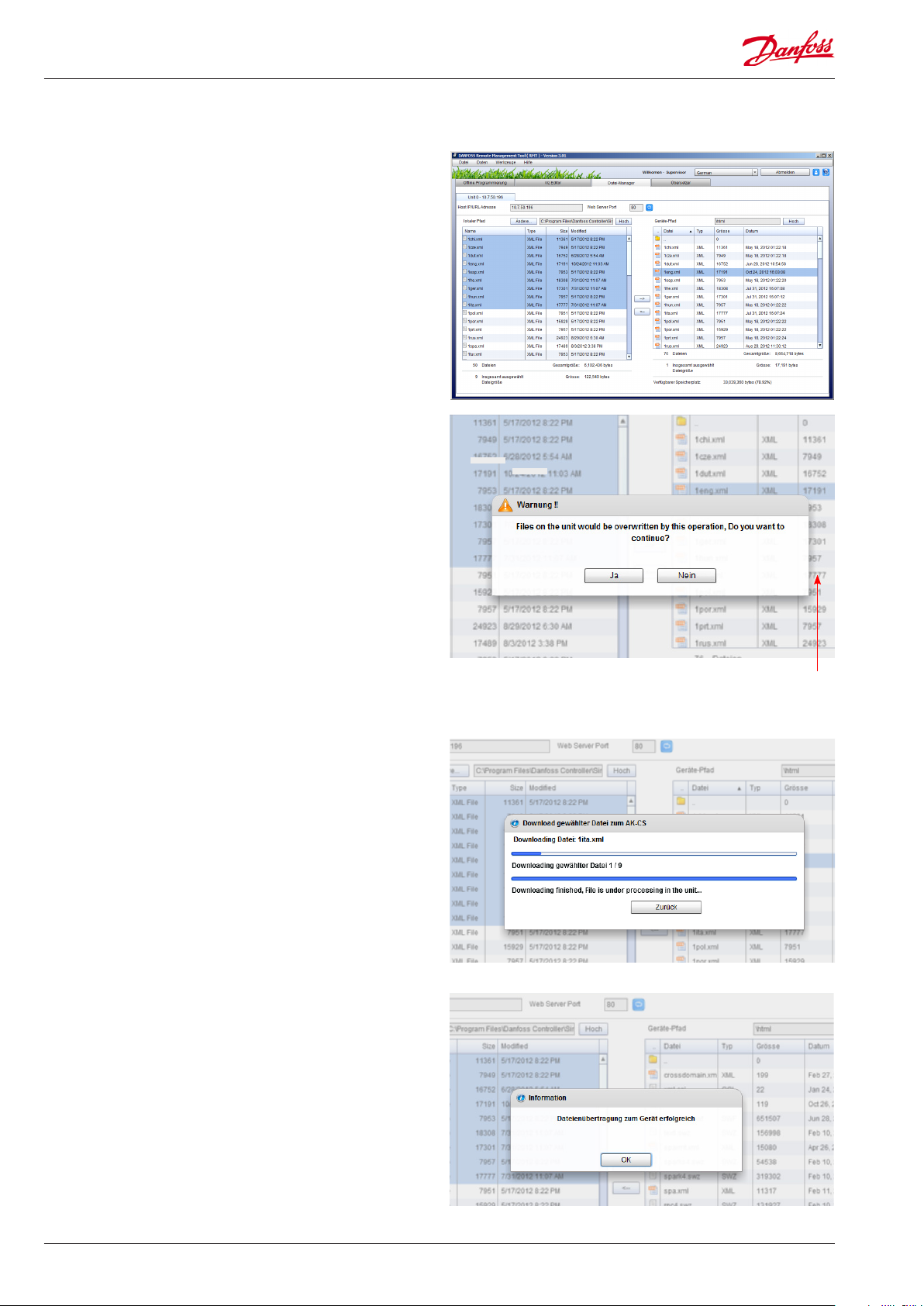
HTML-/Webdateien von Ihrem PC in den HTML-Ordner auf dem Front End übertragen
Es wurden bereits alle erhältlichen Web-Support-Dateien auf Ihrem
Front End installiert. Bitte lesen Sie den folgenden Abschnitt,
Sie Dateien aktualisieren, hinzufügen oder entfernen möchten
Doppelklicken Sie auf der Registerkarte „Datei-Manager“ auf den
Ordner „HTML“ (im Dateisystem auf dem Front End – d. h. Geräte
Pfad). Daraufhin wird der Inhalt dieses Ordners angezeigt. Wie Sie
sehen, hat sich auch die Ansicht des lokalen Pfades (auf der linken
Seite) geändert und zeigt jetzt einen Ordner mit den Dateien vom
Front End.
Markieren Sie die Dateien, die von Ihrem PC in den Dateiordner
„HTML“ auf dem Front End übertragen werden sollen (siehe
Abbildung rechts). Klicken Sie dann auf den rechten Pfeil in
der Mitte des Bildschirms, oder klicken Sie mit der rechten
Maustaste auf die markierten Dateien. Klicken Sie in dem jetzt
eingeblendeten Popup-Fenster auf die Schaltfläche „Ja“. (Oder
klicken Sie dort auf „Nein“, um den Vorgang zu beenden.)
wenn
.
Der Fortschritt wird angezeigt.
Übertragung beendet
Vergewissern Sie sich, dass die Dateien, die von Ihrem PC auf
den Front End übertragen werden sollen, die auf dem Front End
vorhandenen Dateien überschreiben dürfen. (Das heißt, die
gesendeten Dateien sind neuer.)
8 Bedienungsanleitung USCO.PI.R1.D6.03 © Danfoss 2017-09 RMT
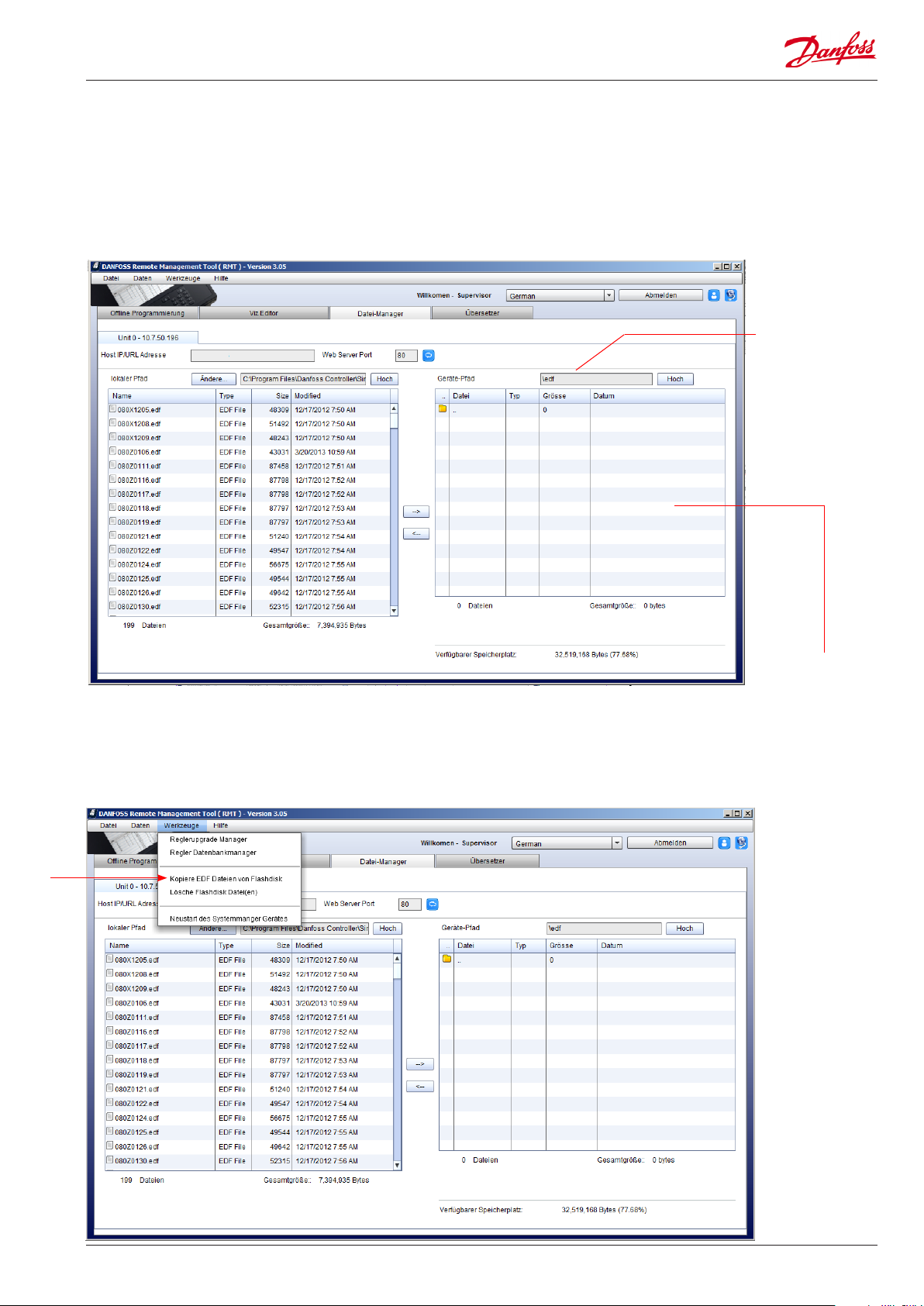
EDF- und Geräteliste-Dateien (device.lst) von Ihrem PC in den EDF-Ordner auf dem Front End übertragen
Es wurden bereits alle erhältlichen Controller-Support-Dateien auf
Ihrem Front End installiert. Bitte lesen Sie den folgenden Abschnitt,
wenn Sie Dateien aktualisieren, hinzufügen oder entfernen möchten
Doppelklicken Sie unter dem Reiter Datei-Manager auf den EDF
Ordner (Remote-Pfad - Front End Dateisystem) und die Inhalte
werden angezeigt.
.
-
Der Geräte-Pfad
rechts verweist
jetzt auf den
Ordner „edf“.
Hier wurde der lokale Pfad geändert, sodass dort jetzt die auf dem
Front End gespeicherten EDF-Dateien angezeigt werden. Allerdings
werden Sie feststellen, dass der EDF-Ordner für Front End leer ist.
Um die Speicherzuweisung zu erhalten muss der Nutzer zum Menü
Werkzeuge navigieren und dort die Option „Kopiere EDF Dateien
von Flashdisk“ auswählen.
RMT Bedienungsanleitung USCO.PI.R1.D6.03 © Danfoss 2017-09 9

Um die Speicherzuweisung zu erhalten muss der Nutzer zum
Menü Werkzeuge navigieren und dort die Option „Kopiere EDF
Dateien von Flashdisk“ auswählen.
„Alle Konfigurierten EDF Datein von Flashdisk kopieren“:
Mit dieser Option werden nur die derzeit von diesem Regler
verwendeten EDF-Dateien kopiert.
„Alle Dateien von Flashdisk kopieren“: Mit dieser Option werden
alle EDF-Dateien aus der Ordneransicht kopiert. Diese Option wird
häufiger verwendet.
Fortschrittsanzeige für das Kopieren der EDF-Dateien
Kopieren der Dateien beendet
Die Dateien sind jetzt im Ordner „edf“ sichtbar.
Um EDF- oder Geräteliste-Dateien vom PC auf den Front End zu
übertragen, müssen Sie einfach nur die Dateien im linken Fenster
mit dem lokalen Pfad markieren und dann auf den rechten Pfeil in
der Mitte des Bildschirms klicken. Jetzt werden die Dateien kopiert.
Hinweis: Nach dem Laden von EDF- oder Geräteliste-Dateien muss
ein Reset des Front End vorgenommen werden (siehe auch Kapitel
Werkzeuge). Nach Abschluss des Reset werden die Dateien im
Flashspeicher des Reglers gespeichert. Die Dateien werden jedoch
erst sichtbar, wenn – wie weiter oben beschrieben – im Menü
„Werkzeuge“ ein weiterer Kopierbefehl erteilt wird. (Nach dem
Laden von Web-/HTML-Dateien ist jedoch kein Reset des Front
10 Bedienungsanleitung USCO.PI.R1.D6.03 © Danfoss 2017-09 RMT
End erforderlich).
In seltenen Fällen könnten auf dem Front End neuere EDF-Dateien
als auf dem lokalen PC vorhanden sein. Verwenden Sie in einem
solchen Fall den linken Pfeil in der Mitte des Bildschirms, um die
Dateien vom Front End auf den PC „hochzuladen“.

Offline-Programmierung
Bei der Arbeit mit webfähigen Reglern ist es oftmals schwierig, eine
Offline-Programmierung vorzunehmen, denn in der Regel muss hierzu
eine physische Server-Client-Verbindung hergestellt werden. Die Funktion
„Offline-Programmierung“ im RMT gestattet dem Benutzer, die Datenbank
eines Front End vollständig im Offline-Betrieb zu programmieren,
ohne dass eine Verbindung zu einem physischen Regler vom Typ Front
End bestehen muss. Das ist äußerst vorteilhaft, denn mit einer Offline-
Programmierung lässt sich in der Regel nicht nur die Inbetriebnahmedauer
verkürzen, sondern der gesamte Inbetriebnahmevorgang beträchtlich
komfortabler gestalten. Die Funktion „Offline-Programmierung“ wird
durch die integrierten Simulatoren ermöglicht, die in der Webumgebung
des Front End zum Einsatz kommen. Im folgenden Abschnitt werden
die Hauptelemente der Offline-Programmierung besonders herausgestellt
Darüber hinaus wird der Vorgang beschrieben, wie OfflineWebumgebungen gestartet und verwaltet werden.
Registerkarte „Offline Programming“
(Offline-Programmierung)
Wählen Sie den Speicherort für die
zu speichernden Datenbanken aus.
Der speicherort ist zugleich der
Projektname
Alle Simulatoren
.
Werkseitig installierte Simulatoren
Geklonte Simulatoren
Diese Spalte enthält
Ihre gesamten
gespeicherten
Datenbanken.
Liste der Simulatoren
nach Version
Öffnen eines
simulierten
Webbrowsers
Ausgewählten Simulator starten
Kontrollkästchen zur Auswahl der Front
End software und Version
Wähle G03.xx für eine AK-SC 355 Datei
Wähle G08.xx für eine AK-SM 800 Datei
RMT Bedienungsanleitung USCO.PI.R1.D6.03 © Danfoss 2017-09 11

In diesem Abschnitt wird beschrieben, wie sich eine OfflineWebumgebung öffnen lässt, um die Programmierung der Datenbank
Ihres Front End zu ermöglichen. Nach der Konfiguration Ihrer
Datenbank wird diese für den späteren Einsatz im Front End
gespeichert, was die Inbetriebnahme am jeweiligen Standort verkürzt
1. Wählen Sie eine geeignete Simulatorversion aus. In der Regel
umfasst jede neue Softwareaktualisierung des Front End auch
ein RMT-Update, wodurch das neue Simulatormodul für die
fragliche Version hinzugefügt wird. Verwenden Sie unbedingt
die zur aktuellen Softwareversion des Front End am jeweiligen
Standort passende Softwareversion. Wählen Sie die
Simulatorversion, indem Sie auf das Kontrollkästchen links
neben der gewünschten Version klicken. Sie werden feststellen,
dass der Wert „0“ direkt rechts neben dem Kontrollkästchen
durch den Wert „1“ ersetzt wird, der angibt, dass 1 Simulator
für diese Version ausgewählt wurde.
2. Klicken Sie mit der rechten Maustaste auf diese Zeile, oder
klicken Sie auf die Schaltfläche „Launch“ (Starten), um die
Offline-Webumgebung aufzurufen.
Beachten Sie bitte, dass Windows je nach der bei Ihnen
vorhandenen PC-Konfiguration eine Sicherheitswarnung
ausgeben kann. Klicken Sie auf die Schaltfläche „Unblock“
(Entsperren), um den Vorgang fortzusetzen.
.
In einer Sitzung können mehrere Simulatoren gestartet werden.
Wenn Sie auf die Schaltfläche „Starten“ (Launch) klicken, wird ein
Popup-Fenster eingeblendet, wo Sie den erforderlichen Lizenztyp
oder eine bestehende Datenbank auswählen können. Bei Auswahl
der Option „New Database“ (Neue Datenbank) wird eine „leere“
Standardkonfiguration eingeblendet, die bereits werkseitig
eingestellt ist.
12 Bedienungsanleitung USCO.PI.R1.D6.03 © Danfoss 2017-09 RMT

3. Geben Sie zur Anmeldung in das Feld „Nutzer Name“ den
Benutzernamen „Supervisor“ und in das Feld „Passwort“ das
Passwort „12345“ ein, und beginnen Sie dann im OfflineWebbrowser mit der Programmierung.
Die Simulatorversion wird im oberen Bereich des Webbrowsers
angezeigt. Machen Sie mit der Programmierung der Datenbank
des Front End weiter, als würde es sich um ein Live-System handeln.
Hinweis: Bei dem Ausführen von Offline-Simulatoren wird als
lokale IP-Adresse der Eintrag „localhost“ angezeigt, d. h. Ihr PC
fungiert in diesem Fall als Webserver. Wenn mehrere Simulatoren
laufen, wird jeder von einem anderen Webport unterschieden
(z.B. 8081, 8082, 8083..)
Nach dem Aufrufen des Offline-Simulators wird Ihnen zunächst
dieser Bildschirm präsentiert, der den aktiven Alarm „Database
Cleared“ (Datenbank gelöscht) anzeigt. Hierbei handelt es
sich schlichtweg um den üblichen Standardstatus vor dem
Programmieren eines Speichernamens unter „Einstellungen“ ->
„System“ -> „Name Fili“.
Klicken Sie auf die Registerkarte Einstellungen (Konfiguration).
Beginnen Sie hier.
Speichern Sie das
Programm auf
Ihrem PC, wenn Sie
fertig sind.
Mithilfe der Registerkarten unter „Einstellungen“ (Konfiguration)
können Sie jetzt Ihren Front End vollständig offline programmieren.
Ausnahmen sind AK2 Regler, die Sie zwar auswählen aber nur mit
dem Servicetool vollständig programmieren können. Das
RMT Bedienungsanleitung USCO.PI.R1.D6.03 © Danfoss 2017-09 13
Servicetool kann durch dm SM8xx getunnelt werden. Beim SC355
steht diese Option nicht zur Verfügung.
Alle Einzelheiten zur Konfiguration Ihres Systems entnehmen Sie
bitte der Bedienungsanleitung für den Front End .

Sie können die Datenbank zur späteren Weiterbearbeitung bzw. nach der
Fertigstellung auf Ihrem PC speichern. Klicken Sie auf die Registerkarte
„Datenbank speichern “ (Save Database) – siehe vorherigen Bildschirm.
14 Bedienungsanleitung USCO.PI.R1.D6.03 © Danfoss 2017-09 RMT

Vergewissern Sie sich, dass der richtige Speicherort für die Datenbank
ausgewählt ist. Klicken Sie auf die Schaltfläche rechts, um den Pfad zu
ändern.
Nach dem Speichern wird diese Datenbank in der Liste der
anderen bereits gespeicherten Datenbanken angezeigt,
da für alle Datenbanken derselbe Pfad gewählt wurde.
Der Dateiname muss die
Dateierweiterung „.s55“
enthalten und darf maximal
8 Zeichen umfassen.
Hinweis: Mehrere Simulatorinstanzen können gleichzeitig
ausgeführt werden. Falls Sie mehrere Simulatoren derselben
Version gestartet haben, wird eine konsolidierte Webansicht
angezeigt, die als „Store View“ (Speicheransicht) bezeichnet wird.
Um den jeweiligen Simulator zu konfigurieren, wählen Sie das
dazugehörige Gerät aus der Dropdownliste (siehe unten).
Wann immer Sie in die RMT-Umgebung zurückkehren möchten,
klicken Sie auf die Schaltfläche „Back to RMT“ (Zurück zu RMT
wechseln). Wenn Sie dagegen zur Websimulation zurückkehren
möchten, klicken Sie auf die Schaltfläche „Öffne einen WEB“
(Webbrowser öffnen).
RMT Bedienungsanleitung USCO.PI.R1.D6.03 © Danfoss 2017-09 15

Front End: Datenbankverwaltung
(Reglerupgrade Manager)
Wenn Sie den Upgrade-Manager im Aufklappmenü „Werkzeuge“
auswählen, wird ein Assistent geöffnet, der Sie in zwei Schritten
durch das Verfahren führt.
Zunächst müssen Sie eine gültige IP-/URL-Adresse eingeben.
Durch Drücken auf die Schaltfläche „Verbinden“ wird eine Prüfung
ausgeführt, um vor der Aktualisierung sicherzustellen, dass
Hardware, Gerätezustand und „Factory Fail Safe“ gültig sind.
Im zweiten Schritt wird die neue Firmware heruntergeladen. Es
wird empfohlen, die vorhandene Systemdatenbank zu sichern,
bevor Sie die Firmware aktualisieren. Die Sicherung ist optional.
Verwenden Sie das entsprechende Kästchen, um diese Funktion
zu aktivieren.
Hinweis: Standardmäßig wird die Dateiübertragung per HTTP
verwendet, wenn das RMT ein AK-SM 800 der Version 08.066
oder neuer erkennt. Wenn das RMT eine ältere Softwareversion
des AK-SM 800 erkennt, wird automatisch FTP als Methode zur
Dateiübertragung verwendet.
(Regler Datenbankmanager)
Ihr Front End hat eine Datenbank, die über alle Einstellungen für
die Konfiguration und Anwendung verfügt. Sie können ein USB
Flashlaufwerk oder das RMT-Tool benutzen, um eine Front End
Datenbank zu speichern oder zu laden (mit Ausnahme von AK2
and Grafik). Ein typisches Beispiel wäre der Fall, wenn eine Offline
Datenbank konfiguriert und gespeichert wurde. Diese Datenbank
muss anschließend in einen Front End im Geschäft, als
Vorbereitung für die Kommisionierungsphase, geladen werden.
Wenn eine Remoteverbindung verfügbar ist, kann diese
Datenbank darüber geladen werden.
Den „Regler Datenbankmanager“ finden Sie im Menü „Werkzeuge“ .
Dieser Datenbank-Manager ermöglicht es Ihnen, die
Remotedatenbank
Dieses Beispiel beschreibt, wie eine Datenbank in ein Front End
geladen wird. Bevor Sie mit diesem Vorgang beginnen, müssen
Sie sich unbedingt über das RMT an Ihrem Zielregler vom Typ
Front End angemeldet haben. „Regler Datenbankmanager“
auswählen.
Wählen Sie die gewünschte Aktion:
Die Datenbank wird vom PC in den Regler geladen.
Eine automatische Prüfung wird durchgeführt.
Wenn Ihr angeschlossenes Front End schon eine „Factory Fail
Safe“-Anwendung installiert hat, verfügt die Linie über einen
grünen Überprüfungsbalken. Wenn das RMT-Tool keine Factory
Fail Safe-Anwendung erkennt, erscheint eine Warnung. Obwohl
das RMT das weitere Laden der Datenbank oder Software nicht
blockiert, sollte der Nutzer darauf achten, dass ein erhöhtes Risiko
besteht, das System wiederherzustellen, wenn ein Remote-Download
unterbrochen wird oder die Stromversorgung während des
Vorgangs unterbrochen wird. Siehe den folgenden Abschnitt
„Remoteaktualisierung der Software“ für weitere Informationen.
Sobald alle grünen Häkchen angezeigt werden, klicken Sie auf
„Weiter“.
zu speichern oder auf Ihren Front End laden.
Die Option „Lade
Datenbasis zum
AK-CS (Download)
wird ausgewählt.
Beispiel für das RMT,
wenn keine Factory Fail
Safe-Anwendungscode
im Front End installiert ist
Wenn kein FAI gefunden wird, sollte der Nutzer den FAI vor Ort über
ein USB-Flashlaufwerk installieren (sowie weitere entsprechende
Bootloader-Software).
16 Bedienungsanleitung USCO.PI.R1.D6.03 © Danfoss 2017-09 RMT

Verwenden Sie diese Option, um die Datenbank aus dem Front
End zu speichern und auf diese Weise eine ältere Version der
Datenbank auf Ihrem PC zu aktualisieren. So wird sichergestellt,
dass Sie später bei Bedarf über eine aktuelle Sicherungskopie verfügen.
Suchen Sie auf dem PC die auf den Regler zu ladende
Datenbankdatei.
Klicken Sie auf „Starte Download“.
Klicken Sie auf „OK“, um den Vorgang fortzusetzen, sofern Sie den
Haftungsausschluss akzeptieren.
Nachdem das Herunterladen der Datenbank abgeschlossen ist,
wird ein Reset des Front End durchgeführt. Somit kann der
Aktualisierungsvorgang des Programms abgeschlossen werden.
Hinweis: Neue Datenbanken mit unterschiedlicher Konfiguration
der IP-Adresse können Ihre Verbindung zu dem Front End stören.
Ausserdem werden auch die Änderungen des Benutzernamens
und Passwortes aktualisiert
Die Datenbank wird vom Regler auf Ihren PC hochgeladen (Upload).
Nutzen Sie die Möglichkeit, die Datenbank aus dem 'Front
End' zu speichern, um eine ältere Kopie, die auf Ihrem PC zu
aktualisieren. Dadurch wird gewährleistet, dass Sie eine aktuelle
Sicherungskopie haben.
RMT Bedienungsanleitung USCO.PI.R1.D6.03 © Danfoss 2017-09 17

Remoteaktualisierungen der Front End Software
Ihr Front End kann über ein USB-Flashlaufwerk oder eine Remoteverbindung über das RMT tool einem Upgrade unterzogen
werden. Die untere Tabelle zeigt die unterschiedlichen Dateitypen
und die Methode der möglichen der Softwareaktualisierungen.
Das Upgrade über die Remote-Verbindung bietet mehrere Vorteile, der offensichtlichste ist die Zeitersparnis. Jedoch bestehen bei
der Durchführung von Remote-Upgrades erhöhte Risiken (z. B.
aufgrund der Verbindungsqualität, Leitungsqualität usw.). Die FAISoftwaredatei (Factory Application Image) enthält einen speziellen Code, der die Durchführung von Remote-Softwareupgrades
Dateityp/Beschreibung Lademethode
Boot.csi / Bootloader-Datei (zur Verwaltung von Systemdateien erforderlich) USB-Flash-Laufwerk
App.csi / Anwendungscode für den Front-End. Enthält alle EDF-Dateien des Systems USB-Flash-Laufwerk oder RMT-Tool
MAI / Master Application code für Front-End. Beinhaltet alle Firmware, EDF und Web-Dateien USB oder RMT-Tool
FAI / Factory Application Image USB
unterstützt. Die FAI-Datei bietet einen „Fall Back“-Zustand, wenn
an einem beliebigen Zeitpunkt ein Remote-Upgrade fehlschlägt
oder fehlerhaft ist. Im Falle eines fehlerhaften Remote-Upgrades
wird der instabile Zustand einer Einheit nicht beibehalten, sondern das werkseitige Bild gewährleistet, dass immer ein Kontakt
zur Neuinstallation des Codes besteht. Zusätzlich enthält das FAI
das MAI, das wiederum alle relevanten Web- und EDF-Dateien
enthält. Wenn Ihre RMT-Verbindung kein FAI erkennt, empfiehlt
Ihnen Danfoss die neueste FAI (für Ihre Front End-Version) zu
installieren
Die FAI ist eine neue Softwareanwendung und ist
möglicherweise noch nicht in Ihrer bestehenden AK-SM 800
vorhanden. Danfoss empfiehlt die neueste FAI-Datei für
Einheiten zu laden, für die bekannt ist, dass die FAI noch nicht
installiert ist. Bei einer Software-Aktualisierung vor Ort sollten
Sie den Gebrauch
Anwendungssoftware
werden.
des USB-Flashlaufwerks in Betracht ziehen. Die
kann über den USB-Flash Drive Port geladen
Sie finden den Reglerupgrade Manager im Menü Werkzeuge.
Der Reglerupgrade Manager ermöglicht Remotesoftwareaktualisierungen. Wie zuvor beschrieben, führt das RMT vorher
Überprüfungen durch und bestätigt den existierenden Factory
Fail Safe Code (FAI).
Hinweis: Bei einer Aktualisierung der Anwendung unter Verwendung
der CSI-Datei müssten Sie jegliche EDF- oder Webdateien dennoch
separat mithilfe der RMT-Funktion „File Management“ (Dateiverwaltung
laden. Beim Laden der MAI-Datei sind diese Dateien jedoch
enthalten, sodass keine separaten Schritte erforderlich sind.
Befolgen Sie die nächsten Schritte, um den Front End zu aktualisieren:
- Klicken Sie unter „Werkzeuge“ auf den „Reglerupgrade Manager“,
der nur zugänglich ist, wenn Sie angemeldet sind.
- Die IP-Adresse, die Port-Info und die aktuell installierte
Softwareversion werden angezeigt. Klicken Sie auf die
Schaltfläche „Verbunden“.
)
Ein „Vor Upgrade Check“ (Prüfung vor dem Update) wird
durchgeführt. Setzen Sie den Vorgang fort, indem Sie auf
„Weiter“ klicken.
18 Bedienungsanleitung USCO.PI.R1.D6.03 © Danfoss 2017-09 RMT

- Suchen Sie den Ordner, in dem die zu verwendende Software
gespeichert ist. Überprüfen Sie die Version. Klicken Sie auf „Start
Upgrade“. Falls Sie noch keine Kopie der aktuellen Datenbank
gespeichert haben, können Sie das an dieser Stelle nachholen,
indem Sie das Kontrollkästchen „Backup Datenbank?“ aktivieren.
Dies wird bei jeder Aktualisierung des Systems empfohlen.
- Haftungsausschluss: Klicken Sie auf „OK“, um den Vorgang
fortzusetzen.
„Übertrage Software“ : Der Fortschritt wird in Prozent angezeigt.
Je nach Übertragungsgeschwindigkeit der IP-Verbindung kann
das Laden der Datei einige Zeit in Anspruch nehmen.
Der Normalbetrieb des Reglers wird von dieser Übertragung nicht
beeinträchtigt.
Übertragung beendet, Herunterladen abgeschlossen, jetzt wird
die Software überschrieben.
DIE STROMVERSORGUNG DARF ZU DIESEM ZEITPUNKT
NICHT UNTERBROCHEN WERDEN! SIE RISKIEREN DIE
BESCHÄDIGUNG DER DATENBANK DER EINHEIT UND
FRONT END KANN NICHT MEHR BEDIENT WERDEN
Überschreiben beendet. Der Regler wird jetzt einem Reset
unterzogen, um die Aktualisierung zu verarbeiten.
FERTIG!
Vergewissern Sie sich nach Abschluss der Aktualisierung,
dass die korrekte Softwareversion installiert wurde.
Falls Sie nur die Anwendung „csi“ geladen haben, sollten Sie in
Erwägung ziehen, ggf. noch die EDF- und Webdateien mithilfe der
Funktion „Datei Manager“ per FTP-Übertragung zu aktualisieren.
RMT Bedienungsanleitung USCO.PI.R1.D6.03 © Danfoss 2017-09 19

Verwendung des „Graphics Editor“ (Grafik-Editor)
Für eine korrekte Zuordnung der Datenpunkte muss der PC, der für das Grafikdesign genutzt wird, eine Bildschirmauflösung
von mindestens 1200 x 900 aufweisen. Grafiken können nur auf Einzelbildschirmen gestaltet werden (die Konfiguration
für Doppelbildschirme wird nicht unterstützt). Danfoss empfiehlt, Grafiken wenn möglich auf einem PC-Modell zu gestalten,
dass auch bei der Anwendung durch den Kunden genutzt wird. Dadurch wird sichergestellt, dass alle Datenpunkte korrekt
dargestellt werden und Ihre Positionen beibehalten.
Der Front End kann insgesamt 5 Webgrafikansichten
im JPEG-Format für den Webbrowser sowie 5 „Viz“
(benutzerdefinierte Bitmaps) für das lokale Display
jedes Front End unterstützen. Neben einem grafischen
Abbild können auch Systemparameter so zugeordnet
werden, dass die aktuellen Temperaturen und der
derzeitige Status angezeigt werden. Diese Funktion
kann sich als nützlich erweisen, um kritische Daten auf
den lokalen Bildschirmen und den Webbildschirmen
anzuzeigen. Falls keine Grafik geladen wurde, wird auf
dem Bildschirm mit der Systemansicht das Danfoss
Logo angezeigt.
Wählen Sie die Funktion „Graphic Editor“ (Grafik-Editor).
Optionen in der Symbolleiste
- Projekt schließen
- Ein neues Grafikprojekt öffnen
- Ein früher gespeichertes Projekt öffnen
- Projekt speichern
- Dateien zum aktuellen Projekt hinzufügen
- Projekte auf den Regler herunterladen
- Datenpunkte vom Regler abrufen
- Webbrowser öffnen
Bei der Erstellung von benutzerdefinierten Grafikprojekten und -dateien können hinsichtlich der PC-Konfiguration und
der Windowskonfiguration Probleme beim Speichern auftreten. Danfoss empfiehlt die Speicherung Ihrer Grafikprojekte auf
einem USB-Flashlaufwerk
20 Bedienungsanleitung USCO.PI.R1.D6.03 © Danfoss 2017-09 RMT

Benutzen Sie eine geeignete Bildverarbeitungsanwendung, um
Ihr benutzerdefiniertes Bild zu gestalten. Dieses Bild sollte den
folgenden Vorgaben entsprechen:
Eigenschaften AK-SC 355 AK-SM 800 Serie
Dateigröße für lokalen Bildschirm 632x408 Pixels 792x548
Dateiformat für lokalen Bildschirm bitmap (BMP) bitmap (BMP)
Farbtiefe 240 240
Dateigröße für Web-Grafikansicht <1Mb <1MB
Dateiformat für das Web Jpeg Jpeg
Ein neues Grafikprojekt öffnen
- Bevor Sie weitermachen, sollten Sie auf Ihrem PC bereits einen
Ordner (der den Namen des Projektes trägt) erstellt haben, der
die Grafikdateien für Ihr Projekt enthält. Kopieren Sie in diesen
Ordner die BMP- und JPEG-Dateien sowie eine Kopie der Datenbank
für diesen speziellen Front End.
- Zwei Methoden stehen zur Verfügung: Offline- oder Online-
Verbindung.
- Klicken Sie auf , um ein neues Grafikprojekt zu öffnen.
Daraufhin wird der nachstehende „Graphics Project Wizard“
(Grafikprojekt-Assistent) eingeblendet.
Erstellen benutzerdefinierter
Grafiken - Tipps
Bitte achten Sie bei dem Erstellen benutzerdefinierter Grafiken für
den lokalen Front End-Bildschirm auf die Größenbegrenzungen
(siehe Tabelle oben).
Wenn Sie einen benutzerdefinierten Bildschirm für den Webbildschirm
und den lokalen Bildschirm wünschen sollten Sie zunächst die
Web-Datei erstellen (Jpeg), diese anschließend in Bitmap umwandeln
und die Dateigröße an den lokalen Bildschirm anpassen
Verwenden Sie den Open Source Graphic Editor, um Ihre Dateien zu
verwalten. Es sind unterschiedliche Optionen im Internet erhältlich.
Mit MSPaint können Sie die Bilder ebenfalls bearbeiten. Die korrekte
Farbtiefe erreichen Sie, in dem Sie die Datei 2 mal hintereinander
speichern.
RMT Bedienungsanleitung USCO.PI.R1.D6.03 © Danfoss 2017-09 21
Wenn Sie Grafiken für den Front End Web (Jpeg Datei) erstellen,
sollten Sie darauf achten die Dateigröße gering zu halten, um den
schnellen Download zu gewährleisten (der Download größerer
Dateien bei der Verbindung ist zeitintensiver). Wir empfehlen,
1MByte pro Datei nicht zu überschreiten.
Bis zu 5 Bitmaps Bilder PRO Front End Regler
Bis zu 5 Jpeg Bilder für den Webbrowser
Verwenden Sie ein USB-Flashlaufwerk, erstellen Sie einen speziellen
Ordner, in dem Sie Ihre Originalbilder ablegen.

- Benutzen Sie die Schaltfläche „Blättern“
(Durchsuchen), um zu dem Arbeitsordner
für dieses Projekt zu navigieren, der Ihre
JPEG- und BMP-Dateien enthält. Der
„Projektname“ wird dem ausgewählten
Verzeichnis automatisch als Name
zugewiesen. Deshalb können Sie den
Projektnamen an dieser Stelle nicht
ändern.
- Klicken Sie auf „Nächste“, um fortzufahren.
- Wählen Sie die Anzahl der Regler vom Typ Front
End für diesen Standort und Geräte Typ (AK-SM
800/AK-SM 850). Bei diesem Beispiel wurde der
Wert „1“ gewählt.
- Falls Sie den Offline-Simulator für diesen Standort
starten möchten, aktivieren Sie das Kontrollkästchen
rechts. Bei diesem Beispiel wurde das Kontrollkästchen
nicht aktiviert (was beim Herstellen einer Verbindung
zu einem Live-System die Regel ist).
- Klicken Sie auf „Nächste“, um fortzufahren.
- Bei diesem Beispiel wurden 1 Webgrafikdatei sowie
ein Pfad zu dem entsprechenden Ordner auf dem
PC ausgewählt. Wählen Sie Ihre JPEG-Datei für die
Webgrafik aus.
- Klicken Sie auf „Nächste“, um fortzufahren.
22 Bedienungsanleitung USCO.PI.R1.D6.03 © Danfoss 2017-09 RMT

- Bei diesem Beispiel wurden 1 BildschirmGrafikdatei sowie ein Pfad zu dem
entsprechenden Ordner auf dem PC
ausgewählt. Wählen Sie Ihr(e) Bild(er) im
BMP-Format für die Bildschirmgrafik aus.
- Klicken Sie auf „Nächste“ (Weiter), um
fortzufahren.
- Zusammenfassung der eingegebenen „Project
Information“ (Projektdaten).
- Klicken Sie auf „OK“, um den Vorgang fortzusetzen.
- Das Projekt wurde jetzt erstellt.
Aktuelle Ansicht: „Web
Graphics (Webgrafik) –
FLP (JPEG)
RMT Bedienungsanleitung USCO.PI.R1.D6.03 © Danfoss 2017-09 23

- Klicken Sie links oben auf den Eintrag „Selektiere um
Bildschirmgrafikdatei zu sehen". Daraufhin wird die BMP-Datei
für den Bildschirm des lokalen Front End eingeblendet.
- Klicken Sie in der Symbolleiste auf die Schaltfläche „Retrieve
Datapoints from the unit“ (Datenpunkte herunterladen), um
Datenpunkte von dem Front End abzurufen, mit dem Sie
verbunden sind.
24 Bedienungsanleitung USCO.PI.R1.D6.03 © Danfoss 2017-09 RMT

- Alle in dem Regler vom Typ Front End konfigurierten Datenpunkte
wurden jetzt „zurückgezogen“ und hier aufgelistet. Hier ist die
offene Liste der Eingangswerte analoger Fühler abgebildet.
Klicken Sie auf jede der anderen Datenpunktarten (z. B. Devices),
um jegliche Datenpunkte anzuzeigen, die in diese Kategorien
fallen könnten. Die Datenpunkte aus „Devices“ (Geräte) wären
bspw. Parameter der Regler vom Typ EKC/AKC usw.
HINWEIS:
- Wenn Sie die lokale Bildschirmgrafik öffnen, werden nur
Datenpunkte des Zielreglers vom Typ Front End angezeigt. Nur
lokale Datenpunkte von diesem Regler können zugeordnet werden.
Wenn Sie das Webgrafik-Fenster öffnen, werden ALLE
verbundene Front Ends angezeigt. Unter dem WebgrafikBildschirm können Sie JEDEN Datenpunkt von JEDEM beliebigen
Front End zuordnen.
HINWEIS:
Verwenden Sie das Feld „Delete“, um ungewünschte
Grafikdateien zu entfernen
RMT Bedienungsanleitung USCO.PI.R1.D6.03 © Danfoss 2017-09 25

Eine genaue Positionierung der Werte kann mit den Cursortasten
(Pfeiltasten) vorgenommen werden.
Ziehen Sie die gewünschten
Datenpunkte per Drag & Drop
in Ihre Grafik für den Bildschirm
des Front End: „Site View“
(Standortansicht)
Ziehen Sie die gewünschten
Datenpunkte per Drag & Drop in
Ihre Grafik für die WebbrowserAnsicht.
- Speichern Sie das Projekt, wenn Sie fertig sind.
26 Bedienungsanleitung USCO.PI.R1.D6.03 © Danfoss 2017-09 RMT
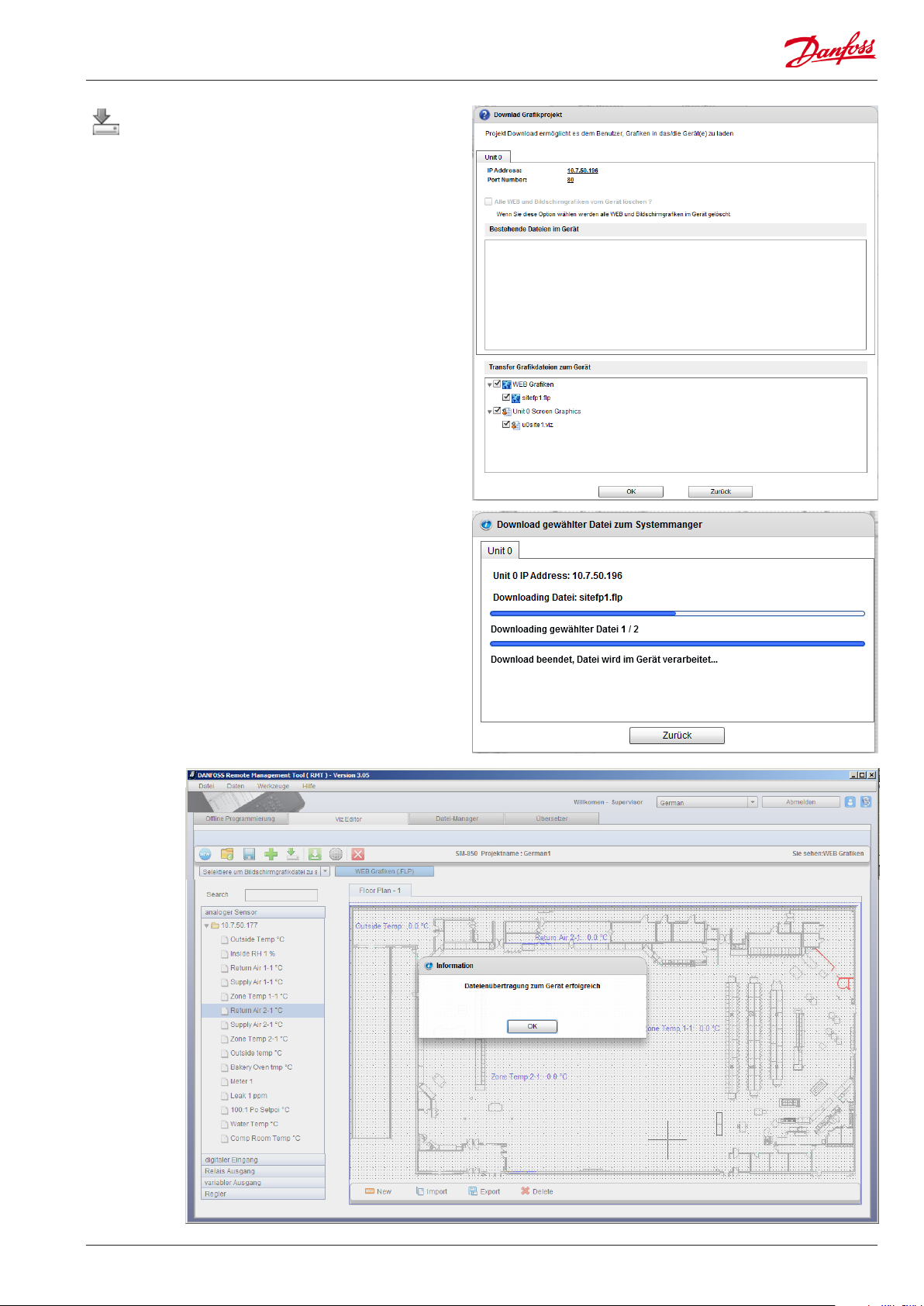
- Laden Sie die Projekte auf den Regler herunter: Das
Projekt muss von Ihrem PC auf den Front End geladen werden.
Klicken Sie in der Symbolleiste auf dieses Symbol, um den
Vorgang fortzusetzen. Falls Sie noch nicht angemeldet sein
sollten, müssen Sie das jetzt nachholen.
Vorhandene Grafiken können gelöscht weden, in dem Sie das
Kontrollkästchen "Alle WEB und Bildschirmgafiken vom Gerät
löschen ?" aktivieren.
Klicken Sie auf „OK“, um fortzufahren.
Übertragung der Datei(en) beendet.
RMT Bedienungsanleitung USCO.PI.R1.D6.03 © Danfoss 2017-09 27

- Für den AK-SM 800 können Sie mit der „F3“-Taste (auf
dem lokalen Front End Bildschirm) zwischen den lokalen
Bildschirmbildern wechseln.
Die Verwendung der F3-Taste läuft mit den letzten Front
End-Softwareversionen aus. Nutzen Sie die Tasten Prev
und Next, um zwischen den Bildern zu wechseln.
AK-SM 850 verwendet die Prev / Next Navigation
Lokaler Front End
Bildschirm: „Seite Anzeigen“
Webbrowser – Grafiken – Grundriss
28 Bedienungsanleitung USCO.PI.R1.D6.03 © Danfoss 2017-09 RMT

StoreView Desktop-Anwendung
Mit der StoreView-Anwendung sind Sie schnell mit Ihrer Filiale
verbunden. Normalerweise befindet sich in der Filiale ein fest
installierter PC. Mit dem StoreView können sich die zugelassenen
Nutzern einfach anmelden und den Systemstatus einsehen. Die
Web-Bildschirme sind exakt die gleichen wie die Ansicht über
einen Webbrowser. Der Unterschied von StoreView liegt darin,
dass er über einige Systemeinstellungen verfügt, die für den PC
entwickelt wurden.
Die StoreView Anwendung ist ein Teil der RMT-Installation. Wenn
Sie während der Installation des RMT angeklickt wird, sehen Sie
das Icon für die Anwendung. Doppelklicken Sie auf das Icon, um
StoreView zu starten.
Blenden Sie das Adressbuch ein und geben Sie die System
IP-Adresse, den Benutzernamen und das Passwort ein.
Wenn Sie verbunden sind, sehen Sie im Menü System (File) die
Option Einstellungen (preferences).
Sie können die einzelnen
konfigurierten Menüpunkte
hier einblenden/ausblenden.
PC-Alarm deaktivieren Wenn der StoreView
Aktivieren Sie diese Option, um das
zufällige Schließen des Programms zu
vermeiden.
Gestattet der StoreView DesktopAnwendung sich automatisch bei dem Front
End-System anzumelden. Wenn aktiviert:
Geben Sie die System IP-Adresse und den
entsprechenden Benutzernamen und das
Passwort ein
Home Screen Optionen:
Übersicht
Alarme
Anlagenübersicht
Grafiken
StoreView im Vollbildmodus anzeigen
Wenn Sie Nutzer, die lange inaktiv waren,
abmelden möchten, klicken Sie dieses
Kästchen an. Alle inaktiven Nutzer werden
nach 5 Minuten abgemeldet
RMT Bedienungsanleitung USCO.PI.R1.D6.03 © Danfoss 2017-09 29

Auto History collection
Ab Version 1.7 des StoreView Desktop gibt es eine neue Funktion
für eine automatische Verlaufserfassung sowie automatisches
Speichern. Damit können wichtige Verlaufspunkte für die automatische Erfassung und Speicherung auf der Festplatte markiert
werden (z. B. HACCP-Punkte) und so langfristig gesichert werden.
Wählen Sie im Dateimenü „Historien-Log-Erfassung“.
Sie können HST oder CSV als Dateiformat auswählen.
Das .HST-Format ist ein Binärformat und daher nur mittels der
SM800-Verlaufsseite lesbar. Um die .HST-Datei anzusehen, müssen
Sie im AK-SM 800 Web oder StoreView Desktop zur Verlaufsseite
gehen und „Laden der Historie aus einer Datei“ auswählen.
Wenn Sie die Option CSV auswählen, wird die Datei im CSV-Format
gespeichert.
Stellen Sie sicher, dass die IP-Adresse SM 800 im
StoreView Desktop Adressbuch gespeichert wird. Damit
stellen Sie sicher, dass Ihre ausgewählten Verlaufspunkte
gespeichert werden.
Auto alarm collection
Ab Version 1.8 des StoreView gibt es eine neue Funktion
zur automatischen Alarmerfassung. Über das Menü
Alarmprotokollerfassung können Sie StoreView Desktop so
einstellen, dass Alarme erfasst und in einer Datei gespeichert
werden.
Wählen Sie „Aktive“, „Quittier te“ oder „Gelöschte“ Alarme.
Wählen Sie das erforderliche CSV-Trennzeichen, das je nach Land
unterschiedlich sein kann.
Wählen Sie, ob die Erfassung stündlich, täglich, wöchentlich oder
monatlich erfolgen soll.
Wählen Sie den Speicherort.
Die resultierenden Dateien werden an Ihrem gewünschten
Speicherort gesichert.
30 Bedienungsanleitung USCO.PI.R1.D6.03 © Danfoss 2017-09 RMT

RMT Bedienungsanleitung USCO.PI.R1.D6.03 © Danfoss 2017-09 31

32 Bedienungsanleitung USCO.PI.R1.D6.03 © Danfoss 2017-09 RMT
ADAPKOOL®
 Loading...
Loading...