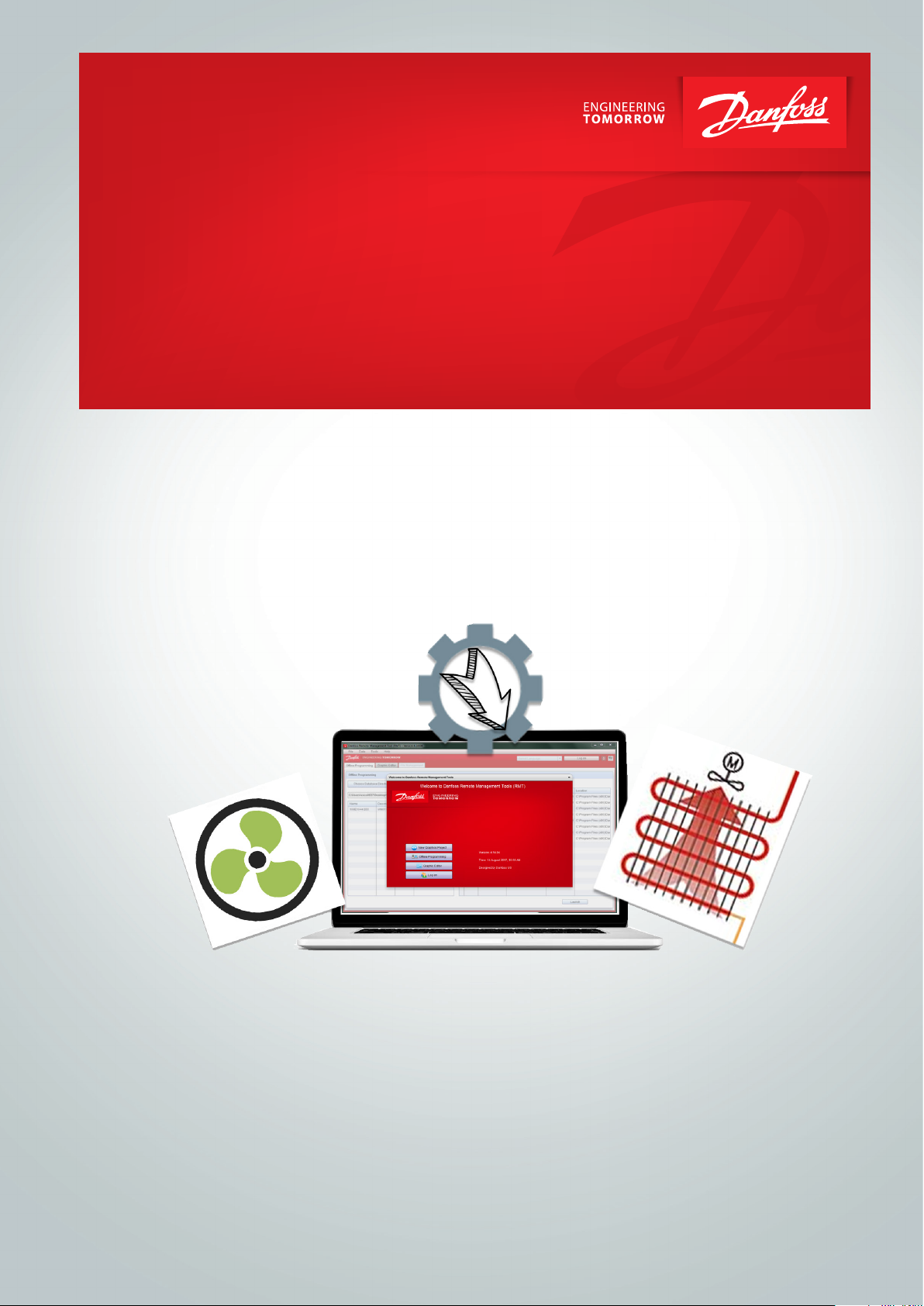
Guide utilisateur
Outil de gestion à distance Danfoss
RMT
Version 4.x
ADAP-KOOL® Refrigeration Control System
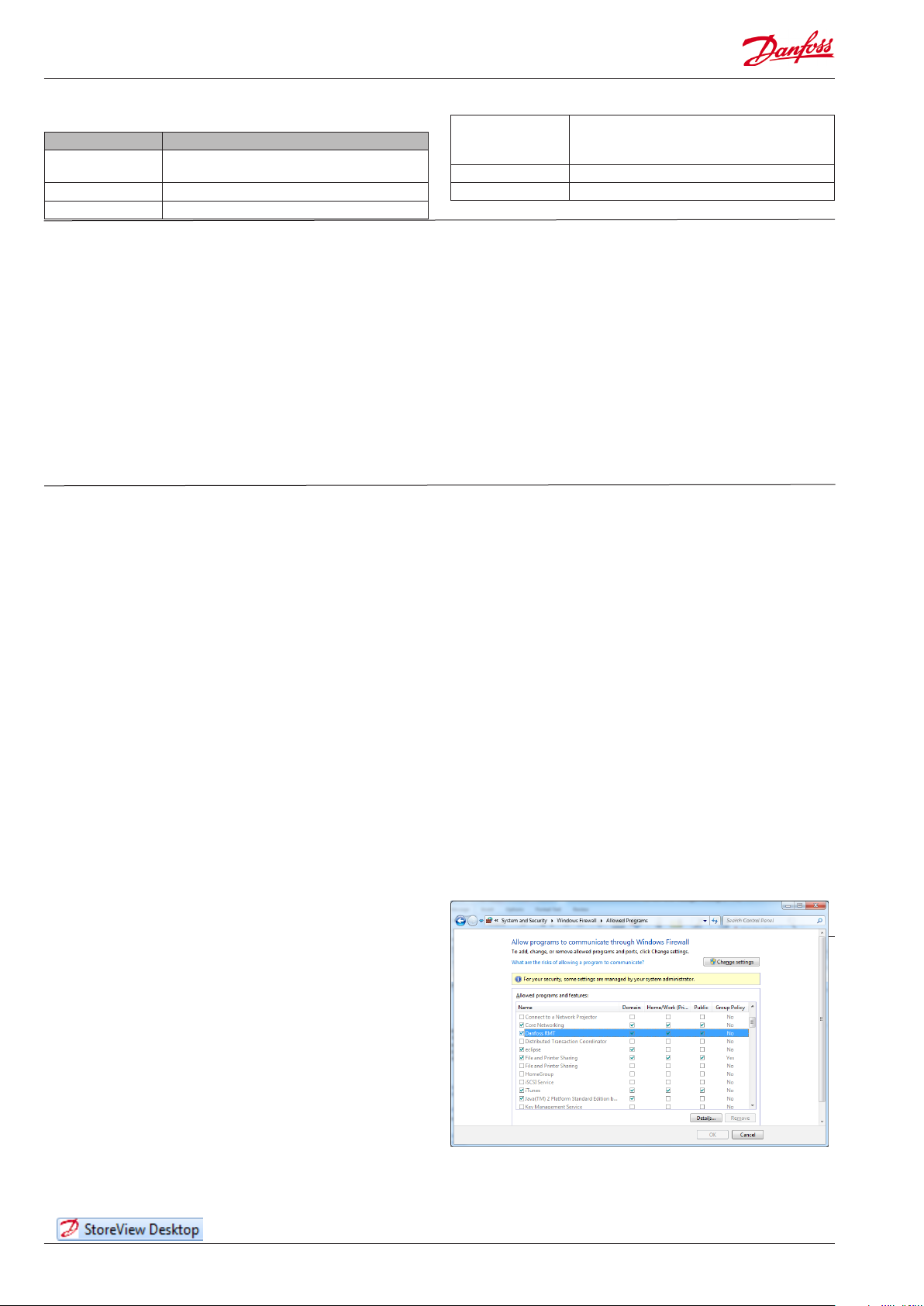
Historique du document
Document Remarques
USCO.PI.R1.D1.04 Première version du document
(basée sur la version 3.0 de l'outil RMT)
USCO.PI.R1.D2.04 minor updates
USCO.PI.R1.D3.04 Updated for AK-SM 850
Sommaire
Historique du document ................................................................................................ 2
Introduction ........................................................................................................................ 2
Configuration requise ......................................................................................................2
Conditions requises pour l'installation ......................................................................2
Autres références ...............................................................................................................2
Connexion à Front End via l'outil RMT .......................................................................3
Présentation de l'outil RMT ............................................................................................4
Fichier ...................................................................................................................4
Données ..............................................................................................................5
Outils [disponible après connexion] .........................................................5
Aide ....................................................................................................................... 5
Liste de sites ........................................................................................................................6
USCO.PI.R1.D4.04 Section « Utilisation de la fonction
Graphics Editor » mise à jour avec
la résolution d’écran recommandée
USCO.PI.R1.D5.04 Ajouté Auto Alarm collection
USCO.PI.R1.D6.04 Minor updates
File Management (Gestion des fichiers, FTP) ..........................................................7
Transfert des fichiers Web / HTML de votre PC au dossier HTML de
Front End .............................................................................................................8
Transfert des fichiers EDF (et périphérique.lst) de votre PC au
dossier EDF de Front End ..............................................................................9
Offline Programming (Programmation hors ligne) .............................................11
Gestion des bases de données de Front End ........................................................16
Mise à jour à distance – Logiciel Front End ...........................................................18
Utilisation de la fonction Graphics Editor (Éditeur graphique) .......................20
Application StoreView Desktop .................................................................................29
Auto History collection..................................................................................................30
Auto alarm collection....................................................................................30
Introduction
L'outil de gestion à distance (RMT) est une application logicielle pour
PC offrant de nombreuses fonctions facilitant l'utilisation du Danfoss front ends (AK-SM 800 et AK-SM 850):
• Programmation Web hors ligne - Lance un simulateur Web
permettant la programmation hors ligne complète des bases de
données de l'AK-SM 800. L'interface utilisateur est identique à celle
utilisée en se connectant via Internet et en naviguant dans le
système.
• Simulation de programme - Simule le programme configuré dans
un environnement hors ligne avant la mise en service en temps réel
du système, depuis une session de navigateur Web. Le programme
peut être enregistré puis transmis ultérieurement à le Front End.
• Graphiques système – Gère les images personnalisées (Jpeg et
bit map), vous permettant ainsi de mapper les points de données
du système sur ces images et d'obtenir des représentations graphiques de votre site, sur les écrans Web et local de Front End.
• Gestion des fichiers - Se connecte à distance, charge et
accède aux fichiers système.
• Carnet d'adresses - Enregistre toutes les informations relatives
aux sites distants pour permettre des connexions en un clic.
Configuration requise
La version 3.0 ou ultérieure de l'outil RMT nécessite un PC
fonctionnant sous Windows XP, Vista ou Windows 7, équipé au
minimum d'un processeur de 1 GHz et de 512 Mo de RAM. Une
résolution d'écran minimale de 1200*900 est recommandée.
Remarque : En fonction de la configuration de la sécurité du PC, il sera
peut-être nécessaire d'exécuter l'outil RMT en mode administra-
teur.
Conditions requises pour l'installation
Le logiciel RMT nécessite l'installation d'Adobe AIR ™. Téléchargez
et installez l'application gratuite Adobe AIR ™ (www.adobe.com/
products/air) avant de charger l'outil RMT.
Chargez l'application RMT Danfoss et suivez les étapes d'installation.
Exécutez l'application RMT sur votre PC et vérifiez que l'installation
est correcte.
On notera que certains PC nécessiteront des modifications au
niveau du pare-feu afin de permettre l'échange de données RMT.
En cas de problèmes de connexion, veuillez vérifier et configurer
votre pare-feu comme indiqué ci-dessous.
• Gestion du logiciel - Charge les bases de données sur le site
distant de le Front End, enregistre les bases de données depuis
le site ou met à jour l'application/la version logicielle dans le site
distant.
• StoreView Desktop - Lors de l'installation de l'outil RMT, vous
pouvez choisir d'installer l'application StoreView Desktop. Il s'agit
d'une simple application de bureau. Une fois ouverte, elle permet
à l'utilisateur de saisir une adresse IP et de se connecter rapidement au magasin. Cette application est généralement utilisée sur
des PC de magasin dédiés ou aux endroits où les connexions réseau sont lentes. Elle comprend également un carnet d'adresses
pour l'enregistrement des différentes adresses de sites. Une fois
installée, l'icône StoreView Desktop apparaît dans Démarrer /
Tous les programmes.
2 Guide utilisateur USCO.PI.R1.D6.04 © Danfoss 2017-09 Outil RMT
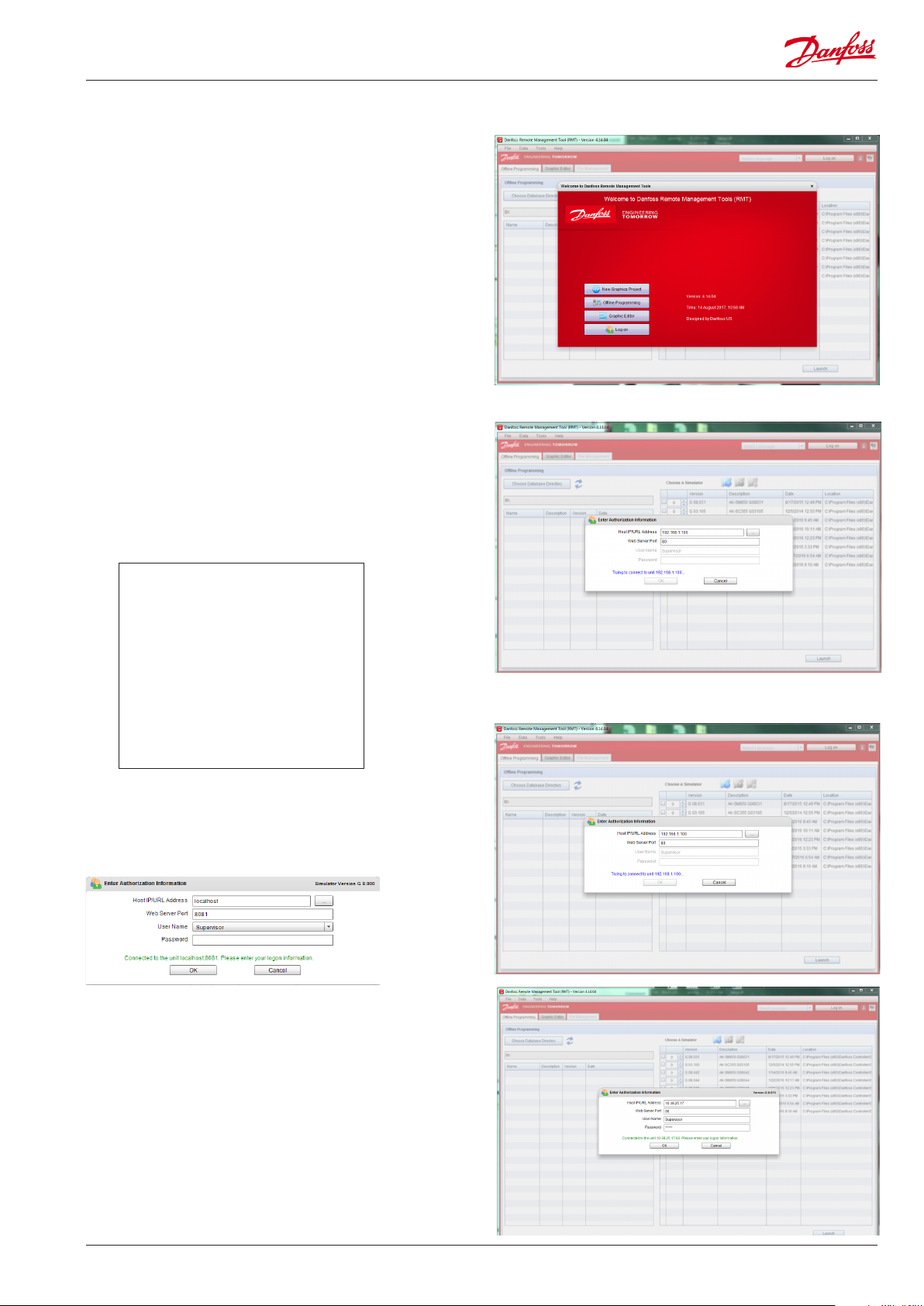
Connexion à Front End via l'outil RMT
L'illustration ci-contre représente l'écran d'accueil de l'outil RMT
s'affichant au démarrage du programme. Vous pouvez choisir de
ne pas afficher cet écran au prochain démarrage en cochant la case
correspondante. Pour que cet écran s'affiche à nouveau, utilisez la
liste déroulante Help (Aide) dans la partie supérieure de l'écran.
La connexion à votre application Front End permet de rendre plusieurs fonctions disponibles. Pour enregistrer ou charger à distance
des logiciels ou des bases de données, vous devez vous connecter
à l'application Front End. Toute image personnalisée nécessaire à
l'affichage de l'application Front End requiert aussi une connexion
avec ouverture de session.
ASTUCE ! Vous pouvez vous connecter à une application Front
End physique dans un magasin ou à une application Front End
simulée fonctionnant sur votre PC. Pour les unités raccordées à
une connexion IP, saisissez l'adresse IP valide de l'unité en question. Si vous utilisez une session de programmation hors ligne
(bases de données simulées), vous devrez utiliser l'URL « hôte local
» et le port qui correspond au simulateur (c'est-à-dire 8081).
Cliquez sur le bouton Log On (Connexion) de l'écran d'accueil.
La fenêtre s'affichant à l'écran permet de saisir les informations
d'autorisation.
Host IP/URL (IP/URL hôte) = adresse IP
de Front End.
La dernière adresse saisie est enregistrée.
Web Server Port 80 (Port de serveur
Web 80) est le réglage d'usine standard.
User Name (Nom d'utilisateur) =
Supervisor (réglage d'usine par défaut)
Password (Mot de passe) = 12345
(par défaut)
L'outil RMT tente d'établir le contact avec le système
immédiatement après la saisie de l'adresse IP.
Click in any of the fields to force RMT to refresh the connection. If
working with offline programming the URL will be localhost and
the web port will be 8081 (see below for example).
Notez qu'un message d'erreur s'affiche lorsque la connexion à
l'unité échoue. Procédez à une nouvelle vérification de l'adresse
IP ou des réglages et des connexions Ethernet de l'unité.
Une adresse IP correcte a été saisie, la communication est désormais
établie. Saisissez les informations de connexion (nom d'utilisateur et
mot de passe) et cliquez sur OK.
Outil RMT Guide utilisateur USCO.PI.R1.D6.04 © Danfoss 2017-09 3
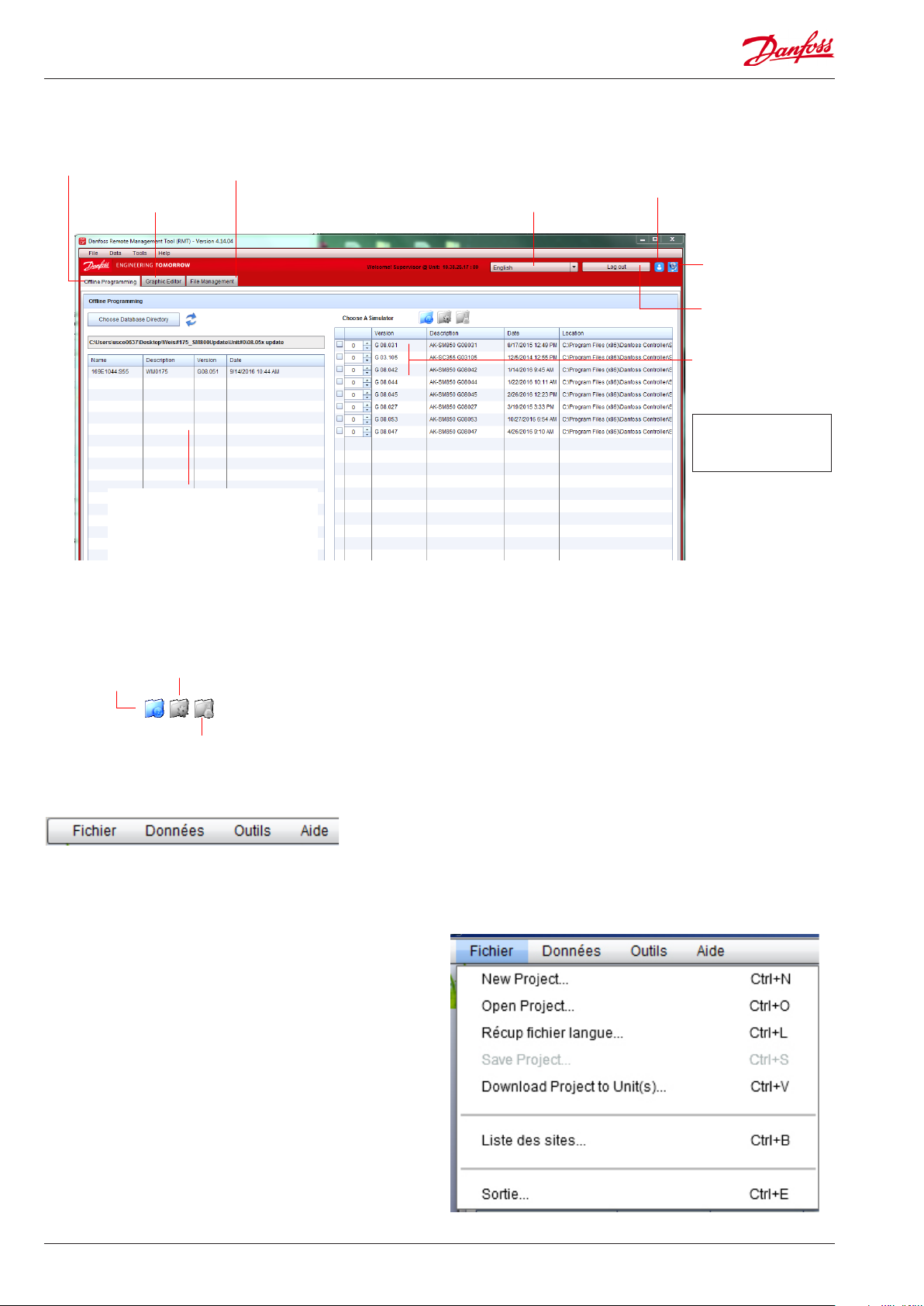
Présentation de l'outil RMT
Configuration des bases de
données offline
Conception de graphiques
Les bases de données déjà
configurées s'affichent ici. Le
chemin permettant de déterminer
l'emplacement où sont enregistrés
ces fichiers sur votre PC peut être
sélectionné.
« L'usine Danfoss peut diffuser occasionnellement des simulateurs
en version bêta, en fonction du développement des produits.
Utilisez le dossier "Cloned Simulators" pour ajouter ces
simulateurs.»
Tous les simulateurs
Simulateurs installés en usine
File Management
(affichage/gestion de fichiers)
Sélection de la langue
Statut de connexion – ex. :
Supervisor logged on
(Superviseur connecté)
Adresse IP – Statut de
la connexion réseau
Connexion /
Déconnexion de l'unité
Version logicielle de
Front End.. Sélectionnez
une version pour
démarrer la simulation.
Tip!
AK-SC 355 = G03.xxx
AK-SM 850 = G08.xxx
Simulateurs clonés
Menus déroulants – Fichier, Données, Outils, Aide
Fichier
New project (Nouveau projet) – ouvre des fichiers de façon à
créer une nouvelle représentation graphique.
Open project (Ouvrir un projet) – sélectionne l'un des projets
précédemment configurés afin de le modifier.
Load Language files (Charger les fichiers de langue) – envoie
les fichiers de langue modifiés de l'outil RMT à Front End.
Save project (Enregistrer le projet) – enregistre les modifications
apportées à un nouveau projet ou à un projet existant.
Download projects to unit (Télécharger les projets sur l'unité)
– envoie les fichiers de projets de l'unité RMT à Front End.
Address Book (Liste des sites) – modifie la liste des systèmes
installés dans Front End pour faciliter les connexions.
Exit (Sortie) – quitte le programme RMT.
4 Guide utilisateur USCO.PI.R1.D6.04 © Danfoss 2017-09 Outil RMT
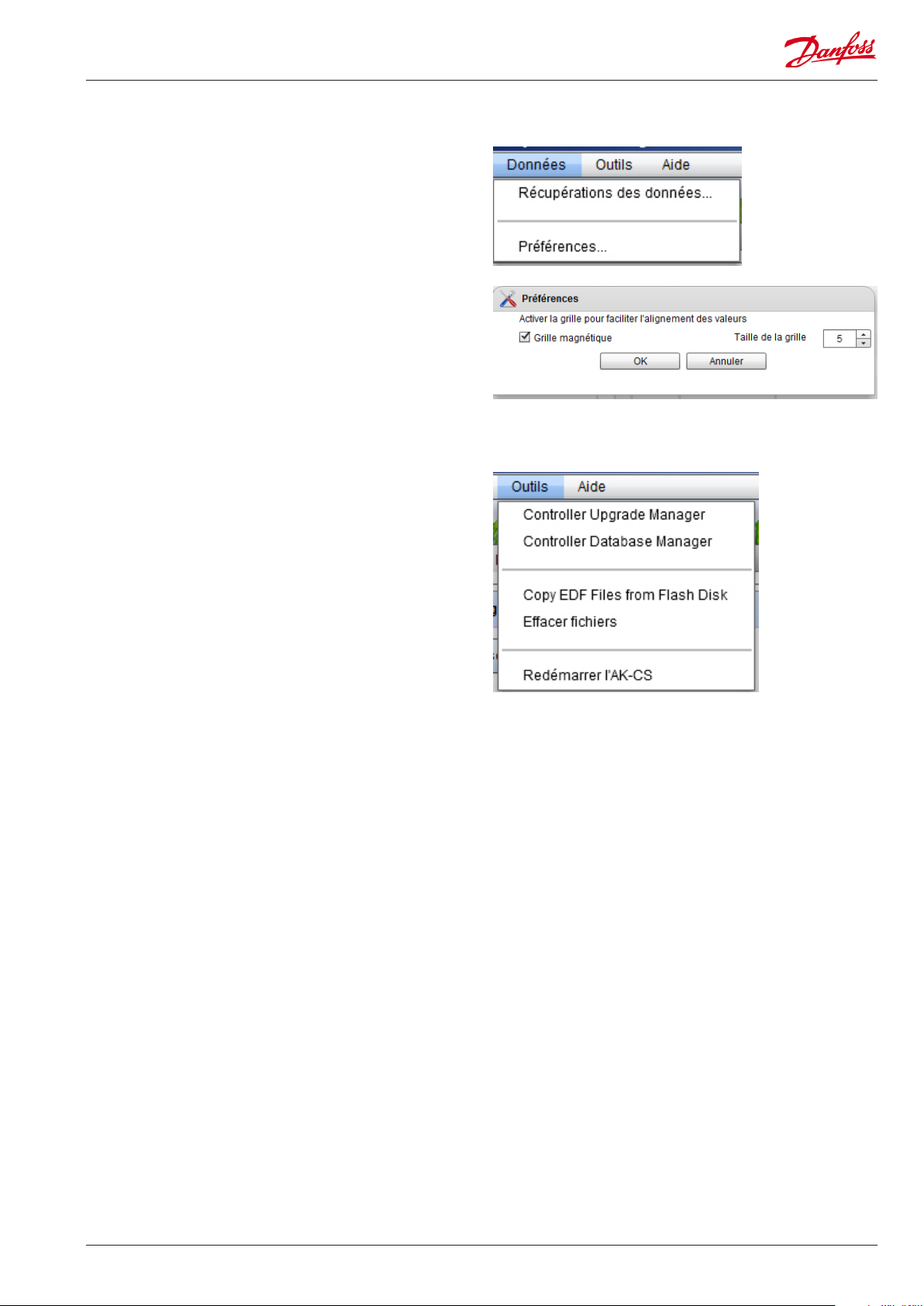
Données
Récupération des données – Utilisé lors de la création de
schémas graphiques, récupère l'ensemble des entrées et des
paramètres des modules et des régulateurs connectés. Ils sont
ensuite disponibles sous forme de liste et peuvent ainsi être
sélectionnés lors de la configuration de vos représentations
graphiques.
Préférences – Utilisé pour tracer des points de données sur les
graphiques personnalisés. préférence de taille d'alignement.
Outils [disponible après connexion]
Controller Upgrade Manager (Gestionnaire de mise à niveau
du régulateur) - utilisé pour mettre à niveau le micrologiciel
installé dans Front End. Il est recommandé de toujours récupérer
la base de données avant la mise à niveau du micrologiciel.
Controller Database Manager (Gestionnaire des bases de
données du régulateur) - transmet une base de données à Front
End ou en télécharge une copie sur le PC depuis l'unité.
Copy EDF files from flash disk (Copier les fichiers EDF à partir
du disque flash) – utilisé pour afficher l'ensemble des fichiers EDF
et périphérique installés dans Front End.
Effacer fichiers (Supprimer les fichiers du disque flash) – une
fois l'affichage des fichiers EDF et périphérique terminé, vous
pouvez les supprimer du disque flash. Cette opération supprime
uniquement les fichiers du disque flash visible, et non du système
de fichiers de Front End.
Redémarrer l'AK-CS - Une fois les fichiers EDF et périphérique
transmis à Front End depuis votre PC, une réinitialisation est
requise.
Aide
Show Welcome screen (Afficher l'écran d'accueil) – Affiche
l'écran d'accueil (tel que représenté à la page 3).
About Danfoss RMT (À propos de l'outil RMT Danfoss) –
Informations relatives à la version/date de copie du programme RMT.
Outil RMT Guide utilisateur USCO.PI.R1.D6.04 © Danfoss 2017-09 5
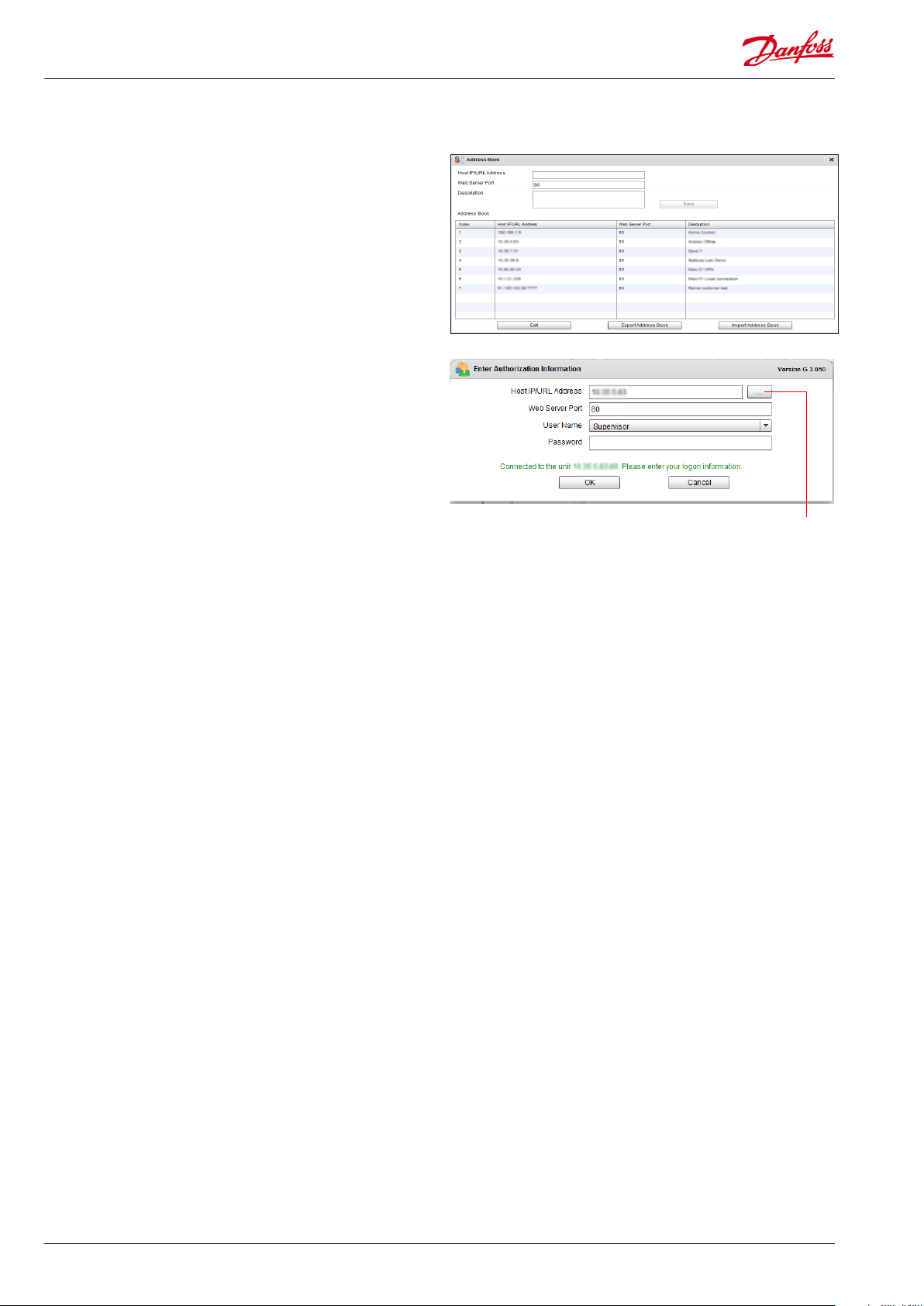
Liste de sites
Conservez tous vos sites connus dans le carnet d'adresses afin de
faciliter l'accès et la connexion :
Saisissez l'adresse IP du régulateur.
Web Port (Port Web) – par défaut = 80
Description – texte libre, peut être utilisé pour décrire ou nommer
le site distant.
Export / Import Address Book (Exporter / Importer le carnet
d'adresses) – pour partager ou copier le carnet d'adresses sur
d'autres PC à l'aide de l'outil RMT.
Le carnet d'adresses exporté peut alors être utilisé ultérieurement
par l'application StoreView Desktop.
Lors de la connexion, cliquez sur le bouton à droite de l'adresse
URL/IP hôte. Cette opération vous permet d'afficher le carnet
d'adresses et ainsi de sélectionner un site parmi la liste des sites
programmés.
6 Guide utilisateur USCO.PI.R1.D6.04 © Danfoss 2017-09 Outil RMT
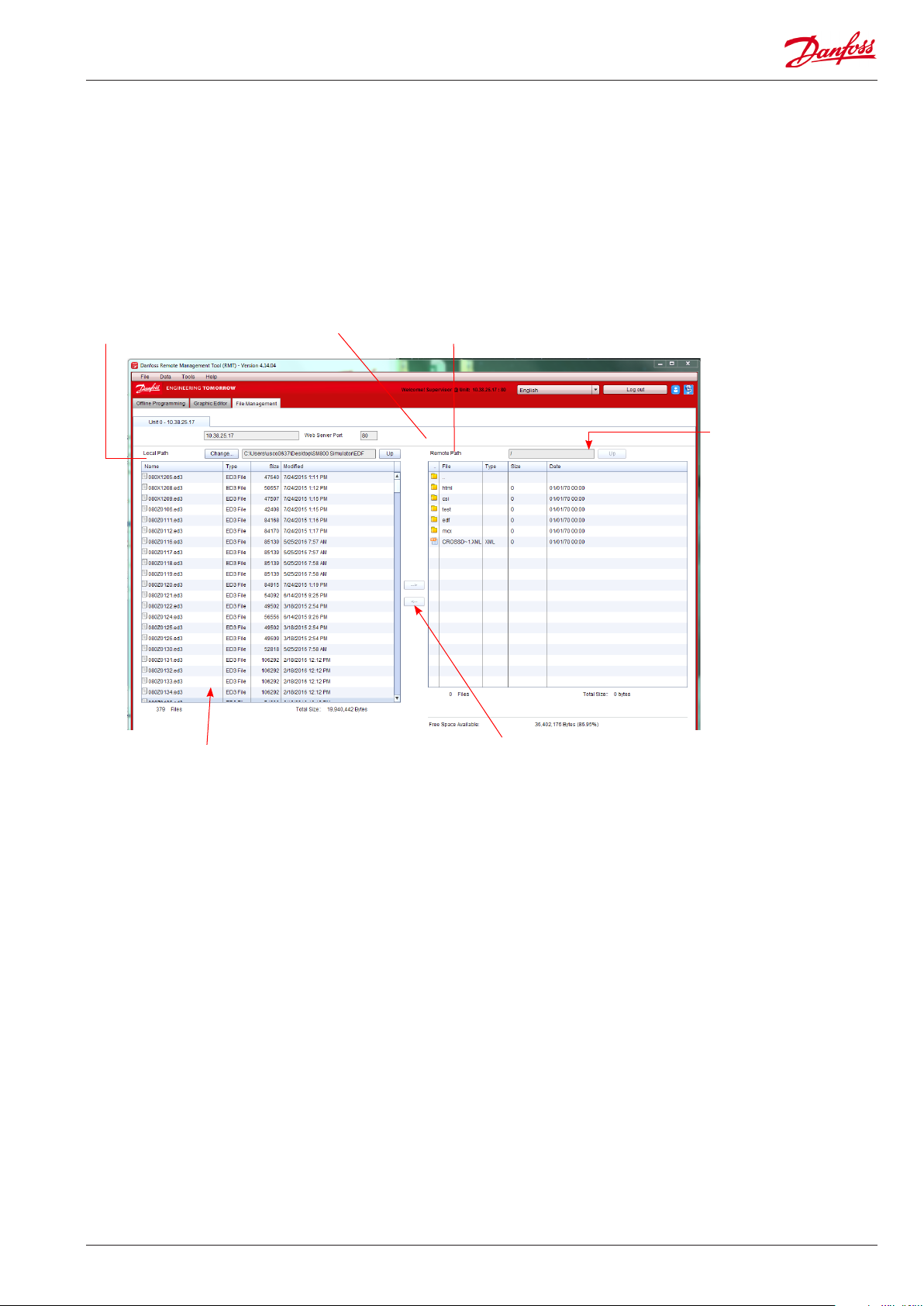
File Management (Gestion des fichiers, FTP)
L’outil RMT prend en charge la gestion des fichiers à distance. Le
menu déroulant « Tools » (Outils) propose différentes options pour le
transfert de types de fichiers différents.
Lorsqu’elle est utilisée en association avec la version 08.066 ou
supérieure de l’AK-SM 800, la version 4.14.04 de l’outil RMT utilisera
HTTP comme méthode de transfert de fichiers. L’utilisation du
protocole HTTP sur les unités AK-SM 800 qualifiées est transparente
pour l’utilisateur. Le protocole FTP actif est disponible comme option
secondaire.
PC local
Le chemin local du PC correspond ici à un répertoire
contenant des fichiers EDF.
Statut de la connexion FTP
Chemin distant – Le système de fichiers de Front End
Chemin distant de Front
End = E
Double-cliquez sur
le dossier que vous
souhaitez afficher
--> Pour télécharger les fichiers du PC sur Front End
<-- Pour télécharger les fichiers de Front End sur le PC.
Le dossier edf contient l'ensemble des fichiers EDF/
ED3 et de listes de périphériques qui ont déjà été
chargés dans Front End.
Le dossier html contient les fichiers d'application du
navigateur Web.
Les dossiers test et csi sont uniquement utilisés à
des fins de développement.
Outil RMT Guide utilisateur USCO.PI.R1.D6.04 © Danfoss 2017-09 7
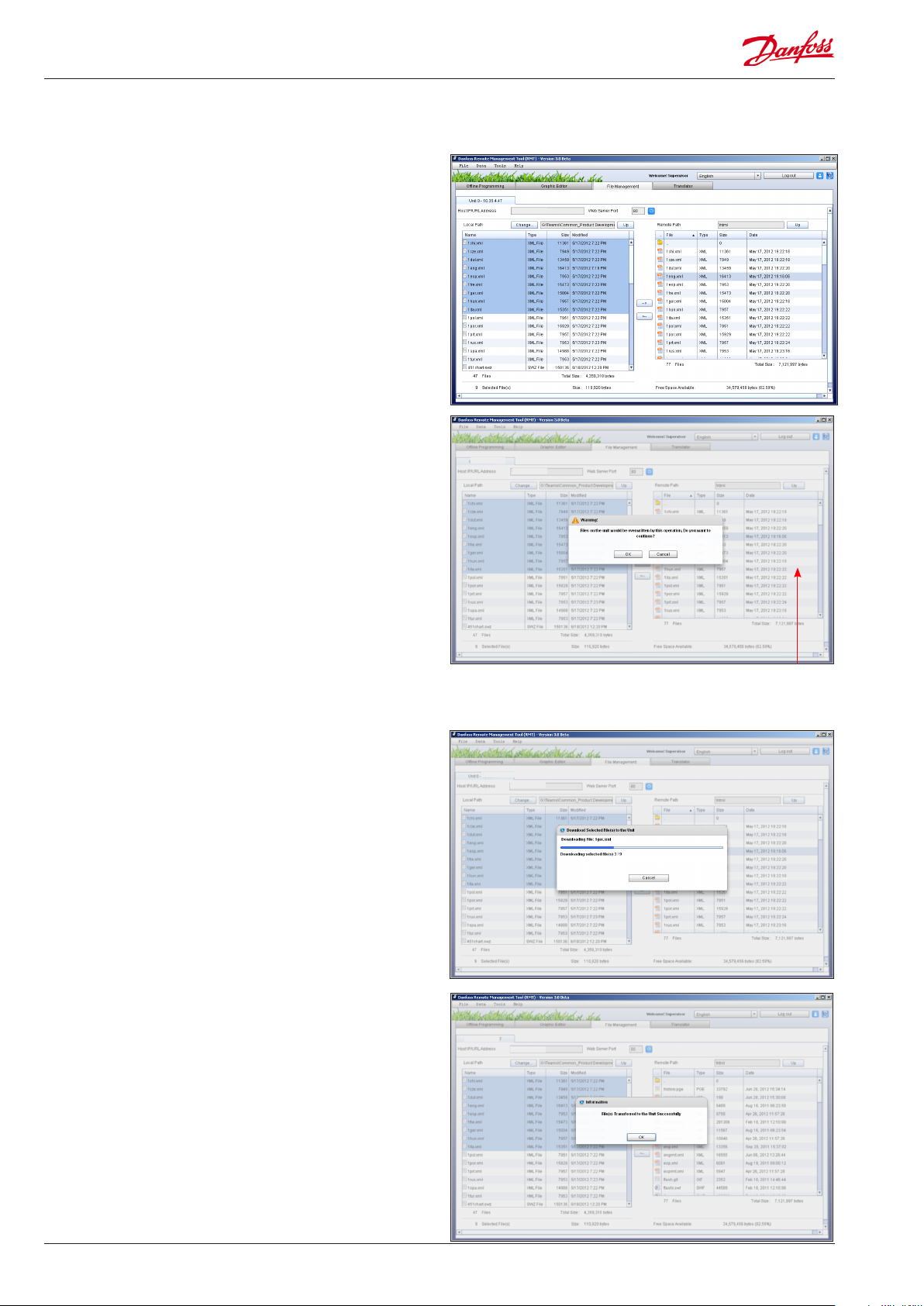
Transfert des fichiers Web / HTML de votre
PC au dossier HTML de Front End
Votre système Front End est livré préinstallé avec tous les fichiers
d'assistance disponibles pour l'accès au web. Si vous devez
procéder à une mise à jour, une extension ou une suppression,
veuillez consulter la section suivante.
Dans l'onglet File Management (Gestion des fichiers), doublecliquez sur le dossier HTML (chemin distant – système de fichiers
frontal) pour afficher son contenu. Au niveau du chemin local (sur
le côté gauche), un dossier contenant les fichiers Web de Front
End apparaît désormais.
Comme illustré, sélectionnez les fichiers que vous souhaitez
transférer de votre PC au dossier HTML de Front End, puis cliquez
sur le flèche dirigée vers la droite située dans le centre de l'écran
ou cliquez avec le bouton droit de votre souris sur les fichiers
sélectionnés. Cliquez sur le bouton OK de la fenêtre contextuelle
pour continuer. (ou sur Cancel (Annuler) pour stopper le
processus)
La progression s'affiche à l'écran.
Le transfert est terminé.
Assurez-vous que les fichiers que vous souhaitez transférer de
votre PC à l'AK-SM 800 peuvent être remplacés dans e Front End.
(En d'autres termes, les fichiers envoyés doivent être plus récents.)
8 Guide utilisateur USCO.PI.R1.D6.04 © Danfoss 2017-09 Outil RMT
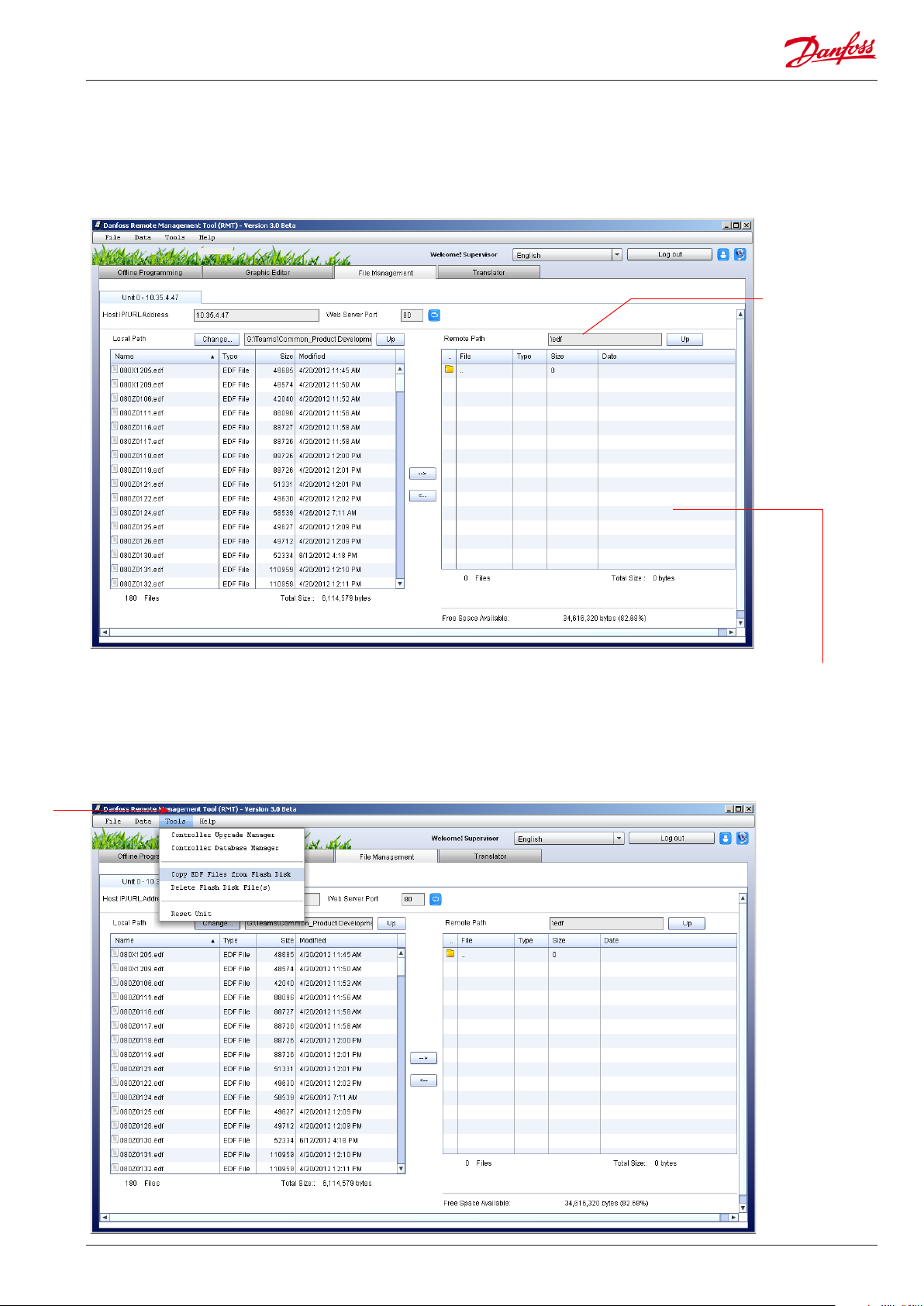
Transfert des fichiers EDF (et périphérique.lst)
de votre PC au dossier EDF de Front End
Votre système Front End est livré préinstallé avec tous les fichiers
d'assistance disponibles pour le régulateur. Si vous devez procéder
à une mise à jour, une extension ou une suppression, veuillez
consulter la section suivante.
A partir de l'onglet Gestion de fichiers, double-cliquez sur le
dossier EDF (chemin distant – système de fichiers frontal) pour
accéder à son contenu.
Le chemin distant
correspond à
présent au dossier
EDF
Le chemin local a été modifié de façon à ce que les fichiers EDF dans le
Front End apparaissent à l'écran. Par ailleurs, l'utilisateur a cliqué sur
le dossier EDF situé sur la droite. Cependant, vous constaterez que
le dossier EDF est vide pour le système Front End. Pour économiser
la mémoire allouée, l'utilisateur devra remonter jusqu'au menu
Outils et sélectionner l'option. Copy EDF Files from Flash Disk
(Copier les fichiers EDF à partir du disque flash).
Outil RMT Guide utilisateur USCO.PI.R1.D6.04 © Danfoss 2017-09 9
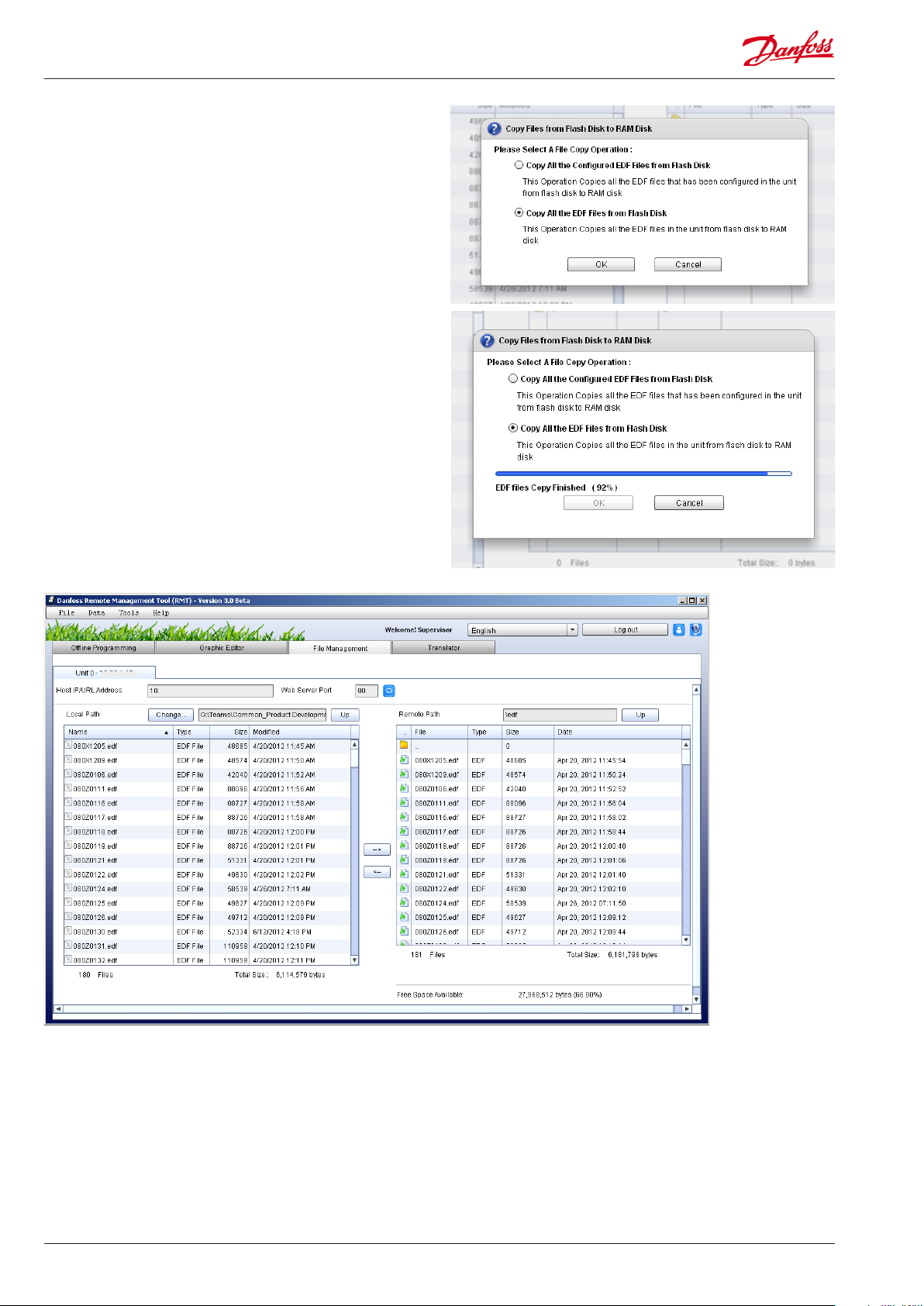
Pour économiser la mémoire allouée, l'utilisateur devra remonter
jusqu'au menu Outils et sélectionner l'option « Copy EDF Files
from Flash Disk ».
Copy All of the configured EDF files from Flash disk (Copier
tous les fichiers EDF configurés à partir du disque Flash) – copie
uniquement les fichiers EDF actuellement utilisés dans cette unité.
Copy all of the EDF's from Flash disk (Copier tous les fichiers
EDF à partir du disque Flash) – copie l'ensemble des fichiers EDF
résidents dans le dossier. Cette sélection est la plus courante.
Barre de progression s'affichant lors de la copie des fichiers EDF
Copie des fichiers terminée
Les fichiers apparaissent désormais dans le dossier EDF.
Pour transférer les fichiers EDF ou de listes de périphériques de
votre PC à Front End, il suffit de sélectionner les fichiers dans le
chemin local et de cliquer sur la flèche dirigée vers la droite située
dans le centre de l'écran. Les fichiers sont alors copiés.
Remarque : Front End doit être réinitialisé après le chargement des
fichiers EDF ou de listes de périphériques. Une fois la réinitialisation
terminée, les fichiers sont stockés dans la mémoire flash de l'unité
mais ne sont visibles qu'après qu'une nouvelle copie a été effectuée,
comme représenté précédemment dans le menu Tools (Outils).
(En revanche, la réinitialisation de Front End après le chargement
de fichiers Web/html n'est pas nécessaire.)
10 Guide utilisateur USCO.PI.R1.D6.04 © Danfoss 2017-09 Outil RMT
Il arrive parfois que Front End dispose de fichiers EDF plus récents
que le PC local. Dans ce cas, utilisez la flèche dirigée vers la gauche
située dans le centre de l'écran pour télécharger les fichiers de le
Front End sur le PC.

Offline Programming (Programmation hors ligne)
En cas d'utilisation de produits Web, il apparaît souvent difficile
de réaliser une programmation hors ligne étant donné qu'une
connexion client / serveur physique doit être établie. La fonction
de programmation hors ligne de l'outil RMT permet à l'utilisateur
de programmer entièrement une base de données Front End
hors ligne, sans nécessiter de connexion à l'unité Front End
physique. La programmation hors ligne présente de nombreux
avantages. Elle permet généralement de réduire le temps de mise
en service et facilite considérablement le processus de mise en
service. La fonction de programmation hors ligne s'appuie sur des
simulateurs intégrés, nécessaires à l'environnement Web de Front
End. La section suivante présente les éléments principaux de la
programmation hors ligne et décrit le processus de lancement et
de gestion des environnements Web hors ligne.
Onglet Offline programming (Programmation hors ligne)
Sélection d'un emplacement pour
les bases de données enregistrées
Simulateurs installés en usine
Tous les simulateurs
Utilisé pour ouvrir un navigateur web
de simulateur.
Simulateurs clonés
Toutes les bases de
données enregistrées
sont affichées ici
Outil RMT Guide utilisateur USCO.PI.R1.D6.04 © Danfoss 2017-09 11
Cochez la case pour sélectionner le type et la version du
logiciel pour le système frontal.
Sélectionnez G03.xx pour une base de données AK-SC 355.
Sélectionnez G08.xx pour une base de données AK-SM 800.
Liste des simulateurs en
fonction des versions
Lancement du simulateur sélectionné
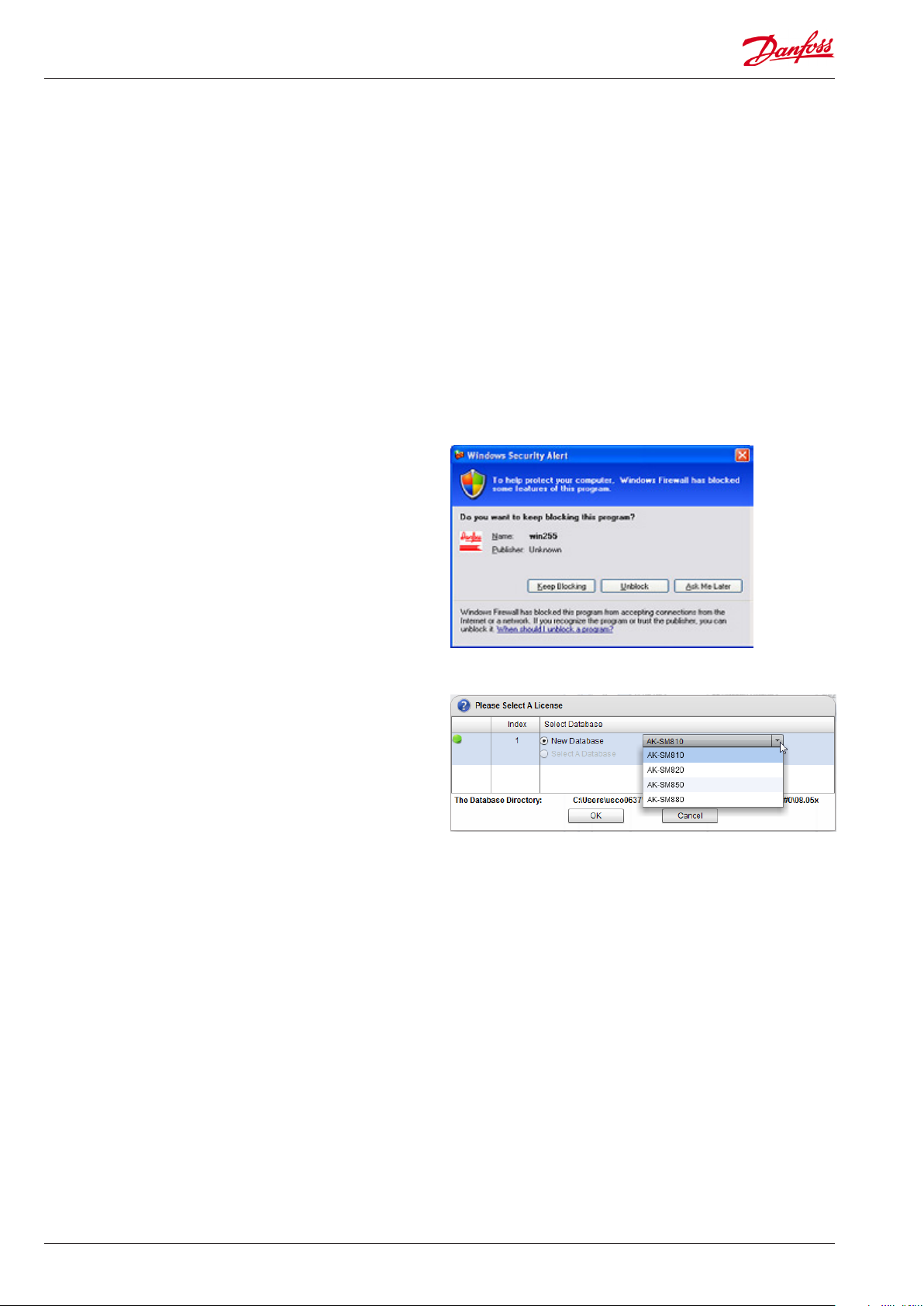
Cette section décrit comment ouvrir un environnement Web
hors ligne, afin de faciliter la programmation de votre base de
données Front End. Une fois la base de données configurée, elle
est enregistrée pour un déploiement ultérieur dans Front End,
permettant ainsi un gain de temps lors de la phase de mise en
service sur site.
1/ Sélectionnez une version de simulateur adaptée. En général,
chaque nouvelle mise à jour logicielle de Front End inclut
également une mise à jour de l'outil RMT, entraînant l'ajout du
nouveau simulateur pour cette version particulière. Assurezvous d'utiliser la version de simulateur la plus adaptée à la
version logicielle réelle de Front End sur site. Pour sélectionner
la version de simulateur, cochez la petite case située sur la
gauche. Notez que le 0 dans la colonne immédiatement à droite
est remplacé par un 1, ce que signifie qu'1 simulateur a été
sélectionné pour cette version.
2/ Cliquez sur cette ligne avec le bouton droit de la souris ou sur
le bouton Launch (Lancer) pour activer l'environnement Web
hors ligne.
Remarque : en fonction de la configuration de votre PC, il est
possible qu'une fenêtre Alerte de sécurité Windows s'affiche.
Dans ce cas, cliquez sur le bouton Débloquer pour continuer.
Plusieurs simulateurs peuvent être lancés dans une même session.
Lorsque vous cliquez sur le bouton Launch (Lancer), une fenêtre
contextuelle apparaît afin de sélectionner le type de licence requis
ou une base de données existante. Une nouvelle base de données
présente une configuration « vide » par défaut (réglage d'usine),
identique à une configuration « immédiatement opérationnelle ».
12 Guide utilisateur USCO.PI.R1.D6.04 © Danfoss 2017-09 Outil RMT

3/ Saisissez le nom d'utilisateur Supervisor (Superviseur) et le
mot de passe 12345 pour vous connecter et commencer la
programmation via le navigateur Web hors ligne.
La version du simulateur s'affiche dans la partie supérieure du
navigateur Web. Poursuivez la programmation de votre base de
données Front End comme si vous étiez connecté à un système
en ligne.
Remarque : en cas d'exécution de simulateurs hors ligne, l'adresse
IP locale apparaît comme localhost (hôte local), ce qui signifie
que votre PC sert de serveur Web. Si plusieurs simulateurs
fonctionnent, chacun sera différencié par un port web différent (p.
ex. 8081, 8082, 8083,...).
Commencez ici
À l'ouverture du simulateur hors ligne, cet écran s'affiche,
présentant une alarme active : Database Cleared (Base
de données effacée). Il s'agit simplement d'un statut par
défaut avant la programmation d'un nom de magasin dans
Configuration - System (Système) – Store Name (Nom de magasin).
Cliquez sur l'onglet Configuration.
Enregistrez le
programme dans
votre PC une fois
la configuration
terminée
Utilisez les onglets dans Configuration pour configurer
entièrement le programme de votre Front End « hors ligne ».
Merci de vous reporter au Guide utilisateur de Front End pour
obtenir plus d'informations sur la configuration de votre système.
Outil RMT Guide utilisateur USCO.PI.R1.D6.04 © Danfoss 2017-09 13

Vous pouvez enregistrer le programme sur votre PC pour
reprendre plus tard ou une fois que vous avez terminé. Cliquez
sur Save Database (Enregistrer la base de données), comme
représenté dans l'écran précédent.
14 Guide utilisateur USCO.PI.R1.D6.04 © Danfoss 2017-09 Outil RMT

Vérifiez que l'emplacement désiré pour l'enregistrement de la
base de données est correct. Utilisez le bouton situé sur la droite
pour modifier le chemin.
Une fois enregistrée, la base de données apparaît dans la
liste contenant les autres bases de données précédemment
enregistrées, étant donné que le chemin sélectionné était le
même pour toutes.
Le nom du fichier doit
porter l'extension .S55 et
comporter 8 caractères
maximum.
Remarque : Il est possible d'exécuter plusieurs instances de
simulateur en même temps. Si vous avez lancé plusieurs
simulateurs de la même version, une vue Web consolidée
apparaît (connue sous le nom de « Vue du magasin »). Pour
configurer chaque simulateur, sélectionnez l'unité appropriée
dans la liste déroulante (voir ci-dessous).
Vous pouvez à tout moment revenir à l'environnement de l'outil
RMT en cliquant sur le bouton Back to RMT (Retour à l'outil RMT).
À l'inverse, si vous souhaitez revenir à la simulation Web, cliquez
sur le bouton Open Web Browser (Ouvrir le navigateur Web).
Outil RMT Guide utilisateur USCO.PI.R1.D6.04 © Danfoss 2017-09 15

Gestion des bases de données de Front End
(Controller Upgrade Manager)
(Gestionnaire de mise à niveau du régulateur)
Lors de la sélection du Gestionnaire de mise à niveau dans
le menu déroulant « Tools » (Outils), un assistant en 2 étapes
s’affiche.
La première étape consiste à fournir une adresse IP/URL valide.
Une pression sur le bouton de connexion permet de lancer un
contrôle préalable à la mise à niveau, qui vérifie la validité du
matériel, l’état de l’appareil et la sécurité intégrée d’usine.
Au cours de l’étape 2, le nouveau micrologiciel est chargé. Avant
de mettre à jour le micrologiciel, il est recommandé d’effectuer
une copie de sauvegarde de la base de données système actuelle.
Pour ce faire, cochez la case appropriée.
Remarque : si le RMT détecte la version 08.066 ou supérieure
de l’AK-SM 800, le protocole de transfert de fichiers HTTP sera
utilisé par défaut. Si le RMT détecte une version antérieure de
la version logicielle de l’AK-SM 800, le protocole FTP actif sera
automatiquement utilisé comme méthode de transfert de fichiers.
(Gestionnaire des bases de données du régulateur)
Votre système frontal comporte une base de données contenant
tous les paramètres de configuration et d'application. Vous
pouvez enregistrer ou charger une base de données du système
frontal en utilisant une clé USB ou bien l'outil RMT. À titre
d'exemple classique, imaginons une situation où l'on a configuré
et enregistré une base de données hors connexion. Cette base de
données doit alors être chargée dans un système frontal du
magasin en perspective de la phase de mise en service. Si une
connexion à distance est disponible, il est possible de charger
cette base de données à distance.
Le gestionnaire des bases de données du régulateur est
disponible dans le menu Tools (Outils).
Le gestionnaire des bases de données permet d'enregistrer ou
de charger les bases de données distantes sur votre unité Front
End. L'exemple suivant explique comment charger une base de
données sur une unité Front End. Avant de démarrer la procédure,
assurez-vous d'être connecté à l'unité Front End cible via l'outil RMT.
Cliquez sur Controller Database Manager (Gestionnaire des bases
de données du régulateur).
Sélectionnez l'opération désirée :
Chargement de la base de données dans l'unité à partir du PC.
Une vérification automatique est effectuée.
Si votre application Front End connectée possède déjà une
application « à sécurité intégrée à l'usine » installée, la ligne
présentera une coche verte. Si l'outil RMT détecte l'absence de
sécurité intégrée à l'usine, il émet un avertissement. Même si
le RMT ne bloque pas le chargement de la base de données ou
du logiciel, l'utilisateur doit savoir qu'il existe un risque accru de
ne pas pouvoir récupérer le système en cas de téléchargement
distant corrompu ou en cas de panne de l'alimentation au cours
du processus. Reportez-vous à la section 'Logiciel de mise à jour à
distance' ci-dessous pour plus de détails.
Cliquez sur Proceed (Continuer) dès lors que toutes les coches
vertes s'affichent à l'écran.
Exemple où RMT ne
détecte aucun code
d'application à sûreté
intégrée d'origine (FAI)
installé dans le système
frontal.
Load Database to
the Unit (Charger
la base de données
dans l'unité) est
sélectionnée.
Si aucun FAI n'est détecté, l'utilisateur devra se rendre sur un site
web pour installer un FAI via une clé USB (et un logiciel chargeur
d'amorçage correspondant).
16 Guide utilisateur USCO.PI.R1.D6.04 © Danfoss 2017-09 Outil RMT

Cette option permet d'enregistrer la base de données à
partir de Front End de façon à mettre à jour une copie
moins récente enregistrée sur votre PC. Ainsi, une copie
de sauvegarde existe en cas de besoin.
Repérez le fichier de la base de données à charger dans l'unité
sur votre PC.
Cliquez sur Start Download (Démarrer le téléchargement).
Cliquez sur OK pour continuer si vous acceptez l'avertissement.
Une fois le téléchargement de la base de données terminé, l'unité
Front End est réinitialisée. Cette opération permet de terminer la
procédure de mise à jour du programme.
Remarque : toute nouvelle base de données contenant une
configuration d'adresse IP différente risque d'interrompre votre
connexion avec le système frontal. En outre, toute modification
du nom d'utilisateur et du mot de passe sera également
actualisée.
Enregistrement de la base de données sur votre PC à partir de
l'unité (téléchargement en aval).
Cette option permet d'enregistrer la base de données du Front
End pour mettre à jour une ancienne version présente sur votre
PC. Cela garantit qu'une copie de secours de la version actuelle est
conservée en cas de besoin.
Sélectionnez l'option "Save" (Enregistrer) du gestionnaire de
contrôle de base de données. La procédure est ensuite similaire à
celle de l'option Download (Télécharger).
Outil RMT Guide utilisateur USCO.PI.R1.D6.04 © Danfoss 2017-09 17

Mise à jour à distance – Logiciel Front End
Votre système frontal peut être mis à niveau via une clé USB
ou une connexion à distance et le RMT. Le tableau ci-dessous
présente les différents types de fichiers et la méthode à suivre
pour gérer les mises à niveau du logiciel.
La mise à niveau à distance offre plusieurs avantages, le principal étant le gain de temps. Toutefois, la réalisation de mises à
niveau à distance comporte plus de risques (p. ex. qualité de la
connectivité, puissance...). Le fichier FAI donne un état de repli
si, à tout moment, une mise à niveau à distance échoue ou est
Type Fichier / Description Méthode de chargement
Boot.csi / fichier Boot Loader (nécessaire pour la gestion de fichiers système) Clé USB
App.csi / Code d’application pour l’AK-SM 800. Inclut tous les fichiers système EDF Clé USB ou RMT tool
MAI / code d’application maître pour l’AK-SM 800. Inclut tous les fichiers du micrologiciel, EDF
et Web
FAI / Factory Application Image Clé USB
Le FAI est une nouvelle application logicielle et il se peut
qu'elle ne soit pas encore présente dans votre configuration
existante AK-SM 800. Danfoss recommande de charger le
fichier de FAI le plus récent pour les unités dépourvues de FAI.
En cas de mise à niveau sur site du logiciel, il est recommandé
d'utiliser un lecteur flash USB. Le logiciel d'application peut être
chargé via le port USB. flash drive
Le gestionnaire de mise à niveau du régulateur se trouve dans le
menu Outils.
corrompue. Au lieu de laisser une unité dans un état instable en
cas de mise à niveau à distance corrompue, le FAI vous permet de
toujours reprendre contact afin de réinstaller le code. De plus, le
FAI contient le MAI, qui contient également tous les fichiers Web
et EDF adéquats. Si votre connexion RMT ne détecte aucun FAI,
Danfoss recommande d'installer le FAI le plus récent (adapté à la
version de votre système frontal).
Clé USB ou RMT tool
Le gestionnaire de mise à niveau du régulateur permet une mise
à jour du logiciel à distance. Comme indiqué précédemment, le
RMT réalisera des contrôles préliminaires et validera la présence
du code à sûreté intégrée d'origine (FAI).
Remarque : En cas de mise à jour de l'application à l'aide du
fichier csi, il reste nécessaire de charger les fichiers Web ou EDF
séparément au moyen de la fonction de gestion des fichiers de
l'outil RMT. En revanche, ces fichiers sont inclus dans le chargement
du fichier mai. Ainsi, aucune étape séparée n'est requise.
Respectez les étapes suivantes pour mettre à jour l'unité AK-SM
800 :
- Dans le menu Tools (Outils), cliquez sur Controller Upgrade
Manager (Gestionnaire de mise à niveau du régulateur)
(accessible uniquement une fois connecté).
- L'adresse IP, les informations relatives au port et la version
actuellement installée s'affichent à l'écran. Cliquez sur le bouton
Connect (Se connecter).
Une vérification préalable à la mise à niveau est effectuée.
Cliquez sur Proceed (Continuer).
18 Guide utilisateur USCO.PI.R1.D6.04 © Danfoss 2017-09 Outil RMT

- Localisez le dossier dans lequel le logiciel utilisé est stocké.
Vérifiez la version. Cliquez sur Start Upgrade (Démarrer la mise
à niveau). Dans le cas où vous n'avez pas enregistré de copie de
la base de données actuelle, il vous est encore possible de le
faire en cliquant sur Backup Database? (Sauvegarder la base de
données ?). Cette opération est toujours recommandée lors de la
mise à jour du système.
- Avertissement – Cliquez sur OK pour continuer.
Transfert du logiciel – La barre de progression affiche le
pourcentage.
En fonction de la vitesse de la connexion IP, le chargement de
ce fichier peut prendre un certain temps.
Au cours de ce transfert, l'unité continue de fonctionner
normalement.
Transfert terminé – Téléchargement terminé – Le logiciel est
remplacé.
NE COUPEZ PAS L'ALIMENTATION DE L'UNITÉ À CE
STADE, VOUS RISQUERIEZ D'ENDOMMAGER LA BASE
DE DONNÉES DE L'UNITÉ ET DE RENDRE LE SYSTÈME
FRONTAL INEXPLOITABLE.
Remplacement terminé. L'unité redémarre de façon à prendre en
compte la mise à jour.
C'EST TERMINÉ !
Une fois la mise à jour terminée, assurez-vous que la version
logicielle est correcte.
Si vous vous êtes contenté de charger l'application csi, la mise à
jour des fichiers Web et EDF à l'aide de la fonction de gestion des
fichiers (Transfert FTP) peut s'avérer nécessaire.
Outil RMT Guide utilisateur USCO.PI.R1.D6.04 © Danfoss 2017-09 19

Utilisation de la fonction Graphics Editor (Éditeur graphique)
Pour assurer un mappage correct des points de données, vérifiez que le PC utilisé pour la conception graphique présente une
résolution d’écran minimum de 1 200x900. Dessinez vos graphiques sur des moniteurs seuls uniquement (la configuration
pour deux moniteurs n’est pas prise en charge). Danfoss vous recommande, lorsque c’est possible, de dessiner vos
graphiques sur le PC qui sera utilisé sur l’application réelle des clients. Cela permettra de garantir que tous les points
de données sont correctement présentés et de conserver les emplacements des coordonnées.
Le Front End peut prendre en charge jusqu'à 5 vues
graphiques Web (Jpeg) pour le navigateur Web et 5
« Viz » (images bitmap personnalisées) pour chaque
terminal local Front End. Outre l'image graphique, les
paramètres système peuvent être mappés de façon à
afficher les températures et le statut actuels. Il s'agit
d'un moyen simple d'afficher les données critiques
sur les écrans Web et local. Lorsqu'aucun graphique
n'a été chargé, un logo d'usine s'affiche sur l'écran du
système.
Sélectionnez Graphic Editor (Éditeur graphique).
Options de la barre d'outils
- Permet d'ouvrir un nouveau proje
- Permet d'ouvrir un projet déjà enregistré
- Permet d'enregistrer le projet
- Permet d'ajouter des fichiers au projet
- Permet de fermer le projet
actuel
- Permet de télécharger les projets dans
l'unité
- Permet de récupérer les points de
données de l'unité
- Permet d'ouvrir le navigateur Web
On a constaté que selon la configuration du PC
et la version de Windows, des anomalies peuvent
survenir lors de la création des dossiers et fichiers de
graphiques personnalisés. Danfoss vous recommande
d'utiliser une clé USB pour stocker vos fichiers de
graphiques.
20 Guide utilisateur USCO.PI.R1.D6.04 © Danfoss 2017-09 Outil RMT

Utilisez une application de traitement d'image adaptée pour
concevoir vos images personnalisées, qui doivent être conformes
aux spécifications suivantes :
Propriétés AK-SC 355 AK-SM 800 Serie
Taille de fichier pour écran local 632x408 pixels 792x548
Format de fichier pour écran local bitmap (BMP) bitmap (BMP)
Profondeur de couleur 240 240
Taille de fichier pour affichage des
graphiques web
Format de fichier pour le web Jpeg Jpeg
Ouvrir un nouveau projet graphique
- Avant de poursuivre, il est conseillé de créer au préalable un dossier
sur votre PC contenant les fichiers (dont le nom servira au nom
de projet) graphiques pour votre projet. Dans ce dossier, copiez les
fichiers BMP et JPEG, ainsi qu'une copie de la base de données pour
cet Front End particulier.
Deux méthodes sont disponibles : connexion en ligne ou hors ligne.
- Cliquez sur pour ouvrir un nouveau projet graphique.
L'assistant de projet suivant s'affiche à l'écran.
<1Mb <1MB
Création de graphiques personnalisés - Astuces
Lors de la conception de graphiques personnalisés pour
l'écran local du système frontal, il convient de tenir compte des
limitations de taille (voir le tableau ci-dessus).
Si vous avez l'intention d'avoir un graphique personnalisé à la fois
sur le web et sur l'écran local, commencez par le fichier pour le
web (le graphique doit être au format JPEG), puis convertissez-le
au format bitmap et corrigez la taille du fichier pour l'adapter à
l'écran local.
Pour gérer vos fichiers, utilisez des éditeurs de graphiques libres
de droits, largement disponibles sur Internet.
Lors de la conception de graphiques pour le web frontal (fichier
JPEG), essayez de limiter la taille des fichiers de façon à garantir un
téléchargement rapide (le téléchargement de fichiers de grosse
taille prendrait plus de temps au moment de la connexion).
Jusqu'à 5 images bitmap par régulateur frontal
Jusqu'à 5 images JPEG pour le navigateur web
Utilisez une clé USB, créez un dossier unique pour y enregistrer
toutes vos images originales.
Outil RMT Guide utilisateur USCO.PI.R1.D6.04 © Danfoss 2017-09 21

- Cliquez sur le bouton Browse (Parcourir)
pour retrouver le dossier de travail
contenant les fichiers jpg et bmp
nécessaires pour ce projet. Le nom du
répertoire sélectionné est automatiquement
attribué au projet. En conséquence, il est
impossible de modifier le nom du projet
dans cet écran.
- Cliquez sur Next (Suivant) pour continuer.
- Sélectionnez le nombre d'unités Front End sur ce
site et le unité type (AK-SM 800/AK-SM 850). Dans
cet exemple, 1 a été sélectionné.
- Si vous souhaitez démarrer le simulateur hors ligne
(I.E. Offline Programming), cochez la case située
sur la droite. Dans cet exemple, la case n'est pas
cochée (typique en cas de connexion à un système
en ligne).
- Cliquez sur Next (Suivant) pour continuer.
- 1 fichier graphique Web a été sélectionné dans cet
exemple ainsi que le chemin d'accès au dossier
contenant le fichier sur votre PC. Sélectionnez
votre jpeg pour le graphique Web.
- Cliquez sur Next (Suivant) pour continuer.
22 Guide utilisateur USCO.PI.R1.D6.04 © Danfoss 2017-09 Outil RMT

- 1 fichier graphique d'écran a été sélectionné
dans cet exemple ainsi que le chemin d'accès
au dossier contenant le fichier sur votre PC.
Sélectionnez vos images bitmap pour le
graphique d'écran.
- Cliquez sur Next (Suivant) pour continuer.
- Résumé des informations saisies relatives au projet.
- Cliquez sur OK pour continuer.
- Le projet est désormais créé.
La vue actuelle est la vue
graphique Web – FLP (jpeg)
Outil RMT Guide utilisateur USCO.PI.R1.D6.04 © Danfoss 2017-09 23

- Cliquez sur la case de gauche [Select to View Screen Graphics File
(Sélectionner pour afficher le fichier graphique de l'écran)]. Le
bitmap (bmp) de l'écran local de Front End s'affiche alors.
- Cliquez sur le bouton de téléchargement des points de
données de la barre d'outils pour récupérer les points de données
de Front End auquel vous êtes connecté.
24 Guide utilisateur USCO.PI.R1.D6.04 © Danfoss 2017-09 Outil RMT

- Tous les points configurés dans l'unité Front End ont été
récupérés et sont répertoriés ici. La liste ci-dessus correspond
à la liste des entrées de capteurs analogiques. Cliquez sur tous
les autres points de données (ex. : périphériques) pour afficher
les points contenus dans ces différentes catégories. Les points
dans Devices (Périphériques) correspondent aux paramètres des
régulateurs EKC / AKC, etc.
REMARQUE :
- Lors de l'affichage du graphique de l'écran local, seuls les points
de données provenant de Front End cible apparaissent. Seuls les
points de données locaux de cette unité peuvent être mappés.
Lors de l'affichage de l'écran graphique Web, toutes les unités
Front End apparaissent (lorsqu'elles sont connectées). Dans
l'écran graphique Web, vous pouvez mapper n'importe quel
point de données provenant de n'importe quel régulateur Front
End.
NOTE :
Utilisez le bouton Delete (Suppr) pour supprimer tout fichier
graphique devenu inutile.
Outil RMT Guide utilisateur USCO.PI.R1.D6.04 © Danfoss 2017-09 25
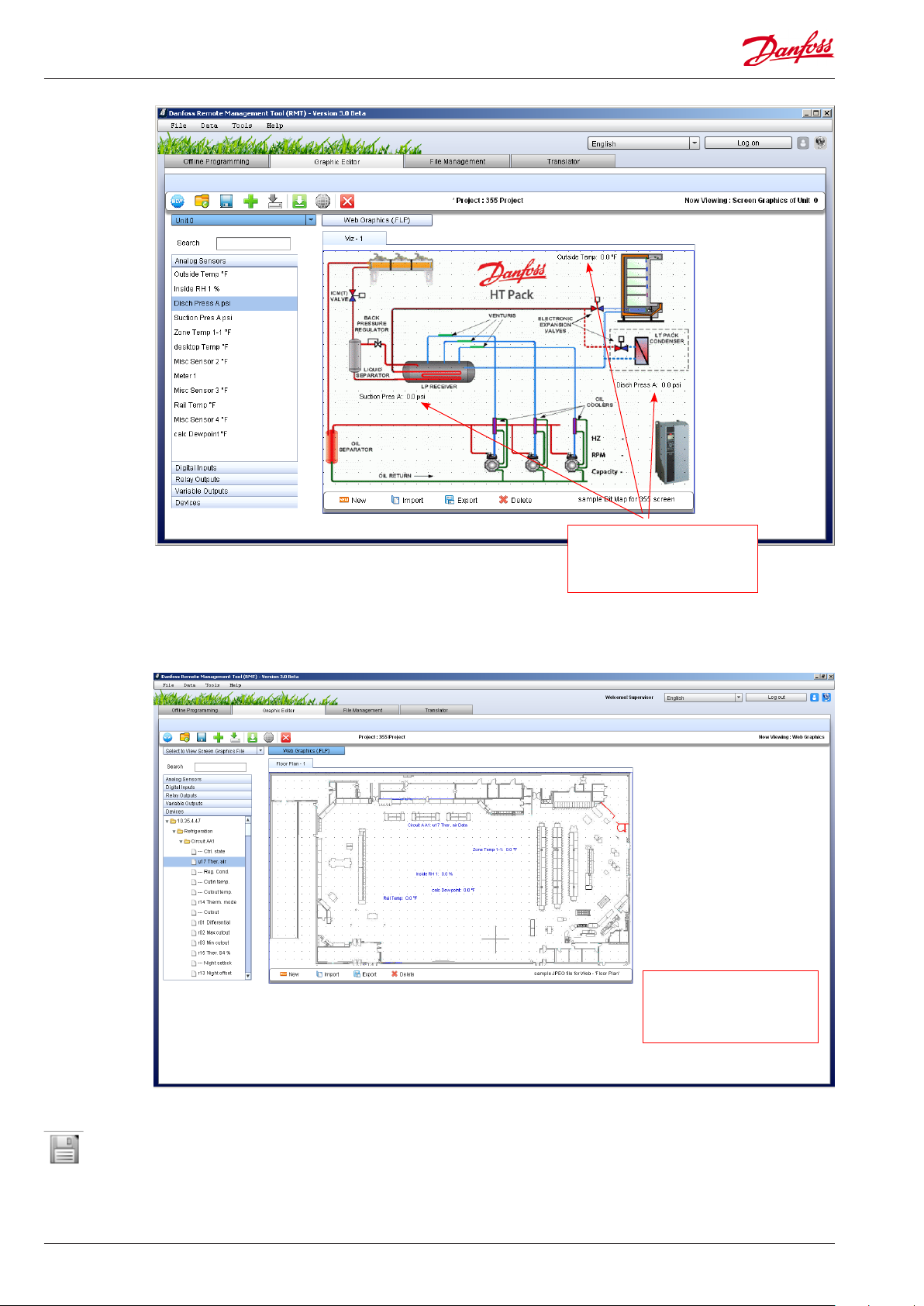
Faites glisser et déposez les
points de données désirés dans
votre graphique pour l'écran de
Front End – Vue du site
Faites glisser et déposez les
points de données désirés
dans votre graphique pour la
vue du navigateur Web.
- Enregistre le projet une fois terminé.
26 Guide utilisateur USCO.PI.R1.D6.04 © Danfoss 2017-09 Outil RMT

- Télécharge les projets dans l'unité – Le projet doit être
chargé dans l'unité Front End à partir de votre PC. Cliquez sur
l'icône dans la barre d'outils pour continuer. Si vous n'êtes pas
encore connecté, connectez-vous maintenant.
Cliquez sur OK pour continuer.
Transfert de fichier(s) terminé.
Outil RMT Guide utilisateur USCO.PI.R1.D6.04 © Danfoss 2017-09 27

- Sur l'AK-SM 800, vous pouvez basculer entre les images de l'écran
local avec la touche F3 (sur l'écran frontal local).
L'utilisation de la touche F3 est progressivement
supprimée dans les dernières versions du logiciel
frontal. Utilisez alors les touches Prev et Next pour
basculer entre plusieurs images.
Sur l'AK-SM 850, la navigation s'effectue avec les
touches Prev/Next.
Écran local de front end
Vue du site
Navigateur Web – Vue graphique – Plan d'étage
28 Guide utilisateur USCO.PI.R1.D6.04 © Danfoss 2017-09 Outil RMT

Application StoreView Desktop
StoreView est une application destinée à assurer une connexion
rapide avec votre magasin. Normalement, un PC fixe est installé
dans le magasin et l'application StoreView permet aux utilisateurs
autorisés de s'y connecter facilement et de consulter l'état du
système. Les écrans web obtenus sont exactement les mêmes que
si l'utilisateur s'était connecté via un navigateur web. L'application
StoreView ne diffère du navigateur que sur un point : il comporte
certains paramètres de préférence conçus pour le PC du magasin.
L'application StoreView fait partie de l'installation de RMT. Si
l'option est cochée lors de la procédure d'installation de RMT,
vous disposerez d'une icône de l'application. Un double clic sur
cette icône permettra de lancer StoreView.
Le carnet d'adresses étant visible, saisissez l'adresse IP du système
ainsi qu'un nom d'utilisateur et un mot de passe.
Une fois connecté, vous trouverez une option Préférences dans le
menu FICHIER (File).
Si divers éléments sont configurés,
vous pouvez afficher/masquer ce
panneau dans le tableau de bord.
Activer le son de l'alarme sur le PC
Si l'application StoreView Desktop
est destinée à fonctionner 24h/24 et
7j/7, cochez cette option pour éviter la
fermeture accidentelle du programme.
Permettre à l'application StoreView
Desktop de se connecter
automatiquement au système
frontal. Si l'option est cochée,
saisissez l'adresse IP du système
ainsi qu'un nom d'utilisateur et un
mot de passe appropriés.
Options de l'écran d'accueil :
Tableau de bordl
Alarmes
Vue Générale
Vue Graphique
Afficher la fenêtre StoreView en
plein écran
Si vous souhaitez que n'importe
quel utilisateur connecté soit
déconnecté après une certaine
période d'inactivité, cochez
cette case. Tout utilisateur sera
déconnecté après 5 minutes
d'inactivité.
Outil RMT Guide utilisateur USCO.PI.R1.D6.04 © Danfoss 2017-09 29

Auto History collection
La version 1.7 et supérieure de StoreView Desktop est fournie avec
une nouvelle fonction qui permet la récupération automatique
et l’enregistrement de l’historique. Les points importants de l’historique peuvent être étiquetés pour être récupérés automatiquement et enregistrés (les points HACCP par exemple) sur le disque
dur du PC, ce qui donne une solution de stockage à long terme
de ces points importants.
Dans le menu File (Fichier), choisissez « History Log Collection »
(Récupération du fichier historique).
Vous pouvez sélectionner le format de fichier .HST ou .CSV.
Le format .HST est un format binaire lisible uniquement via la
page de l’historique SM800. Pour afficher le fichier .HST, accédez
à la page Historique du navigateur AK-SM 800 ou de StoreView
Desktop puis sélectionnez l’option « Load history from file option »
(Charger Historique Depuis Fichier).
Sélectionnez l’option CSV pour enregistrer simplement un fichier
au format .CSV.
Vérifiez que l’adresse IP du SM800 est enregistrée dans la
Liste d’adresses de StoreView Desktop. Cela garantit l’enregistrement de vos points d’historique sélectionnés.
Auto alarm collection
À partir de la version 1.8, StoreView propose une nouvelle fonction
de récupération automatique des alarmes. À partir du menu de
récupération du journal des alarmes, vous pouvez paramétrer
StoreView Desktop de façon à récupérer et enregistrer les alarmes
dans un fichier.
Sélectionnez les alarmes actives (Active), acquittées
(Acknowledged) ou supprimées (Cleared).
Sélectionnez le séparateur de fichier CSV de votre choix, qui peut
varier selon votre pays de résidence.
Sélectionnez la fréquence de récupération des alarmes parmi
les options proposées (toutes les heures, chaque jour, chaque
semaine ou chaque mois).
Sélectionnez l'emplacement de sauvegarde du fichier.
Les fichiers ainsi produits seront enregistrés à l'emplacement
spécifié.
30 Guide utilisateur USCO.PI.R1.D6.04 © Danfoss 2017-09 Outil RMT

Outil RMT Guide utilisateur USCO.PI.R1.D6.04 © Danfoss 2017-09 31

Danfoss n’assume aucune responsabilité quant aux erreurs qui se seraient glissées dans les catalogues, brochures ou autres documentations écrites.Dans un souci constant d’amélioration, Danfoss se
réserve le droit d’apporter sans préavis toutes modfications à ses produits, y compris ceux se trouvant déjà en commande, sous réserve, toutefois, que ces modifications n’affectent pas les caractéristiques
déjà arrêtées en accord avec le client. Toutes les marques de fabrique de cette documentation sont la propriété des sociétés correspondantes.
Danfoss et le logotype Danfoss sont des marques de fabrique de Danfoss A/S. Tous droits réservés.
32 Guide utilisateur USCO.PI.R1.D6.04 © Danfoss 2017-09 Outil RMT
ADAPKOOL®
 Loading...
Loading...