Page 1
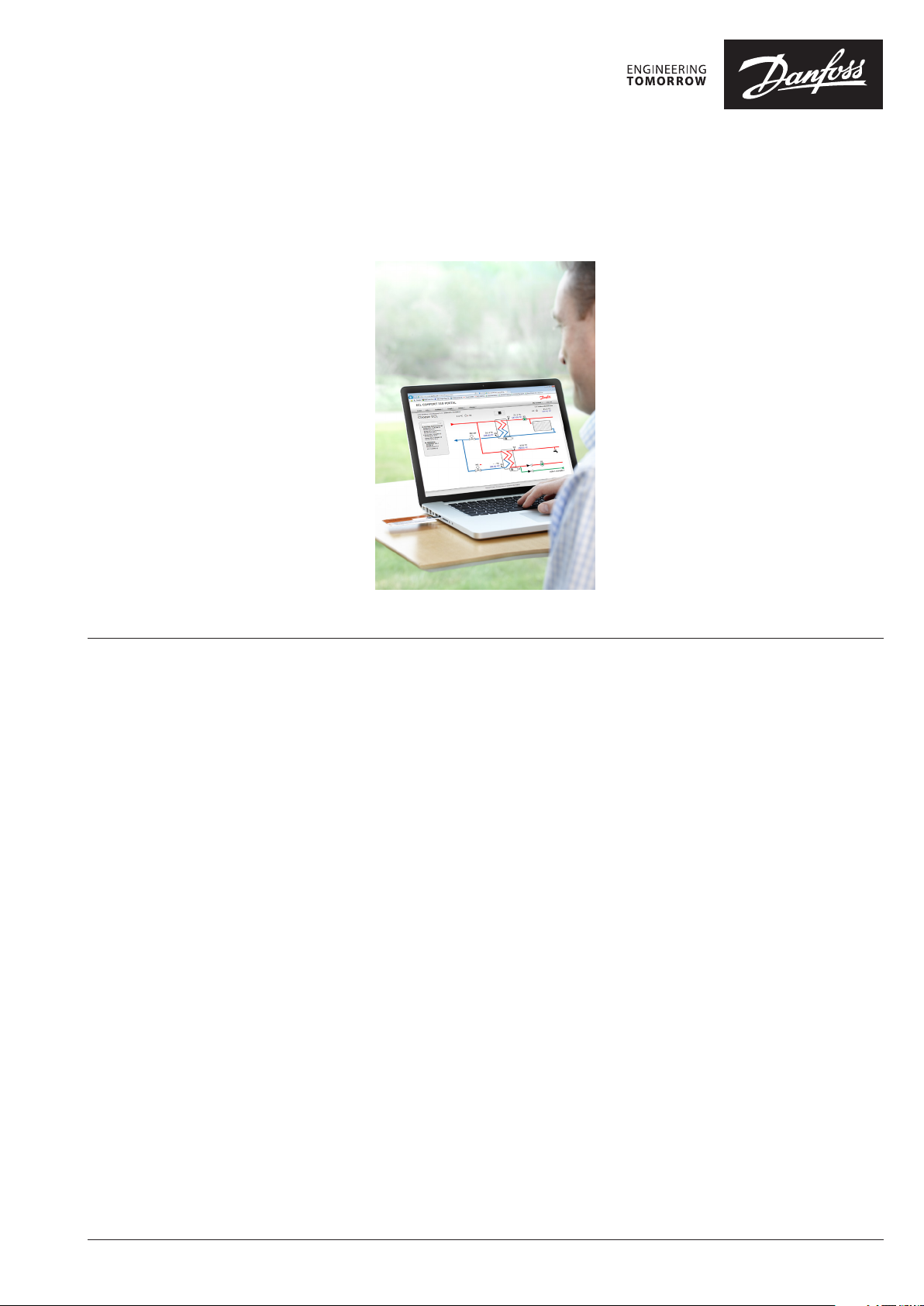
Operating Guide
How to register your user account and
ECL Comfort 296 / 310 controller to the ECL Portal
1.0 Contents
1.0 Contents............................................................................................................................................................................................................................................... 1
2.0 Introduction........................................................................................................................................................................................................................................ 2
2.1 Use the ECL Portal to take control of your plant 2
2.2 Application example 2
3.0 System requirements........................................................................................................................................................................................................................ 3
3.1 Requirements to the computer accessing the ECL Portal 3
3.2 Requirements to the ECL Comfort 296 / 310 connection to the Internet 3
3.3 Requirements to the ECL Comfort 296 / 310 controller 3
3.4 Requirements to the Smartphone 3
4.0 Installation........................................................................................................................................................................................................................................... 4
4.1 As easy as can be 4
4.2 Configuration of the ECL Comfort controller to communicate with the ECL Portal 4
5.0 Working with the ECL Portal......................................................................................................................................................................................................... 8
5.1 Internet address 8
5.2 Language selection 8
5.3 Create user account 8
5.4 Log in to your account 10
5.5 Register your ECL controller(s) to the account 10
5.6 ECL Portal - front page 12
5.7 How to give private end users access to the ECL controller 12
5.8 Access levels 13
6.0 What to do if a private end user has registered his account in the ECL Portal before the professional user?.............................................. 14
7.0 Hotline help....................................................................................................................................................................................................................................... 14
8.0 Further information and additional technical literature................................................................................................................................................... 14
© Danfoss |2021.01
AQ148886472386en-010401 | 1
Page 2
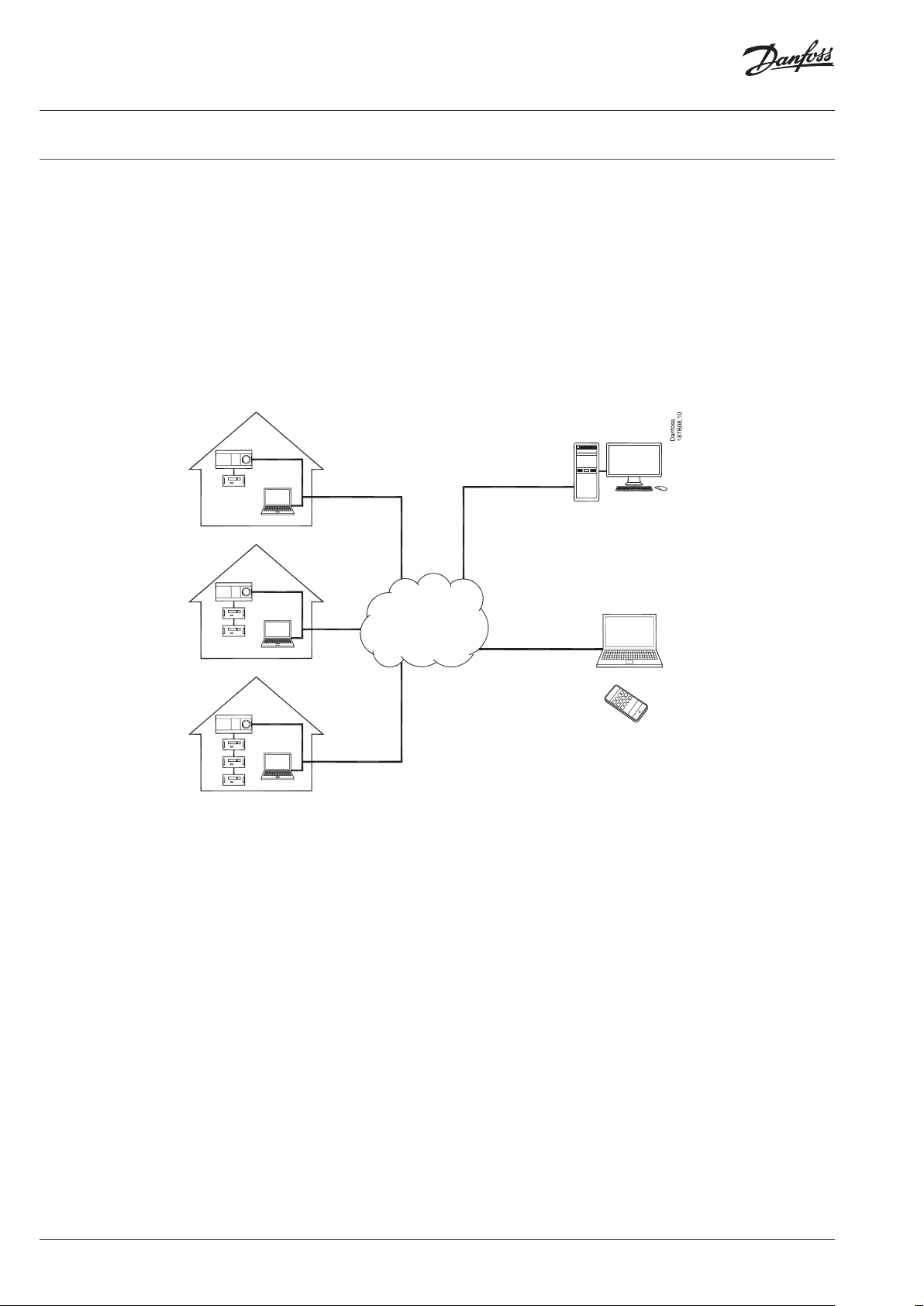
Operating guide ECL 296 / 310 Comfort & ECL Portal
2.0 Introduction
2.1 Use the ECL Portal to take control of your plant
This operating guide is intended for professional users like service
personnel at district heating utilities, in larger plants or at owners/
operators of stand-alone district heating plants.
With the ECL Portal you can control your district heating system. It
enables you to streamline service, commissioning and maintenance
– directly from your PC or smartphone, wherever you are.
2.2 Application example
j
k
l
j
k
l
Furthermore, it allows you to grant private end users access to the
ECL Portal thereby giving them the possibility to monitor energy
consumption and adjust temperature settings.
n
l
m
l
o
j
k
l
Private house
j
ECL Comfort 296 / 310 controller
k
Ethernet network
l
Internet
m
ECL Portal server
n
Service provider’s laptop
o
Service provider’s Smartphone
Energy meters
In this example a service provider uses his laptop and Smartphone with internet connection to monitor and control the heating installations and
read the energy consumption in several buildings using the ECL Portal (professional user account).
The people living in the buildings are using their laptops to monitor their energy consumption via the ECL Portal (private end user accounts) and
to set room temperatures and night setback schedules.
2 | © Danfoss| 2021.01
AQ148886472386en-010401
Page 3
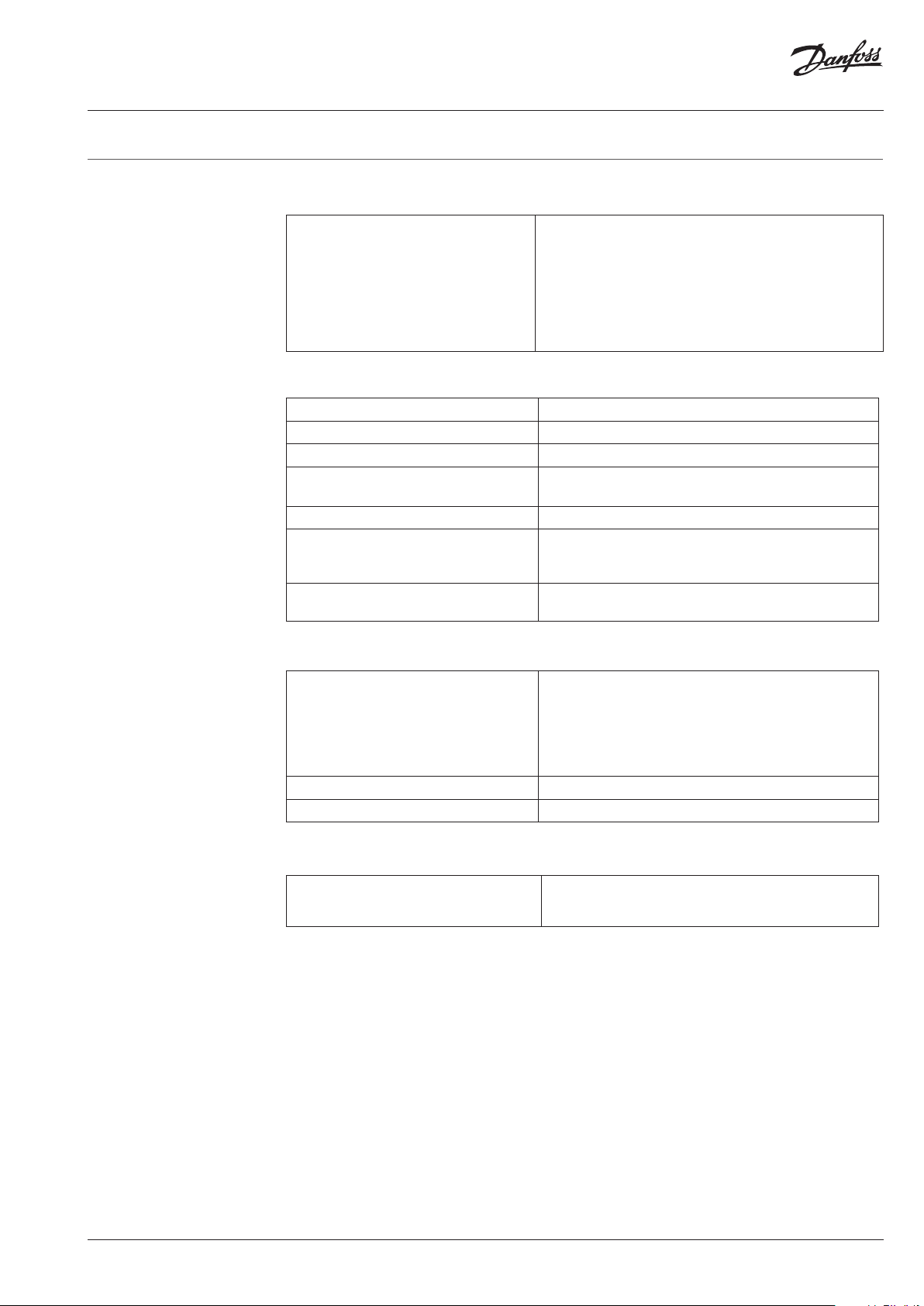
Operating guide ECL 296 / 310 Comfort & ECL Portal
3.0 System requirements
3.1 Requirements to the computer accessing the ECL Portal
Web browser • MS Internet Explorer
3.2 Requirements to the ECL Comfort 296 / 310 connection to the Internet
Electrical interface Ethernet, RJ45 connector
Cable type Ethernet cable (CAT 5)
Max. bus cable length According to Ethernet standard
LAN communication speed • 10 Mbit/s
Network Star network according to the standard Ethernet
IP addressing (LAN side) Dynamic or static. DHCP server is needed on the LAN
Firewall Must allow TCP Port 502 (default for Modbus-TCP
• Firefox
• Chrome
• Safari
Supported browser versions:
The newest version available at the time the user accesses
the ECL Portal and one year back in time.
• 100 Mbit/s
for the ECL Comfort 296 / ECL Comfort 310 to use
Dynamic IP addressing.
protocol) traffic to pass from the LAN to the WAN side.
3.3 Requirements to the ECL Comfort 296 / 310 controller
Controller software ECL Comfort 296 / ECL Comfort 310 controllers must be
Application key software 1.04 (or newer)
ECA 30 Remote Control (optional) 1.30 (or newer)
3.4 Requirements to the Smartphone
Operating system • Apple iOS 4 (or newer)
software version 1.11 (or newer).
If it is version 1.11 – 1.30 then it will automatically be
updated by the application key to at least version 1.30.
If it is older than version 1.11 then it cannot be used for
ECL Portal.
• Google Android 2.1 (or newer)
AQ148886472386en-010401
© Danfoss | 2021.01 | 3
Page 4
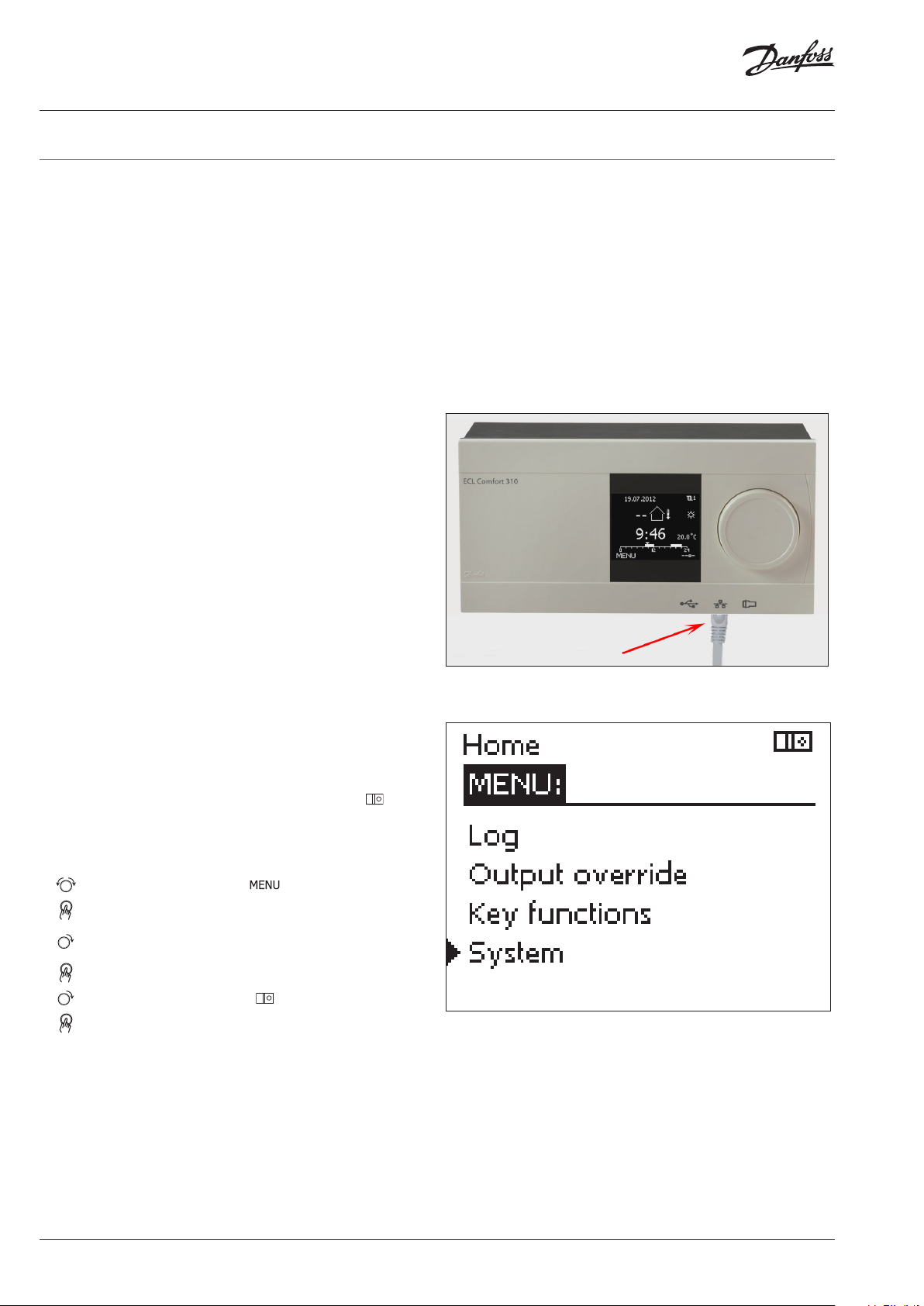
Operating guide ECL 296 / 310 Comfort & ECL Portal
4.0 Installation
4.1 As easy as can be
All you need is a computer, an Internet connection as well as
connection to the ECL Comfort 296 / 310 controller(s) and you’re
going!
Once the ECL Comfort 296 / 310 controllers are connected to the
internet and a user account has been created at the ECL Portal
website, then other users can be granted access to the ECL Comfort
296 / 310 controllers as well, i.e. private end users.
The communication between the ECL Comfort 296 / 310 controller(s)
and the ECL Portal uses the existing standard Internet connection
(Ethernet) in the building. This means that the installation process is
virtually hassle-free. No special software needs to be installed on
your PC.
4.2 Configuration of the ECL Comfort controller to communicate with the ECL Portal
First, the ECL Comfort 296 / 310 controller must be configured to
connect to the local network (LAN).
Connect the ECL Controller to the Internet by means of a standard
Ethernet cable connected to the local network.
Leave the cable connected. The local network must allow outgoing
communication on TCP Port 502 (Modbus-TCP protocol) to the
Internet.
If you need more information about how to navigate in the ECL
controller, please consult the operating guide for the application
key in use.
Go to the system menu:
Menu > System
‘System’ menu is placed in ‘Common controller settings’ ( ).
How to enter common controller settings:
Action: Purpose: Examples:
Choose 'MENU' in any
circuit
Confirm
Choose the circuit selector
at the top right corner in
the display
Confirm
Choose common controller
settings
Confirm
4 | © Danfoss| 2021.01
AQ148886472386en-010401
Page 5
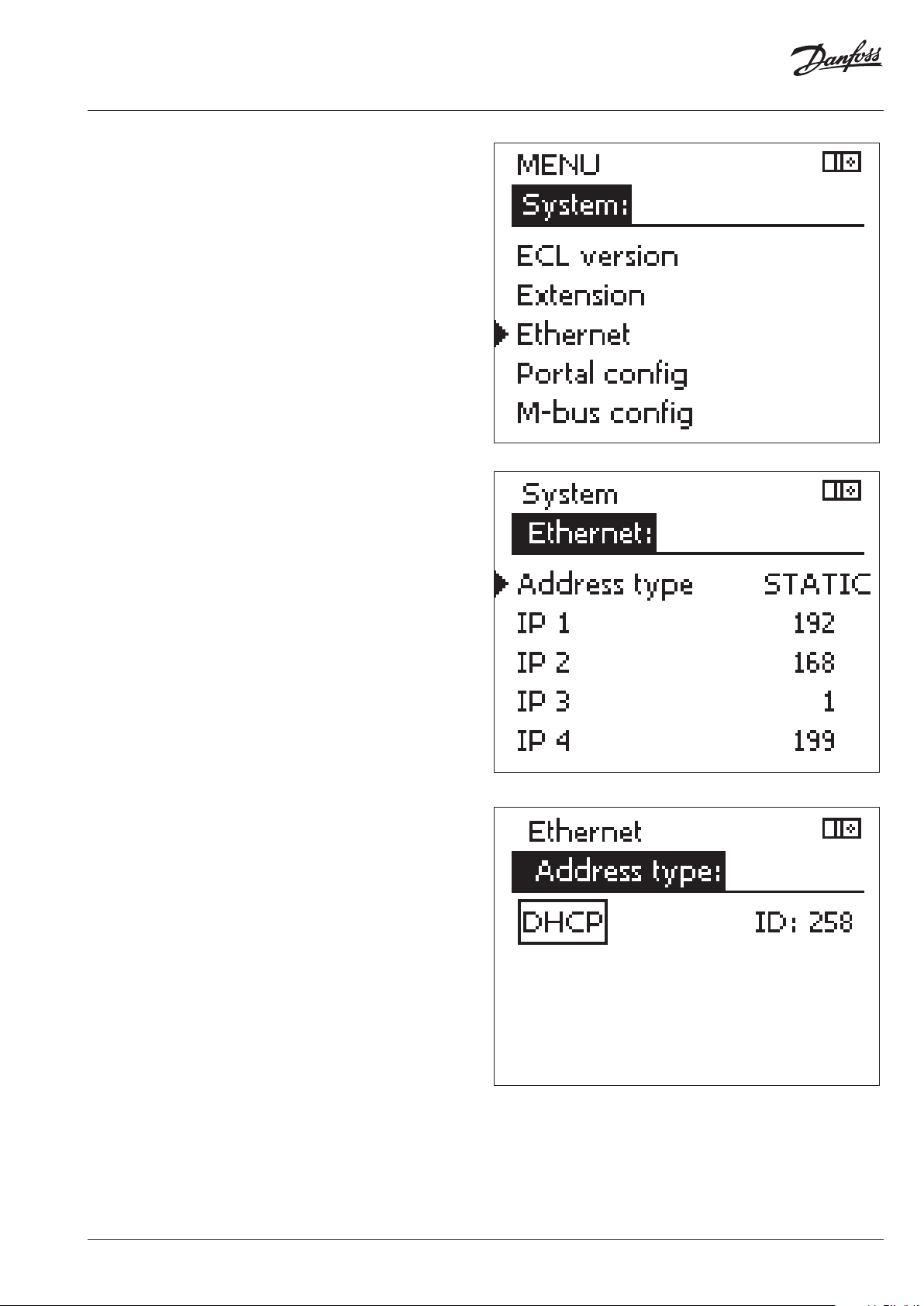
Operating guide ECL 296 / 310 Comfort & ECL Portal
Select: Ethernet menu.
Select address type.
Change STATIC to DHCP.
The easiest way to configure the ECL controller for the local
network is by selecting the IP address type to be DHCP instead of
STATIC.
The ECL controller will now receive network settings automatically.
If the address type is set up to STATIC, the IP, Gateway and DNS
addresses must be changed to be in line with the settings of your
local network.
All IP settings are now configured and you can enable the ECL
Portal in the Portal configuration menu.
AQ148886472386en-010401
© Danfoss | 2021.01 | 5
Page 6

Operating guide ECL 296 / 310 Comfort & ECL Portal
Go to System -> Portal Config
Check that the server address ends with .com
The server address automatically adapts to the language setting of
the ECL, i.e. ends with .se for Swedish or .de for German.
If the language is not supported by the ECL Portal the server address
must be manually set to end with .com to use English language.
Then set the ECL portal to ON.
The server address cannot be changed if the portal is already
‘ON.’
6 | © Danfoss| 2021.01
AQ148886472386en-010401
Page 7

Operating guide ECL 296 / 310 Comfort & ECL Portal
The ECL portal status should now change to ONLINE.
If the status does not change to ONLINE within a few seconds then
a problem with the communication between the ECL controller and
ECL Portal server has occurred.
The network settings and the internet connection must then be
checked.
Click on Portal info and you will get the serial no. and access code
displayed.
Please write down the serial no. and access code as you will need
these numbers to register the ECL controller to your user account
on the ECL Portal.
The configuration of the ECL controller is now completed.
If the serial no. or access code should not be displayed, please
check your internet connection.
AQ148886472386en-010401
© Danfoss | 2021.01 | 7
Page 8

Operating guide ECL 296 / 310 Comfort & ECL Portal
5.0 Working with the ECL Portal
5.1 Internet address
Open your Internet browser and go to
http://ecl.portal.danfoss.com/
5.2 Language selection
Language automatically adapts to the location of the user based
on the regional settings of the user’s computer.
You can select your language by pressing the “Language” selection
button next to “Home”.
5.3 Create user account
Click on the “new user” button.
Enter your name, e-mail address and the password you would like
to use.
Once you have read the terms of use, check the “accept terms of
use” and continue.
8 | © Danfoss| 2021.01
The professional user has to register the ECL controller to his
user account before a private end user can register the same
ECL controller to his account.
AQ148886472386en-010401
Page 9
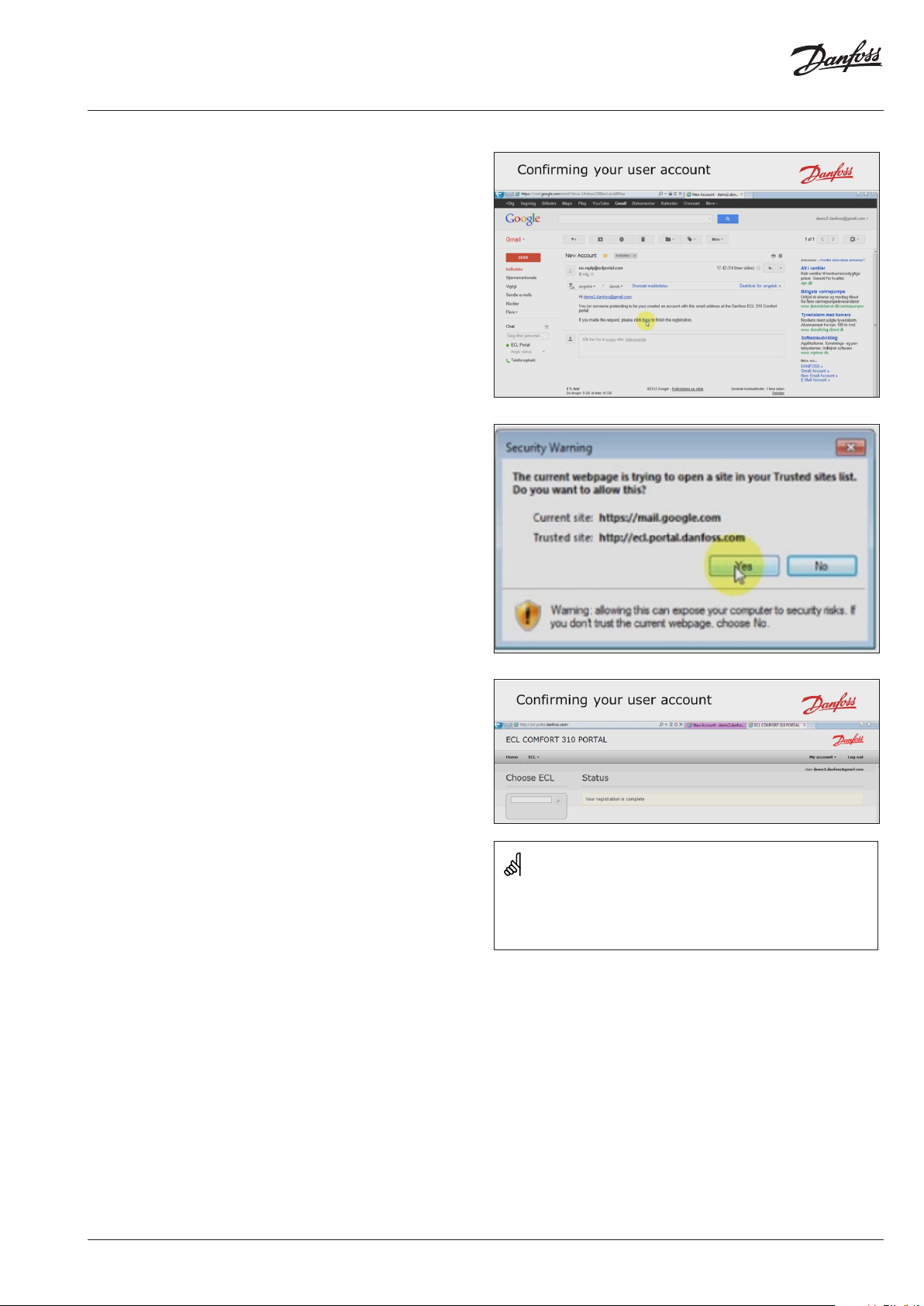
Operating guide ECL 296 / 310 Comfort & ECL Portal
A confirmation e-mail is now sent to you from the ECL Portal.
Please open your e-mail inbox and look for it. It should appear
within a few minutes.
Open the e-mail and click on the link in the e-mail to confirm your
user account.
Click on “Yes”.
Your registration is complete.
In case you don’t receive the confirmation e-mail, please check
your junk e-mail or spam folders as well.
AQ148886472386en-010401
© Danfoss | 2021.01 | 9
Page 10

Operating guide ECL 296 / 310 Comfort & ECL Portal
5.4 Log in to your account
Log in to your user account by using your e-mail and password.
You are now ready to register one or more ECL Comfort 296 / 310
controllers to your account.
5.5 Register your ECL controller(s) to the account
Go to the “Register new ECL” menu.
Enter the serial number and access code that was shown in the
display of the ECL Comfort 296 / 310 controller.
10 | © Danfoss| 2021.01
AQ148886472386en-010401
Page 11

Operating guide ECL 296 / 310 Comfort & ECL Portal
The ECL Portal automatically configures its user interface based on
the application installed in the ECL Comfort 296 / 310 controller.
In this example an A266.2 application key is installed.
First, you have to type in the name and installation address of the
ECL controller.
You can select which application example fits the installation the
best and also add a description about the ECL Comfort 296 / 310
controller.
If several ECL Comfort 296 / 310 controllers are registered to your
account you may find it useful to split them into groups. You can
enter the name of the group in the “Group Name” field.
To complete the registration process you have to read and accept
the terms and grant Danfoss access to the data.
Click on “Register” and the ECL Comfort 296 / 310 controller is
registered to your account.
Repeat this registration process for every ECL comfort 296 / 310
controller you would like to register to your account.
Professional users can register an unlimited amount of ECL Comfort 296 / 310 controllers to the account.
However, to register one or more ECL Comfort 296 / 310 controllers
to a user account a license key is needed for each after the free trial
period has ended.
AQ148886472386en-010401
© Danfoss | 2021.01 | 11
Page 12

Operating guide ECL 296 / 310 Comfort & ECL Portal
5.6 ECL Portal - front page
From the front page of the ECL Portal you have now access to all
the ECL controllers registered to your account.
When an ECL controller is selected, the flow diagram for that
application is shown. It includes all sensors, pumps and valves supported by that application.
In this installation only a couple of sensors are connected to the
ECL controller. If a sensor is not connected then no value is shown.
Otherwise the actual value is shown.
The reference value set in the ECL controller is shown in parentheses.
Status of pumps is indicated by colors. Green means it is on, red
means it is off.
The comfort mode and status of the valves are also indicated on
the flow diagram.
Professional users have full access to all the features of ECL Portal.
5.7 How to give private end users access to the ECL controller
First, the professional user has to register the ECL controller to his
user account. Hereafter, the private user can register the same
controller to his account.
When the ECL controller has been registered to the professional
user’s account, the private user will see that a message from the
ECL Portal is sent to the professional user with the request for
granting the private end user access to the ECL controller.
Click on the “User administration” button in the “ECL” menu to
grant the private end user access to the ECL controller including
the access level that has to be assigned to the private end user.
For the private end user to register his account, 5.1, 5.2, 5.3 (until
log in) must be followed.
12 | © Danfoss| 2021.01
The professional user must register the ECL controller to his
user account before the private end user can register the same
ECL controller to his account.
AQ148886472386en-010401
Page 13

Operating guide ECL 296 / 310 Comfort & ECL Portal
Registered users
5.8 Access levels
Read only The user can read all settings.
Changes are not allowed.
Limited access
(recommended
for private end
users)
Full access
(recommended
for professional
users)
Full access
with user
administration
(recommended
for administrators)
When the professional user has granted the user access to the ECL
controller, the user can now log in to his account on the ECL portal
using his e-mail and password.
The user has limited access to the features of
the ECL Portal, but will be able to:
• monitor current and reference sensor
values
• monitor heat meters
• see trend curves for logged data
• export logged data to files
• set schedule and holiday programs
• set time & date
• set comfort and saving room temperatures
• set limited alarms
The user has full access to all reading and
writing modes in the ECL Portal.
The user has the same rights as the
professional user and is allowed to add users
and change rights.
AQ148886472386en-010401
© Danfoss | 2021.01 | 13
Page 14

Operating guide ECL 296 / 310 Comfort & ECL Portal
6.0 What to do if a private end user has registered his account in the ECL Portal before the professional user?
In case a private end user has registered his account in the ECL portal
before the professional user there are two possibilities either:
7.0 Hotline help
Professional users have access to a hotline for local support i.e. help
on features of the ECL Portal and Smartphone apps which seem not
to be functioning properly, troubleshooting on how to get the ECL
Comfort 296 / 310 controller connected to the internet and ECL Portal
or explanations of the features of the ECL Comfort 296 / 310 controller
and ECL Portal in general.
8.0 Further information and additional technical literature
For further information on other features in the ECL Portal please
watch the video tutorials:
• ECL Portal – Getting Started Part 1
• ECL Portal – Getting Started Part 2
• ECL Portal – Getting Started Part 3
1. The private end user grants the professional user ”Full access
with user administration” or
2. Ask the local ECL Portal administrator in your Danfoss sales
company to delete the private end user’s access to the
ECL Comfort 296 / 310 controller. Hereafter the professional user
can register the ECL controller as the first one.
However, no consulting services regarding the behavior of specific
installations, optimizations etc. are included in the support.
Smartphone apps can be downloaded for free via Apple AppStore
(for iOS based Smartphones) and Google Play Shop (for Android
based Smartphones). The app is found by searching for “ECL Portal”.
Additional technical literature related to the Danfoss ECL Portal
system:
• Data sheet on ECL Portal AI148886473107
• User guide on ECL Comfort 210 /296 / 310 BC186686479610
The above literature can be found at: http://heating.danfoss.com/.
Here you can also find operating guides on the various Danfoss
application keys describing how parameters and settings work in the
ECL controller.
14 | © Danfoss| 2021.01
AQ148886472386en-010401
Page 15

Operating guide ECL 296 / 310 Comfort & ECL Portal
Disposal note
This symbol on the product indicates that it may not be disposed of as household waste.
It must be handed over to the applicable take-back scheme for the recycling of electrical and electronic equipment.
• Dispose of the product through channels provided for this purpose.
• Comply with all local and currently applicable laws and regulations.
AQ148886472386en-010401
© Danfoss | 2021.01 | 15
Page 16

Operating guide ECL 296 / 310 Comfort & ECL Portal
16 | © Danfoss | DHS-SMDT/DK | 2021.01
*087H9162*
AQ148886472386en-010401
 Loading...
Loading...