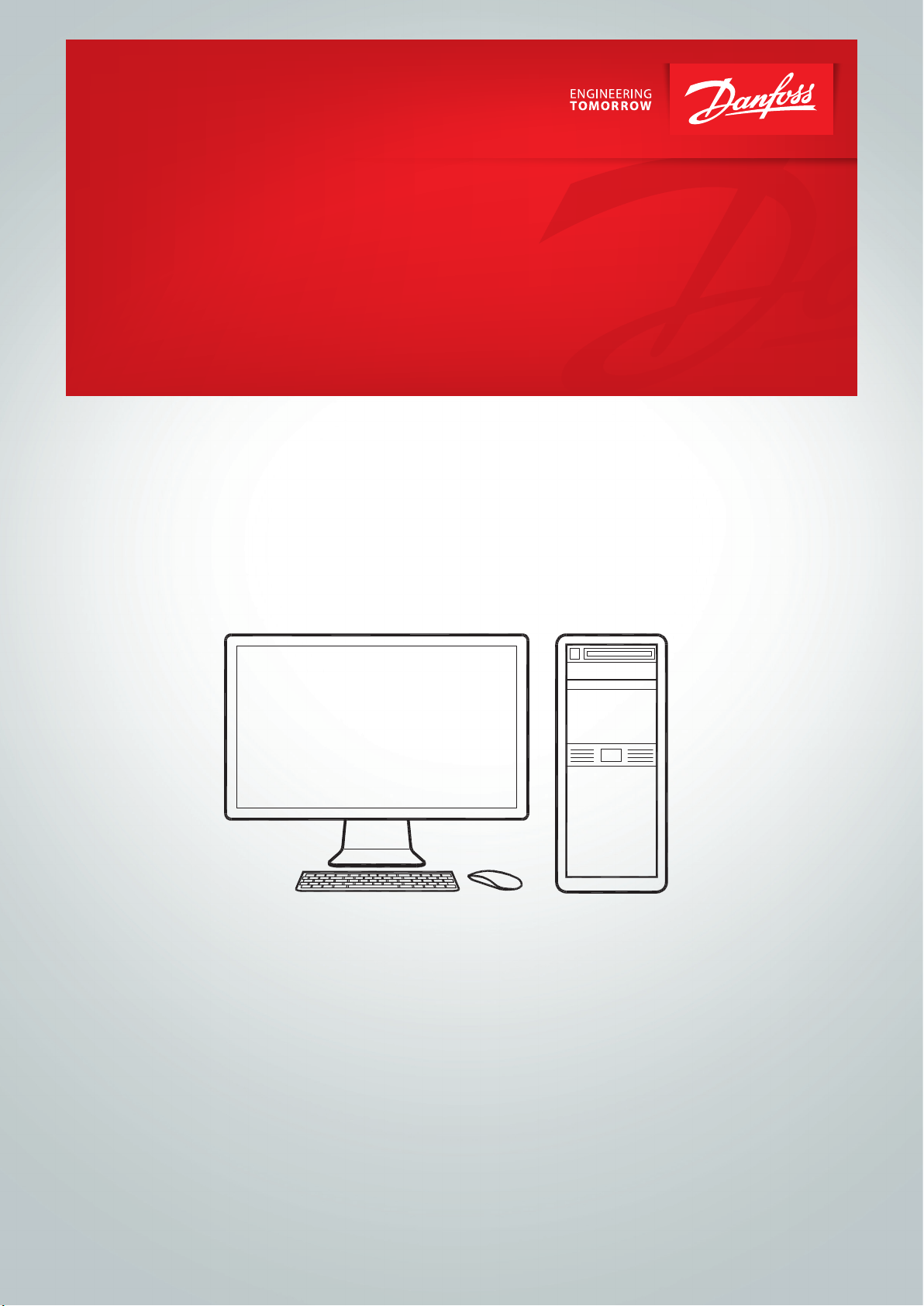
Installation guide
System software for control
and monitoring refrigeration plant
AKM / AK-Monitor / AK-Mimic
ADAP-KOOL® Refrigeration control systems
Installation guide
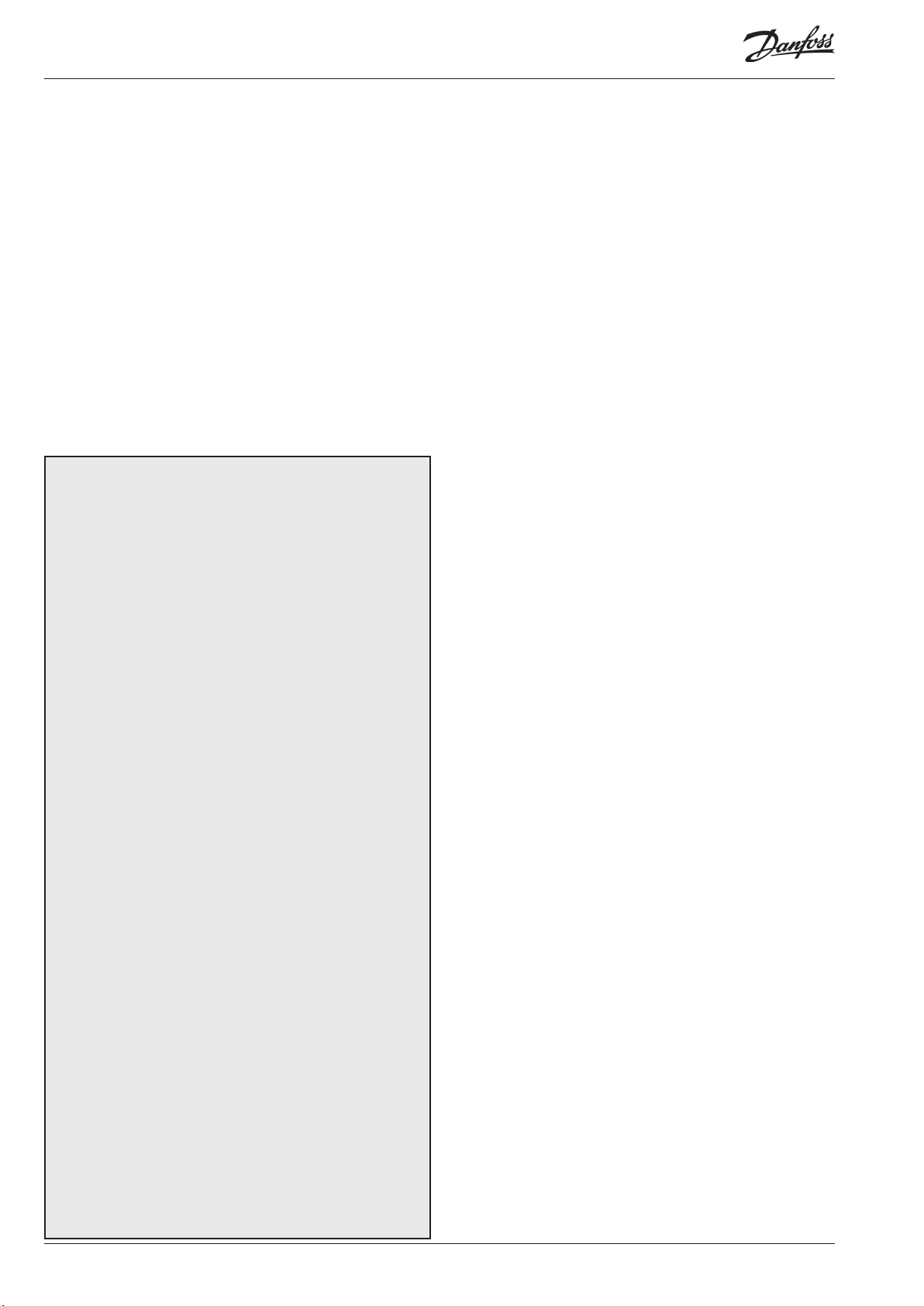
Introduction
Contents
This installation guide will give you instructions as regards:
- what can be connected to the PC ports
- how the programme is installed
- how the ports are set
- how the frontend is connected
- how router lines are set
Included as appendices:
1 - Communication via Ethernet
2 - Router lines and system addresses
3 - Application examples
The instructions end when you can communicate with all units in
the system.
The continued setup will be described in the manual.
Check list for installation
This summary is intended for the experienced installer who has
already installed ADAP-KOOL® refrigeration controls on earlier
occasions.
(Appendix 3 may also be used).
1. All controllers must be installed. An address must be set for
each controller.
2. The data communication cable must be connected to all the
controllers. The two controllers at either end of the data communication cable must be terminated.
3. Connect to frontend
• Gateway
Use the AKA 21 for setting
• AK-SM
Use the AK-ST for setting
• AK-SC 255
Use front panel or the AKA 65 for setting
• AK-CS /AK-SC 355
Use front panel or a Browser for setting
4. Install the programme on the PC.
Among other things:
Set the system address in the programme (yyy:zzz) e.g 51:124
Set communication ports
5. Import any description les for controllers.
6. Upload data from the network
- ”Net conguration” from the AK-Frontend
- ”Description” from the controllers.
7. Proceed with the arrangement as to how the system should
be shown in the programme (See Manual)
Options .........................................................................................3
AK Monitor / AK-Mimic .......................................................................... 3
AKM4 / AKM5 ............................................................................................. 3
1. Prior to installation ..................................................................4
2. Installation of the programme on the PC ..............................5
Procedure .................................................................................................... 5
Setup display .............................................................................................. 5
PC setup ....................................................................................................... 5
Show Communication trace ................................................................. 5
Button for Port Setup (page 5) ............................................................ 7
Button for Router Setup (page 5) (via AKA only) ........................... 7
Printouts ....................................................................................................... 8
System Setup / Language ...................................................................... 8
Start the AKM programme through the PC..................................... 8
Alarm ............................................................................................................. 8
Log ................................................................................................................. 8
Optimize communication ...................................................................... 8
Button for Print .......................................................................................... 8
Button for Advanced ............................................................................... 8
3. First time the programme is started ......................................9
Setting .......................................................................................................... 9
4. Connection to a system unit .................................................10
4a. Connect to AKA - gateway ..................................................10
Principle .....................................................................................................10
Setting ........................................................................................................10
4b. Connection to AK-SM 720, 350 ...........................................12
Introduction ..............................................................................................12
Setting ........................................................................................................12
4c. Connection to AK-SC 255, 355, AK-CS ................................14
Introduction ..............................................................................................14
Setting ........................................................................................................14
5. Upload controller data ..........................................................16
Principle .....................................................................................................16
Setting ........................................................................................................16
6. Resume ...................................................................................17
Appendix 1 - Routing via Ethernet (for AKA only) ..................18
Principle .....................................................................................................18
1. Setup of TCP/IP converter ............................................................... 18
2. Connection ........................................................................................... 19
3. Set port on AKA 245 .......................................................................... 19
4. Set router lines .................................................................................... 19
5. Speed ...................................................................................................... 20
Appendix 2 - Router lines ..........................................................21
Principle .....................................................................................................21
Receivers .................................................................................................... 21
How? ............................................................................................................ 21
Appendix 3 - Application examples (for AKA only) ................23
Introduction ..............................................................................................23
Preparation of system for data communication .......................... 24
Preparation of a central PC ..................................................................25
First communication to a plant from a central PC ......................27
Initial settings of AKC controllers in a plant from a central PC 29
Change of setting in a controller from a PC ..................................30
2 Installation guide RI8BP702 © Danfoss 2016-04 AKM/AK Monitor/AK Mimic
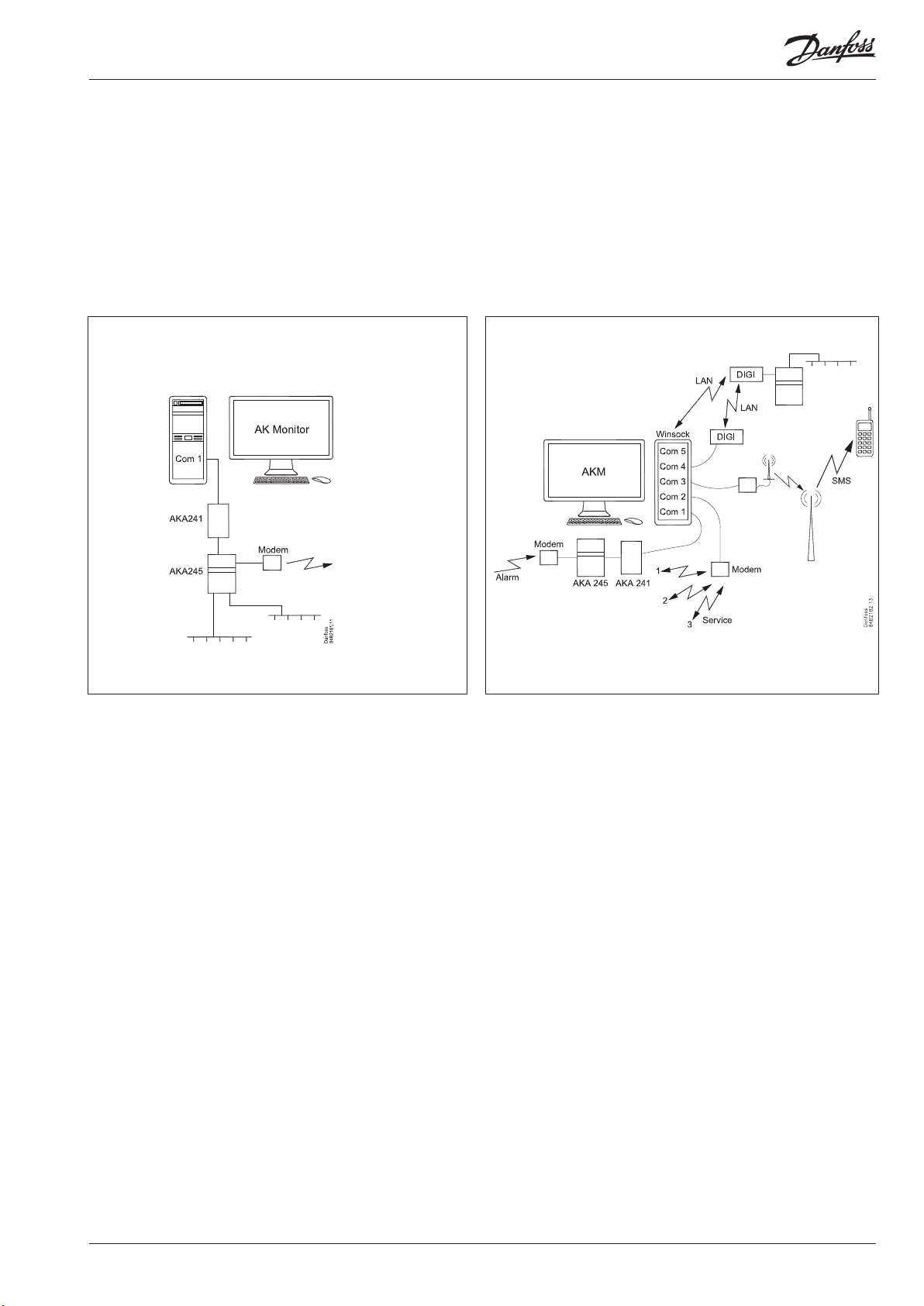
Options
AK Monitor / AK-Mimic
AK Monitor is the programme with a few easy-to-use functions.
The programme gives you an overview of temperatures and
alarms in the local refrigerating plant. The AK-Mimic has a graphic
user interface.
AKM4 / AKM5
AKM is the programme with many functions. The programme gives
you an overview of all functions in all connected refrigerating
systems. The programme is used by service centres or in systems
where more functions are required than can be obtained with AK
Monitor.
The AKM5 has a graphic user interface.
TCP/IP
Example
An example is shown here from a food store. A number of controllers regulate the individual refrigeration points. The modem
gateway collects data from each of the refrigeration points and
transfers these data to the PC with the AK Monitor or to a service
centre via the modem connection.
Alarms are transmitted to the PC during the shop’s opening hours
and to the service centre outside of opening hours.
Example
Here you can see a service centre with connections to other
systems:
- A gateway is connected to Com 1. The Gateway acts as a buer
when alarm buer when alarms come in from external systems.
- A modem is connected to Com 2. This calls the various systems
that undertake service.
- A GSM modem is connected to Com 3. Alarms are sent from here
to a mobile telephone.
- A converter is connected from Com 4 to a TCP/IP. From here there
is access to external systems.
- There is also access to the TCP/IP from the computer net card
and on from there via Winsock.
AKM/AK Monitor/AK Mimic Installation guide RI8BP702 © Danfoss 2016-04 3
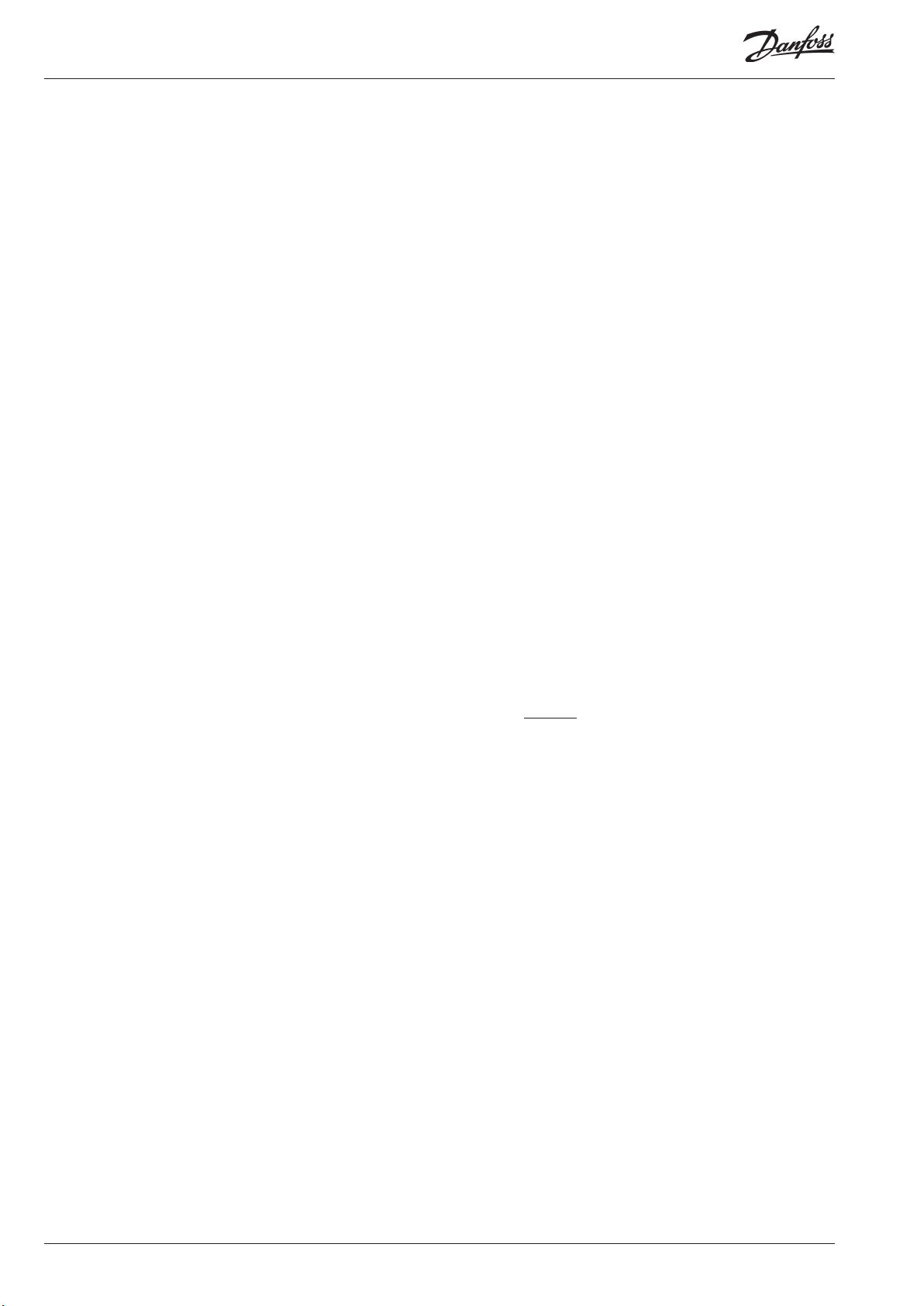
1. Prior to installation
AKA 245 / AKA 241
There are dierent types of gateways. They can all be used as
connecting point for the PC, but sometimes it is enough to use the
somewhat smaller gateway type AKA 241.
Dierent ways of making connections are illustrated in Appendix
3. Use the way that is best suited for your plant.
Use the AKA 21 to set:
- Type of usage = PC-GW, Modem-GW or IP-GW
- Network
- Address
- Areas for Lon-addresses
- RS 232 port speed
AK-SM 720
The system unit must be connected either to Ethernet or a
modem.
Use the AK-ST service tool to set:
- IP address or telephone number
- Destination
- Access code
AK-SM 350
The system unit must be connected either to Ethernet or a
modem.
Use either the front panel or the AK-ST service tool to set:
- IP address or telephone number
- Destination
- Access code
AK-SC 255
The system unit must be connected to Ethernet.
Use either the front panel or the AKA 65 software to set:
- IP address
- Authorisation code
- Account code
- Alarm port
Minimum requirements to the PC
- Pentium 4, 2.4 GHz
- 1 or 2 GB RAM
- 80 GB Harddisk
- CD-ROM drev
- Windows XP Professional version 2002 SP2
- Windows 7
- The PC type must be contained in Microsoft’s positive list for
Windows.
- Net card to Ethernet if external TCP/IP contact is required
- Serial port for connection of gateway, modem, TCP/IP converter
A hardware handshake is required between the PC and the
gateway. A 3 m long cable between the PC and the gateway may
be ordered from Danfoss. If a longer cable is required (but max.
15 m), this can be made based on the diagrams shown in the
gateway manual.
- There must be more serial ports in the PC if more connec tions
are required. If a GSM modem (telephone) is connected directly
to the PC’s Com.port, the modem must be a Gemalto BGS2T.
(Previously used Siemens type MC35i or TC35i or Cinterion
Type MC52Ti or MC55Ti. This modem has been tested for its
application and found to be OK.
- Windows printer
- This HASP-key must be placed in the PC’s port before the
programme can be used.
Requirements to software
- MS Windows 7 or XP must be installed.
- The programme will require a free disk capacity of at least 80
GB to allow it to be installed, (i.e. 80 GB free capacity when
WINDOWS has been started).
- If alarms are routed via email and Microsoft exchange server is
used, Outlook or Outlook Express (32 bit) must be installed.
- Installing programmes other than Windows or AKM is not
recommended.
- If a rewall or other anti-virus programme is installed, they must
accept AKM functions.
AK-CS /AK-SC 355
The system unit must be connected to Ethernet.
Use either the front panel or Browser to set:
- IP address
- Authorisation code
- Account code
- Alarm port
4 Installation guide RI8BP702 © Danfoss 2016-04 AKM/AK Monitor/AK Mimic
Change of software version (Described in the literature no.
RI8NF)
Before upgrade is commenced, a backup should be made of the
existing version.
If the installation of the new version does not work out as planned, the
earlier version can be reinstalled.
The new AKM must be stored in the same le as the previous
version.
The HASP key must still be tted.
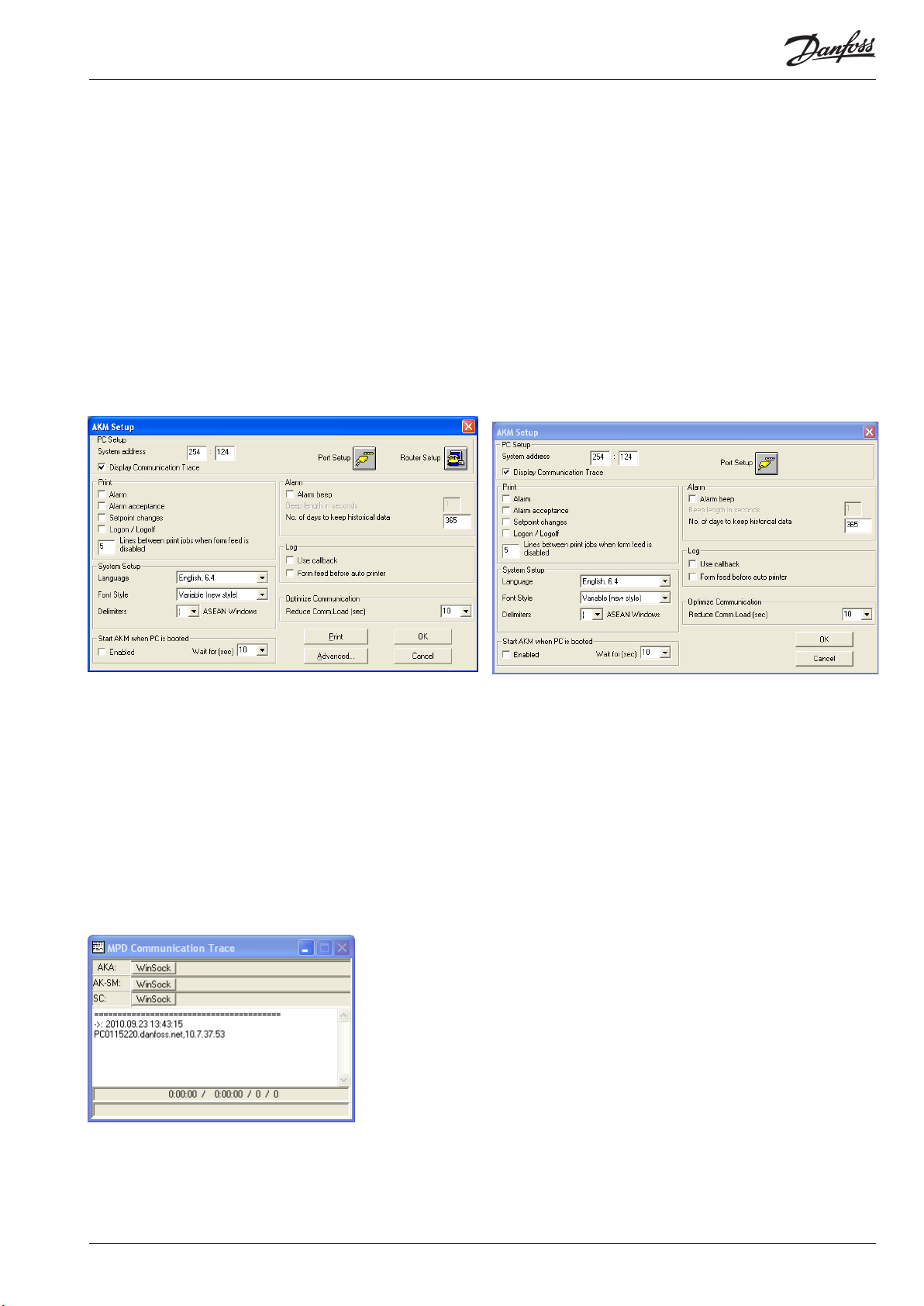
2. Installation of the programme on the PC
Procedure
1) Start Windows
2) Insert the CD-ROM in the drive.
3) Use the function "Run"
(select AKMSETUP.EXE)
4) Follow the instructions on the screen (the following section
contains additional information about the individual menu
points).
Setup display
Setup display for AKM 4 and AKM 5
The settings are explained on the following pages:
All settings only become active following restart.
PC setup
Set the system address (the PC is given a system address, e.g. 240:124
or 51:124.
The addresses are taken from the example in appendices 2 and 3.
Setup display for AK-Monitor and AK-Mimic
Show Communication trace
Indicators make communication with other units visible and
traceable.
The port and channel that are communicating can be seen here.
AKM/AK Monitor/AK Mimic Installation guide RI8BP702 © Danfoss 2016-04 5
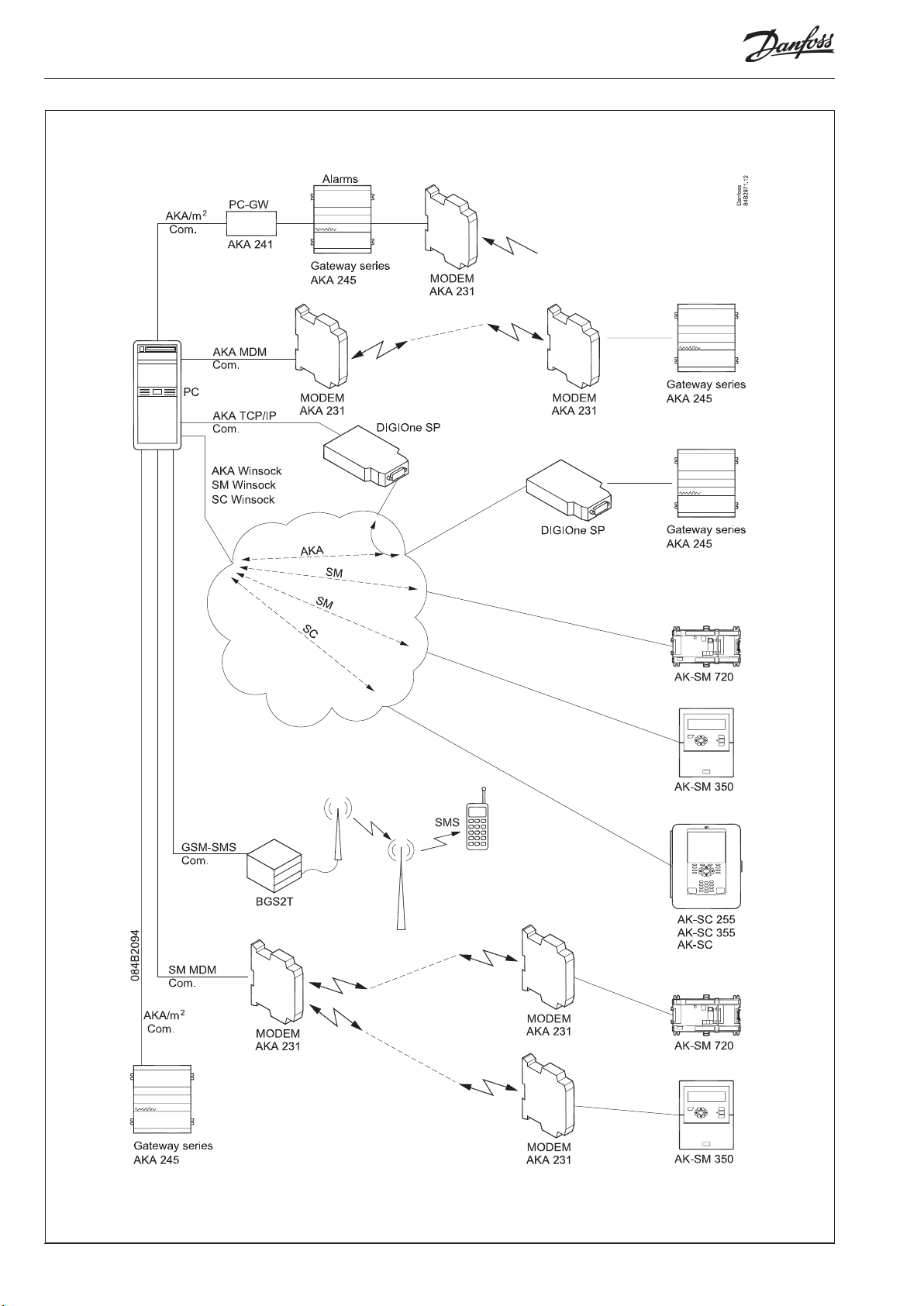
Examples of connections and which port setting to be used
6 Installation guide RI8BP702 © Danfoss 2016-04 AKM/AK Monitor/AK Mimic
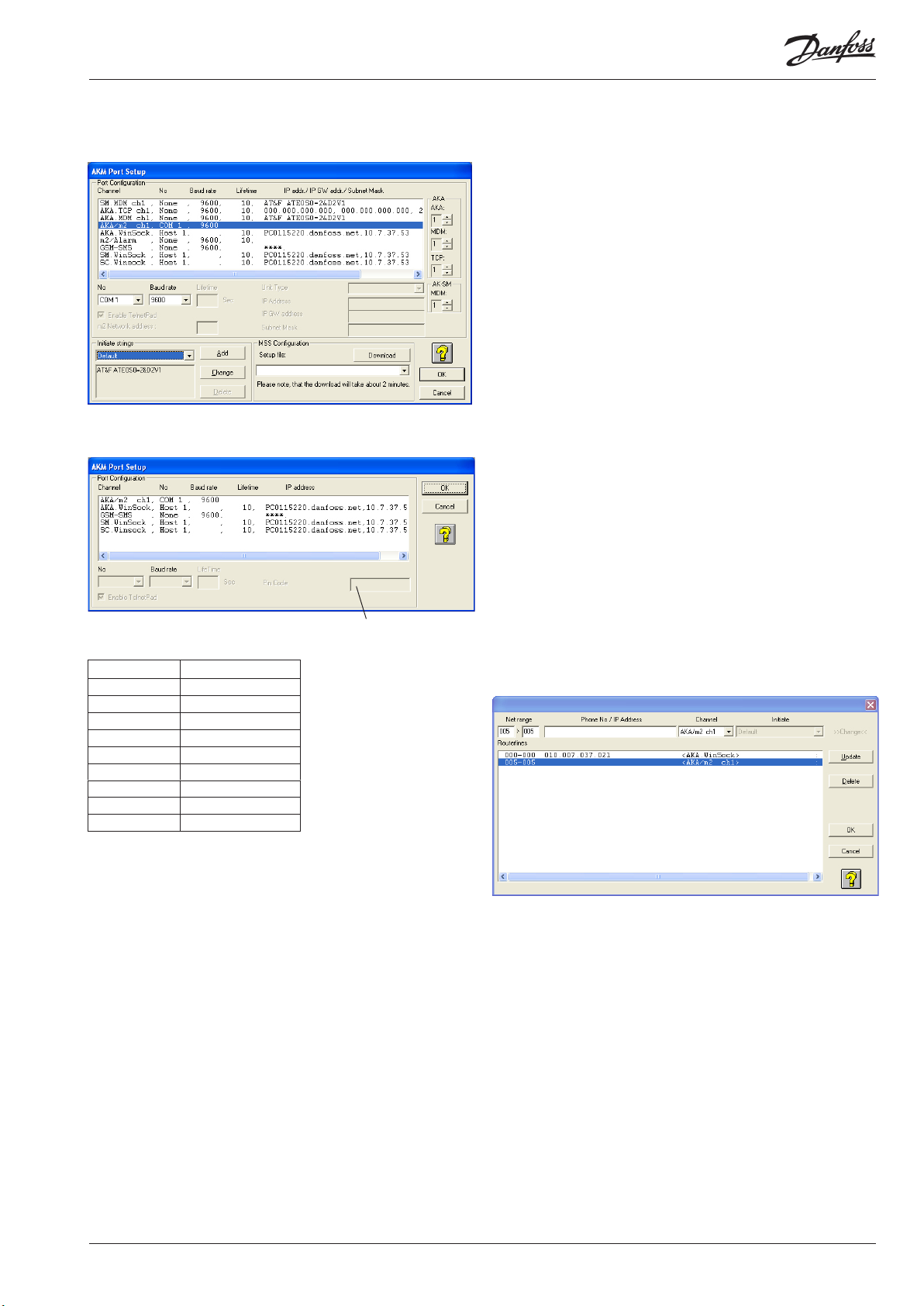
Button for Port Setup (page 5)
The following settings are found behind the “Port” button:
AKM 5
(With the AKM 4, there is no choice of available channels on the right hand side. The AKM 4 has only
one channel of each type.)
• m2/Alarm
(only if modem calls from one or more monitoring units type m2
with SW = 2.x is used).
- Select line m2 in the “Port Conguration” eld
- Set Com port number
- Set Baud rate
- Set Lifetime
- Set Network address
- With the m2 communication there is an initiate string. It can be
seen in the eld at the bottom left.
• GSM-SMS (only if a GSM modem (telephone) is connected
directly to the PC’s Com.port).
- Select the line GSM-SMS in the "Port Conguration" eld
- Set Com port no.
- Set Baud rate
- Set PIN code
- Indicate whether a startup SMS is required when the AKM
starts.
• WinSock
(only when Ethernet via the PC's net card is used)
- Select the actual WinSock line in the "Port conguration" eld
- Select Host
- Set Lifetime
- Indicate TelnetPad if AKA-Winsock is to be used.
(The remaining information on the IP address is known by the
net card and becomes visible when the installation has been
concluded.)
AK monitor and MIMIC
List of possible channels:
AKM 4, AKM 5 AK-Monitor, AK-Mimic
AKA/m2 AKA/m2
AKA MDM
SM MDM
AKA TCP..
m2/Alarm
GSM-SMS GSM-SMS
AKA Winsock AKA Winsock
SM Winsock
SC Winsock
Receivers Telephone
number or IP address
The various channels have the following settings:
• AKA/m2"
- Set Com port number.
- Baud rate (communication speed) to be set at 9600 (the factory
setting in the gateway is 9600 baud, and the PC and the gateway
must have the same setting value).
• MDM, Modem (only if modem is used).
- Set Com port number
- Set baud rate
- Set lifetime (the time the telephone line remains open if there is
no communication on the line)
- With a modem there is also an initiate string. This can be seen in
the eld at the bottom left. It may be necessary to make changes
in this string, if the communication process is not satisfactory.
• AKA TCP/IP (only if Ethernet via Digi One is used)
- Select COM port to be used
- Keep baud rate at 9600
- Set IP address
- Set IP-GW address
- Set Subnet mask
- Check the addresses - particularly the IP address / write it down /
glue it to the converter! / DO IT NOW!!
- Push OK - the set addresses will now be sent to Digi One.
Button for Router Setup (page 5) (via AKA only)
(AKM 4 and 5 only)
The following settings are found behind the "Router Setup"
button:
Here you set router lines for all the AKA destinations to which the
AKM programme is to send messages.
1 Set a net range
2 Set a Phone No or IP Address
3 Select Channel (Port) that is to transmit the message
(In AKM 5 there can be more than one channel for the same
function. The number of channels was set in the picture "Port
Setup".)
4 Select an initiation string in the "Initiate" eld, if required (the
initiation string is shown/dened in the "Port Setup" display)
5. Push "Update"
6 Repeat the above for all destinations
7 Finish with "OK".
AKM/AK Monitor/AK Mimic Installation guide RI8BP702 © Danfoss 2016-04 7
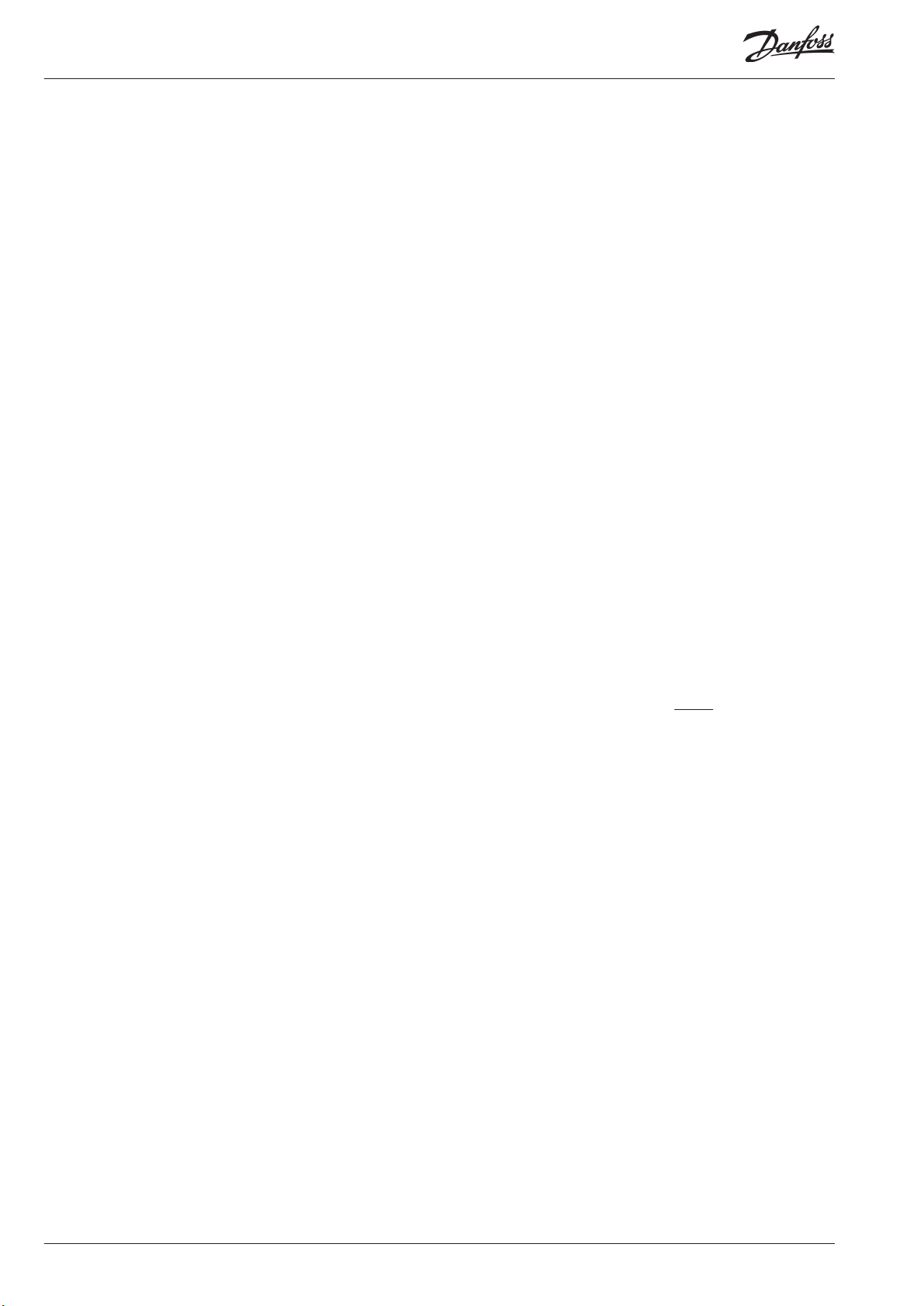
Printouts
1 Dene whether printouts of alarms must be made by the printer
when the alarms are received.
2 Dene whether a printout should be made when an alarm is
accepted.
3 Dene whether a printout will be required when a setpoint is
changed for a controller (when the change takes place from the
programme).
4 Dene whether the printer is to provide a printout when the
programme is started and at Logon and Logo.
System Setup / Language
Select the language required for showing the various menu
displays. If you change to another language after the installation,
the new language will not appear until the programme is
restarted.
Start the AKM programme through the PC
Dene whether the programme is to be started automatically
when the PC is switched on (booted, or when it starts up again
after a power failure).
Log collect
Normally transfer of logs takes place automatically when the
amount of data reaches a certain size. But if you prefer to have
transfers of logged data carried out at a specied time, whatever
the amount of them, you must set this function.
- Set time outside of normal working hours when the telephone
rates may be lower.
- There will be a daily collection of logs, although it is possible
to set a specic weekday.
- When a collection from a destination takes place, the system
proceeds to the next but only after the delay time has expired.
The delay time is there to prevent alarms from being blocked.
- Indicate if the plant is to be disconnected when the log
collection is complete.
- The collected logs are stored in the computer's RAM until all
destinations have been retrieved. It is then transferred to the
hard drive. Indicate if the log is to be transferred after each
destination.
Stop auto collect
This function stops the automatic log collection. After
pressing the button, collection stops from all destinations of
the selected type. If it is to be restarted, that must take place
manually from each of the aected destinations.
Alarm
1 Decide if the PC is to give a signal (beep), when an alarm is
received.
2 Select duration in seconds (beep time).
3 Select how many days an alarm should be shown on the alarm
list. Only accepted alarms will be deleted from the list when the
time is up. This time-limit also applies to the contents of the
event register “AKM Event Log”.
Log
1. The “Use callback” must be used, if the log function in the
programme is to collect log data from a front-end, which is
connected with a modem. The programme calls the system,
and activate call back, and then immediately interrupts the
telephone connection. A call is now made by the system which
consequ ently pays for the data transmission.
2 The “Form feed before auto printer” function is used, if the log
printout is to start on a new page when log data are printed
automatically.
(If an alarm has started between two log printouts, the alarm
message and the log printouts can be kept on separate pages).
Optimize communication
The Plant overview communicates constantly with all controllers in
relation to the values to be displayed. A pause time can be set here
before further communication with the controllers.
Log Data History Clean-up
- Set a time when the computer is not overloaded.
- Select which setting is to be used. Either the one set in the
AKA or the one set here in the AKA programme.
Remote communication
Indicate if the AKM should show the telephone number of the
destination for the next planned call.
Screen saver
- Dene whether the screen saver is always to be activated
when the programme is started. Or whether it should only
happen when the programme is waiting for a “Logon”. The
screen saver can be cancelled by means of the "AKM Setup Advanced"
- Set the time that is to elapse before the screen saver is
activated.
- Indicate if an access code is necessary for access after an active
screen saver.
Timeout
- DANBUSS® time out. If the plant is disconnected for longer
than set, a communication alarm signal will sound.
- Remote Timeout. If there is a pause in communication to the
external unit via "Plant Archive" for longer that the set time,
the system will disconnect.
- AKA Password Timeout in the gateway. An access code will be
required if there is a pause in operation longer than the set
time.
Button for Print
A push will provide a printout of the set values in this display.
Button for Advanced
Gives access to special functions that should only be set by
specially trained persons. In the display shown assistance can be
obtained by pushing the “?” key.
8 Installation guide RI8BP702 © Danfoss 2016-04 AKM/AK Monitor/AK Mimic
Alarm
- If a connection dened in the Alarm Scheme cannot be made,
a repeat routine will be initiated in order to make contact. Set
the number of repeats. The alarm will then appear.
- Indicate whether the alarms should appear as pop-ups on the
screen in separate dialogue boxes.
Any later changes in the “AKM Setup” menu can be made via:
“Conguration” - “AKM Setup...”.
The programme has now been installed on your PC.
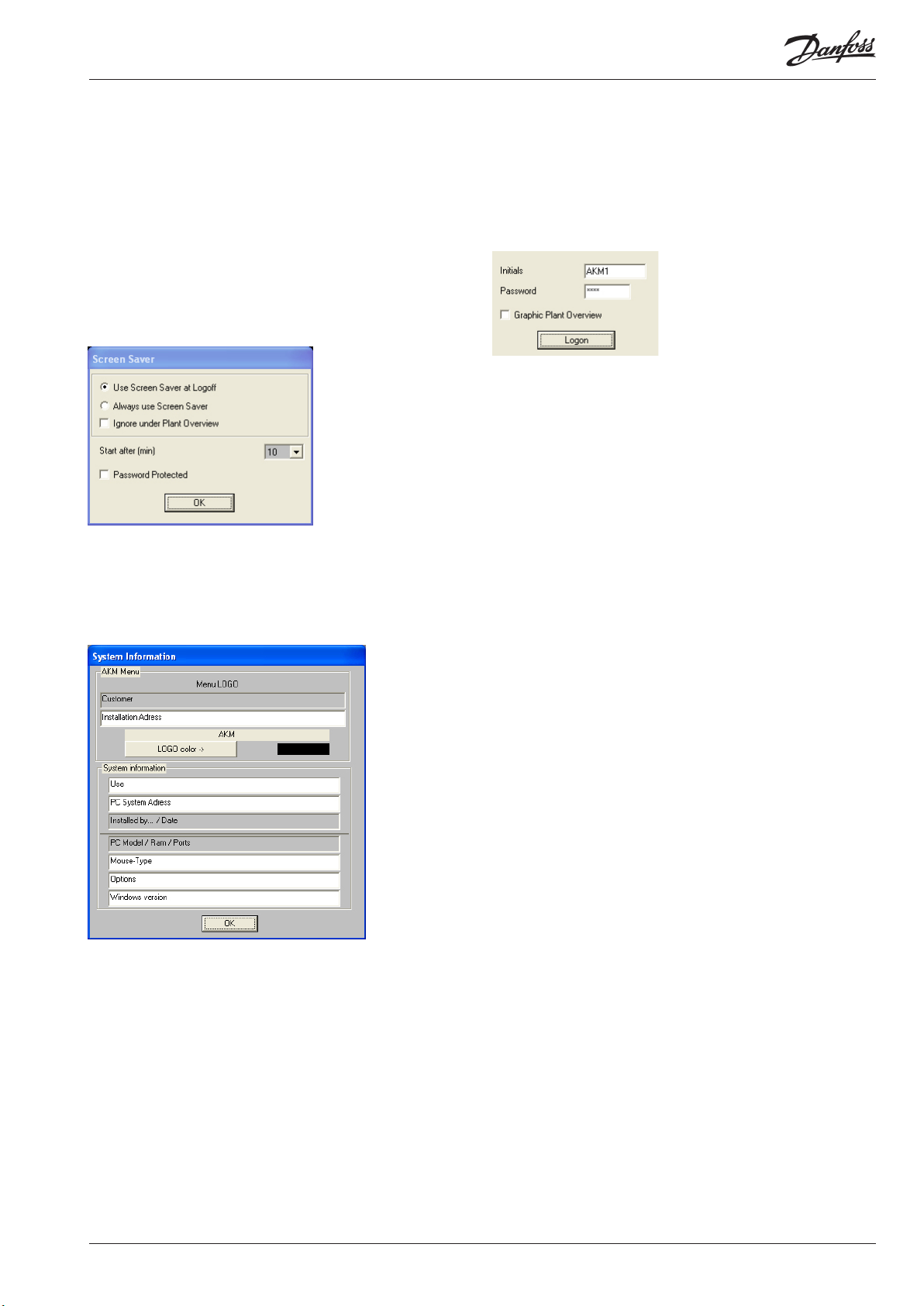
3. First time the programme is started
Setting
After installation the programme can now be started in one of the
following two ways:
- Automatic start-up (selected during the installation).
- Start-up from Windows.
When the programme is started, the following two dispalys
appear:
Set the desired function for the Screen saver.
(This function is explained on the previous page under Advanced.)
Press OK and continue to the following dialogue box, where the
plant data can be set.
When the programme has been started, proceed by keying in
initials and Password.
A user with the initials AKM1 and keyword AKM1 has now been
establis hed. Use it for the establishment of a new “superuser”
having access to all functions.
Delete the “AKM1” user when general access to the system is no
longer required.
When the programme is started it has to know which plant and
controllers there has to be connection to
The settings are shown on the following pages;
Warning! Do not use the “ENTER” key until all the elds have been
lled in.
The display only appears once during the installation. After that, it
is not possible to make settings or changes.
Please ll in all the elds. The information may be required when
service has to be carried out at a later date.
In the example above it is indicated which information may be
provided at the given positions.
AKM/AK Monitor/AK Mimic Installation guide RI8BP702 © Danfoss 2016-04 9

4. Connection to a system unit
The AKM program can communicate with several types of System
units: AKA-gateway, AK-SM 720, AK-SM 350, AK-SC 255, AK-SC 355
and AK-CS. The connections to the various types are dierent and
are described in the following 3 sections:
4a. Connect to AKA - gateway
Principle
Shown below is an example where the system consists of one PC
gateway type AKA 241 and one modem gateway type AKA 245.
Each component within each network must now be given an
address:
The PC is assigned address number 124.
AKA 245 must have address number 125 as it is the master of this
network.
AKA 241 is assigned address number 120.
This system consists of two groups, each one of which is assigned
a network number:
The PC is assigned network number 240.
The controllers and AKA are assigned network number 241.
Net 240
Net 241
Setting
1 During the installation described on page 5 the system address
was set.
2 If TCP/IP converters are used they must be readied and set. This is
described in Appendix 1.
3 How to create contact to a gateway
It is a bit dicult here to describe a general setup of the plant
because there are various ways of putting the plant together.
The following section contains very general instructions, but
you can also obtain help in Appendix 2 where there are several
examples of systems with belonging router lines.
This gives the following system address = network number : address number.
e.g. the system address for the PC is for example 240:124.
and the system address for the master gateway is 241:125.
240:124
241:120
241:125
a. Setting of system address
240:124
241:120
241:125
Connect a control panel type AKA 21 to “network number
241”.
Both gateways have been assigned address number 125 by
the factor, but it may have been changed.
10 Installation guide RI8BP702 © Danfoss 2016-04 AKM/AK Monitor/AK Mimic

Now use the control panel for making settings in the 2
gateways. Cf. also the gateway manual which contains a list of
menus. (Put voltage to one gateway at a time, or you will be in
trouble).
The AKA 241 is set for the stated example:
Network to 241
Address to120
b. Stop address setting in the AKA 241
Activate the "BOOT GATEWAY" display under the NCP
menu (via AKA 21). Wait one minute, and do not push the
buttons on AKA 21 during this minute. (The new settings
will now be active).
c. The AKA 245 is set for the stated example:
Network to 241
Address to 125
d. In AKA 245 it has to be set, so that it functions as a modem
gateway.
241:120
e. Stop address setting and gateway function in the AKA 245
Activate the "BOOT GATEWAY" display under the NCP
menu (via AKA 21). Wait one minute, and do not push the
buttons on AKA 21 during this minute. (The new settings
will now be active).
4. The overall router setup, as described on page 7 must be
performed before the next step. You can only continue with the
next step after this is in place.
5. Select the "AKA" / "Setup" menu from the AKM program.
Use the elds to set router lines for these two ports:
240 - 240 i RS232 (everything to 240 must be sent to the RS232
output)
241 - 241 - 125 in DANBUSS (everything to 241 must be sent to
the master on the DANBUSS output)
Then set the next gateway
Click "Router" and set address: 241: 125
Use the elds to set router lines for these two ports:
NET NUMBER - NET NUMBER IN RS232 + Phone No
241 - 241 - 0 in DANBUSS (own net = 0)
240 - 240 - 120 in DANBUSS
6. Once these settings have been made, the connection is ready.
The next step is to "see" what controllers are found at the plant.
This setting is covered in the next section.
Click on Router
Type address: 241:120
Click OK
AKM/AK Monitor/AK Mimic Installation guide RI8BP702 © Danfoss 2016-04 11

4b. Connection to AK-SM 720, 350
Introduction
This section describes the functions that has relation between
AKM and AK-SM 720 and AK-SM 350
For further information on setups, see the relevant instruction
manuals.
Info
The AKM can:
• Load log data
• Receive alarms
Setting
1. Start Plant Archive
Access to Plant Archive is via the function lowest on the right of
the screen display screen or via the "F5" key.
2. Highlight the network you want to set up or edit. (Here 255.)
Information
Once a connection has been established to a plant via this function, the
connection will be saved, even after navigating through the dierent
menus in the AKM program. The connection is deactivated by:
• Selecting "Close connection"
• "Log out"
• Two minutes without data transmission (the time can be adjusted). If
contact is broken for this reason, the connection will automatically be
re-established when a function requiring communication is activated.
Information
Plant Archive is built up in a DSN structure (Domain,
Subnet and Network). There are a total of 63 domains, 255 subnets and 255 networks. This allows
you to add a large number of plants to the archive
(in practice, however, no more than a maximum of
200 - 300 plants) though the rst 255 (00.000.xxx)
are dedicated to plants using Gateways (e.g. AKA
245).
a. Start by receiving an alarm from the new plant.
When you have received it, you will see the plant
as DSN= 00,.255.255 as shown in the screenshot.
The AKM program has had to set a Default DNS
address because it has received the alarm.
b. This Default DSN-address is to be changed, this
must be done now before continuing setup,
otherwise it will be connected to the settings
for Logs and alarms.
c. Stop alarm sending in the AK-SM 720 / 350
d. Continue setup.
(Remember to restart the alarm send at a later
time.)
3. Press the "Service" key
(continue on the next page)
12 Installation guide RI8BP702 © Danfoss 2016-04 AKM/AK Monitor/AK Mimic

4. Set the numbers for "Domain", "Subnet" and "Network" in the
eld:
Information
This is where the new AK-SM plants
must be set up.
This is also where users can modify
existing plants.
Together with the alarm in the
previous screenshot, you have also
received the alarm sender’s MAC
address. The MAC address is shown
in this screenshot.
Information
To the left:
D = Domain
S = Subnet
N = Network
On the right-hand side of the eld you can enter the name, so that the
plant is easier to recognise in day-to-day operations.
5. Enter the IP address of the unit to which you wish to establish a
connection
6. Select the channel "SM.Winsock"
7. Select the "SM" eld
8. Enter the password
9. Finally, press "Update"
(If modifying data of an existing plant, always press "Update" to
conrm)
The connection is ready once these settings have been made and
the log denition for this plant can be retrieved.
Information
Here, it is only the "SM. Winsock" channel that is used in the connection to AK-SM.
In other situations, a modem connection and a corresponding initialisation string can be selected.
(the IP address 10.7.50.24:1041, for example)
The number after the colon is the number of the communication port.
In this example 1041 is selected, which is the standard for AK-SM 720
and AK-SM 350.
Device ID
This number comes from the System unit. It must not be changed.
AKM/AK Monitor/AK Mimic Installation guide RI8BP702 © Danfoss 2016-04 13

4c. Connection to AK-SC 255, 355, AK-CS
Introduction
This section describes the functions that relate to the AKM and:
• AK-SC 255 version 02_121 or newer.
• AK-CS version 02_121 or newer.
• AK-SC 355 version
For further information on setups, see the relevant instruction
manuals.
Info
The AKM can:
• Load log data
• Receive alarms
• Upload and change Master Control settings
• Create Mimic menus and objects
• Change parameters in the connected controllers.
This section describes the installation of the AK-SC 255. Other
units can be installed in the same way.
Setting
1. Start Plant Archive
Access to Plant Archive is via the function lowest on the right of
the screen display screen or via the "F5" key.
To communicate between AKM and AK-SC 255/ AK-SC 355/ AK-CS, the
following conditions must be met:
1. Alarms must be routed to the AKM PC in XML format
2. "Authentication Code" and "Account number" with editing rights
(Supervisor Access) must be accessible.
(The factory settings are: Auth. Code = 12345, and Account = 50)
3. AK-SC 255/355/CS must have the web function activated, and internal
websites must be installed. The sites contain interfaces that are used by
AKM.
Information
Once a connection has been established to a plant via this function, the
connection will be saved, even after navigating through the dierent
menus in the AKM program. The connection is deactivated by:
• Selecting "Close connection"
• "Log out"
• Two minutes without data transmission (the time can be adjusted). If
contact is broken for this reason, the connection will automatically be
re-established when a function requiring communication is activated.
Information
Plant Archive is built up in a DSN structure (Domain,
Subnet and Network). There are a total of 63
domains, 255 subnets and 255 networks. A given
number of plants can be added to the archive,
though the rst 255 (00.000.xxx) are dedicated to
plants using Gateways (e.g. AKA 245).
If you can see the plant in the display before you
have set the DSN number, it is because the AKM
has received an alarm from the plant and has had
to set a default DN address. It will be shown as 00.
254. 255.
If this address is to be changed, this must be
done now before continuing setup, otherwise it
will be connected to the settings for Logs, Mimic
and alarms.
- Stop alarm sending in the AK-SC 255/355/CS.
- Continue setup on next page.
(Remember to restart the alarm send at a later time.)
14 Installation guide RI8BP702 © Danfoss 2016-04 AKM/AK Monitor/AK Mimic

2. Press the "Service" key
Information
This is where the new AK-SC or AKCS plants must be set up.
This is also where users can modify
existing plants.
3. Set the numbers for "Domain", "Subnet" and "Network" in the
eld:
4. Enter the IP address of the unit to which you wish to establish a
connection
5. Select the channel "SC.Winsock"
6. Select the "SC" eld
7. Enter the Authorization code which is set in AK-SC 255 /355/CS
8. Enter the Account Number which is set in AK-SC 255/355/CS
9. Enter the Alarm port number which is set in AK-SC 255/355/CS
Information
To the left:
D = Domain
S = Subnet
N = Network
On the right-hand side of the eld you can enter the name, so that the
plant is easier to recognise in day-to-day operations.
Information
Here, it is only the "SC. Winsock" channel that is used in the connection
to AK-SC 255/355/CS.
In other situations, a modem connection and a corresponding initialisation string can be selected.
(the IP address 87.54.48.50:80, for example)
The number after the colon is the number of the communication port.
In this example 80 is selected which is default for AK-SC 255/355/CS.
Factory setting
AK-SC 255:
Authorisation code = 12345
Account no. = 50
(User name and password are always numeric for a AK-SC 255)
AK-SC 355 and CS:
Authorisation code = 12345
Account no. = Supervisor
Port 3001 is a default port for alarms.
10. Finally, press "Insert"
(If modifying data of an existing plant, press "Update")
The connection is ready once these settings have been made.
The next step is to 'see' which controllers are found at the plant and
load log denitions. This setting should be done later in the manual.
AKM/AK Monitor/AK Mimic Installation guide RI8BP702 © Danfoss 2016-04 15

5. Upload controller data
Principle
A controller is dened with a code number and a software version.
This controller contains a number of data, e.g. with English text.
When the programme has just been installed, it does not know the
controllers that have been connected - but the dierent front-end
possesses this information. The information will be transferred to
the programme when the function “Upload conguration” is used.
The programme will rst have a look at a dened network (DSNnumber). From here the programme loads infor mation about
the controllers (code number and software version) found in this
network and the addresses assigned to them. This setup is now
stored in the programme.
The programme must now pick up all the texts pertaining to the
measurement values and settings for each controller type. AKC
31M texts must be obtained from the CD-ROM accompanying
the programme, and other texts from other controllers from the
data communication. When this has been accomplished, you have
obtained one standard description le for each controller type
and for the software version found in the network.
(“Upload conguration” is performed by selecting the eld “AKC
description”).
Only now will the programme recognise all the possible settings
and readouts.
Setting
Now that the system is able to communicate, an upload may be
made (Upload conguration) of the individual controllers’ texts.
1. If an AKC 31M unit has been installed, a description le must
be obtained from the supplied CD-ROM. Find this display via
“Conguration” - “Import Description le”.
It may be helpful to add a name (ID) and a customer-adapted
choice of functions (Custom le).
The “MCB” eld is for your information only, and so is the “Master
Control” function.
Import one or more of the shown les.
If other description les are available from an earlier setup,
they must also be imported now.
16 Installation guide RI8BP702 © Danfoss 2016-04 AKM/AK Monitor/AK Mimic

2. Select the description version in the remaining connected controllers. Use AKA 21 for setting the language version in the AKC
controllers whenever possible.
3. Find this display via “Conguration” - “Upload”.
4. Click the "AKA" radio key
5. Enter network number under “Network”.
6. Select “Net conguration”.
7. Select "AKC description"
8. Push “OK” (this function may last a couple of minutes).
If the master gateway has been installed in such a way that a
pass-word is required, the password will be asked for at this
point. Enter the password, before you continue.
9. Store the loaded conguration. Push “Yes”.
All the texts from the various controller types will now be
loaded, and it will take several minutes for each type to be
loaded. In the “Information” eld you can see the types that are
being obtained.
10. If there is contact with other front ends (AK-SM, AK-SC 255, 355
or AK-CS) points 3 - 9 must be repeated, although with:
a. Click the radio key = AK-SC
b. Key in Domain, Subnet and network, etc.
Later, when the programme has nished obtaining texts from the
various controllers, all the texts will be known by the programme,
and you may now proceed with a setup of the required
measurements.
Info
When a controller description has been sent to the AKM, it is this
description le that is used.
If a controller description is changed (e.g. an instruction from a
controller or an alarm priority) in a AK-SC 225, the following procedure
must be used before the AKM will recognise the change.
1. Delete the actual description le in AKM using "Conguration" /
"Advanced conguration" / "Delete Description le
2. Start Upload function and send the new controller description to the
AKM.
BUT REMEMBER
If the AK-SC 255 settings are changed or a new upload is required
6. Resume
- The programme is now installed.
- There is communication to the dierent front-end which in turn
communi cates with the individual controllers.
- The controller texts and parameters are known by the
programme, so that the programme knows the settings and
readouts that can be made.
- The next step is to dene how these settings and readouts are to
be presented.
- Proceed with the Appendix in the AKM Manual: "Setup Guide
for AK-Monitor and AK-Mimic, or if you are an experienced user,
with the individual points found in the AKM Manuel.
AKM/AK Monitor/AK Mimic Installation guide RI8BP702 © Danfoss 2016-04 17

Appendix 1 - Routing via Ethernet (for AKA only)
Principle
Supermarket chains in some cases etablish their own data communication network VPN (Virtual Private Network) where they
transmit their information.
If ADAP-KOOL® refrigeration controls are used in this chain it would
be desirable that ADAP-KOOL® also use this network when information has to be transmitted from the shops to a common service
centre.
Comparison: the function and the setup are in principle the same
as when it is a modem that has to transmit the information. In this
case the modem has been replaced by a TCP/IP - RS232 converter
and the telephone network by a closed data network.
As shown, access to LAN can also take place via the PC's net card
and the WinSock interface in Windows. (A setup of this function in
AKM is described in the section "Installation of the programme on
the PC". This appendix describes how the setup of the converter
must be made. The converter is DigiOne. Other types cannot be
used at the moment.
AK Monitor can only be connected in one of the two ways shown.
Net card
Net card
Requirements
- DigiOne
- AKA 245 must be version 5.3
or newer
- AKM must be version 5.3 or
newer
- AKM can max. handle 250
networks.
1. Setup of TCP/IP converter
Before the converter can be used, an IP address must be set and a
setup le installed in it.
• Take care to set the correct address. It may be dicult to correct it
at a later date.
• All converters be made ready before further setup can be performed.
• Procure IP addresses from the district’s IT department.
• the IP address must be changed in the Port Setup display
Conguration of MSS (previously recommended model)
(Actual "DigiOne" is set from factory).
Conguration can only take place when the converter has had its
IP address set, as described above.
1. Reopen the earlier “Conguration/AKM Setup/Port Setup” menu
2. Select le “MSS_.CFG”
3. Push “Download” (information can be followed in the MSS-COM
window)
4. Finish with OK
The MSS converter is now ready and can be dismounted from the
PC if it is to be used in conjunction with an AKA 245.
DIGI one SP
Baud rate:
Keep the setting at 9600 baud until the whole system is in place and communicates as expected. The setting may subsequently be changed to, say,
38400 baud.
18 Installation guide RI8BP702 © Danfoss 2016-04 AKM/AK Monitor/AK Mimic

Appendix 1 - continued
2. Connection
Gateway
The supply voltage to the converter to be connected, as illustrated
(via DO1 on AKA 245).
AKA 245 can then reset the server. The converter will also be
switched on and the start-up controlled when AKA 245 is switched
on.
Data communication between AKA 245 and the converter to be
made with the specied cable.
PC
Connection to a PC to be made as described in section 1 above.
3. Set port on AKA 245
RS232 port
Baud rate
Keep the setting at 9600 until the whole communication functions
correctly. It may subsequently be raised to 38400.
Addresses
Set the addresses that have been set in the connected TCP/IP converter (IP address, IP-GW address and Subnet Mask).
Keep the remaining settings unchanged, but check one character
in ”Initiate string”. At Digi One it should read ”..Q3…”.
DANBUSS port
See AKM Manual.
Digi One SP
4. Set router lines
AKA 245
Select the AKA setup in AKM.
Router lines must be set as indicated in the AKM Manual. When
there is a network at another converter, the converters IP address
must be set. (Like for modem. Just set an IP address instead of a
telephone number).
AKM
Select the AKM setup in AKM.
Router lines to be set as mentioned earlier.
Remember to select TCP/IP in "Channel" and type in "Initiate", if a
converter is connected to the Com port.
ALTERNATIVELY, select WinSock in "Channel" and nothing in "Initiate", if connection takes place via the net card.
AKM/AK Monitor/AK Mimic Installation guide RI8BP702 © Danfoss 2016-04 19

Appendix 1 - continued
AK Monitor /MIMIC
If AK Monitor / MIMIC has a direct connection to LAN via the net
card, this must be dened in AK Monitor / MIMIC. Select channels
for WinSock.
Set IP addresses in the system's TCP/IP gateway.
5. Speed
Later, when the communication functions satisfactorily, you may
raise the speed of all relevant TCP/IP servers to, say, 38400 baud.
Things to be considered during installation
An unintentional action may produce the result that the data communication fails.
The AKM programme constantly checks that there is contact to the
server connected to the PC.
By using the AKM programme’s Scan function it can likewise be
checked whether the connection to the plant’s gateway is intact.
Scan for time, for example.
20 Installation guide RI8BP702 © Danfoss 2016-04 AKM/AK Monitor/AK Mimic

Appendix 2 - Router lines
Principle
Router lines describe the “paths” information has to pass through. A message with information may be compared with a letter where
the recipient’s name is written on the envelope and the sender’s name inside the envelope together with the information.
When such a “letter” appears in the system,
there is only one thing to do - check its destination.
And there are only three possibilities:
- Either it is destined for the holder himself
- or it has to be rerouted through one port
- or it has to be rerouted through the other port.
This is how the “letter” moves on from one intermediate station to another, until it nally ends up with the receiver. The receiver
will now do two things, namely acknowledge receipt of the “letter” and act on the information contained in the “letter”. The
acknowledgement is then another new “letter” appearing in the system.
To ensure that the letters are sent in the right directions, it is necessary to dene all the directions used in all intermediate stations.
Remember, there will also be acknowledgements.
Receivers
All receivers (and transmitters) are dened with a unique system address made up of two numbers, e.g. 005:071 or 005:125. The
rst number may be compared with a street address in the normal postal system, and the second number will then be the house
number. (The two examples shown are two houses on the same street).
In this system all the controllers also have a unique system address.
The rst number indicates a network, and the other a controller.
There may be up to 255 networks, and there may be as many as
125 controllers on each network (number 124 must however not be
used).
Net 1
Number 125 is special. This is the number with which you dene a
master on the network (this master contains important settings with
respect to alarm handling, among other things).
Net 2
When there are several networks, the connection between the
various networks will always be a gateway.
In the same network there may often be several gateways, e.g. a
Net 5
modem gateway and a PC gateway.
It is in all these gateways the various router lines have to be dened.
How?
Ask yourself three questions and answer them!
- Which network?
- Which direction?
- For which address (a telephone number if it is for a modem), (an 0, if it is for your own network*), (nothing, if it is for a PC).
Examples
Net Direction For
Set a network number or a range with several
consecutively numbered networks
003 to 004 RS 232 Telephone number
005 to 005 DANBUSS 0
006 to 253 DANBUSS 125
254 to 254 RS 232 (for PC)
255 to 255 DANBUSS 125
The DANBUSS output
or the RS232 output
or a telephone number, if it is a modem
DANBUSS address
(It will not be possible for all the router lines shown
here to appear in the same gateway).
There is an example of a complete system on the next page.
*) If the master gateway is an AKA 243, the LON part will be regarded as an individual network seen from the master gateway itself. But seen from a slave
on the same network, it must be addressed to No. 125.
AKM/AK Monitor/AK Mimic Installation guide RI8BP702 © Danfoss 2016-04 21

Appendix 2 - continued
Example
The addresses in this example are the same as those used in
Appendix 3.
Central PC (head oce/refrigeration company)
AKM
PC
Gateway
Modem
Gateway
Modem
Telephone no. = XXX
240:124 COM 1
241:120
241 → 241 DANBUSS 0
240 → 240 RS232
1 → 239 DANBUSS 125
242 → 255 DANBUSS 125
241:125
241 → 241 DANBUSS 0
240 → 240 DANBUSS 120
1 → 1 RS232 YYY
50 → 51 RS232 VVV
255 → 255 RS232 ZZZ
Service
PC with modem
Telephone no. = ZZZ
AKM:
255:124 COM1
240 → 241 XXX
1 → 1 YYY
50 → 51 VVV
Plant 1 Plant 50
Modem
Telephone no. = YYY
Modem
Gateway
1:1 1:120
1:125
1 → 1 DANBUSS 0
240 → 241 RS232 XXX
255 → 255 RS232 ZZZ
AK Monitor
PC
Gateway
Modem
Gateway
Modem
Telephone no. = VVV
50:1 50:60
51:124 COM 1
50:120
If Modem Gateway = AKA 243
50 → 50 DANBUSS 125
51 → 51 RS232
52 → 255 DANBUSS 125
If Modem Gateway = AKA 245
50 → 50 DANBUSS 0
51 → 51 RS232
52 → 255 DANBUSS 125
50:125
50 → 50 DANBUSS 0
51 → 51 DANBUSS 120
240 → 241 RS232 XXX
255 → 255 RS232 ZZZ
50:61 50:119
22 Installation guide RI8BP702 © Danfoss 2016-04 AKM/AK Monitor/AK Mimic

Appendix 3 - Application examples (for AKA only)
Introduction
This section will oer you guidance in various application
examples where you have to carry out installation work and
service on a system incorporating ADAP-KOOL® refrigeration
controls.
The various application examples are based on a setup where
certain requirements are mentioned that have to be met before
you start the procedure described below.
Employed as basis in the various application examples are the
most commonly used installations, as follows:
PC with AKM
PC gateway
The described procedure will be short and concise to enable you
to keep an eye on things the easy way, but you will be able to
obtain additional information in other documents.
The procedure will be very suitable as a checklist, if you are an
experienced user of the system.
The addresses used are the same as the ones used in Appendix 2.
Remote serviceCentral PC
PC with modem
and AKM
Plant
Modem gateway
Modem
Modem
Modem gateway
Plant
PC with AK Monitor
PC gateway
Modem gateway
Modem
AKM/AK Monitor/AK Mimic Installation guide RI8BP702 © Danfoss 2016-04 23

Appendix 3 - continued
Preparation of system for data communication
Objective
• All units of the data communication link must be started, so that
the system will be ready for programming.
Conditions
• New installation
• All controllers must be energised
• The data communication cable must be connected to all controllers
• The data communication cable must be installed in accordance
with the instructions “Data Communication Cable for ADAP-
KOOL® Refrigeration Controls” (literature No. RC0XA)
Procedure
1. Check that the data communication cable connections are cor-
rect:
a) H to H and L to L
b) That the screen is mounted at both ends and that the screen
does not touch the frame or other electric connections (not
either the earth connection, if there is one)
c) That the cable is correctly terminated, i.e. that the “rst” and
“last” controllers are terminated.
Situation 1
Modem
Modem-gateway (1:125)
2. Set an address in each controller:
a) In AKC and AKL controllers the address is set by means of a
switch on the unit’s printed circuit
b) In AKA 245 gateway the address is set from control panel
AKA 21
• A master gateway gives address 125
• If there are several gateways on a network, you may only
energise one gateway at a time. Other-wise there will be a
conict, because all gateways come factory-set with same
address
• Remember to set both network number (1) and address
(125).
• Set the gateway, so that it is dened as a modem gateway
(MDM).
• Thereafter activate the function "Boot gateway".
3. Set the clock in AKA 245 master gateway’s address 125. (This is
the clock that sets the clocks in the other controllers).
4. Connect a modem, if applicable.
a) Connect modem and AKA 245 with a serial cable (standard
modem cable)
b) The supply voltage to the modem must be connected via
relay output DO1 on AKA 245 (reset function)
c) Connect the modem to the telephone network.
5. Check that the modem has been installed correctly before leaving the plant. For instance by making a call to or from a central
PC.
1c
1:125
2b
?
5
24 Installation guide RI8BP702 © Danfoss 2016-04 AKM/AK Monitor/AK Mimic

Appendix 3 - continued
Preparation of a central PC
Objective
• To prepare a PC as main station, so that it will be ready to obtain
data and receive alarms from an external system.
Conditions
• New installation
• The dierent units must be connected to a voltage supply unit
• The PC must be mounted and Windows 7or XP must be installed
Procedure
1. Switch o all units, if they are on.
2. Mount a data communication cable between the AKA 241 PC
gateway and the AKA 245 modem gateway.
a) H to H and L to L
b) The screen must be mounted at both ends, and it must not
touch the frame or other electric connections (not either the
earth connection, if there is one)
c) Terminate the data communication cable (on both AKA
units).
3. Mount a serial cable between the PC and the PC gateway (can
be supplied by Danfoss).
Situation 2
PC with AKM (240:124)
PC-gateway (241:120)
Modem-gateway (241:125)
Modem
4. Modem
a) Mount a serial cable between the modem and the modem
gateway (standard modem cable)
b) The supply voltage to the modem must be connected via
relay output DO1 on AKA 245 (reset function)
c) Connect the modem to the telephone network.
5. Set an address in the two AKA units
The address must be set via the control panel type AKA 21.
a) You may only energise one gateway at a time. Otherwise
there may be a conict, because all the gateways come fac-
tory-set with same address
b) The modem gateway gives address 125
c) The PC gateway gives address 120
d) The network number is here the same and has to be set at
241 for both instances.
e) Remember to activate the function "Boot gateway".
6. Install the AKM programme on the PC.
During the installation a system address has to be set, among
other things, which is the AKM programme’s address (240:124).
And from the same display you push “Port setup” to dene
which output on the PC is connected to the PC gateway (COM
1).
7. When the installation of the AKM Programme has been completed the two gateways must be prepared for communication:
a) Find the “AKA" menu
b) Select the line “Unknown AKA” and push “Router”
c) Indicate the system address of PC gateway (241:12 0). When
the AKM programme has established contact to this gateway, router lines must be set in it.
(The router line principle is described in Appendix 1, and
additional information may be obtained from the AKM
Manual).
2c
241 : 125
5b
AKM/AK Monitor/AK Mimic Installation guide RI8BP702 © Danfoss 2016-04 25

Appendix 3 - continued
d) Repeat points a, b and c, so that the AKM Programme will
also prepare the modem gateway (241:125).
8. Now obtain information from the two gateways, so that it will
be known by the AKM Programme:
a) Select “Upload”
b) Enter network number (241)
c) Select the “Net conguration” eld and push “OK”. Continue
with this function, so that the network conguration will be
saved.
9. Set the clock in the master gateway (_:125), so that any alarms
will be correctly time-stamped.
a) Select “AK A”
b) Select master gateway (241:125)
c) Set the clock via “RTC”.
The basic settings are now in order, so that the AKM
Programme is ready to communicate with an external
network.
10. This is how you establish contact to an external system
a) Add a router line in the modem gateway, so that the new
network can be contacted
b) Add or adjust the router setting in the PC gateway, so that
the new network can be connected via the modem gateway
c) Find the “AKA" menu
d) Select the line “Unknown AKA” and push “Router”
e) Now indicate the system address on the external network’s
modem gateway (e.g. 1:125)
- If no connection is established, an alarm messa ge will
appear
- If there is connection to the gateway in qu estion, contact
will be established, and you will now have to set router
lines in the modem gateway on the external network
f) When contact is established and data can be read, this is
proof that the system can communicate. Switch o the control and move on to one of the other applica tion examples
shown below.
241 : 120
5c
?
10
26 Installation guide RI8BP702 © Danfoss 2016-04 AKM/AK Monitor/AK Mimic

Appendix 3 - continued
First communication to a plant from a central PC
Objective
Via the central PC
- to know the plant structure
- to give the plant some customer-adapted names
- to dene a plant overview
- to dene logs
- to dene the alarm system
Conditions
• New installation
• The plant has been prepared, as explained in “Example 1”
• The central PC has been prepared, as explained in “Example 2”.
(Also the last point concerning new router lines).
Procedure
1. The AKM programme is now ready to obtain data on the plant
conguration.
If the AKM programme has just been installed, it will not
recognise les of the “Default description le” type. The
programme must know these les, and it can be arranged in
two stages:
a) Import:
If you have copies of such les on a disc, you can copy them
into the programme by means of the “Import Description
le” function. Read the AKM Manual. If you do not have
such copies, just proceed from here. It will just take a little
longer to obtain the data.
b) Upload:
This function will obtain the plant conguration as well as
the “Default Description les” which the programme has not
obtained via the import function mentioned under point
a. Use the “Upload” function and select the two elds “Net
conguration” and “AKC description”. Read the AKM Manual.
Situation 3
240:124
241:120
241:125
1:125
2. Now assign a name to all the controllers with the “ID-code” function. Read the AKM Manual.
3. If plant overviews have to be dened, i.e. screen displays where
only selected measurements or current settings are shown, do
it, as follows.
The denition must be made in several stages:
a) First dene the measurements and settings to be shown.
This is done by editing customer-adapted description les,
as described in the AKM Manual. If you however have corresponding les from an earlier system, you can import them
with the function mentioned under point 1a.
b) Now connect the relevant customer-adapted description
les. Read the AKM Manual.
c) The dierent screen displays can now be dened. Read the
AKM Manual.
AKM/AK Monitor/AK Mimic Installation guide RI8BP702 © Danfoss 2016-04 27

Appendix 3 - continued
4. If log setups have to be dened, it may be done in the following
way:
The collection of logs must take place in the plant’s master
gateway and there must be automatic transfer of data from the
master gateway to the central PC.
a) Establish the required logs and select the type called “AKA
log”. Read the AKM Manual.
When the log has been dened, remember to:
- Start the log
- Push the “Automatic collect” function
b) You must now dene how the collection of logs is to be
presented. Read the AKM Manual. If automatic printout of
the collected data is required on the central PC, remember
to activate the “Auto print” function.
5. The receiver of the alarm must be the master gateway at the
central PC to which a printer has been connected. The alarms
will subsequently be rerouted to the central PC.
a) Select “AK A”
b) Select the plant’s master gateway (1:125)
c) Push “Alarm” and the gateway’s alarm receiver display will
appear
d) Select “Enable” (the controllers will now be able to retransmit
the alarms to the master gateway)
e) Select retransmission of the alarms by a push on “System
address”
f) Enter system address on the alarm receiver (241:125)
g) Select master gateway of the central plant (241:125)
h) Push “Alarm” and the gateway’s alarm receiver display will
appear
i) Select retransmission of the alarms by a push on “AKA Alarm
schedule”
j) Push "Setup"
k) On the rst line “Default destinations” the following values
are set:
Primary at 240:124
Alternative at 241:125
Copy at 241:125
Select DO2
l) Push "OK"
m) In the subsequent display, set the following in the rst eld
“Default destinations”:
Primary = Alarm
Alternative = AKA Printer
Copy = AKA Printer
5d - 5f
241:125
5g - 5j
28 Installation guide RI8BP702 © Danfoss 2016-04 AKM/AK Monitor/AK Mimic

Appendix 3 - continued
Initial settings of AKC controllers in a plant from
a central PC
Objective
To make all the dierent settings in all AKC controllers via the AKM
Programme.
Conditions
• New installation of controllers
• A system setup, as explained in "Example 3".
Procedure
You may choose between two ways of setting the functions in the
controllers:
1. The direct way - where contact is established to the plant, after
which settings are made line for line (long telephone time).
2. The indirect way - where a le is rst made in the AKM Programme with all the settings, after which the plant is called and
the settings are copied into the controller.
Procedure to direct (1)
1. Activate the "AKA" - “Controllers” function.
Situation 4
2. Select the relevant network and the required controller.
3. Go through the function groups one by one, and select a setting for all the individual functions. (If you are in doubt as to
how a function works, you can obtain help in the document
“Menu operation via AKM” for the relevant controller.).)
4. Continue with the next controller.
Procedure to indirect (2)
1. Activate the "AKA" - "Programming" function
2. Now select the standard le belonging to the controller to be
programmed.
3. Go through the function groups one by one, and select a setting for all the individual functions. (If you are in doubt as to
how a function works, you can obtain help in the document
“Menu operation via AKM” for the relevant controller.)
4. When you have nished with the settings, the le has to be
saved, e.g. NAME.AKC
5. Activate the "AKA" - “Copy settings” function.
6. Push "File to AKC" and select the le in the “Source” eld.
7. In the “Destination” eld you indicate the network and address
of the controller whose values are about to be set. (The same
le may also be copied to other addresses, if the controllers
are of the same type and the software version is the same. But
beware if the controllers control other types of appliances,
other temperatures or other things that are dierent - check
the settings!).
8. Repeat points 1 to 7 for the next controller type.
AKM/AK Monitor/AK Mimic Installation guide RI8BP702 © Danfoss 2016-04 29

Appendix 3 - continued
Change of setting in a controller from a PC
Objective
To make a setting in a plant via the AKM programme.
E.g.:
• Change of a temperature
• Change of a manual defrost
• Start/stop of refrigeration in an appliance
Condition
• The system must be operating.
Procedure
1. Activate the “AKA" - "Controllers..” function.
2. Select the relevant network and the required controller.
3. Find the document “Menu operation via AKM”. It must be
the document that deals with the relevant controller’s order
number and software version.
4. Proceed by pushing “OK”. The controller’s list of functions will
now be shown.
Situation 5
5. Now nd the function that has to be changed (refer to the mentioned document, so that it will be the right one).
Danfoss can accept no responsibility for possible errors in catalogues, brochures and other printed material. Danfoss reserves the right to alter its products without notice. This also applies to products
already on order provided that such alternations can be made without subsequential changes being necessary in specications already agreed.
All trademarks in this material are property of the respecitve companies. Danfoss and Danfoss logotype are trademarks of Danfoss A/S. All rights reserved.
30 Installation guide RI8BP702 © Danfoss 2016-04 AKM/AK Monitor/AK Mimic
ADAP-KOOL®
 Loading...
Loading...