Page 1

Dahua C Series Wi-Fi Camera
Quick Start Guide
Version 1.0.0
ZHEJIANG DAHUA VISION TECHNOLOGY CO., LTD.
Page 2
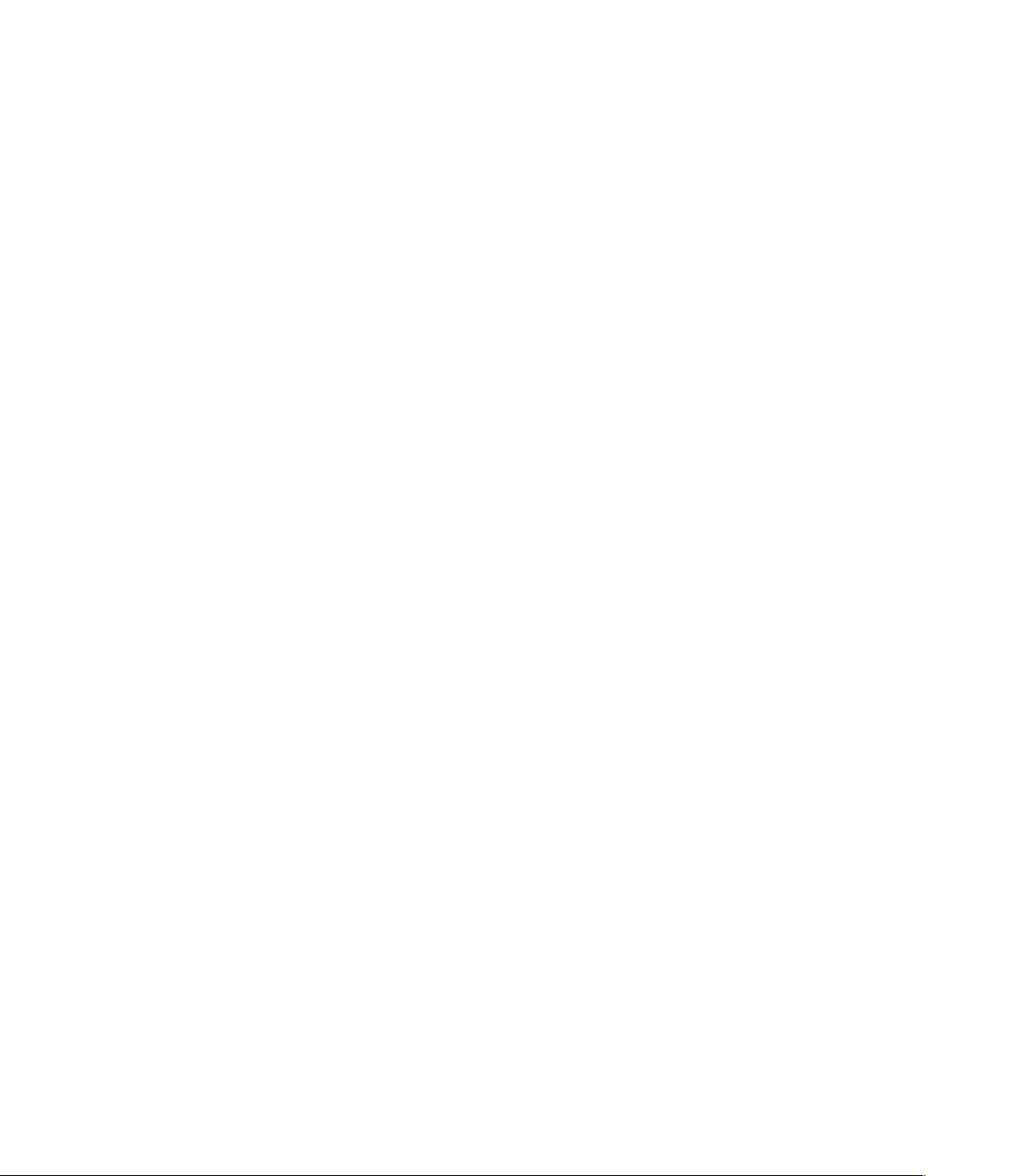
FR
----------------------------------------------------
4
IT
----------------------------------------------------
10
NL
----------------------------------------------------
16
Content
EN
----------------------------------------------------
1
DE ----------------------------------------------------
ES ----------------------------------------------------
7
13
PT ----------------------------------------------------
19
Page 3
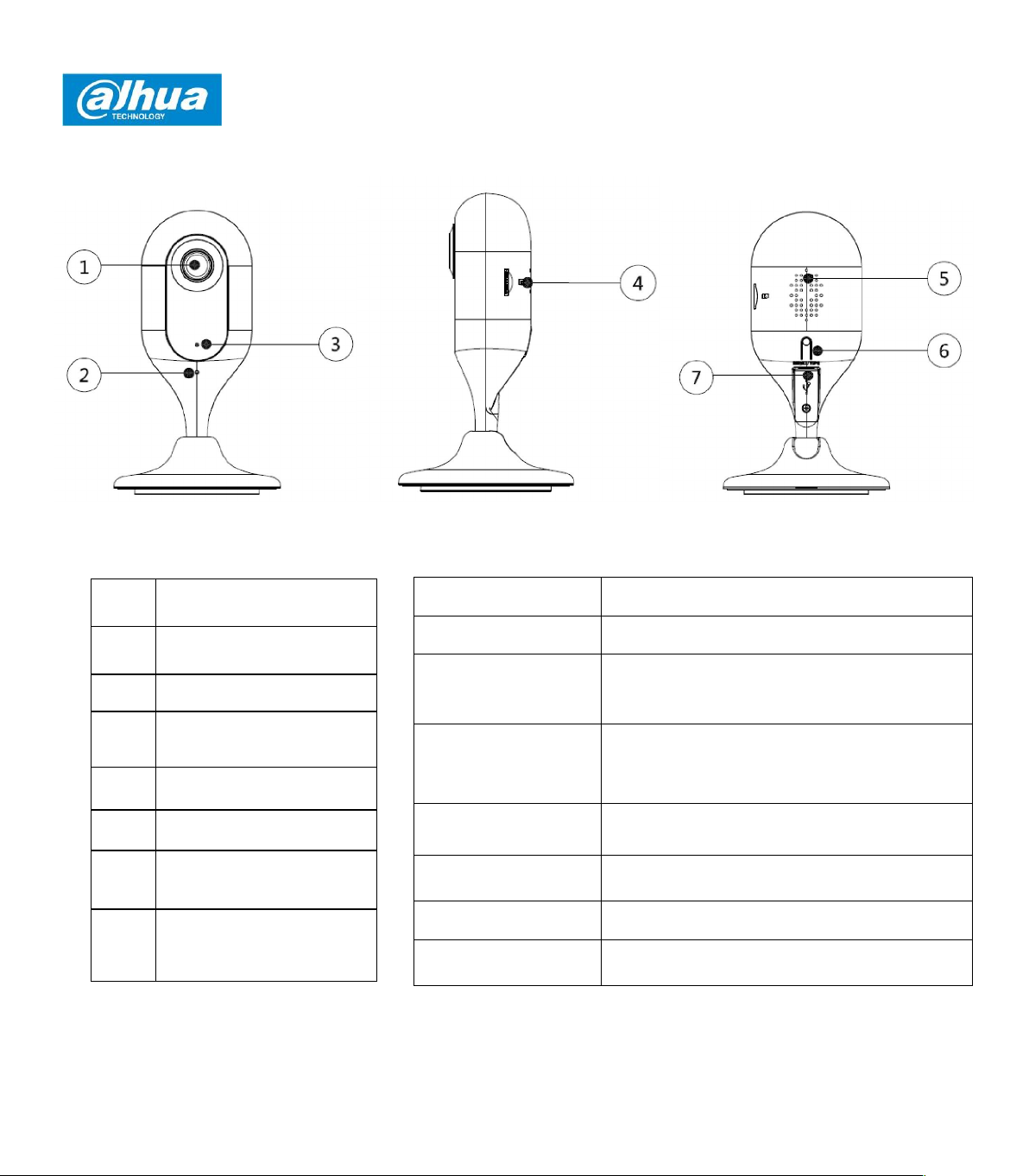
Dahua C Series Wi-Fi Camera Quick Start Guide
1
Product Appearance
Figure 1-1 Figure 1-2 Figure1-3
Please refer to the following table for more details about eachport.
No. Component Name
1 Lens
2 MIC
3 Indicator light
4 SD card slot
5 Speaker
6
Reset/ WPS (Wi-Fi–
Protected Setup) button
7 USB port
Table1-1
Table1-2
Note
Indicator light status Device status
Red light stably on Booting
Slowly flashing
green
Quickly flashing
green
Green light stably on
Alternately flashing
red and green
Slowly flashing red Network connection failure.
Quickly flashing red
Bootingcompleted.
Waiting for Wi-Ficonfiguration.
Entering smart configurationstatus.
Wi-Fi smart configuration in progress,
including WPS (Wi-Fi–Protected Setup),
management frame.
Wi-Fi connectionsucceeded.
Operatenormally.
Device upgrade.
Device failure to bootup.
Micro SD card does not work.
For reset, long press for 8 seconds and then the light off; For WPS (Wi-Fi Protected Setup),
onequick press.
1
Page 4
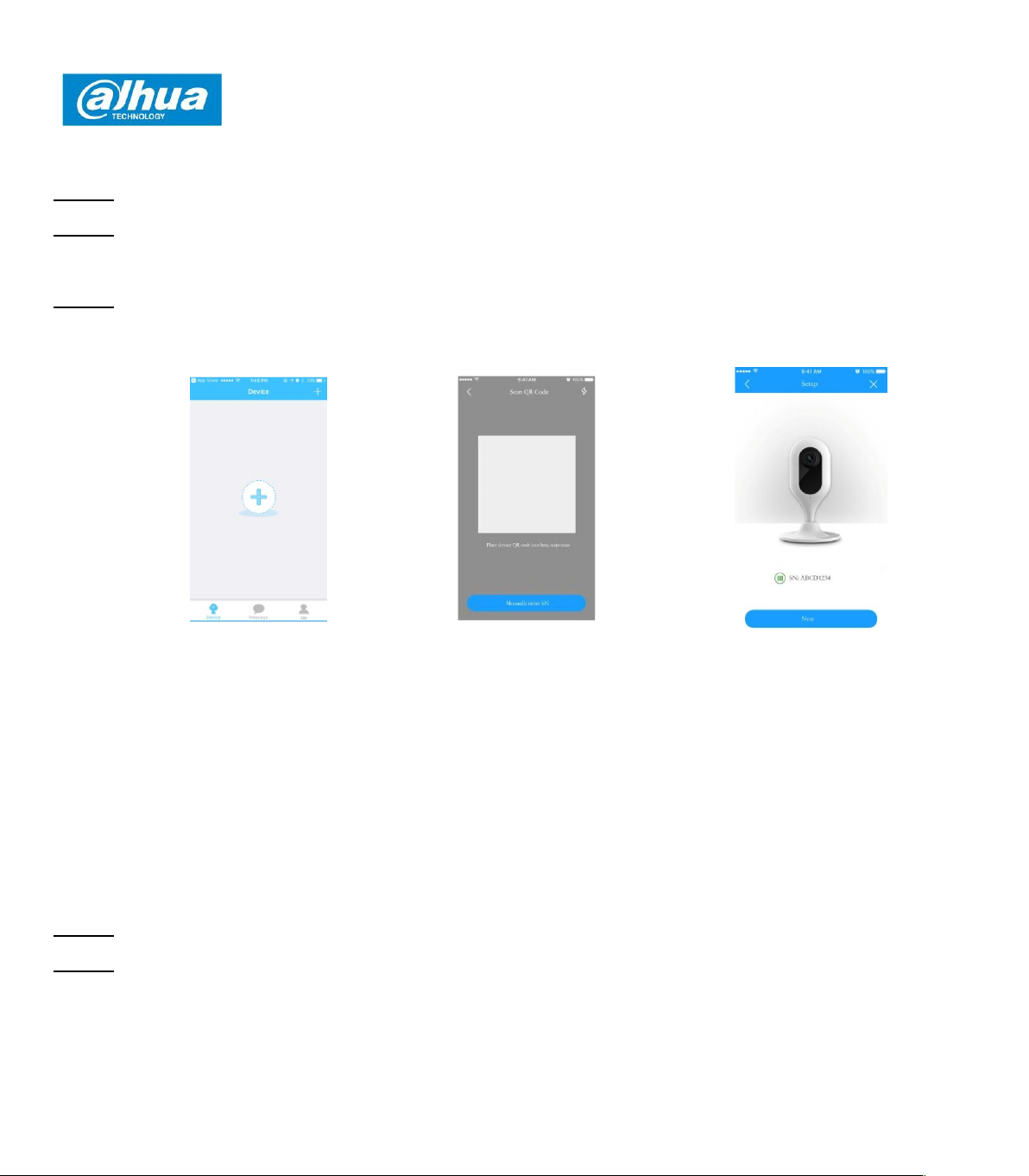
Dahua C Series Wi-Fi Camera Quick Start Guide
2
Operation by Easy4ipApp
Step 1 Power on your camera with power adapter.
Step 2 Connect your smartphone to your Wi-Fi network, scan “Easy4ip” QR on the packing box,
download and install “Easy4ip” APP.
Step 3 Open Easy4ip APP (take iOS version as an example). Please register an account for first
use.
Figure2-1 Figure2-2 Figure2-3
Step 4 Please tap “+” to add new devices after you login youraccount.
Step 5 Scan the QR code on the back of the camera to get the SN, you can also tap "Manually
enter the SN" and manually input the SN number on the next page. Then tap "Next".
2
Page 5
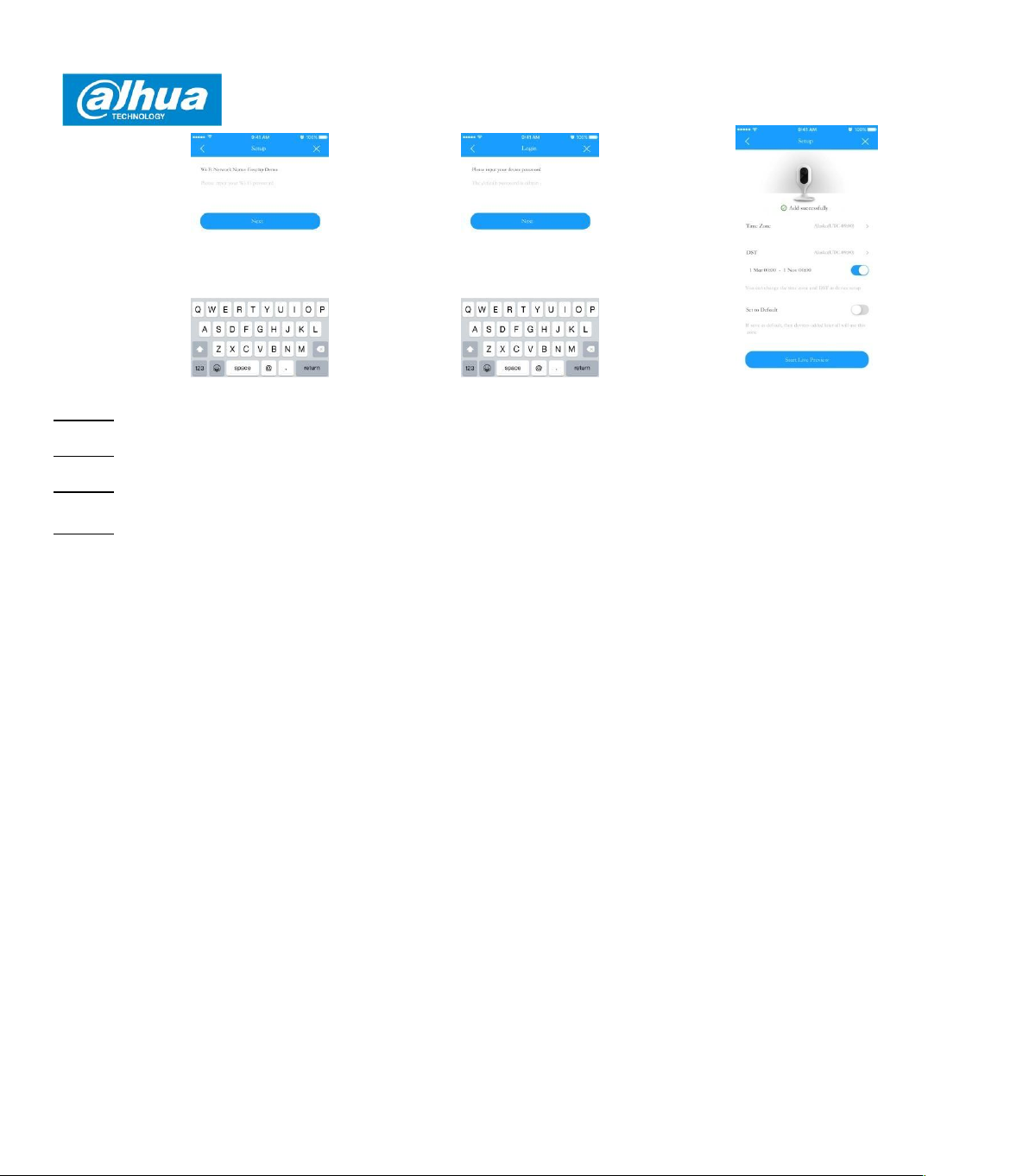
Dahua C Series Wi-Fi Camera Quick Start Guide
Figure2-4 Figure2-5 Figure2-6
Step 6 Make sure your smartphone is connected to the same Wi-Fi, then tap"Next'.
Step 7 Fill in the password of your Wi-Fi, then tap "Next".
Step 8 Input your device password, the default password is "admin".
Step 9 Your camera is successfully added. You can set up your time zone and start
preview. Note
If you have more cameras, please follow step 4-9 to add them one byone.
If you want to change the Wi-Fi signal, please reset the camera to factory default and repeat step 49 to add thedevice.
3
Device Installation
3
Page 6
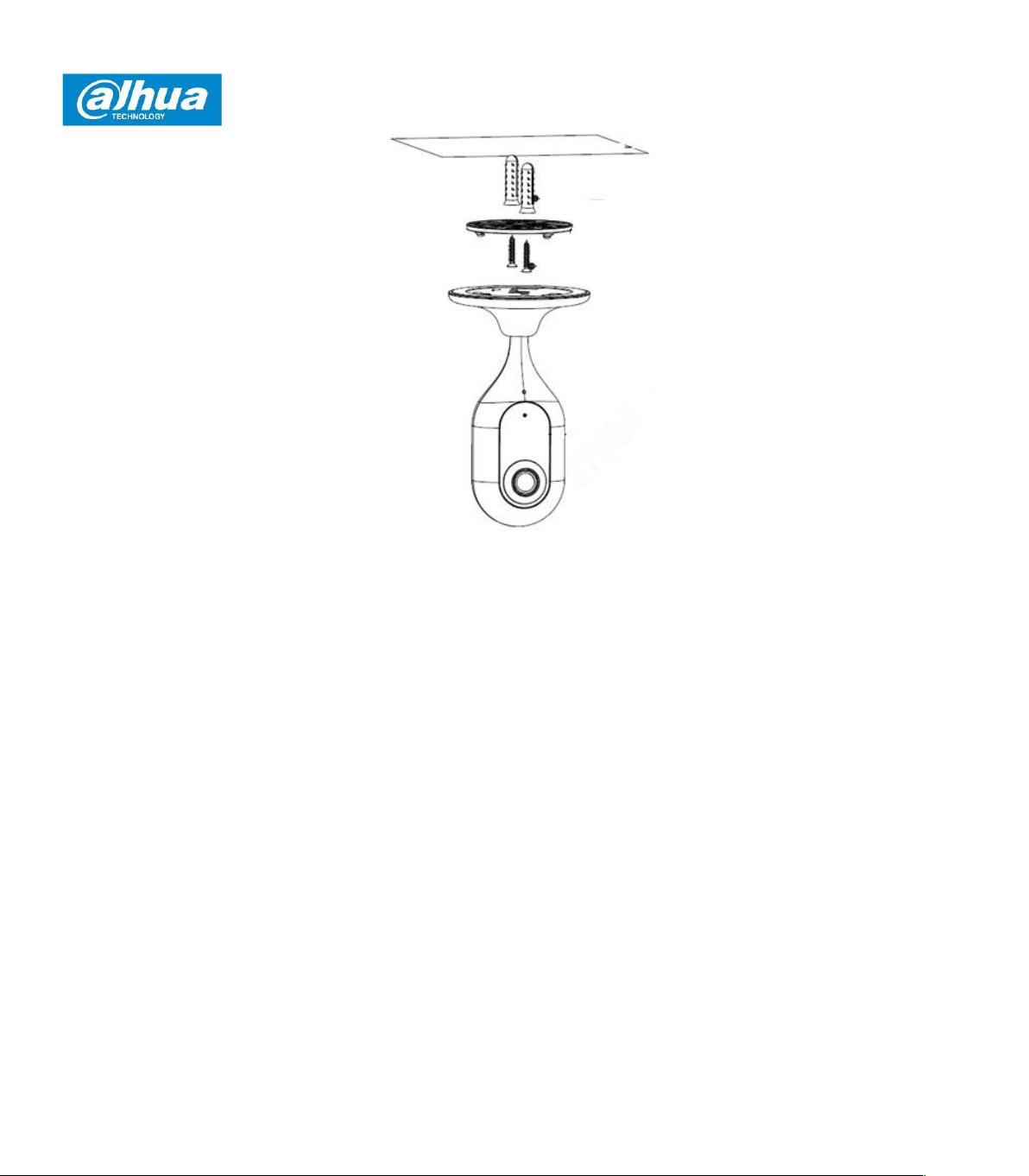
Dahua C Series Wi-Fi Camera Quick Start Guide
Figure 3-1
Disclaimer
This quick start guide is for reference only. Minor difference might be found in userinterface.
All the designs and software here are subject to change without prior writtennotice.
All trademarks and registered trademarks mentioned are the properties of their
respectiveowners.
Please visit our website or contact your local service engineer for moreinformation.
If there is any uncertainty or controversy, please refer to our finalexplanation.
4
Page 7
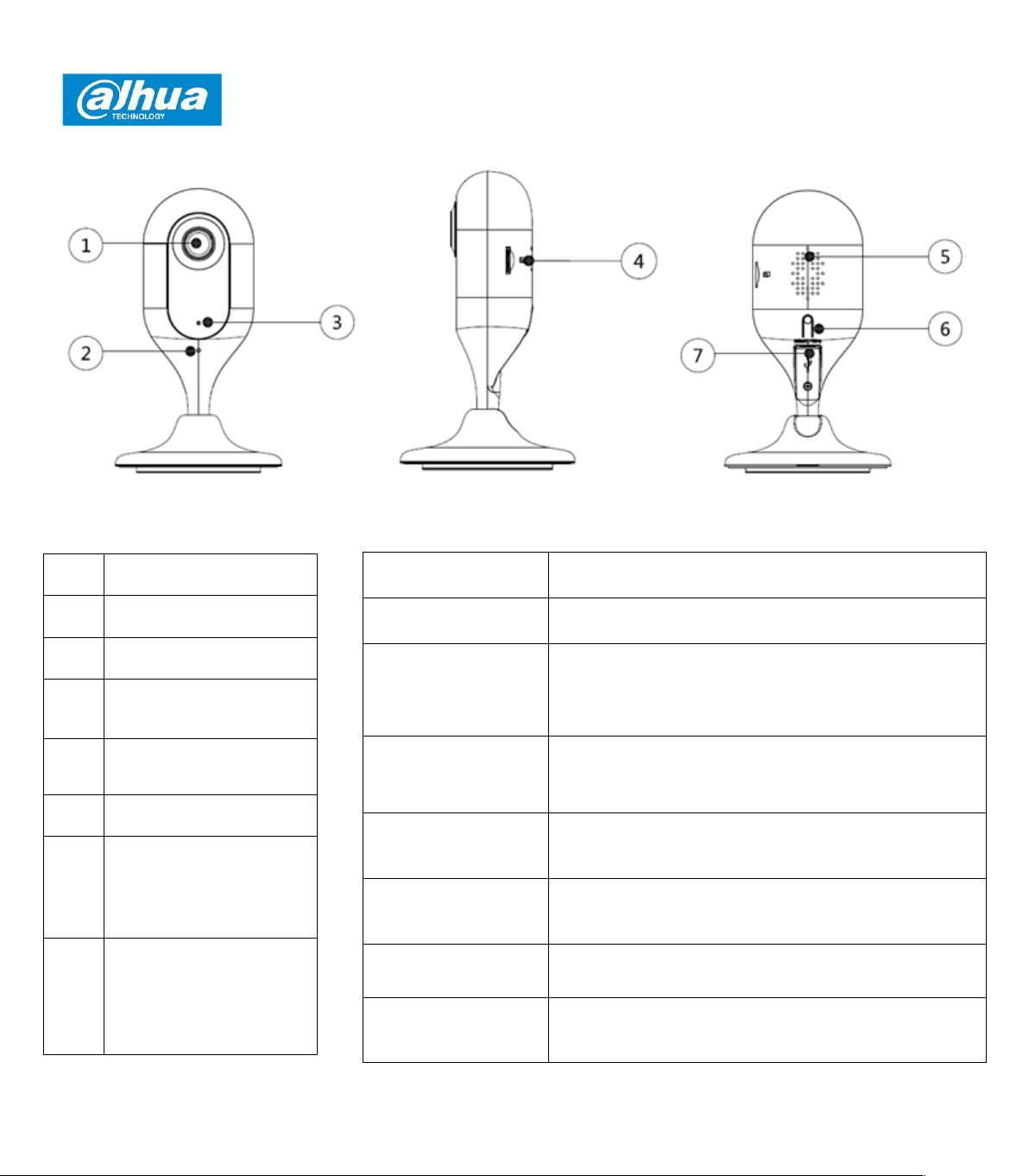
Guide de démarrage rapide pour caméra Wi-Fi de la série C Dahua
Accès à l’état de la configuration intelligente
alterné
Emplacement de la carte
Fi
Emplacement pour
l’alimentation par câble
1
Différentes faces du produit
Figure1-1 Figure 1-2 Figure 1-3
Consultez le tableau ci-dessous pour plus d’informations sur chaqueport.
N° Nom du composant
1 Objectif
2 Microphone
3 Voyant lumineux
4
5 Haut-parleur
6
7
Tableau 1-1
micro SD
Touche
Réinitialisation/WPS
(configuration Wiprotégée)
USB
État du voyant État de l’appareil
Voyant rouge
fixe
Clignotement
vert lent
Clignotement
vert rapide
Voyant vert fixe
Clignotement
rouge et vert
Clignotement
rouge lent
Clignotement
rouge rapide
Tableau 1-2
Amorçage
Amorçageterminé.
En attente de la configurationWi-Fi.
encours.
Configuration intelligente du Wi-Fi en cours,
y compris WPS (configuration Wi-Fi
protégée), trame de gestion.
Connexion Wi-Fiétablie.
Fonctionnementnormal.
Mise à niveau de l’appareil.
Échec de la connexion réseau.
Échec de la mise en route del’appareil.
Carte micro SD ne fonctionnepas.
5
Page 8
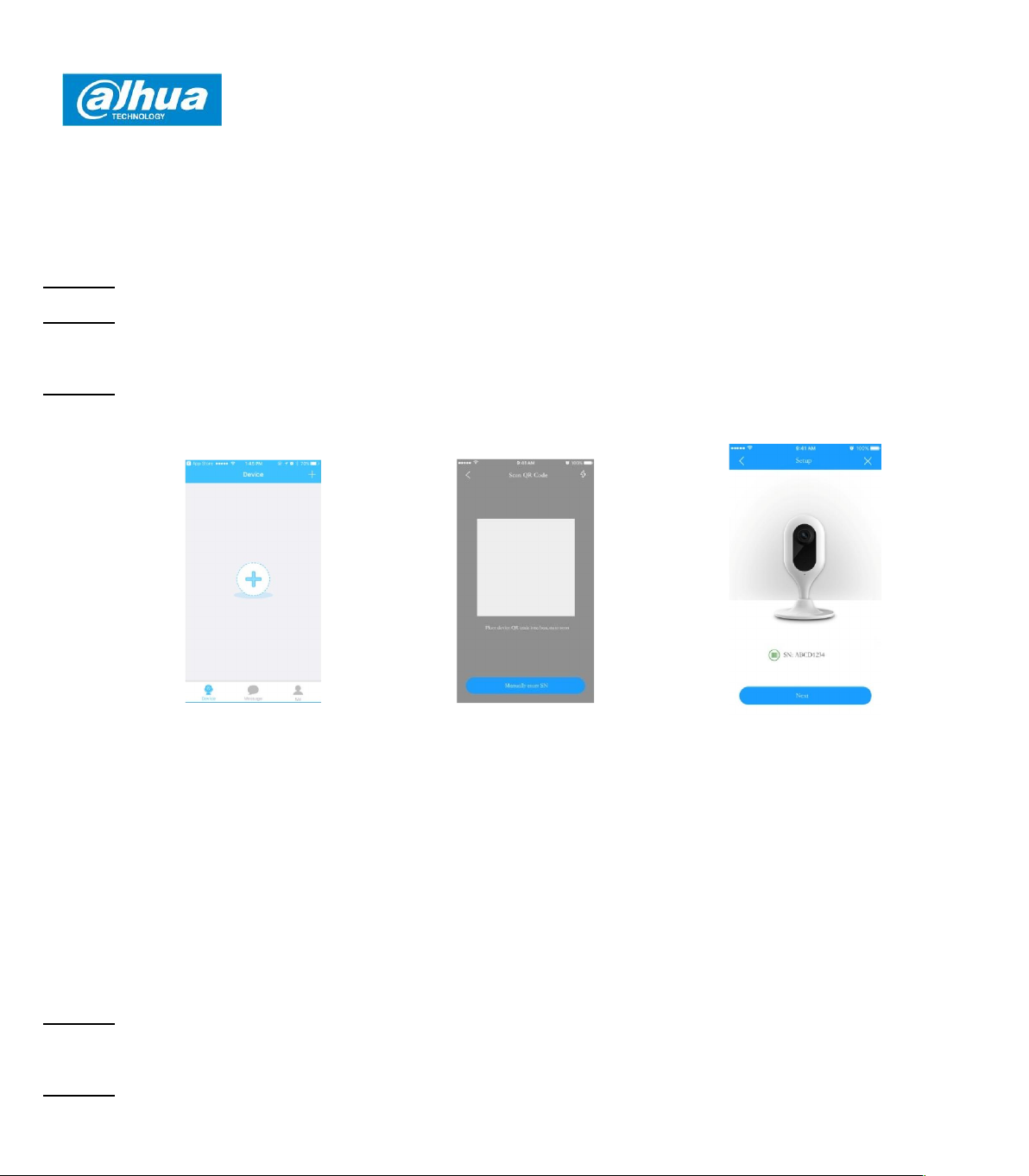
Guide de démarrage rapide pour caméra Wi-Fi de la série C Dahua
Remarque
Pourlaréinitialisation,appuyezlonguementpendant8secondes,jusqu’àcequelevoyants’éteigne.
PourleWPS(configurationWi-Fiprotégée),faitesunepressionrapide.
2
Fonctionnement avec l’applicationEasy4ip
Étape 1 Allumez votre caméra en branchant l’adaptateur d’alimentation.
Étape 2 Connectez votre smartphone àvotre réseau Wi-Fi, scannez le code QR de «Easy4ip »situé
sur l’emballage, téléchargez puis installez l’application « Easy4ip ».
Étape 3 Ouvrez l’application Easy4ip (prenez la version iOS comme exemple),Créez un compte lors
de la première utilisation.
Figure2-1 Figure2-2 Figure2-3
Étape 4 Appuyez sur le symbole « + » afin d’ajouter de nouveaux appareils, une fois que vous vous
êtes connecté à votre compte.
Étape 5 Scannez le code QR situé au dos de la caméra afin d’obtenir le numéro de série, vous
6
Page 9
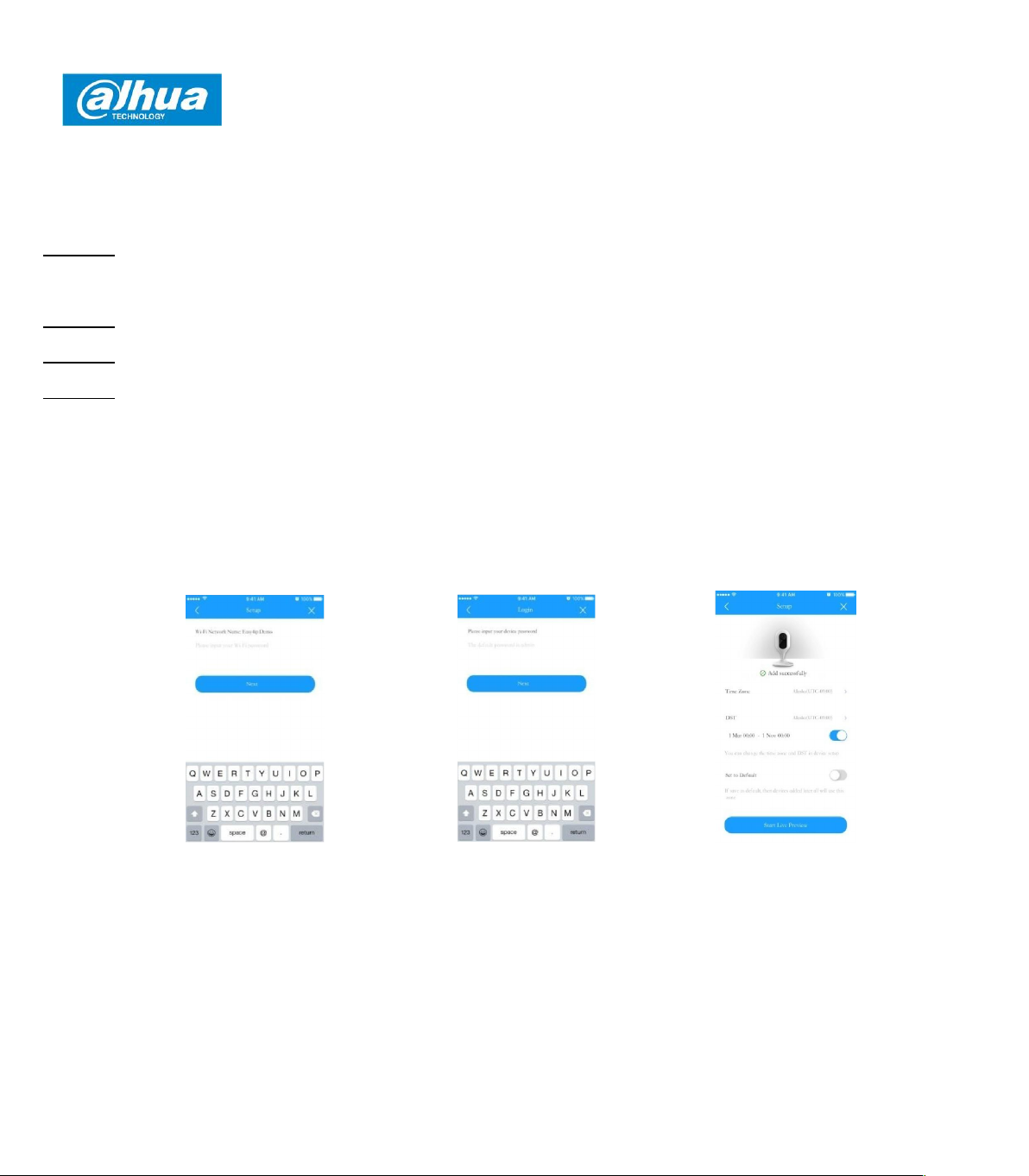
Guide de démarrage rapide pour caméra Wi-Fi de la série C Dahua
pouvez également appuyer sur « Entrer le numéro de série manuellement » (Manually enter the
SN) etsaisir manuellement le numéro de série dans la page suivante. Puis tapez sur« Suivant »
(Next).
Étape 6 Assurez-vous que votre smartphone est connecté au même réseau Wi-Fi, puis appuyez sur
« Suivant » (Next).
Étape 7 Renseignez le mot de passe de votre réseau Wi-Fi, puis appuyez sur « Suivant » (Next).
Étape 8 Saisissez le mot de passe de votre appareil, le mot de passe par défaut est « admin ».
Étape 9 Votre caméra a été ajoutée avec succès. Vous pouvez définir votre fuseau horaire
et
commencer la prévisualisation.
Remarque
Si vous avez d’autres caméras, suivez les étapes de 4 à 9 afin de les ajouter une par une.
Si vous souhaitez modifier le signal Wi-Fi, restaurez la caméra aux paramètres d’usine et répétez les
étages de 4 à 9 afin d’ajouter l’appareil
.
7
Page 10

Guide de démarrage rapide pour caméra Wi-Fi de la série C Dahua
Figure2-4 Figure2-5 Figure2-6
3 Installation de l’appareil
Figure 3-1
Avertissement
Ce guide de démarrage rapide est fourni uniquement à titre indicatif. De légères différences
peuvent exister au niveau de l’interfaceutilisateur.
Tous les logiciels et interfaces présentés ici sont susceptibles d’être modifiés sans préavisécrit.
Toutes les marques et marques déposées mentionnées dans le présent manuel appartiennent à
leurs propriétairesrespectifs.
Consultez notre site Internet ou contactez votre service technique local pour plusd’informations.
En cas d’incertitude ou de désaccord, veuillez vous référer à notre dernièreexplication.
8
Page 11

Dahua C Serie WLAN-Kamera Kurzanleitung
Fi
leuchtet
1 Überblick
Abbildung1-1 Abbildung1-2 Abbildung1-3
In der nachstehenden Tabelle finden Sie Informationen zu den einzelnenAnschlüssen.
Nr. Komponente Name
1 Objektiv
2 Mikrofon
3 LED
4 microSD-Karten Steckplatz
5 Lautsprecher
6
7 USB-Port
Tabelle 1-1
Taste Reset/WPS (WiProtected Setup)
Anzeige status Geräte status
Rote LED leuchtet Gerät fährt hoch
Langsam grün
blinkend
Schnell grün
blinkend
Grüne LED
Abwechselnd rot
und grün blinkend
Langsam rot
blinkend
Schnell rot
blinkend
Tabelle 1-2
Hinweis
Hochfahrenabgeschlossen.
Warten aufWLAN-Konfiguration.
Starte intelligentenKonfigurationsmodus.
Intelligente WLAN-Konfiguration läuft,
einschließlich WPS (Wi-Fi- Protected
Setup), Verwaltungsfenster.
WLAN erfolgreichverbunden.
NormalerBetrieb.
Geräteaktualisierung.
Netzwerkverbindungsfehler.
Fehler beim Hochfahren desGeräts.
MicroSD-Karte funktioniertnicht.
Halten Sie die Taste zum Zurücksetzen für 8 Sekunden gedrückt, bis die LED erlischt; für WPS (WiFi Protected Setup) drücken Sie die Taste einmal kurz.
9
Page 12

Dahua C Serie WLAN-Kamera Kurzanleitung
2
Bedienung mit der Easy4ipApp
Schritt 1 Schalten Sie Ihre Kamera mit dem Netzadapter ein.
Schritt 2 Verbinden Sie Ihr Mobiltelefon mit Ihrem WLAN und scannen Sie den „Easy4ip“-QR-Code
auf der Verpackung. Laden Sie die „Easy4ip“-App runter und installieren Sie es weiterhin.
Schritt 3 Öffnen Sie die „Easy4ip“-App (nehmen Sie zum Beispiel die iOS-Version), Erstellen Sie
für die erstmalige Nutzung ein Benutzerkonto.
Abbildung2-1 Abbildung2-2 Abbildung2-3
Schritt 4 Tippen Sie auf „+“, um neue Geräte nach der Anmeldung an
IhremBenutzerkontohinzuzufügen.
Schritt 5 Scannen Sie den QR-Code auf der Rückseite der Kamera, um die Seriennummer
einzufügen. Sie können auch auf „SN manuell eingeben“ (Manually enter the SN) tippen und die
Seriennummer auf der nächsten Seite
manuell eingeben. Tippen Sie anschließend auf „Weiter“ (Next).
10
Page 13

Dahua C Serie WLAN-Kamera Kurzanleitung
Abbildung2-4 Abbildung 2-5 Abbildung2-6
Schritt 6 Stellen Sie sicher, dass Ihr Mobiltelefon mit dem selben WLAN verbunden ist, und tippen
Sieauf„Weiter“ (Next).
Schritt 7 Geben Sie Ihr WLAN-Passwort ein und tippen Sie erneut auf „Weiter“ (Next).
Schritt 8 Geben Sie Ihr Gerätepasswort ein. Das Standardpasswort ist„admin“.
Schritt 9 Ihre Kamera wurde erfolgreich hinzugefügt. Sie können nun Ihre Zeitzone einstellen und
die Vorschau starten.
Hinweis
Haben Sie mehrere Kameras, führen Sie die Schritte 4 bis 9 aus, um sie nacheinander
hinzuzufügen. Zur Änderung des WLAN-Signals setzen Sie die Kamera auf die Werkseinstellungen
zurück und wiederholen die Schritte 4 bis 9, um das Gerät hinzuzufügen.
3 Installation des Geräts
11
Page 14

Dahua C Serie WLAN-Kamera Kurzanleitung
Abbildung 3-1
Haftungsausschluss
Diese Kurzanleitung dient nur als Referenz. Die Benutzeroberfläche kann
geringfügigabweichen.
Änderung des Designs und der Softwarevorbehalten.
Alle hier erwähnten Marken oder eingetragenen Marken sind Eigentum ihres
jeweiligenBesitzers.
Für weitere Informationen besuchen Sie bitte unsere Website oder wenden Sie sich an Ihren
örtlichenKundendiensttechniker.
Bei Unklarheiten oder Widersprüchen konsultieren Sie unsere endgültigeErläuterung.
12
Page 15

Guida introduttiva della telecamera Wi-Fi Dahua serie C
lento
1 Come si presenta il prodotto
Figura1-1 Figura 1-2 Figura1-3
Fare riferimento alla seguente tabella per informazioni dettagliate su ciascunaporta.
N.
1 Obbiettivo
2 Microfono
3 Indicatore luminoso
4
5 Altoparlante
6
7
Tabella 1-1
Nome del
componente
Slot per scheda Micro
SD
Pulsante di
ripristino/configurazion
e WPS (Wi-FiProtected Setup)
Slot di alimentazione
USB
Stato indicatore
luminoso
Indicatore rosso
Verde lampeggiante
lento
Verde lampeggiante
rapido
Indicatore verde
fisso
Lampeggio alternato
rosso e verde
Rosso lampeggiante
Rosso lampeggiante
rapido
Tabella 1-2
Stato del dispositivo
Avvio
Avviocompletato.
In attesa della configurazioneWi-Fi.
Accesso allo stato di
configurazioneintelligente.
Configurazione intelligente Wi-Fi, tra cui
configurazione WPS (Wi-Fi- Protected Setup),
frame di gestione.
Connessione Wi-Firiuscita.
Funzionamentonormale.
Dispositivo in fase di aggiornamento.
Connessione di rete non riuscita.
Mancato avvio deldispositivo.
Scheda Micro SD nonfunzionante.
10
Page 16

Guida introduttiva della telecamera Wi-Fi Dahua serie C
Nota
Per eseguire ilripristino, tenere premuto per 8 secondi fino allo spegnimento dell'indicatore; per la
configurazione WPS (Wi-Fi Protected Setup), premere una volta rapidamente.
2
Funzionamento con l'appEasy4ip
Fase 1 Accendere la telecamera con l'adattatore dialimentazione.
Fase 2 Connettere lo smartphone alla rete Wi-Fi, scansionare il codice QR "Easy4ip"sulla confezione,
scaricare e installare l'app"Easy4ip".
Fase 3 Aprire l'app Easy4ip (prendere la versione iOS comeesempio).Registrare un account per
ilprimo utilizzo.
Figure2-1 Figure2-2 Figure2-3
Fase 4 Toccare "+" per aggiungere nuovi dispositivi dopo aver effettuato l'accessoall'account.
Fase 5 Scansionare il codice QR sul retro della telecamera per ottenere il numero di serie,èanche
possibile toccare "Accedi manualmente al numero di serie" (Manually enter the SN) e inserire
manualmente il numero di serie nella pagina successiva. Quindi toccare "Avanti" (Next).
Fase 6 Assicurarsi che lo smartphone sia connesso alla stessa rete Wi-Fi, quindi toccare"Avanti"
(Next).
Fase 7 Inserire la password della rete Wi-Fi, quindi toccare"Avanti"(Next).
Fase 8 Inserire la password del dispositivo, la password predefinita è"admin".
Fase 9 La telecamera è stata aggiunta con successo. È possibile impostare il fuso orarioeavviare
l'anteprima.
11
Page 17

Guida introduttiva della telecamera Wi-Fi Dahua serie C
Figure2-4 Figure2-5 Figure2-6
Nota
Se si dispone di più telecamere, seguire i passaggi 4-9 per aggiungerle una a una.
Se si desidera modificare il segnale della rete Wi-Fi, ripristinare i valori predefiniti della telecamera e
ripetere i passaggi 4-9 per aggiungere il dispositivo.
3
Installazione dispositivo
Figura 3-1
Dichiarazione di non responsabilità
La guida introduttiva serve solo come riferimento. L'interfaccia utente potrebbe risultare
leggermentediversa.
Grafiche e software sono soggetti a modifica senzapreavviso.
Tutti i marchi e i marchi registrati citati sono di proprietà dei rispettivititolari.
Per maggiori informazioni, visitare il nostro sito o contattare il tecnico dizona.
In caso di incertezze o controversie, fare riferimento alla spiegazionefinale.
12
Page 18

Dahua Cámara Wi-Fi Serie C Guía de inicio rápido
Ranura de la tarjeta
Fi Protected
Estado de la luz indicadora
Estado del dispositivo
Funcionamientonormal.
1 Apariencia del producto
Figura1-1 Figura1-2 Figura 1-3
Consulte la tabla siguiente para ver más información acerca de cadapuerto.
Núm.
1 Lente
2 Micrófono
3 Luz indicadora
4
5 Altavoz
6
7
Tabla 1-1 Tabla 1-2
Nombre del
componente
Botón de
restablecimiento/W
PS (WiSetup)
Ranura de
alimentación USB
Luz roja estable encendida Arranque
Parpadea lentamente en
verde
Parpadea rápidamente en
verde.
Luz verde estable encendida
Parpadea alternativamente
en rojo y verde
Parpadea lentamente en rojo Fallo de conexión a red.
Parpadea rápidamente en
rojo
Arranquecompletado.
Esperando la configuraciónWi-Fi.
Accediendo al estado de
configuracióninteligente.
Configuración inteligente de Wi-Fi en
progreso, incluido el marco de gestión WPS
(Wi-Fi Protected Setup).
Conexión Wi-Ficorrecta.
Actualización del dispositivo.
Error al iniciarse eldispositivo.
Tarjeta microSD nofunciona.
Nota
Para establecer la comunicación con la unidad, mantenga pulsado durante 8 segundos y entonces
la luz se apagará. En cuanto al botón WPS (estándar Wi-Fi Protected Setup), púlselo y suéltelo
rápidamente.
13
Page 19

Dahua Cámara Wi-Fi Serie C Guía de inicio rápido
2
Operación a través de la aplicaciónEasy4ip
Paso 1 Encienda la cámara con el adaptador eléctrico.
Paso 2 Conecte el smartphone a la red Wi-Fi, escanee el código QR “Easy4ip” del embalaje,
descargue e instale la aplicación “Easy4ip”.
Paso 3 Abra la aplicación Easy4ip (tome la versión iOS como ejemplo), Registre una cuenta
en el primer uso.
Figure2-1 Figure2-2 Figure2-3
Paso 4 Toque “+” para añadir dispositivos nuevos después de iniciar sesión en sucuenta.
Paso 5 Escanee el código QR de la parte trasera de la cámara para obtener el N/S también puede
tocar “Introducir manualmente el N/S” (Manually enter the SN) e introducir manualmente el
número de serie en la página siguiente. A continuación, toque “Siguiente” (Next)
Figure2-4 Figure2-5 Figure2-6
14
Page 20

Dahua Cámara Wi-Fi Serie C Guía de inicio rápido
Paso 6 Asegúrese de que el smartphone esté conectado a la misma red Wi-Fi y, a continuación,
toque “Siguiente” (Next).
Paso 7 Introduzca la contraseña de su Wi-Fi y toque “Siguiente” (Next).
Paso 8 Introduzca la contraseña del dispositivo, la contraseña predeterminada es “admin”.
Paso 9 La cámara se ha añadido correctamente. Puede configurar la zona horaria e iniciar la
visualización previa.
Nota
Si tiene más cámaras, siga los pasos 4-9 para añadirlas de una en una.
Si desea cambiar la señal Wi-Fi, restablezca la cámara a la configuración de fábrica y repita los
pasos 4-9 para añadir el dispositivo.
3 Instalación del dispositivo
Figura 3-1
Descargo de responsabilidad
Esta guía de inicio rápido es solo una referencia. Es posible que existan pequeñas diferencias
en la interfaz deusuario.
Todos los diseños y el software aquí incluidos están sujetos a cambios sin aviso previo
porescrito.
Todas las marcas comerciales y marcas registradas mencionadas son propiedad de sus
respectivospropietarios.
Visite nuestra página web o contacte con nuestros técnicos del servicio local para
másinformación.
Si hubiera incertidumbres o controversias, consulte nuestra explicaciónfinal.
15
Page 21

Snelstarthandleiding Dahua C-serie Wi-Fi-camera
Slimme configuratiemodus openen.
1 Beschrijving van het product
Afbeelding1-1 Afbeelding1-2 Afbeelding1-3
Zie de volgende tabel voor meer details over het product.
Nr. Naam component
Lens
1
Status indicatielampje Status apparaat
Rood; constant Bezig met opstarten
Opstarten voltooid.
Microfoon
2
Indicatielampje
3
Micro-SD-kaart
4
Luidspreker
5
Reset/WPS
6
instellen
Groen; traag knipperend
Groen; snel knipperend
Groen; constant
Rood en groen;
afwisselend knipperend
Wachten op Wi-Fi-configuratie.
Bezig met slimme Wi-Fi configuratie,
inclusief WPS (beveiligde Wi-Fi-installatie)
Wi-Fi-verbinding gelukt.
Werkt normaal.
Upgraden apparaat.
Rood; traag knipperend Netwerkverbinding mislukt.
Sleuf voor USBstroom
7
Tabel 1-1
Rood; snel knipperend
Tabel 1-2
Opstarten apparaat mislukt.
Micro-SD-kaart werkt niet.
Opmerking
Houd de resetknop acht seconden ingedrukt, totdat het lampje uitgaat, om de camera te resetten. Druk de knop één keer kort in voor de WPS-functie.
16
Page 22

Snelstarthandleiding Dahua C-serie Wi-Fi-camera
2
Bediening via Easy4ipapp
Stap 1 Zorg dat uw camera stroom heeft en zet deze aan.
Stap 2 Verbind uw smartphone met uw Wi-Fi netwerk, scan de “Easy4ip” QR-code op de doos van
de camera en download de “Easy4ip” app.
Stap 3 Open de Easy4ip app, zie Afbeelding 2-1 (iOS versie, ook beschikbaar voor Android).
Registreer voor het eerste gebruik een account.
Afbeelding2-1 Afbeelding 2-2 Afbeelding2-3
Stap 4 Log na registratie in met uw inloggegevens en voeg nieuwe apparaten toe met de plusknop.
Stap 5 Scan de QR-code op de achterkant van de camera met uw smartphone om het
serienummer (SN) op te vragen. U kunt het serienummer ook handmatig invoeren door “Manually
enter the SN” te selecteren. Ga vervolgens door naar de volgende stap (selecteer “Next”)
Afbeelding2-4 Afbeelding 2-5 Afbeelding2-6
17
Page 23

Snelstarthandleiding Dahua C-serie Wi-Fi-camera
Stap 6 Ga naar de Wi-Fi instellingen (selecteer “Yes, go to Wi-Fi settings) en zorg ervoor dat de
smartphone met hetzelfde Wi-Fi netwerk is verbonden als de camera. Ga vervolgens door naar de
volgende stap (selecteer “Next”).
Stap 7 Vul het wachtwoord van het Wi-Fi netwerk in ga door naar de volgende stap (selecteer
“Next”).
Stap 8 Vul het wachtwoord van het apparaat in; het standaard wachtwoord is “admin”.
Stap 9 Het toevoegen van de camera is gelukt. U kunt uw tijdzone instellen en live beelden op uw
smartphone opvragen
Opmerking
Als u meer camera's hebt, volg dan stap 4-9 om ze één voor één toe te voegen.
Als u het Wi-Fi netwerk wilt wijzigen, zet de camera dan terug naar de fabrieksinstellingen en
herhaal stap 4-9 om uw camera opnieuw toe te voegen.
3 Monteren van de camera
Disclaimer
Deze snelstarthandleiding is uitsluitend bedoeld ter referentie. Er kunnen kleine
verschillen worden aangetroffen in de gebruikersinterface.
Alle beschreven ontwerpen en software zijn onderworpen aan wijzigingen zonder
voorafgaande schriftelijke mededeling.
Alle genoemde handelsmerken en geregistreerde handelsmerken zijn eigendom van hun
respectievelijke eigenaars.
Bezoek onze website of neem contact op met uw lokale onderhoudstechnicus voor meer
informatie.
In geval van twijfel of tegenstrijdigheden, zie onze definitieve uitleg.
Afbeelding 3-1
18
Page 24

Ranhura para cartão micro
(configuração protegida de
Guia de Início Rápido da Câmara Dahua Série C
1 Aspeto do produto
Figura1-1 Figura 1-2 Figura 1-3
Consulte a tabela seguinte para obter mais detalhes acerca de cadaporta.
Nº Nome do Componente
1 Objetiva
2 Microfone
3 Luz indicadora
4
SD
5 Auto-falante
Botão Reiniciar/WPS
6
Wi-Fi)
Tomada de alimentação
7
por USB
Tabela1-1
Tabela 1-2
Estado da luz
indicadora
Luz vermelha fixa
acesa
Verde lentamente
intermitente
Verde rapidamente
intermitente
Luz verde fixa acesa
Vermelho e verde
intermitentes
alternadamente
Vermelho lentamente
intermitente
Vermelho rapidamente
intermitente
Estado do dispositivo
Arranque
Arranqueconcluído.
A aguardar a configuração deWi-Fi.
Início do estado de
configuraçãointeligente.
Configuração Wi-Fi inteligente
em curso, incluindo WPS
(configuração protegida de WiFi), gestão da trama.
Ligação Wi-Fibem-sucedida.
Funcionamentonormal.
Atualização do dispositivo.
Falha de ligação de rede.
Falha no arranque dodispositivo.
O cartão Micro SD nãofuncionam.
19
Page 25

Guia de Início Rápido da Câmara Dahua Série C
Observações
Para reiniciar, mantenha premido durante 8 segundos e, em seguida, a luz apaga-se; para WPS
(configuração protegida de Wi-Fi), basta premir uma vez, rapidamente.
2
Funcionamento com a aplicaçãoEasy4ip
Passo 1 Ligue a câmara com o adaptador decorrente.
Passo 2 Ligue o seu smartphone à respetiva rede Wi-Fi, leia o código QR “Easy4ip” nacaixade
embalagem, transfira e instale a aplicação“Easy4ip”.
Passo 3 Abra a aplicação Easy4ip (utilize a versão iOS como exemplo), Naprimeirautilização,
registe-se numaconta.
Figura2-1 Figura 2-2 Figura2-3
Passo 4 Toque em “+” para adicionar dispositivos novos, após iniciar sessão na suaconta.
Passo 5 Leia o código QR na parte posterior da câmara para obter o número de série(SN);também
pode tocar em “Introduzir manualmente o SN” (Manually enter the SN) e introduzir o número de
série manualmente, na página seguinte. Em seguida, toque em “Seguinte” (Next).
Passo 6 Certifique-se de que o seu smartphone se encontra ligado à mesma rede de Wi-Fie,em
seguida, toque em “Seguinte”(Next).
Passo 7 Introduza a palavra-passe da sua rede Wi-Fi e, em seguida, toque em“Seguinte”(Next).
Passo 8 Introduza a palavra-passe do seu dispositivo, a palavra-passe predefinida é“admin”.
Passo 9 A sua câmara foi adicionada com êxito.Pode configurar o seu fuso horário e iniciaraprévisualização.
20
Page 26

Guia de Início Rápido da Câmara Dahua Série C
Figura2-4 Figura 2-5 Figura2-6
Observações
Se tiver mais câmaras, siga os passos 4-9 para as adicionar, uma a uma.
Se pretender alterar o sinal de Wi-Fi, reponha os valores predefinidos de fábrica e repita os passos
4-9 para adicionar o dispositivo.
3 Instalação do dispositivo
Figura 3-1
Isenção de responsabilidade
Este guia de início rápido destina-se apenas a consulta. Podem ser encontradas diferenças
mínimas na interface doutilizador.
Todos os designs e software aqui incluídos estão sujeitos a alterações sem avisoprévio.
Todas as marcas comerciais e marcas registadas aqui mencionadas são propriedade dos seus
respetivosproprietários.
Visite o nosso website ou contacte o seu engenheiro de serviço local para obter
maisinformações.
Caso exista alguma dúvida ou controvérsia, consulte a nossa explicação final maisrecente.
21
Page 27

ZHEJIANG DAHUA VISION TECHNOLOGY CO., LTD.
Address: No.1199, Bin'an Road, Binjiang District, Hangzhou, P.R.
China
Postcode: 310053
Tel: +86-571-87688883
Fax: +86-571-87688815
Email: consumer@global.dahuatech.com
Website: www.dahuaconsumer.com
 Loading...
Loading...