Page 1

CY4611 FX2 USB to ATA/CF Reference Design Operating
Instructions
The CY4611 ships as CF+disk(hard drive or CD
drive). Other available options are ATA disk only
(one or two hard drives/CDs) and a standalone
Compact Flash reader.
There are three “getting started” sections below.
They describe how to use the kit as a CF reader,
what to do if you downloaded this from the web, and
how to connect the kit to a disk drive.
Getting Started – CF only
Follow these instructions to use the board as a CF
reader without other drives attached:
Plug the 4611 into any high-power USB port.
Keyboard hubs and other bus-powered hubs are lowpower USB ports. All other USB ports are highpower.
If this is the first time that this device has been
connected to the computer, the computer will prompt
you for a driver for the device. Use the standard
class driver. A new drive letter will appear. You do
not have to have a CF in the reader to get the drive
letter. CF may be inserted and removed whenever
Windows is not accessing it.
Note: The power workaround used in this design
will not pass compliance testing, and it may cause
data loss in hibernate (S3).
Getting Started – Web downloads
If you downloaded this release from the web and are
not using a new board with a CF socket (4611 rev
C), here are some things you need to know:
• You will have to download the fx2_ata firmware
to your board. See downloading below.
• If you are using a CY3681 development board,
you will need to modify the hardware to enable
ATA operation. See “Using this Design with an
FX2 Development Kit” below for details.
Before you start, you should have the following:
• CY4611 “tailgate” board or CY3681 development
kit (rev C or higher) and standard 80-pin IDE
cable (or 40 pin cable if you are not using
UDMA).
• The 2.20, 2.30 and higher releases require rev E
chips. These releases will NOT work with rev B
or rev D chips. Revision E chips are marked:
CY7C68013-56PVC
E 01xx or 02xx (Date code)
Getting Started with a Disk
If you want to use the design with an ATA device,
like a hard drive or CD-ROM, follow these
instructions:
1. Remove the VBUS jumper (JP2).
2. Turn off your disk drive power supply.
3. Attach the 4-pin power cable to your drive(s) and
to the board.
4. If you are using two drives, adjust the
Master/slave jumpers on your drives so there is
one master and one slave drive.
5. If you are using one drive and a CF, change the
drive jumper to the slave position.
6. If you are using only one drive, either master or
slave will work.
7. Attach the IDE ribbon cable to your drive(s) and
to the 4611 board. An 80-pin cable is required
for UDMA.
8. Turn on the disk drive power supply.
9. Attach the USB cable to a Windows PC.
10. A drive letter will now appear for the CF reader.
11. Install the software from the CD (see software
installation below).
12. Run the cyup_cf_ata program from \cypress\usb\
to download the CF+ATA image. Run the
cyup_ata.exe program to download the non-CF
image.
13. Cycle power on the 4611 and drives. They will
now appear in “my computer”.
Software Installation
The Mass Storage Reference Design Software is an
add-on to the Cypress EZ-USB Development Kit.
Therefore, The EZ-USB Development Kit must be
installed on the system to perform functions such as
building and modifying firmware or re-programming
the EEPROM. The full EZ-USB Development Kit
has been included on the Mass Storage Reference
Design CD. Also, in order to compile the Mass
Storage firmware you must install the full version of
Cypress Semiconductor Corporation • 3901 North First Street • San Jose • CA 95134 • 408-943-2600
08/22/02
Page 2

EZ-USB FX2 USB to ATA Reference Design Operating Instructions
the Keil 8051 tools (available from Keil Software at
www.keil.com).
Installation Steps
1. Install the EZ-USB Development Kit by running
setup.exe located in the "FX2 Dev Kit" directory
on the CD.
2. Copy the “FX2_ata” directory and all of its
contents to the c:\cypress\usb directory.
Reference Design CD Contents
\FX2_ATA \DOCS - Reference Design
Documentation
\FX2_ATA\HARDWARE - Hardware
\FX2_ATA\SOURCE - Mass Storage Reference
Design firmware source code and images
\FX2 Dev Kit\ - Development kit installation
Disconnecting the device
Microsoft recommends that you use the “Eject
Hardware” icon to shut down USB disk drives before
they are unplugged. This prevents potential data
loss.
Converting the demonstration board to a new Firmware Image
The 4611 board is shipped with the CF firmware
image already programmed in the EEPROM. If
firmware updates are required, plug the device into a
Windows PC and run one of these programs:
• CYUP_ATA.exe – Downloads an image for
ATA-only operation.
• CYUP_CF.exe – Downloads the CF-only
image. This image is the factory default.
• CYUP_CF_ATA.exe – Downloads the
CF+ATA image.
If you have modified the firmware so that a drive
letter will not appear, you must follow this procedure
to update your firmware.
1. Turn off the power.
2. Remove the EEPROM jumper (jp1) from the
board. This will force the device to come up as
an unconfigured FX2 rather than a Mass Storage
device.
3. Keep the power cable connected to the tailgate
board. Disconnect the drive from the tailgate
board. Turn on the power.
4. Plug the board into USB.
5. Install the jumper (JP1) again.
6. Start the Cypress USB Control Panel
“EZMR.exe”.
7. Make sure that the FX2 button is pressed (in the
middle of the toolbar).
8. Press the DOWNLOAD button.
9. Download "examples\fx2\vend_ax\vend_ax.hex".
10. Enter the following settings on the VendReq
toolbar:
Req 0xA9
Value 0x0000
Index 0xBEEF
Length 1
Dir 0-OUT
Hex Bytes FF
11. Press the vendReq button to reprogram the
EEPROM.
12. Cycle power on the tailgate board.
13. Press the EEPROM button.
14. Download the new fx2_ata.iic file to the
EEPROM.
15. Turn off the power and disconnect the device
from USB.
16. Reconnect the board to the drive.
17. Turn on power and connect to USB.
Using this Design with an FX2 Development Kit
Important Notes:
• There are three solder points (SP1, SP2,
and SP3) that must be connected in order to
enable pull-ups and pull-downs needed for
reliable ATA operation.
• Remove JP2
• Connect JP2 pin 2 to VBUS. Connect a 10K
pulldown to this signal.
• Connect JP2 pin 1 to an external 5v power
supply.
• Connect one of the ground points to the
external power supply.
• Cut the key pin (pin 20) on the ATA
connector (P8).
1. Start with the Development Board Disconnected
from USB
2. Attach a short (4” or less) 80 pin ATA cable (or a
40 pin cable is UDMA/66 is not used) to the ATA
connector on the Development Board. Attach the
cable such that pin 1 of the cable is attached to
pin 1 of the ATA connector on the Development
Board.
3. Attach the other end of the cable to the IDE
drive. The connector on the IDE drive should be
keyed for the cable. If not, ensure that pin 1 of
the cable corresponds to pin 1 of the IDE
connector on the drive.
2
Page 3

EZ-USB FX2 USB to ATA Reference Design Operating Instructions
4. Attach the Development Board to the USB 2.0
host controller.
5. Verify that the Development Board has
enumerated successfully. To verify
enumeration, start the EZ-USB control panel and
press the “Get Dev” button to retrieve the Device
Descriptor.
6. Power up the IDE drive/ dev board combination.
7. Download firmware. Download the fx2_ata.hex
firmware using the “Download” button on the EZUSB Control Panel.
8. The device should re-enumerate as a mass
storage device. See the section on driver
installation for information on installing device
drivers.
You can also program the EEPROM on the 3681
board to work as a mass storage device without
downloading firmware:
1. Put the EEPROM switches in “EEPROM
enabled” and “Large”
2. Power up the 3681 board and connect it to the
PC.
3. Start the Cypress control panel (ezmr.exe).
4. Click the EEPROM button on the control panel
and download your .iic file.
5. Cycle power on the 3681 board. It should now
come up as a drive.
3
Page 4
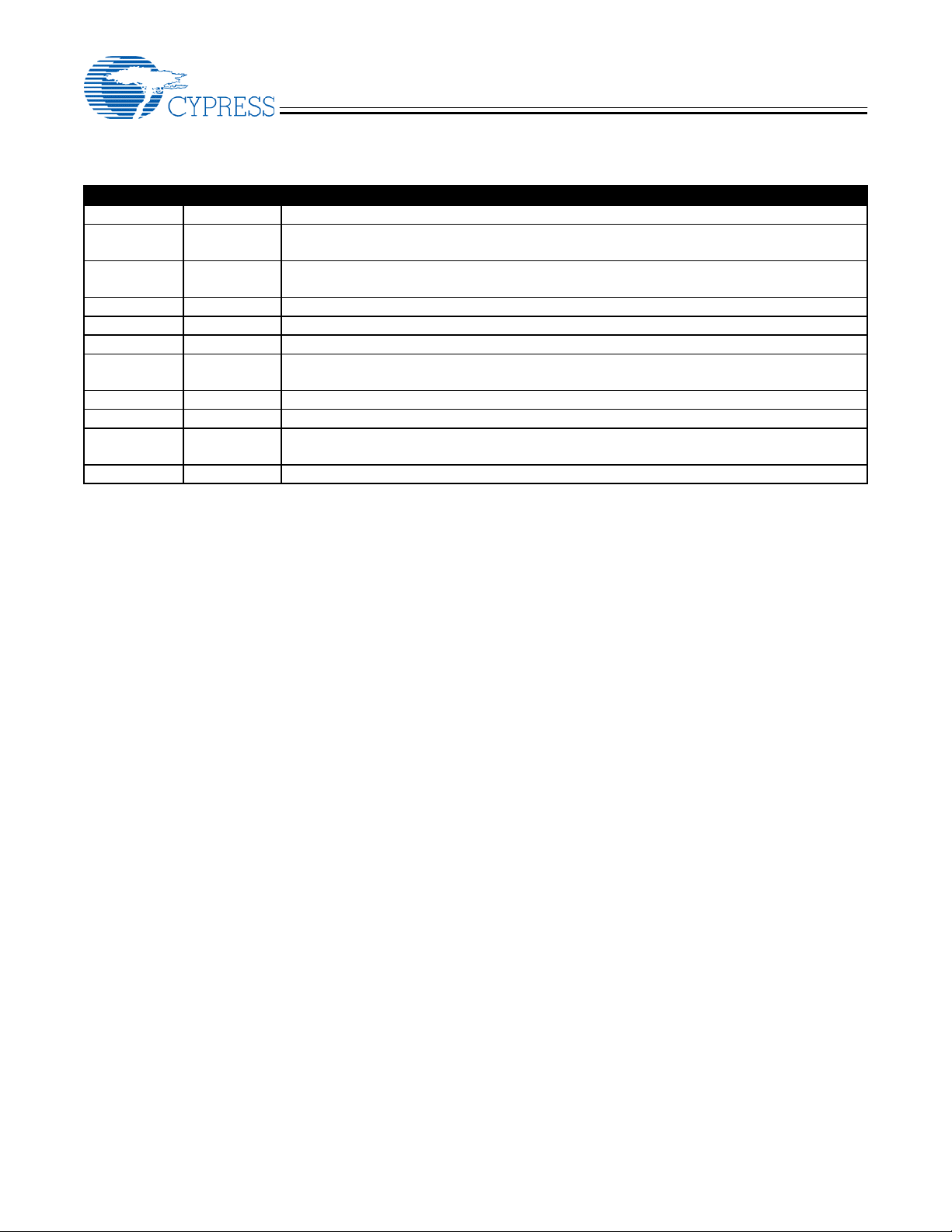
EZ-USB FX2 USB to ATA Reference Design Operating Instructions
Document Revision History
Revision # Date Comments
2.30 7/5/02 Updated for new board, multiple images.
2.20 4/30/02 Removed instructions for UDMA/100. UDMA/100 support information is now in the
Design Notes document. Removed master-only requirement.
2.10 2/1/02 Requires rev E chips
Added VBUS detection circuit
2.0B8 8/15/01 Updated descriptions for 2.0B8 release.
2.0B7 7/2/01 Updated descriptions for 2.0B7 release.
2.0B6 6/15/01 Updated descriptions for 2.0B6 release.
2.0B5 5/20/01 Changed format, updated instructions for 2.0B5 IDE release, removed host
controller installation tips.
2.0B2 4/10/01 Added 2.0 Host Controller installation tips
2.0B2 4/6/01 Updated rev C dev board instructions
2.0B1 3/26/01 Updated for Beta release
Added Tailgate board information
1.8 9/5/00 Separated board operation into this document.
4
 Loading...
Loading...