Page 1
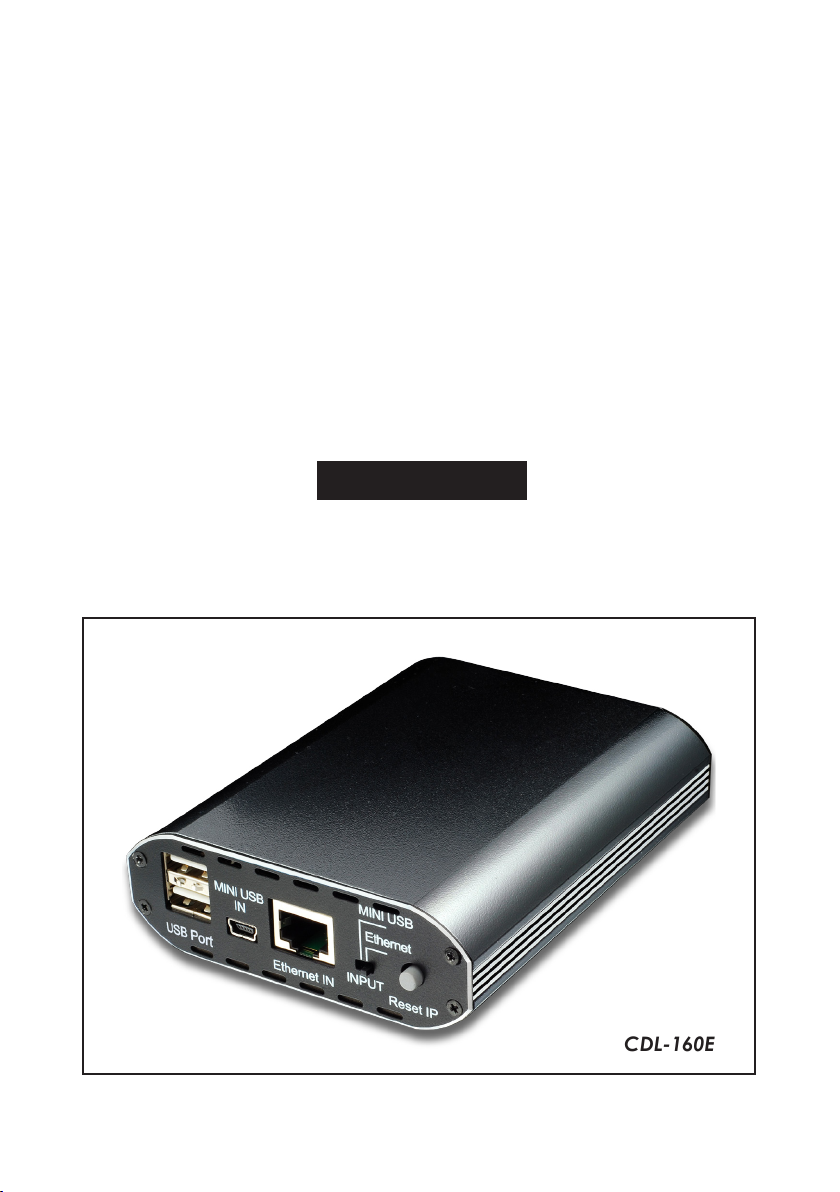
CDL-160ETH
Ethernet and USB to
HDMI Converter
Operation Manual
CDL-160ETH
Page 2
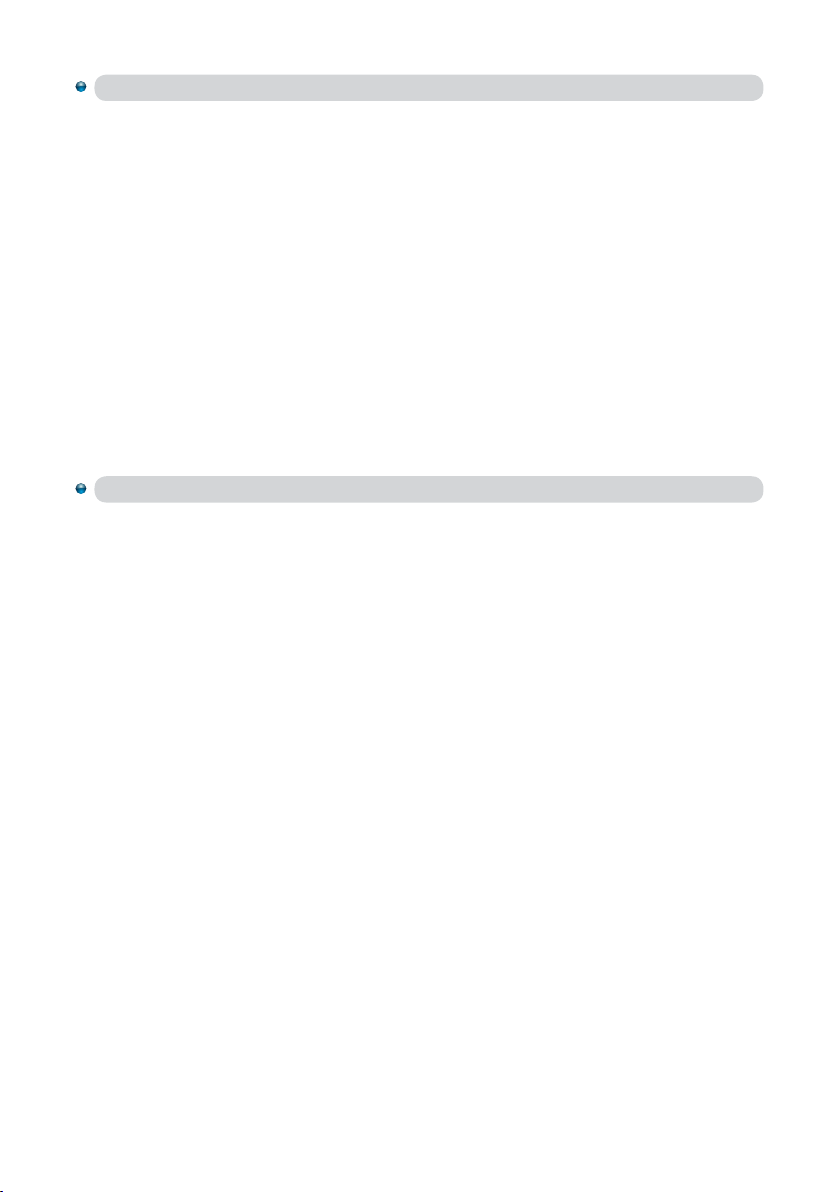
Disclaimers
The information in this manual has been carefully checked and
is believed to be accurate. Cypress Technology assumes no
responsibility for any infringements of patents or other rights of third
parties which may result from its use.
Cypress Technology assumes no responsibility for any inaccuracies
that may be contained in this document. Cypress also makes
no commitment to update or to keep current the information
contained in this document.
Cypress Technology reserves the right to make improvements to this
document and/or product at any time and without notice.
Copyright Notice
No part of this document may be reproduced, transmitted,
transcribed, stored in a retrieval system, or any of its part translated
into any language or computer file, in any form or by any means
- electronic, mechanical, magnetic, optical, chemical, manual,
or otherwise - without express written permission and consent from
Cypress Technology.
© Copyright 2009 by Cypress Technology.
All Rights Reserved.
Version 1.0 July 2009
Page 3
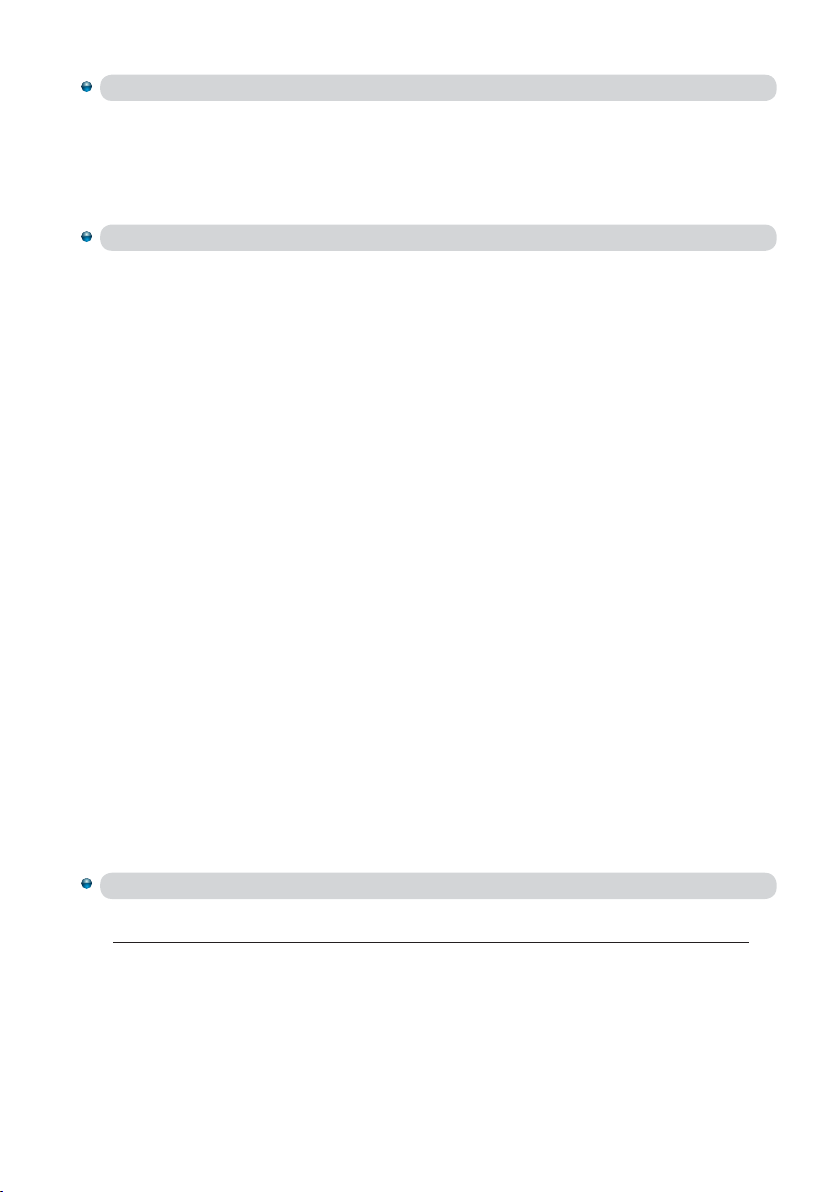
Trademark Acknowledgments
All products or service names mentioned in this document may be
trademarks of the companies with which they are associated.
Safety Precautions
Please read all instructions before attempting to unpack or install or
operate this equipment, and before connecting the power supply.
Please keep the following in mind as you unpack and install this
equipment:
Always follow basic safety precautions to reduce the risk of
fire, electrical shock and injury to persons.
To prevent fire or shock hazard, do not expose the unit to rain,
moisture or install this product near water.
Never spill liquid of any kind on or into this product.
Never push an object of any kind into this product through
module openings or empty slots, as you may damage parts.
Do not attach the power supply cabling to building surfaces.
Do not allow anything to rest on the power cabling or allow it to
be abused by persons walking on it.
To protect the equipment from overheating, do not block the
slots and openings in the module housing that provide
ventilation.
Revision History
Version No Date Summary of Change
V1 20090625 Preliminary Release
Page 4
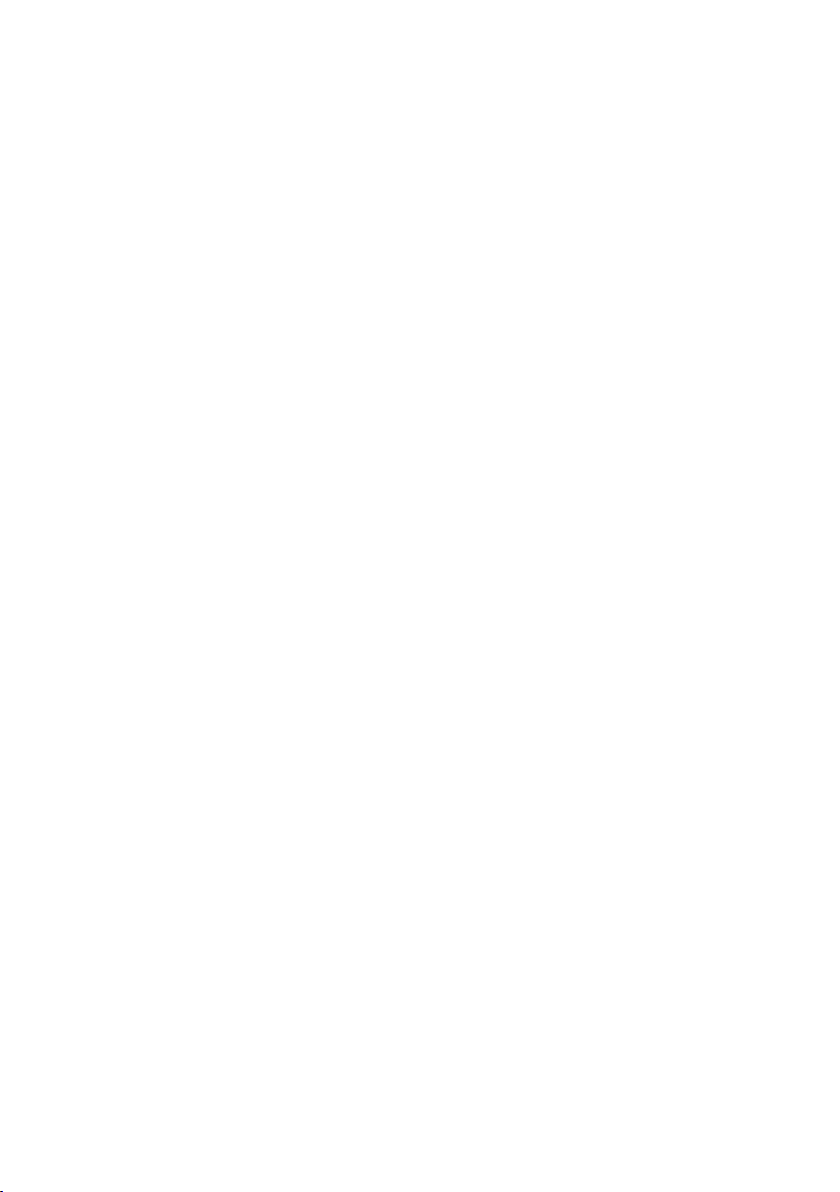
Table of Contents
1. Introduction …………………………………………................................
2. Applications...........................……………………………………………
3. Package Contents.............……………………………………………….
4. System Require ments..................………………………………………..
5. Features .............................………………………………………………..
6. Specications......................................................................................
7. Hardware Description.........................................................................
7.1 Product overview...........................................................................
7.2 Front Panel......................................................................................
7.3 Rear Panel.......................................................................................
8. Software Installation...............………………………………….………..
8.1 USB to HDMI Software....................................................................
8.2 USB device driver...........................................................................
9. Launch USB Server...............................................................................
10. Using the DisplayLink Manager..........................................................
10.1 Using DisplayLink Manager.........................................................
10.2 Using More DisplayLink Manager................................................
10.3 Firmware Update.........................................................................
11. Uninstall the Device Driver..................................................................
12. Connection and Installation...............................................................
13. Troubleshooting...................................................................................
14. Acronyms
..............................................................................................
1
1
1
2
2
3
4
4
4
5
6
6
6
7
7
7
12
12
14
15
16
17
Page 5
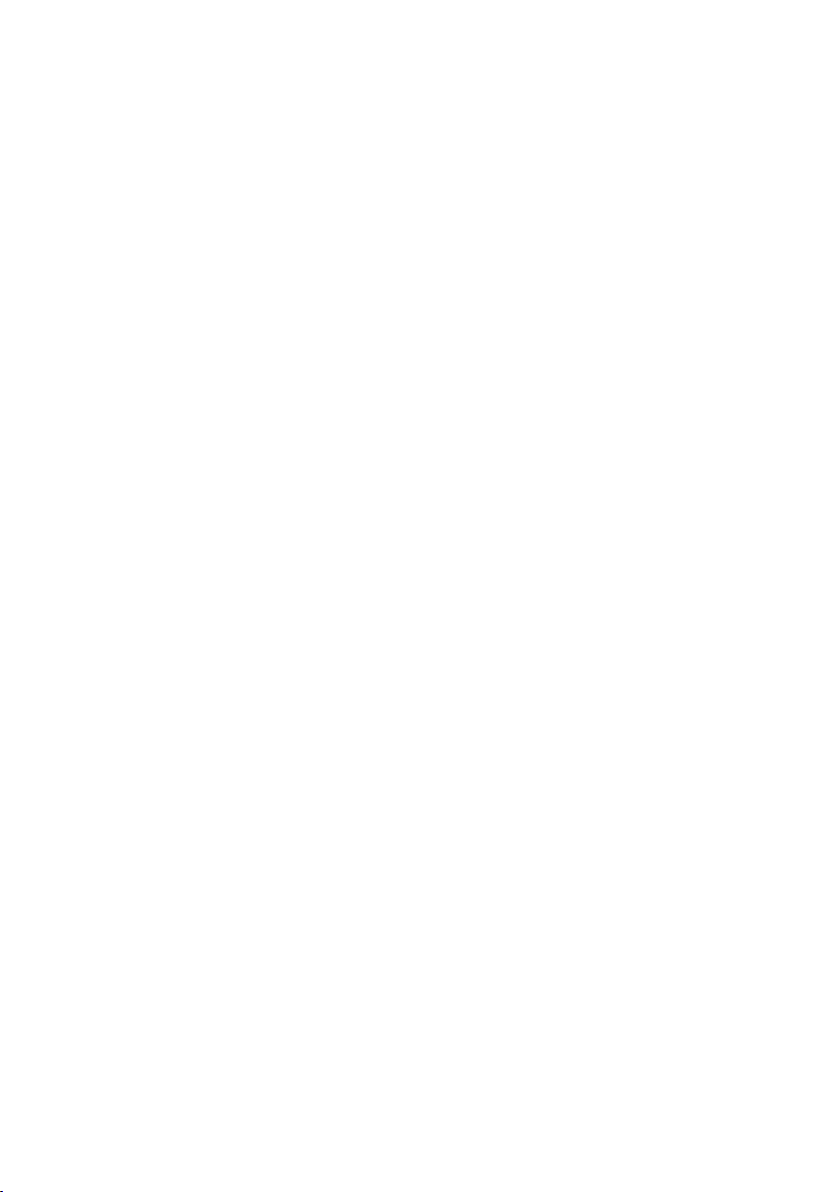
1. Introduction
The Ethernet and USB to HDMI Converter allow users to use TV as the PC's
primary display with keyboard and mouse at hand for Internet browsing,
Microsoft Office tasking, music and movies entertainment from a PC on the
network. Simply connect the TV to the device and then plug the device using
an Ethernet network. Your TV instantly become the PC monitor with keyboard
and mouse for any computer linked on that network.
The distance between TV and computer can be 100 meters apart within the
same LAN.Aside from enabling a TV to be your primary PC display the device
also removes the limitations of running expensive audio and video wiring in
long distance digital signage extending. All that is needed is an Ethernet
network to fulfill such task.
Multiple users will likewise to have the ability to access the same TV without
being physically connected with computers-an easy and cost effective
solution when sharing AV among computer.
2. Applications
Ethernet to HDMI Displays
USB to HDMI Display
Long distance PC dispaly and control
PC application sharing
Docking stations
Projectors display
3. Package Contents
Ethernet to HDMI device x 1
Operational Manual x 1
Driver CD x 1
Power adaptor x 1
1
Page 6
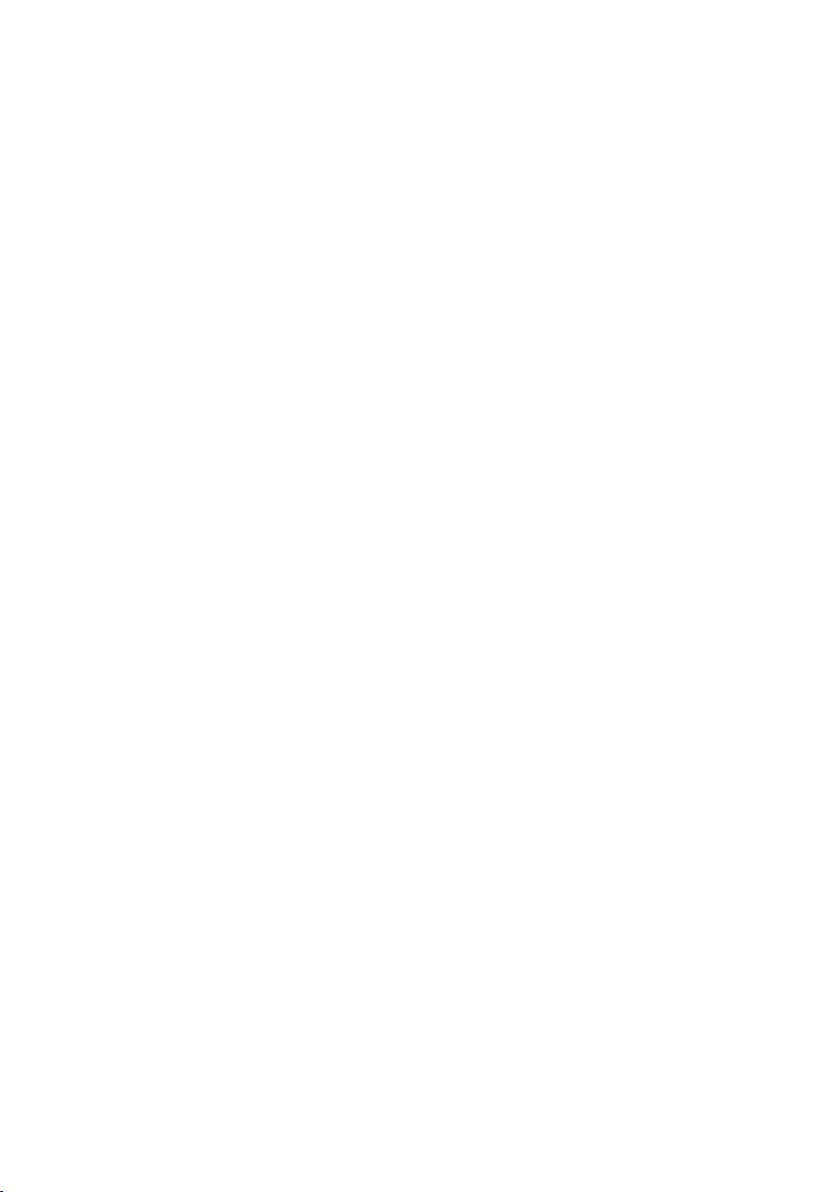
4. System Requirements
System Hardware Requirements: 2.4 GHz single core CPU with at least
1GB RAM for optimal performance
Operating Systems:
Windows 2K SP4
Windows XP Home or Professional 32 bits SP2
Windows Vista 32 bits
USB Port Extension:
An available USB 2.0 port with USB to mini USB cable
Network Extension:
An available Ethernet port at home, or commercial network with RJ-45
cable
Keyboard and Mouse for extra pair of control tool
Note:
•The converter can only support ethernet transfer bandwith of
60 Mbits/s
•480p/576p resolutions work best on ethernet connection for up to
100M long cable (max)
•720p resolution works best with an USB connection up to 2M long
•The ethernet interface does not support Mac OS whereas the USB
can support Mac OS X v10.4.11 and v10.5.6
Upgrade the graphics drivers to the latest version
Upgrade the DisplayLink software to the latest version
Upgrade the main board's chip set driver to the latest version
5. Features
Move the complete PC operation environment into a TV with100 meters
away from computer. Content on the original PC monitor can different
from the TV content.
Allows TV to be the PC primary display with keyboard and mouse on
hand a smart solution when browsing internet, using Microsoft Office,
listening music and watching movies from a PC on the network.
Extend or mirror video through network or USB cable to HDMI display,
including both video and audio output signals.
Share HDMI displays with multiple users through your existing office or
home IP network.
Add a HDMI display to your computer through a USB 2.0 port.
Supports mirror and extended video modes.
A friendly interface for easy configuration and monitoring.
2
Page 7
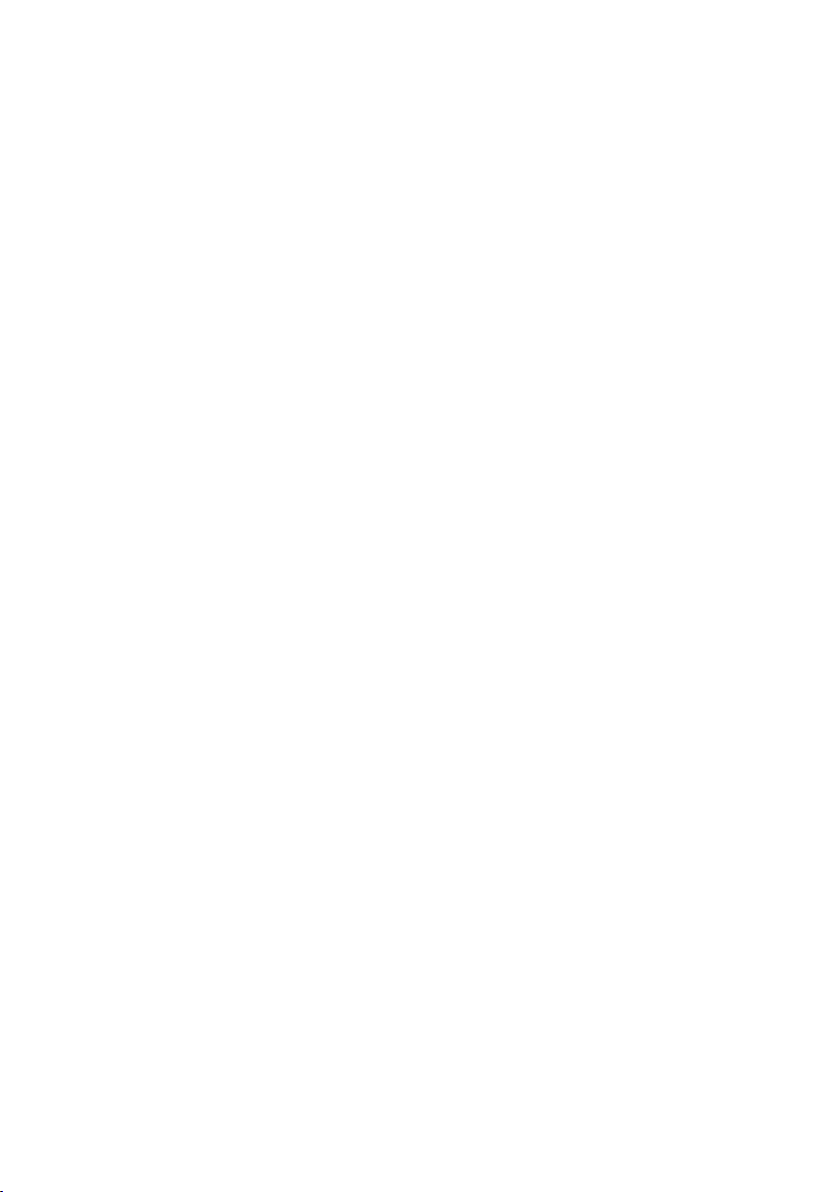
6. Specications
Input port 1 x Mini USB; 1 x Ethernet
Output ports 1 x HDMI
Extender Ports 2 x USB
Power Supply 5VDC/2.6A (US/EU standards, CE/FCC/UL certified)
ESD Protection Human body model: ± 10kV (air-gap discharge)
± 6kV (contact discharge)
Core chipset: ± 2kV
Dimensions (mm) 90(W) x 120(D) x 30(H)
Weight(g) 220
Chassis Material Aluminum
Silkscreen Color Metal Black
Power Consumption 8W
Operating Temperature 0˚C~40˚C / 32˚F~104˚F
Storage temperature -20˚C~60˚C/ -4˚F ~ 140˚F
Relative Humidity 20~60% RH (non condensing)
3
Page 8
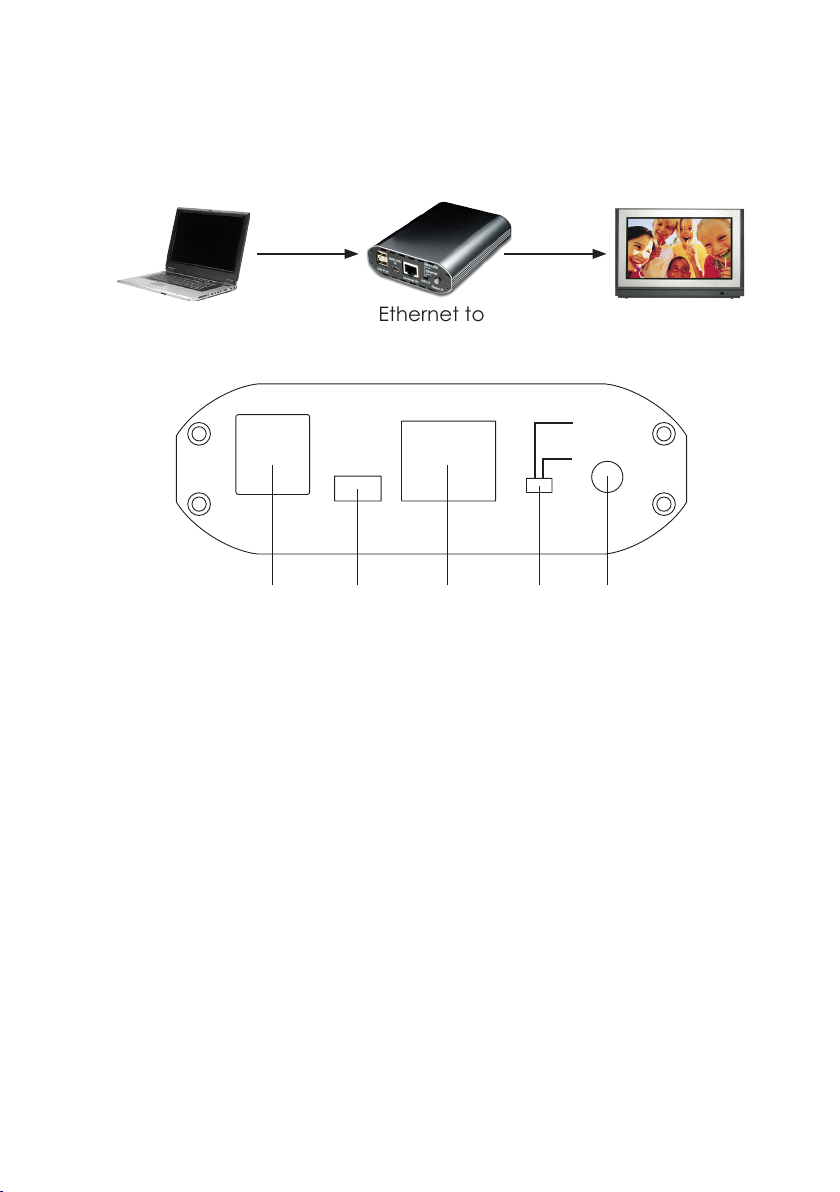
7. Hardware Description
The following sections describe the hardware components of the unit.
Install the device driver of your Ethernet/USB to HDMI converter before
Note:
operating the device.
7.1 Product overview
Ethernet or
mini USB HDMI
PC/NB Ethernet to
Monitor
HDMI device
7.2 Front Panel
MINI USB
USB Port
MINI USB
IN
Ethernet IN
Ethernet
INPUT
Reset IP
① ② ③ ④ ⑤
USB Port: These ports are the converter's USB Hub provision that allows user
①
to connect a USB Hard Drive, USB web camera, Keyboard or Mouse.
Note:
•These two USB ports cannont be connected to USB Hub extension.
Doing so will trigger the system to detect the external USB Hub and
thereby cause a system failure.
•Before removed the USB device, user must follow the USB device's
safely hardware removal procedure when removing the device.
Failure to do such action will cause the system to crash.
Mini USB IN: This port supports extension or mirror of video (via USB cable)
②
to your HDMI display, including both video and audio output signals.
Ethernet IN: This slot lets you connect a RJ-45 CAT5 cable to home IP
③
router or PC Ethernet port.
•When connected directly to a PC Ethernet port, the user needs to
manually set the Internet Protocol (TCP/IP) to “169.254.10.1”.
•If connect to an IP router, the system will automatically be connected
without the user setting up its Internet Protocol.
Input connection switch: This switch allows you to select the PC source
④
either via Mini USB port or through Ethernet port.
Reset IP: This button is only pressed to reset Ethernet IP address when the
⑤
system's IP address is incorrect.
4
Page 9
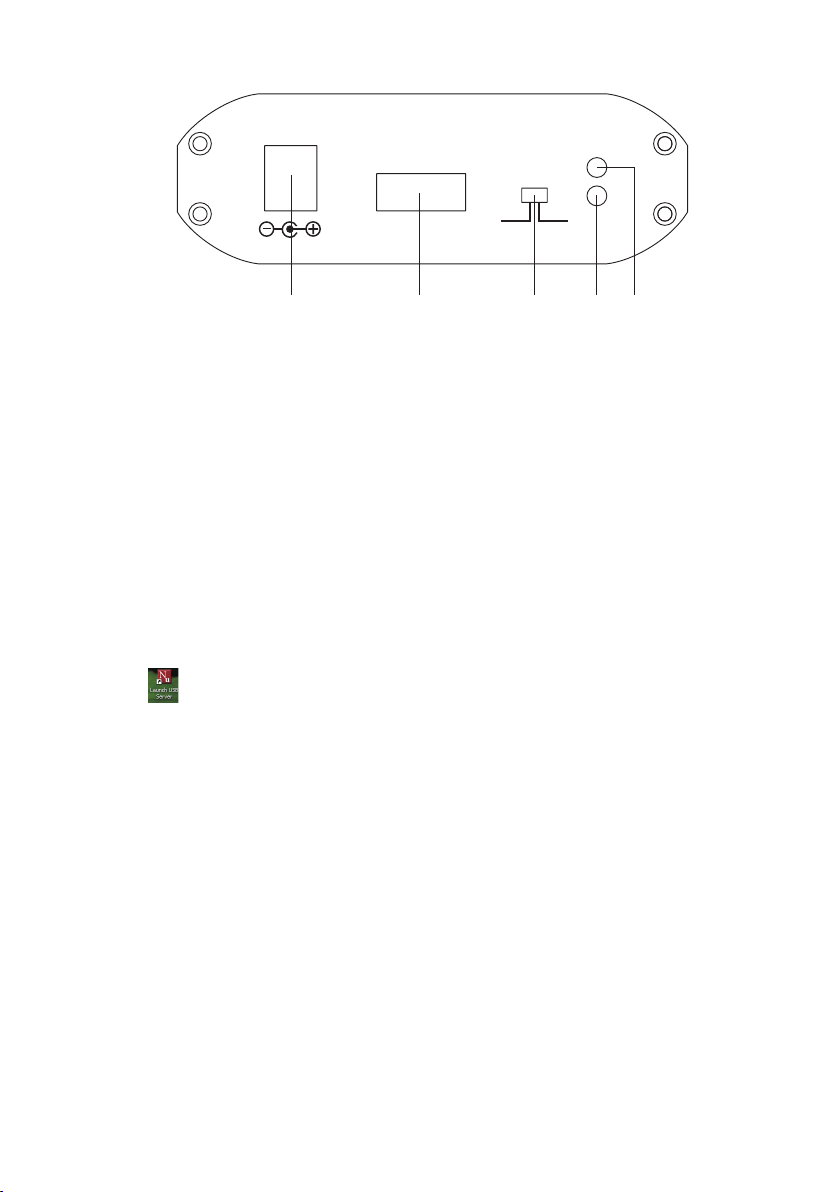
7.3 Rear Panel
DC 5V HDMI OUT
OFF ON
POWER
EDID
LINK
① ② ③ ④ ⑤
Power: This slot is where user plugs the 5V DC power supply of the unit
①
before connecting the adaptor to an AC wall outlet.
HDMI OUT: The display output port of the converter that is only compatible
②
with HDMI display.
EDID control switch: The default setting of this switch is “ON”.
③
Leave as it is if the display is properly. If the display has built-in native
EDID, the screen will show display’s resolution and user can selected from
SCREEN RESOLUTION. When switched OFF, the screen will show internal
EDID and user can select from SCREEN RESOLUTION .
Note:
When switch from ON to OFF position, user needs to go to “Launch USB
Server ” to disconnect
DisplayLink USB to HDMI
again. If not, the system will remain ON . However, from OFF to ON, the
user does not need to reconnect the
DisplayLink USB to HDMI
the system will automatically switch to ON mode.(See section 9 for details)
LINK LED Indicator: When input switch to MINI USB the blue LED will
④
illuminate when the source signal is connected. When input switch to
Ethernet a blinking blue LED means its doing signal connection.
Power LED Indicator: Red LED will illuminate when power is connected to
⑤
the converter.
and reconnect it
device,
5
Page 10

8. Software Installation
The following sections list the procedures to follow when installing the USB to
HDMI and USB device drivers.
8.1 USB to HDMI Software
Insert the provided driver CD into your CD-ROM driver. Using the Program
Manager, select and double-click on the “USB to HDMI Software ” folder.
Locate and then execute the “Setup.exe” file to start install action.
Once prompted with the display message below, choose your preferred
language and tick the "Automatically check for updates" item before you
click on the "I Accept" button. The installation program will automatically
run and complete in seconds without prompting you to do any further
actions.
8.2 USB device driver
From the root directory of your driver CD, double-click on "XP_VS_Setup.
ext" to install the USB device driver. After installation is completed, select
"Yes" from the display message below to restart the computer.
6
Page 11

9. Launch USB Server
Press “Launch USB Server ” icon from your desktop screen to connect
the DisplayLink USB to HDMI device and C-Media USB Sound Device. Once
connection completes, the status icons beside each driver will change from
GREEN to ORANGE as illustrated below.
Doube clicking on the device driver toggles the status mode between
Note:
enable and disable.
Double click on the GREEN sign, the system will connect the devices
and after connect successfully it will turn to ORANGE sign. When connect
other devices with USB port, "Launch USB Server" will detect it and show out a
GREEN sign. Double click the GREEN sign to connect the device(s) in order to
activate and use it.
This USB Server screen will appear only when input is from Ethernet.
Note:
When users wish to switch input from Ethernet to USB the Launch USB Server
must be disconnected before the switch. Skipping the disconnection step
may result in Launch USB Server's failure for the next time using.
7
Page 12

10. Using the DisplayLink Manager
10.1 Using DisplayLink Manager
After the driver is completely installed, (the DisplayLink Manager-utility) will
automatically appear on the system tray. The utility allows you to quickly
change the settings and resolution for DisplayLink Manager. Right-clicking
the icon will launch its context menu.
Screen Resolution:
When the display has a built-in native EDID the screen will show the
Note:
display’s resolution, Without a built-in EDID, the screen will only have
the following resolutions on the screenshot bellow.
This item allows you to select the screen resolution
(available only in extended mode).
8
Page 13

Color Quality:
This option allows you to select the screen color quality
(available only in extended mode).
Screen Rotation:
This item allows you to rotate the screen by 90, 180
or 270 degrees, on the additional monitor.
9
Page 14

Extend to:
This option lets you reposition the extended screen to the top,
bottom, left or right of the primary display.
Extend:
This item lets you set the DisplayLink Manager to Extended mode.
10
Page 15

Mirror:
Off:
This option allows you to set the DisplayLink Manager to Mirror
mode. Enabling this will let you see an identical desktop image
on the additional monitor.
This item disable the DisplayLink Manager on the system.
11
Page 16

Advanced:
This item directly access your system's
Display Properties
From this menu item, you will be able to adjust the resolution,
color quality, position and refresh rate via the
Display Properties
10.2 Using More DisplayLink Manager
It is not necessary to install driver again if you have completed the driver
installation in advance. The driver automatically define the ID of newly
added DisplayLink Manager. All the installed DisplayLink Manager will be
listed in the
Display Properties
on the display manager menu.
.
.
2
When connecting additional DisplayLink Manager to a computer, a
Note:
system with higher CPU performance is recommend.
12
Page 17

10.3 Firmware Update
Updates on your firmware version may be done manually or automatically.
Pease refer to the following procedures when performing either type of
update.
Manually Update:
Before performing updates, please make sure that your computer is
Note:
connected to a network.
Manual updating of your firmware is possible by click
the
Updates
download the latest firmware.
→
Check Now…
, it will then check and
Automatic Update:
Automatic updating of the firmware is also possible
by click the
Updates Options
configure parameters such as the update method
and frequency. Click on the OK button to save your
settings.
Updates
13
→ Configure… Once the
window below appears, you can
Page 18
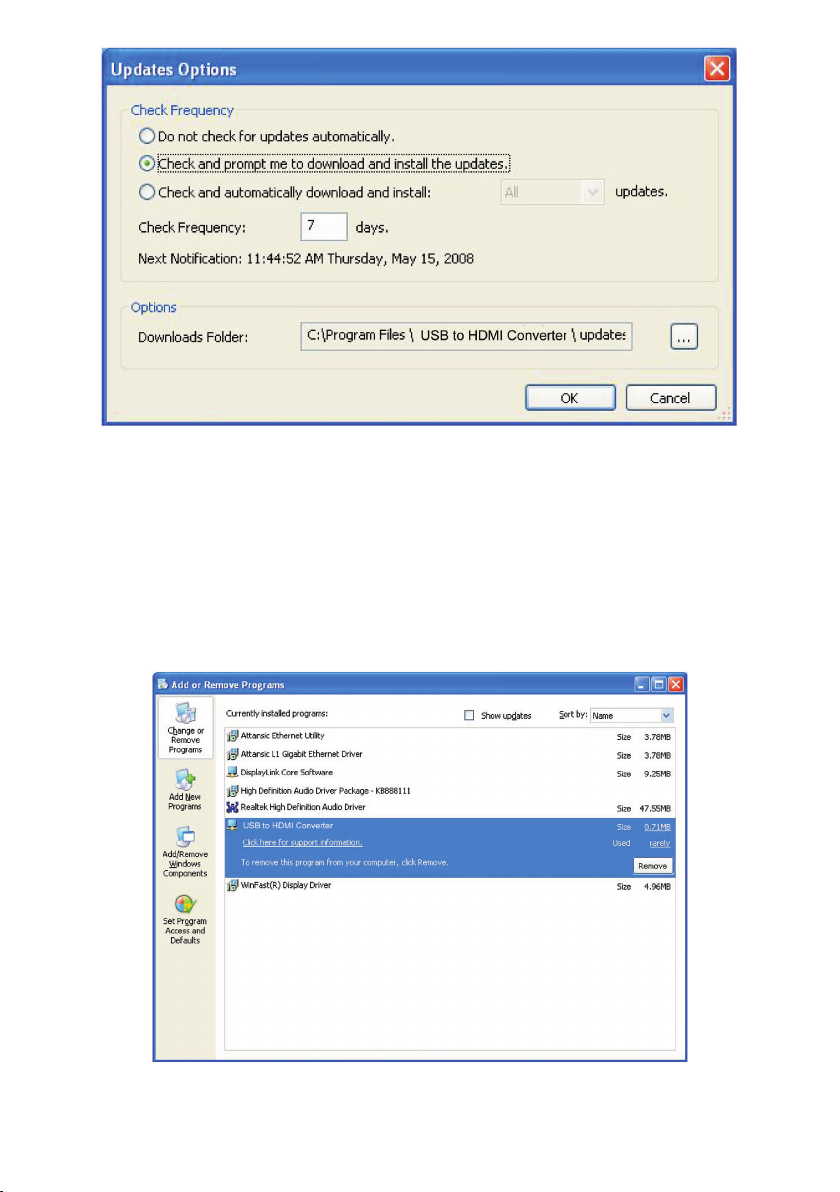
11. Uninstall the Device Driver
Follow the steps below to uninstall the USB to HDMI drivers installed in your
system.
Step 1:
Step 2:
Open the Control Panel:
Select
USB to HDMI Converter
→
Start
→ Add or Remove Programs
Control Panel
and click
Remove
.
.
Step 3:
Click
to confirm the removal.
Yes
14
Page 19

Step 4:
Select DisplayLink Graphics and click Remove. Click Yes to confirm
the removal.
Step 5:
Click Yes to restart your computer.
15
Page 20
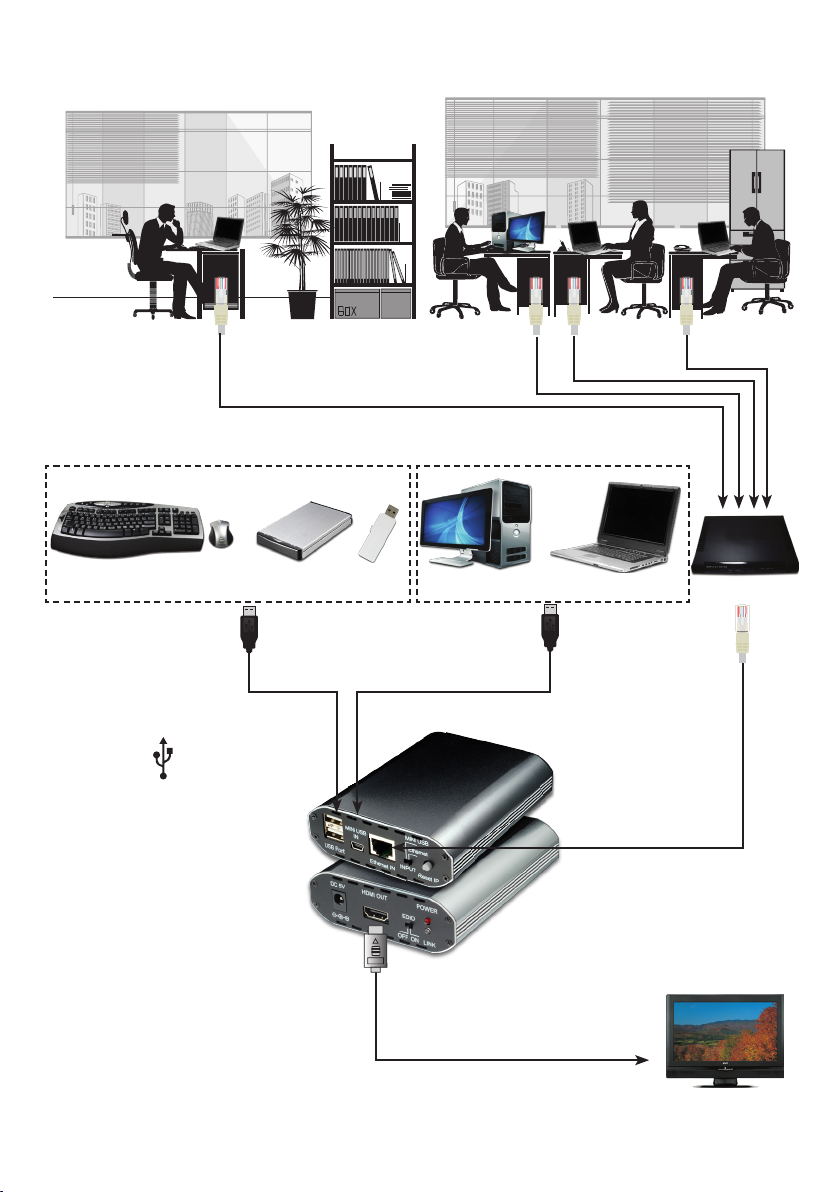
12. Connection and Installation
RJ-45 Cable
▼
Keybord Mouse HDD Flash
USB Cable
HDMI Cable
▲
▲
H
D
M
I
16
PC NB IP Router
RJ-45 Cable
▲
TV/Display
Page 21

Situation Check Point
13. Troubleshooting
The device driver has
been installed, but the
DisplayLink Manager is
not working
1. Make sure you restart your computer after
the driver installation.
2. Check all the connectors are plugged in
correctly.
3. Make sure the USB port that you are using is
USB 2.0.
4. Check the additional monitor is connected
correctly and the power is on.
5. Make sure the operating system, the DisplayLink Manager is
2000, XP and Vista (32bit).
6. Try a different USB 2.0 or computer.
7. Check USB cable’s specification.
compatible with Windows
DVD player not working
when move it over to
the extended display
The mouse not move
pass the right side of
the screen as it should
on extended desktop
System constantly ask
for reboot and not
function
1. Try to open the program in the additional
display first before playing the DVD.
1. Check the display settings and make sure
that your display number 2 is on the right side
of display number 1.
1. Check the display card of your PC's version
and make sure it is with the latest update one.
2. If necessary, boot into Safe mode and use
Vista's Backup and Restore Center to recover.
3. May also report the issue via your support
channel.
17
Page 22

Acronyms
Acronym Complete Term
CPU Central Processing Uit
EDID Extended Display Identification Data
HDMI High-Definition Multimedia Interface
USB Universal Serial Bus
A
18
Page 23

Page 24

Page 25

Page 26
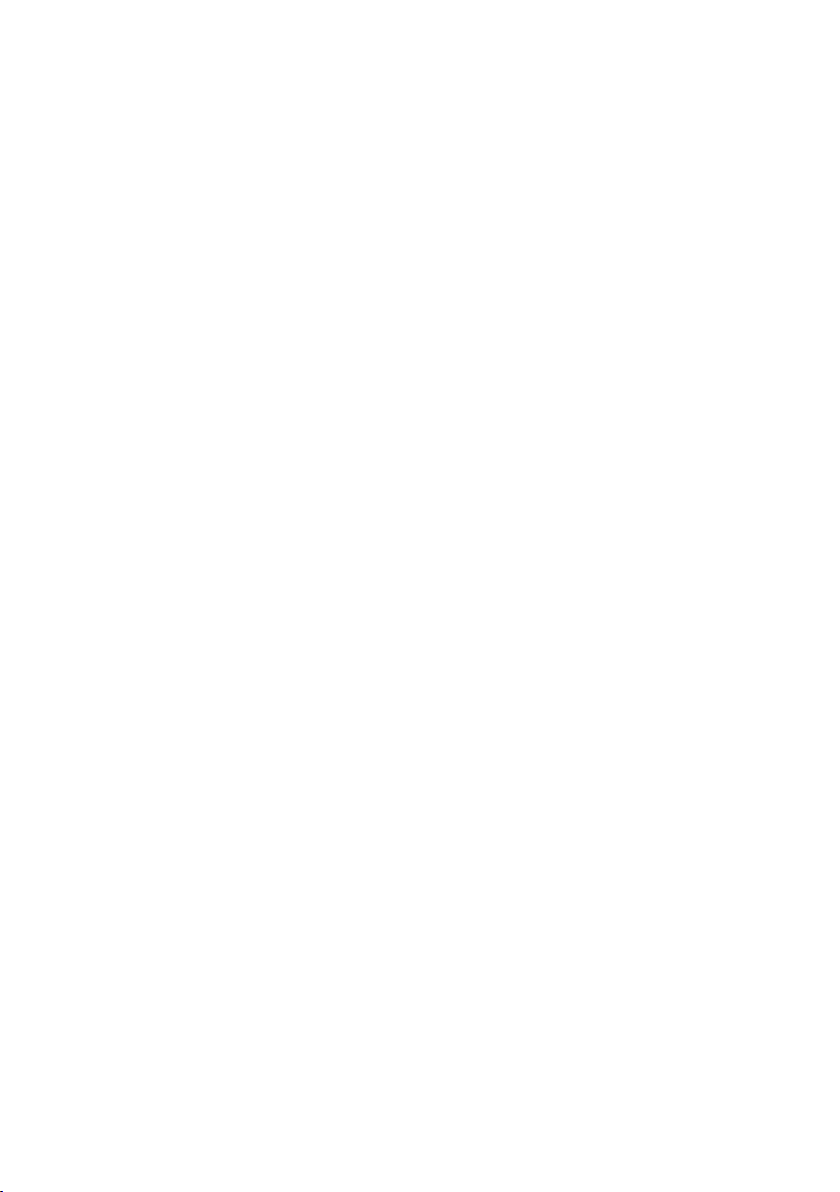
Page 27

Page 28

CYPRESS TECHNOLOGY CO., LTD.
Home page: http://www.cypress.com.tw
20090713 MPM-CDL160ETH
 Loading...
Loading...