Page 1
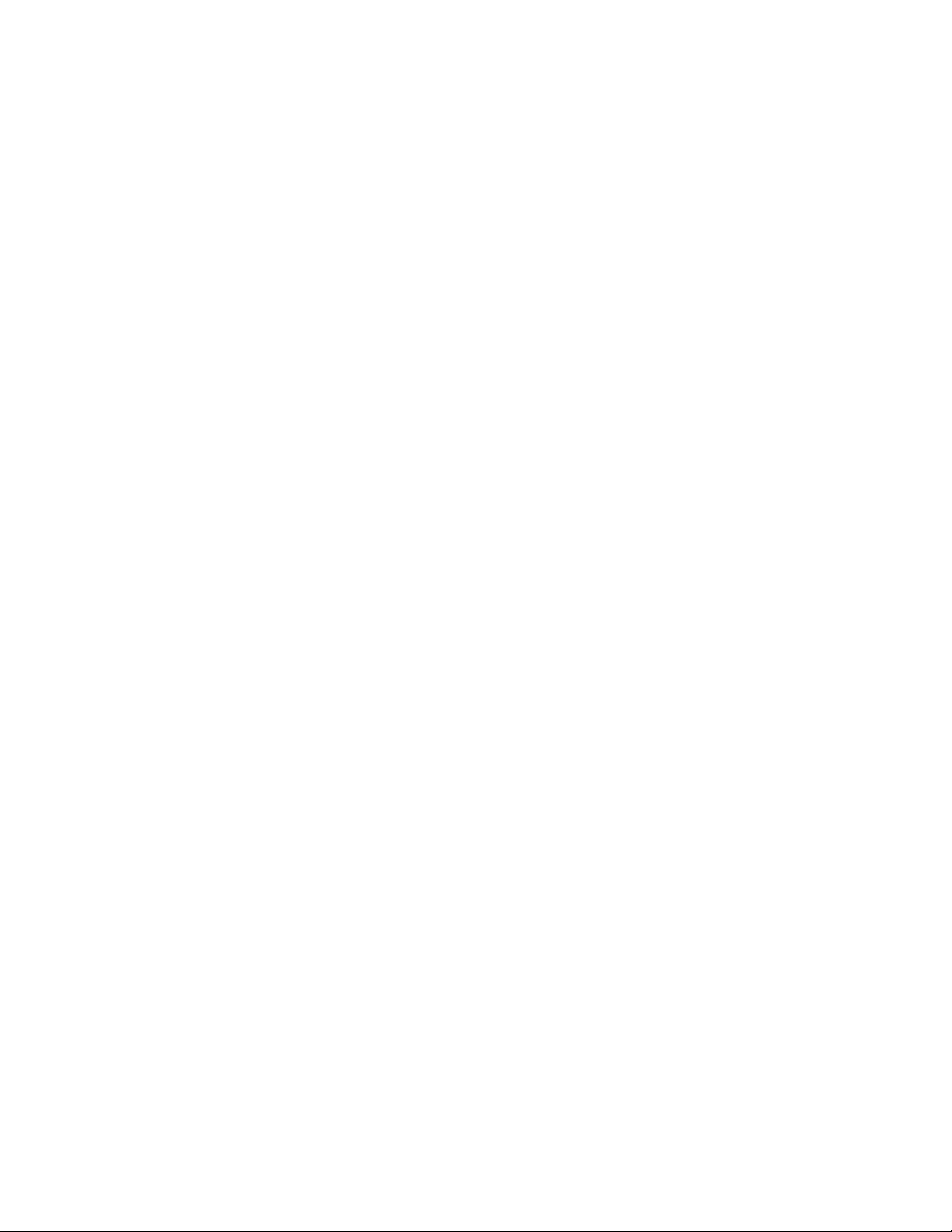
IP Phone 2004 with KEM
User Guide
Document Release: C4 2007_052007
Copyright 2007 Cypress Communications. All rights reserved.
Page 2
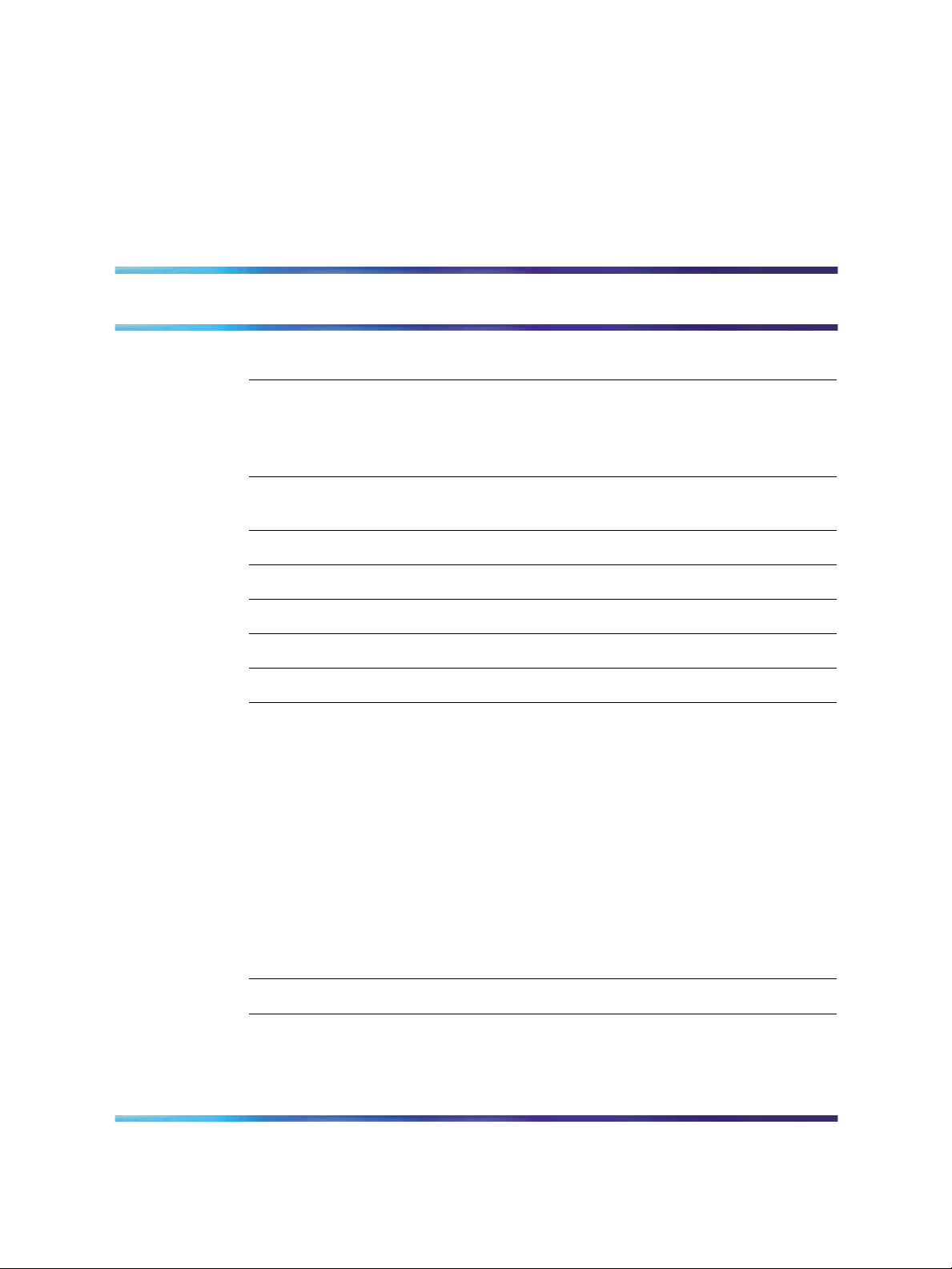
Contents
Overview 5
Functional components 5
Hardware features 6
IP Phone display
Connecting the IP Phone 2004 components 9
Before you begin 9
Logging on 11
Logging off 12
Displaying the menu 13
Changing your audio profile 14
Adjusting the display contrast 15
Using the Feature menu 16
Using the Assign menu 16
Labeling a feature key 19
Using the Options menu 20
Resetting the feature key to the default settings 22
8
Defining the key type 16
Assigning a directory entry to a feature key 17
Enabling or disabling autoscroll 18
Enabling or disabling the Inbox 18
Enabling or disabling auto hide 20
Selecting the default line key 20
Enabling the Outbox feature 21
Selecting a language 22
Using the Time menu 23
Setting the time zone 23
Enabling Daylight Saving Time 23
Disabling Daylight Saving Time 24
Page 3
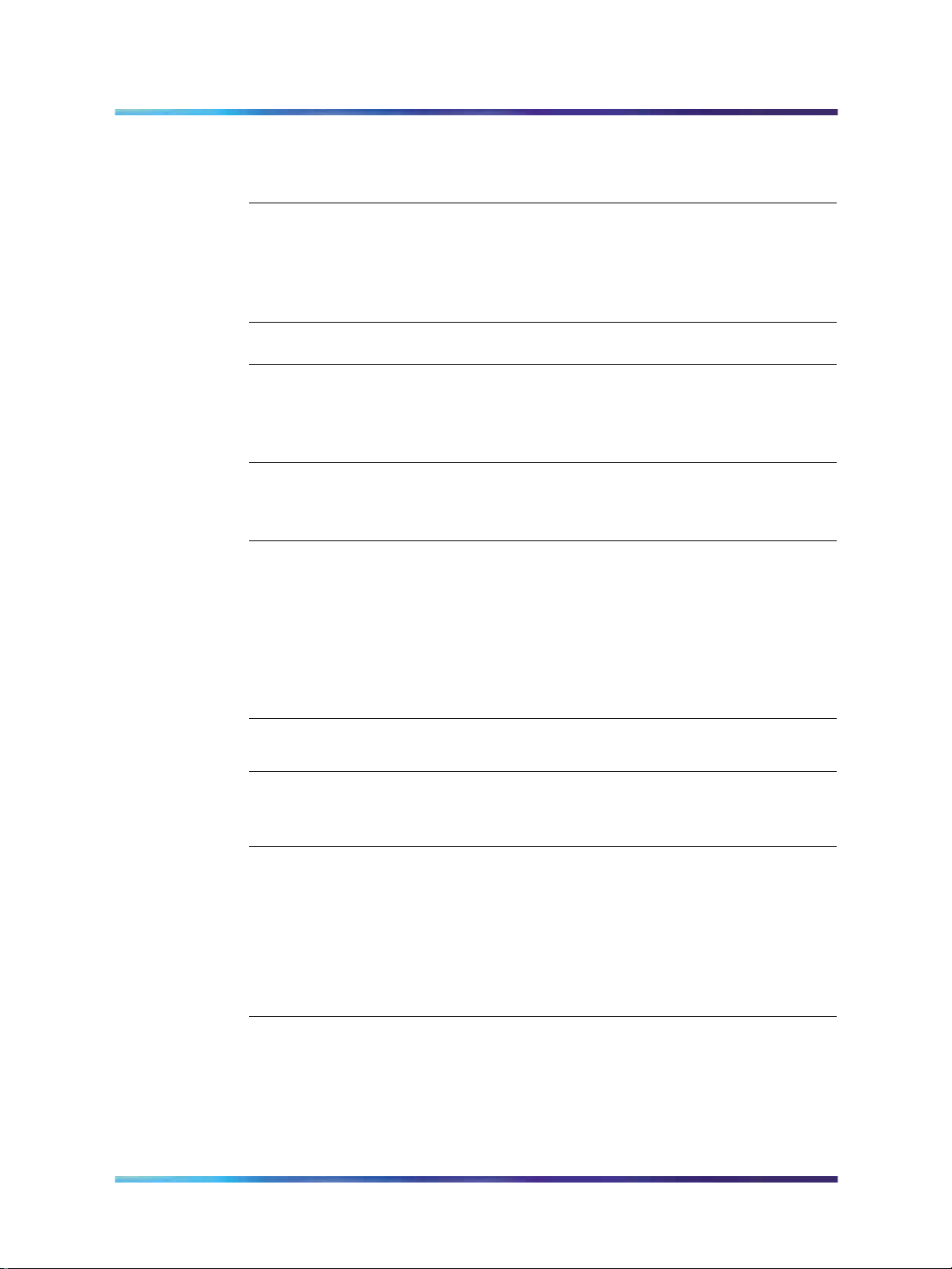
4 Contents
Setting the time format 24
Setting the date format 25
Resetting the default time
26
Using the User menu 27
Viewing your user name 27
Viewing your login type 27
Viewing, disabling, or enabling the auto login feature 28
Changing your password
29
Testing the local mode 29
Making a call 30
Use off-hook dialing 30
Using handsfree dialing 30
Using Predial 31
Answering and terminating calls 32
Answering a call 32
Terminating a call 32
While on an active call 33
Placing a call on hold 33
Using the mute feature 33
Transferring a call 34
Busy Lamp Field 34
Multiple Appearance Directory Number 34
Using the call park feature 34
While away from your desk 35
Forwarding calls 35
Conference calls 36
Setting up a conference call 36
Using the call join feature 37
Using the Inbox 38
Accessing the Inbox 39
Viewing Inbox call information 39
Storing a number from the Inbox 39
Using the Inbox to make a call 40
Resetting the Inbox 41
Using the Outbox 42
Accessing the Outbo3 42
Viewing Outbox call information 43
Storing a number from the Outbox 43
Using the Outbox to make a call 44
Resetting the Outbox
44
Page 4
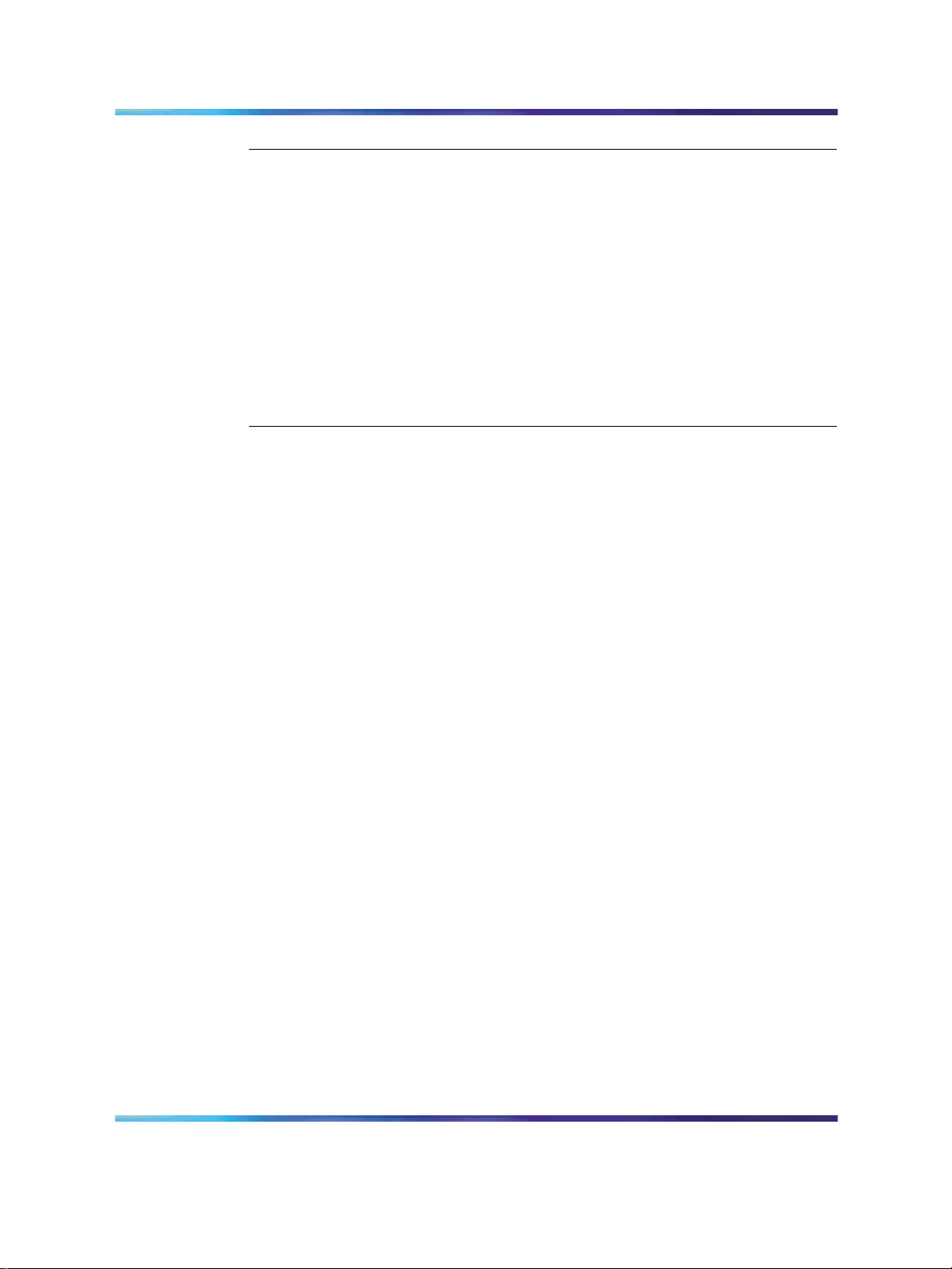
Contents 5
Additional features and controls 45
Using the dialpad to enter text 45
Use the Symbol key to enter special characters 45
Procedure job aid 46
Using the directory 46
Adding or editing a directory entry 46
Deleting an entry from the directory 47
Making a call using the directory 48
Volume Control Bar 48
Selecting a ring tone 48
LCD Indicator 48
Message Waiting Lamp 48
IP Phone Key Expansion Module 49
IP Phone Key Expansion Module 49
Overview
Key Expansion Module features 50
Key Expansion Module configuration
Setup and assembly
Key Expansion Module initialization 52
Controls and settings 54
49
51
52
Page 5
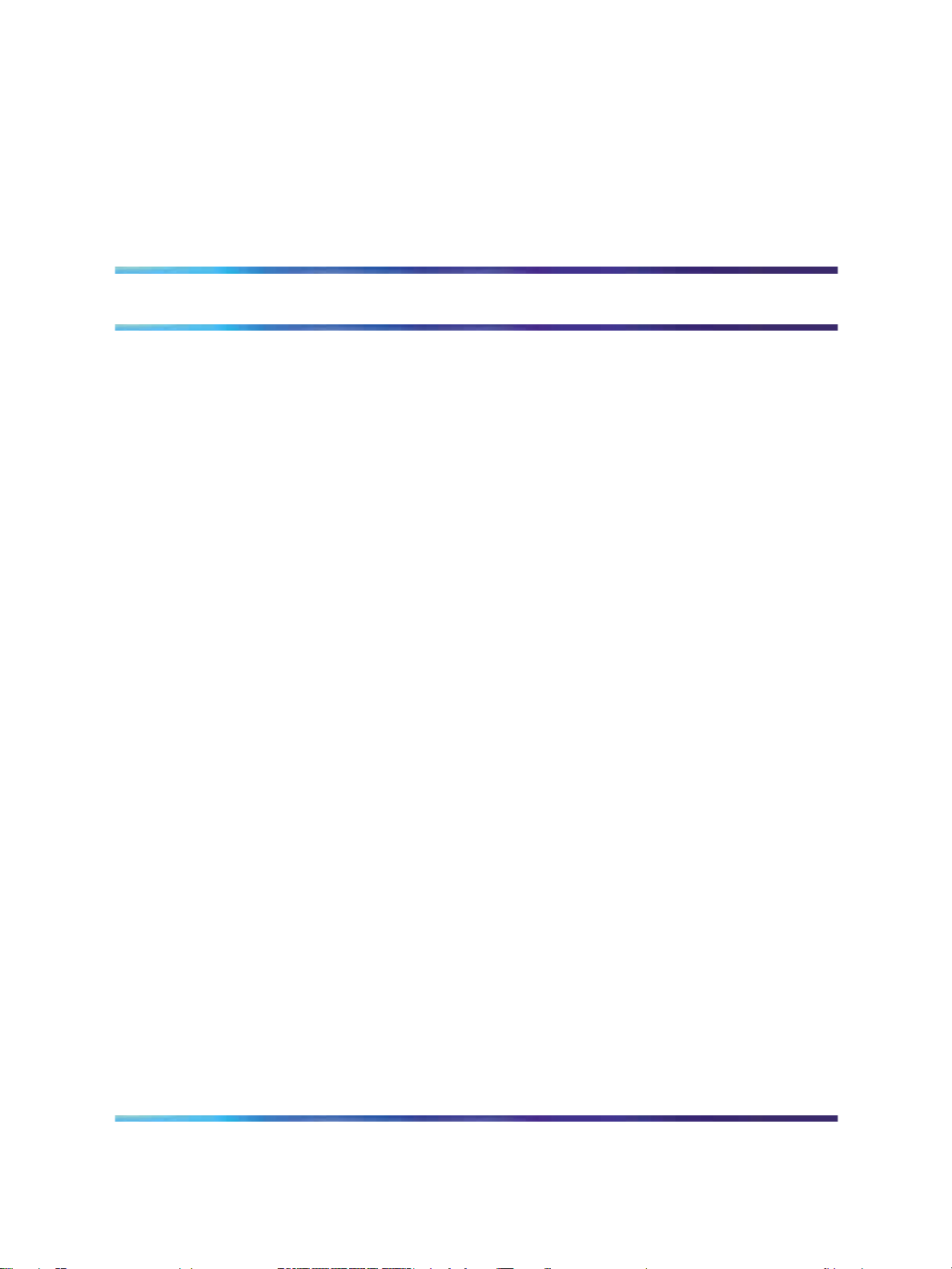
Overview
Functional components
The IP Phone 2004 supports the following functional components:
•
a handset
•
a speaker and headset connector for handsfree operation
•
a standard telephone keypad
•
call service keys: Release, Hold, volume control, and Mute
•
a liquid crystal display (LCD) area
•
navigation keys for scrolling through menu items, the Inbox, the Outbox,
and directory lists
To use the IP Phone 2004, log on
After login, the handset and keypad of the IP Phone operate in the same way
as a standard PBX telephone. Additional services and features can be
accessed using the softkeys of the function display area. Each of the softkeys
corresponds to a menu option ,and the navigation keys can be used to select
a particular menu option. "IP Phone 2004" (page
components of the IP Phone.
by entering a user name and password.
6) shows the functional
5
Page 6

Overview
IP Phone 2004
Hardware features
The IP Phone 2004 with KEM supports the following features:
• supports the use of two Key Expansion Modules (KEMs) for maximum of
44 programmable keys (plus any additional lines available on the 2004).
•
• multifield liquid crystal display (LCD) display screen; four-line display
•
•
•
— six physical user-defined feature keys and six lines/features
accessed using the up and down navigation keys to scroll through
pages of features
— the primary directory number (DN) key (green) always has the PDN
displayed against this key
four soft keys for navigation and selection of items in the menu system
area
speaker for on-hook dialing or on-hook listening
volume control bar for adjusting ringer, speaker, handset and headset
volume
six specialized fixed keys:
— Quit
— Copy
6
Page 7
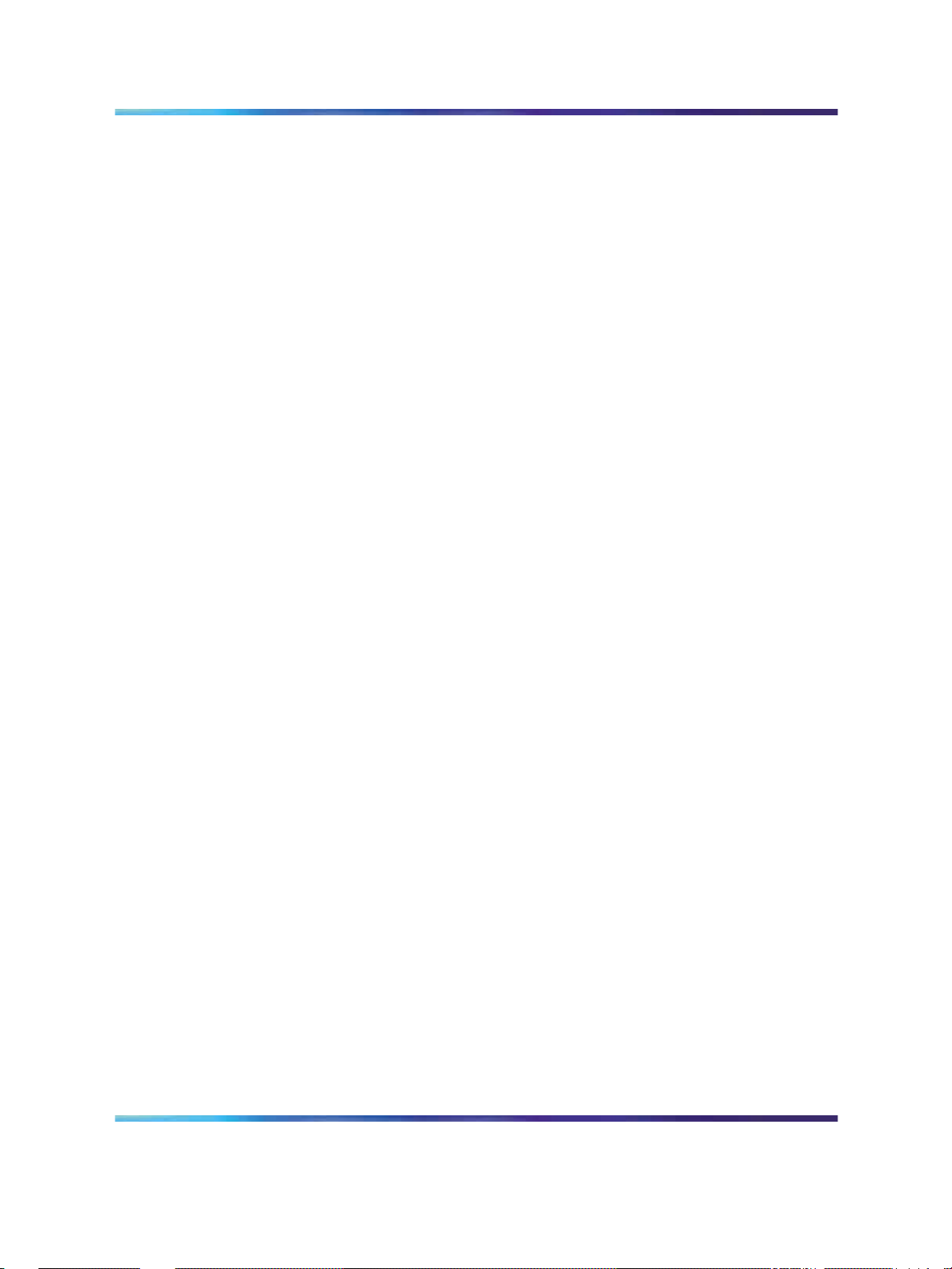
IP Phone display
— Directory
— Message (Inbox)
— Outbox
— Services
•
four call-processing fixed keys:
— Hold
— Goodbye
— Handsfree
— Mute
•
shared LAN access with a PC through the use of the Internet Switch
Module; splits the LAN drop into separate feeds for the phone and a PC
•
adjustable angle stand
•
headset jack with On/Off key
•
handsfree microphone
•
automatic network configuration
7
Page 8
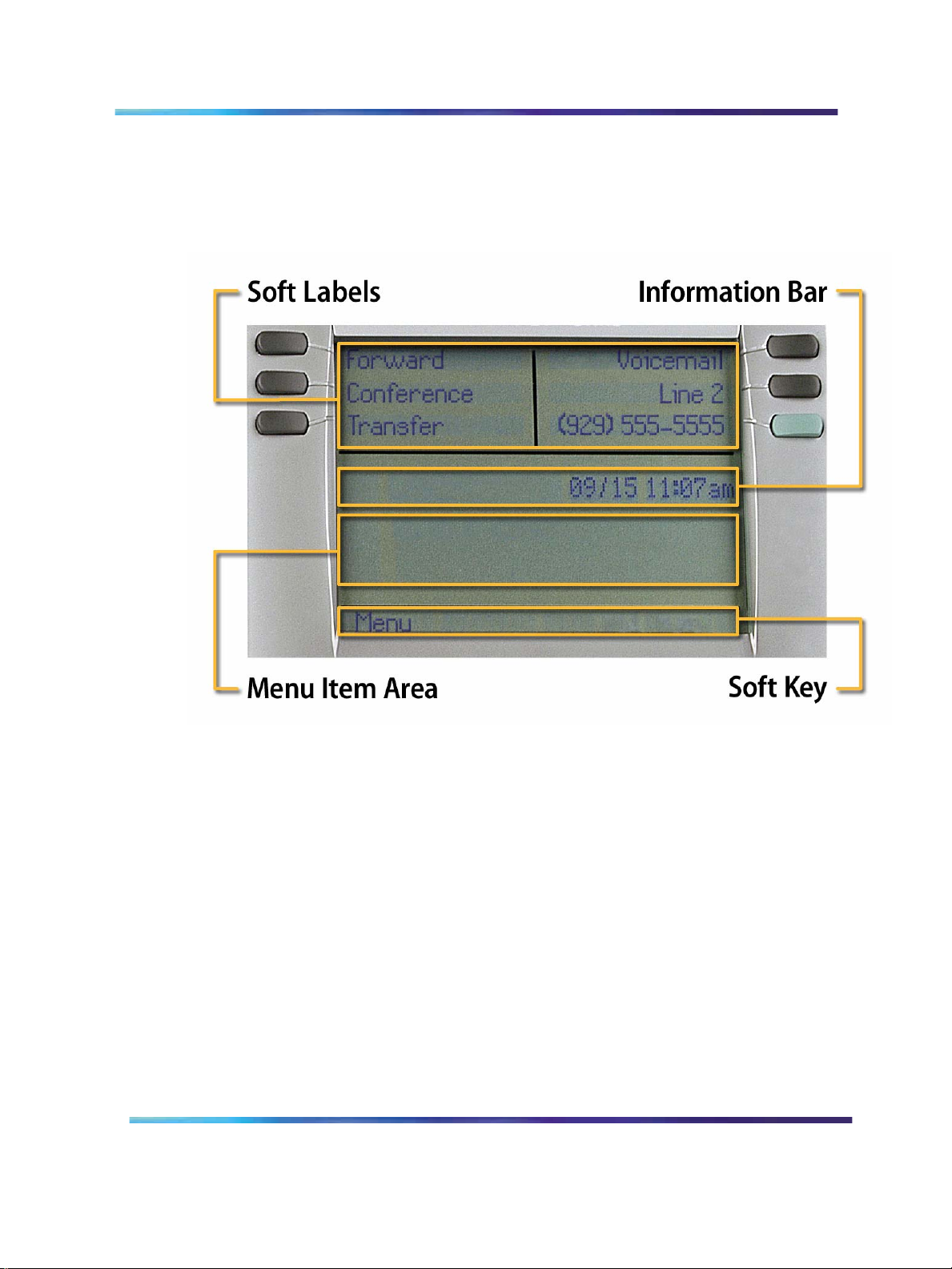
Overview
IP Phone display
The IP Phone 2004 display is organized into 4 areas. "IP Phone Display"
describes each area.
IP Phone 2004 display
•
Six user-defined feature keys provide additional call features for the IP
Phone.
• One
soft key allows you to select menu items, and to interact with the
menu system.
•
To select a numerically-indexed menu item, select the item on the
screen and then press OK, or you can press the shortcut key (press the
dialpad key that corresponds to the number of the item). Shortcut keys
let you jump directly to the screen without scrolling.
•
Press the Menu soft key or the Services key on the IP Phone to access
the menu system. See "IP Phone 2004" (page
6) for the location
of this key.
8
Page 9
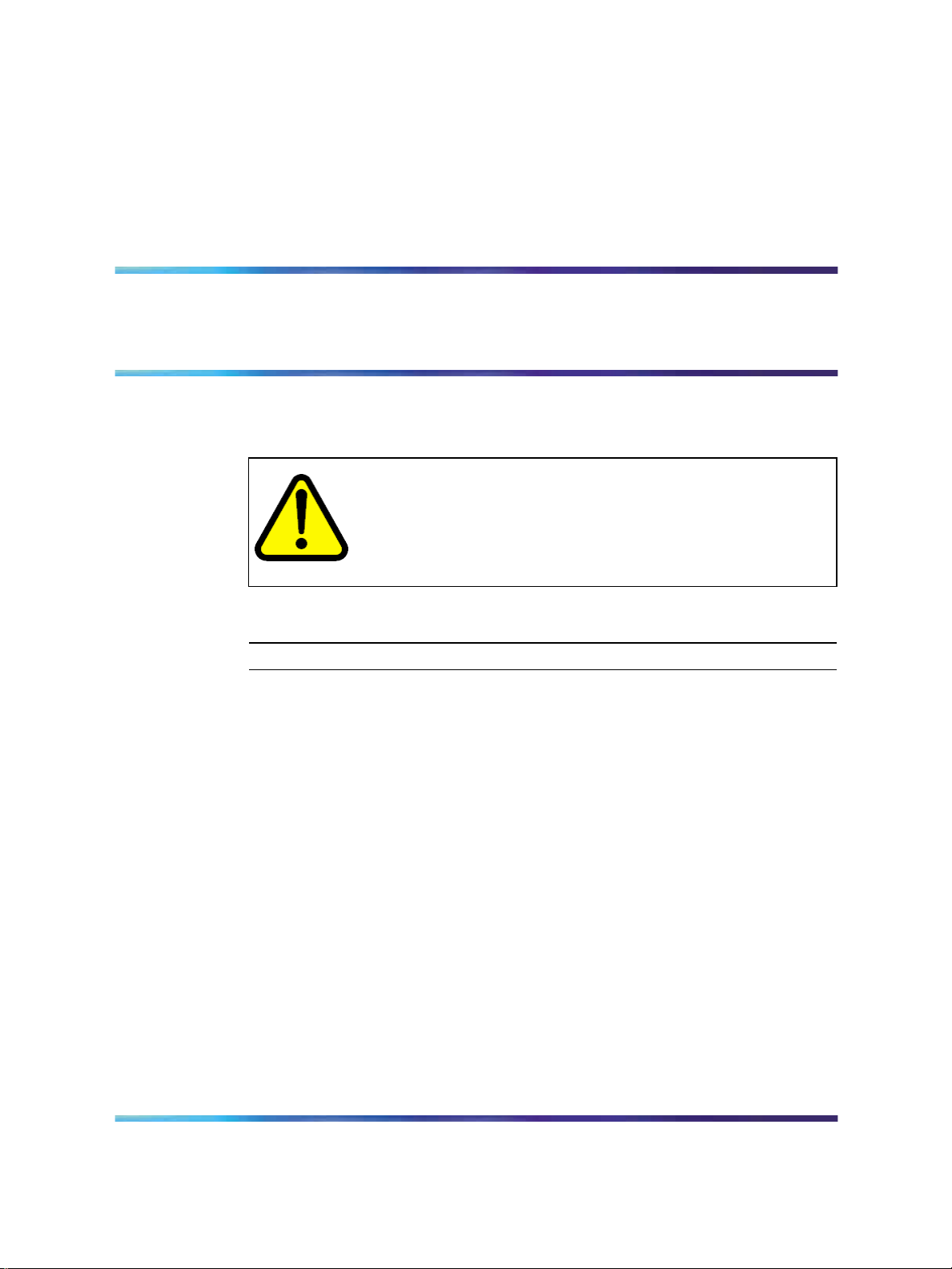
Connecting the IP Phone 2004 components
Before you begin
CAUTION
Damage to Equipment
Do not plug the IP Phone into a regular telephone jack. This
results in severe damage to the IP Phone 2004. Consult your
system administrator to ensure that you plug your telephone into
a 10/100BaseT Ethernet jack.
See "IP Phone 2004" (page 6) for the location of the connectors.
Step Action
1
2
Connect one end of the handset cord to the handset jack (identified
with a handset icon) on the back of the telephone. Connect the other
end to the jack on the handset.
Choose one of the following connections:
•
For an IP Phone not sharing LAN access with a PC, connect one
end of the CAT5 line cable to the LAN Ethernet port (identified
by a LAN icon) located on the back of the phone. Plug the other
end of the CAT5 line cable into the IP network.
•
For an IP Phone sharing LAN access with a PC, connect one
end of the CAT5 line cable to the LAN Ethernet port (identified by
a LAN icon) located on the back of the phone, and the other end
to the IP network. Insert a second CAT5 line cable into the PC
Ethernet port located on the back of the phone (identified by a
PC icon) and the other end into the computer Ethernet port.
9
Page 10
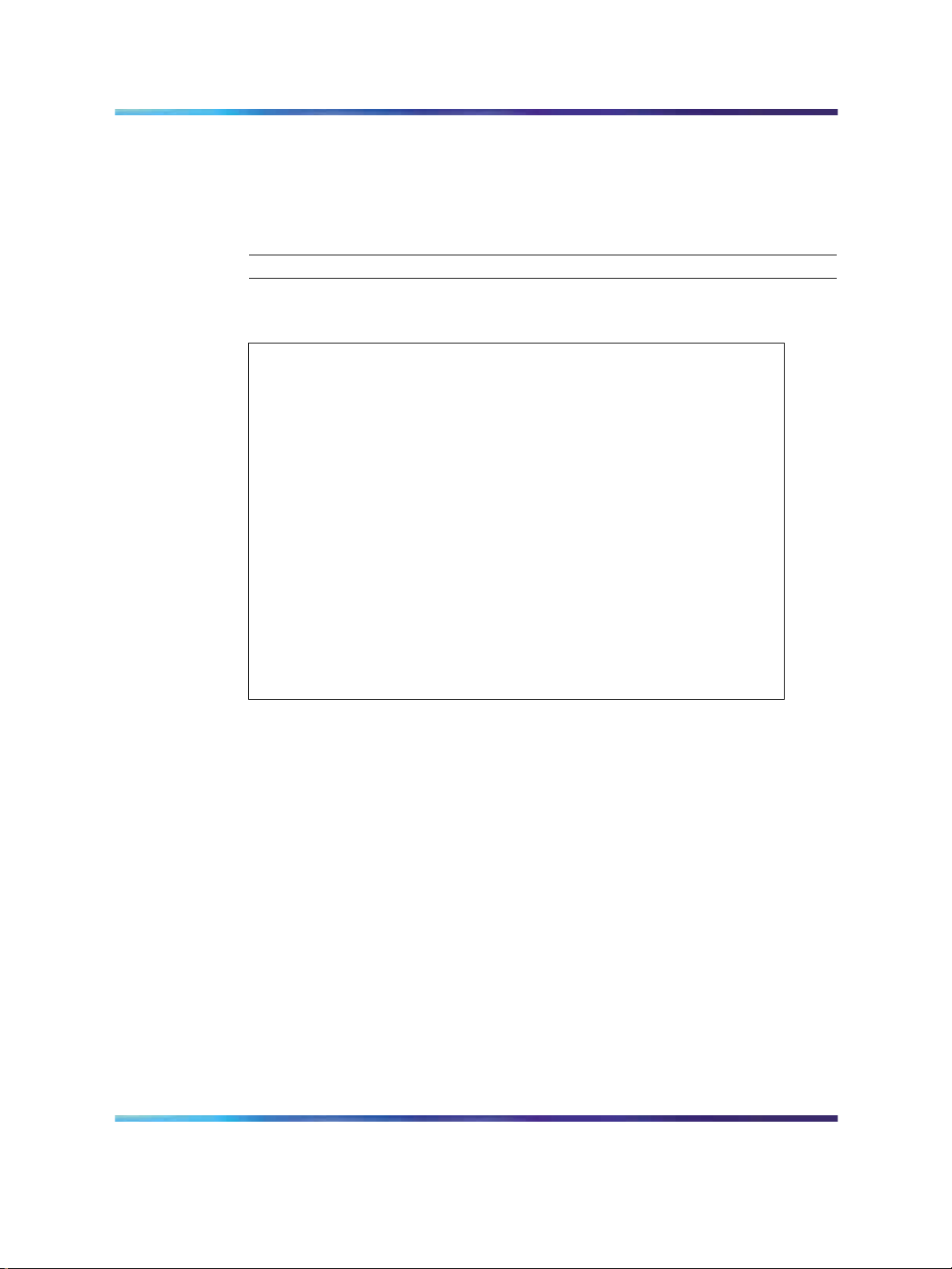
14 Connecting the IP Phone 2004 components
3
For a secure power
strain relief retaining hook and channel provided.
4
Secure the IP Phone footstand to the base. Use the angle
the top back of the phone to adjust the angle of the phone.
IP Phone connectors
connection, thread the excess cord around the
grip on
—End—
10
Page 11
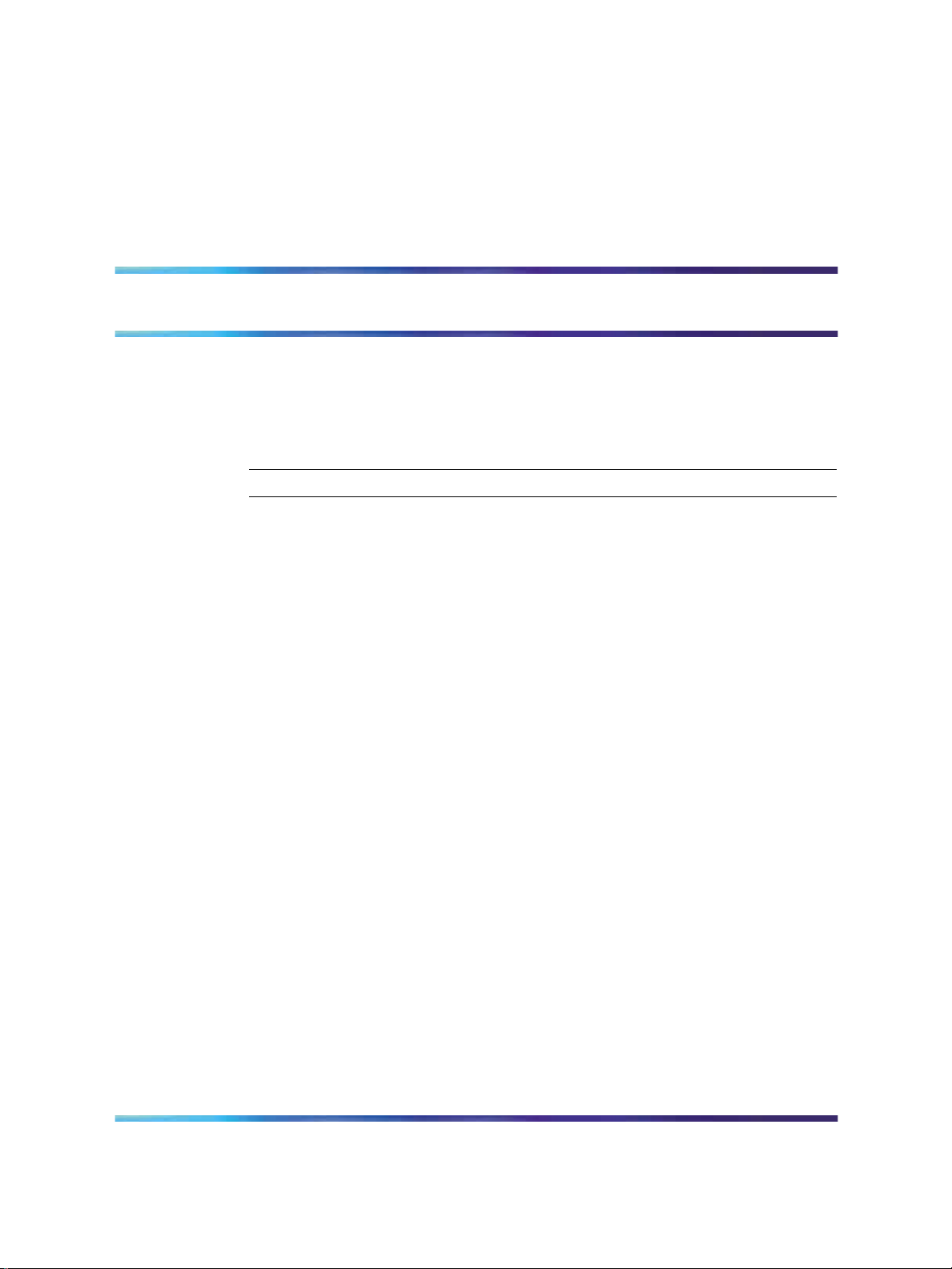
Logging on
Follow this procedure to log on to the network. If the Centrex IP Client
Manager (CICM) is set up as part of a group of CICMs, you can choose
which CICM to connect to. After you select a gateway, the terminal directs
itself at that CICM and the Username screen appears.
Step Action
15
1
2
3
4
5
6
If the Selective Gateway Login feature is configured on your system,
navigate through the list to select the gateway.
When the gateway you want appears, press Ok, or start entering
your username.
If the Username screen appears when you start to enter your user
name, the characters you already entered appear at the beginning
of the Username field.
If you make a mistake, press Clear to clear the field, and then enter
the username again.
If your username is too long for the display (longer than15
characters), the digits scroll to the left and an ellipsis appears to
the left of the user name.
Press Ok.
The Password screen appears.
Enter your password. For security, the password characters are
displayed as asterisks (*).
If you make an error, press Clear to clear the field, and then enter
the password again.
7
Press Ok.
You are logged on and the Menu screen appears.
11
Page 12
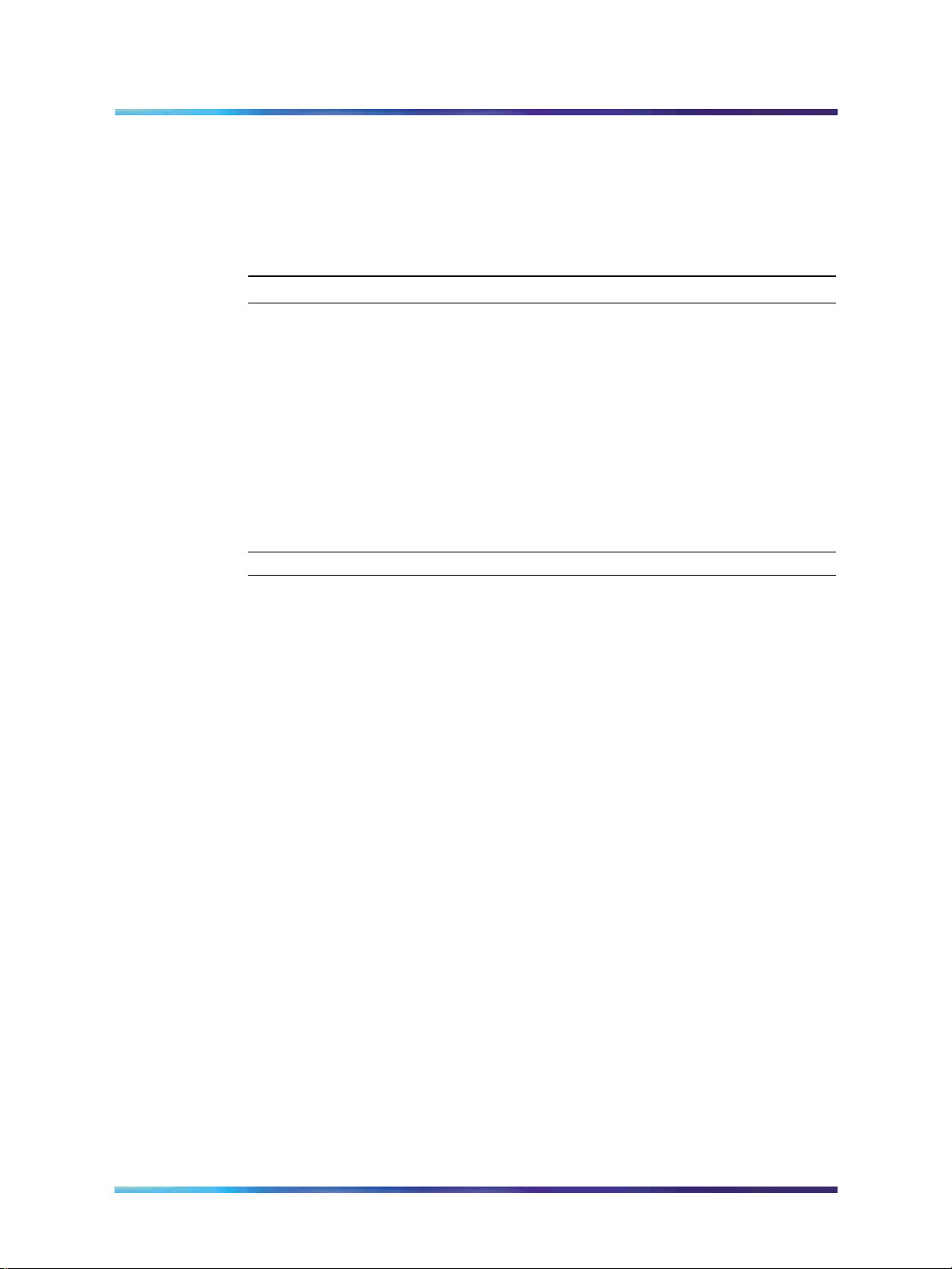
16 Logging off
Logging off
Follow this procedure to log off from the network.
Step Action
19
1
2 Press Ok.
3
—End—
From the main menu, select Logoff.
A confirmation screen appears.
Press Yes.
You are logged off from the system.
12
Page 13
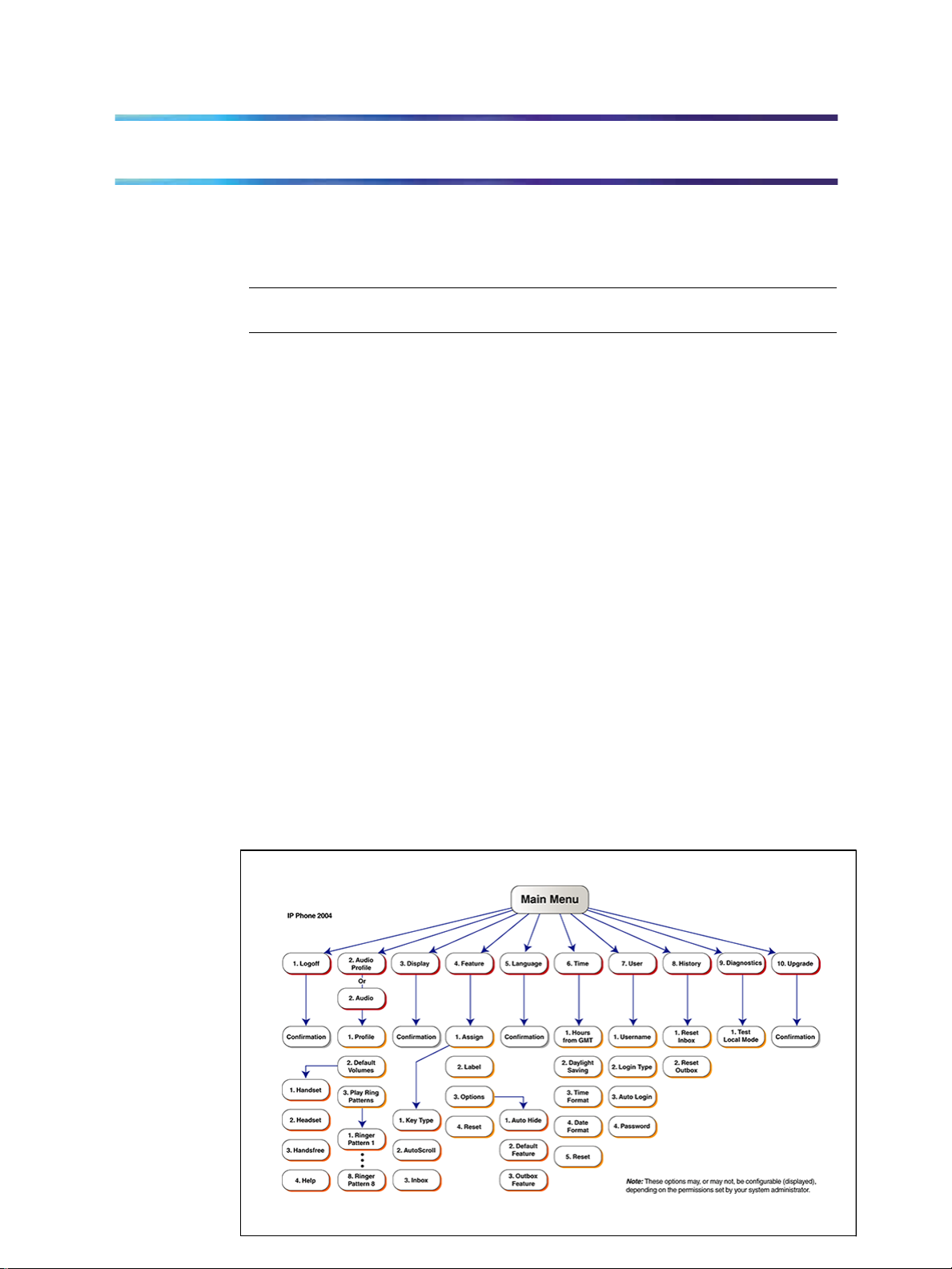
Displaying the menu
Follow this procedure to access the main menu. You must be logged on
to access the main menu system.
Step Action
17
1
2
IP Phone 2004 menu hierarchy
On the IP Phone, perform one of these actions:
• press the Menu soft key
•
press the Services key
The main menu opens.
Perform one of these actions:
•
Select Logoff
•
Select Audio
• Select Display . See "Adjusting the display contrast" (page 23).
•
Select Feature
•
Select Language
•
Select Time
•
Select User
•
Select History
•
Select Diagnostics
Page 14
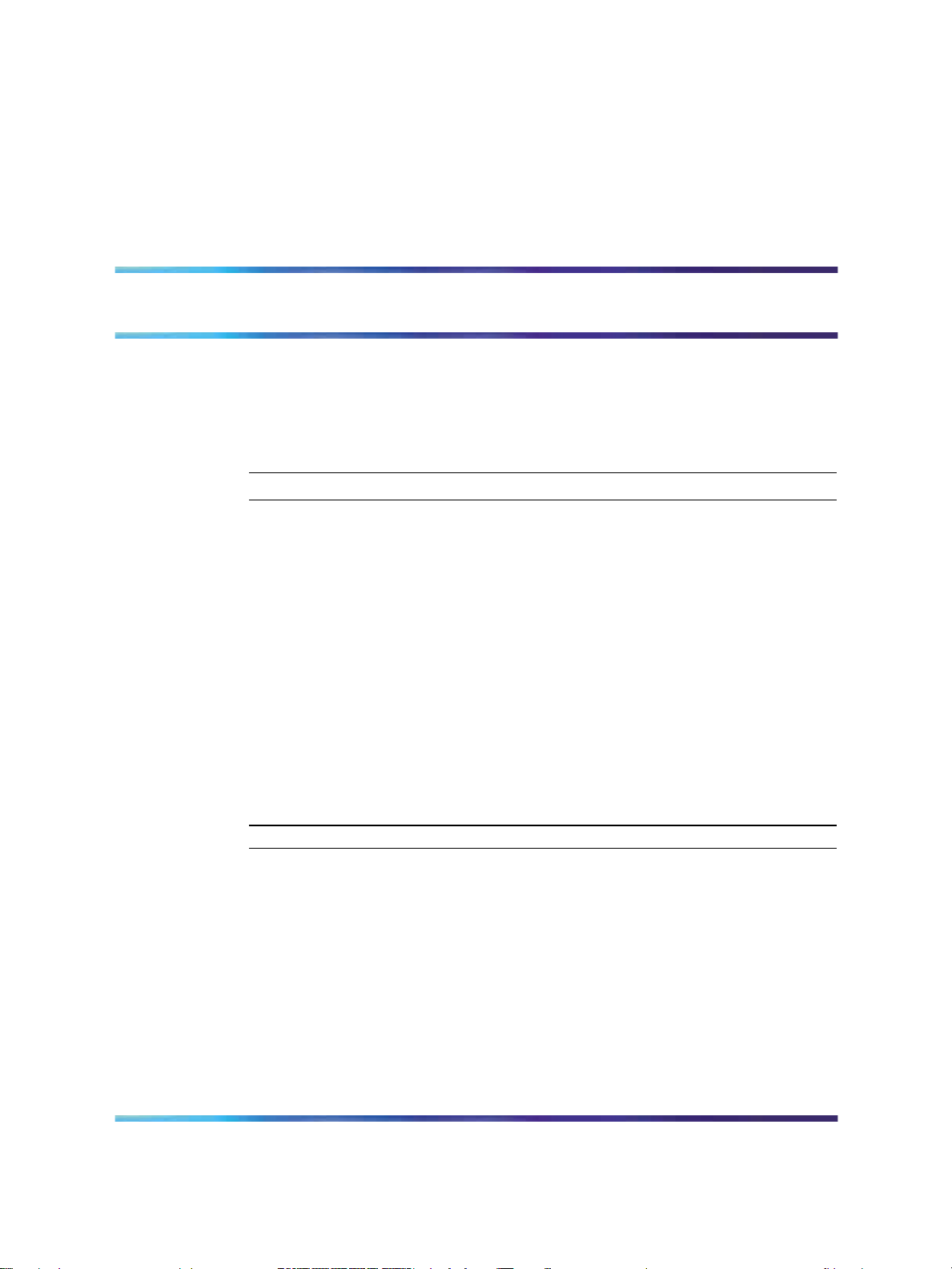
Changing your audio profile
Follow this procedure to view and edit your audio profile.
Local Area Network is an example of a profile datafilled by your
administrator. Use this menu to select the profile you wish to use. Contact
your administrator for recommended profiles.
Step Action
1 From the main menu, select and open Audio Profile.
The Audio Profile screen appears.
21
2
3
Press Ok.
The Audio Profile screen appears. If you have permission to edit your
profile, a check mark appears beside the profile name in the display.
If you have permission to edit your profile, you can toggle between
enabling and disabling the Audio Local Area Network functionality by
pressing the down navigation key.
Press Ok to save the setting and return to the Main menu. Press
Cancel to return to the Audio Profile screen without saving your
changes.
—End—
14
Page 15
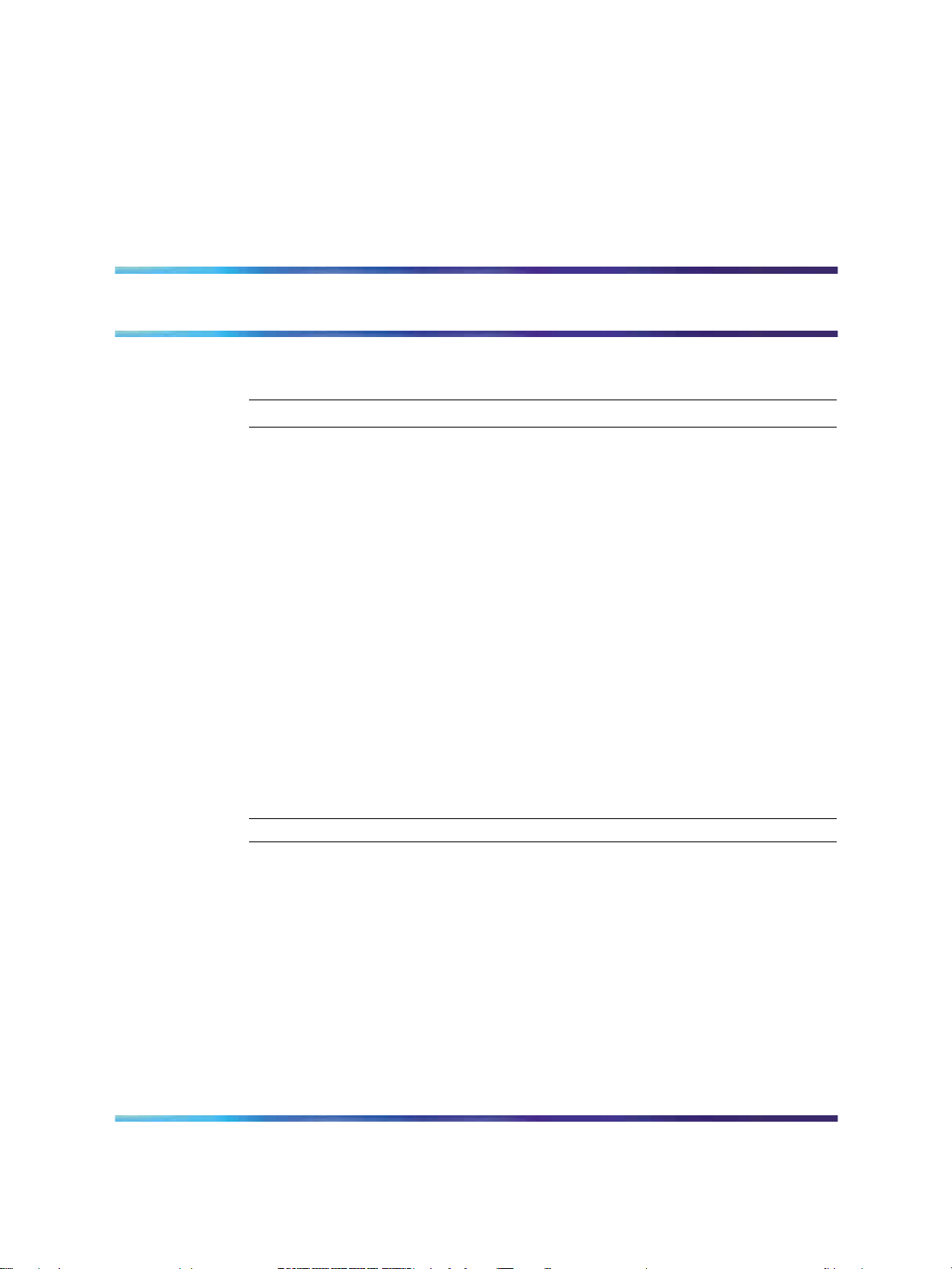
Adjusting the display contrast
Follow this procedure to adjust the contrast level of the display.
Step Action
23
1
2
3
4
From the main menu, select and open Display.
The Display menu opens.
Press Ok.
Perform one of these actions:
•
To decrease the contrast level, press the soft key on the far left.
•
To increase the contrast level, press the soft key second from
the left.
The percentage figure shows the change in the contrast.
When you find the contrast you like, press the Ok button to save
the change.
The current contrast level is saved and you return to the previous
screen.
—End—
15
Page 16
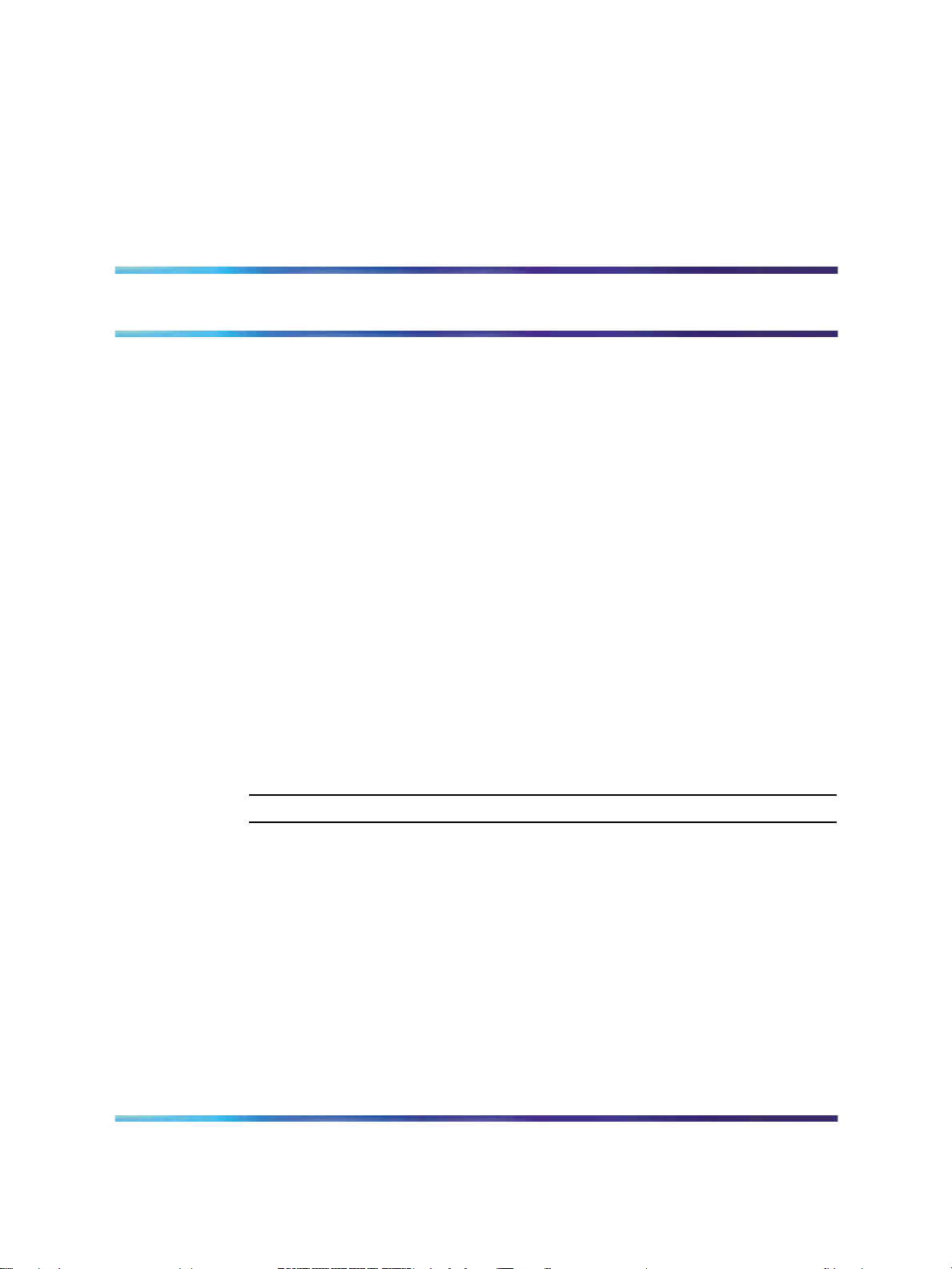
Using the Feature menu
Follow this procedure to use the Feature menu.
You can add or edit feature key associations on your IP Phone 2004.
Features are assigned by your system administrator, so the features you
have available may differ from those described in this user guide.
Changing the keys to which a feature is associated does not create new
functionality.
Using the Assign menu
Follow these procedures to use the Assign menu.
Defining the key type
Follow this procedure to assign a key type to a feature key.
Each feature key can be defined in one of two ways: Central or Local. A
feature key defined as Central can have a Centrex feature, such as Call
Forward, assigned to it. A feature key defined as Local can have a directory
entry assigned to it. By default, all feature keys are defined as Central.
Step Action
1
2
3
From the main menu, open the Feature menu.
A list of the feature keys and their current assignments appears.
Select a key to change.
The Feature submenu appears.
Select and open Assign.
If the key you selected in step 2 is assigned to a Centrex feature,
these soft key labels appear: Key Type and Autoscroll.
If the selected key is assigned to a local feature, these soft key labels
appear: Key Type and Feature.
16
Page 17
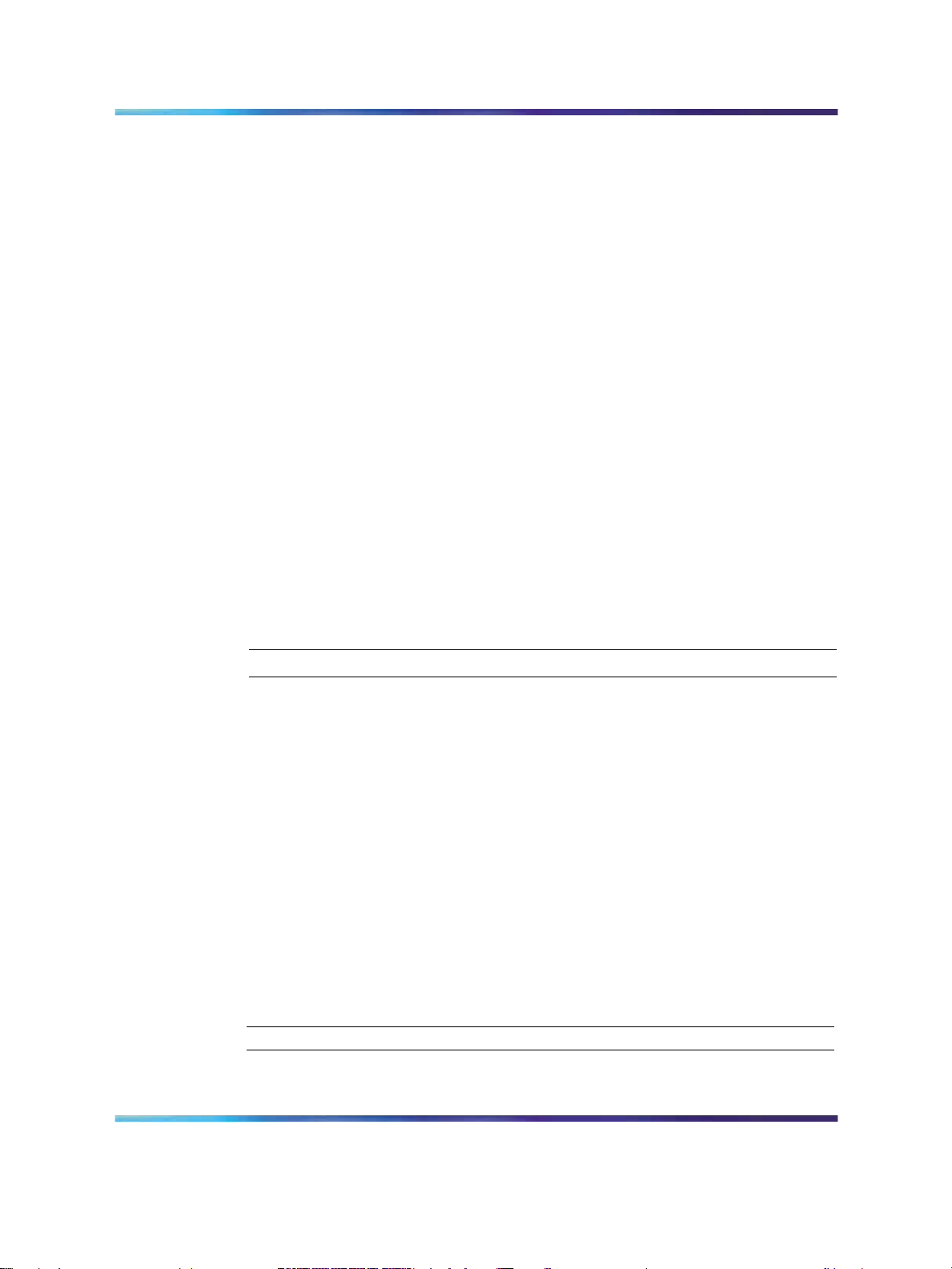
26 Using the Feature menu
4
5
6
7 To assign a directory entry to a Local key, see "Assigning a directory
Assigning a directory entry to a feature key
Follow this procedure to assign a directory entry to a feature key. Assigning
a directory entry to a feature key gives you the ability to speed dial that
number when you press the key.
Prerequisites
The feature key you select must be defined as Local, see "Defining the
key type" (page
Press Key Type.
The Key Type screen appears. A check mark appears beside the
type currently assigned to the key.
Perform one of these actions:
•
To change Central to Local, select Local.
• To change Local to Central, select Central.
Press Ok.
The key type is changed and a check mark appears beside the
selection.
entry to a feature key" (page 26).
16).
Step Action
1
2
3
4
5
From the main menu, open the Feature menu.
A list of the feature keys and their current assignments appears.
Select the key defined as Local.
The Assign menu appears.
Press Feature.
The directory contact list opens.
Scroll through the list and select the entry to assign to the feature key.
Press Ok.
A check mark appears beside that entry in the directory. The number
is dialed when you press the key.
—End—
17
Page 18

Enabling or disabling autoscroll
If autoscroll is enabled, the IP Phone automatically directs you to the screen
for the active feature. For example, if your secondary Directory Number
(DN) is configured on screen two, and you receive a call to that number, the
feature screens scroll to page two. You can answer the call immediately
without searching for the screen.
Follow this procedure to enable or disable the AutoScroll feature.
Step Action
Using the Assign menu 27
1
2
3
4
5
6
From the main menu, open the Feature menu.
From the Feature menu, select and open Assign.
The Assign menus opens.
From the Assign menu, select AutoScroll.
Press Ok.
The AutoScroll screen appears.
Perform one of these actions:
• To enable autoscroll, select Enable.
•
To disable autoscroll, select Disable.
Press Ok.
A check mark appears beside the option you selected. You return to
the Assign menu.
—End—
Enabling or disabling the Inbox
Follow this procedure to enable or disable the Inbox feature.
Step Action
1
2
From the main menu, open the Feature menu.
From the Feature menu, select and Assign.
The Assign menu opens.
18
Page 19

28 Using the Feature menu
3
4
5
From the Assign menu, select and open Inbox.
The Inbox screen appears.
Perform one of these actions:
•
To enable the Inbox, select Enable.
•
To disable the Inbox, select Disable.
Press Ok.
A check mark appears beside the option to indicate your choice.
You return to the Assign menu.
Labeling a feature key
Follow this procedure to change the label associated with a feature.
If you are unfamiliar with how to use the dialpad to enter text, see "Using the
dialpad to enter text"
Step Action
—End—
(page 45) before you begin this procedure.
1
2 From the Feature menu, select and open Label.
3
4
5
6 When you have correctly entered the new label, press Ok.
From the main menu, open the Feature menu.
The Enter Label screen appears.
Press Clear to delete the current label.
Use the dialpad to enter the new label.
To correct the label, press Bkspc.
The new label is applied. You return to the Feature menu.
—End—
19
Page 20

Using the Options menu
Follow this procedure to open the Options menu.
Step Action
Using the Options menu 29
1
2
3
From the main menu, open the Feature menu.
From the Feature menu, select and open Options.
Press Ok.
The Options menu opens.
Enabling or disabling auto hide
Follow this procedure to enable or disable auto hide.
When you enable the auto hide feature, only those features that are
available appear in the display. Feature availability depends on the state of
the terminal and the administrator settings.
Step Action
1
2
From the main menu, open the Feature menu.
From the Feature menu, select and open Options.
The Options menu opens.
—End—
3
4
5
From the Options menu, select and open Auto Hide.
The Auto Hide screen appears.
Perform one of these actions:
•
To enable auto hide, select Enable.
•
To disable auto hide, select Disable.
Press Ok.
A check mark appears beside your selection. You return to the
Options menu.
Selecting the default line key
Follow this procedure to select a feature key to be your default line key.
—End—
20
Page 21

30 Using the Feature menu
Step Action
1
2
3
4
5
From the main menu, open the Feature menu.
From the Feature menu, select and open Options.
The Options menu opens.
From the Options menu, select and open Default Feature.
The Default Feature screen appears, showing a list of DN keys.
Scroll through the list to select the key that you want to assign as
your default line key.
Press Ok.
The selected key is now your default line key. You return to the
Options menu.
Enabling the Outbox feature
Follow this procedure to enable the Outbox.
Step Action
—End—
1
2 From the Feature menu, select and open Options.
3
4
5
From the main menu, open the Feature menu.
The Options menu opens.
From the Options menu, select and open Outbox.
The Outbox screen appears, showing a list of DN keys.
Scroll through the list to select the key that you want to assign as
your Outbox key.
Press Ok.
The selected key is now your Outbox key. You return to the Options
menu.
—End—
21
Page 22

Resetting the feature key to the default settings 31
Resetting the feature key to the default settings
Follow this procedure to reset the feature keys to the default settings.
Step Action
1
2
3 Press Yes.
From the main menu, open the Feature menu.
From the Feature menu, select and open Reset.
The Reset screen appears.
The keys are reset to the default settings. You return to the Feature
menu.
Selecting a language
Follow this procedure to select your language preference.
Step Action
1
From the main menu, select and open Language.
—End—
33
A list of available languages appears.
2
3
4
Scroll through the list and select your preferred language.
Press Ok.
The terminal now displays text in the selected language.
Press Cancel.
You return to the main menu.
—End—
22
Page 23

Using the Time menu
Follow procedures in this section to configure time and date formats.
Setting the time zone
Follow this procedure to select the time zone.
Step Action
35
1
2
3
4
5
From the main menu, open the Time menu.
From the Time menu, select and open Hours from GMT.
The Hours from GMT screen appears.
Scroll through the list and select the time zone.
Press Ok.
The time displayed changes to that of the selected zone.
Press Cancel twice to return to the main menu.
Enabling Daylight Saving Time
Follow this procedure to set Daylight Saving Time.
Step Action
1
From the main menu, open the Time menu.
—End—
2
From the Time menu, select and open Daylight Saving.
The Daylight Saving screen appears. The word Off appears with a
check mark beside it to indicate that the feature is disabled.
23
Page 24

36 Using the Time menu
3
4
Select On.
Press Ok.
Daylight Saving Time is enabled. The word On appears with a check
mark beside it to indicate the feature is enabled.
You return to the previous screen.
Disabling Daylight Saving Time
Follow this procedure to disable Daylight Saving Time.
Step Action
1
2
3
From the main menu, open the Time menu.
From the Time menu, select and open Daylight Saving.
The Daylight Saving screen appears. The word On appears with a
check mark beside it, if the feature is enabled.
Select Off.
—End—
Daylight Saving Time is disabled. The word Off appears in the
display, with a check mark beside it.
You return to the previous screen.
Setting the time format
Follow this procedure to set the time format the terminal uses to display the
current time. The time format choices are:
•
12-hour clock
•
French
•
24-hour clock
—End—
24
Page 25

Step Action
Setting the date format 37
1
2
3
4
From the main menu, open the Time menu.
From the Time menu, select and open Time Format.
The Time Format screen appears.
Scroll through the Time Format options to select the format you want.
A check mark appears beside the format currently in use.
To enable a format, select it, and press Ok.
A check mark appears beside the option to indicate that it is enabled.
The time is displayed in the selected format. You return to the
previous screen.
Setting the date format
Follow this procedure to set the date format the terminal uses to display
the current date. When month (mmm) is selected, the display shows an
abbreviated name, Oct for example, and not a number.
The date format choices are:
—End—
•
ddmmm
• mmmdd
•
mm/dd
•
dd/mm
Step Action
1
2
3
4
From the main menu, open the Time menu.
From the Time menu, select and open Date Format.
The Date Format screen appears.
Scroll through the Date Format options to select the format you want.
A check mark appears beside the format currently in use.
To enable a format, select it and press Ok.
A check mark appears beside the option to indicate our choice. The
date is displayed in the selected format. You return to the previous
screen.
25
Page 26

38 Using the Time menu
Resetting the default time
Follow this procedure to reset the terminal to the default time.
Step Action
1
2
3
From the main menu, open the Time menu.
Form the Time menu, select and open Reset.
A confirmation screen appears.
Confirm the action.
The terminal reverts to the default time settings. You return to the
previous screen.
—End—
26
Page 27

Using the User menu
Follow procedures in this section to view and edit your User profile.
Viewing your user name
Follow this procedure to view your user name.
Step Action
1
2
From the main menu, open the User menu.
From the User menu, select and open Username.
The Username screen appears, showing your user name.
Viewing your login type
Follow this procedure to view your login type.
The terminal can operate in one of two login types:
•
Unique—the ability to join a session with an m6350 Softclient is not
enabled.
•
Joint—the ability to operate in a joint session with an m6350 Softclient
is enabled.
Step Action
1
2
From the main menu, open the User menu.
From the User menu, select and open Login Type.
—End—
The Unique screen appears. If Unique is enabled, Ok appears
above the far left soft key.
3
Press the down navigation key to view the Joint screen.
If Joint is enabled, Ok appears above the far left soft key.
—End—
27
Page 28

40 Using the User menu
Viewing, disabling, or enabling the auto login feature
Follow this procedure to view, enable, or disable the Auto Login feature.
Any maintenance activity, for example a firmware upgrade, forces a log off
from the network. If you enable auto login, you are automatically logged on
to the PC Client when the terminal is available again.
Prerequisites
You must have permission to edit the auto login feature. If you have
permission, a check mark appears next to Enabled when the screen
appears.
Step Action
1 From the main menu, open the User menu.
2
3
4
5
From the User menu, select and open Auto Login.
The Auto Login screen appears displaying your Auto Login profile.
If you do not have permission to edit this feature, the procedure is
complete.
If you have permission to edit this feature, press Ok.
The Enabled screen appears. A check mark appears if the feature
is enabled.
Perform one of these actions:
•
To enable Auto Login, select Enable.
•
To disable Auto Login, select Disable.
Press Ok.
A check mark appears beside the item you selected. You return
to the Auto Login screen.
—End—
28
Page 29

Changing your password
Follow this procedure to change your password.
If you are unfamiliar with how to use the dialpad to enter text, see "Using the
dialpad to enter text" (page
Step Action
Changing your password 41
45) before you perform this procedure.
1
2
3 Use the dialpad to enter the old password.
4
5
From the main menu, open the User menu.
From the User menu, select and open Password.
The Old Password screen appears. The system prompts you to
enter your old password.
After you enter the old password, use the dialpad to enter the new
password in the same screen.
Press Ok.
The password is changed and you return to the previous menu.
Use the new password the next time you log on.
Testing the local mode
The Diagnostics menu is mainly used by an administrator for registering the
terminal with a Survivable Remote Gateway.
—End—
43
Follow this procedure to test the local mode.
Step Action
1
2
3
4
From the main menu, open the Diagnostics menu.
From the Diagnostics menu, select and open Test Local Mode.
A confirmation screen appears.
Press Ok.
Press Yes.
The terminal transitions to its secondary IP address and temporarily
disconnects from the PC Client.
—End—
29
Page 30

Making a call
There are several ways to make a call from an IP Phone 2004.
Use off-hook dialing
Follow this procedure to make a call using off-hook dialing.
1
2
3
Using handsfree dialing
Follow this procedure to make a call using handsfree dialing.
Your primary extension is assigned to the lower right-hand
feature key.
Pick up the handsetandyour primary extension is automatically
activated and ready for you to make a call.
Dial the number.
1
To place a call while on Handsfree, press any extension key.
2
Dial the number.
3
When the call is answered, begin speaking.
30
Page 31

Using Predial
4
For privacy, lift the handset.
5
To return to Handsfree, press the Handsfree key (the small
green circular button on the bottom left corner of your
telephone) and put the handset down in its cradle.
Follow this procedure to use the predial feature to make a call.
To use Predial:
1
Without selecting the Line (DN) key, enter the number to be
dialed.
2
Press the OK option on soft key 1 to dial the number.
3
Lift the handset when the called party answers.
To edit a Predial number:
1
Without selecting the Line (DN) key, enter the number to be
dialed.
2
Choose one of the following:
•
To change numbers one-at-a-time, press the Delete soft
key to delete characters after the cursor or press the
Bkspc key to delete characters before the cursor.
Enter a new number.
3
Press the OK option on soft key 1 to dial the number.
You can press the OK, Line, Handsfree or Headset key to
confirm the predial.
31
Page 32

Answering and terminating calls
Answering a call
Each incoming call causes the telephone to sound, the an arrow beside the
Line (DN) key to flash, and the Message Indicator lamp to flash.
Follow this procedure to answer a call.
Choose one of the following to answer a call:
•
Lift the handset.
•
Press the Handsfree button located on the left side of the
handset.
•
Press the line (DN) key beside the LCD indicator as it flashes.
If a second call comes in, you have the opportunity to put the
first caller on hold and answer the second incoming call.
•
Press the Headset key if a headset is connected to your
telephone.
Terminating a call
Follow this procedure to terminate an active call.
Choose one of the following to terminate a call:
•
Return the handset into the cradle.
•
Press the Goodbye button located on the left side of
the handset. The Goodbye key is especially useful for
disconnecting Handsfree calls, dropping out of a Conference
Call or exiting Voice Mail.
32
Page 33

While on an active call
This section describes features available during an active call.
Placing a call on hold
The Hold feature allows you to suspend a call without terminating it. Follow
this procedure to use the hold feature.
To place a call on hold, press the Hold key. The LCD indicator
flashes beside the line on hold.
To retrieve a call on hold, press the line (DN) key beside the flashing
LCD indicator.
Using the mute feature
Muting prevents the transmission of sounds through the microphone. Follow
this procedure to use the mute feature.
1
A red light next to the green, circular Handsfree button means
that your speaker phone is turned on.
2
Press the Mute key located under your volume control bar.
3
A red light appears next to the Mute key, meaning your speaker
phone is turned on, but the microphone is off and the caller cannot
hear you.
33
Page 34

52 While on an active call
Transferring a call
Follow this procedure to transfer a call to another extension.
1
Press the Transfer key in the upper display area. The
other party is on hold and a dial tone sounds. The LCD
indicator light flashes steadily.
2
Dial the DN to which the call is to be transferred.
3
When that number rings or a person answers, announce
the call and then press the Transfer key to connect the
calling party.
4
To return to the original call, if the transfer is incomplete,
press the line (DN) key (next to the LCD indicator) to
reconnect to the original call.
If the call is not answered after it is transferred, press the
Goodbye key and then press the flashing extension.
Busy Lamp Field
Multiple Appearance
Busy Lamp Field allows you to monitor on- and off-hook status for any user
and to transfer calls efficiently with one-button transfer. Answer the call by
lifting the handset or pressing the line key. Then press the Busy Lamp Field
Key associated with the user to transfer the call.
This feature all
CEO of your company.
Example: An incoming call for the CEO causes the CEO’s MDN Line to
flash. Press the MDN Line to answer. To transfer, press the Transfer key
displayed on the LCD of your phone and then the MDN key again.
Directory Number (MDN)
ows you to answer and place calls for other users such as the
Using the call park feature
Use the call park feature to hold temporarily (park) and retrieve a call from
any telephone. Using call park does not tie up a line.
1
To park a call to another extension, during an active call,
press the Park key in the upper display area.
2
Look at the display. A System Park extension is displayed.
Take a note of the number.
3
Press the Park key.
4
Go to any phone and retrieve the call by dialing the System
Park number that was displayed.
Page 35

While away from your desk
This section describes features to use when you are away from your desk.
Forwarding calls
Follow this procedure to forward calls to another IP Phone when you are
away from your desk.
1
To activate Call Forward, without lifting the handset, press the
Forward key in the upper display area.
2
Dial the Extension to which you want your calls to be answered.
3
Press the Forward key. An icon next to the label on the feature
key will appear on your display.
4
To deactivate Call Forward, press the Forward key (the icon
disappears). To reactivate Call Forward, press the Forward
key twice.
35
Page 36

Conference calls
This section describes features that enable conversations between more
than two people.
Setting up a conference call
The conference feature enables you to add up to five people (30 for
Multimedia seat) to an established call
conference call.
1
While on a call, press the Conference key in the upper display
area to place the party on hold. You receive a dial tone.
2
Dial the number of the person you want to add to the
conference call. You can talk privately to the person you are
adding at this time to announce the conference.
3
Press the Conference key a second time to conference all
parties.
. Follow this procedure to set up a proceduretoengage
4
Repeat the step to include
If you make a mistake dialing, or the party does not want to be
included in the conference,
the conference is being held and you will be reconnected to
the conference.
additional people.
press the extension key on which
36
Page 37

56 Conference calls
Using the call join feature
If you are talking with a person and have another person on hold (on another
line), you can join both parties into a conference call.
1
2
3
While on a call, press the Conference key in the upper display
area.
Press the extension key that has the number of the person you
want to connect to your current call.
Press the Conference key to join the person on hold to your
conversation.
37
Page 38

Using the Inbox
After you assign a feature key to the Inbox, the IP Phone 2004 logs all
incoming calls to that key. The system logs the incoming key number, time
and date, as well as the display shown on the IP Phone 2004 at the time of
the incoming call. The information from the display can be captured only if
the call lasts for more than two seconds.
If you have assigned an Inbox to a feature key and you miss an incoming
call, an envelope icon is displayed in the top left corner of the top screen
and a red light-emitting diode (LED) at the top of the set turns on. The icon
disappears and the LED turns off when you retrieve the message.
Up to four feature keys can be used to monitor the Inbox.
View the logged calls by pressing the Inbox key.
The Inbox can store a maximum of 10 calls. When the maximum is reached,
the oldest call is dropped. Calls appear in the list in the order in which they
were received, with the most recent call at the top of the list. Use the up
and down navigation keys to scroll through the list.
57
The Inbox call display consists of a time or date stamp, and a name or
number. A time stamp appears beside calls you receive on the same day
on which you view the Inbox. A date stamp appears beside calls that arrive
prior to the day of viewing. If no name or number was extracted from the
display, a "No Details" message appears.
The display tags the calls in the Inbox with a phone icon to the left of the
Inbox screen. The off-hook icon means that you answered the call, whereas
the on-hook icon means that you missed the call.
38
Page 39

58 Using the Inbox
Accessing the Inbox
Follow this procedure to access and use the Inbox.
Step Action
1
2
3
Press the Inbox key.
The Inbox screen appears, showing a list of the 10 most recent
incoming calls.
Select an item from the list, and press Ok .
Perform one of these actions:
•
Select Dial to call the number.
•
Select Display to view call information.
•
Select Store to store the number in the directory.
Viewing Inbox call information
Follow this procedure to view the information about a call in the Inbox.
Step Action
1
Press the Inbox key.
—End—
The Inbox screen appears, showing a list of the 10 most recent
incoming calls.
2
3 Press Ok.
4
Select a number from the list.
A list of options appears.
Select and open Display.
The caller information appears.
Storing a number from the Inbox
Follow this procedure to select a number from the Inbox and save it to the
directory.
—End—
39
Page 40

Step Action
Resetting the Inbox 59
1
2
3
4
5
Press Inbox key.
The Inbox screen appears, showing a list of the 10 most recent
incoming calls.
Select a number from the list.
Press Ok.
The Dial screen appears.
Press the down navigation key to select Store.
The directory submenu opens.
See "Adding or editing a directory entry" (page
Using the Inbox to make a call
Follow this procedure to make a call from within the Inbox.
Step Action
46).
—End—
1
2
3
4
5
6
Press the Inbox key.
The Inbox screen appears, showing a list of the 10 most recent
incoming calls.
Select the number you want to dial.
Press Ok.
Select Dial.
Press Ok.
The Predial screen appears with the number entered in the display.
See "Using Predial" (page 31).
—End—
40
Page 41

60 Using the Inbox
Resetting the Inbox
Follow this procedure to delete the contents of the Inbox.
Step Action
1
2
3
From the main menu, select and open History.
From the History menu, select Reset Inbox.
A confirmation screen appears.
Press Yes.
The calls in the Inbox are deleted. You return to the previous screen.
—End—
41
Page 42

Using the Outbox
After you assign a feature key to the Outbox, the IP Phone 2004 logs all
outgoing calls to that DN. The system logs the outgoing key number, time,
and date. If the duration of the call is longer than two seconds, the system
captures the display as it appeared when the call was made.
You can assign only one feature key to the Outbox.
The Outbox can store a maximum of 10 calls. When the maximum is
reached, the oldest call is dropped. Calls appear in the list in the order in
which they were made, with the most recent call at the top of the list.
View the logged calls by pressing the Outbox key.
The Outbox call display consists of a time or date stamp and a name or
number. A time stamp appears beside calls you make on the same day
on which you view the Outbox. A date stamp appears beside calls that
were made prior to the day of viewing. If no name or number was extracted
from the display of the outgoing call, the number dialed appears. Use the
navigation keys to scroll through the list.
See "IP Phone 2004" (page 10) for the location of the Outbox key.
Follow the procedures in this section to use the Outbox feature.
Accessing the Outbox
Follow this procedure to access and use the Outbox.
Step Action
1
2
Press the Outbox key.
The Outbox screen appears, showing a list of the 10 most recent
outgoing calls.
Select an item from the list, and press Ok.
42
Page 43

62 Using the Outbox
3 Perform one of these actions:
•
Select Dial to call the number.
•
Select Display to view call information.
• Select Store to store the number in the directory.
Viewing Outbox call information
Step Action
—End—
1
2
3
4
Press the Outbox key.
The Outbox screen appears, showing a list of the 10 most recent
outgoing calls.
Select a number from the list.
Press Ok.
A list of options appears.
Select and open Display.
The caller information appears.
Storing a number from the Outbox
Follow this procedure to select a number from the Outbox and store it
in the directory.
Step Action
1
Press the Outbox key.
—End—
The Outbox screen appears, showing a list of the 10 most recent
outgoing calls.
2
Select a number from the list.
43
Page 44

Resetting the Outbox 63
3
4
5
Press Ok.
The Dial screen appears.
Press the down navigation key to select Store.
The directory submenu appears.
See "Adding or editing a directory entry" (page
Using the Outbox to make a call
Follow this procedure to make a call from within the Outbox.
Step Action
1
2
Press the Outbox key.
The Outbox screen appears, showing a list of the 10 most recent
outgoing calls.
Select the number you want to dial.
46).
—End—
3
4 Select Dial.
Press Ok.
The number is dialed.
Resetting the Outbox
Follow this procedure to delete the contents of the Outbox.
Step Action
1 From the main menu, select and open History.
2
3
From the History menu, select Reset Outbox.
A confirmation screen appears.
Press Yes.
The calls in the Outbox are deleted. You return to the previous menu.
—End—
—End—
44
Page 45

Additional features and controls
Using the dialpad to enter text
Follow this procedure to use the dialpad to enter text.
Use the Symbol key to enter special characters
A flashing cursor appears in the display when you can enter text on the
screen.
Step Action
1
2
3
4 Scroll through the list and select a symbol.
5
To enter text, find the number key associated with the letter you want
to enter, and perform one of these actions:
•
To enter the first letter, press the key once.
•
To enter the second letter, press the key twice.
•
To enter the third letter, press the key three times.
The character appears on the display.
To enter special characters perform theses actions. See "Special
characters" (page
Press the Symbol soft key.
A list of symbols opens.
Press Ok.
46) for a list of available characters.
—End—
45
Page 46

66 Additional features and controls
Procedure job aid
Special characters
Using the directory
Follow the procedures in this section to use the directory feature.
Adding or editing a directory entry
Step Action
1
2 Perform one of these actions:
3
4 To add or edit the number, perform these steps:
Press the directory key to access the directory.
The directory opens.
•
If this is a new entry, press Ok.
•
If you are editing an existing entry, navigate through the list to
select the entry, then press Ok.
The Directory menu opens.
From the Directory menu, select and open New Entry.
The New Entry menu opens.
a. From the New Entry menu, select and open Number.
b. Use the dialpad to enter the number.
c. Press Ok.
The number is entered in the directory, and you return to the New
Entry menu.
5
To add or edit the surname, perform these steps:
a. From the New Entry menu, select and open Surname.
b. Use the dialpad to enter the surname.
c. Press Ok.
The surname is entered in the directory, and you return to the New
Entry menu.
Page 47

Using the directory 67
6
To add or edit the first name, perform these steps:
a. From the New Entry menu, select and open First Name.
b. Use the dialpad to enter the first name.
c. Press Ok.
The first name is entered in the directory, and you return to the New
Entry menu.
7
When you finish entering or editing the information, select Save.
You are asked to confirm the action.
8
Perform one of these actions:
•
To save, press Yes.
•
To edit the information, press No.
The Resume Editing? message appears. Press Yes to edit the
information. Press No to exit the directory without saving the
information.
—End—
Deleting an entry from the directory
Follow this procedure to delete an entry from the directory.
Step Action
1
2
3
4
5
6
Press the Directory key.
The directory opens.
From the directory list, select the entry you want to delete.
Press Ok.
The Directory menu opens.
Press the down navigation key until the Delete option appears.
Press Ok.
A confirmation screen appears.
Press Ok and then press Yes to confirm the action.
—End—
Page 48

68 Additional features and controls
Making a call using the directory
Follow this procedure to make a call from within the directory.
Step Action
1
2
3
4
Press the directory key to access the directory menu.
The directory opens.
From the Directory list, select the name or number that you want
to call.
Press Ok.
The Dial screen appears.
Press Ok
The number is dialed.
Volume Control Bar
—End—
Use the Volume Control Bar to adjust the volume of the handset,
speaker or ringer while active. Raise or lower the volume of each
by pressing the right or left sides of the bar.
LCD Indicator
A steady indicator means that an extension or feature beside it is active. A
flashing indicator means the line is on hold or the feature is in the process of
being programmed.
Message Waiting Lamp
The light bar at the top of your telephone illuminates with a steady
light to indicate a new Voice Mail message(s) is waiting.
You access Message Waiting by pressing the Message Waiting
feature provisioned on one of the feature keys in the upper display
area. If you have not provisioned a Message Waiting key, access
your Voice Mail by dialing your Voice Mail system.
48
Page 49

IP Phone Key Expansion Module
Overview
This document describes the IP Phone Key Expansion Module (KEM)
and how to use it with
IP Phone Key Expansion Module description
KEM is a hardware component that connects to an IP Phone to expand number of fixed line and feature
the number of keys available to the phone. When KEM is used with the KEMisusedwiththe
Centrex IP Client Manager (CICM), only 22 keys are available, despite there
being 24 physical keys on the KEM.
Keys on the KEM are displayed in two columns of 12 keys, with one column
on each side of a central liquid crystal display (LCD) screen. When deployed
with CICM, the top two keys of each column are not used.
When a KEM is installed on an IP Phone, the IP Phone controls the keys of
the KEM just as it does its native keys.
the 2004 IP Phone.
49
Page 50

Overview
IP Phone Key Expansion Module
Each KEM has a desk-mount bracket and structural base plate to connect
the KEM to a
maximum of two KEMs to the IP phone 2004.
n IP Phone 2004 or to another KEM. You can connect a
A standalone IP Phone 2004 has 11 feature keys. Adding one KEM
increases the number of feature keys to 33. Adding two KEMs increases
this number
to 44.
Key Expansion Module features
The IP Phone Key Expansion Module (KEM) has the following features:
•
24 keys, arranged in two columns on the outside of an LCD display.
These keys provide a maximum of 44 additional, user-labeled feature
keys or lines, to the IP phone.
•
desk-mount bracket and structural base plate to connect the KEM to an
IP Phone
•
wall-mount bracket to install the KEM alongside a wall-mounted IP
Phone 2004
2004 or to another KEM
50
Page 51

Key Expansion Module configuration
The IP Phone Key Expansion Module (KEM) does not have an option
menu of its own. When a KEM is installed on an IP Phone, the IP Phone
controls the keys of the KEM just as it does its native keys.
You can use the IP Phone option menu to configure these KEM options:
•
language
•
screen contrast level
•
display diagnostics
•
feature key label
The only KEM-specific option available from the Centrex IP Client Manager
terminal setting menu is Display. Use this option to adjust the brightness of
the display.
Each of the physical keys on the KEM can have a user-defined label (with
a maximum of 10 characters) associated with it. Labels for KEM keys
are created using the controls on the IP Phone. KEM keys are numbered
sequentially, beginning with the first number after the last defined key on
the IP phone
Centrex IP Client Manager supports different contrast settings for each
display. This means that you can adjust the contrast level for the display
screen on the IP Phone, and each KEM independently.
.
Key Expansion Module display
51
Page 52

Setup and assembly
The IP Phone Key Expansion Module (KEM) mounts on the right side of
the IP Phone
A desk-mount bracket and a structural baseplate are provided, to secure
the KEM to the IP Phone.
KEM attaches to the IP Phone or another KEM through the accessory
expansion module (AEM) interface.
Extending from the left side of the KEM is a 10-pin female header on a ribbon
cable that is connected to inside of the module. Use this ribbon cable to:
•
connect the ribbon cable to the AEM connector on the right side of the
IP Phone.
•
connect the ribbon cable to the 10-pin recessed male connector on a
KEM that is connected to the IP Phone.
Installing a Key Expansion Module
The
following procedure outlines how to connect a n IP Phone Key Expansion Module
(KEM) to an IP Phone.
.
Step Action
1
2
3
Remove the IP Phone from the stand by pressing the tilt handle and
pulling the phone away from the stand.
Instead of removing an IP Phone 2004 from the stand, you can
adjust the angle of the stand to maximum.
Place the IP Phone and the KEM face down on a nonabrasive
surface and align them.
Move the connecting arm of the KEM into the IP Phone and align the
connection plug to the accessory expansion module (AEM) port on
the back of the IP Phone.
52
Page 53

Setup and assembly
4
5
6
7
8
9
After the cable is attached to the phone, reconnect the ribbon cable
to the KEM.
The KEM starts when it is attached to a power source. The KEM
does not have its own power source, and it draws its power from the
IP Phone to which it is connected.
Wrap the clamp around the cable and screw the clamp into the back
of the IP Phone using a 3 mm and an 8 mm screw.
Thread the cable through the opening in the side of the IP Phone.
Insert the clips on the IP Phone into the hinges on the footstand and
then press onto the front of the footstand until it snaps into place.
While squeezing the IP Phone tilt handle, swing the footstand into
position.
Insert the clips on the KEM into the hinges on the module footstand,
and while squeezing the tilt handle on the module, swing the
footstand into the desired position.
—End—
Using the wall-mount option
The IP Phone and IP Phone Key Expansion Module (KEM) combination can
be wall-mounted using the optional bracket kit provided. A second KEM can
be attached to the right side of the first KEM.
Adjusting the tilt base
The IP Phone 2004 has an adjustable tilt base. Adjust the tilt of both the IP
Phone 2004 and the KEM, as needed.
53
Page 54

Key Expansion Module initialization
The IP Phone Key Expansion Module (KEM) starts and begins initialization
after it is connected to an IP Phone.
In some circumstances on the Centrex IP Client Manager platform, it may
be necessary for the user to log off and log on again after attaching the KEM
to the IP Phone, before the KEM becomes operational.
KEM initialization process
Phase Description
KEM performs self-test The self-test confirms the operation of the module’s local memory,
CPU, and other circuitry. During the self-test, the module display
lights up.
If the display does not light up, or lights up and then goes blank, or fails
to begin flashing, contact your system administrator.
KEM establishes
communication with
the base IP phone
KEM downloads key
maps
Labels appear beside
the keys on the module
After the initialization sequence is complete, you can begin to use the
additional feature and line (DN) keys that are available through the KEM.
If two modules are connected to the IP Phone, the first one in the series
must be functioning in order for the second module to operate. This is
because the second module depends on the first module to provide power
from, and communication with, the IP Phone.
The KEM display flashes until it establishes communication with the IP
phone.
If the display does not stop flashing, communication cannot be
established with the IP Phone. Contact your system administrator.
KEM uses key maps to download feature key assignments. Key maps
are downloaded after communication is established with the IP Phone.
The KEM screen is blank until the key maps are downloaded.
After the three initialization phases are complete, labels appear beside
the keys on theKEM. Keys assignments are made by theadministrator.
54
 Loading...
Loading...