Page 1

Cyclopital3D
HD3D View-Vaster™
User Manual
If you’ve never seen digital 3D images in a stereoscope,
you’re in for a big surprise! When a 1920x1080 full HD
cell phone is inserted into the View-Vaster™ the
resulting 3D images are comparable to looking at a 65”
HD3D TV from just 6ft away! The view is VAST!
What’s in the package:
1 Viewer body with two
removable lenses
1-Removable cell phone mount
1-Carrying/storage bag
Formatting instructions using SPM:
1. Open SPM, click top “File” tab, then “Multi conversion”
2. Using “Look in” box, find the.jpg source file(s) you want to convert
3. Check box File type, “Side-by-Side”
4. Designate output file type—SbS .jpg
5. Check box, “Sharpen”
6. Find and select new output folder for your processed images, for
example: ”Processed for View-Vaster”
7. Check box "Resize,” type in 960x1080
8. Check box “Keep designated size”
9. Check box “Border”
10. Click, “Convert all files”
11. Copy processed image “Output” folder to your cell phone & ENJOY!
The high-quality craftsmanship combined with the vibrant
HD displays, portability and ease of use ensures that 3D
enthusiasts and film-makers alike will enjoy hours of
pleasure viewing 3D images and videos with the ViewVaster™ .
HD3D View-Vaster™ Instructions for use- Formatting
Images and video must be configured as side-by-side
(SbS) pairs with "sidecorrect" mounting, not cross-eyed.
Image files should be in .jpg format, video files can be in
any format your phone will playback, but should also be
in "side by side." Fuji W3 images should be converted
from .mpo files to .jpg using StereoPhoto Maker (SPM)
(http://stereo.jpn.org/eng/stphmkr/) or Cosima(http://
www.cosima-3d.de/). Images adjustments for alignment,
cropping, color, barrel distortion, etc. should be done
before formatting for the View-Vaster.
Direct-View Instructions– Straight from 3D camera to View-Vaster
The direct view is not easier or quicker but can be done without
processing the MPO images on a computer, which is useful if you are
traveling or don’t have access to a computer with SPM. At this time only
one image at a time can be processed using this method, but we have
submitted a request to the developer of the app to add the batch
processing functionality.
Page 2
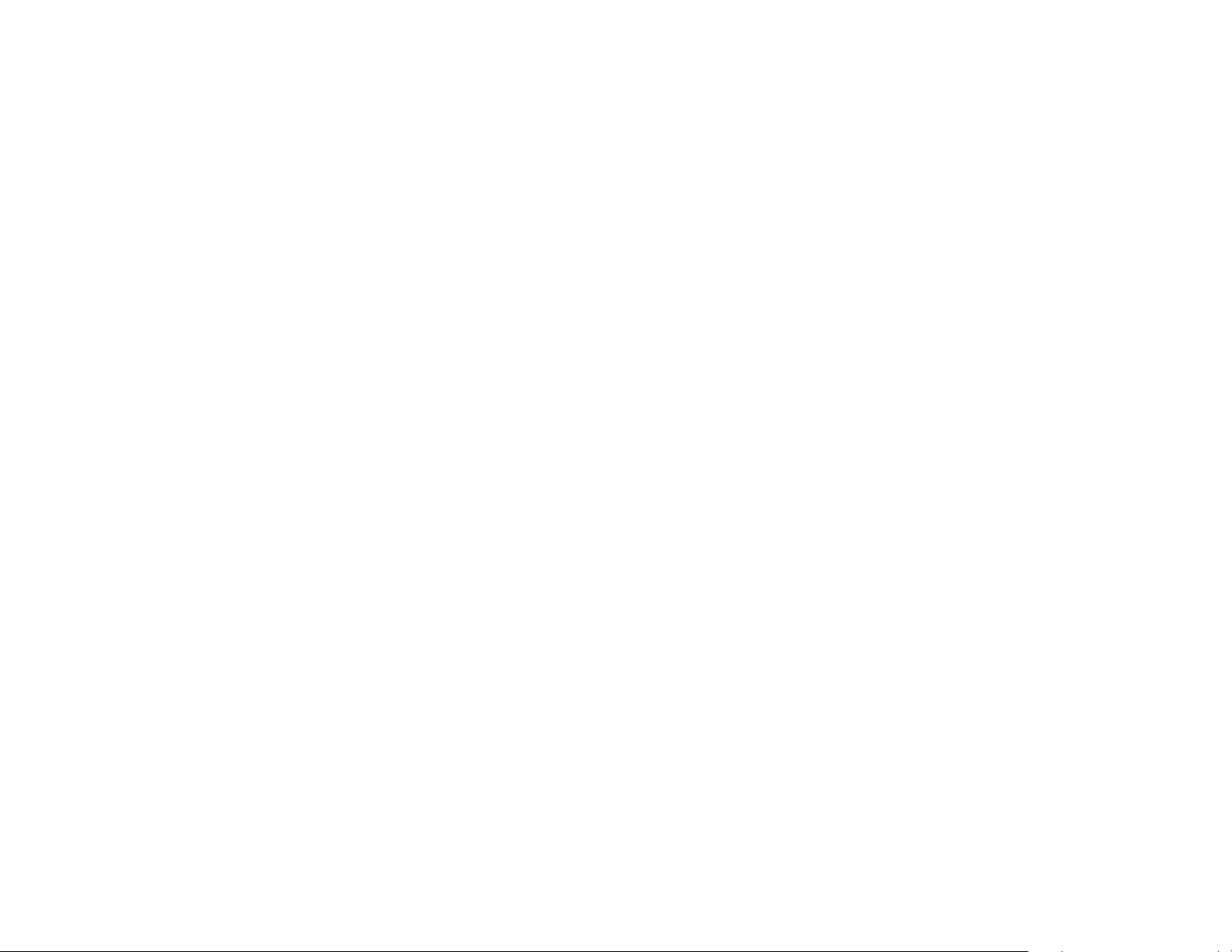
Equipment you need for Direct Viewing from 3D camera:
1. Micro USB Host OTG “on-the-go” Adapter for your phone
2. USB card reader for SD cards
Steps:
1. Install phone app: 3DSteroidPro. The free version won’t work, so you
must purchase $4 version
2. Remove memory card from camera & Insert into card reader
3. Plug on-the-go cable into your phone and card reader opposite
4. Open the app: 3DSteroidPro
5. Click “menu” button on phone to see folder options and select the
folders: “Storage,” “USB”, “DCIM”
6. Find & Check the image you want, check ok, and then save image
7. Open the folder on the phone and view the image
Image Size and Aspect Ratio
We recommend formatting your Fuji W3 to shoot 4:3 image size to use
all of the sensor’s pixels and to see the best image in the ViewVaster™. View-Vaster™ will accommodate images with any image size
or aspect ratio, however, we recommend using SPM to reformat for
960x1080 because it completely fills the View-Vaster™ frame– the
combined pair will be 1920x1080. Wider images will be automatically resized down to fit the display. Images smaller than this will likely exhibit
poor quality. We recommend bordering the images in black.
Transferring images and video to your cell phone
Connect your computer and cell phone using the cable that came with
your phone. Your phone should show up as a “drive” on your computer
and you simply copy from your computer and paste to your phone the
media that you want to view in 3D. For iPhone users, we recommend
downloading the free app: PhotoTransfer. 3D images should be put in a
special directory so that 2D and 3D images won’t be mixed when you
show them with the "gallery" application on your phone.
Viewing
Use the "gallery" or other image/video viewing app that came with your
phone. Using the "slide show" mode is great for sharing with others.
You can also slide your finger on the screen to advance the images, a
slot in the bottom of your View-Vaster™ provides access for this
purpose. Because of the septum and the small size of the opening it
may not be possible to control "everything" you may need to through
this opening, instead simply remove your phone from the ViewVaster™, make the adjustments and re-insert it.
The Last step! Using your phone with View-Vaster™
Insert your phone and lock it into place using the red button on the back
so the phone won’t fall out if inverted. Your phone should slide into the
mount snug but without resistance, so if it does not fit make sure you
have removed the phone’s after-market case. The mount is specific to
each phone model & can be easily changed when you upgrade phones.
Focus, Interocular Adjustment, Corrective Lenses, & Eye-cups
To focus the View-Vaster™ move the eyepiece in and out using your
thumbs in the two "buttons" on the bottom of the unit. The eyepiece
should slide easily in and out using only light pressure with your
thumbs.
The interocular, (distance between the lenses), can be adjusted by
moving the lens holders sideways in the eyepiece. When the marks on
each lens holder line up with the marks on the eyepiece the interocular
distance is 65mm. The lenses should be adjusted symmetrically, move
each one in or out the same distance from the mark to improve viewing
comfort. There is no "correct" position, the best position is where the
viewing is the most comfortable for you.
There is a 40.5mm lens ring on the inside of each eyepiece for adding
corrective lenses. Use this feature for customization if your eyes have
different prescriptions or so you don’t have to wear glasses.
The eyecups are used to eliminate reflections off the lenses from lights
and objects to the sides and behind you. You will find that the eye-cups
improve your viewing experience. If you must wear glasses, simply fold
the eye-cups back to get your eyes as close as possible to the lenses.
Care and Maintenance
• Store the View-Vaster™ in its case to protect it from damage.
• If you drop the View-Vaster™ it will break. Please treat it with the
same care you give to high-quality photographic equipment.
• If the lenses get dirty, they can be individually removed for cleaning
by grasping one and pulling it straight out.
• This unit is NOT waterproof, so you should keep it dry as you would
your cell phone.
• If the unit sustains impact damage it may be possible to repair it using
super glue (cyanoacrylate), which bonds well to the composite
material used in its construction.
Warranty
All Cyclopital3D products come with a Limited Warranty against defects in workmanship
and materials for 30 days from the date of purchase. The limited warranty does not apply
if the product has been damaged by accident, mishandling, misuse, abuse, or alteration.
All rights reserved, Cyclopital3D, Inc. 2013
 Loading...
Loading...