Page 1

Page 2
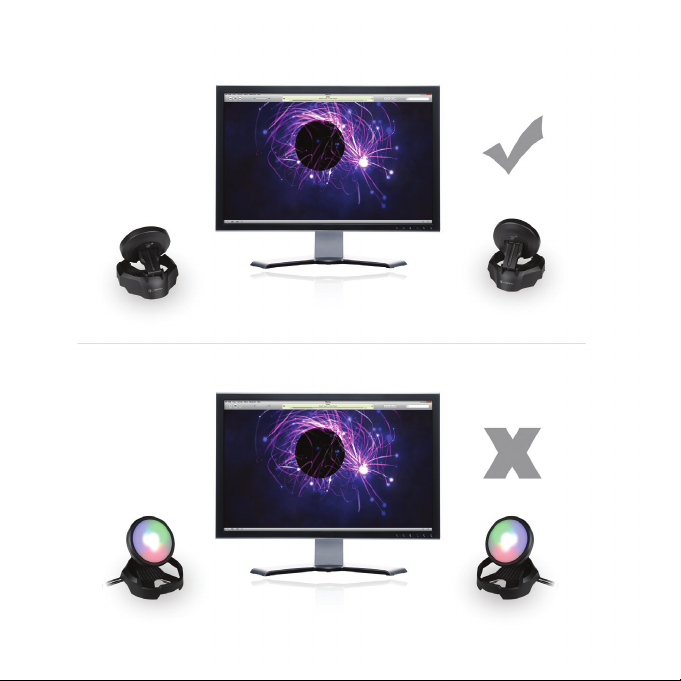
Page 3
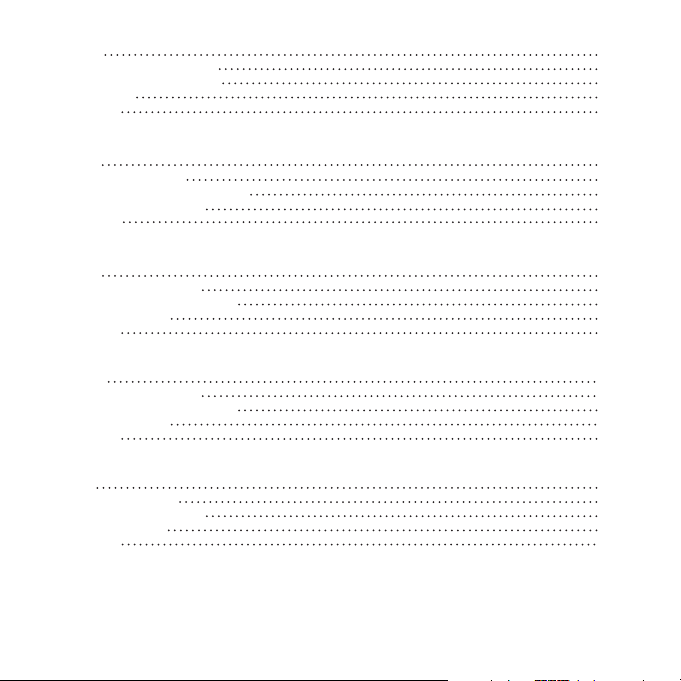
ENGLISH
INSTALLATION 4
CONFIGURING YOUR amBX SOFTWARE 6
CONFIGURING YOUR amBX HARDWARE 9
SURROUND LIGHTING 10
amBX ILLUMINATE 12
FRANÇAIS
INSTALLATION 13
CONFIGURER LE LOGICIEL amBX 15
CONFIGURATION DE VOTRE MATÉRIEL amBX 18
PERSONNALISER LES EFFETS amBX 20
amBX ILLUMINATE 21
DEUTSCH
INSTALLATION 23
amBX-SOFTWARE KONFIGURIEREN 25
KONFIGURATION IHRER amBX-HARDWARE 28
UMGEBUNGSBELEUCHTUNG 29
amBX ILLUMINATE 31
ITALIANO
INSTALLAZIONE 32
CONFIGURARE IL SOFTWARE amBX 34
CONFIGURAZIONE DELL’HARDWARE amBX 37
ILLUMINAZIONE SURROUND 38
amBX ILLUMINATE 40
ESPAÑOL
INSTALACIÓN 41
CONFIGURE amBX SOFTWARE 43
CONFIGURAR HARDWARE DE amBX 46
ILUMINACIÓN ENVOLVENTE 47
amBX ILLUMINATE 48
Page 4
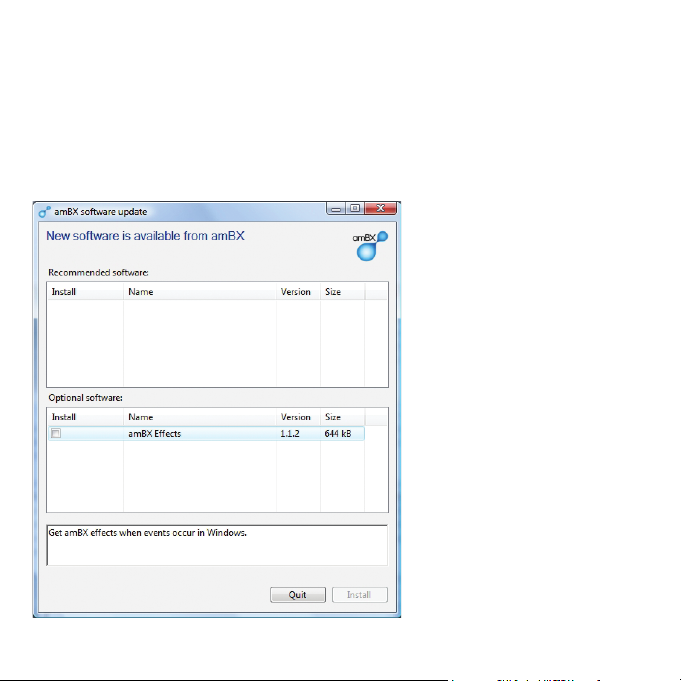
INSTALLATION
Insert the CD that came with your product and follow the onscreen instructions to install
your hardware.
Following installation
You will be presented with the update screen:
4
Page 5
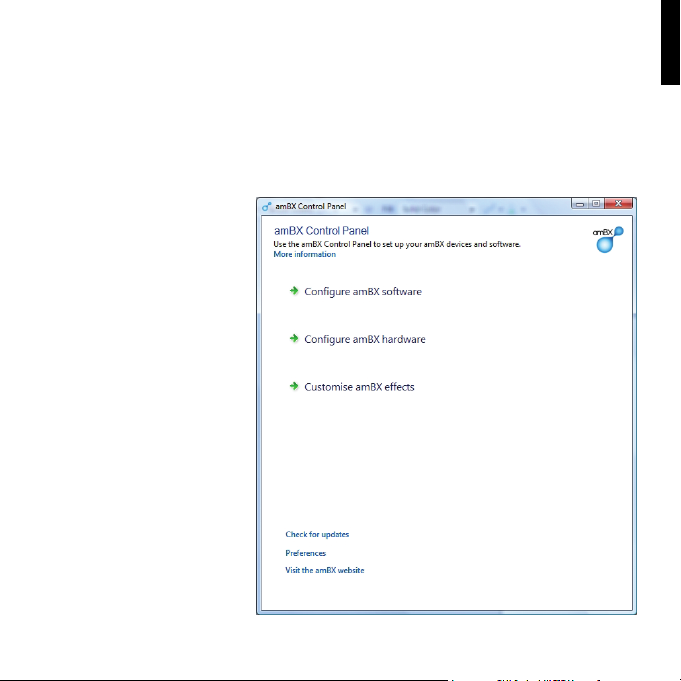
If an update to the amBX Control Panel is available then it will appear here under the
Recommended Software section – selecting it and then clicking Install will download the
latest version from the server and install it for you.
Software may appear from time to time under the Optional Software section – these are
applications that can further enhance your amBX experience; simply select and click
Install to download and install them.
First steps
You will need to activate the
amBX Control Panel to set up
your lights – this is accessed
from the Start menu. Click
Start, Programs, amBX and
then amBX Control Panel.
The control panel looks like
this:
ENGLISH
5
Page 6
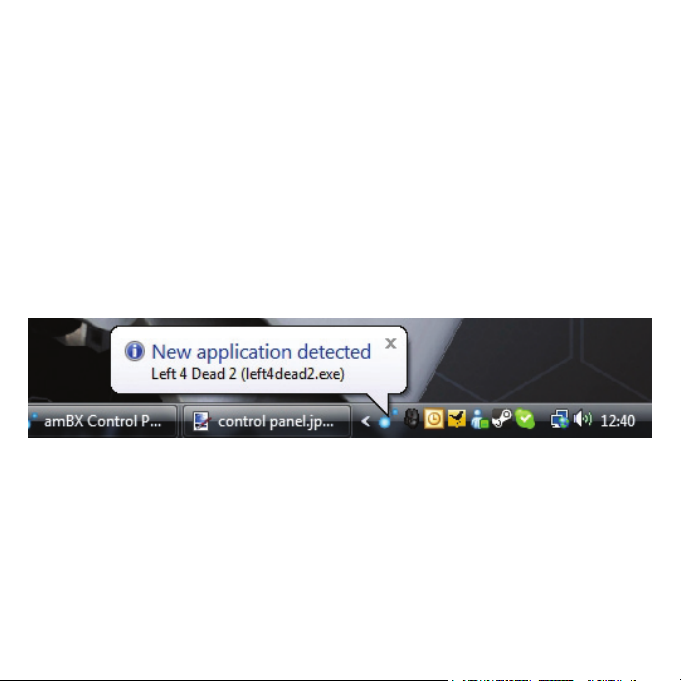
CONFIGURING YOUR amBX SOFTWARE
This allows you to set up the different games, media players and applications on your
PC with amBX
Congure amBX Hardware
This allows you to set up the amBX peripherals that you have attached to your PC
Customise amBX Effects
This allows you to set up custom event-based effects for your amBX lights (such as
ashing a particular colour when an email is received)
Congure amBX Software
The amBX control panel will automatically detect any applications that you run and will
provide notication of this in your system tray (the area next to your clock in Windows):
Note: You will usually have to run the application once and then exit it before the amBX
control panel will detect it.
Open the amBX control panel, click Congure amBX Software and then you should
see that the application has been added. By default amBX will be disabled – simply
click the Enable amBX box and the next time you run the game your amBX lights will
start displaying colours to match the onscreen action.
6
Page 7
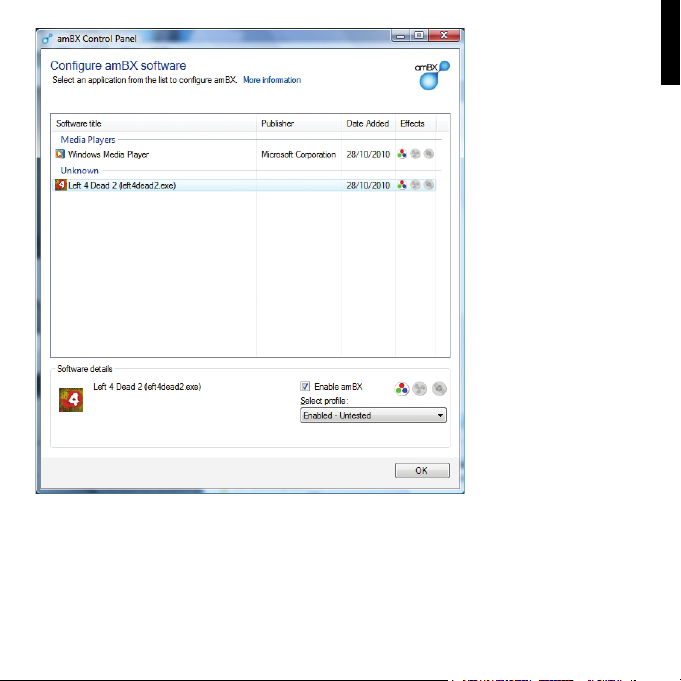
Those games which have amBX support built in will have the option to enable/disable
amBX in their own options screens. The amBX control panel refers to amBX-enabled
games as Embedded amBX and will just list them as they are run.
ENGLISH
7
Page 8
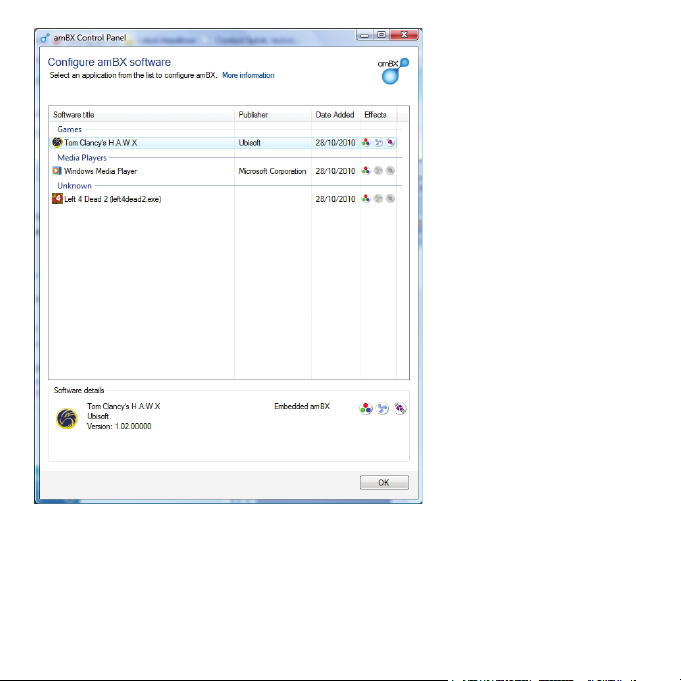
A full list of titles that have been tested with amBX can be found at this link on amBX’s
website:
http://www.ambx.com/wiki/List_of_compatible_games
8
Page 9
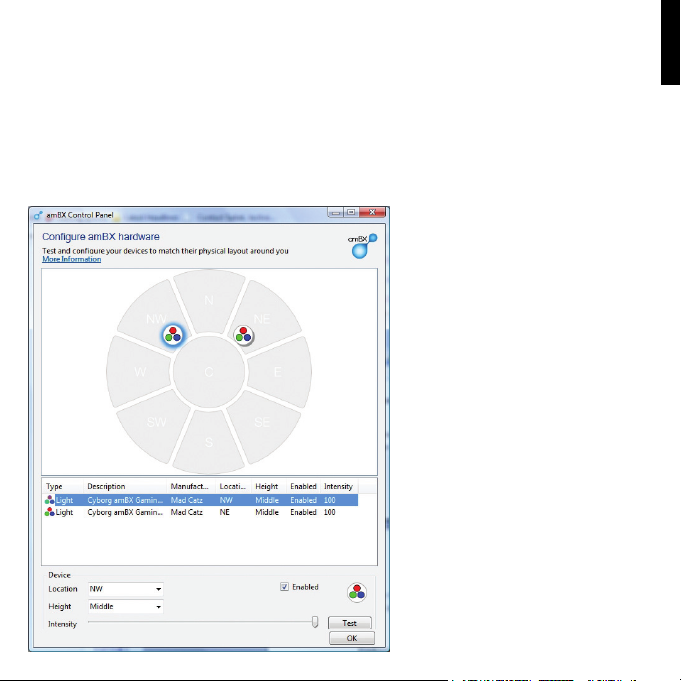
CONFIGURING YOUR amBX HARDWARE
The compass
amBX allows you to treat the positioning of the different elements in terms of a compass
surrounding the player. This allows for positional information from within the game or
movie to be reected in the real world e.g. lights positioned on the right of the player can
ash red to indicate that the player is being shot at from that direction.
With just a single pair of lights the screen will look much like this:
ENGLISH
9
Page 10
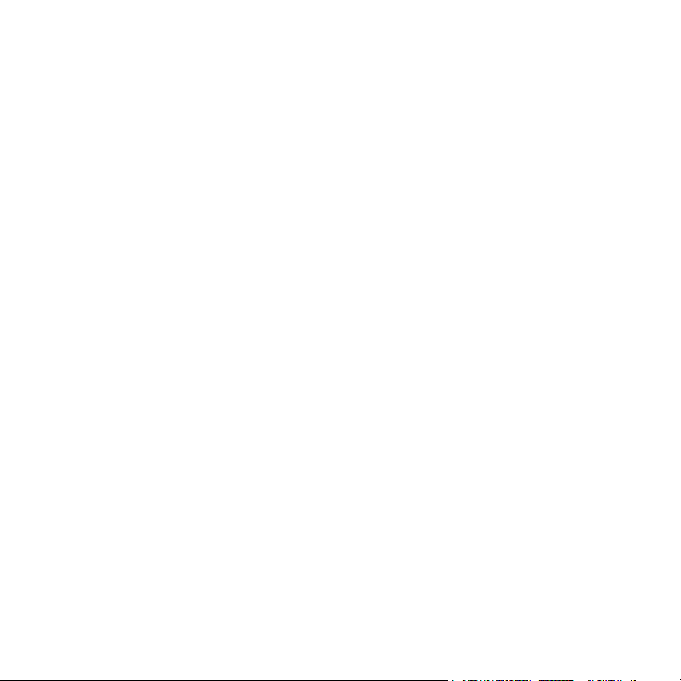
Holding your mouse cursor over one of the icons in the compass will cause that light to
illuminate – with this you can ensure that each of your lights is correctly set up in the
amBX control panel, based on its actual location around your PC.
To change a light’s virtual position simply drag the icon in the compass to another
section of the compass – you may nd that you need to do this initially as the amBX
control panel may have assigned the light positioning incorrectly compared to your
setup.
SURROUND LIGHTING
amBX-enabled games are aware of the direction in which light effects may be coming
from so if you add more lights to your setup you will be able to enhance the immersion
of your games even further. It’s even possible to specify the height that the light is set
at as amBX-enabled games are also aware of the vertical position of a light source.
Position a light at every compass direction and every height and you could have 24
lights!
Here’s just one example of how a multiple light setup might look in the amBX control
panel.
10
Page 11
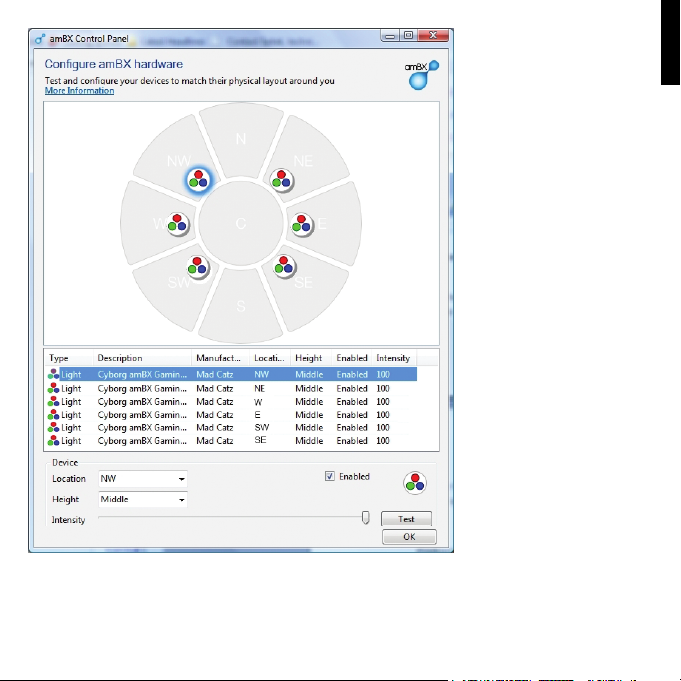
CUSTOMISE amBX EFFECTS
It is possible to congure the lights to indicate Windows events in your normal desktop
11
ENGLISH
Page 12
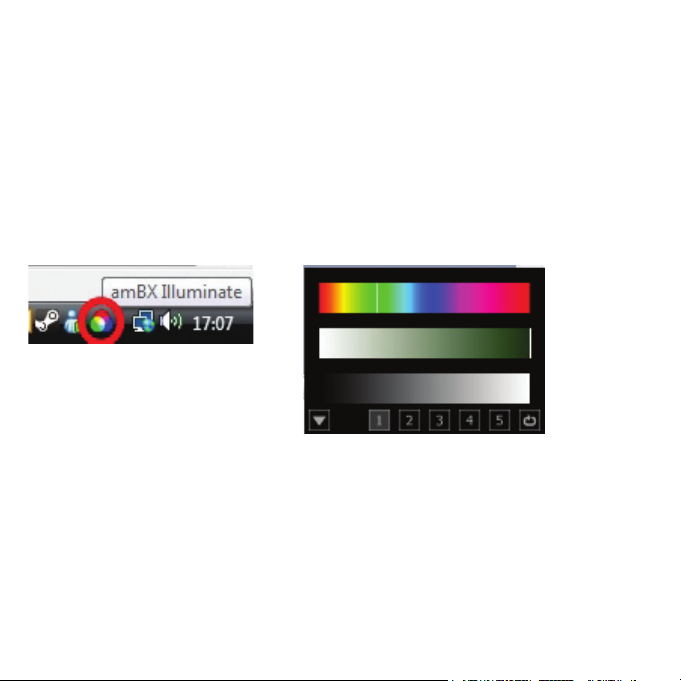
environment. Simply select the event that you want a light effect to be applied to then
choose the effect from the drop down list at the bottom of the screen. You can create
more effects for yourself using the amBX Creator (found in the Start>Programs>amBX
menu).
amBX ILLUMINATE
Also installed with the amBX control panel is an application called Illuminate. This
allows you to set your lights to display a single colour or cycle through a sequence of
colours – all dened by yourself – when you are using your computer for something
other than playing games, movies or music. Double-click the Illuminate icon to bring up
the interface:
Simply click in each of the bars to select the colour, saturation and brightness,
respectively. You can set 5 different colours using the numbers at the bottom of the
screen and then clicking the icon at the bottom right corner will allow you to set the
lights to cycle through those colours automatically.
Options to control the speed of the colour changes can be accessed by right-clicking the
Illuminate icon.
12
Page 13
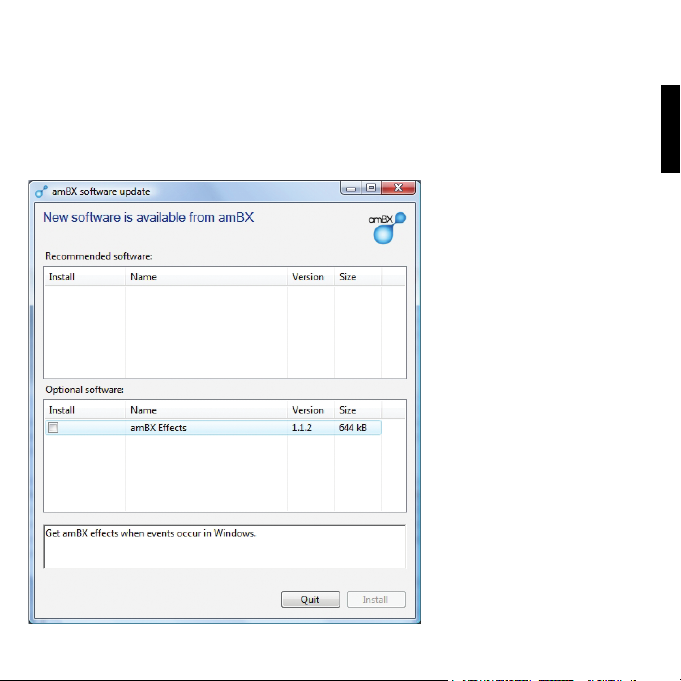
INSTALLATION
Insérez le CD fourni avec le produit et suivez les instructions à l’écran pour installer le
matériel.
Installation suivante
L’écran de mise à jour se présente à vous :
FRANÇAIS
13
Page 14
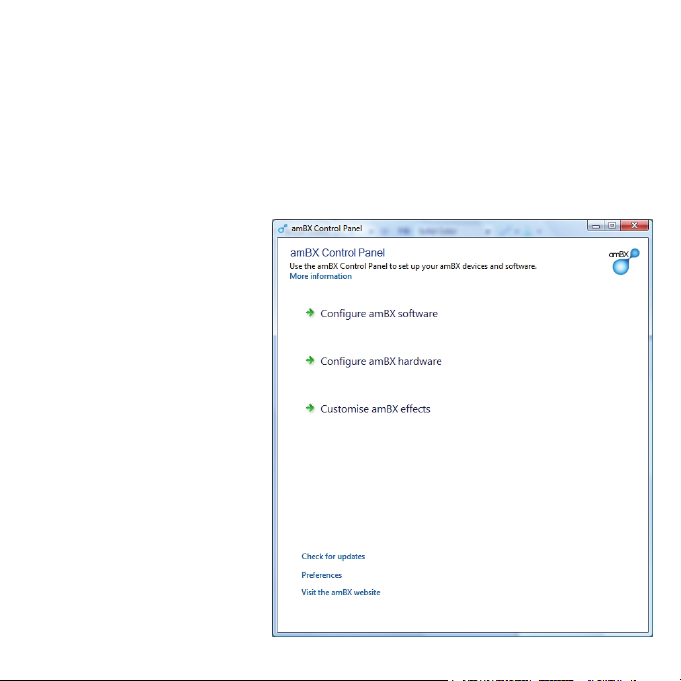
Si une mise à jour du panneau de conguration amBX est disponible, elle apparaît ici
sous la section Logiciel recommandé – le fait de sélectionner cette mise à jour et de
cliquer sur Installer entraîne le téléchargement de la dernière version sur le serveur et
son installation.
Des logiciels peuvent apparaître de temps en temps sous la section Logiciel en option
– cela correspond à des applications qui peuvent améliorer davantage votre expérience
amBX ; sélectionnez-les simplement et cliquez sur Installer pour les télécharger et les
installer.
Premières étapes
Vous devez activer le panneau
de conguration amBX pour
dénir vos voyants – l’accès à
celui-ci s’effectue depuis le menu
Démarrer. Cliquez sur Démarrer,
Programmes, amBX, puis sur
Panneau de conguration amBX.
Le panneau de conguration
ressemble à ceci :
14
Page 15
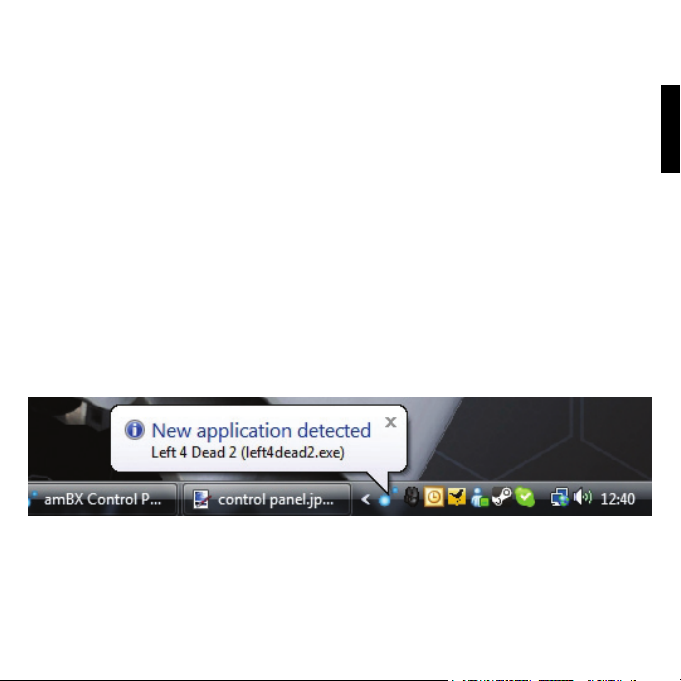
CONFIGURER LE LOGICIEL amBX
Cela vous permet de congurer les différents jeux, les lecteurs multimédia et les
applications de votre PC avec amBX
Congurer le matériel amBX
Cela vous permet de congurer les périphériques amBX que vous avez branchés sur
votre PC
Personnaliser les effets amBX
Cela vous permet de congurer des événements personnalisés basés sur vos voyants
amBX (tels que le clignotement d’une couleur particulière lorsque vous recevez un
courrier électronique)
Congurer le logiciel amBX
Le panneau de conguration amBX détecte automatiquement les applications que vous
exécutez et fournit une notication de cela dans la barre d’état système (la zone située
à côté de l’horloge dans Windows) :
Remarque : vous devez généralement exécuter l’application une fois puis la quitter
avant pour le panneau de conguration amBX la détecte.
15
FRANÇAIS
Page 16
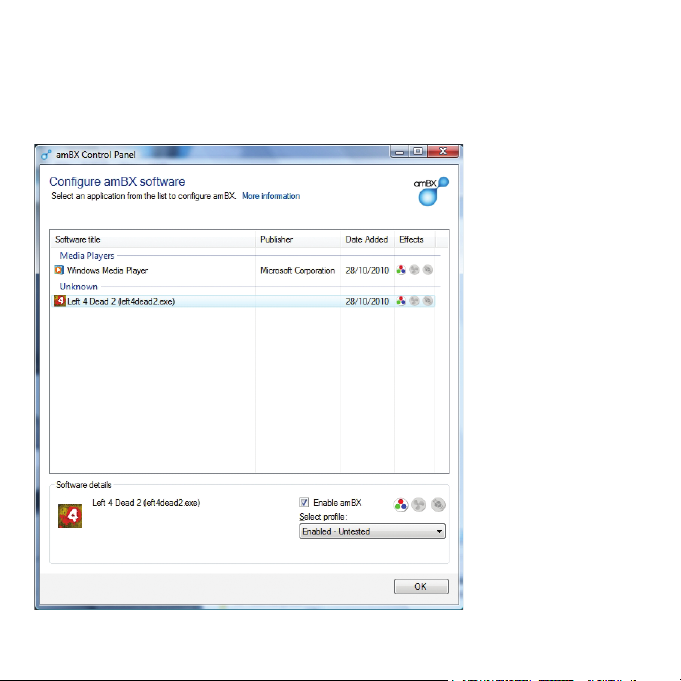
Ouvrez le panneau de conguration amBX, cliquez sur Congurer le logiciel amBX
pour constater que l’application a été ajoutée. amBX est désactivé par défaut – cliquez
simplement sur la zone Activer amBX et la prochaine fois que vous exécuterez le jeu,
vos voyants amBX commenceront à afcher les couleurs correspondant à l’action sur
l’écran.
16
Page 17

Les jeux qui disposent d’une prse en charge intégrée d’amBX ont la possibilité d’activer/
désactiver amBX dans leurs propres écrans d’options. Le panneau de conguration
indique les jeux compatibles amBX sous la forme d’amBX intégré et les répertorie
simplement lorsqu’ils sont exécutés.
FRANÇAIS
17
Page 18

Une liste complète des titres qui ont été testés avec amBX est disponible sur le site
Web d’amBX en suivant ce lien :
http://www.ambx.com/wiki/List_of_compatible_games
CONFIGURATION DE VOTRE MATÉRIEL amBX
La boussole
amBX vous permet de traiter le
positionnement des éléments à
la façon d’une boussole entourant
le joueur. Cela permet de reéter
les informations de position
provenant du jeu ou du lm dans
le monde réel : par exemple, les
voyants positionnés à la droite du
joueur peuvent clignoter en rouge
pour indiquer que l’on tire sur le
joueur depuis cette direction.
Avec simplement une paire de
voyants, l’écran ressemblera à
ceci :
Le maintien du curseur de la souris au-dessus des icônes dans la boussole allumera
18
Page 19

le voyant – vous pourrez ainsi vous assurer que chacun des voyants est conguré
correctement dans le panneau de conguration amBX, en se basant sur son
emplacement réel autour du PC.
Pour changer la position virtuelle d’un voyant, faites simplement glisser l’icône dans
la boussole vers une autre section de celle-ci – vous aurez peut-être à effectuer cela
au début car il est possible que le panneau de conguration amBX n’ait pas affecté
correctement le positionnement du témoin par rapport à votre conguration.
Éclairage environnant
Les jeux compatibles avec amBX détectent la direction depuis laquelle les effets
lumineux peuvent provenir ; par conséquent, si vous ajoutez d’autres voyants à votre
conguration, vous pourrez améliorer davantage votre immersion dans les jeux. Il
est même possible de spécier la hauteur à laquelle le voyant est réglé car les jeux
compatibles amBX détectent également la position verticale d’une source lumineuse.
Positionnez un voyant dans chaque direction de la boussole et à chaque hauteur pour
disposer de 24 voyant !
Voici juste un exemple pour illustrer ce à quoi peut ressembler une conguration à
plusieurs voyants dans le panneau de commande amBX.
FRANÇAIS
19
Page 20

PERSONNALISER LES EFFETS amBX
Il est possible de congurer les voyants pour indiquer les événements Windows
20
Page 21

dans votre environnement de bureau normal. Créez simplement l’événement pour
lequel vous souhaitez appliquer un effet lumineux puis choisissez l’effet dans la liste
déroulante en bas de l’écran. Vous pouvez créer plus d’effets vous-même en utilisant
amBX Creator (accessible dans Démarrer>Programmes>menu amBX).
amBX ILLUMINATE
Une application appelée Illuminate est également installée dans le panneau de
conguration amBX. Elle vous permet de congurer les voyants pour qu’ils afchent
une couleur unique ou un cycle dans une séquence de couleur – tout cela déni par
vous-même – lorsque vous utilisez votre ordinateur pour autre chose que jouer à des
jeux, lire des lms ou écouter de la musique. Double-cliquez sur l’icône Illuminate pour
faire apparaître l’interface :
Cliquez simplement sur chaque barre pour sélectionner respectivement la couleur,
la saturation et la luminosité. Vous pouvez dénir 5 couleurs différentes en utilisant
les nombres situés au bas de l’écran, puis un clic sur l’icône dans le coin inférieur
droit vous permet de dénir les voyants pour qu’ils passent automatiquement par ces
21
FRANÇAIS
Page 22

couleurs.
Il est possible d’accéder aux options pour contrôler les changements de couleur en
cliquant avec le bouton droit sur l’icône Illuminate.
22
Page 23

INSTALLATION
Legen Sie die mit Ihrem Produkt gelieferte CD ein und folgen Sie den Anweisungen auf
dem Bildschirm, um Ihre Hardware zu installieren.
Nach der Installation
Es wird der Aktualisierungsbildschirm angezeigt:
DEUTSCH
23
Page 24

Wenn eine Aktualisierung der amBX-Steuerung verfügbar ist, wird sie hier im Bereich
Empfohlene Software angezeigt – wenn Sie sie auswählen und dann auf Installieren
klicken, wird die neueste Version vom Server heruntergeladen und installiert.
Gelegentlich kann Software im Bereich Optionale Software angezeigt werden – hierbei
handelt es sich um Anwendungen, die Ihre amBX-Erfahrung weiter verbessern können.
Wählen Sie sie einfach aus und klicken Sie auf Installieren, um sie herunterzuladen und
zu installieren.
Erste Schritte
Sie müssen die amBX-
Steuerung aktivieren, um die
Beleuchtung einzurichten –
der Zugriff erfolgt über das
Startmenü. Klicken Sie auf
Start, Programme, amBX
und dann auf amBX-Steuerung.
Die Steuerung sieht
folgendermaßen aus:
24
Page 25

amBX-SOFTWARE KONFIGURIEREN
Dies ermöglicht Ihnen, die verschiedenen Spiele, Media-Player und Anwendungen auf
Ihrem PC mit amBX einzurichten.
amBX-Hardware kongurieren
Dies ermöglicht Ihnen die Einrichtung der an Ihrem PC angeschlossenen amBXPeripheriegeräte.
amBX-Effekte anpassen
Dies ermöglicht Ihnen die individuelle Einrichtung von amBX-Beleuchtungseffekten (wie
das Blinken der Leuchten in einer bestimmten Farbe bei Erhalt einer E-Mail).
amBX-Software kongurieren
Die amBX-Steuerung erkennt automatisch alle von Ihnen ausgeführten Anwendungen
und zeigt auf der Taskleiste (dem Bereich neben der Uhr in Windows) eine
Benachrichtigung an:
Hinweis: In der Regel müssen Sie die Anwendung einmal ausführen und dann beenden,
bevor die amBX-Steuerung sie erkennt.
DEUTSCH
25
Page 26

Öffnen Sie die amBX-Steuerung und klicken Sie auf amBX-Software kongurieren.
Sie sollten dann sehen, dass die Anwendung hinzugefügt wurde. Standardmäßig
ist amBX deaktiviert – klicken Sie einfach in das Kästchen amBX aktivieren, und
wenn Sie das Spiel das nächste Mal ausführen, wird Ihre amBX-Beleuchtung Farben
anzeigen, die zu dem Geschehen auf dem Bildschirm passen.
26
Page 27

Spiele mit integrierter amBX-Unterstützung bieten auf dem Optionsbildschirm die
Möglichkeit, amBX zu aktivieren/deaktivieren. Die amBX-Steuerung bezieht sich auf
amBX-fähige Spiele als Eingebettetes amBX und listet sie nur auf, wenn sie ausgeführt
werden.
DEUTSCHDEUTSCH
27
Page 28

Eine vollständige Liste von Titeln, die mit amBX getestet wurden, nden Sie unter
diesem Link auf der amBX-Website:
http://www.ambx.com/wiki/List_of_compatible_games
KONFIGURATION IHRER amBX-HARDWARE
Der Kompass
amBX ermöglicht es Ihnen, die
Position der Elemente um den
Spieler herum mit einer Art Kompass
anzugeben. Dadurch können
Informationen zur Position aus dem
Spiel oder Film in der Realität
widergespiegelt werden, z. B.
können rechts vom Spieler platzierte
Leuchten rot blinken, um
anzuzeigen, dass der Spieler aus
dieser Richtung unter Beschuss
steht.
Mit nur zwei Leuchten sieht der
Bildschirm etwa so aus:
28
Page 29

Wenn Sie den Cursor über eines der Symbole im Kompass halten, leuchtet die
entsprechende Leuchte auf - so können Sie sich versichern, dass jede Ihrer Leuchten
korrekt nach ihrer aktuellen Position um Ihren PC in der amBX-Steuerung eingerichtet
ist.
Um die virtuelle Position einer Leuchte zu ändern, ziehen Sie einfach das Symbol im
Kompass in einen anderen Bereich des Kompasses – Sie müssen dies eventuell zu
Beginn tun, falls die amBX-Steuerung die Position der Leuchte verglichen mit Ihrem
Setup falsch zugewiesen hat.
UMGEBUNGSBELEUCHTUNG
amBX-fähige Spiele kennen die Richtungen, aus denen Lichteffekte kommen können.
Wenn Sie also Ihrem Setup weitere Leuchten hinzufügen, können Sie noch tiefer in Ihre
Spiele eintauchen. Es ist ebenfalls möglich, die Höhe anzugeben, in der eine Leuchte
aufgestellt ist, da amBX-fähige Spiele auch die vertikale Position einer Lichtquelle
kennen. Stellen Sie in jeder Richtung des Kompasses und in jeder Höhe eine Leuchte
auf, und Sie können insgesamt 24 Leuchten haben!
Hier ein Beispiel, wie ein Setup mit mehreren Leuchten in der amBX-Steuerung
aussehen könnte.
29
DEUTSCH
Page 30

amBX-EFFEKTE ANPASSEN
Die Leuchten können so konguriert werden, dass sie Windows-Ereignisse in
Ihrer normalen Desktopumgebung anzeigen. Wählen Sie einfach das Ereignis
30
Page 31

aus, dem Sie einen Lichteffekt zuweisen möchten, und wählen Sie dann aus der
Dropdownliste unten auf dem Bildschirm den Effekt aus. Mit dem amBX Creator (in
Start>Programme>amBX-Menü) können Sie weitere Effekte erstellen.
amBX ILLUMINATE
Zusammen mit der amBX-Steuerung ist auch eine Anwendung mit dem Namen
Illuminate installiert. Mit ihr können Sie Ihre Leuchten so einrichten, dass sie eine
von Ihnen festgelegte einzelne Farbe oder eine von Ihnen festgelegte Farbsequenz
anzeigen - wenn Sie Ihren Computer für andere Zwecke als für Spiele oder die
Wiedergabe von Filmen oder Musik verwenden. Doppelklicken Sie auf das IlluminateSymbol, um die Benutzeroberäche anzuzeigen:
Klicken Sie einfach in jeden der Balken, um die Farbe, die Sättigung und die Helligkeit
auszuwählen. Sie können unter Verwendung der Zahlen unten am Bildschirm 5
verschiedene Farben festlegen. Klicken Sie dann auf das Symbol unten rechts, damit
die Leuchten automatisch durch diese Farben schalten.
Sie können auf Optionen zur Steuerung der Geschwindigkeit des Farbwechsels
zugreifen, indem Sie mit der rechten Maustaste auf das Illuminate-Symbol klicken.
31
DEUTSCH
Page 32

INSTALLAZIONE
Inserire il CD in dotazione al prodotto e seguire le istruzioni a schermo per installare
l’hardware.
Dopo l’installazione
All’utente viene presentata questa schermata di aggiornamento:
32
Page 33

Se è disponibile un aggiornamento al Pannello di controllo amBX verrà visualizzato
qui, nella sezione Software consigliato. Selezionarlo e fare clic su Install (Installa) per
scaricare dal server l’ultima versione e installarla.
Il software può essere visualizzato di tanto in tanto nella sezione Optional Software
(Software opzionale): si tratta di applicazioni in grado di migliorare ulteriormente
l’esperienza amBX; basta selezionare e fare clic su Install (Installa) per procedere con il
download e l’installazione.
Operazioni preliminari
Per impostare le luci occorre
attivare il Pannello di controllo
amBX, a cui si accede dal
menu Start. Fare clic su Start,
Programmi, amBX, e quindi
su amBX Control Panel
(Pannello di controllo amBX).
Il pannello di controllo si
presenta in questo modo:
ITALIANO
33
Page 34

CONFIGURARE IL SOFTWARE amBX
Consente di impostare giochi, lettori multimediali e applicazioni sul proprio PC con
amBX
Congurare l’hardware amBX
Consente di impostare le periferiche amBX collegate al PC
Personalizzare gli effetti amBX
Consente di impostare effetti personalizzati per le luci amBX basati su eventi (come ad
esempio far lampeggiare un colore specico quando si riceve un’e-mail)
Congurare il software amBX
Il pannello di controllo amBX rileva automaticamente qualunque applicazione in
esecuzione e ne fornisce notica sulla barra delle applicazioni (l’area accanto
all’orologio in Windows):
Nota: normalmente occorre eseguire l’applicazione una sola volta, quindi uscire prima
che il pannello di controllo amBX la rilevi.
Aprire il pannello di controllo amBX, fare clic su Congure amBX Software
(Congura software amBX), quindi l’applicazione viene considerata aggiunta. amBX
sarà disattivato per impostazione predenita; facendo clic sulla casella Enable amBX
(Attiva amBX), la prossima volta che si esegue il gioco le luci amBX si avvieranno,
34
Page 35

visualizzando i colori in base all’azione che si svolge sullo schermo.
I giochi con supporto amBX integrato dispongono dell’opzione di attivare / disattivare
amBX nelle schermate di opzioni. Il pannello di controllo amBX fa riferimento a giochi
compatibili con amBX, come amBX integrato, e li elencherà non appena saranno
eseguiti.
ITALIANO
35
Page 36

È possibile reperire un’elenco completo di titoli sottoposti a test con amBX visitando
questo collegamento sul sito Web amBX:
http://www.ambx.com/wiki/List_of_compatible_games
36
Page 37

CONFIGURAZIONE DELL’HARDWARE amBX
Bussola Fornisce informazioni relative alla posizione dall’interno del gioco o del lm,
che vengono riesse direttamente nel mondo reale; ad esempio, le luci posizionate a
destra del lettore lampeggiano di rosso per indicare che il giocatore è stato colpito da
quella direzione.
Con un solo paio di luci, lo schermo sarà molto simile a questo:
ITALIANO
37
Page 38

Tenere il cursore del mouse su una delle icone della bussola farà illuminare la luce – in
questo modo, è possibile accertarsi che ciascuna luce sia impostata correttamente nel
pannello di controllo amBX, in base all’attuale collocazione intorno al PC.
Per modicare la posizione virtuale di una luce, basta trascinare l’icona nella bussola
in un’altra sezione della bussola stessa; è possibile che sia necessario eseguire
questa operazione non appena si inizia ad usare amBX, poiché il pannello di controllo
potrebbe aver assegnato il posizionamento delle luci in modo non corretto rispetto alle
impostazioni personali.
ILLUMINAZIONE SURROUND
I giochi compatibili con amBX sono reattivi nei confronti della direzione da cui possono
provenire gli effetti luce, così, se si aggiungono più luci alle impostazioni, sarà possibile
migliorare ancora il coinvolgimento nei giochi. Inoltre, è possibile determinare l’altezza
a cui viene impostata una luce, in quanto i giochi compatibili con amBX sono reattivi
anche nei confronti della posizione verticale di una sorgente luminosa. Collocare una
luce in ogni direzione della bussola e ad ogni altezza, ottenendo 24 luci!
Questo è soltanto un esempio dell’aspetto che può assumere un’installazione di più luci
nel pannello di controllo amBX.
38
Page 39

ITALIANO
39
Page 40

PERSONALIZZARE GLI EFFETTI amBX
È possibile congurare le luci per contraddistinguere eventi Windows nel normale
ambiente desktop. Selezionare l’evento a cui si desidera applicare un effetto luce,
quindi scegliere l’effetto dall’elenco a discesa nella parte inferiore dello schermo. È
possibile creare più effetti personali utilizzando amBX Creator (situato nel menu
Start>Programmi>amBX).
amBX ILLUMINATE
Al pannello di controllo amBX è abbinata anche un’applicazione chiamata Illuminate
(Illumina). L’applicazione consente di impostare le luci per visualizzare un solo colore
o ciclo attraverso una sequenza di colori completamente denita dall’utente quando
si impiega il computer per altri usi che non siano giocare, guardare lm o ascoltare
musica. Fare doppio clic sull’icona Iluminate (Illumina) per richiamare l’interfaccia:
Basta fare clic su ciascuna barra per selezionare, rispettivamente, colore, saturazione e
luminosità. È possibile impostare 5 colori diversi usando i numeri presenti nella parte
inferiore dello schermo, quindi, facendo clic sull’icona nell’angolo inferiore destro si
imposta automaticamente il ciclo di luci con i colori scelti.
È possibile accedere alle opzioni per controllare la velocità di cambio del colore facendo
clic con il pulsante destro sull’icona Illuminate (illumina).
40
Page 41

INSTALACIÓN
Para instalar el hardware, inserte el CD incluido con su producto y siga las
instrucciones en pantalla.
Después de la instalación
Aparecerá la pantalla de actualización:
ESPAÑOL
41
Page 42

Si hay disponible alguna actualización para el Panel de Control de amBX, entonces
esta aparecerá debajo de la sección Recommended Software. Si la selecciona y hace
clic luego en Install, se descargará del servidor la versión más reciente y a continuación
se instalará.
De vez en cuando, puede aparecer software debajo de la sección Optional Software.
Se trata de aplicaciones que pueden mejorar su experiencia con amBX. Simplemente
selecciónelas y haga clic en Install para descargarlas e instalarlas.
Primeros pasos
Para congurar sus luces,
tendrá que activar el Panel de
control de amBX. A este se
accede desde el menú Inicio.
Haga clic en Inicio, Programas,
amBX y luego amBX Control
Panel. El panel de control tiene
el siguiente aspecto:
42
Page 43

CONFIGURE amBX SOFTWARE
Le permite congurar los diferentes juegos, reproductores multimedia y aplicaciones de
su PC con amBX
Congure amBX Hardware
Le permite congurar los periféricos de amBX que tenga conectados a su PC
Customise amBX Effects
Le permite congurar efectos personalizados basados en eventos para sus luces
amBX (como destellos de un color particular cuando se recibe un mensaje de correo
electrónico)
Congure amBX Software
El panel de control de amBX detectará automáticamente cualquier aplicación que se
ejecute y noticará sobre ello en la bandeja del sistema (la zona que hay junto al reloj
de Windows):
Nota: Normalmente, deberá ejecutar la aplicación una vez y luego salir antes de que el
panel de control de amBX la detecte.
Abra el panel de control de amBX, haga clic en Congure amBX Software y luego
debería ver que la aplicación ha sido añadida. Por defecto, amBX estará desactivado.
Para activarlo, simplemente haga clic en el cuadro Enable amBX y la próxima vez que
ejecute el juego sus luces amBX empezarán a proyectar colores a juego con la acción
43
ESPAÑOL
Page 44

en pantalla.
Aquellos juegos compatibles con amBX tendrán la opción de activar/desactivar amBX
en su propia pantalla de opciones. El panel de control de amBX se reere a los juegos
compatibles con amBX como Embedded amBX, y estos sólo aparecerán en la lista
mientras se estén ejecutando.
44
Page 45

Se ha probado toda una lista de títulos de juegos, la cual se puede consultar en el
siguiente enlace del sitio web de amBX:
http://www.ambx.com/wiki/List_of_compatible_games
45
ESPAÑOLESPAÑOL
Page 46

CONFIGURAR HARDWARE DE amBX
La brújula Le permite obtener información posicional de los juegos o películas para
reejarla en el mundo real. Por ejemplo: las luces situadas a la derecha del jugador
pueden emitir destellos rojos para indicar que el jugador está siendo disparado desde
esa dirección.
Con sólo un par de luces, la pantalla tendrá un aspecto similar al siguiente:
46
Page 47

Si coloca el cursor del ratón sobre uno de los iconos de la brújula, la luz se iluminará.
Con ello, podrá comprobar que cada una de sus luces está congurada correctamente
en el panel de control de amBX, basándose en su posición real alrededor del PC.
Para cambiar la posición virtual de una luz, simplemente arrastre el icono de un lado a
otro de la brújula. Tal vez necesite hacer esta operación al principio, ya que el panel de
control de amBX quizás haya asignado una posición incorrecta a la luz comparada con
su conguración.
ILUMINACIÓN ENVOLVENTE
Los juegos compatibles con amBX
saben la dirección por donde
pueden llegar los efectos de
iluminación, de modo que si añade
más luces a su conguración podrá
mejorar todavía más la sensación
de inmersión de sus juegos.
Incluso puede especicar la
altura de la proyección de la luz,
ya que los juegos compatibles
con amBX también perciben la
posición vertical de una fuente
de luz. Coloque una luz en cada
dirección de la brújula y en cada
altura, ¡y podrá tener un total de
24 luces!
Aquí le mostramos sólo un
ejemplo de qué aspecto puede
tener una conguración con
varias luces en el panel de
control de amBX.
47
ESPAÑOLESPAÑOLESPAÑOLESPAÑOL
Page 48

CUSTOMISE amBX EFFECTS
Puede congurar las luces para indicar eventos de Windows en el entorno normal de
su escritorio. Simplemente seleccione el evento al que desea aplicar un efecto de
iluminación y luego escoja el efecto de la lista desplegable en la parte inferior de la
pantalla. Puede crear más efectos utilizando el amBX Creator (el cual se encuentra en
Inicio>Programas>amBX menu).
amBX ILLUMINATE
En el panel de control de amBX, también hay instalada una aplicación llamada
Illuminate. Esta le permite congurar sus luces para proyectar un solo color o ciclo
mediante una secuencia de colores (todos denidos por usted) cuando esté utilizando
su ordenador para algo que no sea jugar a juegos o reproducir películas y música.
Haga doble clic en el icono Illuminate para abrir la interfaz:
Simplemente haga clic en cada una de las barras para seleccionar el color, la
saturación y el brillo, respectivamente. Puede establecer 5 colores diferentes utilizando
los números situados en la parte inferior de la pantalla y luego, haciendo clic en el
icono que hay que el extremo inferior derecho, podrá crear automáticamente el ciclo
utilizando estos colores.
Se puede acceder a las opciones para controlar la velocidad de los cambios de color
haciendo clic con el botón derecho y seleccionando el icono Illuminate.
48
Page 49

Page 50

Page 51

Page 52

www.madcatz.com
© 2011 Mad Catz Interactive Asia Limited (MCIA). Cyborg, the Cyborg logo, Mad Catz and the Mad Catz logo are trademarks or registered trademarks of Mad Catz, Inc., and/or
its afliated companies. All other trademarks or registered trademarks are the property of their respective owners. Made in China.
All rights reserved. Product features, appearance and specications may be subject to change without notice. Please retain this information for future reference.
amBX™ and the amBX logo are © 2008 amBX UK Ltd. All rights reserved.
© 2011 Mad Catz Interactive Asia Limited (MCIA). Cyborg, le logo Cyborg, Mad Catz et le logo Mad Catz sont des marques de commerce ou des marques déposées de Mad
Catz, Inc., et/ou ses sociétés afliées. Toutes les autres marques ou marques déposées sont la propriété de leurs propriétaires respectifs. Fabriqué en Chine. Tous droits
réservés. L’aspect, les fonctionnalités et les spécications du produit peuvent changer sans préavis. Veuillez conserver cette notice pour référence ultérieure.
amBX™ et le logo amBX sont la propriété de © 2008 amBX UK Ltd. Tous droits réservés .
© 2011 Mad Catz Interactive Asia Limited (MCIA). Cyborg, el logotipo de Cyborg, Mad Catz y el logotipo de Mad Catz son marcas comerciales o marcas comerciales registradas de Mad Catz, Inc., y/o sus compañías aliadas. La forma y el diseño de este producto es la imagen de marca de Mad Catz y/o MCIA. Todas las demás marcas o marcas
registradas son propiedad de sus respectivos propietarios. Fabricado en China. Reservados todos los derechos. Las características, el aspecto y las especicaciones del
producto pueden ser objeto de modicación sin previo aviso. Por favor guarde esta información para su consulta en el futuro.
amBX™ y el logotipo de amBX de © 2008 amBX UK Ltd. Reservados todos los derechos.
Mad Catz is a publicly traded company on the TSX/AMEX, symbol MCZ. Les actions de Mad Catz sont cotées en bourse sur le TSX/AMEX sous le symbole MCZ.
 Loading...
Loading...