CYBEX XP Administrator Installer/user Manual
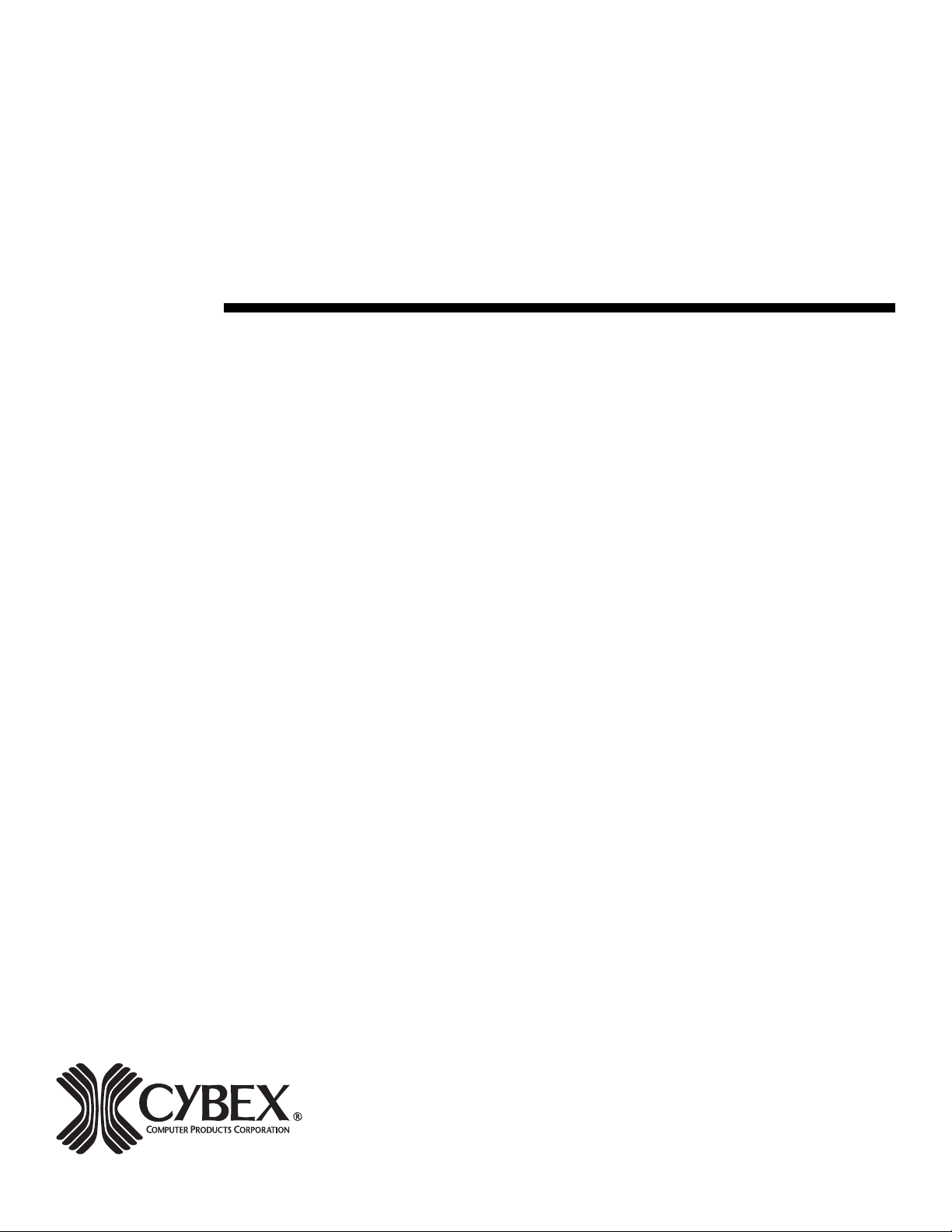
XP AXP A
XP A
XP AXP A
DMINISTRATORDMINISTRATOR
DMINISTRATOR
DMINISTRATORDMINISTRATOR
Installer/User Guide
Huntsville, Alabama 35805-6201 • USA
256-430-4000 (Fax) 256-430-4030
4991 Corporate Drive
www.cybex.com
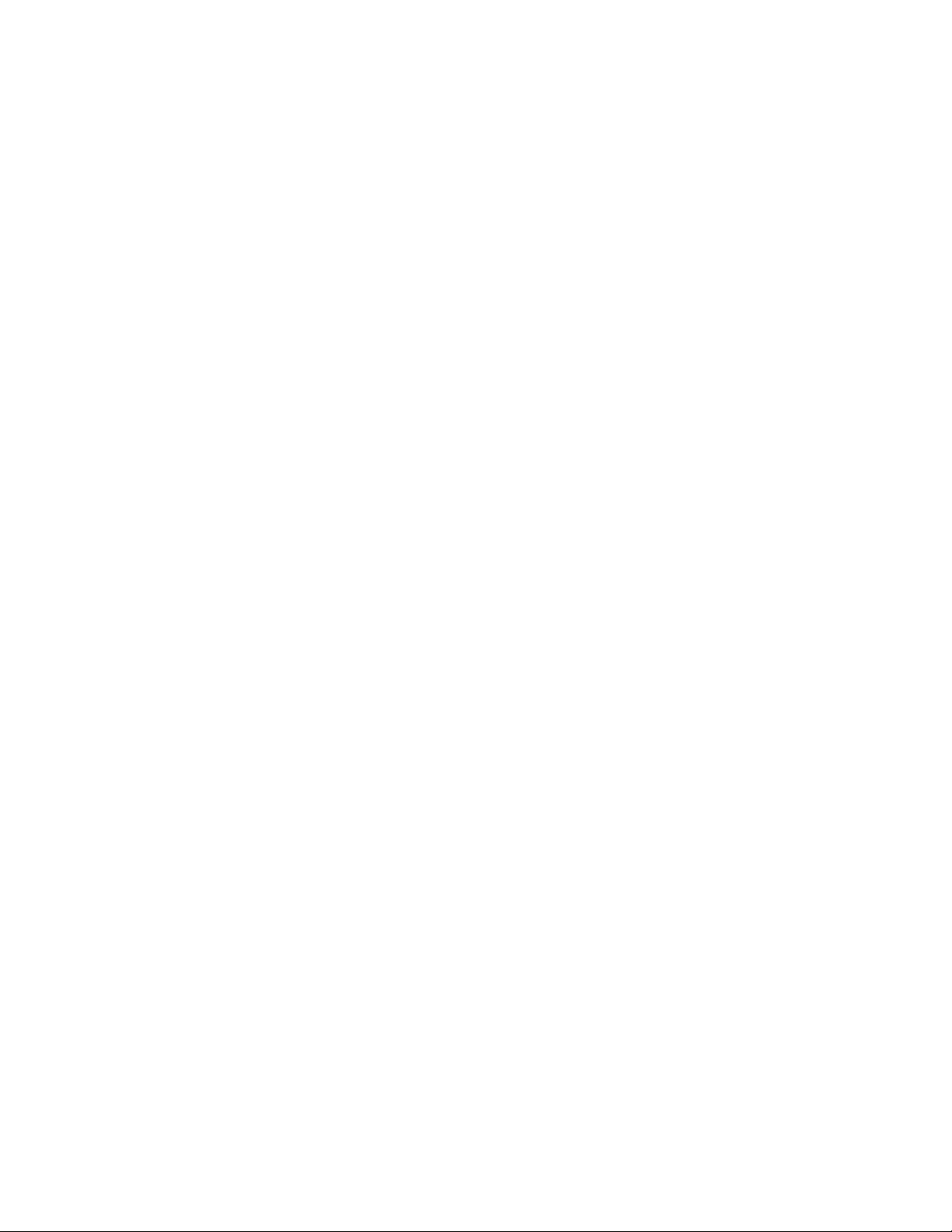
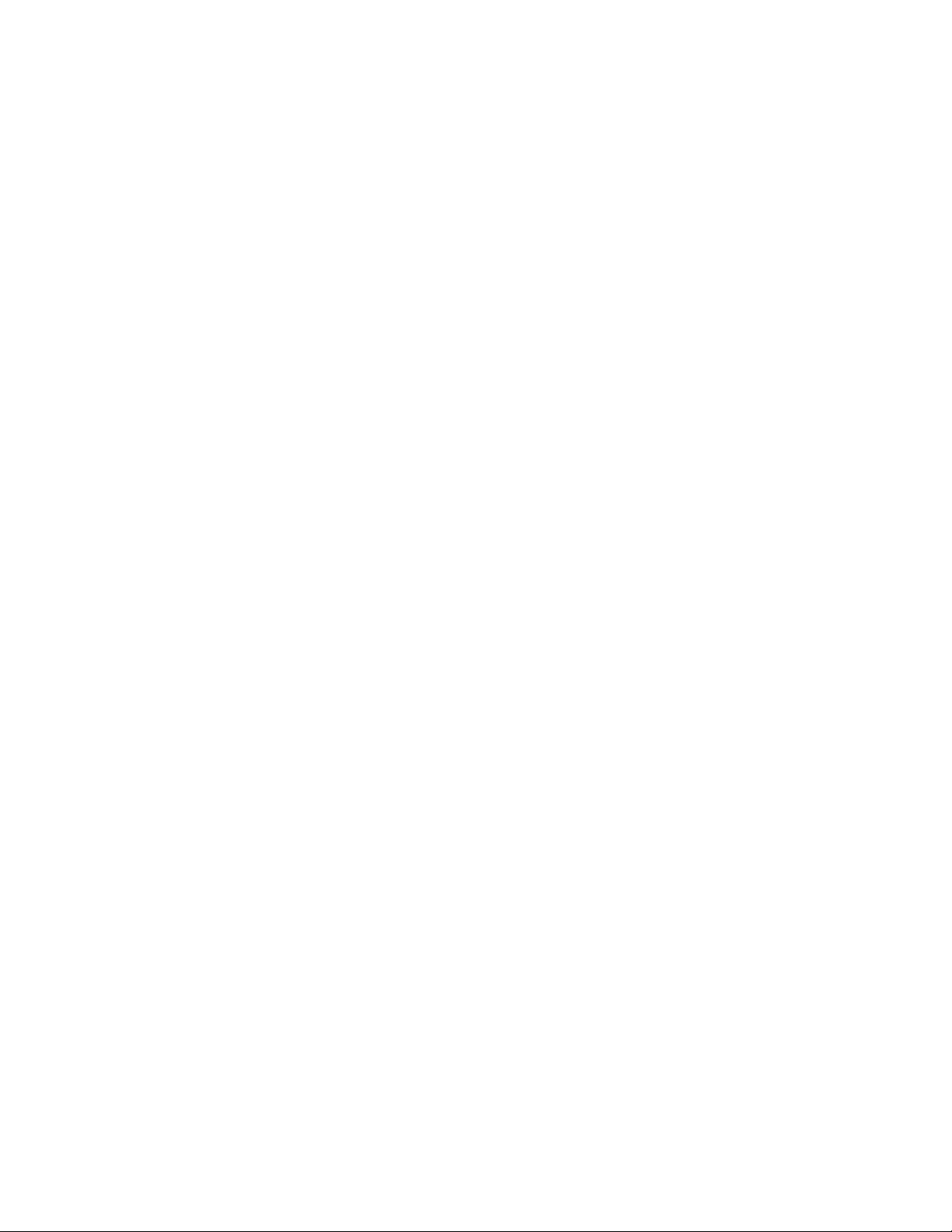
XP Administrator
Installer/User Guide
Cybex Computer Products Corporation
4991 Corporate Drive
Huntsville, Alabama 35805-6201 • USA
256-430-4000 (Fax) 256-430-4030
www.cybex.com
©2000 Cybex Computer Products Corporation. All rights reserved.
Cybex, XP, and the Cybex logo are trademarks or registered trademarks of Cybex Computer Products Corporation. All other products are
trademarks or registered trademarks of their respective owners.
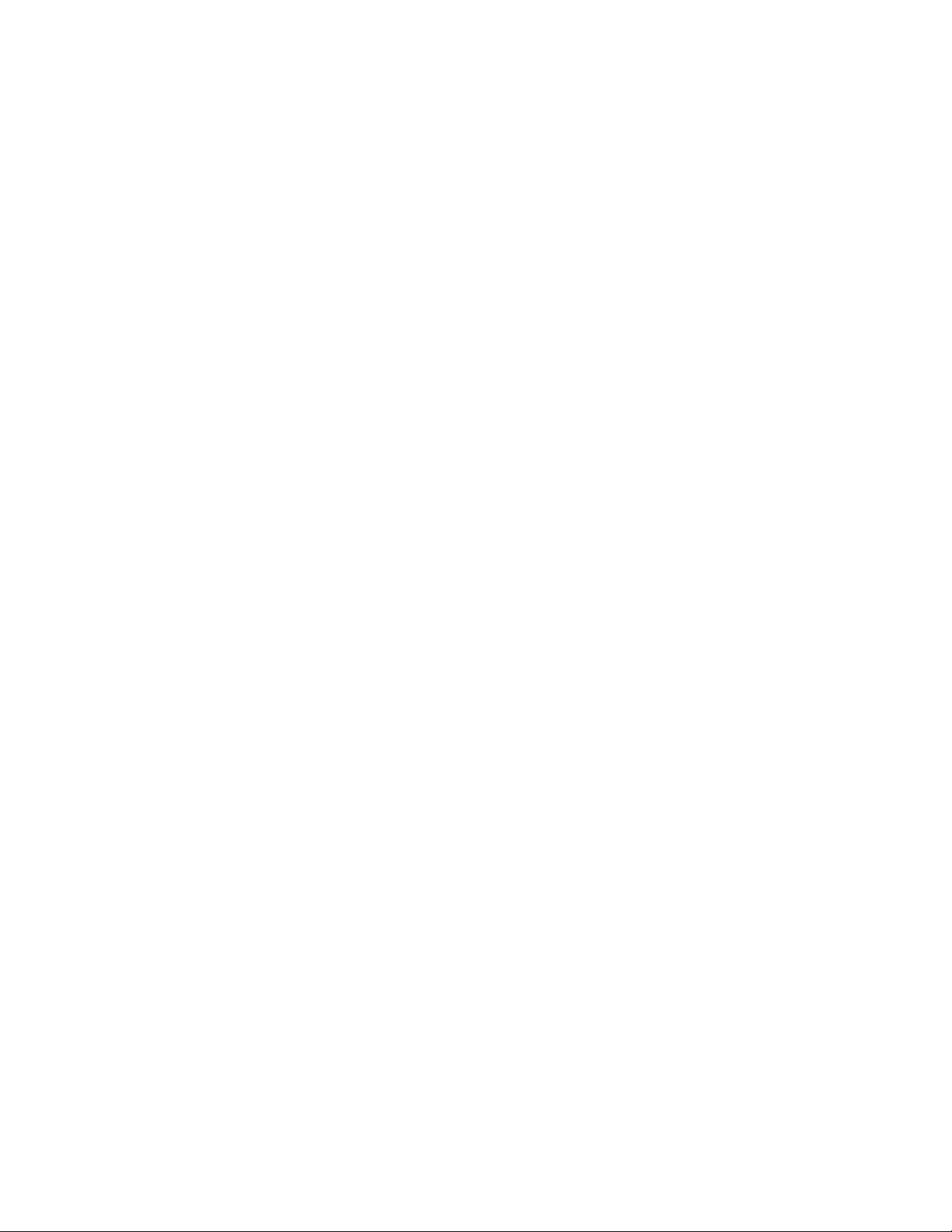
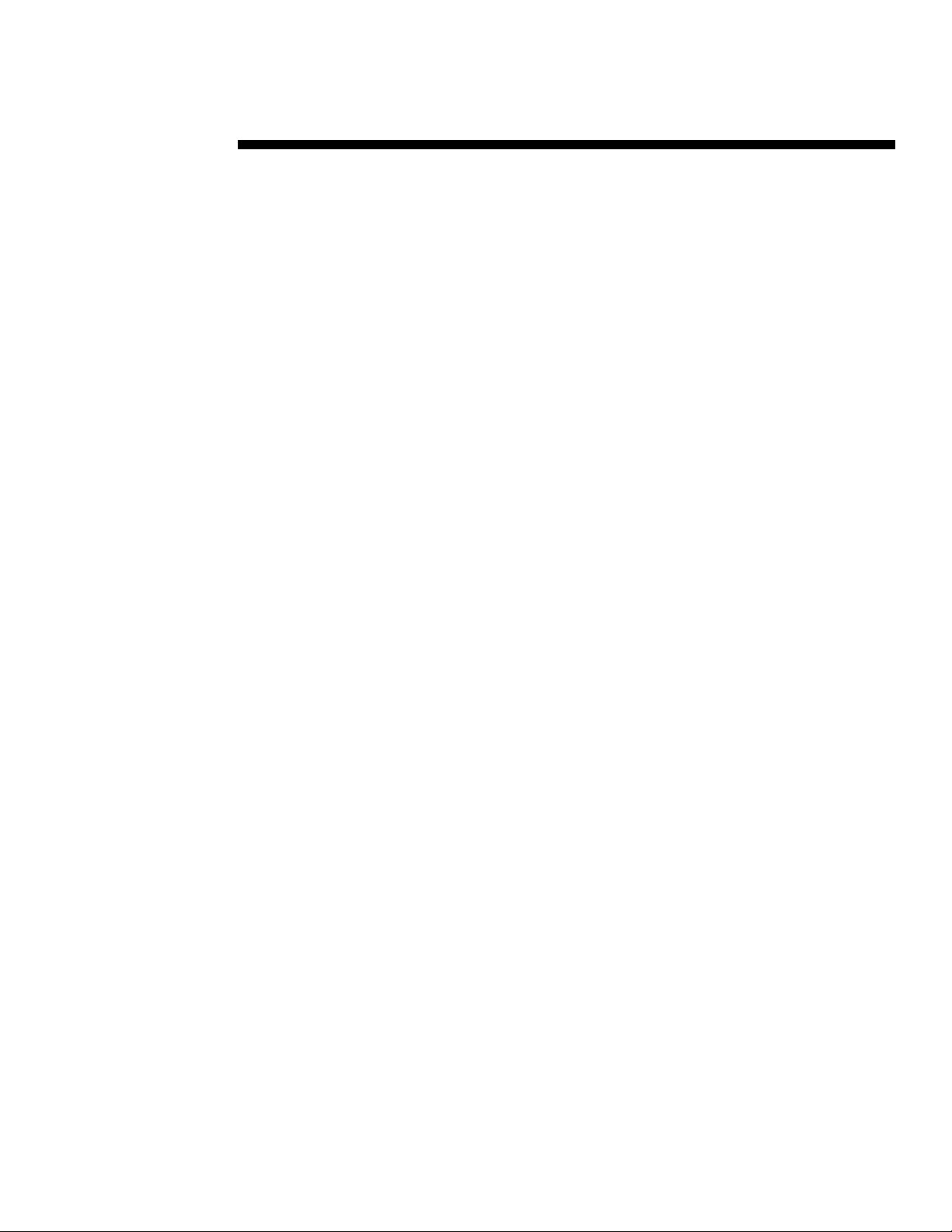
Table of Contents
Chapter 1 - Product Overview
Overview .........................................................................................................................................................................................1
System Requirements................................................................................................................................................................. 1
Chapter 2 - Installation and Configuration
Downloading the XP Administrator Software ................................................................................................................... 3
Installing XP Administrator Software ................................................................................................................................... 4
Installing/Verifying the XPDU................................................................................................................................................ 4
Upgrading the XPDU.................................................................................................................................................................. 5
Installing/Configuring the XPIA ............................................................................................................................................ 5
Testing the Network Connections ..........................................................................................................................................8
Chapter 3 - Importing and Exporting Configurations
Importing from the XPDU ......................................................................................................................................................... 9
Exporting to the XPDU............................................................................................................................................................ 12
Chapter 4 - Operations
Overview ....................................................................................................................................................................................... 13
Adding Servers ........................................................................................................................................................................... 14
Adding Users .............................................................................................................................................................................. 15
Creating Server Groups ........................................................................................................................................................... 17
Creating User Groups .............................................................................................................................................................. 18
Customizing Access .................................................................................................................................................................. 20
Searching a Database ............................................................................................................................................................. 23
Setting the Administrator Password................................................................................................................................... 23
Locking/Unlocking a Database .......................................................................................................................................... 24
Using Auto Configure for Large Systems.......................................................................................................................... 24
Chapter 5 - Product Assistance and Troubleshooting
Customer/Technical Support ............................................................................................................................................... 29
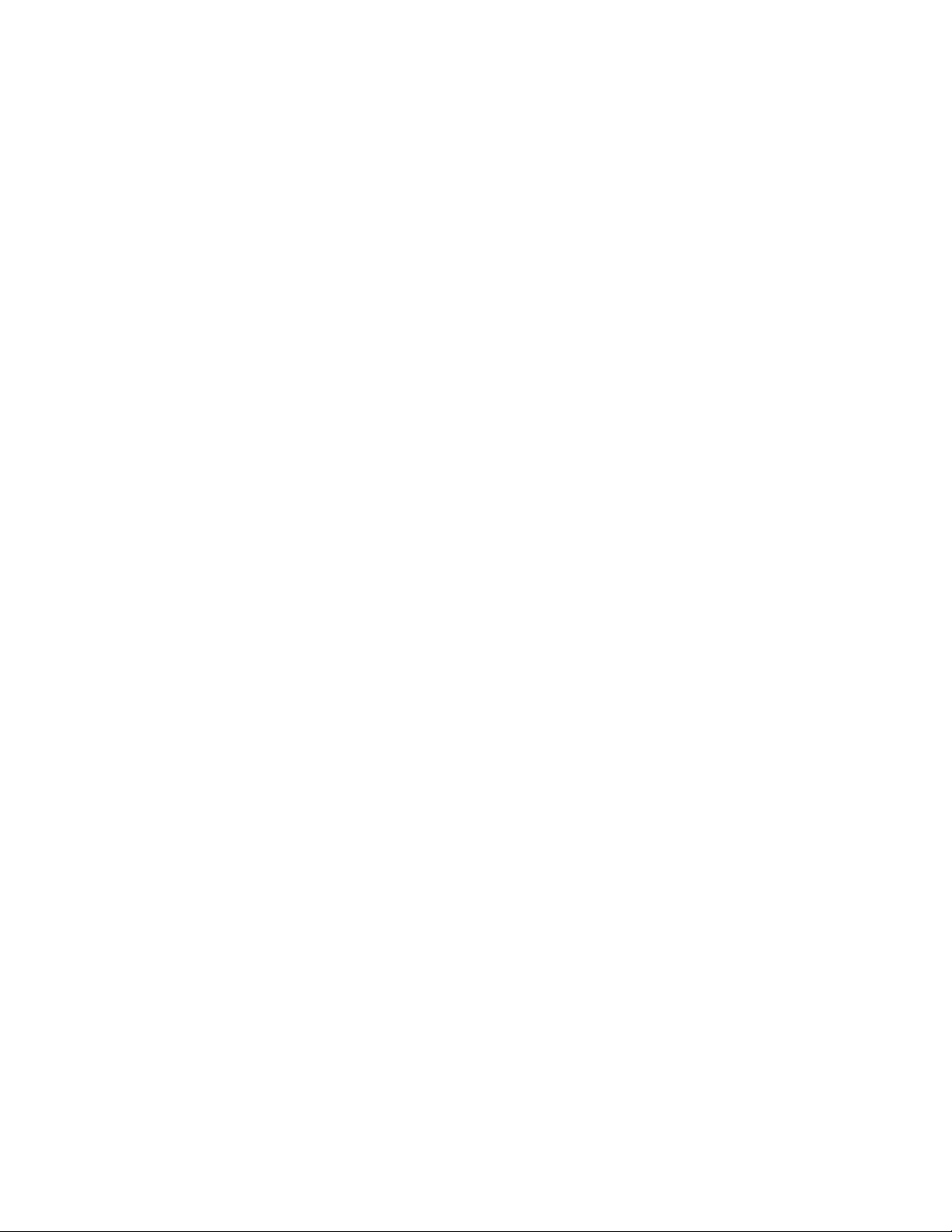
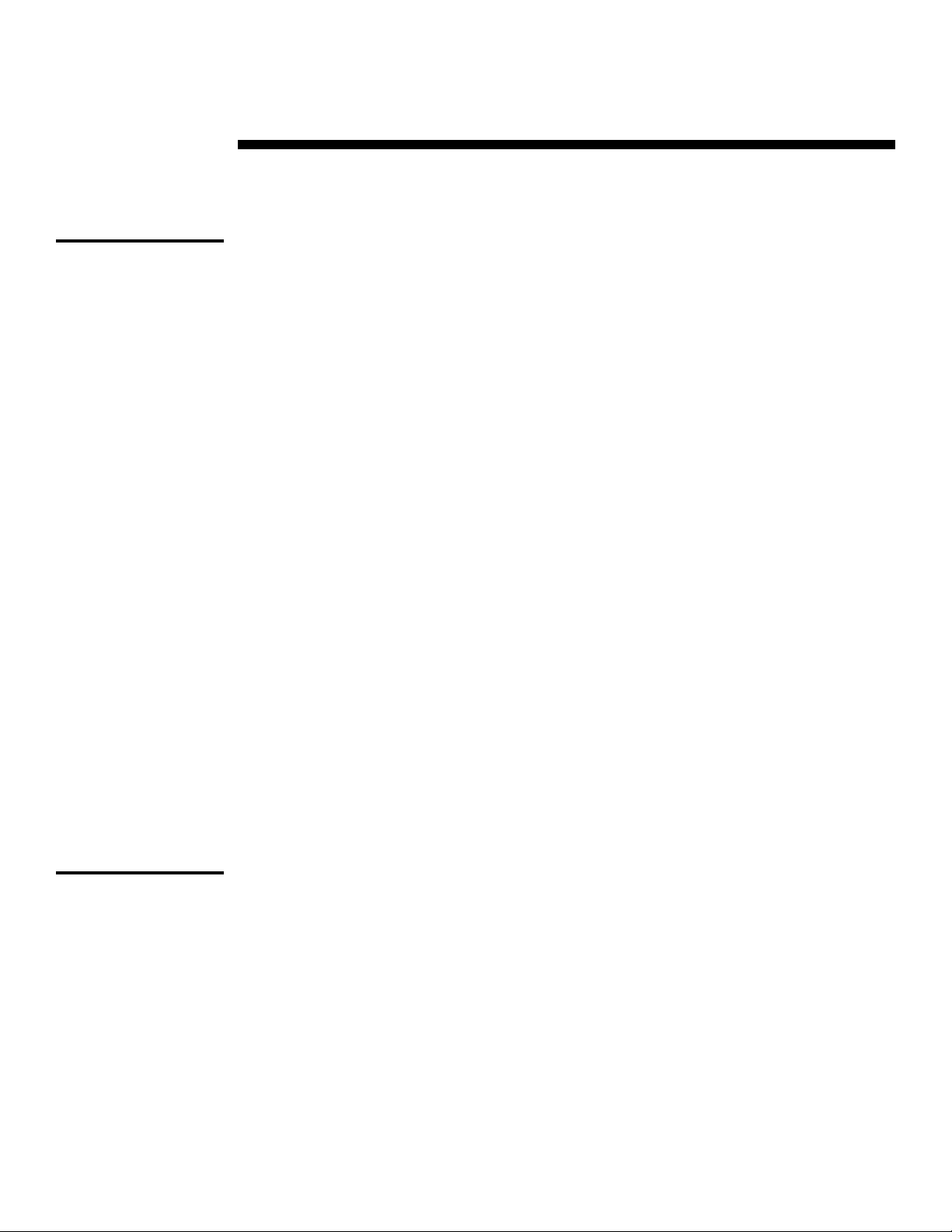
1
Product Overview
Overview
Administrative control fromAdministrative control from
Administrative control from
Administrative control fromAdministrative control from
a centralized point ofa centralized point of
a centralized point of
a centralized point ofa centralized point of
accessaccess
access
accessaccess
Fast, easy configuration ofFast, easy configuration of
Fast, easy configuration of
Fast, easy configuration ofFast, easy configuration of
larger systemslarger systems
larger systems
larger systemslarger systems
Import existing XPDUImport existing XPDU
Import existing XPDU
Import existing XPDUImport existing XPDU
database for easy editingdatabase for easy editing
database for easy editing
database for easy editingdatabase for easy editing
Create Server/User groupsCreate Server/User groups
Create Server/User groups
Create Server/User groupsCreate Server/User groups
for easy configuration andfor easy configuration and
for easy configuration and
for easy configuration andfor easy configuration and
administrationadministration
administration
administrationadministration
The XP Administrator is a software utility program which allows XP4000 Series
KVM switches to be configured through a Windows based graphical interface.
This utility, used in conjunction with the XPDU and XPIA modules of the XP4000
system, provides a centralized point of control for administrators of medium to
large data centers. The intuitive, graphical interface with drag and drop capability
makes the XP Administrator an ideal tool for assigning and maintaining server/
user access to your XP4000 Series switch.
The XP Administrator makes the configuration of larger systems fast and easy. The
Auto Configure feature lets you create long lists of identical server or user profiles
with a few quick clicks of the mouse - all from one pop-up window.
If you have an existing XPDU server/user database, you can import it into the XP
Administrator, update and organize it as needed, then export it back to the XPDU
for on-screen channel identification and selection. XPDU modules are automatically
updated with the latest database.
The XP Administrator allows you to organize your servers into meaningful groups
for easy identification and assignment. Once a server group is established, the icon
for the group can be dragged and dropped onto the icon for any user for the
convenient assignment of access to a group of servers. Similarly, the XP
Administrator allows the creation of user groups as well. All members of a user
group have the same access to each server included in the group. For customization,
additional servers can be added to individual users.
Administrator security lockAdministrator security lock
Administrator security lock
Administrator security lockAdministrator security lock
featurefeature
feature
featurefeature
System
Requirements
The XP Administrator features lock-out capability for greater control over database
editing. When enabled, a database can only be edited through the XP Administrator.
An unlocked system can be edited at the user consoles by a user with administrative
privileges.
The XP Administrator has the following system requirements:
Hardware
• PC with Windows 95/98, NT 4.0 (service pack 4.0 or higher) or Windows 2000
operating systems.
• At least one XPDU and XPIA module in the XP4000 system. If you have an
XPIN in your system that you would like to upgrade to an XPIA, a factory
upgrade is available. Contact Cybex Technical Support.
XPDU Firmware/FLASH revision
• The XPDU Firmware revision must be A-02 or higher. If the firmware revision
is below A-02, you will need to contact Technical Support for updated chips
before continuing.
1
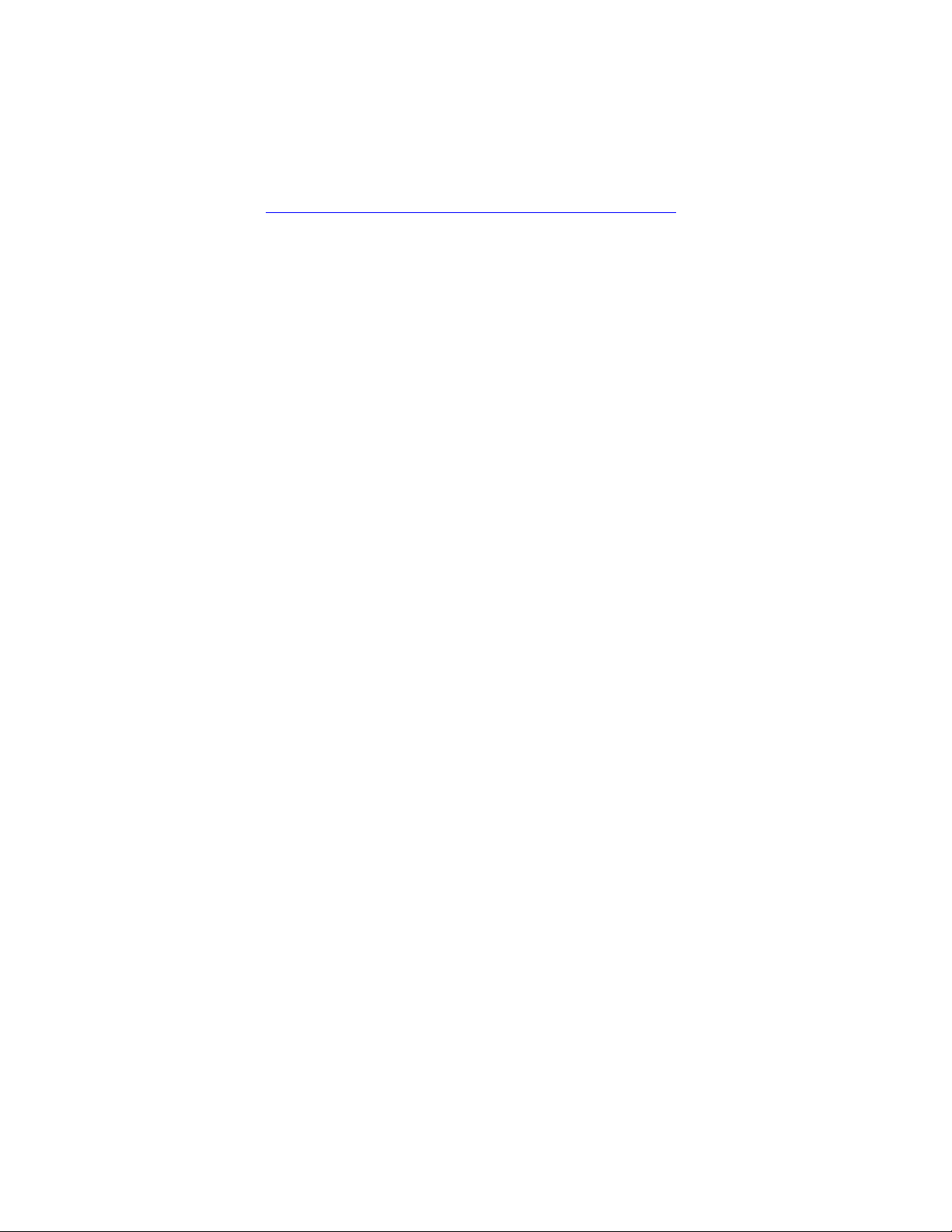
• The XPDU FLASH revision must be at B-00 or higher. If it is not, this can
be FLASH upgraded in the field. (See ‘Upgrading the XPDU’ on page 5 for
more details.)
If you plan to upload a database from an existing XPDU
• A null modem (cross over) cable to attach between the PC and your XPDU.
• The XP4000 Series OSD Configuration Utility (available for download from
ftp://ftp.cybex.com/pub/product-upgrades/UTILS/ or from Technical Support)
2
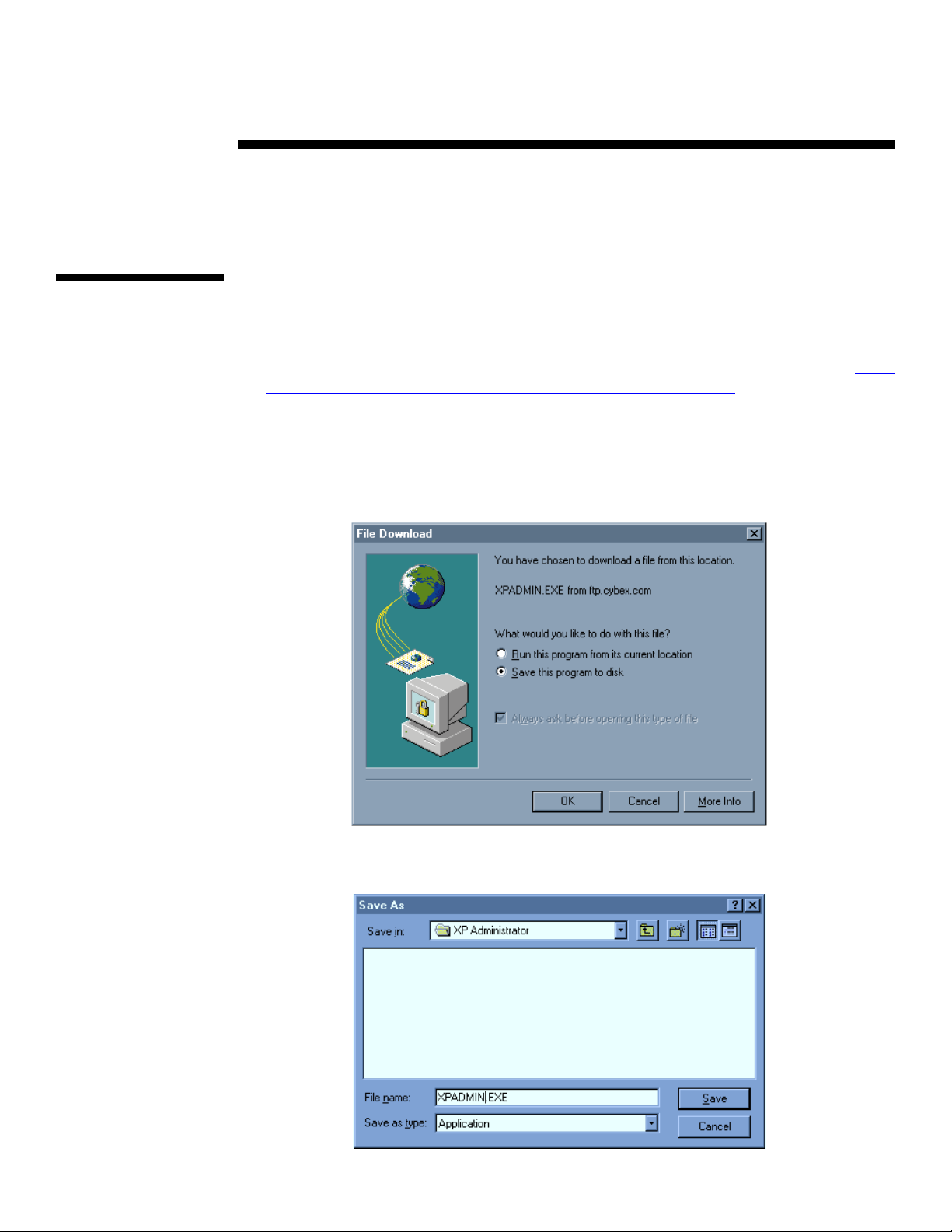
Installation and
2
Downloading
the XP
Administrator
Software
Configuration
The XP Administrator software is available for download from our FTP website.
Follow the steps below to retrieve the software.
1. From your web browser, enter the following Cybex website address,
ftp.cybex.com/pub/product-upgrades/XP4000/XP_Admin.
2. Once the site loads, double click on file XPADMIN.EXE.
3. A ‘File Download’ window will appear on your screen. Choose the option to
save the program to disk and click ‘OK’.
ftp://
4. The ‘Save As’ window will appear on your screen. Enter the file name as
XPADMIN.EXE and save it to a directory of your choice.
3
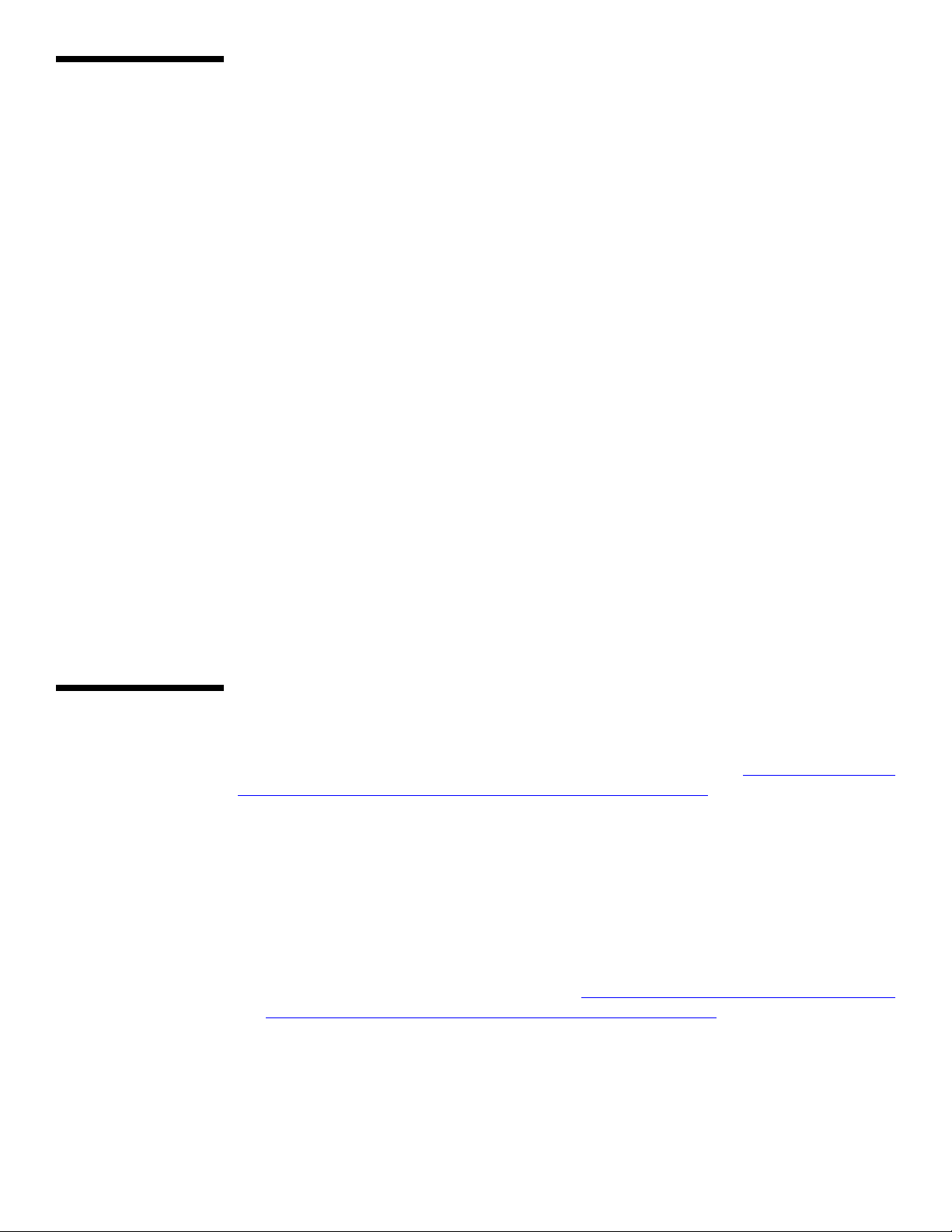
Installing XP
Administrator
Software
To install the XP Administrator, choose the ‘Run’ command from your Windows
Start menu. Run the XPADMIN.EXE file that you downloaded from the Cybex
FTP Website. Be sure to include the correct path to your XPADMIN file (example:
C:\XP Administrator\XPADMIN.EXE). The following files will be downloaded to
your system:
XPadmintool.exe - This is the XP Administrator program which is opened by
clicking on the XP4000 System Admin icon on your desktop. This icon is
automatically created when the XPADMIN program is run.
DAO support (Database Access object) - During the download process, you will
be prompted to answer whether “Access” is loaded on your computer. If you
answered no to this question, the software will be installed at this time.
Installation DLLs/Freeware Utilities - This contains up-to-date versions of
freeware programs MFC42 (Windows support program), PumpKIN (TFTP Server),
and Klog (Network Event log). The PumpKIN and Klog programs are run on
request. These programs may be needed during your installation/configuration of
the XP Administrator.
When installation is complete, the XP4000 System Admin icon will appear on your
desktop. Double click this icon to open the XP Administrator software.
Installing/
Verifying the
XPDU
Before you can import server/user configurations into your XP Administrator or
export new configurations from XP Administrator, you must have at least one
current XPDU and XPIA module in your XP4000 system. Follow the steps in the
next sections to ensure that you have properly installed and configured modules
before continuing with the XP Administrator software.
Installing the XPDU Module
If you are not working with an existing XPDU module, you will need to install the
module into your XP4000 Series unit. Follow the instructions in your XP4000
Series Installer/User guide to properly install your XPDU. (
instructions from the XP4000 Series Installer/User Guide).
XPDU installation
Verifying the Firmware and FLASH Revisions of the XPDU Module
To insure that your XPDU module is at the required revision level to operate with
the XP Administrator, follow the steps below.
1. Press either Control key twice within one second to bring up your XPDU OSD
menu system.
2. Log in to the XPDU. Note that for proper operation with the XP Administrator,
the administrator password must be set. (
password from the XP4000 Series Installer/User Guide).
Instructions for setting the administrator
3. Press Alt-Tab until the command line prompt is visible.
4. Type VER and press Enter. The firmware revision must read A-02/A-02 or
higher to proceed. If your firmware is below this revision, contact Technical
Support. You will need updated chips before continuing.
4
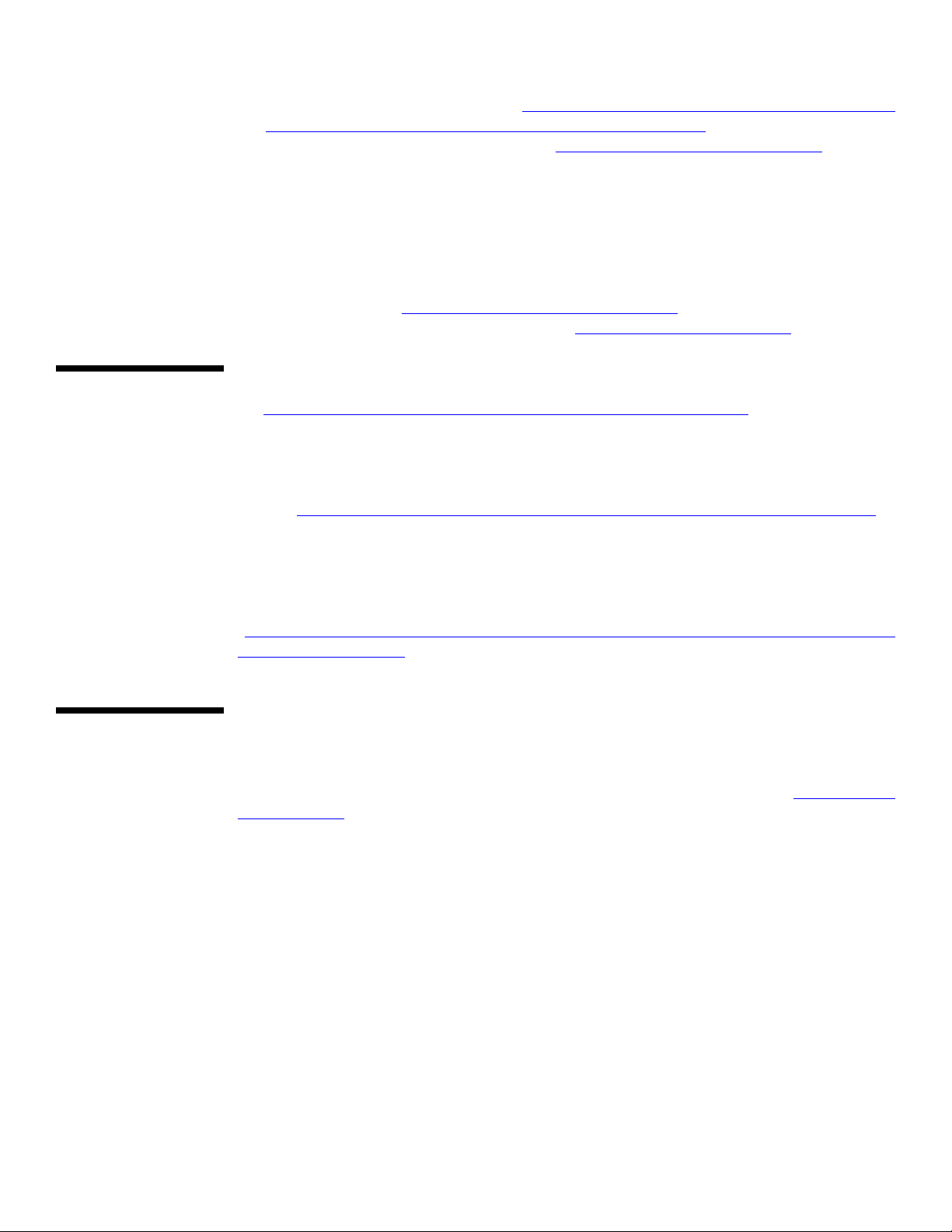
The FLASH revision must be B-00 or higher. If it is, ensure that you have
established a valid chassis ID for this unit in this XPDU module. A chassis ID
is required before continuing. (
XPDU from the XP4000 Series Installer/User Guide) If a valid Chassis ID
exists, then proceed to the section ‘
If the FLASH revision is below B-00, you will need to upgrade your XPDU
module before you can use it with the XP Administrator.
NOTE: If you have an XPDU created server/user database that you want to save
for use with the XP Administrator, you will need to import it to the software
before you upgrade. Upgrading the XPDU will delete your existing database.
See the section ‘
follow the instructions in Chapter 3, ‘
Testing the Network Connections’ later in this chapter, then
Instructions for setting the Chassis ID for the
Installing/Configuring the XPIA’.
Importing from the XPDU’.
Upgrading
the XPDU
Installing/
Configuring
the XPIA
The latest firmware revision of the XPDU is available for download from Cybex
ftp://ftp.cybex.com/pub/product-upgrades/XP4000/XPDU/. Once you have
at
loaded this site from your web browser, you will see the XPDU firmware hex file.
Select this file for download and any associated text file you wish to read.
Now, follow the instructions in Chapter 9 of the XP4000 Series Installer/User
Guide,
FLASH upgrade your XPDU module.
Your XPDU is now installed and configured for operation with the XP Administrator.
Note that a chassis ID is required before continuing. If you do not have a chassis
ID established for this XP4000 unit in this XPDU module, configure it now.
Instructions for setting the Chassis ID for the XPDU from the XP4000 Series
(
Installer/User Guide)
“Serial port advanced operations (for XPLU, XPDU and LCI modules)” to
Installing the XPIA Module
For proper operation of the XP Administrator, there must be at least one XPIA
module installed in the XP4000 system. Follow the Quick Install instructions that
shipped with your XPIA to install this module into your system. (
Install Guide).
XPIA Quick
Note: Setting the IP address, User Node ID and password for your XPIA is required
for proper operation with the XP Administrator. Make sure to note the IP address
for your XPIA, as you will need it in the following steps.
Configuring the XPIA Module
To configure the XPIA for use with the XP Administrator, follow the steps below.
1. From a PC with a network connection to your XPIA module, go to your
command prompt.
2. Type telnet xxx.xxx.xxx.xxx replacing ‘x’s with the IP address of your XPIA
module (example: telnet 123.45.67.89). The User Node ID for the XPIA will be
displayed and you will be prompted for the password. Enter the password that
you configured for your XPIA.
3. Now, the User Option Menu of the XPIA will be displayed, as shown.
5
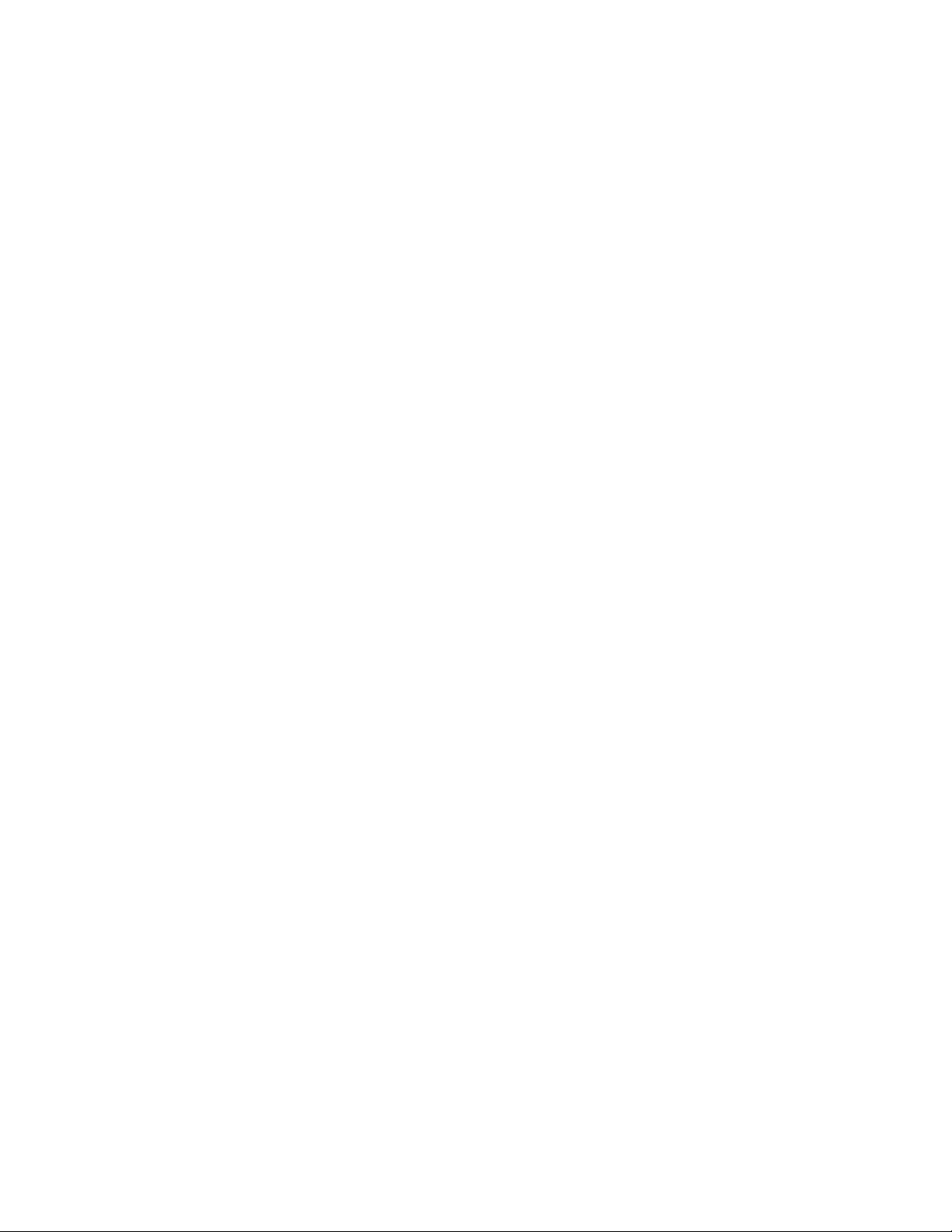
User Option Menu
Revision: B-00 Address: 1-F
-----------------------M Management tools
U User option menu
O Open a port session
X eXit session
-----------------------Enter Selection:
4. Select option M to access the System Management Tools.
System Management Tools
Main Menu
1) Display chassis configuration
2) Display Flash ROM status
3) Upgrade local Flash ROM
4) Reboot computer
5) Search for connected chassis
6) Set Date and Time
7) Configure serial port
8) Configure log host IP
X) Exit System Management Tools
Enter your selection:
5. From the System Management Tools Main Menu, select option 6 to set the date
and time. Update these settings appropriately.
Optional Configuration Options
Option 8 of the System Management Tools Main Menu, Configure log host IP,
allows you to provide the security log from your XP4000 Series switch to a server
at a specified IP address. This feature enables you to continually archive log events
beyond the 1000 event capacity of the XPIN and XPIQ modules. To enable this
feature, follow the steps below.
1. From the System Management Tools Main Menu, select option 8 to configure
the log host IP.
6
 Loading...
Loading...