Page 1

About this Manual
This User’s Manual describes ho w to install and operate your ABCD Wireless LAN Card.
Please read this manual before you install the product.
This manual includes the following topics:
!!Product description and features.
!!Hardware installation procedure.
Softwar e in stallat ion proce d ure.
!!
FAQ
!!
Page 2

Chapter 1 - Introduction
Thank you for purchasing the CardBus Wireless LAN Card. This high-speed
CardBus Wireless LAN Card provides you with an innovative wireless
networking solution. The Adapter is easy to set up and use. With this innovative
wireless technology, you can share files and printers on the network—without
inconvenient wires!
The Adapter is a network Adapter with a rate of 1, 2, 5.5, 6, 9, 11, 12, 24, 36,
48 and 54 Mbps operating in the ISM band using Direct Sequence Spread
Spectrum (DSSS) transmission implementing the IEEE 802.11g draft
standard. This Adapter provides Device Drivers for Windows Operating
Systems. It also provides tools for the configuration of the Adapter. The tool,
as well as the installation steps of the plug-and-play procedure for the
Windows operating systems, is described in this document.
The Adapter uses Technology that allows speeds up to
used with
by Atheros Communications, Inc.
Wireless Router
in b/g mode.The
Wireless
108 Mbps
is driven
when
Features
The CardBus Wireless LAN Card offers compliance with the IEEE 802.11g
draft specification. This feature allows them to communicate with other
wireless devices that support the standard. Features of the Adapter are:
Uses 2.4GHz frequency band, which complies with worldwide
requirement
Wireless interface following the IEEE 802.11g draft standard
Using CardBus interface
Enciphering/deciphering of wireless data by the implementation of
the WEP algorithm
Wire-free access to networked resources from anywhere beyond the
notebook
Allows users move between Access Points without resetting their
connection reconfiguration
Delivers data rate up to 54 Mbps
Supports 1, 2, 5.5, 6, 9, 11, 12, 24, 36, 48 and 54 Mbps rates
Provide CardBus Wireless LAN Card Configuration utility
Page 3

The Adapter uses external Antenna with LEDs indicating Power and
Link
Supports most popular operating systems
Page 4

What is Wireless LAN?
Wireless Local Area Network (WLAN) systems offer a great number of
advantages over traditional wired systems. WLAN is flexible and easy to
setup and manage. They are also more economical tha n wired L AN systems.
Using radio frequency (RF) technology, WLAN transmit and receive data
through the air. WLAN combine data connectivity with user mobility. For
example, users can roam from a conference room to their office without being
disconnected from the LAN.
Using WLAN, users can conveniently access-shared information, and
network administrators can configure and augment networks without
installing or moving network cables.
WLAN technology provides users with many convenient and cost saving
features:
• Mobility: WLAN provide LAN users with access to real-time information
anywhere in their organization, providing service opportunities that are
impossible with wired networks.
•
Ease of Installation:
eliminating the need to install network cables in walls and ceilings.
• Scalability
to specific applications and installations. Configurations are easily
changed and range from peer-to-peer networks suitable for a small
number of users to full infrastructure networks of thousands of users
roaming over a broad area
: WLAN can be configured in a variety of topologies to adapt
Installing is easy for novice and expert users alike,
.
Wireless LAN Modes
Wireless LANs can be configured in one of two ways:
Ad-hoc
Networking
Also known as a peer-to-peer network, an ad-hoc
network is one that allows all workstations and
computers in the network to act as servers to all other
users on the network. Users on the network can share
files, print to a shared printer, and access the Internet
with a shared modem. However, with ad-hoc
networking, users can only communicate with other
wireless LAN computers that are in the wireless LAN
workgroup, and are within range.
Infrastructure Infrastructure networking differs from ad-hoc networking
Page 5
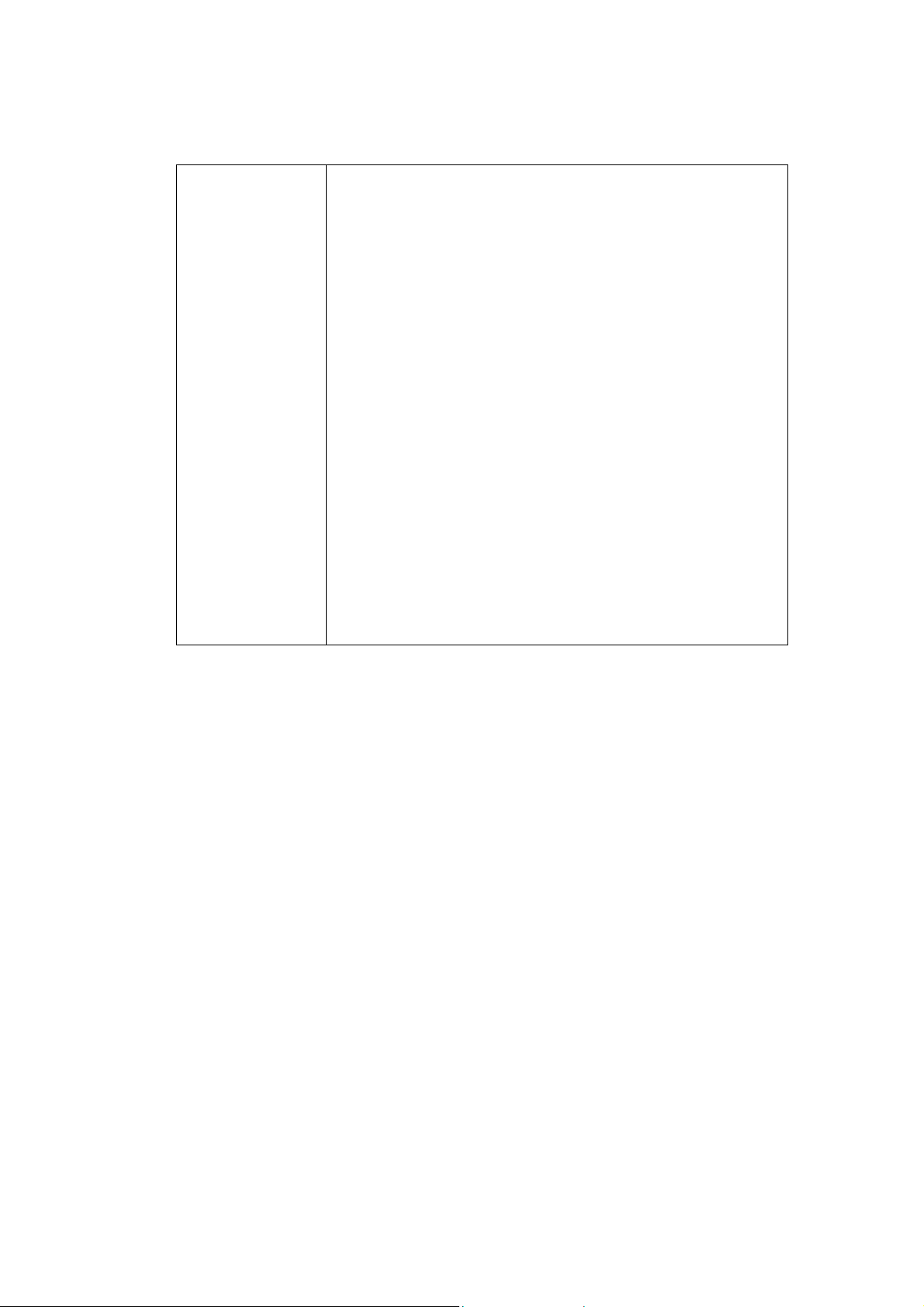
Networking in that it includes an access point. Unlike the ad-hoc
structure where users on the LAN contend the shared
bandwidth, on an infrastructure network the access
point can manage the bandwidth to maximize bandwidth
utilization.
Additionally, the access point enables users on a
wireless LAN to access an existing wired network,
allowing wireless users to take advantage of the wired
networks resources, such as Internet, email, file
transfer, and printer sharing.
Infrastructure networking has the following advantages
over ad-hoc networking:
•
Extended range: each wireless LAN computer
within the range of the access point can
communicate with other wireless LAN computers
within range of the access point.
• Roaming: the access point enables a wireless LAN
computer to move through a building and still be
connected to the LAN.
•
Wired to wireless LAN connectivity: the access
point bridges the gap between wireless LANs and
their wired counterparts.
Notes on Wireless LAN Configuration
When configuring a wireless LAN (WLAN), be sure to note the following
points:
• Optimize the performance of the WLAN by ensuring that the distance
between access points is not too far . In most buildings, WLAN Adapters
operate within a range of 100 ~ 300 feet, depending on the thickness
and structure of the walls.
• Radio waves can pass through walls and glass but not metal. If there is
interference in transmitting through a wall, it may be that the wall has
reinforcing metal in its structure. Install another access point to
circumvent this problem.
• Floors usually have metal girders and metal reinforcing struts that
interfere with WLAN transmission.
This concludes the first chapter. The next chapter deals with the hardware
installation of the Adapter.
Page 6
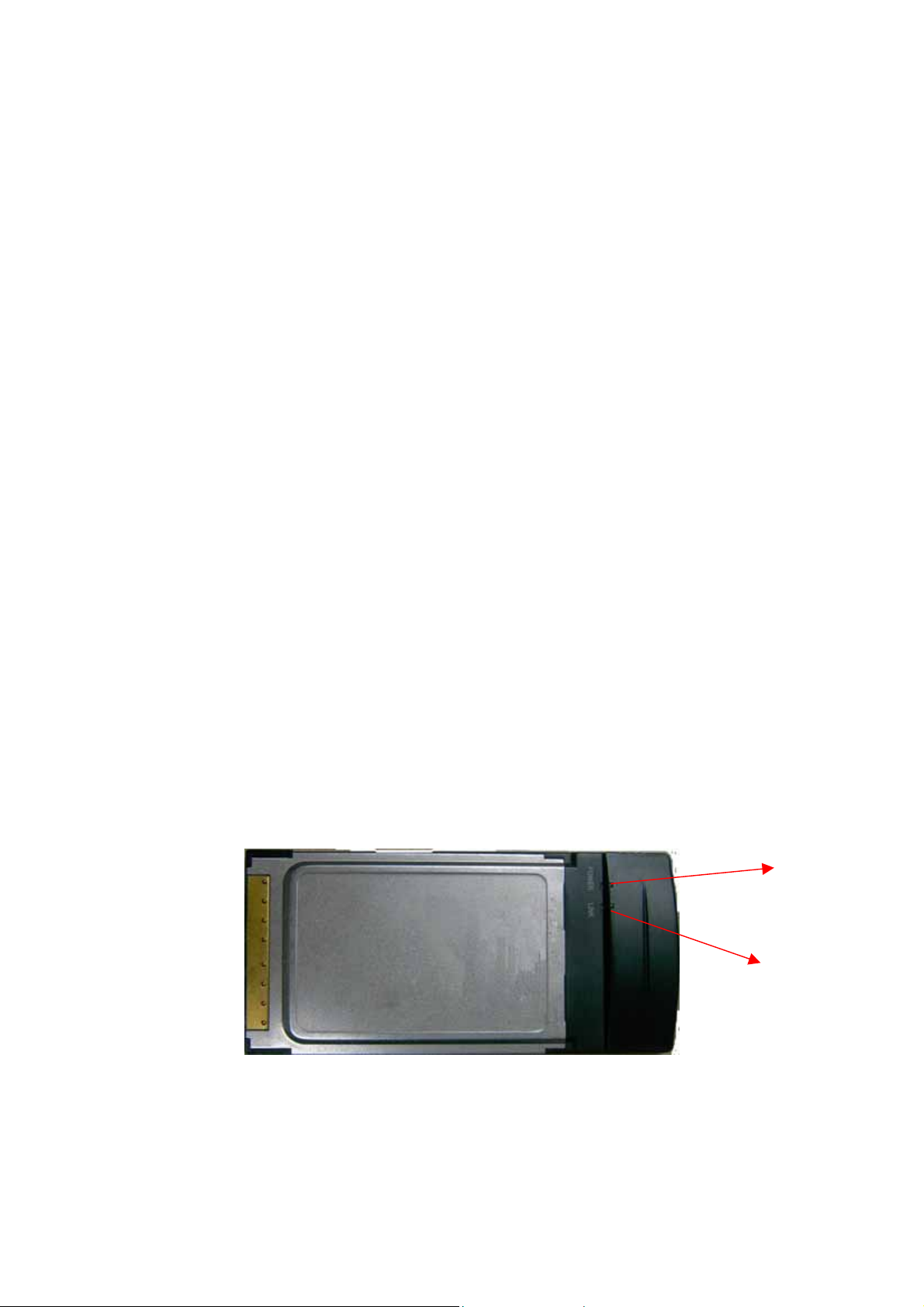
Chapter 2 - Hardware Installation
This chapter covers connecting your CardBus Wireless LAN Card to
CardBus slot of notebook.
Package Contents
Please make sure that items below are included on package.
One CardBus Wireless LAN Card
One CD containing drivers and documentation
One Quick Installation Guide
System Requirements for the Adapter
Operating System: Microsoft Windows 98/ME/2000/XP
Notebook with CD-ROM drive
One free CardBus slot
Pentium-Class 90MHz or higher
Hardware description
The Wireless LAN Card is encased in a stainless compact frame and has a
68-pin connector for attaching to the CardBus port of notebook.
Page 7

Inserting the Wireless LAN Card
Note!
Follow the procedure below to install the Wireless LAN card.
1. With 68-pin connector of the card facing the CardBus slots on
notebook, slide the card all the way into an empty slot.
These instructions apply to most notebook computers. For detailed
information on inserting PC cards into your notebook, consult the
notebook manual.
2. Connect to a network.
LED Indicators
The following table describes the meaning of LED indicators:
LED MEANING
Page 8
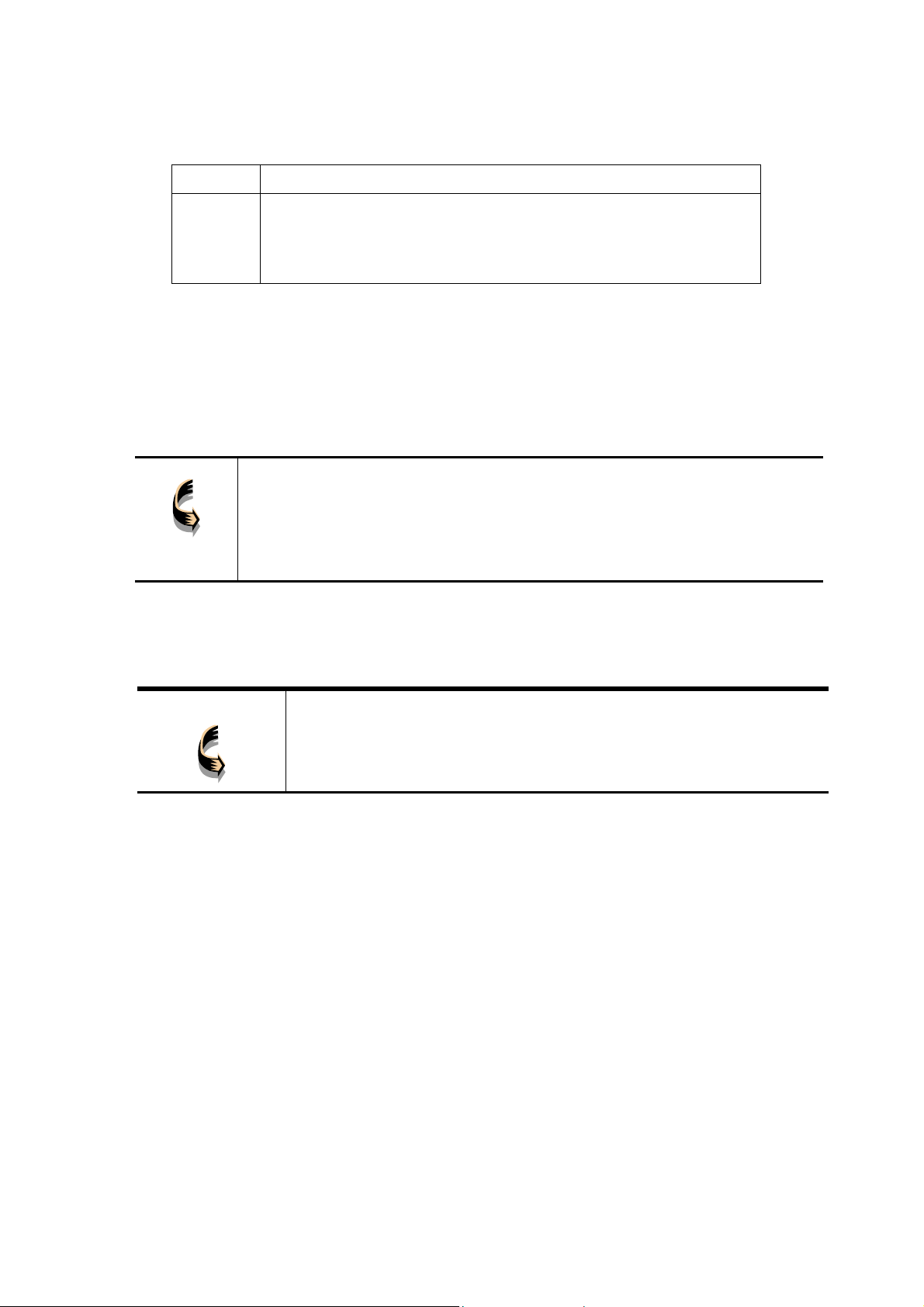
POWER Indicates that the Adapter is powered on (solid green).
Indicates link status. It is normally blinking. When blinking,
LINK
indicates that the card is scanning the channels, and the link
is not active. When lit, indicates that the card is locked to a
channel, and the link is active.
Ejecting the Wireless LAN card
After disconnecting from the LAN, you can eject the Wireless LAN card from the
PC Card slot of notebook.
Note!
Most notebooks have an eject lev er or bu tton for eje cting PC ca rds from the PC slots.
Consult your notebook manual for details.
In Windows XP/2000/ME/98 operating systems, you do not ha ve to po wer
down the notebook to remove the card. The card is hot-swappable — you
can remove the card when the notebook is powered on. However,
Microsoft recommends that you stop the card. Refer to your Windows
2000/ME/98 online help for information on stopping the Wireless LAN card.
Warning!
After hardware installation is completed, please go to Chapter 3 to install driver on
different Operating System.
To prevent data loss, do not eject the Wireless LAN card
when a data transmission is taking place. Exit your
communications program normally, stop the card if
necessary, and then remove the card.
Page 9

Chapter 3 – Driver Installation for
Windows
The following sections cover CardBu s Wi rele ss L AN C ard driver installation in the
Windows Operating Systems.
Note!
You have to install your hardware first before you begin to install the
drivers.
Driver installation for Windows 98
Follow the steps below to install the CardBus Wireless LAN Card drivers for
Windows 98.
1. Insert the CardBus Wireless LAN Card to CardBus slot of notebook first.
(Refer to Chapter 2 – Hardware installation.)
2. After Windows 98 detects the CardBus Wireless LAN Card, the Add New
Hardware Wizard window appears. Clicks Next to continue the installation.
Page 10
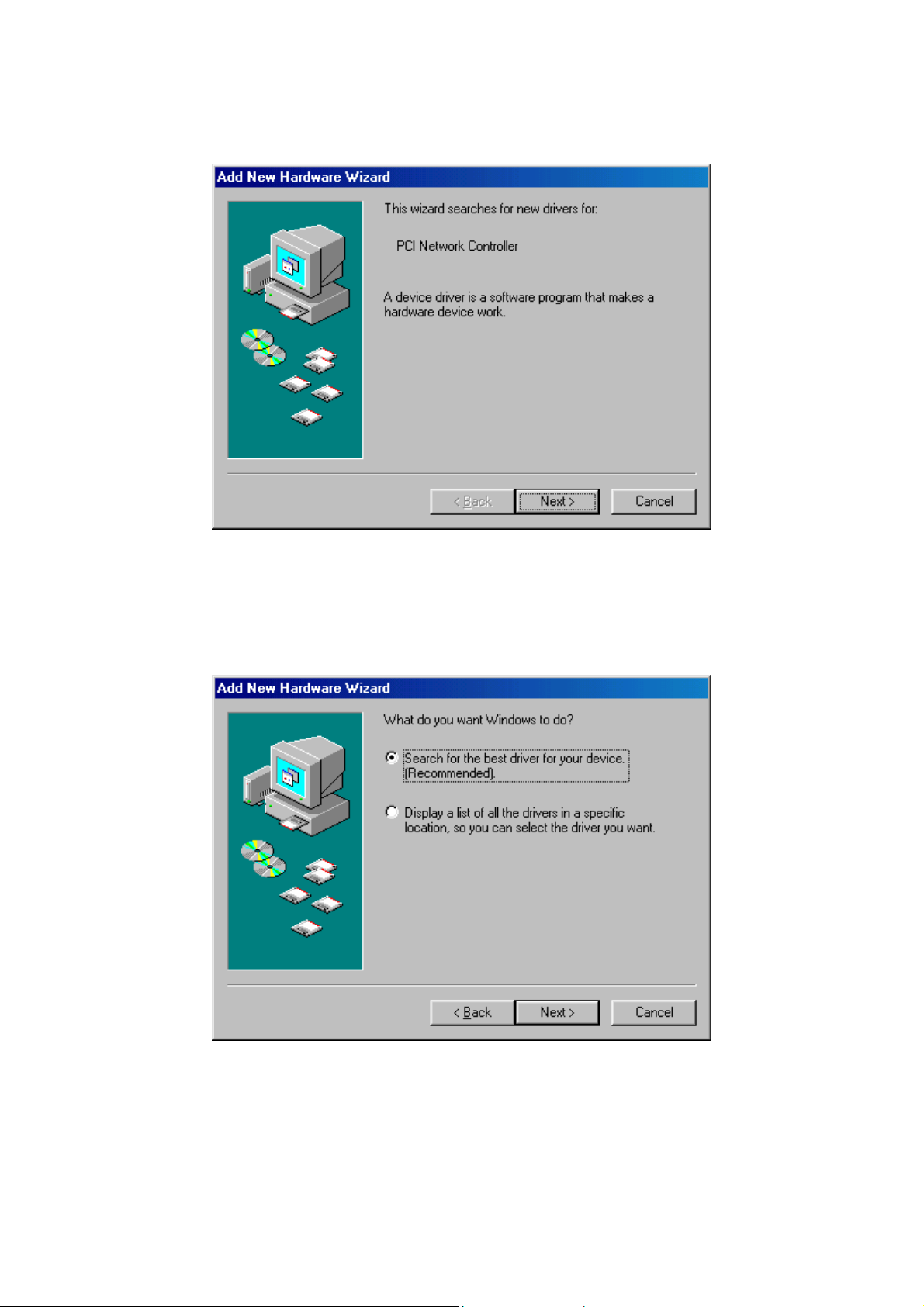
3. A screen appears prompting you to select an installation method. Select
Search for the best driver for your device. (Recommended) and click Next to
continue.
4. Ensure that the CD-ROM drive is selected. Inserts the driver CD-ROM into
your CD-ROM drive and clicks Next to continue.
Page 11

5. The f ollowing screen appears showing the driver search result. Click Next to
continue the installation.
Page 12
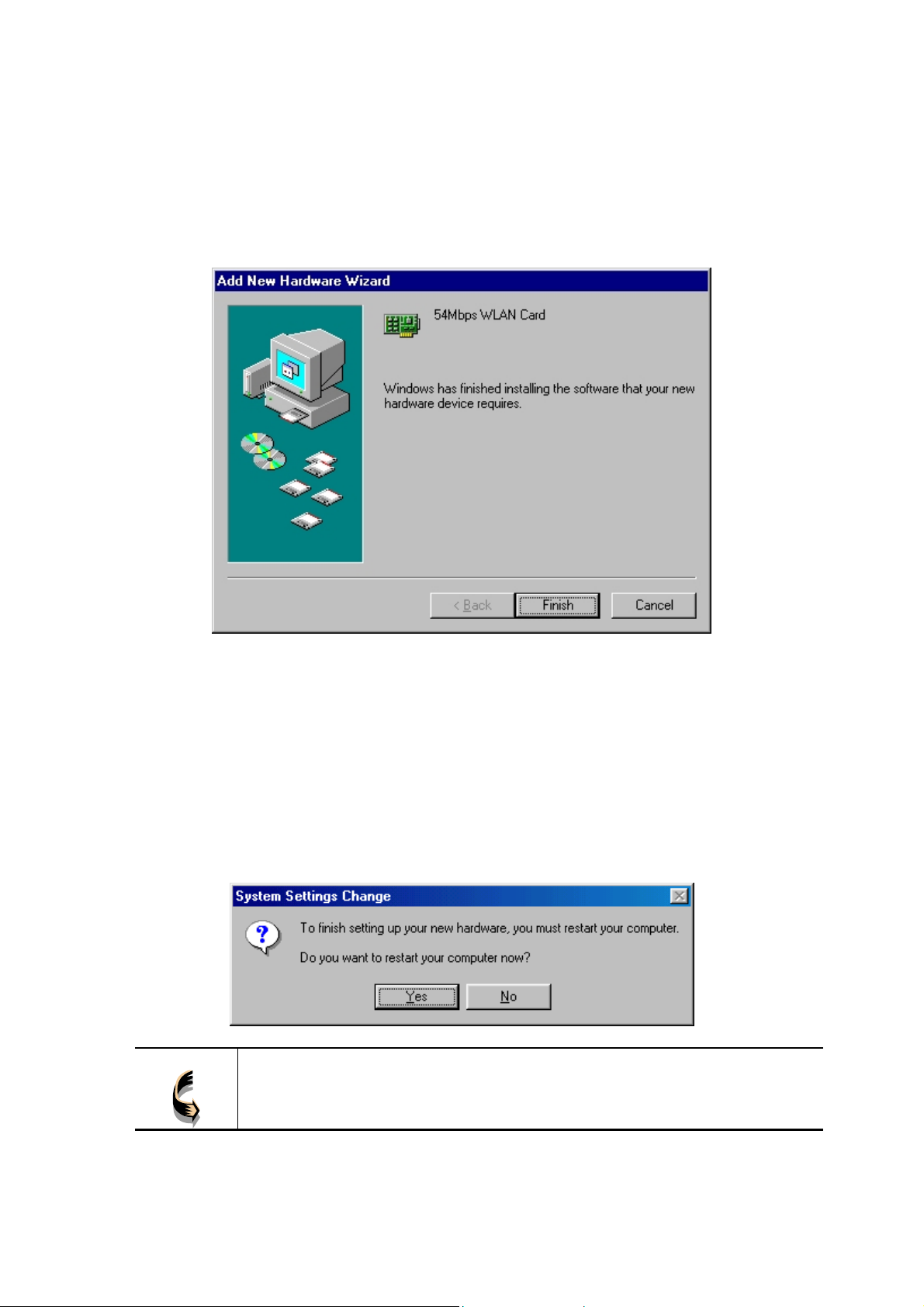
6. Windows 98 copies files to your hard disk. The following screen will appear to
inform you when the software installation has finished. Click Finish to finish
the installation.
7. The following screen will ask you to restart your computer to finish the
installation. Click Yes to reboot the system. After system reboot, the Wireless
LAN Utility will be installed automatically. Please go to Chapter 4 to install the
utility.
Note!
In most cases, Windows will automatically copy all of the files needed for
networking. If Windows asks you for the files and prompts you to input
the path to the files. Follow the instructions on your screen, and then
Page 13
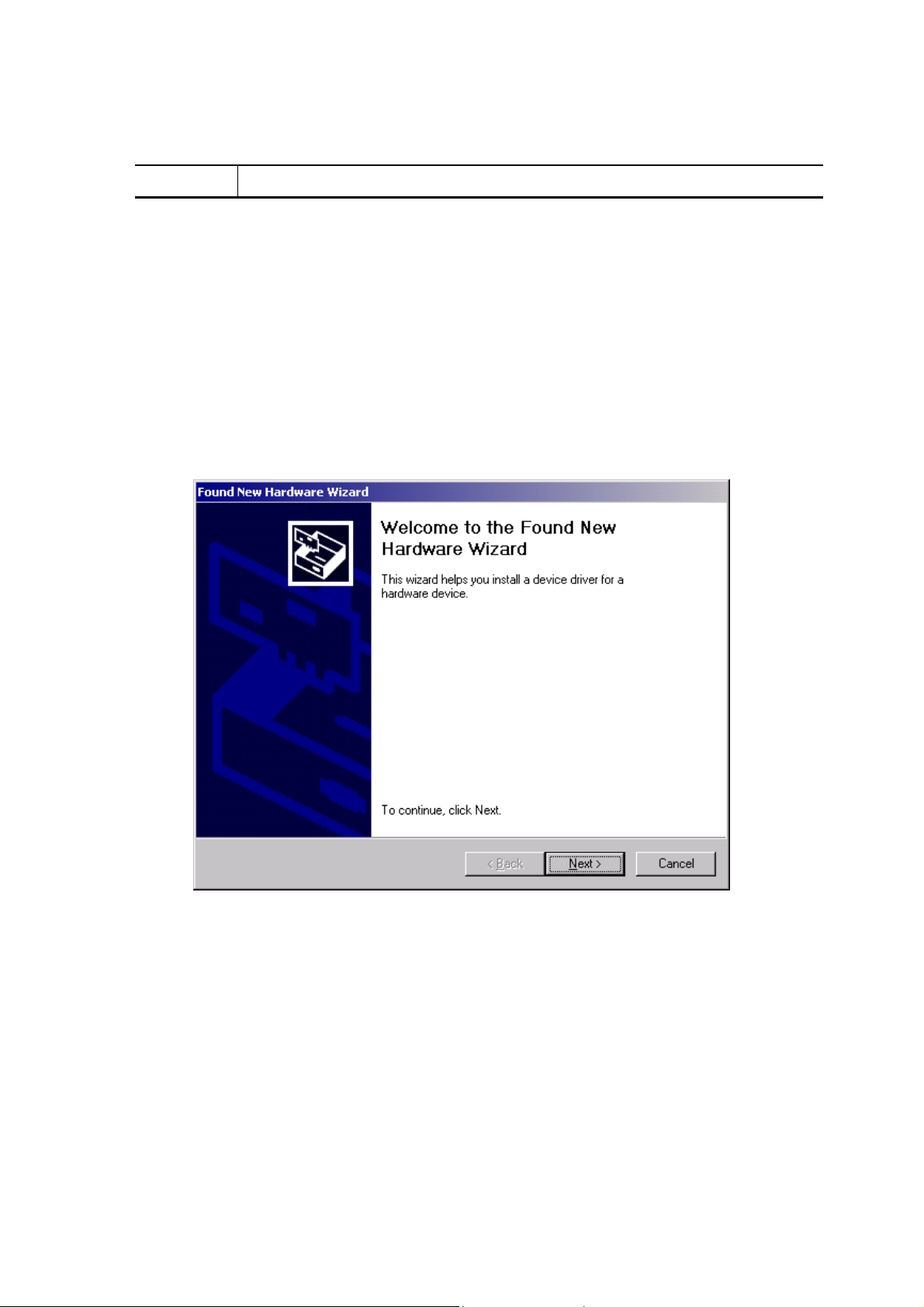
click OK to continue.
Driver installation for Windows 2000
Follow the steps below to install the CardBus Wireless LAN Card drivers for
Windows 2000.
1. Insert the CardBus Wireless LAN Card to CardBus slot of notebook first.
(Refer to Chapter 2 – Hardware installation.)
2. After Windows 2000 detects the CardBus Wireless LAN Card, the Found New
Hardware Wizard window appears. Click Next to start the installation.
3. A screen appears prompting you to select an installation method. Select
Search for a suitable driver for my device (recommended) and click Next
to continue.
Page 14
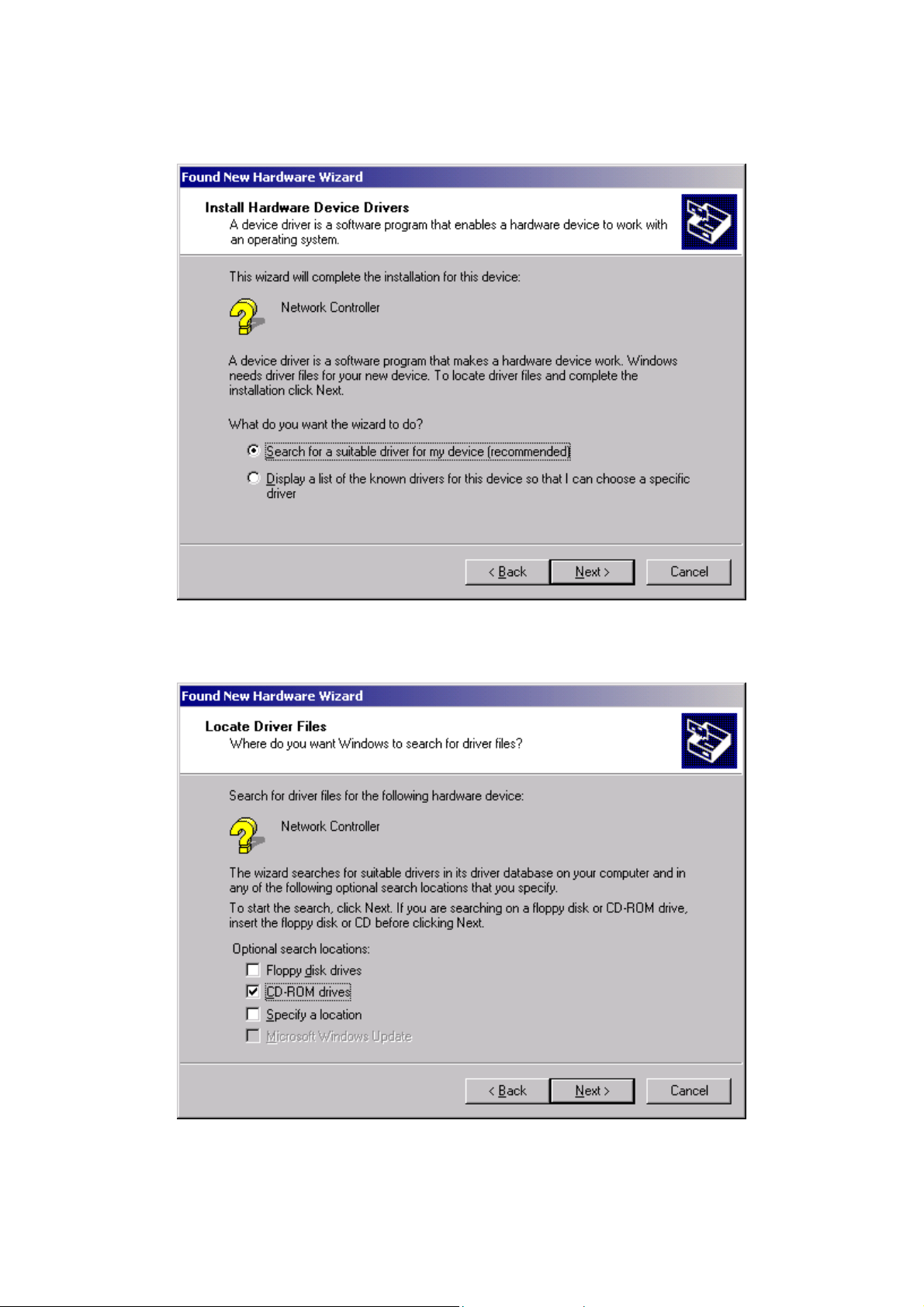
4. Ensure that the CD-ROM driver is selected and insert the driver CD-ROM into
your CD-ROM drive and click Next to continue.
Page 15

5. The f ollowing screen appears showing the driver search result. Click Next to
continue the installation.
6. The following screen appears. Click Yes to continue
Page 16

7. The Windows has finished installing software for the device. Click Finish to
finish the installation.
Then system will start to install Wireless LAN Utility. Please refer to procedures at
Chapter 4.
Driver installation for Windows ME
Follow the steps below to install the CardBus Wireless LAN Card drivers for
Windows ME.
1. Insert the CardBus Wireless LAN Card to CardBus slot of notebook first.
(Refer to Chapter 2 – Hardware installation.)
2. After Windows ME detects the CardBus Wireless LAN Card, the Add New
Hardware Wizard window appears. Select Automatic search for a better
Page 17

driver (Recommended) and insert the driver CD-ROM into CD-ROM drive and
click Next to continue.
3. The system will find the setup files and follow the instruction to copy files to
your hard disk. The following screen will appear when the software installation
has finished. Click Finish to finish the installation.
Page 18

4. The following screen will ask you to restart your computer to finish the
hardware setting up. Click Yes to reboot the system. After system reboot, the
Wireless LAN Utility will be installed automatically. Please go to Chapter 4 to
install the utility.
Note!
In most cases, Windows will automatically copy all of the files needed for
networking. If Windows asks you for the files and prompts you to input
the path to the files. Follow the instructions on your screen, and then
click
to continue.
OK
Driver installation for Windows XP
Follow the steps below to install the CardBus Wireless LAN Card drivers for
Windows XP.
1. Insert the CardBus Wireless LAN Card to CardBus slot of notebook first.
(Refer to Chapter 2 – Hardware installation.)
2. After Windows XP detects the CardBus Wireless LAN Card, the Found New
Hardware Wizard window appears. Select Install the software automatically
[Recommended] and insert the driver CD-ROM into CD-ROM drive and click
Next to continue.
Page 19

3. Click Continue Anyway to continue the installation.
4. The Windows has finished installing software for the device. Click Finish to
finish the installation
Page 20

Then system will start to install Wireless utility automatically. Please refer to
procedures at Chapter 4.
Page 21

Chapter 4 Installing and Using the
Wireless Utility
The following sections cover the CardBus Wireless LAN Card utility installation and
configuration.
4.1 Installation in Windows
After you have installed driver, system will start to install Wireless LAN Utility.
Please follow the steps below to install the utility.
1. Once you see the following screen, click Next to continue.
2. The screen will show you the default destination chosen by the utility. Click
Next to continue or click the Browse button to select an alternate destination.
Page 22

3. The f ollowing screen will add program icons to the Program Folder. You may
type a new folder name or select one from the existing folders list. Click Next
to continue or click Back to review or change any settings.
Page 23

4. The following screen shows the current settings, click Next to continue or click
Back to change the Destination Folder in step 3.
Page 24

5. The Windows has finished installing Wireless LAN Utility. The following screen
will ask you to restart your computer to finish the installation. Click Finish to
reboot the system.
After you have installed the utility, you will see the Wireless LAN Utility icon in the
Windows taskbar:
4.2 Using Wireless Utility In Windows XP
Wireless LAN Utility
There are two ways to configure CardBus Wireless LAN Card. One is Wireless
LAN Utility; the other one is Windows Wireless Network Configuration.
Use Windows Wireless Network Configuration
1. Click the right key of the mouse and Exit Wireless LAN Utility.
Page 25

2. Click Windows Wireless Network Configuration icon.
Windows Wireless Network Configuration
3. Click Advanced… button.
4. Make sure “Use Windows to configure my wireless network settings” is
checked and click OK.
Page 26

5. Click the Windows Wireless Network Configuration icon again to open the
Windows Wireless Network Configuration.
Windows Wireless Network Configuration
6. Select an available network and click Connect button.
Page 27

6. The Windows Wireless Network Configuration will be enabled. Click the
Windows Wireless Configure icon.
Windows Wireless Network Configuration is enabled
8. Click Properties to start Windows Wireless Network Configuration.
Page 28

Use Wireless LAN Utility
4.3
1. Exit the Wireless LAN Utility.
2. Click Windows Wireless Network Configuration icon.
Windows Wireless Network Configuratio n
Page 29

3. Click Advanced… button.
4. Make sure “Use Windows to configure my wireless network settings” is
unchecked and click OK button.
Page 30

5. Click Start -> All Programs -> IEEE802.11g WLAN CardBus Card then click
IEEE802.11g WLAN CardBus Card Utility to restart IEEE802.11g WLAN Card.
Page 31

6. The Wireless LAN Utility will appear, Double-click the icon to open the
configuration utility.
Wireless LAN Utility
7. Click Re-Scan button to start Wireless LAN Utility. (Refer to Configuring the
CardBus Wireless LAN Card.)
1.
4.4 Use Wireless LAN Utility In Windows 98, 2000
and ME
Page 32

Wireless LAN Utility icon
Icon Meaning
Green: indicates a connection is linked to
a wireless network.
Red: indicates that the wireless LAN card
is looking for an available access point.
Double-click the icon to open the Wireless LAN Utility. (Refer to Configuring the
CardBus Wireless LAN Card.)
.
4.5 Configuring the Cardbus 802.11g Wireless LAN
Card
4.5.1 Link Status: Connection Details
The
Link Status
screen shows you the status of your current connection.
Page 33

Click
Re-Scan
connection automatically when it is activated). The Utility will try to connect to your
default SSID first
to search for wireless connection (the adapter will search for the
4.5.2 Profiles
Select the Profile tab. This page allows you to customize the settings of your
wireless card and your wireless network.
Page 34

Profile Name
different working environments. The “default” profile contains the initial
configuration setting when you install the card. You can create a new profile by
selecting
blinking cursor in it for you to type in a new name. Perform all the necessary
wireless co nfiguration ch anges, then cli ck
in profile and make the wireless connecti on. If you want to use an existing profile,
just select the profile from the dropdown list and click Activate button to switch on
the profile setting. To remove an existing profile, select the profile form the
dropdown list, then click “Remove” button to remove it.
Network Type
wireless network. Select Ad-Hoc or Infrastructure mode depending on your network
type. The Ad-Hoc mode is used for simple peer to peer network. It allows sharing of
local resources between wireless cards without using a wireless Access Point. The
Infrastructure
through an Access Point. Infrastructure netw ork permits roaming between Access
Point while maintaining a connection to all network resources and providing
additional features, such as power saving and extended range.
Network Name (SSID)
The profile setting allows you to save different configurations for
New Entry
The operating mode setting determines the architecture of your
mode allows a wireless card to be integrated into an existing network
from the
The
Profile Name
Service Set Identifier (SSID)
drop down box. The box will have a
Apply Changes
button to save the change
setting determines which
Page 35

wireless network that your wireless card can connect to. This identifier is
case-sensitive
It will have your wireless device connect to any available access points that it can
find.
Channel The channel setting is valid only when the Operating Mode is set to Ad-Hoc
mode, meaning there is no Access Point being used. It allows you to change the
channel on your network to avoid interference from other networks.
Set Security
security setting box will appear for you to configure. Please refer to the security
setting box section below for more information.
and must not exceed 32 characters. The SSID “
- this allows you to configure the security options for this profile. A
” is a special SSID.
any
5.4.3 Site Monitor: Finding and connecting to wireless networks
Select the Site Monitor tab.
Site Monitor shows the list of last found Access Points available to your wireless
card.
The list information includes:
Network Name: This is the name of Access Point.
Signal Strength:
This is denoted in percentages
Page 36

Channel:
Security:
BSS Type:
Mode
B(11Mpbs) mode .
MAC Address: address of access point.
To refresh the list, click the
show all available Access Points. To connect to one of the Access Points on the list,
select the d esired Access Point by cli cking the SSID field of the en try, then cli ck the
Connect
available Access Points by clicking on the column heading.
The frequency channel that the Access Point uses.
Can be
Infrastructure or Ad-Hoc.
: This is max speed that the Access Point can provide. It can be G (54Mbps) or
button to connect to the selected Access Point. You can also sort the
None, WEP, WPA-PSK, WPA-Radius, or Radius
Refresh
button. When the search is finished, the list will
.
5.4.4 Wireless Security: WEP and WPA (WiFi-Protected Access)
Setting Wireless Security.
A popup window will allow you to configure the security type for your wireless
connection. There are
1.) When you click on
2.) When you are trying to connect to an secured Access Point from
page.
This box will attempt to configure itself to the appropriate authentication type
whenever possible. For example: if you try to connect to an Access Point with WPA
security, this box will pop up WPA authentication setup for you to input information.
Of course, you will still have the option of changing it to another authentication
type.
There are 5 options in the Authentication selection box: None, WEP, WPAPSK,
WPA-Radius, and Radius. Each authentication type provides its own level of
security.
1.) Authentication = NONE
connection.
2.) Authentication = WEP Open/Shared
Encryption Status - This option includes WEP64, and WEP128
WEP 64/WEP128 - The 64-bit and 128-bit WEP encryption algorithm provided by
RSA uses RC4 encryption and decryption, which is based on a 40-bit key, and
104-bit key respectively. Select the same encryption that is used by your Access
Point.
2 situations that it will appear
Set Security
– This option means security is turned off for this
in the
Configuration
:
page.
Site Monitor
Page 37

Association Type
– This includes Open/Shared mode.
Passphrase- Some Access Points can use passphrase input instead of WEP keys.
The passphrase automatically generates WEP keys based on the entered
passphrase. The primary reason for using passphrase is to avoid using the long and
difficult to remember WEP keys. But please remember that WEP keys are the ones
that are used for packet encryption. Passphrase is only used to save time and is not
the actual key. If a passphrase is entered, the keys are generated in real time
Use ASCII – To input your key in ASCII (A-Z, 0-9, etc) select this box then enter the
key below. You cannot use a Passphrase when you are using ASCII input.
Transmit Key- There are 4 WEP Keys available to use. By setting the Transmit Key,
we can specify which key to use to encrypt the wireless packets.
Key 1
Key 2
Key 3
Key 4
- This is 1
- This is 2
- This is 3
- This is 4
st WEP key usable for packet encryption.
nd WEP key usable for packet encryption
WEP key usable for packet encryption.
rd
WEP key usable for packet encryption.
th
3.) Authentication : WPA-PSK
This is another pre-shared key encryption method. In
order to use this method, you need the passphrase used by the Access Point that
you want to connect to. Packets are encrypted based on this passphrase.
Encryption Status- TKIP and AES are the actual encryption algorithms
Page 38

used on the packets.
point being accessed, it will not auto detect.
This must be entered
as the same setti ng as the router access
Passphrase
you are trying to connect to.
4.) WPA-Radius Authentication- This option provides both packet encryption and
network/user authentication. The packets are encrypted using
network is verified to be the network that you want to connect to; and your identity
is also verified by the network. This security method does not require you to obtain
a WPA passphrase. The server that authenticates your identity will issue a WPA
passphrase automatically once it accepts your identity.
Encryption Status TKIP and AES are the actual encryption algorithms used on the
packets.
EAP Methods
EAP-TLS
server that you are connecting to. The login name and the certificate together allow
the Radius server to authenticate your identity. You may also choose to
authenticate the identity of the Radius server by enabling the Validate Server
Certificate check box.
- Enter the same passphrase (8~63 characters) on the Access Point that
Auto algorithm
There is EAP-TLS methods for
This method requires a login name and a certificate issued by the Radius
WPA-Radius
authentication.
; the
Page 39

5.) Authentication: Radius
however, you do not perform WPA encrypti on. Please refer to
details.
Click
button when you are finished.
OK
– This is very similar to WPA-Radius authentication;
4.5.5 Information
The
Information
the configuration utility, MAC address and Chipset. Click
configuration.
tab shows you copyright and version information about the driver,
OK
WPA-Radius
to complete the
for more
Page 40

Page 41

Chapter 5 – Installing Network Protocols
Protocols are necessary for computers to be recognized on your network.
Windows 2000 users need to check their Windows User Guides for protocol
installation.
Installing the Network Protocols for Windows 98
and Millennium
1. From the Start Menu, select Settings and bring up the Control Panel. From
the Control Panel, double-click on the Network icon.
Note!
2. Select 54Mbps WLAN Card from the list and click the Add button.
Before adding any network protocols, verify that the protocol is not
already installed. Never install duplicate protocols.
Page 42

3. Highlight Protocol and click the Add button.
4. Select Microsoft from the list of “Manufacturers” and TCP/IP from the list of
“Network” Protocols” and click the OK button to finish the installation.
Page 43

Appendix A – FAQ
1. What is IEEE 802.11 standard?
The IEEE 802.11 is a wireless LAN industry standard, and the
objective of IEEE 802.11 is to make sure that different
manufactures’ wireless LAN devices can communicate to each
other.
2. What is WEP?
As described in the IEEE 802.11 standard, WEP (Wired Equivalent
Privacy) is a data privacy mechanism based on a 40 bit shared key
algorithm.
Page 44

3. Windows cannot recognize the CardBus Wireless LAN Card.
Please make sure that the LAN Card is inserted into the CardBus
slot of your notebook properly (check this when the notebook is
powered off).
Please check if PC Card support is installed. Double-click the PC
Card icon on Control Panel. If PC Card support is not activated, you
should activate it now.
4. In I nfrastructure mode, my notebook cannot communicate with the
others notebooks on the network.
First, make sure that the SSID is same as the others notebook.
Check if the WEP is enabled on the Access Point, if it is, set your
Adapter’s WEP the same as the Access Point.
Also check the Access Point’s Authentication Type and Preamble
Type and match those settings.
5. In ad-hoc mode, my notebook cannot communicate with the others
notebooks on the network.
Make sure the SSID and the Channel number are the same as other
wireless stations.
Check if WEP settings are the same in all wireless stations.
Check the Network Properties, make sure proper protocol is
installed and File and Printer Sharing is enabled.
Appendix B – Specifications
Standards: IEEE 802.11g draft,IEEE 802.11g
Channels: 11 Channels (US, Canada)
13 Channels (Europe)
14 Channels (Japan)
Antenna: Built-in Chip Antenna
Remark: For US market , channels 12-13 will be disabled by fireware in the factory.
Page 45

Frequency: 2.4 to 2.497GHz (Industrial Scientific Medical Band)
Speed : 18dBm@11b
, 12dBm@11g
Data Rate:
up to 11Mbps (802.11b)
Up to 54Mpbs (802.11g)
Operating Ranges:
Indoor (varies depends on the environment):
Up to 50M @ 11Mbps
Up to 30M @ 54Mbps
Outdoor (varies depends on the environment):
Up to 150M @ 11Mbps
Up to 100M @ 54Mbps
Temperature: Operating: 0° ~ 55° C
Storage: -25° ~ 70° C
Humidity: 10% to 90% (non-condensing)
Page 46

FCC Caution
1. The device complies with Part 15 of the FC C r ul es. O per a ti on is s ubj ect to
the following two conditions:
(1)This device may not cause harmful interference.
(2)This device must accept any interference received, including interference
that may cause undesired operation.
2. This Transmitter must not be co-located or operating in conjunction with
any other antenna or transmitter.
3. Changes or modifications to this unit not expressly approved by the party
responsible for compliance could void the user authority to operate the
equipment.
 Loading...
Loading...